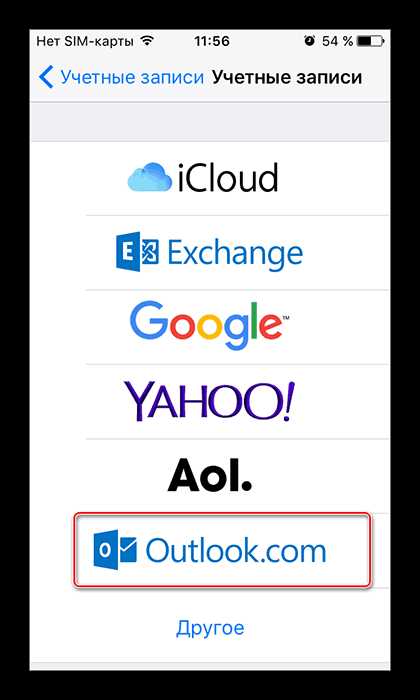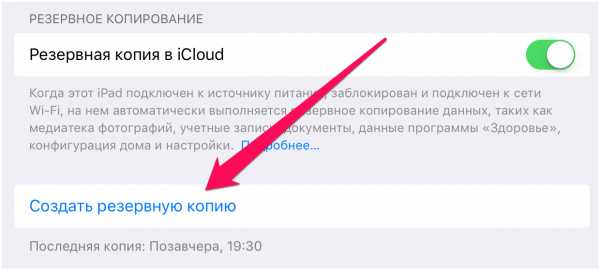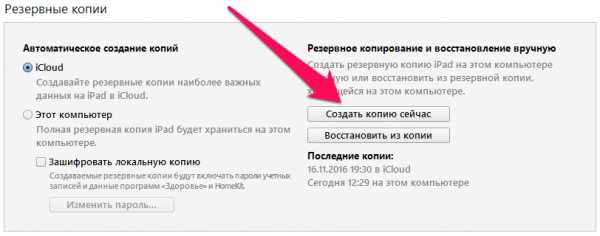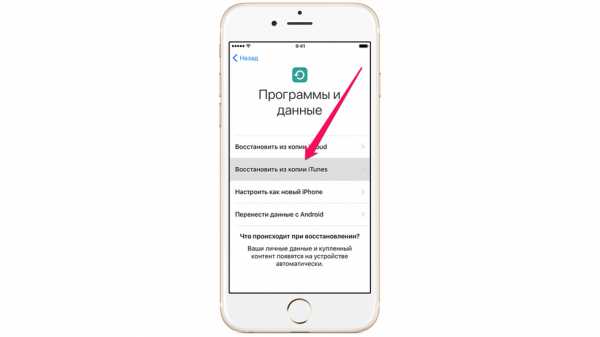Как перенести данные с iPhone на iPhone: через iTunes, iCloud
Поклонники мобильных устройств с «яблочным» логотипом часто сталкиваются с ситуацией, когда необходимо перенести данные с iPhone на iPhone. Это пригодится при замене устройства на обновленную модель – владельцам жаль терять накопленные фотографии, музыку и приложения. Разработчики предусмотрели варианты для быстрого и безопасного переноса информации – человеку легче согласиться на приобретение последней модели iPhone, если уверен в сохранности важных файлов. Даже больше – переносятся контакты, история вызовов, заметки и сообщения. Немного усилий и пользовательская информация останется в целости и сохранности.
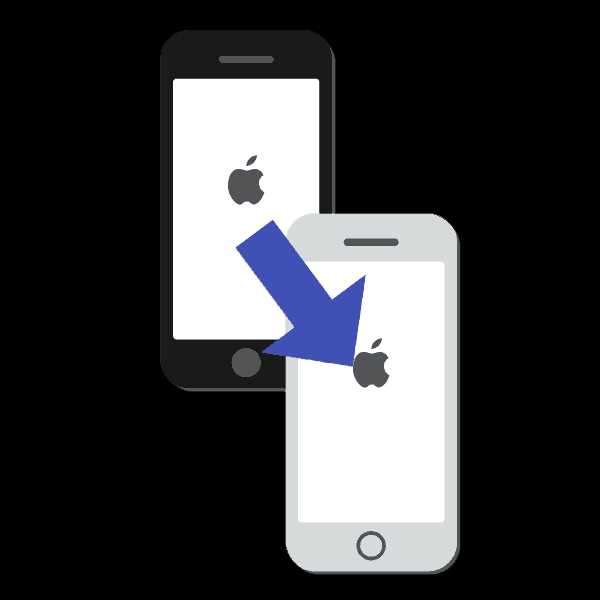
Перед началом
Перед тем, как перенести данные с Айфона на Айфон, необходимо провести пару манипуляций, чтобы не потерять информацию. Если ранее смартфон синхронизировался с умными часами Apple Watch, то связь со старым телефоном стоит разорвать. При выполнении этого действия часы в автоматизированном порядке выполняют сохранение файлов. После установки связи с приобретенным смартфоном, подгрузите информацию из копии – часы снова готовы к использованию. Важно в процессе получения запасной копии не прерывать работу, в противном случае архив не сохранится, а пакеты информации потеряются. Придется набраться терпения и подождать.
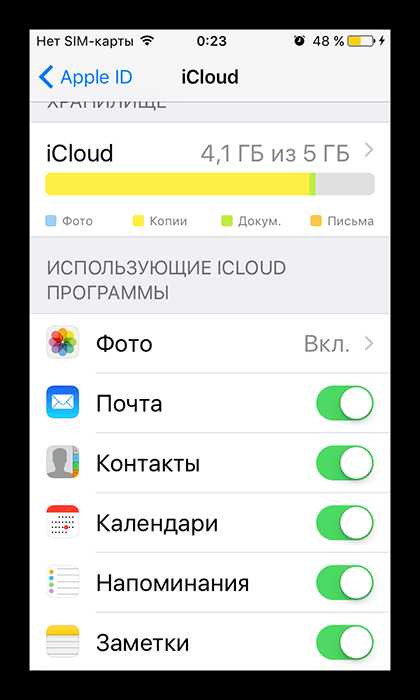
Приложение «Быстрое начало»
В обновленных вариантах iOS начиная не младше 11 реализована функция безопасного переноса информации на другое «яблочное» устройство под названием «Быстрое начало». Приложение используется для настройки мобильных аппаратов в автоматизированном режиме. Нюанс состоит в том, что при работе задействуют и старый, и купленный телефон. Производители смартфонов отмечают, что во время переноса информации использование аппаратов в штатном режиме не приветствуется, поэтому стоит оставить телефоны в покое, а затем выполнять рекомендации. Сопряжение не займет много времени, перенос информации длится в среднем 10 минут – это зависит от объема копируемых файлов и настроек.
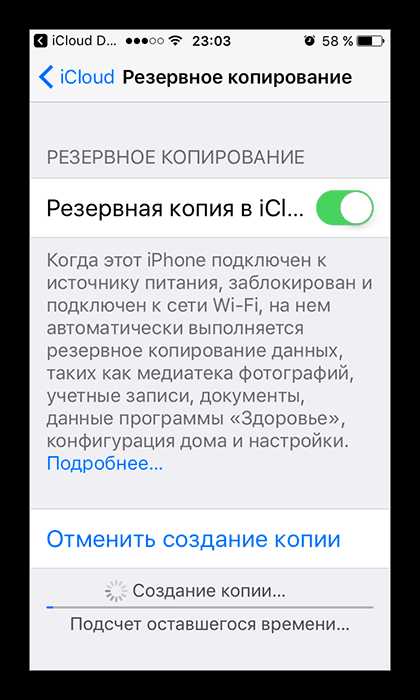
Перенос SIM-карты или обращение к оператору связи
Больше всего пользователи переживают за сохраненные контакты и номер телефона, поэтому в первую очередь стоит обратить внимание на карточку SIM.
- Проверьте, совпадает ли размер карты с лотком нового устройства – если да, то извлеките SIM и установите в купленный смартфон.
- Если карточка не подходит к покупке, обратитесь в офис оператора мобильной связи за заменой SIM.
- Также рекомендуется обратиться в салоны продаж, если SIM большего, чем необходимо, размера – подрезка занимает минуту и стоит копейки.
В некоторых случаях приобретения iPhone в специализированных магазинах, подходящие карточки поставляются в комплекте – этот бонус работает исключительно на усмотрение магазина.
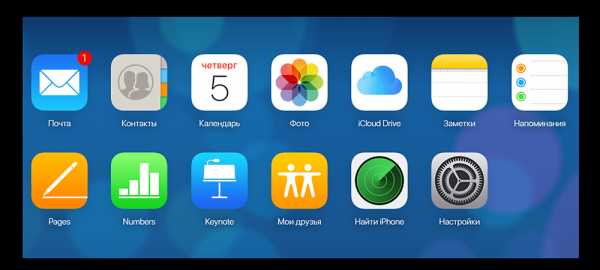
Синхронизация устройств друг около друга
Разместите смартфоны в непосредственной близости, а затем откройте приложение «Быстрое начало» в текущем телефоне. Чтобы перенести данные на новый Айфон, воспользуйтесь рекомендациями.
- Подключите на телефонах Bluetooth и выполните сопряжение. Для переноса информации смартфон предложит использовать текущий Apple ID. Проверьте, чтобы использовалась правильная запись пользователя.
- На купленном смартфоне отобразится анимация, расположите текущий аппарат над купленным таким образом, чтобы картинка оказалась в середине видоискателя. Подождите, пока появится надпись об окончании на приобретенном телефоне. Если модуль камеры текущего аппарата не работает, выберите способ аутентификации в ручном режиме.
- При необходимости подтвердите действие вводом актуального цифрового кода блокировки дисплея.
- Настройте идентификацию по лицу, либо отпечатку пальца на приобретенном смартфоне – Айфон любезно предложит инструкцию.
- При возникновении на дисплее запроса введите цифровой код.
- Купленный смартфон предложит восстановить настройки, приложения и файлы, взятые из крайней запасной копии iCloud. Пользователь самостоятельно выбирает, какие именно настройки и файлы стоит перенести.
Если текущий смартфон синхронизирован с Apple Watch, то подтвердите запрос на сопряжение с новым смартфоном.
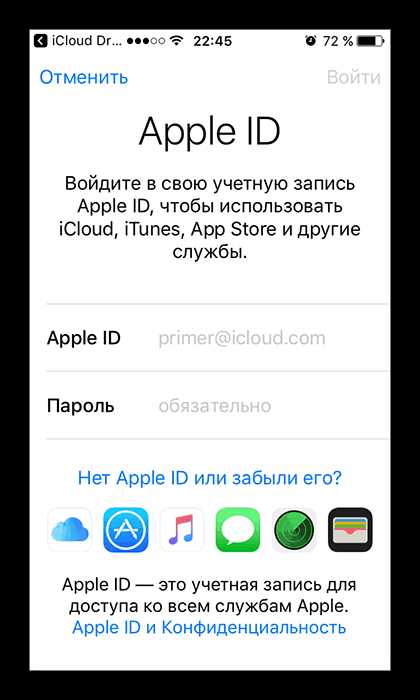
Перенос информации через iCloud
Приложение iCloud – незаменимый помощник владельцев «яблочной» продукции. Apple хоть и встраивает в смартфоны увеличенный объем памяти для пользовательских файлов, зачастую его не хватает для размещения важной информации и запасных копий. Здесь на выручку приходит iCloud, позволяющий получать доступ к пользовательской информации вне зависимости от времени и расположения, главное – доступ к беспроводной сети.
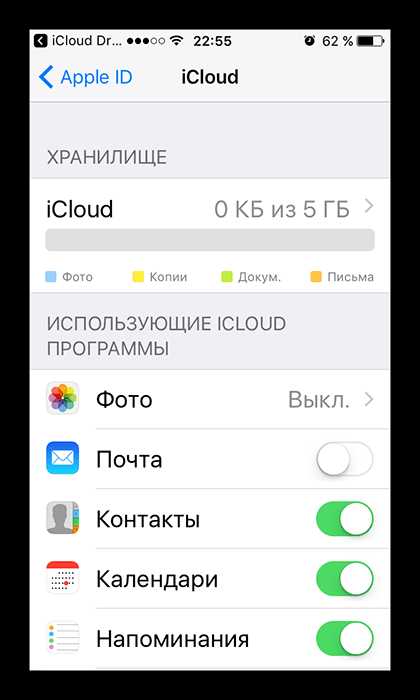
Создание копий
Для того, чтобы перекинуть данные с Айфона на Айфон через iCloud, придется озаботиться созданием запасной копии. Для этого: включите на текущем смартфоне передачу по сети Wi-Fi; откройте меню настроек и найдите пункт с именем владельца; перейдите в пункт «iCloud», в открывшемся окне найдите ссылку «Резервная копия в iCloud»; переведите ползунок в активное положение; нажмите на пункт «Создать резервную копию». Дождитесь завершения копирования и не разрывайте подключения к интернету – копия загружается на облачный сервер, на длительность процесса влияет только объем подгружаемой информации. Если владелец считает, что в смартфоне содержится много бесполезных файлов, Айфон рекомендуется почистить.
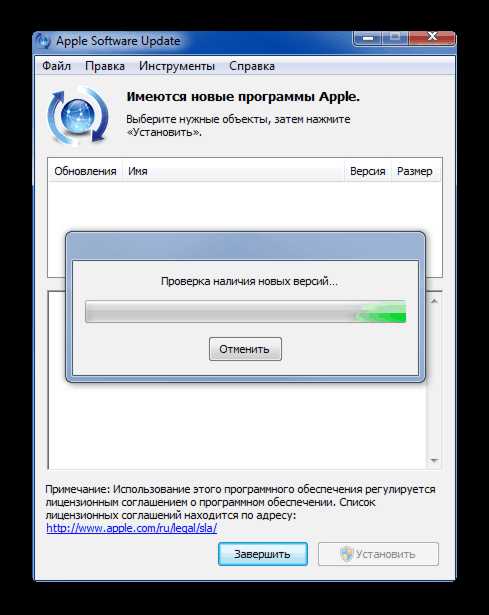
Перенос информации с SIM
Новые iPhone получат поддержку Apple Pencil Тим Кук назвал спрос на Apple Watch и AirPods феноменальным- для замены карты на подходящую;
- для покупки переходника;
- для подрезки карты под рабочий размер.
Если карта подходит, перенесите контакты со смартфона на SIM. Для этого загрузите из AppStore приложение My Contact Backup и следуйте инструкциям. Также контакты переносятся, если в меню «iCloud» при создании резервной копии активирован пункт «Контакты».
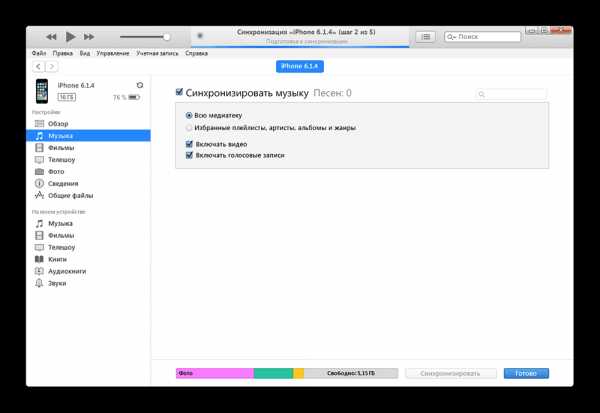
Восстановление информации из резервной копии
Для переноса информации потребуется включить купленный смартфон. Если устройство уже было настроено под пользователя, настройки придется сбросить. Дождитесь появления экрана приветствия и следуйте инструкциям до появления окна с настройкой Wi-Fi. Затем подключитесь к сети и продолжайте следовать инструкции до появления окна «Программы и данные». Смартфон предложит четыре варианта, выберите «Восстановить из копии iCloud». Для продолжения введите имя пользователя и пароль аккаунта Apple ID. Затем подберите подходящую резервную копию по дате, а также войдите в аккаунты iTunes и AppStore. Дождитесь, пока информация загрузится на смартфон и завершите настройку.
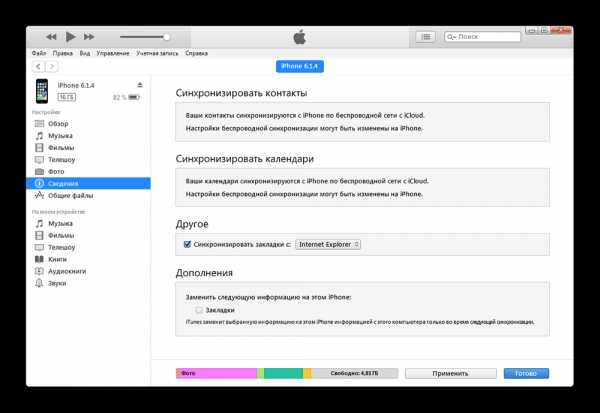
Копирование информации при помощи iTunes
Приложение iTunes – еще одна полезная программа для переноса информации. Резервным копированием дело не ограничивается, программа подходит для восстановления и прошивки iPhone, а также для управления файлами. Немаловажным достоинством программы стала бесплатность, приложение распространяется легально и работает со всеми модельными рядами iPhone. Поэтому пользователи считают, что iTunes лучше всего подходит для резервного копирования и переноса информации на новый смартфон.

Создание архива
Перед тем, как перекинуть данные с Айфона на Айфон через Айтюнс, стоит озаботиться созданием резервных архивов. Для этого:
- подключите текущий смартфон к персональному компьютеру через USB-кабель из комплекта поставки;
- откройте приложение iTunes;
- зашифруйте информацию, если использовались программы «Активность» и «Здоровье», для этого установите флажок рядом с пунктом «Зашифровать резервную копию»;
- нажмите на кнопку «Создать копию сейчас».
Чтобы убедиться в корректном создании копии, после завершения копирования перейдите в пункт меню «Настройки iTunes». Во вкладке «Устройства» появится окно с резервной копией и датой создания.
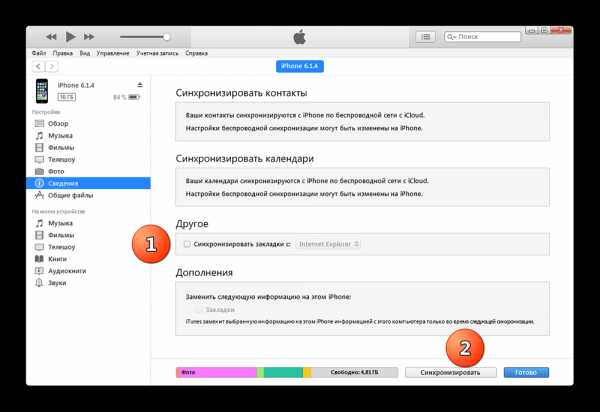
Копирование информации SIM
Если конфигурация SIM подходит для обновленного устройства, просто извлеките и поставьте карту в смартфон. Сохранить контакты поможет программа iTunes – перейдите в меню «Устройства» и поставьте галочку напротив пункта «Синхронизировать контакты с:». В выпадающем списке выберите подходящий вариант. Если размер не подходит, обратитесь в офис мобильного оператора для получения другой SIM.

Перенос резервной копии
Теперь поговорим о восстановлении информации из резервной копии. Для этого включите устройство, следуйте инструкции по настройке пока не появится экран с настройками Wi-Fi. Подключитесь к сети и продолжайте настройку до окна «Программы и данные». Среди предложенных вариантов выберите «Восстановить из копии iTunes», а затем нажмите кнопку «Далее». Подключите купленный смартфон к компьютеру, в программе iTunes выберите смартфон в списке определившихся устройств. Нажмите на кнопку «Восстановить из копии», а в списке подберите подходящий по дате архив. Если информация зашифрована, введите пароль. Завершите настройку, но не отключайте беспроводную сеть – так смартфон загрузит сохраненные фото, видео и музыкальный контент.
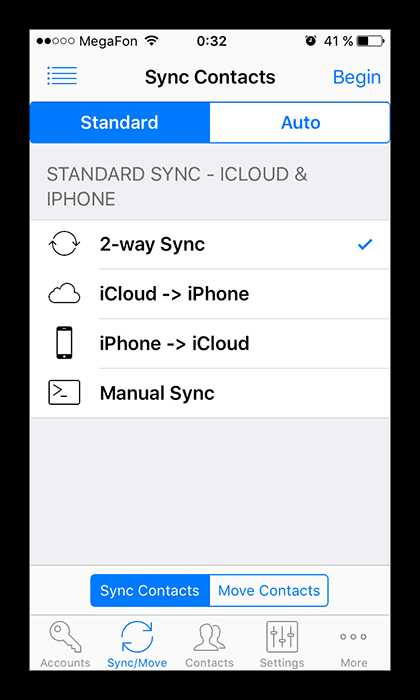
Сохранение информации в облаке
В мире набирают популярность облачные хранилища, поэтому продвинутая компания Apple допускает создание и хранение запасных копий iPhone на других «облаках». Для этого откройте приложение выбранного облачного хранилища. В настройках найдите пункт меню «Синхронизация». Выполните сопряжение iPhone с «облаком». После этого в меню хранилища появится пункт «начать резервное копирование» или с аналогичным названием. Дождитесь завершения создания копии и не отключайте беспроводную сеть на устройстве.
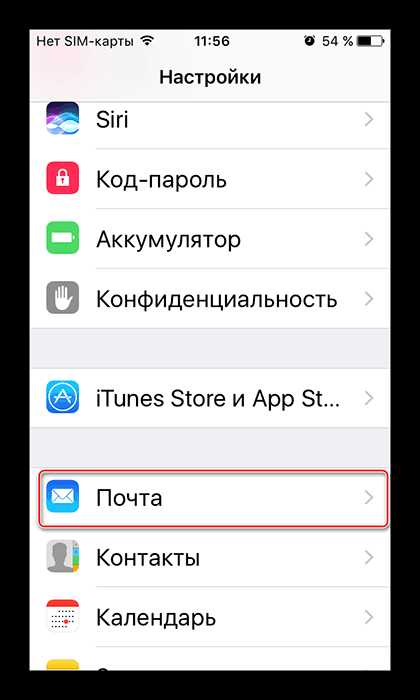
Сброс настроек
С тем, как перенести все данные с Айфона на Айфон, разобрались, теперь стоит поговорить об очистке устройства. Это пригодится, если владелец намерен продать или подарить лишний смартфон. Для очистки телефона выйдите со всех привязанных аккаунтов, разорвите связь с часами. Затем перейдите в настройки смартфона, пролистайте до пункта «iCloud». В открывшемся окне найдите пункт «Выйти» для подтверждения введите пароль. Затем вернитесь в «Настройки» и найдите вкладку «Основные», затем пролистайте до пункта «Сброс». Нажмите на «Стереть контент и настройки», при необходимости – введите информацию об учетной записи Apple ID. Подтвердите выбор, повторно нажав «Стереть». После завершения смартфон возможно передать другому владельцу – именно этот человек будет заново проводить настройку iPhone.
iphone-gps.ru
Как перекинуть данные со старого iPhone на новый iPhone
После приобретения нового iPhone многие пользователи задаются вопросом: как перенести все свои данные со старого iOS-устройства? Рассказываем, как скопировать содержимое старого iPhone на новый.
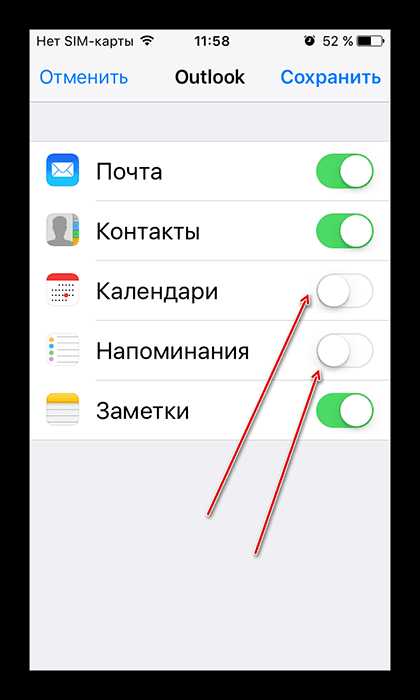
Перенос данных при первичной настройке нового iPhone
Начиная с iOS 11, пользователям стала доступна функция переноса данных при первичной настройке iPhone или iPad.
Для этого необходимо:
- Выбрать язык на новом iPhone;
- После появления окна с данными Apple ID нажать «Продолжить»;

- Отсканировать старым iPhone изображение, которое появится на новом;
- Ввести свой текущий код доступа на новом iPhone;
- Настроить Touch ID/Face ID на новом iPhone;
- Выбрать один из вариантов восстановления данных на новый iPhone из последней совместимой резервной копии.
После завершения процесса все ваши данные будут перенесены на новый iPhone.
Перенос данных с помощью iCloud
Если вы активно пользуетесь iCloud для резервного копирования вашего iPhone, то вы можете перенести все свои данные по беспроводной сети.
Для того, чтобы перенести данные с помощью iCloud, выполните следующие шаги:
- Откройте Настройки на старом iPhone;
- Перейдите в Apple ID → iCloud;
- Выберите Резервное копирование iCloud → Создать копию;

- Следуйте инструкциям, чтобы выбрать язык и настроить сеть Wi-Fi на новом iPhone;
- Нажмите «Восстановить из резервной копии iCloud»;
- Войдите в свою учетную запись iCloud;

- Выберите резервную копию, которую вы только что создали.
Длительность процесса зависит от того, сколько данных, включая музыку и приложения, нужно загрузить.
Перенос данных с помощью iTunes
Внимание: чтобы полностью перенести все данные, включая пароли и медицинскую информацию на новый iPhone, необходимо создать зашифрованную резервную копию старого смартфона с помощью iTunes. Сохраните пароль от резервной копии в отдельный файл. В случае утери пароля вы не сможете получить доступ к устройству.
Для переноса данных через iTunes необходимо:
- Установить последнюю версию iTunes;
- Подключить старый iPhone к компьютеру на macOS или Windows;
- Нажать на значок iPhone в строке меню iTunes и выбрать Зашифровать резервную копию;

- Запустить резервное копирование;

- После завершения резервного копирования отключить старый iPhone от компьютера;
- Затем включить новый iPhone и во время первичной настройки выбрать Восстановление из резервной копии iTunes;
- Выбрать свою последнюю резервную копию из списка и нажать Восстановить из этой резервной копии;

- Ввести пароль, если ваша резервная копия была зашифрована;

- Дождаться окончания процесса.
Если вы давно размышляли над приобретением нового iPhone, но ещё не решились — менеджеры нашего магазина вам помогут с выбором и сделают максимальную скидку для читателей.
www.digger.ru
3 способа, как перенести приложения с айфона на айфон X/8/8 Plus
Если вы купили новый iPhone 8 и теперь не знаете, как перенести приложения со старого iPhone на новый, мы расскажем вам сразу о 3 способах, как это можно сделать. Существует несколько вариантов решения данной проблемы: с помощью резервной копии, сделанной через iCloud; с помощью «бэкапа» через iTunes, либо с помощью программы Tenorshare iCareFone. Надо отметить, что последний способ самый легкий и быстрый, плюс позволяет управлять сразу несколькими видами данных.
Как перенести приложения с айфона на айфон с помощью iCloud
Этот способ привлекателен тем, что не требует подключения вашего смартфона к компьютеру. Достаточно иметь соединение с Интернетом.
1. Откройте на старом айфоне приложение «Настройки» и выберите пункт «iCloud» (на iOS 11 необходимо открыть Настройки – Учетные записи и пароли – iCloud).
2. Нажмите на пункт «Резервная копия в iCloud» и проверьте, чтобы ползунок стоял во включенном положении.
3. Далее нажмите на «Создать резервную копию». Начнется процесс создания «бэкапа» всех данных на старом айфоне. Ждите его окончания.
4. Теперь берем новый iPhone 8. Если вы настраиваете его с нуля, то в процессе активации вам будет предложено выполнить восстановление данных. Нужно просто выбрать параметр из резервной копии iCloud. Если новый айфон уже активирован, тогда зайдите в приложение Настройки — и выберите пункт «iCloud» (на iOS 11 необходимо открыть Настройки – Учетные записи и пароли – iCloud). Авторизуйтесь здесь под своим Apple ID и паролем. Затем включите ползунок в активное состояние напротив «Резервная копия». Все приложения с данными будут автоматически перенесены на новый айфон.
Как перенести программы с айфона на айфон через iTunes
Это способ требует обязательного подключения вашего iPhone к компьютеру. Итак, чтобы перенести приложения со старого айфона на новый, выполните следующие действия:
1. Подключите ваш старый iPhone к компьютеру с помощью кабеля USB и запустите iTunes.
2. Далее нажмите на пиктограмму вашего устройства и выберите функцию резервного копирования через iTunes. Дождитесь, когда резервное копирование всех данных будет завершено.
3. Теперь берем в руки новый айфон. В процессе активации вам будет предложено выполнить восстановление из резервной копии iTunes. Выбираем этот пункт, затем подключаем к ПК или Mac ваш новый iPhone, снова запускаем iTunes. Вам будет предложено либо настроить айфон как новый, либо восстановить из резервной копии в iTunes. Выбираем второй вариант и ждем завершения.
Третий альтернативный способ занимает намного меньше времени. И процесс переноса приложений с айфона на айфон происходит значительно быстрее.
1. Скачайте и установите на ваш компьютер программу Tenorshare iCareFone. Подключите ваш айфон к компьютеру и запустите её.
2. Выберите пункт «Управление». Здесь вы можете управлять такими данными, как приложения, фото, музыка, видео, календарь и другие.
3. Выберите нужный тип данных и используйте кнопку «Добавить», чтобы перенести на новый айфон ранее сохраненные на компьютере приложения или данные. Когда процесс будет завершен, все данные на вашем новой iPhone автоматически будут обновлены.
Кроме того, если вам надо перекинуть контакты, сообщения в Viber,WeChat, заметки, календари, закладки, электронные книги, фотографии, видео,музыки и так далее, Tenorshare iTransGo тоже поможет вам перенести данные со старого iPhone на новый iPhone одним щелчком мыши.
Присоединяйтесь к обсуждению и поделитесь своим голосом здесьwww.tenorshare.ru
Как перенести данные с Айфона на Айфон
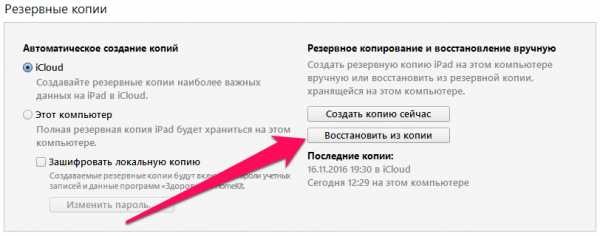
Каждый пользователь время от времени сталкивается с необходимостью переноса данных с одного iPhone на другой. Мы расскажем, каким образом это можно осуществить.
Как правило, под переносом данных пользователи подразумевают или установку на новый смартфон резервной копии, или работу с отдельными файлами. Оба случая и будут подробно рассмотрены ниже.
Перенос всех данных с iPhone на iPhone
Итак, у вас есть два смартфона от Apple: один, на котором имеется информация, и второй, на который она должна быть загружена. В подобной ситуации рационально использовать функцию резервного копирования, с помощью которой можно целиком и полностью перенести все данные с одного телефона на другой. Но для начала вам потребуется создать резервную копию. Сделать это можно как через компьютер с помощью программы iTunes, так и с помощью облачного хранилища iCloud.
Подробнее: Как создать резервную копию iPhone
Далее способ установки резервной копии будет зависеть от того, будете вы устанавливать ее через Айтюнс или через облачный сервис iCloud.
Способ 1: iCloud
Благодаря появлению сервиса Айклауд, у большинства пользователей практически отпала необходимость подключения смартфона к компьютеру, поскольку даже резервная копия может храниться не в iTunes, а в облаке.
- Чтобы установить резервную копию из iCloud, необходимо полностью очистить смартфон от контента и настроек. Поэтому, если второй смартфон уже содержит какие-либо данные, выполните их удаление.
Подробнее: Как выполнить полный сброс iPhone
- Далее, проходя первичную настройку смартфона, вы увидите раздел «Программы и данные». Здесь вам понадобится выбрать пункт «Восстановить из копии iCloud».
- Следом система потребует авторизоваться, введя данные идентификатора Apple ID. Успешно выполнив вход, выберите ранее созданную вами копию. Система начнет процесс установки резервной копии на устройство, длительность которого будет зависеть от количества записываемой информации. Но, как правило, ожидать приходится не более 20 минут.

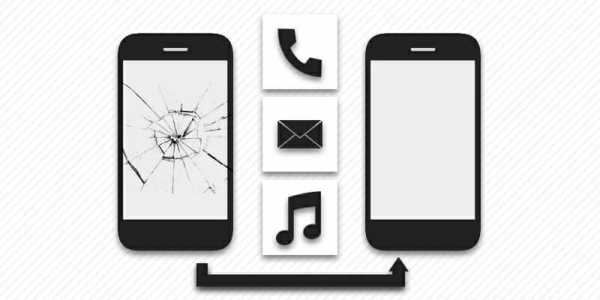
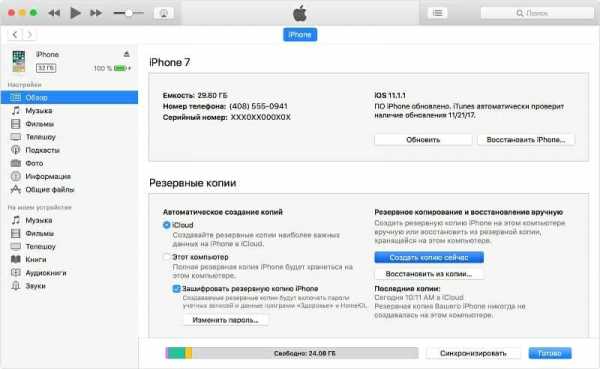
Способ 2: iTunes
Через Айтюнс устанавливать резервную копию на устройства проще, поскольку здесь предварительно не требуется выполнять удаление данных.
- Если вы работаете с новым смартфоном, запустите его и пройдите первичную настройку вплоть до раздела «Программы и данные». Здесь вам потребуется выбрать пункт «Восстановить из копии iTunes».
- Запустите на компьютере Айтюнс и подключите телефон к компьютеру. Как только устройство будет обнаружено, на экране появится окно, предлагающее восстановить данные из резервной копии. При необходимости, выберите нужную копию и запустите процесс установки.
- Если же на телефоне содержатся данные, предварительно его чистить не нужно – можно сразу запустить восстановление. Но предварительно, если у вас активирована защитная функция «Найти iPhone», выполните ее деактивацию. Для этого откройте на телефоне настройки, выберите имя своей учетной записи, а затем перейдите к разделу «iCloud».
- Откройте раздел «Найти iPhone». Здесь вам потребуется отключить данную функцию. Для подтверждения система потребует ввести пароль от Apple ID.
- Теперь подключите телефон с помощью USB-кабеля, чтобы синхронизировать его с компьютером. В верхней части окна появится иконка гаджета, которую потребуется выбрать.
- Убедитесь, что слева открыта вкладка «Обзор». Правее кликните по кнопке «Восстановить из копии».
- При необходимости, в выпадающем списке выберите нужную копию.
- Если ранее вы включали функцию шифрования данных, то для дальнейшего получения доступа к копии укажите пароль.
- Начнется процесс восстановления. Во время установки резервной копии ни в коем случае не отключайте телефон от компьютера.
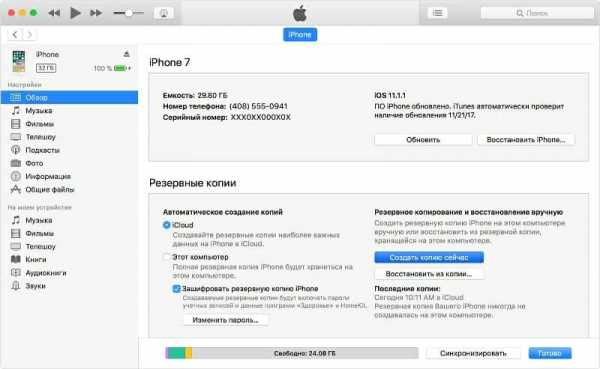
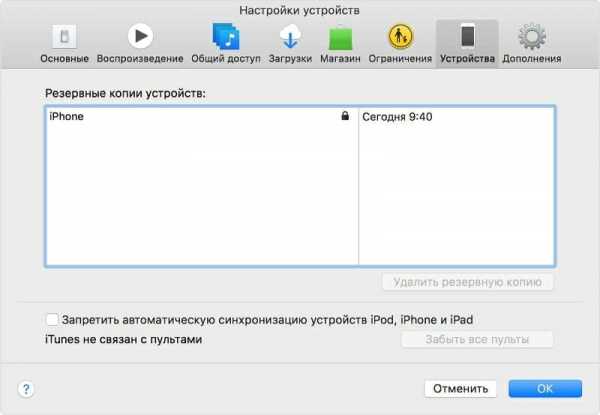
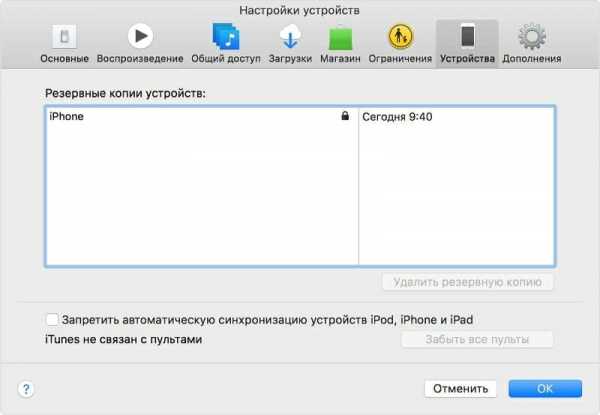
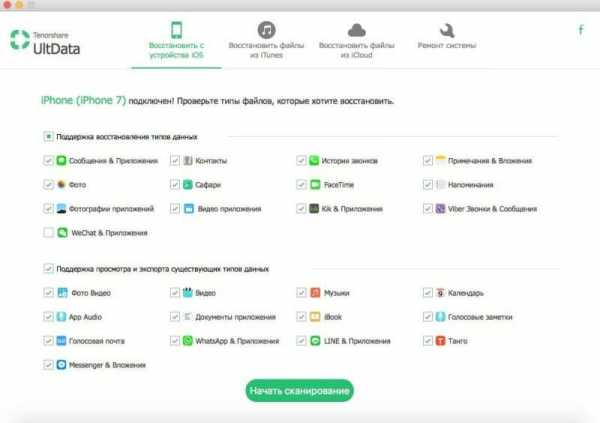
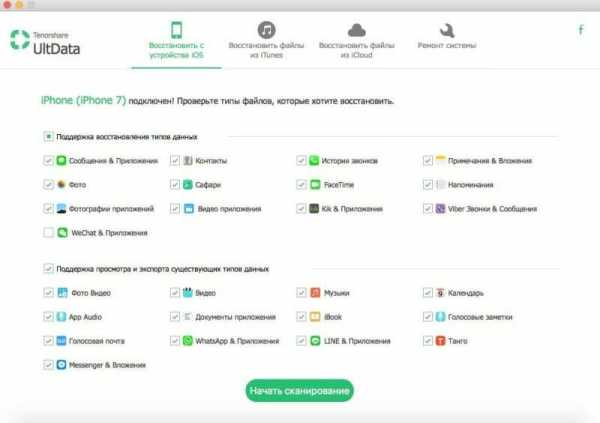

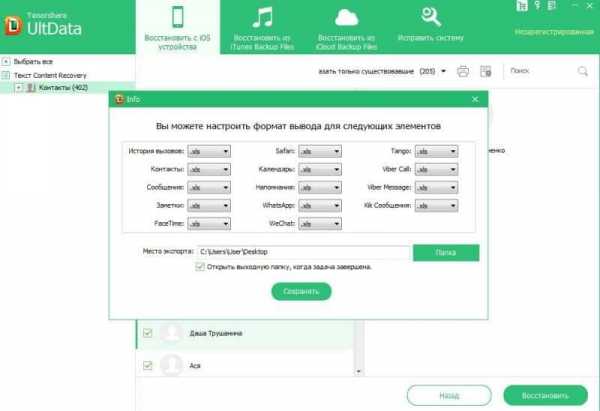
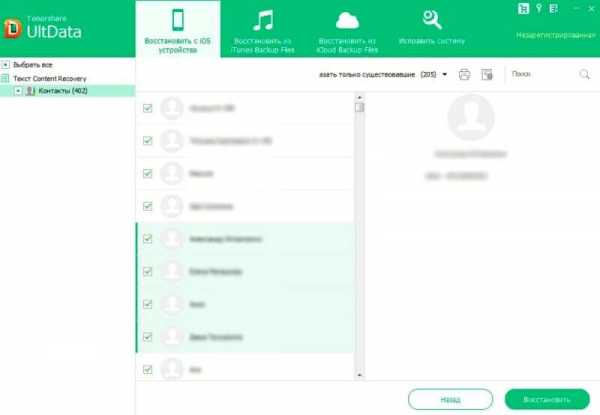
Перенос файлов с iPhone на iPhone
В том же случае, если вам требуется скопировать на другой телефон не все данные, а лишь определенные файлы, например, музыку, фото или документы, тогда восстановление из резервной копии вам может не подойти. Однако, здесь вам доступно множество других эффективных способов обмена данными, каждый из которых ранее подробно освещался на сайте.
Подробнее: Как передать файлы с iPhone на iPhone
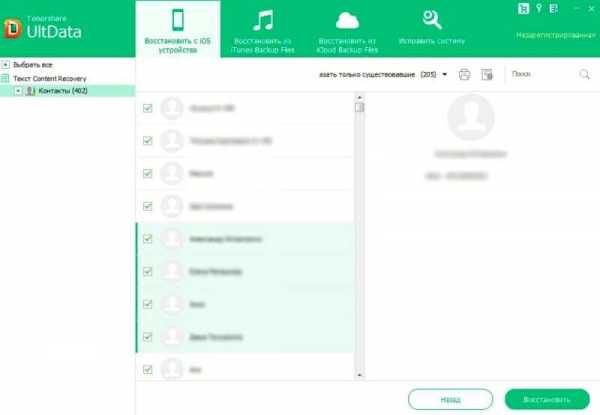
С каждой новой версией iOS iPhone совершенствуется, получая новые интересные возможности. Если в будущем появятся иные удобные способы переноса данных со смартфона на смартфон, статья будет дополнена.
Мы рады, что смогли помочь Вам в решении проблемы.Опишите, что у вас не получилось. Наши специалисты постараются ответить максимально быстро.
Помогла ли вам эта статья?
ДА НЕТlumpics.ru
Как перенести данные с Айфона на Айфон
Как перенести данные с iPhone на iPhone
20.05.2018
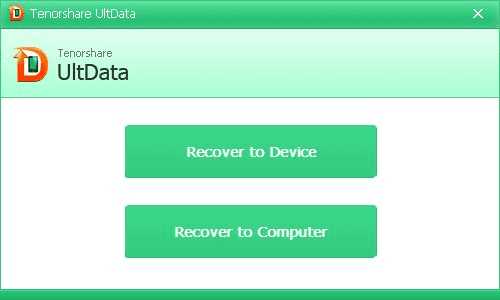
При покупке нового телефона важно не потерять данные со старого. Главный вопрос каждого пользователя – как перенести контакты, музыку, фото с iPhone на iPhone. Скинуть номера телефонов друзей, знакомых и родственников можно несколькими способами, которые подойдут как для более устаревших смартфонов iPhone 4, 5, 5S, так и для современных типа iPhone 7 и выше. Рассмотрим перенос данных с помощью хранилища iCloud и дополнительных программ для синхронизации.
Способы переноса данных между iPhone
Вся информация, которая хранится в памяти Айфон, может быть скопирована и перемещена при помощи резервного копирования. При покупке нового устройства данные могут быть легко перекинуты. Владельцам устройств доступны сразу несколько методов создания резервных копий. Рассмотрим каждый из них.
Способ 1: Облачное хранилище iCloud
Использование хранилища iCloud помогает в работе с устройством, поскольку здесь можно размещать те файлы и документы, которые уже не помещаются в память смартфона. iCloud Drive – программа, с помощью которой пользователь получает доступ к документам и другой информации с устройств iPhone. Копирование данных с помощью iCloud безопасно и просто. Главное, чтобы операционная система iOS была обновлена до последней версии. Для копирования данных также потребуется подключение к интернету.
- На телефоне, который использовался ранее, переходим в меню «Настройки», выбираем iCloud. Иногда дополнительно приходится вводить учетную запись и пароль. В открытом окне проверяем, что переключатели «Контакты», «Фото», «Заметки» и прочие подключены.
- На втором шаге пользователю необходимо зайти в «Резервное копирование». Для этого нужно зайти через настройки системы в Айклауд, а затем найти в меню соответствующую вкладку. После перехода нажимаем «Создать резервную копию». Процесс может занять некоторое время, нужно дождаться завершения.
- Для проверки, насколько удачно прошла синхронизация с облаком, можно зайти на сайт icloud.com и уточнить количество контактов и других данных.
- На другом Айфоне нужно пройти подобную процедуру снова. Пользователь заходит в меню «Настройки», затем выбираем iCloud. Если вы еще не авторизованы, то потребуется ввести учетную запись Apple ID и пароль. Данные должны совпадать на всех устройствах.
- При входе в iCloud Drive активируем переключатели данных. Вся сохраненная информация перенесется на новый iPhone в течение нескольких минут. Точное время копирования зависит от общего объема сведений. Для проверки переноса всех данных рекомендуется пролистать в конец списка и сверить значение на новом и старом устройстве.
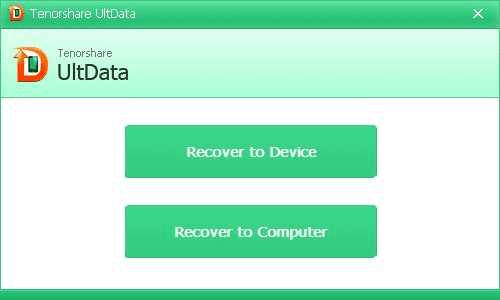
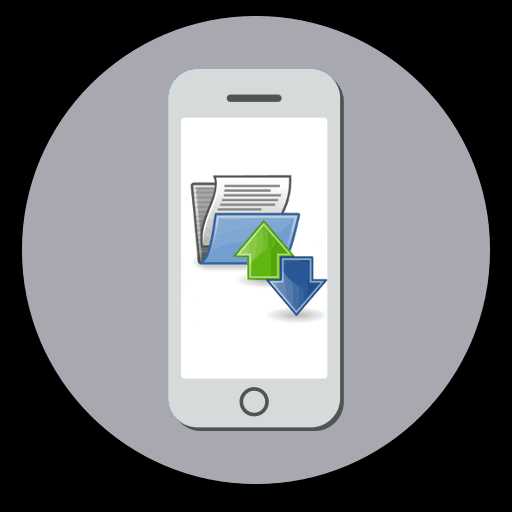
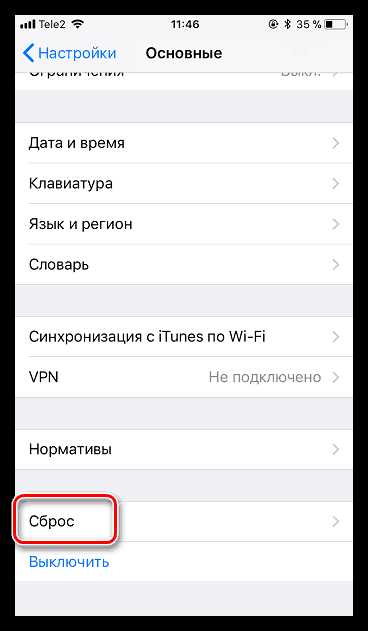
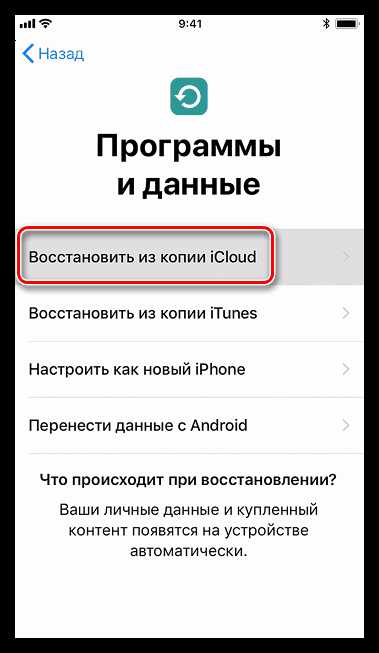
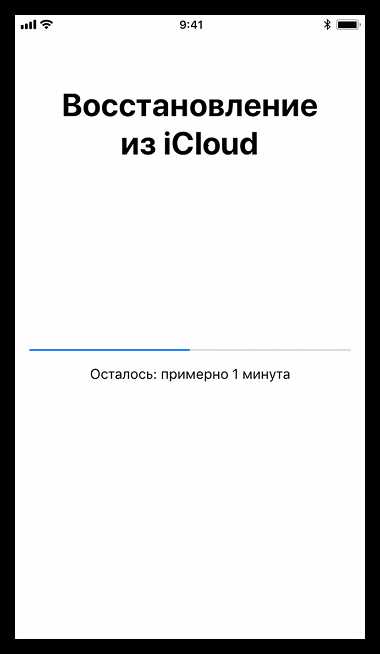
Способ 2: iTunes
Наиболее удачной программой для переноса контактов, фото, видеозаписей, заметок с Айфон на ПК призвана iTunes. Пользоваться ею легко и просто, для синхронизации требуется выход в Интернет и подключение смартфона через USB.
- Для начала необходимо подключить Айфон к компьютеру или ноутбуку и включить iTunes. Предварительно рекомендуется обновить программу Айтюнс до последней версии. Проверка обновлений производится в меню «Справка». Для Макбука нужно будет перейти в Mac App Store.
- В программе ставим галочку, тем самым выбирая раздел «Музыка» для копирования треков на новый Айфон. Нажимаем «Готово».
- То же самое проделываем с разделами «Фильмы», «Телешоу», «Фото».
- Для копирования контактов и закладок нажимаем кнопку «Сведения» и начинаем копирование после нажатия «Применить».
- Прежний Айфон можно отключить от ПК. Теперь необходимо подключить тот телефон, на который производится перемещение адресной книги, данных и выполнить похожие действия.
- В программе iTunes находим нужное устройство, выбираем «Сведения», ставим галочку напротив пункта «Синхронизировать контакты с», выбираем нужный вариант и нажимаем «Применить».
- Эти же операции производятся при переносе других данных.
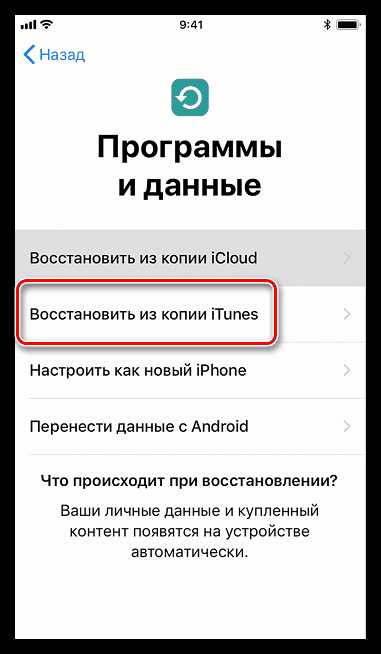

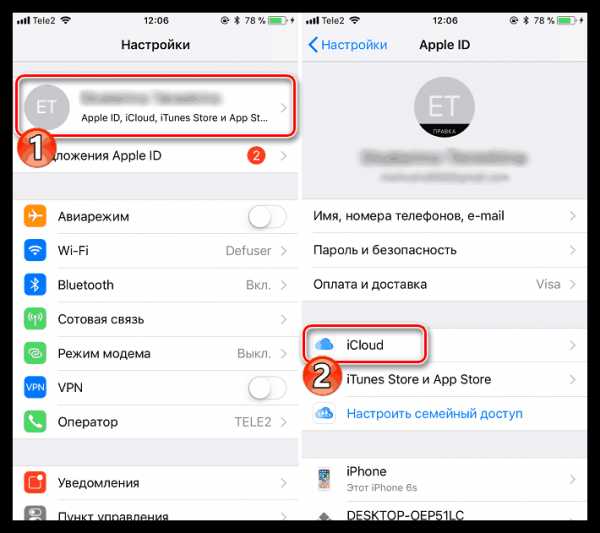
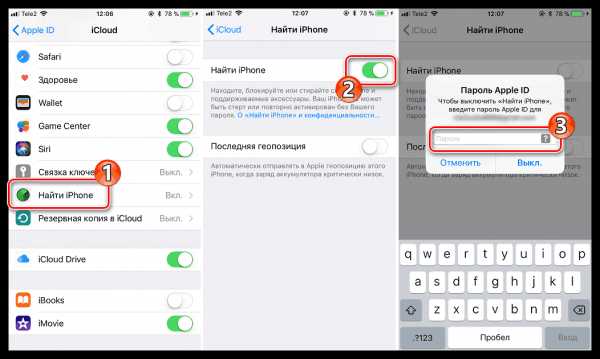
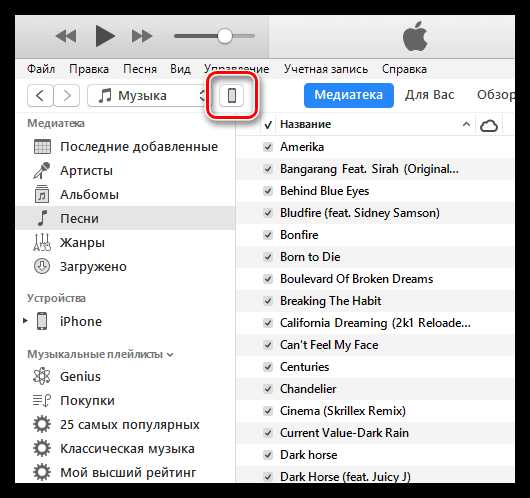
Способ 3: Приложение Contact Mover для переноса контактов
Многие пользователи выбирают именно это приложение для переноса данных с одного устройства iOS на другое. Преимущество программы в том, что она бесплатна и проста в использовании.
Contact Mover из App Store
- Необходимо скачать приложение в App Store. Далее открываем его и начинаем работать. Пользователь должен подключить оба устройства к одной сети.
- После выполнения первого действия на экране появится интерфейс сервиса, в нижнем углу которого нужно выбрать номера из списка.
- После этого приложение запускается на новом телефоне. Перенос контактов производится вручную путем нажатия на соответствующие иконки номеров.
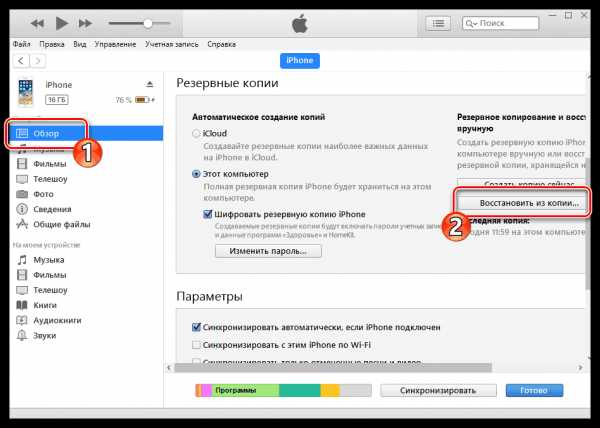

Способ 4: Outlook
Приложение Outlook считается довольно удобным и не только для просмотра почты, но и для того, чтобы скопировать контакты, письма электронной почты, календари, напоминания, заметки с одного Айфона на другой. Все действия выполняются автоматически, требуется лишь скачать программу на оба смартфона через App Store.
Скачать Microsoft Outlook из App Store
- Резервное копирование производится через «Настройки» смартфона, необходимо выбрать раздел «Почта».
- После активации сервиса на устройствах нужно нажать на все переключатели, включая «Контакты», «Календари», «Напоминания» для синхронизации данных в настройках.
- Далее необходимо добавить учетную запись Outlook на новом устройстве и синхронизировать ее. Данные будут перенесены на новый iPhone.

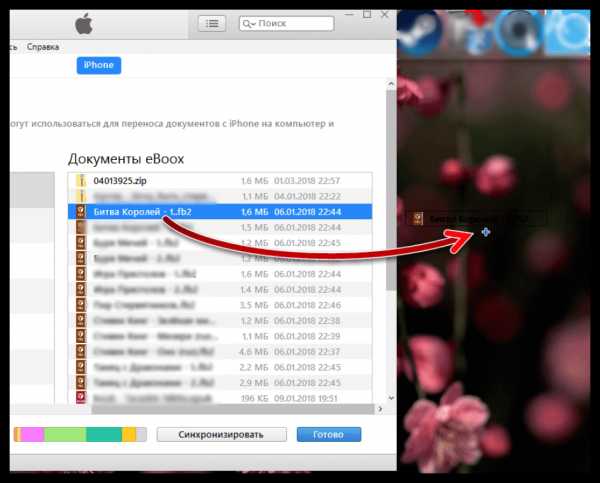
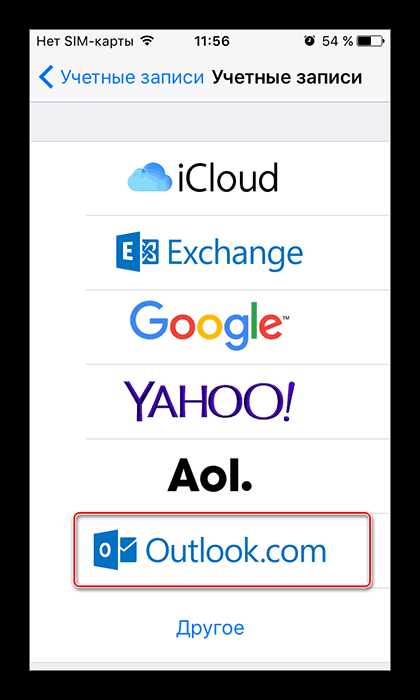
Чтобы не потерять данные, стоит регулярно пользоваться резервным копированием. Для переноса фотографий, видеозаписей, контактов, и других сведений можно воспользоваться одним из перечисленных способов.
Расскажи друзьям в социальных сетях
compdude.ru
Как перенести данные с одного айфона на другой? Подробная инструкция

Компания Apple регулярно выпускает новые и более усовершенствованные версии смартфонов. Неудивительно, что приверженцы девайсов бренда, следуя за новинками, меняют устройства с завидной частотой.
Случается, что покупка нового гаджета сопряжена с неисправностью старого iPhone или необходимостью приобрести второй телефон. Но в конечном итоге причина не важна, важна накапливаемая месяцами информация и контакты телефонной книги, с которыми пользователю необходимо работать как на новом смартфоне, так и на двух сразу. Как ее сохранить? Можно ли перебросить папки и контакты с iPhone на iPhone автоматически без ручной переписки и сброса Медиатеки на ПК. Да, можно. Рассмотрим варианты.
Перенос посредством синхронизации в облачном хранилище iCloud
Первое, что рекомендуют сделать, — создать резервный дубликат хранимых папок и файлов на используемом еще устройстве. Создается она в облачном хранилище iCloud — место, где хранится вся важная информация, сохраняемая на телефон. С его помощью легко синхронизировать айфон с айфоном без потери важных документов. Получает это место каждый пользователь эппловской техники автоматически при регистрации телефона в системе.

После процедуры ему выдается логин (электронный адрес для входа в хранилище, учетную запись) и пароль (придумывает самостоятельно). Поэтому процесс синхронизации начинается с регистрации (если до этого пользователь еще не зарегистрировался) устройства в меню «Настройки»→«iCloud». Далее придерживаться рекомендаций инструкции.
После регистрации, создают дубликат, иначе перекинуть данные с айфона на айфон этим способом не получится. Надо проделать следующее:
- Подключиться к сети Wi-Fi.
- Меню «Настройки».
- Выбрать «iCloud».
- Из списка выбрать «Резервная копия в iCloud».
- Поставить переключать в зеленую (активную) позицию.
- Выбрать «Создать копию».
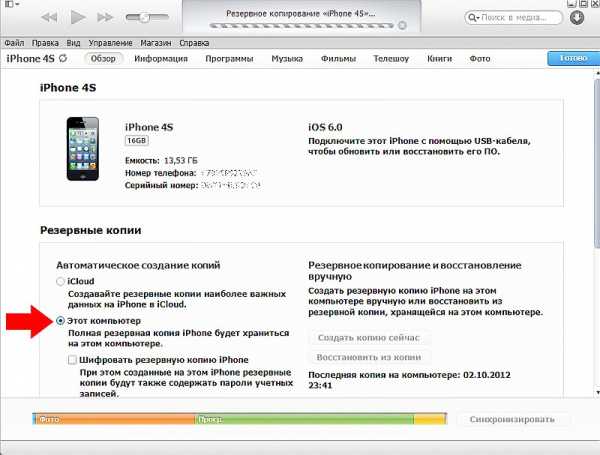
Важно! Надо проследить, чтобы сеть Wi-Fi была стабильной в момент создания резерва, иначе процесс не состоится. Дубликат будет храниться в виртуальном облаке до тех пор, пока пользователь не захочет ее лично удалить. Поэтому сразу же перенос можно не выполнять. При этом стоит учесть, что перебросить музыку и видео не получится. Они не скопируются для хранения и перемещения.
Теперь разберемся, как перенести данные с резервной копии в новый смартфон. Но прежде уточним, что если девайс не новый (кто-то пользовался уже) или пользователь будет отдавать свой телефон другому человеку, но документы на нем после переноса стоит удалить. Для этого выбирают последовательно «Настройки»→«Основные»→«Сброс»→«Стереть контент и настройки»→перегрузить iPhone.
Пошаговая инструкция перемещения данных
- Включить новый девайс и вставить сим-карту.
- Подключить Wi-Fi.
- Зайти в «Настройки».
- Перейти в «iCloud».
- Зайти в учетную запись посредством выданного Apple ID.
- В появившемся запросе активировать резервную копию.
Важно! Тут стоит быть внимательным. Чтобы осуществить корректный перенос данных с старого смартфона на новый гаджет, нужно убедиться, что сохраненный дубликат выбран верно. Ориентироваться рекомендуется по дате создания и времени.
Перекидывание информации с устройства, которое уже использовалось, на только купленный гаджет произойдет спустя несколько минут. В контактах телефона и папках появятся используемые контакты и файлы. В процессе нужно следить за стабильностью Wi-Fi. Без подключения к сети процедура не выполнится.

После процедуры восстановления, продолжают настройку смартфона. Можно перестраховаться и проверить, действительно ли все данные с первого девайса были сохранены в резерв (сверка численности объектов в папках). Для этого нужно посетить сайт iCloud.com. Зайти можно с компьютера под операционной системой Windows. Аналогичным образом перепроверить, перебросились ли все объекты на подготовленный к использованию в будущем девайс.
Использование приложения iTunes для перемещения данных
Можно синхронизировать айфон с айфоном посредством знакомого пользователям эппловских гаджетов приложения iTunes. Программа позволяет создать резервный дубликат документов, а затем импортировать их на новое устройство.
Создаем резервную копию
Поступить нужно следующим образом:
- Скачать и установить на ПК приложение iTunes.
- Подключить к ПК смартфон, чтобы скопировать данные с памяти.
- Открыть приложение. При необходимости обновить до последней версии.
- Выбрать гаджет в программе. В верхнем правом углу значок телефона.
- Выбрать пункт «Обзор».
- Найти раздел «Резервные копии».
- В списке нажать «Создать копию…».
- Подождать завершения процесса.
Чтобы убедиться, что перекидывание объектов с iPhone на iPhone пройдет успешно, надо перестраховаться и проверить, действительно ли сохранились папки и важные файлы в резерв. Для этого переходят в «Настройки iTunes». Затем переходят в раздел «Устройство». В появившемся окошке должен быть виден файл с названием телефона и датой создания. Если все верно, можно продолжать процесс без боязни потерять информацию.

Восстанавливаем из копии
Теперь чтобы перенести данные с одного гаджета на другой, надо отключить тот, с которого делали резерв информации, и подключить к ПК тот, на который следует сделать ее перемещение. Порядок действия выбора смартфона будет аналогичный описанному выше. Далее действуют следующим образом:
- Переход в «Восстановить из копии».
- Выбрать из списка нужную версию. Следует перепроверить дату создания.
- Дождаться окончания процесса.
Нельзя принудительно прерывать процесс или вмешиваться в него. Он займет некоторое время, поэтому паниковать не стоит. После того, как перемещение с одного айфона на другой информации произошло, гаджет отключают от ПК, а затем перегружают.
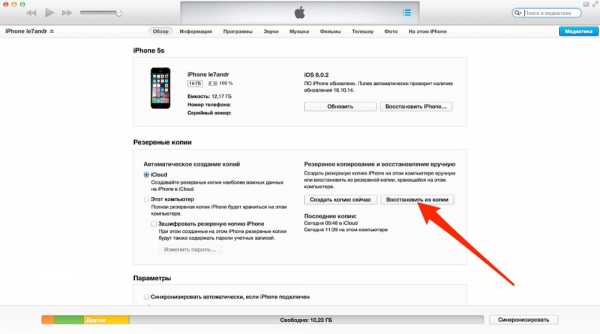
Важно! Если девайс уже использовался кем-то, нужно перед импортом файлов стереть все из памяти. Так же стоит поступить с тем девайсом, с которого осуществлялся переброс файлов и папок (если он не будет использоваться тем же пользователем).
Считается, что облачное хранилище — более надежный способ хранения информации, чем сотовый или планшет. Даже если данные из него пропадут, то, обратившись в службу поддержки Apple, можно в течение 30 дней осуществить восстановление данных. К тому же облачное хранилище складирует файлы и папки на сервере, не загромождая память техники. Это выгодно, если перемещение данных планируется выполнить через некоторое время.
Заключение

Как видите, перекинуть данные с iphone на iphone, не сложно, достаточно разобраться в механизме процедуры и повторить четко по инструкции и дело будет сделано. Немного усидчивости и пол часа времени, позволят сохранить важные фотографии, контакты и прочую информацию в сохранности.
Надеюсь мы ответили на все ваши вопросы, если нет, смотрите видео-инструкцию чуть ниже, в нем разобрано пошагово, что и как делать. До встречи на страницах сайта!
Видео-инструкция
Что еще почитатьinform59.ru
Как перенести данные с iPhone на iPhone
Компания Apple уже давно приучила всех своих покупателей к тому, что каждый год после презентации нового iPhone следует начинать откладывать деньги на его приобретение. Вообще, в наше время люди всё чаще меняют свои смартфоны на более новые. В связи с этим, всё более актуальным становится вопрос переноса данных с одного iPhone на другой. О том, как можно это сделать, поговорим далее в статье. Давайте разбираться. Поехали!
Всего существует два пути осуществления переноса информации с одного Айфона на другой:
- Через iCloud.
- Через iTunes.
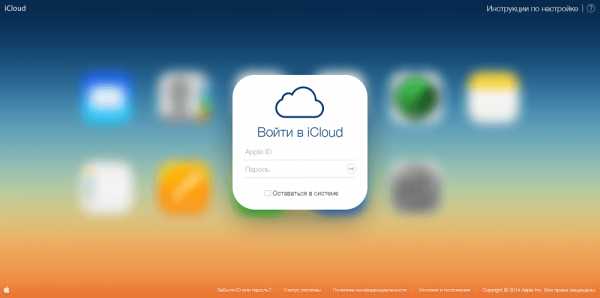
Перенос данных через iCloud
Первый способ, пожалуй, предпочтительнее из-за своей простоты. Для начала вам понадобится скинуть все данные со своего Айфона в облако iCloud. Откройте «Настойки» и выберите в списке «iCloud». В открывшемся окне нажмите на «Хранилище и копии». Далее в разделе «Резервная копия» активируйте пункт «Копирование в iCloud», а после нажмите «Создать копию».
После того как перенос всех данных в облако будет завершён, вы можете очистить смартфон. Делается это сбросом настроек. Обратите внимание, что размер облачного хранилища по умолчанию не велик, а потому все данные могут не поместиться. Убедитесь в том, что вся информация поместилась в облако, прежде чем сбрасывать Айфон.
Теперь можно взять новенький iPhone и загрузить данные в него. Во время первого запуска устройства нажмите «Восстановить из копии iCloud» в окне «Настройка iPhone». Далее понадобится ввести данные для авторизации и выбрать нужный бэкап устройства (скорее всего, это последний). После этого запустится перемещение информации из облака на новый Айфон.
Как только процесс будет завершён, телефон перезагрузится. Какое-то время система будет продолжать устанавливать приложения. Это нормально, особенно если приложений много.
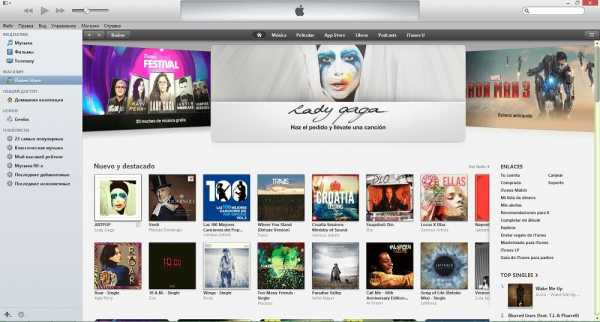
Перенос данных через iTunes
С первым способом разобрались, теперь перейдём ко второму. Если по каким-то причинам вариант с перемещением данных через сервис iCloud вам не подошёл, вы можете добиться того же результата, используя программу iTunes.
Первым делом подключите смартфон к компьютеру и откройте iTunes. После того как программа найдёт ваше устройство, перейдите на него и в блоке «Резервные копии» отметьте «Этот компьютер». Далее нажмите на «Создать копию сейчас». В появившемся окне вам будет предложено выбрать параметры её создания. В нём выбирайте «С копиями программ». Как только процесс будет завершён, вы увидите запись о последнем созданном бэкапе устройства.
Теперь вы можете сбросить настройки старого iPhone и приступить к переносу информации на новый. Для этого при первом запуске в окне «Настройка iPhone» выберите «Восстановить из копии iTunes». В программе откроется окно, в котором вы можете выбрать нужное сохранение (предварительно не забудьте подключить к компьютеру уже новый Айфон). Как только завершится перенос информации, iTunes выполнит синхронизацию с устройством.
Может случиться так, что в процессе возникнет сообщение об ошибке, в котором говорится, что некоторые объекты не могут быть перемещены, так как вы не авторизовали операцию на этом компьютере. В таком случае зайдите в меню программы и выберите пункт «Авторизовать этот компьютер…». После ввода этих данных проблема должна исчезнуть.
Альтернативный способ
Существует и третий, альтернативный способ, однако он предусматривает использование сторонних средств. Вам понадобится скачать на свой компьютер специальную утилиту, которая позволит вам работать с содержимым Айфона. К таким утилитам относятся файловые менеджеры iTools, iFile, iPhoneBrowser и некоторые другие.
В целом этот подход ничем не отличается от предыдущего, только вместо «родного» Айтюнса используется сторонняя программа. Если интерфейс какой-либо из этих утилит вам больше по душе, чем интерфейс iTunes, то этот способ вам подойдёт.
Теперь вы без проблем сможете перекинуть информацию с Айфона на Айфон любым понравившимся способом. Пишите в комментариях, помогла ли вам эта статья, и задавайте интересующие вас вопросы по рассмотренной теме.
nastroyvse.ru