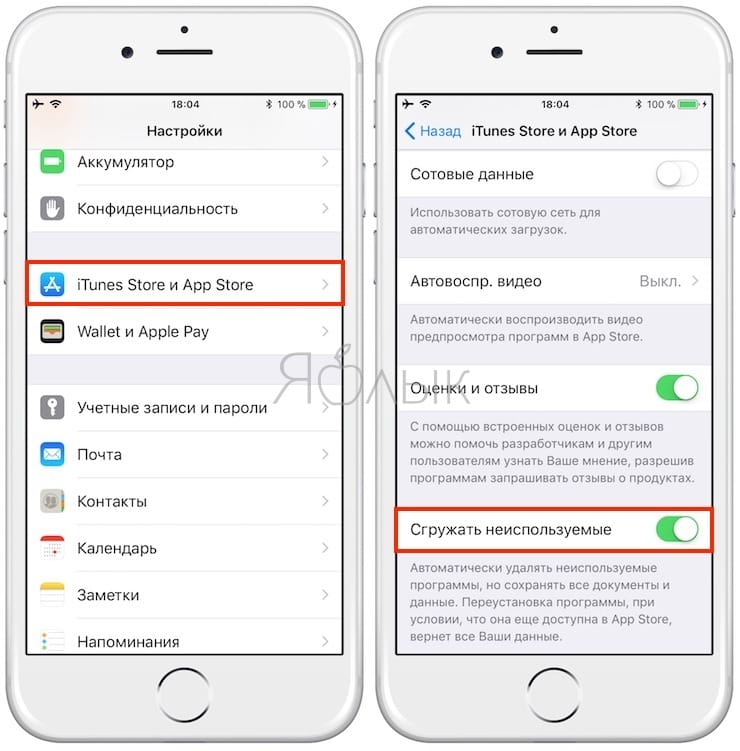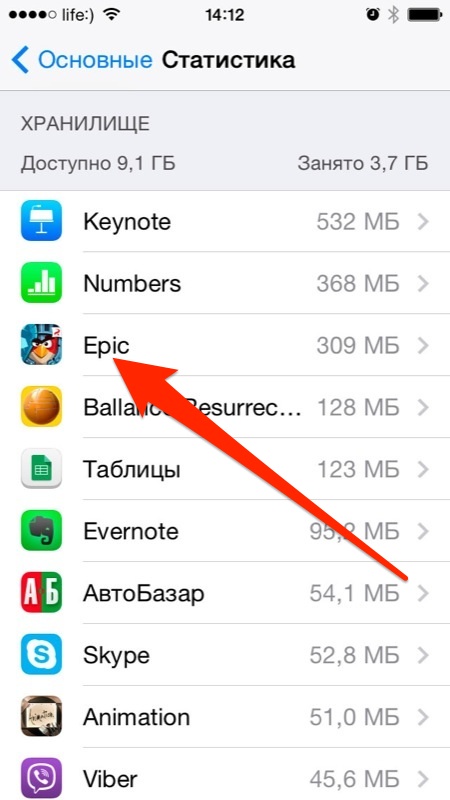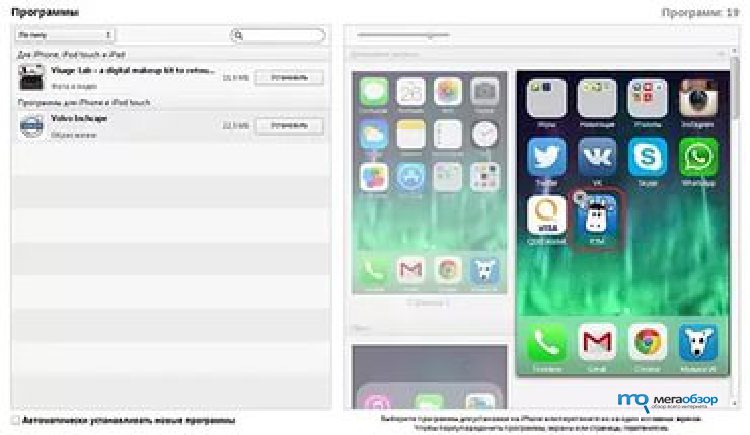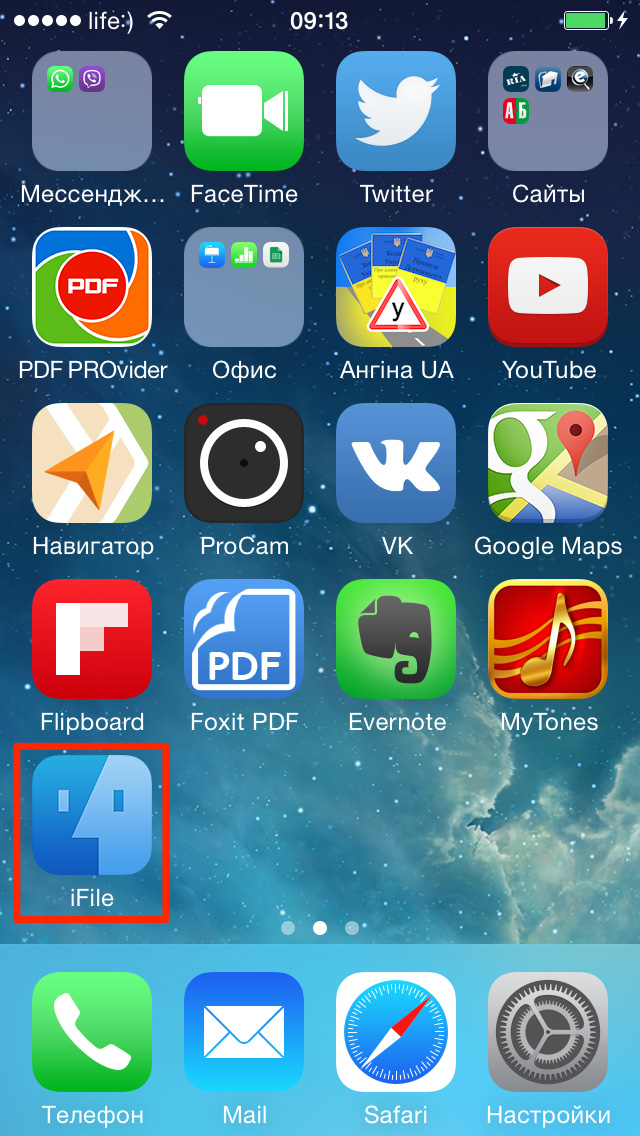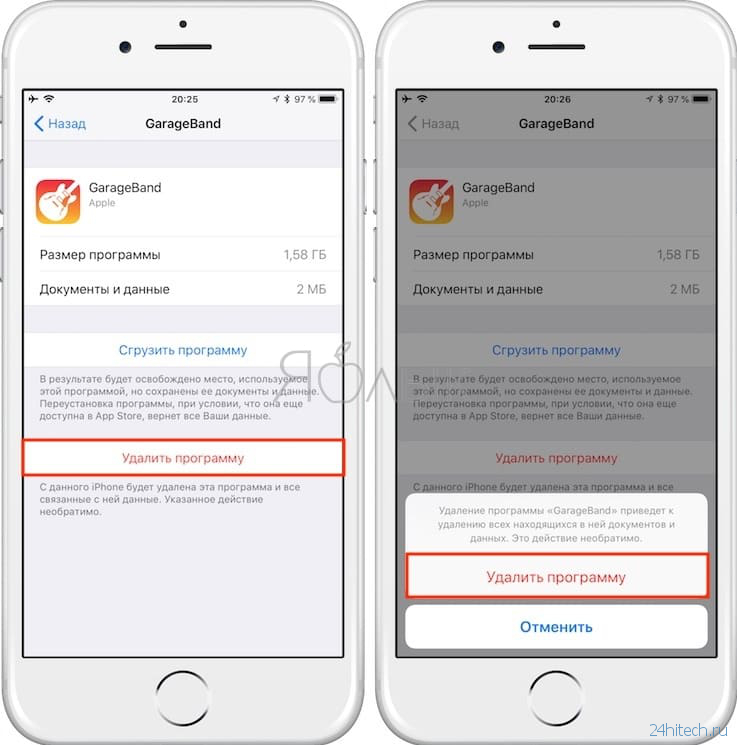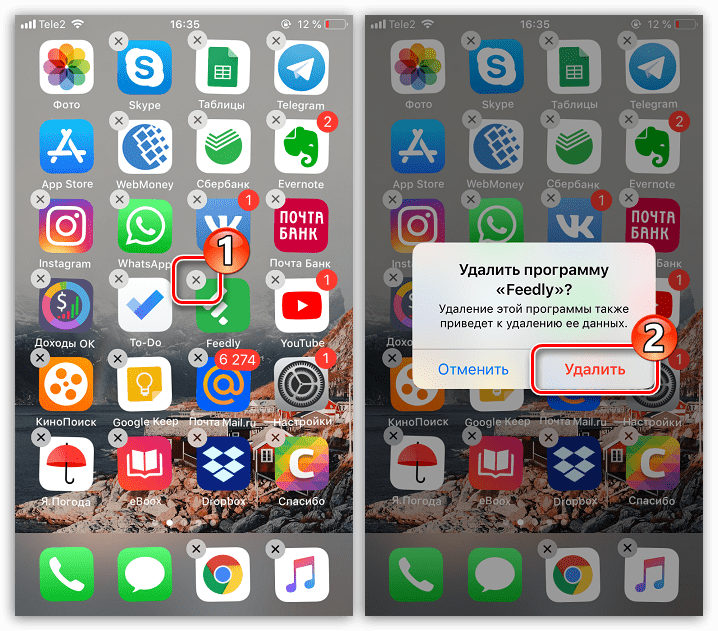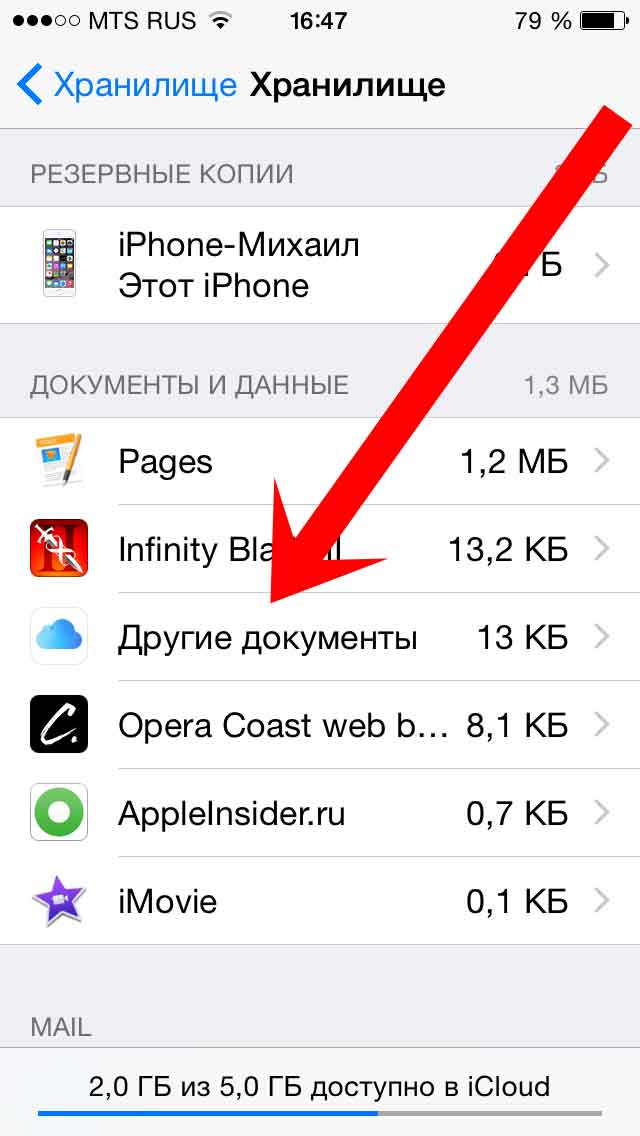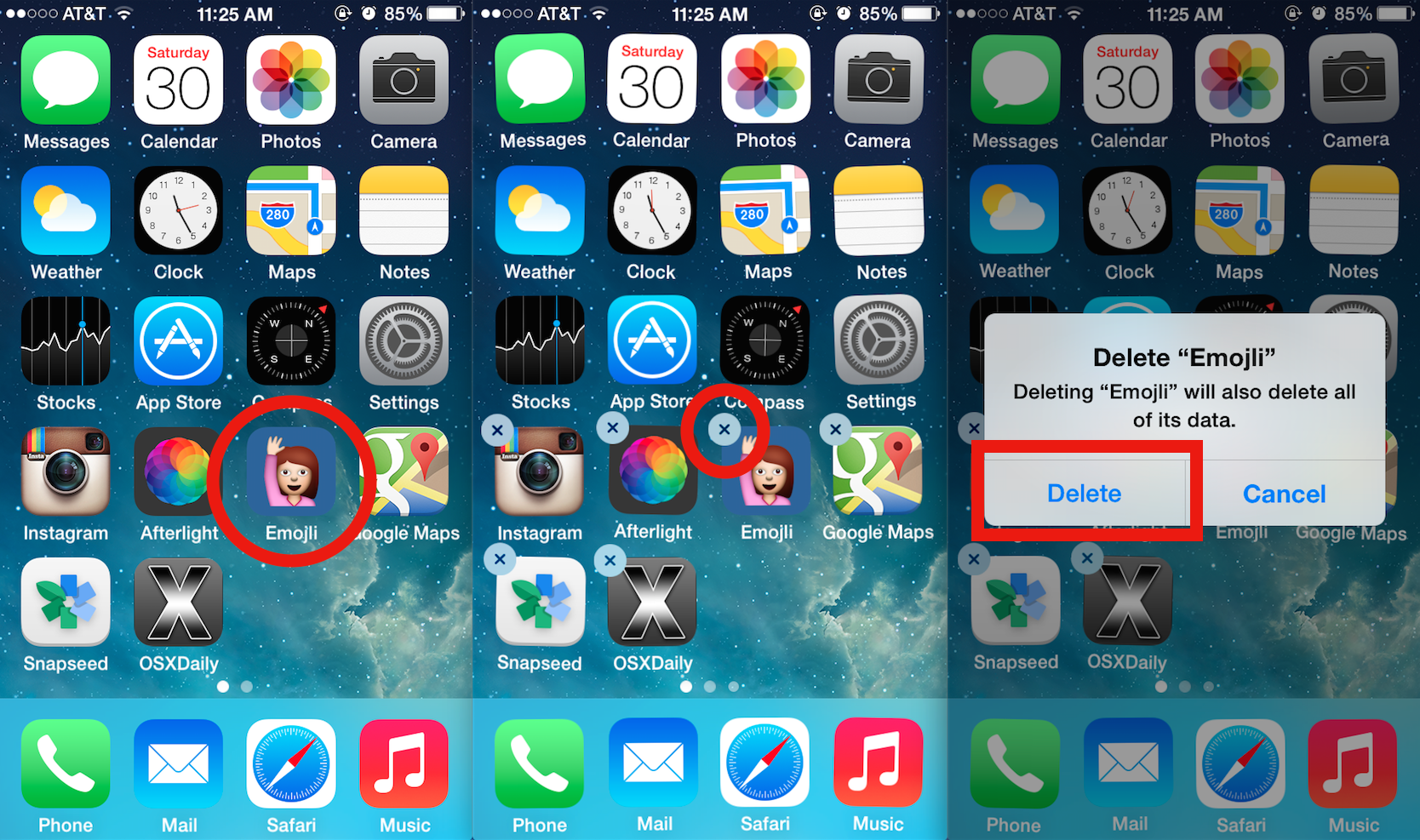Как удалять приложения с iPhone и iPad в iOS 13: 3 основных способа
Некоторые приложения для iPhone на словах выглядят великолепно. Но стоит только установить их, как окажется, что это только в обзорах программы работают так хорошо. А зачастую надоедливые покупки в приложении заметно мешают его функциональности.
ПО ТЕМЕ: Менеджер загрузок в Safari iOS 13 на iPhone и iPad: как пользоваться, где находится, куда сохраняет файлы?
Обзор всех новых функций iOS 13 (Видео)
ПО ТЕМЕ: iOS 13: Как автоматически закрывать вкладки Safari на iPhone и iPad через определенное время.
Со временем некоторые программы просто перестают быть востребованными пользователями – находится лучшая альтернатива.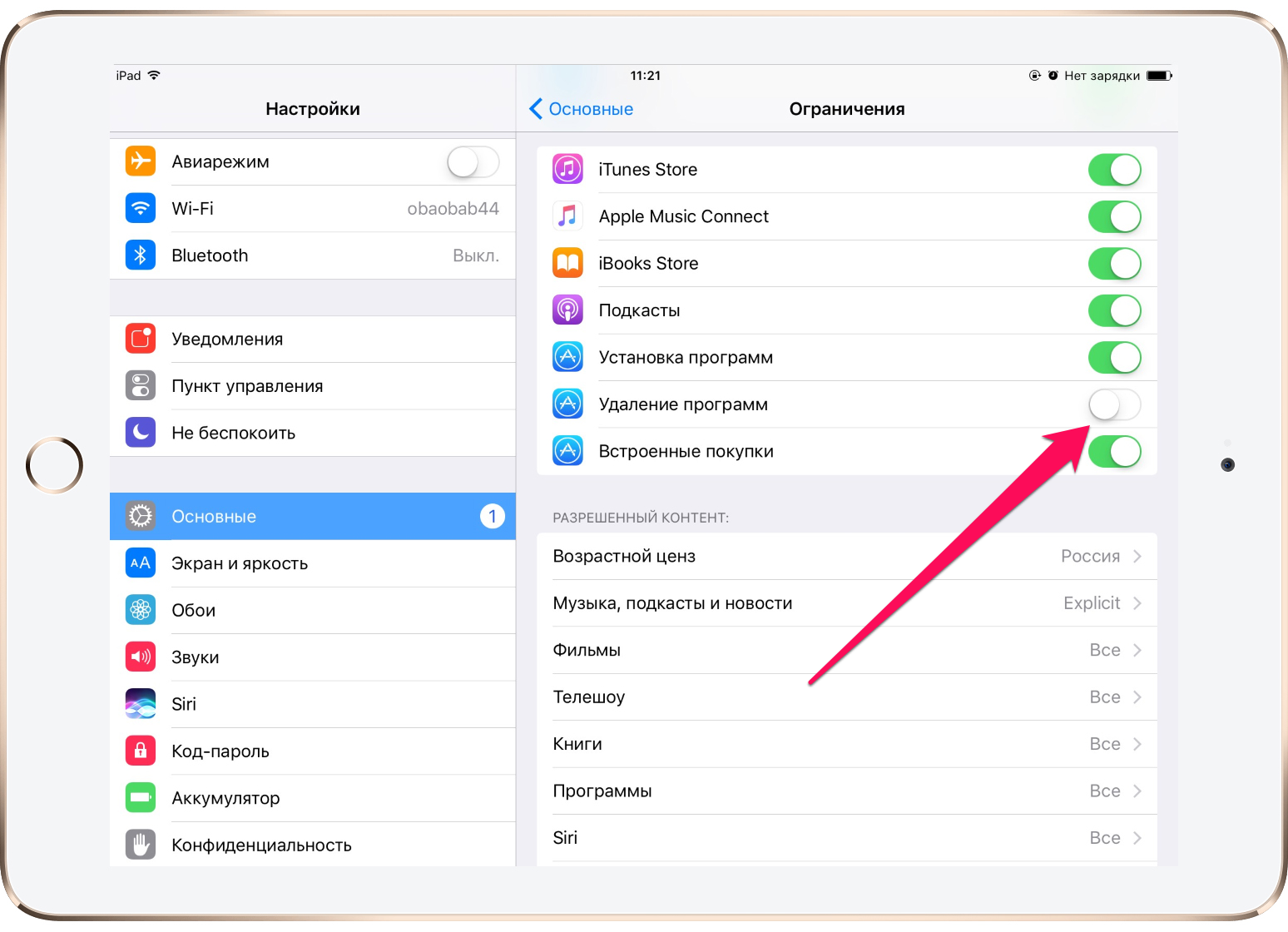
Казалась бы такая простая операция как удаление приложений на iOS-устройствах вызывает вопросы только у новичков, которые лишь недавно пополнили армию владельцев мобильных устройств от Apple. Тем не менее, с выходом iOS 13 вопросы, связанные с удалением приложений возникают и у опытных пользователей iPhone и iPad.
Существует три основных способа удаления приложений с iPhone и iPad. Рассмотрим подробно каждый.
ПО ТЕМЕ: Как обновлять приложения в iOS 13 на iPhone и iPad, если в App Store нет вкладки Обновления.
Как удалить приложение на iPhone или iPad с iOS 13
Привычный процесс удаления приложений в iOS 13 выглядит немного иначе, чем раньше.
Способ 1
Нажмите на иконку любого приложения и сразу после того, как сработает тактильный сигнал сделайте свайп в любую сторону (легче всего вниз).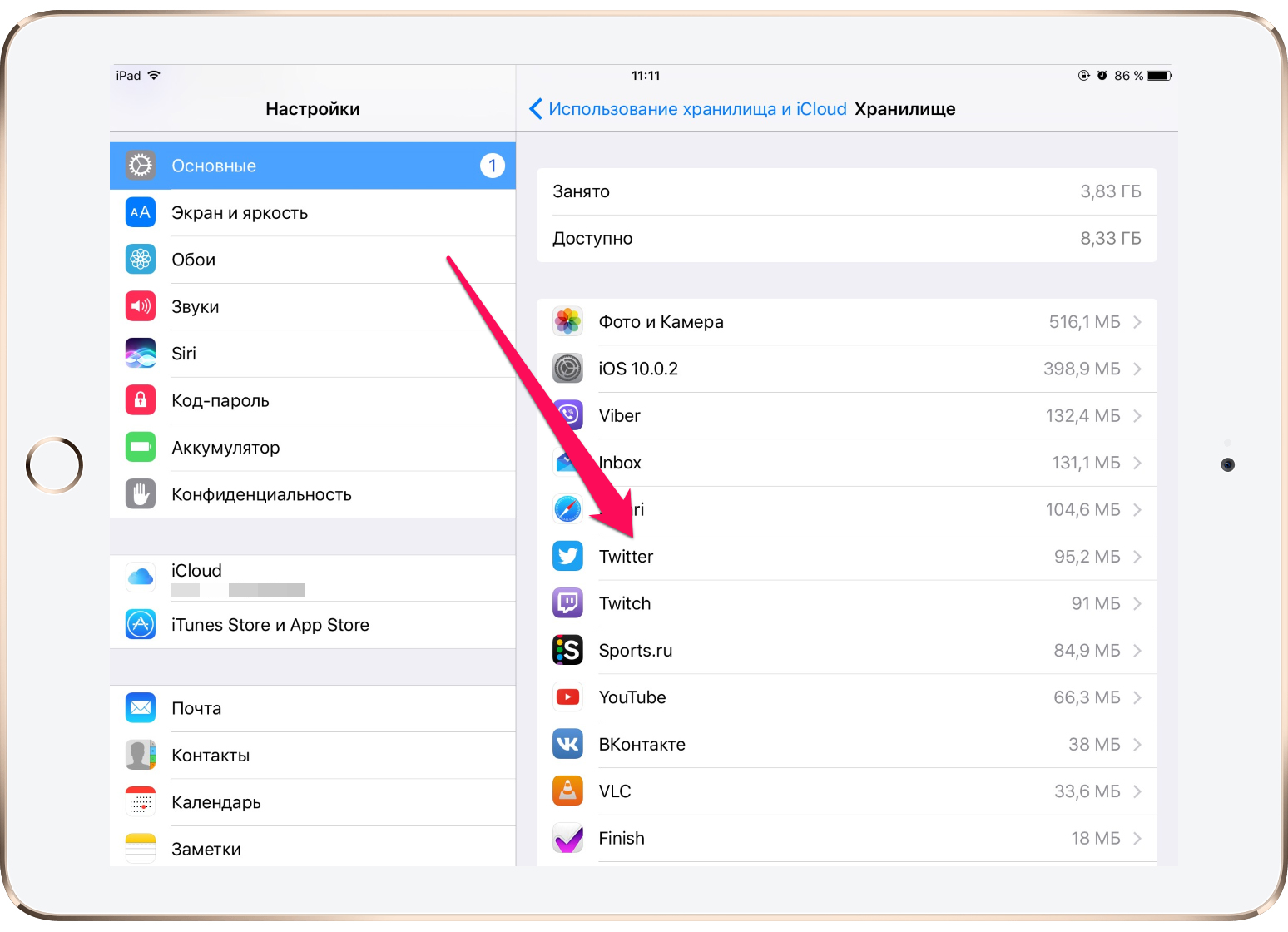 После этого в правом верхнем углу иконок приложений появятся «крестики» и сами значки начнут привычно покачиваться. Нажмите на «крестик» для удаления и подтвердите действие.
После этого в правом верхнем углу иконок приложений появятся «крестики» и сами значки начнут привычно покачиваться. Нажмите на «крестик» для удаления и подтвердите действие.
Данный способ удаления может показаться не таким простым, как кажется, из-за того, что свайп необходимо выполнить в определенный момент.
- На смартфонах Apple, оснащенных датчиком Touch ID, после удаления нажмите кнопку «Домой».
- На смартфонах Apple, оснащенных датчиком Face ID, после удаления нажмите «Готово» в правом верхнем углу экрана или сделайте свайп в нижней части дисплея.
Способ 2
Нажмите и удерживайте иконку любого приложения до появления всплывающего меню. Выберите пункт «Изменить порядок приложений».
После этого все иконки ваших программ начнут покачиваться. При этом в верхней части всех доступных к удалению приложений появятся маленькие «крестики».
Нажмите на «крестик». Откроется меню с просьбой подтвердить, что вы действительно хотите удалить приложение.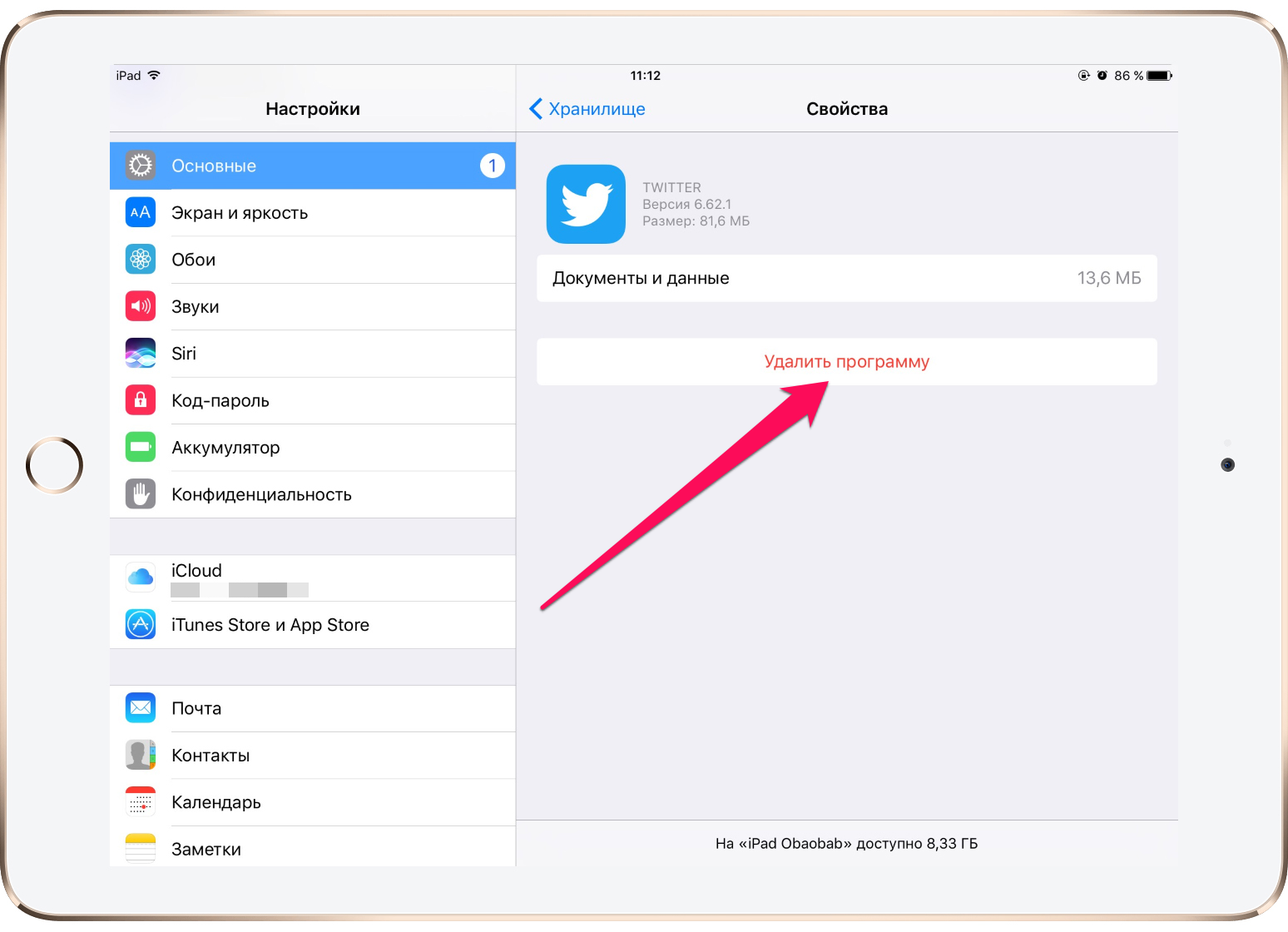 Нажмите «Удалить», чтобы очистить устройство от этой программы.
Нажмите «Удалить», чтобы очистить устройство от этой программы.
- На смартфонах Apple, оснащенных датчиком Touch ID, после удаления нажмите кнопку «Домой».
- На смартфонах Apple, оснащенных датчиком Face ID, после удаления нажмите «Готово» в правом верхнем углу экрана или сделайте свайп в нижней части дисплея.
Способ 3
Перейдите по пути: Настройки → Основные → Хранилище iPhone (iPad). Подождите несколько секунд, пока iOS загрузит список приложений с указанием занимаемого размера.
Когда появится список приложений, выберите кандидата на удаление, нажмите на строку с названием, затем Удалить программу.
Приложения отсортированы по количеству занимаемого места и по умолчанию выводится список самых объемных приложений.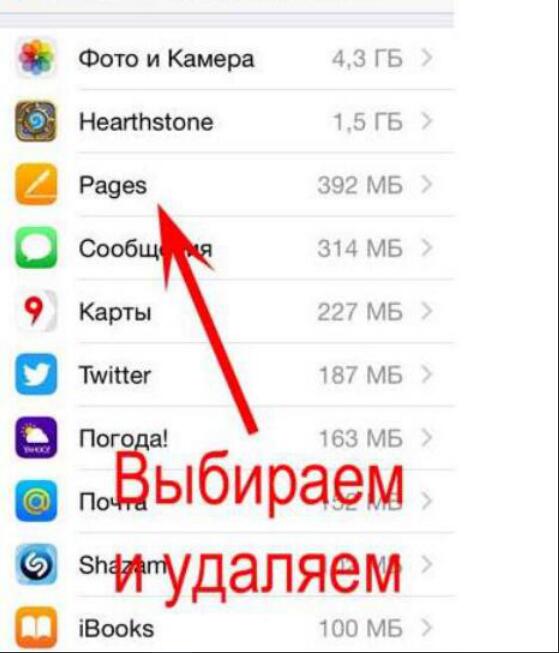
В случае, если вы хотите сохранить данные из приложения перед его удалением, это можно сделать с помощью функции «Сгрузить программу» (подробно).
В этом случае, программа будет удалена, но ее данные по-прежнему будут храниться на устройстве. Возле наименования сгруженного приложения появится значок облачка со стрелкой. Для повторной установки приложения необходимо лишь коснуться ярлыка программы.
ПО ТЕМЕ: Как скачать видео из ВК (ВКонтакте) на iPhone или iPad и смотреть без Интернета.
Как удалить приложение на iPhone и iPad с установленной iOS 12 или более ранней версии iOS
Пожалуй, самый простой и удобный способ, которым пользуется большинство владельцев iOS-устройств.
Достаточно зажать пальцем любой ярлык на рабочем столе и подержать пару секунд, пока иконки не начнут двигаться. Теперь в левом верхнем углу иконок появился крестик, после нажатия на который появится предупреждение, что удаление приложения сотрет все ее данные.
Теперь в левом верхнем углу иконок появился крестик, после нажатия на который появится предупреждение, что удаление приложения сотрет все ее данные.
После нажатия кнопки «Удалить» ярлык исчезнет, как и само приложение.
Стоит отметить, что крестик не появляется на некоторых стандартных приложениях, которые нельзя удалить с iOS-устройства, а приложения в папках удаляются таким же способом, достаточно зайти в папку. Сами папки исчезают, когда в них не остается ярлыков.
ПО ТЕМЕ: Размер этого объекта превышает 200 МБ: как обойти это ограничение на iPhone или iPad.
Как восстановить удаленное приложение на iPhone и iPad
Любое удаленное приложение можно восстановить если оно было куплено (загружено, как бесплатное) в App Store.
Достаточно зайти в приложение App Store, в правом верхнем углу нажать на аватар пользователя и перейти в раздел Покупки. Останется найти среди покупок нужное приложение и нажать на «облачко» со стрелкой.
Смотрите также:
4 способа удалить приложение в iOS 13
После выхода iOS 13 вечером 19 сентября мы получили множество вопросов о работе новой версии мобильной операционной системы от Apple. Удивительно, но один из самых распространенных касался удаления приложений: даже те, кто давно пользуются айфонами, но до этого не устанавливали беты iOS 13, не смогли сразу разобраться, как это сделать. Хотя в новой версии iOS Apple сделала 4 способа удаления приложений, пусть некоторые из них не такие очевидные.
Удалить приложение в iOS 13 можно несколькими способами
В чем же проблема? В iOS 13 Apple неожиданно для всех превратило длительное нажатие (с помощью которого удалялись приложения) аналогом сильного нажатия (3D Touch). И если раньше удалить программу можно было, просто подержав палец на иконке, теперь все делается чуть иначе.
Держите палец дольше
Первый способ — после того, как всплывет меню 3D Touch, не отпускайте палец с иконки еще пару секунд.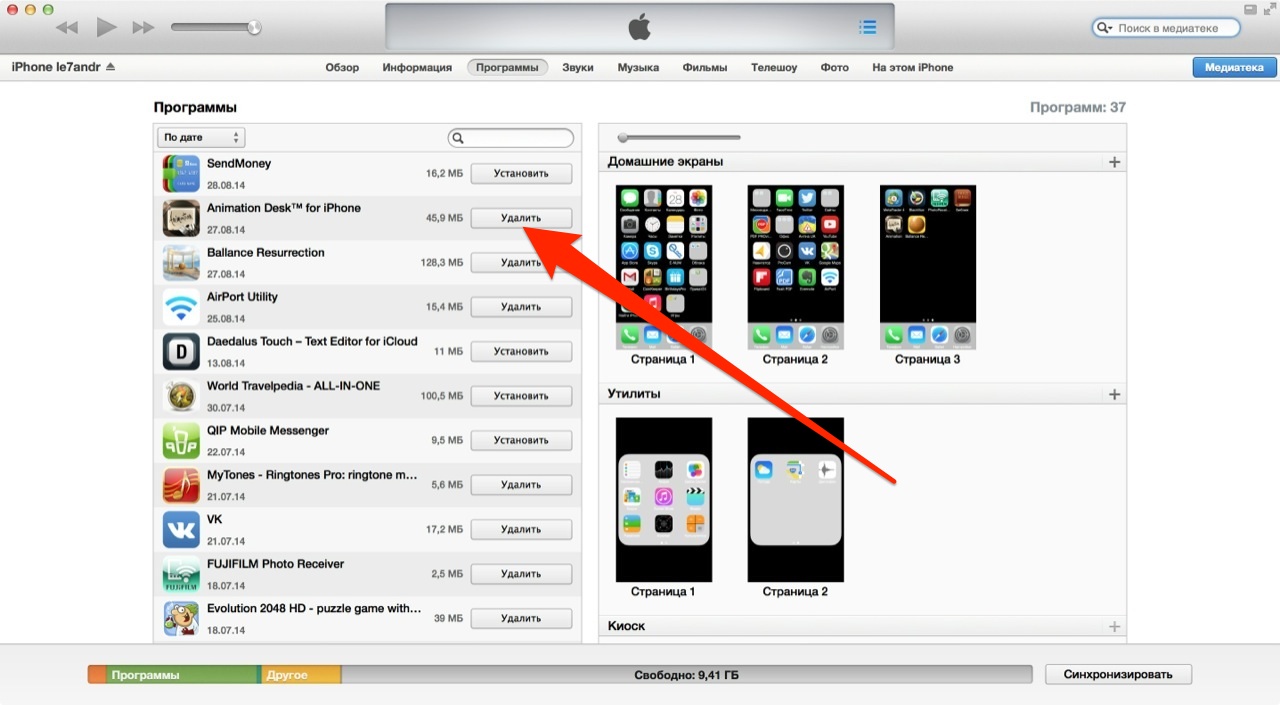 Иконки сами перейдут в режим перемещения и удаления, и вы сможете сделать с ними все, что хотите.
Иконки сами перейдут в режим перемещения и удаления, и вы сможете сделать с ними все, что хотите.
С помощью 3D Touch
Еще один вариант — вызвать меню 3D Touch (вы его точно не пропустите) и выбрать пункт «Изменить порядок приложений». Затем на иконках появятся знакомые «крестики».
Сдвинуть иконку в сторону
Этот способ не требует вызова 3D Touch, и очень немногие знают о нем. Нажмите на иконку приложения (до появления меню 3D Touch) и сдвиньте ее, например, вниз, после чего сразу отпустите — иконки перейдут в режим удаления/перемещения.
В настройках iOS
Ну и в качестве альтернативы — еще один способ удаления, но уже в настройках. Зайдите в «Настройки» — «Основные» — «Хранилище iPhone», где выберите программу для удаления.
Читайте также - Apple перенесла релиз iOS 13.1 и iPadOS на неделю раньше
Если вы думаете, стоит обновляться на iOS 13 или нет, переживая за скорость работы, можете смело устанавливать актуальную версию iOS.
Как удалить приложение на айфоне. 5 способов на разные случаи жизни
Как удалить приложение на iOS? Многие думают, что этот вопрос могут задать только те, кто никогда в жизни не держал айфона в руках. А поскольку таких осталось совсем мало, то и инструкции, описывающие способы удаления софта, не должны пользоваться спросом. Однако это глубочайшее заблуждение. Дело в том, что год от года Apple вносит изменения в методику удаления приложений из своей операционной системы, и каждый следующий способ отличается от предыдущего как минимум интерфейсно, но, как правило, технически. Разберёмся, что к чему.
В iOS 14 есть как минимум 5 способов удалить приложения
Как на iOS сделать «папку», где все приложения расположены списком
Несмотря на то что для удаления приложений не нужно большого ума, практика показывает, что у новичков (да и не у новичков, честно говоря, тоже) могут возникать некоторые проблемы.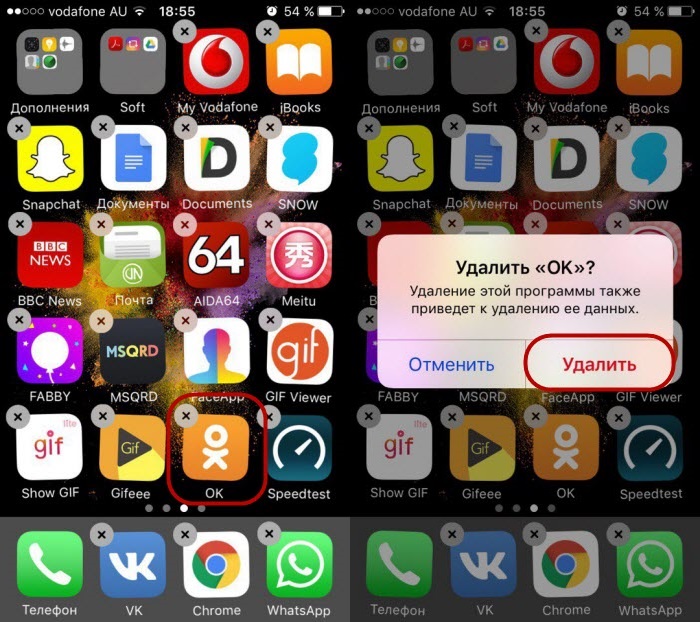 Они пугаются наличия сразу нескольких способов удалить ненужную программу из памяти смартфона, особенно, если натыкаются на них случайно. Но, если вы будете знать, для чего предназначается каждый из этих 5 – да-да, именно 5 – способов, вы не испугаетесь, если наткнётесь на них в процессе эксплуатации.
Они пугаются наличия сразу нескольких способов удалить ненужную программу из памяти смартфона, особенно, если натыкаются на них случайно. Но, если вы будете знать, для чего предназначается каждый из этих 5 – да-да, именно 5 – способов, вы не испугаетесь, если наткнётесь на них в процессе эксплуатации.
Самый простой способ удалить приложение
Если вам нужно удалить только одно приложение, для вас существует самый простой способ:
- Найдите приложение и приложите к нему палец;
- Удерживайте палец на иконке 1,5-2 секунды;
Это самый простой способ, который годится для удаления одного приложения
- В выпадающем меню нажмите «Удалить приложение»;
- Подтвердите удаление ещё раз окончательно.
Как удалить несколько приложений
Для удаления нескольких приложений существует другой, не менее простой, но комплексный способ:
- На рабочем столе нажмите на иконку любого приложения;
- Удерживайте палец на иконке этого приложения 1,5-2 секунды;
Этот способ хорош для удаления сразу нескольких приложений, потому что вам не придется удерживать палец на каждом из них
- В выпадающем меню выберите параметр «Изменить экран домой»;
- Когда иконки затрясутся, нажимайте на кнопку «-» на каждой из них.

Как удалить приложение, если не можешь найти
Третий способ удаления пригодится тем, кто хочет удалить приложение, но не может найти его в бардаке рабочего стола:
- Перейдите в «Настройки» — «Основные»;
- Откройте вкладку «Хранилище iPhone»;
Список всех установленных приложений хранится в «Настройках»
- В списке выберите ненужное приложение;
- Откройте его и нажмите «Удалить приложение».
Как на iOS убрать приложение с рабочего стола
Четвёртый способ удаления появился только с выходом iOS 14 и, чисто технически, не может считаться удалением, поскольку само приложение из памяти не пропадает, исчезая только с рабочего стола.
- Найдите приложение, которое хотите скрыть;
- Нажмите на него палец и удерживайте 1,5-2 секунды;
Скрытое с рабочего стола приложение всё равно остаётся в Библиотеке приложений
- В выпадающем меню нажмите «Удалить» — «Удалить с рабочего стола»;
- Пролистайте рабочие столы вправо до конца – удалённое с рабочего стола приложение будет там.

Как на iOS сгружать приложения
Ну, и пятый способ, как и четвёртый тоже не является удалением в привычном нам понимании. Его принято называть сгрузкой. Данный механизм позволяет удалить само приложение из памяти, но при этом сохраняет все накопленные им данные. Сгрузка происходит с приложениями, которые не используются дольше месяца. Правда, чтобы механизм заработал, его нужно включить принудительно.
- Перейдите в «Настройки» — «Основные»;
- Откройте раздел «Хранилище iPhone»;
Сгрузить приложение можно как вручную, так и в автоматическом режиме, если оно не используется
- Включите параметр «Сгружать неиспользуемые»;
- Если нужно сгрузить приложение сразу, найдите его в настройках и вместо удаления нажмите «Сгрузить».
Как настроить автоматическую смену обоев при включении ночной темы
Когда неиспользуемое приложение сгрузится, вы увидите, как под его иконкой, рядом с названием, появится значок облачной загрузки.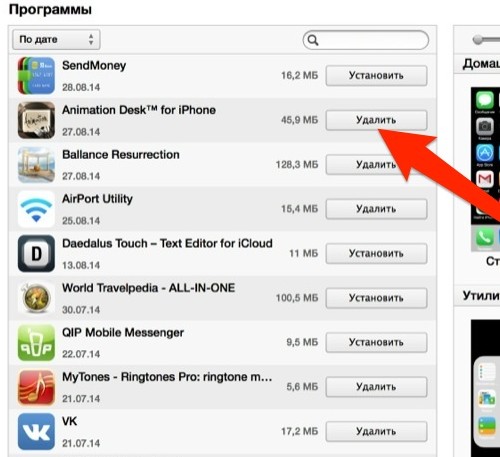 Он означает, что в данный момент приложение сгрузилось и физически не присутствует на устройстве. То есть, чтобы его запустить, нужно нажать на него, дождаться загрузки и только потом начать пользоваться. Правда, учитывайте, что, во-первых, для повторной загрузки сгруженного приложения нужен интернет, а, во-вторых, удалить иконку сгруженного приложения без повторной загрузки невозможно.
Он означает, что в данный момент приложение сгрузилось и физически не присутствует на устройстве. То есть, чтобы его запустить, нужно нажать на него, дождаться загрузки и только потом начать пользоваться. Правда, учитывайте, что, во-первых, для повторной загрузки сгруженного приложения нужен интернет, а, во-вторых, удалить иконку сгруженного приложения без повторной загрузки невозможно.
Как правильно удалять приложения на iPhone и iPad
Валерий — эксперт техники интернет-магазина PCshop.UA Эксперт техники
Очень часто в процессе эксплуатации смартфонов возникает проблема нехватки памяти, как для установки новых приложений, так и для работы со «старыми» программами. Единственным выходом в таких ситуациях является удаление ненужных или редко используемых приложений.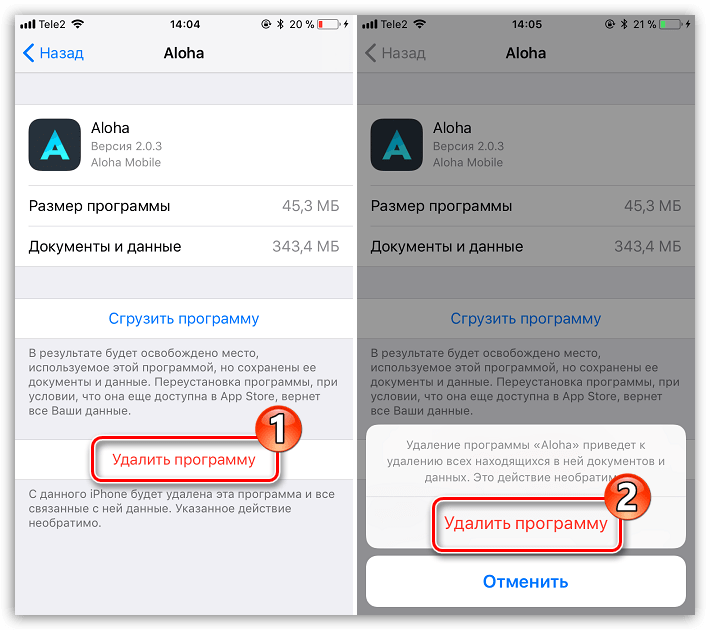 Как это сделать в iOS 13 или iPadOS, а также в более ранних версиях «яблочных» операционных систем мы расскажем в этой статье.
Как это сделать в iOS 13 или iPadOS, а также в более ранних версиях «яблочных» операционных систем мы расскажем в этой статье.
Существует несколько способов безопасного удаления приложений на iPhone или iPad. При этом необходимо учитывать, что версия iOS 13 не предназначена для планшетных компьютеров и для iPad разработана специальная новая ОС iPadOS.
Удаление ненужных приложений в устройствах под управлением iOS 13 и iPadOS
В новых версиях операционных систем (iOS 13 и iPadOS) Apple немного изменила процедуру удаления приложений. Для удаления ненужной программы необходимо на главном экране нажать и удерживать ярлык выбранного приложения. Раньше после таких действий значки приложений на экране смартфона начинали покачиваться, а в верхнем левом углу появлялся небольшой крестик.
Теперь при выполнении аналогичных действий раскрывается контекстное меню, в котором будут доступными различные варианты управления приложением (если для этого приложения включена такая функция). Если такой функционал не активирован, то появится подменю с единственной опцией — «Изменить порядок приложений». Продолжая удерживать палец на ярлыке, необходимо дождаться, пока значки не начнут покачиваться и нажать на появившийся в углу крестик. Если удаляемый элемент находится в папке, то для начала необходимо открыть эту папку, а потом выполнить описанные выше действия.
Если такой функционал не активирован, то появится подменю с единственной опцией — «Изменить порядок приложений». Продолжая удерживать палец на ярлыке, необходимо дождаться, пока значки не начнут покачиваться и нажать на появившийся в углу крестик. Если удаляемый элемент находится в папке, то для начала необходимо открыть эту папку, а потом выполнить описанные выше действия.
Также в iOS 13 имеется еще один способ удаления приложений. Для этого необходимо зайти в свою учетную запись App Store и на открывшейся странице в разделе «Недавно обновленные» найти в списке удаляемое приложение. Проведя пальцем влево по его названию, дождитесь появления всплывающего справа красного меню. Выбрав в нем пункт «Удалить», вы навсегда избавитесь от ненужного приложения. Если в будущем эта программа вам понадобится, ее можно заново установить из App Store.
Удаление неиспользуемого ПО на iOS 12 и более ранних версиях
Процедура удаления программ на устройствах под управлением iOS 12 или более старых версий немного проще. Для того чтобы избавиться от ненужного приложения, необходимо нажать и удерживать значок программы, которую вы хотите удалить, до тех пор пока все значки начнут покачиваться. Нажав на небольшой крестик в левом верхнем углу и выбрав опцию «Удалить» вы сожжете избавиться от ненужного ПО.
Для того чтобы избавиться от ненужного приложения, необходимо нажать и удерживать значок программы, которую вы хотите удалить, до тех пор пока все значки начнут покачиваться. Нажав на небольшой крестик в левом верхнем углу и выбрав опцию «Удалить» вы сожжете избавиться от ненужного ПО.
Пока значки покачиваются, можно удалить несколько объектов один за другим, а по окончанию очистки нажать кнопку «Домой» или провести пальцем вверх в нижней части экрана для перевода iPhone в нормальный режим.
Если вам необходимо освободить большой объем памяти, и есть много приложений – кандидатов на удаление, можно определить, какие из приложений занимают больше всего места в памяти устройства и потом избавиться от самых «прожорливых».
Для этого достаточно открыть «Настройки», зайти в раздел «Основные» и там выбрать пункт «Хранилище iPhone» (или «Хранилище iPad»). После этого вы увидите список установленных на устройство приложений, отсортированный по объему занимаемого места в памяти. Для удаления выбранного ПО нужно коснуться его названия и выбрать «Удалить приложение» на открывшейся странице.
Для удаления выбранного ПО нужно коснуться его названия и выбрать «Удалить приложение» на открывшейся странице.
Почему не удаляются некоторые приложения Apple?
После нескольких безуспешных попыток вы наверняка обнаружите, что некоторые приложения от Apple не удаляются. Дело в том, что ряд приложений являются частью операционной системы и удалить их никакими методами невозможно. Среди них:
- Телефон
- Сообщения
- Настройки
- Камера
- Часы
- Фото
- Магазин приложений
- Найди мой айфон
- Здоровье
- Сафари
- Кошелек
Придется смириться с существованием этих приложений, а чтобы неиспользуемые значки не «засоряли» рабочий стол, поместите их в отдельную папку.
Как удалить приложение в iPhone 11?
Большинство владельцев iPhone привыкли к тому, что можно быстро и просто избавиться от приложения, изжившего свою полезность.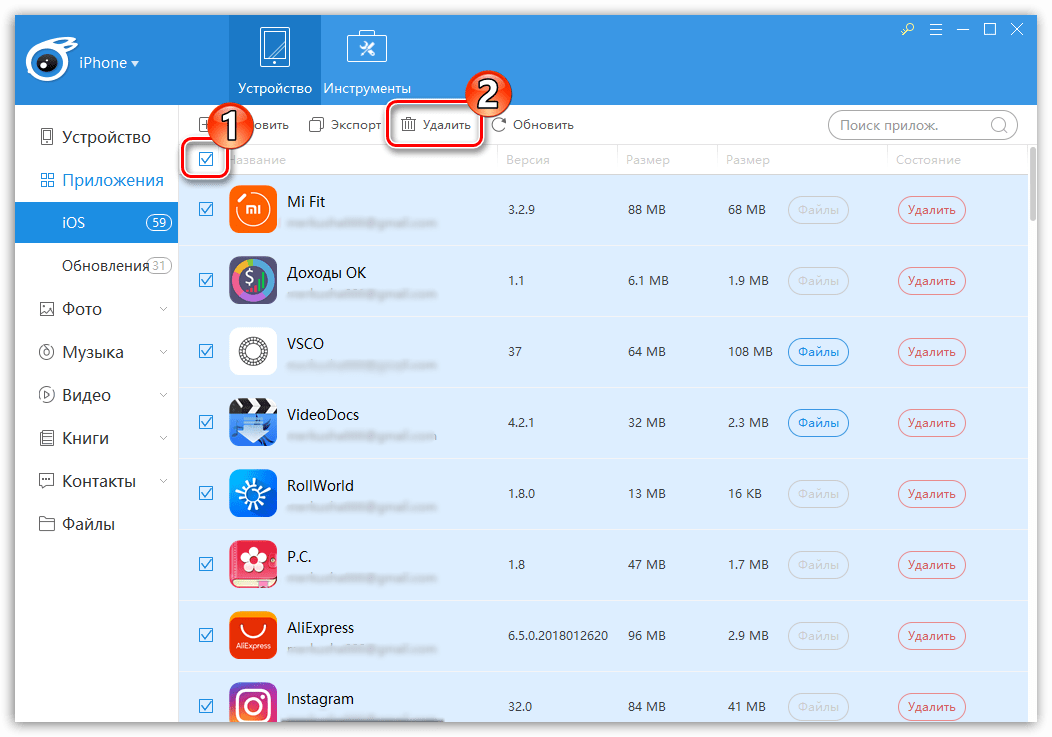 Ранее для этого было достаточно нажать и удерживать значок приложения, пока оно не начнет трястись. После этого в углу значка появлялась кнопка Х, нажатие на которую служило подтверждением для удаления. Нельзя однозначно сказать был ли этот способ самым простым или удобным, но для многих пользователей он стал действительно привычным.
Ранее для этого было достаточно нажать и удерживать значок приложения, пока оно не начнет трястись. После этого в углу значка появлялась кнопка Х, нажатие на которую служило подтверждением для удаления. Нельзя однозначно сказать был ли этот способ самым простым или удобным, но для многих пользователей он стал действительно привычным.
Но с внедрением новой iOS, которая совпала с выходом iPhone 11, компания Apple решила изменить этот процесс. И теперь вопрос как удалить приложение в iPhone 11 уже не так однозначен.
Процесс удаления приложения на iPhone 11
Удерживайте нажатой любую иконку приложения на своем айфоне. Это откроет небольшое меню, которое состоит из нескольких вариантов. Выберите «Переупорядочить приложения», что заставит приложения покачиваться, и даст вам возможность удалить одно из них.
Если вы не хотите пользоваться этим меню, продолжайте держать палец на значке. Меню в конечном итоге исчезнет, и приложения снова начнут покачиваться. Но это займет больше времени, чем вы привыкли.
Но это займет больше времени, чем вы привыкли.
Такие изменения связаны с тем, что Apple удалила часть аппаратного обеспечения, которое раньше было интегрировано с экранами. Это оборудование включило и функцию 3D Touch, которая позволяла телефону определять, насколько сильно нажат экран. 3D Touch был полностью интегрирован в операционную систему iPhone, но никогда не появлялся на iPad, и Apple решила, что занимаемое им пространство и ресурсы лучше использовать для других целей, в том числе для улучшения работы аккумулятора.
Эта функция никогда не была очень востребованой, и многие пользователи даже не узнают о том, что ее убрали до тех пор пока не попытаются понять как удалить приложение в iPhone 11.
Убрать приложение в настройках
Вы можете избавиться от ненужного приложения не только на рабочем столе, но также в своих настройках. Для этого вам нужно перейти в «Настройки», открыть раздел «Основные», после чего попасть в «Хранилище iPhone».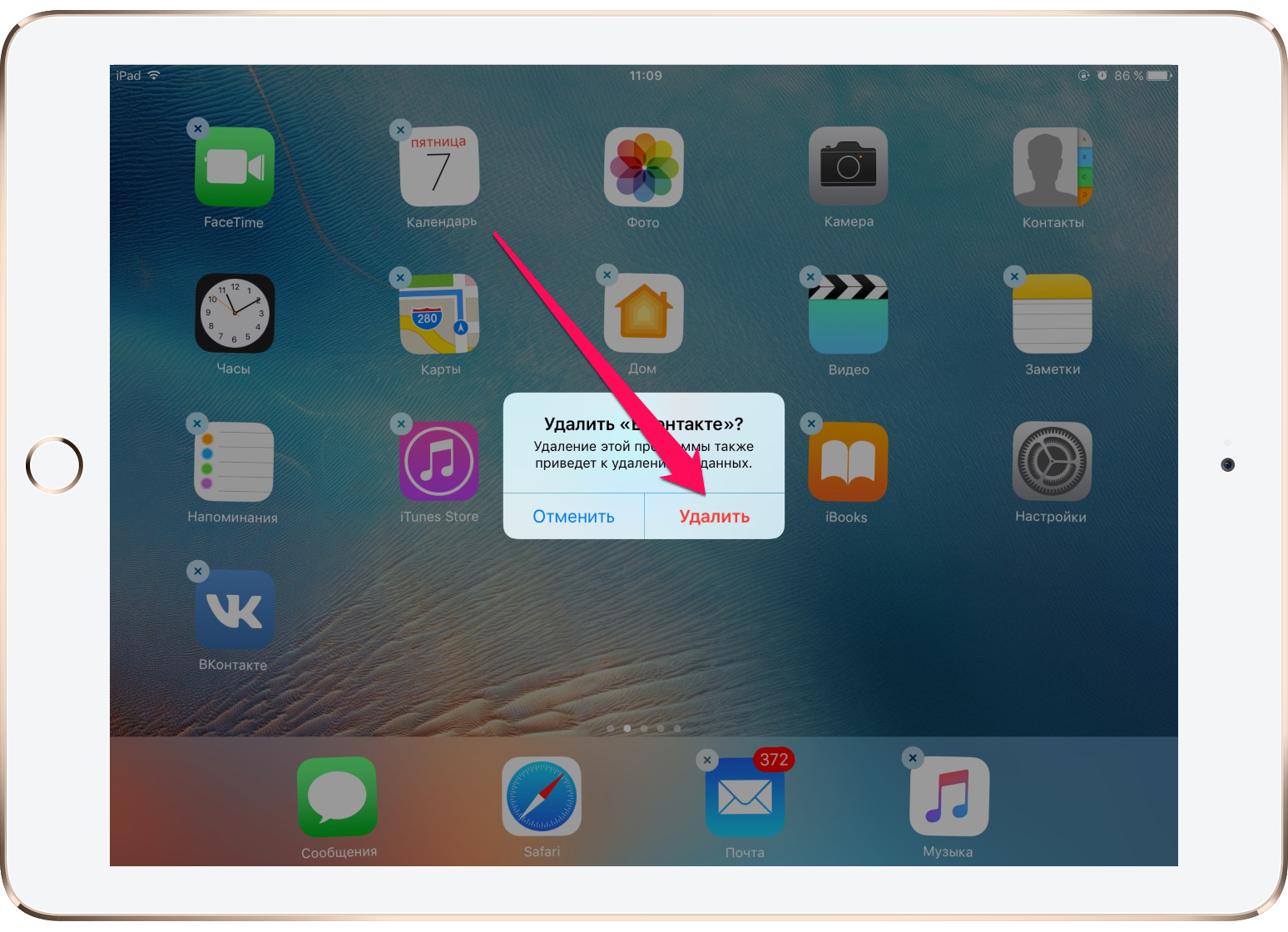 Здесь вы увидите абсолютно все приложения, которые установлены на вашем гаджете и сможете проверить сколько места они занимают. Если одно из них вам больше не требуется или же оно занимает слишком много памяти, просто нажмите на название, а затем на кнопку “Удалить”.
Здесь вы увидите абсолютно все приложения, которые установлены на вашем гаджете и сможете проверить сколько места они занимают. Если одно из них вам больше не требуется или же оно занимает слишком много памяти, просто нажмите на название, а затем на кнопку “Удалить”.
Удалить приложения из AppStore
Начиная с iOS 13, пользователи могут удалять свои приложения еще и в AppStore, прямо в списке обновлений. Для этого вам нужно открыть магазин и коснуться значка профиля. Получив доступ к списку обновлений, откройте раздел с предстоящими или недавними обновлениями. Проведите пальцем влево по ненужному вам приложению и нажмите “удалить”. Если приложение собирается обновить само себя — или оно только что обновилось, и вы поняли, что больше не хотите его использовать — теперь вы сможете легко избавиться от приложения, не выискивая его в другом месте.
И хоть с выходом iOS 13, удаление приложений требует еще одного касания или несколько более продолжительного нажатия. Если вы уже привыкли к предыдущему способу удаления, понадобится немного времени, но новый вариант как удалить приложение в iPhone 11 также не требует много усилий и позволил производителю улучшить другие характеристики смартфона.
Если вы уже привыкли к предыдущему способу удаления, понадобится немного времени, но новый вариант как удалить приложение в iPhone 11 также не требует много усилий и позволил производителю улучшить другие характеристики смартфона.
На правах рекламы
Как удалить приложения с айфона? Приложение удалено, а когда заходишь в apple store, то появляется надпись открыть приложение.
Напомним, что удалить приложения можно тремя основными способами:
Через Настройки, зайдя в Основные — Хранилище, где среди списка приложений Вы нажимаете на то, которое нужно удалить, и выбираете «Удалить программу».
С главного экрана — длительно нажав на иконку с приложением и удерживаясь е пальцем до тех пор, пока все иконки не станут трястись и не появятся крестики в углу каждой. Нажимаем на крестик той, что нужно удалить.
Через iTunes на экране компьютера, к которому подключён айфон — открываем вкладку Программы, видим в открывшемся окне наш экран девайса (или несколько экранов), выбираем приложение для удаления, и также жмём крестик (после этого проводим синхронизацию устройства с ПК, чтобы изменения сохранились на айфоне).
Любой из этих способов удаляет программу полностью, ее и ее данных больше не будет в памяти айфона. А в AppStore в разделе покупок она будет отображаться всегда в виде облаке со стрелочкой — это значит, что в любой момент ее можно снова загрузить с Вашей учетной записи бесплатно, поскольку Вы уже загружали ее ранее. Однако, если Вы хотите полностью удалить упоминания об этом приложении, его можно скрыть из списка покупок, и его не будут отображать в нем.
Заходим в iTunes, вводим свои данные от Apple ID, выбираем раздел «Учетная запись», нажимаем. Там заходим в раздел «Покупки» — он отобразит те приложения, которые Вы приобретали/бесплатно скачивали в последнее время. Выбираем то приложение, которое хотим скрыть, и нажимаем в крестик. Теперь все «воспоминания» о приложении полностью удалены с устройства, и его больше не будет видно в списке покупок. При необходимости, также посредством iTunes, приложение потом можно вернуть обратно.
Если остались вопросы — задавайте, с радостью обсудим!
Елена, технический специалист в интернет-магазине Benks
https://protect-sc. ru/
ru/
Как запретить удаление приложений на iPhone и iPad
Вас беспокоит, что вы или кто-то другой может случайно удалить приложения с вашего iPhone? Или может вас беспокоит тот факт, что Apple может сама попытаться удалить приложение с вашего устройства, забанив его в App Store?
Такое вполне может произойти с мессенджером Telegram, если верить опасениям Павла Дурова. Компания уже удалила приложение Parler из App Store из-за того, что оно пользовалось популярностью у сторонников Трампа.
К счастью, есть способ запретить удаление приложения с iPhone и iPad. Ниже мы о нём расскажем.
Вы можете восстанавливать удалённые приложения через свой профиль в App Store, но это не сработает, если их удалят и из App Store.
Как запретить удаление приложений на iPhone и iPad
- Зайдите в Настройки на своём iPhone.
- Выберите секцию Экранное время.
- Здесь выберите пункт Контент и конфиденциальность.

- Убедитесь, что у вас включена опция Контент и конфиденциальность, а затем выберите пункт Покупки в iTunes Store и App Store.
- Здесь выберите опцию Удаление приложений.
- Теперь выберите вариант Нет, чтобы запретить удаление приложений.
- Вам потребуется придумать пароль Экранного времени, который будет защищать настройки функции.
Теперь никто не сможет удалять приложения с вашего устройства. Для этого придётся изменить настройки Экранного времени, которые защищены вашим паролем.
Как проверить, что приложения с iPhone не удаляются
Вы можете сразу же убедиться в том, что приложения с iPhone больше не удаляются.
- На домашнем экране своего iPhone зажмите иконку любого приложения, чтобы активировать режим редактирования.

- Из-за запрета удалять приложения вы не увидите значок «x» в углу иконок.
В iOS 14 кажется, что приложение возможно удалить, но на самом деле оно просто переносится в библиотеку приложений, откуда полностью удалить его уже не получится.
Теперь вы можете быть уверены в том, что ваши любимые приложения точно не исчезнут с вашего устройства.
Оцените пост
[всего: 4 рейтинг: 5]
Смотрите похожее
Как удалить приложения на iPhone
- Вы можете удалить (или удалить) приложение на своем iPhone, нажав и удерживая значок приложения, пока телефон не перейдет в «режим покачивания», а затем нажав «X» в углу приложения.
- Если у приложения нет символа «X», это означает, что это встроенное приложение iOS, и вы не можете его удалить.
- Вы можете открыть приложение «Настройки» своего iPhone, чтобы увидеть, какие приложения занимают больше всего места, и удалить их оттуда.

Магазин приложений iPhone вызывает привыкание; он полон интригующих приложений и игр, и очень скоро вы установите их невероятное количество.
Если у вас мало места для хранения или вы просто хотите «навести порядок», удалив вещи, которые вам редко нужны или которыми вы редко пользуетесь, приложения с iPhone легко удалить.
Удаление приложений на iPhone1. Нажмите и удерживайте любое приложение или папку в течение нескольких секунд, пока не увидите, что все значки начнут покачиваться.Не нажимайте слишком сильно, особенно если ваш iPhone поддерживает «глубокие нажатия», иначе вы просто откроете контекстное меню для этого приложения.
Удалите приложение в «режиме покачивания», нажав «X» в углу значка. Дэйв Джонсон / Business Insider
2. Найдите приложение, которое хотите удалить, а затем нажмите маленький «X» в верхнем левом углу значка.
3. Повторите процесс для всех других приложений, которые нужно удалить.
4. Когда вы закончите, нажмите кнопку «Домой», чтобы выйти из «режима покачивания» iPhone. Если у вас более новая модель iPhone, в которой отсутствует кнопка «Домой», нажмите «Готово», которую вы найдете в правом верхнем углу экрана.
Если в течение 30 секунд вы ничего не сделаете, iPhone может выйти из этого режима самостоятельно; просто нажмите и удерживайте любой значок, чтобы ввести его повторно.
Кроме того, если приложение не имеет символа «X», например, сообщения или Safari, то это встроенное приложение, которое поставляется с iOS и не может быть удалено, хотя есть способы скрыть эти приложения с экрана вашего iPhone и функцию поиска.
Приложения, у которых нет символа «X», встроены в операционную систему и не могут быть удалены. Дэйв Джонсон / Business Insider
Перейдите в «Настройки», чтобы увидеть хранилище приложений, затем удалите приложения.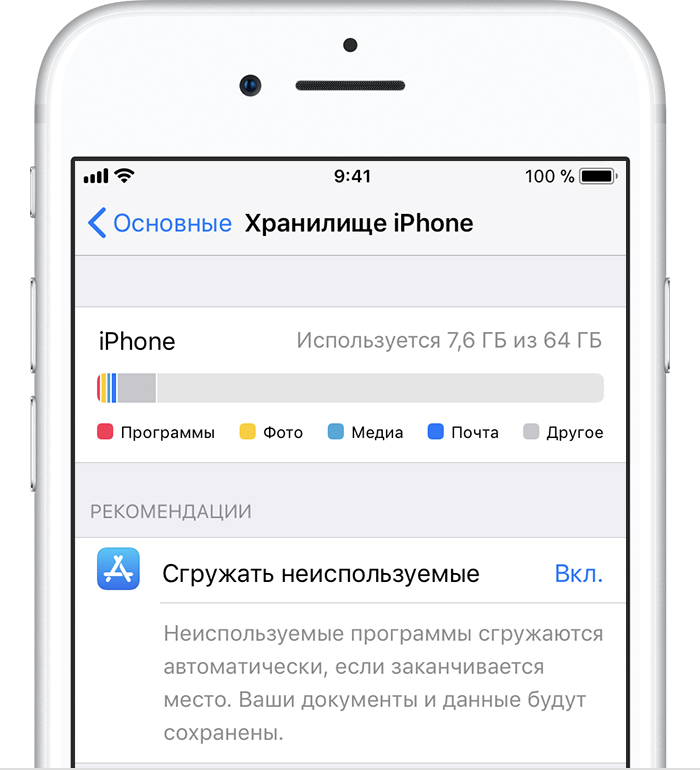
При желании вы можете удалить приложения из приложения «Настройки» вашего iPhone. Зачем тебе это нужно? Поскольку приложение « Настройки » может показать вам, насколько велико каждое приложение (и связанные с ним данные), поэтому, если вы пытаетесь освободить место на своем телефоне, таким образом вы можете сосредоточиться только на приложениях, которые используют больше всего места для хранения.
1. Запустите приложение «Настройки».
2. Нажмите «Общие», а затем нажмите «Хранилище iPhone».
3. Прокрутите вниз, чтобы увидеть список приложений, установленных на вашем iPhone, в порядке от наибольшего к наименьшему.
В приложении «Настройки» отображаются все приложения на вашем iPhone в зависимости от того, сколько места они занимают. Дэйв Джонсон / Business Insider
4. Коснитесь приложения, которое хотите удалить.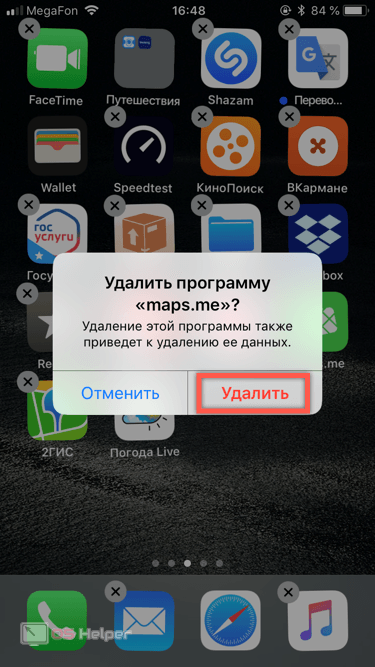
5. Нажмите «Удалить приложение», а затем подтвердите, что вы хотите удалить приложение, снова нажав «Удалить приложение» в появившемся окне подтверждения.
Вы можете удалить приложение и все его данные или удалить приложение, но сохранить данные. Дэйв Джонсон / Business Insider
У вас также есть другой вариант — вы можете выбрать «Выгрузить приложение».»Если вы сделаете это, само приложение будет удалено, но ваш iPhone сохранит все данные приложения. Если вы позже переустановите приложение из магазина приложений, ваши данные уже будут на телефоне, и вы ничего не потеряете.
Имейте в виду, однако, что такой подход не всегда позволяет сэкономить много места, поскольку данные иногда могут занимать больше места, чем приложение.
Вы можете переустановить купленные приложения Если вам нужно срочно освободить место в хранилище, но вы опасаетесь удалять большое приложение, потому что вы заплатили за него деньги, не беспокойтесь. После того, как вы купили приложение в магазине приложений, магазин запоминает это — и вы можете загрузить его снова без дополнительных затрат.
После того, как вы купили приложение в магазине приложений, магазин запоминает это — и вы можете загрузить его снова без дополнительных затрат.
Конечно, это применимо, только если приложение все еще существует. Если приложение было удалено из магазина приложений по какой-либо причине, вы не сможете получить его снова.
Insider Inc. получает комиссию при покупке по нашим ссылкам.
Удаление приложений iPhone сбивает с толку в iOS 14.Вот как это сделать
Удаление приложений — необходимая задача, но после последнего обновления Apple это немного сбивает с толку.
Анджела Ланг / CNET Сколько я себя помню, процесс удаления нежелательного приложения для iPhone в основном оставался прежним.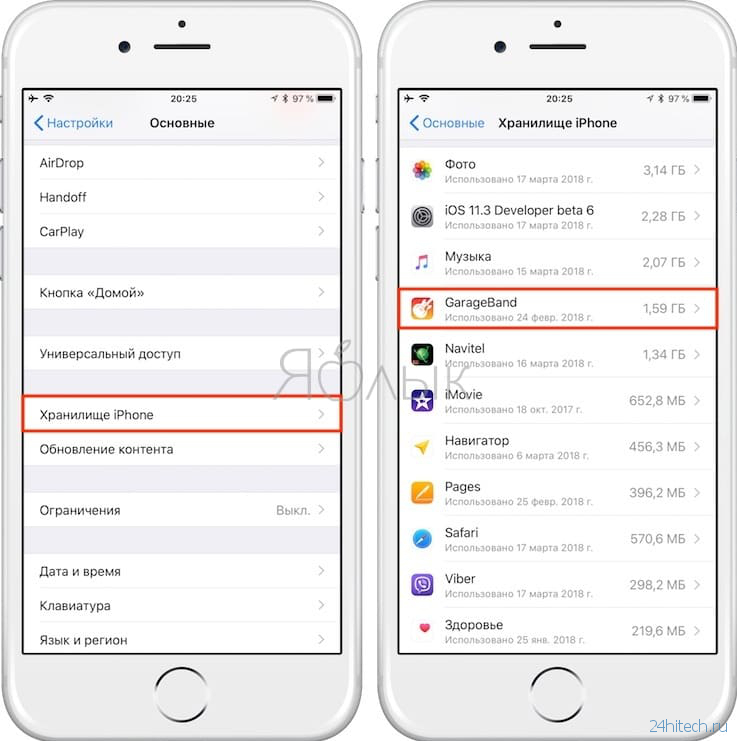 Вы должны долго нажимать на значок приложения, пока все значки не начнут танцевать (забавный факт: Apple называет это «режимом покачивания»), а затем нажмите «X», который появился в верхнем левом углу приложения. Затем, поф , приложение исчезло.
Вы должны долго нажимать на значок приложения, пока все значки не начнут танцевать (забавный факт: Apple называет это «режимом покачивания»), а затем нажмите «X», который появился в верхнем левом углу приложения. Затем, поф , приложение исчезло.
Но с выпуском iOS 14 и новой библиотеки приложений, которая больше похожа на ящик приложений, в котором хранятся все приложения, установленные на вашем телефоне, процесс почти полностью изменился. Знание того, как удалить приложение, — это навык, который вам обязательно понадобится, особенно если вы планируете перейти на iPhone 12, о чем мы ожидаем объявить уже в октябре.13. Вы захотите проделать некоторую подготовительную работу на своем старом телефоне, чтобы обеспечить бесперебойную передачу данных.
Ниже я расскажу вам о новых шагах, которые вы предпримете, чтобы удалить приложение или переместить его в свою библиотеку приложений — универсальный инструмент для приложений, которые вам не нужны на главном экране.
Удаление приложений на главном экране
В iOS 14 есть дополнительный шаг при удалении приложения.
Есть несколько способов удалить приложение.Для начала вы можете долго нажимать на значок приложения, пока не увидите всплывающее меню. В зависимости от приложения в меню могут быть действия, которые вы можете предпринять. Например, в приложении «Почта» будет ярлык для создания нового электронного письма. В дополнение к действиям, специфичным для приложений, iOS 14 включает две системные опции: Удалить приложение и Изменить главный экран .
Кроме того, вы можете удерживать нажатой значок приложения еще несколько секунд, пока все значки приложений не начнут танцевать.
Выбираете ли вы Удалить приложение во всплывающем меню или нажимаете новый знак «-» на значке приложения в режиме покачивания, вам будет представлен совершенно новый запрос: хотите удалить приложение или переместить его в библиотеку приложений.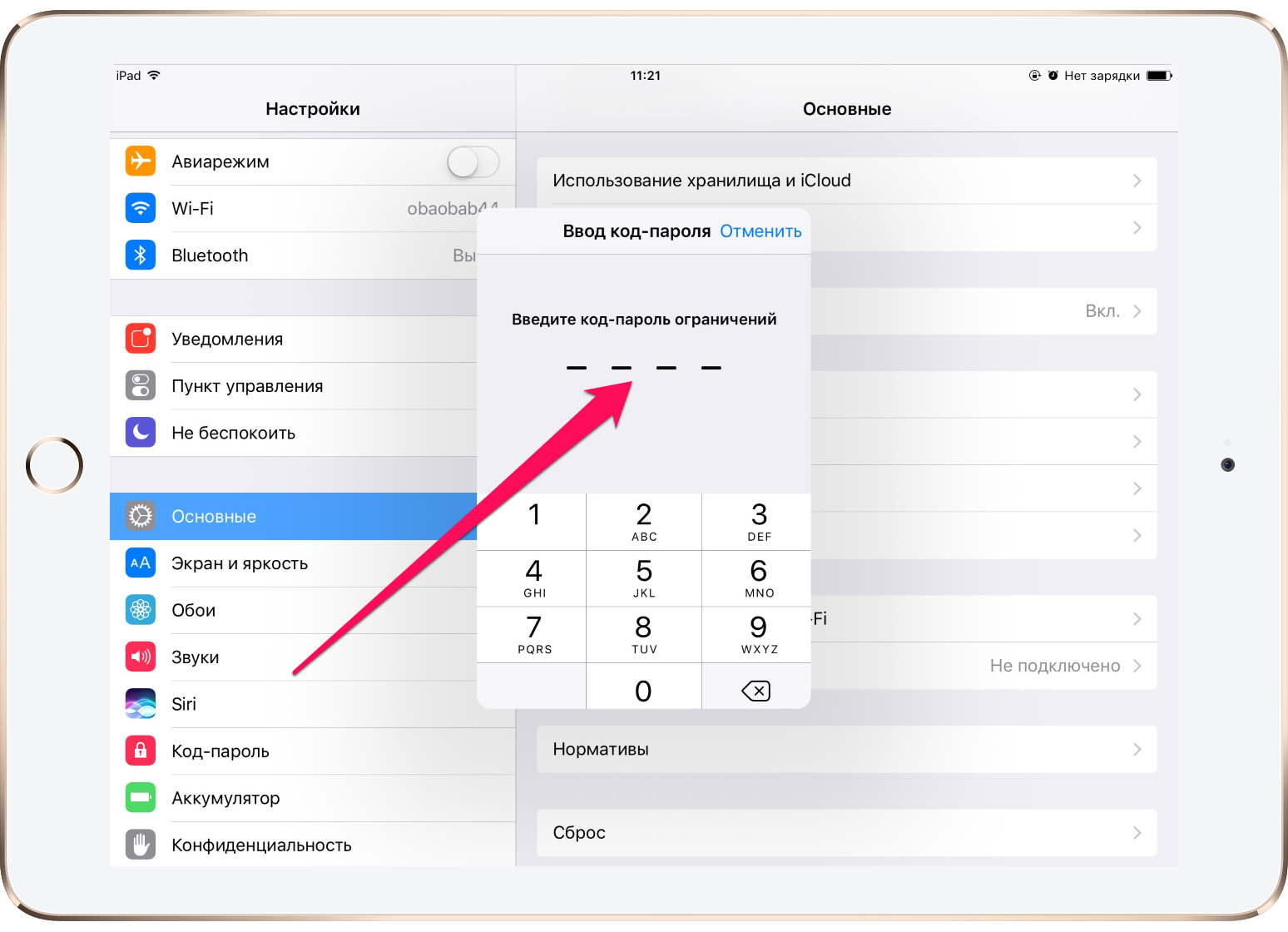
Удаление приложения приведет к удалению всех его данных с вашего телефона, освободив драгоценное место для хранения. Перемещение его в библиотеку приложений удалит только значок приложения с главного экрана. Приложение останется установленным, и вы сможете получить к нему доступ в любое время, проводя справа налево на главном экране, пока не попадете в свою библиотеку приложений.
Если вы используете режим покачивания для удаления неиспользуемых приложений, продолжайте повторять те же шаги, пока не закончите, затем коснитесь Готово или коснитесь пустого участка экрана.
Вы также можете удалять приложения из библиотеки приложений.
Скриншоты Джейсона Киприани / CNETУдалите приложения, которые находятся в вашей библиотеке приложений
Вам не нужно перемещать приложение из библиотеки приложений и обратно на главный экран, чтобы удалить его со своего телефона.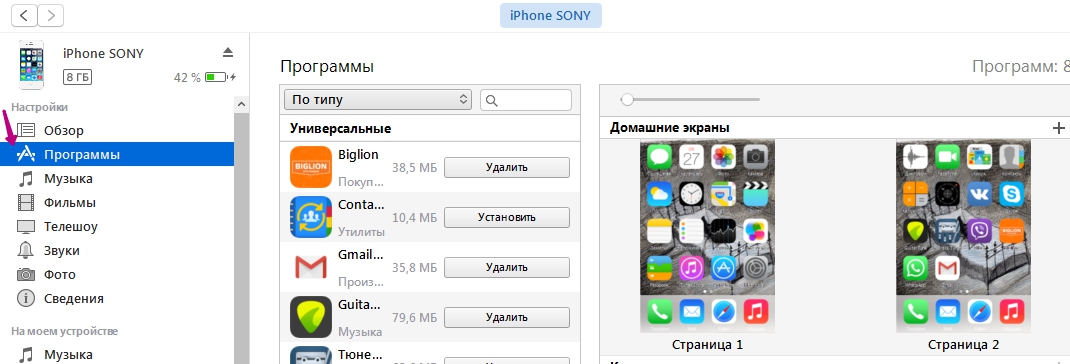 На самом деле, есть несколько способов удалить приложение из библиотеки приложений.
На самом деле, есть несколько способов удалить приложение из библиотеки приложений.
Первый вариант — нажать на строку поиска в верхней части библиотеки приложений и найти приложение, от которого вы хотите избавиться, или прокрутите вниз, пока не найдете его.Нажмите и удерживайте значок приложения, пока не увидите всплывающее меню, а затем выберите Удалить приложение .
Другой вариант — найти приложение в его категориальной папке, нажать и удерживать его, затем выбрать Удалить приложение во всплывающем окне. Затем вы можете продолжить удаление приложений, нажав на «X» после включения режима покачивания. Нажмите Готово или выйдите из папки, когда закончите.
Теперь, когда вы узнали о новом и немного запутанном методе удаления приложений на iPhone, обязательно ознакомьтесь с шестью из наших любимых функций iOS 14.Мы также обнаружили несколько скрытых функций, которые вам обязательно понравятся так же, как и нам. Если у вас новые Apple Watch, сразу измените эти настройки.
Если у вас новые Apple Watch, сразу измените эти настройки.
Будьте в курсе последних новостей, обзоров и советов по iPhone, iPad, Mac, сервисам и программному обеспечению.
Сейчас играет: Смотри: Советы и хитрости iOS 14
1:29
Как удалить приложения с iPhone или iPad
Вы знаете, как это бывает.За последние несколько месяцев вы скачали штук, приложений, потому что большинство из них бесплатные, верно? И, попробовав их, вы решаете, что некоторые из них просто не для вас. Или вы найдете другой, который вам больше нравится. Или вы играете в игру, пока она вам не надоест, и теперь вы больше никогда к ней не прикоснётесь.
Или вы найдете другой, который вам больше нравится. Или вы играете в игру, пока она вам не надоест, и теперь вы больше никогда к ней не прикоснётесь.
По какой-то причине ваш телефон не займет много времени, пока на вашем телефоне будет загружено приложений. Теперь у вас мало места для хранения, и у вас есть четыре главных экрана со значками приложений, к большинству из которых вы давно не прикасались.
Вот как удалить или разгрузить приложения и освободить место в хранилище.
Обновлено 30.07.19: В iOS 13 Apple добавляет возможность удалять приложения из App Store. Мы добавили этот метод в это руководство.
Метод первый: нажмите и удерживайте
Самый простой способ удалить приложение — это сделать это прямо с главного экрана. Нет ничего проще: просто нажмите и удерживайте любой значок или папку.
IDG Когда ваше приложение покачивается и оказывается в углу, вы готовы переместить или удалить их.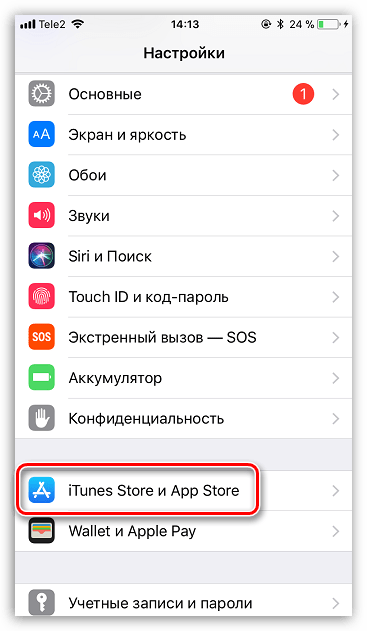
Через пару секунд все ваши значки и папки начнут немного покачиваться, а значки приложений получат значок (X) в верхнем левом углу.
Если у вас есть устройство с 3D Touch, будьте осторожны, не нажимайте слишком сильно; резкое нажатие, вероятно, вызовет контекстное меню, а не переведет домашний экран в режим перестановки.
Теперь вы можете перетаскивать значки приложений, чтобы переместить их, или перетаскивать их друг на друга, чтобы создать папки. Если вы коснетесь этого значка (X), приложение будет удалено.
Не беспокойтесь о том, что деньги, потраченные на платные приложения, не выбрасываются. После оплаты приложения эта покупка будет привязана к вашему Apple ID, и вы сможете повторно загрузить ее из App Store, не платя снова. (Покупки в приложении могут или не могут быть восстановлены, это зависит от приложения.)
Если вы хотите удалить приложения в папках, просто нажмите на папку, чтобы развернуть ее, до или после того, как вы нажмете — и -держать.
Метод второй: приложение «Настройки»
IDGВ приложении «Настройки» вы можете увидеть, сколько места занимает каждое приложение, и либо удалить его, либо разгрузить.
Есть еще один способ удалить нежелательные приложения, и хотя он немного сложнее, он намного полезнее. На нескольких уровнях в приложении «Настройки» вы можете увидеть список всех своих приложений и узнать, сколько места они занимают. Затем вы можете удалить приложение или просто «Выгрузить» его, чтобы удалить приложение, но сохранить все связанные с ним данные (на случай, если вы захотите переустановить позже).
Откройте приложение Settings , затем нажмите General , затем iPhone (или iPad) Storage .
Вы увидите список всех приложений на вашем телефоне, а также объем памяти, который они используют.
Над этим списком вы увидите диаграмму всего хранилища на вашем телефоне и даже можете увидеть предложение включить «Выгрузить неиспользуемые приложения».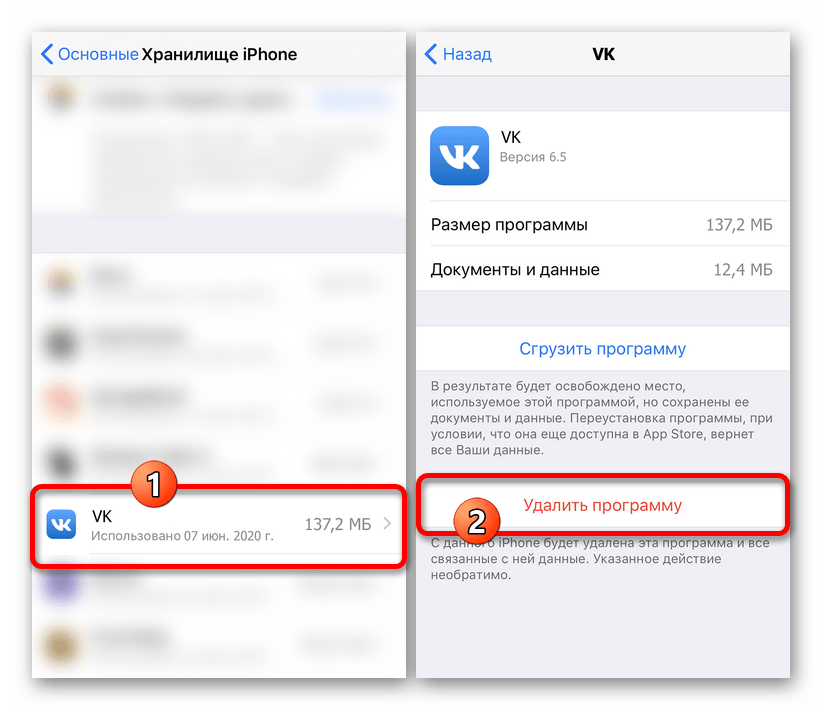 (Если вы этого не видите, вы найдете эту опцию в разделе iTunes и App Store приложения «Настройки».)
(Если вы этого не видите, вы найдете эту опцию в разделе iTunes и App Store приложения «Настройки».)
Эта функция ничего не сделает, если у вас достаточно места для хранения на вашем iPhone или iPad. Но когда вам начинает не хватать места для хранения, ваш iPhone автоматически выгружает приложения, которые вы не использовали в течение длительного времени, чтобы освободить место.
Выгруженное приложение не совсем похоже на удаленное приложение. При выгрузке документы и данные, используемые приложением, сохраняются на вашем телефоне, поэтому, если вы когда-нибудь повторно загрузите приложение, ничего не будет потеряно. Более того, значок приложения остается на главном экране с небольшим значком облака рядом с ним, указывая, что при нажатии на значок приложение автоматически загружается повторно.
Если вы нажмете на любое приложение на экране хранилища iPhone / iPad, вы увидите версию приложения, разработчика и объем памяти, используемый самим приложением, а также его документы и данные.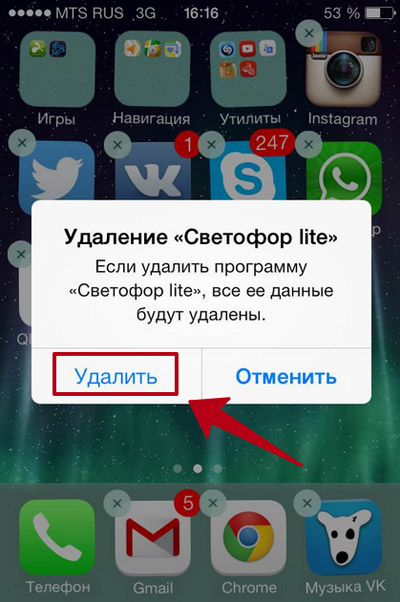 Вам также предоставляется возможность либо выгрузить приложение, либо полностью удалить его.
Вам также предоставляется возможность либо выгрузить приложение, либо полностью удалить его.
Нажмите на приложение в хранилище iPhone, чтобы получить подробную информацию об использовании хранилища, и выберите «Выгрузить» или «Удалить».
Таким образом, вам не нужно включать глобальную настройку «Выгружать неиспользуемые приложения», вы можете выбрать выгрузку отдельных приложений по отдельности. Это может быть очень удобно: некоторые приложения, такие как редакторы изображений или музыкальные приложения, часто относительно малы, но хранят много данных. Их разгрузка не освободит много места.Другие приложения, например игры, часто довольно большие, но хранят очень мало данных. Выгрузка этих приложений может освободить много места без потери прогресса.
Метод третий: Магазин приложений (iOS 13 или новее)
Если вы используете iOS 13, вы можете удалять приложения прямо из списка обновлений приложений в App Store. Это может быть удобнее — часто, глядя на этот список обновлений, мы понимаем, что не использовали какое-то приложение уже много лет, и задаемся вопросом, почему оно все еще установлено.
- Откройте App Store.
- Нажмите на изображение своего профиля в правом верхнем углу. Вы попадете на страницу своей учетной записи.
- Прокрутите вниз до списка обновлений приложения. Сначала вы увидите список ожидающих обновлений приложений, за которым следует список недавно обновленных приложений.
- Сдвиньте плитку приложения влево, чтобы открыть кнопку Удалить справа.
- Нажмите Удалить . Запрос на подтверждение спросит, действительно ли вы собираетесь удалить приложение. Снова коснитесь Удалить .
В iOS 13 Apple добавила возможность удалять приложения из App Store.
Обратите внимание, что вы не можете выгружать приложения из App Store, а только удалять их.
Примечание. Когда вы покупаете что-то после перехода по ссылкам в наших статьях, мы можем получить небольшую комиссию. Прочтите нашу политику в отношении партнерских ссылок для получения более подробной информации.
Прочтите нашу политику в отношении партнерских ссылок для получения более подробной информации.Как удалить или удалить ненужные приложения на iPhone или iPad
Узнайте, как удалить приложения с главного экрана iOS, используя эти простые шаги.
У нас часто появляются приложения на наших iPhone, которые нам больше не нужны. Эти приложения в конечном итоге занимают много места на наших телефонах, особенно когда мы имеем дело с играми, которые обычно занимают несколько сотен МБ или даже несколько ГБ иногда.Мы не только освобождаем столь необходимое пространство для хранения, удаляя приложения с наших устройств iOS, но и делаем наши домашние экраны намного чище и проще в организации, избавляясь от приложений и игр, которые мы не используем. Вот как вы можете удалить приложения на iPhone или iPad и заработать драгоценное дисковое пространство на устройствах iOS.
Как удалить приложения на iPhone и iPad
Удаление приложений на iPhone и iPad — действительно простой процесс.Чтобы удалить приложения или игры с устройства iOS, вам понадобится всего лишь один палец — любой палец — и немного терпения. Вот как удалить приложения или игры с iPhone или iPad всего за несколько секунд.
- Перейдите на главный экран, на котором отображается значок приложения или игры, которые вы хотите удалить.
- Коснитесь значка и удерживайте его, т. Е. Нажмите и удерживайте значок приложения пальцем вместо обычного быстрого нажатия.
- Значки приложений на всех ваших домашних экранах начнут шевелиться или трястись, вот так.
- Нажмите на маленький значок «x» в верхнем левом углу значка, который вы хотите удалить или удалить.

- Сделайте это для всех приложений и игр, которые хотите удалить с iPhone.
- Когда вы закончите, в зависимости от того, какое у вас поколение iPhone, нажмите кнопку «Домой» или кнопку «Готово» в правом верхнем углу экрана.
Как удалить приложения с iPhone и iPad, занимающие место на диске
Еще одна причина, по которой вам нужно удалить приложения или игры с устройства iOS, — это освободить место на устройстве. Удалив ненужные игры большого размера, обычно в сотни мегабайт, вы можете освободить место на iPhone или iPad. Это особенно важно, если у вас есть устройство с нехваткой памяти и вы хотите удалить приложения, чтобы освободить место для хранения.
Вот как найти приложения, которые занимают много места на вашем iPhone или iPad.
- Откройте приложение «Настройки» на iPad или iPhone.

- Прокрутите вниз до пункта «Общие»> «Хранилище iPhone» и подождите несколько секунд.
- Ваш iPhone или iPad автоматически выведет список всех приложений и игр, а также покажет, сколько места для хранения используется каждым приложением.
- Медленно прокрутите этот список и коснитесь любого из приложений и игр, которые занимают очень много места.
- На этом экране нажмите на опцию «Удалить приложение» внизу, чтобы полностью удалить приложение и все связанные данные с вашего iPhone или iPad. При желании вы можете нажать «Выгрузить приложение», чтобы удалить приложение, но сохранить свои документы и данные.
- Сделайте это для всех приложений и игр, которые вы хотите удалить со своего устройства iOS.

iPhone 8 / X: как удалить приложения
Удалите приложения со своего Apple iPhone 8 или X, если у вас есть приложения, которые вы больше не хотите использовать. Вы можете сделать это, просто выполнив следующие действия.
Есть два разных способа удаления приложений с iPhone 8 и X с помощью операционной системы iOS.
Вариант 1 — с главного экрана
- Перейдите на главный экран, который содержит значок приложения, которое вы хотите удалить.
- Осторожно коснитесь любого значка и удерживайте около 2 секунд, пока значки не начнут покачиваться. Не нажимайте слишком сильно, иначе отобразится меню. Рядом с некоторыми приложениями должен появиться X. Коснитесь X в приложении, которое хотите удалить.
Если X не отображается, прочтите этот пост.
- Появится диалоговое окно, подтверждающее, что вы хотите удалить приложение и все его данные.Для продолжения выберите « Удалить » или « Удалить ».
- Выполните шаги 2 и 3 для любых других приложений, которые вы хотите удалить, или просто нажмите кнопку Home , чтобы сохранить изменения.
Вариант 2 — Из настроек
- На главном экране выберите « Настройки ».
- Выберите « General ».
- Нажмите « Хранилище и использование iCloud » или « Использование ».
- В разделе « Storage » выберите « Manage Storage ».
- Появится список приложений, установленных на вашем iPhone. Выберите тот, который хотите удалить.
- Нажмите « Удалить приложение ».
Вот и все, что нужно для удаления приложения! Данные и программа полностью удаляются с iPhone 8 или X, как только вы удаляете значок одним из этих способов.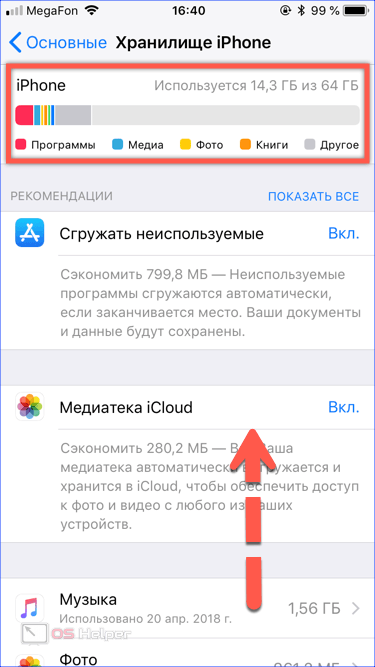
FAQ
Значки приложений покачиваются, но при нажатии и удерживании значка «X» не отображается. Зачем?
Посмотрите наш пост о проблеме, при которой вы не можете удалять приложения.
Почему в некоторых приложениях не отображается X?
Некоторые приложения, такие как Заметки, Календарь и Контакты, являются частью Apple iOS и не могут быть удалены. Если у вас есть приложение, которое должно быть съемным, прочтите этот пост.
Смогу ли я переустановить приложения, за которые я заплатил, после их удаления?
Да. Приобретенные вами приложения всегда будут доступны для загрузки из вашей учетной записи без дополнительной оплаты.
Как насчет удаления приложений из iCloud?
Просмотрите наш пост об удалении приложений из iCloud.
Как перемещать и удалять приложения на iPhone и iPad
Начиная с iOS 13.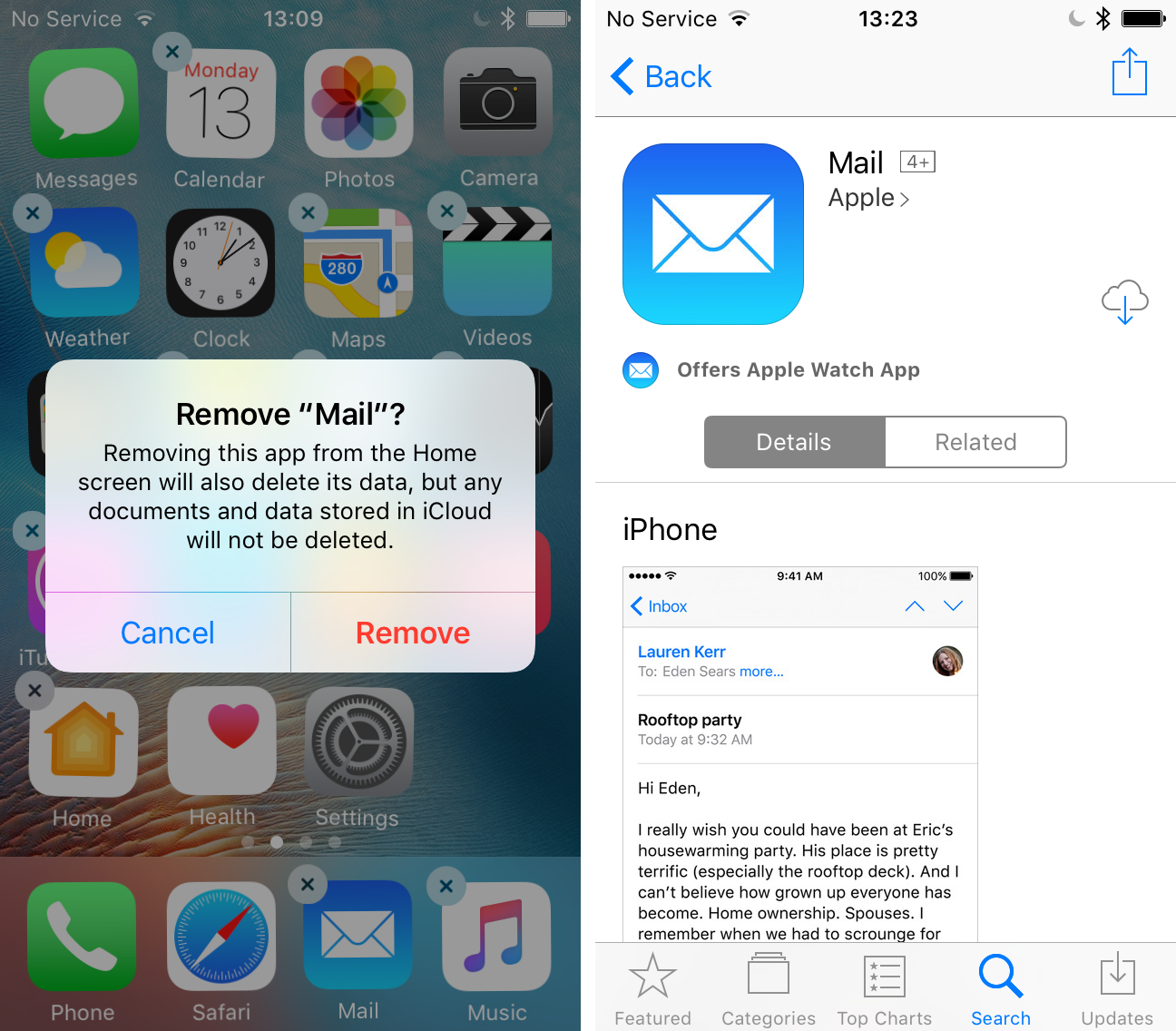 2, метод удаления приложения полностью изменился. Это не эксклюзивно для iPhone с 3D Touch. Это не только для iPad Pro. Если вы установили iOS 13.2 (или iPadOS 13.2), независимо от того, какое устройство вы используете, есть другой метод удаления приложений.
2, метод удаления приложения полностью изменился. Это не эксклюзивно для iPhone с 3D Touch. Это не только для iPad Pro. Если вы установили iOS 13.2 (или iPadOS 13.2), независимо от того, какое устройство вы используете, есть другой метод удаления приложений.
Примечание. У вас должна быть установлена iOS 13.2, чтобы увидеть опцию «удалить» на значке приложения. В противном случае вы можете просто запустить режим покачивания, чтобы удалить приложение.
Как удалить одно приложение на iPhone и iPad за раз
Подобно тому, как вы входили в «режим покачивания» на устройствах с 3D Touch в прошлом, главное — положить палец на приложение (не нужно сильно нажимать) примерно на одну секунду.
- Найдите приложение , которое вы хотите удалить, на главном экране.
- Нажмите и удерживайте значок приложения в течение одной секунды.
- Нажмите Удалить приложение , когда появятся параметры меню.

Это приведет к удалению отдельного приложения. Также есть способ удалить несколько приложений одновременно. Прочтите, чтобы узнать, как это сделать.
VPN-предложения: пожизненная лицензия за 16 долларов, ежемесячные планы от 1 доллара и более
Как удалить несколько приложений на iPhone и iPad (режим покачивания)
Скучаете по старым добрым временам «режима покачивания» на главном экране? На самом деле он все еще там. Просто нужно проявить немного терпения.
- Выберите приложение на главном экране (не имеет значения, какое из них вы выберете).
- Нажмите и удерживайте значок приложения в течение двух секунд.
- Коснитесь X в верхнем левом углу каждого значка приложения, которое хотите удалить.
- Нажмите Done в правом верхнем углу iPhone (или нажмите кнопку «Домой» на iPhone с одним), когда закончите.
Ах, теплая, успокаивающая привычка режима покачивания.
Как переместить приложение на домашний экран iPhone и iPad
Есть два способа перемещать приложения на главном экране. Вы можете открыть меню значка приложения или перейти в режим покачивания.
- Выберите приложение на главном экране (не имеет значения, какое из них вы выберете).
- Нажмите и удерживайте значок приложения в течение одной секунды.
- Нажмите Изменить главный экран .
Теперь вы вернетесь к знакомому интерфейсу режима покачивания, после чего вы можете перемещать приложения на любую страницу или папку, которую хотите.Просто нажмите Done в правом верхнем углу iPhone, когда закончите.
Однако более быстрый способ попасть туда — просто войти в режим покачивания, нажав и удерживая приложение в течение двух секунд.
Что делать, если из-за вашей моторики сложно удалить приложение
Если вы не можете выполнять жесты, необходимые для включения режима «покачивания» на вашем iPhone или iPad, вы можете вместо этого удалить их из приложения «Настройки».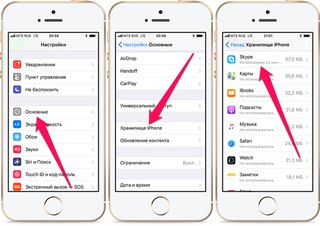
- Запустите приложение Settings на вашем iPhone или iPad.
- Tap General .
Нажмите [Устройство] Хранилище .
- Выберите приложение , которое вы хотите удалить.
- Нажмите Удалить приложение .
Нажмите Удалить , чтобы подтвердить, что вы хотите удалить приложение.
Есть вопросы?
У вас есть вопросы о том, как удалять приложения на iPhone или iPad? Оставляйте их в комментариях, и мы вам поможем.
Обновлено в октябре 2019 г .: Обновлено для iOS 13.
Как удалить / удалить приложения для iPhone (iOS 11 и новее)
iPhone / iOS FAQ: как удалить / удалить / удалить приложения для iPhone?
Когда я узнал, как перемещать значки приложений iPhone, я также узнал, как удалить приложений iPhone. Вот краткое руководство по удалению приложений для iPhone.
Резюме: Как удалить приложение для iPhone
Чтобы удалить приложение iPhone / iOS:
- Нажмите значок приложения, которое хотите удалить, и удерживайте его несколько секунд
- Когда все значки приложений начнут танцевать, отпустите значок приложения
- Нажмите «X» в приложении, которое хотите удалить
- Вам будет предложено «Вы уверены?» сообщение
- Продолжайте как хотите
Для получения дополнительной информации прочтите приведенную ниже информацию о том, как удалить приложения для iPhone (теперь обновлено для iOS 11 ).
Как удалить / удалить приложение iPhone (приложение iPhone)
Чтобы удалить приложение (приложение) iPhone, просто нажмите и удерживайте значок приложения, которое вы хотите удалить. (Не нажимайте с усилием, просто нажимайте слегка.) Когда вы нажимаете значок на секунду или две, все значки приложений начинают нервничать и начинают покачиваться на месте.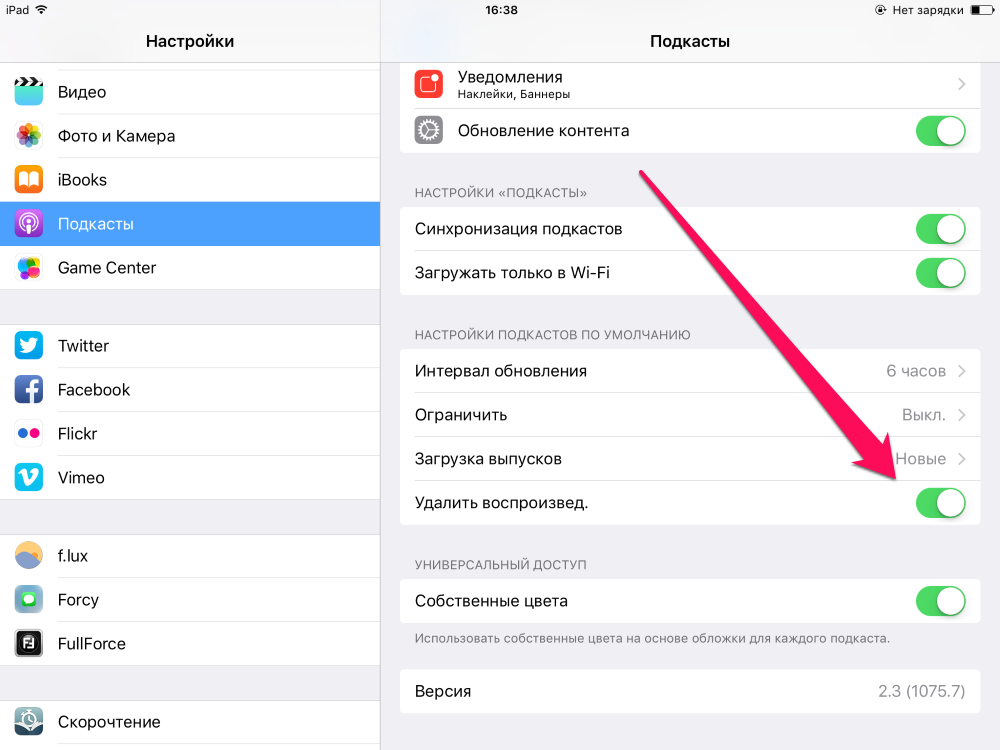 Когда начинается это поведение, все ваши сторонние приложения для iPhone будут отображать значок «X» в верхнем левом углу значка приложения, как показано на этом снимке экрана iOS 11:
Когда начинается это поведение, все ваши сторонние приложения для iPhone будут отображать значок «X» в верхнем левом углу значка приложения, как показано на этом снимке экрана iOS 11:
Как оказалось, у значков приложений iPhone есть веская причина нервничать: теперь вы можете что-то делать с ними, в том числе перемещать или удалять их.
На этом этапе вы можете удалить приложение iPhone, нажав этот «X» в верхнем левом углу значка приложения. Когда вы это сделаете, ваш iPhone должен спросить вас в какой-то форме: «Вы уверены, что хотите удалить это приложение?» сообщение. Сообщение может отличаться в зависимости от удаляемого приложения.
В моем случае, когда я начал удалять приложение для iPhone, мне было предложено, что я не создавал резервную копию своих данных для этого приложения, но это не было проблемой, это было просто бесплатное приложение, которое я загрузил и установил, но не понравилось.
После того, как вы удалили приложения iPhone, которые хотите удалить, просто нажмите кнопку «Домой» на iPhone, чтобы приложения перестали дрожать.
Что может пойти не так
Обратите внимание, что если вы нажмете на значок приложения слишком сильно, вы в конечном итоге воспользуетесь функцией Force Touch или 3D Touch. В этом случае просто нажмите где-нибудь в другом месте за пределами этого значка и попробуйте еще раз.
Удаление приложений iPhone из iTunes
Вы также можете удалить приложения iPhone, когда ваш iPhone подключен к компьютеру и iTunes, но в последнее время я не был дома, чтобы попробовать это.(Я предполагаю, что я также увижу какое-то сообщение, связанное с синхронизацией, связанное с удалением этого приложения, в следующий раз, когда я подключу свой iPhone к iTunes, но я не ожидаю, что это будет иметь большое значение.)
Примечание. Не похоже, что вы можете удалить приложения для iPhone, предустановленные Apple.
Я оставлю вам этот юмористический твит Билла Мюррея об удалении приложений для iPhone:
Как удалить приложения iPhone в состоянии «ожидания»
Кстати, я получаю здесь много комментариев о приложениях для iPhone, которые попадают в состояние «ожидания» после того, как вы попытаетесь их установить или обновить.