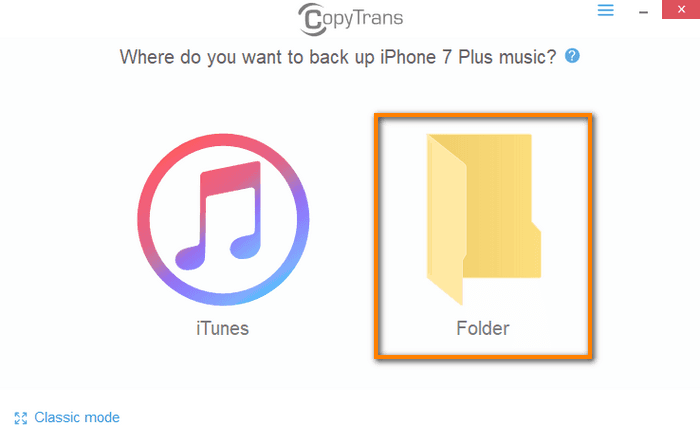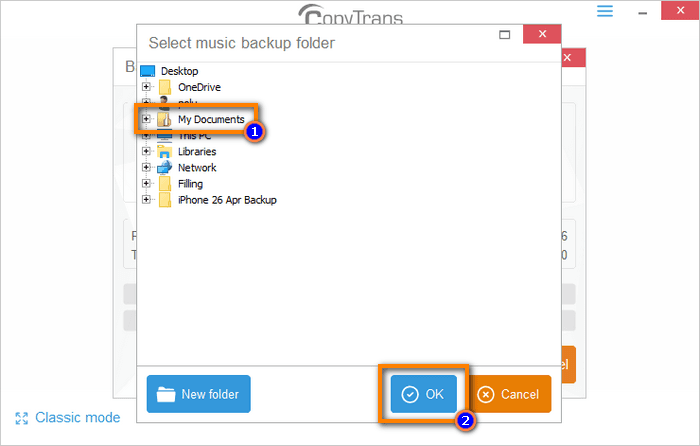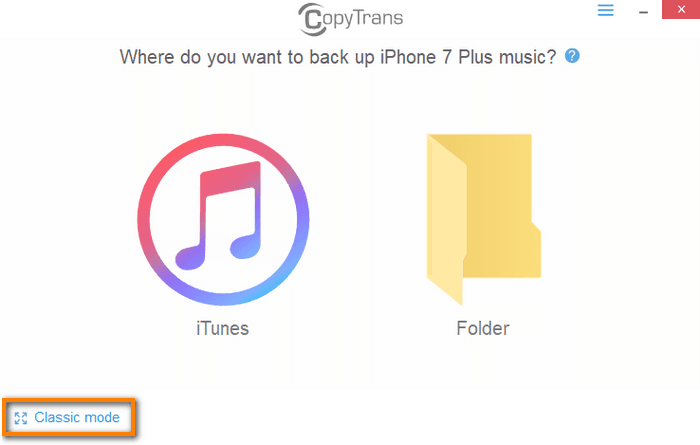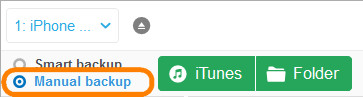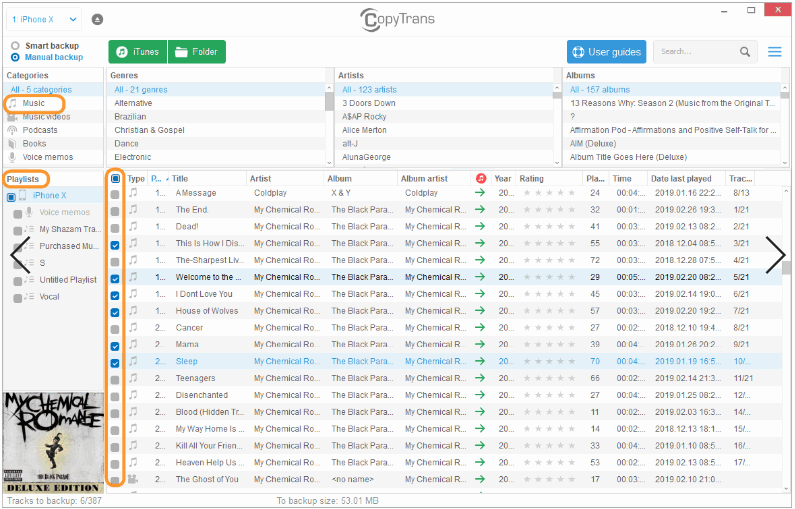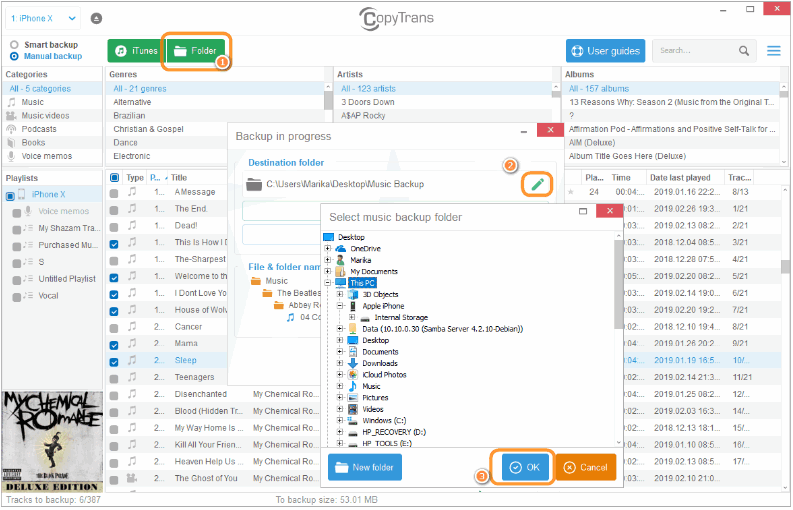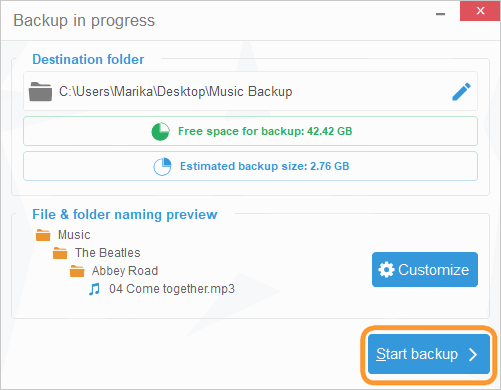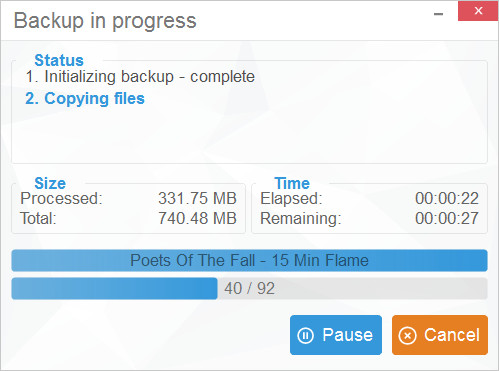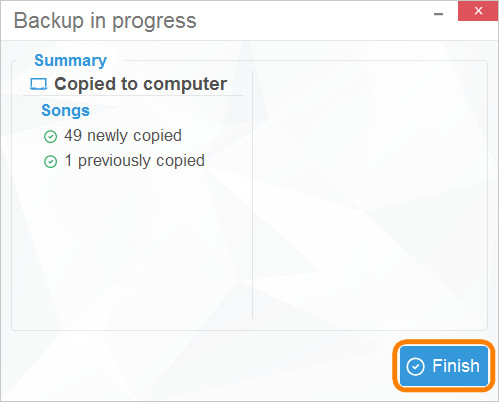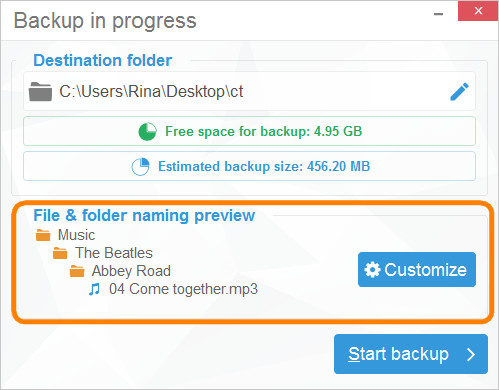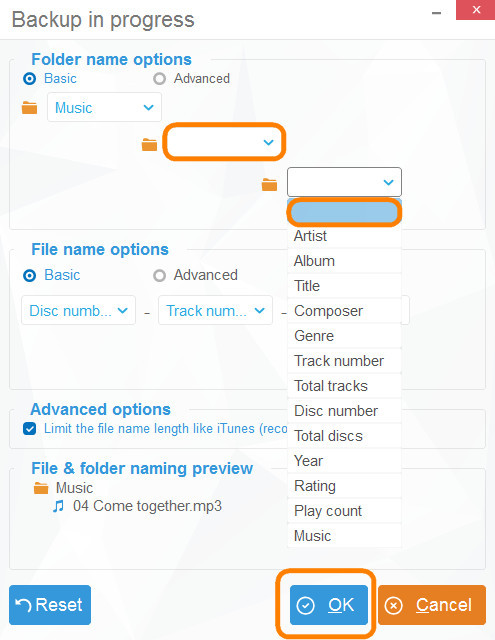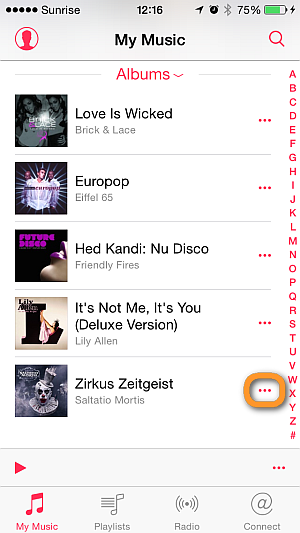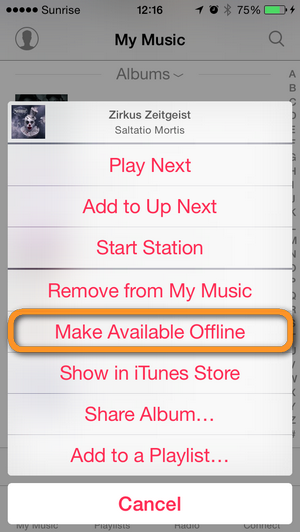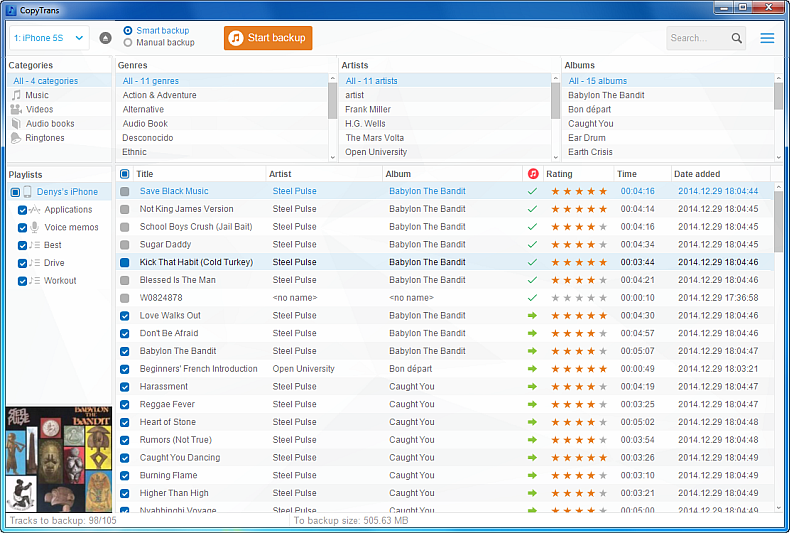Как перенести музыку с iPhone на компьютер

Музыка может изменить наше настроение, как волшебство, это много значит для нашей жизни. Все мы хотим синхронизировать музыку, которую мы любим между iPhone и компьютером. Как вы знаете, не так удобно передавать музыку между iPhone и компьютером, особенно с iPhone на компьютер.
Если вы управляете своими данными iPhone с помощью iTunes, вы найдете его ограниченным инструментом. Вам необходимо постоянно обновлять версию iTunes и iOS. Кроме того, перед защитой авторских прав Apple, существует слишком много ограничений. Но с помощью iPhone Transfer вы можете легко и безопасно управлять файлами. Независимо от того, используете ли вы iOS 12 или iPhone XS / XS Max / XR / X / 8 / 7 / 6 / SE, вы сможете легко освоиться.
В этом посте мы покажем вам простые способы копирования музыки между iPhone и компьютером, что не приведет к стиранию музыки.
Часть 1: передача музыки с iPhone на компьютер с помощью iPhone Transfer
Шаг 1
Подключить iPhone
Загрузите и установите Tipard iPhone Transfer Ultimate, подключите iPhone к компьютеру через USB-кабель.
Шаг 2
Просмотр музыки
Перейдите на вкладку «Медиа» на панели слева и откройте вкладку «Музыка» в верхнем меню. Вы увидите всю музыку в главном окне, и вы можете дважды щелкнуть определенный музыкальный элемент, чтобы прослушать его заранее.

Шаг 3
Выберите музыку для передачи
Проверьте нужную музыку и нажмите «Экспорт» на «- Экспорт на ПК» в верхнем меню, выберите папку во всплывающем диалоговом окне, чтобы скопировать музыку.

Теперь вы легко и быстро получаете музыку с iPhone на компьютер. С помощью этого iPhone Transfer вы также можете передача данных iPhone включает в себя контакты с iPhone на iPhone.
Часть 2: передача музыки с компьютера на iPhone
Метод 1: передача с помощью iPhone Transfer
Подключить iPhone
Загрузите и установите Tipard iPhone Transfer Ultimate, подключите iPhone к компьютеру через USB-кабель.
Шаг 2
Просмотр музыки, если вам нужно
Перейдите на вкладку «Медиа» на панели слева и вкладку «Музыка» в верхнем меню. Вся музыка на вашем iPhone будет отображаться в главном окне. Вы можете дважды щелкнуть один из них, чтобы прослушать заранее.

Шаг 3
Передача музыки с компьютера на iPhone

Метод 2: передача с помощью iTunes
1. Подключите iPhone к компьютеру через USB-кабель.
2. Запустить iTunes на твоем компьютере.
3. Логин iTunes как на вашем iPhone, так и на ПК с тем же идентификатором Apple.
4. Нажмите кнопку «Продолжить» во всплывающем окне и Доверии компьютер на вашем iPhone.
5. Выберите свой iPhone, нажмите Вывод в разделе «Настройки» на панели слева и найдите Опционы панель в главном окне. Снимите флажок «Автоматическая синхронизация при подключении этого iPhone», установите флажок «Вручную управлять музыкой и видео», а затем нажмите кнопку «Применить» справа от панели хранения.

6. Нажмите музыка в разделе «На моем устройстве», а затем нажмите Изменить плейлист в правом верхнем углу главного окна.

7. Перетащите музыку в нужное окно.

Если вы просто переносите музыку с компьютера на iPhone, вы можете использовать iTunes для ее достижения. Но с помощью Tipard iPhone Transfer вы также можете передавать музыку с iPhone на iPhone так же как и сигнал резервное копирование iPhone.
Вам может понравиться Hot Software

- Передача музыки между iPhone и компьютером
- Синхронизация данных iPhone, таких как музыка / видео / контакты / фотографии / книги, в iTunes / компьютер
- Перенос файлов между устройствами iOS напрямую
- Поддержка всех устройств iOS — iPhone, iPad, iPod Touch
- Высокая совместимость с iOS 12
Как перенести музыку с iPhone на ПК бесплатно
Ваша любимая музыка на iPhone всегда может расслабиться и сопровождать вас, когда вы один. Слишком много музыки на вашем iPhone может привести к неадекватной памяти вашего iPhone, иногда вам может потребоваться создать резервную копию на вашем ПК, чтобы сэкономить место на вашем iPhone, иногда вы хотите наслаждаться любимыми песнями на своем персональном компьютере. И все это заставляет вас знать, как передавать музыку с iPhone на ПК бесплатно.
iTools — это, безусловно, лучшее программное обеспечение для передачи музыки с iPhone на ПК бесплатно. Кроме передачи музыки с iPhone на ПК, она также может быстро и легко передавать голосовые заметки, видео, фотографии, документы, книги, контакты, файлы, приложения на ваш компьютер. Загрузить iTools ( iTools для окон, iTools для Mac), чтобы попробовать.
Преимущества iTools для передачи музыки:
- Передавайте практически все, включая музыку, голосовые заметки, видео, фотографии, документы, книги, файлы, приложения на компьютер, всего за несколько кликов.
- Импортируйте музыку, видео, фотографии, книги, контакты и файлы с компьютера на устройства iOS без потери данных.
- Настройте специальные мелодии только для вас. Попрощайтесь со всеми унылыми рингтонами на вашем iPhone.
- Управляйте чем угодно на своем iPhone с легкостью, включая музыку. Вы можете создавать, переименовывать, удалять свой плейлист или перемещать музыку в любой плейлист по своему усмотрению.
- Совместимость со всеми устройствами iOS включает в себя iPhone 5 / 5s / 5c / 6 / 6s / 6plus / 7 / 7s / x / 8 / 8plus / iPad / iPod и т. Д.
- Простота использования как для новых пользователей, так и для продвинутых пользователей.
Вот урок о том, как передавать музыку с iPhone на ПК и как управлять всей музыкой с помощью наших iTools.
Подключение устройства
Запустите iTools на своем компьютере и подключите свое устройство iOS к компьютеру с компьютером после его успешной установки.
По умолчанию iTools может автоматически определять ваше устройство iOS. Если вы не подключили устройство iOS к компьютеру, или ваше устройство iOS не может распознать, вы увидите сообщение «Connected, но не можете распознать» на интерфейсе.
Несколько причин неспособности распознать устройство:
- Неправильный кабель USB и интерфейс. Вам нужно изменить другой USB-кабель, чтобы снова вставить или изменить другой интерфейс USB.
- Проблемы с драйверами. Вам нужно исправить драйвер.
- Для любых других проблем вы можете обратиться к нам за решениями.
После успешного подключения нажмите «Устройство»> «Музыка»> «Музыка»
Вся музыка, в том числе импортированная с других устройств и загруженная с itunes, будет в этом списке. На дисплее будут отображаться имя, время, исполнитель, альбом, жанр, рейтинг и размер музыки. Если вы хотите проверить больше плейлистов, вы можете нажать «показать список воспроизведения». Интерфейс выглядит следующим образом:
Вы можете нажать «Новый плейлист», чтобы создать новый плейлист и переименовать его по своему усмотрению. Если вам больше не нужен этот плейлист, вы можете выбрать его и удалить. Таким образом, вы можете легко управлять своей музыкой.
Слушать музыку
Дважды щелкните музыку, которую хотите прослушать, она автоматически добавит в плейлист внизу и начнет воспроизведение.
Примечание: музыка начнет воспроизводиться только при подключении наушников или при подключении к громкоговорителю.
Вы можете воспроизводить последний или следующий на проигрывателе, а также управлять громкостью и воспроизведением.
Импорт музыки
Импорт означает импорт музыки с локального ПК на устройство. Нажмите кнопку «Импорт» и выберите нужную музыку из определенного места на ПК. Таким образом, вы можете передавать музыку на свой компьютер на устройства iPhone или iOS. Формат файлов должен быть MP3, m4r, m4a, wav.
Экспорт музыки (передача музыки с iPhone на ПК)
Вся музыка в списке может быть экспортирована на ваш компьютер. Вы можете щелкнуть поле перед именем музыки и нажать кнопку «Экспорт». Если вы хотите экспортировать всю музыку, вы можете выбрать окно сверху, чтобы выбрать все, и нажать кнопку «Экспорт», чтобы экспортировать всю музыку один раз для всех. Таким образом, вы можете перенести музыку, которую хотите с iPhone на ПК, всего за несколько кликов.
Поиск музыки
С большим количеством музыкальных файлов на вашем устройстве вы вряд ли сможете найти нужную музыку в длинном списке. Здесь вы можете щелкнуть рамку поиска в правом верхнем углу и набрать ключевые слова для названия музыки, чтобы быстро найти нужную музыку.
Ringtone Maker
Вы все еще обеспокоены неадекватной мелодией в iPhone? Вам нужен специальный рингтон для вас? С iTools это не будет проблемой. Ты можешь сказать
Начать рингтоны:
Нажмите кнопку «Местная музыка» и выберите музыку, которую вы хотите сделать, с локального ПК. Затем выберите музыкальный файл.
Есть два способа вырезать одну часть музыки в качестве мелодии звонка:
Один из них — перетащить начальную и конечную линии в определенное место;
Еще один — заполнить время начала и окончания. При создании мелодии звонка вы можете воспроизводить всю музыку или только мелодию звонка.
Если вы сделали рингтон, вы можете сохранить его на своем ПК или устройстве iOS.
Как вы можете видеть, наши iTools могут не только переносить музыку с iphone на ПК без усилий, но и передавать музыку с ПК на iphone без перезаписывания любых файлов на вашем iphone. Итак, почему бы не попробовать?
Любые другие проблемы для iTools во время вашей работы, пожалуйста, перейдите к нашей обслуживание клиентов для решений.
Узнайте больше о thinkskysoft и iTools, пожалуйста, нажмите здесь, .
Как перенести музыку с iPhone на компьютер

Наверняка у вас возникала проблема копирования музыки с вашего iPhone, на компьютер, вам например, захотелось переустановить прошивку или банально поделиться с другом своими записями. Но компания Apple не предусмотрела такой функции в стандартной программе iTunes, что же делать? На помощь вам спешат специальные программы, которые могут совершать сохранение медиа файлов с iPhone, даже не теряя тегов в песнях.
I-FunBox
Первой и, на мой взгляд, самой мощной программой является I-FunBox. В ней собрано множество функций, начиная от установки приложений и заканчивая нужной нам возможностью копирования музыки с iPhone на компьютер.
Итак, чтобы переписать музыку с помощью I-FunBox вам нужно:
1. Скачать программу с официального сайта http://www.i-funbox.com (программа бесплатная).
2. Запустить программу (для пользователей Vista\7\8 программу стоит запускать от имени администратора).

3. Перейти во вкладку Quick Toolbox, там вы увидите под заголовком Export Files and Data четыре иконки: Камера, Фото, Музыка, Видио.

4. К сожалению, вы не можете выбрать какую именно музыку копировать, поэтому после нажатия на кнопку «Музыка» и выбора места сохранения, пойдёт полное копирование всей библиотеки аудио с вашего устройства.

Альтернативой I-FunBox может быть программа SharePod, которая не имеет такого разностороннего функционала, но на все сто заточена под копирование музыки с iPhone.
Перейдём к подробной инструкции:
1. Сначала скачайте программу с официального сайта http://www.getsharepod.com/download (программа бесплатная).
2. Выключите ITunes и запустите SharePod (для пользователей Vista\7\8 программу стоит запускать от имени администратора).
 3. В окне программы вы увидите сои плейлисты и общую папку музыки, выберите нужные вам песни.
3. В окне программы вы увидите сои плейлисты и общую папку музыки, выберите нужные вам песни.4. Нажмите Copy to Computer, выберите куда вы хотите сохранить музыку, и в каков виде она должна быть рассортирована.

5. Так же вы можете поставить галочку в поле «Import my music to ITunes«, что позволит вам сразу после сохранения файлов, загрузить их в медиатеку ITunes.
6. Нажмите ок, копирование началось.

iTools
Очень мощная и многофункциональная программа, которая вполне заменяет iTunes. Одна из ее опций это бэкап медиатеки iPhone.
Более детально можно почитать в обзоре iTools.

Есть ещё много программ менеджеров файлов для IPhone, но, по моему мнению, этих двух будет вполне достаточно.
Кстати, их преимуществом является то, что они совершенно бесплатны и подходят для любых устройств с любой IOS хоть бы и 1.0.
Как перенести музыку с iPhone на компьютер
Здравствуйте, я знаю, что могу передавать музыку с компьютера на свой iPhone 6 с помощью iTunes, но, с другой стороны, как я могу перенести песни со своего телефона обратно на новый компьютер или другой компьютер? Я сыт по горло iTunes, что довольно неудобно. Может кто-нибудь посоветовать хороший способ управления данными моего iPhone? Большое спасибо!
Вы когда-нибудь сталкивались с такой же ситуацией, как у пользователя iPhone, который не знает, как передавать музыку с iPhone на компьютер? Это правда, что Apple облегчает размещение медиафайлов на ваших устройствах iOS через iTunes, но на самом деле путь идет только в одну сторону, потому что он не позволяет пользователям копировать музыку с iPhone на компьютер. Говоря более конкретно, будет довольно сложно скопировать что-либо обратно на компьютер без больших усилий и жертв. К счастью, существует простой и быстрый способ передачи музыки с вашего iPhone обратно на компьютер. Если вы один из пользователей iPhone, у которых также есть проблема на как перенести фотографии с iPhone на компьютер или любые другие файлы, такие как музыка, SMS, видео, контакты и т. д., вы должны пройти через этот пост и посмотреть на это прекрасное программное обеспечение под названием FoneTrans для iOS, потрясающий инструмент передачи музыки.
FoneTrans может сделать
1. Позволяет переносить музыку с iPhone на компьютер или в iTunes, а также непосредственно в списки воспроизведения, чтобы помочь вам перестроить iTunes Library, если хотите.
2. Помогает вам сделать резервные копии данных вашего iPhone на ваш компьютер.
3. Позволяет добавлять музыку на ваш iPhone с компьютера.
4. Храните ваши данные в безопасности на вашем iDevice при передаче музыки между iDevice и компьютером.
Как скачать музыку с iPhone на компьютер
Сначала загрузите и установите FoneTrans для iOS на компьютер, на который вы хотите перенести музыку с iPhone. Тогда программа автоматически откроется, когда закончите. Подключите ваш iPhone к компьютеру через USB-кабель.
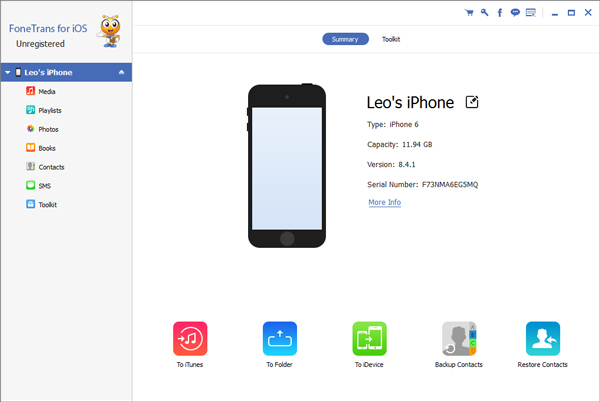
Подождите, пока программное обеспечение обнаружит ваше устройство, и вы увидите все, что мощное программное обеспечение позволяет вам получить доступ. Вы можете сделать резервную копию или перенести Медиа, Плейлисты, Фото, Книги, Контактыи SMS выборочно на ПК. Здесь вы можете нажать Медиа и Плейлисты в соответствии с вашими потребностями.
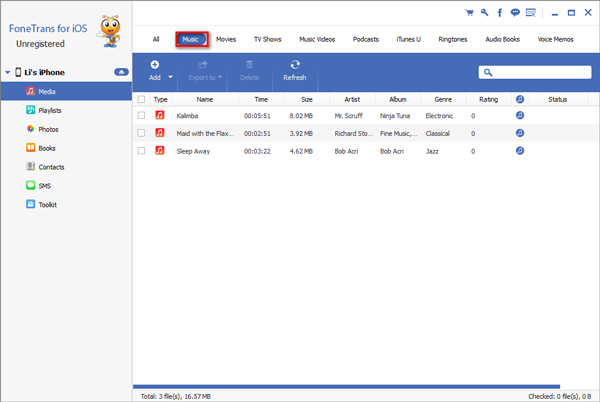
После нажатия Медиа слева вы можете увидеть музыка вверху нажмите на нее, чтобы увидеть подробную информацию о каждой песне на вашем iPhone. Если вы не уверены, какую дорожку экспортировать, вы можете воспроизвести песню непосредственно в программе для подтверждения.
Выберите песни, которые вы подтвердили, и нажмите Экспорт в — Экспорт на ПК or Экспортировать в библиотеку iTunes, После этого вам будет предложено выбрать место для выбранных песен на вашем компьютере.
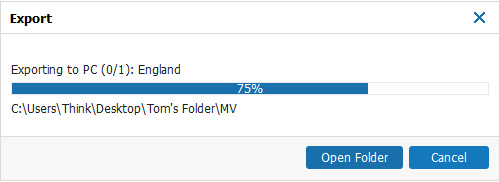
Это сделано Просто и быстро, ты согласен со мной? Опять же, FoneTrans для iOS также может передавать другие данные iPhone, включая фотографии, контакты, видео, фильмы, сообщения, заметки и т. Д. Эта программа поддерживает как Windows, так и Mac.
Статьи по теме
для просмотра Пожалуйста, включите JavaScript комментарии питание от Disqus.Как скопировать музыку с iPhone на компьютер
Скидывать что-то на яблочное устройство с компьютера и наоборот является главной трудностью использования этой продукции. Без танцев с бубном тут просто не обойтись. Есть, конечно, простые варианты, но для этого придется прибегнуть к использованию джейлбрейка. Правда, сейчас его сделать практически невозможно, особенно на новых версиях iOS, поэтому придется серьезно попотеть.
Скачать музыку с телефона на компьютер можно только одним способом – через iTunes. Качаем последнюю версию (у каждого яблочника она обязана быть) и подключаем устройство, заполненное треками. Если музыка добавлена через Apple Music, то она автоматически синхронизируется и скопируется в папку, которую для этих целей назначит сам iTines. В настройках программы эту папку можно назначить и самостоятельно.
Если же музыка была закачена на устройство из других источников, то, после подключения телефона к компьютеру, необходимо в айтюнсе выполнить следующие действия: Файлы -> Устройства -> Переместить покупки с …
В следующем шаге остается только выбрать вкладку медиатека в iTunes, найти последние добавленные треки, выбрать необходимые и нажать на иконку «Скачать». Песни сохранятся в папку, указанную в настройках.
Самый простой способ переноса музыки с iPhone на iTunes

ITunes является одним из профессиональных инструментов синхронизации для пользователей iOS. Однако iTunes отличается от iCloud. ICloud поддерживает данные в облаке, поэтому пользователи могут обращаться к ним на любых устройствах; в то время как iTunes разработан для передачи медиафайлов с компьютера на iPhone. Поэтому для большинства пользователей iPhone сложно переносить файлы с iPhone на iTunes. Если пользователи iPhone обновят свои компьютеры или переустановят приложение iTunes на своих компьютерах, файлы в iTunes исчезнут, и пользователи должны будут перенести файлы, например музыку, с iPhone на iTunes. Таким образом, в этой статье будет показано, как поэтапно передавать музыку с iPhone на iTunes.
Часть 1. Передача музыки с iPhone на iTunes с помощью Tipard iPhone Transfer
Tipard iPhone Transfer — одно из лучших приложений для передачи музыки для пользователей iPhone. Он может обеспечить сильные функции:
- 1. Это приложение tranferrer может удовлетворить потребности пользователей в синхронизации музыки и других файлов с iPhone на iTunes.
- 2. iPhone Transfer может помочь пользователям создавать резервные копии музыки и других файлов с iPhone на компьютер с помощью простых шагов.
- 3. Он позволяет пользователю управлять и контролировать все данные на iPhone без джейлбрейка, включая музыку, видео, контакты, фотографии и другие данные.
- 4. Почти все пользователи iOS могут пользоваться мощными функциями iPhone Transfer, включая пользователей iOS 10.
- 5. Он поддерживает все устройства iOS, такие как iPhone 6, iPhone7, iPhone 7 Plus, iPad и так далее.
Как перенести музыку с iPhone на iTunes
iPhone Transfer поддерживает передачу музыки с iPhone на iTunes на Windows и Mac, поэтому вы можете загрузить и установить нужную версию в соответствии с вашим компьютером.

- 1. Подключите iPhone к компьютеру с помощью USB-кабеля. Вам лучше использовать оригинальный аксессуар, если вы хотите сохранить безопасность данных и наслаждаться высокой скоростью передачи iPhone.
- 2. iPhone Transfer автоматически обнаружит ваш iPhone, когда он будет успешно подключен.
- 3. Затем вы можете найти все файлы, доступные в списке категорий под вашим iPhone, включая музыку для передачи с iPhone на iTunes.
- 4. Нажмите на Медиа категория, музыка на iPhone появится на правой панели, смешанной с другими медиафайлами.
- 5. Затем вы можете выбрать музыкальные файлы в соответствии с их именами и типом.
- 6. После выбора нажмите на раскрывающееся меню экспорт и выберите Экспортировать в библиотеку iTunes.
- 7. Затем вы можете увидеть, что вся выбранная музыка передается с iPhone на iTunes.



Перевод iPhone умнее других инструментов, поскольку он обнаружит, что повторяющиеся музыкальные файлы существуют в iTunes, и не создавать резервные копии их снова спонтанно. Таким образом, вы можете выбрать все музыкальные файлы для резервного копирования с iPhone на iTunes, после чего приложение пропустит повторный.
Часть 2. Синхронизация музыки с iPhone на iTunes напрямую
Хотя iTunes предназначен для передачи файлов с компьютера на iPhone, мы можем синхронизировать часть музыкальных файлов с iPhone в iTunes Library. Перед переносом вам нужно изменить некоторые настройки.

- 1. Загрузите и установите последнюю версию iTunes на свой компьютер. Меню и настройки могут отличаться от разных версий. Не волнуйтесь! Это не повлияет на процедуры копирования музыки с iPhone на iTunes.
- 2. Запустите iTunes на своем компьютере. Перед подключением iPhone вам нужно изменить настройки iTunes.
- 3. Открой Настройки вариант, который принадлежит Редактировать меню вверху.
- 4. Затем установите флажок Невозможно автоматически синхронизировать iPod, iPhones и iPads, Этот параметр может помешать удалению iPhone из его данных при подключении к пустой iTunes.
Как перенести музыку с iPhone на iTunes
- 1. Подключите iPhone к компьютеру с помощью кабеля. Затем iTunes обнаружит это, и ваш iPhone появится в верхней части окна.
- 2. Следуйте навигации, чтобы активировать процесс передачи музыки покупки с iPhone на iTunes: Файл-> Устройства-> Перенос покупок с имени устройства.
- 3. Подождите несколько минут. Затем вы можете найти музыку в разделе «Музыка». Выберите iTunes Store и затем купите, вы увидите, что там была сохранена вся купленная музыка.
Как вы можете видеть, мы можем перенести только купленную музыку с iPhone на iTunes, но не все музыкальные файлы. Если вы хотите управлять и хранить все музыкальные файлы в iTunes, вам необходимо использовать инструменты третьей части, такие как Tipard iPhone Transfer.
Основываясь на вышеприведенном анализе, пользователи iPhone могли узнать, что iTunes хорошо переносит музыку с компьютера на iPhone, а ее дизайн становится препятствием, когда мы хотим перенести музыку с iPhone на iTunes. При этом нам обычно нужен сторонний инструмент, который поможет нам, например, Tipard iPhone Transfer. iPhone Transfer — это не только музыкальный носитель от iPhone до iTunes, но и мощное приложение с множеством сильных функций. Это абсолютно безопасное приложение. И для защиты конфиденциальности iPhone пользователей iPhone Transfer использует физические подключения для передачи музыки с iPhone на iTunes. Вы можете наслаждаться отличным опытом и быстрой скоростью транспортировки без каких-либо проблем. Не говоря уже о том, что он может идентифицировать повторяющиеся музыкальные файлы и быстро пропустить их. Короче говоря, если вы хотите перенести музыку с iPhone на iTunes, iPhone Transfer — это окончательное решение, которое вы можете найти.
5 способов перенести Apple Music со старого iPhone на новый iPhone
Новейший iPhone 11/11 Pro / 11 Pro Max был выпущен в сентябре 2019 года. Если вы переключаетесь на новый iPhone, вам нужно перенести все с одного iPhone на другой, включая купленную Apple Music и непроданные песни. Эта статья будет посвящена подробным шагам к перенести Apple Music с iPhone на iPhone в основном. Конечно, вы также можете получить несколько простых способов перенести местную музыку на свой новый iPhone. Все модели iPhone поддерживаются здесь.
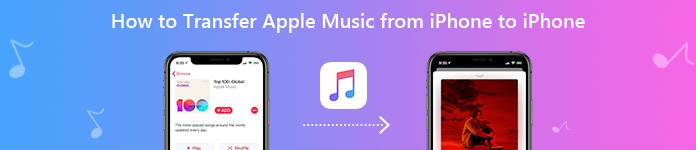 Перенос Apple Music с iPhone на iPhone
Перенос Apple Music с iPhone на iPhoneЧасть 1. Как гибко переносить всю музыку с iPhone на iPhone
Для большинства пользователей iPhone Apple Music — не единственное музыкальное приложение. На вашем iPhone также есть много купленных и загруженных песен из других музыкальных приложений, таких как Spotify, SoundCloud, Amazon Music и других. Если вы хотите перенести не только приобретенные Apple Music песни, но и другие загруженные песни с iPhone на iPhone, Apeaksoft iPhone Transfer это ваш самый быстрый и простой инструмент. Вы можете просматривать, редактировать, управлять и передавать музыку с iPhone на iPhone за одну остановку. Встроенный создатель рингтонов может помочь вам создать рингтон для iPhone с любой песней или фоновой музыкой из видео, которое вам нравится.
Для Скорость передачи файлов в 60 раз вышеВы можете передавать сотни песен и плейлистов с iPhone на iPhone со сверхбыстрой скоростью. В отличие от iTunes, сохраненные файлы на вашем новом iPhone будут в безопасности. Переданные музыкальные файлы не заменяют и не перезаписывают другие данные iOS. Кроме того, вы можете добавить новые песни в существующие плейлисты в рамках программы. Позже вы можете с легкостью перенести список воспроизведения Apple Music с iPhone на iPhone.
Apeaksoft iPhone Transfer
- Перенос музыки со старого iPhone на новый iPhone из всех источников, включая Apple Music и другие.
- Создание / управление / удаление / экспорт списков воспроизведения с iPhone на iPhone.
- Отредактируйте информацию ID3 перед передачей музыки Apple на новый iPhone, например имя, исполнителя, альбом, жанр и т. Д.
- Предварительный просмотр всех песен Apple Music, музыкальных клипов, подкастов, аудиокниг, голосовых заметок и других музыкальных файлов.
- Делайте рингтоны на iPhone с любым видео или аудио файлом.
- Полностью поддерживает iPhone 11/11 Pro / 11 Pro Max / XS / XS Max / XR / X / 8 Plus / 8/7 Plus / 7 и т. Д.
Шаг 1Бесплатно загрузите, установите и запустите Apeaksoft iPhone Transfer. Подключите ваши старые и новые устройства iPhone к одному компьютеру.
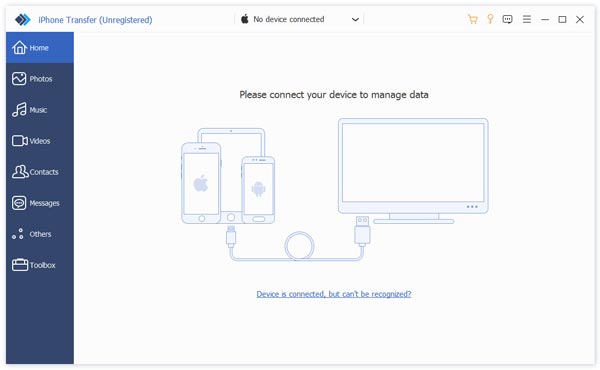
Шаг 2Выберите имя вашего старого iPhone из выпадающего списка вверху. Вы можете увидеть краткую информацию об этом устройстве iOS в главном интерфейсе.
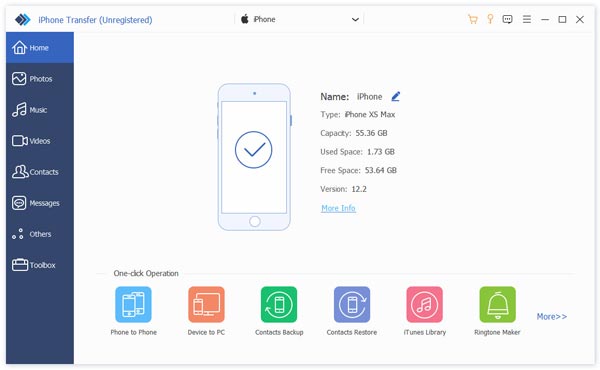
Шаг 3 Нажмите музыка в левой панели. Выберите тип музыки, которую вы хотите передать под Вся музыка и Плейлисты, Выберите файлы Apple Music. щелчок Редактировать под Изменить информацию список. Наконец, нажмите Телефон и выберите свой новый iPhone для немедленной передачи Apple Music на другой iPhone.
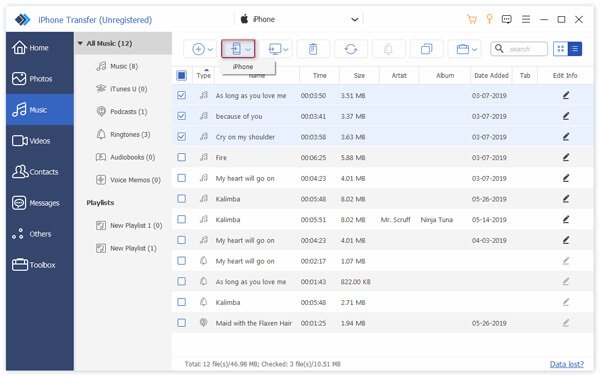
Часть 2. Как перенести Apple Music с iPhone на iPhone с помощью iTunes Store
Если ваши песни приобретены в iTunes Store, вы можете передавать музыку с iPhone на iPhone без компьютера напрямую. Просто войдите в Apple ID, что вы купили музыку раньше. Позже вы можете скачать песни на любом устройстве iOS.
Шаг 1Войдите в целевой Apple ID на вашем новом iPhone.
Шаг 2Выбирайте ITunes магазин, Нажмите Еще последующей Купленный чтобы получить все купленные файлы.
Шаг 3Выбирайте музыка, Затем нажмите Не на этом iPhone, Выберите Все песни перенести всю купленную музыку на целевой iPhone.
Шаг 4Нажмите Скачать значок, чтобы загрузить определенную песню. Или вы можете нажать Скачать все синхронизировать всю музыку с новым iPhone.
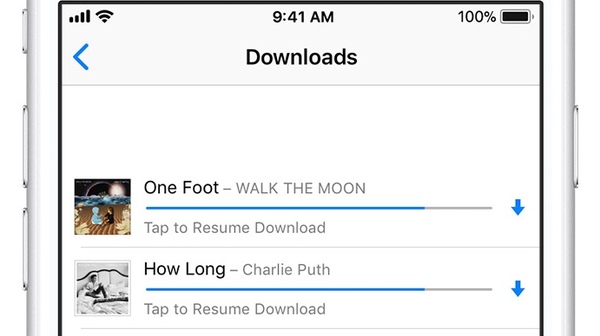
Часть 3: Как перенести Apple Music на ваш новый iPhone с помощью Home Sharing
В отличие от других способов передачи музыки с iPhone, Home Sharing может передавать Apple Music на iPhone вместо передачи. Вы можете воспроизводить Apple Music на другом iPhone через Home Sharing. Но файлы Apple Music по-прежнему существуют в оригинальном iPhone без движения.
Шаг 1Убедитесь, что ваши два устройства iOS подключены к одной и той же сети Wi-Fi.
Шаг 2На исходном iPhone откройте Настройки приложение. Выбрать музыка из приложения настроек iPhone.
Шаг 3Прокрутите вниз и выберите Домашняя коллекция, Войдите в один и тот же Apple ID на старом и новом iPhone.
Шаг 4Повторите вышеупомянутые 3 шага на другом iPhone.
Шаг 5Вернитесь к исходному iPhone. Открой музыка приложение. выберите Моя музыка, Затем выберите Песни / Альбомы последующей Домашняя коллекция, Это все для процесса синхронизации Apple Music на iPhone.
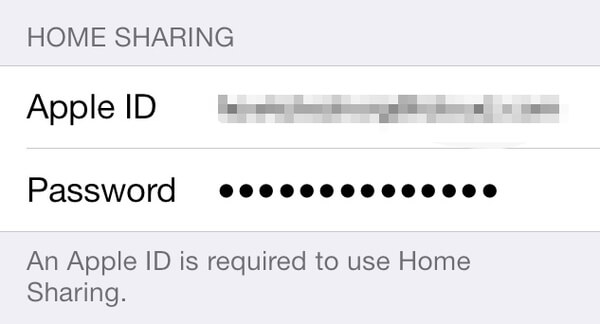
Часть 4. Как синхронизировать Apple Music со старого iPhone на новый iPhone с помощью iTunes
Если ваш iPhone совершенно новый, вы можете использовать iTunes для переноса песен Apple Music на новый iPhone с помощью iTunes. Для начала вам нужно обновить iTunes до последней версии. В противном случае вы можете столкнуться с Apple Music не работает или не переносить на iPhone ошибку.
Шаг 1Подключите старый iPhone к вашему компьютеру. Затем запустите iTunes.
Шаг 2Выбирайте приборы из Отправьте список. Выбрать Передача покупок с [имя вашего подключенного iPhone].
Шаг 3Подождите некоторое время, чтобы перенести Apple Music с iPhone на iTunes. Отключите iPhone, когда процесс завершится.
Шаг 4Подключите новый iPhone к тому же компьютеру. Запустите iTunes. Ваш iPhone будет обнаружен iTunes автоматически.
Шаг 5 Нажмите песни и выберите музыкальный файл, который вы хотите перенести на новый iPhone.
Шаг 6Выбирайте Добавить на устройство из контекстного меню. Выберите имя вашего нового iPhone. Позже вы можете успешно синхронизировать музыку с iTunes на iPhone.
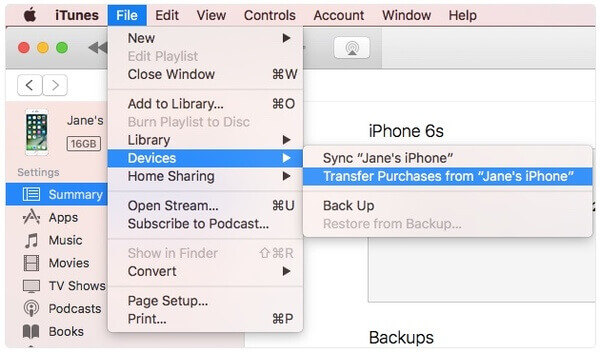
Часть 5. Как перенести Apple Music на новый iPhone с помощью библиотеки синхронизации
Если вы ранее подписались на Apple Music, вы можете включить функцию синхронизации библиотеки для синхронизации Apple Music со всеми устройствами iOS. Ну, вы также можете синхронизировать Apple Music с iPhone на iPad через эту функцию.
Шаг 1Обновите ваши устройства iOS до последней версии iOS.
Шаг 2В старом айфоне выбирай музыка , который относится к Настройки приложение
Шаг 3Триггер на Синхронизировать библиотеку, (Эта опция доступна, когда вы подписываетесь на Apple Music или iTunes Match).
Шаг 4Включите свой новый iPhone. Вы можете увидеть всю музыкальную библиотеку и приобретенную музыку в музыка приложение напрямую.

В общем, вы можете передавать музыку с iPhone на iPhone с или без ITunes с вышеупомянутыми 5 методами. Как вы знаете, iTunes будет перезаписывать предыдущие файлы после синхронизации. Вот почему многие люди предпочитают переносить Apple Music с iPhone на iPhone без iTunes. Что касается Home Sharing, Sync Library и iTunes Store, вы не можете перенести всю музыку на новый iPhone из-за соединения Wi-Fi и ограниченной поддержки. Чтобы полностью перенести музыку со старого iPhone на новый iPhone, вы можете бесплатно скачать Apeaksoft iPhone Transfer и попробовать прямо сейчас.
3 лучших способа передачи музыки с iPhone на компьютер — Dr.Fone
Часть 2: передача музыки с iPhone на компьютер с помощью Dr.Fone
Как видите, iTunes сопряжен с множеством сложностей и не является идеальным способом беспрепятственного копирования музыки с iPhone на компьютер или наоборот. Чтобы беспроблемно и беспрепятственно передавать данные между компьютером и iPhone, просто используйте Dr.Fone — Phone Manager (iOS). Являясь частью набора инструментов Dr.Fone, он предлагает 100% безопасное и надежное решение для переноса данных между вашим компьютером и устройством iOS.Не только для передачи музыки с iPhone на компьютер, Dr.Fone — Phone Manager (iOS) также может использоваться для перемещения других файлов, таких как фотографии, видео, аудиокниги, контакты, сообщения и многое другое.
Это полное программное обеспечение для управления устройствами, которое позволит вам легко добавлять, удалять и управлять вашими данными. Вы можете напрямую передавать музыку с iPhone на ПК с помощью Dr.Fone — Phone Manager (iOS) или перестроить медиатеку iTunes. Мы обсудили здесь оба этих решения.

Доктор.Fone — Диспетчер телефона (iOS)
Передача музыки с iPhone на компьютер без iTunes
- Скопируйте музыку, фотографии, видео, контакты, SMS, приложения и т. Д. На компьютер за несколько секунд.
- Восстановление резервных копий с компьютера на iPhone / iPad / iPod.
- Один щелчок для передачи данных с одного смартфона на другой.
- Удалить данные iPhone, которые вам больше не нужны на компьютере
- Передача данных между устройствами iOS и iTunes
3981454 человек скачали

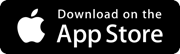
1.Перенос музыки с iPhone на компьютер
Чтобы узнать, как напрямую передавать музыку с iPhone на компьютер, выполните следующие действия:
1. Для начала скачайте Dr.Fone — Phone Manager (iOS) с официального сайта на ваш Windows или Mac. После запуска инструментария перейдите в его службу «Диспетчер телефона».
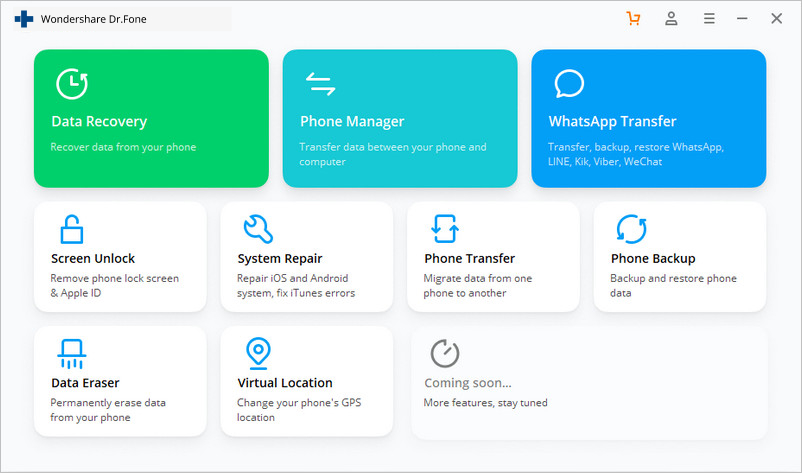
2. Подключите ваше устройство iOS к системе, и ваше устройство будет обнаружено автоматически. После обнаружения вы можете просмотреть его снимок.
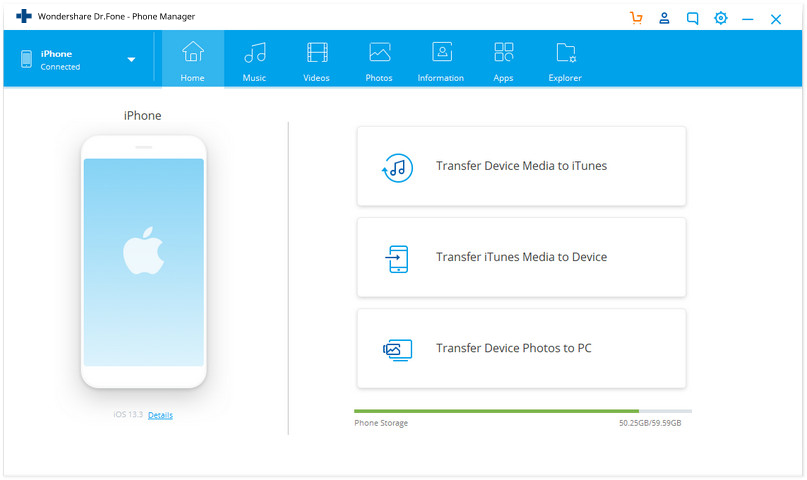
3. Чтобы скопировать музыку с iPhone на компьютер, перейдите на вкладку «Музыка».
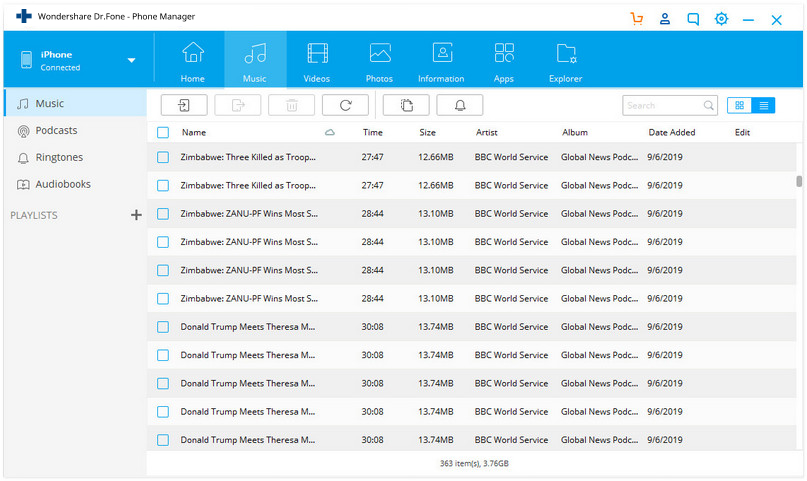
4. Здесь вы можете просматривать все музыкальные файлы на вашем устройстве iOS, и для вашего удобства данные будут классифицированы по различным категориям. Вы можете легко найти файлы на левой панели.
5. Затем щелкните музыкальные файлы, которые вы хотите передать, и щелкните значок «Экспорт». Отсюда вы можете выбрать экспорт выбранных файлов прямо на ПК или iTunes.
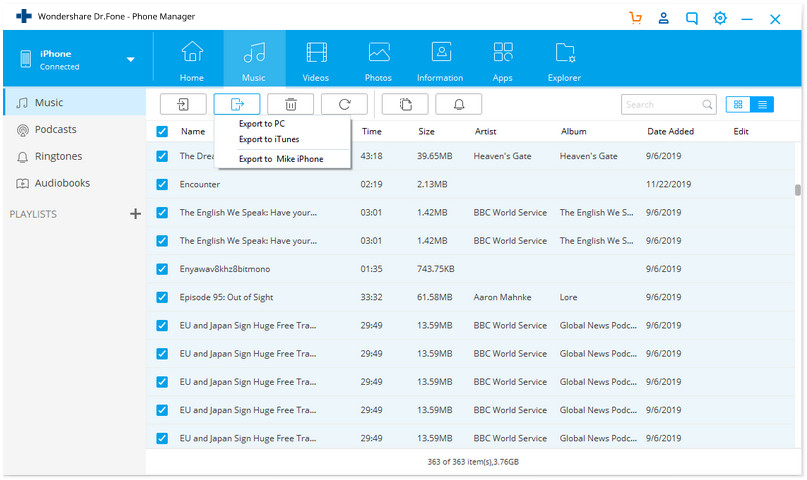
6. Щелкните «Экспорт на ПК» и найдите место, где вы хотите сохранить файлы. Это автоматически запустит процесс передачи.
2. Восстановить библиотеку iTunes
Помимо обучения переносу музыки с iPhone на ПК, вы также можете использовать Dr.Fone — Phone Manager (iOS) для восстановления библиотеки iTunes за один раз. Для этого выполните следующие действия:
1. Подключите iPhone к компьютеру и запустите приложение. Под его модулем «Диспетчер телефона» вы получите следующий интерфейс.Нажмите «Перенести медиафайлы с устройства в iTunes».
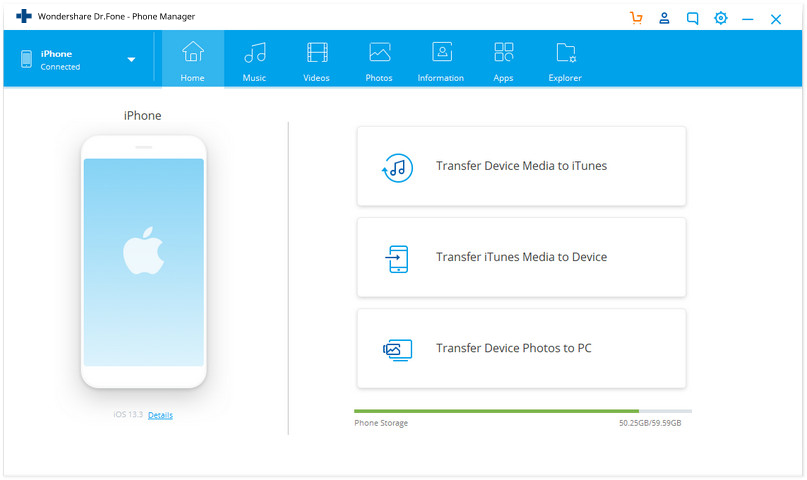
2. Это автоматически просканирует ваше устройство и сообщит вам, какие данные могут быть переданы. Просто выберите и нажмите кнопку «Пуск».
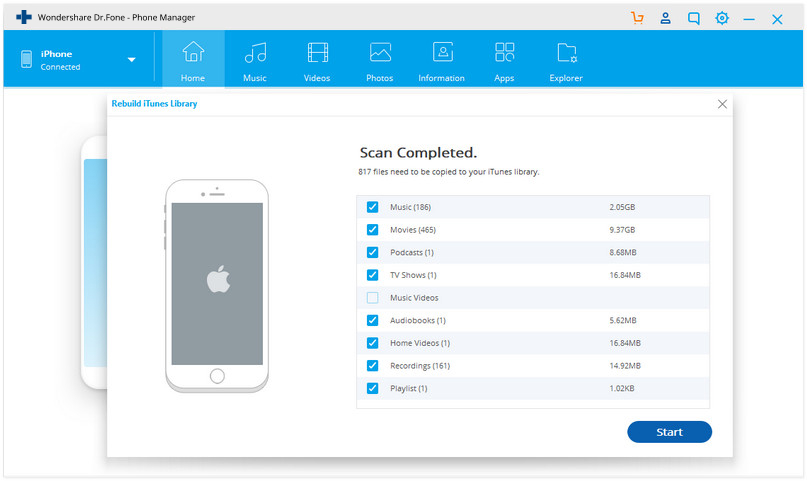
3. Выбранные файлы будут скопированы с вашего iPhone в iTunes в кратчайшие сроки.
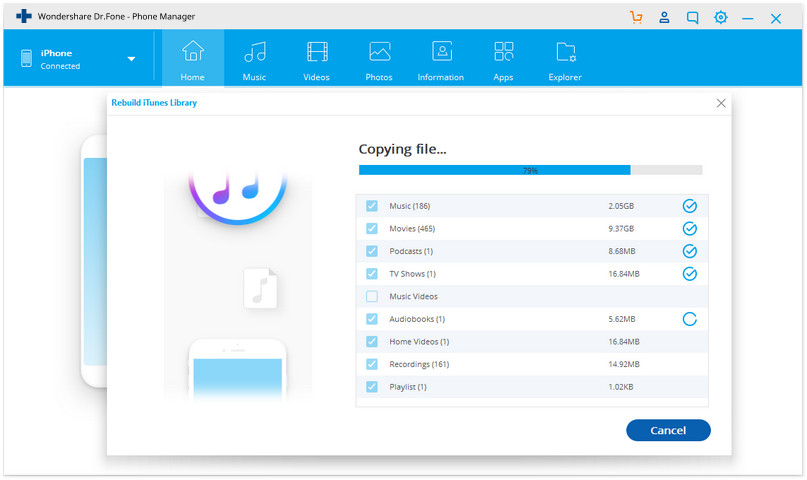
Таким образом, вы можете легко передавать музыку с iPhone на компьютер бесплатно, не покупая ее несколько раз на разных устройствах.
.Как перенести музыку с iPhone на компьютер (Mac / ПК)
Хотите перенести песни с iPhone на компьютер, но не знаете как? Это руководство расскажет вам, как легко перенести музыку с iPhone на компьютер.
Для большинства пользователей iPhone основная причина, по которой они выбирают iPhone, — это его система, которая проста и безопасна. С другой стороны, эта уникальная система также сильно беспокоила пользователей. Например, Apple не дает пользователям больших полномочий для доступа к содержимому iPhone.Поэтому, когда пользователи iPhone хотят перенести фотографии, музыку, контакты и другой контент со своего iPhone на компьютер, это будет чертовски сложно.
Собственно, Apple сама приложила усилия, чтобы решить эту проблему. Они разработали iTunes для пользователей, чтобы управлять медиафайлами, разработали iCloud для пользователей, чтобы хранить контент в облаке, и разработали AirDrop для пользователей для передачи контента между iPhone и iPhone, а также Mac.
Поскольку iTunes поддерживает передачу только купленной музыки, а AirDrop применяется только к iPhone и Mac.Они по-прежнему бесполезны, когда мы хотим перенести не купленную музыку на компьютер или когда мы хотим перенести музыку с iPhone на ПК с Windows.
В этой статье мы сосредоточимся на передаче музыки и расскажем, как передавать музыку с iPhone на компьютер. Независимо от того, используете ли вы ПК или Mac, этот пост вам поможет.
Часть 1. Как перенести купленную музыку с iPhone на компьютер с помощью iTunes
Прежде всего, мы хотели бы представить официально рекомендуемый метод — перенос музыки с iPhone на компьютер с помощью iTunes.Прежде чем начать, мы должны упомянуть, что этот метод позволяет переносить только купленную музыку в ваш iTunes. И учитывая, что ошибки iTunes происходят постоянно, было бы лучше сначала сделать резервную копию.
Шаг 1. Загрузите и установите последнюю версию iTunes на свой компьютер> Подключите iPhone к компьютеру.
Шаг 2. Нажмите «Файл» в верхнем левом углу окна iTunes> «Устройства»> «Перенести покупки с вашего имени iPhone».
Шаг 3. Дождитесь завершения передачи купленной музыки> Нажмите «Недавно добавленные» в левой части окна iTunes> Выберите купленную музыку, которую вы хотите сохранить> Нажмите кнопку «Загрузить».Если вы не видите кнопку «Скачать», музыка уже есть на вашем компьютере.
Передача музыки с iPhone на компьютер с помощью iTunes
Часть 2. Как перенести музыку с iPhone на компьютер
Помимо покупной музыки, существует также огромный спрос на перенос не купленной музыки с iPhone на компьютер. Если вы предпочитаете простой и быстрый способ, то вам в первую очередь следует выбрать один профессиональный инструмент для управления данными iOS — AnyTrans. Ниже приведены его выдающиеся характеристики:
AnyTrans — передача музыки с iPhone
- Перенесите на компьютер купленные и не купленные песни.
- Исполнители, жанры и другая информация также будет перенесена на компьютер.
- Никакого вреда для передаваемых музыкальных файлов и другого содержимого iPhone.
- Хорошо работает со всеми моделями iPhone, а также с системами iOS.
Шаги для передачи музыки с iPhone на компьютер
Шаг 1. Загрузите AnyTrans и установите его на компьютер> Откройте его и подключите свой iPhone к компьютеру. После того, как он распознает ваше устройство, вы можете увидеть часть управления категориями с правой стороны.
Обзор AnyTrans
Шаг 2. Нажмите «Музыка», чтобы открыть страницу управления музыкальными файлами iPhone.
Щелкните Музыка, чтобы начать управление
Шаг 3. Выберите музыку, которую вы хотите передать> Нажмите кнопку «На компьютер», чтобы скопировать музыку напрямую с iPhone на компьютер.
Выберите и щелкните для передачи музыки с iPhone на компьютер
Шаг 4. Вы успешно перенесли песни с iPhone на компьютер. Щелкните «Просмотр файлов» на экране, чтобы проверить.
Мы подготовили видеоурок, чтобы вы лучше понимали, как отправлять музыку между iPhone и компьютером с AnyTrans.
Часть 3. Как перенести музыку с iPhone на iTunes
AnyTrans может не только передавать музыку на рабочий стол компьютера, но и позволяет пользователям импортировать в iTunes не купленную музыку с iPhone. Вот подробные шаги:
Шаг 1. Запустите AnyTrans и подключите iPhone к компьютеру.
Шаг 2.Перейдите на страницу управления музыкой, как мы упоминали ранее.
Шаг 3. Выберите музыку, которую вы хотите импортировать в iTunes> Нажмите кнопку «В iTunes».
Перенос не купленной музыки с iPhone на iTunes
Пользователи iPod могут также узнать, как добавлять музыку на iPod без iTunes с помощью AnyTrans.
Бонусный совет: как передавать музыку с iPhone на компьютер по беспроводной сети
Если у вас под рукой нет USB-кабеля или ваш iPhone не распознается компьютером, вы можете попробовать этот инструмент, чтобы найти лучший способ передачи файлов — приложение AnyTrans для iPhone, которое может легко помочь вам перенести музыку с с компьютера на iPhone без проводов.
Теперь выполните следующие действия, чтобы передать музыку с компьютера на iPhone X / XS / XR по беспроводной сети. Убедитесь, что ваш компьютер и iPhone подключены к одной и той же сети Wi-Fi, и сотовые данные не будут работать в следующих шагах.
Шаг 1. Установите приложение AnyTrans на свой iPhone.
Шаг 2. На вашем компьютере: введите anytrans.io в свой браузер, после чего вы увидите QR-код на этой странице с вашим приложением AnyTrans для iPhone.
Как передавать музыку с iPhone на компьютер по беспроводной сети — Шаг 2
Шаг 3.На вашем iPhone: выберите музыку, которую хотите передать, и нажмите кнопку «Отправить».
Как передавать музыку с iPhone на компьютер по беспроводной сети — Шаг 3
Итог
С помощью AnyTrans вы можете легко переносить песни с iPhone на компьютер. За исключением передачи музыки с iPhone на компьютер, вы также можете передавать музыку с iPhone в iTunes и даже передавать музыку с компьютера на iPhone. Если вам нужно передать другие файлы iOS с iPhone на iPhone / компьютер / iTunes или с Mac / ПК / iTunes на iPhone, обратитесь к AnyTrans, чтобы сделать это за считанные минуты.Начать бесплатную пробную версию сейчас>
Джой ТейлорЧлен команды iMobie, а также поклонник Apple, любит помогать большему количеству пользователей решать различные типы проблем, связанных с iOS и Android.
.[GUIDE] Как перенести музыку с iPhone на компьютер?
iTunes — это хорошо и все такое, но зачем ограничивать себя одним решением для управления музыкой на iPhone? Тем более, что iTunes не может копировать музыку с iPhone на компьютер.
К счастью, CopyTrans знает, как передавать музыку с iPhone на компьютер за несколько кликов, включая: музыкальные файлы (.mp3, m4a, m4r, aac), информацию об исполнителе и альбоме, обложки, списки воспроизведения.
Как перенести музыку с iPhone на компьютер: простой режим
Чтобы загрузить музыку с iPhone на компьютер, вам необходимо следовать подробному руководству, приведенному ниже.Метод работает для всех устройств Apple: iPhone, iPod и iPad.
Загрузите и установите CopyTrans со следующей страницы. При необходимости обратитесь к руководству по установке.
Запустите CopyTrans и подключите ваше iDevice. Подождите, пока не загрузится ваша музыкальная библиотека.


Щелкните «Папка».


Выберите папку на вашем компьютере, в которую вы хотите сделать резервную копию ваших треков.


CopyTrans начнет резервное копирование всех треков вашего iPhone в выбранную вами папку.
Выполните шаги 1-2 из параграфа «Простой режим».
Нажмите кнопку классического режима:


После загрузки библиотеки переключите настройку на «Резервное копирование вручную» в верхнем левом углу.


Выберите дорожки, которые вы хотите перенести с iPhone на компьютер. Вы можете передавать плейлисты, отдельные песни или всю музыкальную библиотеку.


Теперь, чтобы скопировать музыку с iPhone в папку на вашем компьютере, нажмите кнопку «Папка» и выберите место назначения на вашем ПК.


Если вы готовы перенести музыку с iPhone на компьютер, нажмите «Начать резервное копирование».
СopyTrans сравнивает размер вашей резервной копии со свободным пространством, доступным в выбранном месте назначения, чтобы убедиться, что передача идет плавно.


Состояние резервного копирования, оставшееся время и размер обработанных файлов отображаются на индикаторе выполнения во время передачи.


Работа сделана! Музыка с вашего iPhone безопасно перенесена на компьютер.


Примечание. CopyTrans обеспечивает полное резервное копирование без дубликатов, поэтому, если вы ранее скопировали какие-либо из ваших треков в папку назначения, они не будут импортированы.По умолчанию мы используем структуру резервного копирования iTunes: основная папка «Музыка»> «Альбом»> «Исполнитель»> «Песни».Если вам не нравятся настройки по умолчанию, вы можете легко изменить структуру резервного копирования, нажав кнопку «Настроить».


Например, оставьте обе подпапки «Музыка» пустыми, как показано на следующем снимке экрана. Это сохранит все ваши музыкальные файлы в одной папке. Нажмите ОК, чтобы начать передачу.


Запустите приложение «Музыка» на iPhone, определите альбомы или песни, которые были приобретены в iTunes Store, но недоступны для автономного использования
Нажмите на три точки справа от любого такого альбома или песни


Нажмите «Сделать доступным офлайн»


После загрузки дорожки на iPhone CopyTrans отобразит ее в главном окне программы вместе с остальными местными песнями iPhone.Просто повторно подключите устройство к ПК во время работы CopyTrans и переключите CopyTrans в классический режим.


Как перенести музыку с iPhone на компьютер: классический режим
БОНУС: Настройте структуру резервного копирования
ПРИМЕЧАНИЕ. CopyTrans запомнит ваши настройки для следующего резервного копирования.
Скачать треки на iPhone, чтобы их увидел CopyTrans
Обратите внимание, что следующие шаги будут работать только для песен, купленных в iTunes Store.
* Об Apple Music и защите DRM
треков Apple Music защищены DRM (Digital Rights Management). Это означает, что вы не можете свободно передавать песни, полученные из Apple Music, на ПК, даже если песни загружены для автономного использования на вашем iPhone. Когда вы включаете iCloud Music Library на iPhone, локальные песни iPhone сопоставляются с базой данных Apple Music.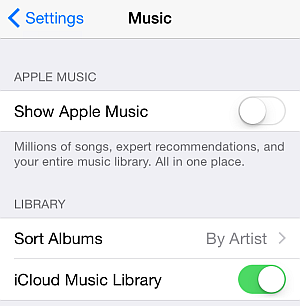
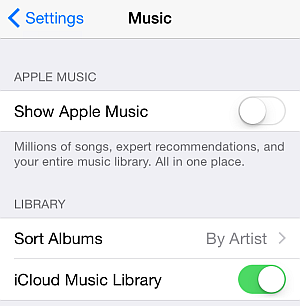
После этого ваша медиатека будет без проблем заполняться копиями ваших песен из Apple Music с защитой DRM, пока вы не отключите iCloud Music Library. CopyTrans не отображает такие треки.
Поиск и устранение неисправностей
Если вы столкнулись с какими-либо проблемами при экспорте музыки в iTunes или в папку на вашем компьютере, ознакомьтесь с нашим руководством по устранению неполадок.
Как перенести музыку с iPhone на компьютер без iTunes
Возможно, вы узнали, что iTunes позволяет вам переносить только купленную музыку с iPhone на компьютер. Это правда. iTunes не обеспечивает двустороннюю синхронизацию и не позволяет передавать музыку, приобретенную не в магазине iTunes.
Вы должны быть счастливы оказаться здесь, так как это позволяет вам легко переносить музыку с iPhone на компьютер без iTunes. Давай и сделай это.
Лучший способ передачи музыки с iPhone на компьютер без iTunes
Там, где iTunes неудобен для пользователя и не прост в использовании, альтернативы iTunes предоставляют пользователям то, что им нужно.Для передачи музыки с iPhone на компьютер без iTunes вам понадобится iMyFone TunesMate. Это отличный инструмент для передачи данных с iPhone, который позволяет копировать музыку с iPhone на компьютер без iTunes, независимо от того, куплена ли музыка или есть бесплатная.
- Выборочная передача музыки с iPhone на компьютер без ограничений.
- Перенос плейлистов с музыкой с iPhone на компьютер / библиотеку iTunes / внешний жесткий диск.
- Редактировать музыкальные теги ID3, включая имя, исполнителей, альбомы, жанры, произведения искусства и т. Д.
- Перенос музыки на iPhone без потери текущих песен.
Попробовать бесплатно Попробовать бесплатно
Многие известные медиа, такие как Geekreply, tricksworldzz.com и более 100 других, рекомендовали TunesMate как идеальную альтернативу iTunes.
Простые шаги для загрузки музыки на компьютер с iPhone без iTunes
Шаг 1: Подключите iPhone к компьютеру, на котором вы загружаете TunesMate. Затем запустите iMyFone TunesMate.
Шаг 2: Щелкните вкладку «Музыка» в верхнем меню.Там будут отображаться все ваши песни с iPhone. Теперь проверьте, какие именно музыкальные файлы вы хотите перенести на свой компьютер.
Примечание: Вы также можете выбрать аудиокниги, подкасты, iTunes U и списки воспроизведения, если хотите перенести их на компьютер.
Шаг 3: Щелкните «Экспорт», а затем «Экспорт на ПК». Найдите и выберите место на вашем компьютере, куда вы хотите экспортировать выбранный музыкальный файл. Нажмите «Выбрать папку» для подтверждения.
Следуя этим шагам, вы можете успешно копировать музыку с iPhone на компьютер без использования iTunes.
Передача списков воспроизведения со всей или выбранной музыкой с iPhone на компьютер
Чтобы сделать это, вам просто нужно щелкнуть определенный список воспроизведения на левой боковой панели в окнах Music .
Почему стоит выбрать TunesMate для передачи музыки с iPhone на компьютер без iTunes?
iTunes | ||
|---|---|---|
Перенос музыки с iPhone на компьютер | Только для купленной музыки | |
Выборочная передача музыки | ||
Передача списков воспроизведения с iPhone на компьютер | ||
Делитесь музыкой с разными Apple ID | ||
Клонировать музыку из iTunes на iPhone без потери данных | ||
Добавление музыки на iPhone прямо с компьютера | Не прямой.Вам нужно пройти через библиотеку iTunes | |
Сколько устройств поддерживается | Только 5 | Безлимит |
Что вы можете получить от TunesMate для музыки на iPhone?
iMyFone TunesMate — безопасный носитель при передаче файлов с iDevice на ваш компьютер. Кроме того, вы можете добавлять на iDevice музыкальные файлы, песни и списки воспроизведения с разных компьютеров.Он позволяет пользователям Apple передавать данные между более чем 5 авторизованными компьютерами. Это приложение может помочь вам без проблем исправить теги идентификаторов песен. Вы также можете редактировать свой список воспроизведения, удаляя или удаляя песню со своего устройства. Одним нажатием кнопки вы можете эффективно управлять своим списком воспроизведения с помощью iMyFone TunesMate.