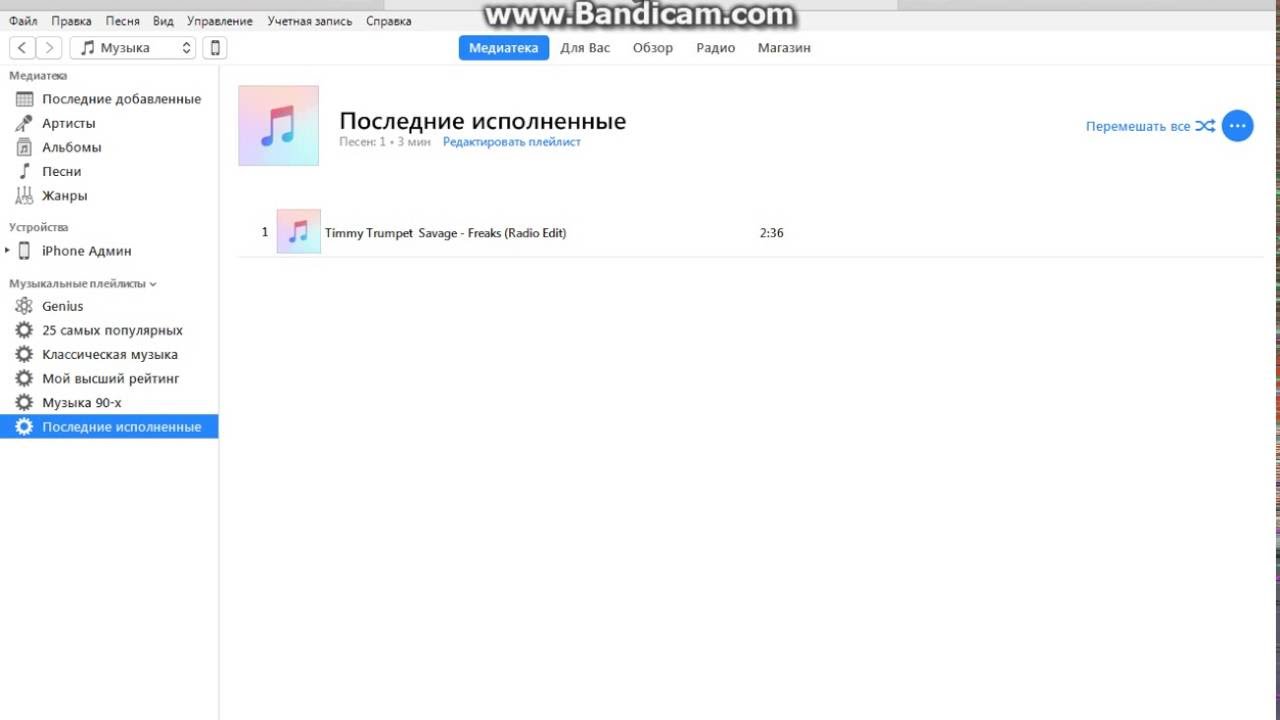Как перенести музыку с iPhone на iPhone
Хотя в начале этого года появилось множество новых телефонов на базе Android, таких как Samsung Galaxy Note 9, Huawei Mate 20 и т. Д., Новейшая модель Apple от Apple до сих пор любима многими. У вас есть новый iPhone XS / XS Max / XR и вы хотите перенести всю музыку со старого iPhone на новый? Здесь, в этом посте, мы покажем вам, как передавать музыку с одного iPhone на другой.
На самом деле, перенос музыки с iPhone на iPhone не так уж и сложен. Что касается купленных песен, вы можете просто войти в свой Apple ID и загрузить песни на свой новый iPhone. Если вы хотите отправить не купленные песни с iPhone на iPhone, iTunes – хороший инструмент, на который можно положиться.
Тем не менее, независимо от того, купленные вами или непроданные песни вы хотите перенести с iPhone на iPhone, весь процесс сложен и занимает много времени, особенно для новичков в iTunes. Более того, использование iTunes для передачи музыки с iPhone на iPhone определенно сотрет существующие данные на новом iPhone.
Поскольку iTunes имеет множество ограничений, многие пользователи iOS ищут другие более простые и быстрые способы передачи музыки между iPhone. В следующем руководстве мы не только расскажем вам о наиболее экономном и трудоемком способе (метод 1), но и о распространенных способах, которые помогут вам легко переносить музыку с iPhone на iPhone.
Способ 1. Перенос музыки с iPhone на iPhone без iTunes [Самый простой и быстрый]
Способ 2. Как перенести музыку с iPhone на iPhone с помощью iTunes Store
Способ 3: Как перенести музыку с iPhone на iPhone с помощью функции «Домашний доступ»
Способ 4. Как перенести музыку с iPhone на iPhone с помощью iTunes
Способ 1. Перенос музыки с iPhone на iPhone без iTunes [Самый простой и быстрый]
Если вы устали от утомительного процесса переноса с помощью iTunes и предпочитаете самый простой и быстрый способ переноса музыки с одного iPhone на другой, то AnyTrans для iOS может стать самым идеальным выбором. AnyTrans для iOS – это универсальный инструмент для передачи и управления данными iOS, который может помочь вам напрямую переносить песни с iPhone на новый iPhone. Это программное обеспечение для ПК / Mac, которое работает для всех iPhone, iPad и iPod, старых 5s / 6 / 6s / 7 до нового iPhone XS / XS Max / XR. AnyTrans для iOS теперь выбрали тысячи пользователей для отправки музыки с iPhone на iPhone, потому что:
Это программное обеспечение для ПК / Mac, которое работает для всех iPhone, iPad и iPod, старых 5s / 6 / 6s / 7 до нового iPhone XS / XS Max / XR. AnyTrans для iOS теперь выбрали тысячи пользователей для отправки музыки с iPhone на iPhone, потому что:
- Простые операции – AnyTrans для iOS может напрямую передавать музыку с одного iPhone на другой, избавляя вас от утомительных процессов резервного копирования и восстановления.
- Молниеносная скорость – AnyTrans для iOS может передавать более 6000 песен с iPhone на другой в течение нескольких минут, что значительно экономит время.
- Удаление данных – в отличие от iTunes, AnyTrans для iOS не будет стирать данные на вашем новом iPhone при передаче музыки с iPhone на iPhone.
- Передача дополнительных указаний – AnyTrans для iOS поддерживает передачу музыки с iPhone на компьютер или в библиотеку iTunes в качестве дополнительной локальной резервной копии.
 Кроме того, он поддерживает передачу файлов до 31 другого типа между устройствами iOS или между компьютером и устройством, например, доступны фотографии, контакты, сообщения, заметки и т. Д.
Кроме того, он поддерживает передачу файлов до 31 другого типа между устройствами iOS или между компьютером и устройством, например, доступны фотографии, контакты, сообщения, заметки и т. Д.
Теперь бесплатно загрузите AnyTrans для iOS и сначала установите его на свой компьютер Mac / PC, а затем следуйте простым шагам ниже, чтобы перенести музыку с iPhone на iPhone за считанные минуты.
Шаг 1. Подключите свои айфоны для передачи музыки.
Запустите AnyTrans для iOS на компьютере и подключите два iPhone к USB-кабелю. Как только ваши iPhone будут распознаны, выберите ваш старый iPhone, прокрутите вниз до страницы управления категориями.
Шаг 2. Выберите категорию Музыка, чтобы получить подробную информацию.
Нажмите «Аудио» и выберите категорию «Музыка», чтобы получить все песни на старом iPhone.
Шаг 3. Перенос музыки с iPhone на iPhone.
Выберите песни, которые вы хотите передать, и нажмите кнопку «На устройство», чтобы перенести музыку с одного iPhone на другой сейчас.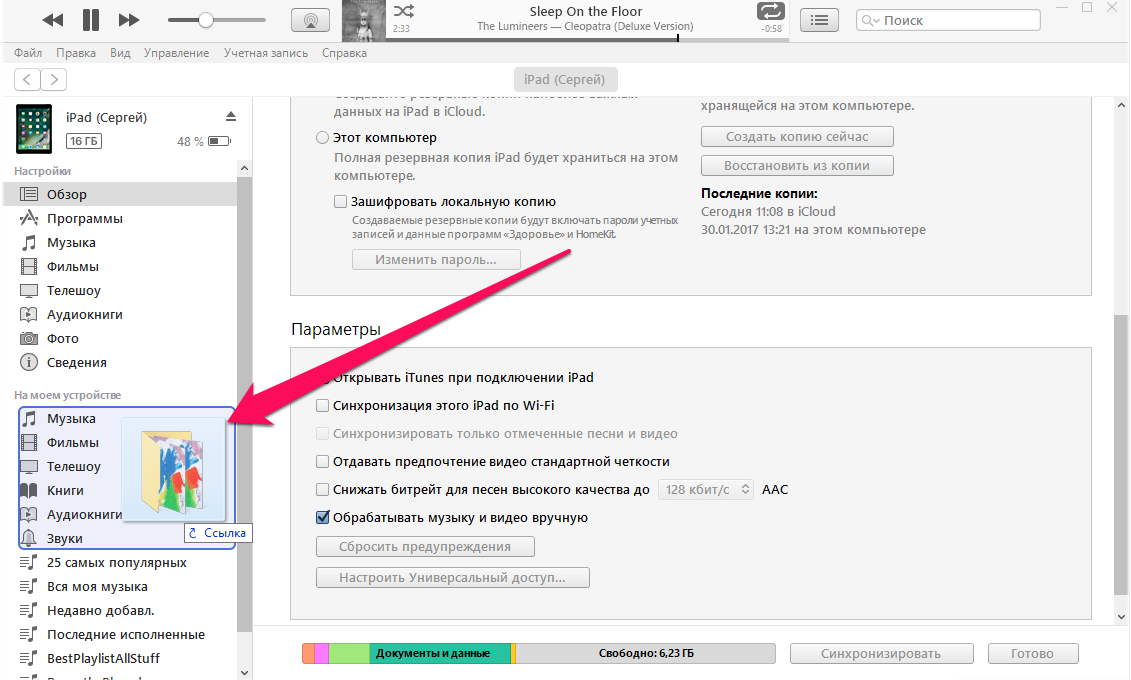
Способ 2. Как перенести музыку с iPhone на iPhone с помощью iTunes Store
С помощью iTunes Store вы также можете передавать музыку с iPhone на iPhone. Но поддерживаются только песни, купленные в iTunes Store. Оба ваших iPhone должны войти в один и тот же Apple ID. Чтобы перенести все песни, вернитесь к способу 1.
1. Войдите в целевой iPhone с Apple ID, который вы использовали для покупки музыки.
2. Перейдите в iTunes Store> Дополнительно> Куплено на iPhone.
3. Выберите «Музыка», перейдите на вкладку «Не на этом iPhone» и выберите «Все песни».
4. Щелкните значок загрузки рядом с песнями или «Загрузить все» в правом верхнем углу, чтобы загрузить эти песни на свой iPhone.
Часть 3: Как поделиться музыкой с iPhone на iPhone с помощью Home Sharing
Этот способ позволяет воспроизводить песни одного iPhone на другом, а именно, музыка не копируется с iPhone на другой. И, пожалуйста, убедитесь, что ваши два iPhone находятся в одной сети Wi-Fi.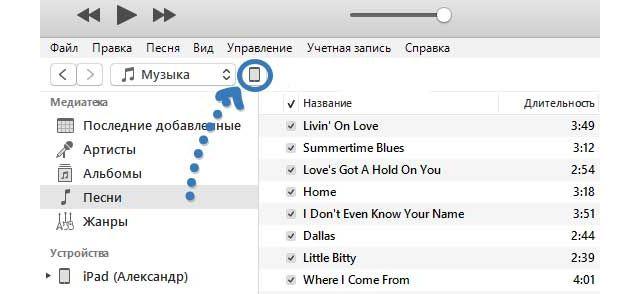
1. На исходном iPhone коснитесь Настройки> Музыка. Прокрутите вниз, чтобы найти Home Sharing.
2. Введите свой Apple ID и пароль и нажмите «Готово».
3. Повторите вышеуказанный процесс на вашем целевом iPhone.
5. Откройте приложение Музыка на целевом iPhone.
6. Если вы не используете Apple Music, нажмите «Еще»> «Общий доступ» и нажмите «Библиотека», которую вы хотите прослушать. Если вы используете Apple Music, просто нажмите «Моя музыка», затем нажмите «Песни» или «Альбомы» и выберите «Общий доступ».
Часть 4. Как перенести музыку с iPhone на iPhone с помощью iTunes
С помощью iTunes вы можете переносить покупки из исходного iPhone в библиотеку iTunes, а затем передавать синхронизированную музыку из iTunes на целевой iPhone. Как видите, поддерживаются только купленные песни. Чтобы перенести все песни, вернитесь к способу 1.
1. Подключите ваш iPhone к компьютеру через USB-кабель.
2. Запустите iTunes и перейдите в «Файл»> «Устройства»> «Передать покупки» с [имя вашего iPhone], чтобы перенести музыку с iPhone на iTunes.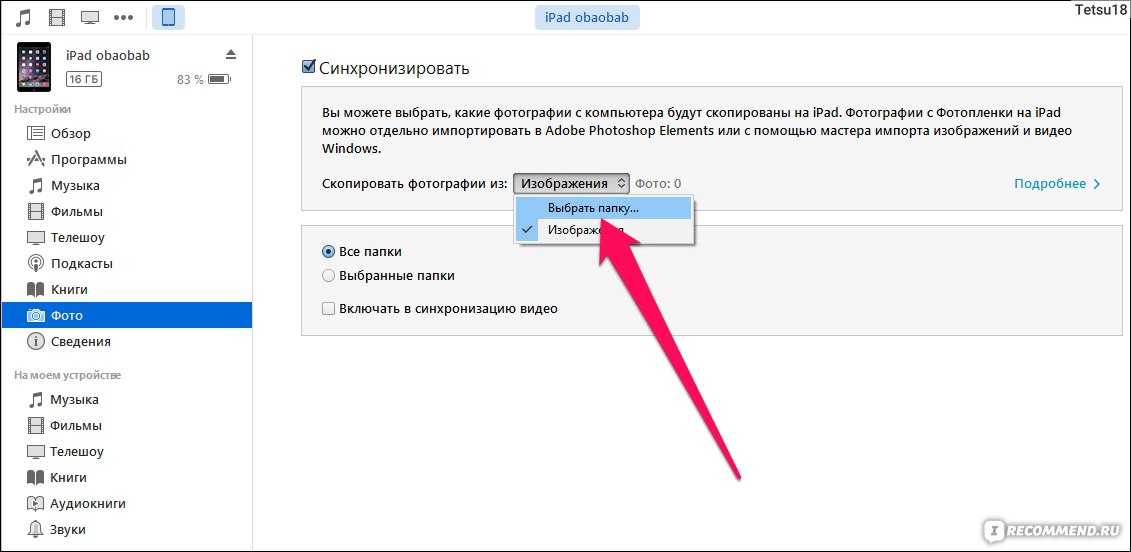
3. Подключите целевой iPhone к компьютеру и откройте iTunes.
4. Нажмите «Песни», выберите музыку, которую хотите перенести на целевой iPhone.
5. Щелкните правой кнопкой мыши и выберите «Добавить на устройство», затем нажмите имя своего устройства, чтобы отправить элементы на ваш iPhone.
Вывод
Когда вы получаете новый iPad, iPhone 6 / 6s / 7, или iPhone 8/8 Plus, или iPhone X, или iPhone XS / XS Max / XR, и хотите импортировать все песни, фильмы, приложения, фотографии, контакты, сообщения , заметки, книги из старого, вы можете установить AnyTrans для iOS на свой компьютер и следовать этому руководству, чтобы сделать это.
Как переслать песню с Айфона на Айфон
Как передать музыку в WhatsApp на Iphone (ios)
Закинуть фотки, музыку, видео на свой iPhone , iPad
Как загрузить музыку в iPhone (июнь 2017)
КАК УСТАНОВИТЬ ЛЮБУЮ ПЕСНЮ НА РИНГТОН IPHONE ??
ЗАБУДЬ об iTunes! Как скачивать фильмы, музыку, фото и видео на iPhone и iPad?
КАК СКИНУТЬ МУЗЫКУ С КОМПЬЮТЕРА НА IPHONE.IPAD/ЛЕГКО И БЫСТРО
Как перекинуть музыку с компьютера на iPhone ?[2018!!]
Как загрузить музыку на iPhone/iPad/iPod с компьютера
СКАЧИВАЕМ МУЗЫКУ ИЗ ВК НА iPHONE В ОФЛАЙН | Как Скачивать музыку ВКонткате на айфон iOS?
youtube.com/embed/ewCd4oKXe74″ frameborder=»0″ allowfullscreen=»»>
Как скачать музыку на iPhone бесплатно (без компьютера и без itunes)
Также смотрите:
- Приложение для Айфона чтобы соединять видео
- Какой ssd лучше для Macbook Pro
- Есть ли сим карта в iPad Mini
- Не показывает пропущенные вызовы Айфон
- Как сделать респринг iPhone с джейлбрейком
- Как открепить Айфон от учетной записи
- На Макбуке не переключается язык
- Как вернуть деньги за купленный Айфон
- Разлочен ли мой Айфон
- Как узнать кому принадлежит iPhone
- Как посмотреть сколько циклов зарядки Macbook
- Как проверить что Айфон не восстановленный
- Айфон перестал подключаться к вайфай
- Самые необходимые приложения на Айфон
- Как посмотреть где находится друг с Айфоном
Способы 6 для передачи музыки с iPhone на Android (Android на iPhone)
Android и iPhone являются автономными операционными системами для мобильных телефонов, так же как Windows и Mac.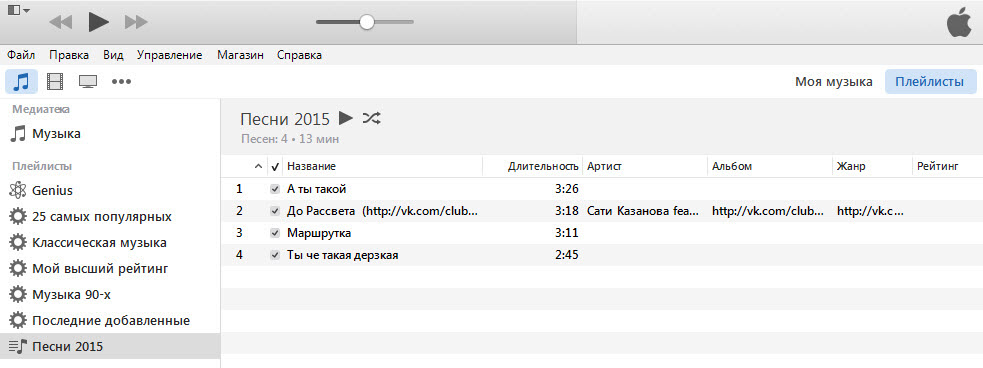 Таким образом, будет сложнее передавать музыку между iPhone и Android. Некоторые методы передачи данных не работают. Например, вы можете передавать музыку со старого iPhone на новый iPhone без проводов.
Таким образом, будет сложнее передавать музыку между iPhone и Android. Некоторые методы передачи данных не работают. Например, вы можете передавать музыку со старого iPhone на новый iPhone без проводов.
Советы: вы можете проверить как перенести музыку с iPhone на компьютер если тебе надо.
Однако невозможно передать музыку с iPhone на Android через Bluetooth.
К счастью, вы можете передавать музыку с iPhone и Android без ограничений операционных систем. В этой статье приведены подробные инструкции по передаче музыки с iPhone на Android или с Android на iPhone. Независимо от того, сколько музыкальных файлов вам нужно передать, вы можете получить удовлетворительный результат здесь.
Часть 1: способы передачи музыки с iPhone на Android с помощью 3
Если вы приобрели новый телефон Android и хотите перенести музыку с iPhone на Android, попробуйте следующие способы. Это не легкая работа, чтобы переключиться с iPhone на Android. Но вы можете получить лучшие инструменты для быстрого перемещения музыки с iPhone на Android здесь.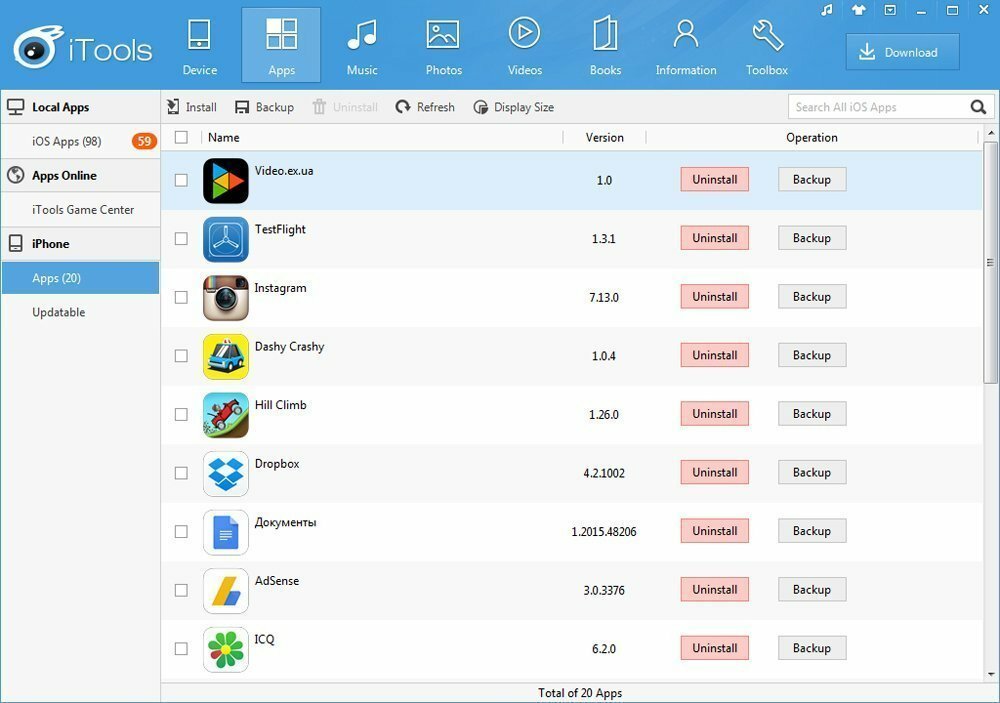
Way 1: лучший способ перенести всю музыку с iPhone на Android в один клик
FoneLab HyperTrans способен передавать все виды данных между iPhone и Android. Все ваши музыкальные файлы будут обнаружены в считанные секунды. Позже вы можете управлять музыкой и переносить ее с iPhone на Android или с Android на iPhone без ограничений.
Удобный дизайн и интуитивно понятный интерфейс позволяют легко переносить музыку с iPhone на Samsung, Galaxy, Sony и все устройства Android.
- Передача загруженных, приобретенных, любимых песен, аудиокниг, рингтонов, голосовых заметок, плейлистов и других музыкальных файлов.
- Избирательно переносите музыку, видео, контакты, сообщения, фотографии и многое другое с iOS на Android, iOS, Windows и Mac.
- Поддержка Android 8.0 и более ранних устройств, таких как Samsung Galaxy S10, HTS, Huawei и т. Д.
- Поддержка iOS 12 и более ранних устройств, включая iPhone XS / XS Max / XR / X / 8 и т. Д.
Бесплатно скачать, установить и запустить Передача с iPhone на Android, Подключите iPhone и Android к одному компьютеру.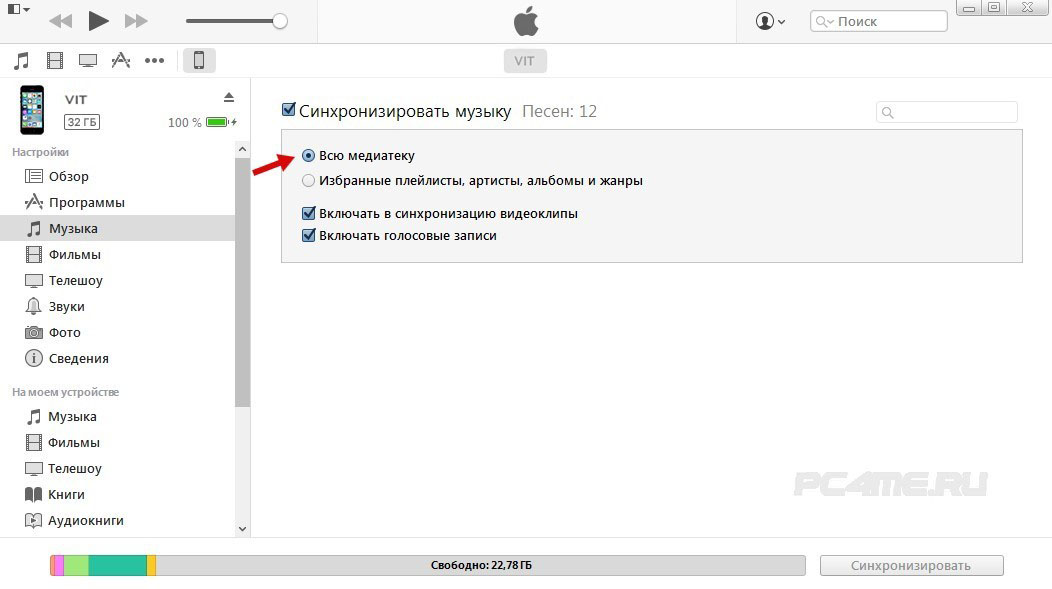 Доверьтесь этому компьютеру, чтобы разрешить сканирование данных.
Доверьтесь этому компьютеру, чтобы разрешить сканирование данных.
Выберите iPhone в раскрывающемся меню вверху. выберите музыка в левой панели. Все ваши музыкальные файлы iPhone будут перечислены в главном интерфейсе. Конечно, вы можете выбрать и другие типы файлов.
Щелкните правой кнопкой мыши по любому музыкальному файлу для воспроизведения, удаления, добавления в список воспроизведения или получения дополнительных функций. Наконец, нажмите Экспортировать и выберите свой Android для передачи выбранных музыкальных файлов. Вы можете успешно передавать музыку с iPhone на Android.
Way 2: как отправить музыку с iPhone на Android через SHAREit
Если вы хотите перенести музыку с iPhone на Android без компьютера, вы можете использовать SHAREit или другие кроссплатформенные приложения. Установив SHAREit на свои мобильные телефоны, вы можете передавать музыку, видео и другие файлы между iPhone и Android по беспроводной сети.
Загрузите и установите приложение SHAREit на свой iPhone и Android. Убедитесь, что два ваших мобильных телефона подключены к одной сети Wi-Fi.
Убедитесь, что два ваших мобильных телефона подключены к одной сети Wi-Fi.
Перейдите на свой iPhone и запустите SHAREit. Нажмите Отправить значок.
Просмотрите и выберите музыкальные файлы, которые вы хотите поделиться на Android.
На вашем телефоне Android нажмите Получаете установить его в качестве принимающей стороны. Ваш iPhone будет обнаружен автоматически.
Вернитесь к своему iPhone. Установите телефон Android в качестве целевого устройства. Теперь вы можете передавать музыку с iPhone на Android с помощью SHAREit.
Way 3: как отправить музыку с iPhone на Android через WhatsApp
На самом деле, вы можете отправлять сообщения WhatsApp себе, чтобы обмениваться музыкальными файлами между iPhone и Android. Для начала вам нужно сохранить свой номер под любым именем. Позже вы сможете отправлять текстовые сообщения и передавать музыку с iPhone на Android без iTunes.
Сохраните свой номер телефона в Контакты приложение с любым именем, которое вам нравится.
Откройте приложение WhatsApp и нажмите обновление.
Перейдите к списку контактов. Выберите номер телефона с именем, которое вы сохранили ранее.
Выберите контакт, начинающийся с Сообщение …, Теперь вы можете поделиться музыкой с iPhone на Android с WhatsApp. Вам нужно скачать переведенную песню на Android.
Часть 2: Способы 3 для переноса музыки с Android на iPhone
Чтобы передать один или два музыкальных файла, вы можете отправить себе электронное письмо с прикрепленными музыкальными файлами. Вы можете загрузить музыкальное приложение прямо на свой iPhone. Однако, если у вас есть большие объемы музыкальных файлов, которые вам нужно переместить, лучше вместо этого попробуйте использовать следующие методы передачи 3 с Android на iPhone.
Way 1: лучший способ легко и быстро передавать музыку с Android на iPhone
FoneLab HyperTrans позволяет пользователям перемещать музыку и другие файлы с Android на iPhone без потери данных.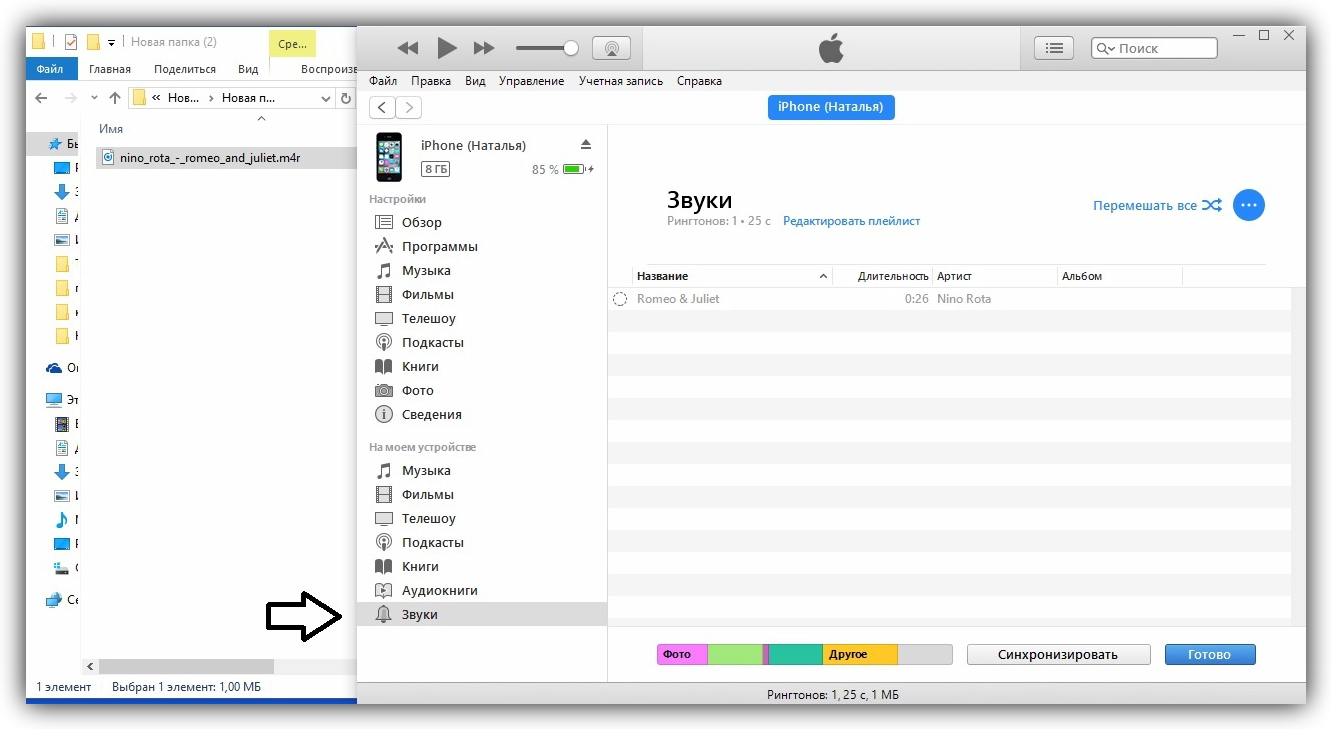 Поддерживаются все популярные устройства iOS и Android. Кроме того, вы можете передавать музыку между iPhone и Android основных провайдеров, включая Verizon, Sprint, T-Mobile, AT&T и т. Д.
Поддерживаются все популярные устройства iOS и Android. Кроме того, вы можете передавать музыку между iPhone и Android основных провайдеров, включая Verizon, Sprint, T-Mobile, AT&T и т. Д.
По сравнению с другими инструментами передачи данных это наиболее экономящее время и сохраняющее качество решение. Вы можете передавать большие музыкальные файлы в пакетном режиме с супер-быстрой скоростью и отличным качеством.
Выполнить Android для iPhone передачи программного обеспечения после установки. Подключите iPhone и Android к компьютеру через USB-кабели. Программа быстро обнаружит два телефона.
Разверните список устройств сверху. Установите Android в качестве устройства ввода. Тогда выбирай музыка в левой панели. Все музыкальные файлы будут отображаться в списке.
Предварительный просмотр и редактирование любого аудио файла в зависимости от ваших потребностей. После выбора музыкальных файлов, вы можете выбрать iPhone из Экспортировать список. Программа сразу начнет передавать музыку с Android на iPhone.
Программа сразу начнет передавать музыку с Android на iPhone.
Way 2: как синхронизировать музыку с Android на iPhone с помощью iTunes
iTunes — это инструмент по умолчанию для управления и передачи музыки с iPhone. Во-первых, вам нужно добавить музыку из Android в iTunes. Позже вы можете передавать музыку Android на iPhone через синхронизацию iTunes. Однако все ваши предыдущие музыкальные файлы будут заменены из-за перезаписи данных.
Подключите Android к вашему компьютеру. Для пользователей Mac сначала необходимо загрузить и установить Android File Transfer.
Откройте приложение iTunes. выберите Добавить в библиотеку or Добавить файл в библиотеку из Отправьте список. Вы можете добавить музыку из Android в библиотеку iTunes.
Отключите Android, а затем подключите iPhone к тому же компьютеру.
Запустите приложение iTunes. После обнаружения вашего iPhone, откройте Музыка и нажмите Синхронизация перенести музыку с Android на iPhone.
Way 3: как передавать музыку с Android на iPhone без проводов
SHAREit — это бесплатное приложение для передачи музыки с iPhone на Android или Android на iPhone. Вы можете передавать загруженные песни между iPhone и Android через SHAREit. Если вы используете Spotify, Google Play Music и другие сервисы потоковой передачи музыки, вы можете получить доступ к этим музыкальным файлам через одну и ту же учетную запись пользователя на разных устройствах.
Презентация Spotify приложение на вашем телефоне Android.
Создайте плейлист с вашими любимыми песнями. Вы можете создать несколько списков воспроизведения с различными типами музыки.
Разблокируйте iPhone и запустите приложение Spotify. Войдите в Spotify с той же учетной записью пользователя.
Очные Моя музыка чтобы получить доступ ко всем сохраненным плейлистам на iPhone.
Заключение
Вы можете передавать музыку между iPhone и Android без проводов или с помощью компьютера со всеми вышеуказанными решениями. Что касается самого простого и быстрого инструмента, FoneLab HyperTrans может быть победителем. Вы можете выборочно передавать музыкальные файлы с iPhone на Android, iPhone на iPhone, Android на Android или Android на iPhone без синхронизации. FoneLab HyperTrans может обнаружить и извлечь все, что вам нужно точно. Позже вы можете сохранить музыку на любой мобильный телефон напрямую.
Что касается самого простого и быстрого инструмента, FoneLab HyperTrans может быть победителем. Вы можете выборочно передавать музыкальные файлы с iPhone на Android, iPhone на iPhone, Android на Android или Android на iPhone без синхронизации. FoneLab HyperTrans может обнаружить и извлечь все, что вам нужно точно. Позже вы можете сохранить музыку на любой мобильный телефон напрямую.
Если это руководство действительно работает, поделитесь им, чтобы помочь большему количеству людей.
Статьи по теме:
Оставьте свой комментарий и присоединяйтесь к нашему обсуждению Please enable JavaScript to view the comments powered by Disqus.Как перенести музыку с iPhone на Android
Автор Глеб Захаров На чтение 3 мин. Просмотров 455 Опубликовано
Держите свои мелодии везде, где вы бродите
Узнать, как передавать музыку с iPhone на Android, может показаться сложным, но есть несколько способов, позволяющих передавать музыку простым способом, независимо от того, используете ли вы Windows или macOS.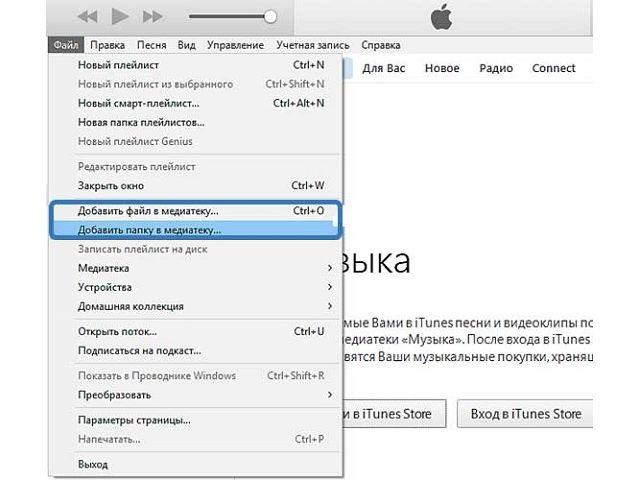
В Windows этот процесс довольно прост после синхронизации вашей музыки, в то время как компьютерам Mac требуется стороннее приложение, такое как Google Play Music или Android File Transfer, чтобы синхронизировать ваши мелодии с вашим устройством Android.
Синхронизировать музыку с iTunes
iTunes может быть действительно полезен в этом процессе в зависимости от того, как вы управляете контентом на вашем iPhone. Если у вас уже есть вся музыка с вашего iPhone, синхронизированная с вашей медиатекой iTunes, вы на полпути.
В противном случае, первое, что нужно сделать, – это синхронизировать ваш iPhone с iTunes, чтобы все песни были в вашей медиатеке iTunes. Если вам нужно синхронизировать мелодии на вашем iPhone с медиатекой iTunes, необходимо помнить несколько вещей:
- Убедитесь, что вы используете авторизованный компьютер, поскольку это позволит вам перенести все покупки из iTunes Store на компьютер.
- Если ваши мелодии не были приобретены через iTunes Store и не связаны с вашим Apple ID, вы все равно можете использовать стороннюю программу для передачи музыки с вашего iPhone на ПК.

Как перенести музыку с iPhone на Android в Windows
Как только вы синхронизируете все свои песни с вашей медиатекой iTunes, вы можете двигаться дальше, добавляя их на свое устройство Android со своего компьютера с Windows.
- Запустите iTunes. В разделе Библиотека выберите песни, которые вы хотите перенести на устройство Android.
- Скопируйте файлы в новую папку на вашем компьютере.
- Подключите устройство Android к компьютеру, затем перейдите в папку «Музыка» на устройстве.
- Скопируйте и вставьте песни, которые вы хотите передать.
- Наслаждайтесь музыкой на устройстве Android.
Как перенести музыку с iPhone на Android на Mac
Если вы используете компьютер Apple, у вас есть несколько вариантов передачи музыкальных файлов на устройство Android.
Google Play Музыка
- Запустите браузер и перейдите в Google Play Music.
- Войдите в систему, используя ту же учетную запись Google, которая связана с вашим устройством Android.

- Нажмите значок Меню , расположенный в верхнем левом углу, нажмите Загрузить музыку .
- Нажмите Выбрать со своего компьютера и выберите песни, которые вы хотите добавить.
- После загрузки песен запустите приложение Google Play Music на своем устройстве Android.
- Теперь вы сможете воспроизводить музыку, если у вас есть активное подключение к Интернету. В противном случае вам нужно будет скачать песни из Google Play Music, чтобы воспроизводить их в автономном режиме.
Передача файлов Android
- Запустите браузер и перейдите к Android File Transfer.
- Загрузите и установите приложение.
- Подключите устройство Android к компьютеру Mac.
- Запустите приложение Android File Transfer.
- Скопируйте и вставьте файлы, которые вы хотите перенести на ваше устройство Android.
- Извлеките устройство Android после завершения передачи.

Как перенести Apple Music на iPhone 11/11 Pro / 11 Pro Max
Джастин СабринаОбновлено в феврале 23, 2021
Заключение
Здесь мы представляем пользователям Apple Music отличный инструмент для переноса песен или плейлистов из Apple Music на iPhone 11 / iPhone 11 Pro / iPhone 11 Pro Max для потоковой передачи без установки приложения Apple Music.
СОДЕРЖАНИЕ
Apple представила долгожданную линейку iPhone 2019 года: iPhone 11 Pro, iPhone 11 Pro Max и iPhone 11. Эти три продукта используют новый процессор Apple A13 Bionic и новую систему iOS 13. IPhone 11 оснащен 6.1-дюймовым ЖК-дисплеем, а iPhone 11 Pro и iPhone 11 Pro Max оснащены дисплеями Super Retina XDR с диагональю 5.8 и 6.5 дюйма соответственно. Для этого обновления Apple представила новый темный режим, увеличенное время автономной работы, более эффективное распознавание лиц и многое другое. Но, несмотря на высокую цену, многие пользователи мобильных телефонов готовы купить устройство.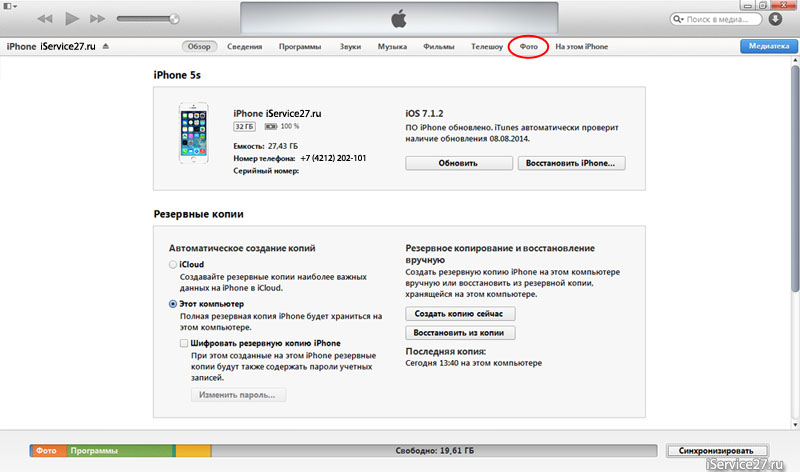
Несомненно, серия iPhone 11 действительно привлекает внимание, когда вы звоните, работаете и играете, например, слушаете музыку, смотрите видео или играете в игры. Вы можете перенести данные со старого телефона на новое устройство iPhone 11. Здесь мы предоставляем пользователям Apple Music отличный инструмент для быстрой передачи песен или плейлистов из Apple Music в iPhone 11 без установки приложения Apple Music. Кроме того, даже если вы отмените услугу подписки Apple Music, все загруженные песни не исчезнут, то есть вы можете навсегда сохранить треки Apple Music после отписки.
Как сохранить Apple Music на iPhone?
Мы знаем, что все песни Apple Music вставляются с DRM, что ограничивает вас от прослушивания Apple Music после отмены подписки. Благодаря DRM вы можете передавать потоковую музыку Apple Music на свой компьютер или устройство только через iTunes или приложение Apple Music. UkeySoft Apple Music Converter Евангелие, чтобы снять это ограничение. Способен удаление DRM от Apple Music и потоковая передача на телефоны Android, телефоны iOS или другие MP3-плееры для воспроизведения.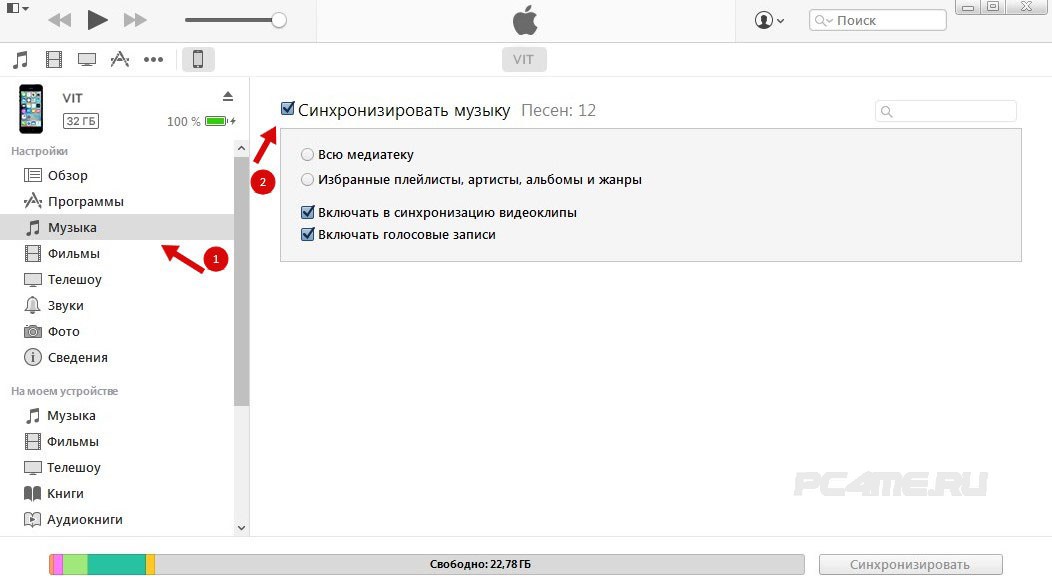 Это преобразует Apple Music песни, iTunes M4P музыку и аудиокниги в распространенные форматы вывода, такие как MP3, M4A, AAC, AC3, AIFF, AU, FLAC, M4R и MKA.
Это преобразует Apple Music песни, iTunes M4P музыку и аудиокниги в распространенные форматы вывода, такие как MP3, M4A, AAC, AC3, AIFF, AU, FLAC, M4R и MKA.
Еще одно привлекательное место — сохранение оригинального тега ID3 без потери звука после преобразования. Кроме того, вы можете конвертировать все музыкальные треки, плейлисты и музыку iTunes в пакетном режиме и со скоростью преобразования до 16x. В этом случае вы легко можете получить оригинальные музыкальные файлы в неограниченном количестве. Эти преобразованные файлы будут сохранены в локальной папке вашего компьютера, и даже если вы отмените подписку на Apple Music, они будут воспроизводиться.
Часть 1: удаление DRM из музыкальных композиций Apple и преобразование в MP3
Шаг 1: Запустите UkeySoft Apple Music Converter
Запустите UkeySoft Apple Music Converter на ПК / Mac, и iTunes также автоматически запустится. Песни Apple Music, плейлисты Apple Music и другие медиафайлы iTunes будут загружены в конвертер.
Шаг 2: Выберите Apple Music Songs для преобразования
Выберите песни Apple Music, которые хотите преобразовать. Вы можете выбрать как можно больше песен благодаря встроенной функции пакетного преобразования.
Шаг 3: выберите MP3 в качестве выходного формата
С помощью UkeySoft Apple Music Converter вы можете экспортировать музыкальные файлы Apple в MP3, M4A, AAC, AC3, AIFF, AU, FLAC, M4R, MKA. Выберите формат по умолчанию — MP3, и при необходимости вы можете изменить другие настройки профиля.
Шаг 4: начните конвертировать Apple Music в MP3
Нажмите «Конвертировать«, чтобы начать преобразование добавленных песен после завершения всех настроек. А когда преобразование завершится, вы можете найти преобразованные файлы Apple Music, нажав кнопку»Открыть выходной файл«.
Благодаря UkeySoft Apple Music Converter вы получаете песни Apple Music без DRM. Теперь вы можете в автономном режиме воспроизводить Apple Music без приложения iTunes или передавать песни на плееры MP3, iPod nano, планшеты Android, Xbox 360 и т. Д. Для свободного прослушивания.
Теперь вы можете в автономном режиме воспроизводить Apple Music без приложения iTunes или передавать песни на плееры MP3, iPod nano, планшеты Android, Xbox 360 и т. Д. Для свободного прослушивания.
Часть 2. Синхронизация музыкальных файлов Apple с компьютера на iPhone 11
После получения локального файла MP3 Apple Music вам нужно всего лишь перенести Apple Music без DRM с компьютера на новый iPhone. 11. Рекомендуется использовать iOS Transfer инструмент, который является очень полезным инструментом для управления данными на устройствах и компьютерах. между. Он позволяет передавать файлы фотографий, такие как фотографии, контакты, сообщения, видео, музыку, приложения и т. Д., На iPhone 11, iPhone XS, iPhone X, iPhone 8, iPhone 7, iPhone SE, iPhone 6 и т. Д. Кроме того, вы можете передавать музыку с компьютера на iPhone без iTunes; резервное копирование музыки, фотографий, видео, контактов, SMS, приложений и т. д. на компьютер и их восстановление; передавать мультимедийные файлы между устройствами iOS и iTunes. И он полностью совместим с iOS 7, iOS 8, iOS 9, iOS 10, iOS 11, iOS 12 и iOS 13.
И он полностью совместим с iOS 7, iOS 8, iOS 9, iOS 10, iOS 11, iOS 12 и iOS 13.
Загрузите Phone Toolkit — iOS Transfer на ПК или Mac:
Шаг 1. Запустите iOS Transfer на ПК
Сначала вам нужно установить и запустить iOS Transfer на вашем ПК и выбрать опцию «Transfer», если вы хотите перенести музыку на ваш iPhone 11.
Шаг 2. Подключите iPhone 11 к ПК
Далее вам необходимо подключить ваш iPhone 11 к компьютеру с помощью кабеля для передачи данных. Программа автоматически обнаружит ваше устройство.
Шаг 3. Перенос музыки с ПК на iPhone 11
Перейдите на вкладку «Музыка» из верхней панели, и вам будут показаны все музыкальные файлы, которые уже есть в вашем iPhone. Левая панель поможет вам легко проверить музыкальные файлы в разных категориях.
Нажмите значок импорта на панели инструментов, затем выберите «Добавить файл» и «Добавить папку». Перед вами откроется всплывающее окно, которое позволит вам просматривать ваш компьютер и импортировать музыку на ваш iPhone 11 прямо с вашего ПК.
Как видно из приведенного выше, если вы хотите сохранить Apple Music навсегда и воспроизводить ее на своем iPhone без подписки, вам следует использовать Конвертер Apple Music чтобы удалить DRM из Apple Music и конвертировать песни в MP3 / M4A, затем использовать iTunes или iPhone Transfer для переноса песен Apple Music без DRM на iPhone 11 / 11 Pro / 11 Pro Max.
Если вы уже присоединились к Apple Music, мы также научим вас, как сделать песни, плейлисты и альбомы доступными в автономном режиме с Apple Music на iPhone, пожалуйста, продолжайте читать.
Как скачать песни и альбомы для автономного воспроизведения с Apple Music на iPhone
Если вы хотите слушать эти песни в автономном режиме (или без использования вашего тарифного плана), вам следует загрузить песни в библиотеку для прослушивания в автономном режиме. В этой части показано, как загружать песни для автономного воспроизведения в Apple Music. Сначала необходимо установить приложение Apple Music на iPhone, а затем войти в свой Apple ID (служба Apple Music активирована). Давайте покажем вам простое руководство, как загрузить песни или альбом и сделать их доступными в автономном режиме на iPhone.
Давайте покажем вам простое руководство, как загрузить песни или альбом и сделать их доступными в автономном режиме на iPhone.
Как сделать песни доступными в автономном режиме с Apple Music
Шаг 1. Откройте приложение «Музыка» и найдите песню или альбом, который вы хотите загрузить для прослушивания в автономном режиме.
Шаг 2. Если песня или альбом не были добавлены в вашу библиотеку, вы увидите знак плюс. Коснитесь знака плюс, чтобы добавить песню или альбом в свою библиотеку.
Шаг 3. После добавления знак плюс будет заменен значком облака со стрелкой вниз. Нажмите значок облака скачать песни или альбом и сделать их доступными в автономном режиме.
Как просмотреть только загруженные песни Apple Music
Шаг 1. В приложении Apple Music нажмите Библиотеки.
Шаг 2. Из меню вверху выберите Загруженная музыка.
Теперь он показывает только музыку на вашем iPhone, которая доступна для прослушивания в автономном режиме.
Однако, если вы отмените подписку на Apple Music, вы не сможете воспроизводить загруженные песни из каталога Apple Music, Чтобы сохранить загруженные песни Apple Music навсегда на вашем iPhone, iPad, Android-устройстве, ПК, Mac или других устройствах, вы должны изучить как удалить DRM из Apple Music.
Используйте Apple Music в качестве фоновой музыки
Комментарии
подскажите: тебе нужно авторизоваться прежде чем вы сможете комментировать.
Еще нет аккаунта. Пожалуйста, нажмите здесь, чтобы зарегистрироваться.
Как перенести музыку с iPhone на iPhone
«Я недавно купил новый iPhone X, он действительно хорош. Но я понятия не имею о файлах — я имею в виду, я не знаю, как перенести музыку со старого iPhone 6s на новый iPhone. Это действительно раздражает».
Вам это кажется знакомым? Вы когда-нибудь задумывались, как перенести музыку с iPhone на iPhone? Что, если вы действительно хотите отправить песни на iPhone вашего друга, но не знаете, что делать? За исключением iTunes, есть еще инструменты, которые помогут нам передавать музыку между iPhone. Почему бы не попробовать обработать более крутые и удобные методы для реализации цели! Мы перечислили для вас 3 популярных и удобных способа, каждый из которых будет подробно показан, чтобы вы могли шаг за шагом следовать инструкциям.
Почему бы не попробовать обработать более крутые и удобные методы для реализации цели! Мы перечислили для вас 3 популярных и удобных способа, каждый из которых будет подробно показан, чтобы вы могли шаг за шагом следовать инструкциям.
СОДЕРЖАНИЕ
Часть 1. Как перенести музыку с iPhone на iPhone без iTunes
Если у вас есть большое количество музыки для перехода с iPhone на iPhone, TuneFab WeTrans настоятельно рекомендуется. Это программное обеспечение, экономящее время, которое представляет собой мост, соединяющий два iPhone. Это может помочь вам легко переместить музыку с iPhone на iPhone. Всевозможные аудиофайлы могут свободно перемещаться между устройствами iOS и даже между устройствами iOS и компьютерами. Кроме того, другие данные, такие как фотографии, видео, контакты и сообщения, могут быть сохранены на вашем компьютере. Настолько мощный, и теперь вы можете скачать и установить его, чтобы попробовать.
Примечание:
TuneFab WeTrans поддерживает почти все модели iPhone, включая iPhone XS / XS Max, iPhone XR, iPhone X, iPhone 8, iPhone 8 Plus, iPhone 7, iPhone SE, iPhone 6, iPhone 6s Plus, iPhone 6 Plus, iPhone 6, iPhone 5, и т. п.
п.
Шаг 1. Запуск TuneFab WeTrans
После установки, дважды щелкните, чтобы запустить программное обеспечение. Вот что вы увидите. На левой стороне вас ждут семь вариантов: Главная, Фото, Музыка, Видео, Контакты, Сообщения и Панель инструментов.
Примечание:
TuneFab WeTrans не может работать отлично без последняя версия iTunes . Если у вас нет установленного, просто скачать Это; если у вас уже есть один на вашем ПК, просто проверьте, является ли он последним.
Шаг 2. Подключите свои iPhone к компьютеру
Подключите два iPhone к компьютеру с помощью USB-кабелей. И затем вы можете увидеть, что значок iPhone отображается в верхней части интерфейса. Нажмите стрелку вниз, вы увидите все устройства iOS, расположенные в списке. Затем выберите iPhone, на который вы экспортируете музыку.
Шаг 3. Выберите «Музыка для передачи»
Нажмите «Музыка» на левой боковой панели, и вы увидите, что все аудиофайлы на исходном iPhone перечислены в категориях, включая «iTunes U», «Подкасты», «Рингтоны», «Аудиокниги», «Диктофон» и «Списки воспроизведения». «. Помимо категорий вы можете видеть основную информацию о песнях, такую как название, исполнитель, альбом, тип и т. Д. Вы можете отметить песни, которые хотите, одну за другой или выбрать все за раз.
«. Помимо категорий вы можете видеть основную информацию о песнях, такую как название, исполнитель, альбом, тип и т. Д. Вы можете отметить песни, которые хотите, одну за другой или выбрать все за раз.
Примечание:
Нажмите на значок карандаша, который вы также можете редактировать основную информацию о песнях, упомянутых выше.
Шаг 4. Начать перенос музыки с iPhone на iPhone
После выбора просто щелкните значок, похожий на iPhone, в верхнем центре, и вы можете перенести свою музыку на другой iPhone.
Примечание редактора
TuneFab Apple Music Converter это программное обеспечение, которое может конвертировать и загружать Apple Music в другие распространенные форматы, а также удалять DRM. Чтобы получить лучший опыт передачи музыки с iPhone на iPhone, вы можете сначала конвертировать музыку в MP3 с помощью TuneFab Apple Music Converter, а затем перенести файлы MP3 на целевой iPhone. Ниже приведенные ниже учебники помогут вам:
Часть 2.
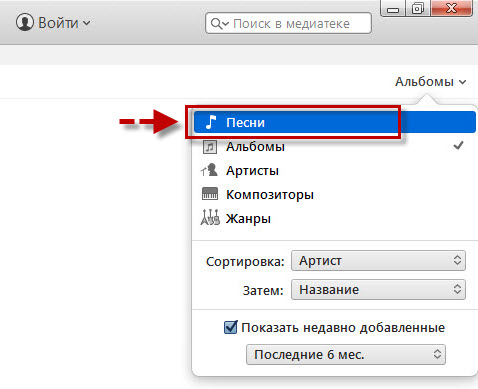 Как перенести музыку с iPhone на iPhone с помощью iTunes
Как перенести музыку с iPhone на iPhone с помощью iTunesiTunes приветствуется многими пользователями, а также является официальным инструментом для передачи данных между устройствами iOS и ПК. Чтобы перенести музыку с одного iPhone на другой, вам необходимо установить последняя версия iTunes в первую очередь. Во многих случаях iTunes может хорошо синхронизировать файлы, особенно файлы, приобретенные в его магазине. Теперь давайте посмотрим, как передавать музыку с iPhone на iPhone с помощью iTunes.
Шаг 1. Активировать iTunes
Шаг 2. Авторизовать компьютер
Нажмите «Учетная запись»> «Авторизация», после чего выберите «Авторизовать этот компьютер», чтобы ваш компьютер получил доступ к вашему Apple ID. Затем войдите в свою учетную запись Apple.
Шаг 3. Подключите исходный iPhone к компьютеру
Подключите исходный iPhone к компьютеру с помощью USB-кабеля, и значок вашего iPhone будет находиться под значком Apple.
Шаг 4. Перенесите свою музыку в iTunes
Щелкните «Файл»> «Устройства»> «Перенести покупки с iPhone».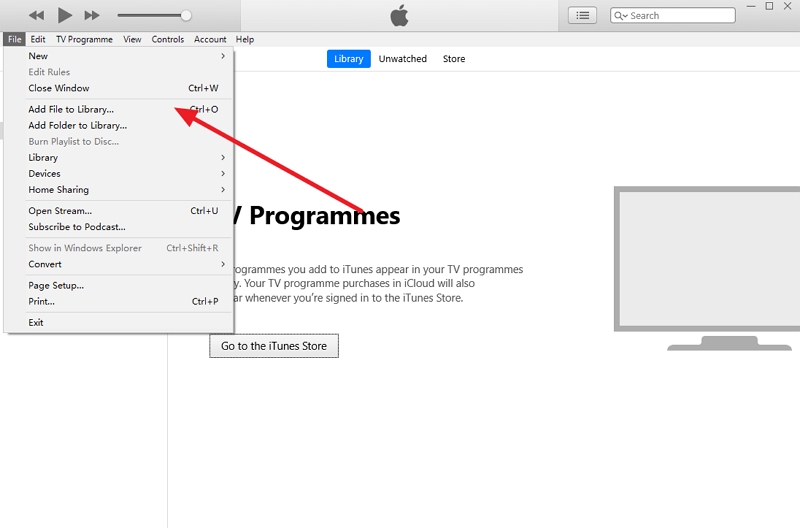 Теперь ваша музыка на исходном iPhone синхронизирована с iTunes. А затем отключите свой iPhone.
Теперь ваша музыка на исходном iPhone синхронизирована с iTunes. А затем отключите свой iPhone.
Примечание:
Только купленная музыка может быть перенесена с iPhone на iTunes.
Шаг 5. Подключите другой iPhone к ПК
Аналогичным образом подключите ваш целевой iPhone к компьютеру, а затем откройте iTunes.
Шаг 6. Нажмите значок iPhone
Значок iPhone находится под значком Apple, после того, как вы щелкнете по нему, выберите «Музыка» в левой части интерфейса. Затем отметьте «Синхронизировать музыку», чтобы выбрать всю библиотеку или только те, которые вы хотите передать.
Шаг 7. Синхронизация музыки
Когда вы закончите выбор, нажмите «Применить» в нижней части интерфейса, чтобы передать песни на целевой iPhone.
Часть 3. Как передавать песни с iPhone на iPhone с помощью Airdrop
Если у вас сейчас нет ПК, вы можете попробовать этот способ — использовать AirDrop для перемещения песен с iPhone на iPhone. Следующая часть покажет вам, как передавать музыку с iPhone на iPhone с помощью AirDrop.
Примечание:
Перед началом обмена музыкой продолжайте пользоваться Bluetooth и Wi-Fi.
Шаг 1. Включить AirDrop
Доступ к AirDrop можно получить, нажав «Настройки»> «Общие»> «AirDrop» или проведя пальцем вверх по главному экрану через Центр управления. Он автоматически активирует Wi-Fi и Bluetooth при включении. Проведите вверх по кнопке «Домой», чтобы открыть центр управления, а затем коснитесь значка AirDrop на обоих iPhone. Выберите «Только контакты» или «Все».
Шаг 2. Запустить приложение для музыки
Запустите Apple Music на исходном iPhone и выберите песню, которую хотите поделиться, коснитесь ее. Если вы обнаружите значок общего ресурса, который имеет стрелку вверх в квадрате, просто нажмите ее.
Шаг 3. Выберите Контакт
На этом шаге коснитесь значка с тремя точками, а затем вы можете выбрать тот, с которым хотите поделиться песнями.
Шаг 4. Выберите AirDrop
После выбора контакта на целевом iPhone появится предупреждение.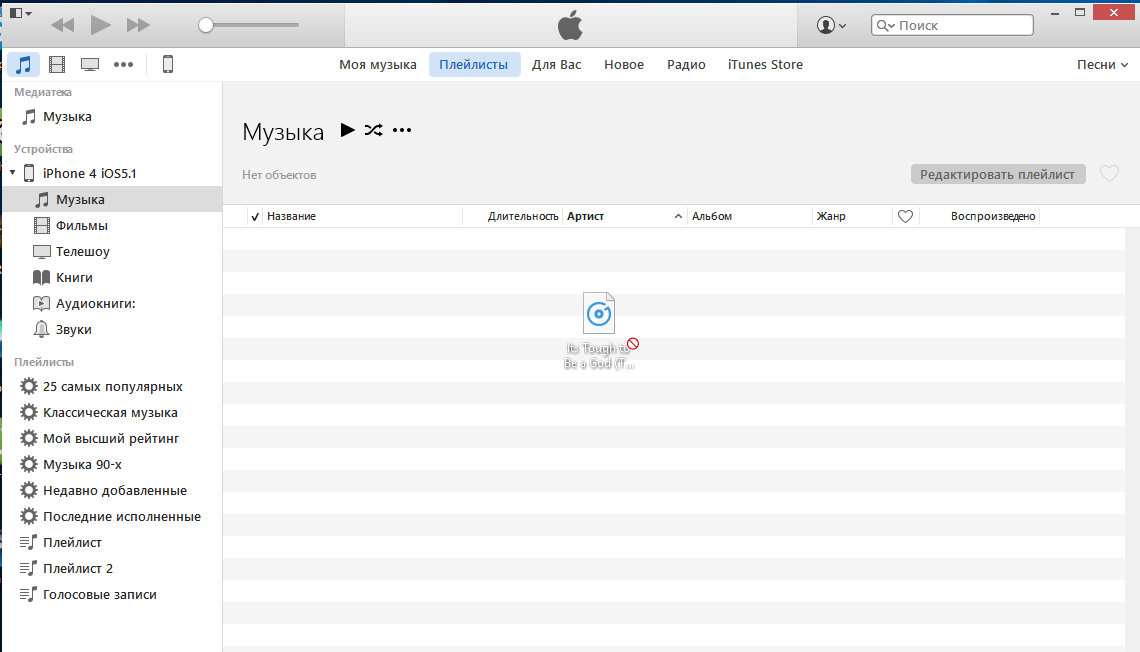 Появится сообщение «iPhone AirDrop хочет поделиться радиостанцией iTunes». и просто нажмите «Принять».
Появится сообщение «iPhone AirDrop хочет поделиться радиостанцией iTunes». и просто нажмите «Принять».
Заключение
Подводя итог, среди всех трех методов, TuneFab WeTrans является наиболее удобным, потому что вы можете решить, какие песни должны быть переданы, а другие файлы также доступны для совместного использования. AirDrop работает как ярлык, но работает только хорошо, пока есть только несколько файлов для совместного использования. И последнее, но не менее важное: iTunes имеет свои преимущества в своем магазине, однако, когда речь заходит о передаче музыки с iPhone на iPhone, iTunes пока не лучший выбор.
Была ли эта информация полезна?ДАНЕТ
как перенести список контактов, фотки, музыку и т.п.
При переходи с одного iPhone на другой переносить инфу не сложно. А вот перебросить нужные записи с Android-смартфона на iPhone — задача уже совсем из другой категории сложности.
Тем не менее, если некоторые зависящие от операционной системы данные вроде текстовых сообщений и истории звонков перенести действительно не получиться, то, к примеру, список контактов, файлы, фотографии и ролики с Android-смартфона на iPhone перенести можно. И сейчас мы расскажем, как это сделать правильно.
И сейчас мы расскажем, как это сделать правильно.
После того, как свой новый iPhone вы включили возьмите Android-девайс и дальше по порядку:
1. В Android-смартфоне заходим в «Контакты«, жмем сначала кнопку «Меню«, потом «Импорт/Экспорт«. Далее нажимаем «Экспортировать в«, выбираем данные, которые необходимо передать (в большинстве случаем это «Телефон«) и жмем ОК.
2. Через USB-порт подключаем Android-смартфон к компьютеру, где он появляется как отдельный диск (или два диска, если в смартфоне стоит карта памяти) в папке «Мой компьютер«, если у вас Windows-ПК, или просто на рабочем столе, если у вас Mac.
3. На рабочем столе создаем папку с названием, к примеру, «Андроид«. Теперь отбираем те файлы на Android-диске или дисках, которые необходимо перенести на iPhone (это могут быть фото, музыка, видео) и перетаскиваем их в эту папку. Торопиться не следует, лучше повнимательнее еще раз все пересортировать, чтобы не пропустить ничего важного. К слову, фотографии и видеоролики могут находится в разных папках.
К слову, фотографии и видеоролики могут находится в разных папках.
Наконец, находим файл VCF и тоже сохраняем его в папке «Андроид«. Именно в этом фале содержится весь список контактов вашего Android-смартфона. С этого момента можно перезаписывать все сохраненные данные на iPhone.
4. Фото и видео. Будем считать, что ваш iPhone уже включен и подключен к iTunes. В левой боковой панели находим его название и нажимаем на него, после сего переходим на вкладку «Фото» в основном окне. Жмем «Синхронизировать фото«, в появившемся меню кликаем на «Выбрать папку» и находим папку «Андроид«, которая, как мы помним, находится на рабочем столе нашего компьютера. Все имеющиеся там фотографии появятся в приложении «Фото» на вашем iPhone.
5. Музыка. Папку Андроид с рабочего стола относим к названию вашего iPhone в боковой панели iTunes. Все аудиофайлы автоматически переписываются на iPhone (таким же образом можно записать на Apple-смартфон любые другие аудиофайлы с компьютера) и появляются в приложении «Музыка«.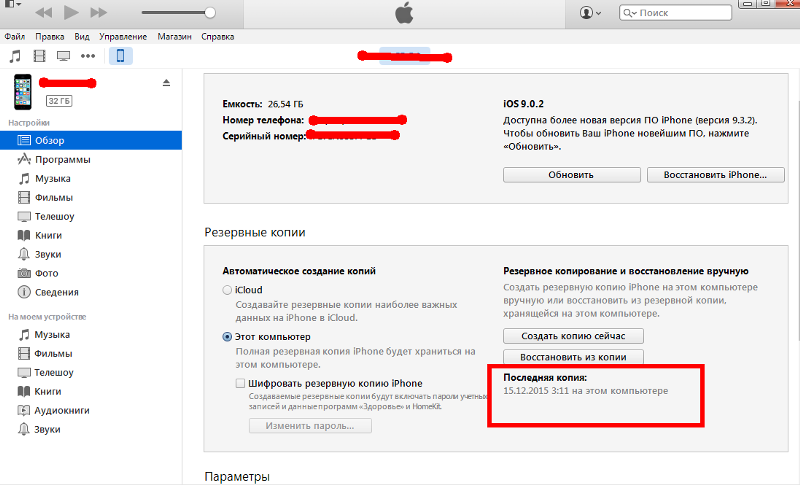
6. Контакты. Сначала в iPhone настраиваем учетную запись электронной почты. Потом с компьютера по EMail отправляем на свой iPhone письмо с сохраненным ранее VCF-фалом во вложении. Открываем это письмо на iPhone и кликаем по вложенному файлу. В выпавшем меню жмем «Добавить все контакты«. После этого списке контактов с Android-смартфона будет сохранен в iPhone.
Как перенести музыку с компьютера на iPhone 11
Известно, что музыканты выражают себя через песни и мелодии, чтобы передать свои чувства в жизни, что позволяет слушателям находить утешение в музыке. Музыка побуждает людей во всех культурах мира танцевать и выражать свои чувства движением.
В сегодняшнем загруженном обществе люди любят слушать музыку во время поездок на работу со своими мобильными устройствами, поскольку они портативны.Поэтому многие люди ищут эффективные способы переноса песен, купленных на компьютере, на мобильные устройства. Здесь мы предлагаем 2 полезных способа для передачи музыки с компьютера на iPhone 11 .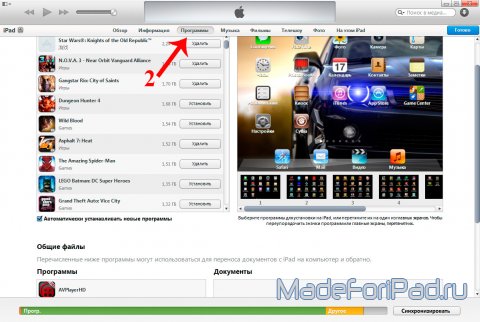
Часть 1. Выборочная передача музыки с компьютера на iPhone 11
Высшее мобильное управление аудио и видео
Музыка, плейлист, рингтон, подкаст, аудиокнига, голосовая заметка, iTunes U, видео, фильмы, телешоу.
Шаг 1 Загрузите Syncios Manager на свой компьютер. Мы доступны как для версии Win, так и для Mac, но мы настоятельно рекомендуем версию Win из-за ее более мощных функций.После его установки запустите его и подключите свой iPhone через USB-кабель. Если ваш Idevice обнаружен успешно, ваша модель телефона будет показана в верхнем левом углу интерфейса. Как показано на рисунке ниже:
В случае возникновения каких-либо проблем с обнаружением, обратитесь к разделу «Как решить проблему обнаружения устройства iOS».
Шаг 2 Выберите «Media» на левой панели, и список музыки будет отображаться по умолчанию. Здесь, если мы хотим перенести музыку с вашего компьютера на ваш idevice, нажмите «Добавить» .Появится окно, в котором вам будет предложено выбрать музыкальные файлы с компьютера на iPhone. Введите ‘Open’ для подтверждения после вашего выбора. Теперь вы можете проверить свой плейлист. Это довольно просто и быстро.
Вы можете заметить, что в верхней части списка музыки есть другие кнопки. «Экспорт» предназначен для переноса музыки с iPhone на компьютер; «Удалить» — для удаления ваших песен с мобильного устройства; «Новый список воспроизведения» — для создания нового списка; также включены функции «Обновить» и «Редактировать» .
Откровенно говоря, Syncios Manager — лучший выбор для выборочной передачи музыки с компьютера на ваш iPhone, поскольку вы можете видеть выше, что два шага помогут.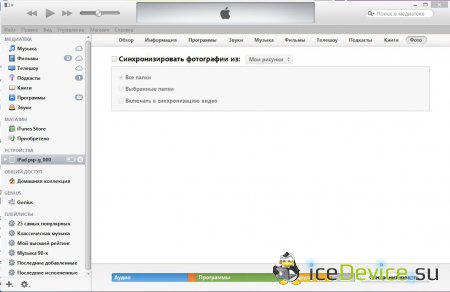 Кроме того, в Syncios есть еще одна особенность, такая как встроенная программа Syncios Data Transfer. Имея в руках эту программу, вы можете передавать и создавать резервные копии данных по своему усмотрению. Более того, он также доступен для ‘Video Downloader’ с Youtube. Просто вставьте ссылку с Youtube и нажмите «Начать загрузку!». сделает это.
Кроме того, в Syncios есть еще одна особенность, такая как встроенная программа Syncios Data Transfer. Имея в руках эту программу, вы можете передавать и создавать резервные копии данных по своему усмотрению. Более того, он также доступен для ‘Video Downloader’ с Youtube. Просто вставьте ссылку с Youtube и нажмите «Начать загрузку!». сделает это.
Однако iTunes вряд ли удовлетворит вас, если вы хотите выборочно перенести музыку, поскольку она доступна только для массовой передачи с предварительным условием, что вы импортировали свои списки воспроизведения в медиатеку iTunes. Если вы хотите использовать iTunes для передачи, здесь мы также предлагаем вам подробные инструкции для справки.
Часть 2. Перенос музыки с компьютера на iPhone 11 с помощью iTunes
iTunes позволяет импортировать музыкальные файлы и управлять ими.Это музыкальная библиотека, в которой вы можете просматривать и систематизировать музыку. Вы можете легко создавать списки воспроизведения вручную и настраивать автоматические, например «Недавно добавленные» , которые показывают, что вы импортировали за определенный период времени. Хотя iTunes не поддерживает некоторые форматы, такие как FLAC, это хороший способ систематизировать музыку. Здесь мы покажем вам, как передавать музыку с компьютера на iPhone с помощью iTunes.
Вы можете легко создавать списки воспроизведения вручную и настраивать автоматические, например «Недавно добавленные» , которые показывают, что вы импортировали за определенный период времени. Хотя iTunes не поддерживает некоторые форматы, такие как FLAC, это хороший способ систематизировать музыку. Здесь мы покажем вам, как передавать музыку с компьютера на iPhone с помощью iTunes.
Шаг 1 Запустите iTunes на своем компьютере. У вас будет хороший обзор вашей медиатеки iTunes.Подключите iPhone к компьютеру через USB-кабель. После успешного подключения ваш iPhone появится под «Устройства» на боковой панели. Если вы не добавили песни в медиатеку iTunes со своего компьютера, вам следует щелкнуть меню «Файл» и выбрать «Добавить в медиатеку» , чтобы сначала импортировать песни.
Шаг 2 После импорта музыки с компьютера в медиатеку iTunes щелкните iPhone под «Устройства» на боковой панели, а затем щелкните вкладку «Музыка» в правой части окна. Установите флажок «Синхронизировать музыку» и выберите перенос всех песен из библиотеки или выбранных песен на iPhone. Похоже, iTunes предлагает вам возможность выборочно передавать; однако, пожалуйста, внимательно посмотрите на него, и тогда вы обнаружите, что он доступен только для ‘Playlist’ или ‘Artists’ , а не для отдельной песни. Вернемся к сути, нажмите «Применить» , чтобы выполнить процесс переноса. Теперь вы можете проверить на своем мобильном устройстве, были ли эти песни перенесены с вашего компьютера на ваш iPhone.
Установите флажок «Синхронизировать музыку» и выберите перенос всех песен из библиотеки или выбранных песен на iPhone. Похоже, iTunes предлагает вам возможность выборочно передавать; однако, пожалуйста, внимательно посмотрите на него, и тогда вы обнаружите, что он доступен только для ‘Playlist’ или ‘Artists’ , а не для отдельной песни. Вернемся к сути, нажмите «Применить» , чтобы выполнить процесс переноса. Теперь вы можете проверить на своем мобильном устройстве, были ли эти песни перенесены с вашего компьютера на ваш iPhone.
Часть 3. Видеоурок
Видеоурок по выборочной передаче музыки с компьютера на iPhone.
Заключение
Выше мы предлагаем вам выборочный перенос музыки с компьютера на iPhone с помощью Syncios Manager и видеоурока, а также перенос с помощью iTunes.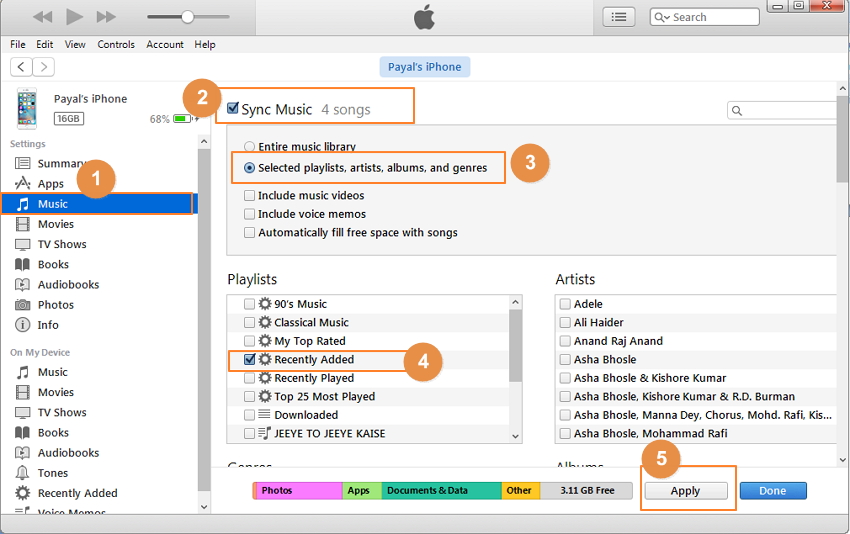 Для избирательности и большего количества функций мы настоятельно рекомендуем вам Syncios Manager. С помощью этой программы она значительно улучшит ваше управление данными.
Для избирательности и большего количества функций мы настоятельно рекомендуем вам Syncios Manager. С помощью этой программы она значительно улучшит ваше управление данными.
Дополнительные советы: как загрузить Apple Music на iPhone?
Подписка на Apple Music не означает, что вы можете получить эту музыкальную библиотеку навсегда. Срок действия подписки истечет, и у вас больше не будет разрешения на прослушивание этих песен из музыкальной библиотеки, только если вы продлите подписку, у вас будет право слушать эти песни. Поэтому вам лучше навсегда сохранить те песни, которые вы скачали из Apple Music.Вам нужен профессиональный инструмент Apple Music Conversion, который поможет вам загрузить и преобразовать Apple Music в другие форматы для автономного хранения . TuneCable Apple Music Converter — это профессиональный музыкальный конвертер, который может помочь вам не только записывать Apple Music как обычный MP3, но также конвертировать аудиокниги M4A / M4B / AA / AAX и музыку M4P в MP3, WAV, FLAC или AAC и другие форматы.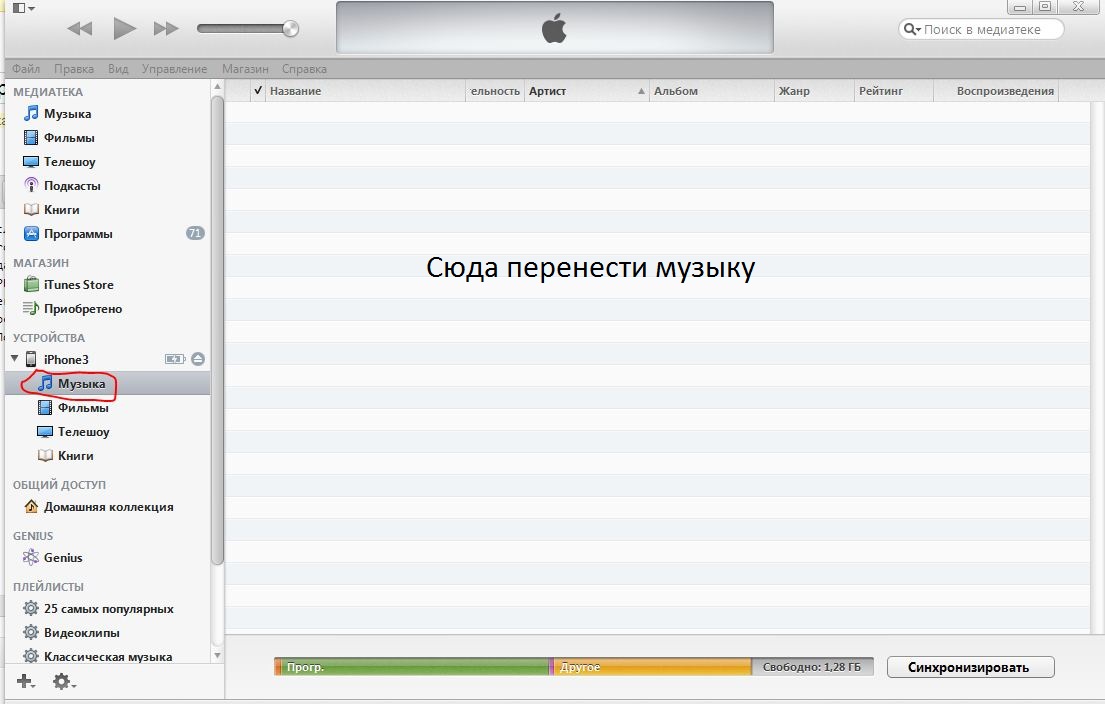 . Его можно использовать в качестве универсального конвертера аудио iTunes, Apple Music и аудиокниг.
. Его можно использовать в качестве универсального конвертера аудио iTunes, Apple Music и аудиокниг.
Как перенести музыку с ноутбука на iPhone
У экосистемы Apple много преимуществ.Синергия между устройствами беспрецедентна. Apple настолько «упростила» вещи, что ее продукты считаются более простыми в использовании. Продукты также поставляются с отличной экосистемой аксессуаров, что делает владение ими без суеты для большинства людей.
Однако подход Apple также добавляет некоторые сложности. Например, одной большой проблемой для пользователей iPhone является управление своей музыкальной коллекцией. На iPhone или iPad нельзя «вырезать, копировать и вставлять» файлы.Кроме того, Apple владеет магазином iTunes и, чтобы избежать пиратства, ограничивает пользователя iPhone или iPad хост-компьютером или Mac. Так как же перенести музыку с ноутбука на iPhone? Например, у вас на компьютере 10 песен. Вы хотите, чтобы они были в вашем iPhone. Это удивительно простой вопрос, но ответ на него немного сложен.
Это удивительно простой вопрос, но ответ на него немного сложен.
Метод iTunes
Метод iTunes — это то, что нужно использовать для переноса музыки с ноутбука, внешнего жесткого диска или флэш-накопителя на iPhone.Для этого вам необходимо выполнить следующие действия:
1- Загрузите и установите iTunes на свой ПК с Windows. На Mac он будет предварительно загружен. Когда вы впервые откроете iTunes, он просканирует ваш компьютер на предмет всей музыки и мультимедиа и добавит их в медиатеку iTunes. Если у вас есть музыка, хранящаяся на внешнем диске, убедитесь, что он также подключен к компьютеру. Он также загрузит всю музыку, которую вы купили у Apple, как только вы войдете в свою учетную запись iTunes, если вы использовали ее ранее для покупки музыки.
2- Подключите iPhone к компьютеру с помощью кабеля USB.
3- Откройте iTunes.
4- Найдите и щелкните свое устройство на левой боковой панели.
5- Щелкните вкладку «Сводка» и прокрутите вниз до раздела «Параметры».
6- Установите флажок «Управлять музыкой и видео вручную».
7- Перейдите на вкладку «Музыка», установите флажок рядом с синхронизацией музыки
8- Затем нажмите «всю библиотеку» или «выбранные плейлисты, исполнителей и жанр», что в основном позволяет вручную выбирать песни, которые вы хотите в айфоне.
9- Нажмите «Применить».
Используя iTunes, вы также можете передавать музыку на iPhone по беспроводной сети. Процесс довольно прост, и вам нужно выполнить следующие шаги.
1- Подключите iPhone к iTunes с помощью USB-кабеля, чтобы разрешить совместное использование между двумя устройствами.
2 — Убедитесь, что iPhone и ваш ноутбук с iTunes находятся в одной сети Wi-Fi.
3- Откройте iTunes
4- После того, как iPhone будет подключен к iTunes, на вкладке сводки отметьте вкладку «Синхронизировать с этим iPhone через Wi-Fi».
5- Нажмите «Применить»
6- В следующий раз, когда вы откроете iTunes, вы сможете синхронизировать музыку по беспроводной сети — USB-кабель не требуется — если ноутбук и iPhone подключены к одному устройству Сеть Wi-Fi.
Если вы храните музыку на флэш-накопителе или внешнем жестком диске, вам нужно сделать следующее:
1- Выберите меню «Настройки iTunes». В Windows вам нужно перейти к крошечной кнопке в правом верхнем углу. В OS X вам нужно перейти к значку iTunes в правом верхнем углу.
2- Внутри настроек вы должны перейти прямо к последней вкладке (8-й) под названием «Дополнительно».
3- На вкладке «Дополнительно» вы первым делом увидите «Расположение папки медиафайлов iTunes». По умолчанию его путь будет выглядеть примерно так: «C: \\ Users \ Sahil \ Music \ iTunes \ iTunes Media». Это папка, которую вам нужно скопировать, если вы создаете резервную копию своей музыки.
4- В случае, если вы пытаетесь добавить музыку с внешнего диска, вам необходимо изменить путь. Так что, если ваша музыка находится на диске «D» внутри папки с именем music, все, что вам нужно, это изменить путь на D: \\ Music, и все готово.
Также читайте: Как 101: Перенос фотографий (включая снимки экрана) с телефона Android на ноутбук
Копирование музыки с помощью облачного хранилища
Что делать, если вы сохранили свою музыку на платформах облачного хранилища, таких как DropBox, OneDrive или даже ICloud от Apple? В большинстве случаев вы сможете транслировать музыку прямо из специального приложения службы. В случае с iCloud музыка попадает в приложение «Музыка» на iPhone, если включить соответствующую настройку на телефоне.
Итак, вот что вы должны сделать:
Для iCloud
1- Войдите в меню настроек на iPhone
2- Перейдите в настройки iTunes и App Store и нажмите автоматические загрузки для Музыка. Это загрузит всю музыку, которую вы загрузили из магазина iTunes на свой iPhone. Это работает, даже если вы сделали покупку на другом устройстве, используя ту же учетную запись iTunes.
3- Внутри меню настроек прокрутите вниз до подменю «Музыка» и включите музыкальную библиотеку iCloud, которая будет либо стремиться объединить вашу музыку iCloud с музыкой на вашем телефоне, либо полностью заменить музыку на вашем телефоне с помощью тот, что в iCloud.Выбирайте удобный для вас вариант.
Для DropBox и OneDrive
1- Загрузите соответствующие приложения из App Store
2- Укажите идентификатор учетной записи и пароль для приложения
3- Щелкните файл, чтобы воспроизвести песню. Приложение будет транслировать его.
4- В OneDrive в правом нижнем углу щелкните контекстное меню и выберите «Открыть с помощью другого параметра приложения». Это загрузит файл на телефон, чтобы вы могли воспроизвести песню с помощью стандартного музыкального приложения или сторонних приложений, таких как JukeBox.
5- Если у вас много музыки в DropBox и вы хотите загрузить ее на iPhone, загрузите бесплатное приложение JukeBox. Как только вы откроете приложение, оно запросит данные вашей учетной записи DropBox, отсканирует и загрузит все файлы на телефон, чтобы вы могли их воспроизвести.
Сторонние решения
В архитектуре iOS нет файловой системы, доступной пользователю. Поэтому, если вы ищете традиционный метод перетаскивания, вы не сможете этого сделать, если не загрузите стороннее приложение.Существуют приложения как для OS X, так и для Windows. Для Windows есть SharePod, который можно купить за 20 долларов, а для OS X есть такие решения, как iExplorer, который стоит 39 долларов, и Senuti, который стоит 19 долларов.
Обычно, когда iPhone, iPod или iPad подключены к ПК или Mac, на которых открыто одно из этих приложений, пользователи могут видеть файловую систему и перетаскивать файлы.
1- Сначала подключите iPhone к ПК.
2- Затем откройте SharePod, и он начнет сканирование устройства Apple iOS.
3- Затем выберите вручную файлы, которые вы хотите скопировать, и нажмите кнопку «Копировать на компьютер».
iExplorer
1- Откройте iExporer на Mac.
2- Подключите свой iPhone или iPad к Mac.
3- Если iTunes предлагает выполнить синхронизацию с компьютером, выберите «Нет» или «Отмена».
4- Выберите отдельные треки с помощью командной кнопки на Mac.
5- Перетащите файлы в нужную папку.
Стоит отметить, что мы не тестировали ни iExplorer, ни SharePod, но эти приложения считаются очень хорошими для извлечения данных непосредственно с iPhone, открывая его файловую систему.
Как перенести или скопировать музыку с iPhone на компьютер: EveryiPhone.com
Как я могу передавать или копировать музыку, фотографии и видео с моего iPhone, iPad или iPod touch на мой компьютер?
По умолчанию тесно интегрированная инфраструктура iTunes от Apple работает достаточно хорошо для передачи или копирования музыки, фотографий и видео с на Mac или ПК с Windows на на iPhone, iPad или iPod touch.
Официальные возможности и ограничения iTunes
За исключением «функции передачи покупок», которая позволяет восстанавливать приобретенный контент iTunes с iPhone, iPad или iPod touch на компьютер, а также копировать личные фотографии и видео (что означает фотографии и видео, которые вы снимали на свое устройство лично), программное обеспечение Apple не позволяет легко передавать или копировать контент с на iPhone, iPad или iPod touch.
iTunes 7 и новее позволяют использовать iPhone или iPad для передачи песен, купленных через iTunes, на пять авторизованных компьютеров.Однако этот работает только с для песен, купленных через iTunes. Он не работает с песнями, скопированными с компакт-дисков или загруженными из других источников, которые, как правило, более распространены для тех, у кого есть музыкальные коллекции с древних времен до потоковой передачи музыки.
Это ограничение было разработано для предотвращения случайного пиратства, но, к сожалению, оно также препятствует легкому копированию законно приобретенного контента со своего устройства на свой компьютер.
Способ передачи и ограничения Apple (iTunes Match)
Предпочтительный метод Apple, для которого требуется iTunes 10.5.1 или новее, а также iPhone, iPad или iPod touch под управлением iOS 5.0.1 или новее — вам стоит подписаться на iTunes Match за 24,99 доллара США в год.
Apple объясняет, что iTunes Match:
Определяет, какие песни из вашей коллекции доступны в iTunes Store. Любая музыка с совпадением автоматически добавляется в iCloud, чтобы вы могли слушать ее в любое время и на любом устройстве. . . Для тех немногих песен, которых нет, iTunes загружает то, что не может соответствовать (что намного быстрее, чем загрузка всей вашей музыкальной библиотеки).Более того, вся музыка, подобранная iTunes, воспроизводится из iCloud со скоростью 256 Кбит / с без DRM AAC — даже если исходная копия была более низкого качества.
Когда ваша музыка находится в iCloud, вы можете воспроизводить ее с любого из ваших устройств. Просто просмотрите полный список всей вашей музыки, хранящейся в облаке, и нажмите, чтобы воспроизвести ее. Вы можете хранить до 25 000 песен в iCloud (больше, если песни приобретены в iTunes Store), но на вашем устройстве хранится только то, что вы играете или загружаете. . . Таким образом, у вас есть немедленный доступ к огромной музыкальной библиотеке, не беспокоясь о пространстве для хранения на вашем устройстве.
Другими словами, подписавшись на iTunes Match с на вашем Mac или ПК с Windows , вы можете реплицировать музыку , купленную через iTunes , которая хранится на вашем iPhone, iPad или iPod touch в iCloud, а затем загрузить ее выборочно с помощью iTunes на вашем Mac или ПК с Windows.
Однако этот не работает для музыки, которая не была куплена через iTunes. Фактически, Apple тихо отмечает в вспомогательных документах, что «музыкальная библиотека на вашем устройстве iOS будет удалена и заменена вашей музыкой в iCloud.«
Следовательно, если у вас есть музыка на вашем iPhone, iPad или iPod touch, которую вы загрузили из других источников — законных или иных — или скопировали с компакт-диска и больше не имеете другой копии этой музыки где-либо еще, она будет удален .
Это также означает, что (1) вся ваша музыка по существу будет постоянно храниться в экосистеме Apple, и, вероятно, будет сложно переместить ее в другой сервис, (2) вам придется платить каждый год, чтобы продолжать доступ к своей музыке. и (3) вам нужно будет быть в сети, чтобы слушать свою музыку (если вы не загрузите всю ее или некоторые песни на свое устройство или компьютер, прежде чем покинуть сетку).Он также не будет воспроизводить музыку на вашем iPhone
.Если эти ограничения не являются для вас проблемой, iTunes Match — удобное решение для тех, кто хочет, чтобы их собственная музыка находилась «в облаке», но не хочет полностью переключаться на более современные сервисы потоковой передачи музыки, такие как Pandora, Spotify или Rdio.
Сторонние программные решения
Для тех, кто предпочитает свою компьютеризированную музыку «старой школы» (или, по крайней мере, средней школы) и хранящуюся локально, но не на физических носителях, таких как компакт-диски, кассеты, пластинки или восковые цилиндры, к счастью, существует ряд сторонних приложений, которые делают легко перенести свою коллекцию музыки, видео и фотографий с на iPhone, iPad или iPod touch на на компьютер.
Программы, представляющие потенциальный интерес, включают Senuti и PhoneView, которые доступны только для Mac, и CopyTrans, которые доступны только для Windows. PhoneView и CopyTrans извлекают песни, видео и фотографии (а также многое другое), тогда как Senuti извлекает только песни и видео.
Каждая программа проста — по сути, вы устанавливаете программное обеспечение на свой компьютер и подключаете свой iPhone, iPad или iPod touch.
Если есть другие отличные программы, которые вы использовали (и вы не спам-бот), пожалуйста, поделитесь.Спасибо.
EveryMac.com и EveryiPhone.com предоставляются «как есть» без каких-либо гарантий. EveryMac.com, EveryiPhone.com и их автор ни при каких обстоятельствах не несут ответственности ни за какие ущерб, возникший в результате использования или невозможности использования содержащейся в нем информации. Полный отказ от ответственности и авторские права информация, пожалуйста, прочтите и поймите Условия использования и Политики конфиденциальности до используя любой веб-сайт. Использование любого содержимого или изображений без явного разрешения запрещено, хотя ссылки на любую страницу приветствуются и приветствуются.
[Бесплатно] Как перенести музыку с компьютера на iPhone без iTunes
Вы когда-нибудь хотели перенести личную музыку с компьютера на iPhone в iOS 14, но были разочарованы ограничениями Apple? Ты не одинок. На самом деле существует несколько ограничений , когда вы используете iTunes для добавления музыки на свой iPhone:
- Новый список воспроизведения или библиотека сотрет старый, поэтому вы потеряете музыку.
- С iPhone можно извлекать только купленную музыку, но не все виды музыки.
- Вы можете передавать музыку только между ограниченным количеством устройств.
- Вы не можете загружать на iPhone по одной песне за раз.
Возможно, вам интересно, как скопировать музыку с компьютера на iPhone без неудобств iTunes. К счастью, для решения этой проблемы в этой статье представлены отличные способы передачи музыки с компьютера на iPhone без iTunes.
Как перенести музыку с компьютера на iPhone без iTunes
1. Передача музыки напрямую с компьютера на iPhone без iTunes-iOS 14/13/12 Поддерживается
Одним из лучших способов передачи данных является использование iMyFone TunesMate iPhone Transfer.Это диспетчер устройств, который позволяет вам делать много вещей, которые вы обычно не можете делать с iTunes, включая копирование любой музыки, которую вы хотите, прямо с компьютера на ваш iPhone или извлечение музыки с iPhone. Он не удалит существующую музыку на вашем iPhone при передаче. И вы можете выборочно передавать музыку вместо всей музыки. Вы можете передавать песни по одной или даже весь плейлист сразу.
1,000,000+ Загрузки
Основные характеристики:
- Поддержка передачи всех музыкальных форматов с компьютера на iPhone без потери данных.
- Избегайте ограничений iTunes и незнакомых ошибок iTunes.
- Добавьте фотографии с iPhone на Mac, не открывая iTunes.
- Используйте авторизованную лицензию с неограниченным количеством компьютеров и неограниченным количеством устройств iOS (например, iPhone 7/8/11 Pro Max) под управлением iOS 13.12.14.
- Помогите восстановить поврежденную или поврежденную библиотеку iTunes.
Попробовать бесплатно Попробовать бесплатно
шагов для передачи музыки с ПК на iPhone без iTunes
Шаг 1. Найдите песни, которые хотите перенести на свой компьютер.Они могут быть в вашей музыкальной папке или где-то еще.
Шаг 2. Откройте TunesMate, подключите свой iPhone. Затем щелкните вкладку « Music » в TunesMate.
Шаг 3. Просто перетащите музыку из папки на ПК в окно TunesMate.
Примечание: Если формат музыки не поддерживается iPhone в обычном режиме, TunesMate конвертирует его для вас в процессе передачи.
Подсказки
Вы можете обмениваться купленной музыкой с разными идентификаторами Apple ID.
Если у вас разные устройства iOS и вы хотите, чтобы вся приобретенная музыка была на вашем iPhone, вы можете использовать TunesMate для этого:
- Восстановить медиатеку iTunes : Воспользуйтесь функцией «Перенести медиафайлы iDevice в iTunes», чтобы восстановить медиатеку iTunes с различных устройств iOS или даже ваших друзей. Вы можете иметь огромную коллекцию музыки в медиатеке iTunes.
- Клонировать музыку iTunes на iPhone : синхронизировать всю музыкальную библиотеку iTunes на iPhone без потери существующей музыки.
С помощью этих двух шагов вы можете поделиться приобретенной музыкой с друзьями без двойной оплаты.
Попробовать бесплатно Попробовать бесплатно
2. Передача музыки с компьютера на iPhone без iTunes, но с Dropbox — Интернет и ограниченное количество
Вы можете использовать Dropbox так же, как любой другой облачный сервис. Он может хранить файлы и, следовательно, может помочь вам передать их в качестве второстепенной функции.
Чтобы использовать Dropbox для передачи музыки, просто выполните следующее:
Шаг 1. Войдите в свою учетную запись Dropbox на своем компьютере.
Шаг 2. Загрузите файлы, которые вы хотите поместить на свой iPhone.
Шаг 3. Откройте приложение Dropbox на своем iPhone.
Шаг 4. Загрузите файлы на свое устройство из Dropbox.
Пределы Dropbox:- Хотя он поддерживает все музыкальные файлы, имейте в виду, что вам нужно сначала преобразовать музыку, если она не в формате, поддерживаемом iPhone.
- Музыка передана не в приложении «Музыка», а в приложении Dropbox.Вам необходимо загрузить другое приложение для музыкального плеера.
3. Передача музыки с компьютера на iPhone без iTunes, но потоковая передача — ограничено
С помощью различных сервисов потоковой музыки вы можете хранить и загружать музыку, приобретенную на этой конкретной платформе. На выбор есть такие сервисы, как Spotify, SoundCloud, YouTube Red и т. Д.
Вот простое руководство, которое подойдет для большинства из них:
Шаг 1. Зарегистрируйтесь в потоковом сервисе и покупайте там музыку.
Шаг 2. Загрузите приложение сервиса на свой iPhone.
Шаг 3. Загрузите покупки через приложение.
Пределы потоковой передачи:
- Конечно, главное ограничение здесь в том, что это стоит денег. Кроме того, вы сможете передавать музыку на iPhone только при наличии подключения к Интернету.
- Кроме того, музыка находится в конкретном приложении, а не в приложении «Музыка».
- Вы можете поделиться этой музыкой с семьей или друзьями.
4. Перенос музыки с компьютера на iPhone без iTunes, но с MediaMonkey
MediaMonkey — это инструмент, который можно использовать для передачи музыки. Вот как:
Шаг 1. Установите приложение MediaMonkey на свой компьютер.
Шаг 2. Запустите приложение, затем перейдите в « Файл », а затем « Добавить / повторно сканировать треки » в библиотеку.
Шаг 3. Вы сможете найти папку с вашей музыкой.Сделайте это сейчас, и когда у вас будет нужная папка, нажмите « OK ».
Шаг 4. Подключите iPhone к компьютеру.
Шаг 5. Щелкните значок вашего устройства. Теперь он должен перенести музыку, которая была в выбранной вами папке, на ваш iPhone.
Ограничения MediaMonkey:
- Работает только для Windows, что, конечно, может быть проблемой, если у вас Mac.
- Это просто не дает вам такого большого контроля над вашими файлами.
Заключение
Из того, что обсуждалось выше, вы можете обнаружить, что большинство сторонних инструментов переноса имеют некоторые ограничения, как и iTunes. Они не поддерживают прямую передачу музыки с компьютера в приложение «Музыка» на iPhone. Если вам нужен диспетчер устройств, который поддерживает передачу музыки с компьютера на iPhone без iTunes, определенно сначала рассмотрите iMyFone TunesMate — он универсален и имеет все основные функции.
Как импортировать музыку на iPhone 11/11 Pro / 11 Pro Max | Автор: Paris Young
Увидимся, что у вас совершенно новый iPhone, и одно из самых важных дел, которые вы хотите сделать, — это перенести любимую песню со своего старого iPhone или устройств Android.Мы носим iPhone в кармане в качестве музыкального плеера, потому что вы можете носить с собой свою библиотеку iTunes вместо отдельного MP3-плеера, как раньше. Действительно, плюсы iPhone и AirPods обеспечивают беспрецедентный опыт прослушивания музыки, когда вы идете. Вот лучших способов 3 для импорта музыкальных файлов с ПК с Windows, старых устройств iPhone или Android и библиотеки iTunes на ваш iPhone 11/11 Pro / 11 Pro Max .
Для импорта музыки с ПК на iPhone 11/11 Pro / 11 Pro Max можно использовать iTunes для импорта всего каталога музыки на устройство или использовать Syncios Manager Free для импорта локальной музыки с ПК на iPhone 11 / 11 Pro / 11 Pro Max без iTunes.
Syncios Manager — лучшая альтернатива iTunes приложению для управления iOS. Это приложение помогает управлять многими устройствами Apple без iTunes и позволяет передавать музыку, плейлист, мелодию звонка, подкаст, аудиокнигу, голосовую заметку, iTunes U, видео, фильмы, телешоу и многое другое между вашим компьютером и устройствами iOS.
Давайте посмотрим, как использовать Syncios Manager для бесплатной передачи локальной музыки с ПК на iPhone 11/11 Pro / 11 Pro Max.
Шаг 1. Загрузите и установите Syncios Manager на свой ПК с Windows, затем запустите это приложение.
Шаг 2. Подключите iPhone 11 к компьютеру через USB-кабель. После того, как ваш iPhone 11/11 Pro / 11 Pro Max будет успешно обнаружен Syncios, нажмите кнопку « Media » на левой панели> кнопку « Добавить », чтобы выбрать песни или всю папку на компьютере. Наконец, просто нажмите кнопку « Открыть », чтобы начать передачу.
Шаг 3. После завершения передачи вы можете запустить приложение «Музыка» на своем iPhone 11/11 Pro / 11 Pro Max, затем коснуться вкладки «Библиотека» и выбрать « Downloaded Music », чтобы найти импортированную музыку.
Перенести музыку с iPhone на iPhone или с Android на iPhone не так уж и сложно. Для купленных песен вам просто нужно войти в свой Apple ID, чтобы загружать песни на свой новый iPhone 11/11 Pro / 11 Pro Max. Если вы не купили песни, вы можете использовать PanFone Data Transfer , чтобы с легкостью переносить музыку со старого iPhone или телефона Android на iPhone 11/11 Pro / 11 Pro Max.
Теперь мы собираемся продемонстрировать, как использовать PanFone Data Transfer для передачи не купленной музыки с Android на iPhone 11/11 Pro / 11 Pro Max.
Шаг 1 Загрузите и установите PanFone Data Transfer на свой компьютер, затем запустите это приложение и выберите режим « Transfer », чтобы войти в интерфейс « Передача данных с телефона на телефон ».
Шаг 2. Подключите старое устройство (iPhone или Android) и iPhone 11 к компьютеру через USB-кабель или сеть Wi-Fi.
Шаг 3: После того, как PanFone обнаружит исходное и целевое устройства, нажмите кнопку «Далее», чтобы войти в интерфейс « Выберите данные для передачи ».Просто отметьте и загрузите «» Audio », чтобы перейти со старого телефона на iPhone 11.
Шаг 4: После того, как программа успешно загрузила выбранные данные, нажмите кнопку« Next », и вы получите подсказку, как показано ниже. Нажмите «ОК», чтобы начать перенос музыки со старого iPhone или телефона Android на iPhone 11.
После завершения процессов передачи вы можете открыть приложение «Музыка» на своем iPhone 11, чтобы просмотреть хорошо переданные музыкальные файлы.
Для не купленной музыки iTunes вы можете использовать PanFone Data Transfer для синхронизации библиотеки iTunes с iPhone 11/11 Pro / 11 Pro Max одним щелчком мыши.Вот руководство о том, как синхронизировать библиотеку iTunes с iPhone 11/11 Pro / 11 Pro с помощью PanFone Data Transfer.
Запустите PanFone Data Transfer на своем компьютере и подключите iPhone 11/11 Pro / 11 Pro Max к компьютеру через USB-кабель. Затем выберите режим « Restore » в главном интерфейсе. На странице восстановления просто выберите « iTunes Library » и нажмите кнопку « Next », чтобы начать перенос не купленной музыки из библиотеки iTunes на iPhone 11/11 Pro / 11 Pro Max.
Вы также можете синхронизировать видео из библиотеки iTunes на новый iPhone.
Подробнее: https://www.sidify.com/guide/import-music-to-iphone-11.html
Как перенести музыку с iPhone на компьютер
Официальный метод передачи музыки с компьютера на iPhone должен синхронизировать его через iTunes. Но синхронизация iTunes не позволяет передавать музыку с iPhone обратно на компьютер. Этот факт может вызвать беспокойство у некоторых пользователей iOS, если они захотят перенести музыку со своего iPhone на компьютер.Другие популярные платформы смартфонов, такие как Android или Windows Phone, поддерживают соединение MTP USB, и вы можете легко подключить эти устройства к любому компьютеру и передавать файлы между ними. Но с iPhone содержимое устройства невозможно получить без iTunes. И даже если вы найдете способ прочитать содержимое, нет простого способа скопировать музыку с устройства iOS на компьютер. В этой статье мы собираемся продемонстрировать, как вы можете передавать музыку с iPhone на компьютер.
Музыка, представленная на вашем iPhone, в целом относится к двум категориям:
- Музыка, приобретенная в iTunes Store: Если вы приобрели музыку в iTunes Store на своем iPhone, вы можете легко перенести ее на свой компьютер с помощью iTunes на вашем iPhone. компьютер.
- Музыка из других источников: Если ваша музыкальная библиотека iPhone содержит песни, приобретенные не в iTunes, вы можете перенести их на свой Mac или ПК с помощью сторонних приложений для iOS через Wi-Fi или iTunes. Вы даже можете использовать сторонние клиенты для настольных ПК, которые позволяют просматривать музыкальную библиотеку iPhone и сохранять их на свой компьютер.
Примечание: Для передачи музыки с iPhone на компьютер с помощью iTunes необходимо авторизовать компьютер, используя свой Apple ID.Поэтому рекомендуется использовать компьютер, которым вы владеете или которому доверяете.
Перенос приобретенной музыки с iPhone на компьютер
Чтобы перенести музыку, купленную в iTunes, с вашего iPhone на компьютер, выполните следующие действия:
- Подключите iPhone к компьютеру. Значок устройства должен появиться в iTunes с конкретным именем устройства (например, «iPhone Дэвида»).
- Если вы работаете в Windows и не видите строку меню iTunes, нажмите клавишу Alt, чтобы временно открыть ее.На Mac строка меню должна быть видна в верхней части экрана, как обычно.
- Перейдите в Файл >> Устройства >> Перенести покупки с <Имя устройства>. Купленную музыку с подключенного iOS-устройства нужно перенести на компьютер.
Приведенные выше шаги будут копировать только ваши покупки iTunes с iPhone на ваш компьютер. Музыка, скачанная из других источников, копироваться не будет.
Перенос не купленной музыки с iPhone на компьютер
Вы можете передавать музыку, которая не была куплена с iPhone, на свой компьютер с помощью приложений iOS (на iPhone) или сторонних клиентов для настольных ПК (на компьютере).
Перенос музыки с iPhone на компьютер с помощью приложений iOS
Для этого вам нужно будет использовать приложения, которые предоставляют две особые возможности:
- Доступ к музыкальной библиотеке iPhone.
- Поддержка обмена файлами с компьютером.
Очень немногие приложения в App Store предоставляют доступ к музыкальной библиотеке. А после последних изменений политики App Store ни одно из найденных нами приложений не могло импортировать музыку из библиотеки в свое локальное хранилище и, следовательно, не могло предоставлять общий доступ к файлам через Wi-Fi или iTunes.Но некоторые приложения позволяют получить доступ к музыкальной библиотеке и открывать музыкальные файлы в других приложениях через меню «Открыть в».
Если вы являетесь пользователем Mac с OS X Yosemite (10.10) или выше и на вашем iPhone установлена iOS 8, вам понадобится только одно приложение iOS, которое позволяет получить доступ к музыкальной библиотеке iPhone вместе с опцией «Открыть в». OS X Yosemite поддерживает передачу файлов AirDrop между устройствами Mac и iOS, и как только вы получите доступ к своей музыкальной библиотеке с помощью этого приложения, вы можете напрямую поделиться ими через AirDrop из меню «Открыть в».
Если вы пользователь Windows или ваша версия Mac OS X / iOS не соответствует требованиям AirDrop (OS X 10.10+ и iOS 8+), вы не сможете использовать AirDrop. В этом случае вы можете передавать музыку с iPhone на компьютер через Wi-Fi или через iTunes (USB).
Одним из недостатков функции «Открыть в» в iOS является то, что вы можете открывать файлы в других приложениях только по одному. Таким образом, для передачи большого количества музыкальных файлов с вашего iPhone на компьютер более подходящим будет сторонний настольный клиент, поскольку он позволит вам передавать сразу несколько файлов.Но если вы хотите передать только ограниченное количество музыкальных файлов, обмен ими через приложения для iOS предпочтительнее.
Передача музыки с iPhone на компьютер через AirDrop
Для передачи музыки с iPhone на компьютер через AirDrop выполните следующие действия:
- Включите AirDrop в iPhone из Центра управления.
- На Mac перейдите в AirDrop в Finder и включите Wi-Fi и Bluetooth (если они выключены).
- Установите для обнаружения AirDrop значение «Все» на обоих устройствах.
- Загрузите и установите iTransfer на iPhone из App Store.
- Откройте iTransfer и выберите «Музыкальная библиотека». Теперь просмотрите библиотеку по альбомам, исполнителям, песням и т. Д., Чтобы найти музыкальный файл, который вы хотите перенести на компьютер.
- Нажмите «Выбрать» в правом верхнем углу, чтобы включить режим выбора.
- Выберите песню, которую хотите отправить на компьютер, и коснитесь опции «Открыть в» в правом нижнем углу экрана.
- Когда пользователь Mac появляется в разделе iPhone AirDrop в меню «Открыть в», нажмите значок пользователя, чтобы отправить выбранный файл на Mac.
Перенос музыки с iPhone на компьютер через Wi-Fi
Поскольку ни одно приложение не может одновременно получить доступ к музыкальной библиотеке iPhone и обеспечить общий доступ к файлам WiFi, мы использовали два отдельных приложения для достижения той же цели:
- Тот, который позволяет получить доступ к музыкальной библиотеке вместе с функцией «Открыть в».
- Еще одно приложение (файловый менеджер), которое позволяет пользователям обмениваться локальными файлами через Wi-Fi.
В этой демонстрации мы будем использовать приложение iTransfer и Documents для передачи музыки из библиотеки iPhone на компьютер напрямую через Wi-Fi.Следующие шаги помогут вам отправить музыкальные файлы с iPhone на компьютер через Wi-Fi:
- Убедитесь, что iPhone и компьютер подключены к одной и той же сети Wi-Fi.
- Загрузите и установите приложение iTransfer and Documents на iPhone из App Store.
- Откройте iTransfer и выберите «Музыкальная библиотека». Теперь просмотрите библиотеку по альбомам, исполнителям, песням и т. Д., Чтобы найти музыкальный файл, который вы хотите перенести на компьютер.
- Нажмите «Выбрать» в правом верхнем углу, чтобы включить режим выбора.
- Выберите песню, которую хотите отправить на компьютер, и коснитесь опции «Открыть в» в правом нижнем углу экрана.
- Выберите «Документы» из списка приложений, к которым предоставляется общий доступ. Выбранный файл откроется в приложении «Документы» и будет скопирован в локальное хранилище документов.
- Повторите шаги 5 и 6 для всех песен, которые вы хотите скопировать на свой компьютер.
- В приложении «Документы» нажмите кнопку «Меню» (три горизонтальные полосы) в верхнем левом углу.
- Нажмите «Настройки» >> «WiFi Drive» и включите переключатель «Включить диск».Теперь на экране будет указан IP-адрес. Оставьте эту страницу открытой до завершения операции передачи и убедитесь, что экран не заблокирован.
- На Mac откройте Finder и выберите Перейти >> Подключиться к серверу. Введите IP-адрес, указанный в приложении «Документы», в соответствующее поле и нажмите «Подключиться». Выберите «Подключиться как гость» и снова нажмите «Подключиться». На iPhone нажмите «Разрешить», когда появится всплывающее окно с запросом разрешения на доступ. WiFi Drive откроется в Finder.
- Если у вас Windows, перейдите в Компьютер >> Меню Сервис >> Подключить сетевой диск (для Windows 8 перейдите в Этот компьютер >> вкладку Компьютер >> Подключить сетевой диск в верхней части окна Проводника). Выберите букву диска (Z: по умолчанию). Введите IP-адрес в поле «Папка» и нажмите «Готово». На iPhone нажмите «Разрешить», когда появится всплывающее окно с запросом разрешения на доступ. Теперь просмотрите WiFi Drive в проводнике Windows.
- Скопируйте музыкальные файлы, которые хотите сохранить, и сохраните их в локальной папке.
Перенос музыки с iPhone на компьютер с помощью iTunes
Если передача по Wi-Fi не подходит, вы даже можете перенести музыку с iPhone с помощью iTunes, подключив его к компьютеру через USB. Мы будем использовать опцию обмена файлами приложения, доступную в iTunes. В этом вам помогут следующие шаги:
- Загрузите и установите приложение iTransfer and Documents на iPhone из App Store.
- Откройте iTransfer и выберите «Музыкальная библиотека». Теперь просмотрите библиотеку по альбомам, исполнителям, песням и т. Д.чтобы найти музыкальный файл, который вы хотите перенести на компьютер.
- Нажмите «Выбрать» в правом верхнем углу, чтобы включить режим выбора.
- Выберите песню, которую хотите отправить на компьютер, и коснитесь опции «Открыть в» в правом нижнем углу экрана.
- Выберите приложение «Документы» из списка приложений для совместного использования. Выбранный файл откроется в приложении «Документы» и будет скопирован в локальное хранилище документов.
- Повторите шаги 4 и 5 для всех песен, которые вы хотите скопировать на свой компьютер.
- После того, как файлы окажутся в локальном хранилище приложения «Документы», вы должны переместить их в папку «iTunes Files», чтобы они были доступны в iTunes.
- В приложении «Документы» нажмите кнопку «Изменить» в правом верхнем углу и выберите файлы, которые нужно переместить в папку «iTunes Files».
- Нажмите «Переместить» внизу экрана и выберите «Файлы iTunes» из списка доступных папок.
- Нажмите кнопку «Переместить» в правом верхнем углу. Это переместит выбранные файлы в папку «iTunes Files».
- Теперь подключите iPhone к компьютеру.
- Запустите iTunes и дождитесь, пока он обнаружит ваше устройство.
- После обнаружения нажмите кнопку iPhone в правом верхнем углу окна iTunes.
- Перейдите на вкладку «Приложения» и прокрутите вниз до раздела «Общий доступ к файлам».
- Прокрутите список приложений слева и выберите «Документы». Список файлов, хранящихся в его локальном хранилище, отображается на правой панели.
- Выберите файлы, которые вы хотите скопировать на компьютер, и нажмите кнопку «Сохранить в».Найдите желаемое место и нажмите «Сохранить». Выбранные файлы будут сохранены на компьютер. Кроме того, вы также можете перетащить музыкальные файлы из общего списка файлов в папку на вашем компьютере.
Перенос музыки с iPhone на компьютер с помощью сторонних клиентов для настольных ПК
В отличие от обычных устройств с поддержкой MTP, для копирования музыки с iPhone на компьютер необходимы специальные клиенты для настольных ПК. К счастью, существует множество сторонних настольных приложений, которые позволяют переносить музыку из библиотеки iPhone на компьютер.И одним из преимуществ этих приложений является то, что вы можете выбирать сразу несколько файлов, что позволяет выполнять массовые передачи. Вы также можете передавать музыку со своего iPhone на любой компьютер. Поэтому, если вы хотите передать файл MP3 со своего iPhone на компьютер друга, эти настольные приложения помогут вам в этом.
Эти приложения обычно работают аналогично — вы подключаете iPhone к компьютеру через USB и запускаете приложение. Приложение автоматически определяет iPhone и позволяет просматривать содержимое телефона.Затем вы можете выбрать любой контент (в данном случае музыку) и сохранить его на компьютере в определенном месте.
Список клиентов для настольных ПК
iExplorer — iExplorer помогает переносить музыку с iPhone в iTunes на вашем компьютере, сохраняя при этом рейтинги, количество воспроизведений, метаданные и т. Д. В неизменном виде. Видео ниже демонстрирует использование iExplorer для резервного копирования музыки с iPhone. Он доступен для Mac и Windows.
PhoneTrans — PhoneTrans от iMobile — это менеджер для устройств iOS, который позволяет передавать музыку между iPhone и компьютером (Mac или ПК).
CopyTrans — CopyTrans — это простое решение для передачи музыки, видео, приложений, списков воспроизведения и т. Д. С iPhone, iPad и iPod на ПК или iTunes. Доступно только для Windows.
PhoneView — PhoneView — это менеджер контента для устройств iOS, который вы можете попробовать бесплатно. Он доступен только для Mac OS X.
SynciOS — это приложение для управления устройствами iOS с возможностью передачи мультимедиа с устройства iOS на ПК. Доступно только для Windows.В этом руководстве показано, как использовать SynciOS для Windows для передачи музыки с iPhone на ПК с Windows.
iTransfer — iTransfer позволяет передавать музыку, видео, фотографии и т. Д. С устройства iOS на Mac или ПК.
Xilisoft iPhone Transfer — Xilisoft iPhone Transfer — это инструмент управления iPhone, который позволяет легко синхронизировать контент между iPhone и Mac / ПК. Вы можете сделать резервную копию своей музыкальной библиотеки с iPhone на компьютер с помощью этого программного обеспечения.
TouchCopy — TouchCopy — это инструмент восстановления, который может создавать резервные копии и восстанавливать музыку, списки воспроизведения, фотографии и видео iTunes с iPhone, iPad или iPod обратно на ваш компьютер.Он доступен как для Mac, так и для Windows.
Вы нашли эту статью полезной? Если у вас есть какая-либо полезная информация относительно этой статьи, которой вы можете поделиться с нами, просто оставьте комментарий ниже.
#iPhone #Mac Все сообщения на 7labs, включая эту, соответствуют нашей политике раскрытия информации.Лучшие бесплатные способы передачи музыки с iPhone на компьютер в 2021 году
Музыка на вашем iPhone всегда может доставить массу удовольствий или воспоминаний, когда вы одни. Таким образом, вы можете загружать или покупать их любимые песни из iTunes Store напрямую на портативные устройства iPhone.По некоторым причинам, например, для создания резервной копии или перехода на новые iPhone 12, iPhone 11, iPhone 11 Pro и iPhone 11 Pro Max, вам необходимо перенести их на компьютер, верно? Итак, как лучше всего бесплатно передавать музыку с iPhone на компьютер? Приступим!
Top 1 бесплатное программное обеспечение для передачи музыки с iPhone на компьютер — MobiKin Assistant для iOS
MobiKin Assistant для iOS Бесплатно (Windows / Mac) — это профессиональная, но надежная бесплатная программа на рынке, которая позволяет пользователям копировать до 14 типов файлов с устройств iPad, iPhone и iPod на настольный компьютер за несколько кликов.При этом MobiKin гарантирует отсутствие потери качества в процессе. Эти особенности делают его первым выбором для бесплатной передачи музыки с iPhone на компьютер .
Давайте кратко рассмотрим его основные характеристики:
— Передача музыки с iPhone на ПК выборочно или в пакетном режиме. Нет ограничений на количество выбранных вами песен.
— Резервное копирование других данных, таких как контакты, SMS, заметки, фотографии, фильмы и т. Д., На настольный компьютер по своему усмотрению.
— Легко импортируйте данные с компьютера на iPhone.(В настоящее время поддерживается только импорт контактов, календарей и закладок на iPhone.)
— Удаление приложений на iPhone без ограничений.
— Совместимость со всеми типами iDevices, включая новейшие iPhone 12, iPhone 11, iPhone 11 Pro, iPhone 11 Pro Max и т. Д.
Примечание : Для бесплатного использования этой программы вам необходимо получить бесплатный лицензионный код для регистрации отсюда.
Плюсы
— Экономия времени и эффективность.Нет ограничений на количество выбранных файлов.
— Доступны постоянные обновления функций и пожизненное обновление.
Минусы
— Бесплатная лицензия может быть использована только в течение 1 года.
Быстрые шаги для бесплатного переноса музыки с iPhone на компьютер:
- Запустите программу и подключите свой iPhone к Mac / ПК.
- Предварительный просмотр и выбор музыки iPhone.
- Нажмите «Экспорт», чтобы перенести музыку с iPhone на компьютер.
Вы можете прочитать следующее пошаговое руководство или перейти к видеоуроку для получения дополнительной информации.
Подробности ниже:
Шаг 1. Запустите MobiKin Assistant для iOS и подключите iPhone к компьютеру с помощью кабеля USB.
Когда ваше устройство обнаружено, поверните его к нему и нажмите кнопку «Доверять» во всплывающем окне. Затем нажмите «Продолжить» в программе, чтобы завершить соединение.
Шаг 2. Просмотрите и выберите музыку из списка песен iPhone.
После того, как программа просканирует данные вашего iPhone, вы можете нажать кнопку типа «Музыка», чтобы открыть папку и выбрать нужную категорию для просмотра всего списка песен на iPhone. Найдите и отметьте одну или несколько целевых песен или всю музыкальную папку в программе по своему усмотрению.
Шаг 3. Начните копировать музыку с iPhone на компьютер.
Теперь, пожалуйста, нажмите кнопку «Экспорт», чтобы сохранить желаемую музыку на вашем компьютере с Windows или Mac.
Вот видеоурок для вашей справки:
Более того, его версия для Mac позволяет свободно копировать музыку с iPhone на Mac . Поскольку он поддерживает множество типов файлов, вы также можете использовать его для передачи / резервного копирования файлов с iPhone на ПК / Mac:
Как эффективно отправлять видео и фотографии большого размера с iPhone?
Как сделать резервную копию фотографий с iPhone — 7 простых и безопасных способов
Как бесплатно перенести музыку с iPhone на компьютер с помощью iTunes?
Чтобы синхронизировать музыку с iPhone 12/11/11 Pro / 11 Pro Max на компьютер , вы также можете обратиться к официальному инструменту под названием iTunes.Эта программа предназначена для того, чтобы помочь пользователям легко синхронизировать или создавать резервные копии данных iPhone, iPad или iPod.
Плюсы:
— Инструмент на 100% безопасен.
— Операция проста.
Минусы:
— Позволяет загружать только музыку, купленную в iTunes Store . Если вам нужно перенести приобретенный контент из других источников с iPhone на ваш компьютер, вы можете использовать MobiKin Assistant для iOS, который упоминается в части 1.
Ниже приводится руководство о том, как передавать музыку с iPhone на компьютер через iTunes. Он состоит из двух основных процессов. Во-первых, вам нужно перенести купленную музыку с iPhone в медиатеку iTunes, а затем загрузить купленную музыку из iTunes на свой компьютер.
Вот как:
Перенести купленную музыку с iPhone в iTunes
- Запустите последнюю версию iTunes на своем компьютере.
- Подключите устройства iPhone к Mac / ПК через USB-кабель.
- Нажмите на опцию «Файл» в верхнем левом углу iTunes.
- Выберите «Устройства».
- Выберите опцию «Передача покупок» в имени вашего iPhone.
- Дождитесь завершения процесса передачи.
Загрузите купленную музыку из iTunes на компьютер.
- Щелкните «Недавно добавленные» в левой части iTunes.
- Выберите купленную музыку, которую хотите сохранить.
- Нажмите кнопку «Загрузить», чтобы передать музыку.
Читайте также:
Как перенести музыку с iPhone на компьютер без iTunes
Использование программного обеспечения для передачи iPhone и iTunes — два распространенных способа переноса музыки с iPhone на компьютер. Но кроме этого, вы можете использовать другие способы копирования музыки с iPhone 12/11/11 Pro / 11 Pro Max на свой компьютер без программного обеспечения. Например, вы можете использовать облачное хранилище или электронную почту, чтобы легко завершить перенос.
– Облачное хранилище : пользователям просто нужно установить приложения, такие как Dropbox, Google Play Music и т. Д., На свой iPhone, а затем синхронизировать нужные файлы со службой. После этого вы можете войти в облако на своем компьютере, а затем с легкостью загрузить их на рабочий стол.
— Электронная почта : Вы можете отправить нужные песни по электронной почте с помощью приложения Song2Email , а затем загрузить полученную папку на свой компьютер.
Примечание. Приложение Song2Email не является бесплатным.Вам необходимо заплатить за услугу, если вы хотите отправлять музыку по электронной почте вместе с приложением.
— Другие способы : Дополнительные решения для передачи музыки с iPhone на компьютер без iTunes здесь.
Дополнительный совет: как поставить музыку на iPhone 12/11/11 Pro / 11 Pro Max с компьютера с помощью iTunes?
После переноса музыки на локальный диск, выполнив описанные выше действия, вы обнаружите, что перенос музыки с компьютера на iPhone здесь довольно прост. Если вы не делали эти шаги раньше, это тоже не имеет значения.Просто выполните следующие шаги, чтобы достичь своей цели с помощью iTunes. Или вы можете прочитать страницу о том, как перенести музыку с компьютера на iPhone XS / XS Max / XR, чтобы найти полное руководство по импорту музыки.
Вот быстрые шаги:
- Установите и запустите последнюю версию iTunes на своем компьютере.
- Подключите устройство iPhone к компьютеру с помощью кабеля USB.
- Щелкните устройство на вкладке «УСТРОЙСТВА» на левой панели.
- Выберите опцию «Музыка».
- Отметьте «Синхронизировать музыку».
- Выберите «Вся музыкальная библиотека» или «Избранные плейлисты, исполнители и жанры» в соответствии с вашими потребностями.
- Нажмите кнопку «Применить», чтобы автоматически синхронизировать музыку iTunes с вашим iPhone.
Синхронизация медиатеки iTunes с вашим iPhone сотрет и закроет существующую музыку на вашем iPhone . Если вам нужно сохранить оригинальные песни, сначала сделайте резервную копию музыки с iPhone. Вы можете выбрать:
1) Синхронизируйте музыку с iPhone в iCloud.
2) Резервное копирование музыки с iPhone на ПК.

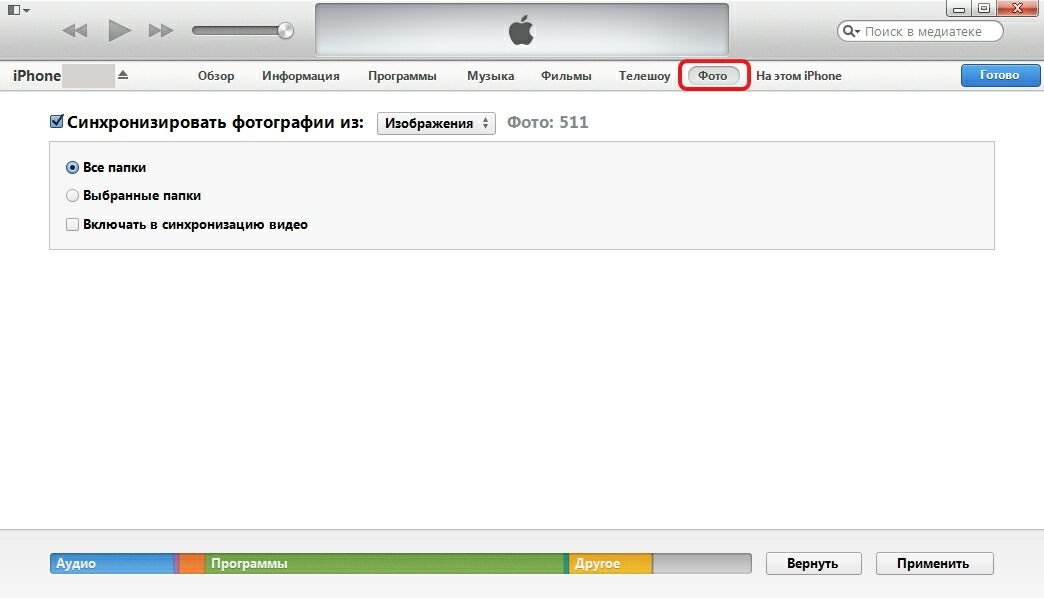 Кроме того, он поддерживает передачу файлов до 31 другого типа между устройствами iOS или между компьютером и устройством, например, доступны фотографии, контакты, сообщения, заметки и т. Д.
Кроме того, он поддерживает передачу файлов до 31 другого типа между устройствами iOS или между компьютером и устройством, например, доступны фотографии, контакты, сообщения, заметки и т. Д.