Как перенести все данные с Айфона в iTunes

Перенос всех данных с iPhone в iTunes может понадобиться в самых различных случаях. Чаще всего у пользователей возникает такая необходимость при покупке нового iPhone, на который и требуется скинуть всё содержимое старого устройства. iTunes в таком случае становится переправочным пунктом. Подробно о том, как перенести все данные с айфона в iTunes рассказали в этой инструкции.
Как перенести все данные с Айфона в iTunes
Шаг 1. Подключите iPhone к компьютеру и запустите iTunes. В том случае, если на вашем компьютере не установлен iTunes, загрузите актуальную версию утилиты с официального сайта Apple.
Шаг 2. Выберите устройство в окне iTunes.
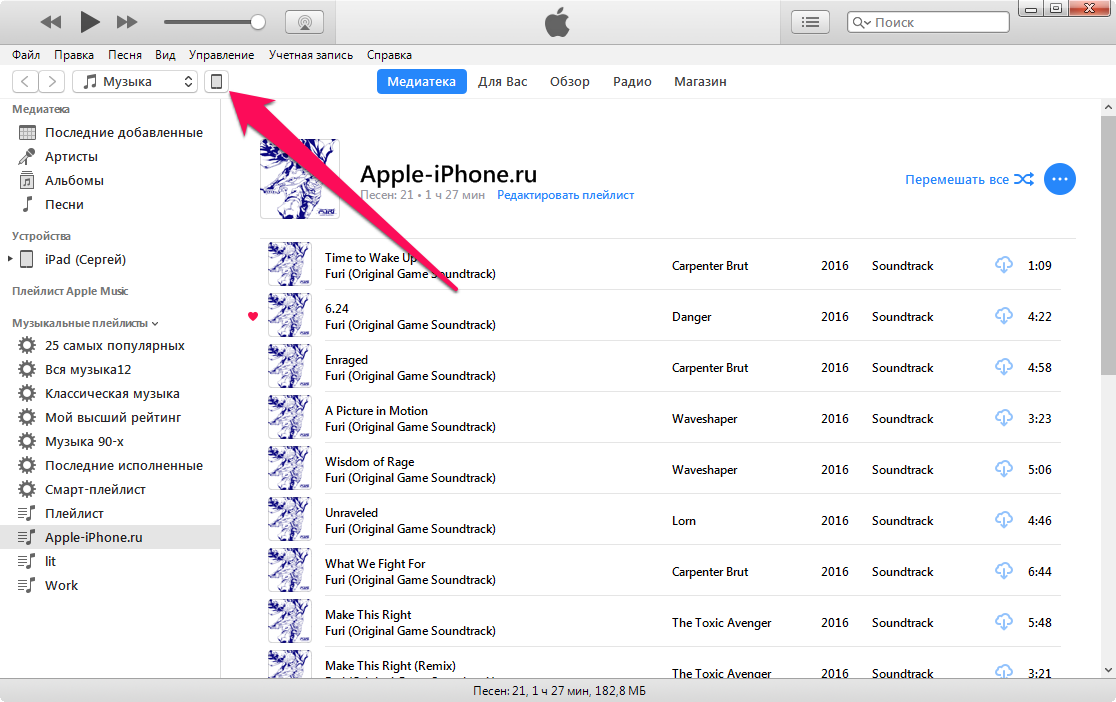 Шаг 3. На вкладке «Обзор», которая открывается по умолчанию, пометьте флажком пункт «Этот компьютер» и нажмите «Создать копию сейчас».
Шаг 3. На вкладке «Обзор», которая открывается по умолчанию, пометьте флажком пункт «Этот компьютер» и нажмите «Создать копию сейчас».
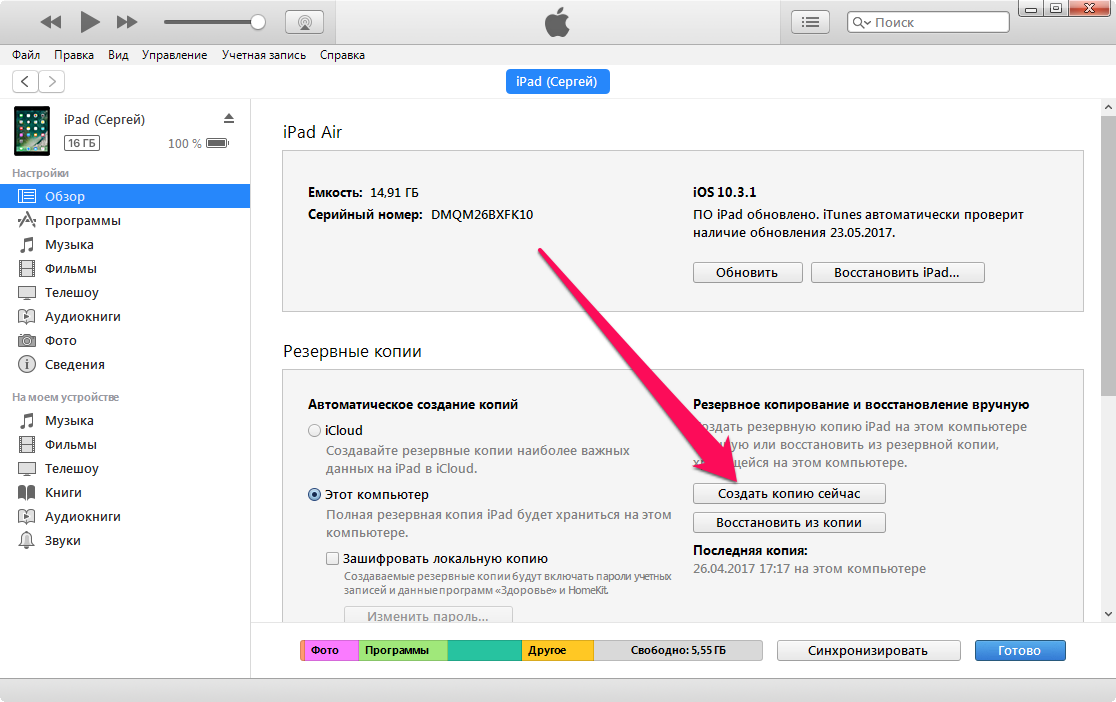 Совет! Если вы хотите создать резервную копию iPhone не на системном диске, то узнать как это сделать вы можете в этой инструкции.
Совет! Если вы хотите создать резервную копию iPhone не на системном диске, то узнать как это сделать вы можете в этой инструкции.
iTunes начнет выполнять процесс создания резервной копии на компьютере. В копии сохраняется следующий контент:
- Настройки устройства.
- Данные об установленных приложениях и их настройках.
- История текстовых сообщений, включая iMessage. Важно! Для успешного восстановления iMessage, SMS- и MMS-сообщений требуется наличие SIM-карты, которая использовать при создании резервной копии.
- Вид главного экрана и порядок расположения приложений.
- Данные приложения «Здоровье».
- Медиатека (фото и видео).
- История покупок из App Store, iTunes Store и iBooks Store.
- Настройки устройств HomeKit.
- Рингтоны.
Шаг 4. Выберите пункт меню «Файл» → «Устройства» → «Переместить покупки с [имя_устройства]». Дождитесь окончания синхронизации. Её продолжительность зависит от количества совершенных покупок на мобильном устройстве.
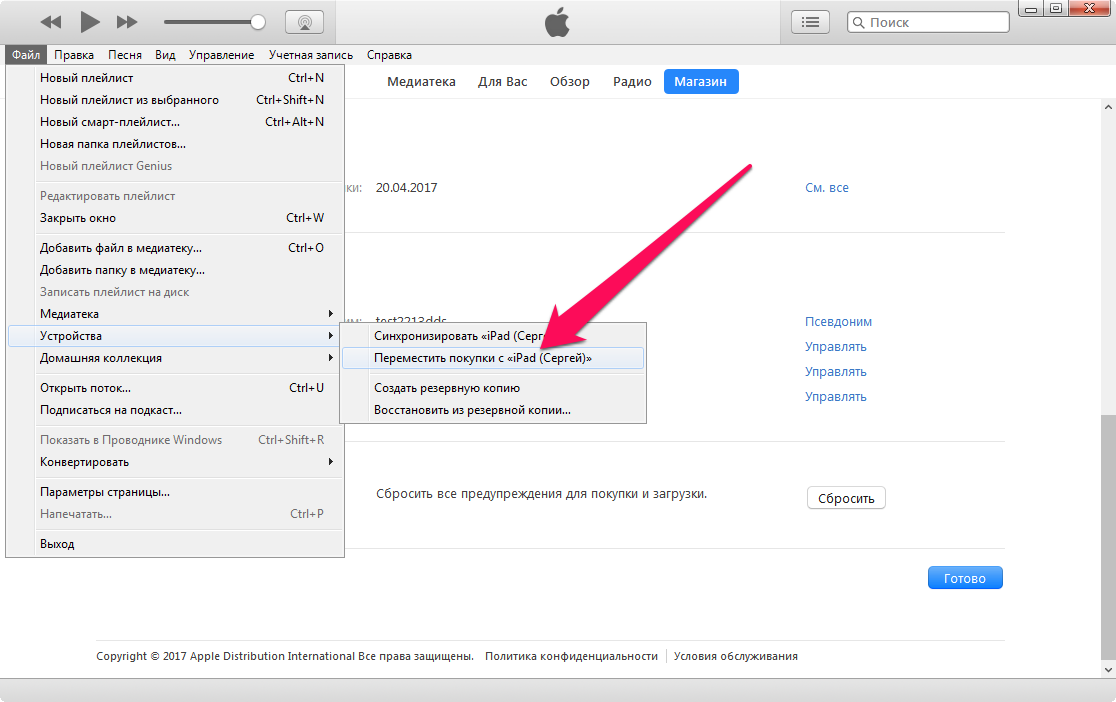 Готово! Проверить успешный перенос данных с iPhone в iTunes вы можете в меню «Правка» → «Настройки → «Устройства». В поле «Резервные копии устройств» должна отобразиться резервная копия с текущей датой.
Готово! Проверить успешный перенос данных с iPhone в iTunes вы можете в меню «Правка» → «Настройки → «Устройства». В поле «Резервные копии устройств» должна отобразиться резервная копия с текущей датой.
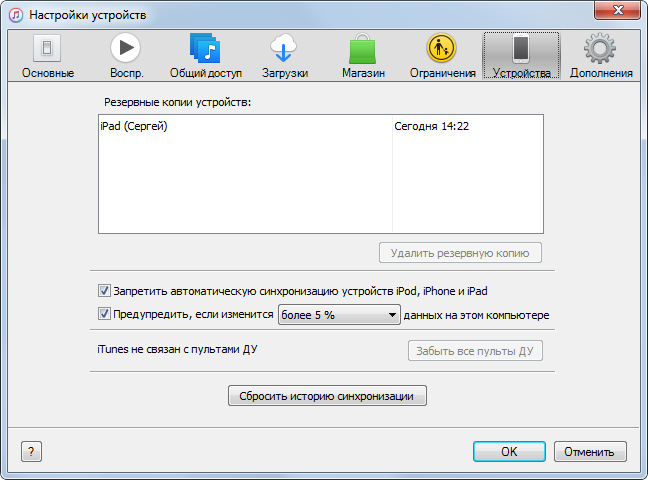 Смотрите также:
Смотрите также:
Поделиться ссылкой
Поставьте 5 звезд внизу статьи, если нравится эта тема. Подписывайтесь на нас Telegram, ВКонтакте, Instagram, Facebook, Twitter, Viber, Дзен, YouTube.
 Загрузка…
Загрузка…Перекидывание файлов с айфона на компьютер — программы и способы переноса на ПК
Как перекинуть файлы с айфона на компьютер — вопрос, который интересует многих пользователей. Очень часто владельцы смартфона взаимодействуют с различными документами, фотографиями, музыкой. При наличии вспомогательных инструментов перекинуть информацию на компьютер и обратно не составит труда. Таким образом можно экономить память устройства а также обеспечить их надежную сохранность.
Что необходимо для переноса файлов с айфона на компьютер
Синхронизация данных — перенос информации с одного устройства на другое. Существует несколько методов копирования файлов. Зачастую делается это через USB-кабель, который напрямую подключают к PC. Шнур идет в комплекте с каждым телефоном, если же он неисправен, ЮСБ легко можно купить в магазине. Два работающих устройства соединяют кабелем, после чего на экране должен появиться значок подключения. Как только iPhone виден в списке доступных устройств, можно начинать синхронизацию.

iPhone – один из самых популярных многофункциональных девайсов компании Apple
Другой способ заключается в использовании Wi-Fi роутера. Этот метод подходит для всех устройств Apple. Прежде, чем перекидывать файлы, необходимо установить на ПК новую версию айтюнс.
Обратите внимание! Скачивать iTunes необходимо с официального сайта Apple. В противном случае есть риск установить вредоносное ПО.
Пользуясь айтюнсом, стоит помнить, что программа представляет собой хранилище данных, которое напрямую связано с гаджетом. Удаленные файлы в iTunes при следующих синхронизациях будут очищены и со смартфона. Перенос важных документов на компьютер поможет сохранить и восстановить их копии. Начиная с операционной системы iOS 7, пользователи могут скидывать файлы при помощи интернета. Для этого выполняют подключение айфона к компьютеру с помощью USB-кабеля. На ПК открывают iTunes и подключаются к необходимому смартфону. При правильном порядке айфон будет отображаться в разделе «Устройства».
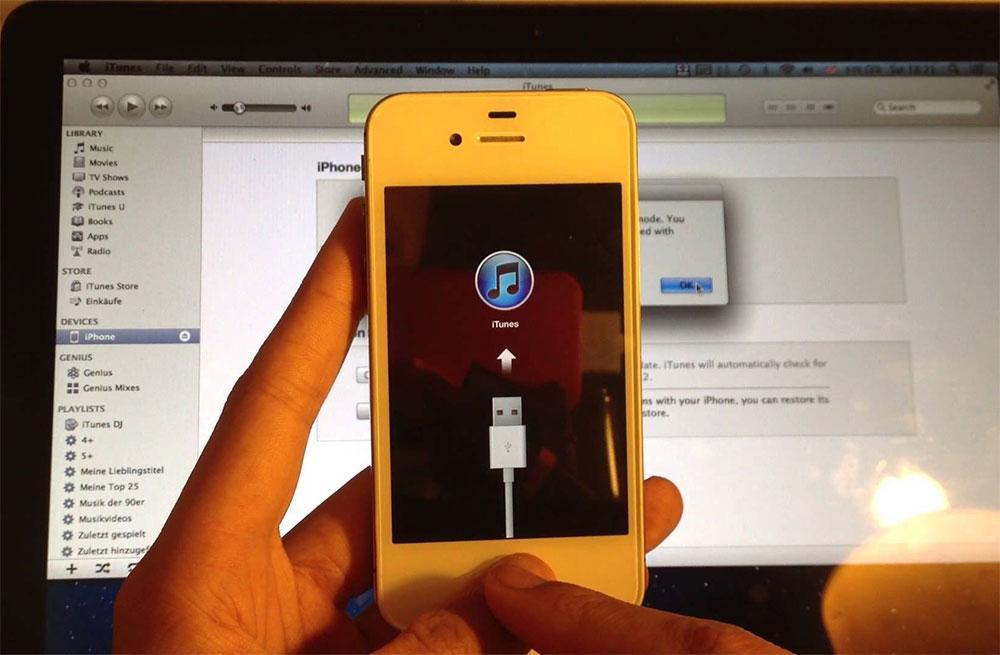
iTunes – удобная и простая программа, позволяющая хранить контент
Способы передачи данных с айфона на компьютер
С компьютера на iPhone и обратно переносить данные можно разными способами. Выбор метода напрямую зависит от типа передаваемой информации.
Переместить музыку не сложно, достаточно знать ряд основных правил. Зачастую для управления файлами используется iTunes. Это очень удобная и простая программа, позволяющая хранить контент. Используя данный метод. пользователю необходимо подготовить кабель Lightning.
Обратите внимание! Чтобы избежать сбоев, рекомендуется использовать оригинальный шнур, поставляемый в комплекте с телефоном.
Перенести с iPhone в айтюнс можно только музыку, купленную в iTunes Store. При загрузке песен с Ютуб и других сторонних сайтов переносить их в хранилище нельзя.
Перенос песен и плейлистов проходит по такому порядку:
- Устанавливается новая версия айтюнс на ПК. При использовании Виндовс проверить наличие обновлений можно в разделе «Справка». На компьютерах Mac этот пункт находится в верхней части экрана в меню «Проверить наличие обновлений».
- USB-проводом соединяют ПК и айфон. После подключения необходимо дождаться, пока компьютер распознает смартфон. При активированной автоматической синхронизации айтюнс предложит выполнить перенос файлов сразу после соединения. Здесь необходимо нажать «нет», чтобы избежать полной перезаписи библиотеки.
- В разделе «Файл» необходимо выбрать «Устройство» – «Передача приобретенного с iPhone». После этого айтюнс проведет синхронизацию музыки в библиотеку.
Хранить фото и видео можно на устройствах с помощью функции iCloud либо на компьютерах с Mac или Windows. Облако файлов позволяет получать доступ к фото в любое время на всех гаджетах Apple. При необходимости можно настроить автоматическую синхронизацию. Каждый новый снимок будет сразу же отправляться в облако.
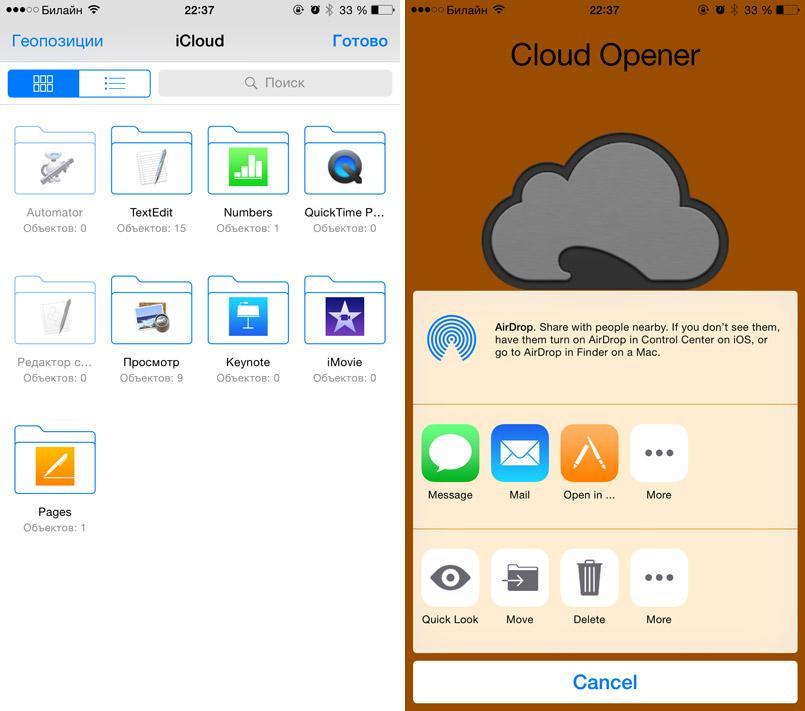
Облако файлов позволяет получать доступ к фото в любое время на всех гаджетах Apple
Чтобы начать пользоваться iCloud, необходимо убедиться, что установлена последняя версия. При использовании Виндовс также обязательно нужно загрузить на компьютер хранилище. Настроив iCloud, следует убедиться, что вход со всех устройств выполнен по одинаковым данным Apple ID. Затем проверяется подключение к Wi-Fi. Для включения работы выполняются такие действия:
- На смартфоне открываются «Настройки», а затем раздел «iCloud». Здесь следует включить функцию «Фото iCloud».
- При использовании Apple TV после меню настроек стоит перейти в учетные записи, где выбирается «Фото iCloud».
- На компьютерах Mac сначала открываются системные настройки, затем «Параметры» – «Фото» – «Фото iCloud».
- На ПК с Виндовс после открытия программы нажимается кнопка «Параметры», затем «Медиатека iCloud» и «Применить».
Как перенести файлы с айфона на компьютер Mac:
- Необходимо убедиться, что на компьютере установлена последняя версия айтюнс. Для импорта фото и видеофайлов программа должна быть минимум 12.5.1 версии.
- Устройство подключают к ПК с помощью кабеля ЮСБ. При использовании SD-карты ее вставляют в соответствующий слот на компьютере.
- При подключении к Mac может высветиться сообщение «Доверять этому компьютеру», здесь необходимо нажать «Доверять».
- Зачастую раздел «Фото» открывается на ПК самостоятельно, если этого не случилось, то зайти в него следует вручную.
- В окне «Фото» присутствует кнопка импорта, где находятся все доступные файлы для синхронизации. Чтобы копировать часть файлов, их следует выбрать, кликнув мышкой, а затем нажать «Импорт выбранных». Также здесь присутствует функция «Импортировать все новые фото».
- После того, как загрузка завершена, можно отключать устройство от компьютера.
Следующий метод подходит для пользователей Windows. Перебросить файлы на компьютер можно таким образом:
- После разблокировки на экране телефона появится окно с запросом доступа к файлам.
- После нажатия «Разрешить» с ПК можно будет просмотреть все фото.
- Необходимо открыть хранилище телефона через проводник Windows. Для этого два раза следует нажать на «Internal Storage».
- В папке DCIM содержатся все фото и видеофайлы, доступные к импорту.
Какие типы файлов можно перенести с айфона на компьютер
Скидывать с айфона на компьютер и наоборот можно совершенно любые файлы. Сюда входят как фото, видео и музыка, так и документы, приложения, книги и другое.
Как скинуть документ на айфон с компьютера и обратно
Отправить на компьютер или айфон документы, таблицы и другие данные можно несколькими способами. Одним из самых распространенных методов является — iTunes. Использовать данный сервис можно, если на смартфоне установлена программа, поддерживающая формат скопированного файла.
Обратите внимание! Для таких случаев хорошо подходит бесплатное приложение Documents.
После установки приложения, его следует запустить на компьютере. Смартфон подключают через USB-кабель или Wi-Fi. В программе айтюнс в левом углу следует выбрать значок, отображающий мобильный телефон, а затем перейти в раздел «Общие файлы» и нажать кнопку «Документы». В папку «Documents» стоит перенести всю необходимую информацию. В зависимости от количества скидываемых файлов на это может уйти от нескольких секунд до 10 минут. В результате изменения автоматически сохраняются, а документы становятся доступными на устройстве.
Программа для переноса данных с айфона на компьютер
Программа для передачи файлов на iPad и iPhone — MobiMover. Основные возможности:
- работает как с новыми моделями айфонов и айпадов, так и более старыми;
- позволяет удалять ненужные файлы, тем самым очищая свободное место на устройстве;
- помогает загрузить файлы с компьютера или на него;
- создает резервные копии, что позволяет избежать случайной потери данных;
- быстрый обмен данными между устройствами Apple.
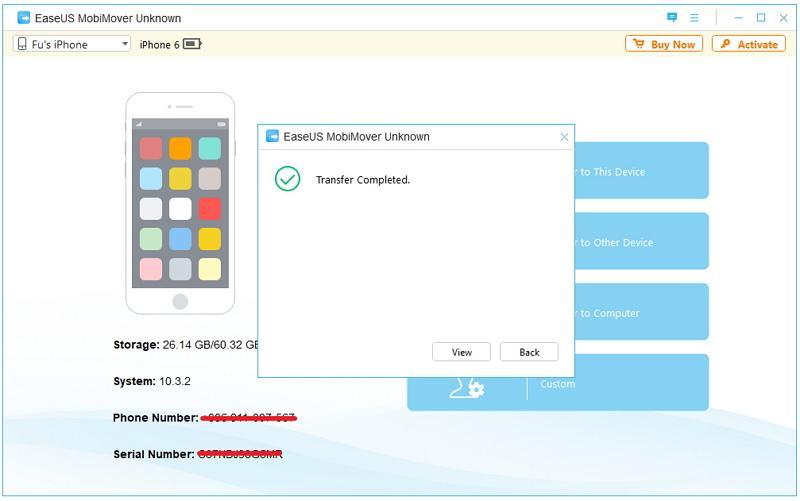
Интерфейс программы на английском языке
Для работы с программой вначале необходимо подключить гаджет к ПК. Предварительно следует установить iTunes, так как без него приложение работать не будет. Многим пользователям не нравится пользоваться айтюнс из-за частых сбоев и большого объема памяти, который он занимает.
После установки MobiMover сокращает нагрузку на компьютер и избавляет от подглючивания и длительных загрузок. На главном экране программы имеется небольшая информация об устройстве, а также 4 типа выполняемой работы:
- Импорт с компьютера на устройство Apple.
- Передача файлов на несколько девайсов.
- Передача с телефона или айпада на ПК.
- Ручное управление.
Обратите внимание!
Следующая программа —Tenorshare iCareFone. Особенность этой утилиты в том, что можно работать напрямую с подключенными устройствами без дополнительных перемещений файлов. Также приложение осуществляет восстановление данных и резервное копирование. Для начала пользования стоит подключить смартфон к компьютеру через USB-кабель и запустить программу. Открыть папку с фотографиями можно через значок на главном экране или зайдя в пункт «Управление» – «Фото». Здесь необходимо выбрать файлы, которые нужно скинуть, а также папку для сохранения. С помощью настроек с легкостью меняются форматы изображений. С помощью iCareFone можно передавать альбомы между смартфоном и компьютером.
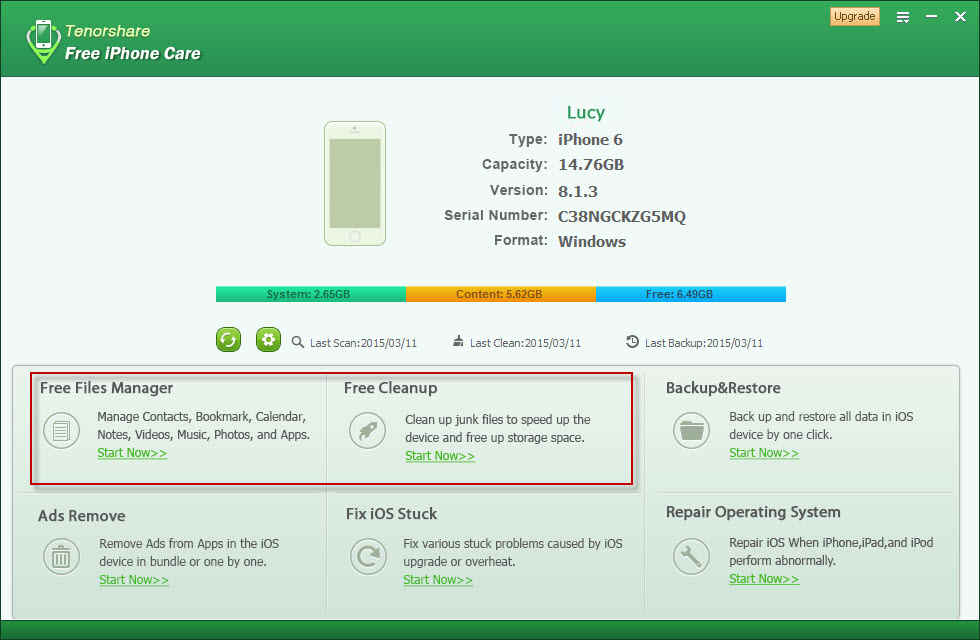
Приложение осуществляет восстановление данных и резервное копирование
Подходят ли эти программы для передачи файлов на iPad
Приведенные выше программы подходят для всех устройств iPhone начиная с 4s, и iPad версий 2 и новее.
Перенос файлов с айфона на компьютер через облачные хранилища
Перенести нужные файлы можно через iCloud и другие облачные хранилища. Для использования iCloud необходимо:
- Через компьютер зайти в сервис iCloud и авторизоваться под своим именем в Apple ID.
- В разделе «iCloud Drive» выбирается пункт «Загрузить в». Здесь следует указать, в какой папке будут храниться скопированные файлы.
- Загрузка объектов занимает определенное время, которое зависит от размера информации.
После окончания, все файлы будут доступны на айфоне.
Кроме iCloud существуют другие хранилища, например, Google Диск, Яндекс.Диск, OneDrive. В качестве примера будет рассмотрен процесс переноса файлов на айфон через Dropbox:
- В первую очередь необходимо установить это приложение на компьютер и телефон.
- Для запуска синхронизации достаточно перейти в папку «Dropbox» и перенести туда данные. В процессе передачи данных будет гореть синяя иконка в углу. После завершения объекты отмечаются галочкой.
- После этого запускается Дропбокс на телефоне. После синхронизации в соответствующей папке пользователь увидит свои файлы.
По такому принципу работают все известные облачные хранилища.
Вместо устройства блютуз, на айфонах для передачи данных используются дополнительные программы, iTunes, а также соединение через кабель USB. Какой выбрать способ, должен решать сам пользователь, основываясь на своих возможностях и количестве передаваемых файлов.
переносим данные с iPhone на компьютер и обратно
При всём лоске и всей «вылизанности» продуктов Apple, компания славится одной очень неприятной для многих потребителей чертой — постоянными ограничениями в сценариях использования их гаджетов и операционных систем. Почти у всех найдется свой список претензий к iPhone и iOS, особенно у бывалых пользователей Android, а уж настольный программный пакет iTunes не пнул только не знающий о нем.
Apple вот уже несколько лет настойчиво предлагает пользователям iPhone забыть о настольном компьютере, синхронизации и бэкапе через iTunes, и довериться облачному сервису iCloud. Платному облачному сервису iCloud, что устраивает далеко не всех. Если у вас нестабильный или даже ограниченный доступ в интернет, то выгрузка фотографий и бэкапов в iCloud будет стоить нервов или больших денег. Выбор как бы есть — iTunes, но стабильность, удобство и скорость работы этой программы не выдерживают никакой критики. хм.
К общему счастью, Apple не ввела жестких ограничений на подключение к файловой системе iOS-девайсов, поэтому сторонние разработчики выпускают свои альтернативы iTunes — быстрые и более удобные. Одно из таких приложений, iCareFone от Tenorshare, заслужил нашего внимания.
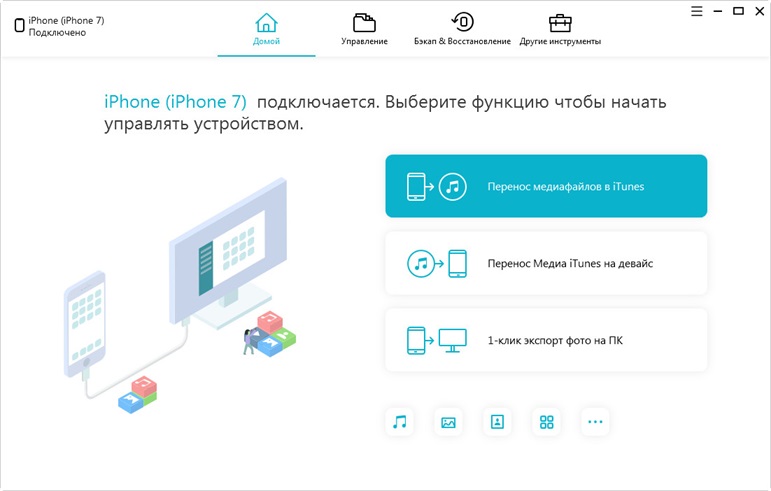
Пакет iCareFone способен полностью заменить iTunes в области копирования данных между устройствами, а App Store и Apple Music в нем нет. Программа предназначена для полного или выборочного копирования контента с iOS-устройства на компьютер под управлением Windows или macOS и обратно. Она работает со всеми современными версиями iOS, а также поддерживает все актуальные устройства, включая новейшие iPad Pro и iPhone XS/XS Max/XR.
iCareFone может:
Для сравнения, с помощью iTunes можно разве что сделать бэкап устройства, причем в строго определенную программу папку на системном диске, и синхронизировать весь контент с компьютером без возможности выбора. И уж ни о каком доступе к файловой системе речи не идет.
Для работы с iCareFone необходимо подключить iOS-девайс к компьютеру по кабелю. Wi-Fi, как в случае с iTunes, не поддерживается. Впрочем, не велика проблема. Лаконичный русифицированный интерфейс iCareFone разделен на вкладки, на главный экран выведены самые популярные функции.
Во вкладке «Управление» можно увидеть открытую для доступа извне файловую систему iOS, контент в которой разделен по типу: фотобиблиотека, музыка, кино, приложения, контакты, книги, заметки и сообщения. Получить полный доступ ко всей файловой системе невозможно из-за ограничений Apple — обойти защиту можно только с помощью джейлбрейка, но в наше время ситуация с ним уже не так однозначна. Джейлбрейк iCareFone не делает.
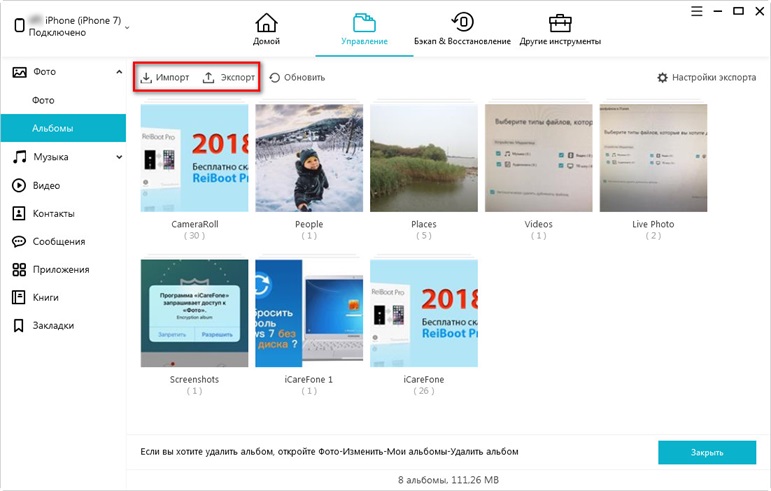
Контент из отсортированных категорий можно посмотреть, выбрать отдельные элементы, перенести их на компьютер или удалить. Это очень удобно, если вы хотите скопировать на компьютер несколько сотен фотографий из отпуска в исходном качестве — делать это с телефона или тем более через iTunes было бы невероятно неудобно.


С музыкой ситуация следующая. Ее можно скопировать с телефона на компьютер, можно и обратно. Но из-за борьбы за авторские права вскоре скопированная на телефон музыка пропадет из приложения «Музыка» на iOS-девайсе, хотя и останется в памяти устройства. Поэтому для надежности проще поставить какой-нибудь сторонний медиаплеер типа VLC.
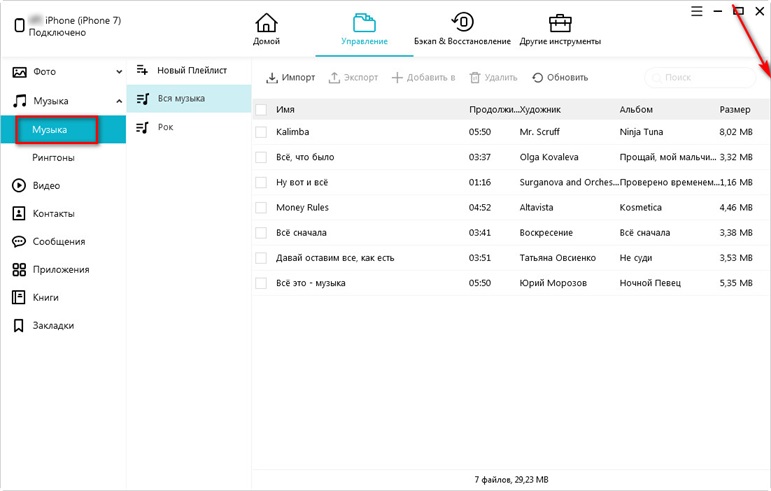
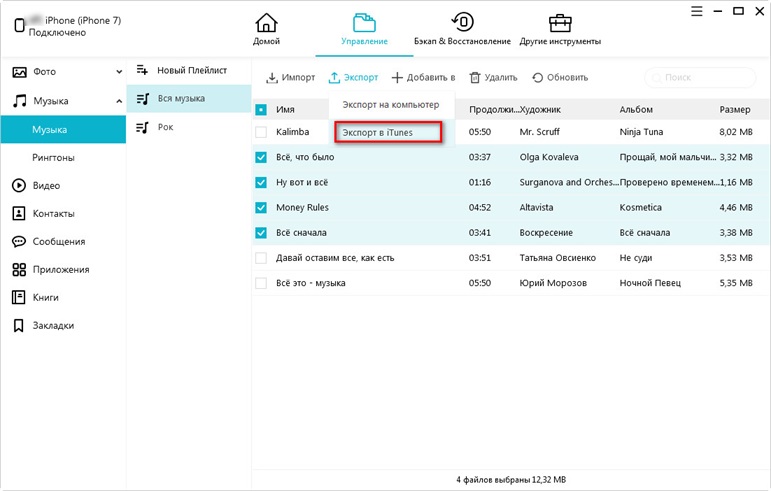
Контакты, история звонков и сообщения переносятся как таблицы XLS.
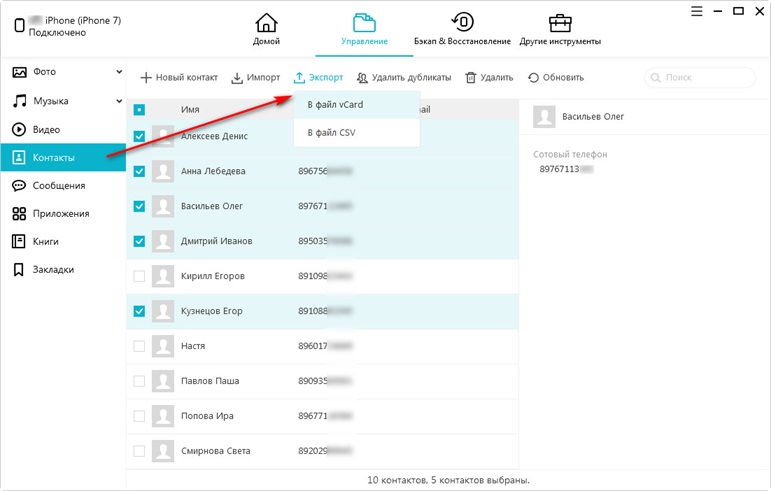
Создание бэкапов — сильная сторона iCareFone. Дело в том, что iTunes, во-первых, создает полный бэкап устройства за исключением музыки, а, во-вторых, сохраняет его в свою папку на системном диске, на котором обычно нет лишних десятков гигабайт. Изменить силами iTunes папку для бэкапов нельзя, а значит, что если на вашем системном диске катастрофически не хватает места, то без некоторых «шаманств» (вроде создания символической ссылки на месте папки через PowrShell) локальный бэкап вы сделать не сможете. Если вы делали бэкап iOS-устройства на Windows-компьютер, поинтересуйтесь, сколько места теперь занимает папка c:\Users\%username%AppDataRoamingApple ComputerMobileSync
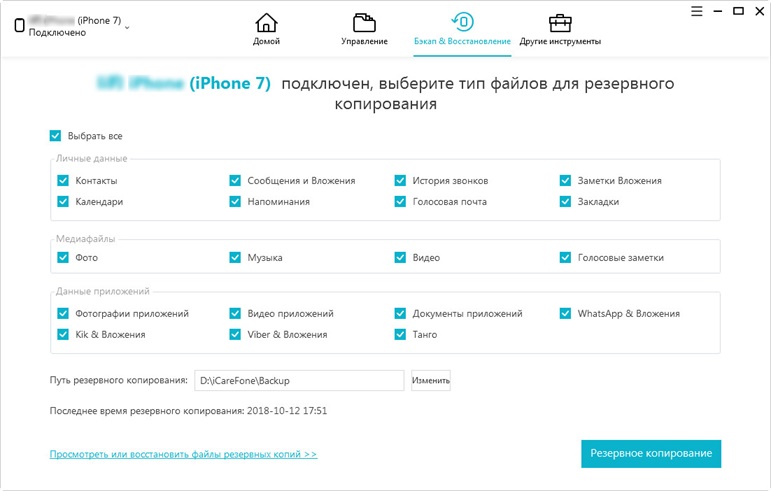
В iCareFone можно выбрать нужный контент из большого списка, после чего еще и выбрать папку для сохранения бэкапа. Процесс резервного копирования небыстрый и занимает больше часа. Затем в интерфейсе iCareFone можно будет выбрать созданный бэкап для восстановления. Интересно, что приложение видит бэкапы, сделанные iTunes, но iTunes не видит бэкапы, сделанные в iCareFone. Что, впрочем, не имеет значения, так как результат восстановления устройства как у iTunes, так и у iCareFone одинаковый. Кстати, с помощью приложения можно просмотреть содержимое резервной копии iTunes и выборочно достать оттуда данные.
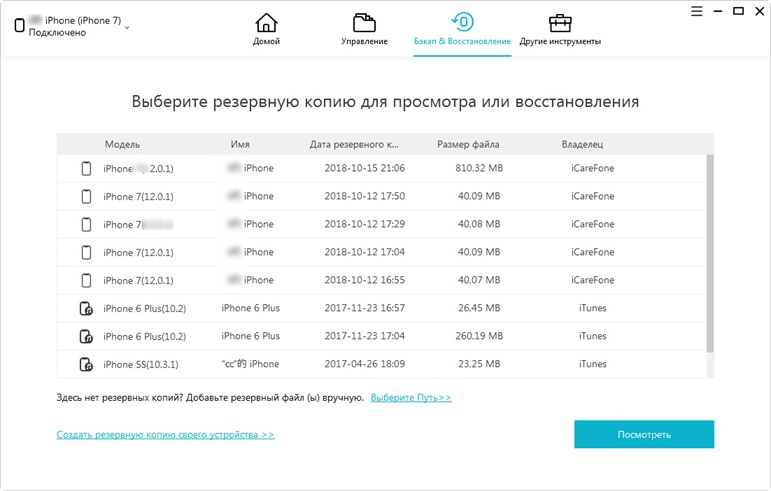
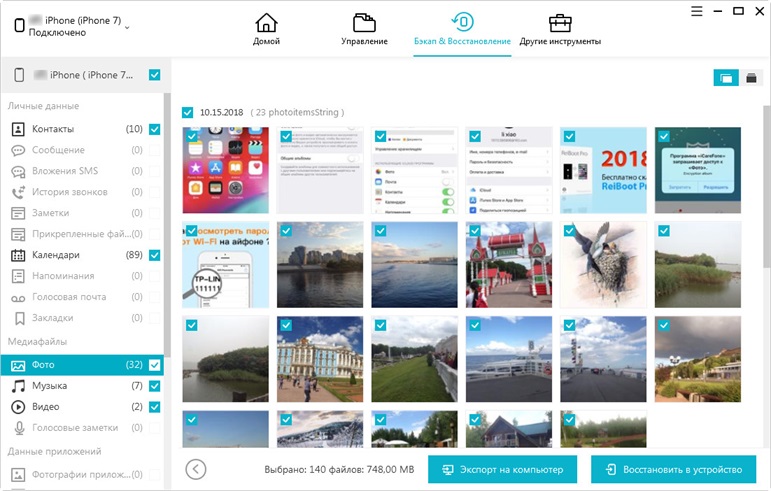
Последняя вкладка iCareFone посвящена восстановлению системы. Во времена, когда джейлбрек практически ушел из жизни владельцев iOS-устройств, необходимость в функции восстановления уменьшилась. Но если вы все же экспериментировали со своим гаджетом, и теперь iPhone не загружается (например, показывает яблоко и перезагружается), iCareFone сможет скачать и восстановить прошивку гаджета, сохранив весь контент на нем.
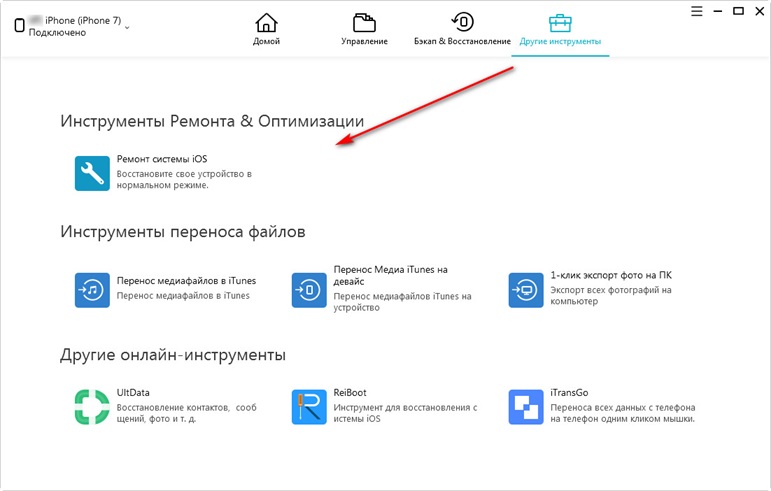
13 февраля 2019 Г.
Как перенести файлы с iPhone на компьютер
Привет, ребята! Я купил iPhone 7 недавно. Я хочу перенести документы PDF из приложения iTunes U на телефоне на мой компьютер. Может кто-нибудь сказать мне, как я могу это сделать? Большое спасибо!
Люди иногда используют свои мобильные телефоны, такие как iPhone, iPad или iPod, в качестве внешнего диска для хранения файлов и хотят перенести их обратно на компьютер. Или же у них есть много фотографий, фильмов, видео, музыки и других файлов, которые занимают слишком много места, из-за чего устройство не может хранить новые данные. Поэтому им нужно скопировать файлы с iPhone на ПК / Mac, а затем стереть их на телефоне, чтобы освободить место для хранения. Первое решение, которое вы можете придумать, чтобы делать такие вещи, должно быть iTunes. Действительно, iTunes позволяет пользователям Apple передавать файлы с компьютера на iPhone, но не позволяет пользователям передавать файлы с iPhone на ПК / Mac. Поэтому, если пользователям необходимо скопировать или перенести файлы на компьютер с устройства iOS, iTunes не сможет помочь с этим. В этом случае вам следует обратиться к профессиональному инструменту для передачи файлов iPhone, чтобы помочь вам выполнить задачу. Я представлю очень выдающийся и простой в использовании инструмент в этом посте, FoneTrans для iOS.

FoneTrans для iOS — это универсальный инструмент управления данными iOS. С помощью этого программного обеспечения пользователи могут передавать любые файлы между устройством iOS и ПК / Mac. Эти файлы, включая документы в формате PDF, фотографии, музыку, контакты, видео, сообщения, мелодии и т. Д. Без проблем. Таким образом, вы можете свободно передавать файлы с ПК на iPhone или с iPhone на ПК через интерфейс программного обеспечения всего за несколько кликов. Ниже приведено пошаговое руководство для вас.
Как перенести файлы с iPhone на ПК
Прежде всего, загрузите и установите программное обеспечение с помощью приведенной ниже правой ссылки на свой компьютер. Когда установка будет завершена, она автоматически откроется. После этого подключите ваш iPhone к компьютеру через USB-кабель.
Как вы можете видеть, все содержимое, как Медиа, Плейлисты, Фото, Книги, Контакты и SMS показаны в левом столбце. Вы можете переносить любые файлы на компьютер выборочно. Если вы хотите перенести PDF файлы, выберите Книги и все файлы, хранящиеся на вашем iPhone, будут перечислены в таблице. Поэтому проверьте те файлы, которые вам нужны, и найдите место, чтобы сохранить эти экспортированные файлы на вашем компьютере.
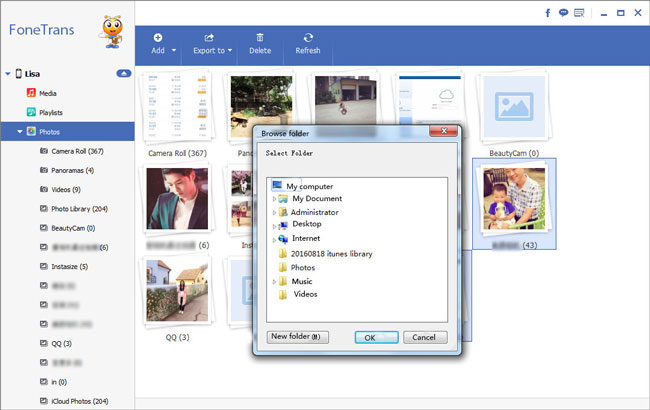
Хорошо, вот и весь процесс. С помощью всего лишь нескольких щелчков мыши FoneLab для iOS позволяет легко передавать данные с вашего iPhone / iPad / iPod на ваш компьютер. Используйте инструмент для переносить музыку с iPhone на компьютер вместо того, чтобы использовать iTunes, вы найдете это намного проще и быстрее.
Статьи по теме:
для просмотра Пожалуйста, включите JavaScript комментарии питание от Disqus.Перенос данных между iOS устройствами | Смартфоны | Блог
Вы приобрели новый iPhone или iPad, но как перенести данные со старого устройства? Ведь там хранится так много важных контактов, паролей, медиафайлов, сообщений и давно установленных приложений, отсутствующих в AppStore сегодня. Существует несколько несложных способов перенести всю необходимую информацию, имея под рукой только точку доступа к интернету.
Важно!Все действия рассматриваются на примере iPhone, но подходят и для iPad.
Перенос данных с помощью облачного хранилища iCloud
Данное облако разработано компанией Apple и предустановлено на всех продуктах. Облако создано для конфиденциального хранения всех ваших данных в интернете. Базовый объем хранилища составляет 5 Gb, но его можно увеличить за ежемесячную плату. Получить доступ к информации в облаке удастся только после входа в учетную запись с помощью Apple ID и пароля.
Активация резервного копирования в iCloud
Важно! Устройство должно иметь активное Wi-Fi-соединение.
Прежде чем приступить к копированию данных убедитесь в наличии учетной записи iCloud в старом устройстве, если её нет – создайте.
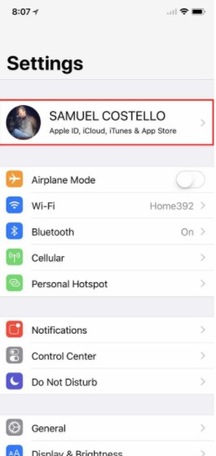
Хранилище поделено на разделы: фото, контакты, заметки и т.д. Отметьте то, что необходимо синхронизировать с облаком, перетащив ползунок вправо.
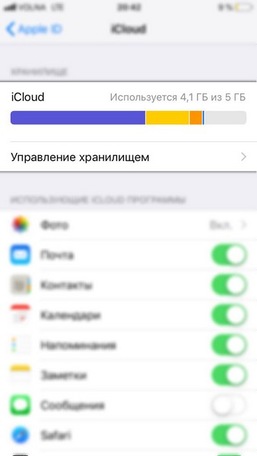
Далее активируйте iCloud Drive, перетащив ползунок вправо. Этим действием вы даете согласие на копирование и хранение данных в облаке iCloud.
Включите функцию «Найти iPhone» на старом гаджете – это обязательное действие для синхронизации данных.
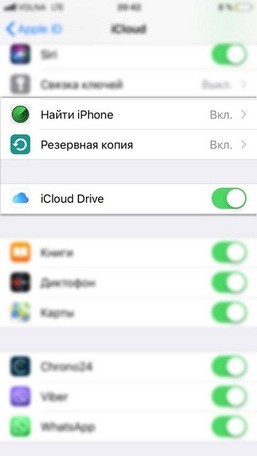
Активация резервного копирования данных в облачное хранилище
Резервным копированием называется автоматическая или ручная синхронизация данных с облачным сервисом для дальнейшего хранения в нём. Данная функция позволит вам в любой момент восстановить свои данные, а также получить информацию о времени и дате последнего копирования данных.
Включите функцию «Резервная копия в iCloud» и нажмите «Создать резервную копию» − синхронизация данных в облако успешно запущена. На экране появится информация об объеме и времени копирования документов. Если копируется большой объем данных, то процесс может занять достаточно много времени.
После успешного копирования необходимой информации в облако вы можете со спокойной душой вернуть старое устройство к заводским настройкам и стереть весь контент. Сделать это можно в настройках, перейдя в раздел «основные» и выбрав подраздел «сброс».
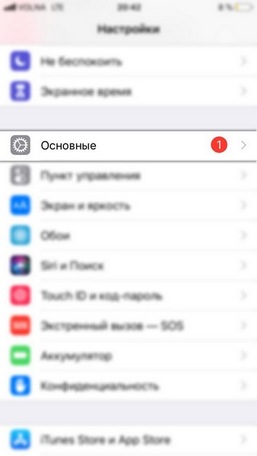
Обратите внимание, что в данном подразделе есть несколько типов сброса, названия которых говорят сами за себя. Пункт «Стереть контент и настройки» полностью вернет наш смартфон в состояние первого запуска.

Закачка данных в новое устройство
Важно! Если ваше новое устройство уже было активировано, то для полного восстановления всех данных – сделайте сброс к заводским настройкам.
После включения нового девайса, необходимо выбрать язык и подключиться к Wi-Fi. Когда вы пройдете активацию на экране появятся настройки устройства. В разделе «Приложения и данные» выберите «Восстановить из копии iCloud». iPhone запросит Apple ID и пароль учетной записи iCloud, псле входа в которую начнется процесс восстановления данных из облака. Лучше выбрать последнюю копию, так как она будет самая полная.
Восстановление данных занимает от 5 минут до полутора часов в зависимости от объема копируемых данных и скорости интернета. Если Вы все сделали правильно, то после завершения процесса откроется основное меню – данные со старого смартфона восстановлены.
Перенос данных с помощью программы iTunes
Чтобы воспользоваться данным способом, необходим ПК с установленной программой iTunes. Если данная программа отсутствует, то бесплатно скачайте её с официального сайта разработчика. Если данная программа уже установлена, обязательно проверьте актуальность версии и при необходимости обновите до самой новой.
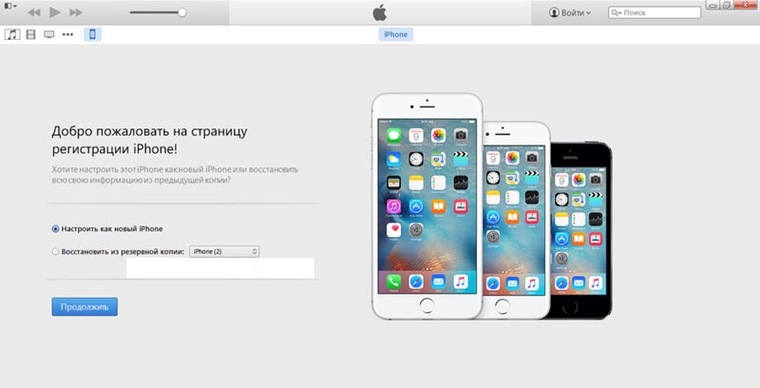
Создание резервной копии
- Подключите старый девайс к компьютеру с помощью кабеля (30 pin или 8 pin).
- Подождите, пока программа обнаружит устройство и пройдет синхронизация.
- В открывшемся окне нажмите на иконку своего iPhone в левом верхнем углу.
- В окне информации о вашем устройстве выберите пункт «На этот компьютер», затем нажмите «Создать резервную копию».
Отсоединять смартфон можно только после того, как создание копии завершится.
При желании вы можете зашифровать копию паролем, чтобы никто кроме Вас не мог воспользоваться ей.
Восстановление из резервной копии
Остались завершающие штрихи. Подключите новый смартфон к компьютеру и подождите, пока программа iTunes опознает и выполнит синхронизацию с новым устройством. Когда синхронизация завершилась, тапните по значку вашего iPhone в левом верхнем углу и выберите «Восстановить из резервной копии».
Если все сделано правильно, сверху появится индикатор восстановления вашего iPhone из резервных данных. В конце смартфон перезагрузится, что означает успешное восстановление.
Перенос данных с помощью функции «Быстрое начало»
Важно! Для использования данного метода на обоих устройствах должна быть установлена iOS 11 или новее.

- Включите новый девайс, активируйте Bluetooth на обоих устройствах и положите гаджеты рядом.
- На новом iPhone появится меню «Быстрое начало» с предложением настроить новое устройство с использованием Apple ID. Будьте внимательны и убедитесь, что предложенный ID – ваш. Если указан неверный идентификатор – отмените операцию и переключитесь на свой Apple ID.
- Совместите анимацию, которая появится на экране нового iPhone, с видоискателем старого гаджета. Если у вас нет возможности использовать камеру старого устройства, то на новом гаджете выберите «Аутентификация вручную» и следуйте инструкции на экране.
- Когда аутентификация выполнена, введите пароль блокировки старого устройства на новом девайсе. Данная процедура необходима для обеспечения безопасности личных данных.
- Настройте Touch ID и Face ID.
- Войдите в учетную запись Apple ID. Далее появится запрос на восстановление программ, данных и настроек из последней резервной копии iCloud. Решите, следует ли переносить некоторые настройки, связанные с геопозицией, конфиденциальностью, Apple Pay и Siri.
После того, как вы выполните все действия, начнется процесс переноса данных с вашего старого устройства. Время переноса напрямую зависит от объема копируемых данных.
Важно!Во избежание сбоя не отключайте новое устройство от сети Wi-FI и питания.
Как перенести информацию с айфона на компьютер через iTunes 2017 г
Предлагаем краткую инструкцию по переносу информации с iPhone на компьютер. Если вы не разобрались как это сделать, предлагаем выезд мастера к вам на дом или офис. Установим все необходимые программы и научим пользоваться! Наш тел. +7(499)75-55-021.
Цены
Перенос фотографий и видео, если у вас Windows:
На компьютере должен быть установлен iTunes последней версии. Подключите телефон по кабелю к вашему компьютеру или ноутбуку. Если вы подключаете телефон первый раз к компьютеру, подождите 2-3 минуты ничего не делая. Это время требуется для установки всех драйверов для вашего телефона. На экране телефона при это должна появиться табличка “Доверять этому компьютеру”, где вы должны нажать “доверять” . Спустя некоторое время, iPhone определится как флешка. Это означает что вы можете зайти в “Мой компьютер” и там отобразиться ваш телефон. Зайдя на него, вы увидите все фотографии и видео, которые можно будет скопировать и перенести на компьютер.
Перенос фотографий и видео, если у вас Mac:
Установите последнюю версия iTunes на ваш Mac. При покдлючаении iPhone к Mac должна автоматически запуститься программа “Фото”. Если программа не запустилась автоматически, запустите ее вручную, найдя среди списка программ на MacBook или iMac. Открыв программу “Фото”, в верхнем правом углу должна быть иконка вашего телефона и кнопка “Синхронизировать”. Нажав эту кнопку, все новые фото и видео с телефона автоматически загрузятся на ваш Mac. Отключив телефон от компьютера вы можете открыть программу “Фото” и найти в ней загруженные ранее фотографии и видео с вашего iPhone.
Как переносить другие данные ?
Если вам нужно перенести заметки, контакты, музыку, программы и т.д. с айфона на компьютер, это можно сделать, запустив программу iTunes. В программе iTunes вы должны увидеть на значок телефона (это говорит о том, что iTunes корректно определила и увидела ваш телефон). Нажав на значок, вы увидите разные разделы (фото, музыка, программы и тд). Заходя в каждый раздел и нажимая кнопку “Синхронизировать” информация с телефона будет переноситься на ваш компьютер. В данном случае это актуально как для Mac, так и для Windows компьютеров.
Я все равно ничего не понял, перенести информацию у меня не получается. Что делать ?
Иногда бывает, что компьютер по разным причинам не может корректно определить iPhone в системе. Причин может быть много, но все они устранимы. Мы предлагаем выезд специалиста, который настроит ваш iPhone, iTunes и выполнит все необходимые действия на компьютере. Так же мы научим вас пользоваться техникой Apple, объяснив все нюансы максимально просто. Если у вас остались вопросы или вам требуется выезд мастера для настройки Айфона, вы можете обратиться к нам по телефону +7(499)75-55-021.
Как скинуть файлы с айфона на компьютер Windows или Mac OS
На сегодняшний день компания Apple известна своей продукцией на весь мир, и пользоваться таковой считается очень престижно. Однако платформа, на которой функционируют все устройства, не всегда удобна, и вводит в ступор пользователей, ранее использующих другие операционные системы и аппараты других производителей. В связи с покупкой iPhone у многих людей возникают определенные вопросы в работе с устройством и в частности операционной системой iOS. В данной статье мы рассмотрим, как скинуть музыку с компьютера на айфон, а так же, как отправить фото с айфона на компьютер.


Передача музыки с компьютера на iPhone
Стоит сказать, что способ для реализации задачи имеется всего один, и он четко обозначен самим производителем.
- Для начала необходимо установить на компьютере специальный софт – iTunes. Скачать данное приложение можно на официальном сайте, где оно предоставляется в свободном доступе.


- После установки необходимо запустить данное программное обеспечение и подсоединить iPhone к компьютеру, через проводное соединение USB или Wi-Fi. При подключении телефона к компьютеру в iTunes этот факт должен отобразиться, и телефон будет определен.
- В iTunes следует создать плейлист из треков, которые необходимо перенаправить в телефон. Для этого необходимо выбрать раздел с характерным названием в меню «Файл» и выбрав нужные мелодии дождаться их копирования.


- В разделе «Музыка» программного обеспечения на компьютере необходимо следует поставить отметку на строке синхронизации музыкальных файлов и применить выполненное действие, после чего файлы благополучно отправятся в память устройства.
Преимуществом данного процесса является то, что каждый созданный плейлист сохраняется отдельно и в итоге пользователь может выбирать, что слушать в зависимости от настроения или определенного события, для которого была подготовлена музыка.
При помощи iTunes можно так же устанавливать различные приложения и многое другое.
Скинуть фото с айфона на компьютер
Камера в iPhone является неотъемлемой частью устройства, а для любителей вести личный Инстаграм или регулярно пополнять коллекцию фото в другой социальной сети жизнь без столь важной функции не будет мила. В конце концов, памяти на смартфоне перестанет хватать и понадобиться избавиться от устаревших снимков. Чтобы не удалять памятные снимки лучше всего перенести их на емкостный жесткий диск компьютера. Произвести данное действие можно двумя способами в зависимости от установленной операционной системы.
Импорт фото iPhone в Windows
- Устанавливаем соединение при помощи USB кабеля.
- Меню автозапуска предложит несколько вариантов, среди которых необходимо выбрать импортирование изображений и видео.


- В случае отсутствия окна автозапуска, то же самое можно сделать, открыв «Мой/этот компьютер», щелкнув ПКМ на значке, отвечающем за подключенное устройство и выбрав тот же раздел, что и в пункте 2.
- Стоит заранее определить, нужны ли корректировки в списке изображений, которые будут перенесены на ПК или можно производить скидывание в том виде, какие имеются на устройстве. Если нужно просмотреть и упорядочить файлы, а также сделать подписи, то для этого есть специальное меню настройки в левом нижнем углу открывшей утилиты импорта. Если же ничего не требуется, то можно нажать кнопку быстрого импорта без внесения изменений.




- Далее следует выбрать фото для переноса.
- После чего можно внести коррективы относительно упорядочивания по датам, названий конечных папок и т.д.


- Также будет предложен выбор, нужно ли удалять перенесенные фото или оставить их в устройстве.
- Закончить процесс настроек и начать передачу.
Перенос фото с iPhone на Mac OS
Все естественно начинается аналогично с предыдущим методом при подключении через USB кабель. Далее алгоритм выглядит следующим образом.
- После подключение откройте утилиту захвата изображения, которая заранее установлена на любом устройстве с Mac OS и располагается в разделе «Программы».


- В открывшемся окне необходимо выбрать свое устройство.


- Внизу выбрать ту папку, в которую следует совершить перемещение изображений.


- Выберите набор изображений, которые должны быть перенесены. Можно выделить сразу группу файлов нажав «Command» и прощелкав нужные изображения или выделить туже группу, но расположенную без разрывов единым столбцом, через нажатие «Shift» и двух щелчков на верхнем и нижнем файле в этой группе.


- Нажмите «Импортировать» и дождитесь окончания процесса.
Перенос контента между iPhone и ПК довольно прост и может выполняться когда угодно. Если же возникают определенные трудности, то следует удостовериться в правильности действий и еще раз хорошенько изучить данную статью. Из вышесказанного становится понятно, что iPhone имеет прекрасную синхронизацию с другими устройствами от Apple, а для работы в Windows имеется множество общедоступного софта.
Как перенести данные с iPhone на компьютер
В нынешнем поколении жить без смартфона практически невозможно. IPhone от Apple — самый яркий среди всех портативных устройств. Для каждого пользователя рекомендуется выполнять резервное копирование данных с устройства на компьютер Windows / Mac для повышения безопасности, экономии места на диске и т. Д.
Многие пользователи iPhone знают, что система iOS представляет собой систему с обратной связью, что затрудняет им копирование данных между различными устройствами и с iPhone на компьютер.В этой статье приводится эффективная информация о выборочной передаче данных с iPhone на компьютер Windows / Mac без взлома устройства.
Перенос данных с iPhone на компьютер Windows / Mac
iMyfone D-Back для извлечения данных iPhone Win или iPhone извлечения данных Mac — это легкий и удобный служебный инструмент, который представляет собой простое и удобное приложение. Программа эффективно извлекает не только фотографии, текстовые сообщения, контакты, заметки, но и сторонние приложения для обмена сообщениями.Он обеспечивает поддержку более 22 различных форматов файлов, что делает возможным для пользователей iOS извлекать важные данные со своих устройств iOS, включая новые iPhone 7 и iPhone 7 Plus. Дополнительные возможности включают:
iMyfone D-Back Устройство извлечения данных iPhone
- Он способен определять и восстанавливать потерянные данные с любого устройства iOS с использованием 4 режимов восстановления: режим интеллектуального восстановления, восстановление без резервного копирования, восстановление из резервной копии iTunes и iCloud;
- Эффективная программа восстановления данных, которая спасает удаленные или утерянные данные в сложных обстоятельствах.Причины включают случайное удаление, атаку вируса, потерю файлов при обновлении iOS и другие возможные причины;
- Функция предварительного просмотра для извлечения отдельных файлов;
- Исправить систему iOS от различных проблем системы iOS, таких как черный экран iPhone или белый экран смерти, без потери данных.
шагов для передачи данных с iPhone на компьютер с помощью iMyfone D-Back
Шаг 1: Выберите режим извлечения
iMyfone D-Back для операционной системы Windows доступна на пробной основе, которую пользователи могут загрузить с официального сайта.Они могут следовать инструкциям, чтобы завершить процедуру установки. Процесс установки аналогичен процессу установки любой другой программы в операционной системе Windows. После завершения установки запустите программу, дважды щелкнув значок, появившийся на рабочем столе. Пользователи заметят основной макет приложения со всеми параметрами, перечисленными в левой части окна. Пользователи должны будут выбрать вариант «Восстановить с устройства iOS».
Шаг 2: Выберите типы файлов
После нажатия кнопки «Пуск» программа откроет новое окно, где попросит пользователей выбрать типы файлов, которые они хотели бы передать.Пользователи могут выбрать типы файлов, которые хотят передать, и нажать кнопку «Далее» внизу. IMyfone D-Back теперь предложит пользователю подключить свое устройство iOS к ПК с Windows. Используйте прилагаемый USB-кабель для аутентифицировать соединение между телефоном и ПК.
Шаг 3. Сканировать данные на iPhone
После установления соединения iMyfone D-Back автоматически определит присутствие устройства. Затем он отобразит информацию о подключенном устройстве на интерфейсе.Теперь пользователям нужно будет нажать кнопку «Сканировать», отображаемую под изображением устройства.
Шаг 4. Предварительный просмотр и передача данных с iPhone
Приложение начнет сканирование устройства на предмет выбранных типов файлов. Время, необходимое для завершения процесса сканирования, зависит от содержимого выбранного формата файла. После завершения сканирования программа покажет в окне все извлекаемые файлы. Пользователи могут выбирать отдельные файлы для предварительного просмотра содержимого.Они также могут видеть только удаленные файлы, выбрав опцию «показывать только удаленные файлы». После этого пользователи могут выбрать файлы, которые они хотят передать, отметив их флажком напротив файла. После выбора нажатие на кнопку «Восстановить» внизу начнёт перенос данных с вашего iPhone на компьютер.
Откроется всплывающее окно с просьбой выбрать папку назначения. Выберите папку на жестком диске компьютера и дождитесь, пока программа извлечения данных iPhone iMyfone D-Back Win или экстрактор данных iPhone Mac завершит действие.
,Как легко переносить заметки с iPhone на компьютер
В: «Я напечатал много заметок, но не знаю, как перенести их на свой компьютер. В моем приложении «Заметки» для iPhone хранится много заметок, из которых я хотел бы сделать резервную копию. Как перенести эти заметки с iPhone на компьютер? »
Я уверен, что большинство из нас хотя бы раз сталкивались с этим вопросом, читая форумы Apple iPhone. Это очень распространенный вопрос, на который люди или пользователи iPhone ищут ответ.Процесс переноса заметок с iPhone на компьютер, будь то Mac или Windows, немного сложен. Однако с помощью экспортера данных D-Port iPhone, разработанного компанией iMyFone, весь этот процесс можно выполнить за несколько минут.
Инструмент, необходимый для передачи заметок с iPhone на компьютер
Программа извлечения данных iMyFone D-Port iPhone является идеальным продуктом для всех случаев экспорта и резервного копирования данных. Экспортер данных является экспертом в экспорте существующих данных с ваших устройств iOS, будь то iPhone, iPad или даже iPod touch.Интерфейс приложения чрезвычайно интуитивно понятен, прост и понятен. Программа iMyFone имеет другие функции и возможности, которые помогают пользователям почувствовать себя мастером при извлечении или резервном копировании данных.
500,000+ Загрузки
Как перенести заметки с iPhone на компьютер
iMyFone D-Port может легко передавать заметки iPhone, и мы изложим инструкции в следующей части. Вы должны знать, что программа также может извлекать ваши заметки, которые были скопированы в резервную копию iTunes или iCloud, с помощью аналогичных простых шагов, и нам не нужно указывать отдельно.Если вас это интересует, обратитесь к следующему руководству.
Как перенести данные из резервной копии iTunes на компьютер.
Как перенести данные из резервной копии iCloud на компьютер.
Ниже приведены шаги для передачи заметок с iPhone на компьютер. Конечно, вам необходимо скачать бесплатную пробную версию из официального центра загрузок iMyFone.
1 Выберите и отсканируйте
В окне «Резервное копирование и экспорт с устройства» нажмите «Экспорт данных», чтобы выбрать файлы, которые необходимо передать.В этом случае выберите «Примечание» или все типы и нажмите «Далее», чтобы подключить iPhone.
После подключения необходимо нажать кнопку «Сканировать», чтобы программа смогла найти заметки и другие данные на телефоне.
2 Заметки для предварительного просмотра и передача
Как бы увлекательно это ни звучало, iMyFone D-Port позволяет пользователям предварительно просматривать заметки перед их передачей с iPhone. После сканирования приложение отобразит все заметки и другие данные в очень организованном виде.Выберите именно те заметки, которые вам нужны, и нажмите «Экспорт».
Теперь попробуйте бесплатную пробную версию средства извлечения данных iMyFone D-Port iPhone для передачи заметок с iPhone на компьютер!
Попробовать бесплатно Попробовать бесплатно
,Как перенести все файлы / данные с iPhone на компьютер
Часть 1. Как перенести все файлы с iPhone на компьютер
Решение вопроса о том, как перенести все данные с iPhone на компьютер, — это Wondershare MobileTrans. Это программное обеспечение от Wondershare поможет вам перенести файлы и данные с iPhone на компьютер. Настоятельно рекомендуется MobileTrans для передачи данных на компьютер или между устройствами. Это программное обеспечение для передачи данных по телефону для Windows и Mac, которое позволяет передавать все типы данных с вашего iPhone даже без использования iTunes.Вы можете легко переносить контакты, сообщения, музыку, видео, фотографии с iPhone на компьютер с помощью этого программного обеспечения всего одним щелчком мыши.
Ключевая особенность:
Как перенести все файлы с iPhone на компьютер с помощью Wondershare MobileTrans — Backup:
Шаг 1. Посетите официальную страницу Wondershare MobileTrans и установите его на свой компьютер. Теперь из доступных решений нажмите «Резервное копирование».
Попробовать бесплатно Попробовать бесплатно
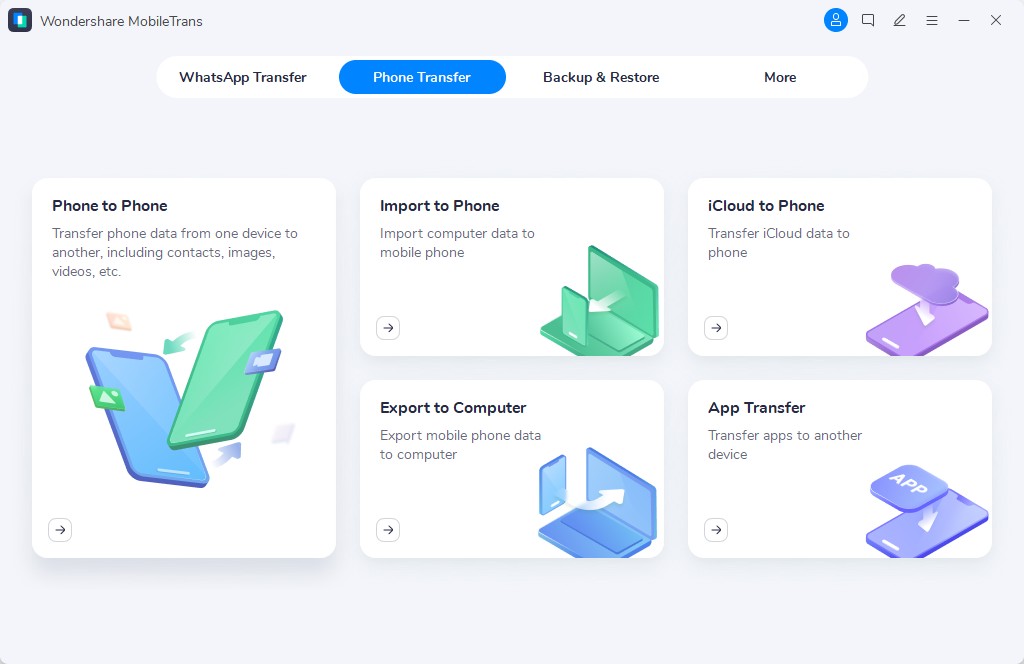
Шаг 2. Подключите iPhone к компьютеру с помощью USB-кабеля iPhone, и ваш iPhone будет обнаружен в левой части окна «Резервное копирование телефона».Справа вы можете увидеть значок компьютера, который означает, что данные будут переданы на компьютер. Выберите все типы данных, отметив их, и, наконец, нажмите кнопку «Пуск».
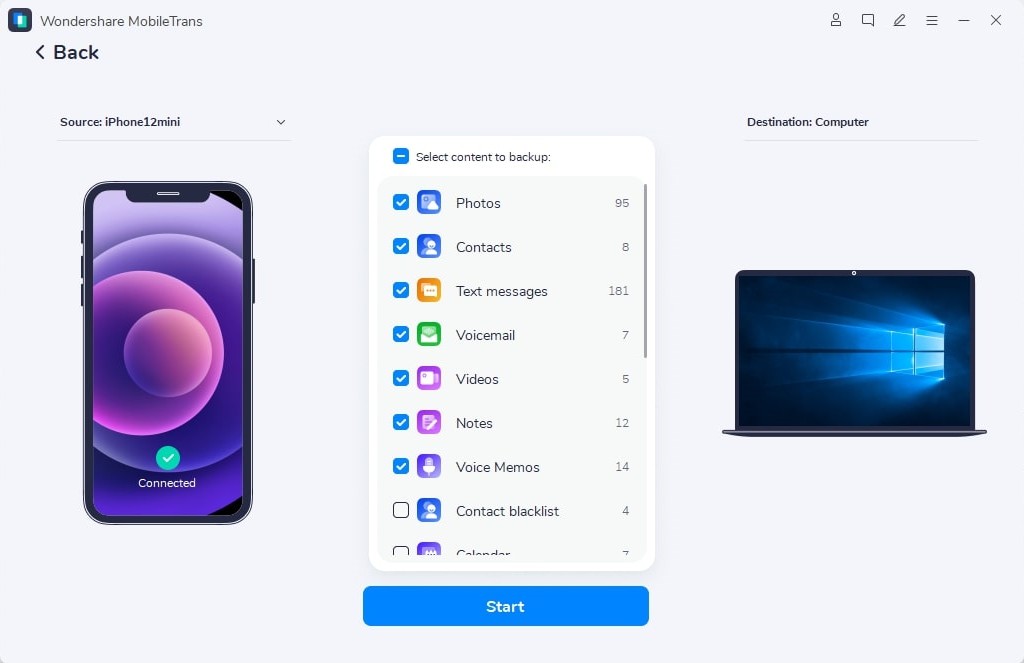
Шаг 3. Вот и все. Ваша передача данных начата, и через некоторое время она будет скопирована на ваш компьютер. Не отключайте iPhone, пока не будет запущен процесс.
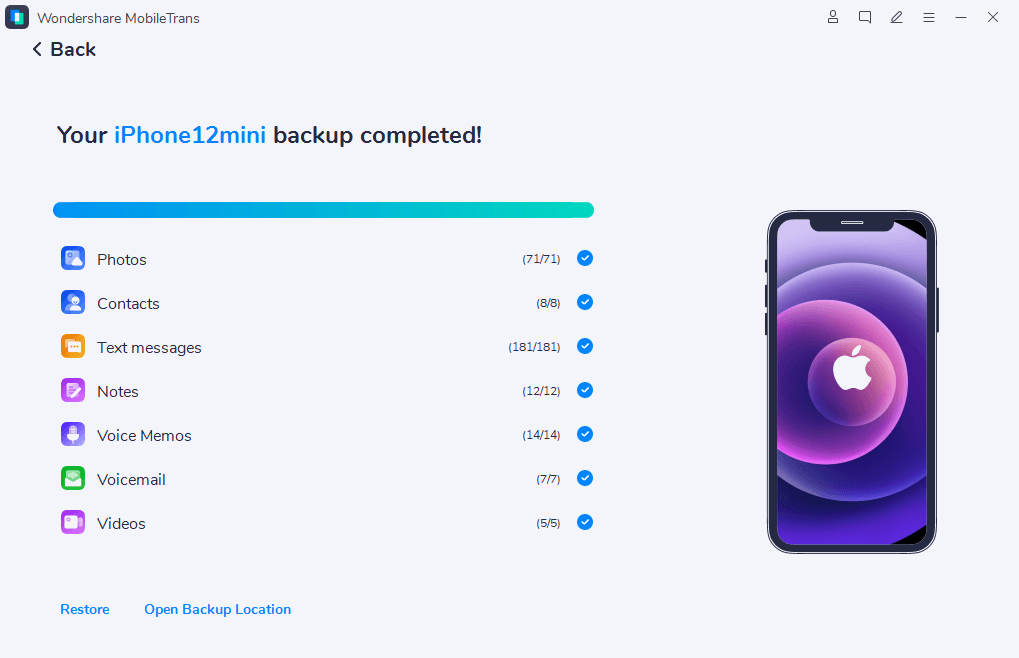
Три способа простой передачи заметок с iPhone на ПК

Запись заметок стала неотъемлемой частью жизни, особенно если вы часто посещаете собрания. Однако многое изменилось с появлением смартфонов. Теперь мы можем легко использовать наши устройства вместо ручки и бумаги для заметок. В случае их неожиданной потери на телефоне, лучше скопируйте их на компьютер. Кроме того, вы можете легко читать или управлять своими заметками на большом экране.Или вы можете поделиться ими со своими друзьями или распечатать их на бумаге. Здесь я покажу вам, как перенести заметки с iPhone на компьютер тремя способами.
3 способа передачи заметок с iPhone на ПК
Настольная программная службаОблачная служба
Электронная почта
Apowersoft Phone Manager
Если вы пользователь Windows, самый простой способ для вас — использовать Apowersoft Phone Manager. Это приложение оснащено различными инструментами, которые могут быть полезны при управлении вашими смартфонами Android / iOS.Вы можете передавать видео, фотографии, песни и другие мультимедийные файлы между мобильными телефонами и компьютером, не выполняя множество процессов. Кроме того, оно очень удобное, поэтому вы не столкнетесь со многими трудностями при использовании приложения, даже если вы впервые. Кроме того, это полезный инструмент для отправки и получения SMS на ПК. Теперь выполните следующие действия, чтобы перенести заметки с iPhone на ПК:
- Загрузите и установите это программное обеспечение на свой компьютер.
Скачать
- Запустите программу и подключите устройство iOS через USB-кабель.На вашем iPhone нажмите «Доверять», если откроется окно. Если вы раньше не синхронизировали свой iPhone с iTunes, не забудьте синхронизировать его один раз.
- После подключения перейдите во вкладку «Заметки» и нажмите на файл, который хотите передать.
- Нажмите «Экспорт» и выберите формат .xls или .xlm.

Его другие функции включают управление контактами или сообщениями, отображение экрана вашего телефона на ПК и создание снимков экрана. Кроме того, вы можете создавать резервные копии файлов на ПК и восстанавливать их на тот же телефон в будущем.
iCloud
Еще одно приложение, которое можно использовать, особенно для пользователей Mac, — iCloud. Это один из наиболее распространенных способов передачи данных со своего телефона на компьютер пользователями iOS. Он хранит фотографии, видео и другие мультимедийные файлы на удаленных серверах, которые можно загрузить в любое время на устройства Mac, Windows или iOS. Кроме того, у него есть возможность синхронизировать заметки с iPhone на ПК.
- Зайдите в «Настройки» на вашем iPhone. Войдите в iCloud со своим Apple ID и включите «Заметки».Ваши заметки будут загружены на сервер iCloud автоматически.

- Чтобы установить их на свой компьютер, откройте «icloud.com» в своем браузере и войдите в систему с тем же Apple ID.
- Скопируйте заметки и вставьте их в документ на своем компьютере.

Помимо заметок, он также может синхронизировать другие данные, хранящиеся на вашем iPhone. Более того, его можно использовать, если вы хотите сделать резервную копию своего устройства в Интернете. Но поскольку они хранятся на облачном сервере, некоторые люди могут беспокоиться о своей проблеме конфиденциальности.Кроме того, для этого необходимо, чтобы ваш телефон имел доступ к Интернету.
Электронная почта
Если у вас есть только важные заметки, которые нужно отправить на компьютер, электронная почта будет хорошим выбором. Весь процесс очень прост. И никаких дополнительных программ не требуется. См. Инструкцию ниже.
- Откройте на iPhone приложение «Заметки». Коснитесь одной заметки, выберите значок передачи в правом верхнем углу.
- Выберите «Почта», введите необходимую информацию и отправьте.

- На компьютере войдите в свой адрес Gmail, скопируйте полученные заметки и вставьте их в документ.
Заключение
Для пользователей Windows, честно говоря, Apowersoft Phone Manager — лучший способ экспортировать заметки с iPhone на компьютер, поскольку этот процесс намного проще по сравнению с iTunes и iCloud. В случае iTunes или iCloud нам обычно приходится ждать долго, что на самом деле является пустой тратой. В то время как для пользователей Mac вы можете использовать iCloud, если у вас есть доступ к стабильному интернет-соединению. Электронная почта может быть альтернативой для отправки нескольких заметок. Но отправить их тоннами было бы худшим выбором.
Рейтинг: 4.3 / 5 (на основе оценок: 35) Спасибо за вашу оценку!
,











