Как убрать фильтры с фото
Прошли те времена, когда для того, чтобы сделать фотоснимок или снять видео нужно было заранее подготовиться, взяв с собою фотоаппарат или видеокамеру. В настоящее время, все современные мобильные устройства имеют встроенные камеры, позволяющие снимать видео или делать фотоснимки буквально на ходу. Полученное изображение можно тут же редактировать, обрезав лишнее или наложив фильтр, дополняющий образ или привносящий в снимок больше эмоций и красок.В настоящее время нет нужды искать сторонние приложения для редактирования изображений – набор фильтров включен в общий инструментарий штатного приложения «Фото» системы iOS. Но что делать, если через какое-то время, появилось желание взглянуть на оригинальный снимок? Можно ли вернуть изображению первоначальный вид, убрав наложенный раннее фильтр.
Как убрать фильтры с фотографий на iPhone и iPad
Без труда вернуть фотографии былой вид можно лишь в том случае, если её редактирование производилось с помощью нативного приложения «Фото». В этом случае алгоритм ваших действий таков:Выбираем кнопку «Фильтры», расположенную по центру.
В появившемся наборе фильтров ищем строчку «Не выбран» и тапаем по соответствующему ей окошку с превью фото. Таким образом мы отменяем действие фильтра для данного изображения, возвращая фото первоначальный вид.
Далее ищем в верхнем в верхнем правом углу кнопку «Применить» и тапаем по ней и не забываем сохранить внесенные изменения.
Готово. Вашему фото был возвращен оригинальный вид.
Если вы не нашли ответа на свой вопрос или у вас что-то не получилось, а в комментаряих ниже нет подходящего решения, задайте вопрос через нашу форму помощи. Это быстро, просто, удобно и не требует регистрации. Ответы на свой и другие вопросы вы найдете в данном разделе.
К слову, следите за новостями app-s.ru через нашу группу Вконтакте или в Telegram. У нас чертовски интересная лента новостей.
app-s.ru
Как убрать цветовые фильтры с фотографий на iPhone и iPad
В современном мире с Twitter, Instagram и прочими платформами для публикации фотографий, мало кто делает снимки, не применяя к ним различные цветовые фильтры, которые придают изображениям стиля, а иногда даже нотки драматизма.
Вконтакте
Google+
 Однако не всегда фильтры, присутствующие как в нативном приложении Камера в iOS, так и в дополнительных фоторедакторах, действительно настолько полезны. Так, иногда хочется посмотреть на оригинальный снимок, практически идеально отображающий запечатленный объект. Для того чтобы убрать все примененные фильтры и получить оригинальное фото, достаточно всего несколько простых манипуляций. Эта функция малоизвестна, однако очень полезна, поскольку позволяет снять даже те фильтры, которые применялись во время съемки. К примеру, снимок, сделанный в черно-белом цвете, может вновь стать цветным, если со времени съемки он сохранялся на iPhone, iPad или iPod touch. Для этого нужно выполнить следующие действия:
Однако не всегда фильтры, присутствующие как в нативном приложении Камера в iOS, так и в дополнительных фоторедакторах, действительно настолько полезны. Так, иногда хочется посмотреть на оригинальный снимок, практически идеально отображающий запечатленный объект. Для того чтобы убрать все примененные фильтры и получить оригинальное фото, достаточно всего несколько простых манипуляций. Эта функция малоизвестна, однако очень полезна, поскольку позволяет снять даже те фильтры, которые применялись во время съемки. К примеру, снимок, сделанный в черно-белом цвете, может вновь стать цветным, если со времени съемки он сохранялся на iPhone, iPad или iPod touch. Для этого нужно выполнить следующие действия:
1. Разместите измененное изображение в «Фото», как для просмотра в обычном режиме;
2. Нажмите на просмотр снимка и затем выберите опцию «Изменить». Соответствующая кнопка расположена в правом верхнем углу экрана. Выберите кнопку «Фильтры», когда та станет видимой;
3. Прокрутите весь список, пока не появится «Не выбран». Затем нажмите «Применить» — это отменит примененную ранее фильтрацию;
4. Нажмите на «Сохранить» для того, чтобы сберечь изменения и сохранить новую «нефильтрованную» версию снимка;
 Как видите, для того чтобы получить «чистое» изображение, нужно выполнить несколько простейших действий. После этого вы сможете насладиться снимком, к которому не применен ни один фильтр. Единственным условием применения подобного «антифильтра» является то, что к фотографии применялись только фильтры iOS-приложений. Так, снимки из Instagram или Afterlight останутся такими же, как и прежде.
Как видите, для того чтобы получить «чистое» изображение, нужно выполнить несколько простейших действий. После этого вы сможете насладиться снимком, к которому не применен ни один фильтр. Единственным условием применения подобного «антифильтра» является то, что к фотографии применялись только фильтры iOS-приложений. Так, снимки из Instagram или Afterlight останутся такими же, как и прежде.Смотрите также:
Вконтакте
Google+
Метки: iFaq.yablyk.com
Трюки iOS 7: убираем с фотографии обработку фильтром

В iOS 7 родное приложение «Камера» обзавелось целым рядом новых функций, в том числе набором встроенных фильтров, которые можно использовать прямо в процессе фотографирования. Удобство этой возможности в том, что еще перед тем, как сделать кадр, можно выбрать наиболее подходящий фильтр и сразу видеть, каким будет итоговый снимок.
Но тут может подстерегать другая проблема: фото сделано сразу с фильтром, но получилось неудачным и понадобилось в оригинальном виде, без обработки. Что делать?

В iOS 7 предусмотрено простое решение этой проблемы.
Запускаем приложение «Фото», открываем в нем фотографию, с которой нужно убрать фильтр, выбираем «Изменить» и тапаем по значку фильтров (3 наложенных друг на друга кружка прямо посередине панели инструментов внизу экрана, между «волшебной палочкой» (улучшение качества снимка) и «зачеркнутым глазом» (убирание красных глаз)).
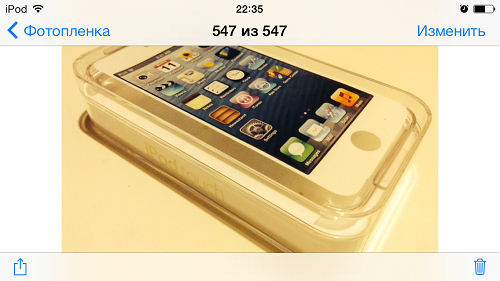

В галерее фильтров крайний слева вариант – «Не выбран». Выбираем его, нажимаем «Применить» и – вуаля! – убирается обработка фильтром. Тапаем «Сохранить», и получаем фото в чистом виде, как будто оно было сделано безо всякого фильтра.



При желании/необходимости снимок можно обработать другим фильтром в том же самом приложении «Фото».

Этот прием работает только на iPhone 4S, 5, 5S, iPod touch 5 и не доступен на iPad – в камерах планшетов нет встроенных фильтров.
lifehacker.ru
Убирать тиснение и оцветняем старую фотографию методом Фурье

Урок №2. В этом уроке расскажу, как убрать тиснение со старой фотографии + оцветнение по уже обкатанной технологии. Урок содержит видео. В рамках проекта «Фотошоп без соплей». Photoshop уроки от Попова Виталия.
Вот такой результат получился у меня


Вот быстрый пересказ в формате видео
Немного о тиснение, текстуре и о плагине
Существует несколько вариантов «как убрать тиснение (текстуру) с фотографии». Есть варианты с 180 градусном сканированием. Есть вариант, в котором используют только ручной метод (самый кропотливый). Сейчас я покажу один из вариантов, как быстро, качественно убрать тиснение со старой фотографии с сохранением полезной информацией.
Этот метод предполагает использование плагина-модуля
Где скачать плагин FFT IFFT Фурье
1. С сайта endpopov.ru. Вот ссылка на скачивание плагина — скачать fft ifft . Такая же ссылка снизу статьи. Плагин бесплатный.
2. Сайт Александра и скачивание самого плагина http://www.alexchirokov.narod.ru/archive.htm (что бы скачать, прокрутите вниз. 2D Fast Fourier Transform plugin for Adobe Photoshop).
Внимание! Некоторые версии этого плагина могут быть не загружены программой Photoshop. Поэтому сначало пробуйте первый вариант плагина
Инструкция по установке FFT IFFT плагина
Как установить плагин Фурье
1. Extract files from archive into any folder (Извлеките два файла из архива плагина в любую папку).
2. Copy files FFT.8bf from FFT folder and IFFT.8bf from IFFT folder into your «Plugins» folder such as C:\…\Photoshop\Plugins (Скопируйте два файла (копировать-вставить) в папку с плагинами фотошопа).
Для систем х64 — c:\Program Files (x86)\Adobe\Adobe Photoshop CS5\Plug-ins\Filters\
Для всех остальных — c:\Program FilesAdobe\Adobe Photoshop CS5\Plug-ins\Filters\
3. Start you Adobe Photoshop as usually. Installed plugins FFT and IFFT should appear in your plugins list (Запустите фотошоп, дождитесь инициализации плагина в ваш Фильтр лист / Filter list).
Как использовать плагин Фурье
1. Open any image for processing (откройте нужное изображение).
2. Increase color depth before processing if necessary. Make sure your image have 16.7 million colors (24bit image) (Поставьте 8 битов на каждый канал. Следовательно, 8*3 = 24. Значит в фотошопе ставьте режим 8 бит/канал RGB (это ВАЖНО!). В других режимах плагин будет не активный, не возможно нажать / серый цвет).
3. Select FFT, from menu (Выберите FFT из меню Фильтры).
4. Complex phase information is stored in HUE* channel while complex amplitude is stored in lightness channel (Теперь вся комплексная информация хранится в 3 каналах. Выберите нужный канал в палитре каналов фотошопа. Обычно информация о текстуре хранится в красном канале).
5. Split channel to HSL** (or HSV***) in order to access different channels separately (Нужный канал должен быть активным, выбранным, а все остальные неактивны).
6. Changes in any channel Red, Green, Blue (HUE-Phase, Lightness-Amplitude). Вносите изменения в каналы, согласно инструкции на этой странице.
7. When you are done with editing, make all channels visible in one image (Когда редактирование каналов закончено, выберите (сделайте видимыми) все каналы в палитре каналов фотошопа).
8. Select IFFT from menu (Переходите на палитру слоёв и выбирайте обратное преобразование, выбрав в меню Фильтр (Filter) IFFT).
* HUE — тон, насыщенность, яркость (hue, saturation, brightness)
** HSL — тон, насыщенность и светлота (hue, saturation, lightness)
*** HSV — тон, насыщенность, значение (hue, saturation, value)
Преобразование Фурье (символ ℱ) — операция, сопоставляющая одной функции вещественной переменной другую функцию вещественной переменной. Эта новая функция описывает коэффициенты («амплитуды») при разложении исходной функции на элементарные составляющие — гармонические колебания с разными частотами (подобно тому, как музыкальный аккорд может быть выражен в виде амплитуд нот, которые его составляют). По отношению к фотографии происходит следующее. Фотография преобразовывается на частотные составляющие. Отделяет крупные и мелкие повторяющиеся детали. Но всё строится только по одной формуле.

Плагин работает в режиме FFT и вывода IFFT (прямое и обратное преобразование). Поэтому. В режиме FFT мы и будем убирать тиснение со старой фотографии. Кстати удалить можно и различные узоры и текстуры.
Сканирование фотографии и подготовка к удалению тиснения
Итак, всё начинается со сканирование фотографии. Когда сканируете, лучше отключить все автокоррекции и профили цвета в настройках вашего сканера. Сканируйте фотографию в хорошем качестве. Но не стоит раздувать её, потому что это может затормозить работу компьютера. Как правильно сканировать? Жмите.
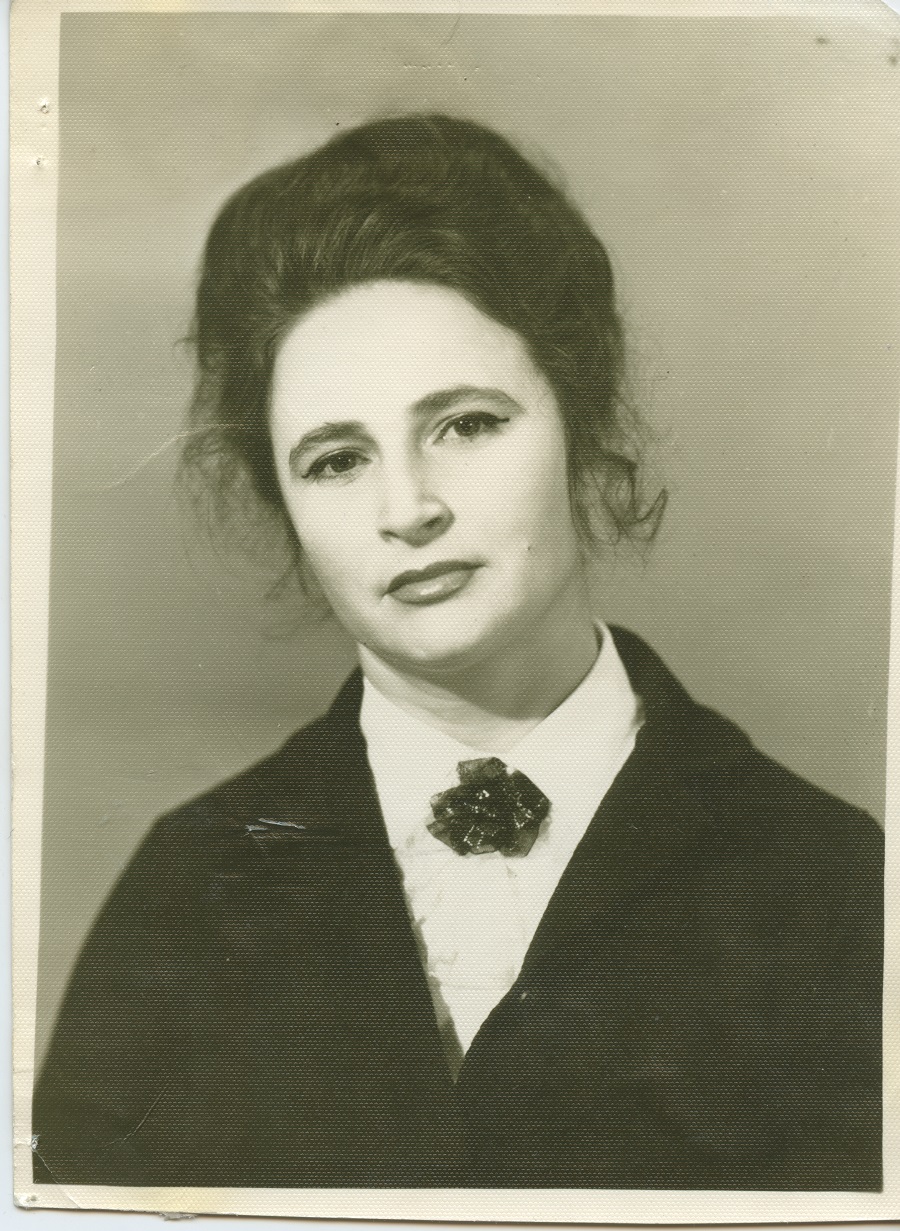
Далее фотографию закидываем в Photoshop.
Очень важно предварительно откадрировать фотографию и сделать небольшие БЕЛЫЕ поля. Если белые поля не сделать, то качественного удаления тиснения можно не получить. Эту особенность, я узнал с опытом использования плагина FFT.
Еще одна особенность – это обязательное включение плагина ТОЛЬКО в присутствие нижнего слоя с замком. Если замок будет снят, то плагин будет работать некорректно.
Важно! Перед фильтром FFT запрещена любая деформация, цветокоррекция, иная обработка, кроме описаных в этой статье. Это связанно с тем, что плагину необходима чёткая информация о тиснение. Обработкой вы её можете разрушить, следоватльено, убрать тиснение качественно не получится.
Убираем тиснение
Обесцветить фотографию — Ctrl+Shift+U. Применяем плагин FFT во вкладке «Фильтр». Получаем зеленое изображение. Не волнуйтесь, всё в порядке.
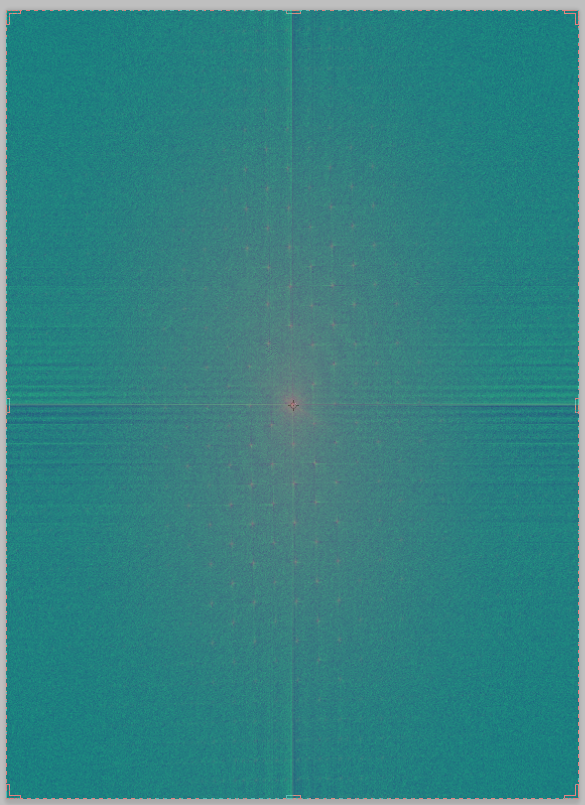
Далее переходим на палитру каналов. Выбираем Красный канал (RED) и видим светлые точки на нашем изображение (иногда бывает на другом канале, но чаще на красном). Именно эти точки (бывают тонкие линии) и есть тиснение.
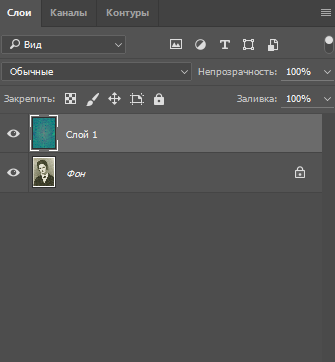
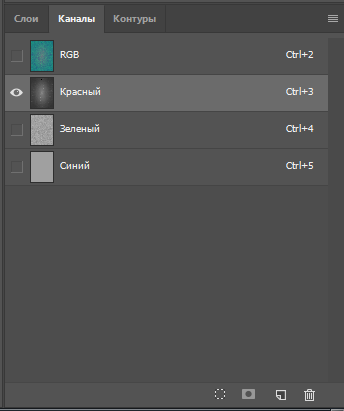
Теперь берем кисточку с РЕЗКИМИ КРАЯМИ и закрашиваем черным цветом все точки. Закрашиваем так, что бы черный цвет особо не заходил на серый фон, но и не стоит слишком педантично относится к этому. Сразу предупреждаю для особо умных (таких как я), проставить черные точки, на одной четвертинке изображения и скопировать на все остальные три, не получится. Они не симметричны. Все точки имеют разные координаты и разные формы, которые очень похожи на друг друга. Работы много, поэтому запасаемся временем, чаем, кофе и вперед.
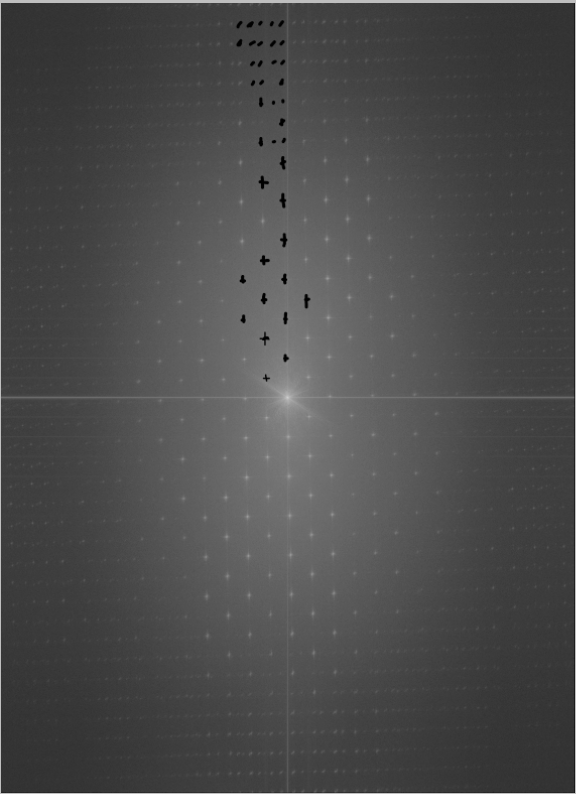
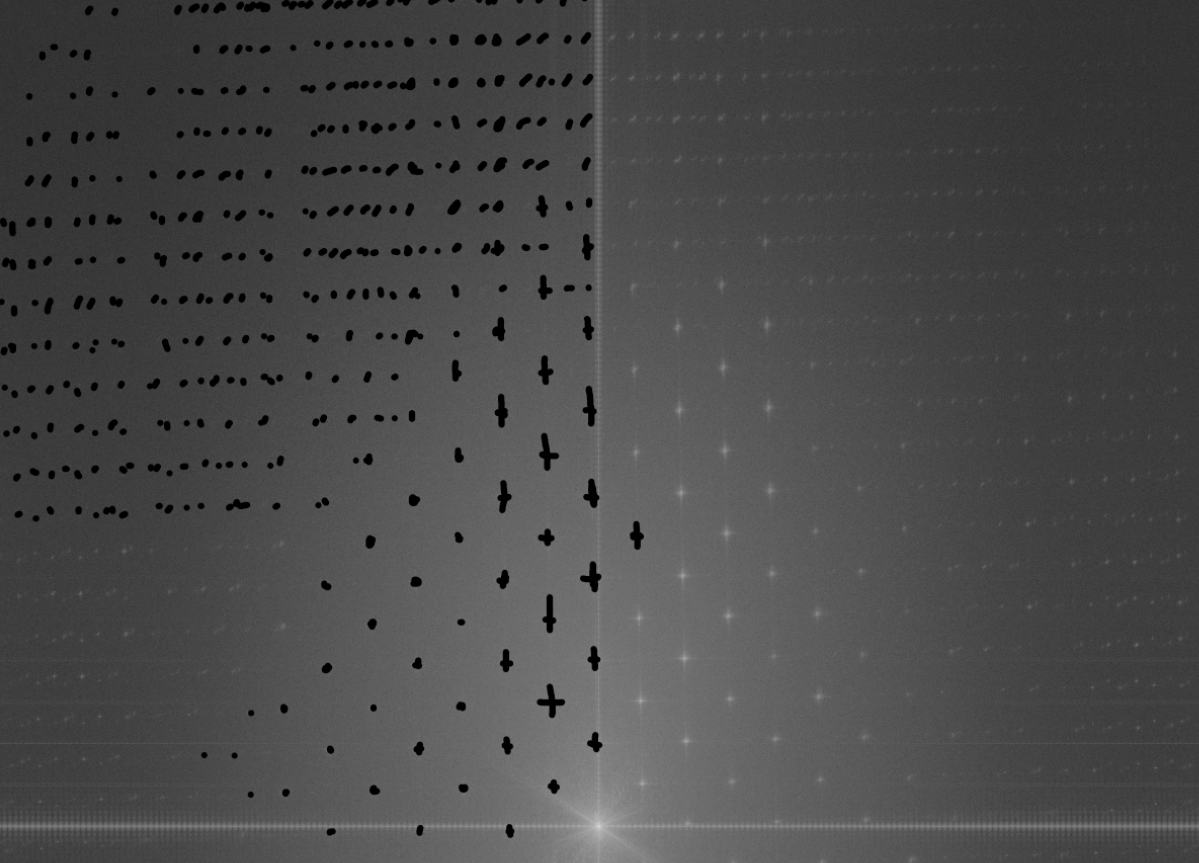
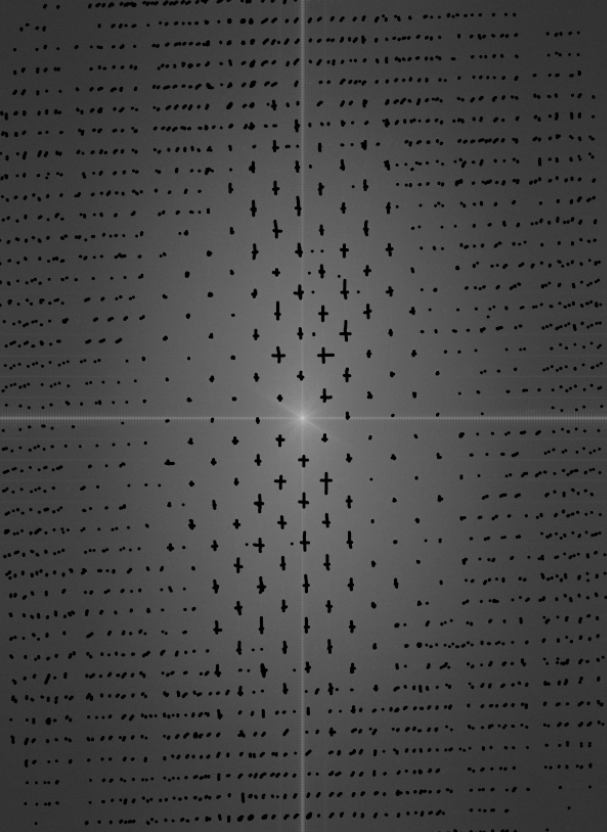
После продолжительной работы, когда все светлые точки и линии закрашены, нажимаем на канал RGB (все каналы), что бы появилось изначальное зеленое изображение. 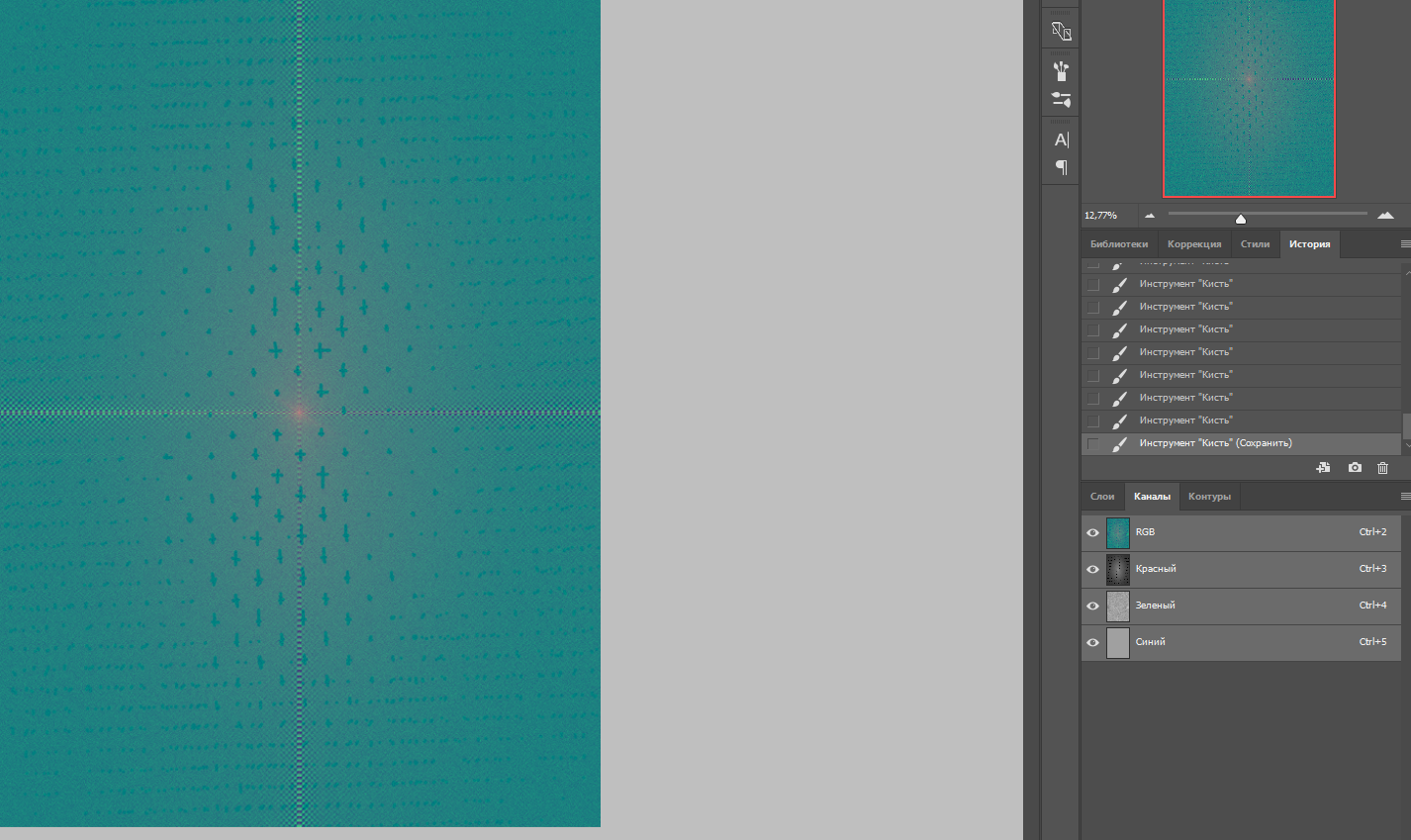
Отлично! Теперь нажимаем на обратное преобразование IFFT во вкладке «Фильтр».
Финал
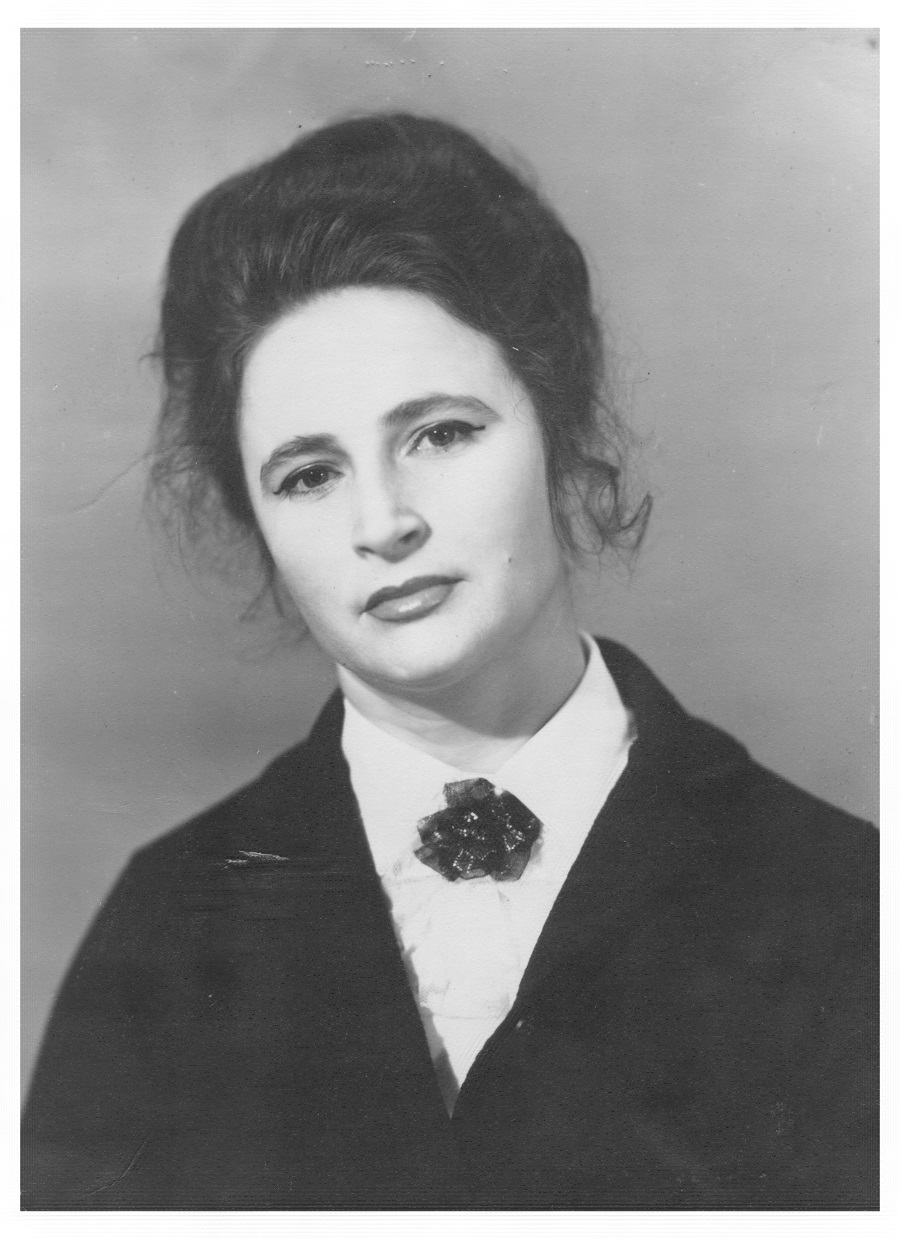
Финальный результат меня полностью устраивает. Тиснение полностью удалилось без повреждения полезной информации и удалением ненужной. Есть виды текстур и тиснений, которые остаются после применения IFFT. Такие текстурки можно задавать фильтром для удалением мелких царапин, пыли.
Данный плагин переводит цветную фотографию в черно-белую. Работает корректно только с чб изображением, поэтому, если фотография цветная, то в конце просто поставьте режим наложения Яркость (Luminosity), предварительно выставив нижний слой оригинального цветного изображения. И фотография будет в цвете и без текстуры. Чудеса да и только.
Остаётся только выполнить ретушь и оцветнение, из черно-белой в цветную (желание клиента) фотографию.

Как я делаю ретушь и оцветнение, имеется видео на другом примере
Бонус. Другой метод как убрать тиснение с помощью наложения.
Краткая инструкция по удалению тиснения с помощью на ложения в Photoshop.
Сканируйте фотографию вертикально, затем поверните ее на 180° и сканируйте еще раз (параметры строго одинаковые).
Кидаем в фотошоп два файла.
В фотошопе второй скан развернуть на 180° и при помощи инструмента Move Tool перетащить его на первый скан (файл).
Теперь оба скана находятся в одном файле и их необходимо точно совместить. Для этого удобно установить верхний слой в режиме наложения Difference (Разница) и подогнать его до тех пор, пока общее изображение не станет максимально темным.
Чтобы устранить тиснение (двойная экспозиция), установите прозрачность (Opacity) верхнего слоя 50% (эффект наложения должен быть при этом Нормальным Normal). Иногда лучше использовать режимы наложения Darken (Темнее) или Lighten (Светлее).
Если потребуется наложить друг на друга три или более сканов (например, сканирование было 4 раза с шагом 90 градусов), их прозрачность должна быть соответственно равной 33% (3 скана), 25% (4 скана), и т.д.
Такой метод часто нужно дорабатывать с помощью маски слоя.
Комментарии, лайки, плюсы и все такое
Ставьте лайки, плюсы, пишите комментарии. Всё это очень важно для нас.
Скоро будет еще интереснее!
Вдохновляйтесь, творите, вдохновляйте!
Всем всего хорошего и до новых встреч!
Если кто-то не может справится с такой задачей или вообще нужна ретушь фотографий и их реставрация, то обращайтесь. Цены на ретушь фотографий
Контакты- E-mail: [email protected] или общая почта сайта [email protected] ;
- Skype: talidman ;
- Вконтакте: Попов Виталий ;

С уважением, Виталий.

другие Photoshop уроки:
Уроки Photoshop Введение

Урок 1. Методика обработки фотографий

endpopov.ru
Как убрать зернистость на видео-файле?
Есть такая маленькая утилита как VirtualDub, но у неё огромные возможности и качественные фильтры. Вы можете попробовать: Фильтр: chroma noise reduction — Уменьшает шум в сигналах UV не изменяя сигнала Y. Фильтр: dynamic noise reduction — Не смазывая уменьшает шум в изображение. Фильтр: smart smoother — Разглаживает/смазывает сохраняя структуру. Этот фильтр выполняет сглаживание (смазывание) . Этот фильтр хорош для удаления шума из видео. Фильтр: spatial smoother — Ещё один фильтр устраняющий шум. Это — фильтр, действует только в тех пикселях чей цвет близок друг к другу. Фильтр: Video DeNoise — Фильтр для очистки видео от шума при работе с редактором VirtualDub. Анализирует каждый кадр независимо от других, благодаря чему не вносит дополнительные искажения по сравнению с динамическими фильтрами (практически не происходит потери четкости по сравнению с операцией blur), а в совокупности с высокой точностью определения шумов данный фильтр, вероятно, является лидером среди подобных фильтров для VirtualDub. Особенно удобен при кодировании в MPEG4 или DivX, поскольку даже после удаления незначительного шума размер кодируемого файла уменьшается. Избавляет от эффекта «лесенки». Мою сборку программы с этими и другими полезными фильтрами, Вы можете скачать <a rel=»nofollow» href=»http://rapidshare.com/files/291971444/VirtualDub_1.9.6_RUS_Full.rar» target=»_blank» >ЗДЕСЬ! </a>
Прога адоб премьер про2, видео ефекты-affer-PROarm, добавляешь больше или меньше.
В свое время перебрал множество фильтров снижающих шум, но в подавляющем большинстве вместе с шумом они значительно ухудшают качество изображения, пока не столкнулся с NeatVideo, (многим известна версия для фото -NeatImage Pro) и дающая поразительные результаты. Разумеется необходима небольшая настройка- правильный подбор образца шума. От этого зависит конечный результат. Существует, в качестве плагинов, ко всем наиболее известным редакторам (Premiere,SonyVegas,Virtual dub, Pinnacle Studio, Affter Effects).
touch.otvet.mail.ru
Убрать лишнее с фото | Программа для удаления объектов с фотографии
Монтаж видео на мобильном устройстве
- Назад
- Clips
- Для Android
- Для iOS
Всё, что нужно для обработки видео
- Назад
- Video Suite
- Для Windows
Редактирование видео
- Назад
- Видеоредактор
- Для Windows
- Для Mac
Больше возможностей редактирования
- Назад
- Видеоредактор Плюс
- Для Windows
- Для Mac
Монтаж панорамного видео
- Назад
- 360 Видеоредактор
- Для Windows
2 в 1: редактирование видео и запись экрана
- Назад
- Видеоредактор Бизнес
- Для Windows
- Для Mac
www.movavi.ru
Очистка и удаление фильтра — Excel
Примечание: Мы стараемся как можно оперативнее обеспечивать вас актуальными справочными материалами на вашем языке. Эта страница переведена автоматически, поэтому ее текст может содержать неточности и грамматические ошибки. Для нас важно, чтобы эта статья была вам полезна. Просим вас уделить пару секунд и сообщить, помогла ли она вам, с помощью кнопок внизу страницы. Для удобства также приводим ссылку на оригинал (на английском языке).
Если на листе не удается найти определенные данные, возможно, он скрыт фильтром. Например, если у вас есть столбец дат на листе, этот столбец может содержать фильтр, ограничивающий значения конкретными месяцами.
Существует несколько вариантов:
-
Очистка фильтра по определенному столбцу
-
Очистка всех фильтров
-
Удаление всех фильтров
Удаление фильтра из столбца
Нажмите кнопку Фильтр
 рядом с заголовком столбца и выберите команду Удалить фильтр с <имя_столбца>.
рядом с заголовком столбца и выберите команду Удалить фильтр с <имя_столбца>.
Например, на рисунке ниже показан пример снятия фильтра из столбца » страна «.
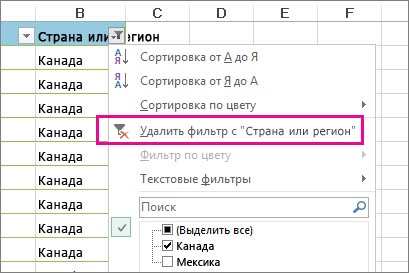
Примечание: Вы не можете удалить фильтры из отдельных столбцов. Фильтры могут быть включены для всего диапазона или выключены. Если вы не хотите, чтобы кто-то отфильтровать определенный столбец, его можно скрыть.
Удаление всех фильтров на листе
На вкладке Данные нажмите кнопку Очистить.

Как узнать, что к данным был применен фильтр?
Если фильтрация применяется к таблице на листе, в заголовке столбца отображается одно из этих кнопок:
|
Описание |
|
|---|---|
 |
Фильтр доступен, и он еще не использовался для сортировки данных в столбце. |
 |
Фильтр используется для фильтрации или сортировки данных в столбце. |
На следующем листе фильтр доступен для столбца Product , но он еще не используется. Для сортировки данных используется фильтр в столбце » страна «.
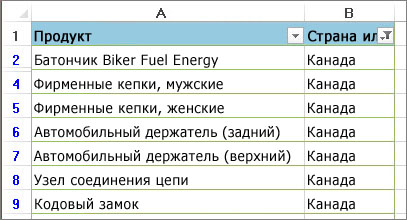
Удалите все фильтры на листе
Если вы хотите полностью удалить фильтры, перейдите на вкладку данные и нажмите кнопку Фильтр или используйте сочетание клавиш ALT + D + f + f.
Дополнительные сведения
Вы всегда можете задать вопрос специалисту Excel Tech Community, попросить помощи в сообществе Answers community, а также предложить новую функцию или улучшение на веб-сайте Excel User Voice.
См. также
Фильтрация данных с помощью автофильтра
Фильтрация диапазона данных
Сортировка данных на листе
support.office.com
