Как перенести музыку на айфон через айтюнс
Как добавить музыку на iPhone через iTunes

Самый популярный гаджет компании Apple – это устройство с премиальным дизайном, а также уникальной операционной системой, которая славится своей стабильностью простотой и надежностью. Однако, те пользователи, кто только начинает пользоваться iPhone, могут иметь массу вопросов по эксплуатации. В частности, одним из наиболее популярных вопросов является процесс переноса музыки из iTunes на iPhone.
iTunes – медиакомбайн, направленный на хранение и управление медиатекой (музыкой, видео, приложениями, книгами и так далее). В частности, эта программа является связующим звеном между вашим смартфоном и компьютером, поскольку большинство действий может выполняться именно посредством данного инструмента.
Переносим музыку из iTunes на iPhone
- Прежде всего, вам потребуется запустить программу iTunes и подключить смартфон к компьютеру с помощью оригинального USB-кабеля или Wi-Fi синхронизации (смотря, что удобно), которая позволяет обойтись без проводов.
В iTunes предусмотрено два способа копирования музыки на устройство – перенос всей медиатеки полностью или копирование определенных плейлистов. Первый вариант подойдет в том случае, если все, что вы добавили ранее в iTunes, будет перемещено на устройство. Второй – если у вас обширная библиотека музыки, и вам необходимо копировать на гаджет лишь определенные треки. Оба способа и будут подробнее рассмотрены ниже.
Копирование всей iTunes-музыки на iPhone
Самый простой и быстрый способ, в котором старт синхронизации будет выполнен в пару кликов.
- Щелкните в верхней левой области окна по иконке своего гаджета, чтобы открыть меню управления им.
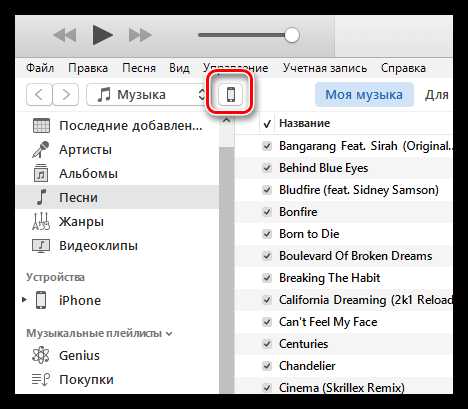
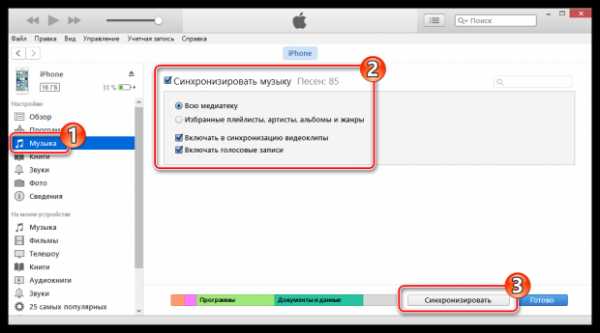
Копирование определенных плейлистов
Если вы хотите перенести на устройство не всю музыку, а лишь определенную, тогда вам идеально подойдет вариант с созданием плейлистов.
- Для начала о том, как создать свой плейлист. Выберите в левой области окна подходящую вкладку отображения музыки, например, мы выбрали песни. Зажмите на клавиатуре клавишу Ctrl и начинайте выделять песни или альбомы, которые войдут в плейлист.
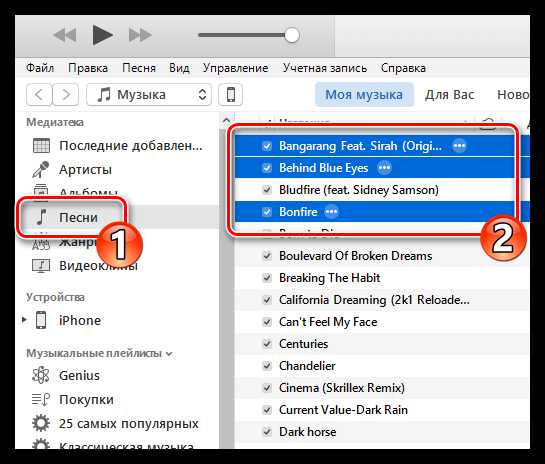
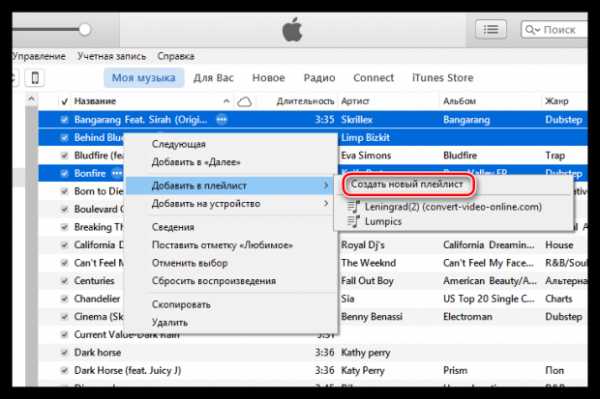
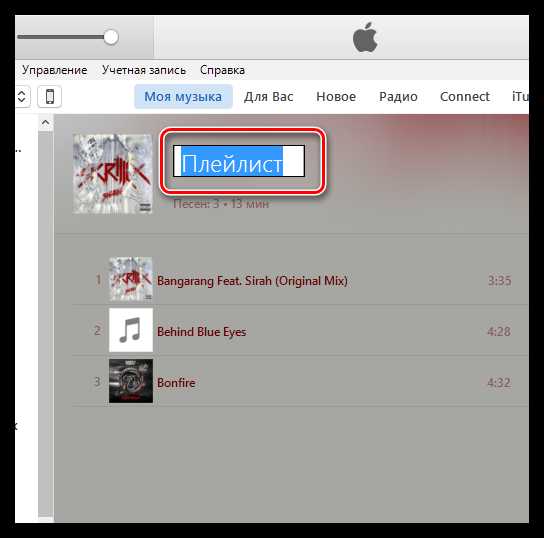

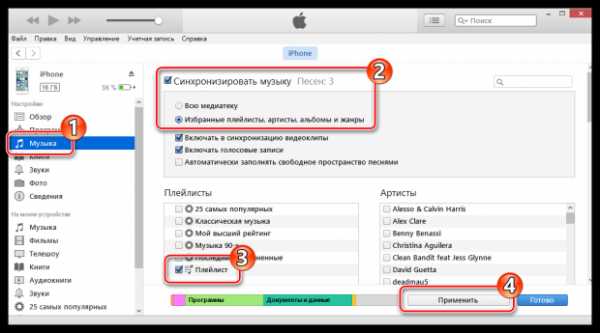
Поначалу может показаться, что перенос музыки на iPhone через программу iTunes слишком сложен, по сравнению с классическим вариантом через проводник Windows. На деле, когда в iTunes наберется достаточное количество медиатеки, вы поймете, что таким способом управлять музыкальной коллекцией значительно удобнее, быстрее и эффективнее.
Похожие новости
Вы недавно купили iPhone или iPad? Или Вы никогда не закачивали музыку на свой гаджет? В этой статье мы расскажем Вам о 2-x легких и простых способах перекинуть Вашу любимую музыку на Ваш iPhone или iPad.
Перед тем как закачивать музыку, убедитесь, что у Вас установлена самая последняя версия iTunes.
Для того, чтобы добавить музыку в iPhone или iPad Вам понадобятся
- Компьютер с установленной iTunes последней версии
- Кабель для подключения iPhone или iPad через USB
Как добавить музыку с компьютера в iPhone или iPad
Способ 1. Синхронизация через iTunes
Шаг 1. Запустите iTunes на своем компьютере
Шаг 2. Перейдите во вкладку «Музыка» — «Моя музыка»
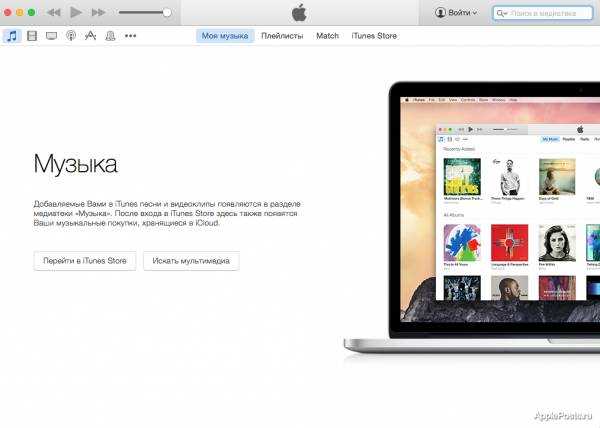
Шаг 3. Откройте папку с музыкой, которую Вы хотите перенести на iPhone или iPad
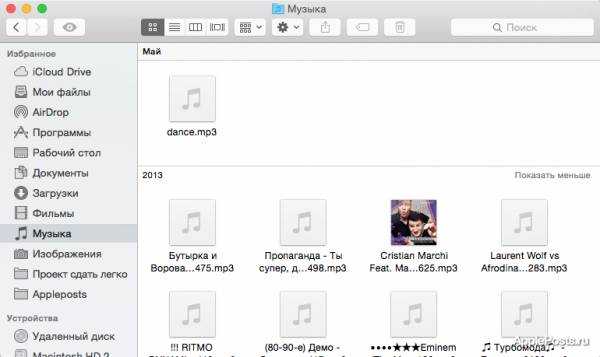
Шаг 4. Перетащите необходимые файлы мышкой в программу iTunes
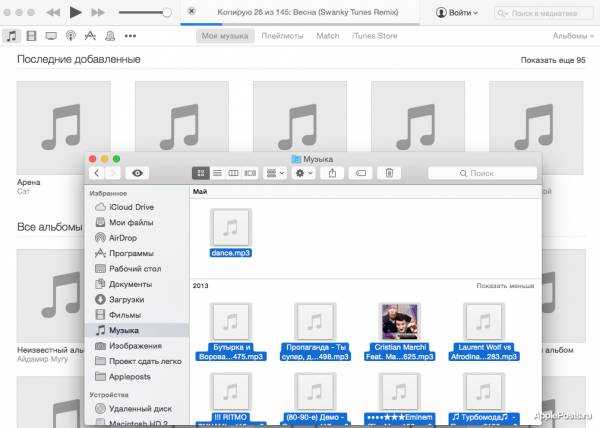
Дождитесь завершения добавления музыки.
Шаг 5. Подключите свой iPhone или iPad через кабель USB и перейдите во вкладку «Музыка»
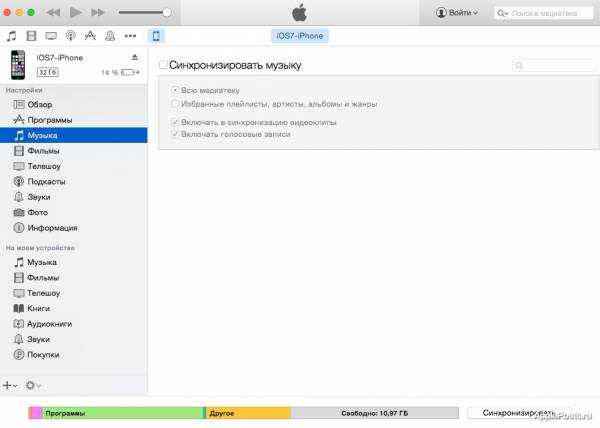
Если у Вас была музыка в телефоне или планшете она заменится полностью тем, что Вы будете синхронизировать в iTunes
В этом случае Вам подойдет второй способ добавление музыки.
Шаг 6. Поставьте галочку «Синхронизировать музыку» и нажмите «Применить».
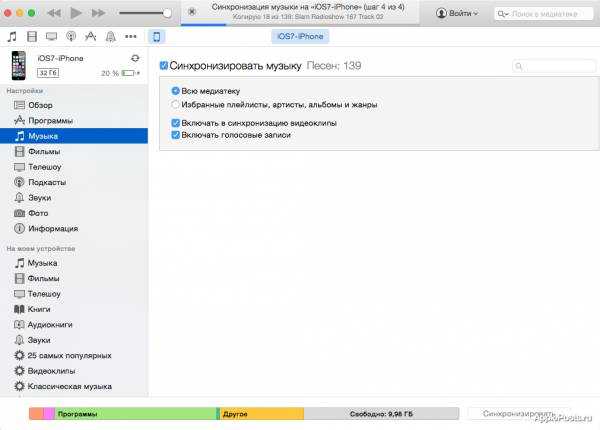
Дождитесь переноса всех музыкальных файлов в Ваш iPhone или iPad.
Примечание: Если Вы захотите добавить в последующем еще аудиозаписи, добавляйте их также как описано в этом способе.
Способ 2. Импорт файлов с помощью iTools
Шаг 1. Скачайте и установите последнюю версию iTools на свой компьютер

Шаг 2. Запустите iTools и подсоедините свой iPhone или iPad к компьютеру
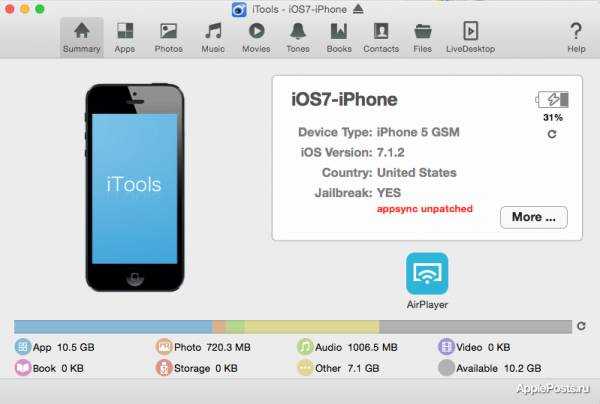
Шаг 3. Перейдите во вкладку «Music» и нажмите «Import»

Шаг 4.
Дождитесь завершения процесса.
Примечание: Добавление новых файлов происходит таким же образом, старые записи при этом не удаляются. Если после импорта файлов через iTools Вы сделаете синхронизацию в iTunes, все файлы заменятся на те, что находятся в iTunes, поэтому используйте только один из представленных способов добавления музыки.
Читайте нас также в группах Вконтакте. Facebook. Google+ и в Twitter. Подписывайтесь на наш канал YouTube. Получайте свежую порцию новостей в удобном формате.
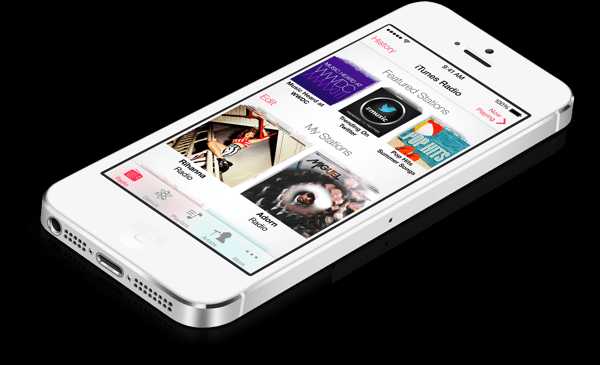
Для того, чтобы слушать свои любимые аудиофайлы на iPhone вам нужно их туда добавить. В этом нам поможет iTunes. Эта программа дает полный контроль над вашим телефоном.
Чтобы отправить музыкальные файлы на Айфон, нужен лишь компьютер со свежей версией Айтюнс, USB-кабель и непосредственно сам смартфон.
Скачать свежую версию iTunes
Как перенести аудио файлы в iPhone через iTunes
- Запустите программу Айтюнс. Первым делом необходимо добавить музыку с компьютера в iTunes.
- Подключите iPhone к компьютеру и дождитесь, пока программа опознает его. Далее в верхнем углу необходимо нажать на значок девайса. Этим вы откроете меню управления Айфона.

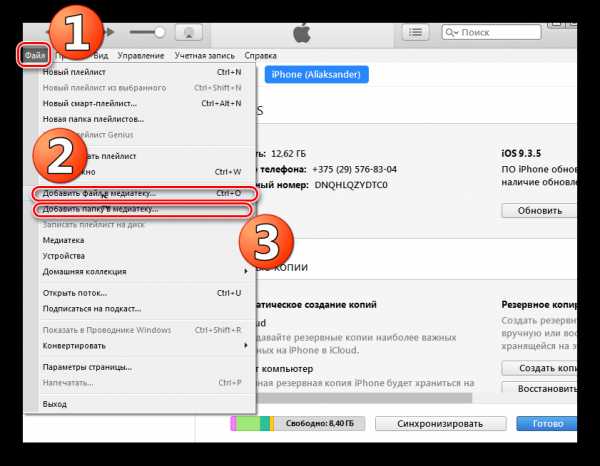
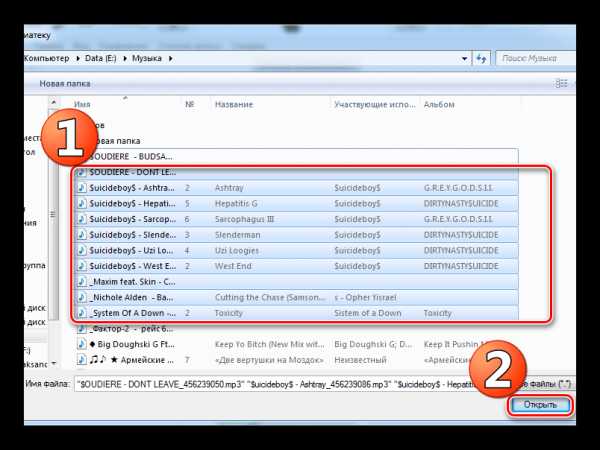
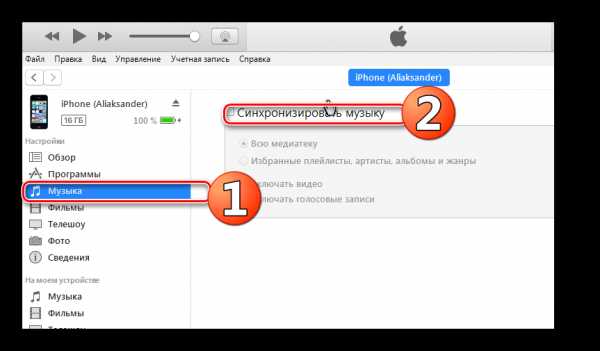
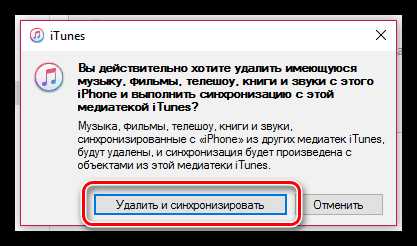
- Установите точку на пункте «Всю медиатеку» и нажмите «Применить» .
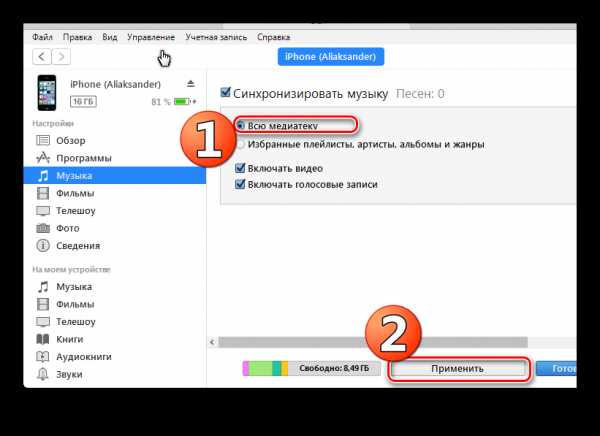
Для начала познакомимся с понятием плейлиста.
Плейлист — возможность, позволяющая создавать отдельные музыкальные сборники. В iTunes вы можете создавать неограниченные плейлисты на любой вкус и цвет. Тематики совершенно разные: для работы, бега, активного отдыха, туризма, экстремального спорта и т. д.
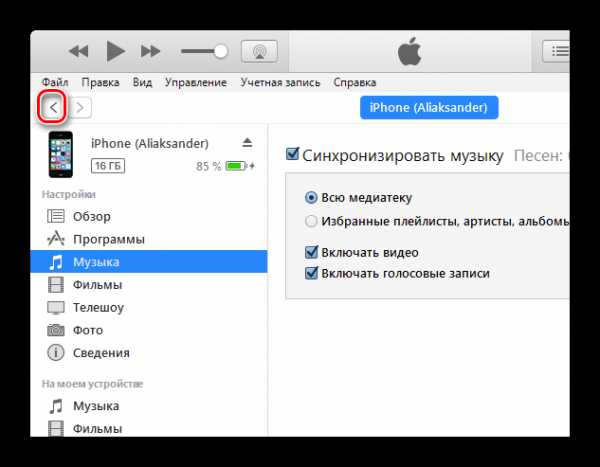
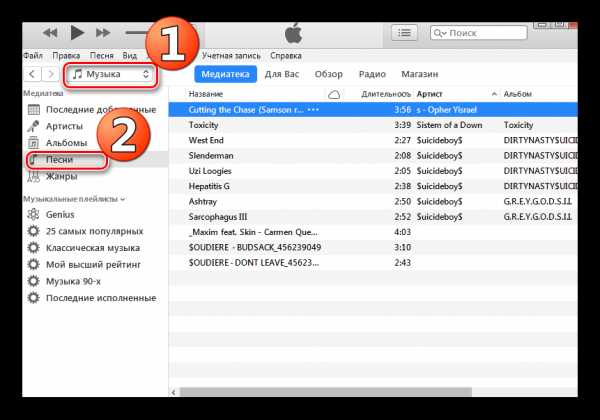
«Добавить в плейлист» – «Создать новый плейлист».
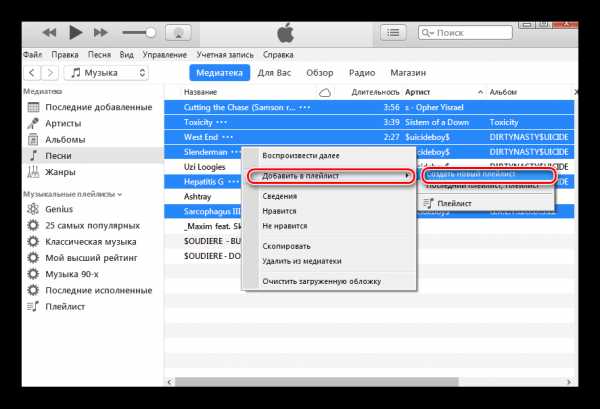
Чтобы поменять имя плейлиста, следует один раз нажать кнопкой мыши по его названию. Дальше нам предложат дать новое имя плейлисту. Если вы завершили ввод текста, нажмите Enter.

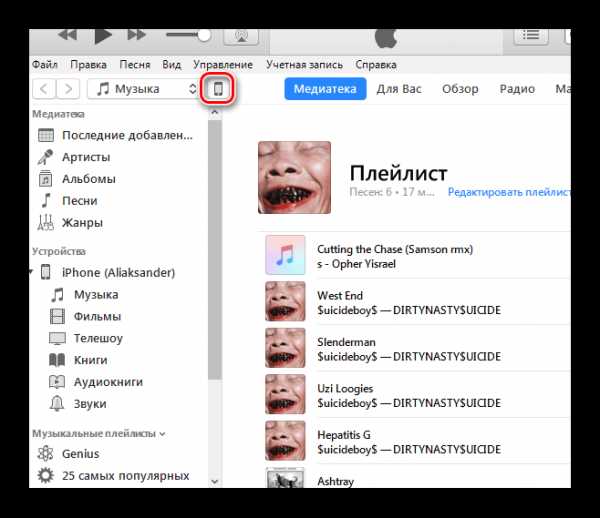
«Избранные плейлисты, артисты, альбомы и жанры».
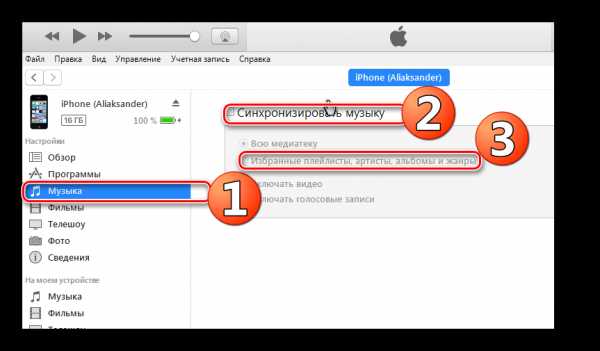
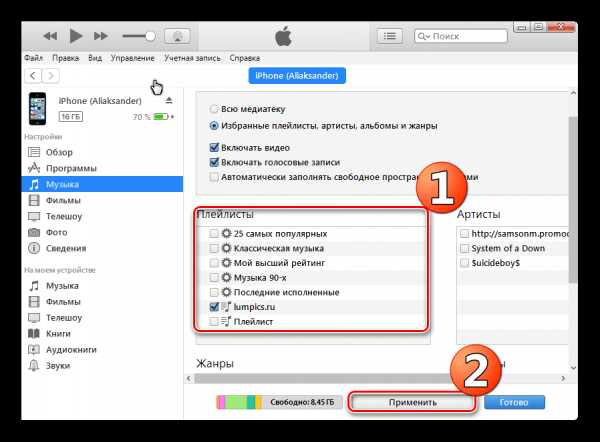
Ожидайте завершения процедуры.
Для малоопытного пользователя весь процесс перемещения музыки на iPhone может показаться сложным. При умелом использовании программы можно качественно расположить медиатеку iTunes Ведь правильная компоновка музыки — это всегда удобно и приятно.
Расскажи друзьям в социальных сетях
Источники: http://www.softrew.ru/instructions/1801-kak-dobavit-muzyku-na-iphone-cherez-itunes.html, http://appleposts.ru/publ/kak_dobavit_muzyku_s_kompjutera_na_iphone_ili_ipad/1-1-0-65, http://compdude.ru/how-to-add-music-to-an-iphone-via-itunes/
iphone4apple.ru
Как перенести музыку с айфона в айтюнс
Как добавить музыку на iPhone через iTunes
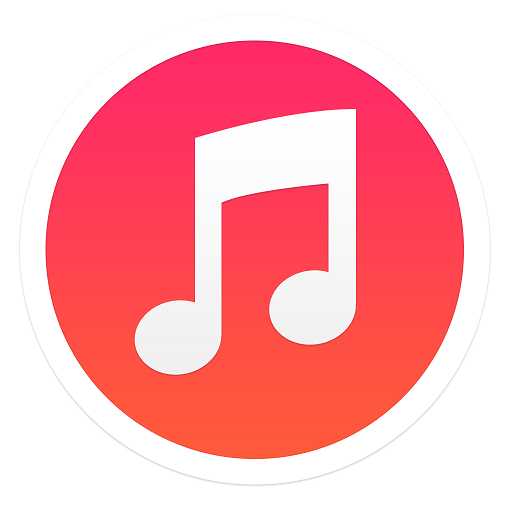
Добавление музыки на iPhone производится совершенно другим способом, нежели на устройства других производителей. Для выполнения этой задачи приходится обращаться к помощи программы iTunes, установленной на компьютер. О том, как скопировать музыкальные композиции из iTunes на iPhone, читайте в статье.
Чтобы приступить к загрузке музыки на iPhone, iPad или iPod, вам понадобится установленная на компьютер программа iTunes. К сожалению или к счастью, без использования этой программы на компьютер с iPhone можно переносить только видео и фотографии. Скачать программу, а затем установить на компьютер, вы сможете по ссылке в конце статьи.
Как перенести музыку на iPhone?
1. Запустите iTunes. Если вы еще не добавили песни в эту программу, то щелкните по кнопке меню, коротая расположилась в самом верхнем левом углу программы, а затем кликните по кнопке «Добавить файл в медиатеку» .
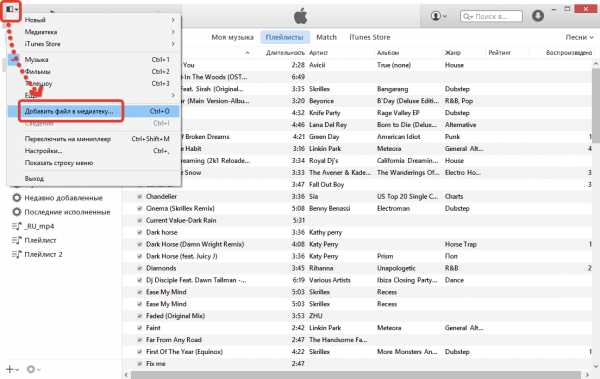
2. Откроется проводник, в котором вы сможете выбрать сразу все музыкальные композиции, которые попадут в iTunes.
3. Когда в iTunes будет сформирована медиатека, можно приступать непосредственно к самому процессу копирования музыки на iPhone. Вы сможете поступить двумя путями: скопировать на устройство всю медиатеку, имеющуюся в iTunes, или создать плейлист с выбранными треками, которые также могут быть скопированы на устройство. Кроме того, через iTunes производится и перенос рингтонов на устройство .
4. Если вы хотите скопировать на устройство всю медиатеку, то просто щелкните в верхней части iTunes по значку с устройством. Развернется его меню, в котором вам понадобится перейти ко вкладке «Музыка» .
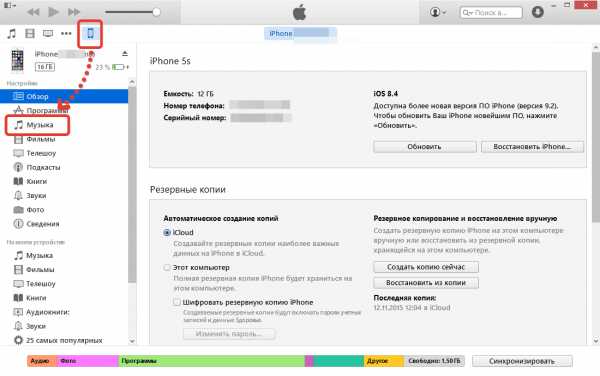
5. По умолчанию в iTunes выставлен пункт «Всю медиатеку» . означающая, что вся музыка из iTunes будет и скопирована на подключенное устройство. Для начала процедуры копирования музыки вам остается нажать кнопку «Синхронизировать» .
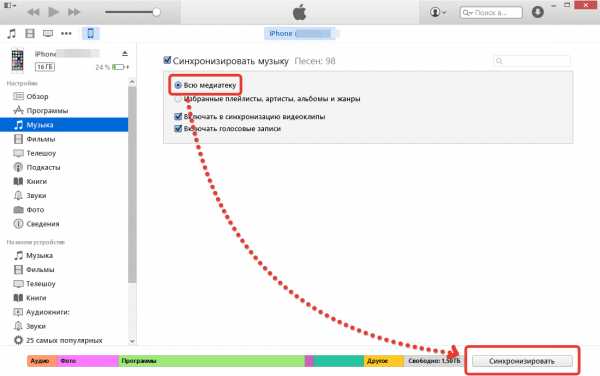
6. В случае, если вы решили перенести на устройство выборочные треки, то удобнее всего это осуществить с помощью функции создания плейлистов.
Обратите внимание на то, что вы можете создавать неограниченное количество плейлистов, что позволит вам создавать разные музыкальные подборки, например, под настроение, для вашей текущей деятельности, а также для разных Apple-устройств.
Чтобы приступить к сознанию плейлиста, вернитесь в меню медиатеки iTunes, щелкнув верхнем левом иглу по иконке с ноткой, а затем, удерживая клавишу Ctrl, начинайте выделять те треки, которые войдут в список.
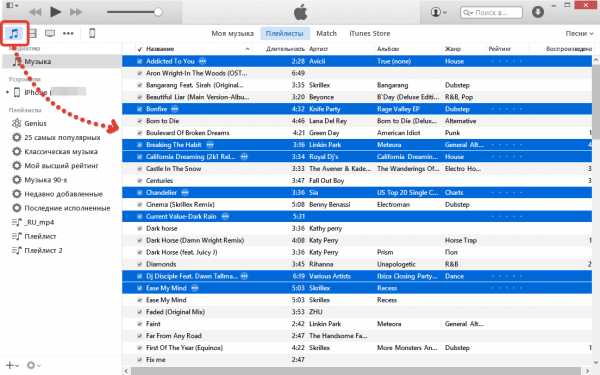
7. Щелкните по выделенным песням правой кнопкой мыши и перейдите к пункту «Новый плейлист из выбранного» .
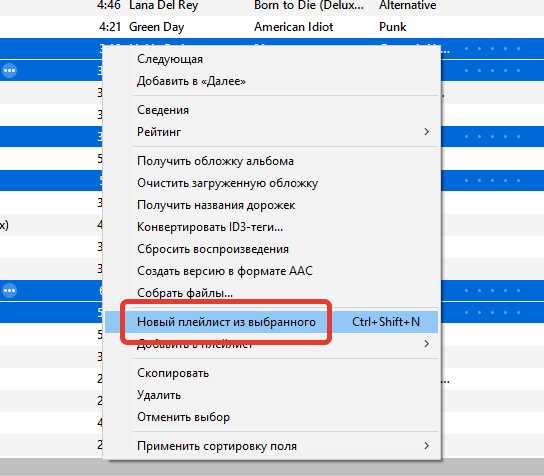
8. На экране отобразится текущий плейлист со списком добавленных в него песен. Чтобы проще ориентироваться в плейлистах, задайте ему уникальное название, например, «Для iPhone». Для этого щелкните по наименованию плейлиста один раз кнопкой мыши, а затем введите новое название и нажмите клавишу Enter.

9. Вам осталось лишь синхронизировать плейлист с вашим iPhone. Для этого, опять же, щелкните по иконке устройства и перейдите ко вкладке «Музыка» . В разделе «Синхронизировать музыку» выделите пункт «Избранные плейлисты» . а затем выберите свой избранный список и для начала синхронизации нажмите кнопку «Применить» .
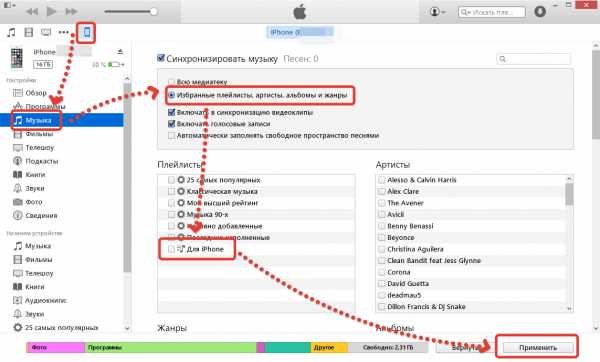
Как только синхронизация будет завершена, музыка будет скопирована на ваше устройство.
Скачать iTunes бесплатно
Навигация записей
Как перенести данные с iPhone в iTunes
Наверняка вы все знаете, что для синхронизации информации с вашего IPod, iPhone или IPad на ПК используется программа ITunes. Например, если у вас есть какие-либо фильмы, видео или музыкальные композиции на компьютере, то синхронизация добавит эти файлы в ваш iPhone, IPad или IPod. Однако, как вы знаете, если с ITunes удалить какую-либо информацию, она также удалится и с вашего мобильного телефона. Что же делать если нужно перенести информацию с IPhone на новый компьютер? В статье мы рассмотрим с вами оба варианта.
Способ 1 – Обычная синхронизация через USB
Чтобы выполнить синхронизацию, выполните следующие шаги:
Шаг 1
Запустите ITunes. Убедитесь, что у вас установлена последняя версия и выполнен вход в учетную запись.
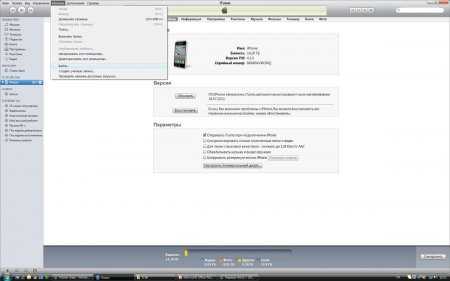
Шаг 2
Подключите ваш IPhone к компьютеру используя кабель USB.
Шаг 3
Перейдите снова в ITunes и откройте ваш телефон (нажатие кнопки с иконкой телефона и подписью модели). В левой панели вы увидите все разделы, которые доступные для синхронизации с вашим устройством.
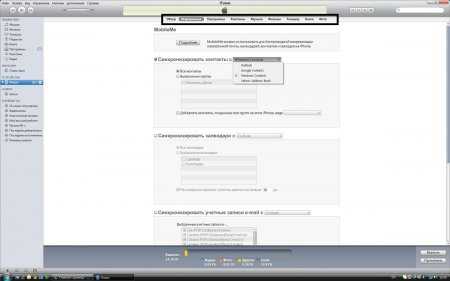
Примечание: если библиотеке в ITunes отсутствует содержимое в некоторых разделах (подкасты, ТВшоу и т.д.), то в этом случае они не будут отображены. Например, если у вас нет ТВ файлов библиотеке ITunes, то раздел ТВ не будет отображаться.
Вкладки могут включать в себя некоторые или все из разделов, перечисленных ниже:
- Обзор – здесь вы найдете полную информацию о функциях устройства, параметрах резервного копирования, а также о некоторых настройках.
- Программы — управление синхронизацией приложений между вашими устройствами.
- Музыка – настройка параметров синхронизации музыки.
- Фильмы (видео) – настройка параметров синхронизации фильмов.
- Подкасты — синхронизация подкастов.
- Информация — меню синхронизации контактов, заметок, аккаунтов электронных почт и календарей.
- Книги – настройки параметров синхронизации книг, а также документов, в том числе и PDF.
- Телешоу или ТВ – синхронизация ТВ файлов.
- Рингтоны – синхронизация рингтонов и других звуковых сигналов по умолчанию.
- Фотографии (картинки) — синхронизация фотографий.
- На моем устройстве – здесь вы можете найди всю информацию (музыку, фильмы, подкасты, книги, рингтоны и т.д.) хранящуюся на вашем IPhone.
Чтобы всегда синхронизировать какой-либо из этих разделов, выберите его из списка и установите флажок для синхронизации.
Настройте дополнительные параметры (если необходимо). Если установлен флажок, синхронизация включена для этого раздела и будет выполнена при следующем ее запуске. Чтобы отключить синхронизацию, просто снимите флажок напротив нужного пункта.
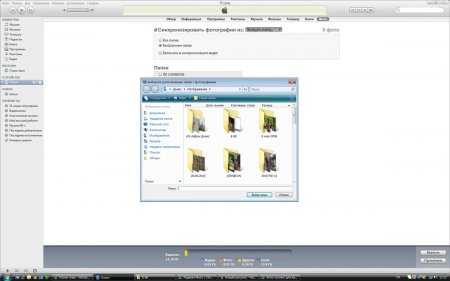
После того, как параметры были настроены, можно запускать процесс синхонизации. Для этого нажмите кнопку Sync (Синхронизация) в правом нижнем углу экрана. Синхронизируется все, что вы установили в параметрах.
Способ 2 – перенос данных с IPhone на чистый ITunes
Этот способ пригодится тем, кто сменил компьютер или не сделал резервные копии медиатеки ITunes. Также данным способом могут воспользоваться те, кто сменил телефон и нужно перенести данные с нового телефона в ITunes. Чтобы сделать это выполните следующее:
Шаг 1
Авторизуйте ITunes, войдя в свою учетную запись. Сделать это можно, перейдя во вкладку «Магазин» и выбрав пункт «Авторизовать этот компьютер».
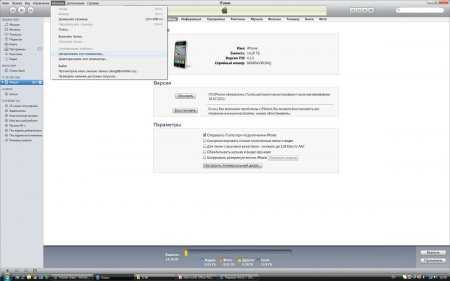
Шаг 2
Первое, что можно и нужно сделать – это синхронизировать контакты, учетные записи почты, календари и заметки. Импортируются они либо в адресную книгу Windows, либо в клиент Outlook. Поставьте галочки напротив того, что ходите синхронизировать.
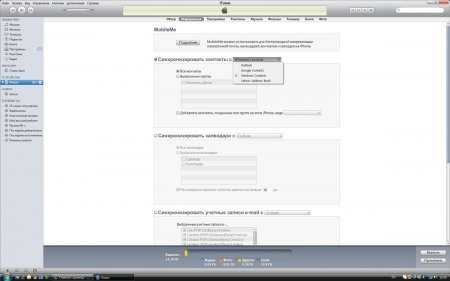
Шаг 3
Перенесите установленные на вашем IPhone игры и приложения. Для этого кликните правой кнопкой мыши по вашему устройству в левой панели и выберите пункт «Перенести покупки». Программы автоматически перенесутся в медиатеку ITunes.
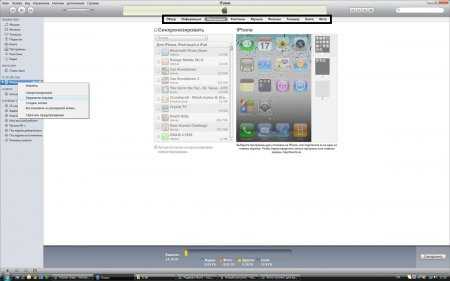
Шаг 4
Чтобы перенести музыку, нужно воспользоваться специальным ПО, иначе при синхронизации она, как и фото с видео сотрутся с телефона, так как отсутствуют в медиатеке.
Чтобы перенести музыку, можно воспользоваться программой SharePod v3.9.7. Делается это очень просто:
- Подключите ваш телефон к ПК.
- Открываете программу.
- Нажимаете кнопку «Copy to PC» и указываете путь сохранения.
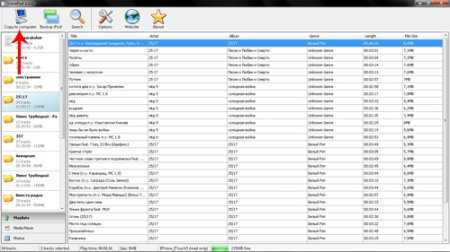
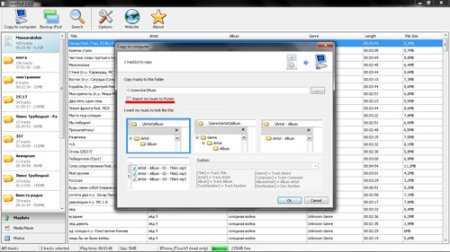
Примечание: программа также позволяет переносить и видеозаписи, кроме того, работает с IPod.
Шаг 5
Чтобы скопировать фотографии, достаточно открыть ваш Iphone в проводнике Windows, так как он отображается там в виде фотокамеры. Просто скопируйте все фото оттуда и перенесите их в медиатеку.
Шаг 6
После вышеперечисленных манипуляций, можно запускать синхронизацию ITunes с IPhone. Данные не исчезнут, а успешно будут синхронизированы.
Версии для компьютера на Windows:
Опубликовано: 05 Сентябрь 2011, 13:58
Ребята а. что если ситуация такая:
— Был айфон синхронизированный и сохраненные несколько резервных копий.
— Был виндовс, который слетел, но я полностью успел скопировать диск. где «лежал» айтюнс.
— Сейчас у меня айпод уже с джейлом.
Вот реально ли перенести то, что было у меня на предыдущем айтюнсе, при условии, что все файлы я сохранил на диске на аппарат, на котором уже стоит джейл?
Те. по сути мне нужно только перенести какие-то файлы с заменой, чтобы увидеть, ту резервную копию. что была до этого.
Но я слышал, что если аппарат уже джейлберйкрунт, то резервные копии на него я свои перенести не могу.
Опубликовано: 05 Сентябрь 2011, 14:04
Копии можете перенести.
Кладите резервные копии по пути:
Для Windows Xp резервная копия находится здесь :
C:Documents and Settingsимя пользователяApplication DataApple ComputerMobileSyncBackup
Для Vista и 7-ки: C:UsersИмя ПользователяAppDataRoamingApple Computer\MobileSyncBackup
Для компьютеров Mac:
/Users/[имя_пользователя]/Library/Application Support/MobileSync/Backup/
и восстанавливайте из копии.
Опубликовано: 05 Сентябрь 2011, 14:14
Спасибо, у меня 7ка (простите забыл упомянуть). По идее, резерв будет содержать и игры и программы смс и контакты, а это более 2 гб.
Я уже для айпода сделал свой «резерв» и закинул другие проги. Если я все заменю должно быть доступны резервные предыдущие копии? и будет ли возможность восстановить резерв на айпод тач, который в свою очередь имеет уже джеил, сделанный не мною, так как при подключении отображалось имя того человека как имя устройства.
Опубликовано: 05 Сентябрь 2011, 14:17
Надо попробовать и посмотрим.
Резерв будет содержать и игры и программы смс и контакты
Источники: http://itcreeper.ru/how-to-copy-music-on-iphone/, http://besplatnye-programmy.com/blog/blog-multimedia/1104-kak-perenesti-dannye-s-iphone-v-itunes.html, http://www.apple-iphone.ru/forum/viewtopic.php?t=38011
iphone4apple.ru
Как перенести песни с Айфона на Айфон
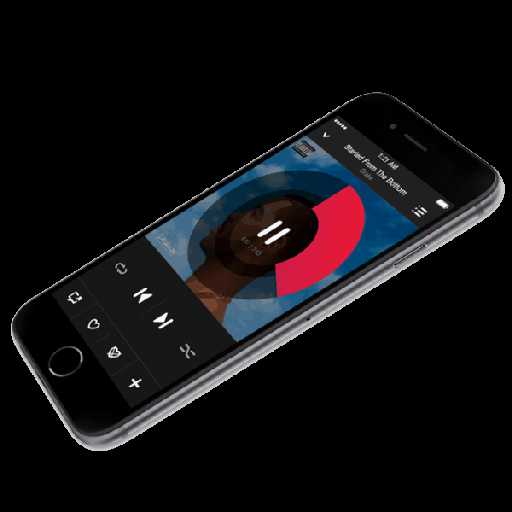
Для подавляющего большинства пользователей iPhone является полноценной заменой плееру, позволяя воспроизводить любимые треки. Так, при необходимости, музыка может быть перенесена с одного iPhone на другой одним из нижеприведенных способов.
Переносим музыкальную коллекцию с Айфона на Айфон
Так сложилось, что в iOS пользователю доступно не так много вариантов переноса песен с одного смартфона от Apple на другой.
Способ 1: Резервная копия
К этому способу следует обращаться в том случае, если вы планируете переезд с одного Apple-смартфона на другой. В этом случае, чтобы заново не вносить в телефон всю информацию, достаточно лишь установить резервную копию. Здесь нам потребуется обратиться к помощи программы iTunes.
Обратите внимание на то, что данный способ будет действовать только в том случае, если вся музыка, переносимая с одного телефона на другой, хранится в медиатеке iTunes.
Подробнее: Как добавить музыку с компьютера в iTunes
- Перед тем, как вся информация, включая музыку, будет экспортирована в другой телефон, на старом устройстве потребуется сделать самую последнюю резервную копию. О том, как она создается, ранее подробно было рассказано в отдельной статье на нашем сайте.
Подробнее: Как создать резервную копию Айфон
- Следом можно переходить к работе с другим телефоном. Для этого соедините его с компьютером. Как только Айтюнс определит его, сверху щелкните по кнопке меню гаджета.
- Слева вам потребуется открыть вкладку «Обзор». Справа вы увидите кнопку «Восстановить из копии», которую и понадобится выбрать.
- В том случае, если на Айфон включен инструмент «Найти iPhone», восстановление гаджета запущено не будет. А значит, вам следует его деактивировать. Для этого откройте на смартфоне настройки и вверху экрана выберите свою учетную запись. В открывшемся окне выберите раздел «iCloud».
- Вам потребуется перейти к разделу «Найти iPhone», а затем отключить работу данной функции. Для подтверждения новых настроек вам обязательно следует прописать пароль от Эппл Айди.
- Снова переходим к Айтюнс. На экране всплывет окно, в котором вам, при необходимости, потребуется выбрать нужную резервную копию, а затем щелкнуть по кнопке «Восстановить».
- В том случае, если вы ранее включали шифрование резервных копий, введите заданный вами пароль.
- Следом система запустит восстановление устройства, а затем и установку выбранной вами резервной копии. Не отключайте телефон от компьютера до полного окончания процесса.
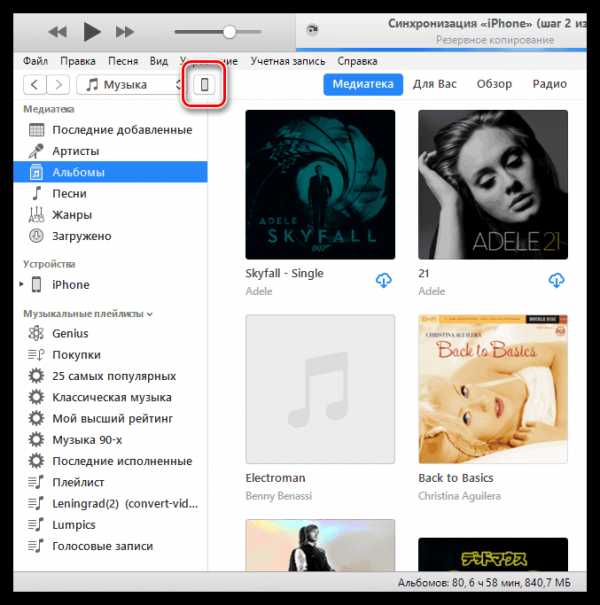
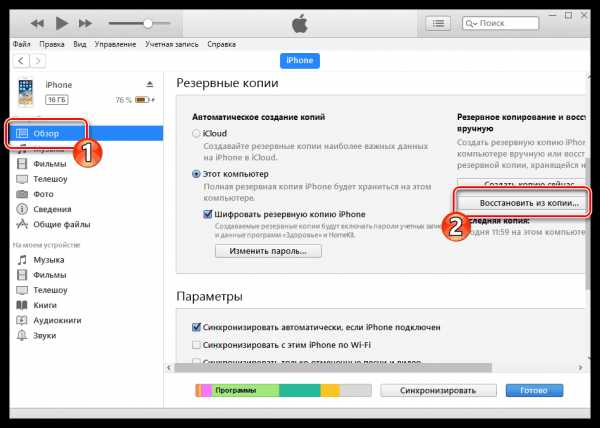
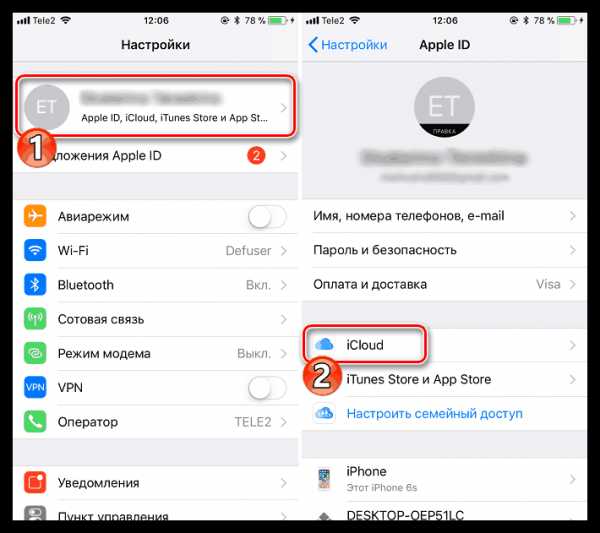
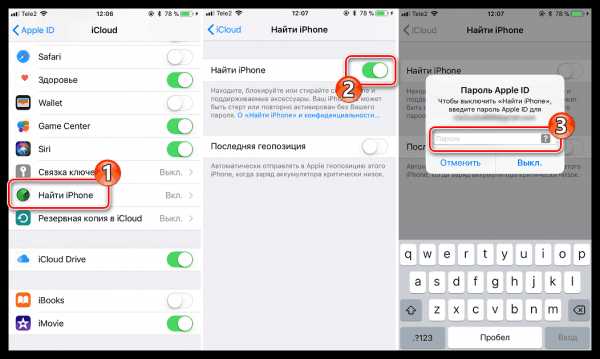


Способ 2: iTools
Опять же, данный способ переноса музыки с одного iPhone на другой подразумевает использование компьютера. Но на этот раз в качестве вспомогательного инструмента будет выступать программа iTools.
- Подключите Айфон, с которого будет перенесена музыкальная коллекция на компьютер, после чего откройте Айтулс. Слева перейдите в раздел «Музыка».
- На экране развернется список песен, добавленных на iPhone. Выделите те композиции, которые будут экспортированы на компьютер, ставя слева от них галочки. Если вы планируете перекинуть все песни, сразу поставьте чекбокс, расположившийся в верхней части окна. Для запуска переноса кликните по кнопке «Экспорт».
- Следом вы увидите окно Проводника Windows, в котором вам следует указать конечную папку, куда будет сохранена музыка.
- Теперь в работу вступает второй телефон, на который, собственно, и будут перенесены треки. Подключите его к компьютеру и запустите iTools. Перейдя ко вкладке «Музыка», кликните по кнопке «Импорт».
- На экране всплывет окно Проводника Windows, в котором вам следует указать ранее экспортированные треки, после чего остается лишь запустить процесс переноса музыки на гаджет, щелкнув по кнопке «ОК».
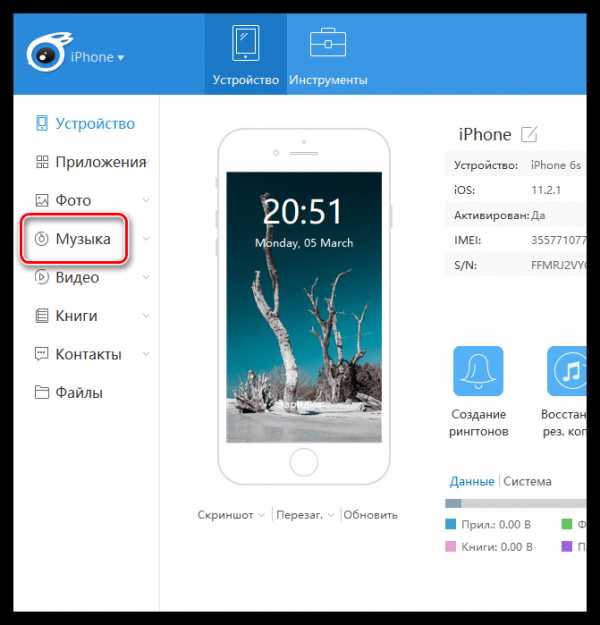
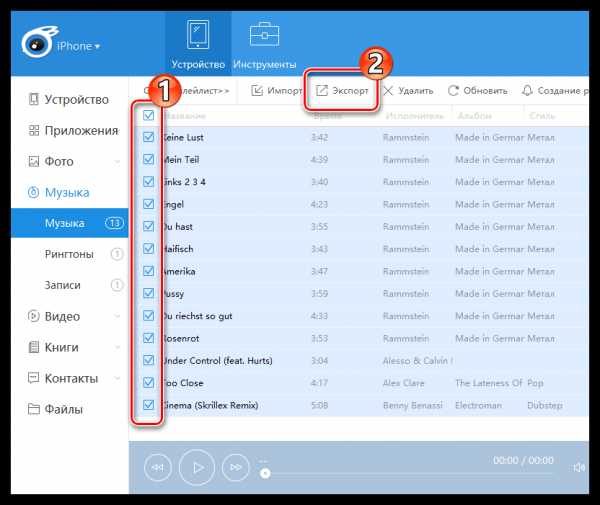
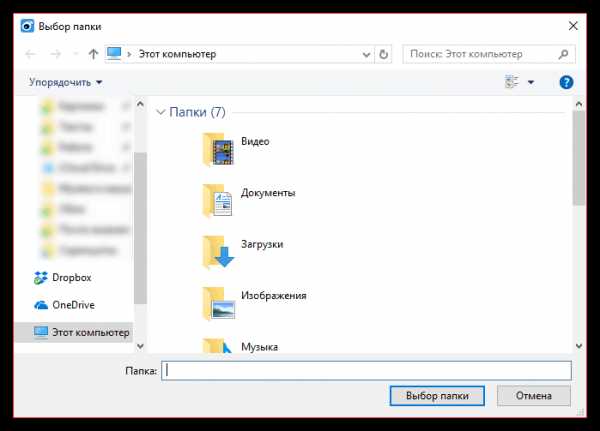
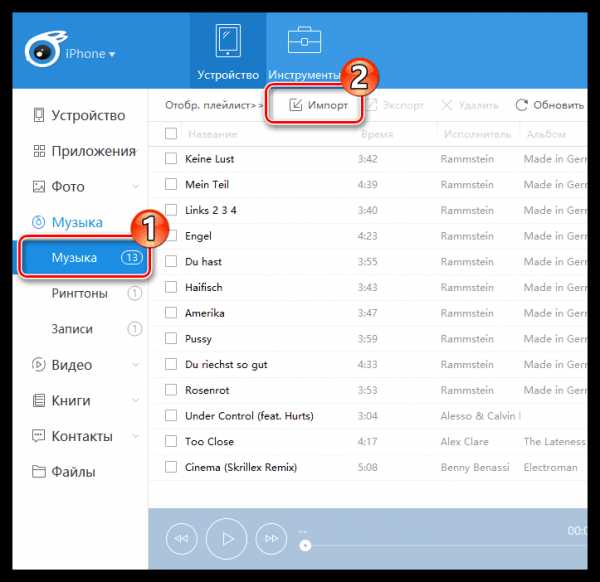
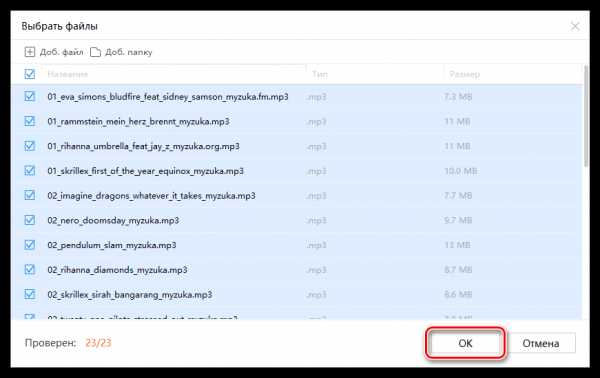
Способ 3: Копирование ссылки
Данный способ позволяет не перенести треки с одного Айфон на другой, а поделиться заинтересовавшими вас композициями (альбомом). Если у пользователя подключен сервис Apple Music, альбом будет доступен к скачиванию и прослушиванию. Если нет – будет предложено осуществить покупку.
Обратите внимание, что в случае отсутствия подписки на Apple Music, поделиться можно только той музыкой, которая была приобретена в iTunes Store. Если трек или альбом был загружен на телефон с компьютера, нужного пункта меню вы не увидите.
- Запустите приложение Музыка. Откройте отдельную песню (альбом), которую вы намереваетесь передать на следующий Айфон. В нижней области окна вам понадобится выбрать иконку с тремя точками. В открывшемся дополнительном меню тапните по кнопке «Поделиться песней».
- Следом откроется окно, где вам понадобится выбрать приложение, через которое будет передана ссылка на музыку. Если интересующего приложения нет в списке, кликните по пункту «Скопировать». После этого ссылка будет сохранена в буфер обмена.
- Запустите приложение, через которое вы планируете поделиться музыкой, например, WhatsApp. Открыв чат с собеседником, длительно нажмите по строке для ввода сообщения, а следом выберите появившуюся кнопку «Вставить».
- В завершение кликните по кнопке передачи сообщения. Как только пользователь откроет полученную ссылку,
на экране автоматически запустится iTunes Store на нужной странице.
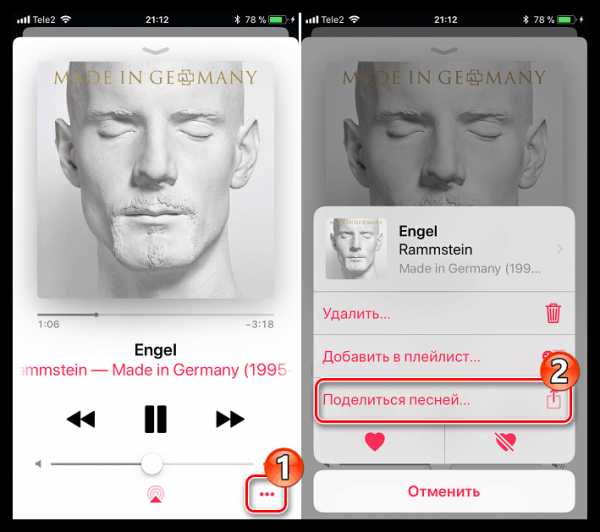
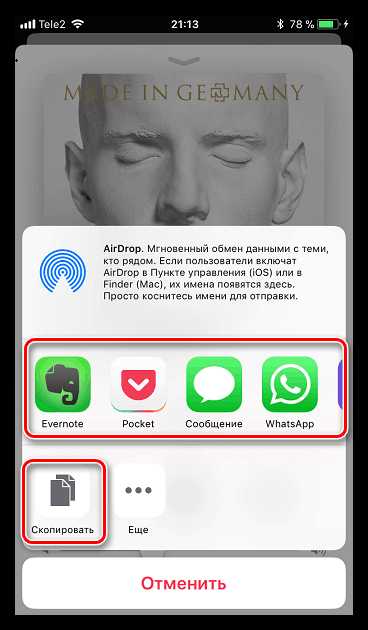
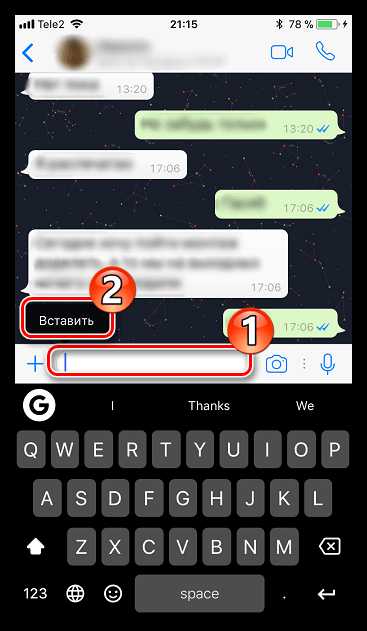
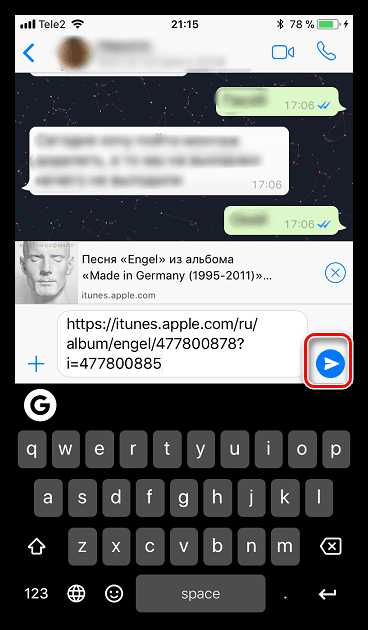
Пока это все способы, позволяющие перекинуть музыку с одного iPhone на другой. Будем надеяться, что со временем этот список будет расширен.
Мы рады, что смогли помочь Вам в решении проблемы.Опишите, что у вас не получилось. Наши специалисты постараются ответить максимально быстро.
Помогла ли вам эта статья?
ДА НЕТlumpics.ru
