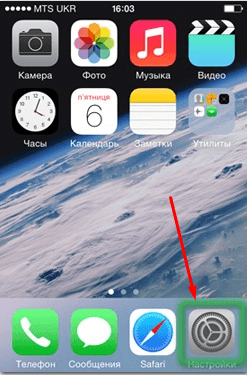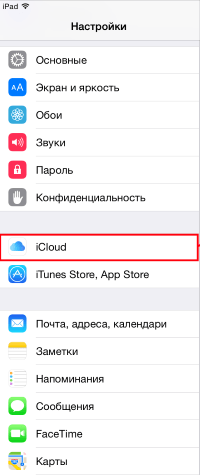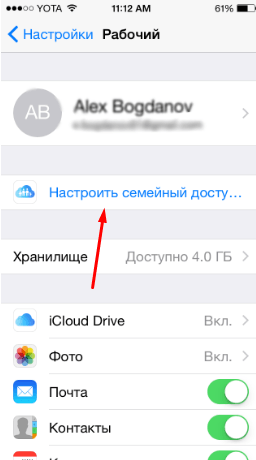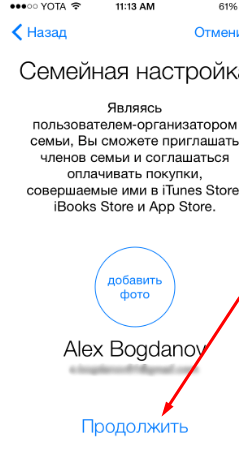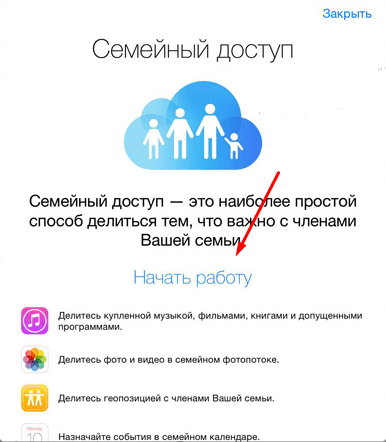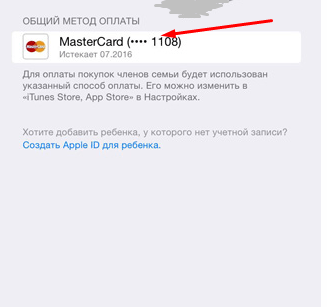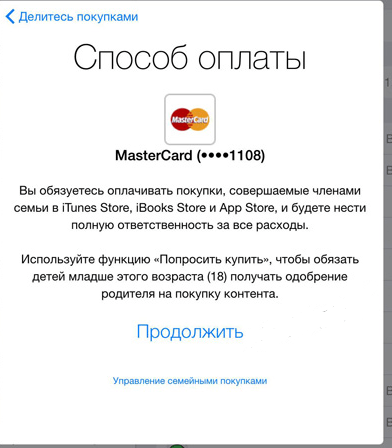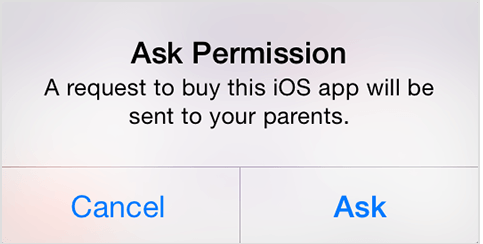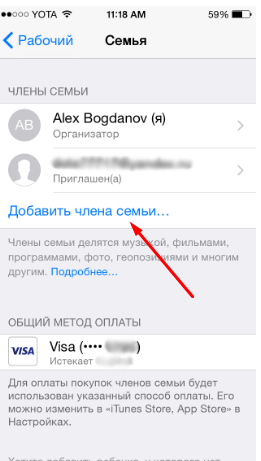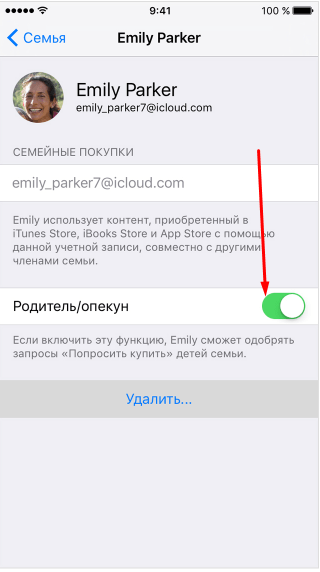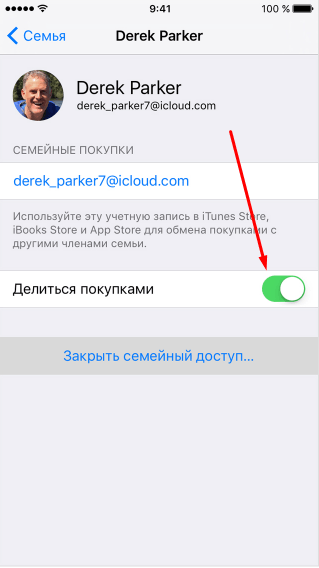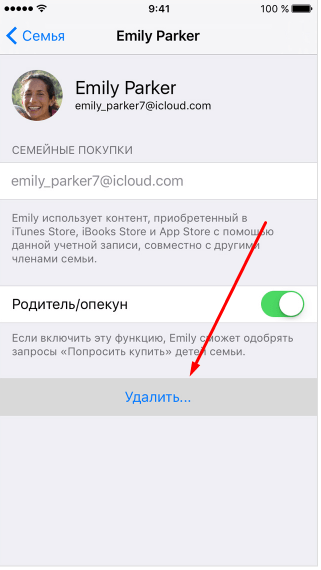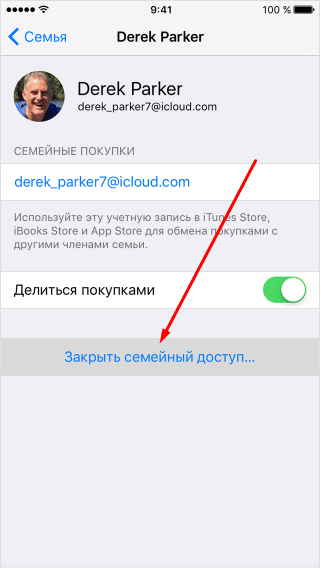Семейный доступ Apple: подключение, настройка, достоинства и недостатки

- 4 Ноября, 2018
- IOS
- Ксения Медкова
Семейный доступ — это довольно полезная функция от разработчиков яблочной техники. В представленном далее материале будет подробно рассказано о том, что она собой представляет, приведена инструкция по ее настройке и советы о том, как пользоваться семейным доступом Apple с пользой.
Что это такое?
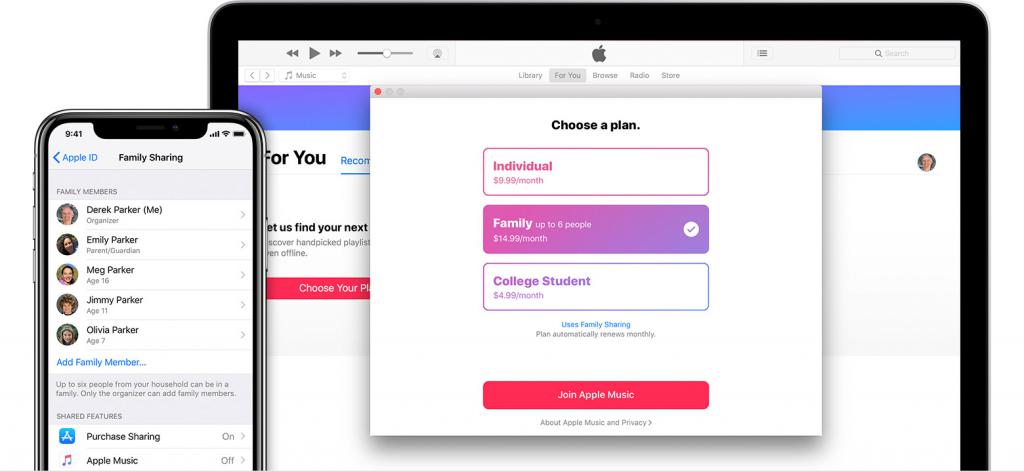
Семейный доступ представляет собой своего рода общее хранилище контента. Он позволяет пользователям, которые оказываются подключены к родительскому аккаунту, бесплатно использовать весь тот контент, который был им приобретен.
Эта функция также отлично помогает и при поиске одного из привязанных устройств, если оно было утеряно.
Если говорить в общих деталях, то семейный доступ к iCloud и приложениям позволяет избежать блокировки устройства за совершение действий, которые нарушают политику безопасности. А именно использование одного аккаунта на нескольких устройствах.
Как он работает?
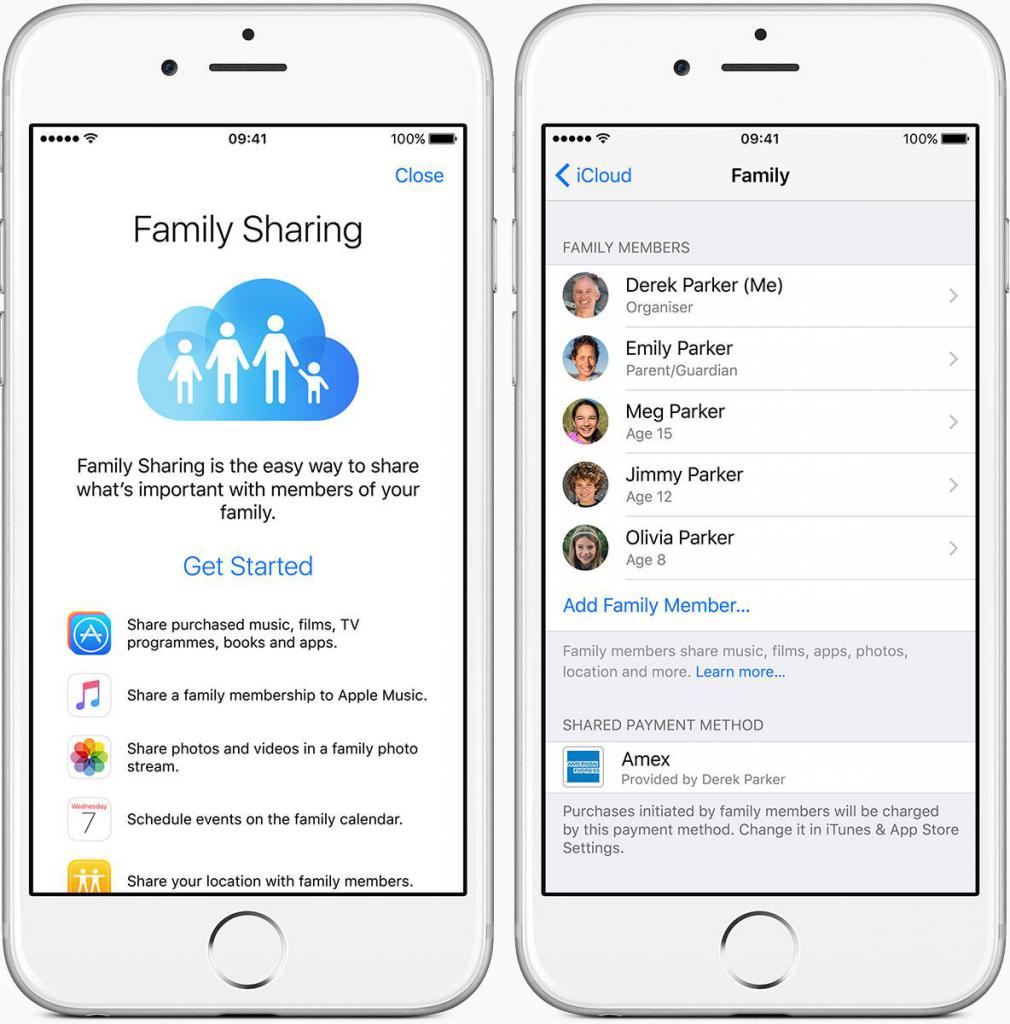
Семейный доступ помогает руководящему аккаунту не только распространять среди подключенных пользователей свои покупки, но также может выполнять и регулирующую роль. Выглядит это следующим образом:
- к примеру, вы установили семейный доступ на «Айфон» своего ребенка;
- в один момент он решил купить какое-то приложение;
- на ваш телефон придет уведомление о том, что один из аккаунтов, подключенных к семейному доступу, запросил разрешение на покупку определенного товара в Apple Store;
- далее вы можете либо просмотреть запрос и принять его либо отклонить.
Стоит также иметь в виду, что любая покупка, сделанная не родительской учетной записью, будет оплачиваться с ее счета, а не с аккаунта, совершившего приобретение контента.
Основные возможности семейного доступа от Apple
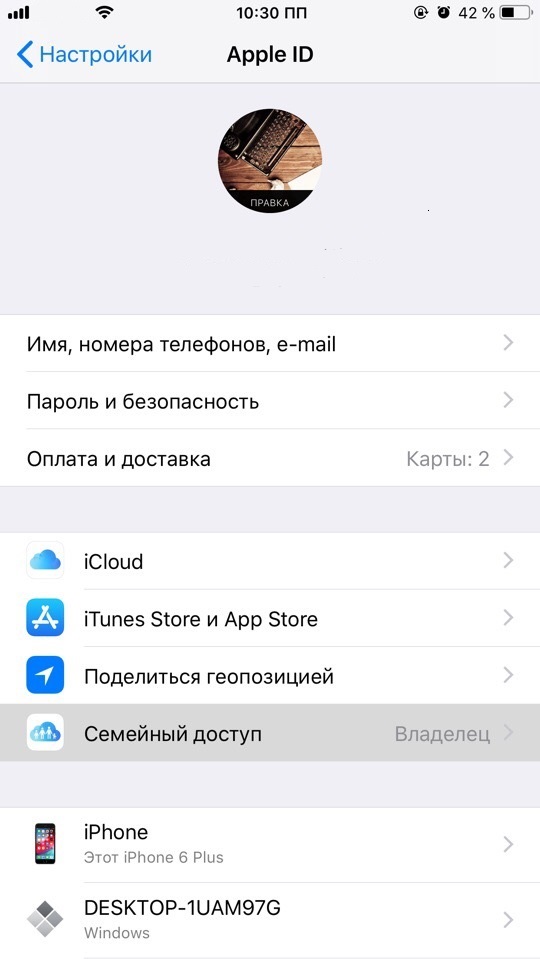
Теперь стоит разобраться с основными преимуществами данного сервиса. Далее приведен их подробный перечень.
- Подключившись к системе общего доступа, связанные аккаунты получают возможность пользоваться функцией Family Photo Stream. Она обеспечивает возможность обмена фотографиями между всеми членами семьи.
- Еще одним преимуществом семейного доступа Apple является оперативная синхронизация календаря между всеми девайсами, которые входят в связку. Таким образом взрослый пользователь может контролировать распорядок дня, отмеченный в приложении ребенка. Также он может вносить туда различные изменения, при этом не находясь поблизости, и создавать общие оповещения, которые будут работать на всех привязанных устройствах.
- После того как вы настроите семейный доступ Apple, вы сможете передавать между устройствами приложения, купленные в App Store, музыку и фильмы из iTunes Store, приобретенные в библиотеку книги.
- Вы можете осуществить приобретение подписки Apple Music для всей семьи. Таким образом, оплатив ее всего один раз, вы позволите каждому привязанному аккаунту получить бесплатный и неограниченный доступ к масштабной медиатеке.
- Весьма полезной является уже упоминаемая ранее функция запроса на разрешение о приобретении какого-либо программного обеспечения.
Еще одной полезной функцией является контроль за местоположением владельца смартфона, который подключен к семейному доступу Apple. Делается это довольно просто:
- — запустите встроенное программное обеспечение с именем «Сообщения»;
- — отыщите контакт, чье местонахождение хотите узнать, и нажмите на кнопку подробной информации о нем;
- — далее на экране появится карта, где будут отображены все устройства, которые находятся в связке. Но есть тут и минус. Отслеживание геопозиции происходит без предупреждения. Это значит, что слежка может вестись в тайне. Следовательно, это не только может испортить отношения, но также поможет отследить владельца устройства в случае взлома Apple Id.
Есть ли нюансы?
Разумеется, всегда у весьма положительного предмета обсуждения присутствуют и отрицательные стороны. Одним из них является ограничение на количество групп семейного доступа. Проблема заключается в том, что родительскому аккаунту предоставляется только две идущих подряд попытки, в течение которых он может сделать или же удалить участников и связи.
Если они обе были исчерпаны, то перед тем как создать семейный доступ на Iphone по новой, вам придется ждать ровно один календарный год. Таким образом, лучше будет просто своевременно удалять пользователей, которые не должны входить в сеть или же вообще не создавать сообщество.
Как произвести включение и настройку?
Перед тем как приступить к работе с данной функцией, стоит проверить версию операционной системы вашего смартфона, так как работать с семейным доступом можно только на девайсах, обладающих 8-й версией iOS или выше. Если с этим нет никаких проблем, то можно приступать к самому алгоритму процедуры.
- Запустите на телефоне стандартное приложение под названием «Настройки».
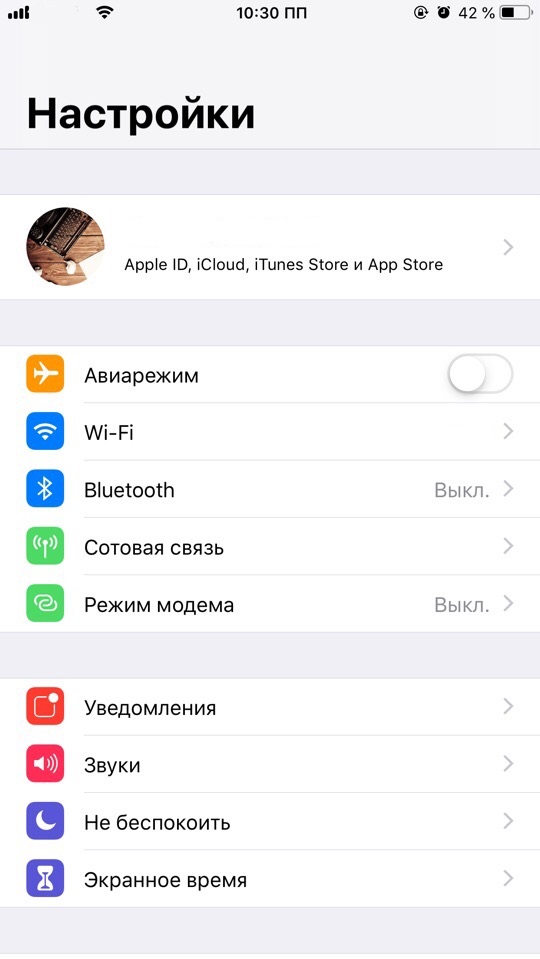
- Там проследуйте в самый первый раздел, на котором будет написано имя вашего аккаунта.
- После перехода найдите строчку с именем «Семейный доступ» и активируйте ее, чтобы приступить к работе по созданию группы.
- Как только вы это сделаете, появится клавиша с предложением начать работу. Нажмите на нее.
- Далее вам будет предложено настроить фотографию. Если вы не считаете необходимым делать это сейчас, то просто нажмите на клавишу «Позже»;
- Теперь будем разбираться с тем, как настроить семейный доступ от Apple. На экране появится окошко, в котором будет необходимо ввести Apple iD одного из членов семьи.
- Следующим шагом является настройка способа оплаты будущих покупок. В том случае, если ваша карта уже привязана к аккаунту, можете просто приступить к следующему шагу. В противном случае выполните ее привязку.
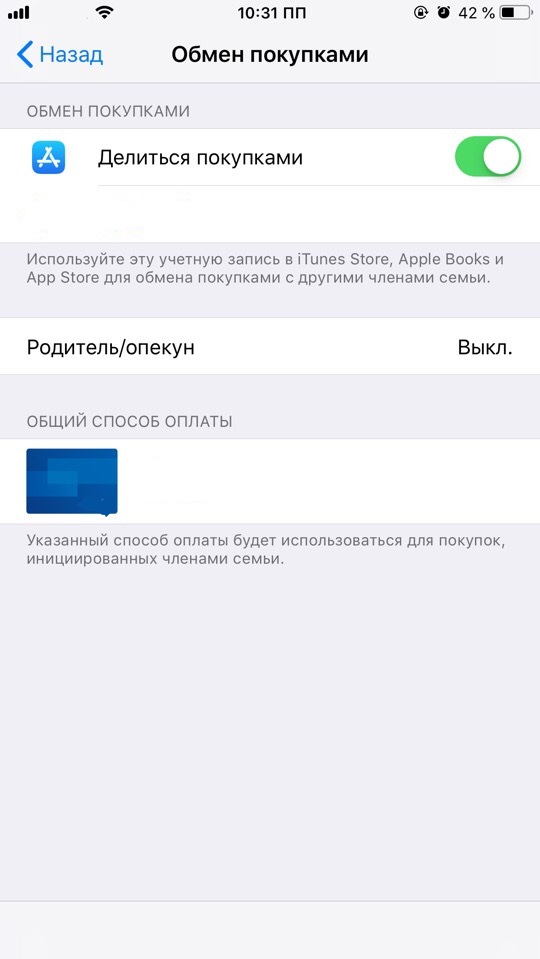
- Теперь вам необходимо определить, могут ли пользователи получать информацию о местонахождении устройств всех тех членов семьи, чьи аккаунты привязаны к группе.
- На данном этапе заканчиваются главные настройки. Теперь вы можете приступить к добавлению пользователей в сообщество. Они станут участниками группы после того, как примут приглашение, которое будет отправлено вами как организатором.
Теперь стоит разобраться с некоторыми важными моментами, касающимися семейного доступа Apple.
Назначение второго родителя
Данная функция будет полезна в тех случаях, когда создатель работающей группы занят и не может регулировать какие-либо вопросы. Вместо него этим сможет заниматься другой пользователь, назначенный в качестве родителя. Чтобы зарегистрировать такую роль, необходимо сделать следующее.
- Откройте на смартфоне стандартное приложение с названием «Настройки».
- Далее проследуйте в самый верхний раздел нового окна, на нем будет написано ваше имя.
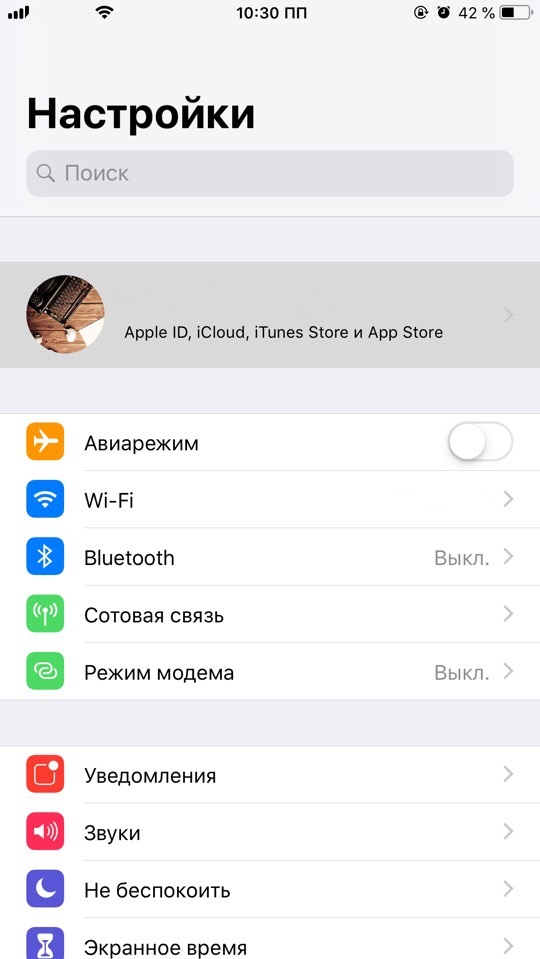
- После его активации произойдет переход на новую страницу. Там проследуйте в подраздел с именем «Семейный доступ»;
- Теперь на экране появится перечень пользователей, которые входят в текущую группу. Выберите того, кого хотите сделать родителем, и переключите тумблер рядом с его именем.
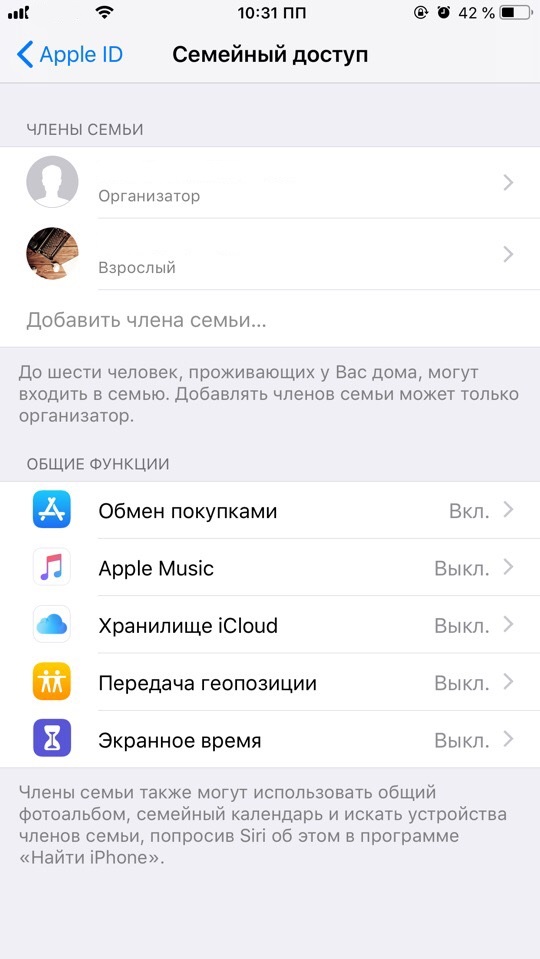
- На следующем этапе выберите соответствующее действие среди доступных пунктов.
Теперь, когда у вас нет возможности, другой пользователь будет отвечать на запросы о покупках, а также регулировать все календари и медиаданные.
Как скрывать покупки от всех участников?
Следующей важной ступенью в инструкции о том, как создать семейный доступ на Iphone, будет сокрытие конкретных покупок от всех пользователей, которые находятся в группе. Чтобы организовать это, вам необходимо воспользоваться программой iTunes. Алгоритм работы следующий:
- запустите программу на компьютере и произведите синхронизацию вашего смартфона;
- далее откройте выпадающее меню вкладки с названием «Учетная запись» и выберите строку с именем «Покупки»;
- теперь переместитесь по разделам, чтобы найти необходимую покупку;
- как только она будет обнаружена, наведите на нее курсор — на иконке появится крестик, нажмите на него;
- после этого действия всплывет окошко с предупреждением о сокрытии выбранной покупки.
Как выполнить обратное?
Может получиться и так, что некоторые покупки были скрыты другим пользователем. Чтобы исправить ситуацию, выполните следующие действия.
- Запустите программу iTunes на своем компьютере и выполните синхронизацию со смартфоном.
- Откройте выпадающее меню вкладки с названием «Учетная запись» и выберите строку под именем «Посмотреть».
- Далее просто пролистывайте до раздела управления облачным сервисом iTunes. По его достижении нажмите клавишу с надписью «Управлять». Она будет располагаться в правой части экрана.
- Теперь кликните по покупке, которая была скрыта. Затем нажмите на кнопку «Показать» находящуюся под ней.
Как выполнить отключение семейного доступа?
Последний и один из наиболее важных вопросов, касающихся данной функции. Чтобы произвести удаление группы, нужно повторить представленный далее алгоритм.
- Запустите на смартфоне стандартное приложение под названием «Настройки»;
- После проследуйте в самый верхний раздел с вашим именем;
- Там активируйте пункт с именем «Семья»;
- Теперь просто нажмите на строку со своим именем и подтвердите выход из семьи. Или же вы можете удалить любого члена семьи, просто нажав на его имя и выбрав функцию с именем «Удалить».
Как экономить на покупках в App Store с семьёй — Блог re:Store Digest
Узнайте, как объединить устройства Apple ваших близких в семейную группу, чтобы делиться купленными приложениями, музыкой, фильмами и всегда оставаться на связи друг с другом.
Что такое Семейный доступ
Семейный доступ — функция для тех, кто пользуется техникой Apple вместе с близкими и родными. С её помощью можно делиться с семьёй музыкой, фотографиями, а также экономить на покупках приложений и фильмов.
Все, что вы приобретали с помощью своего Apple ID, станет доступно для членов семьи абсолютно бесплатно. И наоборот: все, что было куплено ими, будет доступно вам.
Чем полезен Семейный доступ

Настроив семейный доступ, вы сможете:
-
экономить на покупках: любому участнику группы будут доступны все приложения, фильмы и музыка, купленные другими участниками;
-
экономить на Apple Music, оплачивая один семейный аккаунт вместо нескольких личных;
-
быть в курсе расписания друг друга с помощью семейного календаря;
-
одобрять или отклонять покупки, которые хотят сделать дети;
-
использовать единую банковскую карту для оплаты покупок любого участника группы;
-
обмениваться фотографиями и видеозаписями в общем альбоме «Семья»;
-
находить членов семьи с помощью приложения «Мои друзья».
Как активировать Семейный доступ
Чтобы настроить Семейный доступ, вам потребуются:
-
ваша учётная запись Apple ID;
-
iPhone, iPad или компьютер Mac.
Как активировать Семейный доступ на iPhone или iPad:
1. Откройте меню «Настройки» > iCloud.
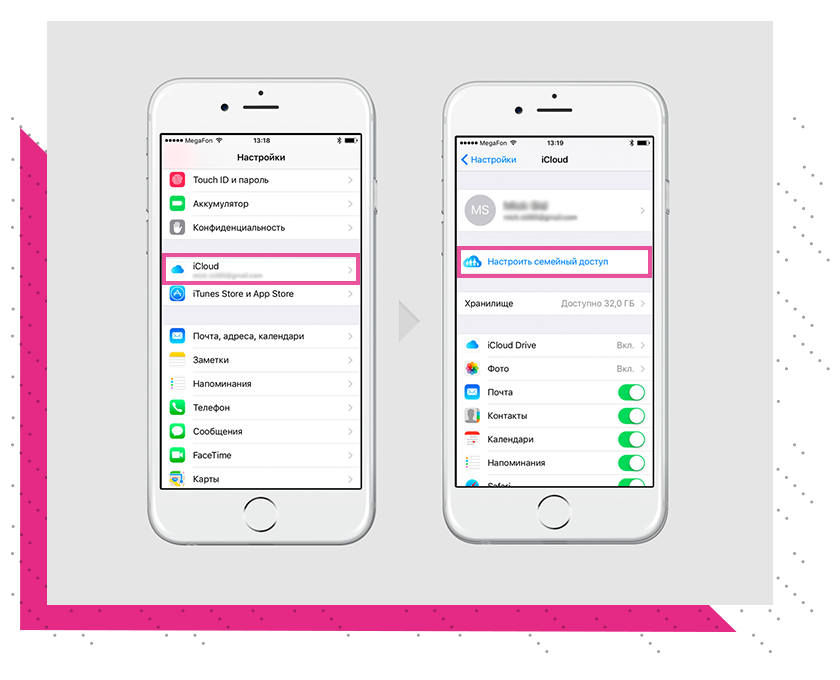
2. Выберите «Настройка семейного доступа», после чего — «Начать работу».
3. Подтвердите, что вы организатор семьи и согласны использовать собственный Apple ID для входа.

4. Следуйте инструкциям на экране.
Как активировать Семейный доступ на компьютере Mac:
1. В левом верхнем углу экрана нажмите на логотип Apple.
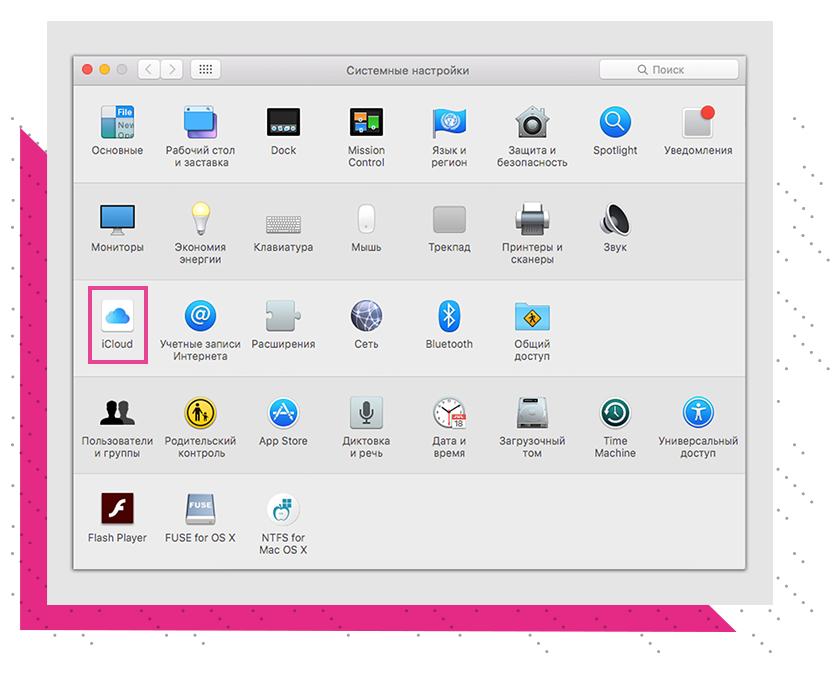
2. Выберите пункт «Системные настройки», после чего нажмите на иконку iCloud.
3. Выберите пункт «Семейный доступ.
4. Следуйте инструкциям на экране.
Создав семейную группу, вы сможете предложить близким присоединиться к ней.
Как добавить близких в семейную группу
К вашей группе может присоединиться любой человек, у которого есть учётная запись Apple ID.
Чтобы добавить человека на iPhone или iPad:
1. Перейдите в меню «Настройки» > «iCloud» > «Семья» > «Добавить члена семьи».
2. Введите имя или электронную почту человека.
3. Следуйте инструкциям на экране.
1. В левом верхнем углу нажмите на пиктограмму.
2. Выберите пункт «Системные настройки», после чего нажмите на иконку iCloud.

3. Выберите «Семейный доступ.
4. Нажмите на значок »+» и следуйте инструкциям на экране.
Как экономить с помощью Семейного доступа

Экономьте на покупках в iTunes и App Store
Все члены семейной группы могут делиться друг с другом купленными приложениями, фильмами и музыкой. Это экономит средства, ведь вам не придётся снова тратиться на нужную программу или фильм.
Чтобы загрузить приложение, которое уже купил член семьи, откройте App Store, перейдите на вкладку «Обновления», затем коснитесь кнопки «Покупки», выберите члена семьи и затем выберите приложение из списка его покупок.
Пользуйтесь Apple Music всей семьёй
Благодаря семейной подписке члены вашей семьи (до шести человек) получат доступ ко всей медиатеке Apple Music и её возможностям. У каждого будут личные рекомендации, плейлисты и собственная медиатека.
Использовать семейную подписку на Apple Music гораздо выгоднее, чем приобретать каждому индивидуальную. Так, семейная подписка на шесть человек обойдётся в 269 ₽ в месяц, а индивидуальная — 169 ₽ в месяц.
Контролируйте покупки членов семьи
Все покупки, совершённые членами семьи в App Store и iTunes, будут оплачиваться с вашей банковской карты. Однако вы можете настроить функцию «Попросить купить», чтобы одобрять или отклонять покупки, которые хотят сделать участники группы.
Например, если ребёнок захочет что-то купить, вы получите уведомление: можно посмотреть, какой контент он хочет загрузить, после чего разрешить или отклонить запрос.
Чтобы включить функцию «Попросить купить» на iPhone или iPad, необходимо:
1. Перейдите в раздел «Настройки» > iCloud > «Семья».
2. Выберите имя члена вашей семьи.
3. Выберите «Спросить разрешение на покупку».
Чтобы включить функцию «Попросить купить» на Mac, необходимо:
1. В левом верхнем углу нажмите на пиктограмму.
2. Выберите пункт «Системные настройки», после чего нажмите на иконку iCloud.
3. Нажмите кнопку «Управление семейным доступом» и выберите имя члена вашей семьи.
4. Выберите «Спросить разрешение на покупку».
Как настроить детский Apple ID в опции «Семейный доступ»
С широким распространением современных смартфонов, в частности, iPhone, многие родители начали сталкиваться с тем, что ребёнок, имеющий неограниченный доступ к аккаунту, может потратить значительные суммы из семейного бюджета на установку интересующих его игр и приложений. Помимо этого, опасность представляет и возможность чтения и копирования опасного или запрещённого контента. В современных устройствах проблема эта решается созданием детского Apple ID в опции «Семейный доступ». Настроить его достаточно просто, и доступно это даже неспециалисту.
Порядок создания детского Apple ID в опции «Семейный доступ»
Для создания аккаунта для ребёнка необходимо выполнить ряд простых шагов:
- На правах лица-организатора «Семейного доступа» войти в меню «Настройки», кликнуть на iCloud, после чего выбрать раздел «Семейный доступ».

- Нажать “Создать Apple ID для ребенка” (внизу меню), ознакомиться с условиями сервиса, затем перейти «Далее».



- Выбрать дату рождения ребёнка, благодаря чего от его глаз будет скрываться, к примеру, контент «18+».

- Указать CVV-код для подтверждения информации о прохождении платежей, которые будут осуществляться впоследствии.

- Ввести личные данные ребёнка и задать адрес его e-mail на iCloud.


- Далее необходимо придумать и подтвердить пароль доступа.
- После этого система предложит установить контрольные вопросы для того, чтобы иметь возможность при необходимости восстановить данные аккаунта (важно для случаев, если iPhone был украден или утерян).

- На следующем экране необходимо активировать опцию «Попросить купить». Таким образом, при попытке ребёнка приобрести приложение или игру в интернет-магазине владельцу «Семейного доступа» будет приходить запрос на подтверждение покупки.

- Опционно система предлагает включить функцию «Делиться геопозицией», что позволит отслеживать местоположение сына или дочери.

Таким образом, детский Apple ID в опции «Семейный доступ» создан. Остаётся только ввести данные на iPhone или iPad ребёнка. Его доступ к запрещённому контенту отныне будет ограничен, а вы будете получать запросы на подтверждение при попытке совершить любую покупку.
Детский аккаунт Google
Так же настоятельно рекомендуем Вам сделать детский аккаунт для всех продуктов Google (в т.ч. и видео на YouTube).
Нет ничего сложного: регистрируем почту для ребенка и при заполнении информации указываем его возраст (google читает аккаунт детским если указан возраст менее 13 лет), далее в процессе регистрации будет предложено привязать почту к почте родителя ребенка, где Вы укажите Вашу почту. Далее следуйте инструкциям на экране. Теперь новой почтой можно пользоваться при регистрации в приложениях Youtube, Google-почты и т.д.
Все, что нужно знать о функции семейного обмена iCloud
Когда вы приобретаете новое устройство iOS, Apple попросит вас создать учетную запись для регистрации вашего устройства и загрузки контента из App Store. Кроме того, Apple предоставляет 5GB бесплатное хранилище iCloud для резервного копирования и передачи данных на iOS. Благодарю за iCloud Family Sharing Эта функция позволяет членам семьи иметь отдельный Apple ID, а также обмениваться фотографиями и хранилищами друг с другом.
В качестве новой функции многие пользователи iOS не понимают, как ее настроить или использовать. Поэтому мы расскажем вам все, что вы должны знать об этом.

Часть 1: Что такое iCloud Family Sharing?
Функция семейного обмена iCloud является расширением стандартного плана семейного обмена. Это позволяет шести членам семьи делиться файлами, загруженными из iTunes, iBooks, App Store, Apple Music и других служб подписки.
Кроме того, приглашенные семьи могут обмениваться фотографиями и другими документами через iCloud Family Sharing.
Если вы платите за больший объем хранилища, приглашенные члены семьи также могут использовать это пространство. Согласно Apple, вы можете предоставить общий доступ к хранилищу iCloud только в размере 200GB или выше. Это означает, что iCloud Family Sharing стоит не менее $ 2.99.
Часть 2: Как настроить iCloud Family Sharing
Если вы хотите поделиться своими фотографиями и другими данными с помощью iCloud Family Sharing, вы должны настроить его на iOS или MacOS.
Как настроить iCloud Family Sharing на iOS
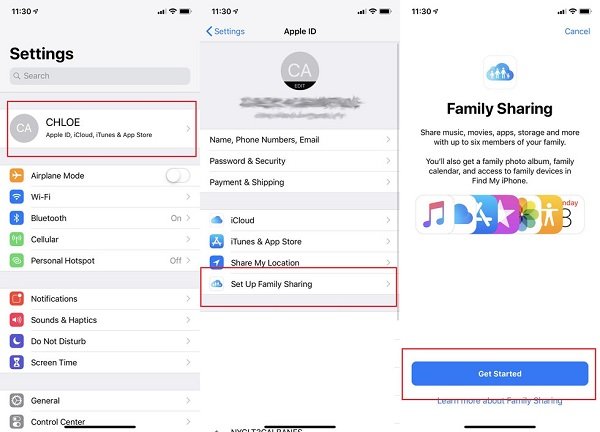
Шаг 1, Обновите свой iPhone до iOS 11 или новее. Получатели могут использовать старые системы.
Шаг 2, Открой Настройки приложение на главном экране, нажмите на свое имя (войдите в свою учетную запись iCloud и пароль,), идти к Настроить семейный обмен, и нажмите Начать Кнопка.
Шаг 3, Выберите параметры, которыми вы хотите поделиться со своими семьями, такие как iTunes & App Store приобретены, Apple Music, Совместное использование мест, И т.д.
Шаг 4, Если вы выберете хранилище iCloud, вам будет предложено обновить хранилище iCloud до 200GB или 2TB.
Шаг 5, Затем нажмите Поделиться с семьей и ударил Пригласить члена семьи создать сообщение. Выберите контакт члена вашей семьи и нажмите Отправить Кнопка.
Как только ваша семья примет и присоединится к Семейному плану общего доступа iCloud, вы можете начать делиться контентом через Семейный общий доступ iCloud.
Как настроить общий доступ к семейству iCloud на MacOS
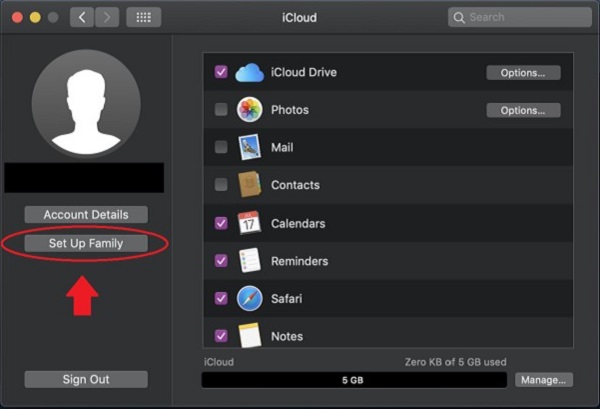
Шаг 1, Убедитесь, что ваш Mac обновлен до MacOS High Sierra 10.13 или выше. Тогда открой ICloud in Системные настройки.
Шаг 2. Щелчок Управление в правом нижнем углу и нажмите Изменить план хранения, Затем вы можете обновить свой план хранения iCloud.
Шаг 3, Нажмите Создать семью кнопка на панели управления iCloud, которая находится под вашим профилем.
Шаг 4, Затем следуйте инструкциям на экране, чтобы настроить общий доступ к iCloud. Это похоже на настройку на iOS.
Часть 3: Как использовать iCloud Family Sharing
С помощью iCloud Family Sharing вы можете делиться всем: от контента, приобретенного в App Store, до подписки Apple Music, от фотографий до местоположения.
Примечание: Для обмена файлами в iCloud необходимо подключение к Wi-Fi. Пожалуйста, убедитесь, что Wi-Fi включен на iPhone. (Wi-Fi не работает на iPhone? Почини это.)
Как делиться фотографиями через iCloud Family Sharing

Шаг 1, Запустить свой Фото приложение, перейдите к Поделиться > Семья альбом, нажмите Поделиться значок в левом верхнем углу.
Шаг 2, Нажмите Дополнительная значок и коснитесь всех фотографий и видео, которые вы хотите поделиться. Затем нажмите Готово в правом верхнем углу.
Шаг 3, Добавьте описание, если хотите, а затем нажмите После начать делиться фотографиями через iCloud Family Sharing.
Как поделиться купленным контентом с помощью семейного обмена iCloud
Шаг 1, Откройте iTunes Store, App Store или iBook и перейдите на экран «Покупки».
Шаг 2, Нажмите на имя, чтобы увидеть контент, который приобрел член вашей семьи.
Шаг 3, Если вам нравится предмет, нажмите Скачать значок, чтобы получить его бесплатно.
Как поделиться подпиской на Apple Music, используя семейный доступ iCloud
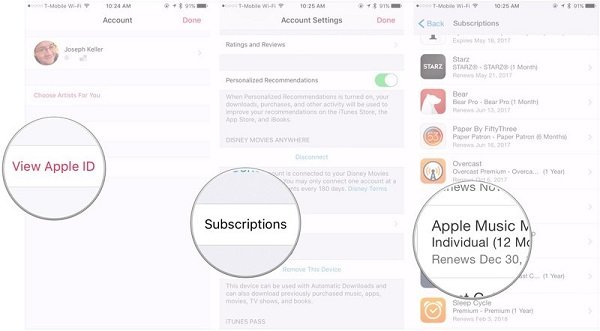
Шаг 1, открыто музыка, голова к Для тебя нажмите на свой аватар и нажмите Просмотр Apple ID.
Шаг 2, Нажмите ПодпискиИ выберите Apple Music Membership > Семья, Нажмите подтвердить превратить вашу учетную запись Apple Music в семейный план.
На устройстве получателя перейдите в «Настройки»> «Музыка» и нажмите «Присоединиться к Apple Music». Войдите в Apple ID отправителя и нажмите Начните использовать Apple Music.
Часть 4: Лучшая альтернатива iCloud Family Sharing: iPhone Transfer
Если на вашем iPhone не работает iCloud Family Sharing, Apeaksoft iPhone Transfer может удовлетворить ваши потребности.
- Делитесь любыми данными между iPhone и ПК или другим устройством iOS.
- Поддержка фотографий, видео, контактов, сообщений, истории звонков и многое другое.
- Положитесь на физическое соединение для обмена данными без каких-либо требований Интернета.
- Совместим со всеми устройствами iOS и системами iOS.
Короче говоря, iPhone Transfer — лучшая альтернатива iCloud Family Sharing.
Как поделиться данными iOS с семьями и друзьями
Шаг 1, Получите лучшую альтернативу iCloud Family Sharing
Загрузите и установите iPhone Transfer на свой компьютер.
Подключите оба устройства iOS к компьютеру с помощью USB-кабелей. Запустите программу, и она обнаружит ваши устройства.
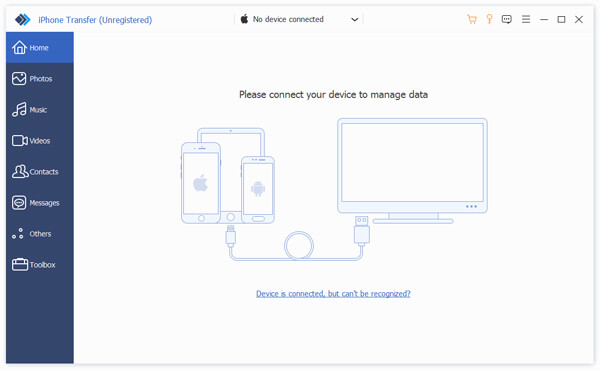
Шаг 2, Предварительный просмотр ваших данных для обмена
Разверните раскрывающееся дерево на верхней ленте и выберите источник iPhone. Затем вы можете просмотреть все данные, хранящиеся на исходном iPhone, такие как музыка, фотографии и многое другое. Чтобы поделиться своими любимыми песнями, перейдите на музыка с левой стороны и отметьте всю музыку, которой вы хотите поделиться.
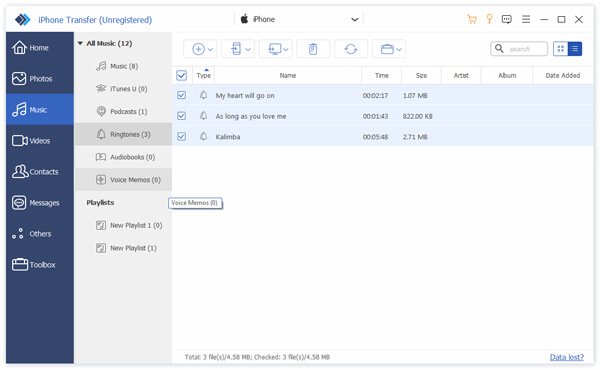
Шаг 3, Обмен данными без iCloud Family Sharing
Если вы готовы, нажмите Экспорт на устройство значок в верхней части окна и выберите целевое устройство iOS. Когда это будет сделано, музыка перейдет на целевое устройство. Самым большим преимуществом iPhone Transfer является защита текущих данных на обоих устройствах iOS от повреждения.
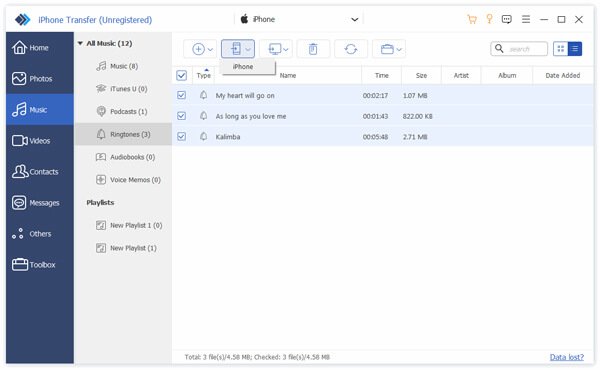
Вывод
Из этого туториала вы узнаете, как настроить и использовать функцию общего доступа iCloud. Если члены вашей семьи или друзья используют устройства iOS, вы можете просто поделиться с ними своими данными с помощью этой функции. С другой стороны, Apeaksoft iPhone Transfer — лучший способ обмениваться контентом, когда iCloud Family Sharing не работает.
как настроить, отключить, что делать, если не работает
Если в вашей семье есть несколько человек, пользующихся Apple-устройствами, то лучшим решением станет активировать функцию «Семейный доступ» и подключить к ней всех членов семьи, чтобы получить определённые бонусы. Также этой услугой могут пользоваться не только семейные люди, но и друзья, коллеги, чтобы получить доступ к новым возможностям.
Плюсы функции «Семейный доступ»
Включив «Семейный доступ» и, указав в нем Apple ID ваших родственников, друзей, знакомых, вы сможете синхронизировать все совершаемые покупки на не более чем шести устройствам. То есть, вы сможете пользоваться общими купленными приложения, играми, музыкой, фильмами и другим развлекательным контентом. Также для пользователей функции «Семейный доступ» часто предоставляются скидки в официальных магазинах. Например, в Apple Music вы можете приобрести семейную подписку, которая обойдется гораздо дешевле, чем в том случае, если бы вы оплачивали ее для каждого айфона и айпада отдельно.
Программа «Семейный доступ» дает доступ еще к нескольким функциям:
- Можно вести общий календарь, размещая в нем необходимые заметки, и быстро обмениваться только что сделанными фотографиями.
- Появляется возможность отследить в реальном времени месторасположение всех членов семейной группы.
Как включить, отключить и настроить Family Sharing на айфоне или айпаде
Выполнить все необходимые манипуляции с настройками семейного доступа можно прямо с вашего Apple-устройства, пройдя следующие шаги:
- Откройте приложение «Настройки».

 Открываем настройки
Открываем настройки - Перейдите к разделу iCloud.

 Открываем раздел iCloud
Открываем раздел iCloud - Нажмите кнопку «Настроить семейный доступ».

 Нажимаем кнопку «Настроить семейный доступ»
Нажимаем кнопку «Настроить семейный доступ» - Пропускаем приветствие, нажав кнопку «Продолжить».

 Нажимаем кнопку «Продолжить»
Нажимаем кнопку «Продолжить» - Перейдите к настройкам, нажав кнопку «Начать работу».

 Нажимаем кнопку «Начать работу»
Нажимаем кнопку «Начать работу» - Выберите один из доступных способов оплаты, чтобы приобрести статус родителя в семейной группе.

 Выбираем способ оплаты
Выбираем способ оплаты - Укажите платежные реквизиты, с которых будут совершаться все покупки. При попытке приобрести какой-либо товар с устройства, принадлежащего ребенку, вы получите уведомление, в котором спросят ваше согласие на оплату купленного продукта.

 Привязываем карту
Привязываем карту - Чтобы включить или отключить определенному члену семьи необходимость вашего разрешения на покупку, нажмите на его Apple ID и выберите один из предложенных вариантов.

 Выбираем: нужно ли спрашивать ваше разрешение, чтобы купить продукт, или нет
Выбираем: нужно ли спрашивать ваше разрешение, чтобы купить продукт, или нет - Нажмите кнопку «Добавить члена семьи».

 Нажимаем кнопку «Добавить члена семьи»
Нажимаем кнопку «Добавить члена семьи» - Введите уникальный Apple ID ребенка, чтобы добавить его к семейной группе.

 Вводим Apple ID ребенка
Вводим Apple ID ребенка - Если вы хотите добавить родителя или опекуна, то внесите его в семейную группу, а после нажмите на его Apple ID и включите параметр «Родитель/опекун». Имея этот статус, человек получить возможность одобрять или отклонять покупки детей.

 Выдаем статус родителя или опекуна
Выдаем статус родителя или опекуна - Включите функцию «Делиться геопозицией», если хотите включить функцию «Найти iPhone», позволяющую следить за месторасположением устройств, находящихся в семейной группе.

 Включаем функцию «Делиться геопозицией»
Включаем функцию «Делиться геопозицией» - Если вы не хотите делиться совершенными покупками с остальными членами семейного доступа, то отключите функцию «Делиться покупками» в вашем профиле.

 Отключаем функцию «Делиться покупками»
Отключаем функцию «Делиться покупками» - Чтобы удалить члена семьи из семейного доступа, нажмите на его Apple ID, а после выберите вариант «Удалить».

 Удаляем человеке из семейной группы
Удаляем человеке из семейной группы - Если вы хотите полностью распустить семейную группу, то нажмите в настройках семейного доступа нажмите на свой Apple ID и нажмите кнопку «Закрыть семейный доступ». Все купленные во время использования семейного доступа приложения, игры, песни и другие файлы будут удалены с устройства. Все файлы, полученные до активации функции, останутся на телефоне. Вы больше не сможете пользоваться общим календарем и определять месторасположение устройств семейства.

 Распускаем семейную группу
Распускаем семейную группу
Функция «Семейный доступ» — безусловно, очень полезна, так как позволяет сэкономить приличное количество денег и использовать другие полезные дополнения, такие как определение месторасположения и общий календарь. Вы можете добавить в свою семейную группу до шести устройств одновременно, назначить опекунов и родителей или добавить способ оплаты, чтобы самому стать родителем. В любой момент вы можете исключить одного из членов семьи из группы или отключить использование семейного доступа полностью.
Как добавить участников в семейный доступ Apple Music
С помощью семейной подписки Apple Music вы можете поделиться неограниченным каталогом Apple Music до 6 человек на своих устройствах. Добавьте членов вашей семьи или друзей, чтобы присоединиться к вашей семейной группе сейчас.
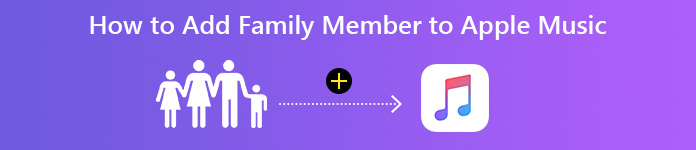 Добавить члена семьи в Apple Music
Добавить члена семьи в Apple MusicFamily Sharing — это приманка для обмена календарями, фотографиями, фильмами, телевидением и музыкой на устройствах iOS и Mac. До 6 человек могут пользоваться общими данными после присоединения к панели «Общий доступ к семье».
Среди прочего, семейный доступ к Apple Music будет разумным вариантом, если вы хотите поделиться неограниченным количеством песен с Apple Music.
Об этом мы и поговорим в этом посте, полное руководство по добавить членов семьи в Apple Music.
Даже если вы новичок в семейном обмене, вы можете легко понять это сразу.
Часть 1. Прежде чем начать: настройка общего доступа к семье
Семья Обмен это функция на устройствах iOS и Mac. Чтобы использовать его, вы должны сначала активировать его. Теперь, следуя приведенным ниже инструкциям, настройте общий доступ к семье, прежде чем добавлять своих друзей или членов семьи в Apple Music.
Настройка семейного обмена на iPhone / iPad
Шаг 1Открыть Настройки приложение на iPhone / iPad.
Шаг 2Нажмите Название Apple ID на вершине.
Шаг 3Кран Настроить семейный обмен.
Шаг 4Удар Начатьи следуйте инструкциям на экране, чтобы настроить свою семью и пригласить членов своей семьи.
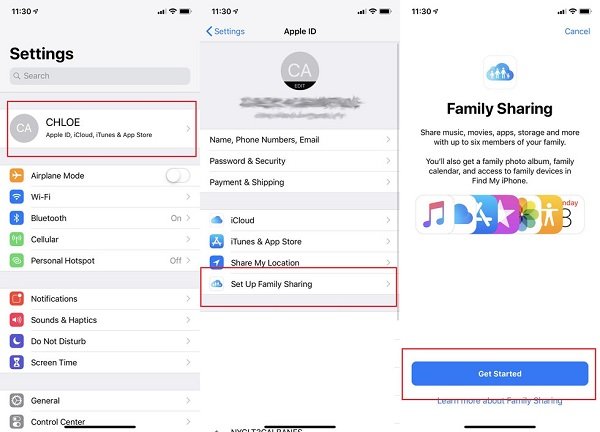
Настройка семейного обмена на Mac
Шаг 1На Mac выберите Apple меню.
Шаг 2Выбрать Системные настройки.
Шаг 3Нажмите Семейный доступ.
macOS Mojave или более ранние пользователи должны выбрать ICloud здесь.
Шаг 4Подтвердите Apple ID, который вы будете использовать для семейного доступа, и включите Поделиться своими покупками быть выбранным.
После этого следуйте инструкциям на экране, чтобы настроить Family Sharing на Mac.
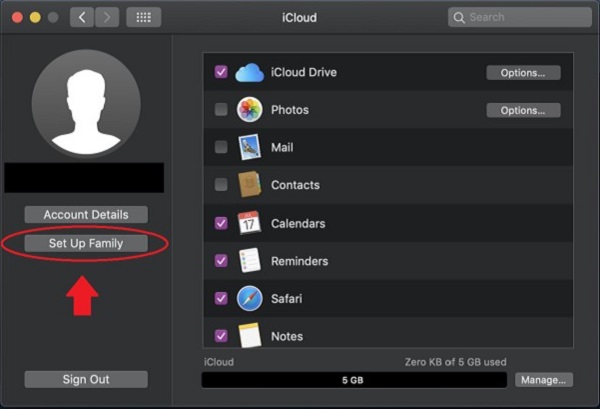
Часть 2. Перед началом работы: получите семейную подписку Apple Music
Еще одна подготовительная работа, которую вы должны выполнить, — включить семейную подписку Apple Music для обмена песнями Apple Music с другими участниками.
Шаг 1На вашем устройстве iPhone / iPad / Mac / Android откройте музыка приложение. На вашем ПК откройте iTunes для Windows.
Затем перейдите к Для тебя.
Шаг 2Кран Попробуйте бесплатно начать процесс регистрации. Тогда выбирай Семья и нажмите Начать пробный период.
Шаг 3Войдите, используя Apple ID и пароль, которые вы используете для совершения покупок.
Если для Apple ID настроена двухфакторная аутентификация, вам будет предложено ввести код подтверждения.
Шаг 4Если потребуется, подтвердите свою платежную информацию и добавьте действительный способ оплаты. Затем нажмите Присоединиться.
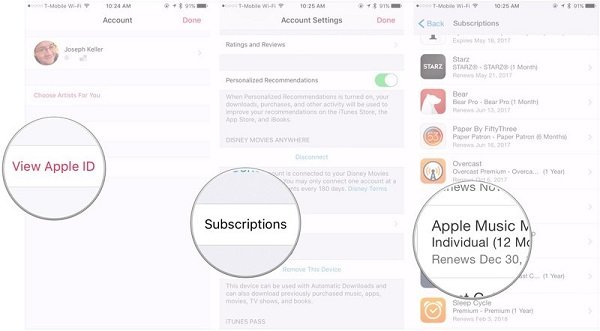
После этого вы можете начать приглашать членов вашей семьи или друзей присоединиться к подписке Apple Music.
Часть 3. Как добавить кого-то в семейный план Apple Music
Здесь речь идет о самой заинтересованной части, как добавить члена семьи в Apple Music.
Пригласите кого-нибудь в Apple Music Family Sharing на iPhone / iPad
Шаг 1Идти к Настройки и нажмите свое имя iCloud.
Шаг 2Кран Семья Обмен, iOS 10.2 или более ранние пользователи должны будут нажать Семья.
Шаг 3Удар Добавить члена семьи ….
Шаг 4Выберите одну из 3 форм приглашения и следуйте инструкциям на экране, чтобы отправить приглашение добавить участника в свою семейную группу.
 Примечания
Примечания3 приглашения Инвайт через IMessages, Пригласить лично, Создать учетную запись для детей.
Инвайт через IMessages отправит приглашение своим друзьям через iMessages, а получатель должен включить службу iMessages на устройстве.
Пригласить лично нужен человек, которого вы хотите добавить, чтобы сам ввести Apple ID и пароль на вашем устройстве.
Создать учетную запись для детей часто используется для создания родительского контроля над вашим ребенком со стороны родителей.
Шаг 5Тогда член семьи может принять приглашение прямо из сообщения или электронной почты. Если нет, просто перейдите на Настройки приложение, коснитесь имени iCloud и нажмите приглашения нажимать Принять.
В то же время вы найдете имя члена семьи, помеченное как Организатор под Члены семьи после постукивания Семья Обмен.
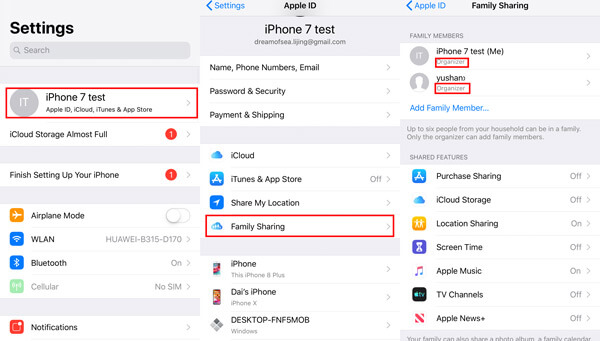
Чаевые Чтобы поделиться с семьей, вы должны убедиться, что и вы, и организатор семьи, которым вы хотите поделиться, используют iTunes в той же стране или регионе. Если нет, вы должны изменить его, следуя инструкциям на экране.
Пригласите члена семьи на Apple Music Family Sharing на Mac
Если вы используете macOS Catalina:
Шаг 1Выбирайте Apple меню и нажмите Системные настройки.
Шаг 2щелчок Семья Обмен и нажмите Добавить члена семьи.
Затем следуйте инструкциям на экране, чтобы отправить приглашение.
Если вы используете macOS Mojave или более раннюю версию:
Шаг 1Выбирайте Apple меню и нажмите Системные настройки.
Шаг 2щелчок ICloud и Управление семейством.
Шаг 3Нажмите кнопку добавления члена семьи (изображение минус), затем следуйте инструкциям на экране, чтобы пригласить кого-либо.

Часть 4. Как пользоваться общей музыкой Apple от членов семьи
Похоже, вы завершили процесс добавления кого-либо в Apple Music. Однако, чтобы насладиться общими песнями или плейлистами Apple Music, добавленные члены семьи должны войти в Apple Music, чтобы закончить его.
Шаг 1Откройте приложение Музыка на iPhone / iPad.
Шаг 2Нажмите Для тебя Tab.
Шаг 3Хит Войти значок (человекоподобное изображение)
Шаг 4Войти Apple ID, который используется для помещения в семейную группу.
Затем просто подождите несколько секунд, и общая Apple Music появится на устройствах членов семьи. Каждый член семьи может также получить свою собственную музыкальную библиотеку и музыкальные рекомендации, основанные на том, что они любят слушать.
Apple Music все еще не играет на iPhone? Вот решения.
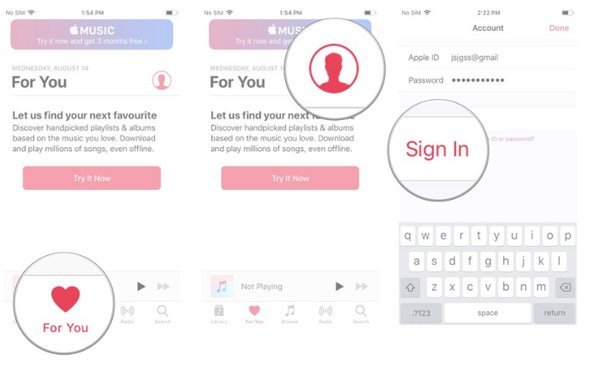
Часть 5. Советы по использованию семейной подписки Apple Music
При использовании сервиса Apple Music Family Sharing есть некоторые правила, которые вы должны соблюдать; в противном случае вы не сможете добавить друзей или членов семьи в Apple Music.
1. Если члены вашей семьи уже подписались на бесплатную пробную версию Apple Music, указанные выше настройки не будут работать, и вам придется подождать, пока закончится их бесплатный пробный период, чтобы добавить их в семейный план.
2. Если кто-то из группы семьи уже имеет индивидуальную или студенческую подписку на Apple Music, продление этой подписки автоматически отменяется, когда он вступает в семейную группу.
3. Каждый человек может присоединиться только к одной семейной группе. Если кто-то, кого вы хотите добавить в свою семейную группу, присоединяется к другой семейной группе, он должен удалиться из семейной группы, а затем присоединиться к своей семейной группе.
4. Семейные настройки можно изменить, например «Общий доступ к покупке», «Хранение iCloud», «Общий доступ к местоположению», «Время экрана», «Apple Music», «Телеканалы» и «Новости Apple +». Настройки и выбор Семья Обмен.
5. Стоимость семейного плана Apple Music составляет 14.99 долл. США в месяц, а 99 долл. США — на годовую подписку после бесплатной 3-месячной пробной версии для новых пользователей.
6. Если вы отмените семейную подписку Apple Music, все песни, переданные или загруженные из Apple Music, будут удалены из всех членов семьи.
Хотя семейный план Apple Music позволяет легко делиться музыкой с другими, у него есть некоторые недостатки.
Итак, есть ли способ поделиться Apple Music без Family Sharing?
Конечно, это то, что мы вам покажем.
7. Как поделиться музыкой Apple без Family Sharing?
Для того, чтобы делиться Apple Music с людьми без Family Sharing, вам понадобится Apeaksoft MobieTrans.
MobieTrans — делитесь Apple Music без семейного обменаВ качестве программного обеспечения для передачи музыки он может передавать Apple Music, приобретенные песни из iTunes и другие локальные музыкальные файлы между iPhone / iPad / iPod, Android и компьютером. Кроме того, это может быть инструментом управления музыкой для удаления, создания списка воспроизведения музыки, редактирования музыкальной мета-информации на компьютере.
Шаг 1Подключите телефон к компьютеру
Бесплатно загрузите эту программу Apple Music для обмена песнями на свой компьютер. Запустите его после успешной установки.
Подключите телефон к компьютеру с помощью USB-кабеля, и это программное обеспечение автоматически обнаружит ваше устройство.
Это программное обеспечение совместимо с Android, работающим в OS 10, и устройством iOS, работающим в iOS 13, так что вы можете делиться песнями Apple Music практически с устройствами.
Примечание: общие песни сосредоточены только на скачал Apple Music, не считая потоковую музыку.
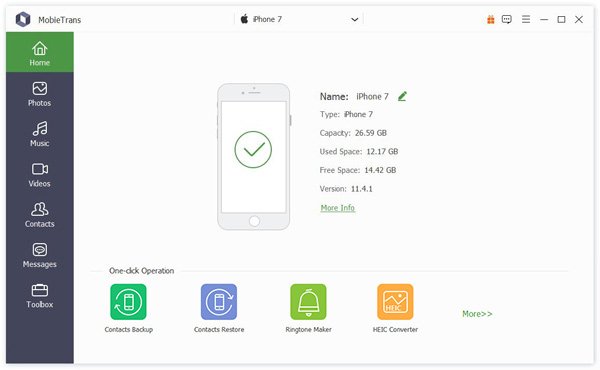
Шаг 2Поделиться песнями Apple Music
Нажмите музыка вкладка с левой боковой панели, и все типы музыки будут отображаться на правой стороне. Нажмите на загруженную песню Apple Music, и она начнет воспроизводиться автоматически.
Поделиться Apple Music с телефона на телефон
Подключите оба телефонных устройства к компьютеру и выберите исходный телефон из списка устройств.
Затем выберите песни, которыми вы хотите поделиться, установив флажок перед песнями, и нажмите Экспорт на устройство значок, чтобы выбрать имя другого телефона, чтобы начать передачу песен Apple Music с одного телефона на другой телефон.
Перенос Apple Music с телефона на компьютер
Легко скопировать песни Apple Music с телефона на компьютер, нажав Экспорт на ПК значок вверху после выбора песни.
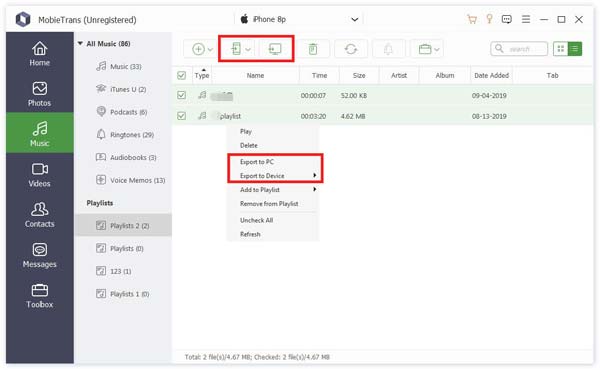
Это все, что нужно сделать.
Тогда вы можете легко добавить песни Apple Music в видео or IMOVIE для дальнейшего использования.
Вывод
Семейный план Apple Music позволяет делиться каталогом Apple Music среди 6 человек. Звучит отлично, и в этом посте показано подробное руководство по добавление члена семьи в Apple Music, Однако, помимо членов семьи и скромной платы, вы также можете использовать Apeaksoft MobieTrans, чтобы делиться Apple Music без Family Sharing.
Любой вопрос, который вы встречаете при добавлении кого-то в Apple Music, не стесняйтесь оставлять свои комментарии ниже.