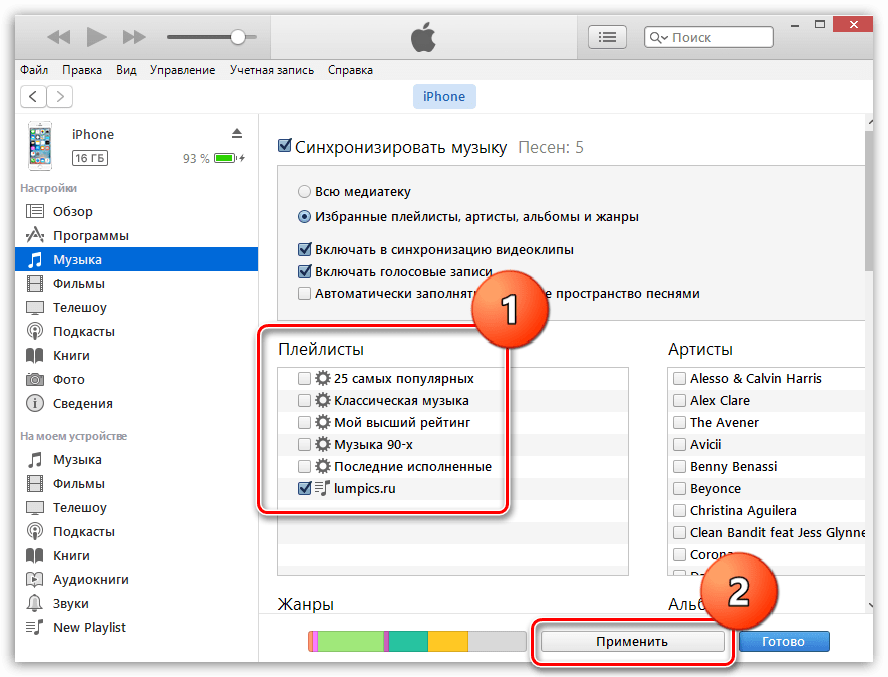Как скинуть музыку на iPhone с компьютера (2 способа)
Думаю все согласятся со мной, что загружать медиа-контент в iPhone и другие iOS-устройства жутко неудобно, а для некоторых пользователей даже трудно. Появляется нужда осваивать медиаплеер iTunes. Однако есть в этом и плюс, медиатека будет правильно и красиво оформлена.
Из этой инструкции вы узнаете, как скинуть музыку на iPhone несколькими способами, итак начнем:
Какие форматы понимает iPhone и iTunes?
Скинуть музыку на iPhone, iPod Touch или iPad можно непосредственно с компьютера с операционной системой Windows или же Mac OS X.
Нужно отметить, не со всеми популярными аудио форматами работает iTunes, а следовательно, загрузить их в медиатеку нельзя.
Итак, iTunes и iPhone, 100% поддерживают следующие форматы: MP3, AAC, AIFF, WAV, Apple Lossless, а вот одни из популярных форматов WMA и FLAC к сожалению, нет.
В случае если музыкальный файл в медиатеку iTunes не добавляется, следовательно, этот формат программа не поддерживает и его нужно конвертировать в любой из форматов перечисленных выше.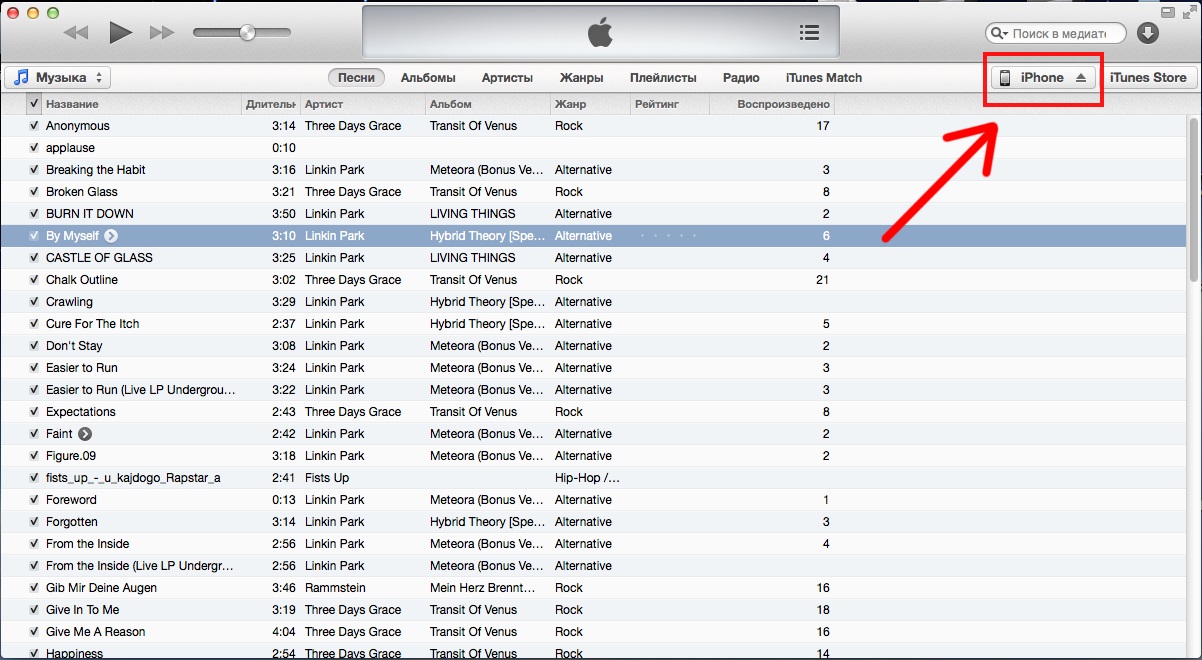
Как добавить музыку в iTunes
Думаю это самый трудный и времени затратный из рассмотренных в статье способов, однако есть в нем и плюсы:
- в iTunes для каждого музыкального файла можно прописать метаданные ID3 для удобства группировки и организации треков;
- на любой трек можно поставить собственную обложку, которая красиво смотреться в приложении «Музыка» на iPhone;
- любому треку можно установить собственные настройки эквалайзера и уровень громкости;
- в iTunes очень легко создавать плейлисты, которые при синхронизации загрузятся в айфон;
- iTunes может закачать в iPhone всю медиатеку или же избранные плейлисты, жанр, альбомы или артисты.
Как видите, даже не смотря на недостатки программы iTunes, у нее есть свои плюсы, а когда научитесь добавлять музыку на айфон через айтюнс, забудете и о недостатках.
Для того, что закачать музыку на iPhone, iPod или iPad нужно сначала загрузить аудиофайлы в медиатеку iTunes.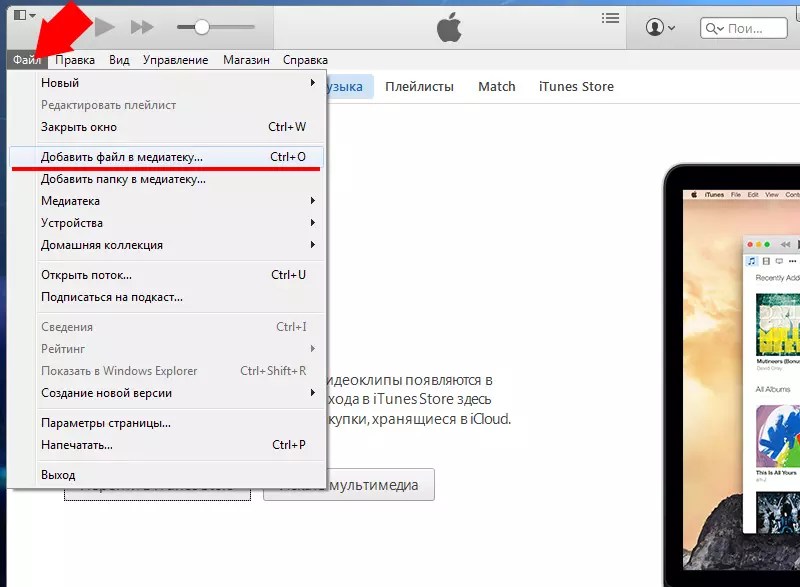
- Для начала запускаем программу iTunes. Последнюю версию можно скачать с сайта Apple.
- Добавляется музыка в iTunes очень просто, для этого надо просто перетянуть медиа файл или даже всю папку с фалами в окно программы. После чего айтюнс начнет добавлять их себе в медиатеку.
- Выберите папку с треками или один трек, нажмите правую кнопку мышки и выберите «Сведения», а теперь заполните метаданные ID3 и добавьте обложку.
После заполнения музыкальной коллекции, можно начать закачку музыку с компьютера на iPhone. Можно конечно не заполнять, но когда заполняешь все намного красивее смотрится.
Как скинуть музыку на iPhone через iTunes
Для того, чтобы скинуть музыка из медиатеки айтюнс на айфон, нужно просто их синхронизировать. Следуйте ниже шагам:
1. Подключите iPhone по USB к компьютеру
2. Программа iTunes если не была открыта, сама откроется.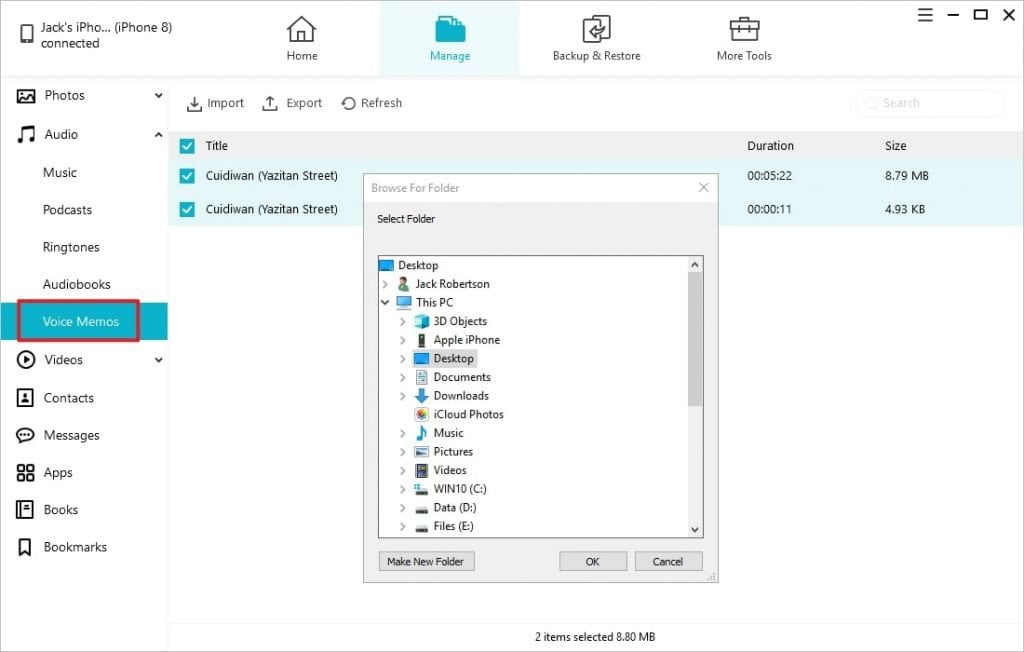 После того как iPhone появится в панели иконок — жмите на него,
После того как iPhone появится в панели иконок — жмите на него,
3. Перейдите во вкладку «Обзор«, прокрутите вниз до раздела «Параметры» и установите галочку «Обрабатывать музыку и видео вручную». Нажмите кнопку «Применить«
4. Теперь нужно выбрать вкладку «Музыка» и поставить флажок напротив параметра «
5. Чуть ниже, если нужно закачать всю музыку из айтюнса, выбирайте пункт «Всю медиатеку«. А если нужны закачать только определённые альбомы, треки или плейлисты, выберите «Избранные плейлисты, артисты, альбомы и жанры». И нажмите «Применить».
После того как закончится синхронизация iTunes и iPhone, вся отмеченная музыка будет закачена в iPhone.
Как скинуть музыку на iPhone с компьютера через iTools
Есть отличная альтернатива iTunes, с помощью которой можно очень быстро скинуть музыку в iPhone с компьютера, это программа iTools.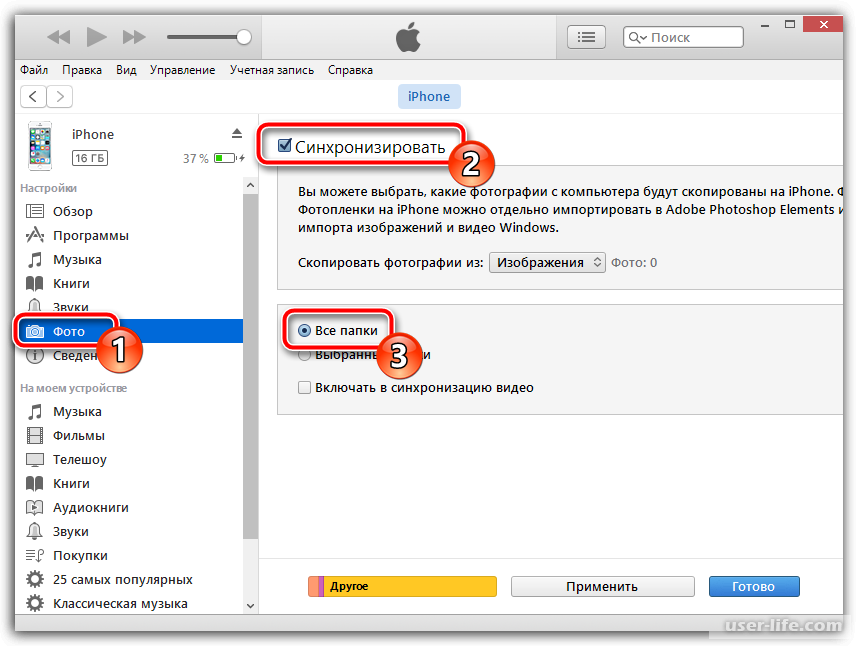
iTools (айтулс) — в данный момент это лучший аналог программы iTunes. Может полностью заменить iTunes решить проблемы с долгой синхронизацией iPhone и iPad.
Он не имеет возможностью iTunes в организации музыкальной коллекции, однако большинству пользователей это и не надо, так как прописать метаданные можно непосредственно в среде ОС.
1. Запустите программу iTools.
2. Подключите iPhone или iPad к компьютеру.
3. Перейдите во вкладку Music (Музыка).
4. Нажмите на кнопку Import (Импорт).
5. Выберите нужные композиции в формате MP3, AAC, AIFF, WAV, Apple Lossless и нажмите
Совет 1: Если нужно выбрать несколько файлов зажмите кнопку Command на Mac или Ctrl на Windows и мышкой щёлкайте по нужным.
Совет 2: Если нужно выбрать все файлы в папке используйте горячие клавиши Command+A на Mac и Ctrl+A на Windows.
После чего начнется процесс импорта музыки, после его завершения вся выбранная музыка будет находиться на устройстве.
Заключение
Как видите закачать музыку с компьютера в iPhone совсем не трудно. Но, если у вас остались вопросы или есть предложения, обязательно напишите их в комментариях ниже.
Как перенести музыку с ПК на iPhone 6/7/8 / X / XR / XS / XS Max – пошаговая инструкция
Если вы хотите перенести музыку с компьютера на iPhone 6/7/7 Plus / 8 / X и iPhone XR / XS / XS Max. Ниже приведены подробные инструкции о том, как это сделать.
Настройка iPhone Music TransferПрежде чем следовать руководству по синхронизации iPhone с ПК воспользуйтесь несколькими простыми советами:
- Поддерживайте iTunes в актуальном состоянии. Перед подключением iPhone убедитесь, что на вашем компьютере установлена последняя версия программного обеспечения iTunes. iTunes должен автоматически проверяться и обновляться при запуске.

- ITunes не установлен? Если нет, вы можете загрузить последнюю версию с веб-сайта iTunes .
- Помните, что iTunes выполняет только одностороннюю синхронизацию. Помните, что iTunes выполняет только одностороннюю синхронизацию с вашим iPhone, а не обе стороны. Это означает, что все найденные на вашем iPhone песни, которых нет на вашем компьютере, будут удалены.
Выполните следующие действия, чтобы подключить iPhone к компьютеру при помощи программного обеспечения iTunes.
- Используя разъем док-станции, входящий в комплект поставки вашего iPhone, подключите его к компьютеру — это, скорее всего, будет порт USB.

- Запустите программное обеспечение iTunes .
- В верхней левой части окна iTunes нажмите значок iPhone, справа от меню мультимедиа.
Метод автоматической передачи музыки с ПК на iPhone при помощи iTunes – пошаговая инструкцияВы сможете увидеть свой iPhone в левой части окна iTunes, в разделе « Устройства ». Вы можете выбрать любой из типов мультимедиа, если разверните раздел маленьким треугольником. Если вы не видите свое устройство, ознакомьтесь с этим руководством по
устранению проблем синхронизации iTunes для получения дополнительной информации.
Самый простой способ передать музыку на iPhone — использовать метод автоматической синхронизации:
- В окне iTunes, отображающем ваше устройство, щелкните вкладку « Музыка » на левой панели.
- Убедитесь, что флажок рядом с опцией Sync Music включен, установите этот флажок, если нет.

- Чтобы включить передачу всей вашей музыки, установите переключатель рядом с параметром « Вся музыка» .
- Если вы предпочитаете выбирать только определенные песни из медиатеки iTunes, вам нужно нажать переключатель рядом с «Выбранные плейлисты, исполнители, альбомы и жанры» . Вы можете указать плейлисты, исполнителей, альбомы и жанры ниже — прокрутите вниз и нажмите на материал, который вы хотите синхронизировать.
- Наконец, чтобы начать автоматическую синхронизацию музыки с вашим iPhone, нажмите кнопку «Применить» , чтобы начать процесс передачи.
- Пусть iTunes и ваш iPhone возьмут его отсюда.
Если вы не хотите, чтобы iTunes автоматически передавал музыку на ваш iPhone, можно настроить программу для ручной синхронизации. Этот метод обеспечивает больший контроль над тем, что iTunes синхронизирует с вашим iPhone.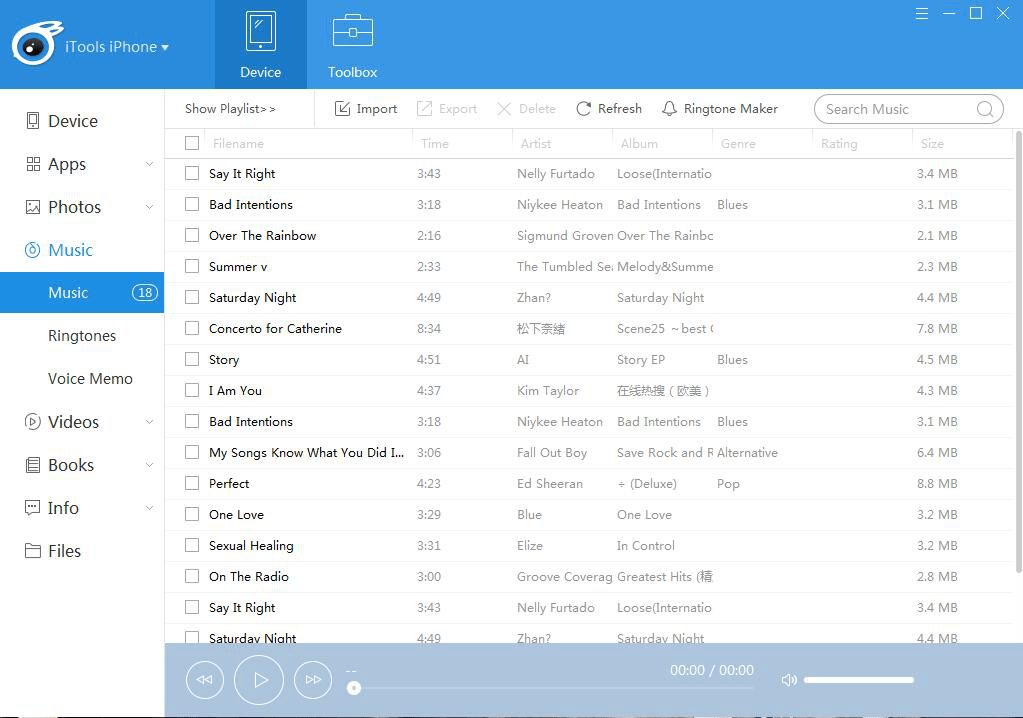 Прежде чем вы сможете это сделать, вам сначала необходимо переключиться из автоматического режима по умолчанию. Чтобы увидеть, как это делается, выполните следующие действия:
Прежде чем вы сможете это сделать, вам сначала необходимо переключиться из автоматического режима по умолчанию. Чтобы увидеть, как это делается, выполните следующие действия:
- В верхней части главного экрана iTunes нажмите кнопку « Сводка» на левой панели.
- Установите флажок рядом с параметром « Вручную управлять музыкой», чтобы включить этот режим. Наконец, нажмите Применить, чтобы сохранить настройки.
Теперь, когда вы изменили режим синхронизации iTunes на метод ручной передачи, вы можете начать выбирать песни и списки воспроизведения, которые хотите скопировать на iPhone. Следуйте этому быстрому уроку, чтобы узнать, как выбирать и переносить музыку на свой iPhone:
- В левой части окна iTunes найдите раздел « Библиотека ». Под этим, нажмите на опцию Песни . Вы также можете выбрать « Альбомы» , « Исполнители» или « Жанры» , а затем нажать, чтобы найти подходящие песни и видео.

- Теперь вы можете легко перетаскивать песни из главного окна iTunes на свой iPhone с помощью его значка (на левой панели в разделе « Устройства» ). Если у вас есть много песен для переноса вручную, удерживайте нажатой клавишу [CTRL] (для Mac используйте клавишу [command] ) и выберите свои песни — это позволит вам перетащить выбранную группу песен на свой iPhone за один раз.
- В качестве альтернативы ручному перетаскиванию песен на ваш iPhone, попробуйте использовать списки воспроизведения iTunes . Они просты в настройке и сэкономят вам кучу времени при синхронизации. Если вы ранее создали ITunes плейлисты , которые вы хотите синхронизировать с iPhone, просто перетащить их таким же образом на значок iPhone в левой панели.
Одной из типичных ошибок при синхронизации iPhone и iTunes на компьютере с OC Windows является:
iTunes не удалось подключиться к iPhone, поскольку произошла неизвестная ошибка (0xE8000065)
Давайте рассмотрим способы решения этой проблемы.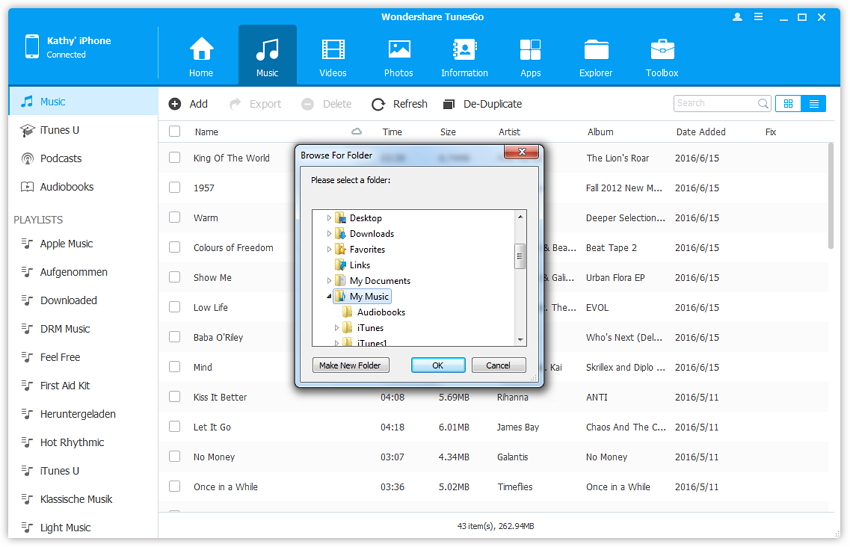
Использование устаревшей версии iTunes иногда может вызвать проблемы с синхронизацией iPod, iPhone и iPad. Обновите iTunes до последней версии , перезапустите Windows и повторите попытку синхронизации.
Пока вы это делаете, убедитесь, что у вас полностью исправлена Windows, проверив Центр обновления Windows на наличие каких-либо незавершенных установок программного обеспечения.
Проверьте свой брандмауэрПрограммное обеспечение брандмауэра, установленное на вашем компьютере, может блокировать iTunes. Иногда параметры программного обеспечения безопасности могут быть слишком строгими и блокировать программы, которые требуют системных ресурсов. Чтобы проверить, является ли ваш брандмауэр причиной, временно отключите его и попробуйте синхронизировать устройство Apple. Переконфигурируйте настройки брандмауэра, если это была проблема.
Некоторые корпоративные сети могут блокировать определенные порты, которые iTunes использует для подключения к Apple.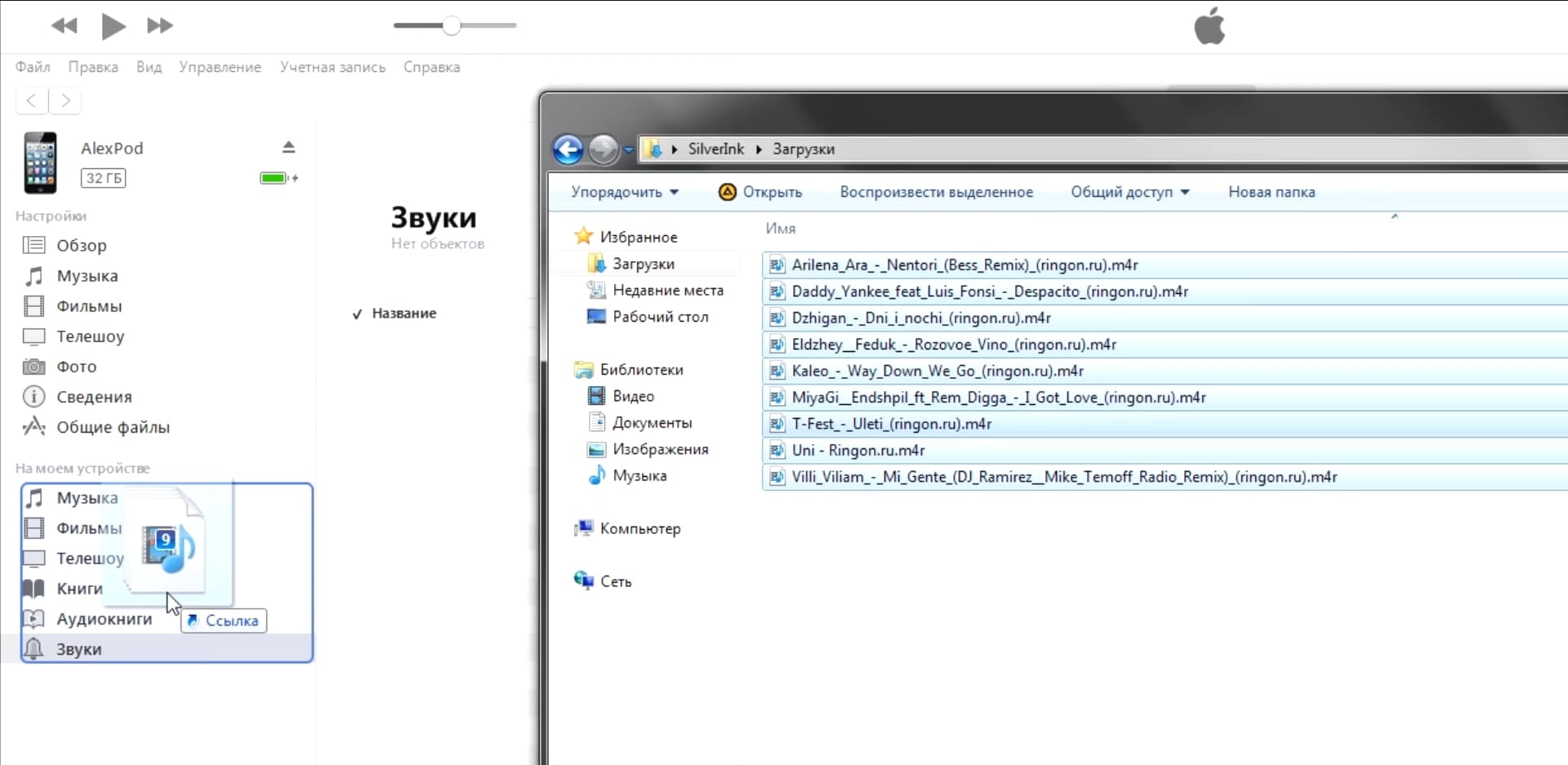 Обратитесь к системному администратору или в службу поддержки компании, если вам нужно синхронизировать спонсируемое компанией устройство Apple с iTunes, когда вы находитесь в деловой сети.
Обратитесь к системному администратору или в службу поддержки компании, если вам нужно синхронизировать спонсируемое компанией устройство Apple с iTunes, когда вы находитесь в деловой сети.
Проверьте, работает ли драйвер USB для мобильного устройства Apple в диспетчере устройств.
Важно: Этот процесс удаляет драйвер устройства Apple, а затем переустанавливает его. Этот драйвер управляет оборудованием, которое поддерживает соединение, оно отличается от программного обеспечения iTunes.
- Для просмотра Диспетчера устройств, нажмите Win + R . Введите devmgmt.msc в поле « Выполнить» и нажмите Enter .
- Загляните в раздел « Устройства универсальной последовательной шины », щелкнув значок рядом с ним.
- Если рядом с драйвером USB-устройства для Apple Mobile Device имеется символ ошибки, щелкните его правой кнопкой мыши и выберите « Удалить устройство»
- Щелкните вкладку меню «Действие» в верхней части экрана и выберите « Сканировать на наличие изменений в оборудовании» .

- Вы также можете настроить параметр управления питанием USB. Пока еще в диспетчере устройств
- Разверните раздел « Универсальные контроллеры последовательной шины ».
- Дважды щелкните первую запись USB Root Hub в списке.
- Перейдите на вкладку « Управление питанием ».
- Снимите флажок Разрешить компьютеру отключать это устройство для экономии энергии .
- Нажмите ОК .
- Выполните шаги 1 и 2, пока не настроите все записи USB Root Hub.
- Перезагрузите Windows и попробуйте снова синхронизировать устройство Apple .
- Если вы уже установили iTunes, но обнаружили, что он не запускается или возникают проблемы с обновлением, то стоит загрузить и переустановить последнюю версию с веб-сайта iTunes — это может просто решить проблему! После этого шага вам может понадобиться восстановить медиатеку iTunes из предыдущей резервной копии .

- iTunes поможет вам увидеть, сколько места осталось на вашем iPhone. Рекомендуется проверить это перед передачей песен, и вы можете использовать измеритель мощности в нижней части экрана, чтобы помочь вам.
6 самые простые способы передачи музыки между компьютером и iPad
Размещено от Сомей Лиам / 28 янв, 2021 09:00Приложение iTunes является официальным способом, который Apple предлагает пользователям iPad для управления и передачи музыкальной библиотеки на ПК. Однако это не единственный способ синхронизировать музыку с компьютера на iPad, В этом посте мы расскажем о способах передачи музыки 6, включая iTunes.
Список руководств
1. Передача музыки между ПК и iPad с помощью музыкальной библиотеки iCloud
iCloud Music Library — еще один сервис Apple для синхронизации и хранения ваших личных песен через сеть Wi-Fi. Это часть подписки Apple Music, которая стоит $ 9.99 в месяц. Музыкальная библиотека iCloud может хранить до 100,000 песен, не считая объем памяти iCloud.
Это часть подписки Apple Music, которая стоит $ 9.99 в месяц. Музыкальная библиотека iCloud может хранить до 100,000 песен, не считая объем памяти iCloud.
Шаг 1 Запустите Настройки приложением на iPad, нажмите на свое имя и Музыка и переключать ICloud Music Library.
Шаг 2 Включите компьютер, откройте iTunes, перейдите к Редактировать > Настройки вызвать всплывающее диалоговое окно.
Шаг 3 Проверьте ICloud Music Library, Эта опция доступна только после регистрации в Apple Music или iTunes Match. Нажмите OK для подтверждения.
Шаг 4 Теперь музыка, которую вы добавляете в медиатеку iTunes, автоматически переносится на iPad через библиотеку музыки iCloud.
2. Добавить музыку на iPad через iCloud Drive
ICloud Drive облачный сервис от Apple для пользователей iPad для передачи файлов, включая музыку. В отличие от ICloud Music Library, iCloud Drive может передавать музыку с ПК на сторонний музыкальный проигрыватель iPad.
В отличие от ICloud Music Library, iCloud Drive может передавать музыку с ПК на сторонний музыкальный проигрыватель iPad.
Шаг 1Создавать ICloud Drive на вашем iPad. Идти к Настройки > ICloud > ICloud Drive и включите музыкальное приложение.
Шаг 2 Загрузите и установите клиент iCloud на свой компьютер с веб-сайта Apple. Это бесплатно.
Шаг 3 После установки откройте окно проводника, и вы найдете ICloud Drive папка в области быстрого доступа. Выберите его, и в окне появятся подпапки.
Шаг 4 Перетащите музыку, которую хотите синхронизировать на iPad, в папку с названием нужного музыкального приложения. В следующий раз, когда ваш iPad подключится к Интернету, музыка будет добавлена на ваш iPad.
3. Передача музыки между компьютером и iPad с помощью iTunes
Как упоминалось ранее, iTunes был разработан как музыкальный менеджер для устройств iOS.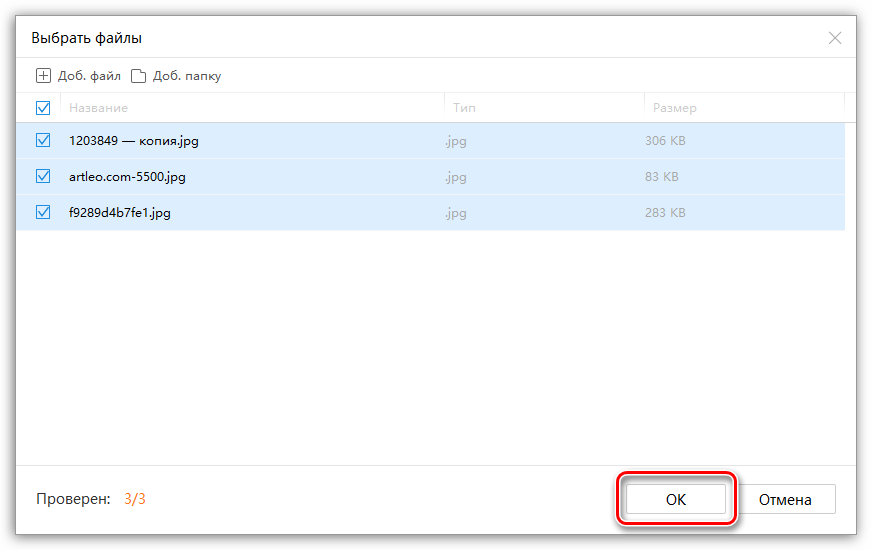 Таким образом, вы можете передавать музыку между iPad и компьютером.
Таким образом, вы можете передавать музыку между iPad и компьютером.
Шаг 1 Подключите ваш iPad к компьютеру с помощью кабеля молнии. Затем откройте iTunes и обновите его до последней версии.
Шаг 2 Нажмите Устройство значок в левом верхнем углу. Перейти к Музыка с левой стороны, установите флажок рядом с Синхронизация музыки и выберите Вся музыкальная библиотека, Нажмите Применить для подтверждения.
Шаг 3 Далее разверните Файл меню и выберите пункт Добавить файл в библиотеку, Теперь добавьте музыку, которую вы хотите синхронизировать на iPad, в библиотеку iTunes. Затем он автоматически перейдет на iPad.
4. Добавление музыки на iPad с помощью облачных сервисов
Существует несколько популярных облачных сервисов, таких как Dropbox, Google Drive, OneDrive и другие. Они предлагают пользователям бесплатную и платную емкость для хранения и передачи файлов. В качестве примера мы используем Dropbox для передачи музыки между ПК и iPad.
Они предлагают пользователям бесплатную и платную емкость для хранения и передачи файлов. В качестве примера мы используем Dropbox для передачи музыки между ПК и iPad.
Шаг 1 Играть https://www.dropbox.com/login в браузере введите адрес электронной почты и пароль, которые вы использовали для Dropbox.
Шаг 2 Перейдите в папку, используемую для хранения музыки, или вы можете создать новую папку для вашей музыки.
Шаг 3 Нажмите Загрузить файл кнопку, найти музыку и загрузить их в свой Dropbox.
Шаг 4 После этого перейдите в приложение Dropbox на своем iPad и войдите в ту же учетную запись. Теперь вы можете слушать музыку на своем iPad.
5. Синхронизация музыки на iPad с помощью AirDrop
AirDrop — это беспроводное соединение для устройств Apple. Он имеет возможность передавать музыку и многое другое между iPad и Mac.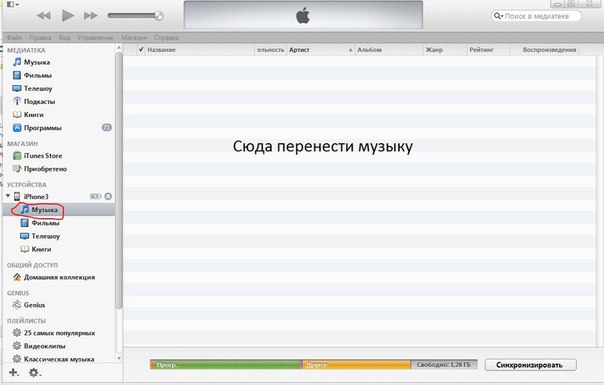
Шаг 1 На iPad проведите вверх от нижней части любого экрана, чтобы открыть Центр управленияи включите Блютуз, Wi-Fi, Затем включите десантный и выберите Все.
Шаг 2 Переключитесь на компьютер, откройте FinderИ выберите Go > десантный из строки меню. Также выберите Все из выпадающего списка внизу.
Шаг 3 Чтобы перенести музыку с компьютера на iPad, перетащите аудиофайлы на значок iPad в окне AirDrop. Чтобы синхронизировать музыку с iPad на компьютер, выберите песню, нажмите Поделиться значок и выберите десантный.
6. Передача музыки с FoneTrans
FoneTrans для iOS это профессиональный способ синхронизации музыки между компьютером и iPad.
- Перенос музыки между iPad и компьютером в один клик.

- Поддержка почти всех аудиоформатов, включая M4V, MOV и т. Д.
- Автоматическое кодирование музыки в поддерживаемые форматы iPad.
- Совместимо с iPad под управлением iOS 13 / 12 / 11 / 10.
Одним словом, это самый простой способ синхронизировать музыку между компьютером и iPad Pro / Air / Mini / 5 или более ранней версией.
FoneTrans для iOSС FoneTrans для iOS вы сможете свободно передавать свои данные с iPhone на компьютер. Вы можете не только передавать текстовые сообщения iPhone на компьютер, но также легко переносить фотографии, видео и контакты на ПК.
- Передача фотографий, видео, контактов, WhatsApp и других данных с легкостью.
- Предварительный просмотр данных перед передачей.
- Доступны iPhone, iPad и iPod touch.
Как перенести музыку между компьютером и iPad
Шаг 1 Установите iPad для передачи музыки
Существует две версии FoneTrans, одна для Windows 10 / 8 / 7, а другая для Mac OS X. Получите правильную версию в зависимости от ситуации.
Шаг 2 Добавить музыку на iPad
Перейдите в Музыка с левой стороны, нажмите кнопку Дополнительная значок, чтобы вызвать диалог открытия файла. Перейдите к музыкальным файлам на жестком диске, выберите их и нажмите Откройте перенести музыку на iPad.
Шаг 3 Резервное копирование музыки на компьютер
Если вы хотите синхронизировать музыку iPad с вашим компьютером, перейдите на Музыка и отметьте все песни, которые вы хотите сделать резервную копию. Нажмите на PC значок на верхней ленте и выберите свой компьютер или библиотеку iTunes, чтобы завершить его.
Заключение
В этом руководстве представлены 6 эффективных способов передачи музыки между компьютером и iPad. Музыкальная библиотека iCloud, iCloud Drive, iTunes и AirDrop — это сервисы Apple для передачи музыки. Это также помогает перенести фотографии с ПК на iPad.
С другой стороны, FoneTrans для iOS предлагает больше преимуществ, таких как автоматическое преобразование звука. Еще вопросы, связанные с синхронизацией музыки? Не стесняйтесь оставлять свои сообщения ниже.
FoneTrans для iOSС FoneTrans для iOS вы сможете свободно передавать свои данные с iPhone на компьютер. Вы можете не только передавать текстовые сообщения iPhone на компьютер, но также легко переносить фотографии, видео и контакты на ПК.
- Передача фотографий, видео, контактов, WhatsApp и других данных с легкостью.
- Предварительный просмотр данных перед передачей.
- Доступны iPhone, iPad и iPod touch.
2021 Лучшие способы 3 для переноса музыки с компьютера на iPhone без iTunes
«У меня уже загружена старая версия iTunes, но мой iPhone 4 не подключается к ней, потому что он не новее. Есть ли способ получить музыкальные файлы с моего компьютера на мой iPhone без iTunes?» «Какая лучшая альтернатива iTunes для беспрепятственной передачи музыки с моего компьютера на iPhone?»
Не удается передать музыку с компьютера на iPhone со старой версией iTunes? Если вы не хотите добавлять музыку на iPhone с помощью iTunes, вы можете найти другие решения в этой статье. Мы представим вам 3 простых способа помочь вам перенести музыку на свой iPhone без iTunes успешно. Вы можете найти ответы здесь.
Часть 1. Лучшее решение для переноса музыки на iPhone X / 8 / 7 / 6 / 5 / 4 без iTunes
Если вы не хотите использовать iTunes для добавления музыки на свой iPhone, сторонняя программа может помочь вам легко перенести музыку на ваш iPhone. Мы представим вам лучшую альтернативу iTunes для эффективного управления вашим iPhone. Apeaksoft iPhone Transfer может помочь вам быстро и безопасно перенести любую музыку с компьютера на iPhone.
Что вам нужно, так это стороннее программное обеспечение, MobieTrans, передача музыки и мелодий звонка, а также менеджер для iPhone, iPad и iPod.
4,000,000+ Загрузки
Передача файлов между устройствами iOS, с ПК / Mac на iPhone или наоборот.
Передача музыки, фотографий, контактов, видео, фильмов, мелодий, аудиокниги, И т.д.
Совместим с Windows 10 / 8 / 7 / Vista / XP и Mac OS X 10.7 или выше.
Поддержка iPhone X / XS / XS Max / XR / 8 Plus / 8 / 7 Plus / 7 / SE / 6s Plus / 6S / 6 / 5 / 4.
Как добавить музыку с компьютера на iPhone с помощью iPhone Transfer
Теперь давайте проверим, как работает передача музыки со старого iPhone на новый iPhone.
Шаг 1. Бесплатно скачать, установите и запустите iPhone Transfer на вашем компьютере. Подключите ваш iPhone к компьютеру через USB-кабель.
Шаг 2. Затем система напомнит вам нажать «Доверять» на вашем iPhone. Вы можете увидеть краткую информацию о вашем iPhone в главном интерфейсе.
Шаг 3. Вы можете увидеть медиа-файлы, списки воспроизведения, фотографии, книги, контакты, SMS, инструментарий, перечисленные в левой боковой панели. Нажмите «Плейлисты» чтобы проверить плейлисты в вашем iPhone. Вы также можете создать новый список воспроизведения на вашем iPhone, в соответствии с вашими потребностями.
Шаг 4. Нажмите «Добавить» в верхней строке меню или «Добавить элемент» в главном интерфейсе, чтобы добавить музыку с компьютера. Тогда музыка будет на вашем iPhone.
С помощью простых шагов вы можете легко передавать музыку с вашего Windows или Mac на iPhone. Без использования iTunes вы можете легко создавать новые плейлисты и добавлять музыку на свой iPhone.
Часть 2. Доступные облачные сервисы для установки MP3 на iPhone без iTunes
Другой способ передачи музыки на ваш iPhone — это использование облачного сервиса. Существует много доступных облачных сервисов, таких как Google Play Music Manager, Amazon Cloud Player и Dropbox. Все они работают с одинаковыми шагами. Здесь мы можем взять Dropbox в качестве примера, чтобы показать вам, как поместить файлы MP3 с компьютера на ваш iPhone.
Dropbox — это сервис управления файлами. С Dropbox вы можете создавать резервные копии файлов на iPhone и компьютерах. Это поможет вам лучше управлять файлами, включая музыку, фотографии, документы и многое другое. Если вы создали резервные копии музыкальных файлов на Dropbox, вы можете загрузить их на свой iPhone.
Как добавить музыку с компьютера на iPhone с Dropbox
Шаг 1. Вы можете посетить dropbox.com, чтобы загрузить и запустить Dropbox на своем компьютере. Затем войдите в свою учетную запись Dropbox на компьютере.
Шаг 2. Нажмите «Мои файлы», чтобы проверить файлы в Dropbox. Нажмите «Загрузить файлы», чтобы загрузить с компьютера музыку, которую вы хотите добавить.
Шаг 3. Затем загрузите приложение Dropbox на свой iPhone и войдите в свою учетную запись. Вы можете проверить музыку, которую вы только что загрузили в свой Dropbox, и загрузить ее на свой iPhone.
Если у вас есть телефон Android, вы также можете использовать Dropbox в качестве музыкальный менеджер удалять, передавать или загружать песни легко.
Есть некоторые ограничения при использовании Dropbox. Перед загрузкой музыки в Dropbox вам необходимо преобразовать музыкальный формат так, чтобы он воспроизводился на вашем iPhone. Кроме того, вы должны загрузить приложение Dropbox на свой iPhone. Это кажется немного сложным. Если вы хотите перенести музыку на iPhone, вы можете выбрать простой способ, который мы упомянули в части 1.
Часть 3. Потоковые сервисы для синхронизации музыки на iPhone без iTunes
Вы также можете синхронизировать музыку со своего компьютера на iPhone с помощью потоковых программ, таких как Spotify, SoundCloud, YouTube Red, Deezer, Microsoft Groove, Pandora и т. Д. Поскольку службы потоковой передачи музыки работают одинаково, мы возьмем Spotify в качестве примера, чтобы показать вам, как синхронизировать музыку с iPhone.
Как лучший сервис потоковой передачи музыки, Spotify содержит множество треков. Вы можете слушать любые песни в любое время.
Как синхронизировать музыку с компьютера на iPhone с помощью потоковых сервисов
Шаг 1, Вы можете скачать настольный Spotify с сайта spotify.com и запустить его на своем компьютере.
Шаг 2, Войдите в Spotify на компьютере и синхронизируйте музыку с плейлистом.
Шаг 3, Войдите в Spotify на вашем iPhone. Убедитесь, что ваш компьютер и iPhone подключены к одной сети WiFi. Если ваш iPhone не смог подключиться к WiFi, вы можете найти решения здесь.
Вы можете найти музыку в плейлисте и загрузить ее на свой iPhone.
В Spotify есть некоторые ограничения. Например, нелегко очистить кэш Spotify на вашем Mac, когда вы удалить Spotify на Mac, Иногда вы не можете загрузить плейлист прямо на ваш iPhone. Итак, если вы хотите найти простой способ отправки файлов с компьютера на iPhone, вы можете попробовать Apeaksoft iPhone Transfer, как мы говорили в первой части.
Заключение
В этой статье мы в основном представили методы 3, чтобы помочь вам переносить музыку с Windows или Mac на iPhone. Передача iPhone лучше, чем облачные сервисы и потоковые программы, может легко помочь вам перенести любую музыку на iPhone в один клик. Мы надеемся, что вы можете следовать нашим пошаговым предложениям, чтобы получить желаемые ответы.
Как залить музыку (и не только) на iPhone с другого компьютера
В отличие от плеера iPod и iPad, на которые можно загружать музыку и прочий медиа контент из разных библиотек iTunes, iPhone такого не умеет. Чтобы синхронизировать его с медиатекой, необходимо стереть все файлы от предыдущей. Но это не только катастрофически неудобно, но и абсурдно. Мало ли, когда под рукой не окажется своего ПК? В этом материале мы раскажем вам, как безболезненно “подружить” iPhone с несколькими медиатеками (читай компьютерами).
Согласно политике Apple, iPhone можно синхронизировать только с одной медиатекой, и это ограничение без джейлбрейка никак не обойти. При подключении вашего телефона к другому компьютеру вы увидите вот такое уведомление от iTunes:
Дело в том, что на девайсе хранятся данные о медиатеке, к которой он привязан. Таким образом, iPhone ни при каких условиях не будет полноценно общаться с другой библиотекой. Ну что же. Придется его обмануть.
Перед процедурой выключите iTunes на обоих компьютерах.
1. На компьютере, к которому привязан iPhone, находим в Finder два файла iTunes Library и iTunes Music Library.xml по адресу Music/iTunes. Именно они и помогают вашему телефону распознать библиотеку.
2. Копируем (не переносим!) эти файлы на флешку/ отправляем по почте/ сохраняем в облаке, но пока не переносим их на другой компьютер.
3. На втором ПК, который с вашим iPhone и нужно подружить, находим аналогичные файлы и изымаем их из папки iTunes, сохранив при этом в надежном месте (например, Рабочий стол).
4. Файлы с первого компьютера переносим в папку Music/iTunes на втором.
5. Запускаем iTunes на второй машинке и видим всю вашу оригинальную медиатеку. Осторожнее – пути к файлам ведут в никуда, ведь им неоткуда взяться.
6. Добавляем в iTunes нужные файлы и заливаем их на iPhone.
Во избежание неразберихи по завершению операции лучше вернуть на место iTunes Library и iTunes Music Library.xml. Также рекомендую всегда хранить при себе или на расстоянии пары ссылок данные своей медиатеки, чтобы при необходимости иметь возможность закачать файлы на ваш iPhone.
В прошлый раз мы дали вам 5 советов по Mail на iOS 7. Не упустите возможность пользоваться своей виртуальной почтой правильно.
Что можно приготовить из кальмаров: быстро и вкусно
iPhone – устройство многофункциональное, это и телефон, и плеер, и фотоаппарат, и видеокамера. Нередко владельцам iPhone требуется перекинуть с него файлы на свой компьютер для обработки или хранения. Сделать это можно как при помощи специальных программ, так и без них, используя просто компьютер и iPhone.
Вам понадобится
- — USB-шнур;
- — специальная программа, установленная на компьютере;
- — приложение «Яндекс.Почта» для мобильного телефона.
Инструкция
У пользователей, которые раньше пользовались смартфонами на базе Android, а теперь приобрели iPhone, часто возникают проблемы с переносом различных файлов с компьютера на iPhone и обратно. Например, очень часто пользователи не знают, как перенести с компьютера любимую коллекцию музыки. Именно об этом вы и узнаете в этой статье.
Самый простой способ переноса музыки с компьютера на Айфон это перенос через программу iTunes. Если у вас еще нет программы iTunes, то первым делом скачайте ее с сайта и установите на свой компьютер. После установки запустите iTunes и перейдите в раздел «Моя музыка».
Скорее всего, в вашем iTunes раздел «Моя музыка» будет пустым. Это нормально, ведь раньше вы туда ничего не загружали. Для того чтобы исправить это откройте меню «Файл – Добавить папку в медиатеку» и выберите папку с музыкой, которую вы хотите перенести на Айфон. Также вы можете добавлять музыку в медиатеку по одной композиции с помощью меню «Файл – Добавить файл в медиатеку».
После выбора файлов, начнется процесс добавления файлов в медиатеку iTunes. Это может занять некоторое время, в зависимости от количества файлов, которое вы добавляете. На этом этапе нужно просто подождать, пока iTunes добавит все файлы.
После добавления выбранная вами музыка появится в медиатеке программы iTunes. Вы можете просмотреть содержимое медиатеки с помощью ссылок, которые находится в левой части окна (Последние добавленные, Артисты, Альбомы, Песни, Жанры).
После наполнения медиатеки нужной музыкой, можно приступать к переносу этой музыки с компьютера в память Айфона. Для этого нужно подключить Айфон к компьютеру при помощи USB кабеля и кликнуть по иконке Айфона в программе iTunes (данная иконка появится в области левого верхнего угла окна).
Таким образом вы попадете в настройки Айфона. Здесь нужно перейти в раздел «Музыка» и включить там опцию «Синхронизировать музыку».
Также здесь можно выбрать какую именно музыку нужно синхронизировать. Если выбрать вариант «Всю медиатеку», то на Айфон будет перенесена вся музыка, которую вы загрузили в медиатеку. Если же выбрать вариант «Избранные плейлисты, артисты, альбомы и жанры», то можно будет выбрать, какую музыку переносить, а какую нет.
Для того чтобы начать перенос музыки из медиатеки в память Айфона, нужно нажать на кнопку «Готово», которая находится внизу окна.
После этого появится предупреждение о внесении изменений в память Айфона. Здесь нужно нажать на кнопку «Применить».
Перенос музыки через iTools
Кроме вышеописанного способа существуют и другие, альтернативные способы переноса музыки с компьютера на Айфон. Например, можно воспользоваться программой iTools. Данная программа не является официальной, ее разрабатывают китайские программисты. Из этого следуют как преимущества, так и недостатки. С одной стороны, программа iTools намного проще чем iTunes, а с другой у нее бывают проблемы с совместимостью, иногда она просто отказывается работать.
Загрузить программу iTools можно на сайте либо на форуме . Там же можно получить больше информации об этой программе.
Для того чтобы перенести музыку с компьютера на Айфон с помощью программы iTools, нужно подключить Айфон, запустить программу iTools и перейти на вкладку «Music». Здесь нужно нажать на кнопку «Import» и выбрать нужную музыку.
Так уж сложилось, что с течением времени MP3-плееры довольно сильно утратили в значимости, поскольку их легко заменяет любой смартфон. Главная причина – это удобство, ведь, например, если вы являетесь обладателем iPhone, музыку на устройство можно переносить совершенно разными способами.
Как оказалось, вариантов импорта музыки с компьютера на iPhone гораздо больше, чем вы, возможно, думали. Обо всех них и пойдет речь далее в статье.
Способ 1: iTunes
Способ 2: AcePlayer
На месте AcePlayer может быть практически любой проигрыватель музыки или файловый менеджер, поскольку данные приложения поддерживают куда больше форматов музыки, нежели стандартный проигрыватель Айфон. Так, используя AcePlayer, вы сможете воспроизводить формат FLAC, который отличается высоким качеством звука. Но все последующие действия будут выполняться через iTunes.
Способ 3: VLC
Многие пользователи ПК знакомы с таким популярным проигрывателем, как , который доступен не только для компьютеров, но и для iOS-устройств. В том случае, если и ваш компьютер, и iPhone подключены к одной сети, перенос музыки может быть выполнен именно с помощью данного приложения.
Способ 4: Dropbox
По сути здесь может быть использовано абсолютно любое облачное хранилище, но мы покажем дальнейший процесс переноса музыки на Айфон на примере сервиса .
Несколько различных способов.
iPhone и iPad — мультимедийные устройства, с помощью которых можно слушать музыку, смотреть фильмы, читать книги и выполнять еще целую уйму различных задач. Но у пользователя недавно купившего iPhone или iPad встает резонный вопрос — как же скинуть все эти файлы на устройство? В этой статье мы рассмотрим процесс загрузки на iPhone и iPad различных видов мультимедийных (и не только) файлов.
Скинуть на iPhone и iPad можно любой файл, без исключения, но открыть получится, к сожалению, не всякий. Начнем с самых простых манипуляций — научимся сбрасывать фильмы, музыку, книги и фото с помощью iTunes.
Как передать музыку с компьютера на iPhone и iPad при помощи iTunes
Шаг 1. Откройте iTunes. В случае если он не установлен, загрузите последнюю версию с официального сайта .
Шаг 2. Подключите iPhone или iPad к компьютеру с помощью USB-кабеля.
Шаг 3. Добавьте в iTunes музыку, которую вы хотите закачать на смартфон. Для этого нажмите «Файл » → «Добавить файл в медиатеку » для открытия определенной песни или «Файл » → «Добавить папку в медиатеку »для добавления папки с музыкой. iTunes поддерживает Drag’n’Drop, что позволяет просто переносить отдельные песни и папки с музыкой в окно программы для добавления.
Шаг 4. Дождитесь пока музыка определится в iTunes и выберите на панели иконку с изображением своего устройства.
Шаг 5. Перейдите в меню «Музыка » и выберите песни, которые вы хотите скинуть на iPhone или iPad. Вы также можете установить флажок на параметре «Всю медиатеку » для того чтобы синхронизировать всю музыку на устройство.
Шаг 6. Нажмите «Применить » в правом нижнем углу iTunes и дождитесь окончания синхронизации.
Для передачи фильмов на свой iPhone или iPad вы должны проделать ровно ту же операцию, что описана выше, но выбрав в Шаге 5 не «Музыка », а «Фильмы ». Кстати, именно после нескольких таких операций пользователи не любившие iTunes за кажущуюся сложность, полностью меняют свое мнение об этом уникальном мультимедийном комбайне.
Как передать фотографии с компьютера на iPhone или iPad при помощи iTunes
Шаг 1. Откройте iTunes. Если утилита не установлена, загрузите последнюю версию с официального сайта Apple .
Шаг 2. Подключите свой iPhone или iPad к компьютеру при помощи USB-кабеля.
Шаг 3. Выберите появившееся устройство на верхней панели.
Шаг 4. Выберите меню «Фото ».
Шаг 5. Нажмите на галочку возле надписи «Синхронизировать фотографии из ».
Шаг 6. Справа от этой надписи расположена кнопка с надписью «Изображения ». Нажмите на нее и выберите пункт «Выбрать папку »
Шаг 7. Укажите папку с фотографиями, которые вы хотите видеть на своем iPhone или iPad.
Шаг 8. Нажмите «Применить »в правом нижнем углу и дождитесь окончания синхронизации.
Как передать книги с компьютера на iPhone или iPad при помощи iTunes
С книгами дело обстоит немного иначе. Мы уже подробно описывали три различных приложения для чтения книг на iPhone и iPad, это , и . Перейдите по соответствующим ссылкам чтобы получить подробную информацию о данном процессе.
Как использовать iPhone или iPad в качестве флешки
Шаг 1. Загрузите и установите последнюю версию iFunBox .
Шаг 2. Откройте программу и подключите iPhone или iPad к компьютеру. Для того чтобы iFunBox мог видеть ваше устройство на компьютере должен быть установлен iTunes.
Шаг 3. Устройство определится в программе и вы сможете скидывать совершенно любые файлы на него, используя iPhone или iPad как флешку.
Шаг 4. Скидывайте файлы, которые нужно «перенести» в папку «Общее хранилище ».
Очень удобное решение, которое может выручить в самый ответственный момент. Например, флешки под рукой нет, но нужно скинуть важный файл «весом» в несколько гигабайт. Не по почте же такой отправлять. iPhone или iPad вкупе с iFunBox отлично справляется с данной задачей — файлы не повреждаются и скидываются в целости и сохранности.
Пользователям, которые сделали джейлбрейк своих устройств, повезло больше. Благодаря огромному выбору твиков из Cydia для работы с файловой системой, они могут распаковывать файлы, используя специальные менеджеры, загружать файлы прямиком из Safari и многое другое. Ярким примером такого твика является файловый менеджер iFile. С другими полезными твиками для iPhone, iPad и iPod touch с установленным джейлбрейком вы можете ознакомиться перейдя по .
iPhone — мультимедийное устройство, с помощью которого можно слушать музыку, смотреть фильмы, читать книги и делать еще целые уйму различных вещей. Но у пользователя недавно купившего встает резонный вопрос — как же скинуть все эти файлы на мой? В этой статье мы рассмотрим процесс загрузки на iPhone различных видов мультимедийных (и не только) файлов.
После этого статус приложения меняется. Появляется значок «Будет установлено». Достаточно ещё одной синхронизации, чтобы приложения оказались загружены на айфон. Для старта нажмите в правом углу внизу на кнопку «Применить».
Иногда бывает так, что все инструкции были выполнены, а приложение всё равно не запускается. Что делать в такой ситуации? Для начала нужно запустить iTunes, выбрать пункт с названием «Магазин». Потом из него – подпункт с авторизацией компьютера. Появится окно, в которое нужно вписать данные Apple ID. А дальше – нажать на кнопку авторизации. Часто это помогает справиться с проблемной загрузкой приложений в айфоне.
В iPhone можно воспроизводить видео. Пусть у этих устройств не такой большой экран, как у современного телевизора . Но они прекрасно подходят для просмотра фильмов по дороге на работу, в очереди, на скучном мероприятии. Да и, вообще, в любом месте, в котором можно достать телефон. Но вот перенести медиафайл на гаджет так просто. С ним не получится работать, как с другими накопителями. Разберитесь, как скинуть видео с компьютера на Айфон, в каком формате оно должно быть, и какие программы лучше всего использовать для конвертирования.
Существует несколько способов перенести видео с компьютера на iPhone
- Кликните по нему правой кнопкой мыши.
- В контекстном меню выберите «Свойства».
- В строке «Тип файла» указано расширение.
- Перейдите на вкладку «Подробнее», чтобы посмотреть другие характеристики: битрейт, скорость потока, частоту кадров, размер картинки.
Большинство фильмов распространяются в AVI. Хотя встречается кино в FLV, MKV, 3GP, VOD, OGG. Поэтому перед тем как перенести видео с компьютера на iPhone, надо конвертировать файл в подходящий формат. Это можно сделать при помощи следующих программ:
- Any Video Converter (AVC). Удобная утилита — достаточно указать, на каком устройстве будет воспроизводиться фильм, и она сама выставит нужные настройки.
- Format Factory. Можно конвертировать даже DVD-диск. Восстанавливает повреждённые медиафайлы. Это онлайн-сервис. С ним не надо ничего устанавливать или запускать с компьютера. На главной странице сразу есть вариант «MP4» с необходимыми параметрами. Но бесплатно можно закачать максимум 20 Мб.
- Freemake Video Converter. Позволяет не только конвертировать, но и редактировать видеоролики: вырезать и объединять фрагменты, поворачивать, создавать слайдшоу.
Просто поменять расширение недостаточно. Характеристики останутся прежними. И iPhone не сможет его распознать. Поэтому лучше использовать конвертер.
У разных программ разные настройки и интерфейс. Но никаких особенных знаний не нужно. Просто выставьте следующие настройки:
- Формат: MP
- Видеокодек (Video Encoder): h.264.
- Остальные можете поменять, на что хотите, или оставить, как есть.
Если хотите обойтись без конвертации, скачайте из App Store любой плеер, который распознаёт нужные вам файлы (например, GPlayer). После этого можно разбираться, как перекинуть видео с компа на Айфон. Есть несколько способов это сделать.
Чтобы загрузить ролики на iPhone, вам нужна специальная программа — iTunes:
- Скачайте её с официального сайта Apple и установите.
- Подключите гаджет к ПК при помощи USB-кабеля. Провод должен быть в комплекте.
iTunes на компьютере
- Дождитесь, пока система определит наличие нового устройства.
- Разблокируйте Айфон.
- Если появится уведомление «Разрешаете ли этому устройству доступ к видео и фото?» или «Доверяете ли вы этому компьютеру?», подтвердите, что доверяете и разрешаете.
- Откройте Айтюнс на ПК.
- Перейдите в меню «Файл».
- Выберите пункт «Добавить новый файл в медиатеку».
- Укажите путь к ролику.
- Он появится в разделе «Видео» в iTunes на вкладке «Домашние». Чтобы его открыть, нажмите на выпадающий список слева сверху.
- В медиатеке щёлкните по ролику правой кнопкой мыши.
- Выберите «Добавить на устройство» и далее пункт «iPhone».
- Можно вставить фильм в медиатеку при помощи мыши. Просто перетащите его курсором из папки в окно Айтюнс.
Чтобы скинуть ролик на Apple-гаджет, надо разрешить синхронизацию.
- Зайдите в обзор девайса. Для этого кликните по его имени в списке подключенных устройств iTunes. Или нажмите на иконку в виде телефона слева сверху.
- Откройте Настройки — Фильмы.
- Поставьте галочку в чекбокс «Синхронизировать» и примените изменения.
- В обзоре устройства нажмите на кнопку «Синхронизировать». Она справа снизу.
- Ролик появится на Айфоне в меню «Видео» (раздел «Домашние»).
По Wi-Fi
Чтобы перенести ролик по Wi-Fi:
- Присоедините гаджет к ПК. Впоследствии вы сможете передавать файлы и без подключения к USB. Но для первоначальной настройки нужен кабель.
- Откройте iTunes.
- Зайдите в обзор девайса.
- Прокрутите страницу вниз.
- Отметьте опцию «Синхронизация по Wi-Fi».
- Нажмите «Применить».
После этого вы сможете загрузить медиафайл с компьютера на Айфон по беспроводной связи (если устройства находятся в одной сети). Для этого:
- Зайдите в настройки гаджета.
- Раздел «Основные».
- Пункт «Синхронизация по Wi-Fi».
- Кнопка «Синхронизировать».
Всё, что находится в медиатеке iTunes, будет скопировано в память девайса. Вы можете добавлять в неё новые ролики, даже если телефон находится далеко.
Если не хотите выбирать по одному ярлыку, а скопировать сразу коллекцию фильмов, в меню «Файл» нажмите «Добавить папку». И укажите каталог с медиа. Они будут автоматически копироваться на Айфон при каждой синхронизации.
iCloud — это сетевое хранилище Apple. Если вы поместите в него ролик, он будет доступен на всех ваших устройствах, которые подключены к интернету. Нужен лишь логин и пароль от аккаунта. Они должны совпадать с данными пользователя, которые указаны в настройках Айфона.
Вот как закачать видео на iPhone с ПК:
- Установите программу iCloud на компьютер. Она есть на официальном сайте Apple.
- Запустите её.
- Нажмите «Учётная запись».
- Введите данные от своего Apple-аккаунта и подтвердите.
- Отметьте пункт «Фотографии».
- Кликните на кнопку «Параметры» рядом с ним.
- Поставьте галочку в «Выгрузить с моего ПК».
- Чтобы использовать другую папку, нажмите «Изменить» и укажите путь к директории.
- Щёлкните на «Готово» и «Применить».
- Зайдите в «Мой компьютер».
- Там появился iCloud. Откройте его.
- Чтобы скинуть что-то с ПК на Айфон, переместите файл в папку «Выгрузки» («Uploads»).
Через браузер:
- Зайдите на страницу icloud.com.
- Напишите свой Apple ID и пароль.
- Нажмите на иконку iCloud Drive. Откроется облачное хранилище.
- Используйте кнопку с «+» (плюсом), чтобы добавить новую папку. Например, «Видео» или «Мои боевики».
- Нажмите на пиктограмму в виде облака со стрелкой вверх, чтобы закачать в хранилище новый файл. Укажите к нему путь.
- Или перетащите ролик напрямую из папки в окно обозревателя.
- Время загрузки зависит от вашего провайдера и тарифа.
- Фильм появится в iCloud Drive на вашем Айфоне.
- Если этой программы нет, её можно скачать в AppStore.
- Если вы впервые добавляете контент в iCloud-хранилище, гаджет выдаст сообщение «Добавить ли приложение iCloud Drive на панель Домой?». Подтвердите.
Другие способы
Вот ещё варианты, как загрузить видео на iPhone:
- Почта. Пошлите себе письмо с вложением. И откройте его на девайсе.
- Файлообменники и онлайн-хранилища. Например, Dropbox или Яндекс.Диск. Это то же самое, что и iCloud, но предназначено не только для Apple-устройств.
- Мессенджеры с функцией отправки файлов.
- Видеохостинги. Добавьте ролик на YouTube или Rutube и смотрите на Айфоне. Или найдите в App Store приложение, которое захватывает медиа из браузера.
- Социальные сети. Например, ВКонтакте можно залить видео.
С Apple-гаджетами не так просто перебрасывать файлы. Нужны специальные программы . Но вы всё равно сможете посмотреть на iPhone любимый фильм.
iPhone — мультимедийное устройство, с помощью которого можно слушать музыку, смотреть фильмы, читать книги и делать еще целые уйму различных вещей. Но у пользователя недавно купившего встает резонный вопрос — как же скинуть все эти файлы на мой iPhone? В этой статье мы рассмотрим процесс загрузки на iPhone различных видов мультимедийных (и не только) файлов.
Скинуть на iPhone можно любой файл, без исключения, но открыть получится, к сожалению, не всякий. Начнем с самых простых манипуляций — научимся сбрасывать фильмы, музыку, книги и фото с помощью iTunes.
Как передать музыку с компьютера на iPhone при помощи iTunes
Шаг 1. Откройте iTunes. В случае если он не установлен, загрузите последнюю версию с официального сайта
Шаг 2. Подключите iPhone к компьютеру с помощью USB-кабеля
Шаг 3. Добавьте в iTunes музыку, которую вы хотите закачать на смартфон. Для этого нажмите Файл -> Добавить файл в медиатеку для открытия определенной песни или Файл -> Добавить папку в медиатеку для добавления папки с музыкой
Шаг 4. Дождитесь пока музыка определится в iTunes и выберите на панеле, расположенной справа, свой iPhone
Шаг 5. Перейдите в меню Музыка и выберите песни, которые вы хотите скинуть на iPhone. Вы также установить флажок на параметре Всю медиатеку для того чтобы синхронизировать всю музыку на устройство
Шаг 6. Нажмите Применить в правом нижнем углу iTunes и дождитесь окончания синхронизации
Для передачи фильмов на свой iPhone вы должны проделать ровно ту же операцию, что описана выше, но выбрав в Шаге 5 не Музыка , а Фильмы . Кстати, именно после нескольких таких операций пользователи не любившие iTunes за кажущуюся сложность, полностью меняют свое мнение об этом уникальном мультимедийном комбайне.
Как передать фотографии с компьютера на iPhone при помощи iTunes
Шаг 1. Откройте iTunes или загрузите последнюю версию с официального сайта Apple
Шаг 2. Подключите свой iPhone к компьютеру при помощи USB-кабеля
Шаг 3. Выберите появившееся устройство на правой панели. Если панели нет, то нажмите Вид -> Показать боковое меню или комбинацию клавиш Ctrl + S
Шаг 4. Выберите меню Фото
Шаг 5. Нажмите на галочку возле надписи Синхронизировать фотографии из
Шаг 6. Справа от этой надписи расположена кнопка с надписью Изображения . Нажмите на нее и выберите пункт Выбрать папку
Шаг 7. Укажите папку с фотографиями, которые вы хотите видеть на своем iPhone
Шаг 8. Нажмите Применить в правом нижнем углу и дождитесь окончания синхронизации
Как передать книги с компьютера на iPhone при помощи iTunes
С книгами дело обстоит немного иначе. Мы уже подробно описывали три различных приложения для чтения книг на iPhone, это iBooks , Bookmate и Айчиталка. Перейдите по соответствующим ссылкам чтобы получить подробную информацию о данном процессе.
Как использовать iPhone в качестве флешки
Шаг 1. Загрузите и установите последнюю версию iFunBox
Шаг 2. Откройте программу и подключите iPhone к компьютеру. Для того чтобы iFunBox мог видеть ваше устройство на компьютере должен быть установлен iTunes
Шаг 3. Устройство определится в программе и вы сможете скидывать совершенно любые файлы на него, используя iPhone как флешку
Шаг 4. Скидывайте файлы, которые нужно «перенести» в папку Общее хранилище
Очень удобное решение, которое может выручить в самый ответственный момент. Например, флешки под рукой нет, но нужно скинуть важный файл «весом» в несколько гигабайт, не по почте же такой отправлять. iPhone вкупе с iFunBox отлично справляется с данной задачей — файлы не повреждаются и скидываются в целости и сохранности.
Пользователям, которые сделали джейлбрейк своих устройств повезло в несколько раз больше. Благодаря огромному выбору твиков из Cydia для работы с файловой системой, они могут распаковывать файлы, используя специальные менеджеры, загружать файлы прямиком из Safari и многое другое. О том, как сделать джейлбрейк своего устройства под управлением iOS 7 читайте в этой статье, но будьте осторожны, Apple закрыла возможность джейлбрейка новых прошивок и в iOS 7.1 данная инструкция уже не будет актуальна.
Как перекинуть приложения, игры, платные программы с iphone на компьютер? — Именно этот вопрос не давал мне спокойно уснуть в течении длительного времени. Предположим, что я купил игру в apple store, прошел ее, и вроде бы все, нужно ее удалить, чтобы освободить место для новых игр, но те деньги, которые я потратил на игру не вернешь, а если потом захочется поиграть в эту игру снова, что делать тогда? Снова платить деньги? Думаю, что ответ сам напрашивается, необходимо сохранить купленные приложения и игры на компьютере, чтобы при желании, можно было снова ее загрузить в любимый iPhone, iPod, iPad.
Как переместить приложения с iphone на компьютер? Если нет доступа к папкам на телефоне. Понятное дело, что нужно использовать iTunes. Удивительно, что на сайте Apple нет никакой информации или помощи для новичков в таком вопросе, но может я просто не там искал… Ну да ладно, давайте же наконец-то решим эту загадку. Все покупки которые вы совершаете в apple store привязываются к Вашему apple ID, а это значит, что Вам необходимо авторизовать Ваш iphone,ipad,ipod в программе iTunes.
Будьте внимательны, один Apple ID может быть авторизован лишь на 5 компьютерах. Мой совет прост, авторизуйте свой телефон на домашнем компьютере , на котором покупки будут надежно храниться, не стоит авторизовывать свое устройство в компьютерных клубах, интернет кафе или у друзей.
А сейчас мы научимся перемещать купленные приложения, игры с iPhone на компьютер.
1. Подключите iPhone, iPod, iPad к компьютеру.
2. Запустите программу iTunes (она должна быть установлена на Вашем компьютере, если ее у Вас нет, значит нужно ее скачать и установить, можете скачать iTunes по ссылке: http://www.apple.com/itunes/download/)
Будьте внимательны, когда будете скачивать iTunes, убедитесь что скачиваете для своей операционной системы , если у Вас Windows, выберите версию для Windows, если у Вас Mac, то выберите версию для Mac.
3. После того, как вы запустите iTunes, Вам сразу же захочется перенести купленные программы с iphone на компьютер, но прийдется не много разобраться с самим iTunes. Если у Вас нет бокового меню, и программа выглядит как на картинке ниже, то Вам нужно будет включить в настройках боковое меню.
4. Для того, чтобы включить боковое меню, нужно нажать вкладку «Вид» -> «Включить боковое меню». Именно так, как показано на картинке ниже.
5. После того, как сбоку у Вас появится дополнительное меню, обратите внимание на пункт «Устройства» -> Выберите там свой iphone, и нажмите на нем правой клавишей мыши, и у Вас откроется подменю, где вы сможете выбрать пункт: «Перенести покупки», нажмите на этом пункте, и все Ваши приложения и программы скаченные или купленные в apple store перекинуться на компьютер.
Что делать если во время перемещения приложений с iphone на компьютер произошла ошибка: Некоторые купленные объекты на iPhone не были перенесены в медиатеку iTunes, так как Вы не авторизованы на эту операцию…
2. Программа запросит Ваш Apple ID и Пароль, будьте внимательны при заполнении, важно понимать тот факт, что ему нужен apple id именно Вашего телефона, с которого вы хотите перекинуть купленные программы, игры и приложения. (Для тех кто не знает, apple id — это email адрес, который вы указали при регистрации своего iphone, ipod, ipad.)
3. После того, как вы ввели свой Apple Id и пароль, нажмите кнопку «Авторизовать» и выполните пункт «5», где для того, чтобы скопировать купленные игры с iphone, нужно нажать правой клавишей мыши на устройстве, и выбрать пункт «Перенести покупки».
Если У Вас возникли вопросы, можете задать их в комментариях. Надеюсь, Вам понравилась наша статья, спасибо что читаете нас, хорошего Вам настроения.
Special for English Speakers:
Question today: How to transfer application from iPhone to iTunes?
1. Connect your iPhone, iPod, iPad to computer.
2. Run iTunes.
3. If you don»t see left menu, click on the top menu «View» — > «Show left menu» or use short keys: Alt+Command+S (For Mac)
4. The next step is right mouse click on your device in the left menu, and select «Transfer Purchases»
5. If you get a message like: You need Authorization, Click on the top menu «Shop» — > «Authorize Computer»
6. Type your Apple ID (it»s your email) and password
7. After that, do the step «4» (look above)
That»s all, if you have any questions, post your comment via form below.
Добавляю песни в iTunes, а они не переносятся на iPhone
✏️ Нам пишут:
Ольга
Добавленные в медиатеку iTunes mp3-файлы не отображаются на iPhone. Как обеспечить доступ к добавленной личной музыке?
Ольга:
Добавляю на компьютере в медиатеку iTunes файлы в формате mp3. Включена медиатека iCloud. По идее этот файл должен отобразиться и в медиатеке на iPhone, как отображается вся остальная добавленная личная музыка. Но почему-то ни на телефоне, ни на планшете данный файл не видно.
Как обеспечить доступ к добавленной личной музыке? Может это быть связано с новой iOS?
Первым делом убедитесь, что включена Медиатека iCLoud. На iOS-устройстве откройте: Настройки —> Музыка и включите ползунок напротив пункта Медиатека iCloud.
На Mac и PC, в приложении iTunes, откройте Настройки и включите галочку напротив пункта Медиатека iCloud.
Убедитесь, что и на iOS, и на Mac (PC) вы используете одну учетную запись Apple ID.
1. Создайте новый плейлист в iTunes на Mac (PC).
2. Перенесите туда несколько треков, которые хотите видеть доступными на iOS-устройствах.
3. На ярлыке «Облака», напротив песни, щелкните правой кнопкой и выберите пункт Добавить в медиатеку iCloud.
4. Дождитесь окончания загрузки песен в Медиатеку (в iTunes, в верхнем правом углу появится круг с загрузкой).
5. Выйдите из приложения Музыка на iOS-устройстве и повторно войдите.
6. На iOS-устройстве откройте Медиатека —> Плейлисты и выберите вновь созданный плейлист. Там будут добавленные песни.
← Вернуться в раздел помощь
- До ←
Где функция «Сквозь время» на Apple Watch в прошивке watchOS 3.0?
- После →
Забыл контрольные вопросы Apple ID. Как их поменять?
Перенос музыки с компьютера на iPhone, iPad или iPod touch
Как …
Вы, наверное, знаете, что можете синхронизировать музыку на iPhone, iPod или iPad с помощью iTunes; это способ по умолчанию для размещения музыки и другого контента на вашем устройстве iOS. Но вы можете не знать, что есть другие способы получить музыку на вашем устройстве: iMazing может сделать это за вас.
Возможно, вам не захочется возиться с iTunes и его непонятными настройками. Вы можете просто выбрать несколько файлов и перенести их на свое устройство iOS.С iMazing вы можете выбирать музыку на своем компьютере и копировать ее на свой iPhone, iPad или iPod touch. А с iMazing перенос песен еще проще, чем с iTunes. Вы можете перетаскивать файлы без синхронизации.
Если вы сделаете это, вы сможете получить доступ к своей музыке из приложения iOS Music, как если бы она была синхронизирована из iTunes.
Вот как перенести музыку с компьютера на iPhone, iPad или iPod touch:
- Запустите iMazing и подключите устройство к Mac или ПК.
- Выберите свое устройство на боковой панели, затем выберите «Музыка» .
- Щелкните «Импорт из папки» и выберите музыку, которую хотите импортировать.
- Перенесите свою музыку.
Прежде чем начать
Загрузите и установите iMazing на свой Mac или ПК
Углубленное руководство
1. Запустите iMazing на компьютере и подключите устройство.
Загрузите и установите iMazing.Запустите приложение и подключите устройство к Mac или ПК.
2. Выберите свое устройство на боковой панели iMazing, затем выберите «Музыка».
iMazing загружает музыку и плейлисты с вашего устройства.
3. Щелкните «Импорт из папки» на нижней панели инструментов, затем выберите элементы для импорта.
Перейдите в папку, содержащую музыку, которую вы хотите импортировать. Нажмите «Выбрать», чтобы iMazing импортировал содержимое этой папки. iMazing может импортировать музыкальные файлы во вложенные папки в выбранной папке.
4. Перенесите свою музыку.
iMazing теперь начинает импорт файлов. Если iMazing обнаружит, что у вас уже есть какая-либо из дорожек на вашем устройстве iOS, он спросит вас, хотите ли вы отменить импорт, сохранить обе копии или пропустить повторяющиеся дорожки.
iMazing импортирует файлы на ваше устройство iOS. В зависимости от того, сколько файлов вы копируете, это может занять некоторое время. Вы можете следить за процессом импорта в открывшемся окне Операции .
Когда iMazing завершит импорт, отобразится отчет.
💡 Советы: Вы также можете перетащить файлы со своего компьютера в раздел Музыка вашего устройства в iMazing, чтобы импортировать их.
Идем дальше
УстройстваiOS поддерживают следующие форматы аудиофайлов:
- MP3 (от 16 до 320 Кбит / с)
- AAC — M4A (от 16 до 320 Кбит / с)
- Яблоко без потерь
- AIFF
- WAV
Как перенести музыку с компьютера на iPhone 6/7/8 / X / XR / XS / XS Max
Перенос музыки с ПК на iPhone 6/7/8 / X / XR / XS / XS Max
- Синхронизация музыки iPhone с iTunes
- Перенос музыки на iPhone с помощью удобного инструмента
- Перенос музыки на iPhone с помощью профессионального инструмента
Синхронизация музыки на iPhone с помощью iTunes
iTunes считается наиболее привычным способом синхронизации мультимедийных файлов, таких как музыка, с устройствами iOS, включая iPhone 6/7/8 / X и iPhone XR / XS / XS Max.Тем не менее, это действительно сложное приложение для новичков, поскольку они могут столкнуться с трудностями при работе со сложными функциями. Вот почему вам необходимо внимательно прочитать приведенное ниже руководство, чтобы успешно перенести музыку с ПК на iPhone 6/7/8 / X и iPhone XR / XS / XS Max.
- Подключите iPhone к ПК через соответствующий USB-кабель.
- Откройте iTunes. При первом подключении выскочит окно. Нажмите «Продолжить», чтобы iTunes прочитала данные с вашего iPhone. В то же время на вашем iPhone появится другое диалоговое окно, в котором вы можете нажать «Доверять», чтобы продолжить.
- После этого щелкните значок телефона в левом углу интерфейса. Чтобы управлять медиафайлами вручную, вам лучше перейти в «Параметры» на вкладке «Сводка», отменить «Автоматически синхронизировать, когда этот iPhone подключен» и установить флажок «Управлять музыкой и видео вручную». Не забудьте нажать «Готово», когда это будет сделано.
- Импортируйте музыку в медиатеку iTunes с компьютера, нажав «Файл», а затем «Добавить файл в библиотеку». После успешной передачи вы можете выбрать значок музыки вверху, чтобы увидеть все песни.
- Теперь нажмите «Музыка» на вкладке «Настройки». Выберите «Синхронизировать музыку». Вы можете синхронизировать всю музыкальную библиотеку или выбранные плейлисты по своему усмотрению. Затем нажмите кнопку «Готово» внизу.
Советы: Если вы хотите синхронизировать купленную музыку из iTunes на iPhone, вам необходимо сначала завершить авторизацию. Просто нажмите вкладку «Магазин» и «Авторизовать этот компьютер». После этого введите Apple ID и пароль.
Вышеупомянутые шаги рассказали, как копировать песни с компьютера на iPhone 6/7/8 / X или iPhone XR / XS / XS Max с помощью iTunes.Хотя он широко используется многими пользователями Apple, у него есть некоторые неизбежные недостатки, о которых вам необходимо знать.
- Вместо слияния с исходным списком воспроизведения на вашем iPhone iTunes заменит его списком из библиотеки iTunes, что означает, что вы можете потерять музыку, имеющуюся на вашем iPhone.
- iTunes позволяет вам выбирать плейлисты, исполнителей, альбомы и жанры для синхронизации, но не дает вам возможности точно выбирать определенные песни.
Перемещайте музыку на iPhone 6/7/8 / X или iPhone XR / XS / XS Max через AirMore
Хотя iTunes — это программное обеспечение, которое Apple предоставляет исключительно для управления медиафайлами на iOS, его недостатки заставляют пользователей искать более удобный альтернативы получению музыки на iPhone без iTunes.Удобное мобильное приложение AirMore — одно из лучших среди них. Этот бесплатный инструмент для управления мобильными устройствами позволяет без труда загружать музыку на iPhone с компьютера. Читайте дальше, чтобы узнать, как поставить музыку на iPhone с помощью AirMore.
- Нажмите кнопку ниже, чтобы перейти в App Store. Установите этот инструмент передачи iPhone на свой iPhone.
- Перейдите на веб-адрес AirMore «web.airmore.com». QR-код появится в браузере.
- Откройте сканер в приложении AirMore, чтобы отсканировать QR-код, или щелкните устройство в радаре для успешного подключения.
- В Интернете выберите значок «Музыка» в левой части информации об iPhone.
- Нажмите кнопку «Импорт» и выберите, следует ли импортировать файлы или папку. Затем выберите песни для передачи с ПК на iPhone 6/7/8 / X или iPhone XR / XS / XS Max.
Пока ваше интернет-соединение стабильно и быстро, песни будут перенесены в кратчайшие сроки. И это вообще не имеет границ. После передачи вы можете проверить их на вкладке «Музыка» в интерфейсе приложения.Помимо музыки, он позволяет аналогичным образом управлять видео, изображениями и документами в Интернете по беспроводной сети. Вы также можете создать новую папку на своем iPhone и импортировать файлы с ПК на iPhone.
Советы:
- Для успешного подключения необходимо подключить iPhone и компьютер к одной и той же сети Wi-Fi. И вам лучше использовать браузеры Chrome, Firefox или Safari, чтобы обеспечить удобство использования.
- Из-за ограничений Apple в сети AirMore вы можете управлять только музыкальными файлами, переданными с помощью AirMore.Однако с помощью мобильного приложения AirMore вы можете просматривать и воспроизводить песни, хранящиеся в Apple Music.
Перенос музыки на iPhone 6/7/8 / X или iPhone XR / XS / XS Max с помощью ApowerManager
Если вы считаете, что использовать iTunes сложно, и ищете ему простую в использовании альтернативу, вы можете попробовать этот профессиональный инструмент под названием ApowerManager. Этот инструмент работает почти так же, как iTunes, но с той разницей, что вы не столкнетесь с проблемами, которые возникают при использовании iTunes.Чтобы узнать, как использовать его для передачи музыки с ПК на iPhone без iTunes, вы можете выполнить следующие действия.
- Загрузите и установите ApowerManager на свой компьютер.
Скачать
- После этого запустите программу, а затем подключите iPhone к ПК с помощью кабеля Lightning.
- В пользовательском интерфейсе вашего ПК щелкните вкладку «Управление», чтобы проверить все данные вашего iPhone.
- На вкладке «Музыка» нажмите кнопку «Импорт» и выберите музыкальные файлы, которые вы хотите передать, затем нажмите «Открыть», чтобы успешно передать их.
Итог
Все эти способы весьма полезны. Вы можете выбрать наиболее подходящий для переноса музыки с компьютера на iPhone 6/7/8 / X или iPhone XR / XS / XS Max. Если вы хотите перенести купленную музыку из iTunes Store, используйте iTunes и Phone Manager. Если вы хотите скопировать песни, которые не куплены в iTunes Store, AirMore — хороший вариант. Если вы ищете альтернативу iTunes, попробуйте ApowerManager.
Рейтинг: 4.3 / 5 (на основе отзывов: 375) Спасибо за вашу оценку!
Как перенести музыку с компьютера на iPhone 7 или 7 Plus?
С новым iPhone 7 или 7 Plus Музыка не может быть пропущена.Музыка демонстрирует волшебную силу, вдохновляющую, тронутую или расслабляющую. Мы любим любимые ритмы дома, а также хотим носить с собой восхитительные песни во время тренировок, долгих путешествий и так далее. iPhone 7 или 7 Plus действительно отвечает нашим требованиям как отличный музыкальный проигрыватель. Чтобы получить музыку на iPhone 7 или 7 plus, мы можем загрузить из магазина iTunes, музыкального приложения и другим способом импортировать песни, хранящиеся на жестком диске компьютера, на iPhone 7 или 7 plus. Использование iTunes — традиционный способ. Эта статья поможет вам перенести музыку на iPhone 7 или 7 плюс с помощью альтернативного инструмента iTunes.
С одной стороны, позволяет передавать музыку с компьютера на iPhone 7 или 7 plus через iTunes.
1. Запустите iTunes. Убедитесь, что у вас установлена последняя версия iTunes. Если нет, щелкните меню «Справка», выберите «Проверить наличие обновлений» и разрешите установку всех доступных обновлений. Затем загрузите iTunes и завершите обновление. Перетащите музыкальные файлы из папки на ПК в раздел библиотеки в верхней части левого столбца iTunes. Кроме того, вы можете нажать «Файл» и выбрать «Добавить файл в библиотеку», затем выбрать музыкальные файлы, которые вы хотите передать, и нажать «Открыть».
2. Подключите iPhone 7 или 7 plus к компьютеру с помощью кабеля USB. Щелкните значок iPhone и откройте вкладку «Музыка», затем установите флажок «Синхронизировать музыку». Установите флажок «Вся музыкальная библиотека», если вы хотите синхронизировать все треки в медиатеке iTunes с вашим iPhone, или выберите «Выбранные плейлисты, исполнители» , Альбомы и жанры »и установите флажки. Затем нажмите кнопку «Применить», и выбранная музыка будет перенесена на ваш iPhone 7 или 7 plus. Синхронизировать музыку из медиатеки iTunes в музыкальную папку iPhone можно быстро и легко.
С другой стороны, позволяет передавать музыку с компьютера на iPhone 7 или 7 plus без iTunes.
iTunes — хороший способ организовать свою музыкальную библиотеку и синхронизировать музыку с компьютера на iPhone, но иногда вы просто не хотите, чтобы вас так заблокировали. Так какая же альтернатива? Здесь мы хотели бы порекомендовать программу, которую вы можете использовать вместо iTunes для передачи музыки с компьютера на iPhone 7 или 7plus.
1. Подключите iPhone 7 или 7 plus к компьютеру. Запустите WinX MediaTrans (WinX MediaTrans — это программное обеспечение для творческой передачи файлов, предназначенное для передачи музыки с компьютера на iPhone или наоборот.). Подключите iPhone 7 или 7 plus к компьютеру через USB-кабель. Заблокируйте экран и нажмите «Доверять», когда появится сообщение с просьбой доверять этому компьютеру. После успешного подключения это программное обеспечение для передачи музыки автоматически получит доступ к iPhone 7 или 7 plus. Если вы запускаете WinX MediaTrans впервые, появится сообщение с предложением проверить параметр «Предотвратить автоматическую синхронизацию iPod, iPhone и iPad» в настройках устройств iTunes помимо всего прочего, чтобы избежать случайного стирания файлов.
2.Добавьте музыку на iPhone 7 или 7 plus с компьютера. Появится основной интерфейс с пятью модулями. Нажмите Music Manager, чтобы перейти на страницу, где перечислены все песни на вашем iPhone. Нажмите кнопку «Добавить музыку», чтобы выбрать нужную песню (песни) с жесткого диска в список песен. Наконец, нажмите кнопку «Синхронизировать», чтобы получить новые добавленные песни на iPhone.
Если вы беспокоитесь о том, как зарядить iPhone 7 и выше во время прослушивания музыки, эта мелочь может вам помочь.
Нравится:
Нравится Загрузка…
СвязанныеКак перенести музыку с компьютера на iPhone XS (Max) с помощью iTunes
Если вы хотите перенести музыку из iTunes на iPhone XS (Max), вам понадобится некоторая информация. В этой статье мы покажем вам, как перенести музыку с компьютера на iPhone с помощью ряда различных методов, как с iTunes, так и без него.
У вас есть музыка в медиатеке iTunes, которую вы хотите перенести на новый iPhone XS (Max)? Существует несколько различных способов переноса музыки из iTunes на iPhone XS, однако некоторые из них также могут быть сложными и рискованными.Если вы хотите перенести музыку на новый iPhone, мы покажем вам, как перенести музыку с компьютера на iPhone, используя несколько различных методов.
Метод 1. Синхронизация музыки из iTunes на iPhone XS (Max) напрямую
- Запустите последнюю версию iTunes на своем компьютере и подключите iPhone к компьютеру с помощью кабеля USB.
Если у вас сейчас нет музыки в медиатеке iTunes, вам необходимо импортировать их. Щелкните Файл> Добавить файл в библиотеку. Вы сможете выбирать песни со своего компьютера и добавлять их в библиотеку.
3. Выберите свой iPhone в категории «Устройства» и нажмите «Музыка».
4. Нажмите «Синхронизировать музыку» и выберите тип, жанр, исполнителей или альбомы для переноса на новый iPhone. Вы также можете специально выбрать музыкальные файлы.
5. Нажмите кнопку «Применить», чтобы начать перенос музыки из iTunes на iPhone XS (Max).
Метод 2. Синхронизация музыки из iTunes на iPhone XS (Max) вручную
- Запустите последнюю версию iTunes на своем компьютере и подключите iPhone к компьютеру с помощью кабеля USB.
2. Выберите свой iPhone с помощью кнопки «Устройство».
3. Нажмите «Управлять музыкой и видео вручную».
4. На левой панели выберите опцию «Музыка», а затем вручную перетащите файлы со своего компьютера в iTunes.
Недостатки использования iTunes:
- Процесс сложный и часто запутанный. Попытка синхронизировать большое количество файлов также очень медленная и неприятная, а также может привести к сбою.
- Иногда, когда вы пытаетесь перенести музыку с iTunes на iPhone, вся текущая музыка вашего iPhone заменяется новой. Таким образом, вы получите новую музыку, но потеряете всю музыку, которая хранится в вашем iPhone.
- При использовании этого метода часто появляется сообщение об ошибке «iPhone не может синхронизироваться, потому что соединение с iPhone было сброшено». В дополнение к этому вы можете получить ряд различных ошибок, если ваш кабель для передачи данных немного отсоединен, если ваш iPhone заблокирован или по другим причинам.
- iTunes потребляет много энергии, поэтому процессы на вашем компьютере замедляются во время передачи.
Если вы хотите избежать всех проблем и неприятностей, связанных с использованием iTunes, вы можете передавать музыку с компьютера на iPhone XS (Max) без iTunes с помощью dr.fone — Transfer. Это чрезвычайно эффективный метод, который не приводит к потере данных и занимает всего несколько секунд. dr.fone — Transfer — это набор инструментов, внедренный ведущим мировым технологическим предприятием Wondershare.Таким образом, он абсолютно надежен в использовании.
Перенос музыки с компьютера на iPhone XS (Max) без iTunes.
- Можно легко передавать музыку с компьютера на iPhone.
- Может также управлять и экспортировать / импортировать музыкальный файл.
- Помимо музыки, также можно передавать фотографии, контакты, SMS и другие данные.
- Работает с iPhone XS, iPhone XS Max или iPhone XR и всеми другими моделями iPhone.
- Работает со всеми версиями iOS и всеми версиями Windows и Mac OS.
- Также совместим с устройствами Android.
- Чрезвычайно высокая скорость передачи данных.
Как перенести музыку с компьютера на iPhone XS (Max) с помощью dr.fone — Передача:
- Загрузите и установите набор инструментов dr.fone, а затем запустите его.
2. Выберите опцию «Transfer» в главном меню, а затем подключите iPhone к компьютеру с помощью кабеля для передачи данных.
3. Подождите, пока dr.fone обнаружит ваш iPhone, а затем нажмите «Перенести iTunes Media на устройство».
4. dr.fone просканирует все медиафайлы в вашем iTunes, а затем вы найдете их в списке. Выберите музыкальные файлы, которые хотите передать, и нажмите «Перенести».
Заключение
В этой статье мы показали вам, как передавать музыку с компьютера на iPhone с помощью iTunes и dr.fone. Как вы, вероятно, уже читали, использование iTunes напрямую связано с множеством недостатков, некоторые из которых могут привести к ошибкам и полному удалению библиотеки iPhone.Таким образом, наша личная рекомендация — использовать dr.fone — Transfer, поскольку все ваши музыкальные файлы (как в iTunes, так и в iPhone) остаются в полной безопасности. Кроме того, он удобен в использовании, эффективен и передает музыкальные файлы намного быстрее, чем iTunes.
Если у вас есть другие вопросы о том, как перенести музыку с компьютера на iPhone, дайте нам знать.
Как перенести музыку с iPhone на ПК бесплатно
Ваша любимая музыка на iPhone всегда может расслабить и сопровождать вас, когда вы одни.Слишком много музыки на вашем iPhone может привести к нехватке памяти вашего iPhone, иногда вам может потребоваться сделать резервную копию их на вашем ПК, чтобы сэкономить место на вашем iPhone, иногда вы хотите наслаждаться любимыми песнями на своем персональном компьютере. И все это заставляет задуматься о том, как бесплатно передавать музыку с iPhone на ПК.
iTools — определенно лучшая программа для бесплатной передачи музыки с iPhone на ПК. Кроме передачи музыки с iPhone на ПК, он также может быстро и легко передавать голосовые заметки, видео, фотографии, документы, книги, контакты, файлы, приложения на ваш компьютер.Загрузите iTools (iTools для Windows, iTools для Mac), чтобы попробовать.
Преимущества iTools для передачи музыки:
- Переносите музыку с iPhone / ipod / ipad на ПК легко и просто. Вы можете передавать музыку сразу одним щелчком мыши или выборочно передавать музыку.
- Переносите практически все, включая музыку, голосовые заметки, видео, фотографии, документы, книги, файлы, приложения на свой компьютер всего за несколько кликов.
- Импортируйте музыку, видео, фотографии, книги, контакты и файлы с компьютера на устройства iOS без потери данных.
- Настройте специальные мелодии звонка только для себя. Попрощайтесь со всеми унылыми мелодиями на вашем iPhone.
- С легкостью управляйте чем угодно на своем iPhone, включая музыку. Вы можете создавать, переименовывать, удалять свой список воспроизведения или перемещать музыку в любой список воспроизведения по своему усмотрению.
- Совместим со всеми устройствами iOS, включая iPhone 5 / 5s / 5c / 6 / 6s / 6plus / 7 / 7s / x / 8 / 8plus / iPad / iPod и т. Д.
- Проста в использовании как для новичков, так и для опытных пользователей.
Вот руководство о том, как передавать музыку с iPhone на ПК и как управлять всей музыкой с помощью наших iTools.
Подключение устройстваЗапустите iTools на своем компьютере и подключите устройство iOS к компьютеру с компьютером после успешной установки.
По умолчанию iTools может автоматически определять ваше устройство iOS. Если вы не подключили устройство iOS к компьютеру или устройство iOS не может его распознать, в интерфейсе вы увидите сообщение «Подключено, но не может распознать».
Несколько причин невозможности распознать устройство:
- Ненормальный USB-кабель и интерфейс.Вам необходимо заменить другой USB-кабель, чтобы вставить его снова или поменять другой USB-интерфейс.
- Проблемы с компонентами привода. Вам нужно исправить драйвер.
- Для решения любых других проблем вы можете связаться с нами.
После успешного подключения щелкните Устройство> Музыка> Музыка
Вся музыка, в том числе импортированная с других устройств и загруженная из itunes, будет в этом списке. На дисплее будут отображаться имя, время, исполнитель, альбом, жанр, рейтинг и размер музыки.Если вы хотите просмотреть другие списки воспроизведения, вы можете нажать «Показать список воспроизведения». Интерфейс выглядит следующим образом:
Вы можете нажать «Новый список воспроизведения», чтобы создать новый список воспроизведения и переименовать его по своему усмотрению. Если этот плейлист вам больше не нужен, вы можете выбрать его и удалить. Таким образом, вы можете легко управлять своей музыкой.
Слушайте музыкуДважды щелкните музыку, которую хотите послушать, она автоматически добавится в список воспроизведения внизу и начнет воспроизведение.
Примечание: музыка будет воспроизводиться только при подключении наушников или при подключении к громкоговорителю.
Вы можете выбрать воспроизведение последнего или следующего на плеере, а также управлять громкостью и ходом воспроизведения.
Импорт музыкиИмпорт означает импорт музыки с локального ПК на устройство. Нажмите кнопку «Импорт» и выберите нужную музыку из определенного места на ПК. Таким образом, вы можете передавать музыку со своего ПК на iPhone или устройства iOS.Формат файлов должен быть MP3, m4r, m4a, wav.
Экспорт музыки (передача музыки с iPhone на ПК)Всю музыку из списка можно экспортировать на ваш компьютер. Вы можете установить флажок перед названием музыки и нажать кнопку «Экспорт». Если вы хотите экспортировать всю музыку, вы можете установить флажок вверху, чтобы выбрать все, и нажать кнопку «Экспорт», чтобы экспортировать всю музыку раз и навсегда. Таким образом, вы можете перенести нужную музыку с iPhone на ПК всего за несколько кликов.
Искать музыкуЕсли на вашем устройстве слишком много музыкальных файлов, вы вряд ли сможете найти нужную музыку в длинном списке. Здесь вы можете щелкнуть рамку поиска в правом верхнем углу и ввести ключевые слова названия музыки, чтобы быстро найти нужную музыку.
Создатель рингтоновВас все еще беспокоит неадекватный рингтон в iPhone? Вам нужен специальный рингтон специально для вас? С iTools это не будет проблемой.Можно сказать
Начать делать рингтоны:
Нажмите кнопку «Локальная музыка» и выберите музыку, которую хотите записать на локальном ПК. Затем выберите музыкальный файл.
Есть два способа вырезать часть музыки в качестве мелодии звонка:
Первый — перетащить начальную и конечную линии в определенное место;
Другой — указать время начала и окончания. Создавая рингтон, вы можете проиграть всю музыку или только рингтон.
После того, как вы создали рингтон, вы можете сохранить его на своем ПК или устройстве iOS.
Как видите, наши iTools могут не только легко передавать музыку с iphone на ПК, но также передавать музыку с ПК на iphone без перезаписи файлов на вашем iphone. Так почему бы не попробовать?
Если у вас возникнут другие проблемы с iTools во время вашей работы, обратитесь в нашу службу поддержки клиентов за решениями.
Чтобы узнать больше о thinkskysoft и iTools, нажмите здесь.
Как перенести музыку с компьютера на новый iPhone SE 2020?
Теперь вы просто получаете новый iPhone SE 2020, который заменит ваш текущий Android. Телефон. Прослушивание музыки — очень важная часть вашей повседневной жизни, поэтому вы хотите добавить музыку к вашему новому iPhone SE. Приложение Move to iOS может помочь вам перенести данные из С Android на iPhone SE, но не включая ваши прекрасные песни. Если у вас есть песни, хранящиеся на компьютер, вы можете перенести их на свой iPhone SE.Посмотрим, как перенести музыку с компьютера на iPhone SE с iTunes или без него.
Часть 1. Как добавить музыку на iPhone SE 2020 с помощью iTunes
iTunes — официальная утилита для управления мобильными устройствами, разработанная Apple для помощи пользователям управлять медиафайлами, а также предлагает способ синхронизации этих файлов с устройствами iOS. Перевести музыку с компьютера на iPhone SE, сначала нужно добавить песни в медиатеку iTunes, а затем синхронизировать их со своими устройствами.
Добавить музыку в медиатеку iTunes1.Загрузите и установите последнюю версию iTunes на свой компьютер.
2. Подключите iPhone SE к компьютеру, и обычно iTunes запускается автоматически. Если нет, откройте его самостоятельно.
Примечание: Для первого
подключения, на вашем ПК появится окно, в котором вы должны нажать Продолжить , чтобы
разрешите iTunes читать данные с вашего iPhone. Также нажмите Trust на своем iPhone.
3. Щелкните значок устройства> перейдите к сводке > снимите флажок «Автоматически. синхронизировать, когда этот iPhone подключен »и установите флажок« Управлять музыкой и видео »> Щелкните Применить для подтверждения.
4. Щелкните File option> Выберите Добавить файл в библиотеку из раскрывающийся список, чтобы добавить в iTunes музыкальные файлы, которые вы хотите переместить на iPhone.
Синхронизация музыки с iPhone SE
1. Перейдите в раздел «Музыка »> установите флажок « Синхронизация музыки ».
2. Выберите для синхронизации Вся музыкальная библиотека или Выбранные списки воспроизведения исполнители, альбомы и жанры .
3. Нажмите Применить , чтобы синхронизировать музыку из iTunes на iPhone SE.
Что вам следует знать:
● iTunes требует, чтобы вы подключили компьютер
со своим iPhone, то есть вы не можете синхронизировать музыку из разных медиатек iTunes с
тот же айфон.
● iTunes перемещает музыку на ваш iPhone путем синхронизации, что означает, что он будет
сделать данные iPhone такими же, как и в библиотеке iTunes. Другими словами, существующие СМИ
файлы, такие как музыка, фильмы, телешоу и т. д., которых нет в iTunes, будут удалены и
заменены синхронизированными элементами.Будьте осторожны при синхронизации, чтобы избежать потери данных.
Часть 2. Как перенести музыку на iPhone SE 2020 без iTunes
Если вы хотите перенести музыку на iPhone SE без iTunes, вы можете использовать Dropbox или MediaMonkey, чтобы это сделать.
Способ 1. Передача музыки с компьютера на iPhone SE без iTunes, но через DropboxDropbox работает как контейнер, в который вы можете поместить все свои файлы, и предлагает 2 ГБ свободное место для хранения. Чтобы перенести музыку с компьютера на iPhone SE, вы должны сначала загрузить песни в Dropbox на компьютере, а затем установите Dropbox на свой iPhone и синхронизируйте его, вы найдет песни там, и вы можете скачать песню для прослушивания в автономном режиме.
1. На вашем компьютере войдите в свой Dropbox и загрузите песни, которые хотите перенести в iPhone.
2. Загрузите на свой iPhone приложение Dropbox из App Store и найдите нужные песни. Вы можете слушать эти песни по сети. Или если вы хотите сохранить песню для офлайн прослушивая, вы можете пролистать песню, которую хотите сохранить на устройстве, слева направо и нажмите «Звездочку», чтобы отметить песню как любимую.
Способ 2. Передача музыки с компьютера на iPhone SE без iTunes, но через MediaMonkeyMediaMonkey — это музыкальный проигрыватель, а также программа управления песнями для ПК с Windows.Может поможет вам перенести песни с компьютера на iPhone SE, и вы можете слушать песню в обычное музыкальное приложение.
Примечание: Вам потребуется
установить iTunes на компьютер, потому что MediaMonkey требуется драйвер iTunes для
получить доступ к вашему устройству iOS.
1. Загрузите MediaMonkey на свой ПК с Windows.
2. Подключите iPhone к компьютеру с помощью кабеля USB.
3. Перейдите в Edit > Preferences > Devices и установите флажок «Запретить iPod, iPhone и iPad от синхронизация автоматически ».
4. Скопируйте и вставьте нужные песни в библиотеку MediaMonkey или просто перейдите в Инструменты > Параметры > Выравнивание громкости > Автоматически анализировать объем неанализируемых файлов для автоматического добавления музыки.
5. Щелкните правой кнопкой мыши песню, которую хотите передать, и выберите Отправлено на > iPhone .
Бонусный совет. Простой способ резервного копирования iPhone SE 2020
Из вышесказанного вы знаете, как добавлять музыку на iPhone SE с iTunes или без него.Здесь в этом часть, я хотел бы представить вам один бесплатный менеджер резервного копирования iPhone, который поможет вам защитить свои важные данные — AOMEI MBackupper, который предлагает простой способ помочь вы делаете резервную копию и восстанавливаете данные, которые вас больше всего интересуют.
>> Поддерживает резервное копирование контактов,
сообщения, фотографии, музыка,
видео и т. д. Это может помочь вам сделать резервную копию всех данных одним щелчком мыши или только выбранных элементов в соответствии с
твои нужды.
>> После резервного копирования вы можете проверить файл резервной копии на вашем компьютере
в любое время вы хотите. Вы можете восстановить данные на свой iPhone напрямую, и он будет
не стирать существующие данные.
С удобным интерфейсом. Вы можете завершить резервное копирование и восстановление iPhone с помощью всего лишь несколько кликов. Сделайте это прямо сейчас и узнайте больше!
Заключение
Вот и все, как добавить музыку на iPhone SE 2020. Вы можете перенести музыку из с компьютера на iPhone SE с помощью iTunes или Dropbox или MediaMonkey для добавления музыку на свое устройство. Если у вас возникнут проблемы, не стесняйтесь оставлять их в комментариях. раздел, и мы ответим вам как можно скорее.
Перенос музыки с iphone на windows
Раздел 4. Перенос музыки с ПК на iPhone с помощью Evermusic. Передача музыки с помощью AirDrop может завершиться ошибкой, если вы хотите передать слишком много файлов на 5. Прямо перетащите музыку с компьютера на iPhone через это окно. Заключение. Вы определенно могли бы перенести музыку на iPhone без … 31 августа 2011 г. · 1) Загрузите приложение и нажмите среднюю кнопку (ту, которая содержит музыкальную ноту). Появится список всех песен, доступных на вашем устройстве.2) Выберите песни, которые вы хотите экспортировать / поделиться, и нажмите … 26 июня 2020 г. · 1. Передайте файлы по электронной почте. Самый простой способ передать компьютерные файлы на iPhone — отправить себе электронное письмо. Затем откройте почту на iPhone, откройте вложения и сохраните их в желаемом месте. Вы можете отправить себе музыку, видео, документы, презентации, файлы PDF и т. Д. По почте, чтобы получить к ним доступ на iPhone. 08 декабря 2020 г. · # 2 Как перенести музыку на iPhone с помощью облачной музыкальной службы. Многие облачные инструменты могут помочь вам перенести музыку на iPhone, синхронизируя музыку на разных устройствах.Вы можете загружать свои музыкальные файлы на iCloud Drive или Dropbox и воспроизводить их отдельно на iPhone. Вы можете транслировать музыку с помощью Google Play Music или Amazon Music и воспроизводить их на своем iPhone. Эта статья даст вам подробное руководство о том, как перенести музыку с iTunes на iPhone. Вам предоставлены два лучших способа. Сам iTunes можно использовать для передачи музыкальных файлов на ваш iPhone. Как уже упоминалось, это инструмент, предназначенный для управления всеми вашими файлами как пользователи Apple. Передача данных с телефона на телефон в 1 клик! Простое, но эффективное решение для передачи контента между Symbian, Android и iPhone.Не только контакты, передача SMS, журналов вызовов, фотографий, музыки, видео и приложений. * Полная копия контактов, включая название должности, адреса электронной почты, название компании и т. Д. Используя iTunes, вы также можете передавать музыку на iPhone по беспроводной сети. Процесс довольно прост, и вам нужно выполнить следующие шаги. 1- Подключите iPhone к iTunes с помощью USB-кабеля, чтобы разрешить обмен между двумя устройствами. 2- Убедитесь, что iPhone и ваш ноутбук с iTunes находятся в одной сети Wi-Fi.Доступны как передача данных с iPhone (Windows), так и передача с iPhone (Mac). Вы должны загрузить правильную версию для своего компьютера. Ниже мы рассмотрим, как перенести музыку из iTunes на iPhone с помощью iPhone Dat Transfer (Windows) в качестве примера. Шаг 1. Подключите iPhone к компьютеру. 26 августа 2019 г. · 2. Использование iTunes для передачи голосовых заметок с iPhone на компьютер. Другой способ перенести голосовую заметку на компьютер — через iTunes. Apple обычно не поддерживает передачу мультимедийных файлов, таких как музыка и видео, с iPhone в iTunes.Загрузите iPhone Transfer — переносите фотографии, контакты, мультимедиа, SMS и многое другое со своего устройства iOS в iTunes или каталог в вашей системе и наоборот с помощью этого приложения Музыка из других источников: если ваша музыкальная библиотека iPhone содержит песни не купленные в iTunes, вы можете перенести их на свой Mac или ПК с помощью. Доступно только для Windows. В этом руководстве показано, как использовать SynciOS для Windows для передачи музыки с iPhone на ПК с Windows. 25 августа 2019 г. · Загрузите и установите SHAREit на оба устройства, между которыми вы хотите передавать файлы.Подключите устройства к одной сети Wi-Fi и откройте приложение SHAREit на обоих. На отправляющем устройстве нажмите значок ОТПРАВИТЬ и выберите файл для отправки. После выбора файла нажмите OK или Далее, чтобы продолжить. 22 ноября 2020 г. · Откройте iTunes на ПК с Windows. Щелкните «Файл» в верхнем левом углу окна iTunes и выберите «Добавить папку в библиотеку». Это откроет меню проводника Windows. Найдите и выберите папку, в которой хранятся все песни, которые вы хотите передать. В Windows 8.1 и Windows 10 приложение «Фото» на вашем компьютере позволяет легко импортировать фотографии с iPhone на ПК.Этот метод предполагает подключение телефона к компьютеру с помощью кабеля USB. Перед тем как начать, убедитесь, что на вашем компьютере установлена последняя версия iTunes. Я новичок в продуктах Apple и не знаю, как перенести музыкальные файлы на iphone. Я загрузил приложение itunes на свой компьютер на платформе Windows 8, но не знаю, как синхронизировать музыку, скопированную с моих персональных компакт-дисков, на свой iphone. Любая помощь будет принята с благодарностью. 3 апреля 2018 г. · Это покажет вам все треки на вашем iPhone. Чтобы перенести музыку на iPhone из библиотеки WMP на компьютере, нажмите кнопку «Добавить» (под кнопкой «Музыка»).В открывшемся диалоговом окне перейдите в папку библиотеки проигрывателя Windows Media, выберите песни, которые вы хотите передать, и нажмите «Открыть». Введение в перенос музыки на iPhone. Слушать музыку на ходу — это самый естественный способ передачи песен и других медиафайлов с любого компьютера Mac или Windows. отправлять целые плейлисты песен или Как добавить музыку на iPhone с компьютера — это вопрос, который волнует всех пользователей iPhone. 13 апреля 2014 г. · ПК с Windows; Сначала импортируйте изображения и видео с iPhone на компьютер с Windows.Выполните следующие действия: … Есть еще один простой метод, который позволит вам быстро перенести музыку с iPhone на ПК и … С помощью встроенного видео и аудио конвертера вы можете передавать музыку и видео с ПК на iPhone в любом поддерживаемом формате. , включая видео в формате M4V, MP4, MOV, MPEG-4 и видео 4K; песни в формате AAC, MP3, WAV, AIFF, M4A. Переносите музыку с компьютера на iPhone с произведениями искусства, исполнителем, обложкой, альбомом, текстами песен, списком воспроизведения и т. Д. Без потери качества. 31 августа 2011 г. · 1) Загрузите приложение и нажмите среднюю кнопку (с нотной записью).Появится список всех песен, доступных на вашем устройстве. 2) Выберите песни, которые вы хотите экспортировать / поделиться, и нажмите …
25 мая 2020 г. · Метод 1. Синхронизируйте музыку с Windows на iPhone с помощью iTunes. iTunes — это официально рекомендуемый инструмент для пользователей iOS для управления медиаконтентом своих устройств. Вы можете добавлять, покупать, удалять и синхронизировать музыку, телешоу и подкасты с помощью iTunes. Чтобы использовать iTunes для синхронизации песен из Windows на iPhone, просто выполните следующие действия. Шаг 1.
29 декабря 2020 г. · Еще один популярный способ переноса музыки с Windows на iPhone — использовать облачный сервис, такой как Dropbox.С помощью службы облачного хранилища вы можете хранить свои файлы, включая музыку, в облачном хранилище и получать доступ к элементам на всех ваших устройствах, которые используют службу с той же учетной записью.
Шаг 1 Подключите iPhone к компьютеру, затем запустите KiwiG PhonTunes, чтобы начать передачу музыки. Ниже показано главное окно этого программного обеспечения. Вы найдете все ваши текущие музыкальные ресурсы в левом столбце, любые файлы, хранящиеся в iTunes, других устройствах (iPhone, iPod, Android и т. Д.) И в локальных библиотеках.
22 марта 2020 г. · Подключите iPhone или iPad к компьютеру с Windows с помощью прилагаемого кабеля USB-Lightning и откройте «iTunes» на своем компьютере.Щелкните значок iPhone или iPad, расположенный рядом с вкладкой «Музыка», как показано на скриншоте ниже.
Здесь мы хотели бы порекомендовать программу, которую вы можете использовать вместо iTunes для передачи музыки с компьютера на iPhone — AnyTrans — универсальный менеджер контента iOS, который дает вам лучший опыт управления музыкой на iPhone. С его помощью вы можете легко переносить музыку с компьютера на iPhone SE, 6S Plus, 6S, 6 Plus, 6, 5S, 5, 4S и т. Д.
Скачать iPhone Transfer — перенос фотографий, контактов, мультимедиа, SMS и многого другого с с вашего устройства iOS в iTunes или в каталог в вашей системе и наоборот с помощью этого приложения
Leawo iTransfer — это мощная комбинация передачи iPod, iPhone и iPad, с помощью которой можно легко передавать медиафайлы с iPod / iPhone / с iPad на компьютер без iTunes.
Также стоит отметить, что вы не можете переносить музыку из онлайн-каталога Spotify на плееры iPod, которые не поддерживают приложение spotify, которое включает нано, классику и перемешивание. Клиент spotify можно использовать только для синхронизации ваших локальных треков с этими устройствами.
16 декабря 2020 г. · Резервное копирование музыки, видео и приложений не выполняется, поэтому подключение нового iPhone к iTunes гарантирует, что все они будут синхронизированы и сохранены. После переноса всех данных на новый iPhone, если вы хотите продать старый iPhone, перейдите на сайт SellCell.com. Мы сравниваем цены всех ведущих покупателей iPhone, чтобы гарантированно получить максимальную прибыль …
Здравствуйте! Вы можете попробовать AirMore. Это работает так же, как AirDroid. Однако это веб-интерфейс. Итак, если вам нужно передавать файлы между iPhone и ПК, вам необходимо подключение к Интернету. 🙂 В любом случае, это хорошее приложение для более быстрой и беспроводной передачи данных.
01 марта 2020 г. · Здесь мы рекомендуем UkeySoft Apple Music Converter, который является популярным и мощным средством удаления DRM Apple Music и музыкальным конвертером iTunes. Вы можете использовать этот конвертер для прямого преобразования песен Apple Music и iTunes в MP3, M4A, WAV, и т.п.Затем с помощью вышеуказанного инструмента Android Manager перенесите песни Apple Music без DRM на телефон Samsung Galaxy.
Шаг 4 Перенесите музыку с iPhone на iPhone. После того, как вы выбрали музыку, которую хотите передать, щелкните значок телефона и выберите имя другого iPhone. Вы можете легко перенести музыку с iPhone на iPhone. Это программное обеспечение выполнит процесс за несколько секунд, и это зависит от того, сколько музыки вы передаете.
Щелкните папку с файлами, которую вы хотите скопировать, в левом столбце главного окна.Возьмем, к примеру, передачу музыки в iTunes или на компьютер. Щелкните «Медиа» в левом столбце главного окна, чтобы войти в окно мультимедиа. Щелкните вкладку «Музыка» в верхнем меню, чтобы войти в окно «Музыка».
3 апреля 2018 г. · Это покажет вам все треки на вашем iPhone. Чтобы перенести музыку на iPhone из библиотеки WMP на компьютере, нажмите кнопку «Добавить» (под кнопкой «Музыка»). В открывшемся диалоговом окне перейдите в папку библиотеки проигрывателя Windows Media, выберите песни, которые вы хотите передать, и нажмите «Открыть».
16 октября 2018 г. · Перенос музыки с компьютера на iPhone XS (Max) без iTunes. Можно легко передавать музыку с компьютера на iPhone. Также можно управлять и экспортировать / импортировать музыкальный файл. Помимо музыки, также можно передавать фотографии, контакты, SMS и другие данные. Работает с iPhone XS, iPhone XS Max или iPhone XR и всеми другими моделями iPhone.
Я новичок в продуктах Apple и не знаю, как перенести музыкальные файлы на iphone. Я загрузил приложение itunes на свой компьютер на платформе Windows 8, но не знаю, как синхронизировать музыку, скопированную с моих персональных компакт-дисков, на свой iphone.Любая помощь будет принята с благодарностью.
Переносите музыку с iPhone на компьютер быстро и легко двумя способами: подключите iPhone к ПК, затем используйте iTunes и iFunbox, бесплатные и Как известно пользователям iPhone, Apple не упрощает передачу или копирование контента с iPhone на ваш компьютер. Хотя iTunes 12 и новее …
16 октября 2018 г. · Перенос музыки с компьютера на iPhone XS (Max) без iTunes. Можно легко передавать музыку с компьютера на iPhone. Также можно управлять и экспортировать / импортировать музыкальный файл.Помимо музыки, также можно передавать фотографии, контакты, SMS и другие данные. Работает с iPhone XS, iPhone XS Max или iPhone XR и всеми другими моделями iPhone.
iOS Transfer — лучший универсальный инструмент для управления мобильным телефоном, позволяющий пользователям легко управлять, переносить и создавать резервные копии устройств iOS / Android. Вы можете использовать этот диспетчер телефона для переноса музыки, видео, фотографий, контактов, SMS и многого другого из старых С iPhone на iPhone 8 или iPhone 8 Plus напрямую, а также с iPhone на iPhone 8, с Android на iPhone 8, с iPod…
Просматривайте, просматривайте и передавайте песни с любого iPhone, iPod или iPad на Mac или ПК. Перенесите прямо в пользовательскую папку или в iTunes. Это руководство предназначено для того, чтобы показать вам, как копировать музыку с вашего iPhone, iPad или iPod в каталог на вашем компьютере или на внешнее запоминающее устройство.
Чтобы узнать, как передавать музыку с компьютера на iPhone 8 с помощью TunesGo, все, что вам нужно сделать, это выполнить следующие простые шаги: Шаг 1 Подключите iPhone 8 к компьютеру Сначала установите инструмент TunesGo iPhone 8 Transfer на Windows или Mac.Чтобы перенести песни с компьютера на iPhone 8, подключите устройство iOS к системе и запустите TunesGo.
24 августа 2015 г. · Windows — самая популярная операционная система для настольных ПК в мире, а это означает, что нет никаких сомнений в том, что многие люди используют Windows 10 на ПК и iPhone или iPad. Сегодняшний …
27 января 2018 г. · 1. Передача фотографий с iPhone на ПК с Windows с помощью iTunes Sync. Используйте iTunes для передачи фотографий с iPhone на ПК. Возьмите кабель Lightning, который идет в комплекте с вашим iPhone.Рекомендуется использовать официальный кабель, потому что этот кабель обеспечивает самую быструю доступную полосу пропускания. Подключите iPhone к компьютеру.
Перенос музыки с iPhone в медиатеку iTunes — Хотите скопировать iphone в itunes? В этой статье основное внимание будет уделено: Как только ваш iPhone будет обнаружен, нажмите «Музыка», вся ваша музыка будет отображаться в главном окне FonePaw iOS Transfer.