Как перенести музыку с iPhone на компьютер
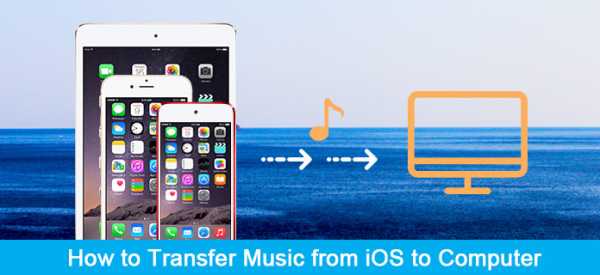
Музыка может изменить наше настроение, как волшебство, это много значит для нашей жизни. Все мы хотим синхронизировать музыку, которую мы любим между iPhone и компьютером. Как вы знаете, не так удобно передавать музыку между iPhone и компьютером, особенно с iPhone на компьютер.
Если вы управляете своими данными iPhone с помощью iTunes, вы найдете его ограниченным инструментом. Вам необходимо постоянно обновлять версию iTunes и iOS. Кроме того, перед защитой авторских прав Apple, существует слишком много ограничений. Но с помощью iPhone Transfer вы можете легко и безопасно управлять файлами. Независимо от того, используете ли вы iOS 12 или iPhone XS / XS Max / XR / X / 8 / 7 / 6 / SE, вы сможете легко освоиться.
В этом посте мы покажем вам простые способы копирования музыки между iPhone и компьютером, что не приведет к стиранию музыки.
Часть 1: передача музыки с iPhone на компьютер с помощью iPhone Transfer
Подключить iPhone
Загрузите и установите Tipard iPhone Transfer Ultimate, подключите iPhone к компьютеру через USB-кабель.
Шаг 2
Просмотр музыки
Перейдите на вкладку «Медиа» на панели слева и откройте вкладку «Музыка» в верхнем меню. Вы увидите всю музыку в главном окне, и вы можете дважды щелкнуть определенный музыкальный элемент, чтобы прослушать его заранее.
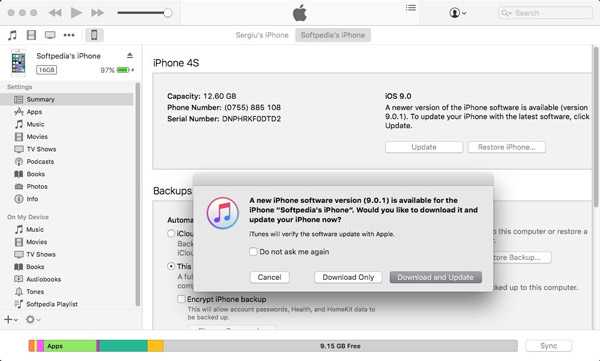
Шаг 3
Выберите музыку для передачи
Проверьте нужную музыку и нажмите «Экспорт» на «- Экспорт на ПК» в верхнем меню, выберите папку во всплывающем диалоговом окне, чтобы скопировать музыку.
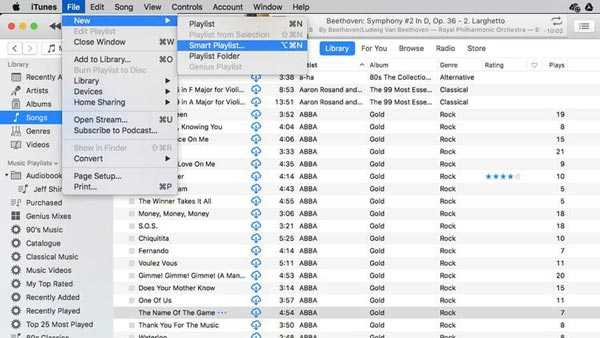
Теперь вы легко и быстро получаете музыку с iPhone на компьютер. С помощью этого iPhone Transfer вы также можете передача данных iPhone включает в себя контакты с iPhone на iPhone.
Часть 2: передача музыки с компьютера на iPhone
Метод 1: передача с помощью iPhone Transfer
Шаг 1
Подключить iPhone
Загрузите и установите Tipard iPhone Transfer Ultimate, подключите iPhone к компьютеру через USB-кабель.
Просмотр музыки, если вам нужно
Перейдите на вкладку «Медиа» на панели слева и вкладку «Музыка» в верхнем меню. Вся музыка на вашем iPhone будет отображаться в главном окне. Вы можете дважды щелкнуть один из них, чтобы прослушать заранее.
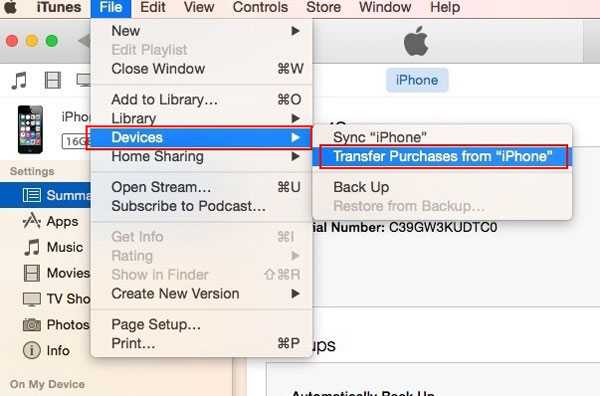
Шаг 3
Передача музыки с компьютера на iPhone
Перейдите на вкладку «Добавить» в верхнем меню и выберите песни из всплывающего диалогового окна, чтобы скопировать музыку с компьютера на iPhone.
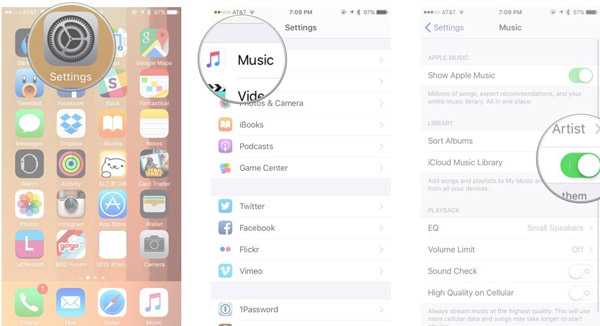
Метод 2: передача с помощью iTunes
1. Подключите iPhone к компьютеру через USB-кабель.
2. Запустить iTunes на твоем компьютере.
3. Логин iTunes как на вашем iPhone, так и на ПК с тем же идентификатором Apple.
4. Нажмите кнопку «Продолжить» во всплывающем окне и Trust компьютер на вашем iPhone.
5. Выберите свой iPhone, нажмите Вывод в разделе «Настройки» на панели слева и найдите Опционы панель в главном окне. Снимите флажок «Автоматическая синхронизация при подключении этого iPhone», установите флажок «Вручную управлять музыкой и видео», а затем нажмите кнопку «Применить» справа от панели хранения.
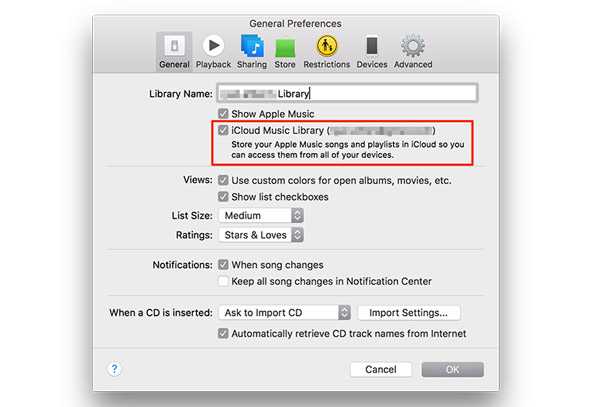
6. Нажмите музыка в разделе «На моем устройстве», а затем нажмите Изменить плейлист в правом верхнем углу главного окна.
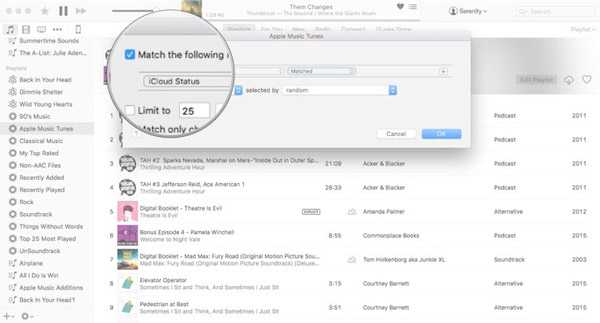
7. Перетащите музыку в нужное окно.
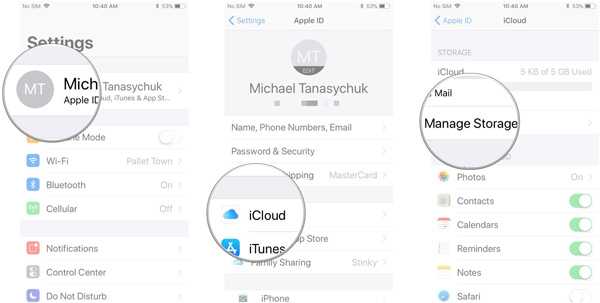
Если вы просто переносите музыку с компьютера на iPhone, вы можете использовать iTunes для ее достижения. Но с помощью Tipard iPhone Transfer вы также можете передавать музыку с iPhone на iPhone так же как и сигнал резервное копирование iPhone.
Вам может понравиться Hot Software
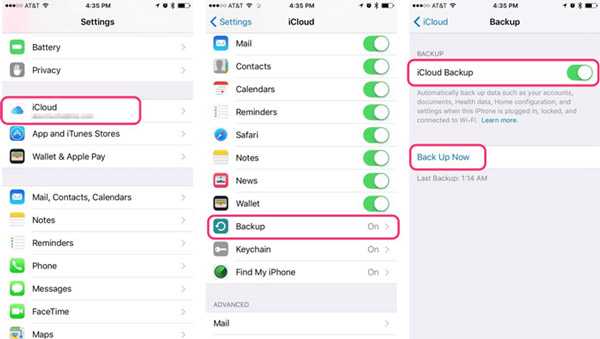
- Передача музыки между iPhone и компьютером
- Синхронизация данных iPhone, таких как музыка / видео / контакты / фотографии / книги, в iTunes / компьютер
- Перенос файлов между устройствами iOS напрямую
- Поддержка всех устройств iOS — iPhone, iPad, iPod Touch
ru.tipard.com
Как перенести музыку с компьютера на iPhone без iTunes
Мы можем передавать музыку с вашего компьютера на iPhone без iTunes? Да, это возможность! Apple предлагает вам миллионы музыкальных файлов и песни для освежения и релаксации. Кроме того Apple предлагает вам свободу передавать любимую музыку с вашего персонального компьютера к вашему iPhone без использования iTunes. Что еще интереснее, о всей свободе есть кластер путей о том, как это сделать, не только в семье iPhone Apple, но и через другие номера телефонов устройств, таких как компьютеры. Это простое руководство стремится показать вам некоторые из этих различных средств и как использовать их для передачи музыки от вас iPhone к компьютеру нервотрепки бесплатно.
Часть 1. Как перенести музыку с вашего компьютера на iPhone без iTunes с помощью TunesGo
TunesGo является одним из простейших и наиболее эффективных способов о том, как передавать музыку с вашего компьютера на iPhone. Вы можете добиться всего этого в следующих трех шагах ниже.
- Напрямую передавать музыку, фотографии, видео и контактов между устройствами Apple.
- Передача аудио, видео и фотографии с iDevice на iTunes и ПК.
- Импорт и конвертировать видео и музыки iDevice дружественных форматов.
- Делать фотографии или видео с устройства Apple или ПК для изображений GIF
- Удалите музыку/фотографии/видео в пакете с помощью одного клика.
- Исключения из него дублировать повторные контакты
- Выборочно передавать эксклюзивные файлы
- Исправить и оптимизировать ID3 тегов, обложки, информация о песне
- Экспорт и резервное копирование текстовых сообщений, MMS и iMessages
- Импорт и экспорт контактов из основных адресных книг
- Передача музыки, фотографий без ограничений iTunes
- Быть совместимы со всеми устройствами iOS, включая iPhone 6S, iPhone 6, iPad Air, iPad мини и др.
Шаг 1 Установите и запустите TunesGo на вашем компьютере
Перед тем, как можно использовать этот метод, необходимо иметь пробную или зарегистрированной версии TunesGo, установленных на вашем компьютере.
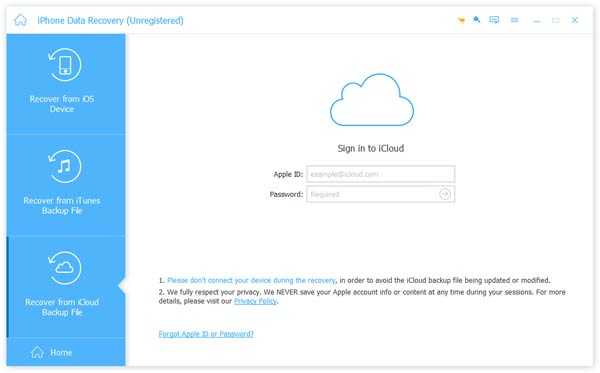
Шаг 2 Подключите компьютер к iPhone
Теперь необходимо подключить iPhone к компьютеру с помощью USB-кабеля. Программа автоматически распознает устройство как только соединение будет успешным.
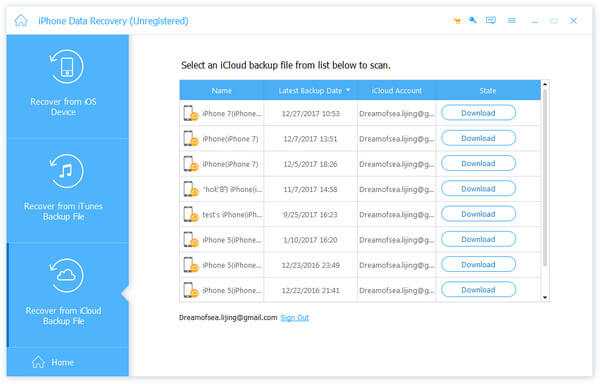
Шаг 3 Копировать музыку на iPhone
После подключения настало время, чтобы копировать и передавать музыку на вашем iPhone. Нажмите «Музыка» икона на верхней части интерфейса и вы войдет музыка окно по умолчанию. Затем нажмите кнопку «+ Добавить» для выбора «Добавить файл» или «Добавить папку» из выпадающего меню. После этого просматривать и найдите музыку, которую вы хотите передать на iPhone с компьютера и затем нажмите кнопку «Открыть», чтобы начать передачу. После выше шагов можно экспортировать музыкальные файлы на iPhone.

Часть 2. Как перенести музыку с вашего компьютера на iPhone без iTunes с помощью AnyTrans
Особенности AnyTrans: поддерживает различные типы содержимого, таких как музыка, видео и даже фотографии; Она имеет возможности Организации; Он не теряет данных; Он также передает СМИ от iPhone к компьютеру; поддерживает последние iOS; простой перевод одним нажатием
Профи AnyTrans: может передавать несколько типов файлов; Она проста в использовании; Это бесплатно, но его Расширенная версия предоставляется за отдельную плату; Это устраняет необходимость в iTunes и ее ограничения; поддерживает множество форматов данных; бит автоматически преобразует несовместимые файлы; Это совместимо с Windows.
Минусы AnyTrans: невозможно отменить текущие задачи; Он потребляет много места на ОЗУ и ЦП; Это занимает некоторое время, чтобы запустить его; не поддерживает системы Mac.
Шаг 1 Скачайте и запустите AnyTrans на вашем компьютере
Это первый шаг, который нужно принять в случае, если ваш компьютер не установлено приложение. Вы можете пропустить его, если у вас уже есть она установлена.
Шаг 2 Подключите ваш iPhone к компьютеру
После того как вы через с первого шага, вам нужно подключить iPhone к компьютеру с помощью USB-кабеля. Убедитесь, что компьютер может обнаружить iPhone, и он появится на экране, как показано ниже.
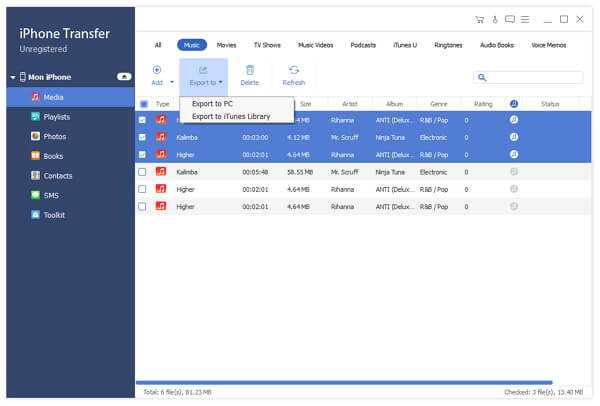
Шаг 3 Передача музыки с компьютера на iPhone
Последний шаг заключается в том, чтобы перенести вашу музыку в iPhone. Выберите папки музыки, которые вы хотите передать в компьютер. Затем нажмите «Открыть» для передачи музыки с компьютера на iPhone.

Часть 3. Как перенести музыку с вашего компьютера на iPhone без iTunes с помощью MediaMonkey
MediaMonkey является еще одной большой альтернативой о том, как оторваться от confines и слабые стороны iTunes. Это идеальный компаньон для любителей Windows и поставляется с множеством красивых функций.
Особенности MediaMonkey: это простой в использовании; Он может реорганизовать и переименовать дезорганизованы музыкальных файлов на основе параметров, которые вы даете ему; Вы можете использовать его для RIP и записывать CD; он вполне может синхронизировать устройства; Он имеет более быстрый поиск возможностей; Он построен с возможностями времени сна; Вы можете использовать его для исправления ошибок в музыкальных файлах.
MediaMonkey плюсы: бесплатно скачать, если вы не хотите очень сложные и расширенные возможности; Это быстрый и удобный вариант; Это легко и быстрее использовать; Он работает на платформах Mac и Windows.
Минусы MediaMonkey: его текстовый интерфейс является тяжелым.
Шаг 1 Необходимо установить и запустить его на вашем компьютере
Это первый шаг, но вы можете избежать его, если у вас уже есть она установлена. Подключите ваш iPhone к компьютеру с помощью USB-кабеля, включите его, если он выключен и запустить программу и нажмите на вкладку «Файл» и затем выберите «Добавить/Rescan треки к библиотеке», откроется окно выбора A файла.

Шаг 2 Найдите родительскую папку
Найти музыкальный файл, который необходимо экспортировать iPhone, выбирать свой путь и нажмите кнопку «ОК». MediaMonkey отобразит подтверждение, что папка находится в библиотеке программы.

Шаг 3 Скопируйте музыку формы компьютер iPhone
Нажмите на значок iPhone меню программы и после того, как программа музыка, он будет отображать сообщение с подтверждением того, что передача. После этого можно закрыть MediaMonkey и отключите компьютер.
tunesgo.biz
Как перенести музыку с iPhone на компьютер
«Мне нравится слушать музыку в дороге, это заставляет меня расслабляться, но в последнее время, мой айфон уведомил о нехватке памяти часто, и при проверке моего свободного места, приложение Музыка занимает больше места, чем 1GB. Один из моих друзей предлагает мне удалить некоторую музыку с моего iPhone и освободить место, но я хочу перенести музыку с iPhone на компьютер, прежде чем удалять их, как это сделать? Пожалуйста помоги!»
Как известно владельцам iPhone и iPad, Apple вводит серьезные системные разрешения и не позволяет легко переносить контент с iPhone на компьютер, отчасти из-за опасений по поводу кибербезопасности.
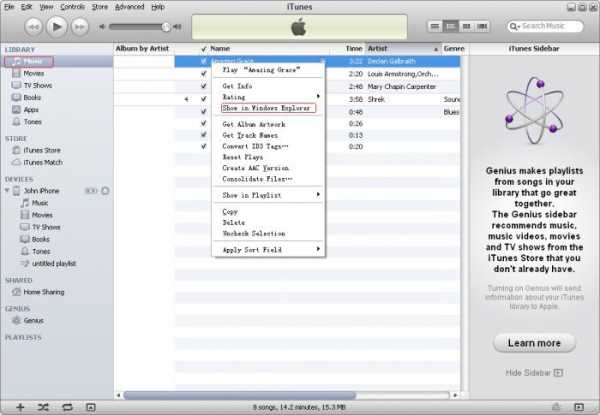
К счастью, у нас есть несколько подходов к синхронизации музыки с iPhone на компьютер. Например, новая версия iTunes позволяет пользователям переносить приобретенные песни на Windows / Mac, а iCloud — это еще один вариант переноса музыки с iPod на компьютер вместе с другими данными через Интернет. Учитывая, что некоторые люди до сих пор не понимают, как это сделать, мы расскажем вам, как использовать iTunes / iCloud для копирования музыки с iPhone на компьютер. Кроме того, мы предоставим больше возможностей, чтобы помочь вам извлекать музыку с iPhone / iPad / iPod и сохранять ее на свой компьютер.
Всего за несколько минут вы можете узнать подробности о руководствах и базовых знаниях об этих инструментах для передачи музыки на iPhone.
Часть 1: Как перенести музыку и плейлист с iPhone / iPod в iTunes
Когда мы говорим о передаче контента на iPhone, iTunes может быть первым, что приходит вам в голову. Apple разработала iTunes, чтобы помочь клиентам управлять файлами и приобретать контент. Есть кое-что, что вы должны знать о переносе музыки с iPhone на iTunes:
1. iTunes использует USB-кабель для передачи данных, поэтому вам нужно подготовить кабель Lightning. Мы рекомендуем вам всегда использовать оригинальный кабель Lightning или проверенные продукты, чтобы избежать потери данных и повреждения устройства.
2. Только музыка, купленная в iTunes Store, может быть перенесена с iPhone в iTunes. Песни, загруженные с YouTube и других веб-сайтов или из сторонних приложений, таких как Pandora, недопустимы в iTunes.
3. Исходная библиотека iTunes будет заменена при копировании музыки с iPod в iTunes. Так у тебя получше ITunes резервного копирования.
Если вы не беспокоитесь об этих недостатках, вы можете следовать указаниям ниже, чтобы переместить музыку с iPod на iTunes.
Как перенести песни и плейлист с iPhone / iPod в iTunes
Шаг 1, Установите последнюю версию iTunes на свой компьютер. Если вы использовали старую версию, разверните меню «Справка» в Windows и нажмите «Проверить наличие обновлений», чтобы установить последнюю версию для установки на ваш ПК. На компьютере Mac откройте меню iTunes на верхней ленте и нажмите «Проверить наличие обновлений», чтобы загрузить iTunes на сегодняшний день.
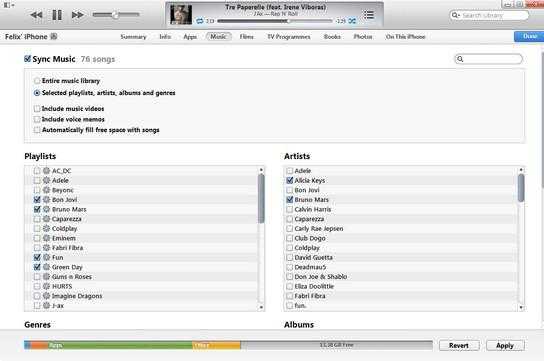
Шаг 2, Используйте USB-кабель для соединения вашего iPhone и компьютера, подождите, пока iTunes обнаружит ваше устройство (iTunes не распознает iPhone?). Если вы настроили функцию автоматической синхронизации iTunes, она предложит вам синхронизировать наш iPhone, как только ваше устройство будет обнаружено. Убедитесь, что выбрали «Нет»; в противном случае ваша музыка будет перезаписана iTunes Music Library.
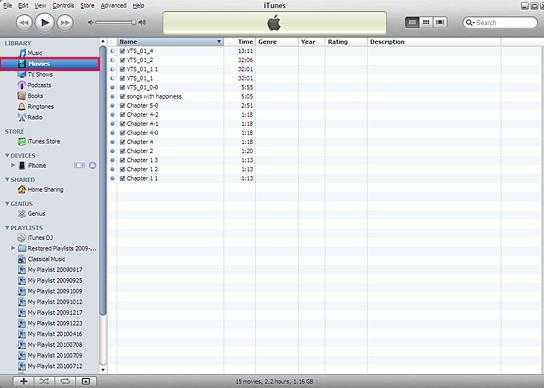
Шаг 3, Затем перейдите в меню «Файл» в верхнем левом углу окна и последовательно нажмите «Устройства»> «Передача приобретенного с« iPhone ». Затем iTunes начнет синхронизацию музыки с iPhone в iTunes Music Library.
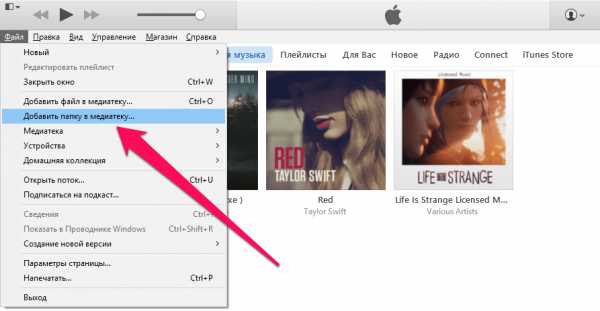
Шаг 4, Если вы хотите получить списки воспроизведения с iPhone в iTunes, перейдите в медиатеку iTunes после переноса, удерживайте клавишу Ctrl на Windows или клавишу Cmd на Mac, выделите нужные песни, щелкните правой кнопкой мыши по нему и выберите «Добавить в список воспроизведения: Мой список воспроизведения».
Внимание: По умолчанию музыка будет сохранена в C: \ Users \ username \ My Music \ iTunes \ в Windows.
Чтобы найти музыку iPhone на Mac, вы можете открыть Finder и выбрать «Перейти»> «Домой»> «Музыка»> «iTunes».
Если вы хотите упорядочить музыку iPhone, перейдите в «iTunes»> «Настройки» на Mac или «Правка»> «Настройки», перейдите на вкладку «Дополнительно», здесь вы можете найти и изменить местоположение iTunes Music Library и упорядочить iTunes Music Библиотека как хочешь.
Этот способ является бесплатным, но немного сложнее с общим доступом к iTunes делиться песнями iTunes среди устройств iOS.
Некоторые пользователи iPhone жаловались, что iTunes не синхронизирует музыку. Если вы столкнулись с проблемой при добавлении музыки в iTunes, вы можете найти устранение неполадок здесь.
Часть 2: Получить музыку iPhone / iPod / iPad на компьютер через iCloud
В отличие от iTunes, iCloud использует интернет-соединение для сохранения музыки на iPhone, а передача музыки с iPod на компьютер через iCloud немного сложна. Прежде всего, если вы хотите перенести купленные песни на компьютер, ICloud Music Library мог бы справиться с этим легко. Однако, когда речь идет о музыке, загруженной через Интернет или сторонних музыкальных приложениях, доступна только резервная копия iCloud, и вы не можете открыть резервную копию iCloud без инструментов сторонних разработчиков на компьютере.
Как получить купленную музыку с iPod на компьютер через iCloud Music Library
Шаг 1, Включите iPhone и откройте приложение «Настройки» на главном экране. Нажмите на свой Apple ID и нажмите «Музыка». Установите переключатель «Музыкальная библиотека iCloud» в положение ON. Это добавит музыку в iCloud, как только ваш iPhone будет в сети.
Когда вас спросят, хотите ли вы сохранить музыку, которая есть на вашем устройстве, выберите Сохранить музыку; в противном случае музыка вашего iPhone будет заменена содержимым в библиотеке музыки iCloud.
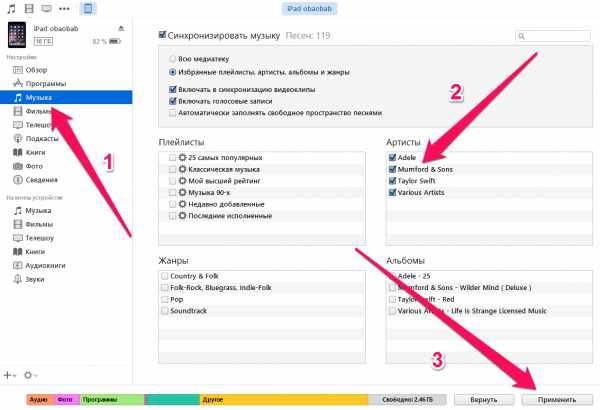
Шаг 2, Включите компьютер, запустите последнюю версию iTunes и войдите в ту же учетную запись iCloud (Забыли пароль iCloud?) ассоциируется на айфоне. Затем перейдите в «iTunes»> «Настройки» на Mac / «Правка»> «Настройки» в Windows и установите флажок рядом с «Музыкальная библиотека iCloud».

Шаг 3, Наконец, нажмите кнопку «ОК», чтобы синхронизировать музыку с iPhone на компьютер через iCloud Music Library.
После этого вы можете получить купленная музыка с iPhone на ваш компьютер. Просто наслаждайтесь музыкой, как только музыкальные файлы загружены на компьютер.
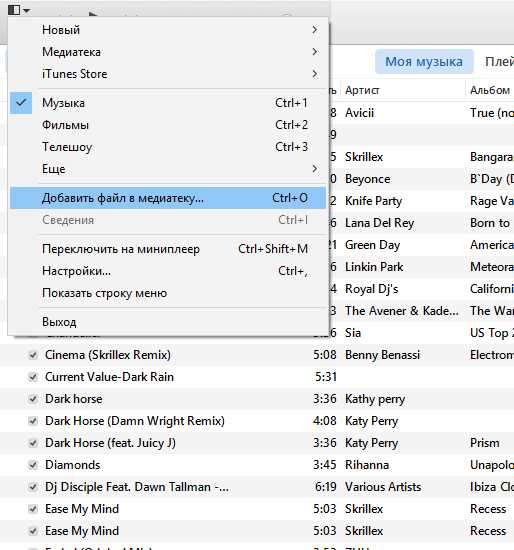
Как получить музыку iPhone / iPod / iPad на компьютер через резервную копию iCloud
Шаг 1, Чтобы сохранить музыку в iCloud вручную, сначала нужно сделать резервную копию. Убедитесь, что ваш iPhone подключен к сети Wi-Fi, перейдите в «Настройки»> [ваш Apple ID]> «iCloud»> «Управление хранилищем», выберите свой iPhone, нажмите «Показать все» и включите музыкальное приложение.
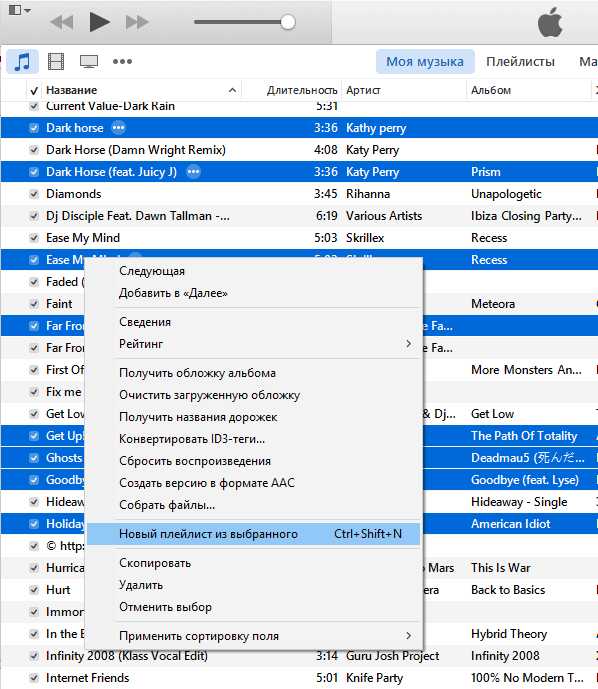
Шаг 2, Вернитесь к экрану настроек iCloud, нажмите «Резервное копирование», включите «Резервное копирование iCloud» и нажмите «Резервное копирование сейчас», чтобы запустить процесс резервного копирования. Обычно это занимает от получаса до нескольких часов.
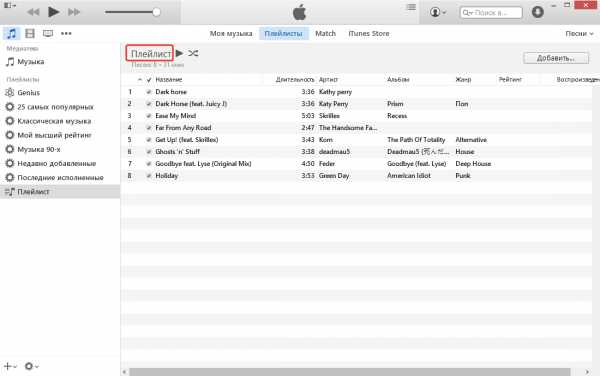
Шаг 3, Как было сказано ранее, вы не можете открыть резервную копию iCloud на компьютере или извлечь из нее музыку без сторонних инструментов.
Здесь мы предлагаем вам попробовать Apeaksoft Восстановление данных iPhone, который совместим с Windows и Mac. Откройте его после установки на свой компьютер и выберите «Восстановить из файла резервной копии iCloud» на левой боковой панели.
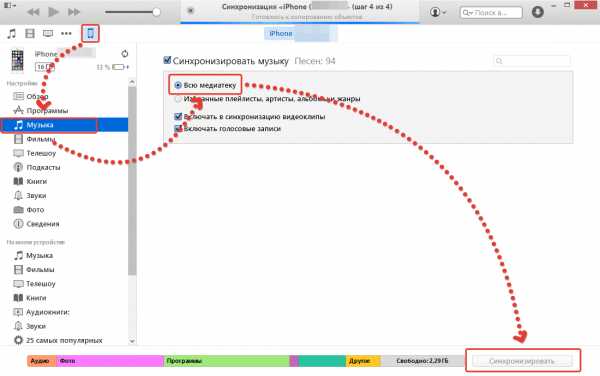
Шаг 4, Затем введите свой Apple ID и пароль, связанный с iCloud, для доступа к резервной копии iPhone. Выберите последний файл резервной копии iCloud на основе последней даты резервного копирования и нажмите кнопку «Начать сканирование», чтобы начать извлечение данных из резервной копии iCloud.
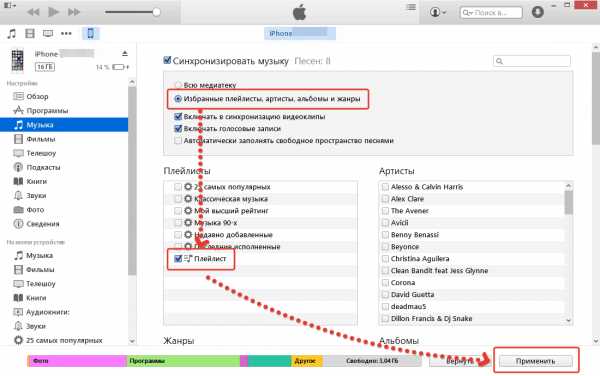
Шаг 5, Когда вы попадете в подробное окно, выберите «App Audio» в левой колонке, чтобы показать всю музыку на вашем iPhone. Выберите песни и список воспроизведения для синхронизации с компьютера iPod и нажмите кнопку «Восстановить» в правом нижнем углу. При появлении запроса выберите папку для сохранения песен и снова нажмите «Восстановить», чтобы начать импорт музыки с iPhone на компьютер.
Резервное копирование музыки iPhone вместе с другими данными может занять несколько часов, особенно в первый раз. Имеет смысл, что беспроводное соединение требует больше времени, чем USB-кабель.
Часть 3: Самый простой способ синхронизировать музыку и плейлист iPod / iPhone / iPad с ПК / Mac без iTunes
По-видимому, и iTunes, и iCloud — не самый простой способ синхронизировать плейлист с iPod на компьютер вместе с музыкой.
iTunes поддерживает только передачу песен, купленных в iTunes Store, и у него больше проблем, таких как не распознавание вашего iPhone или прекращение работы. С другой стороны, iCloud тратит больше времени на синхронизацию или резервное копирование музыки на iPhone, и вам нужно использовать другой инструмент для загрузки песен из iCloud на компьютер. Что еще хуже, резервное копирование iCloud иногда не включается.
С этого момента мы рекомендуем Apeaksoft iPhone Transfer. Его основные преимущества включают в себя:
1. Легко использовать. Это приложение для передачи iPhone позволяет передавать музыку с iPhone на компьютер без iTunes в один клик.
2. Двусторонняя передача. С помощью iPhone Transfer вы можете отправлять данные с iPod на iPod, загружать данные (Музыка, фотографии, видео и т. д.) с ПК на iPod и синхронизировать песни с iPod на ПК.
3. Предварительный просмотр для выборочной передачи. Он способен отображать всю музыку, сохраненную на вашем iPhone, включая купленную и онлайн-музыку, и вы можете просто просматривать, управлять и синхронизировать определенные песни просто.
4. Без ущерба для существующих песен. Приложение не повредит или не прервет текущие песни на вашем iPhone во время передачи.
5. Быстрее и безопаснее. Он использует физическое соединение для передачи музыки между iPhone и компьютером, что быстрее и безопаснее.
6. Более высокая совместимость. Передача iPhone работает для iPhone X / 8 / 8 Plus / 7 / 7 Plus / 6 / 6s / 5 / 5c / 5s / 4, iPad Pro / Air / Mini или более раннего поколения и iPod Touch.
Одним словом, это лучший вариант для переноса песен с iPhone на Windows 10 / 8 / 8.1 / 7 / XP и Mac OS.
Как синхронизировать музыку и плейлист iPod / iPhone / iPad на ПК / Mac без iTunes
Шаг 1, Подключите ваш iPhone к iPhone Transfer
Скачать лучшее приложение для передачи iPhone на ваш компьютер. Существует две версии: одна для Windows и другая для Mac. Дважды щелкните файл установщика и следуйте инструкциям на экране, чтобы установить его на свой компьютер. Запустите iPhone Transfer, и он обнаружит ваш iPhone, как только вы подключите его к компьютеру с помощью USB-кабеля.
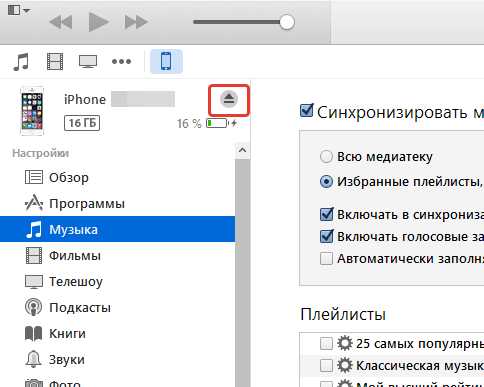
Внимание: Если хотите передавать музыку с iPhone на iPhoneнеобходимо подключить к компьютеру два USB-кабеля с обоими устройствами.
Шаг 2, Предварительный просмотр музыки iPhone перед передачей
Выберите опцию «Медиа» в левом столбце, а затем перейдите на вкладку «Музыка» в самой верхней части окна. Тогда вся музыка iPhone появится в окне подробностей. Теперь вы можете просматривать и организовывать их. Например, чтобы удалить ненужные песни с вашего iPhone, поставьте галочку напротив каждой песни, от которой вы хотите избавиться, и нажмите кнопку «Удалить» на верхней ленте, после чего эти песни исчезнут.
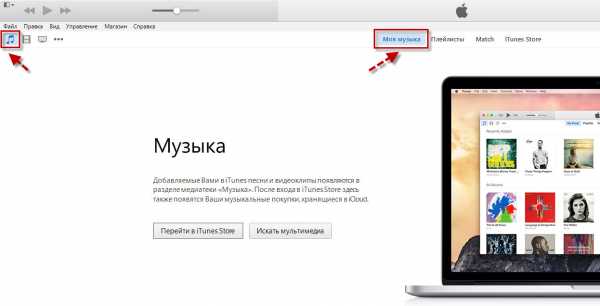
Шаг 3, Синхронизация музыки с iPhone на компьютер в один клик
Выберите все песни, которые вы хотите перенести на свой компьютер, разверните меню «Экспорт в» в верхней части окна. Доступны две опции: «Экспорт на ПК / Mac» и «Экспорт в медиатеку iTunes». Если вы выберете первый, появится диалоговое окно с предложением выбрать место для сохранения музыки iPhone. Последний вариант будет передавать музыку с iPhone в iTunes Music Library на компьютер напрямую.
Внимание: По-видимому, iPhone Transfer — лучший вариант для передачи музыки с iPhone на компьютер или другой iDevice.
Прежде всего, он не будет прерывать существующую музыку на iPhone и компьютере, как это делает iTunes.
Кроме того, для iPhone Transfer не требуется сеть Wi-Fi, она синхронизирует музыку между iPhone и компьютером через USB-кабели.
Это гораздо безопаснее, чем подключение к интернету.
Более того, это двусторонний трансфертный подход. Вы можете передавать музыку с компьютера на iPhone, iPhone на iPhone или добавить iPhone на компьютер в одном приложении.
Вывод:
Музыка не только развлекает, но и способна сделать нас расслабленными. Согласно нашему исследованию, владельцы iPhone чаще слушают музыку на своих телефонах, отчасти из-за отличного звучания. Однако чем выше качество музыки, тем больше места занимают музыкальные файлы. Поэтому некоторые владельцы iPhone или iPad ищут способы переноса музыки с iPad на компьютер и выполняют их резервное копирование перед удалением песен на iPhone. В этом уроке мы рассказали о трех лучших способах выполнения этой задачи: iTunes, iCloud и Apeaksoft iPhone Transfer. Все они имеют уникальные преимущества и преимущества и являются лучшим выбором в различных ситуациях. Например, если вы просто хотите быстро синхронизировать купленные песни с компьютером, iTunes может удовлетворить ваши требования, а iCloud — это вариант для передачи музыки iPhone на компьютер через сеть Wi-Fi. Кроме того, iPhone Transfer — это универсальное приложение для передачи музыки для iPhone. Он может передавать всю музыку или определенные песни с iPhone на компьютер, и вам не нужно беспокоиться о повреждении текущих данных на iPhone.
Теперь вы можете выбрать правильный путь и следовать нашим инструкциям, чтобы загружать музыку с iPhone на компьютер в любое время.
www.apeaksoft.com
Как перенести музыку с компьютера на iPhone и от iPhone к компьютеру
Есть еще некоторые люди, которые не знают, как перенести музыку с компьютера на iPhone, особенно эти CD разорвал песни. На самом деле это очень просто сделать это. Для большинства людей, самая сложная часть это наоборот: как для передачи музыки с iPhone на компьютер. Если вы столкнулись с первой проблемой или второй, вы можете найти ответ здесь. Эта статья включает 2 части.
Часть 1. Как перенести музыку с iPhone на компьютер
Что вам понадобится:- Ваш iPhone и USB-кабеля
- Компьютер
- Wondershare TunesGo
- Скопируйте все песни и плейлисты с iPhone iTunes библиотеки на компьютере.
- Перенести все песни с iPhone в папку на вашем компьютере с простым нажатием кнопки
- Перенести выбранные песни с iPhone на компьютер без каких-либо хлопот;
- Напрямую передавать музыку, фотографии, видео и контактов между устройствами Apple.
- Передача аудио, видео и фотографии с iDevice на iTunes и ПК.
- Импорт и конвертировать видео и музыки iDevice дружественных форматов.
- Делать фотографии или видео с устройства Apple или ПК для изображений GIF
- Удалите музыку/фотографии/видео в пакете с помощью одного клика.
- Исключения из него дублировать повторные контакты
- Исправить и оптимизировать ID3 тегов, обложки, информация о песне
- Передача музыки, фотографий без ограничений iTunes
- Отлично библиотеку iTunes резервного копирования и восстановления.
- Поддержка iPhone 6s(Plus), 6(Plus), 5c, 5s, 4s, 4, 3GS, которые выполняются в iOS 9, iOS 8, iOS 7, iOS 6 и iOS 5;
- Совместимость с Windows 10/8/7/Vista/XP, Mac OS X 10.11/10.10/10.9/10.8/10.7/10.6;
Шаги по передаче музыки с iPhone на компьютер
Шаг 1 Скачать и установить Wondershare TunesGo
Скачайте Wondershare TunesGo. Доступны обе версии Wondershare TunesGo (Windows и Mac) . После загрузки, установите его на компьютере. Используйте USB-кабель для подключения вашего iPhone с компьютером и запустить Wondershare TunesGo. Ваш iPhone будет выглядеть снимок, как показано ниже.
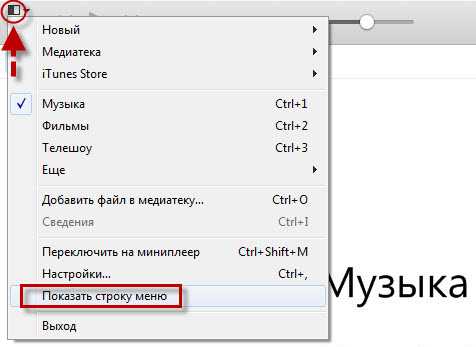
Шаг 2 Передача музыки с iPhone на Windows PC или Mac
Путь #1. Перенесите всю музыку на iPhone компьютер: на главном окне, нажмите музыка на вершине, то вы можете увидеть опцию «Музыка» на левой стороне. Просто щелкните правой кнопкой мыши выберите «Экспортировать для ПК». Диалоговое окно предложит вам выбрать папку на вашем компьютере, чтобы сохранить эти передачи песни. Это самый быстрый способ для передачи музыки с iphone на компьютер.
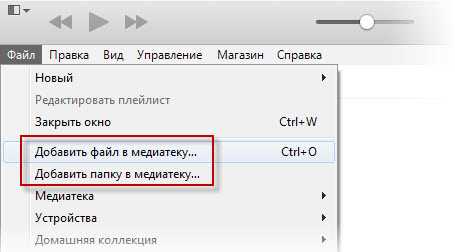
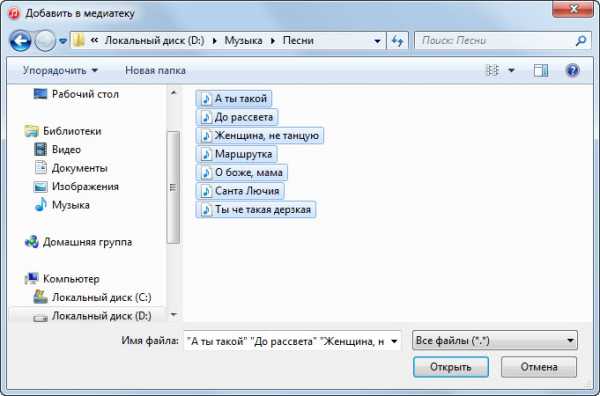
Путь #2. Передача селективного музыкальных файлов на iPhone на компьютер: нажмите кнопку «Музыка» и выберите музыку, которую вы хотите перенести к ПК. Отсюда, нажмите кнопку «Экспорт» > «Экспорт для ПК».
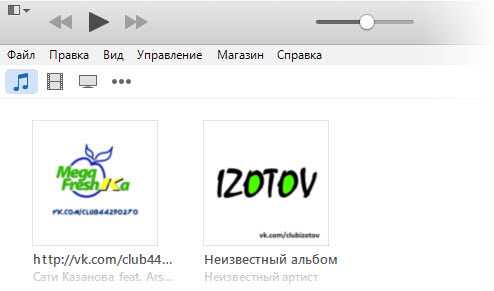
Часть 2. Как перенести музыку с компьютера на iPhone
В принципе есть два простых способа передачи музыки с компьютера на iPhone. Проверьте их, как показано ниже.
Конечно же iTunes — это лучший выбор для пользователей, чтобы передавать песни с компьютера на iPhone. И кажется, что iPhone пользователи пытаются использовать iTunes для отправки их iPhones в самом начале песни. Однако это только один компьютер, что означает, если вы пытаетесь перенести музыку с другого компьютера на ваш iPhone, вы потеряете ваши данные iPhone. Это то, что люди не любят, потому что это так трудно для людей, которые имеют более чем один компьютер, чтобы наслаждаться музыкой. Если вам случится в такого рода ситуациях, вы можете перенести песни с компьютера на iPhone без iTunes, но Wondershare TunesGo. Вот шаги, о том, как использовать Wondershare TunesGo для передачи музыки с компьютера на iPhone.
Способ 1: Импорт песни iPhone без iTunes
Что вам понадобится:
- Ваш iPhone и USB-кабеля
- Компьютер
- Wondershare TunesGo
Шаг 1 Запустите Wondershare TunesGo
Нажмите кнопку Загрузить ниже, чтобы скачать Wondershare TunesGo и установить его на вашем компьютере. Запустите его и подключите ваш iPhone с компьютером через USB кабель iPhone. В секунду, вы можете увидеть, что ваш iPhone появится в главном окне Wondershare TunesGo.
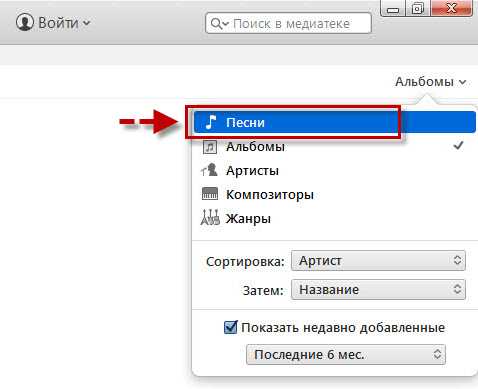
Шаг 2 Копирование музыки с компьютера на iPhone
Нажмите « музыка» в боковой панели. Нажмите кнопку Добавить , чтобы выбрать Добавить файл или Добавить папку. Если строгания чтобы выбрать музыку из вашей коллекции iPhone выберите Добавить файл. Когда все ваши разыскиваемых песни находятся в папке, нажмите кнопку Добавить папку. Затем нажмите кнопку Открыть для передачи песни на iPhone. Прогресс будет длиться несколько секунд.
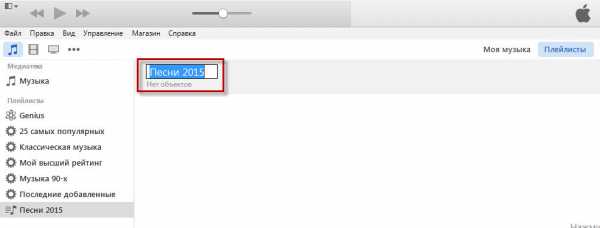
Способ 2: Добавьте музыку с компьютера на iPhone через iTunes
Если вы пытаетесь использовать iTunes для передачи музыки с компьютера на iPhone, вы можете следить за шаги ниже, чтобы узнать, как это сделать. Перед тем, как вы используете iTunes, пожалуйста, убедитесь, что вы установили последнюю версию. Если нет, пожалуйста, Загрузите последнюю версию iTunes и установить его на вашем компьютере.
- Что вам понадобится:
- Ваш iPhone и USB-кабеля
- Компьютер с iTunes установлен
Шаг 1 Подключите ваш iPhone с компьютером
Запустите iTunes на вашем компьютере. Вы будете иметь хороший вид из вашей iTunes библиотеки. Подключите ваш iPhone с компьютером через USB-кабель iPhone. При подключении успешно, ваш iPhone появится в разделе УСТРОЙСТВА в боковой панели. Если вы еще не поставили песни с вашего компьютера в вашу библиотеку iTunes еще, необходимо щелкните меню файл и выберите Добавить в библиотеку , чтобы сначала импортировать песни.
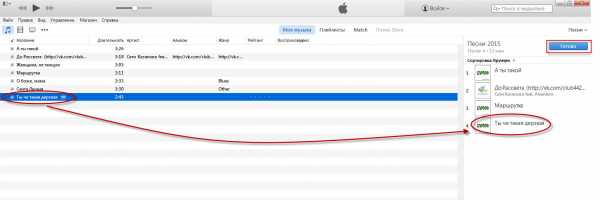
Шаг 2 Передача музыки на iPhone через iTunes
Выберите ваш iPhone в разделе УСТРОЙСТВА в боковой панели. И затем щелкните вкладку музыка на правой стороне окна. Проверка Синхронизации музыки и выбрать либо для передачи всех песен в библиотеке или выбранные песни на iPhone. Нажмите кнопку Применить для процесса передачи.
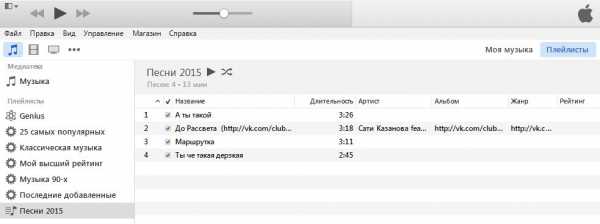
tunesgo.biz
Узнаем, как перенести музыку с компьютера на айфон
Компания Apple всегда стремилась выделиться из большого количества конкурентов. Благодаря гениальности Стива Джобса американскому гиганту это удавалось с легкостью. Именно ему принадлежат все успехи компании, ведь его талант создавать новое и внедрять в массы просто потрясающ. Телефоны и плейеры Apple отличаются от всех подобных устройств во всем. Если вы ни разу не пользовались телефоном этой марки, то не сразу поймете, как перенести музыку с компьютера на айфон. Все дело в операционной системе iOS. Она устроена таким образом, что в нее запрещено любое стороннее вторжение. Ранние версии гаджетов от американской компании поставлялись с диском, на котором присутствовало программное обеспечение. Сейчас же, когда каждый человек имеет доступ к интернету, покупатель может посетить официальный сайт компании и скачать необходимую программу.
Универсальная программа от Apple
Музыка на айфон с компьютера переносится с помощью программы iTunes, которая является универсальным помощником для любого пользователя «яблочной» продукции. Эта программа регулярно дорабатывается и стабильно несколько раз в квартал предлагает вам ее обновить для оптимизации работы на вашем компьютере.
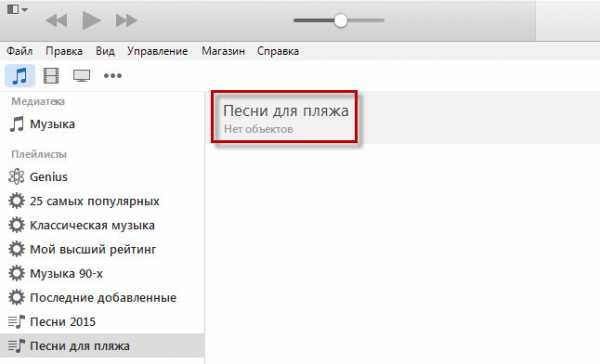 Так как ей приходится работать абсолютно со всей медиатекой вашего компьютера, программа требует постоянно новые ресурсы и усовершенствования для стабильной работы на любой операционной системе. Как перенести музыку с компьютера на айфон, как синхронизировать фотографии на айпод или же как установить новые приложении на ваше устройство? Все эти вопросы способна решить одна программа.
Так как ей приходится работать абсолютно со всей медиатекой вашего компьютера, программа требует постоянно новые ресурсы и усовершенствования для стабильной работы на любой операционной системе. Как перенести музыку с компьютера на айфон, как синхронизировать фотографии на айпод или же как установить новые приложении на ваше устройство? Все эти вопросы способна решить одна программа.Политика американского бренда
Политика компании предусматривает полную зависимость вашего айфона и айпода от персонального компьютера. И это сделано совсем не зря, ведь, благодаря именно такой политике, первым, кто внедрил обнаружение гаджета с помощью учетной записи через ваш компьютер, был именно американский бренд. Безусловно, есть и свои минусы в подобном понимании компанией, которое касается переноса медиафайлов на устройства. После установки iTunes и пользования этой программой буквально 10 минут, вы сразу же поймете, как перенести музыку с компьютера на айфон и айпод.
Переносим музыку на айфон
В верхнем левом углу расположена панель управления программой. С помощью нее вы сможете настроить эквалайзер, перенеси все свои мультимедийные файлы в медиатеку iTunes, изменить внешний вид программы, зайти в свою учетную запись и сделать другие настройки. Необходимо зайти в меню «Файл» и в контекстном меню выбрать «Добавить файл или папку в медиатеку».
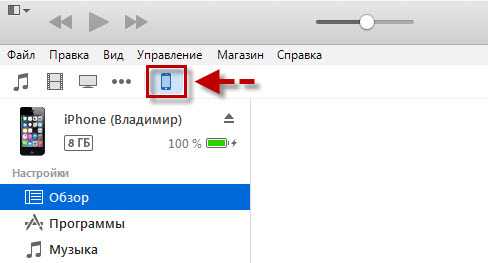 После того как появится окошко для выбора файлов, нужно выбрать те файлы или папки, которые вы хотите перенести в устройство. После выбора вся музыка появится в библиотеке iTunes. Затем вам следует создать плейлист и обозвать его, как вы хотите. На тех файлах, которые вы собираетесь переносить в гаджет, необходимо кликнуть правой кнопкой мыши, после чего появится контекстное меню, где будет функция «Добавить в плейлист». Добавляете музыку в плейлист, а затем подсоединяете с помощью USB-провода, идущего в комплекте, ваш айфон или айпод. Произойдет синхронизация данных, где вы должны будете выбрать синхронизацию плейлиста на ваше устройство.
После того как появится окошко для выбора файлов, нужно выбрать те файлы или папки, которые вы хотите перенести в устройство. После выбора вся музыка появится в библиотеке iTunes. Затем вам следует создать плейлист и обозвать его, как вы хотите. На тех файлах, которые вы собираетесь переносить в гаджет, необходимо кликнуть правой кнопкой мыши, после чего появится контекстное меню, где будет функция «Добавить в плейлист». Добавляете музыку в плейлист, а затем подсоединяете с помощью USB-провода, идущего в комплекте, ваш айфон или айпод. Произойдет синхронизация данных, где вы должны будете выбрать синхронизацию плейлиста на ваше устройство.Скачивание музыкального контента на айфон
Также иногда возникает вопрос о том, как скачать на айфон музыку? Дело в том, что благодаря подключенному интернету есть возможность с телефона зайти в iTunes Store.
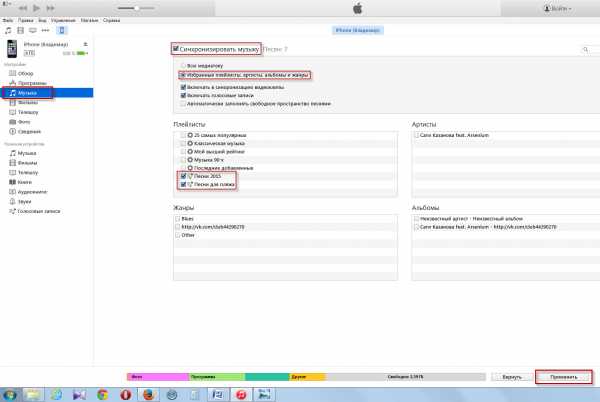 Там можно приобрести контент через свою созданную учетную запись на компьютере. Но прослушать музыку вы сможете только тогда, когда подключите устройство к компьютеру. Интересно, что приложения и игры можно устанавливать прямо на телефон с интернета и запускать сразу после скачки.
Там можно приобрести контент через свою созданную учетную запись на компьютере. Но прослушать музыку вы сможете только тогда, когда подключите устройство к компьютеру. Интересно, что приложения и игры можно устанавливать прямо на телефон с интернета и запускать сразу после скачки.Если вы так и не смогли понять, как перенести музыку с компьютера на айфон, поинтересуйтесь у пользователей устройства, которые вам подробно покажут, как необходимо пользоваться универсальной программой для яблочной продукции.
fb.ru
Как с легкостью переносить любую информацию с iPhone на PC и обратно
Пользователям айфонов, айпадов и прочих гаджетов под управлением iOS хорошо знакома программа iTunes, без которой им очень сложно обойтись 🙂 Она служит для синхронизации устройств, установки приложений, наполнения файлами и пр. Ведь напрямую перенести, к примеру, музыку или фотографии с компьютера на iPhone невозможно.
При всем при этом, что касается удобства пользования, айтюнс совсем не эталон: глючит, зависает и пр. Поэтому пользователи часто ищут какую-то достойную альтернативу iTunes, которая не только была бы лишена недостатков данного продукта, но и превосходила бы его по удобству пользования. И такая альтернатива есть!
IOTransfer – потрясающе удобная программа, служащая для переноса и синхронизации данных между iPhone, iPad, iPod Touch и компьютерами под управлением Windows и Mac. При помощи этого софта можно не только копировать и перемещать файлы буквально парой кликов мышью, но также быстро и эффективно управлять iOS девайсами. Как это происходит – рассмотрим прямо сейчас!
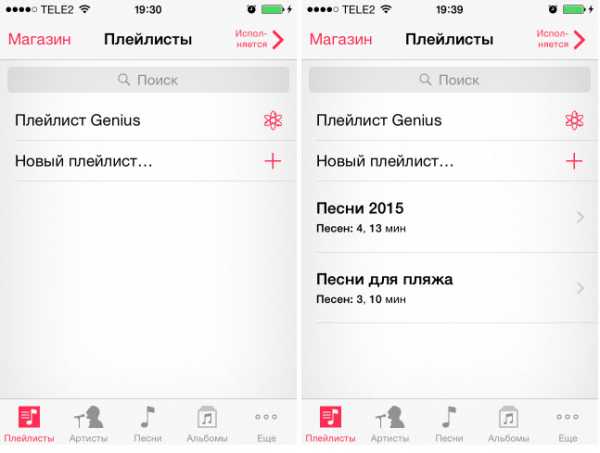
Что умеет IOTransfer
По сути программа является полноценным файловым менеджером, «заточенным» на работу с устройствами Apple (айфонами, айпадами, айподами). Вот основной её функционал:
- Экспорт и импорт данных между iPhone и PC
- Перенос данных с айфона на айфон
- Синхронизация айфона с айтюнс в один клик
- Управление файлами и папками (удаление, копирование, редактирование) на айфоне
В отличие от многих других аналогов, для работы IOTransfer не требуется джейлбрейк (jailbreak). Просто устанавливаете программу на компьютер, подключаете устройство через USB кабель и готово! Для примера рассмотрим несколько самых часто используемых пользователями операций.
Как перенести фото с айфона на компьютер
Есть два способа осуществить эту процедуру.
Способ 1. В левом окне программы нажимаем на надпись «Photos» и в открывшемся списке кликаем на пункт «Camera Roll». В правой части окна Вы увидите превью всех фотографий, находящихся на iphone. Отмечайте только те, которые необходимо скопировать либо выбирайте все сразу, отметив галочкой опцию «Select All».
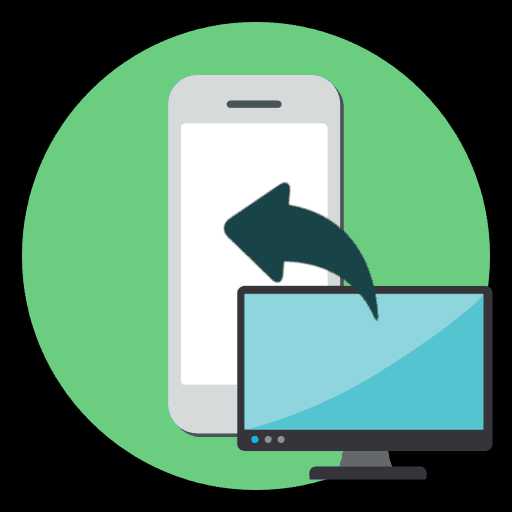
В нижней части окна нажмите кнопку «Export» и укажите папку на ПК, куда необходимо перенести фотки. После окончания процесса экспорта выбранные файлы окажутся там.
Видео-инструкция:
Способ 2. На главном экране программы нажмите кнопку «Sync to PC» и в открывшемся окошке поставьте галочку возле иконки фотоаппарата. В окошке «Choose location» укажите путь экспорта фото:
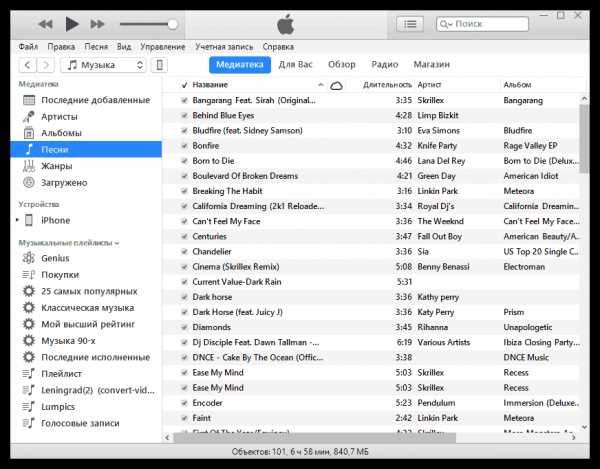
Нажав кнопку «Sync» Вы тем самым запустите процесс экспорта.
Как перенести музыку с компьютера на айфон
В левой части окна перейдите на закладку «Music», а в центральной внизу нажмите кнопку «Import».
Выбирайте какие музыкальные файлы Вы хотите скопировать с компьютера на гаджет и запускайте процесс нажав кнопку «Open».
Видео-инструкция:
Перенос данных с iphone на iphone
- Подсоедините оба устройства к ПК (для каждого из них будет открыто свое окно программы).
- На айфоне, с КОТОРОГО надо скопировать информацию, нажмите кнопку «Sync to Device» и отметьте галочками те папки, где находятся нужные файлы
- В списке устройств выберите айфон, КУДА нужно перенести данные
- Нажмите кнопку «Sync»
Видео-инструкция:
По аналогичной схеме в IOTransfer также легко можно навести порядок в установленных приложениях, голосовых заметках, подкастах, электронных книгах и т.д. В отличие от iTunes, программа имеет минималистичный дружественный интерфейс, и приятную скорость работы, без каких-либо лагов и глюков.
Сколько стоит IOTransfer
Скачать и установить IOTransfer можно совершенно бесплатно с официального сайта разработчика. Триальная версия будет работать ровно неделю с единственным ограничением: перенос не более 20 файлов в сутки. Покупка IOTransfer Pro не только снимает все ограничения, но предоставляет возможность круглосуточной премиум техподдержки в случае возникновения каких-либо проблем в использовании программы.
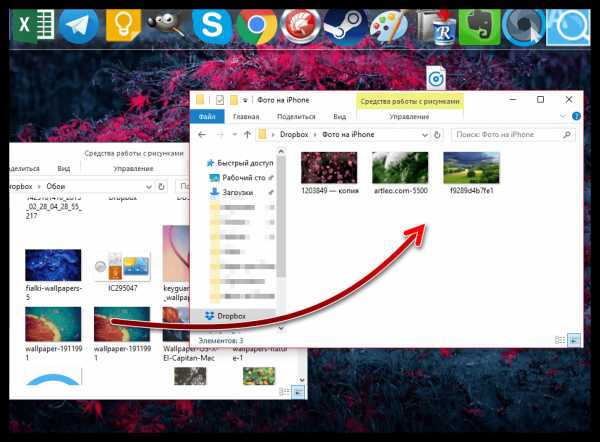
Годовая лицензия на IOTransfer Pro стоит $24.95 (со скидкой -37%). Стоимость бессрочной лицензии составляет $29.95 (со скидкой -50%). Однако читатели моего сайта могут получить эту программу совершенно бесплатно!!!
Лицензионный ключ на программу
Внимание! Только читатели сайта WebToUs.Ru имеют возможность работать с полнофункциональной версией IOTransfer Pro в течение 6 месяцев бесплатно. Для этого при регистрации программы используйте ключ: 64758-C6367-25FB1-7C6B1
Количество регистраций данного ключа ограничено (не более 500 раз), поэтому скачивайте и начинайте использовать IOTransfer прямо сейчас!
P.S. Буду признателен, если в качестве благодарности за ключ, Вы поделитесь этой публикацией со своими друзьями в соцсетях. Так я буду знать, что такие акции Вам действительно нужны 🙂
webtous.ru
