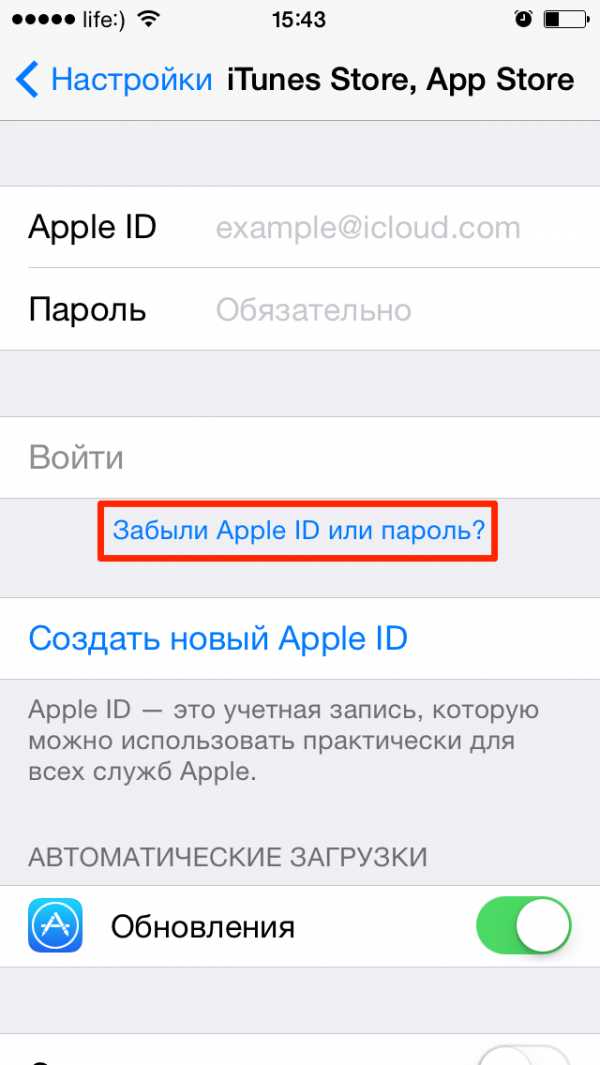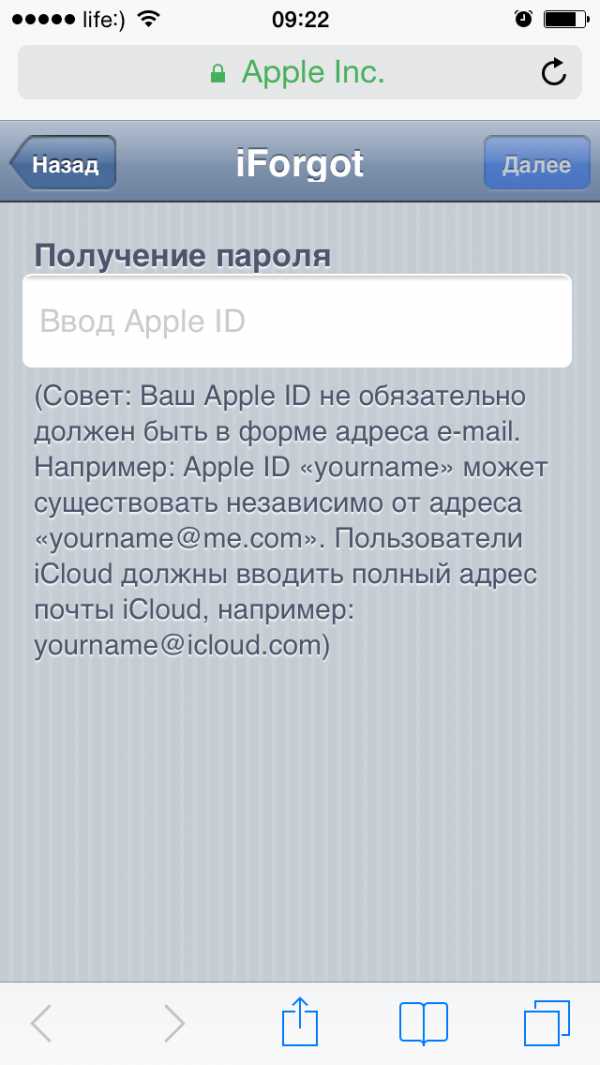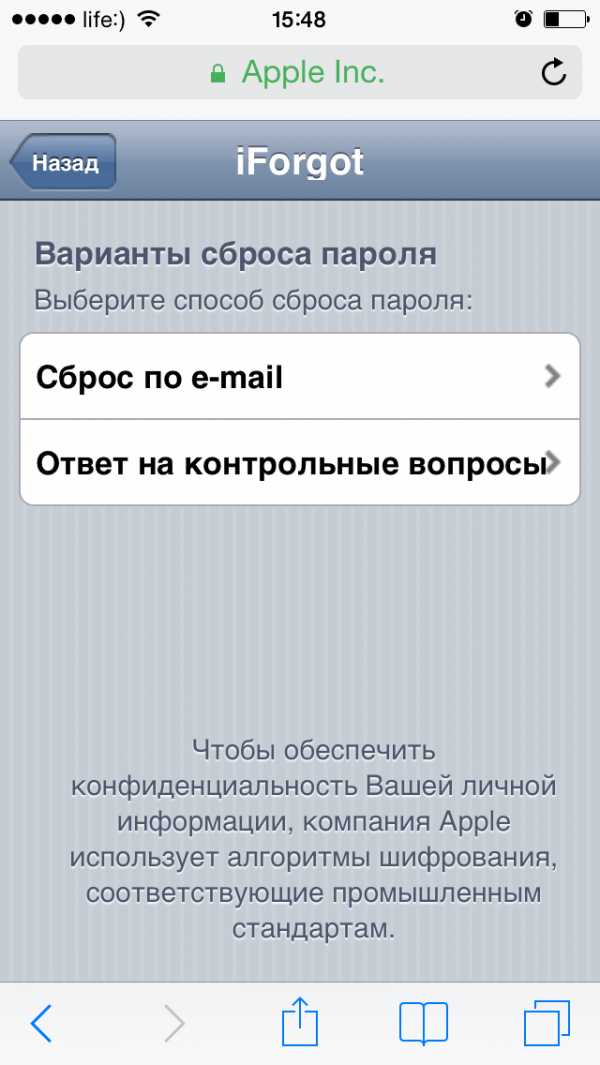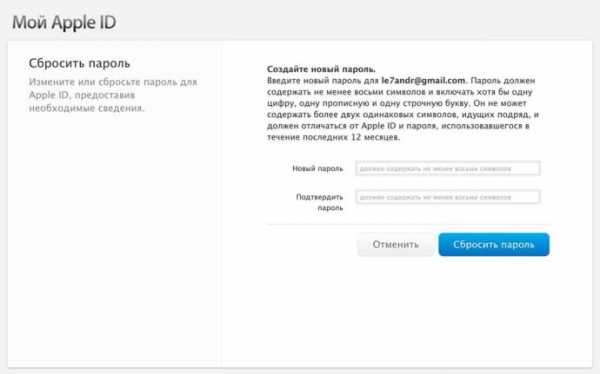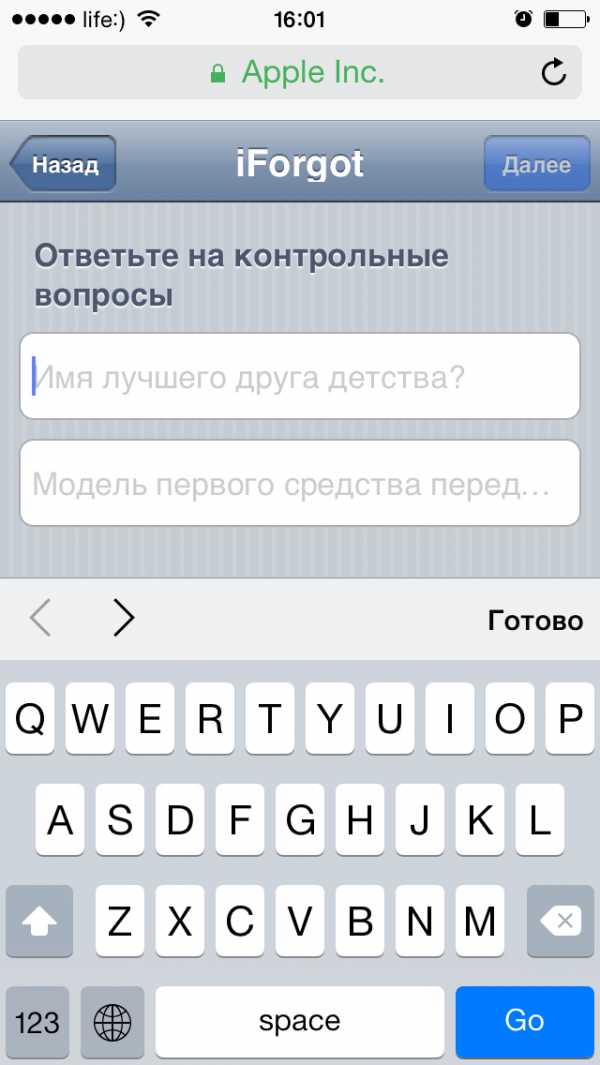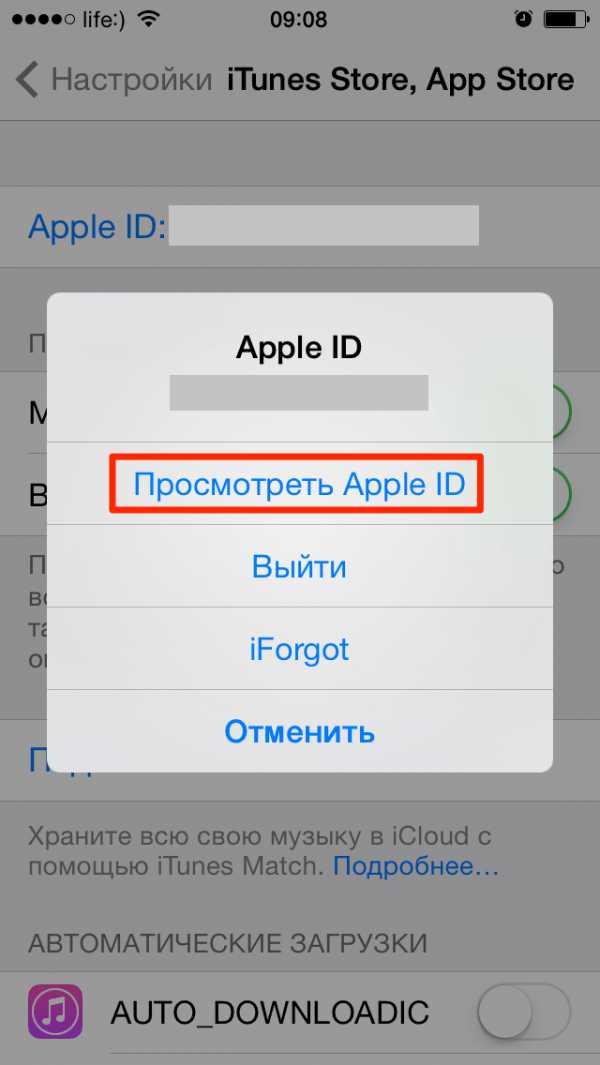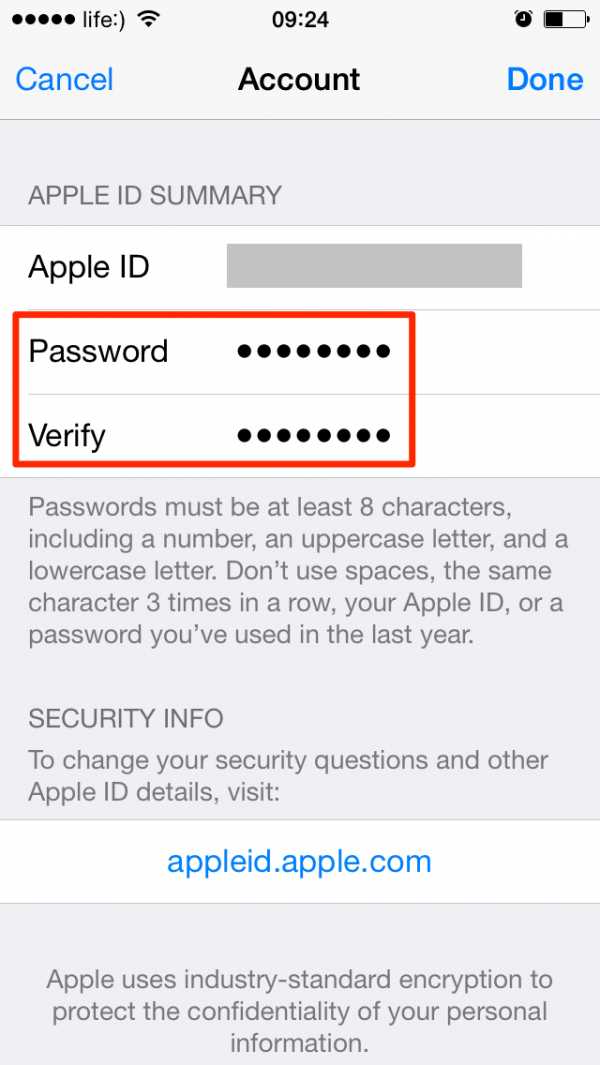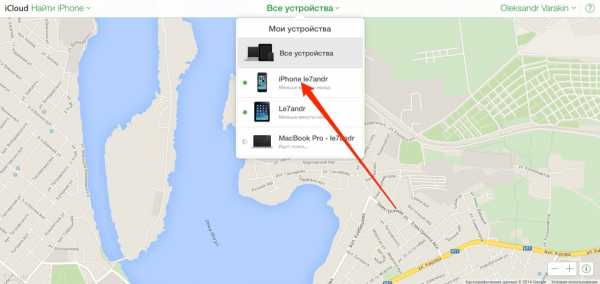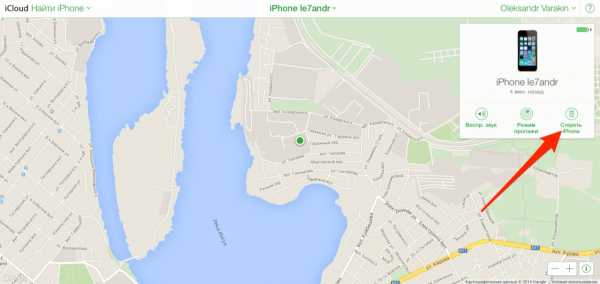Как поменять пароль на Айфоне
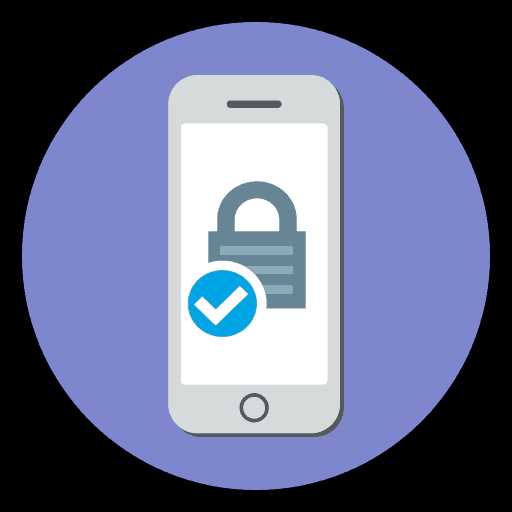
Пароль — важнейшее средство безопасности, ограничивающее пользовательскую информацию от третьих лиц. Если вы пользуетесь Apple iPhone, очень важно создать надежный ключ безопасности, который обеспечит полную сохранность всех данных.
Меняем пароль на iPhone
Ниже мы рассмотрим два варианта смены пароля на iPhone: от аккаунта Apple ID и ключа безопасности, который используется при снятии блокировки или подтверждении оплаты.
Вариант 1: Ключ безопасности
- Откройте настройки, а затем выберите пункт «Touch ID и код-пароль» (наименование пункта может отличаться в зависимости от модели устройства, например, для iPhone X это будет «Face ID и код-пароль»).
- Подтвердите вход, указав пароль от экрана блокировки телефона.
- В открывшемся окне выберите пункт
- Укажите старый код-пароль.
- Следом система предложит дважды ввести новый код-пароль, после чего изменения тут же будут внесены.
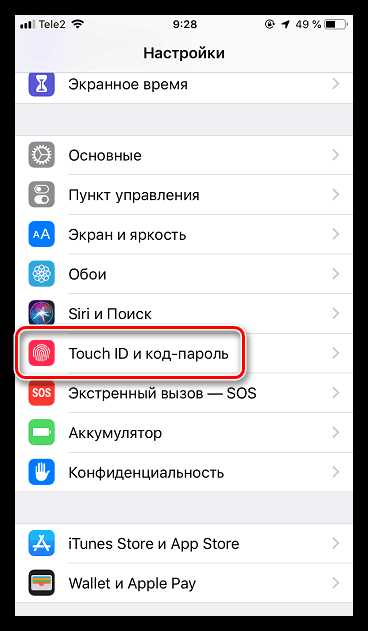
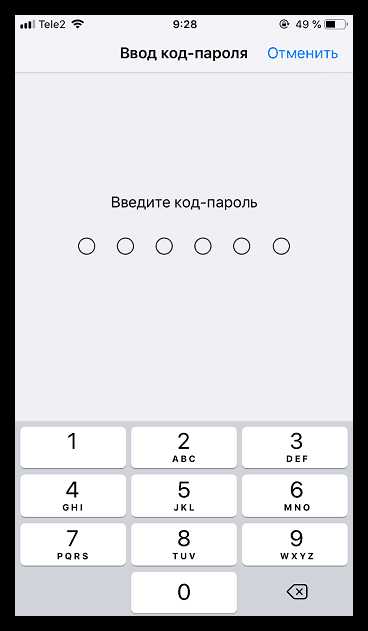
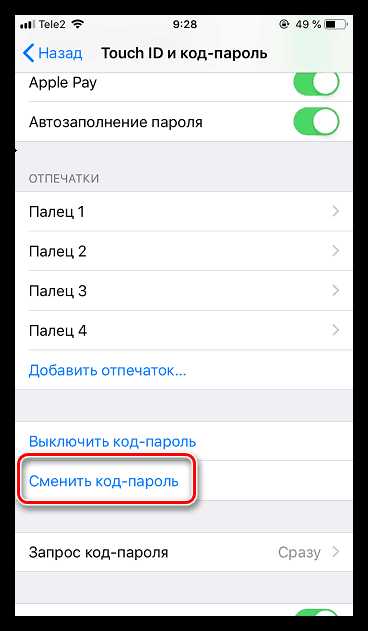

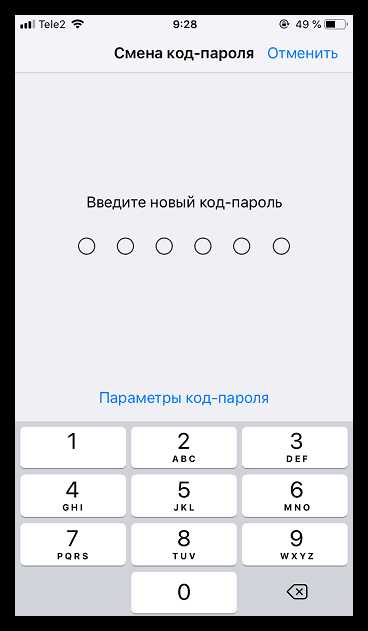
Вариант 2: Пароль от Apple ID
Главный ключ, который обязательно должен быть сложным и надежным, устанавливается на аккаунт Apple ID. В случае если мошенник будет его знать, он сможет производить с подключенными к аккаунту устройствами различные манипуляции, например, удаленно блокировать доступ к информации.
- Откройте настройки. В верхней части окна выберите имя своей учетной записи.
- В следующем окне перейдите к разделу «Пароль и безопасность».
- Следом выберите пункт «Изменить пароль».
- Укажите код-пароль от iPhone.
- На экране отобразится окно ввода нового пароля. Дважды введите новый ключ-безопасности. Учитывайте, что его длина должна составлять не менее 8 символов, а также пароль должен включать как минимум одну цифру, заглавную и строчную буквы. Как только завершите создание ключа, тапните в верхнем правом углу по кнопке
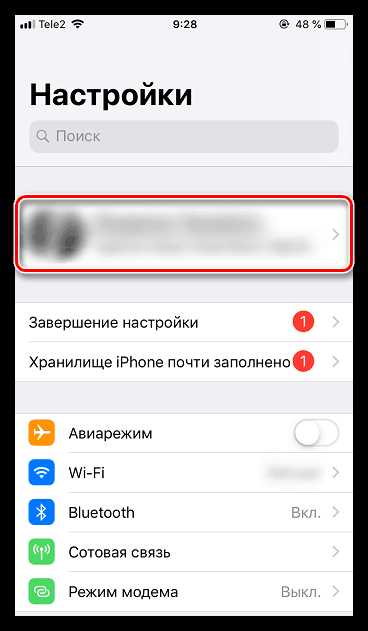
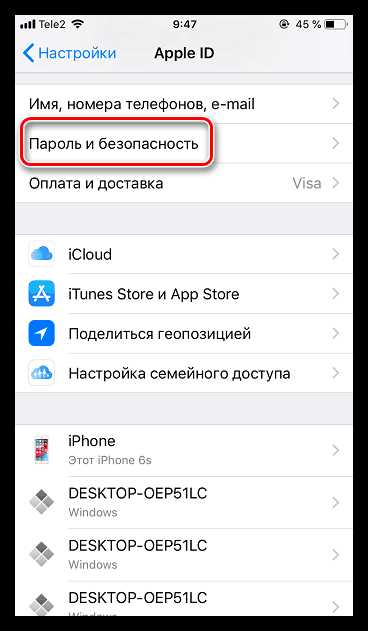
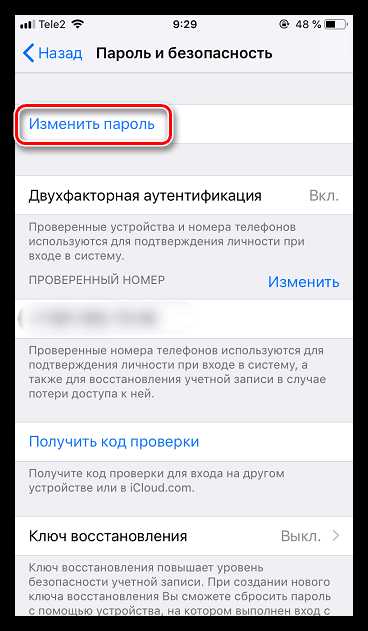

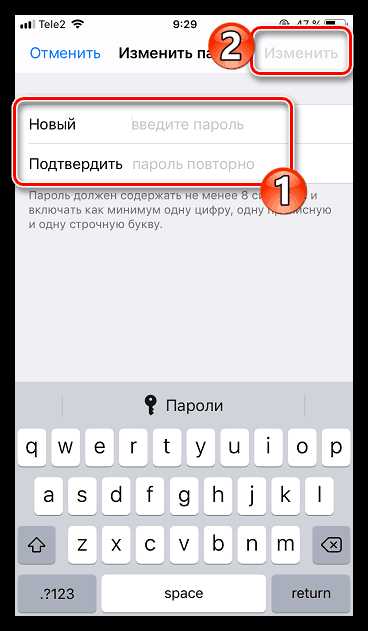
Серьезно относитесь к безопасности iPhone и периодически меняйте пароли, чтобы гарантировать сохранность всей личной информации.
Мы рады, что смогли помочь Вам в решении проблемы.Опишите, что у вас не получилось. Наши специалисты постараются ответить максимально быстро.
Помогла ли вам эта статья?
ДА НЕТПароли на iPhone: как поставить, восстановить, сбросить
Гаджеты от Apple славятся своей способностью обеспечить безопасность личных данных пользователей — на Айфонах можно «запаролить» буквально всё. Однако самим пользователям это иногда «выходит боком». Понаставив массу паролей, они какой-нибудь да забудут.
Мы расскажем о том, как установить и поменять различные пароли на Айфоне, а также о способах восстановления забытых кодов.
Какие пароли защищают Айфон?
Есть 3 пароля, которые обладатели «яблочной» продукции рискуют забыть:
- Пароль на экран блокировки. Вводить его владельцу Айфона приходится всякий раз при разблокировке девайса.
- Пароль ограничений – защищает приложения от случайного удаления, ограничивает доступ к сайтам, содержащим контент 18+. Через раздел «Ограничения» в «Настройках» iPhone можно убрать с рабочих столов браузер и камеру – вернуть эти элементы удастся только тому, кто знает пароль ограничений.
- Пароль от Apple ID. Без пароля от аккаунта не получится скачать приложение из AppStore, деактивировать функцию «Найти iPhone».
Пароль на экран блокировки iPhone
Пароль блокировки владелец Айфона вводит ежедневно по множеству раз, поэтому случаи, когда этот код оказывается забытым — редкость. На роль пароля блокировки подойдут любые комбинации из 4 цифр, однако совсем уж примитивных (вроде 0000) лучше избегать. Юзеру необходимо помнить, что пароль блокировки защищает его фото, среди которых может быть и компромат.
Как поставить
Установка пароля на экран блокировки производится так:
Шаг 1. Зайдите в «Настройки» iPhone, отыщите раздел «Пароль» и проследуйте в него.
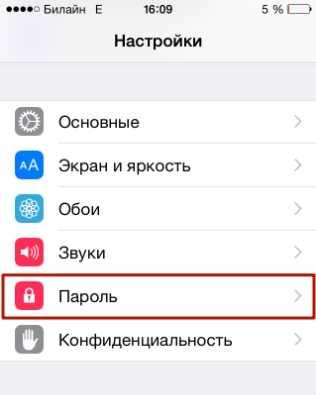
Шаг 2. Кликните на пункт «Включить пароль».
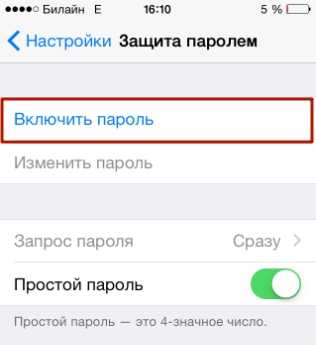
Шаг 3. Придумайте комбинацию из 4 цифр и введите её дважды.
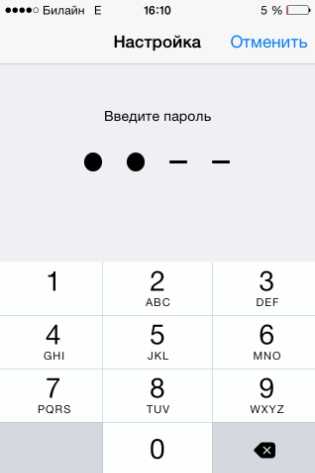
После этого пароль блокировки окажется установлен.
Обратите внимание на другие опции, присутствующие в разделе «Пароль». Например, через меню «Запрос пароля» можно установить временной промежуток. Столько времени гаджет должен будет пробыть заблокированным, чтобы попросить ввести пароль.
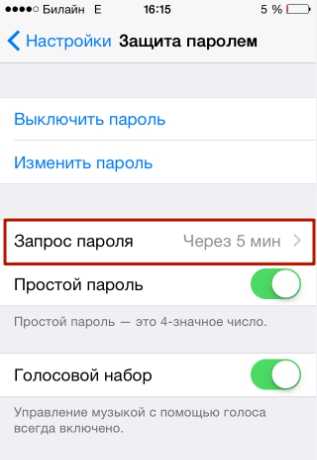
Эта опция позволяет активному пользователю гаджета избежать необходимости тратить время на ввод цифрового кода по нескольку раз за минуту. Оптимальный временной промежуток для запроса пароля – 5 минут.
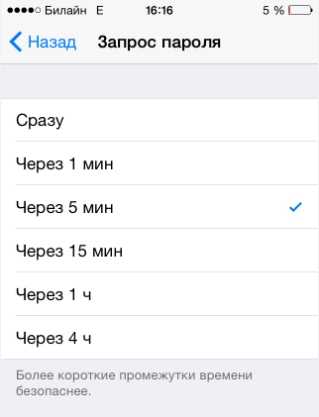
Установить можно и 4-часовой период – однако нужен ли в этом случае пароль вообще?
Apple предупреждает: чем короче временной промежуток для запроса пароля, тем в большей безопасности находятся данные на Айфоне.
Ещё одна любопытная опция – «Стереть данные». Ползунок для её активации находится в самом низу раздела «Пароль».
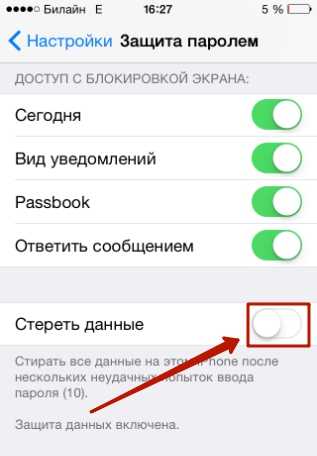
Если опция «Стереть данные» активирована, то после 10 неудачных попыток ввода пароля вся информация, хранящаяся на мобильном устройстве, уничтожается. Нужно ли говорить, что пользователю, который рискнул включить эту опцию, стоит делать резервные копии данных на постоянной основе?
Как поменять / отключить пароль на Айфоне
Поменять код разблокировки можно в том же разделе «Настроек». Зайдите в него и введите актуальный пароль. Затем кликните на пункт «Изменить пароль».
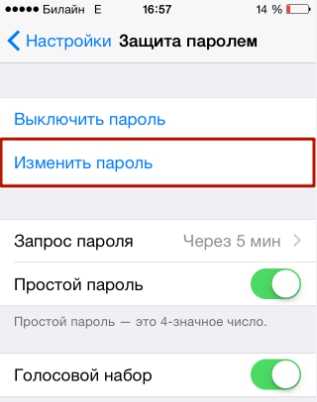
Снова укажите действующий код, затем дважды введите новую комбинацию.

Пароль будет изменён.
Пользователь может установить в качестве пароля не только комбинацию из 4-х цифр, но и более сложный набор символов – включающий в себя буквы и знаки препинания. Для этого нужно перевести ползунок «Простой пароль» в неактивное положение.
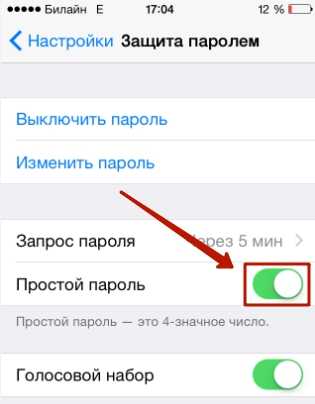
Айфон попросит ввести действующий код безопасности – затем даст возможность установить сложный пароль.

Экран ввода сложного пароля выглядит так:

Снять пароль с Айфона совсем очень просто. Нужно лишь кликнуть на пункт «Выключить пароль» и единожды ввести актуальный код безопасности.

Как сбросить, если забыл
Следствием сброса пароля разблокировки станет удаление всей информации на Айфоне. Поэтому прежде чем приступать к этой процедуре, стоит сформировать резервную копию данных.
Сбросить пароль блокировки удастся 2-мя способами: через iTunes и через сайт iCloud. Если вы решили воспользоваться медиакомбайном, действовать нужно так:
Шаг 1. Запустите iTunes.
Шаг 2. Введите мобильное устройство в режим Recovery Mode.
Шаг 3. Подключите Айфон к iTunes USB-кабелем. На экране появится примерно такая картина:
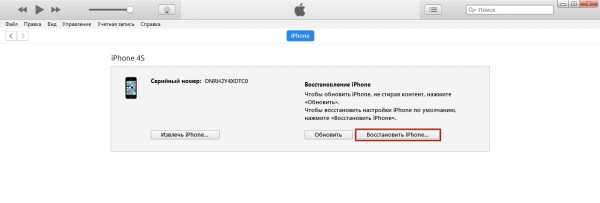
Шаг 4. Нажмите кнопку «Восстановить iPhone…» и в появившемся окне выберите вариант «Восстановить и обновить».

Далее вам остаётся только дождаться завершения процедуры установки / загрузки ПО.
Если скорость вашего интернет-соединения оставляет желать лучшего, вы должны быть готовы к тому, что ждать придётся долго – ведь вы поставили перед iTunes задачу загрузить прошивку, вес которой составляет около 1.5 Гб.
По завершении процедуры вы получите гаджет, который сможете настроить как новый – в том числе защитить новым паролем.
Сброс пароля блокировки через сайт iCloud можно выполнить, только если на мобильном устройстве активирована функция «Найти iPhone». Алгоритм действий таков:
Шаг 1. Зайдите на сайт www.icloud.com.
Шаг 2. В главном меню отыщите иконку «Найти iPhone» и кликните на неё.

Шаг 3. Пропишите пароль от Apple ID и нажмите «Войти».
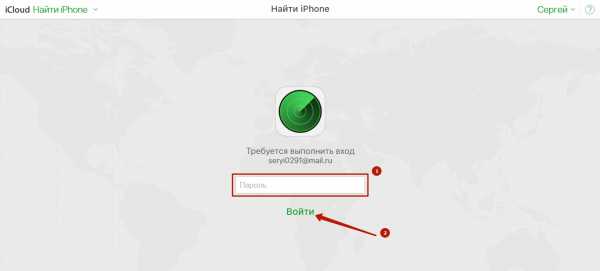
Шаг 4. В меню «Все устройства» выберите тот девайс, который хотите сбросить.

На экране появится изображение устройства, а также перечень действий, которые с ним можно удалённо совершить.
Шаг 5. Кликните на кнопку «Стереть iPhone».
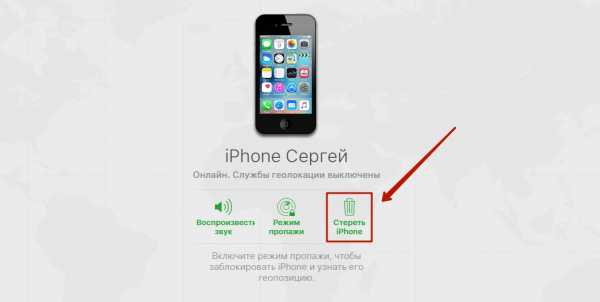
Затем подтвердите своё намерение – нажмите на «Стереть» в появившемся окне.

Шаг 6. Введите пароль от Apple ID ещё раз и кликните на кнопку со стрелкой.
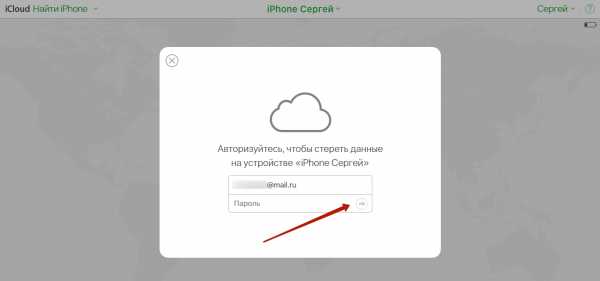
Запустится процедура удаления всех данных с iPhone – в том числе установленных паролей.
Пароль ограничений на Айфоне
С паролями ограничений у пользователей техники Apple проблемы возникают постоянно. Вводить пароль ограничений приходится значительно реже, чем код разблокировки, поэтому забыть его проще простого.
Как поставить
Чтобы поставить пароль ограничений на Айфоне, нужно выполнить следующие действия:
Шаг 1. Зайдите в «Настройки» гаджета и проследуйте по пути «Основные» — «Ограничения».
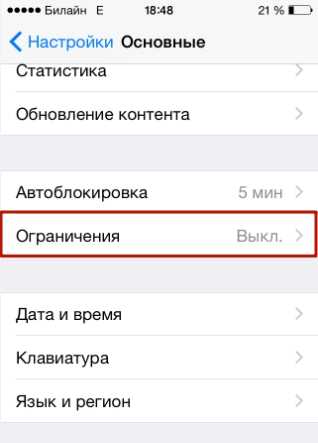
Шаг 2. В последнем подразделе кликните на пункт «Включить ограничения».
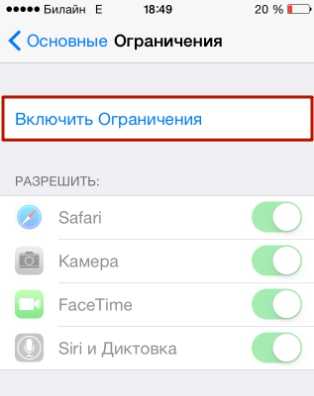
Шаг 3. Придумайте и дважды пропишите пароль ограничений, состоящий из 4 цифр. Устанавливать более сложную, включающую буквы (как в случае с кодом разблокировки) комбинацию нельзя.
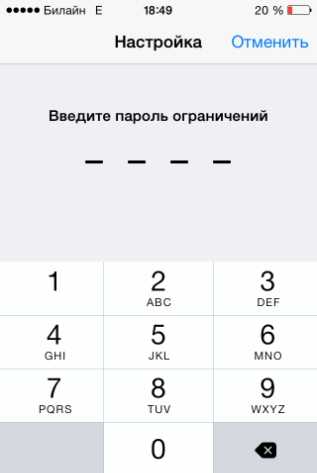
Поставив пароль, вы увидите, что все ползунки в подразделе «Ограничения» стали активными.
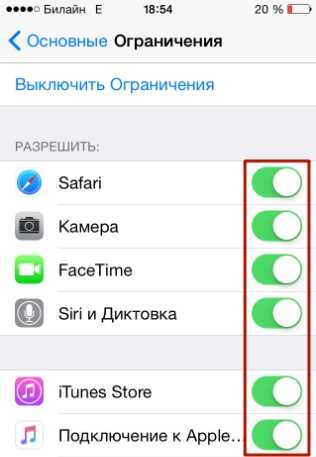
Управляя этими ползунками, вы сможете настроить ограничения. Например, переключив тумблер «Safari» в неактивное положение, вы удалите иконку браузера с экрана iPhone. Деактивировав ползунок «Удаление программ», вы установите запрет на соответствующую операцию.
Как отключить / изменить
Отключение пароля ограничений на Айфоне производится всего в два действия: необходимо кликнуть на пункт «Выключить ограничения», затем ввести пароль.
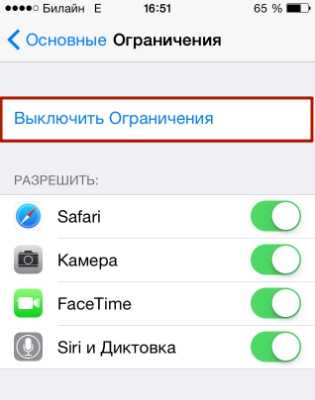
Поменять пароль ограничений можно, отключив его и установив заново. Других способов нет — однако и этот занимает меньше минуты времени.
Как узнать, если забыл
Если вы забыли пароль ограничений, не обязательно сбрасывать Айфон. Узнать пароль удастся при помощи специального программного обеспечения. Подойдёт программа Pinfinder, скачать которую можно здесь. Утилита весит всего лишь 1 Мб и загружается в формате архива — поэтому для её использования необходимо иметь на ПК WinRAR.
Узнать забытый пароль ограничений посредством Pinfinder можно, действуя так:
Шаг 1. Создайте резервную копию данных iPhone через iTunes. Если бэкап, включающий в себя пароль ограничений, вы уже делали раньше, этот шаг можно пропустить.
Шаг 2. Откройте архив и запустите исполняемый файл Pinfinder.exe.
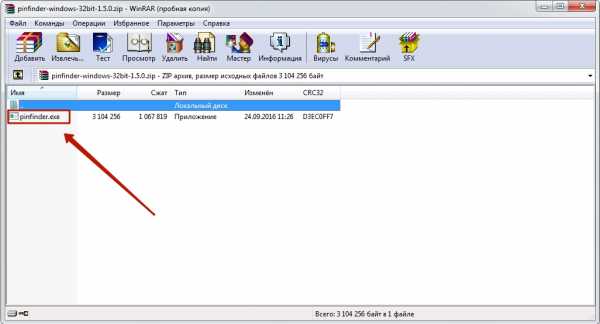
Шаг 2. Появится такое окошко:
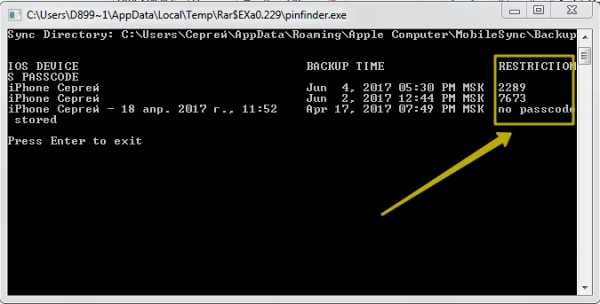
В столбце «Backup Time» перечислены даты создания последних резервных копий. Найдите текущую дату, затем обратите внимание на комбинацию цифр, которая значится напротив неё в столбце «Restrictions Passcode». Эта комбинация и есть актуальный пароль ограничений.
Пароли ограничений и блокировки состоят из 4 цифр, поэтому довольно часто пользователи применяют одну и ту же комбинацию. Если пароль ограничений забыт, следует прежде всего попробовать ввести вместо него код разблокировки – может быть, это даст результат.
Пароль от Apple ID
Пароль от Apple ID устанавливается при создании учётной записи. Как зарегистрировать Apple ID, мы здесь писать не будем – на нашем сайте есть статья, подробно рассказывающая, как создать аккаунт через iTunes и прямо со смартфона. Более злободневным является вопрос, касающийся восстановления забытого пароля от Apple ID.
Как изменить пароль, если помнишь учётные данные
Чтобы поменять пароль от Apple ID, нужно действовать так:
Шаг 1. Зайдите на страницу управления учётной записью и авторизуйтесь – введите сам Apple ID и пароль от него.
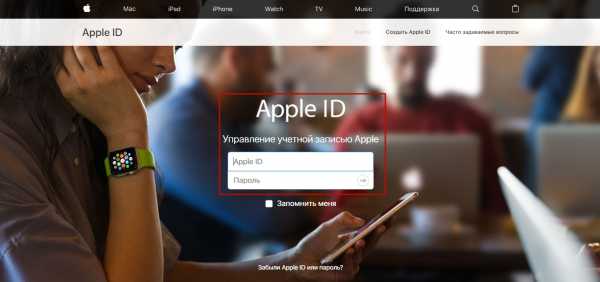
Шаг 2. Ответьте на пару контрольных вопросов — так же, как вы отвечали на них при регистрации.
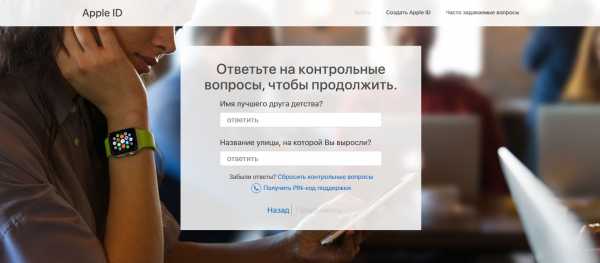
Если вы не помните ответов на заданные контрольные вопросы, можно эти вопросы сбросить и установить новые. Для сброса будет достаточно дать ответ всего на один из 3-х вопросов – любой на выбор пользователя.
Шаг 3. После авторизации вы увидите страницу со своими персональными данными. Найдите пункт «Пароль» в блоке «Безопасность» и кликните на ссылку «Изменить пароль…», расположенную рядом.
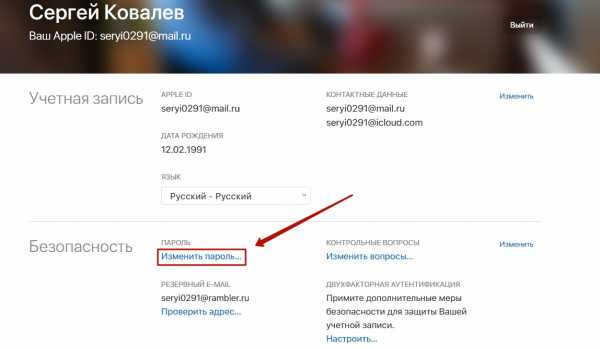
Шаг 4. Появится окно – в его поля вам будет нужно вписать текущий пароль (один раз) и новый (дважды).
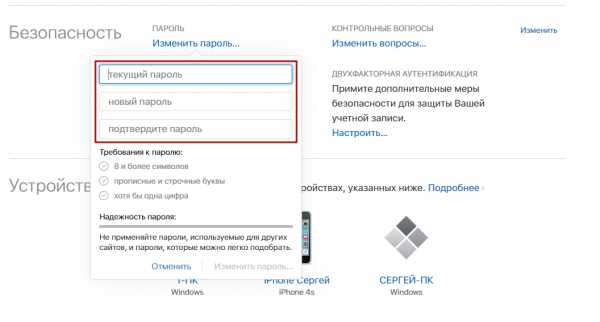
Требования, предъявляемые к паролю от Apple ID, достаточно строги. Новый пароль должен состоять из 8 символов (минимум), включать в себя цифры, прописные и строчные латинские буквы, а также не быть похожим ни на один пароль из тех, которые использовались вместе с данным идентификатором в течение последнего года.
Шаг 5. Сумев подобрать соответствующую требованиям комбинацию, кликните на «Изменить пароль…».
Никаких подтверждений больше не нужно – при следующей попытке скачать приложение вам придётся вводить уже новый пароль от Apple ID.
Как сбросить пароль, если забыл его
Пароль от Apple ID можно сбросить 2-мя способами: через электронную почту либо ответив на контрольные вопросы. Сброс производится следующим образом:
Шаг 1. Зайдите на сайт Apple ID.
Шаг 2. Введите в соответствующие поля свой Apple ID (почтовый адрес, к которому прикреплён аккаунт) и капчу. Обратите внимание на клиентоориентированность Apple: пользователь с плохим зрением может заставить сервис капчу назвать — если кликнет на пункт «Для слабовидящих».

Введя капчу, нужно нажать «Продолжить».
Шаг 3. На следующей странице выберите вариант «Я хочу сбросить пароль» и снова кликните на «Продолжить».
Шаг 4. На данном этапе вам и предстоит совершить выбор способа сброса. Если у вас есть доступ к электронной почте, к которой привязан Apple ID, стоит остановиться на варианте «Получить сообщение по e-mail» — этот способ отнимает меньше времени.

Нажмите «Продолжить» и проверьте почтовый ящик. Наверняка там окажется письмо наподобие такого:
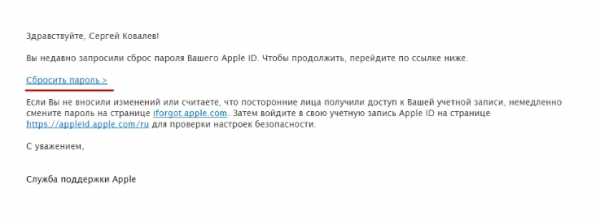
Кликните на ссылку «Сбросить пароль», содержащуюся в письме. На странице, куда вы будете переведены, установите новый пароль.
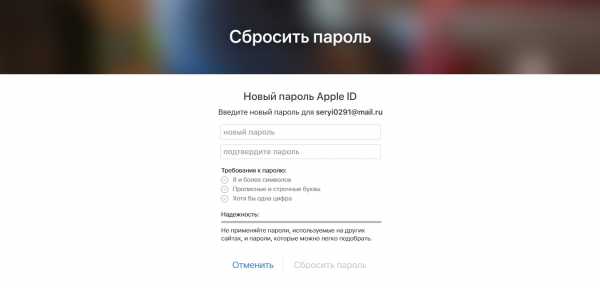
Если у вас нет доступа к почтовому ящику, вам придётся указать дату своего рождения и ответить на пару контрольных вопросов.
Для самых забывчивых
Если пользователь забыл пароль от Apple ID, забыл ответы на контрольные вопросы, а также не может проверить почтовый ящик, к которому привязан аккаунт, он будет вынужден связываться с техподдержкой Apple.
Номер технической поддержки российских пользователей iPhone и iPad – 8 (800) 555-67-34. Звонок бесплатный. Клиента обслужат быстрее, если он назовёт код обращения. Получить код можно, заполнив небольшую анкету:
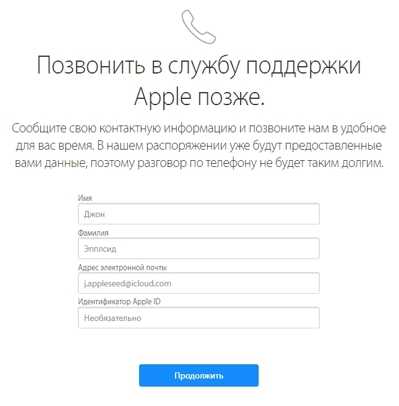
Пользователю нужно быть готовым к тому, что сотрудники Apple попросят его предоставить чек на покупку «яблочного» гаджета и лишь после этого сообщат учётные данные.
Заключение
Из всех паролей, которые приходится вводить владельцу iPhone, просто сбросить лишь пароль ограничений. Если пользователь забыл код разблокировки, ему придётся производить полный сброс девайса, предварительно «упаковав» все данные в резервную копию. Изменить пароль от Apple ID можно на официальном сайте Apple, однако выполнить эту процедуру удастся только тому пользователю, который помнит ответы на контрольные вопросы либо имеет возможность зайти на почту, к которой прикреплена учётная запись.
setphone.ru
Как изменить код-пароль iPhone или iPad назад на четырехзначный

Потребуется минута времени.
Шестизначный пароль блокировки надежнее, чем четырехзначный. С другой стороны, если вы не премьер-министр, вряд ли храните на iPhone или iPad конфиденциальные данные государственной важности. В этой инструкции рассказываем, как изменить длинный код-пароль блокировки на короткий.
Наверное, особенно актуальной статья будет для владельцев устройств без сканера Touch ID, которым приходится каждый раз вводить пароль для разблокировки экрана. Тем не менее воспользоваться простыми шагами могут владельцы всех смартфонов и планшетов на iOS.
Чтобы изменить код-пароль, откройте меню «Настройки» — «Touch ID и код-пароль». Для этого потребуется ввести текущую комбинацию цифр, так что убедитесь, что помните ее.
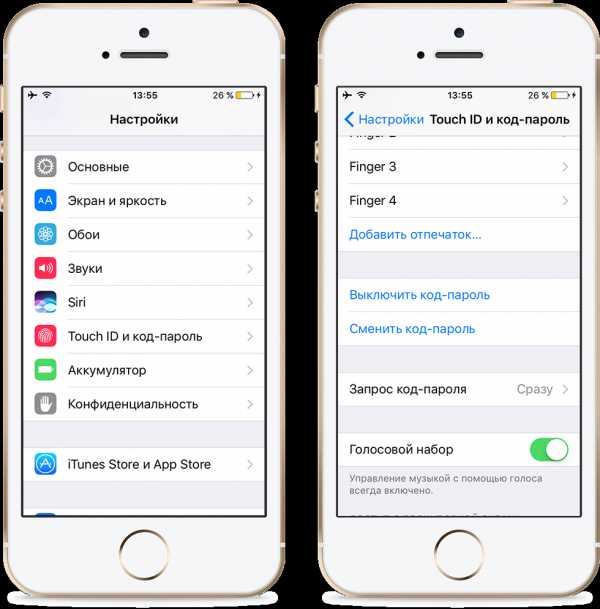
Найдите опцию «Сменить код-пароль» и снова введите текущую шестизначную комбинацию цифр. Когда устройство попросит вас ввести новый пароль, нажмите «Параметры код-пароля» над цифровой клавиатурой.

Чтобы установить четырехзначную комбинацию, выберите опцию «Код из 4 цифр» и два раза введите новый пароль. Спустя несколько секунд изменения вступят в силу, а вы вернетесь на страницу настроек Touch ID и код-пароля. Запомните или запишите новую комбинацию — после смены пароля вы еще несколько дней будете на автомате вводить старый.
Надеемся, эта простая инструкция облегчит использование iPhone или iPad.
Смотрите также:

Поставьте 5 звезд внизу статьи, если нравится эта тема. Подписывайтесь на нас ВКонтакте, Instagram, Facebook, Twitter, Viber.
Загрузка…
bloha.ru
Как поменять пароль на Айфоне на Apple ID
Что это такое Эпл Айди и зачем изменять password к нему
Apple ID — это учётная запись пользователя гаджетов Apple — iPhone, iPad и других. Аккаунт является облачным и един для всех устройств. Получив такой идентификатор, владелец устройства сможет получать доступ ко всему многообразию возможностей, которые предоставляет Apple. Это магазин приложений AppStore, облачное хранилище данных и фотографий iCloud, магазин контента iTunes.
К идентификатору Apple ID привязывается банковская карта для совершения платежей, а это значит, что учётная запись должна быть хорошо защищена. Даже самый внимательный и осторожный владелец гаджета не застрахован от его потери или кражи.
Правильная защита поможет сохранить персональные данные и фотографии, которые злоумышленник не сможет использовать против вас.
По факту, недоброжелатели получат бесполезный кусок пластика, которым станет ваш гаджет без доступа к цифровым приложениям и данным. Именно поэтому так важно подобрать надёжный пароль
к идентификатору, чтобы снизить уязвимость вашего
устройства.
Первоначально ведённый вами пароль
учётной записи может быть не слишком сложным.
Профессионалы в области информационных технологий также советуют периодически, хотя бы раз в месяц менять пароль
на
более сложный, так как технологии не стоят на месте, а хакеры
развиваются в разы быстрее. Чтобы не дать им шанса взломать ваш аккаунт и завладеть вашим сокровенным, лучше сменить пароль
.
Как изменить пароль
Apple
ID
: способы и пошаговые инструкции
Каким он должен быть
Прежде чем менять пароль
, следует вспомнить общие рекомендации к его сложности. Не пренебрегайте ими. Не стоит думать, что хакеры — это мнимая угроза и до вас они никогда не доберутся.
Кто знает, возможно, в эту самую секунду они подбирают ключ к вашему устройству. Запомнить можно любой пароль
, поэтому лучше
сделать его посложнее.
Требования к паролю
:
- Чем меньше в пароле смысла — тем лучше
. Он ни в коем случае не должен совпадать с вашим именем, фамилией, ником и не должен быть настоящим словом, это только набор букв. - Сделайте его не меньше 8 символов, включите в состав прописные и строчные буквы вперемешку и хотя бы одну цифру. Можно воспользоваться генераторами пароля
онлайн, их
легко найти в поисковой системе. - В пароле недопустимы пробелы;
- Не повторяйте одни и те же символы в пароле три раза подряд;
- Пароль не должен повторять название вашего Apple ID;
- Каждый пароль
должен отличаться от предыдущего. Нельзя ставить те пароли, которые уже
были на вашей учётной записи ранее.
Изменяем на iPhone, iPad и iPod touch через приложение App store
Такой способ подойдёт тем, кто помнит свой старый пароль
. Если же вы его забыли, потребуется ответить на ряд контрольных вопросов или указать email, это другой способ, читайте о нём далее. Обычным способом сменить пароль можно прямо с вашего устройства, вот несколько шагов:
- Перейдите в приложение AppStore, зайдите в настройки своей учётной записи Apple ID и найдите пункт смены пароля
. Вас автоматически перекинет на соответствующую страницу. - В разделе «Безопасность» выберите пункт «Изменить пароль»
- Далее введите сначала текущий пароль
, затем новый и повторите ввод нового, чтобы не ошибиться. - Нажмите «Изменить пароль
». - Теперь перелогиньтесь в свою учётную запись с новым паролем
. - Не забудьте, что на других устройствах также придётся заново войти в учётную запись с изменённым паролем
.
Теперь ваши гаджеты в безопасности.
Смена через настройки iTunes Store
Если вы забыли свой старый пароль
и не можете попасть в свою учётную запись, воспользуйтесь опцией восстановления.
Восстановление по email
- Зайдите в раздел «Настройки iTunes Store, AppStore» на вашем iPhone, iPad или iPod Touch, нажмите на «Забыли Apple ID или пароль
?»
Выберите этот вариант, если забыли текущий пароль
- Далее откроется новое окно сервиса iForgot, в нём введите ваш идентификатор Apple ID (подсказка в поле ввода сообщит вам об этом), затем нажмите кнопку «Далее» («Go»).

- Из двух вариантов выберите: восстановить пароль
по электронной почте
. Вам потребуется доступ к вашему электронному ящику. После выбора опции сброса, на него вам придёт письмо с инструкцией по восстановлению и ссылкой «Выполнить сброс сейчас».
Выберите опцию сброса по email
- Нажмите на ссылку в письме и дождитесь загрузки в браузере страницы со сбросом пароля
. Введите новый пароль
и подтверждение
нового пароля
. Пароли должны совпадать. Нажмите «Сбросить пароль
».
Введите новые данные и сбросьте пароль
- В течение нескольких минут на ваш электронный адрес снова придёт письмо об удачной смене пароля
, а вам придётся перелогиниться в учётную запись с новыми данными.
Ответы на контрольные вопросы
Если же у вас нет возможности войти в почтовый ящик, удобным вариантом для вас будет ответить на контрольные вопросы. Тогда в разделе «Настройки iTunes Store, AppStore» после нажатия «Забыли Apple ID или пароль
?» и ввода идентификатора выберите вариант «Ответ на контрольные вопросы».
Далее следуйте шагам:
- Первый вопрос будет о вашей дате рождения. Ответьте на него и нажмите «Далее».
Выберите дату вашего рождения
- Следующее окно посложнее. Вам придётся вспомнить ответы на вопросы, как вы их вводили при создании Apple ID. Здесь можно не беспокоиться о написании слов с большой буквы или с маленькой, но вот язык ввода должен совпадать с первоначальным.

Вспомните ответы и язык, на котором вы их вводили
- Если вы справились с этим окном, нажимайте «Далее» и вводите новый пароль для идентификатора Apple ID
. Во втором поле введите пароль
ещё раз для подтверждения. - На электронную почту упадёт письмо об успешной смене пароля
. Ссылок в письме нет — это только информационное уведомление. Вы можете сразу же войти в учётную запись с новым паролем
.
Изменение профиля учётной записи
Ещё один способ сменить пароль, если вы помните старый или запись подключена
— это изменить его
в настройках.
- На вашем гаджете зайдите в меню «Настройки iTunes Store, AppStore», нажмите на ваш Apple ID.
- Далее в следующем окне выберите «Просмотреть Apple ID», так вы попадёте в настройки аккаунта. В них снова выберите ваш идентификатор.

Выберите просмотр вашей учётной записи
- На следующем экране в поля «Password» и «Verify» введите новый пароль
и его подтверждение
, на
жмите «Done» для сохранения изменённой информации.
Введите новые данные с подтверждением
- Это ещё не всё, вам потребуется подтвердить смену пароля
по email. Перейдите в свою электронную почту, найдите новое письмо от Apple о сбросе пароля
и нажмите на ссылку внутри него
.
Меняем password с помощью компьютера (Windows, Mac OS)
Смена пароля
на компьютере с ОС Windows или MacOS, в общем
-то, аналогична его изменению на самом айфоне, айпаде или айподе. Единственная разница — делать это придётся через обычный браузер.
Если вы помните старый
- Запустите интернет-браузер на вашем персональном компьютере (Safari или другой для MacOS; Google Chrome, Mozilla Firefox или Edge (Internet Explorer) для ОС Windows).
- В адресной строке браузера наберите appleid.apple.com и перейдите на эту страницу.
- Далее введите свой идентификатор Apple ID и старый пароль
, если помните его
. Если нет, пройдите процедуру восстановления. - В разделе «Безопасность» выберите ссылку «Изменить пароль
». - Затем вам придётся ответить на контрольные вопросы. Также, если в вашей учётной записи используется двухфакторная аутентификация, вам потребуется держать под рукой телефон, чтобы получить на него код для подтверждения личности. Полученный код введите в поле на странице изменения пароля
. - Далее введите свой старый пароль
, а затем дважды новый
. При этом на всех ваших устройствах произойдёт сброс учётной записи Apple ID, и нужно будет перелогиниться с новым паролем
.
Если забыли текущий
- Откройте браузер на вашем компьютере или ноутбуке (Safari, Google Chrome, Mozilla Firefox).
- В адресной строке введите iforgot.apple.com и нажмите «Enter» для перехода на страницу.
- В окне сброса пароля
укажите
свой Apple ID (адрес электронной почты) и нажмите «Продолжить». - Пройдите подтверждение личности одним из четырёх способов.
Способы восстановления с ПК
| Ответьте на контрольные вопросы | Вам потребуется вспомнить ответы на вопросы, которые вы устанавливали как контрольные при создании Apple ID. |
| Пройдите аутентификацию по электронному адресу почты | На указанный адрес вы получите уведомление со ссылкой, нажмите на неё для сброса пароля . |
| Введите ключ восстановления | Опция доступна при двухфакторной аутентификации аккаунта. При подключении её в настройках вы создавали ключ восстановления. При выборе такого способа с вас затребуют ввести ключ, а затем на ваше устройство придёт код, который нужно ввести в браузере. Только тогда вы сможете сбросить пароль . |
| Подтвердите номер телефона | Вариант также доступен только для тех, кто активировал двухэтапную проверку. С вас запросят номер телефона и отправят на него код. На ваш гаджет придёт уведомление, после которого можно будет сбросить пароль Apple ID . |
- Теперь укажите новый пароль
и подтвердите его
. Введите новый пароль
на
всех устройствах, где выполнялся вход в учётную запись.
Видео: восстановление пароля
через
ПК
Совет: не храните пароль
на
компьютере в открытом файле
. Гораздо безопаснее будет записать его в личный бумажный блокнот. При этом не указывайте, от чего этот пароль
или укажите в виде шифра, понятного только
вам.
Так недоброжелатели не смогут воспользоваться этой информацией, даже если обнаружат её.
Забыть пароль не страшно, когда под рукой есть способы его восстановления. Указанных вариантов будет достаточно, чтобы выйти из любой ситуации. Утеряли ли вы доступ к электронной почте или забыли ответы на контрольные вопросы — всегда можно найти другой подходящий способ восстановления пароля.
proctoline.ru
Можно ли сменить пароль iCloudна iPhone и как это сделать
Люди, впервые пользующиеся продукцией Apple, не придают значения необходимости надежно защищать личные данные и легкомысленно относятся к правилам входа в облачный сервис iCloud. Производители гаджетов рекомендуют изменить пароль Айклауд при малейшем подозрении на попытку его взлома.
Возможно ли поменять пароль на iCloud
Прежде чем пользоваться устройством на платформе ios, необходимо создать персональный ID, который служит личным идентификатором, позволяет управлять функциями гаджета и восстанавливать данные в случае утери аппарата или замены его на более новую модель. При регистрации пользователя система предлагает ввести имя и фамилию, дату рождения, адрес электронной почты, а также ответить на контрольные вопросы. Запомните или запишите ответы, они понадобятся для восстановления или сброса данных. Смена пароля Айклауд доступна в разделе персональной учетной записи Apple ID.
Как изменить пароль на iCloud
Неопытные пользователи спрашивают, можно ли поменять пароль Айклауд на компьютере Mac.
Необходимо произвести следующие действия:
- совершите вход в персональную учетную запись;
- зайдите в настройки;
- выберите раздел «безопасность»;
- тапните опцию «изменение»;
- введите значение действующего доступа;
- придумайте новый, надежный код безопасности и подтвердите его;
- нажмите кнопку «изменить»;
- используйте для входа в сервисы Apple обновленные данные.
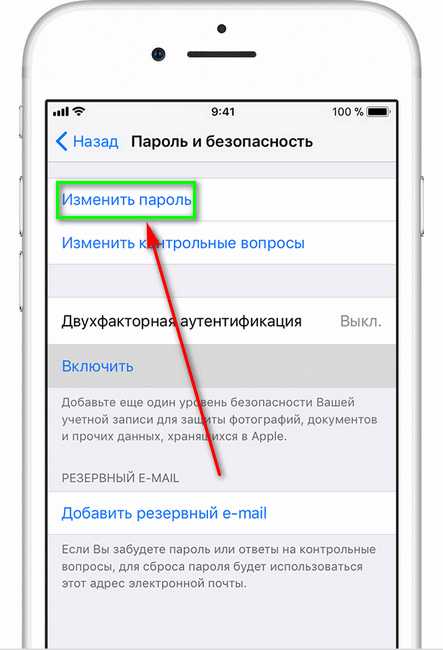
Не зная, как поменять пароль в iCloud на iPhone, нужно действовать по аналогии:
- в меню настроек выберите имя пользователя и пройдите во вкладку «Пароль и безопасность»;
- тапните «Изменить»;
- введите текущий код доступа, затем новый и подтвердите его;
- применяйте новый код безопасности Apple ID для пользования функциями Apple.
Имея право доступа к учетной записи, можно изменить ответы на контрольные вопросы, информацию платежной системы, а также имя пользователя и данные платежной системы.
Если пользователь не помнит код доступа в систему, его можно восстановить, используя данные, введенные при регистрации.
Способ 1: через почту
Если владелец устройства фирмы Apple не может войти в аккаунт, но у него есть доступ к почтовому ящику, адрес которого он использовал при регистрации ID, восстановление кода доступа к личной информации происходит на странице управления личным аккаунтом.
- Тапните «Забыли Apple ID или пароль?».
- Введите привязанный к Apple ID E-mail.
Эта информация находится по маршруту: «Настройки — iTunes Store, App Store».
Второй вариант узнать почтовый адрес – пройти в настройки и далее выбрать iCloud.
- Выберите опцию получения письма на почту.
- Проверьте входящую корреспонденцию, письмо с активной ссылкой для сброса прежнего доступа безопасности и генерации нового придет в течение пары минут.
- Если письмо не пришло, войдите в папку «Спам».
- Пройдите по ссылке, сбросьте старый и введите новый код.

Если в почте обнаружено письмо для сброса, но пользователь уверен, что не запрашивал эту информацию, стоит расценивать получение письма как попытку взлома аккаунта. Во избежание доступа третьих лиц к конфиденциальным данным, удалите письмо и воспользуйтесь мобильным устройством или компьютером для смены кода безопасности.
Способ 2: если нет доступа к почте
Как поменять пароль Айклауд на Айфоне 6, если утрачен доступ к электронной почте?
На этот случай разработчики программного обеспечения Apple предусмотрели доступ к информации при помощи ответов на секретные вопросы и указания дня рождения пользователя.
- Найдите опцию «Забыли Apple ID или пароль?»
- Нажмите «восстановить код безопасности по ответу на секретные вопросы».
- Введите в появившемся поле дату рождения, указанную в процессе регистрации.
- Ответьте на два предложенных вопроса.

Если введенные данные корректны, пользователю будет предложено сгенерировать новый пароль.
Строгие требования к сложности кода безопасности продиктованы заботой о защите личных данных клиента. Чем больше символов, тем сложнее взломать страничку методом подбора. Чередование строчных и прописных букв, использование цифр и специальных символов увеличивает количество комбинаций. Не используйте имена и даты рождения родственников, клички домашних животных. Не используйте одинаковые пароли для Apple ID и других сервисов.
Код доступа для почты, использованной для регистрации в Эппл, не должен быть идентичным E-mail адресу и содержать имя и другие важные данные, связанные с пользователем и его семьей.
Отнеситесь ответственно к соблюдению конфиденциальности. В случае, когда была необходимость поделиться информацией для входа в облачные сервисы с третьими лицами, есть смысл сменить пароль.
xn—-7sbaruhf3cgg7c6c.xn--p1ai
Как изменить пароль на айфоне
Попробуем выяснить, как изменить пароль apple id на айфоне и зачем это нужно ценителям яблочных девайсов.
Зачем нужен пароль apple id на айфоне, и что такое этот apple id
Давайте вначале разберемся, что же такое apple id?
Эппловский суппорт гласит, что это идентифицированное имя пользователя, которое используется для создании учетных записей для дальнейшего использования во всевозможных службах Apple.
Выражаясь простым языком, это своего рода ключ доступа ко всему, что может предложить великий и могучий Apple.
Не стоит также забывать, что используя apple id, вы можете пользоваться огромными возможностями облачного хранилища iCloud, совершать многочисленные покупки в магазинах контента приложений App Store и фильмов/музыки iTunes store, привязав к идентификатору свою реальную платежную банковскую карту. А в случае утери планшета, благодаря его правильной привязке к apple id, злоумышленники получат просто «кирпич», который максимум на что сгодится, так это на запчасти. Зато ваша личная информация так и останется вашей.
Теперь понятно, почему так важно максимально обезопасить и защитить свой apple id, разрешив лишь ограниченный доступ к нему благодаря сложному паролю. И одна из причин, по которой может возникнуть желание сменить свой простенький пароль, это риск уязвимости вашей учетной записи для потенциальных злоумышленников.
Как правильно изменить пароль apple id на своем айфоне
Чтобы изменить свой пароль от идентификатора apple id, достаточно выполнить несколько простых шагов.
1. Заходим на страницу своей учетной записи apple id.
Для этого достаточно войти в iTunes store или App Store, открыть для просмотра свою учетную запись, выбрать смену пароля, и вас автоматически будет перенаправлено на нужную страницу;
2. На открывшейся странице заходим в раздел «Безопасность», и выбираем «Изменить пароль»;
3. Вводим сначала действующий пароль, затем новый, повторяем новый пароль, чтобы избежать возможных ошибок;
4. Жмем «Изменить пароль»;
5. Теперь вы знаете, как изменить пароль apple id на айфоне, пользуйтесь теперь новым паролем, чтобы получить доступ к службам apple не беспокоясь о безопасности.
СОВЕТ. При создании пароля следует учитывать:
— пароль не может быть менее восьми символов, притом он должен содержать как минимум одну цифру и состоять как из строчных, так и заглавных букв;
— пробел ставить нельзя;
— одинаковый символ недопустимо повторять три раза подряд;
— нельзя использовать свои пароли apple id прошлых лет.
Как видите, процедура не сложная, меняйте уязвимый пароль вовремя. Главное, постарайтесь сами при этом не запутаться.
Будьте максимально внимательны и сосредоточены при проведении подобных манипуляций.
Похожие новости
Как поменять пароль на Айфон 5s и пароль идентификатора Apple ID
Подозреваете, что кто-то узнал код разблокировки экрана вашего iPhone или того хуже, подглядел пароль Apple ID? А может дети, для которых вы установили пароль ограничений, смогли как-то его угадать? В таком случае срочно пора поменять «шифровки»! В этой статье расскажем, как сменить тот или иной пароль на айфоне.
Как изменить код разблокировки экрана?
Если вы владеете iPhone 5 и более ранними версиями i-смартфона, например iPhone 4S и т.д. следуйте данной инструкции:
1 Откройте «Настройки», тапните пункт «Пароль». 2 В открывшемся меню нажмите на строчку «Изменить пароль», после чего вас попросят указать старый «шифр».Далее появится окно ввода нового кода, укажите его. На данном этапе (если ваш девайс работает на версии iOS 9 и более поздних версиях платформы) вы можете кликнуть ссылку «Параметры пароля» и модифицировать их на свое усмотрение. Доступны варианты — «Код из 4 цифр», «Код из 6 цифр», «Произвольный код (цифры)», «Произвольный код (буквы+цифры)».
2 В открывшемся меню нажмите на строчку «Изменить пароль», после чего вас попросят указать старый «шифр».Далее появится окно ввода нового кода, укажите его. На данном этапе (если ваш девайс работает на версии iOS 9 и более поздних версиях платформы) вы можете кликнуть ссылку «Параметры пароля» и модифицировать их на свое усмотрение. Доступны варианты — «Код из 4 цифр», «Код из 6 цифр», «Произвольный код (цифры)», «Произвольный код (буквы+цифры)».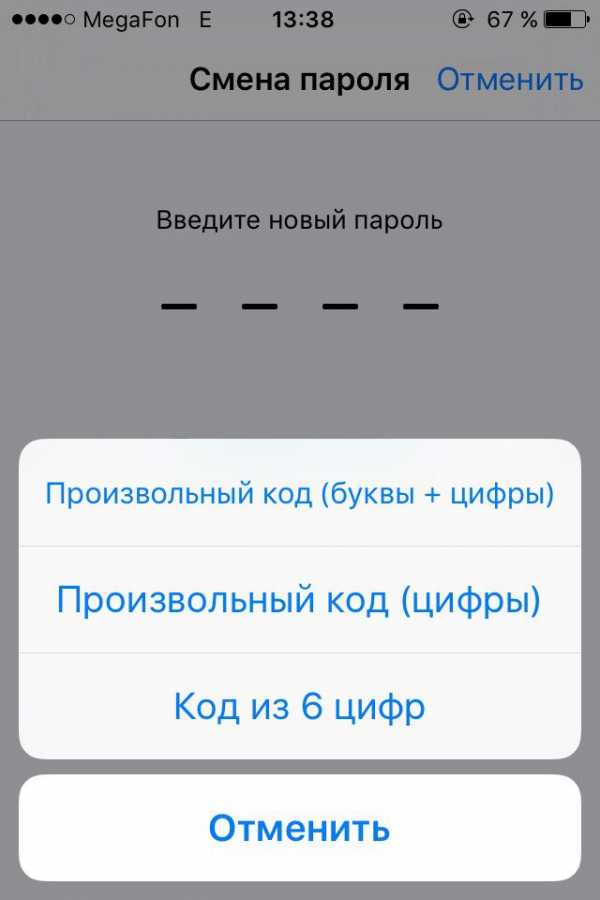 3 В следующем окне введите новый код повторно и готово — вы сменили пароль!
3 В следующем окне введите новый код повторно и готово — вы сменили пароль!
Как изменится эта инструкция для пользователей потомков iPhone 5 — iPhone 5S, 6 и т.д? Весьма незначительно! Немного модифицируется только первый шаг — вместо пункта «Пароль» нужно будет отыскать «Touch ID и пароль».
Название пункта изменилось, так как в iPhone 5 S появился сканер отпечатков пальцев, то есть все Apple-смартфоны старше iPhone 5 можно защитить еще и дактилоскопическим сенсором. Впрочем иметь запасной цифровой пароль тоже нужно, мало ли сканер сломается. Только не используйте слишком сложные коды (чтобы ненароком не забыть, ведь в случае с Touch ID частый ввод комбинации не полагается) — пароля из 4-5 цифр будет вполне достаточно.
Как изменить пароль ограничений?
Для пароля ограничения нет отдельной опции «Изменить», однако можно задать новый код нехитрым способом, описанным в нижеприведенной инструкции:
1 Откройте «Настройки», далее «Основные». 2 Отыщите раздел «Ограничения», тапните по нему и укажите прежнюю секретную комбинацию.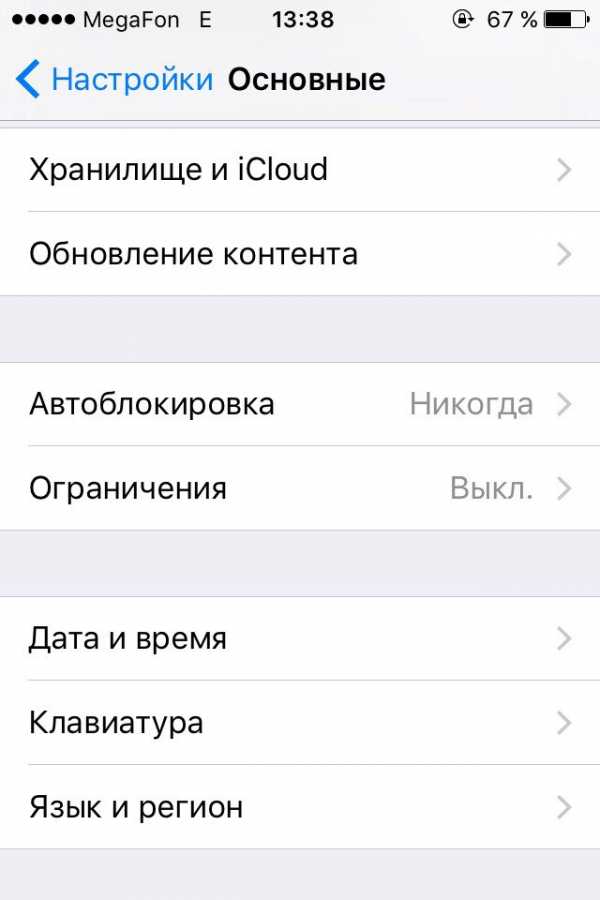 3 Нажмите на строчку «Выключить ограничения», перед вами появится окно ввода пароля — укажите его.
3 Нажмите на строчку «Выключить ограничения», перед вами появится окно ввода пароля — укажите его.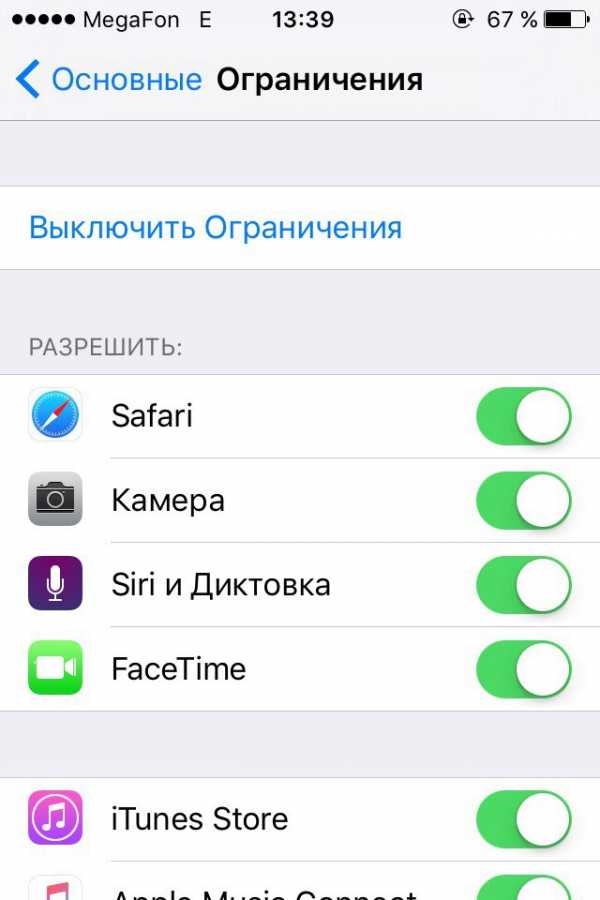 4 Теперь тапните «Включить ограничения», укажите дважды новую цифровую комбинацию. Готово!
4 Теперь тапните «Включить ограничения», укажите дважды новую цифровую комбинацию. Готово!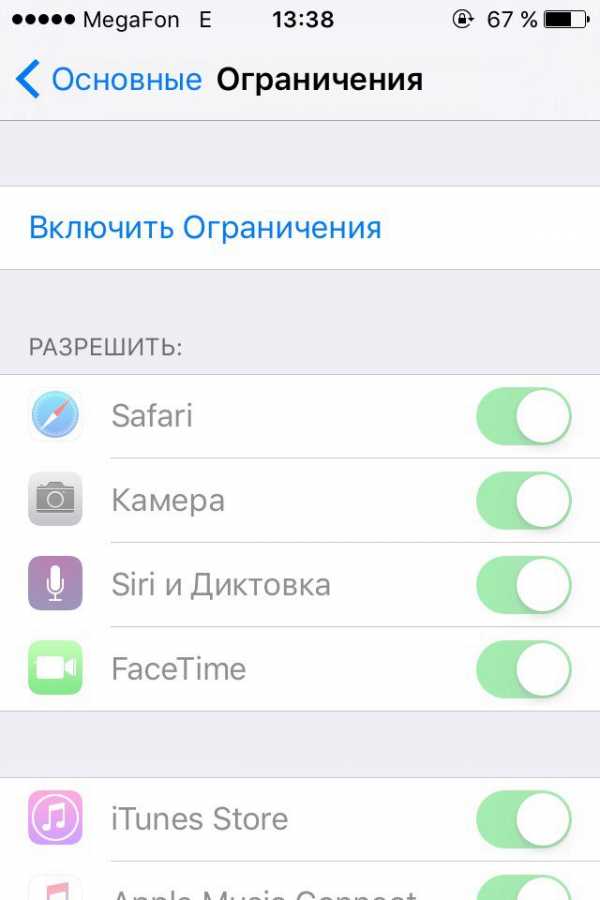
Как изменить пароль Apple ID?
Самый главный пароль на iPhone — Apple ID, узнав его злоумышленник легко может, например, зайти в App Store под вашим аккаунтом и начать покупать разного рода приложения или рассылать спам через ваш iMessage. А потому при первых подозрениях о том, что какое-то третье лицо узнало параметры Apple ID, его срочно надо менять. Сделать это очень просто:
1 Зайдите на страницу смена пароля Apple ID официального сайта «яблочного» гиганта. 2 Укажите Apple ID и код доступа к нему в соответствующих полях. 3 В открывшемся меню кликните раздел «Безопасность», далее «Изменить пароль».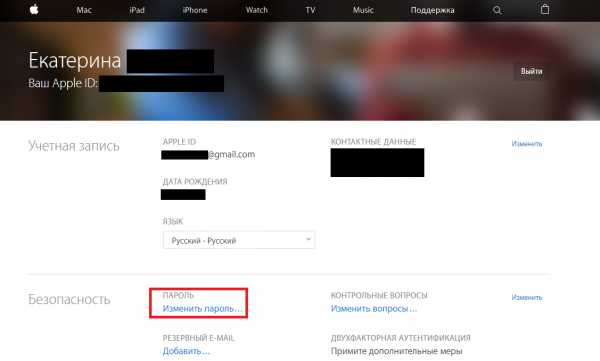 4 В соответствующих полях укажите прежний «шифр», новый и подтвердите его. Учтите, что комбинация должна состоять из 8 и более символов, при этом обязательно должны присутствовать — одна прописная, одна строчная буквы и одна цифра. Запрещены пробелы и троекратное повторение подряд одного и того же символа. 5 Вот и все — осталось только нажать кнопку «Изменить пароль».
4 В соответствующих полях укажите прежний «шифр», новый и подтвердите его. Учтите, что комбинация должна состоять из 8 и более символов, при этом обязательно должны присутствовать — одна прописная, одна строчная буквы и одна цифра. Запрещены пробелы и троекратное повторение подряд одного и того же символа. 5 Вот и все — осталось только нажать кнопку «Изменить пароль».
Что делать, если забыл пароль?
Как видите, все три пароля, которые предлагает iOS пользователям для защиты той или иной информации, можно поменять очень просто, но только при том условии, что вы помните прежнюю секретную комбинацию. Но что делать, если она вылетела из головы?
Сбрасываем пароль ограничений и код разблокировки
Тут все зависит от того, какой «шифр» вы запамятовали. Если вы забыли код разблокировки экрана или комбинацию для доступа к ограничениям, здесь поможет восстановление iPhone. Процедура эта выполняется очень просто и, если вы храните резервные копии данных на ПК или в iCloud, она даже не грозит потерей каких бы то ни было личных данных. В противном случае, доступ к устройству и ограничениям вернуть получится, а вот информация, скорее всего, «потрется».
Для восстановления iPhone:
1 Переведите смартфон в режим DFU — зажмите одновременно кнопки Home и Power, удерживайте 10 секунд, затем отпустите Power и выполните подключение девайса к ПК с iTunes, когда программа распознает девайс в режиме восстановления, Home тоже можно отпустить.
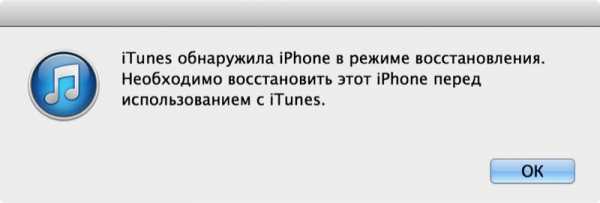
2 Нажмите по клавише «ОК». 3 После завершения процедуры iPhone загрузится в режиме начальной настройки — выполняем ее, указывая, в частности, настроить девайс как новый или восстановить данные из iTunes (выбирайте этот вариант, если резервная копия хранится на ПК) или из iCloud.
По окончании начальной настройки вы получите iPhone либо новый, либо со старыми данными, но все настройки будут сброшены, включая и все защитные коды.
Кстати, сброс настроек можно и через iCloud, для этого:
- Заходим в iCloud. кликаем пункт «Найти iPhone».
- В открывшемся меню выбираем раздел «Все устройства», далее свой девайс в выпавшем списке (если у вас один «яблочный» гаджет, то в списке будет он один).

- Нажимаем кнопку «Стереть iPhone», указываем пароль к Apple ID и подтверждаем намерения.

Восстанавливаем пароль Apple ID
Если вы забыли пароль к Apple ID потеря данных вам не грозит, однако тут «маячит» риск более серьезный — потерять доступ ко всем фирменным сервисам «яблочного» гиганта. Впрочем, восстановить данный «шифр» не так уж сложно. Вот, что требуется сделать:
1 Зайдите на страницу управления Apple ID и кликните ссылку «Забыли Apple ID или пароль».
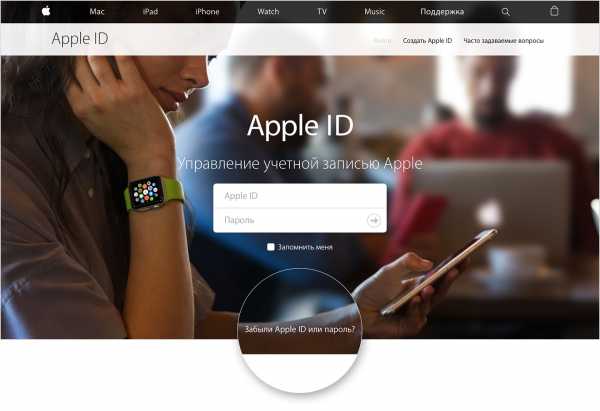
2 В новой вкладке укажите логин Apple ID. 3 После ввода логина (в зависимости от заданных вами при регистрации идентификатора параметров безопасности) от вас потребуется — зайти в почтовый ящик, указанный вами как доверенный или ответить на контрольные вопросы. Если при настройке Apple ID вы задали двухфакторную аутентификацию, необходим будет доверенный номер телефона, в случае задания двух этапной проверки, у вас запросят ключ восстановления, полученный при ее настройке.
Как видите, все довольно просто, если вы например, не забыли ответы на контрольные вопросы или не потеряли доступ к указанному при настройке электронному ящику и т.п. Но если вы не можете выполнить требования сервиса восстановления пароля, ситуация получается весьма печальная, и у вас остается только один выход — обратиться в службу поддержки «яблочного» гиганта. Вам пойдут на встречу и помогут, если вы сможете доказать, что девайс принадлежит вам.
Итак, установить новый пароль на iPhone весьма просто, если вы не забыли старый. Впрочем, когда вылетел из головы код разблокировки экрана или секретная комбинация для задания ограничений, можно справится, что называется, «малой кровью», а вот забытый пароль к Apple ID — совсем другая история. Так что очень постарайтесь его не запамятовать, а лучше, наверно, даже запишите и храните в «тайном» месте.
Как сменить или восстановить пароль Apple ID: способы и инструкции
Что это такое Эпл Айди и зачем изменять password к нему
Apple ID — это учётная запись пользователя гаджетов Apple — iPhone, iPad и других. Аккаунт является облачным и един для всех устройств. Получив такой идентификатор, владелец устройства сможет получать доступ ко всему многообразию возможностей, которые предоставляет Apple. Это магазин приложений AppStore, облачное хранилище данных и фотографий iCloud, магазин контента iTunes.
К идентификатору Apple ID привязывается банковская карта для совершения платежей, а это значит, что учётная запись должна быть хорошо защищена. Даже самый внимательный и осторожный владелец гаджета не застрахован от его потери или кражи. Правильная защита поможет сохранить персональные данные и фотографии, которые злоумышленник не сможет использовать против вас.
По факту, недоброжелатели получат бесполезный кусок пластика, которым станет ваш гаджет без доступа к цифровым приложениям и данным. Именно поэтому так важно подобрать надёжный пароль к идентификатору, чтобы снизить уязвимость вашего устройства. Первоначально ведённый вами пароль учётной записи может быть не слишком сложным.
Профессионалы в области информационных технологий также советуют периодически, хотя бы раз в месяц менять пароль на более сложный, так как технологии не стоят на месте, а хакеры развиваются в разы быстрее. Чтобы не дать им шанса взломать ваш аккаунт и завладеть вашим сокровенным, лучше сменить пароль .
Как изменить пароль Apple ID. способы и пошаговые инструкции
Каким он должен быть
Прежде чем менять пароль. следует вспомнить общие рекомендации к его сложности. Не пренебрегайте ими. Не стоит думать, что хакеры — это мнимая угроза и до вас они никогда не доберутся. Кто знает, возможно, в эту самую секунду они подбирают ключ к вашему устройству. Запомнить можно любой пароль. поэтому лучше сделать его посложнее.
Требования к паролю :
- Чем меньше в пароле смысла — тем лучше. Он ни в коем случае не должен совпадать с вашим именем, фамилией, ником и не должен быть настоящим словом, это только набор букв.
- Сделайте его не меньше 8 символов, включите в состав прописные и строчные буквы вперемешку и хотя бы одну цифру. Можно воспользоваться генераторами пароля онлайн, их легко найти в поисковой системе.
- В пароле недопустимы пробелы;
- Не повторяйте одни и те же символы в пароле три раза подряд;
- Пароль не должен повторять название вашего Apple ID;
- Каждый пароль должен отличаться от предыдущего. Нельзя ставить те пароли, которые уже были на вашей учётной записи ранее.
Изменяем на iPhone, iPad и iPod touch через приложение App store
Такой способ подойдёт тем, кто помнит свой старый пароль. Если же вы его забыли, потребуется ответить на ряд контрольных вопросов или указать email, это другой способ, читайте о нём далее. Обычным способом сменить пароль можно прямо с вашего устройства, вот несколько шагов:
- Перейдите в приложение AppStore, зайдите в настройки своей учётной записи Apple ID и найдите пункт смены пароля. Вас автоматически перекинет на соответствующую страницу.
- В разделе «Безопасность» выберите пункт «Изменить пароль»
- Далее введите сначала текущий пароль. затем новый и повторите ввод нового, чтобы не ошибиться.
- Нажмите «Изменить пароль ».
- Теперь перелогиньтесь в свою учётную запись с новым паролем .
- Не забудьте, что на других устройствах также придётся заново войти в учётную запись с изменённым паролем .
Теперь ваши гаджеты в безопасности.
Смена через настройки iTunes Store
Если вы забыли свой старый пароль и не можете попасть в свою учётную запись, воспользуйтесь опцией восстановления.
Восстановление по email
- Зайдите в раздел «Настройки iTunes Store, AppStore» на вашем iPhone, iPad или iPod Touch, нажмите на «Забыли Apple ID или пароль ?»
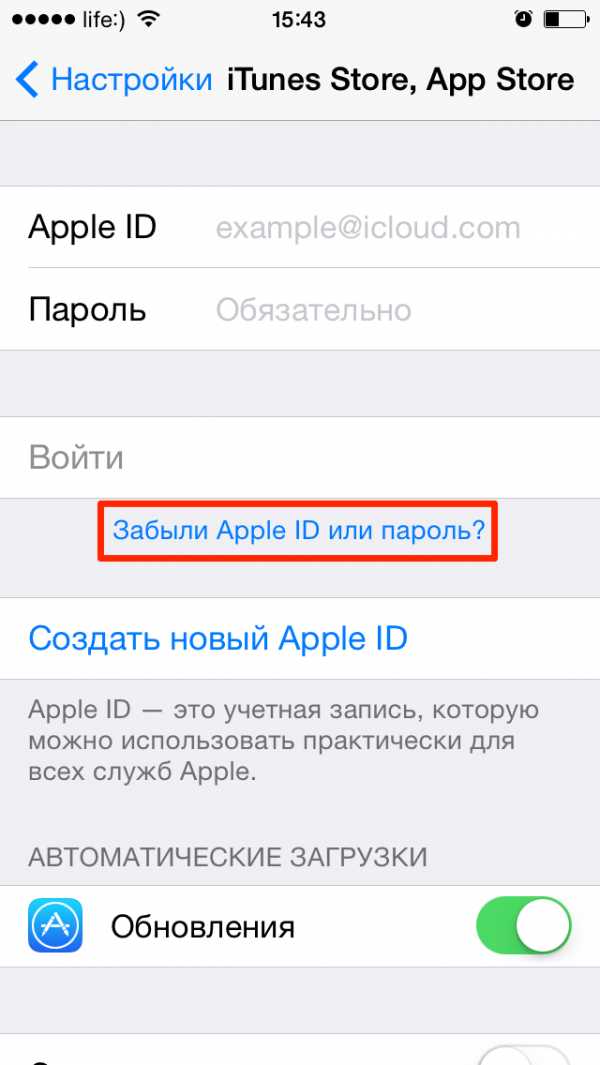 Выберите этот вариант, если забыли текущий пароль
Выберите этот вариант, если забыли текущий пароль
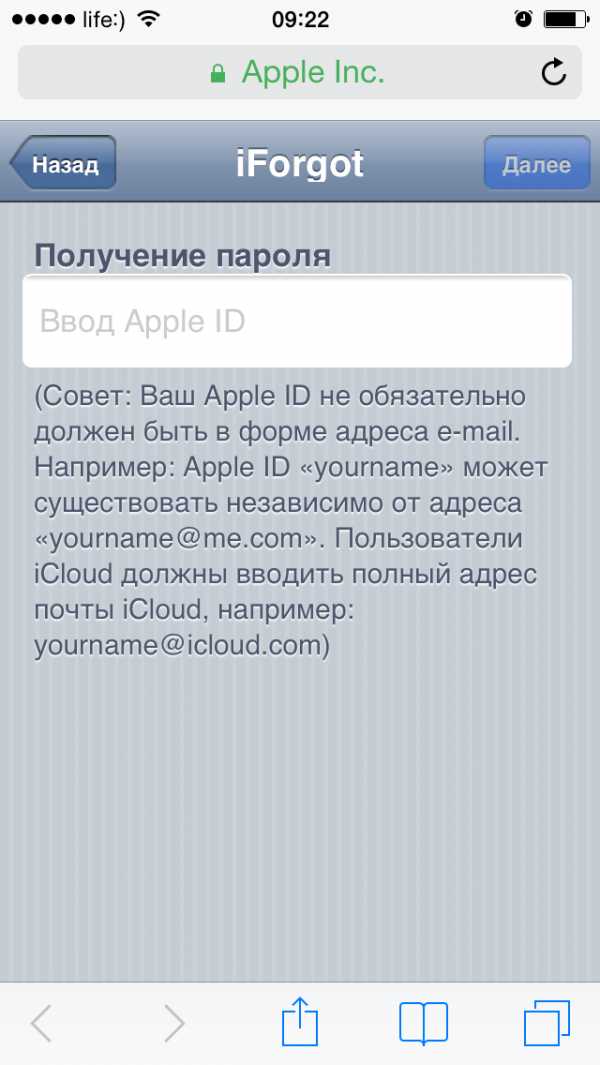 Введите ваш идентификатор для восстановления пароля
Введите ваш идентификатор для восстановления пароля
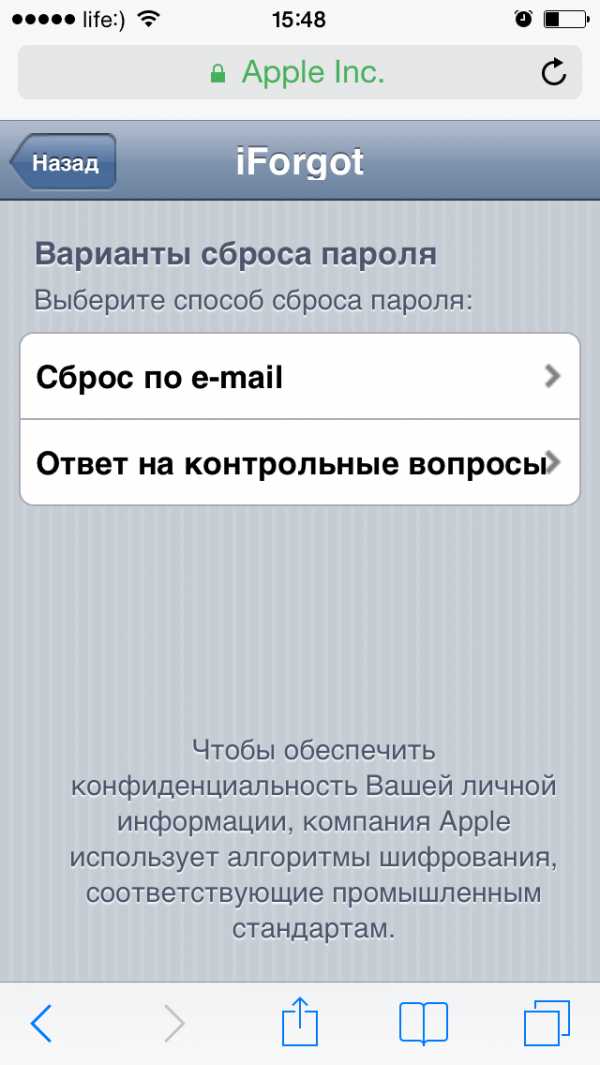 Выберите опцию сброса по email
Выберите опцию сброса по email
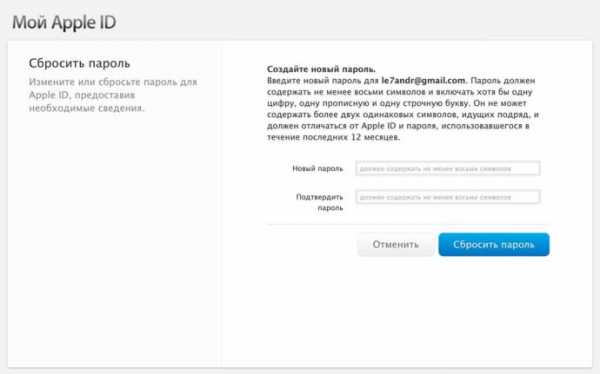 Введите новые данные и сбросьте пароль
Введите новые данные и сбросьте пароль
Ответы на контрольные вопросы
Если же у вас нет возможности войти в почтовый ящик, удобным вариантом для вас будет ответить на контрольные вопросы. Тогда в разделе «Настройки iTunes Store, AppStore» после нажатия «Забыли Apple ID или пароль ?» и ввода идентификатора выберите вариант «Ответ на контрольные вопросы».
Далее следуйте шагам:
- Первый вопрос будет о вашей дате рождения. Ответьте на него и нажмите «Далее».
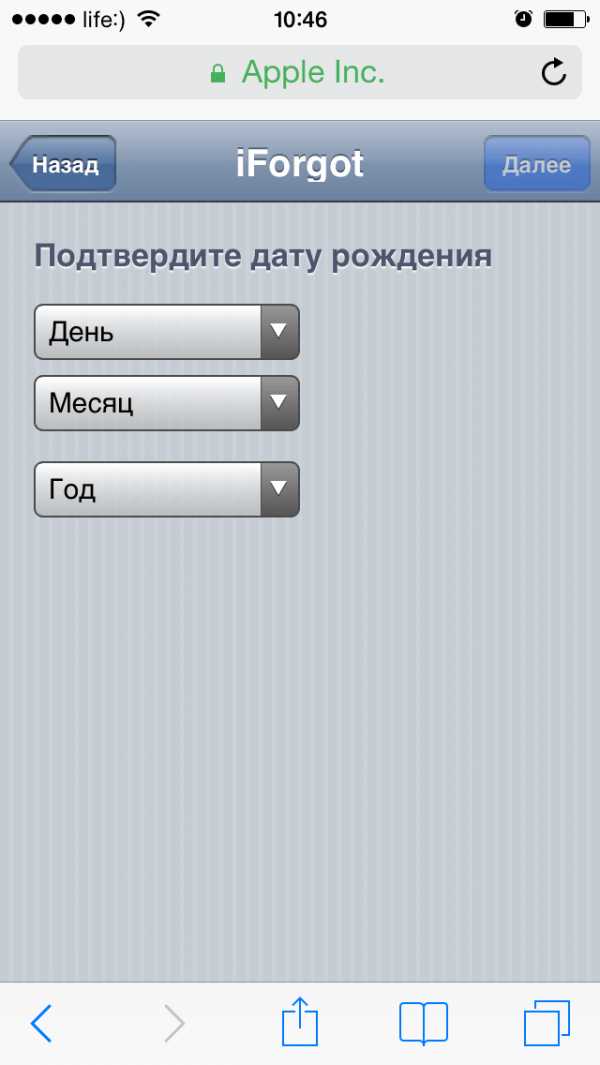 Выберите дату вашего рождения
Выберите дату вашего рождения
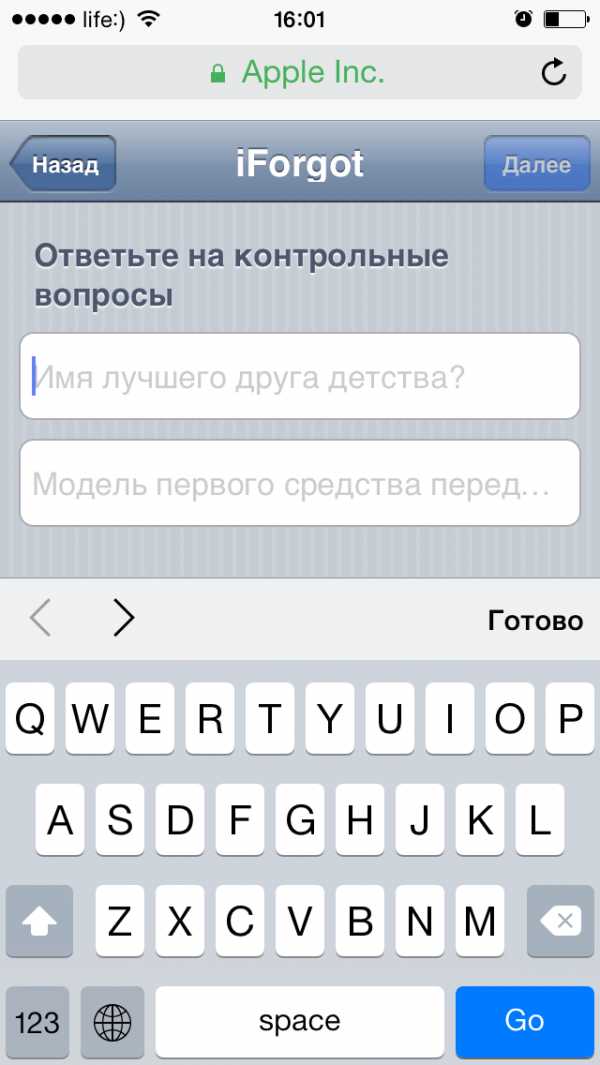 Вспомните ответы и язык, на котором вы их вводили
Вспомните ответы и язык, на котором вы их вводили
Изменение профиля учётной записи
Ещё один способ сменить пароль, если вы помните старый или запись подключена — это изменить его в настройках.
- На вашем гаджете зайдите в меню «Настройки iTunes Store, AppStore», нажмите на ваш Apple ID.
- Далее в следующем окне выберите «Просмотреть Apple ID», так вы попадёте в настройки аккаунта. В них снова выберите ваш идентификатор.
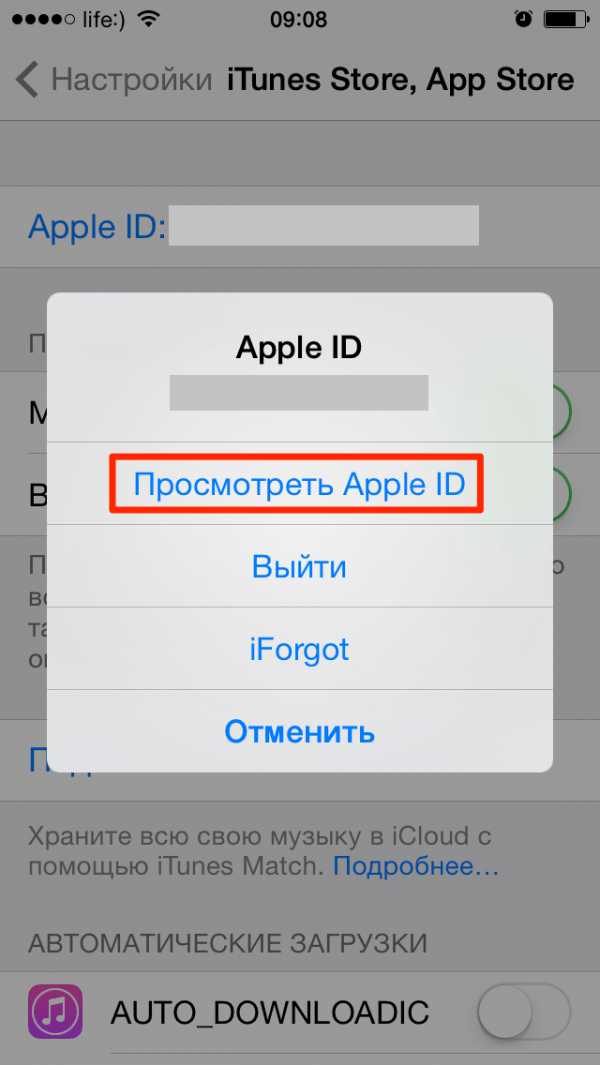 Выберите просмотр вашей учётной записи
Выберите просмотр вашей учётной записи
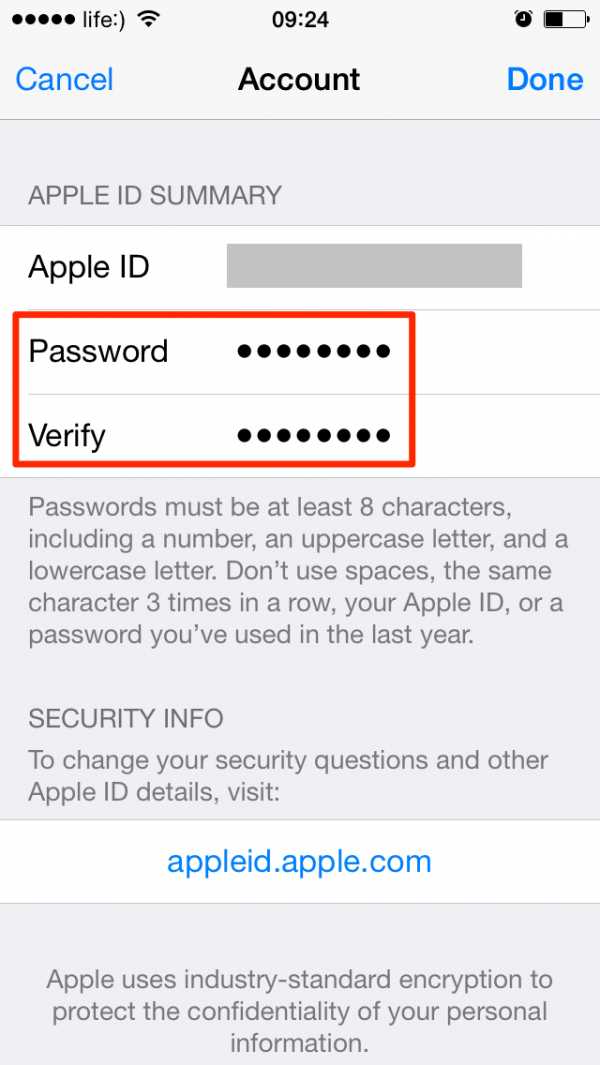 Введите новые данные с подтверждением
Введите новые данные с подтверждением
Меняем password с помощью компьютера (Windows, Mac OS)
Смена пароля на компьютере с ОС Windows или MacOS, в общем -то, аналогична его изменению на самом айфоне, айпаде или айподе. Единственная разница — делать это придётся через обычный браузер.
Если вы помните старый
- Запустите интернет-браузер на вашем персональном компьютере (Safari или другой для MacOS; Google Chrome, Mozilla Firefox или Edge (Internet Explorer) для ОС Windows).
- В адресной строке браузера наберите appleid.apple.com и перейдите на эту страницу.
- Далее введите свой идентификатор Apple ID и старый пароль. если помните его. Если нет, пройдите процедуру восстановления.
- В разделе «Безопасность» выберите ссылку «Изменить пароль ».
- Затем вам придётся ответить на контрольные вопросы. Также, если в вашей учётной записи используется двухфакторная аутентификация, вам потребуется держать под рукой телефон, чтобы получить на него код для подтверждения личности. Полученный код введите в поле на странице изменения пароля .
- Далее введите свой старый пароль. а затем дважды новый. При этом на всех ваших устройствах произойдёт сброс учётной записи Apple ID, и нужно будет перелогиниться с новым паролем .
Если забыли текущий
- Откройте браузер на вашем компьютере или ноутбуке (Safari, Google Chrome, Mozilla Firefox).
- В адресной строке введите iforgot.apple.com и нажмите «Enter» для перехода на страницу.
- В окне сброса пароля укажите свой Apple ID (адрес электронной почты) и нажмите «Продолжить».
- Пройдите подтверждение личности одним из четырёх способов.
Способы восстановления с ПК
Ответьте на контрольные вопросы
Вам потребуется вспомнить ответы на вопросы, которые вы устанавливали как контрольные при создании Apple ID.
Пройдите аутентификацию по электронному адресу почты
На указанный адрес вы получите уведомление со ссылкой, нажмите на неё для сброса пароля .
Введите ключ восстановления
Опция доступна при двухфакторной аутентификации аккаунта. При подключении её в настройках вы создавали ключ восстановления. При выборе такого способа с вас затребуют ввести ключ, а затем на ваше устройство придёт код, который нужно ввести в браузере. Только тогда вы сможете сбросить пароль .
Подтвердите номер телефона
Вариант также доступен только для тех, кто активировал двухэтапную проверку. С вас запросят номер телефона и отправят на него код. На ваш гаджет придёт уведомление, после которого можно будет сбросить пароль Apple ID .
- Теперь укажите новый пароль и подтвердите его. Введите новый пароль на всех устройствах, где выполнялся вход в учётную запись.
Видео: восстановление пароля через ПК
Совет: не храните пароль на компьютере в открытом файле. Гораздо безопаснее будет записать его в личный бумажный блокнот. При этом не указывайте, от чего этот пароль или укажите в виде шифра, понятного только вам. Так недоброжелатели не смогут воспользоваться этой информацией, даже если обнаружат её.
Забыть пароль не страшно, когда под рукой есть способы его восстановления. Указанных вариантов будет достаточно, чтобы выйти из любой ситуации. Утеряли ли вы доступ к электронной почте или забыли ответы на контрольные вопросы — всегда можно найти другой подходящий способ восстановления пароля.
Источники: http://mob-mobile.ru/statya/7747-kak-izmenit-parol-apple-id-na-ayfone.html, http://appls.me/instruktsii/kak-pomenyat-parol-na-ajfon-5s/, http://iwiki.su/exploitation/smenit-parol-apple-id.html
iphone4apple.ru
Как изменить или восстановить пароль Apple ID
Home » iOS » Как изменить или восстановить пароль Apple ID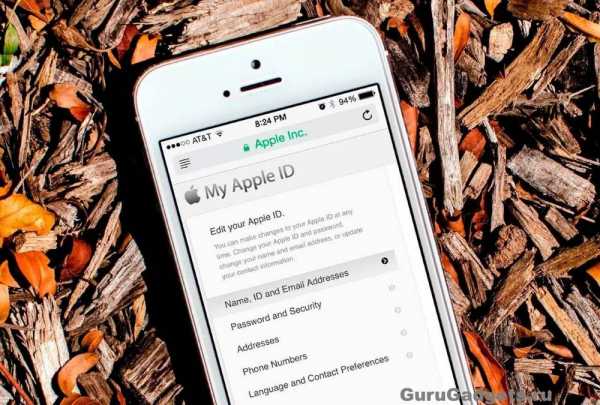
Практически каждый пользователь устройств от Apple, рано или поздно сталкивается с необходимость изменить пароль от своего Apple ID. Причин для этого бывает целое множество, таких как например забыли свой старый пароль либо просто для улучшения безопасности своей учетной записи. Существует несколько способов изменения и восстановления пароля с любого устройства, которое в данный момент у вас под рукой.
1. Что это такое Apple ID и зачем изменять пароль от него.
Apple ID — это учетная запись пользователя устройств Apple, таких как iPhone, Mac, iPod и других. Учетная запись является облачной и хранит в себе данные обо всех устройствах пользователя. Apple ID предостовляет пользователям доступ ко всем сервисам Apple, таким как магазин приложений AppStore, облачное хранилище данных и фотографий iCloud, магазин контента iTunes.
К любой учетной записи Apple ID есть возможность привязать банковскую карту для совершения покупок в магазинах Apple. В связи с этим каждый аккаунт должен быть хорошо защищен от возможности взлома. Поскольку даже самые внимательные и осторожные пользователи не застрахованы от возможной потери или кражи своих устройств. Именно поэтому важна защита вашего аккаунта, чтобы даже украв ваш гаджет, злоумышленник не смог получить доступ к вашим личным данным. И в руках у него будет по факту лишь бесполезный «кирпич». О том как найти потерянный iPhone или же другой гаджет я писал в статье.
В наше время технологии не стоят на месте и постоянно развиваются, а мастерство хакеров растет еще быстрее. Поэтому для того, чтобы уменьшить шансы на взлом на вашей учетной записи, рекомендуется хотя бы раз в пару месяцев изменять пароль на более сложный.
2. Как изменить пароль Apple ID.
Требования к паролю
Перед сменой пароля, важно помнить о требованиях к его сложности. Я вам не советую о них забывать и думать, что хакерам до вас нет никакого дела. Не стоит делать простой пароль, только из-за того, что его проще запомнить. Именно аккаунты и со стандартными и простыми паролями чаще всего взламываются.
- Чем меньше в пароле смысла — тем лучше. Он ни в коем случае не должен совпадать с вашим именем, фамилией, ником и не должен быть настоящим словом, в идеале он должен быть бессвязным набором символов
- Не делайте пароль короче 8 символов, добавьте в его состав прописные и строчные буквы вперемешку и хотя бы одну цифру. Можно использовать онлайн генераторы паролей, вы сможете без труда найти их в поисковой системе.
- Пароль не должен содержать пробелы;
- Не повторяйте одни и те же символы в пароле три раза подряд;
- Пароль не должен повторять название вашего Apple ID;
- Каждый пароль должен отличаться от предыдущего. Нельзя ставить те пароли, которые уже были на вашей учётной записи ранее.
Как изменить пароль Apple ID на iPhone, iPad и iPod touch через приложение App store
Данный способ полезен тем пользователям, которые не забыли предыдущий пароль. В случае если вы его забыли, то придется отвечать контрольные вопросы, указанные вами при создании Apple ID или же указать email, но это другой способ и о нем мы поговорим позднее. Для того, чтобы сменить пароль, нужно выполнить ряд простых действий:
Шаг 1. Откройте приложение AppStore
Шаг 2. Перейдите в раздел настроек своей учетной записи Apple ID и выберите пункт их редактирования. После чего вы будете автоматически перенаправлены на соответствующую страницу.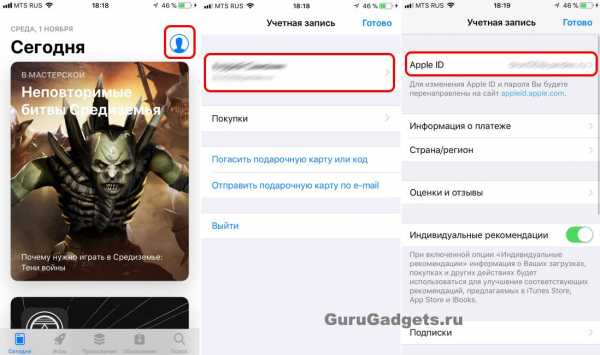
Шаг 3. Выберите русский язык
Шаг 4. Авторизируйтесь на странице, введя свой Apple ID и пароль от него.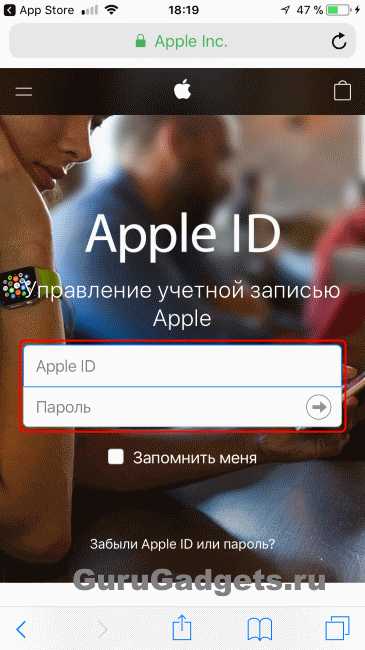
Шаг 5. Выберите раздел «Безопасность» и выберите в нем пункт «Изменить пароль».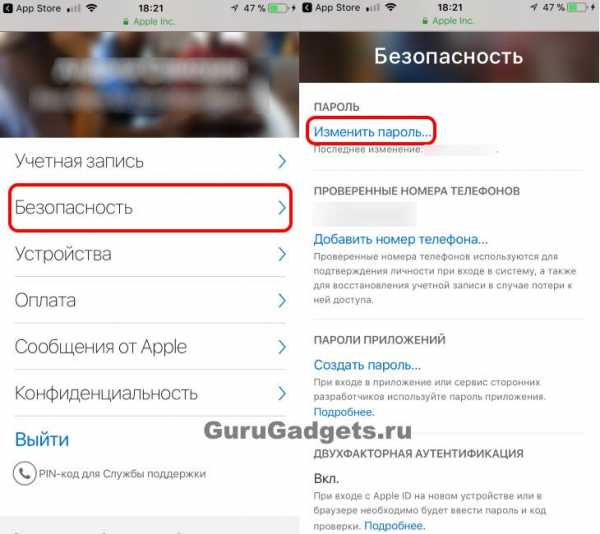
Шаг 6. Далее укажите свой нынешний пароль, а затем введите новый и затем повторите его.
Шаг 7. Нажмите «Изменить пароль»
Шаг 8. Заново войдите в свою учетную запись с новым паролем.
Помните, что на других ваших устройствах пароль от Apple ID также изменился.
Изменение пароль через настройки iTunes Store
Если вы забыли свой старый пароль и не можете зайти в свою учётную запись, то воспользуйтесь опцией восстановления.
Восстановление по email
Шаг 1. Зайдите в «Настройки» — «iTunes Store и App Store» на своем iPhone, iPad или iPod.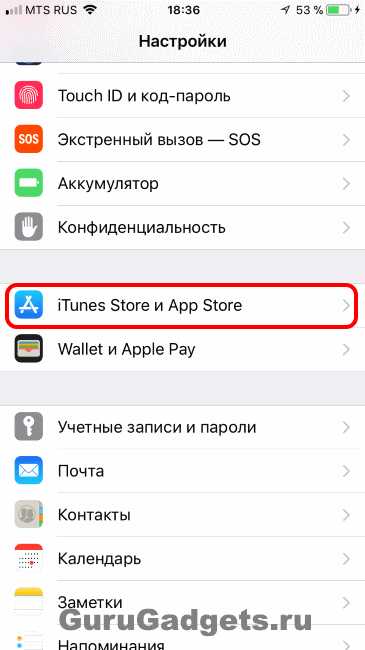
Шаг 2. Нажмите на кнопку «Забыли Apple ID или пароль?»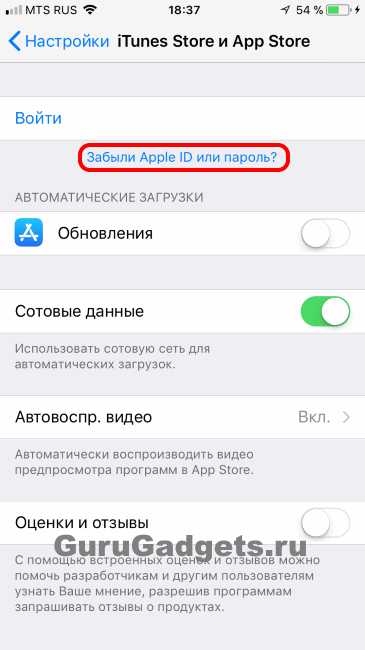
Шаг 3. В появившемся окне введите свой Appple ID и нажмите кнопку «Далее».
Шаг 4. В следующем окне вас попросят ввести номер телефона. Вводите и нажимаете далее.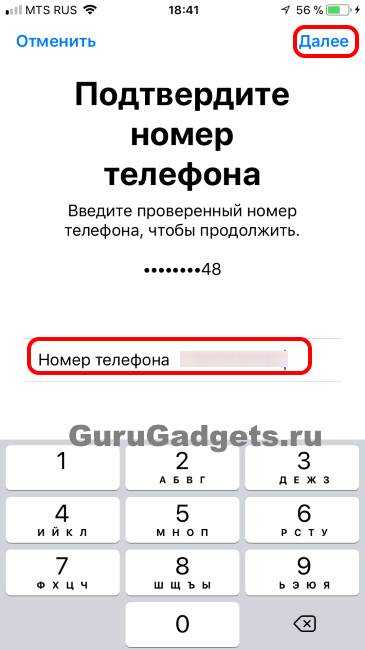
Шаг 5. Далее подтвердите сброс пароля с помощью номера телефона.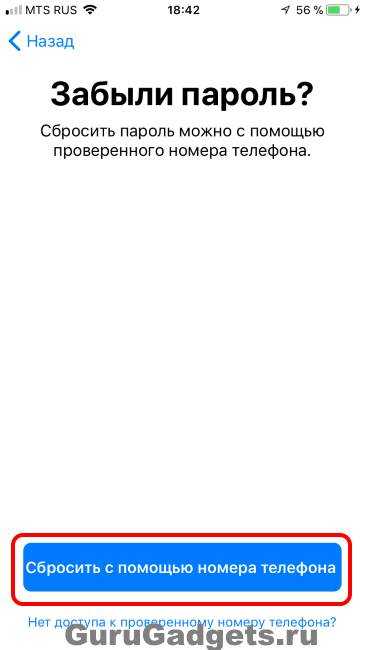
Шаг 6. Для подтверждения сброса пароля, введите код-пароль используемый на вашем устройстве
Шаг 7. Придумайте новый пароль от Apple ID и подтвердите его.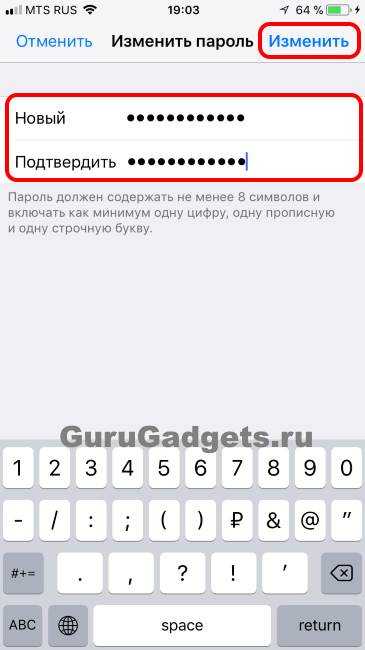
Шаг 8.Ваш пароль успешно изменен, можете с помощью него войти в свою учетную запись.
Изменение профиля учётной записи
Ещё один способ сменить пароль, если вы помните старый или запись подключена — это изменить его в настройках.
Шаг 1. В настройках вашего устройства зайдите в раздел настроек вашего Apple ID.
Шаг 2.Выберите пункт «Пароль и безопасность».
Шаг 3. Далее нажмите «Изменить пароль».
Шаг 4.Введите новый пароль и подтвердите его и нажмите изменить.
Шаг 5. Ваш пароль успешно изменен.
При этом обратите внимание на то, что вы изменили пароль, вас не выкинуло из учетной записи. При этом если вы будете логиниться например в iTunes вводите уже новый пароль.
3. Изменение пароля с помощью компьютера (Windows, Mac OS)
Процесс изменения пароля Apple ID на компьютере с ОС Windows или MacOS, по сути идентичен процессу на самом айфоне, айпаде или айподе. Единственная разница заключается в том, что делать это придётся с помощью обычного браузера.
Если вы помните старый
Шаг 1. Запустите интернет-браузер на вашем персональном компьютере (Safari или другой для MacOS; Google Chrome, Mozilla Firefox или Edge для ОС Windows).
Шаг 2. Откройте сайт appleid.apple.com
Шаг 3. Введите свой Apple ID и пароль от него, если знаете его. В противном случае придется пройти процедуру его восстановдения
Шаг 4. В разделе «Безопасность» выберите пункт «Изменить пароль»
Шаг 5. Далее введите свой старый пароль, а затем дважды новый. При этом на всех ваших устройствах произойдёт сброс учётной записи Apple ID, и нужно будет заново авторизоваться с новым паролем.
Если вы забыли пароль
Шаг 1. Откройте браузер на вашем компьютере или ноутбуке (Safari, Google Chrome, Mozilla Firefox).
Шаг 2. Откройте сайт iforgot.apple.com
Шаг 3. В окне сброса пароля укажите свой Apple ID (адрес электронной почты) и нажмите «Продолжить».
Шаг 4. Введите номер своего телефона
Шаг 5. Выберите пункт «Сбросить с помощью другого устройства»
Шаг 6. С телефона подтвердите необходимость сброса пароля, нажав кнопку «Разрешить».
Шаг 7. На телефоне введите код-пароль
Шаг 8. Опять же на телефоне введите новый пароль и подтвердите его.
Шаг 9. Поздравляю ваш пароль успешно изменен и вы можете авторизоваться в своей учетной записи.
В данной статья я разобрал самые простые и удобные способы изменения пароля Apple ID. Так что если вы забыли пароль, то не расстраивайтесь, его без труда можно восстановить. Надеюсь данная статья была вам полезна.
gurugadgets.ru