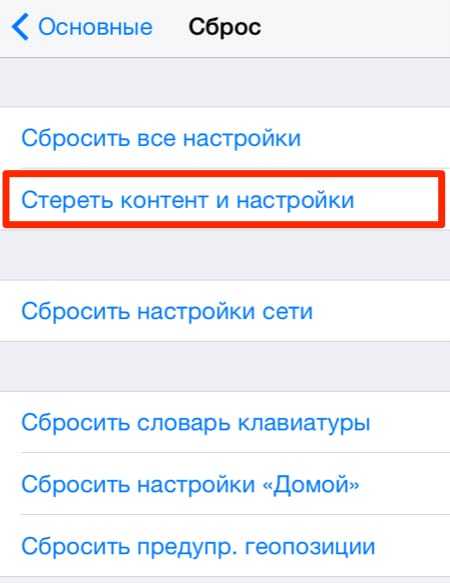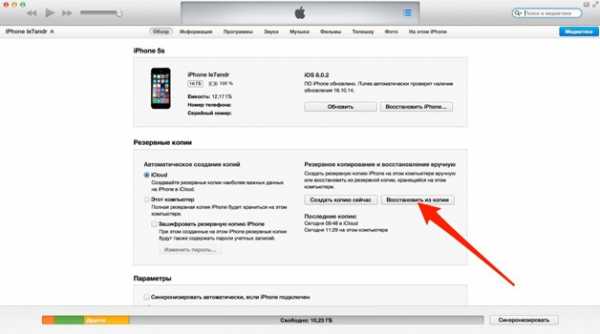Как перепрошить iPhone или iPad
Всем привет, уважаемые любители iOS гаджетов. Сегодня мы с вами затронем тему – как перепрошить iPhone (4s, 5, 5s, 6) или iPad (2, 3, 4, Mini). Перепрошить – значит, обновить, переустановить операционную систему на iOS устройстве. Процесс обновления мобильного iOS гаджета может, понадобится при возникновении различных проблем с iPhone (4s, 5, 5s, 6) или iPad (2, 3, 4, Mini). Перепрошивка может решить некоторые проблемы если ваш гаджет работает нестабильно.
Делается это очень просто вся работа происходит в три этапа:
- Загрузка файла с прошивкой. На этом этапе вам нужно будет выбрать и загрузить файл с необходимой версий прошивки для вашего iPhone (4s, 5, 5s, 6) или iPad (2, 3, 4, Mini). В принципе, вы можете: как поставить обновлённую версию операционной системы, так и вернуть старую версию (но не слишком старую). Сразу хочу сказать, что вернуть iOS старой версии (старше iOS 7) не получится, т. к. компания Apple перестала подписывать и активировать ранние версии iOS.
- Настройка iTunes для работы. Перепрашивать своё устройство вы будете при помощи программы iTunes. Данная программа служит для управления вашим iPhone (4s, 5, 5s, 6) или iPad (2, 3, 4, Mini) с персонального компьютера. Программа очень проста в использовании и распространяется бесплатно.
- Перепрошивка. Ну и, собственно, сам процесс перепрошивки. Программа бОльшую часть работы сделает за вас, вам останется только сидеть и смотреть на процесс перепрошивки вашего гаджета.
Итак, давайте подробнее рассмотрим каждый из вышеперечисленных пунктов.
Загрузка файла с прошивкой
Для начала переходим к загрузке файла с необходимой вам версией прошивки. Сделать это очень просто для этого выполните следующие шаги:
- Перейдите на сайт www.getios.com. В поле «Ваш девайс» выберите название вашего девайса.
- Во втором шаге вам нужно выбрать модель устройства. Для выбора воспользуйтесь выпадающим списком с названием “The Model”.
- В третьем шаге вам нужно выбрать ту версию операционки iOS, которую вы хотите установить на свой мобильный гаджет iPhone (4s, 5, 5s, 6) или iPad (2, 3, 4, Mini).
- Далее, нажмите кнопку “Download”. Начнётся загрузка файла с прошивкой, размер файла, в зависимости от выбранной версии iOS, может занимать несколько гигабайт.
Сохраните скачанный файл с операционкой на рабочий стол или в ту папку, сохранить в которую вам будет удобно.
Настройка iTunes для работы
Прежде чем вы перейдёте к перепрошивке устройства, нужно загрузить, установить и настроить программу iTunes:
- Первым делом перейдите по ссылке – apple.com/itunes/download и скачайте последнюю версию программы iTunes. Запустите скачанный файл с программой и установите программу.
- Подключите ваш гаджет к персональному компьютеру с помощью USB кабеля. Запустите программу iTunes.
- В боком меню (если боковое меню не видно вам нужно нажать комбинацию клавиш CTRL+S) в поле «Устройства» выберите ваш, ранее подключённый к персональному компьютеру, гаджет.
Перед тем как вы начнёте перепрошивать свой гаджет, рекомендую сделать резервную копию настроек вашей операционной системы. Для этого вам нужно проделать несколько простых действий:
- Подключите гаджет к персональному компьютеру с помощью USB кабеля.
- Запустите программу iTunes (если программа после подключения не запустилась автоматически) и в боковом меню (если боковое меню не отображается, вам одновременно нажать сочетания клавиш CTRL+S) выберите ваш iPhone (4s, 5, 5s, 6) или iPad (2, 3, 4, Mini).
- Перейдите на вкладку «Обзор», найдите кнопку «Создать копию сейчас» и кликните по ней левой кнопкой мышки.
В следующем шаге мы перейдём уроку и попробуем перепрошить ваш гаджет.
Перепрошивка
Переходим к перепрошивке iPhone (4s, 5, 5s, 6) или iPad. Для этого выполните следующие действия:
- Зажмите клавишу SHIFT(если у вас Windows) или ALT (если у вас Mac) и кликните левой кнопкой мыши по кнопке «Восстановить iPad».
- Для того чтобы перепрошить устройство, в открывшемся окне выберите, скачанный ранее, файл с прошивкой.
После вышеописанных действий начнётся процесс обновления программного обеспечения на вашем мобильном гаджете iPhone (4s, 5, 5s, 6) или iPad(2, 3, 4, Mini).
По прошествии определённого количества времени процесс перепрошивки вашего iPhone или iPad (2, 3, 4, Mini) будет завершён.
На сегодня это все, надеюсь, вам помогла эта небольшая заметка и вы смогли без проблем перепрошить свой мобильный гаджет iPad (2, 3, 4, Mini) или iPhone (4s, 5, 5s, 6). Если у вас возникли проблемы при перепрошивке гаджета, то можете описать свою проблему в комментариях к этой записи. Для того чтобы иметь возможность оставлять комментарии вам нужно авторизоваться в социальной сети Вконтакте.
appsgames.ru
Прошивка iPhone или как восстановить iOS через iTunes
Всем привет! Тема восстановления прошивки iOS уже давно рассмотрена в интернете вдоль и поперек. И, честно говоря, сначала я не хотел писать о том, что уже есть в сети. Зачем плодить однотипные инструкции? Но потом все-таки было решено (вот такие вот муки выбора у автора данного блога!:)), что необходимость в этом есть.
Так зачем же еще одна инструкция? Все очень просто – мне поступает масса вопросов, как на почту, так и в комментариях по поводу различных сбоев в программном обеспечении iPhone и, в большинстве случаев, вылечить их можно только при помощи восстановления ПО. Так что процесс это важный и обойти его стороной никак нельзя, да и мне отвечать на Ваши вопросы будет проще – просто указывая ссылку на эту статью. Эх, вроде оправдался 🙂 Поехали!
Несколько важных замечаний:
- При восстановлении iPhone, с него удаляется абсолютно все. Получается такой телефон, как будто вы его только купили в магазине.
- Восстановить можно только при помощи компьютера и программы iTunes. «По воздуху», через iCloud или иным способом это сделать нельзя.
- Процедура выполняется как при полностью работоспособном устройстве, так и в том случае, если система iOS не загружается (в этом случае понадобиться осуществить вход в DFU режим).
Кстати, восстановление – это единственный способ правильно удалить джейлбрейк с iPhone.
Подробная инструкция по восстановлению iPhone
Итак, полная и подробная пошаговая инструкция. Запускаем iTunes на компьютере и подключаем iPhone, если все прошло успешно, то в главном окне программы отобразиться модель телефона, его прошивка и прочие данные. На данном этапе возможны две ошибки:
- Компьютер не определяет iPhone – об этом читаем здесь.
- Если устройство не подает признаков жизни – пробуем ввести его в режим DFU.
В итоге, при любом удачном подключении получаем одно из двух окон

И здесь нас интересует только одна кнопка – «Восстановить». Если просто нажать на нее, то iTunes начнет подготавливать iPhone, скачает последнюю актуальную прошивку с серверов Apple и начнет ее установку на устройство.
Внимание! Функция «Найти iPhone» должна быть отключена!
Самая большая «загвоздка» заключается именно в загрузке прошивки. Порой этот процесс занимает достаточно большое количество времени, особенно при медленном интернете. Плюс если подключение не отличается стабильностью и возможны обрывы связи, то iTunes каждый раз будет начинать качать ее заново, что согласитесь не очень приятно и долго.
Но есть способ ускорить процесс восстановления. Для этого необходимо самостоятельно скачать файл программного обеспечения в формате .ipsw (с любого стороннего ресурса, например 4PDA) и сохранить его на компьютере. Обратите внимание – для каждой модели iPhone, будет свой, отличный от других, файл!
Теперь, зажимаем на клавиатуре клавишу «Shift» и уже потом жмем на кнопку «Восстановить». Откроется окно с просьбой указать файл прошивки. Выбираем заранее скачанный и ждем – iTunes сделает все самостоятельно.
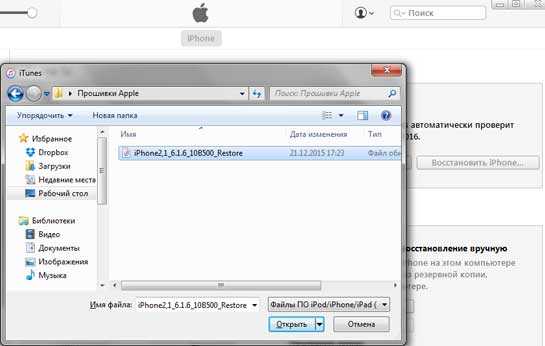
Почему не удается восстановить iPhone и что делать?
Причин на самом деле, может быть очень много. Причем связаны они как с компьютером или устройством, так и просто с невнимательностью.
Вот самые основные:
- Отсутствие доступа к интернету на ПК или периодическое его обрывы и отключения.
- Антивирусы, файерволы и прочие программы мешающие нормальному функционированию iTunes. Может быть, Ваши параметры безопасности настроены таким образом, что iTunes элементарно не получает доступ к серверам Apple.
- Медленный интернет. Даже не так. Очень медленный интернет. Сейчас это встречается редко, но я помню свои попытки реанимировать iPhone в далеком 2009 году используя выход в сеть с USB-модема. Все расписывать не буду, скажу итог – восстановление не удалось.
- В случае, когда вы самостоятельно скачиваете прошивку – посмотрите, точно ли она подходит конкретно для вашей модели телефона.
- Проверьте, доступны ли обновления для iTunes. Если да, установите последнюю версию программы.
- Очень желательно, да что уж там, обязательно использовать оригинальный USB-кабель, не сертифицированные могут способствовать появлению различных ошибок. Неоригинальные можно только заставить заряжать, да и то не всегда, а для перепрошивки (восстановления) они не годятся.
- Вполне возможно, что проблемы уже внутри, то есть «железные». Неисправностей может быть масса – от шлейфа, до материнской платы. Вспоминайте, не попадала ли в iPhone вода или не перегревался ли он слишком сильно.
Как видите, вариантов действительно много. Пожалуйста, обращайте внимание на любую мелочь – ведь именно из-за нее могут возникнуть проблемы с восстановлением iPhone. Все равно что-то не получается? Обязательно пишите в комментарии – попробуем разобраться вместе!
P.S. Говорят, для того, чтобы восстановление прошло успешно и правильно, нужно поставить «лайк» этой статье. Врут наверно, но я на всякий случай поставил… и все получилось!:)
inewscast.ru
Как восстановить «Айфон» через «АйТюнс»: пошаговые инструкции
Сегодня нам предстоит разобраться, как восстановить «Айфон» через «АйТюнс». Подобная задача не такая уж и трудная. Особенно если правильно провести процесс. Каждый владелец «яблочного» девайса сможет за несколько минут вернуть те или иные данные на мобильное устройство. Это вполне нормальное явление.
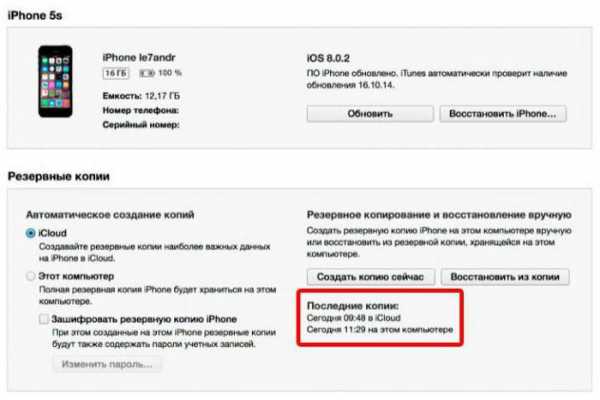
Способы восстановления
Задумываясь над восстановлением iPhone, пользователь должен учесть, что существует несколько вариантов развития событий. И предварительно придется сделать резервную копию информации. Без этого воплотить задумку в жизнь не получится.
Вообще, среди способов восстановления через iTunes выделяют:
- возврат к заводским настройкам;
- восстановление пользовательских данных.
На самом деле все проще, чем кажется. Но если человек создал копию своих данных при помощи iCloud, то iTunes не поможет восстановить их. Это вполне нормальное явление, которое важно принять во внимание перед началом действий.
Об iTunes
Начнем с создания документа для восстановления iOS. Без него, как уже было сказано, реализовать поставленную задачу не выйдет.
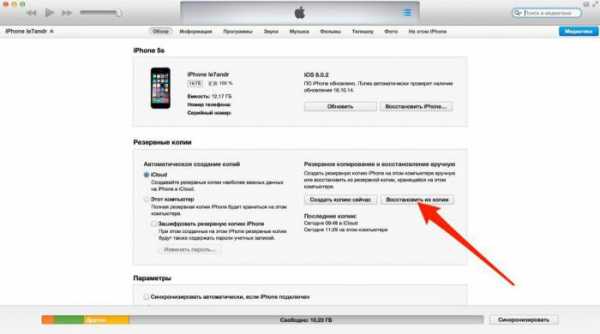
В первую очередь человек должен установить «АйТюнс» на компьютер. Желательно, чтобы версия приложения была последней. Старые сборки программы уже не поддерживаются. Соответственно, владелец девайса не сможет реализовать поставленную задачу.
Восстанавливать можно только лицензионную iOS. А отсутствие резервной копии данных пользователя 100% приводит к сбросу настроек до заводских. И с тех пор вернуть информацию уже никак не получится. Только если есть копия в iCloud.
Создаем копию
Как восстановить «Айфон» через «АйТюнс»? Первым делом, как уже было сказано, потребуется сделать копию данных для восстановления. Стоит учесть, что вся информация будет сохранена на ПК в папке BackUp. И операция возможна только при наличии подключения к компьютеру.
Чтобы создать копию для восстановления, необходимо:
- Загрузить «АйТюнс» последней версии на компьютер и установить его.
- Подключить «яблочный» девайс при помощи USB к ПК или ноутбуку.
- Запустить изучаемое приложение.
- Подождать, пока устройства синхронизируются.
- Пройти авторизацию в AppleID. Обычно соответствующее требование выдвигается сразу же после запуска iTunes.
- Открыть в левом меню программы вкладку «Общие».
- В правой части окна нажать на кнопку «Создать копию».
- Подождать несколько минут.
Как только пользователь сделает все перечисленные действия, на компьютере появится копия с данными «Айфона». И теперь можно заняться восстановлением ОС.
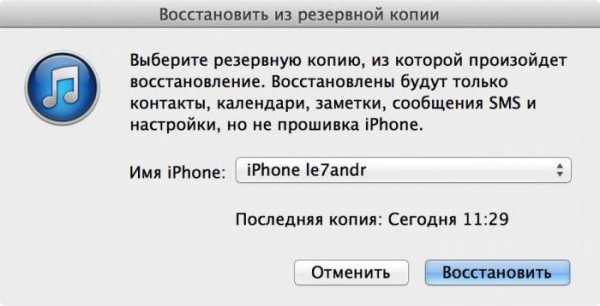
К заводским параметрам
Но сначала немного о том, как вернуть телефон к заводским настройкам. Иногда эта операция жизненно необходима для нормальной работы «яблочного» смартфона. При подобных обстоятельствах происходит полный сброс данных до заводских. Никакие пользовательские настройки не сохраняются.
Приложение «АйТюнс» действительно позволяет вернуть девайсы к начальным настройкам. И сделать это не так уж и трудно. Легче, чем восстанавливать пользовательскую информацию.
Руководство будет выглядеть приблизительно следующим образом:
- Включить компьютер и запустить iTunes.
- Присоединить к ПК «яблочный» девайс. Важно, чтобы подключение происходило при помощи USB-кабеля.
- Запустить программу.
- Дождаться синхронизации компьютера с мобильным телефоном.
- Перейти во вкладку «Общие».
- В правой части окна выбрать кнопку «Восстановить iPhone» и нажать на нее.
- Если система запросит, пройти авторизацию при помощи AppleID.
- Внимательно изучить последствия действий и согласиться с операцией.
После перечисленных действий начнется процесс отката iOS. Обычно он занимает от 5 до 30 минут. После завершения операции устройство перезагрузится и восстановится. Все данные будут стерты, а настройки вернутся к заводским.
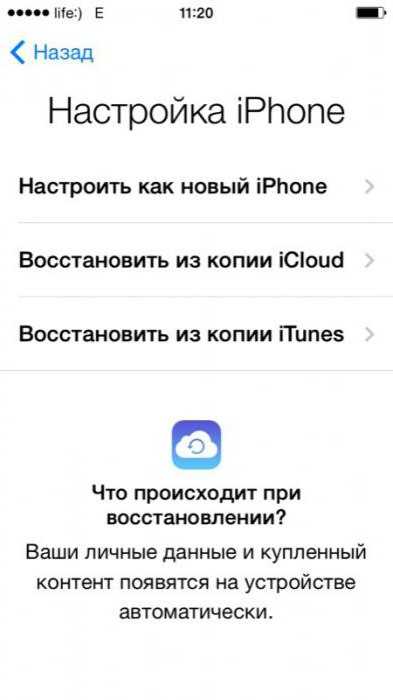
Восстанавливаем данные
Как только «АйТюнс» установили и создали с его помощью резервную копию, можно проводить восстановление iOS. Это довольно простая операция, которая отнимет всего несколько минут.
Как восстановить «Айфон» через «АйТюнс»? Поможет следующая инструкция:
- Включить iTunes.
- Провести подключение смартфона через USB-кабель к компьютеру.
- Запустить упомянутое ранее приложение.
- Выбрать подключенное устройство в меню «Устройства». Для этого нужно нажать на название девайса.
- Перейти в пункт меню «Файл» — «Устройства».
- Выбрать «Восстановить из резервной копии…».
- В появившемся поле отметить строчку с желаемой копией данных. Их может быть несколько. Все копии подписаны датой их создания.
- Подтвердить операцию и немножко подождать.
Запустится процесс восстановления операционной системы. Через некоторое время iOS будет восстановлена, а устройство перезагрузится. Отключать смартфон или работать с ним нельзя. В противном случае данные не будут восстановлены.
Итоги
Отныне понятно, как восстановить «Айфон» через «АйТюнс». Все перечисленные приемы работают на всех «яблочных» девайсах. Поэтому операции можно проводить и на планшетах. Ничего трудного или непонятного в этом нет. Все действия будут одинаковыми.
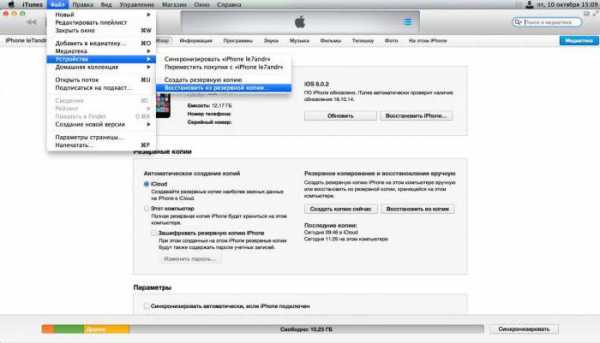
«АйТюнс» — бесплатный сервис, которым должен уметь пользоваться каждый владелец iPhone. Он помогает не только создавать резервные копии данных, но и восстанавливает настройки девайсов. Кроме того, эта программа может пригодиться при загрузке музыки и фотографий на iPhone.
Иногда для восстановления информации на мобильных устройствах пользуются приложением iMazing. Это бесплатная программа, которая чем-то напоминает iTunes. С ее помощью можно создать резервную копию данных, которая распознается изучаемым приложением. Но подобный прием на практике используется крайне редко. Поэтому для восстановления информации на телефоне лучше следовать одной из ранее предложенных вашему вниманию инструкций. Как восстановить «Айфон» через «АйТюнс»? Задача больше не доставит хлопот!
fb.ru
Как восстановить айфон 4 — Всё о iOS
Пошаговое восстановление Iphone
Порядок восстановления
Чтобы восстановить iPhone, нужно войти в режим восстановления (Recovery Mode). Сделать это просто:
- Подключите кабель USB к компьютеру. Смартфон пока не подсоединяйте.
- Выключите iPhone. Зажмите кнопку Home и, удерживая её, подключите смартфон к компьютеру. Устройство начнет загружаться, на экране появится значок iTunes и кабель USB. Режим восстановления активирован, можно сбрасывать Айфон до заводского состояния (с удалением настроек и контента) или перепрошивать устройство.
Когда Айфон готов к процедуре отката и исправления ошибок, нажмите кнопку «Восстановить».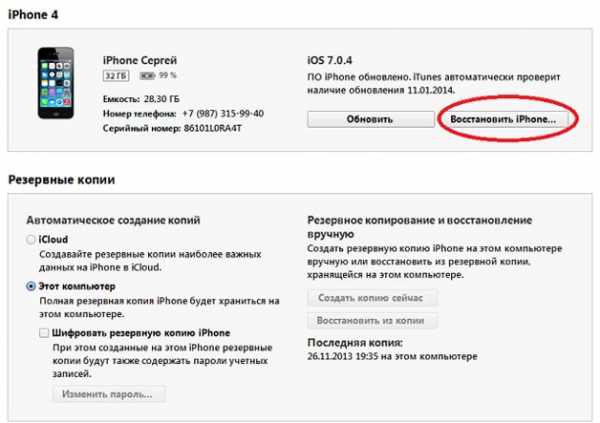
iTunes самостоятельно найдет актуальную версию прошивки и установит её на смартфон, вернув его в состояние, в котором он пребывал сразу после покупки.
Работа в режиме DFU
Если в Recovery Mode восстановление iPhone не работает, то необходимо ввести устройство в режим DFU. Этот режим применяется при наличии программных ошибок – например, когда Айфон не включается. Режим DFU работает на аппаратном уровне, поэтому он помогает выполнить сброс всех настроек даже в самых трудных случаях. Чтобы войти в режим DFU:
- Подключите устройство к компьютеру.
- Зажмите и держите Power и Home в течение 10 секунд.
- Досчитав до 10, отпустите Power, продолжая удерживать кнопку Home.
С первого раза трудно войти в режим DFU, так как на экране ничего не меняется. Если режим восстановления обнаруживает себя значком iTunes, то в DFU телефон как будто не включается. Поэтому нужно смотреть на экран компьютера, где запущен iTunes. Как только Айфон перейдет в режим DFU, в iTunes появится уведомление, сообщающее что программа обнаружила устройство в режиме восстановления, и нужно выполнить сброс всех настроек и контента, чтобы продолжить работу со смартфоном.
Если нужно установить другую прошивку, то зажмите Shift и щелкните «Восстановить». Появится проводник, через который вам нужно указать путь к скачанной предварительно прошивке.
Восстановление без компьютера
Если компьютера нет под рукой, он не включается, или вы не можете подключить к нему Айфон, то попробуйте выполнить сброс всех настроек через настройки устройства. В результате этой операции вы получите чистый смартфон без настроек и пользовательской информации, поэтому обязательно сделайте резервную копию перед сбросом. Если смартфон нормально включается:
- Зайдите в основные настройки.
- Перейдите в меню «Сброс».
- Выберите режим стирания настроек и контента.

Необязательно удалять пользовательские файлы. Если Айфон включается, то устранить сбои в его работе можно простым сбросом настроек. При этом личные данные пользователя останутся нетронутыми.
Восстановление после сброса
Если вам нужно восстановить Айфон после сброса всех настроек и удаления контента, то без резервной копии сделать это не получится. Наличие backup-файла с информацией, хранимой в памяти устройства – главный момент, который нужно проверить перед выполнением сброса. После отката iPhone к заводскому состоянию все личные данные пользователя с него стираются.
Создание резервной копии перед сбросом настроек:
- Подключите Айфон к компьютеру.
- Запустите iTunes. Откройте страницу подключенного устройства.
- На вкладке «Обзор» найдите поле «Резервные копии». Посмотрите, когда была создана последняя копия, актуальна ли она сейчас. Если нет, нажмите «Создать копию сейчас».

После сброса Айфон будет как новый: ни контента, ни настроек на нем не остается. Чтобы вернуть всю информацию, необходимо подключить устройство к компьютеру и через iTunes произвести восстановление из резервной копии. Выбирайте последний по времени создания бэкап, так как в нем хранится наиболее актуальная информация.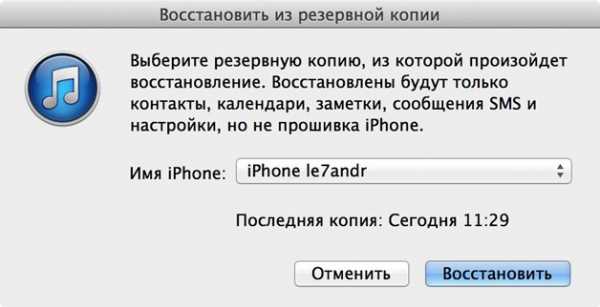
Выполнить восстановление всех настроек после сброса можно и через iCloud, при условии, что вы хранили на облаке бэкапы. В таком случае при настройке iPhone нужно выбрать вариант «Восстановить копию из iCloud» и указать подходящий бэкап.
Проблемы при восстановлении
Если после обычного восстановления телефон не включается, то имеет смысл перевести его в DFU режим и снова попробовать восстановить через iTunes. На этот раз не стоит доверять iTunes: скачайте официальную прошивку и выберите её в окне проводника, зажав Shift и щелкнув по кнопке «Восстановить».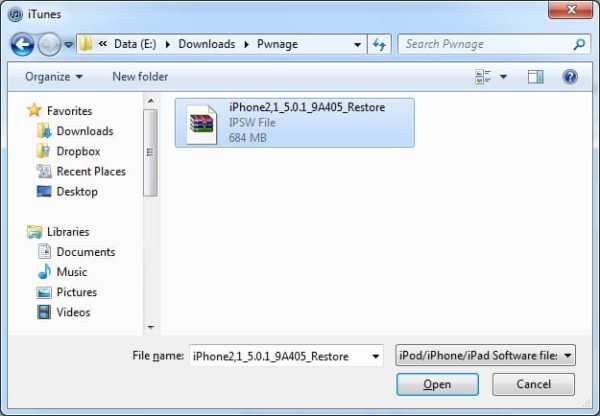
Иногда решить проблему с тем, что смартфон не включается после сброса настроек через iTunes, помогает утилиту TinyUmbrella. В этой программе есть кнопка «Exit Recovery». Если Айфон посте восстановления не включается, нужно выбрать его в окне TinyUmbrella и нажать «Exit Recovery».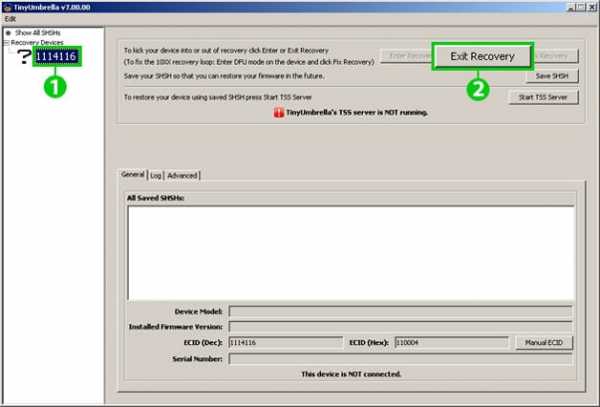
Если при подключении к iTunes Айфон нормально включается, но не восстанавливается, а уходит в режим ожидания, то первым делом нужно попробовать перезагрузить устройство.
- Зажмите кнопки Power и Home.
- Дождитесь, пока устройство загрузится обратно.
- Подключите смартфон к компьютеру и снова попробуйте восстановить.
Если ожидание снова затягивается, попробуйте вытащить из устройства SIM-карту. Следующий шаг – перевод Айфона в режим DFU и восстановление с той прошивкой, которую вы сами скачали.
Если программные методы, замена кабеля и подключение к другому компьютеру не убирает сообщение «Ожидание iPhone», то следует обратиться за решением проблемы в сервисный центр. Слишком долгое ожидание может быть связано с поломкой контроллера питания, повреждением батареи и другими неисправностями, имеющими механической характер.
Как восстановить Iphone через Itunes
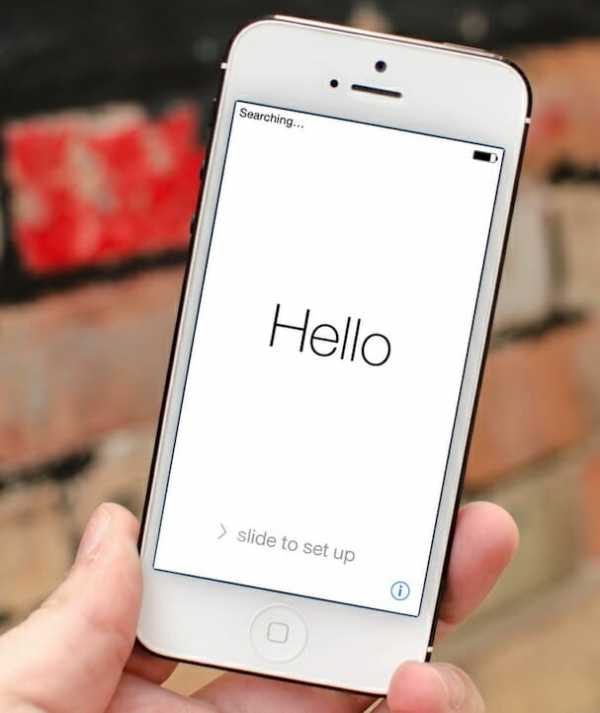
Решили ли вы продавать свой Iphone, случился ли у вас неприятный опыт установки Jailbreak или просто Iphone от большого количества настроек и приложений стал работать со сбоями – в этих случаях вам поможет восстановление Iphone с помощью Itunes.
Перед проведением восстановления вашего Iphone, необходимо учесть несколько нюансов:
Нюанс первый. Если вы решились на проведение восстановления устройства, то учтите, что восстановлению подлежат только актуальные версии прошивки, которые обязательно должна подписывать сама Apple. Если вы владелец Iphone 4 с прошивкой 4.2.1, которую Apple давно отправила в утиль, то при проведении восстановления (если вы, конечно же, не хотите менять номер прошивки), Itunes будет каждый раз выдавать неизвестную ошибку.
Нюанс второй. Касается владельцев залоченных смартфонов. Если вы повышаете версию прошивки, то можно практически со стопроцентной вероятностью сказать, что вместе с прошивкой повышается и версия модема, которую понизить практически невозможно. Если устройство является заблокированным под оператора, то перед проведением восстановления необходимо воспользоваться утилитой Redsn0w.
Нюанс третий. При проведении восстановления Iphone, устройству будут возвращены все заводские настройки, т.е. все приложения, записи, контакты и любые другие настройки будут удалены. Если вы не хотите получить в итоге абсолютно чистое устройство, обязательно заранее сделайте резервную копию Iphone.
А теперь можно переходить непосредственно к восстановлению Iphone.
Этапы восстановления Iphone.
1. Загрузите самую свежую версию Itunes на официальном сайте Apple или обновите старую версию, установленную на компьютере.
2. Если вы хотите прошивку оставить прежней, то вам необходимо заранее загрузить необходимую версию прошивки. Все прошивки можно найти в интернете.
3. Подключите Iphone к компьютеру с помощью USB-кабеля и введите смартфон в режим восстановления. Для этого нажмите и удерживайте клавиши включения и домой. Как только экран устройства погаснет, отпустите кнопку включения, при этом продолжая удерживать кнопку домой (в среднем 10 секунд). Если вы все сделали правильно, на компьютере Itunes известит о том, что было найден устройство в режиме восстановления, сам же Iphone останется выключенным.
4. Откройте в Itunes настройки синхронизации, кликнув в правом верхнем углу иконку с названием устройства, зажмите клавишу Shift и выберите «Восстановить». Откроется окно проводника Windows, в котором необходимо указать путь к заранее скаченной прошивке.
5. Согласившись с продолжением восстановления, ждем некоторое время, пока Itunes не закончит работу с устройством.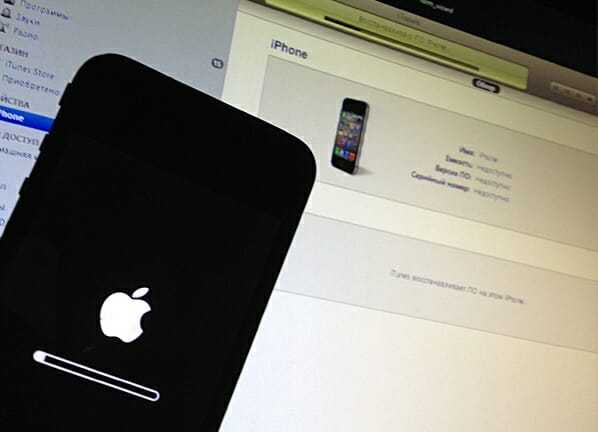
Теперь ваше устройство восстановлено, но оно в данный момент абсолютно чистое. Восстановите устройство из заранее созданной резервной копии, чтобы вернуть все приложения, настройки и другие данные на прежнее место.
Похожие статьи
Как восстановить нерабочий или плохо работающий смартфон
 В ходе эксплуатации iphone 4 могут возникнуть проблемы: телефон работает некорректно или не работает вообще. Причиной может быть
В ходе эксплуатации iphone 4 могут возникнуть проблемы: телефон работает некорректно или не работает вообще. Причиной может быть
- неудачная перепрошивка;
- неудачный джейлбрейк;
- неудачно установленное новое ПО.
Возможно также, что вам захотелось отказаться от удачного джейлбрейка. В любом случае требуетсявосстановление исходного состояния аппарата.
Как вернуть стандартные настройки
- Скачать последнюю версию программы iTunes, запустить.
- Подключить iphone 4 к компьютеру кабелем USB.
- Создать в программе резервную копию всех данных телефона, всего содержимого, синхронизировать.
- В «Настройках» iCloud отключить «найти айфон».
- Выбрать в списке iTunes свое устройство.
- «Обзор», «Восстановить».
- Подтвердить восстановление.
- После перезагрузки iphone 4 появится сообщение «Настройте».
Настроить можно заново или использовать резервную копию. Официальный контент должен восстановиться.
Возможные ошибки
Если в процессе работы появляется сообщение об ошибке, можно попробовать следующие действия:
- Проверить iTunes. Если у вас стоит устаревшая версия, нужно скачать новую.
- Обновить операционную систему компьютера.
- Проверить настройки безопасности. При необходимости скачать обновление или отключить на время работы с iphone 4.
- Если к компьютеру подключены другие устройства кроме айфона – отключить (оставить только клавиатуру и мышь).
- Перезагрузить iphone 4 и компьютер.
- Провести синхронизацию и восстановление еще раз.
В «Настройках» iTunes – «Основные» – «Об устройстве» можно проверить свою версию прошивки. Возможно, Apple ее уже не поддерживает (например, iOS 4.0.1) или еще не поддерживает (версия находится на стадии разработки).
Коды ошибок
- При неполадках со связью высвечивается код ошибки от 3000 до 3999, 1004, 1013, 1638.
- При конфликте с настройками безопасности – 2, 4, 6, 9, 1000, 1611, 9006, 9807, 9844.
- При нерабочем подключении USB: 13, 14, от 1600 до 1629, от 1643 до 1650, от 2000 до 2009, от 4000. В этом случае нужно
- поменять кабель USB;
- подключить кабель в другой порт;
- использовать другой док-разъем.
Что делать, если не получается подключиться к iTunes
 В самых серьезных случаях, когда iphone 4 не загружается вообще, можно попробовать восстановить прошивку через DFU.
В самых серьезных случаях, когда iphone 4 не загружается вообще, можно попробовать восстановить прошивку через DFU.
- Выключить айфон.
- Запустить iTunes.
- Подключить iphone 4 USB-кабелем к компьютеру.
- 10 секунд держать нажатыми кнопки Home и Power.
- Power отпустить, Home держать еще десять секунд — до тех пор, пока программа не обнаружит телефон (об этом появится сообщение).
- При отсутствии результата повторить все эти действия еще раз.
- После перезагрузки iphone 4 восстановить его содержимое с резервной копии.
- Синхронизировать.
Копирование должно быть полным. Процесс может продолжаться около трех часов. Если вы не восстановите все содержимое памяти телефона с первой попытки, при следующих попытках копирование также будет неполным.
Зачем нужно создавать резервные копии на iTunes
 Создавать backup содержимого телефона необходимо по нескольким причинам:
Создавать backup содержимого телефона необходимо по нескольким причинам:
- Чтобы при необходимости восстановить прошивку и работоспособность аппарата.
- Чтобы не потерять контент в случае неизлечимой поломки или потери телефона.
- При продаже/передаче аппарата его настройки, контакты, программы и файлы можно будет перенести на новое устройство с компьютера.
Если у вас настроена автоматическая синхронизация, backup будет создаваться по умолчанию при каждом подключении смартфона. Если автоматической синхронизации нет, то создание резервной копии происходит по команде пользователя.
саша ц. 19.07.2014, 15:20
при обновлении по мой айфон 4 выключился и не включается,на экране горит шнур айтюнс.все что написано по пунктам сделала,но выходит что айтюнс не может восстановить по так как память заполнена и места нет.что делать?
Источники: http://recoverit.ru/devices/apple/iphone.html, http://faytan.ru/how-to-restore-iphone/, http://iphonesource.ru/instrukciya/vosstanovlenie/
iphone4apple.ru
Как Переустановить Ios На Iphone 4s • PRIVBIZ.RU

MegaKino.Net. Скачать фильмы бесплатно, без регистрации и без смс, новинки кино, порно, видео, сериалы, мультфильмы
Тема такая, если не нашли нужный вам баг на нашем сайте, в комментариях под этим постом оставляйте название, а желательно и ссылку на приложение, которое вам нужно. Со своей стороны в кратчайшие сроки постараемся разместить все известные баги для этого приложения у нас.
Как переустановить китайский айфон на ios
Как переустановить ios на iphone 5 Хочу снести iOS, НЕ обновить, а переустановить, что бы был как с завода
Без проблем. Про DFU-режим гуглите, потом скачиваете прошивку ПОД СВОЙ АЙФОН, подключаете айфон к iTunes и с зажатым шифтом жмёте Восстановление. предложит выбрать файл прошивки, далее прошивается им и будет как с завода.
Как переустановить китайский айфон. 19.08.2014 nefario Комментарии 2 Но так как официальная поддержка Apple ещ не приняла нормального вида, то можно забить ИМХО
Своими силами НИКАК
Сервис-Центр к вашим услугам и то врядли.
Сделай полный сброс
Не пользуюсь фоном, на там наверняка должна быть функция сброса до заводских паоаметров
Как переустановить OC iphone 4? я хочу переустановить OC y iphone 4,как мне это сделати?
Как переустановить ios 7 на iphone 5?
Что вы подразумеваете под словосочетанием: Что то не так?
Как переустановить OS X на Мac или режим восстановления? Просмотров 220 Автор user25 Дата публикации 17.07.2014, 10 59. Регулярное использование Time Machine гарантирует сохранность важных данных. Переустановка ОS Х на Мас.
Как переустановить iOS на Iphone 4s без обновления
А обновление это разве не установка?
Как сделать рут на китайском Айфоне. на Китайском iPhone 5. iPhone 4 And 5 with Iphone IOS 7 by iPhone 4S c iOS 5 на 4S и iOS 5 Можно ли переустановить iOS на iPad, чтобы не удалились никакие данные? Ответы Mail.Ru Можно ли.
Как переустановить прошивку на iphone. Айфон в это время не работает. помогите!
Для того чтобы китайский Iphone 5 корректно функционировал, следует прошить аналогичную версию. Проводя исследования ОС Apple iOS, можно обнаружить одну секретную и во многих случаях полезную, функцию.
Как переустановить систему андройд на ios.
Китайский iPhone. Что же касается технической точки зрения данного телефона, то Meizu M8 оснащен 3.4 сенсорным экраном с разрешением 720 480 пикселей. Как работает кнопка Home на iPad на прошивке iOS 4.2?
Не надо! Андроид круче !
Заходишь в настройки и в восстановление и сброс и там нам находишь сброс настроек как то так
Никак. И это хорошо.
Читайте так же
Как установить, обновить и переустановить прошивку iPhone. 1. Если новая прошивка стала доступна в iTunes, то е можно установить за 10. 11 минут. 6. Айфон после перезапуска от компьютера НЕ отсоединяем.
Купи китайский айфон на рынке. Там уже установлена.
Народ Подскажите плиз!! купил Айфон 5с на базе андроид
Инструкция, как переустановить неисправный iPhone. Не паникуйте при помощи переустановки или перезагрузки iPhone вы можете легко устранить неполадки.
Айфон на андроиде не бывает. псевдо.
Подделка, а не айфон, от айфона там только название
Зачем писать iPhone 5c. Если это вовсе не iPhone! пишите просто китайское дерьмо и все!
А ты напиши предъяву в техподдержку эпла. Вот они там поржут ))))
Нет, это не брак. Просто сходи в сервис и переустанови на Айфоне ПО. С Андроида на ВиндосФон и все заработает. хх
Как переустановить iOS 848 комментариев. СКАЖИТЕ ПОЖАЛУЙСТА У МЕНЯ АЙФОН 5S ПРИШЛО ОБНОВЛЕНИЕ НА ios 8.0.2 скажите стоит делать или нет? а я хочу чтоб фото звонящего было на весь экран!
Когда переворачиваешь в низ экраном отключает звук. точно есть программка
Как перепрошить айфон 4с?
Через iTunes, если вам нужно переустановить прошивку, то скачайте последнюю iOS 6.1.3 для iPhone 4S, подключите девайс к компьютеру через кабель, в iTunes выбрать ваше устройство, будет 2 кнопки Восстановить и Обновить, нажмите на клавиатуре Shift и удерживая клавишу Shift нажмите на кнопку Восстановить и выберите файл с прошивкой. Далее все, можно пойти и попить чай.
Китайский iPhone 5S GOLD amp WHITE Посылка из Китая! Все видео пользователя Rada Kalenkova. Просмотров 115. как переустановить китайский айфон Приобрести этот замечательный гаджет по очень привлекательной цене можно у нас на сайте http.
Как правильно выбрать и купить iPhone 5?
Как перепрошить iPhone или iPad, восстановление и обновление iOS | Яблык
В этом видео мы подробно отвечаем на вопросы:. какая разница между Обновлением и Восстановлением?;. в каких.
Как сбросить iPhone
Как же правильно сбросить iPhone или другой iOS девайс.
Не советую айфон
Как переустановить прошивку? F.A.Q. Помощь новичкам. Device iphone5S, ipad mini, ipad mini retina. Version iOS 7.0.4, iOS 7.0.5. Jailbreak Нет.
Бери белый будут меньше видны сколы и царапины по бокам а с прошивкой если чо переустановить можно хотя я не встречался с сильными глюками в системе на своем дедушке 3gs
Как закинуть файлы в ITunes?
Если iPhone синхронизируешь с пустым itunes, тунец из телефона все файлы удалит, добавить можно через FunBox если iPhone взломаный
Как установить iOS на китайский iPhone? Версия для печати. 0. Купил себе китайский айфон потому что он дешевле американского, но там другая система. Как установить на него систему Apple?
Рибят
Здравствуйте! Ощущаю нектые глюки с телефоном 5 в Контактках, Музыке, Звуках, синхронизации с компом вообще. В связи с этим хочу снести ОС.
Апапробуйти вставеть SIM-картачку два разо, толка быстра-быстра
Не подключает китайский айфон к компьютеру
Причина, в том, что его собрали в грязном подвале. И он не должен никуда подключаться. Если уж брать китайские телефоны, то хотя бы брендовые. В светлых цехах собранные. За них деньги не жалко.
Читайте так же
Как изменить язык iPhone 3G, 3Gs, 4, 4s, 5 iOS 4 1 6 1 4. Как переустановить андроид? Китайская копия Iphone 5s. Распаковка iphone 5 S из Китая. Китайский Айфон 5 на андроиде.
Дрова слетели-переустанови (на компьютере), диска нет с драйверами-ищи в нете они есть. сначала с диска драйвера установить затем невынимая диска воткнуть девайс и если выскочит мастер установки.автоматически
Хочу синхронизировать iPhone с iTunes Вот только проблема помогите плиииз.
Переустанови iTunes, у тебя айфон случаем не китайский?
Как переустановить версию iOS на iPhone 4? Где смотреть видео на эту тему? Для обновления версии iOS на айфоне 4 вам нужен будет только подключенный Какие ещ улучшения? Как на китайском iPhone 4 проверить версию прошивки?
Как переустановить Android на Tablet PC?
Дело геморройное. сам не шил, но лазил по форумам
кажется там идёт пара загрузчик (биос) и андроид
одно без другого не работает
Чтобы переустановить WhatsApp Нажмите и удерживайте иконку WhatsApp на экране программ до тех пор, пока значки не начнут двигаться. Скачайте WhatsApp повторно из App Store. Узнайте, как переустановить WhatsApp на Android Windows Phone.
Если сам смартфон не предлагает в настройках обновиться значит 3.2 не поставится.
Как переустановить ios9.0.2 на ios9.1 beta
Если доступ открытый для всех, то просто ищите саму прошивку в интернете, качаете её, потом заливаете на iPhone минуя сервер Apple.
Как переустановить игру в iphone вообще? и CK zombies в частности. хочу заново ее пройти.
Iphone 6 зависает! =( Начал зависать телефон, иногда сам выключается. Пока не включишь не работает. Что это может быть?!
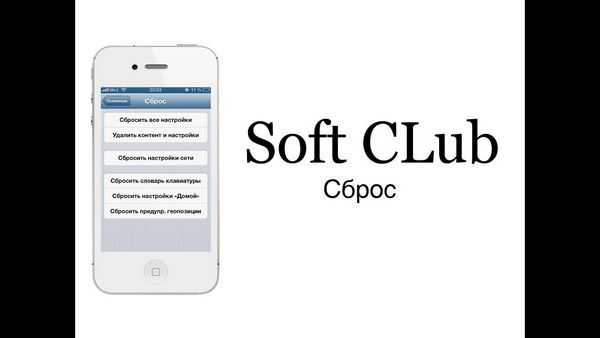
Китайский ipad. Если это не исправило проблему, попробуйте переустановить ipad. Приключения в лесу игра на ios на четверых. Как сбросить пароль блокировки на iPhone если он забыт.
Ну, апл всегда говорит, прогресс двигают не технологические новинки, а реклама
Всех предупреждал, не покупайте это говно. Нет, не слушают.
Обменяй на новый в магазине пока на гарантии. Или напиши в техподдержку эпла. Они подскажут что может быть. А здесь ты ничего путёвого от хейтеров с дешёвыми лыжами да хуявеями не услышишь.
Про ios&android.
Я тебе ещё раз говорю, установи симбиан на днс это самое простое и тогда я тебе сам куплю айфон 6. пиши в личку, где ты его закажешь и по чем? я живу рядом с китаем мож договоримся и дешевле получится. [email protected]
171 gs.apple.com. Сохраните файл и подключите свой iOS-девайс к компьютеру, запустите iTunes и попробуйте еще раз восстановить прошивку. Способы исправления ошибки 3194 в iTunes при даунгрейде.
Кароче, нужно переустановить систему на китайсктм iphone 6 Как это сделать, расскажите в подробностях.
Гг)))) на андроиде. пиши продавцу он скажет
Как установить Chrome на iPad. Как скачать Chrome для айфона. Источники Chrome для iOS. как переустановить гугл хром.
Берешь китайский сифон 6. Выкидываешь. Покупаешь оригинальный! Вуаля. И будет тебе счастье!
Как перезапустить iphone 4? не работает кнопка домой и погас экран?
Айфон 4 имеет пробел в системе безопасности. Он позволяет легко получить доступ к содержимому iPhone. Китайский разработчик предлагает программу SAM. Восстановить заводские настройки устройства и переустановить операционную.
Зажми кнопку включение\выключение а если не работает то восстанови из itunes а если нет резервной копий то переустанови систему у меня так было пришлось восстанавливать
Нужна помощь
Это вообще не айфон. китайское обманулово. Прошить может и можно. на радиорынок к спецам. Но лцчше продай, пока не поздно.
Казалось бы, что может быть проще, чем восстановление iOS-устройства в iTunes. Однако, довольно частым вопросом, который задают нам наши начинающие iOS-читатели, является именно Как перепрошить iPhone, iPad или iPod Touch
Читайте так же
Перепрошить только чем хрен его знает короче шляпу ты купила
Деточка, надо брать проверенные вещи. мне китайское не нравица.
Дело в том что только на вид он iPhone 4S а внутри кто его знает что попробуй обратится к кулибиным с ремонта может повезёт а может стать ёщё хуже!
Я удоволствием помог бы но я кроме СОНИ Ериксона ни какой телефон не покупал что и тебе пожелаю
Купил китайский iphone 5
Нет нельзя, а чего не нравится?
Вчера почти сразу же после публикации обновления iOS 8.0.1, которое должно было исправить большинство багов восьмой версии мобильной операционной системы от Apple.
Нефиг было покупать китайский. Теперь не переустановишь. Иди и покупай настоящий.
Китайский телефон. китайские приколы. Радуйся, что там хотя бы андроид стоит. Сколько каналов телевизор ловит?
Это не айфон. это андроидофон и кроме андроида ничего не поставишь.
Нет переставить нельзя он заточен под андройд.
Сочувствую покупке. Добро пожаловать в мир глюков и лагов китайской подделки.
Равносильно простому нажатию кнопки Обновить в iTunes, но в случае появления ошибок, данным способом можно переустановить ПО. iOS 8.1 уже доступно для iPhone, iPad и iPod Touch. Как прошить айФон?
На экране 5 айфона пишет iPhone отключен И может совершать только экстренные вызовы, в меня не заходить
Выброси его в помойку
Array 0 gt option 1 gt proshit 2 gt telefon 3 gt kitajskij-iphone-4s.html
Попробуй нажать одновременно и удерживать кнопку домой и выкл.
Была знакомая ситуация
нужно либо зарядить либо переустановить прошивку
Читайте так же
privbiz.ru
Как перепрошить iPhone или iPad на компьютере или «по воздуху»
Казалось бы, что может быть проще, чем восстановление iOS-устройства на компьютере. Однако, довольно частым вопросом, который задают нам наши начинающие iOS-читатели, является именно: «Как перепрошить (переустановить) iPhone, iPad или iPod Touch». Этот пост мы и посвятим этой теме.
Вконтакте
Google+
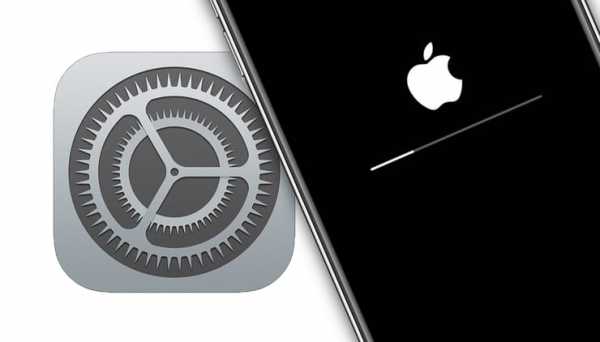
Итак, в этой статье мы опишем процессы Восстановления и Обновления любого iOS-(iPadOS)-устройства (iPhone, iPad или iPod Touch).
♥ ПО ТЕМЕ: iPhone не включается или выключается самопроизвольно: причины и решение проблемы.
Для чего нужно перепрошивать iPhone или iPad?
Основной целью восстановления iOS-устройства является его сброс к заводским настройкам с повышением версии ПО (iOS-прошивки). Перепрошивку (восстановление) обычно выполняют:
- при наличии программного сбоя iOS-устройства;
- с целью установки последней версии iOS;
- в случае, когда пользователь забыл пароль (код) блокировки экрана (не путать с Блокировкой активации Apple ID)
- для создания «чистой системы» (например, при смене хозяина устройства или с целью последующей процедуры джейлбрейка).
♥ ПО ТЕМЕ: 20 функций iPhone, которые можно отключить большинству пользователей.
Можно ли понизить (откатить) версию iOS или iPadOS-прошивки на iPhone и iPad?
Нет. Официально Apple не позволяет устанавливать версии iOS, отличные от актуальной.
Однако существует так называемое «временнОе окно», при котором в течение нескольких недель после релиза последней прошивки, пользователям будет доступна для установки и предыдущая версия ПО.
Также исключением является возможность отката на последнюю официальную версию iOS с бета-версии прошивки, установленной на устройство. О том, как устанавливать тестовые прошивки без аккаунта разработчика мы рассказывали здесь.
Стоит отметить, что время от времени, хакеры все-таки выпускают различное ПО, позволяющее понижать версию iOS. Однако, в большинстве случаев, откат прошивки возможен лишь на старых iPhone и iPad.
♥ ПО ТЕМЕ: Как проверить, новый ли iPhone (активирован или нет) вы купили?
Чем отличается Обновление от Восстановления?
В процессе обновления прошивки все данные (приложения, фото, контакты и т.д.) на iPhone или iPad сохраняются.
При восстановлении устройство получит «заводские настройки» (чистую систему), при этом ВСЕ данные пользователя будут удалены.
Важно!!!
— НИКОГДА не используйте Обновление на устройстве с джейлбрейком (иконка Cydia на экране)!

Зачастую это приводит к так называемому «вечному яблоку» или «вечной петле» в режиме восстановления (значок Музыка (или компьютера) с кабелем на экране).
Для перепрошивки iPhone, iPad или iPod Touch с джейлбрейком всегда используйте Восстановление на компьютере.
♥ ПО ТЕМЕ: Как включить Режим модема и раздать интернет (Wi-Fi) с iPhone или iPad.
Как обновить iOS (iPadOS) на iPhone, iPad или iPod Touch «по воздуху», используя Wi-Fi?
Наиболее распространенным способом обновления iPhone или iPad является способ, при котором прошивка загружается прямо на устройство «по воздуху», используя Wi-Fi-соединение.<
Для загрузки и установки обновления iOS или iPadOS:<
1. Убедитесь, что обновляемое устройство заряжено на 50% или более.
2. Откройте приложение Настройки, перейдите в раздел Основные, а затем выберите пункт Обновление ПО.
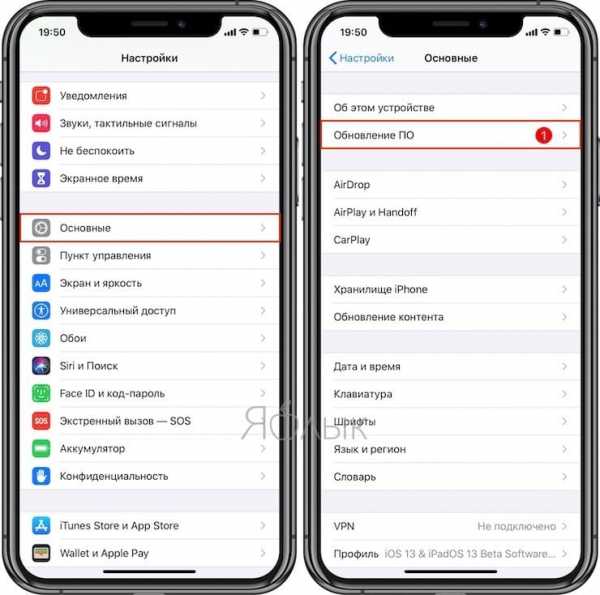
3. Нажмите кнопку-ссылку «Загрузить и установить» или «Установить», если обновление было загружено ранее.
Примечание. Если на iPhone или iPad не хватает свободного места для загрузки обновления, может появиться сообщение о возможности временного удаления программ для освобождения памяти. После того, как обновление iOS или iPadOS будет установлено, удаленные приложения будут установлены повторно.
♥ ПО ТЕМЕ: Как скачать видео из ВК (ВКонтакте) на iPhone или iPad и смотреть без Интернета.
Как настроить автоматическое обновление iOS или iPadOS посредством Wi-Fi
На iPhone или iPad с iOS 12 и более новых версий прошивки можно настроить автоматическое обновление. Для этого, откройте приложение «Настройки», перейдите в раздел «Основные», выберите пункт «Обновление ПО», а затем нажмите «Автообновление» и установите соответствующий переключатель в положение Включено.
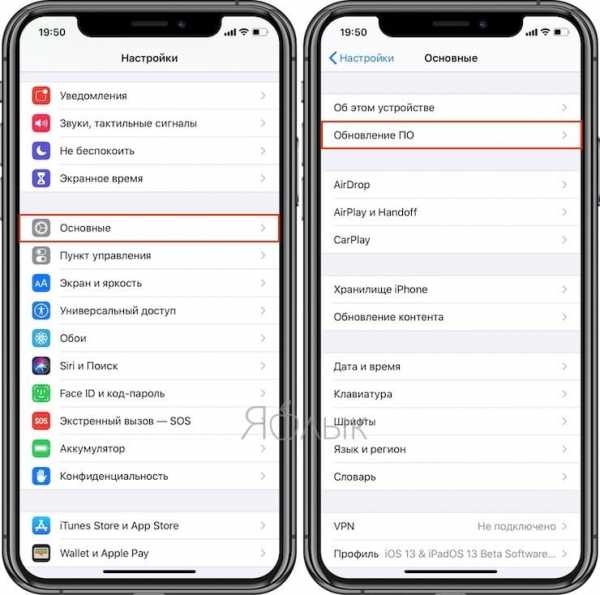
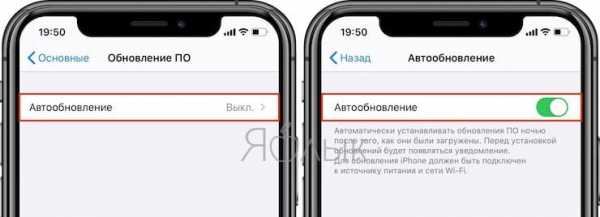 <
<
После выполнения этого действия ваше устройство будет автоматически обновляться до последней версии iOS или iPadOS. Однако, стоит учесть, что некоторые обновления может потребоваться установить вручную.
♥ ПО ТЕМЕ: Как в iOS 12 и iOS 13 на iPhone блокировать все звонки от неизвестных и скрытых номеров: 2 способа.
Как обновить iOS (iPadOS) на iPhone, iPad или iPod Touch на компьютере Mac или Windows
В случае если не удается выполнить процедуру обновления iPhone или iPad посредством Wi-Fi, выполните обновление вручную на компьютере Mac или Windows.
1. На компьютере Mac с macOS Catalina 10.15 (или более новой версией macOS): запустите программу Finder. На компьютере Mac с macOS Mojave 10.14 или более старой версией macOS либо на компьютере с Windows запустите программу iTunes (скачать).
2. Подключите iPhone или iPad к компьютеру при помощи кабеля.
3. Удостоверьтесь, что компьютер определил устройство. А именно:
На компьютере Mac с macOS Catalina 10.15 (или более новой версией macOS) подключенное устройство должно появиться в боковой панели Finder. Нажмите на него. В случае, если iPhone или iPad не появился, включите отображение подключенных iOS-устройств в Finder по этой инструкции.
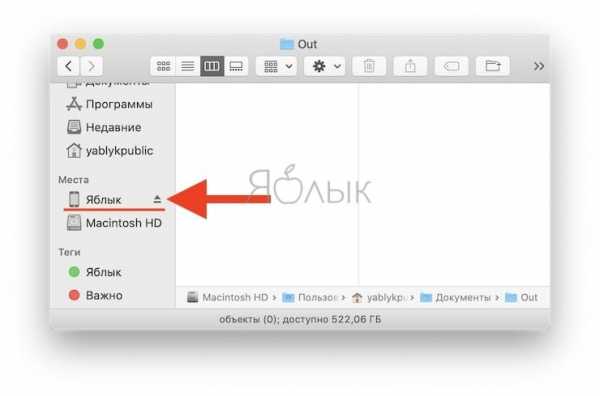
На компьютере Mac с macOS Mojave 10.14 или более старой версией macOS либо на компьютере с Windows подключенное устройство должно появиться в верхней части программы iTunes. Нажмите на него.
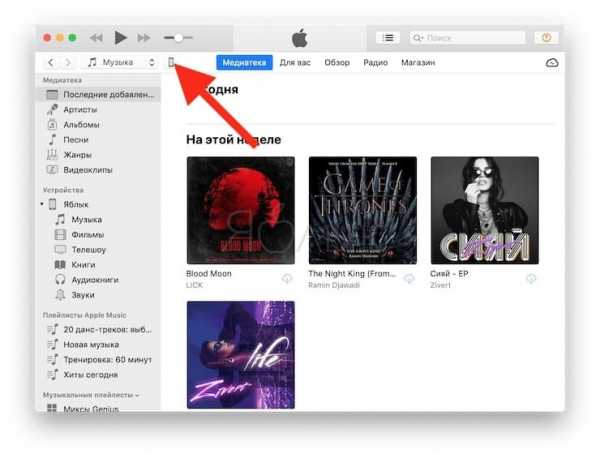
4. На открывшемся экране настроек подключенного устройства, нажмите «Обновить» и следуйте инструкциям на экране.
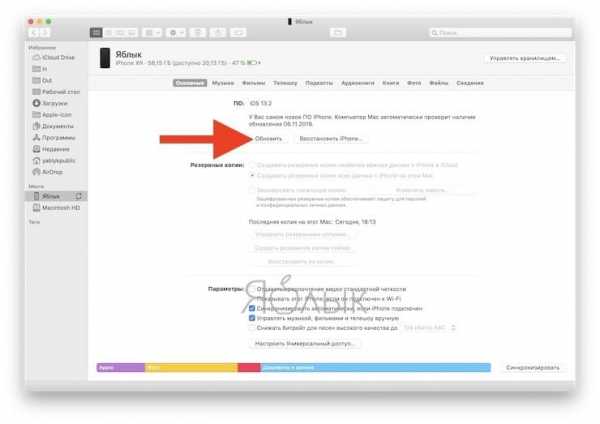
♥ ПО ТЕМЕ: Какой iPhone лучше держит батарею? Сравнение времени автономной работы всех актуальных iPhone.
Как восстановить iPhone, iPad или iPod Touch на компьютере Mac или Windows?
Восстановление iOS или iPadOS-устройства возможно двумя способами, используя нормальный режим восстановления или путем прошивки в низкоуровневом режиме, который носит название DFU. Последний, часто используют при возникающих ошибках в процессе восстановления в нормальном режиме.

♥ ПО ТЕМЕ: Как закачать книги на iPhone или iPad бесплатно и без компьютера.
Как перепрошить (восстановить) iPhone, iPad или iPod Touch на компьютере Mac или Windows, используя Нормальный режим восстановления
1. На iPhone или iPad с iOS 13 (iPadOS 13) или новее откройте приложение Настройки, выберите меню Apple ID (там, где написано ваше имя) перейдите в раздел Локатор и отключите функцию Найти iPhone.
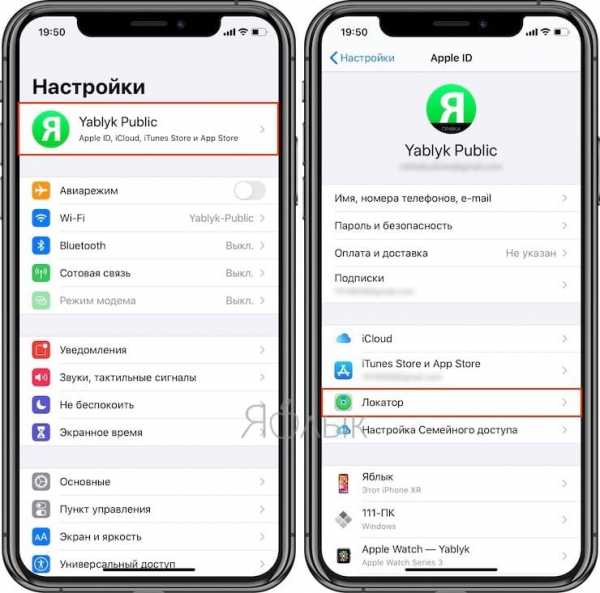
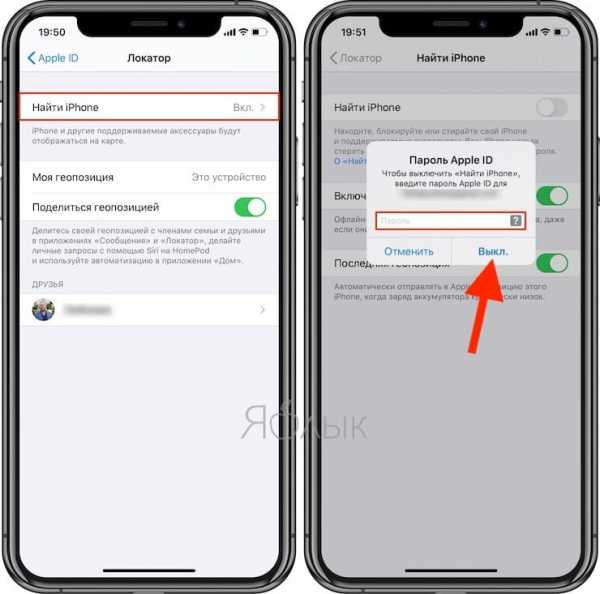
На устройствах с более старыми версиями iOS, откройте приложение Настройки, выберите меню Apple ID (там, где написано ваше имя) перейдите в раздел iCloud и отключите функцию Найти iPhone.
2. На компьютере Mac с macOS Catalina 10.15 (или более новой версией macOS): запустите приложение Finder. На компьютере Mac с macOS Mojave 10.14 или более старой версией macOS либо на компьютере с Windows запустите программу iTunes (скачать).
3. Подключите iPhone или iPad к компьютеру при помощи кабеля.
4. Удостоверьтесь, устройство определилось на компьютере. А именно:
На Mac с macOS Catalina 10.15 (или более новой версией macOS) подключенное устройство должно появиться в боковой панели Finder. Нажмите на него. В случае, если iPhone или iPad не появился, включите отображение подключенных iOS-устройств в Finder по этой инструкции.
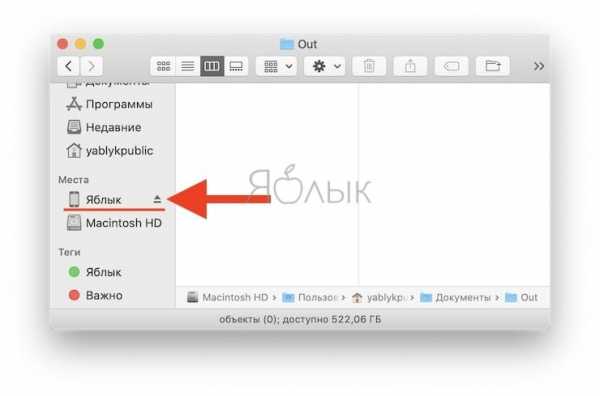
На Mac с macOS Mojave 10.14 или более старой версией macOS либо на компьютере с Windows значок подключенного устройства должен появиться в верхней части программы iTunes. Нажмите на него.
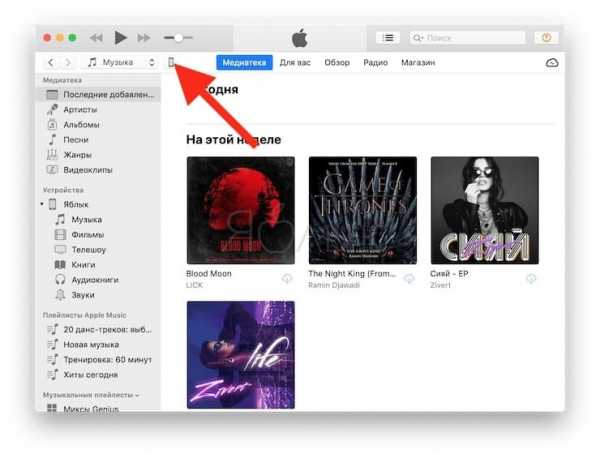
5. На открывшемся экране настроек подключенного устройства, нажмите «Восстановить <название устройства>» и следуйте инструкциям на экране.
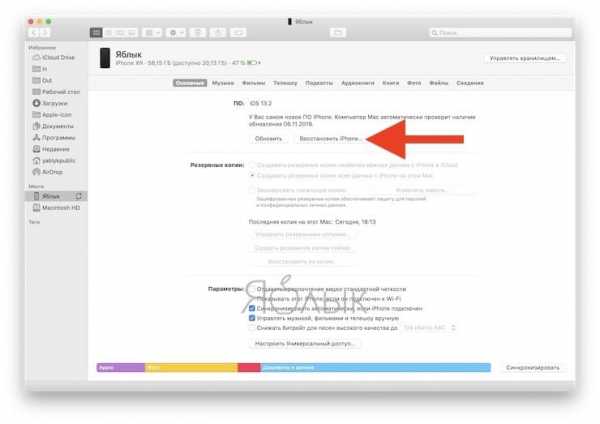
Если необходимо выбрать IPSW-файл прошивки
В случае, если необходимо восстановить iPhone или iPad на версию отличную от актуальной, например, с последней бета-версии на более старую, но официальную прошивку, то предварительно скачайте IPSW-файл прошивки для вашего устройства (ссылка).
Затем, удерживая Shift на клавиатуре Windows щелкните мышью по кнопке Восстановить (для Mac необходимо зажать Alt (⌥Option) и нажать на кнопку Восстановить).
В появившемся окне выберите IPSW-файл прошивки, загруженной ранее и нажмите Открыть. Начнется процесс восстановления.
♥ ПО ТЕМЕ: Скрытые возможности iPhone: 35 функций iOS, о которых Вы могли не знать.
Как перепрошить (восстановить) iPhone, iPad или iPod Touch на компьютере Mac или Windows, используя режим DFU
1. На iPhone или iPad с iOS 13 (iPadOS 13) или новее откройте приложение Настройки, выберите меню Apple ID (там, где написано ваше имя) перейдите в раздел Локатор и отключите функцию Найти iPhone.
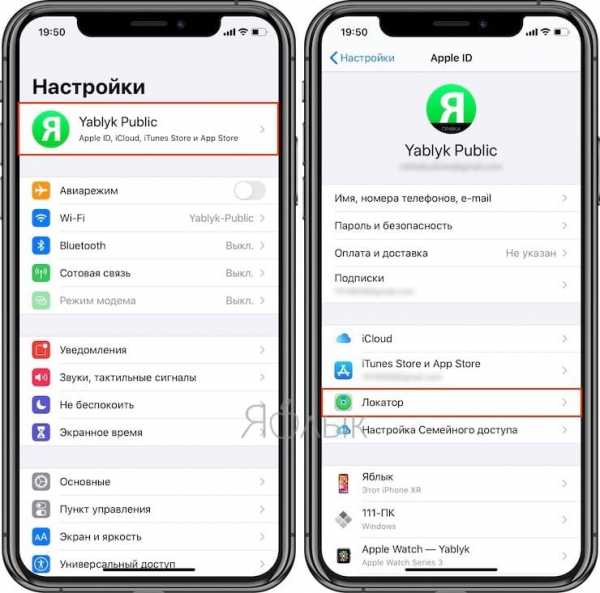
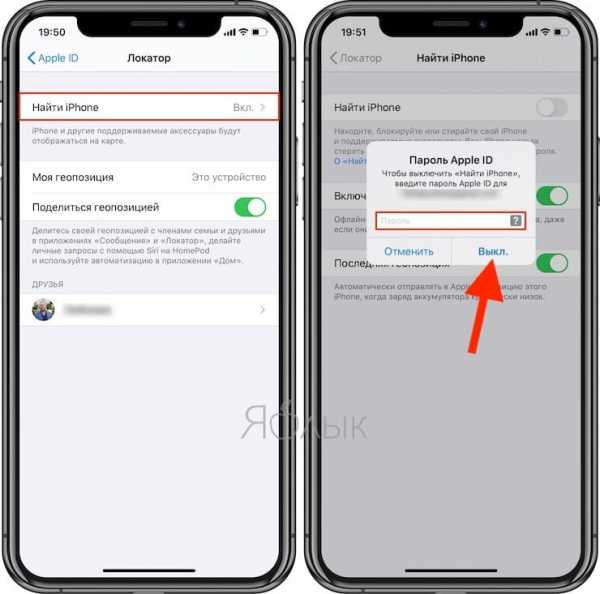
На устройствах с более старыми версиями iOS, откройте приложение Настройки, выберите меню Apple ID (там, где написано ваше имя) перейдите в раздел iCloud и отключите функцию Найти iPhone.
2. На компьютере Mac с macOS Catalina 10.15 (или более новой версией macOS): запустите приложение Finder. На компьютере Mac с macOS Mojave 10.14 или более старой версией macOS либо на компьютере с Windows запустите программу iTunes (скачать).
3. Подключите устройство к компьютеру при помощи кабеля и введите его в режим DFU (подробная инструкция).
4. Удостоверьтесь, устройство определилось на компьютере в режиме восстановления:
На Mac с macOS Catalina 10.15 (или более новой версией macOS) подключенное устройство должно появиться в боковой панели Finder. В случае, если iPhone или iPad не появился, включите отображение подключенных iOS-устройств в Finder по этой инструкции.
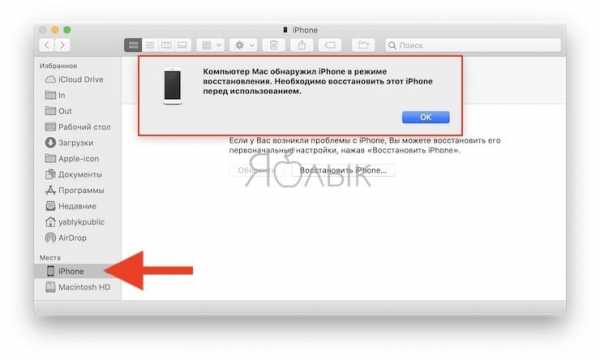
На Mac с macOS Mojave 10.14 или более старой версией macOS либо на компьютере с Windows значок подключенного устройства должен появиться в верхней части программы iTunes. Нажмите на него.
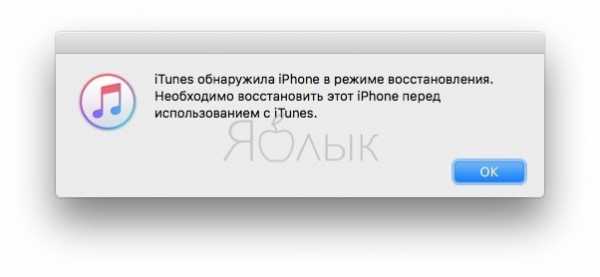
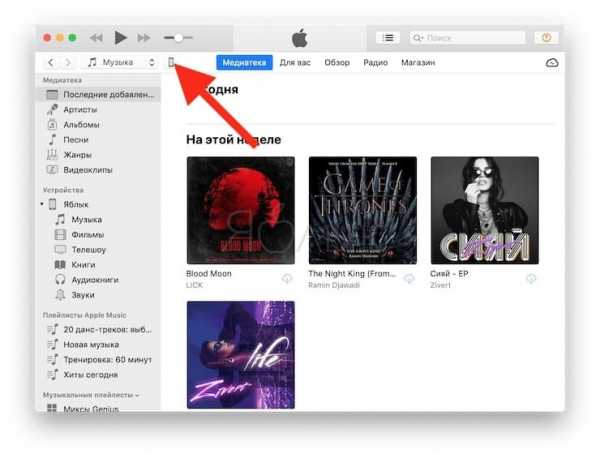
5. На открывшемся экране настроек подключенного устройства, нажмите «Восстановить <название устройства>» и следуйте инструкциям на экране.
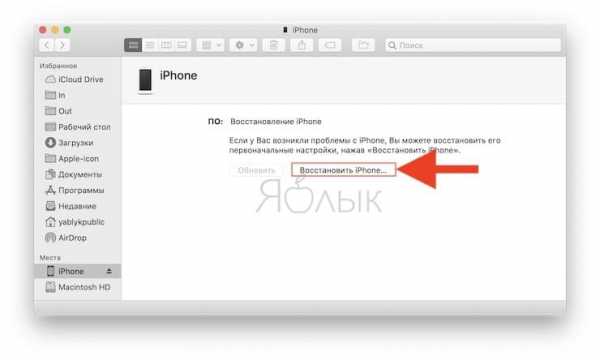
Если необходимо выбрать IPSW-файл прошивки
В случае, если необходимо восстановить iPhone или iPad на версию отличную от актуальной, например, с последней бета-версии на более старую, но официальную прошивку, то предварительно скачайте IPSW-файл прошивки для вашего устройства (ссылка).
Затем, удерживая Shift на клавиатуре Windows щелкните мышью по кнопке Восстановить (для Mac необходимо зажать Alt (⌥Option) и нажать на кнопку Восстановить).
В появившемся окне выберите IPSW-файл прошивки, загруженной ранее и нажмите Открыть. Начнется процесс восстановления.
Смотрите также:
yablyk.com
как полностью очистить Айпад, как выполнить сброс iOS, как все удалить с устройства 4, 4s, 5, 5s, 6, 6s, инструкция
Наверняка все сталкивались с проблемой некорректной работы Айфон или Айпад. Раньше он показывал высочайшую производительность, а теперь глючит при минимальном использовании. Оказывается, исправить эту проблему очень просто. Нужно очистить данные приложений, сбросить некоторые настройки до заводских, провести сброс iOS или даже отформатировать устройство полностью. Но как сделать это правильно, чтобы не навредить любимому гаджету? Давайте узнаем!
Что такое сброс настроек и нужен ли он?
Любое устройство, будь то компьютер, планшет, телефон или даже MP3-плеер, помимо информации, которую пользователь просматривает непосредственно, сохраняет много дополнительных данных. Это и кэш приложений, и настройки операционной системы, и данные запуска тех или иных файлов. Вся эта информация нужна для удобства и оперативности использования гаджета. Ведь никто не хочет настраивать программу с нуля после каждого запуска или ждать включения устройства несколько минут. Операционная система сохраняет ту информацию, которая будет часто использоваться.
 Рано или поздно память будет перегружена
Рано или поздно память будет перегруженаЕстественно, внутренняя память любого гаджета не бесконечна. Несмотря на то что вспомогательные данные занимают мало места, рано или поздно их накопится очень много. И когда память будет перегружена, начнутся проблемы. Именно поэтому сброс данных приложений и настроек телефона или планшета — необходимая мера. Даже если ваше устройство сейчас работает нормально, очистить его от лишней информации все равно стоит. Это поможет избежать серьезных ошибок в будущем.
Что нужно сделать перед тем как полностью очистить Айфон
Итак, если вы решили сделать сброс настроек (причем неважно, хотите ли вы полностью отформатировать устройство или же очистить данные некоторых программ) сначала нужно сделать резервную копию. В такой копии сохранятся все ваши данные и настройки, а также файлы и программы. Вообще, резервное копирование рекомендуется делать периодически. Если же вы хотите «начать с чистого листа», просто пропустите этот шаг.
 Сделайте резервное копирование данных
Сделайте резервное копирование данныхОфициально, в устройствах от Apple можно делать резервное копирование с помощью двух программ: iCloud и iTunes. В первом случае ваши данные будут помещены в облако на сервере компании. Так что вы сможете получить к ним доступ только через интернет. Второй вариант позволяет сохранить резервную копию на компьютере. Выберите тот, который вам больше подходит.
Создание резервной копии в iCloud
Для того чтобы создать резервную копию устройства в iCloud, понадобится Wi-Fi подключение. В программе «Настройки» найдите пункт «iCloud» и выберите его.
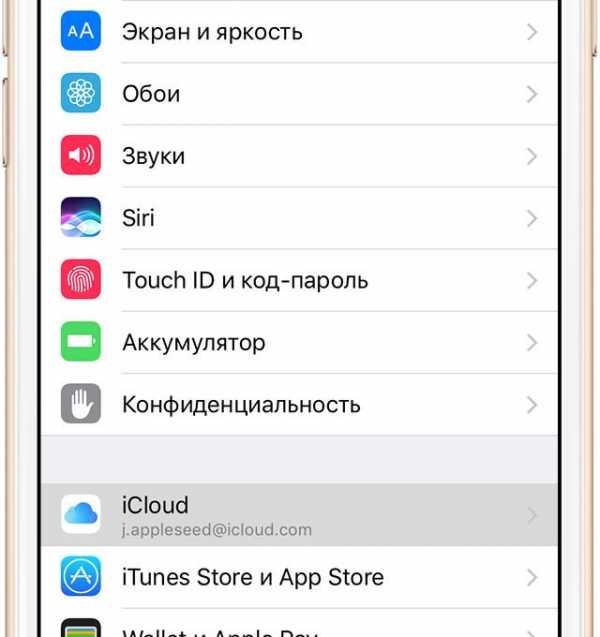 Найдите пункт «iCloud» и выберите его
Найдите пункт «iCloud» и выберите егоВ нижней части открывшегося списка найдите пункт «Резервная копия» и включите параметр «Резервная копия iCloud».
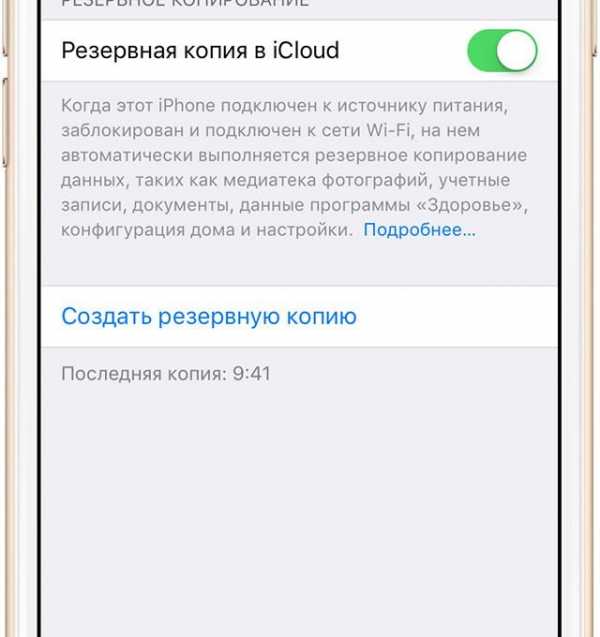 Включите параметр «Резервная копия в iCloud»
Включите параметр «Резервная копия в iCloud»Нажмите на «Создать резервную копию» и дождитесь окончания процесса. Не выключайте Wi-Fi, пока создание копии не завершится.
Чтобы проверить, получилось ли создать резервную копию, снова зайдите в раздел «Настроек» под названием «iCloud», затем перейдите в «Хранилище» —> «Управление». Выберите ваше устройство. В появившемся окне вы увидите время создания копии.
В iCloud предусмотрено автоматическое создание резервной копии. Она будет периодически обновляться, если в «Настройках» включен параметр «Резервная копия iCloud». Однако по умолчанию пользователю доступно всего 5 Гб свободного места на сервере. Если вы хотите сохранить больше данных, придется приобрести подписку стоимостью около 1 доллара США.
Создание резервной копии в iTunes
 Резервное копирование в iTunes
Резервное копирование в iTunesЧтобы сделать резервную копию вашего Apple-устройства на компьютере, сделайте следующее:
- Запустите iTunes и подсоедините устройство к ПК.
- Введите пароль к устройству на компьютере (если он установлен).
- Выберите ваше устройство в интерфейсе программы (оно появится в главном окне).
- В окне работы с устройством установите галочку рядом со словами «Зашифровать резервную копию»; задайте пароль.
- Нажмите «Создать копию».
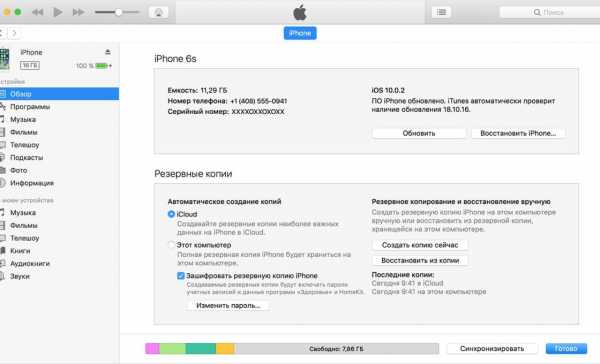 Нажмите «Создать копию устройства»
Нажмите «Создать копию устройства»Чтобы проверить вашу резервную копию, зайдите в параметры приложения iTunes и на вкладке «Устройства» вы увидите список копий с соответствующими датами.
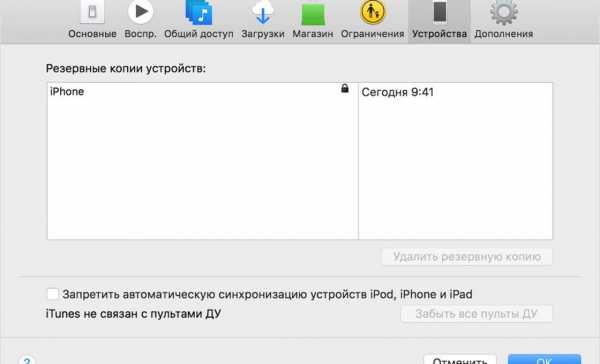 Здесь сохраняются данные о всех резервных копиях
Здесь сохраняются данные о всех резервных копияхИспользование программы iTunes не требует подключения к сети. Кроме того, здесь объем доступной памяти неограничен. Однако вам придется создавать резервные копии каждый раз самостоятельно.
Как сбросить Айфон до заводских настроек
Итак, резервные копии созданы. Теперь можно переходить непосредственно к сбросу настроек. Мы рассмотрим все популярные способы и варианты. Выбор конкретного зависит от вашей ситуации. Например, если глючит браузер, нужно сбросить кэш и cookies; если плохо проигрывается музыка — почистить данные плеера; если «подвисает» рабочий стол — очистить его и т. д. Но в первую очередь поговорим о полном сбросе настроек как о самой радикальной мере.
Сброс всех настроек
Чтобы выполнить процедуру полного сброса, перейдите в «Настройки» и найдите пункт «Сброс» в подразделе «Основные».
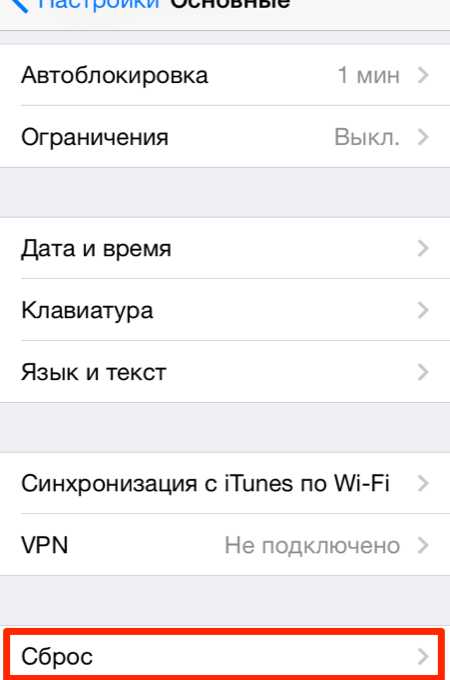 Найдите пункт «Сброс»
Найдите пункт «Сброс»Перед вами откроется окно выбор варианта сброса. В данном случае нас интересуют первые два: «Сбросить все настройки» и «Стереть настройки и контент».
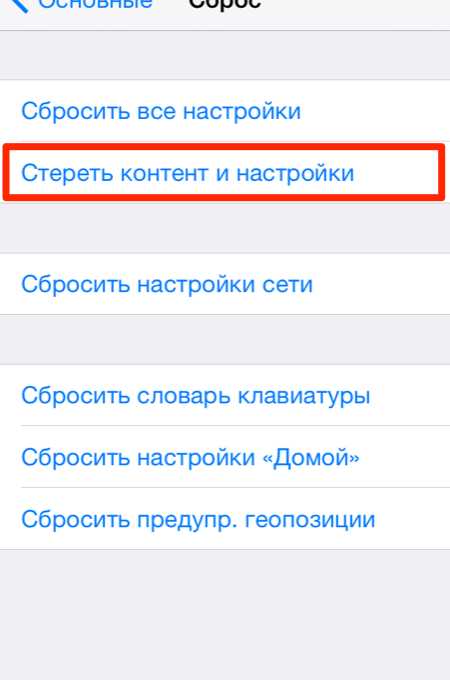 Выберите нужный вам вариант сброса настроек
Выберите нужный вам вариант сброса настроекВ первом случае настройки устройства будут сброшены до заводских. При этом все ваши данные и файлы удалены НЕ будут. Этот вариант подойдет тем, у кого возникли проблемы с поиском сети, параметрами сотовой связи, синхронизацией приложений и т. п. Если же вы хотите полностью отформатировать устройство, выберите второй вариант: «Стереть настройки и контент». После этого понадобится ввести пароль блокировки гаджета.
Если на вашем устройстве установлен джейлбрейк, этот метод форматирования вам не подходит. Вам нужно использовать iTunes.
Перед вами появится предупреждение о сбросе. Тапните кнопку «Стереть iPhone» (или любое другое устройство) дважды.
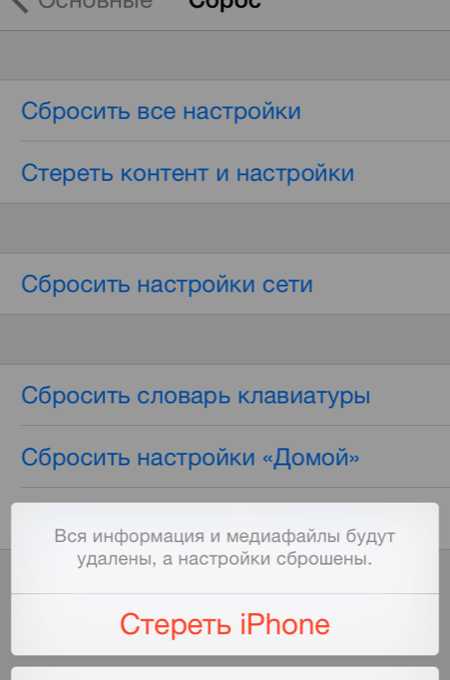 Нажмите «Стереть iPhone» два раза
Нажмите «Стереть iPhone» два разаЕсли ваш телефон синхронизирован с iCloud, нужно будет ввести соответствующий пароль от вашего AppleID.
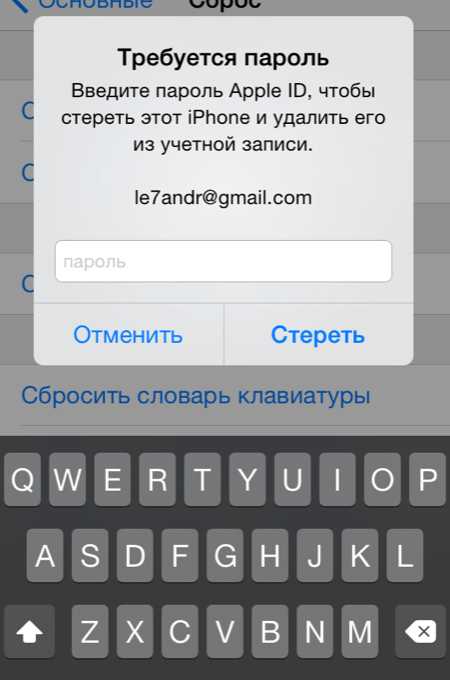 Введите пароль от AppleID
Введите пароль от AppleIDПосле ввода пароля начнется процесс форматирования. На экране появится значок Apple и полоса загрузки. Это займет не больше 20 минут.
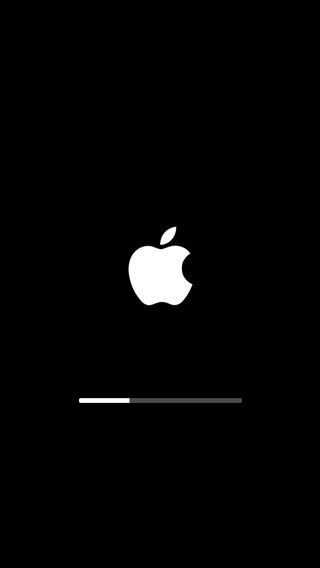 Процесс форматирования займет не более 20 минут
Процесс форматирования займет не более 20 минутОбратите внимание, что для успешного процесса форматирования телефон должен быть заряжен минимум на 25%.
Видео: как сбросить настройки на iPhone?
Сброс всех настроек через iTunes
Точно такую же процедуру сброса можно осуществить и через iTunes. Подключите устройство к компьютеру и найдите его в интерфейсе программы. На вкладке «Обзор» нажмите кнопку «Восстановить устройство». Опять же, если вы синхронизировали свой гаджет в iCloud, нужно будет ввести пароль. После этого процесс форматирования начнется.
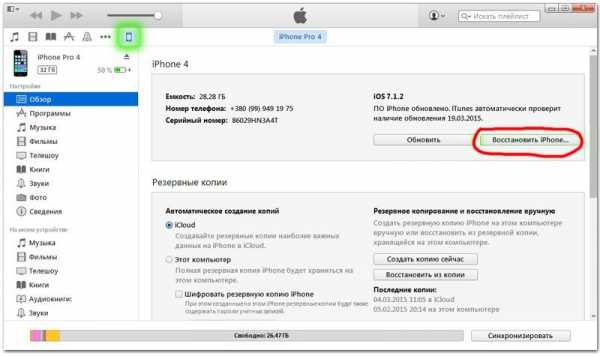 Нажмите «Восстановить устройство»
Нажмите «Восстановить устройство»Сброс всех настроек через iCloud
Если ваше устройство синхронизировано с iCloud, очистить все его настройки можно прямо из браузера компьютера. Однако нужно чтобы телефон или планшет был подключен к сети интернет. Иначе процесс форматирования просто будет настроен, а начнется при первом же подключении.
Войдите на сайт iCloud и введите свои персональные данные. Затем перейдите в приложение «Найти устройство».
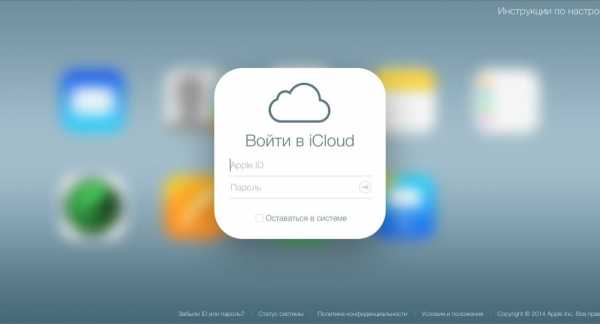 Войдите в iCloud
Войдите в iCloudВ списке «Все устройства» сверху выберите нужное и щелкните на нем.
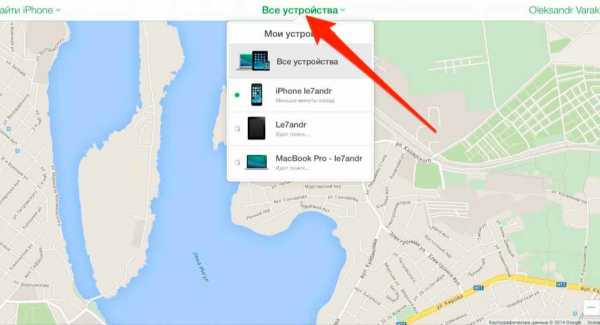 В списке «Все устройства» выберите нужное
В списке «Все устройства» выберите нужноеСправа появится панель управления. Выберите «Стереть iPhone».
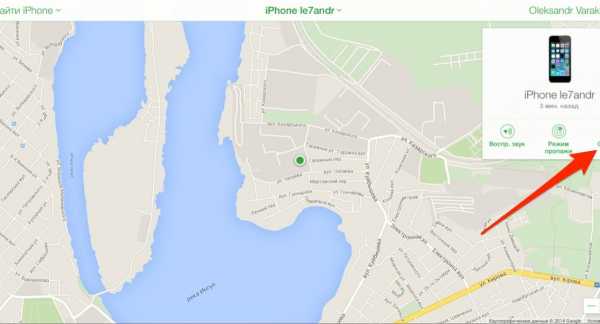 Выберите «Стереть iPhone»
Выберите «Стереть iPhone»Появится сообщение с предупреждением. Щелкните «Стереть».
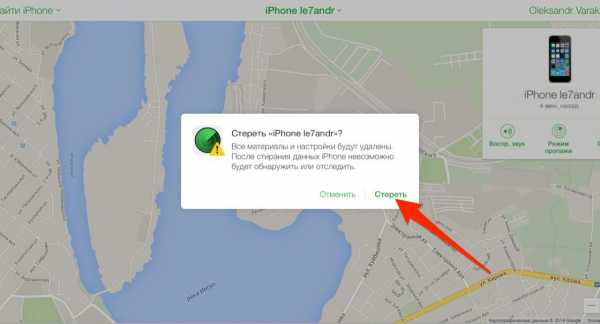 Щелкните «Стереть»
Щелкните «Стереть»Затем нужно будет ввести пароль к AppleID вновь.
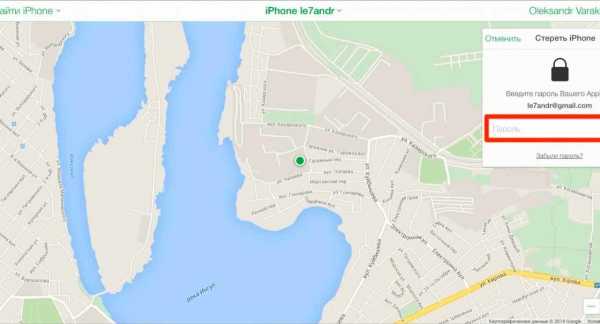 Введите пароль к AppleID
Введите пароль к AppleIDЕсли хотите, можете ввести сообщение в появившемся поле. Оно отобразится на вашем устройстве перед форматированием. Затем нажмите «Готово».
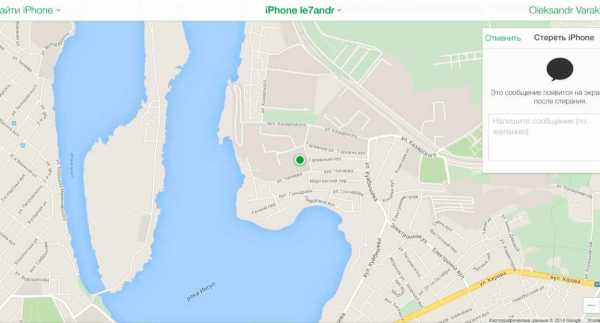 Нажмите на кнопку «Готово»
Нажмите на кнопку «Готово»Процесс форматирования начнется моментально.
Обратите внимание, что после форматирования вы не сможете отследить гаджет с помощью функции «Найти устройство». Ее нужно будет заново подключить. Поэтому очищайте данные через iCloud, только если вы точно знаете местонахождение своего телефона или планшета.
Сброс дополнительных настроек
Полное форматирование устройства — это, конечно, радикальная мера. Если вы точно знаете, в чем проблема, необязательно стирать все данные. В устройствах Apple предусмотрена возможность сброса конкретных настроек. Получить доступ к ней можно по знакомому нам пути «Настройки» —> «Основные» —> «Сброс».
 Перейдите в подраздел «Сброс»
Перейдите в подраздел «Сброс»Сброс настроек сети
Эта функция позволяет очистить подключения и пароли к Wi-Fi точкам доступа. Кроме того, сброс настроек сети удалит все подсоединенные VPN-сервера. Выберите соответствующий пункт и введите пароль доступа к устройству, чтобы выполнить очистку.
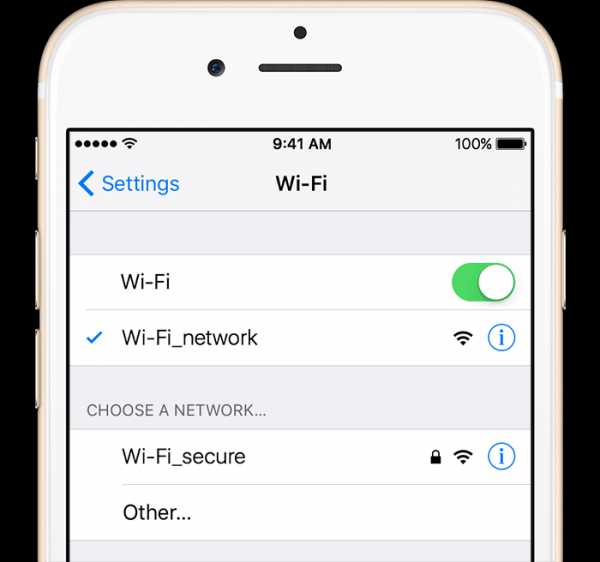 После сброса настроек сети эти данные будут очищены
После сброса настроек сети эти данные будут очищеныСброс словаря клавиатуры
Клавиатура в устройствах Apple может запоминать часто используемые слова. Впоследствии, при наборе текста, программа будет предлагать вам нужное слово, если вы начнете его вводить. Сброс словаря клавиатуры позволяет очистить данные о запоминании слов.
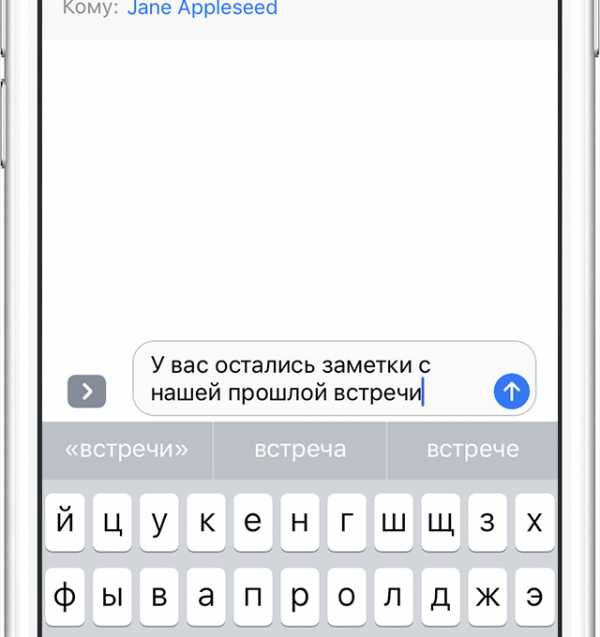 Пример работы словаря клавиатуры
Пример работы словаря клавиатурыСброс настройки «Домой»
Эта функция позволяет вернуть первоначальный вид первой страницы рабочего стола. После сброса на ней появятся ярлыки стандартных программ, установленных по умолчанию. Остальные иконки будут перемещены на другую страницу.
 Результат сброса настройки «Домой»
Результат сброса настройки «Домой»Сброс предупреждения геопозиции
Каждая программа, которая использует данные о географическом местонахождении устройства, при первом запуске запрашивает разрешение на обработку соответствующих данных. Если вы хотите сбросить эти разрешения, выполните сброс предупреждения геопозиции.
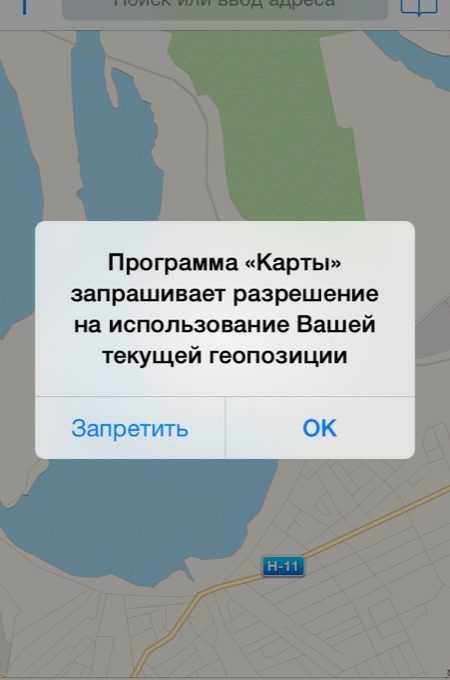 Запрос приложения «Карты» на использование геопозиции
Запрос приложения «Карты» на использование геопозицииУдаление приложений и вспомогательных данных
Вполне может быть, что какое-либо приложение занимает слишком много памяти. Или вы хотите удалить программу, которой давно не пользовались. Так или иначе, сделать это можно несколькими способами.
Удаление с рабочего стола
Чтобы удалить программу непосредственно на рабочем столе, сделайте следующее:
- Перейдите на рабочий стол.
- Зажмите палец на тачскрине на 2 секунды.
- Нажмите на появившемся возле ярлыка программы крестике и подтвердите удаление.
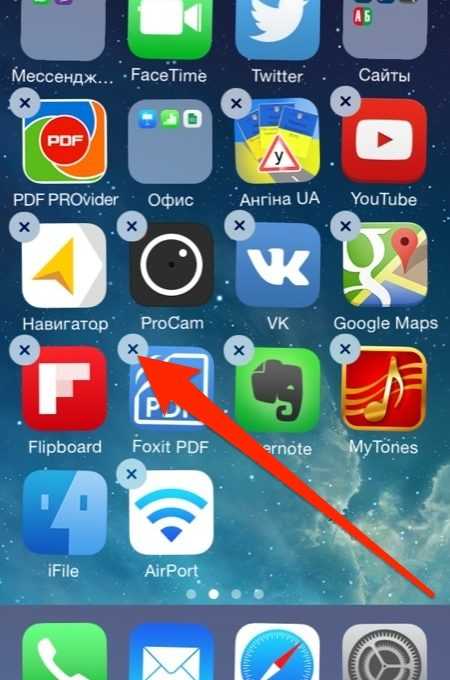 Нажмите на крестик, чтобы удалить программу
Нажмите на крестик, чтобы удалить программуОбратите внимание, что стандартные программы вы удалить не сможете.
Удаление из «Хранилища»
В «Настройках» вашего устройства в подразделе «Основные» —> «Статистика» есть приложение «Хранилище». В нем содержатся данные обо всех установленных программах, в том числе и количество занимаемой ими памяти. Таким образом, здесь вы можете определить, какое приложение занимает слишком много памяти.
 Список установленных программ в «Хранилище»
Список установленных программ в «Хранилище»Чтобы удалить программу, нажмите на ее названии и в открывшемся окне выберите «Удалить программу».
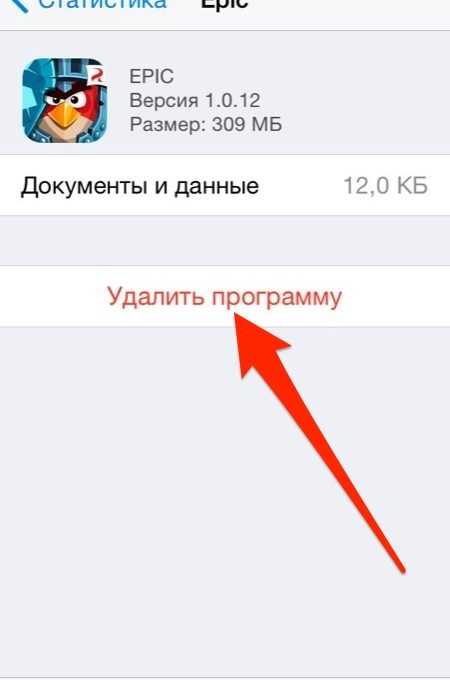 Выберите «Удалить программу»
Выберите «Удалить программу»Удаление через iTunes
Программа iTunes используется для управления устройством Apple через компьютер. Соответственно, с ее помощью можно и удалить программы. Подключите устройство к ПК и войдите в iTunes.
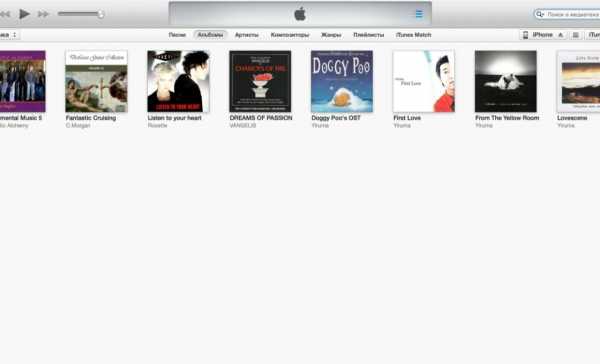 Войдите в программу iTunes на ПК
Войдите в программу iTunes на ПКПодключенное устройство появится в верхнем правом углу экрана. Щелкните на нем.
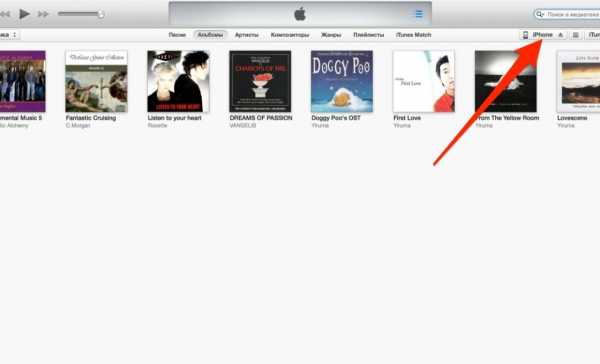 Выберите подключенное устройство
Выберите подключенное устройствоПерейдите на вкладку «Приложения» (или «Программы»). На экране появится список установленных программ. Рядом с каждой имеется кнопка «Удалить».
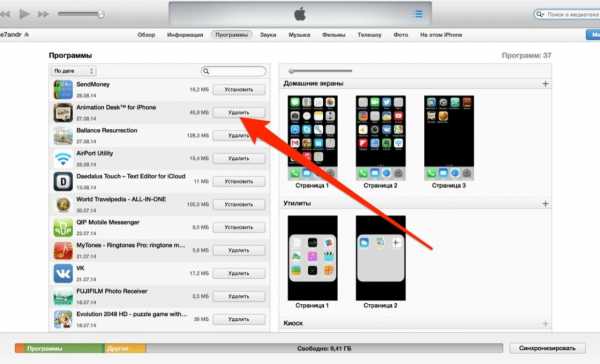 Нажмите на кнопку «Удалить»
Нажмите на кнопку «Удалить»После нажатия, она изменится на «Будет удалено». Таким образом, вы можете выбрать несколько программ к удалению. Затем нажмите «Применить», и указанные действия будут выполнены.
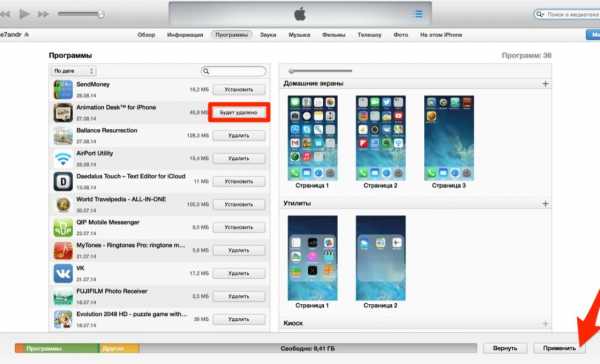 Нажмите «Применить»
Нажмите «Применить»Видео: работа с файлами в iTunes
Очистка браузера Safari
Если вы заметили, что ваш браузер по умолчанию стал некорректно работать или глючить, есть смысл очистить кэш-данные и cookies. Перейдите в раздел «Настроек» под названием «Safari».
 Раздел настроек «Safari»
Раздел настроек «Safari»Выберите «Удалить cookies и данные», чтобы очистить браузер от временных файлов.
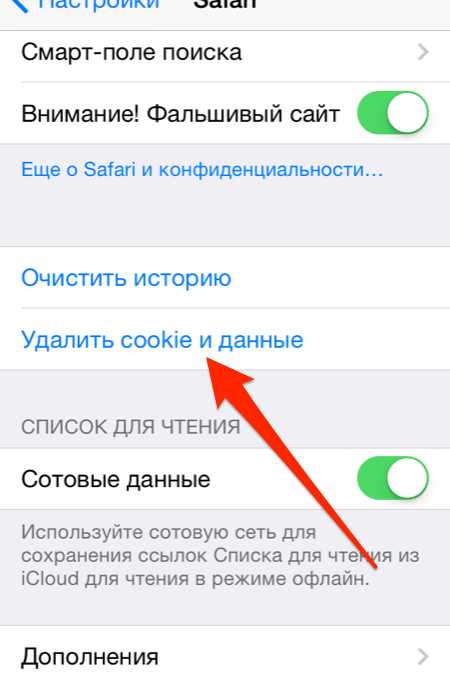 Выберите «Удалить cookies и данные»
Выберите «Удалить cookies и данные»Появится сообщение с предупреждением. Нажмите соответствующую кнопку.
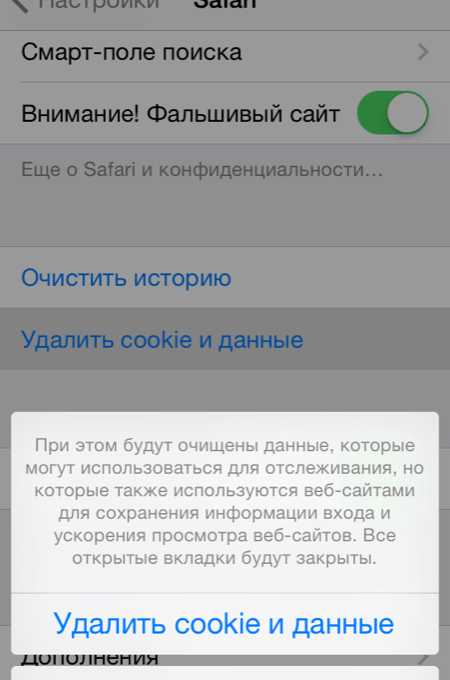 Подтвердите удаление
Подтвердите удалениеВидео: очистка Safari
Вы также можете очистить данные с конкретных сайтов. Перейдите в подраздел «Дополнения» и выберите «Данные сайтов».
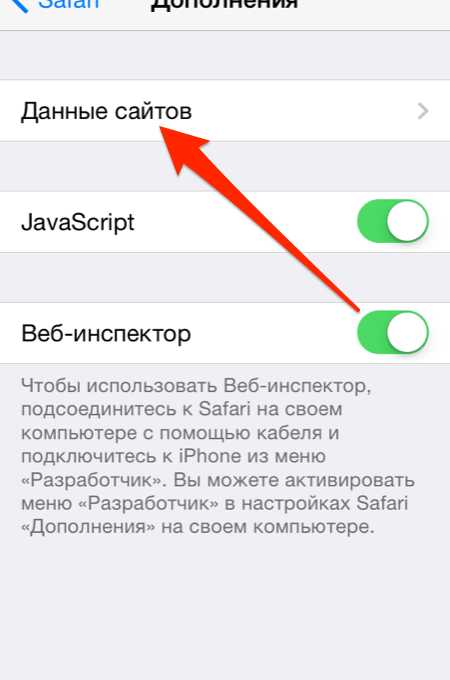 В пункте «Данные сайтов» можно удалять cookies конкретных ресурсов
В пункте «Данные сайтов» можно удалять cookies конкретных ресурсовПеред вами откроется список всех сохраненных данных, а также количество занятой ими памяти. Нажмите «Изменить», чтобы начать очистку. Возле каждого сайта появится кружок с минусом.
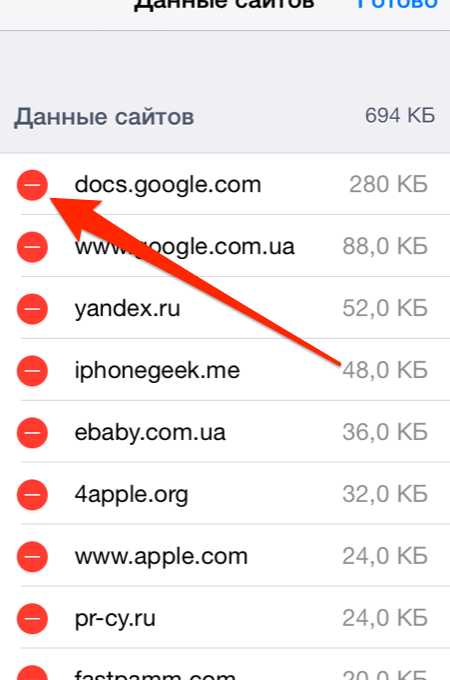 Нажмите «Изменить», чтобы открыть доступ к удалению данных
Нажмите «Изменить», чтобы открыть доступ к удалению данныхПосле нажатия на соответствующий кружок, выберите «Удалить». Данные будут стерты.
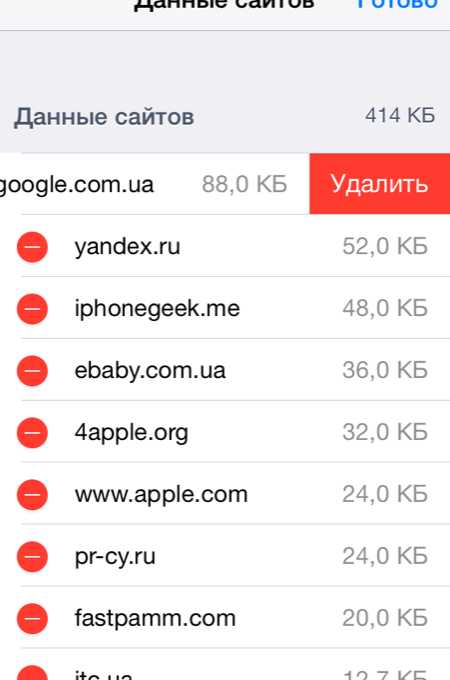 Подтвердите удаление
Подтвердите удалениеСброс настроек устройства Apple (как отдельных, так и всех стразу) сделать нетрудно. Мало того, такая очистка позитивно сказывается на работе гаджета. Только не забывайте делать резервное копирование на случай, если вдруг удалите что-то нужное. Хотя в сети можно найти множество «волшебных» приложений, которые сделают все за вас, использовать их не всегда хорошо. Лучше выполните очистку сами. Так, вы точно будете знать, что происходит с вашим устройством.
dadaviz.ru