Как конвертировать в JPG или другой графический формат?
Существует много различных способов, позволяющих осуществить изменение формата фото. Формат файла определяет, в какой программе он может быть открыт или отредактирован. Расширение файла определяет этот формат. Большинство людей, работающих с изображениями, в какой-то момент сталкивается с необходимостью конвертировать эти файлы в другой формат, поэтому стоит изучить несколько различных способов выполнить это. JPEG (он же JPG) является форматом изображений, который используется чаще всего.
- Откройте файл изображения. Когда вам нужно конвертировать изображение в другой формат, самое простое решение — использовать программное обеспечение для редактирования изображений, входящее в состав вашей операционной системы. В Windows — это «Paint«, а в Mac — «Preview«:
- Обратите внимание, что JPG и JPEG — это разные названия одного и того же расширения файла;
- Также для открытия файла изображения можно использовать программы сторонних разработчиков. Если вы не уверены, попробуйте дважды кликнуть по изображению, чтобы оно открылось программой, заданной по умолчанию для этого типа файлов:
- Перед тем, как изменить формат изображения на jpg, выберите пункт «Файл» в главном меню. На экране должно появиться выпадающее меню параметров для изображения:
- Сохраните или экспортируйте файл изображения. Изменение формата будет происходить одновременно с сохранением новой версии файла. Это полезно: исходный файл остается без изменений, и если что-то пойдет не так, вы всегда сможете к нему вернуться. На Mac нужно выбрать пункт «Сохранить как» или «Экспорт», чтобы продолжить процесс:
- В некоторых версиях программного обеспечения вам, потребуется сначала «Дублировать» файл (то есть сделать его копию), а затем «Сохранить». Таким образом файл сохранится в новом формате:
- Измените имя и расширение файла. В появившемся окне вы сможете изменить имя, а также расширение (формат) файла.
 В выпадающем меню «Формат» или «Сохранить как» должно быть около 12 вариантов, в том числе и «.jpeg«:
В выпадающем меню «Формат» или «Сохранить как» должно быть около 12 вариантов, в том числе и «.jpeg«: - Перед тем, как изменить формат изображения на png, поменяйте имя файла или место его размещения, если это необходимо. Например, можно разместить его на рабочем столе для быстрого доступа;
- Если расширение, которое вам нужно, отсутствует в выпадающем меню, попробуйте другое программное обеспечение для редактирования изображений (например, Photoshop):
- Сохраните файл. После того, как вы зададите нужное имя, расширение и местоположение файла, нажмите кнопку «Сохранить». Таким образом вы сконвертируете файл в новый формат, сохранив оригинал:
- Такое программное обеспечение, как Preview могут пакетно обрабатывать преобразование файлов. Для этого выделите файлы, которые необходимо преобразовать, и кликните по ним правой кнопкой мыши, чтобы увидеть доступные опции.
- Найдите нужное программное обеспечение. Для конвертирования изображений в наиболее распространенные форматы вполне подходят графические редакторы. Также можете поискать подходящее программное обеспечение в интернете. Например, по запросам «doc в pdf» или «jpg в gif» мы находим сразу несколько онлайн-конвертеров.
- Загрузите файлы изображений. Большинство сервисов для изменения формата изображения онлайн предлагают свои услуги бесплатно и не требуют загрузки программного обеспечения на жесткий диск. В первую очередь обращайте внимание на сервисы, которые предлагают инструкцию по загрузке и преобразованию файлов:
- Следуй инструкциям. Иногда на таких сайтах запрашивают адрес электронной почты, а затем после завершения преобразования отправляют готовый файл вам на этот адрес. В других случаях нужно подождать несколько секунд, а затем скачать готовые файлы:
- Остерегайтесь сайтов, требующих от вас оплаты или предоставления личных данных. Помните: есть много бесплатных сервисов, на которых не нужно предоставлять ничего, кроме адреса электронной почты.

- Перед тем, как изменить формат изображения на компьютере, изучите доступные для установки мобильные приложения. Перед загрузкой обязательно прочитайте отзывы, чтобы определить качество приложения и убедиться, что выбранное программное обеспечение конвертирует файлы в нужные вам форматы.
- Скачайте приложение для конвертирования изображений. Выбрав подходящее приложение, загрузите его. Вам также нужно загрузить файл изображения (если вы еще не сделали этого) и запомнить, где он находится. Некоторые приложения могут обнаруживать изображения автоматически, в то время как другие требуют указать необходимые файлы.
- Конвертируйте изображения. После установки программы на мобильное устройство нужно открыть приложение и следовать инструкциям.
- Найдите файл. Для графических файлов можно изменить расширение вручную, изменив имя файла с помощью клавиатуры. Это правильное решение, если из-за текущего расширения файла нельзя получить доступ к его содержимому (выводится сообщение об ошибке «неверный формат файла»):
- Компьютер использует расширения файлов, чтобы понять, с помощью какого программного обеспечения нужно открыть файл. Будьте осторожны при изменении расширений вручную и всегда сохраняйте резервную копию, прежде чем делать это;
- Перед тем, как изменить формат изображения, нужно понимать, что этот метод может привести к снижению качества изображения. Использование программного обеспечения для редактирования изображений, как правило, более подходящий метод.
- Сделайте расширение файла видимым. В зависимости от конкретных настроек, расширения файлов (три буквы после точки в имени файла) могут быть не видны для стандартного способа просмотра файлов. В операционной системе Windows можно настроить соответствующие параметры на вкладке «Вид» в разделе «Свойства папки». Он находится в разделе «Внешний вид и параметры персонализации». На Mac эти параметры задаются в разделе «Дополнительные установки поиска»:
- Переименуйте файл.
 Кликните правой клавишей мыши по файлу изображения и выберите пункт «Переименовать». Удалите старое расширение и добавьте новое.
Кликните правой клавишей мыши по файлу изображения и выберите пункт «Переименовать». Удалите старое расширение и добавьте новое.
Например, если имя файла «myimage.png«, можно переименовать его в «myimage.jpg«, и с этого момента ваш компьютер будет видеть его как файл в формате «.jpg«.
Как изменить формат изображения на компьютере? «Paint» или «MS Paint» — это простая программа для просмотра и редактирования изображений, входящая в состав операционной системы Windows. Откройте PNG файл в Paint, а затем с помощью Файл> Сохранить как сохраните файл в формате JPG. Если вы работаете на Mac, можно использовать программу iPhoto. Откройте PNG файл в iPhoto, затем перейдите в Файл> Экспорт и выберите из списка JPG.
.avi — это формат видео, а jpeg — это формат изображений. Сначала нужно сделать снимок кадра видео во время воспроизведения, а затем сохранить изображение в формате jpeg.
- Расширения .jpg и .jpeg означают то же самое и в современных операционных системах могут быть использованы как взаимозаменяемые. Это различие пошло из ранних стандартов некоторых систем, в которых было допустимо только расширение, состоящее из трех букв;
- Расширения файлов не чувствительны к регистру, хотя согласно общепринятой конвенции следует указывать их в нижнем регистре.
Не заменяйте оригинальное изображение — всегда создавайте его резервную копию или используйте метод «Сохранить как«.
Как конвертировать в JPG или другой графический формат?
Существует много различных способов, позволяющих осуществить изменение формата фото. Формат файла определяет, в какой программе он может быть открыт или отредактирован. Расширение файла определяет этот формат. Большинство людей, работающих с изображениями, в какой-то момент сталкивается с необходимостью конвертировать эти файлы в другой формат, поэтому стоит изучить несколько различных способов выполнить это. JPEG (он же JPG) является форматом изображений, который используется чаще всего.
- Откройте файл изображения. Когда вам нужно конвертировать изображение в другой формат, самое простое решение — использовать программное обеспечение для редактирования изображений, входящее в состав вашей операционной системы. В Windows — это «Paint«, а в Mac — «Preview«:
- Обратите внимание, что JPG и JPEG — это разные названия одного и того же расширения файла;
- Также для открытия файла изображения можно использовать программы сторонних разработчиков. Если вы не уверены, попробуйте дважды кликнуть по изображению, чтобы оно открылось программой, заданной по умолчанию для этого типа файлов:
- Перед тем, как изменить формат изображения на jpg, выберите пункт «Файл» в главном меню. На экране должно появиться выпадающее меню параметров для изображения:
- Сохраните или экспортируйте файл изображения. Изменение формата будет происходить одновременно с сохранением новой версии файла. Это полезно: исходный файл остается без изменений, и если что-то пойдет не так, вы всегда сможете к нему вернуться. На Mac нужно выбрать пункт «Сохранить как» или «Экспорт», чтобы продолжить процесс:
- В некоторых версиях программного обеспечения вам, потребуется сначала «Дублировать» файл (то есть сделать его копию), а затем «Сохранить». Таким образом файл сохранится в новом формате:
- Измените имя и расширение файла. В появившемся окне вы сможете изменить имя, а также расширение (формат) файла. В выпадающем меню «Формат» или «Сохранить как» должно быть около 12 вариантов, в том числе и «.jpeg«:
- Перед тем, как изменить формат изображения на png, поменяйте имя файла или место его размещения, если это необходимо. Например, можно разместить его на рабочем столе для быстрого доступа;
- Если расширение, которое вам нужно, отсутствует в выпадающем меню, попробуйте другое программное обеспечение для редактирования изображений (например, Photoshop):
- Сохраните файл. После того, как вы зададите нужное имя, расширение и местоположение файла, нажмите кнопку «Сохранить».
 Таким образом вы сконвертируете файл в новый формат, сохранив оригинал:
Таким образом вы сконвертируете файл в новый формат, сохранив оригинал: - Такое программное обеспечение, как Preview могут пакетно обрабатывать преобразование файлов. Для этого выделите файлы, которые необходимо преобразовать, и кликните по ним правой кнопкой мыши, чтобы увидеть доступные опции.
- Найдите нужное программное обеспечение. Для конвертирования изображений в наиболее распространенные форматы вполне подходят графические редакторы. Также можете поискать подходящее программное обеспечение в интернете. Например, по запросам «doc в pdf» или «jpg в gif» мы находим сразу несколько онлайн-конвертеров.
- Загрузите файлы изображений. Большинство сервисов для изменения формата изображения онлайн предлагают свои услуги бесплатно и не требуют загрузки программного обеспечения на жесткий диск. В первую очередь обращайте внимание на сервисы, которые предлагают инструкцию по загрузке и преобразованию файлов:
- Следуй инструкциям. Иногда на таких сайтах запрашивают адрес электронной почты, а затем после завершения преобразования отправляют готовый файл вам на этот адрес. В других случаях нужно подождать несколько секунд, а затем скачать готовые файлы:
- Остерегайтесь сайтов, требующих от вас оплаты или предоставления личных данных. Помните: есть много бесплатных сервисов, на которых не нужно предоставлять ничего, кроме адреса электронной почты.
- Перед тем, как изменить формат изображения на компьютере, изучите доступные для установки мобильные приложения. Перед загрузкой обязательно прочитайте отзывы, чтобы определить качество приложения и убедиться, что выбранное программное обеспечение конвертирует файлы в нужные вам форматы.
- Скачайте приложение для конвертирования изображений. Выбрав подходящее приложение, загрузите его. Вам также нужно загрузить файл изображения (если вы еще не сделали этого) и запомнить, где он находится. Некоторые приложения могут обнаруживать изображения автоматически, в то время как другие требуют указать необходимые файлы.

- Конвертируйте изображения. После установки программы на мобильное устройство нужно открыть приложение и следовать инструкциям.
- Найдите файл. Для графических файлов можно изменить расширение вручную, изменив имя файла с помощью клавиатуры. Это правильное решение, если из-за текущего расширения файла нельзя получить доступ к его содержимому (выводится сообщение об ошибке «неверный формат файла»):
- Компьютер использует расширения файлов, чтобы понять, с помощью какого программного обеспечения нужно открыть файл. Будьте осторожны при изменении расширений вручную и всегда сохраняйте резервную копию, прежде чем делать это;
- Перед тем, как изменить формат изображения, нужно понимать, что этот метод может привести к снижению качества изображения. Использование программного обеспечения для редактирования изображений, как правило, более подходящий метод.
- Сделайте расширение файла видимым. В зависимости от конкретных настроек, расширения файлов (три буквы после точки в имени файла) могут быть не видны для стандартного способа просмотра файлов. В операционной системе Windows можно настроить соответствующие параметры на вкладке «Вид» в разделе «Свойства папки». Он находится в разделе «Внешний вид и параметры персонализации». На Mac эти параметры задаются в разделе «Дополнительные установки поиска»:
- Переименуйте файл. Кликните правой клавишей мыши по файлу изображения и выберите пункт «Переименовать». Удалите старое расширение и добавьте новое.
Например, если имя файла «myimage.png«, можно переименовать его в «myimage.jpg«, и с этого момента ваш компьютер будет видеть его как файл в формате «.jpg«.
Как изменить формат изображения на компьютере? «Paint» или «MS Paint» — это простая программа для просмотра и редактирования изображений, входящая в состав операционной системы Windows. Откройте PNG файл в Paint, а затем с помощью Файл> Сохранить как сохраните файл в формате JPG. Если вы работаете на Mac, можно использовать программу iPhoto. Откройте PNG файл в iPhoto, затем перейдите в Файл> Экспорт и выберите из списка JPG.
Откройте PNG файл в iPhoto, затем перейдите в Файл> Экспорт и выберите из списка JPG.
.avi — это формат видео, а jpeg — это формат изображений. Сначала нужно сделать снимок кадра видео во время воспроизведения, а затем сохранить изображение в формате jpeg.
- Расширения .jpg и .jpeg означают то же самое и в современных операционных системах могут быть использованы как взаимозаменяемые. Это различие пошло из ранних стандартов некоторых систем, в которых было допустимо только расширение, состоящее из трех букв;
- Расширения файлов не чувствительны к регистру, хотя согласно общепринятой конвенции следует указывать их в нижнем регистре.
Не заменяйте оригинальное изображение — всегда создавайте его резервную копию или используйте метод «Сохранить как«.
Как конвертировать в JPG или другой графический формат?
Существует много различных способов, позволяющих осуществить изменение формата фото. Формат файла определяет, в какой программе он может быть открыт или отредактирован. Расширение файла определяет этот формат. Большинство людей, работающих с изображениями, в какой-то момент сталкивается с необходимостью конвертировать эти файлы в другой формат, поэтому стоит изучить несколько различных способов выполнить это. JPEG (он же JPG) является форматом изображений, который используется чаще всего.
- Откройте файл изображения. Когда вам нужно конвертировать изображение в другой формат, самое простое решение — использовать программное обеспечение для редактирования изображений, входящее в состав вашей операционной системы. В Windows — это «Paint«, а в Mac — «Preview«:
- Обратите внимание, что JPG и JPEG — это разные названия одного и того же расширения файла;
- Также для открытия файла изображения можно использовать программы сторонних разработчиков. Если вы не уверены, попробуйте дважды кликнуть по изображению, чтобы оно открылось программой, заданной по умолчанию для этого типа файлов:
- Перед тем, как изменить формат изображения на jpg, выберите пункт «Файл» в главном меню.
 На экране должно появиться выпадающее меню параметров для изображения:
На экране должно появиться выпадающее меню параметров для изображения:
- Сохраните или экспортируйте файл изображения. Изменение формата будет происходить одновременно с сохранением новой версии файла. Это полезно: исходный файл остается без изменений, и если что-то пойдет не так, вы всегда сможете к нему вернуться. На Mac нужно выбрать пункт «Сохранить как» или «Экспорт», чтобы продолжить процесс:
- В некоторых версиях программного обеспечения вам, потребуется сначала «Дублировать» файл (то есть сделать его копию), а затем «Сохранить». Таким образом файл сохранится в новом формате:
- Измените имя и расширение файла. В появившемся окне вы сможете изменить имя, а также расширение (формат) файла. В выпадающем меню «Формат» или «Сохранить как» должно быть около 12 вариантов, в том числе и «.jpeg«:
- Перед тем, как изменить формат изображения на png, поменяйте имя файла или место его размещения, если это необходимо. Например, можно разместить его на рабочем столе для быстрого доступа;
- Если расширение, которое вам нужно, отсутствует в выпадающем меню, попробуйте другое программное обеспечение для редактирования изображений (например, Photoshop):
- Сохраните файл. После того, как вы зададите нужное имя, расширение и местоположение файла, нажмите кнопку «Сохранить». Таким образом вы сконвертируете файл в новый формат, сохранив оригинал:
- Такое программное обеспечение, как Preview могут пакетно обрабатывать преобразование файлов. Для этого выделите файлы, которые необходимо преобразовать, и кликните по ним правой кнопкой мыши, чтобы увидеть доступные опции.
- Найдите нужное программное обеспечение. Для конвертирования изображений в наиболее распространенные форматы вполне подходят графические редакторы. Также можете поискать подходящее программное обеспечение в интернете. Например, по запросам «doc в pdf» или «jpg в gif» мы находим сразу несколько онлайн-конвертеров.
- Загрузите файлы изображений.
 Большинство сервисов для изменения формата изображения онлайн предлагают свои услуги бесплатно и не требуют загрузки программного обеспечения на жесткий диск. В первую очередь обращайте внимание на сервисы, которые предлагают инструкцию по загрузке и преобразованию файлов:
Большинство сервисов для изменения формата изображения онлайн предлагают свои услуги бесплатно и не требуют загрузки программного обеспечения на жесткий диск. В первую очередь обращайте внимание на сервисы, которые предлагают инструкцию по загрузке и преобразованию файлов:
- Следуй инструкциям. Иногда на таких сайтах запрашивают адрес электронной почты, а затем после завершения преобразования отправляют готовый файл вам на этот адрес. В других случаях нужно подождать несколько секунд, а затем скачать готовые файлы:
- Остерегайтесь сайтов, требующих от вас оплаты или предоставления личных данных. Помните: есть много бесплатных сервисов, на которых не нужно предоставлять ничего, кроме адреса электронной почты.
- Перед тем, как изменить формат изображения на компьютере, изучите доступные для установки мобильные приложения. Перед загрузкой обязательно прочитайте отзывы, чтобы определить качество приложения и убедиться, что выбранное программное обеспечение конвертирует файлы в нужные вам форматы.
- Скачайте приложение для конвертирования изображений. Выбрав подходящее приложение, загрузите его. Вам также нужно загрузить файл изображения (если вы еще не сделали этого) и запомнить, где он находится. Некоторые приложения могут обнаруживать изображения автоматически, в то время как другие требуют указать необходимые файлы.
- Конвертируйте изображения. После установки программы на мобильное устройство нужно открыть приложение и следовать инструкциям.
- Найдите файл. Для графических файлов можно изменить расширение вручную, изменив имя файла с помощью клавиатуры. Это правильное решение, если из-за текущего расширения файла нельзя получить доступ к его содержимому (выводится сообщение об ошибке «неверный формат файла»):
- Компьютер использует расширения файлов, чтобы понять, с помощью какого программного обеспечения нужно открыть файл. Будьте осторожны при изменении расширений вручную и всегда сохраняйте резервную копию, прежде чем делать это;
- Перед тем, как изменить формат изображения, нужно понимать, что этот метод может привести к снижению качества изображения.
 Использование программного обеспечения для редактирования изображений, как правило, более подходящий метод.
Использование программного обеспечения для редактирования изображений, как правило, более подходящий метод.
- Сделайте расширение файла видимым. В зависимости от конкретных настроек, расширения файлов (три буквы после точки в имени файла) могут быть не видны для стандартного способа просмотра файлов. В операционной системе Windows можно настроить соответствующие параметры на вкладке «Вид» в разделе «Свойства папки». Он находится в разделе «Внешний вид и параметры персонализации». На Mac эти параметры задаются в разделе «Дополнительные установки поиска»:
- Переименуйте файл. Кликните правой клавишей мыши по файлу изображения и выберите пункт «Переименовать». Удалите старое расширение и добавьте новое.
Например, если имя файла «myimage.png«, можно переименовать его в «myimage.jpg«, и с этого момента ваш компьютер будет видеть его как файл в формате «.jpg«.
Как изменить формат изображения на компьютере? «Paint» или «MS Paint» — это простая программа для просмотра и редактирования изображений, входящая в состав операционной системы Windows. Откройте PNG файл в Paint, а затем с помощью Файл> Сохранить как сохраните файл в формате JPG. Если вы работаете на Mac, можно использовать программу iPhoto. Откройте PNG файл в iPhoto, затем перейдите в Файл> Экспорт и выберите из списка JPG.
.avi — это формат видео, а jpeg — это формат изображений. Сначала нужно сделать снимок кадра видео во время воспроизведения, а затем сохранить изображение в формате jpeg.
- Расширения .jpg и .jpeg означают то же самое и в современных операционных системах могут быть использованы как взаимозаменяемые. Это различие пошло из ранних стандартов некоторых систем, в которых было допустимо только расширение, состоящее из трех букв;
- Расширения файлов не чувствительны к регистру, хотя согласно общепринятой конвенции следует указывать их в нижнем регистре.
Не заменяйте оригинальное изображение — всегда создавайте его резервную копию или используйте метод «Сохранить как«.
Как конвертировать в JPG или другой графический формат?
Существует много различных способов, позволяющих осуществить изменение формата фото. Формат файла определяет, в какой программе он может быть открыт или отредактирован. Расширение файла определяет этот формат. Большинство людей, работающих с изображениями, в какой-то момент сталкивается с необходимостью конвертировать эти файлы в другой формат, поэтому стоит изучить несколько различных способов выполнить это. JPEG (он же JPG) является форматом изображений, который используется чаще всего.
- Откройте файл изображения. Когда вам нужно конвертировать изображение в другой формат, самое простое решение — использовать программное обеспечение для редактирования изображений, входящее в состав вашей операционной системы. В Windows — это «Paint«, а в Mac — «Preview«:
- Обратите внимание, что JPG и JPEG — это разные названия одного и того же расширения файла;
- Также для открытия файла изображения можно использовать программы сторонних разработчиков. Если вы не уверены, попробуйте дважды кликнуть по изображению, чтобы оно открылось программой, заданной по умолчанию для этого типа файлов:
- Перед тем, как изменить формат изображения на jpg, выберите пункт «Файл» в главном меню. На экране должно появиться выпадающее меню параметров для изображения:
- Сохраните или экспортируйте файл изображения. Изменение формата будет происходить одновременно с сохранением новой версии файла. Это полезно: исходный файл остается без изменений, и если что-то пойдет не так, вы всегда сможете к нему вернуться. На Mac нужно выбрать пункт «Сохранить как» или «Экспорт», чтобы продолжить процесс:
- В некоторых версиях программного обеспечения вам, потребуется сначала «Дублировать» файл (то есть сделать его копию), а затем «Сохранить». Таким образом файл сохранится в новом формате:
- Измените имя и расширение файла. В появившемся окне вы сможете изменить имя, а также расширение (формат) файла.
 В выпадающем меню «Формат» или «Сохранить как» должно быть около 12 вариантов, в том числе и «.jpeg«:
В выпадающем меню «Формат» или «Сохранить как» должно быть около 12 вариантов, в том числе и «.jpeg«: - Перед тем, как изменить формат изображения на png, поменяйте имя файла или место его размещения, если это необходимо. Например, можно разместить его на рабочем столе для быстрого доступа;
- Если расширение, которое вам нужно, отсутствует в выпадающем меню, попробуйте другое программное обеспечение для редактирования изображений (например, Photoshop):
- Сохраните файл. После того, как вы зададите нужное имя, расширение и местоположение файла, нажмите кнопку «Сохранить». Таким образом вы сконвертируете файл в новый формат, сохранив оригинал:
- Такое программное обеспечение, как Preview могут пакетно обрабатывать преобразование файлов. Для этого выделите файлы, которые необходимо преобразовать, и кликните по ним правой кнопкой мыши, чтобы увидеть доступные опции.
- Найдите нужное программное обеспечение. Для конвертирования изображений в наиболее распространенные форматы вполне подходят графические редакторы. Также можете поискать подходящее программное обеспечение в интернете. Например, по запросам «doc в pdf» или «jpg в gif» мы находим сразу несколько онлайн-конвертеров.
- Загрузите файлы изображений. Большинство сервисов для изменения формата изображения онлайн предлагают свои услуги бесплатно и не требуют загрузки программного обеспечения на жесткий диск. В первую очередь обращайте внимание на сервисы, которые предлагают инструкцию по загрузке и преобразованию файлов:
- Следуй инструкциям. Иногда на таких сайтах запрашивают адрес электронной почты, а затем после завершения преобразования отправляют готовый файл вам на этот адрес. В других случаях нужно подождать несколько секунд, а затем скачать готовые файлы:
- Остерегайтесь сайтов, требующих от вас оплаты или предоставления личных данных. Помните: есть много бесплатных сервисов, на которых не нужно предоставлять ничего, кроме адреса электронной почты.

- Перед тем, как изменить формат изображения на компьютере, изучите доступные для установки мобильные приложения. Перед загрузкой обязательно прочитайте отзывы, чтобы определить качество приложения и убедиться, что выбранное программное обеспечение конвертирует файлы в нужные вам форматы.
- Скачайте приложение для конвертирования изображений. Выбрав подходящее приложение, загрузите его. Вам также нужно загрузить файл изображения (если вы еще не сделали этого) и запомнить, где он находится. Некоторые приложения могут обнаруживать изображения автоматически, в то время как другие требуют указать необходимые файлы.
- Конвертируйте изображения. После установки программы на мобильное устройство нужно открыть приложение и следовать инструкциям.
- Найдите файл. Для графических файлов можно изменить расширение вручную, изменив имя файла с помощью клавиатуры. Это правильное решение, если из-за текущего расширения файла нельзя получить доступ к его содержимому (выводится сообщение об ошибке «неверный формат файла»):
- Компьютер использует расширения файлов, чтобы понять, с помощью какого программного обеспечения нужно открыть файл. Будьте осторожны при изменении расширений вручную и всегда сохраняйте резервную копию, прежде чем делать это;
- Перед тем, как изменить формат изображения, нужно понимать, что этот метод может привести к снижению качества изображения. Использование программного обеспечения для редактирования изображений, как правило, более подходящий метод.
- Сделайте расширение файла видимым. В зависимости от конкретных настроек, расширения файлов (три буквы после точки в имени файла) могут быть не видны для стандартного способа просмотра файлов. В операционной системе Windows можно настроить соответствующие параметры на вкладке «Вид» в разделе «Свойства папки». Он находится в разделе «Внешний вид и параметры персонализации». На Mac эти параметры задаются в разделе «Дополнительные установки поиска»:
- Переименуйте файл.
 Кликните правой клавишей мыши по файлу изображения и выберите пункт «Переименовать». Удалите старое расширение и добавьте новое.
Кликните правой клавишей мыши по файлу изображения и выберите пункт «Переименовать». Удалите старое расширение и добавьте новое.
Например, если имя файла «myimage.png«, можно переименовать его в «myimage.jpg«, и с этого момента ваш компьютер будет видеть его как файл в формате «.jpg«.
Как изменить формат изображения на компьютере? «Paint» или «MS Paint» — это простая программа для просмотра и редактирования изображений, входящая в состав операционной системы Windows. Откройте PNG файл в Paint, а затем с помощью Файл> Сохранить как сохраните файл в формате JPG. Если вы работаете на Mac, можно использовать программу iPhoto. Откройте PNG файл в iPhoto, затем перейдите в Файл> Экспорт и выберите из списка JPG.
.avi — это формат видео, а jpeg — это формат изображений. Сначала нужно сделать снимок кадра видео во время воспроизведения, а затем сохранить изображение в формате jpeg.
- Расширения .jpg и .jpeg означают то же самое и в современных операционных системах могут быть использованы как взаимозаменяемые. Это различие пошло из ранних стандартов некоторых систем, в которых было допустимо только расширение, состоящее из трех букв;
- Расширения файлов не чувствительны к регистру, хотя согласно общепринятой конвенции следует указывать их в нижнем регистре.
Не заменяйте оригинальное изображение — всегда создавайте его резервную копию или используйте метод «Сохранить как«.
App Store: Конвертер изображений
Конвертируйте ваше изображение и фото-файлы почти в любой основной формат изображения!
Конвертер изображений может конвертировать почти любой файл изображения в:
JPG, PNG, GIF, PSD, PDF, SVG, BMP, EPS, HDR, ICO, TIFF, TGA, WBMP, WEBP, ICNS, ODD или PS !
1. Выберите ваш файл ввода (или передайте его из другого приложения)
2. Выберите ваш формат вывода
3. Конвертируйте! Это займет всего несколько секунд.
4. Передайте ваш файл или откройте его на вашем устройстве!
Просматривайте все ваши конвертированные файлы через файловый браузер приложения и приложение «»Файлы»» в iOS 11.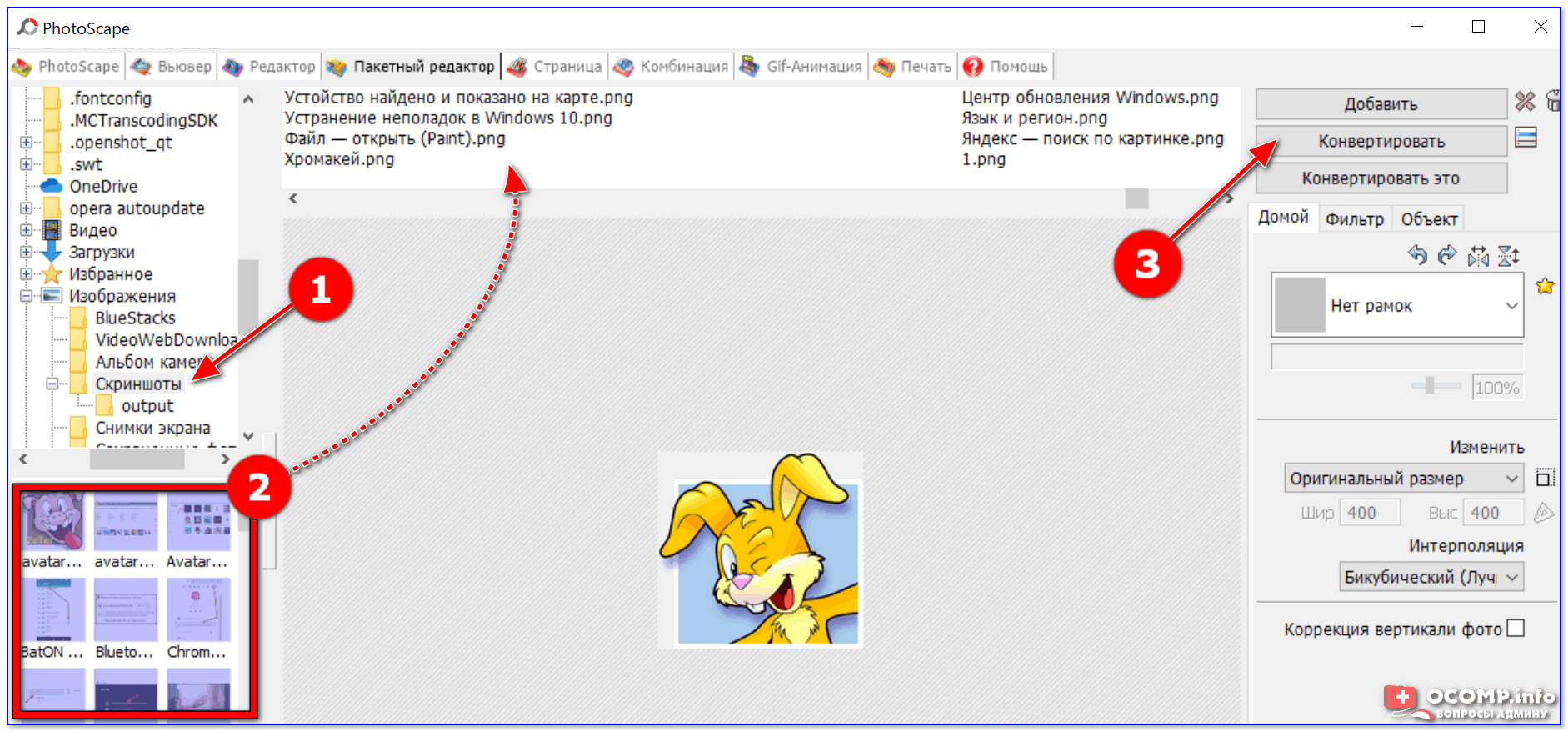
После конвертации вы можете просмотреть файл и легко открыть его в другом приложении, например, в редакторе документов по вашему выбору. Также вы всегда можете копировать все конвертированные файлы на ваш компьютер с помощью функции общего доступа к файлам в iTunes.
Обычно конвертация занимает меньше 15 секунд!
Среди поддерживаемых входных форматов:
jpg, png, doc, docx, gif, psd, pdf, svg, bmp, eps, hdr, ico, tiff, tga, wbmp, webp icns, odd, ps, xls, xlsx, ppt, pptx, ETC!
Поддерживаемые выходные форматы:
jpg, png, gif, psd, pdf, svg, bmp, eps, hdr, ico, tiff, tga, wbmp, webp icns, odd, ps
Конвертация производится на безопасном облачном сервере, что делает процесс проще, быстрее и гораздо экономичнее для батареи. Для использования этого приложения вам понадобится подключение к Интернету. Файлы удаляются с сервера сразу же после конвертации. Хотя файлы удаляются сразу после конвертации или отмены, вы соглашаетесь, что ваши файлы будут отправлены через Интернет из приложения на сервер для конвертации.
This app includes an optional auto-renewable subscription (Premium Pass): Premium Pass beings with a free trial period, then an auto-renewable monthly subscription when trial ends. Payment will be charged to your iTunes account at confirmation of purchase and will automatically renew (at the duration/price selected) unless auto-renew is turned off at least 24 hrs before the end of the current period. Account will be charged for renewal within 24-hours prior to the end of the current period. Current subscription may not be cancelled during the active subscription period; however, you can manage your subscription and/or turn off auto-renewal by visiting your iTunes Account Settings after purchase. Any unused portion of the free one week initial period will be forfeited when you purchase a subscription.
Как преобразовать документ в изображение формата JPG или TIFF?
Преобразование документов в формат PDF – частая необходимость, и практически любое программное обеспечение, предназначенное для создания различных типов документов и презентаций, может выполнять эту операцию. Но что, если документ необходимо преобразовать в формат JPG или TIFF?
Но что, если документ необходимо преобразовать в формат JPG или TIFF?
А как насчет клавиши “Print Screen” (снимок экрана)?
Очень часто в сети можно найти следующее решение (например, в разделе IT на Yahoo Answers): сделайте скриншот (снимок) экрана с открытым документом при помощи клавиши Print Screen, вставьте его в Microsoft Paint, а затем сохраните в формате JPG или TIFF. Это – хорошее решение, оно бесплатно и не требует установки дополнительного ПО.
Однако, разрешение итогового файла будет 96 или 120 DPI (таким же, как разрешение Вашего монитора), в то время как для печати на принтере обычно требуется разрешение изображения 600 DPI и выше. Поэтому, при попытке распечатать полученный таким образом файл, результат будет неудовлетворительным.
Технология виртуальной печати – быстрое и простое решение для получения копии документа в высоком качестве
Самым изящным решением преобразования документов в форматы JPEG, TIFF, или PNG является технология виртуальной печати. Она позволяет получить разрешение итогового изображения, соответствующее требованиям печати.
К примеру, если Вам необходима готовая к распечатке копия документа, Вы можете изменить разрешение на 600, 1200 или даже 2400 DPI, в зависимости от разрешения принтера в Вашем офисе или типографии.
Если Вам необходимо отправить документы по электронной почте в режиме защиты от копирования, качества файлов JPEG с разрешением 150 DPI будет вполне достаточно для того, чтобы их размер был небольшим и их было легко пересылать при любой скорости подключения к Интернет.
Универсальный Конвертер Документов
Универсальный Конвертер Документов – это программное обеспечение, разработанное для виртуальной печати. Эта программа может конвертировать документы Microsoft Word, файлы Adobe PDF, таблицы Excel, чертежи Autodesk AutoCAD, презентации PowerPoint и любые другие документы в форматы JPEG, TIFF, PNG, GIF, DCX, PCX или Bitmap. Также она позволяет производить преобразование документов в растровый PDF файл или в текстовый PDF с возможностью поиска внутри документа.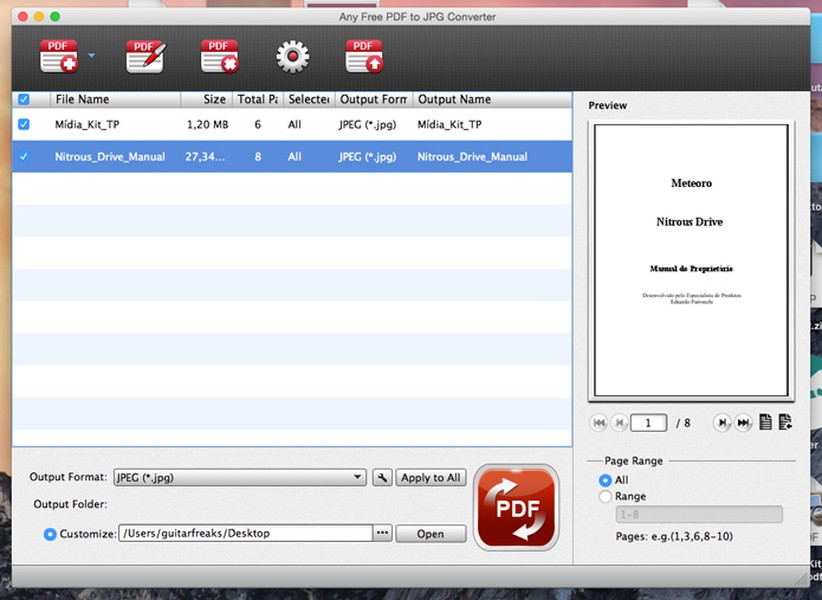
Универсальный Конвертер Документов обеспечивает поддержку всех типов документов. Программа отличается от обычного принтера тем, что документы не печатаются физически, они печатаются виртуально, что означает возможность преобразования их на выходе в файл любого желаемого формата, который затем можно распечатать физически традиционным способом.
Программа Универсальный Конвертер Документов крайне проста в использовании. После ее установки она интегрируется в виде панели инструментов в Microsoft Word, Microsoft Excel, PowerPoint и позволяет производить преобразование документов в желаемые форматы буквально за пару нажатий мыши.
Универсальный Конвертер Документов также предлагает расширенные возможности, такие как размещение текста или водяных знаков поверх каждой из страниц преобразованного документа. Это позволяет защитить Ваши файлы от незаконного использования. Проставление копирайта (указания на авторские права) в Ваших документах может быть полезно при размещении их в сети Интернет.
Пакетное преобразование документов в формат JPG
В случае, если Вам требуется преобразовать сразу несколько документов, автоматизация данного процесса позволит Вам не тратить время на обработку каждого документа вручную.
Print Conductor – еще одна программа для обработки документов, разработанная для печати документов в пакетном режиме. Она совместима со стационарными, сетевыми и виртуальными принтерами. Благодаря ей пользователи могут производить преобразование Word в JPG, PDF в TIFF, PDF в JPG, и др. в пакетном режиме.
Как конвертировать фото в формате HEIC (HEIF) в формат JPG прямо на iPhone
Начиная с iOS 11, iPhone и iPad стали использовать для хранения фотографий новый эффективный формат HEIC / HEIF. Возможно, вы уже поняли это, когда пытались экспортировать снимки со своих устройств. Внезапно может оказаться, что компьютер или другие устройства эти фотографии открыть не могут. Но ничто не мешает сконвертировать фотографии из формата HEIC в традиционный и популярный JPG.
♥ ПО ТЕМЕ: В чем разница между форматами JPEG, GIF, PNG, RAW, BMP, TIFF?
iOS и iPadOS являются достаточно умными операционными системами, что позволяет делать преобразования HEIC / HEIF и JPG / JPEG буквально на лету. Например, когда вы прикрепляете изображение к письму в приложении «Почта» или отправляете его через другое приложение, то оно передается в виде файла JPG.
В целом, формат HEIC превосходит формат JPEG. Он занимает меньше места и поддерживает 16-битный захват цвета вместо 8-битного. Но эти преимущества удастся ощутить, пока вы остаетесь в экосистеме Apple.
Для того чтобы использовать изображения в формате HEIC на компьютере с Windows, воспользуйтесь этой инструкцией.
Если вы хотите вернуться к формату JPEG в качестве формата по умолчанию для новых фотографий, то можете изменить этот параметр работы камеры в приложении «Настройки».
Для этого, перейдите по пути «Настройки» → Камера → Форматы и установите галочку напротив значения Наиболее совместимый.
♥ ПО ТЕМЕ: Как создать двойника на фото (клонировать объекты) на iPhone.
Как конвертировать фотографии HEIC в JPG с помощью приложения «Файлы» прямо на iPhone
Оказывается, конвертацию можно осуществить с помощью предустановленного в систему приложения «Файлы» – никакая сторонняя программа не понадобится.
Простой процесс копирования фотографий из приложения «Фото» и вставки их в папку в приложении «Файлы» сам по себе преобразует фотографии из формата HEIC в формат JPG.
1. Откройте приложение «Фото» и перейдите в альбом, содержащий фотографии в формате HEIC.
2. Нажмите на кнопку «Выбрать» на верхней панели инструментов и выберите все фотографии, которые вы хотите конвертировать в формат JPG.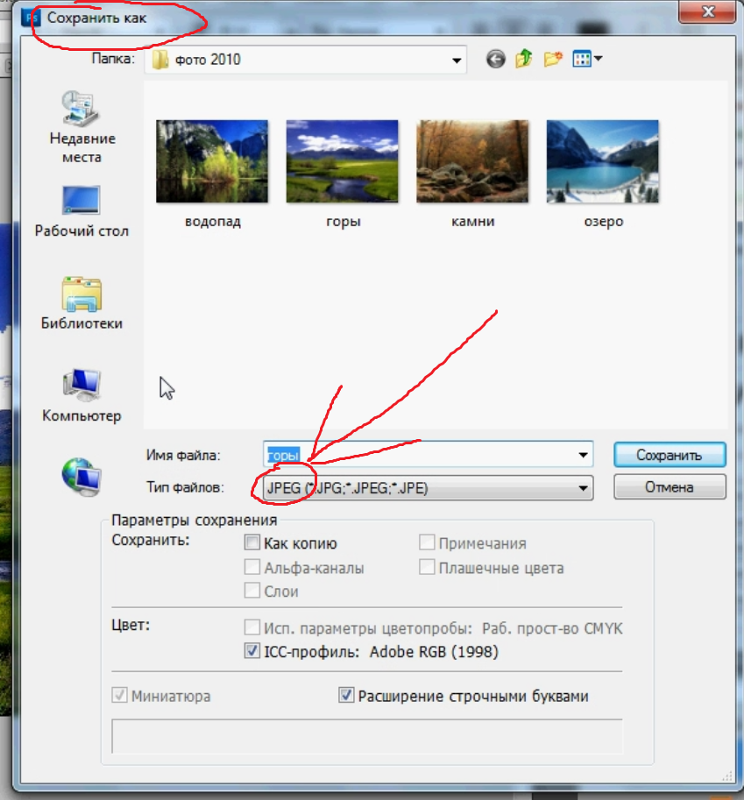
3. Нажмите на кнопку «Поделиться» в левом нижнем углу и выберите «Скопировать фотографии».
Фотографии окажутся помещенными в буфер обмена.
4. Откройте приложение «Файлы» на своем iPhone или iPad и выберите местоположение «На моем iPhone / iPad» или облачное хранилище. Если вы выберете второй вариант, то хранимые данные будут учитываться в тарифном плане выбранного облачного хранилища, к тому же фотографии не всегда будут доступны в автономном режиме.
5. Нажмите и удерживайте палец на пустой области и во всплывающем окне выберите опцию «Новая папка».
6. Дайте новой папке имя и нажмите кнопку
7. Откройте приложение «Файлы» и перейдите к папке, которую мы создали на предыдущих этапах.
8. Нажмите и удерживайте палец в пустой области экрана, а потом выберите опцию «Вставить» во всплывающем меню.
Сразу же вы сможете увидеть здесь фотографии, но уже в формате JPG, а не HEIC.
Многие другие приложения из App Store тоже могут быстро конвертировать изображения HEIC в файлы JPEG. Некоторые такие программы могут содержать рекламу или оказаться платными. Найти их в магазине приложений будет нетрудно.
Смотрите также:
Best 5 Converter for JPG to JPEG Image
Конвертер JPG в JPEG бесплатно
Кендра Д. Митчелл | 17 сентября 2020 г., 11:59
Хотя JPG и JPEG являются взаимозаменяемыми форматами изображений, возникает несколько ситуаций, когда необходимо преобразовать JPG в JPEG из-за совместимости устройств и других проблем.Чтобы помочь вам конвертировать JPG в JPEG , доступны некоторые программы. Несколько популярных в следующих частях.
Часть 1.

Онлайн-инструменты для преобразования JPG в JPEG — это простые программы на основе браузера, которые можно использовать бесплатно и которые поддерживают необходимое преобразование файлов в приличном качестве. Самый популярный онлайн-конвертер JPG в JPEG приведен ниже.
URL: https: // onlineconvertfree.com /
Online Converter Free может бесплатно использовать конвертер JPG в JPEG , который также поддерживает множество других форматов и типов файлов. С помощью программы в интерфейс можно добавить несколько файлов, но одновременно можно обрабатывать только два. Процесс преобразования быстрый и простой, когда вам нужно просмотреть и добавить локальные изображения JPG и выбрать JPEG в качестве целевого формата. Преобразованные изображения можно загрузить из интерфейса.
URL: https: // www.online-utility.org/image/convert/to/JPEG
Ваши изображения в JPG и других форматах можно быстро и без проблем конвертировать в JPEG с помощью этого онлайн-конвертера. Процесс преобразования изображений происходит быстро, и преобразованный файл автоматически загружается в вашу систему после завершения процесса.
URL: https://www.freefileconvert.com/jpg-jpeg
С помощью этого онлайн-конвертера JPG в JPEG можно одновременно добавить до 5 файлов с максимальным комбинированным размером 300 МБ для процесса преобразования.Файлы могут быть добавлены из вашей системы, URL-адреса или облачного хранилища. Программа бесплатна для использования и имеет простой и удобный интерфейс. Помимо JPEG, инструмент также поддерживает несколько других изображений и других форматов файлов. После завершения процесса вы можете скачать файл на свой компьютер. Также есть возможность получить преобразованный файл по электронной почте.
URL: https://image.online-convert.com/convert-to-jpg
Используя Online Convert, выберите добавление файлов JPG для преобразования из вашей системы, URL-адреса, Dropbox или хранилища Google Диска.
URL: https://www.filezigzag.com/jpg-jpeg-en.aspx
С помощью этой программы преобразования на основе браузера можно легко выполнить все популярные типы преобразования файлов, включая JPG в JPEG .Обработанные файлы имеют приличное качество и могут быть загружены из интерфейса, а также могут быть сохранены в вашей учетной записи Dropbox или Google Drive. Вы также получите преобразованные файлы на свою почту, чтобы к ним можно было получить доступ из любого места.
Часть 2. JPG против JPEG
а. В чем разница между JPG и JPEG?
JPG и JPEG, оба являются форматами файлов изображений, и на самом деле нет никакой разницы между формой, и они также могут использоваться взаимозаменяемо.Существенная разница в обоих форматах заключается в количестве символов, используемых в их расширениях файлов. Более ранние версии системы Windows и DOS поддерживали трехбуквенные расширения, и поэтому jpeg был сокращен до расширения JPG. Mac и UNIX, с другой стороны, не имели таких ограничений и, таким образом, продолжали использовать формат JPEG. Последние версии Windows теперь позволяют поддерживать большее количество символов в своем расширении, поэтому JPEG является совместимым форматом.
Некоторые программы для редактирования изображений, такие как GIMP, Adobe Photoshop и другие, сохраняют свои файлы в формате JPG, который при необходимости можно преобразовать в JPEG из-за совместимости устройства или по другим причинам.
б. Почему мне нужно использовать JPG или JPEG?
Как сокращение от Joint Photographic Experts Group, JPG и JPEG являются наиболее часто используемыми форматами файлов изображений. Эти форматы растровых изображений используют сжатие фотографий с потерями, чтобы уменьшить их размер для облегчения обмена и хранения.
Эти форматы растровых изображений используют сжатие фотографий с потерями, чтобы уменьшить их размер для облегчения обмена и хранения.
c. Когда использовать JPG или JPEG
Фактически, и JPG, и JPEG — это одни и те же форматы, которые можно менять и использовать. В начале 90-х в системах Windows и Mac было ограничение в виде трехсимвольного расширения, когда использование JPG было обязательным.Но теперь это не то же самое, что можно использовать более трех символов. Таким образом, JPG и JPEG поддерживаются в форматах Windows, Mac и других ОС. В зависимости от вашего удобства, устройства и различных ситуаций в качестве формата файла изображения можно использовать JPG или JPEG.
Итак, если вы застряли в ситуации с , как конвертировать JPG в JPEG , перечисленные выше онлайн-инструменты могут вам помочь. Запустите эти программы из окна браузера и легко конвертируйте файлы.
Как преобразовать качественное изображение? Wondershare UniConverter может помочь вам решить эту проблему. Не сомневайтесь, скачайте его сейчас.
Конвертер Wondershare UniConverter- · Поддержка пакетной обработки преобразования изображений.
- · Преобразование изображения JPG в JPG, PNG, BMP, TIFF, GIF и другие.
- · Конвертируйте JPG в JPEG или определенные форматы устройств без каких-либо проблем.
- · Легко переносите преобразованные файлы JPG с ПК / Mac на внешние устройства через USB-кабель.
- · Универсальный набор инструментов, объединяющий в себе конвертер изображений, средство создания GIF, видеокомпрессор, средство записи экрана и другие.
Преобразование файлов изображений в форматы HEIC, PNG, JPG, TIFF на iPhone iPad — приложение для iOS еженедельно
Когда вы снимаете изображение с помощью камеры на своем смартфоне, оно будет сохранено на вашем устройстве в формате файла по умолчанию, JPEG, PNG, TIFF или другом.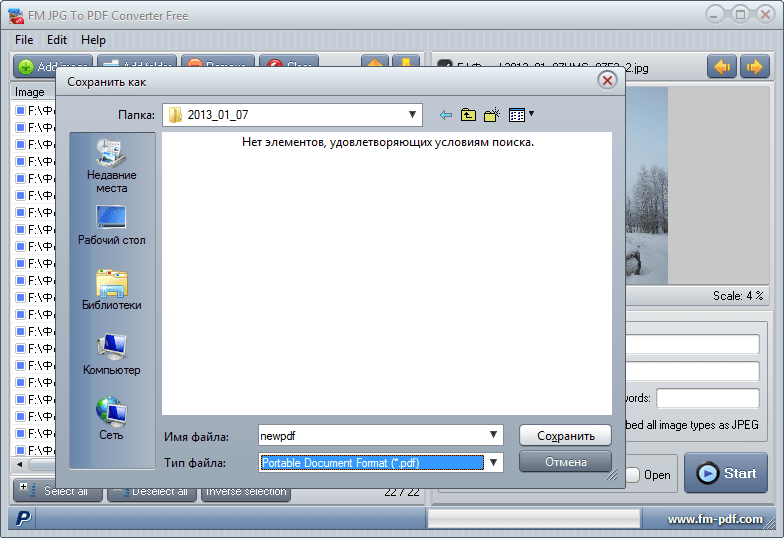 Мы обнаружили, что многие телефоны и планшеты Android сохраняют фотографии в формате PNG. Последние модели iPhone, такие как iPhone 8, iPhone 8 Plus, iPhone X, сохраняют изображения в формате HEIC. И обычно у нас нет возможности изменить формат файлов фотографий по умолчанию на наших мобильных телефонах. Пока что исключительными являются только последние модели iPhone. Это связано с тем, что HEIC / HEIF — это совершенно новый формат изображений, представленный в iOS 11. В настоящее время мы находим его только на последних устройствах iOS и компьютерах Mac. Скорее всего, вы не захотите возвращать его к традиционному формату JPEG для фотографий iPhone, поскольку Apple утверждает, что новый формат фотографий может значительно сэкономить место для хранения.На текущем этапе изображения HEIC экономят место, но приносят в жертву кроссплатформенную совместимость.
Мы обнаружили, что многие телефоны и планшеты Android сохраняют фотографии в формате PNG. Последние модели iPhone, такие как iPhone 8, iPhone 8 Plus, iPhone X, сохраняют изображения в формате HEIC. И обычно у нас нет возможности изменить формат файлов фотографий по умолчанию на наших мобильных телефонах. Пока что исключительными являются только последние модели iPhone. Это связано с тем, что HEIC / HEIF — это совершенно новый формат изображений, представленный в iOS 11. В настоящее время мы находим его только на последних устройствах iOS и компьютерах Mac. Скорее всего, вы не захотите возвращать его к традиционному формату JPEG для фотографий iPhone, поскольку Apple утверждает, что новый формат фотографий может значительно сэкономить место для хранения.На текущем этапе изображения HEIC экономят место, но приносят в жертву кроссплатформенную совместимость.
По этой причине многие поставщики программного обеспечения автоматически конвертируют фотографии iPhone в JPEG или другие форматы файлов. Например, чат-приложения конвертируют фотографии HEIC в JPG или другой формат в фоновом режиме при отправке. Приложения для передачи файлов конвертируют фотографии iPhone в формат JPG прямо в воздухе при передаче. Посетите следующую страницу, чтобы узнать, как SendAnywhere может помочь вам отправлять фотографии iPhone HEIC в виде файлов JPG.
Даже iPhone имеет возможность конвертировать HEIC в JPG, когда вы копируете их с iPhone на ПК или Mac через USB. На вашем iPhone 8 или новее перейдите в Настройки > Фото > Перенос на Mac или ПК . Здесь вы можете увидеть два варианта: Automatic и Keep Originals . Выберите Автоматический , чтобы выбрать формат JPG при передаче на компьютер Mac или ПК. После этого подключите iPhone к компьютеру через USB, скопируйте и вставьте фотографии iPhone на компьютер через USB.Таким образом, вы можете экспортировать изображения HEIC в формате JPG на свой компьютер.
В этой статье мы хотели бы поделиться с вами простым способом конвертировать фотографии iPhone или загруженные изображения и файлы изображений в другой формат файла, JPEG, PNG или TIFF, с помощью приложения для редактирования изображений Cropsize на iPhone iPad. Таким образом, вы сохраняете фотографии на iPhone в оптимизированном формате файлов, что обеспечивает гораздо меньший размер файла и лучшее качество изображения в целом. Если вам нравится переносить фотографии iPhone на устройства сторонних производителей, использовать HEIC в Интернете, делиться HEIC в своих социальных сетях, вы можете сначала преобразовать формат файла фотографии на iPhone iPad.
Конвертировать формат файла изображения на iPhone iPad
Запустите приложение для редактирования изображений для iOS на своем iPhone или iPad. Когда вы открываете приложение для редактирования изображений, вы видите, что оно открывает папку «Фотопленка», поэтому вы можете быстро выбирать и добавлять фотографии в приложение. После загрузки фотографии в приложение вы можете увидеть такой экран.
В нижней части этого приложения для редактирования изображений вы можете найти различные инструменты для редактирования исходной фотографии, такие как изменение размера фотографий iPhone, добавление специальных эффектов к вашей фотографии, обрезка фотографий до любого размера на iPhone и т. Д.Вы можете пропустить редактирование, если вам нужно только изменить формат файла изображения на iPhone. Выберите Export на нижней панели инструментов, после чего вы попадете на новый экран, подобный этому.
По умолчанию в редакторе установлен формат изображения Авто . В настоящее время он сохраняет все изображения или фотографии в виде файлов JPEG, так же, как и устаревший вариант JPEG, о котором мы поговорим ниже. Вы можете нажать Format , чтобы развернуть всплывающее меню и найти параметры, включая Auto, PNG, JPEG, TIFF . Если вы хотите преобразовать фотографию в формат jpeg на iPhone, выберите «JPEG», затем нажмите кнопку « Поделиться» , чтобы просмотреть все доступные параметры, которыми вы можете поделиться новым изображением в формате JPEG на следующем шаге. Вы сможете отправить изображение по электронной почте, WhatsApp, добавить в приложение «Заметки», сохранить в приложении «Файлы», скопировать в iBooks и т. Д. Выберите Сохранить изображение , чтобы сохранить изображение как новое в формате файла, отличном от вашего. Фотопленка или приложение «Фотографии» на iPhone или iPad. Это просто и быстро. Если вы ищете способ или приложение для преобразования изображения в jpeg, png или tiff на iPhone или iPad, конвертируйте heic в jpg, это, несомненно, ваш лучший выбор.
Если вы хотите преобразовать фотографию в формат jpeg на iPhone, выберите «JPEG», затем нажмите кнопку « Поделиться» , чтобы просмотреть все доступные параметры, которыми вы можете поделиться новым изображением в формате JPEG на следующем шаге. Вы сможете отправить изображение по электронной почте, WhatsApp, добавить в приложение «Заметки», сохранить в приложении «Файлы», скопировать в iBooks и т. Д. Выберите Сохранить изображение , чтобы сохранить изображение как новое в формате файла, отличном от вашего. Фотопленка или приложение «Фотографии» на iPhone или iPad. Это просто и быстро. Если вы ищете способ или приложение для преобразования изображения в jpeg, png или tiff на iPhone или iPad, конвертируйте heic в jpg, это, несомненно, ваш лучший выбор.
Преобразование в форматы файлов JPEG, PNG и WebP
JPEG в настоящее время является стандартным сжатым форматом для обмена изображениями в Интернете из-за его способности сбалансировать качество изображения и размер файла. Этот формат файла изображения хранит полноцветную информацию с 24 битами на пиксель или в общей сложности 16 миллионов цветов, что делает его лучшим вариантом для сложных неподвижных изображений или фотографий.
Как уменьшить размер файла изображения с помощью JPEG
изображений JPEG обычно достигают степени сжатия 10: 1, то есть изображение размером 10 МБ, сохраненное в формате JPG, будет иметь размер 1 МБ.Его алгоритм сжатия группирует похожие пиксели, позволяя уменьшить изображение до небольшого размера.
Но у этого процесса есть свои затраты, также называемые сжатием с потерями. Как следует из названия, качество теряется, поскольку данные отбрасываются каждый раз, когда файл такого формата открывается, редактируется и сохраняется. Поэтому JPEG не рекомендуется в качестве формата архивных изображений, а также для иллюстраций с большим количеством текста или изображений с четкими линиями.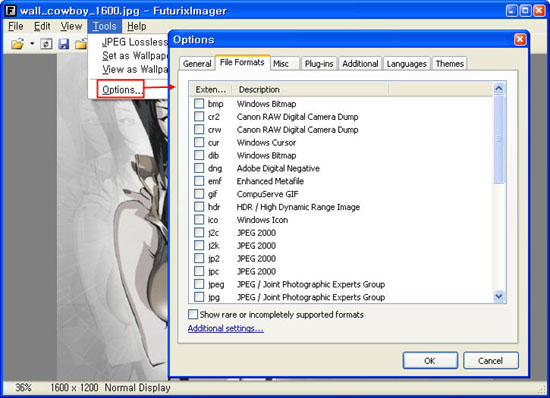
Зачем конвертировать изображения в JPEG?
JPEG — идеальный формат файлов для быстро загружаемых веб-сайтов и веб-страниц из-за их небольшого размера.Их также лучше всего использовать, когда вам нужно отправить деловые фотографии по электронной почте или поделиться ими в социальных сетях.
Как конвертировать JPEG в PNG
Вы можете использовать Paint в Windows, чтобы преобразовать файл JPEG в PNG. Для этого откройте изображение JPEG в программе, затем нажмите «Файл» на панели инструментов и нажмите «Сохранить как». Когда появится диалоговое окно, выберите изображение PNG, а затем нажмите кнопку «Сохранить» или назначьте новое имя новому файлу PNG.
Как конвертировать PNG в JPEG
Аналогичным образом можно преобразовать изображения PNG в формат JPEG в программе Paint, открыв файл в приложении, нажав «Файл», затем «Сохранить как» и нажав «Изображение JPEG».
Как конвертировать HEIC в JPEG
Файлы с расширением .HEIC — это изображения, снятые на iPhone или iPad. В Windows 10 дважды щелкните изображение в приложении «Фото». Когда вы это сделаете, вы увидите ссылку «Загрузить кодеки в Microsoft Store». Когда вы перейдете в Microsoft Store, нажмите «Получить», чтобы вы могли открывать изображения HEIC.
Вы также можете загрузить и установить CopyTrans HEIC для Windows. После установки в вашей операционной системе вы можете щелкнуть правой кнопкой мыши изображение HEIC в проводнике и выполнить преобразование, нажав «Преобразовать в JPEG с помощью CopyTrans».”
Как конвертировать GIF в JPEG
Вы можете использовать MS Word, чтобы превратить изображение GIF в JPEG. В новом пустом документе Word нажмите «Вставить» на верхней панели инструментов, затем щелкните свое изображение в формате GIF. Как только изображение появится в документе, щелкните его правой кнопкой мыши и выберите «Сохранить как изображение». Когда появится диалоговое окно «Сохранение файла», щелкните раскрывающееся меню в «Сохранить как тип» и выберите «Формат обмена файлами JPEG».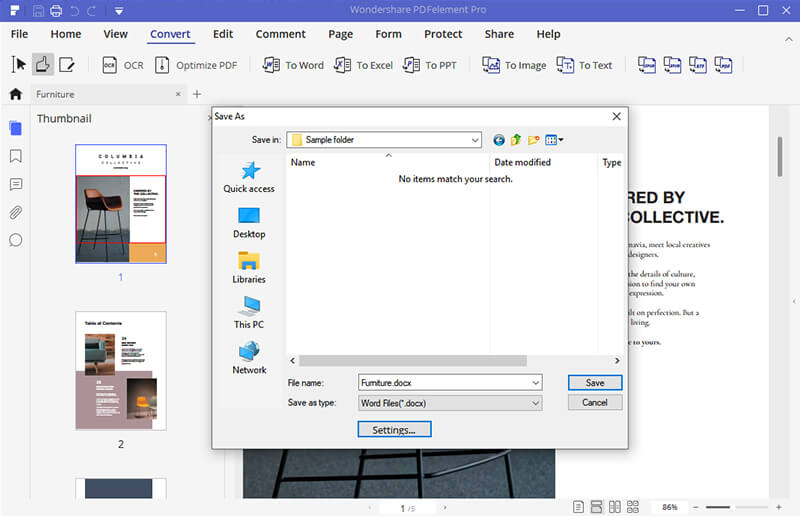 Введите новое имя файла для вашего изображения и нажмите «Сохранить».
Введите новое имя файла для вашего изображения и нажмите «Сохранить».
Как конвертировать WebP в JPEG
WebP — это новый формат изображений, разработанный Google, в котором используется сжатие как с потерями, так и без потерь.Формат WebP с потерями на 25–34% меньше, чем его аналоги в формате JPEG, а его версия без потерь на 26% меньше, чем PNG.
В Windows вы можете щелкнуть правой кнопкой мыши изображение в проводнике и открыть его с помощью Paint или открыть приложение Paint и открыть там файл. После появления изображения нажмите «Файл», затем нажмите «Сохранить как». Выберите изображение JPEG, затем нажмите «Сохранить», когда появится диалоговое окно «Сохранить как», или введите новое имя для изображения перед сохранением.
Как преобразовать файлы BMP, GIF, WEBP, JPEG, PNG, TIFF и HEIC в формат JPEG, PNG или WEBP с помощью изменения размера.приложение
Вы можете легко конвертировать JPEG в Интернете с помощью приложения Resizing. На главной странице нажмите кнопку «Выбрать файл». Когда появится диалоговое окно загрузки файла, щелкните изображение JPEG, которое вы хотите переформатировать, и нажмите кнопку «Открыть».
При необходимости измените размер и оптимизируйте изображение, затем выберите PNG в раскрывающемся меню «Преобразовать в» и «Сохранить».
Resizing.app — это не просто конвертер JPEG в PNG, но и идеальный помощник для всех ваших потребностей в преобразовании формата изображения.
Преобразование изображений BMP в изображения JPEG
Преобразование изображений BMP в изображения JPEG [при обработке этой директивы произошла ошибка]bmptoppm (UNIX)
bmptoppm конвертирует файлы BMP в другие переносимые форматы. Преобразовать файл .bmp в формате BMP в файл .jpg в формате JPEG с коэффициентом качества 90,
тип:
bmptoppm
конвертировать (UNIX)
convert является частью пакета ImageMagick и может обрабатывать широкий спектр задач преобразования и обработки изображений.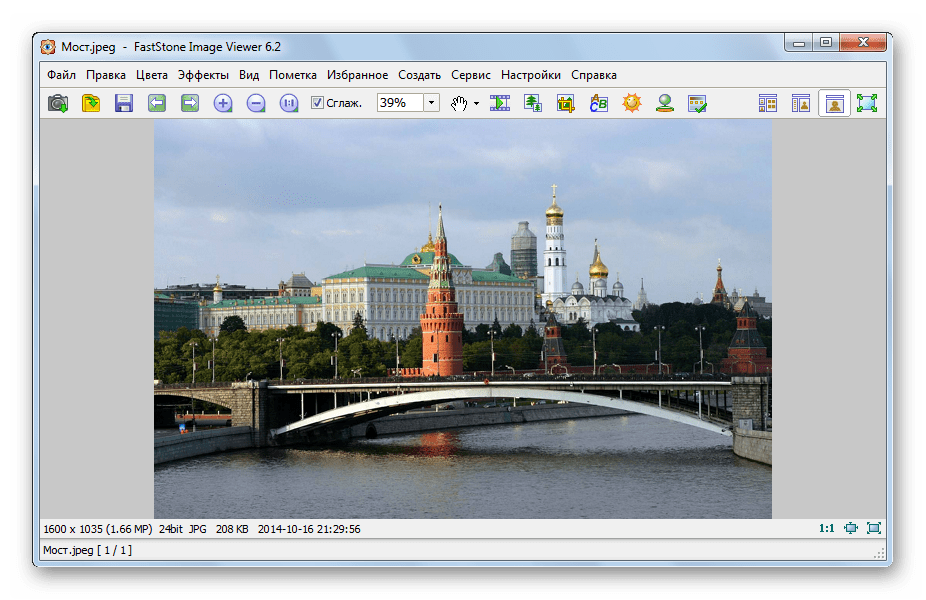 Он установлен во всех учебных системах Linux. Преобразовать
Он установлен во всех учебных системах Linux. Преобразовать файл .bmp в формате BMP в файл .jpg в формате JPEG с коэффициентом качества 90,
тип:
convert -quality 90 file.bmp file.jpg
Adobe Photoshop (Windows)
Photoshop установлен на всех компьютерах в Sieg 327. Запустите Photoshop и:
- Нажмите Файл-> Открыть … , чтобы открыть файл BMP.
- Нажмите Файл-> Сохранить как … .
- В диалоговом окне Сохранить как измените тип файла в Сохранить как изменить окно в формат JPEG (* .JPG; *. JPE) . Нажмите Сохранить .
- Измените качество на Высокое . Нажмите ОК .
Microsoft Photo Editor (Windows)
Машины с установленным Microsoft Office, вероятно, также имеют Microsoft Photo Установлен редактор .Clcik Пуск-> Программы-> Инструменты Microsoft Office-> Microsoft Фоторедактор . Если он недоступен из меню Пуск , вероятно, скрыт в C: \ Program Files \ Common Files \ Microsoft Shared \ PhotoEd \ PhotoEd.exe. Запускаем программу и:
- Нажмите Файл-> Открыть … , чтобы открыть файл BMP.
- Нажмите Файл-> Сохранить как … .
- В диалоговом окне Сохранить как измените тип файла в Сохранить как тип: изменить окно на JPEG File Interchange Format (*.jpg; *. jpeg) .
- Нажмите Дополнительно >> и измените коэффициент качества JPEG на 90 . Нажмите Сохранить .
IrfanView (Windows)
«IrfanView — это очень быстрая БЕСПЛАТНАЯ (для некоммерческого использования) 32-битная графика.
программа просмотра для Windoze 9x, Windows NT и Windows 2000. «Пожалуйста, посетите их
сайт по адресу http://www.irfanview.com/
для дополнительной информации. Он также установлен на всех машинах в Sieg 327.
Он также установлен на всех машинах в Sieg 327.
Image Converter бесплатно — конвертируйте любые изображения онлайн
Легко конвертировать изображенияХотите знать, как убедиться, что вы не тратите слишком много ресурсов на механические задачи, такие как преобразование изображений? Вы можете слишком часто останавливаться и думать: «Как мне поменять изображение на JPG?» Это знак того, что вам нужен простой и понятный инструмент, чтобы изменить эту тенденцию. Не нужно отрываться от поставленной задачи, чтобы провести поиск.Просто воспользуйтесь конвертером Crello — и эти вопросы вас больше никогда не будут беспокоить. Вы можете конвертировать все свои изображения онлайн за считанные минуты.
Конвертировать JPG в PNG и обратноСлишком часто клиенты присылают вам свой логотип в формате JPG, Excel и т. Д. Не волнуйтесь! Не нужно быть профессиональным дизайнером, чтобы конвертировать повседневные рабочие материалы с помощью Crello. Просто используйте наш конвертер изображений, чтобы быстро переключаться между форматами.
Конвертируйте свои собственные изображенияКак преобразовать данные изображения ваших собственных изображений в разные форматы? Для этого откройте конвертер фотографий Crello и выберите фотографию на своем компьютере или в фотопленке.На данный момент мы можем конвертировать PNG в JPG, изменять фото в PNG, JPG в PNG, PNG в TIFF, JPEG в TIFF и т. Д.
Зачем конвертировать ваши изображения?Вам необходимо преобразовать изображения, чтобы размер файла для ваших цифровых активов был достаточно малым, чтобы не замедлять работу вашего веб-сайта. Некоторые форматы файлов лучше подходят для цифровых нужд, чем другие, поскольку они легче и быстрее загружаются. Это также делает их более подходящими для изменения размера на мобильных устройствах. И наоборот, для материалов для печати вам необходимо иметь формат, который будет давать максимальную детализацию.
Безопасность прежде всего Мы ценим ваше доверие при загрузке файлов в нашу службу. Когда вы загружаете файл, мы конвертируем его безопасным и защищенным способом. Всего через несколько секунд программа сообщит вам, когда переход будет завершен, и вы сможете сохранить файл в новом формате.
Когда вы загружаете файл, мы конвертируем его безопасным и защищенным способом. Всего через несколько секунд программа сообщит вам, когда переход будет завершен, и вы сможете сохранить файл в новом формате.
Откройте конвертер изображений Crello. Он одинаково идеально работает как на Windows, так и на Mac, мобильном или настольном компьютере, в приложении и в дороге. Инструмент очень прост в использовании.Просто выберите изображение, которое вы хотите преобразовать, выберите формат, загрузите и поделитесь.
Как конвертировать JPG в PDF в Windows 10 за 4 шага
- Вы можете преобразовать файл JPG в PDF в Windows 10, изменив некоторые настройки в меню «Печать».
- Хотя большинство программ могут использовать JPG или PDF, некоторые приложения и веб-сайты могут принимать только PDF-файлы.
- JPG — это формат изображения, а PDF — более удобный для печати формат документа.
- Посетите домашнюю страницу Business Insider, чтобы узнать больше.
Многие веб-сайты принимают файлы только определенных типов, когда вы пытаетесь что-то загрузить. Это довольно распространено для резюме, сопроводительных писем и образцов письма.
Снимки экрана, которые вы делаете на своем компьютере с Windows 10, с помощью Snipping Tool или иным образом, скорее всего, будут сохранены в формате JPG или PNG.
Поскольку PDF-файлы не являются форматом изображений, способ конвертирования немного странный, а это означает, что не так очевидно, как вы должны это делать.
К счастью, это все еще можно сделать всего за несколько щелчков мышью.
Ознакомьтесь с продуктами, упомянутыми в этой статье:Windows 10 (от 139,99 долл.
 США при лучшей покупке)
США при лучшей покупке)Lenovo IdeaPad 130 (от 299,99 долл. США при наилучшей покупке)
Как конвертировать JPG в PDF в Windows 101. Откройте JPG, дважды щелкнув по нему. По умолчанию он должен открываться в приложении «Фото». Если по какой-то причине вы изменили программу по умолчанию, щелкните файл правой кнопкой мыши, наведите курсор на «Открыть с помощью» и выберите «Фотографии» из списка.
Вы можете найти кнопку «Печать» в правом верхнем углу.Росс Джеймс / Business Insider / Reuters / Мохамед Абд Эль Гани2. После загрузки нажмите Ctrl + P для печати или используйте значок печати в правом верхнем углу приложения «Фото».
3. В появившемся меню вы сможете выбрать место для печати изображения. Выберите «Microsoft print to PDF» в качестве принтера.
В меню печати выберите «Microsoft Print to PDF». Росс Джеймс / Business Insider / Reuters / Мохамед Абд Эль Гани 4. Когда вы нажмете «Печать», вас спросят, куда вы хотите сохранить новый файл PDF. Выберите папку и нажмите Enter на клавиатуре.
Когда вы нажмете «Печать», вас спросят, куда вы хотите сохранить новый файл PDF. Выберите папку и нажмите Enter на клавиатуре.
Теперь ваш JPG должен быть сохранен как PDF, и его можно будет открыть в любом доступном программном обеспечении для чтения PDF. Если вы не знаете, как его просматривать, знайте, что большинство браузеров изначально поддерживают файлы PDF — просто щелкните файл правой кнопкой мыши, наведите курсор на «Открыть с помощью» и выберите нужный браузер.
Как конвертировать фотографии iPad в формат JPEG
Время чтения: 6 минут чтения
Заядлые пользователи Apple скажут, что камера iPhone 11 — лучший друг фотографа.Но есть одна вещь, которую Apple сделала с iOS 11, чего многие, возможно, не осознали или не поняли. Они переключили формат фотографий iPad и iPhone на высокоэффективный контейнер изображений (HEIC / HEIF). Если у вас возникли проблемы с отправкой или использованием изображений на iPad с iOS 11, скорее всего, это связано с новым форматом файлов. Это пошаговое руководство научит пользователей конвертировать фотографии iPad в формат JPEG за считанные минуты.
HEIC против JPEG: снимок двух форматов файлов
Что такое HEIC?HEIC — это расширение файла, содержащего изображения HEIF.Эта технология является собственностью Группы экспертов по движущимся изображениям (MPEG). Группа создала изображения HEIC размером в половину или меньше изображений JPEG. Кроме того, формат файла обеспечивает улучшенное качество изображения. Еще одно преимущество технологии HEIC заключается в том, что она может хранить несколько изображений вместе со свойствами изображения, данными HDR, альфа-картами и картами глубины, а также эскизами. С HEIC уменьшение размера файла фотографии во многих случаях может не потребоваться.
Что такое JPEG? JPEG — это то, что все знают и принимают на протяжении многих лет.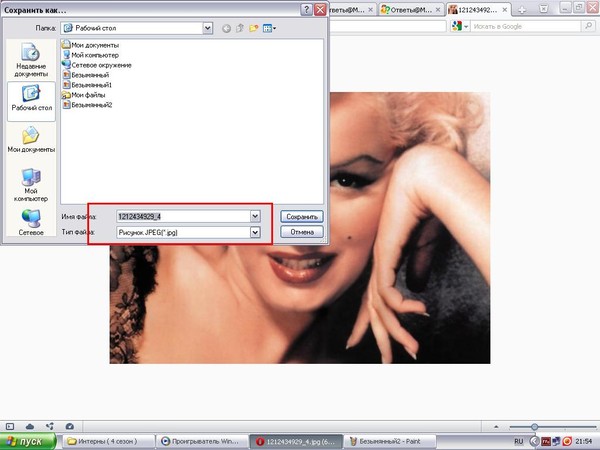 Аббревиатура расшифровывается как Joint Photographic Experts Group. Хотя название несколько мягкое, технология довольно уникальна. Метод сжатия JPEG с потерями позволяет значительно уменьшить объем данных изображения без значительного ухудшения качества изображения. Благодаря такому эффективному сжатию можно сохранить несколько файлов JPEG, используя минимальное пространство для хранения. Это позволяет быстро и легко делиться файлами JPEG. Большинство операционных систем принимают файлы JPEG, включая Mac, Linux и Windows.
Аббревиатура расшифровывается как Joint Photographic Experts Group. Хотя название несколько мягкое, технология довольно уникальна. Метод сжатия JPEG с потерями позволяет значительно уменьшить объем данных изображения без значительного ухудшения качества изображения. Благодаря такому эффективному сжатию можно сохранить несколько файлов JPEG, используя минимальное пространство для хранения. Это позволяет быстро и легко делиться файлами JPEG. Большинство операционных систем принимают файлы JPEG, включая Mac, Linux и Windows.
Вам нужно конвертировать фотографии iPad в JPEG?
Короткий ответ: возможно.Это зависит от того, где изображения используются или передаются.
Отправка изображения через приложение Apple Mail или другие приложения с поддержкой iOS, например Instagram, не является проблемой. IPadOS от Apple автоматически конвертирует фотографии в JPEG. Примечание: это не тот случай, когда вы используете AirDrop для обмена фотографиями или видео. При передаче между устройствами Apple изображения сохраняются в формате HEIC для экономии места.
При работе за пределами экосистемы Apple совместное использование изображений становится более проблематичным.Хотя изображения HEIC меньше и имеют более высокое качество, чем JPEG, они не получили широкого распространения. Например, если вы делитесь воспоминаниями с устройством Windows или Android, вам нужно знать, как конвертировать фотографии iPad в JPEG.
Как легко конвертировать фотографии iPad в JPEG
Существует множество сторонних приложений, которые быстро конвертируют файлы HEIC в файлы JPEG. В бесплатных приложениях, вероятно, есть всплывающая реклама. Те, за которые вы платите, обычно без рекламы. Если вам нужно удобство преобразования файлов в формат jpg для более быстрого использования и обмена изображениями, поищите в App Store приложения, которые преобразуют файлы непосредственно в формат jpg.При сохранении фотографий в приложении «Файлы» стороннее приложение не требуется, поскольку они преобразуются автоматически.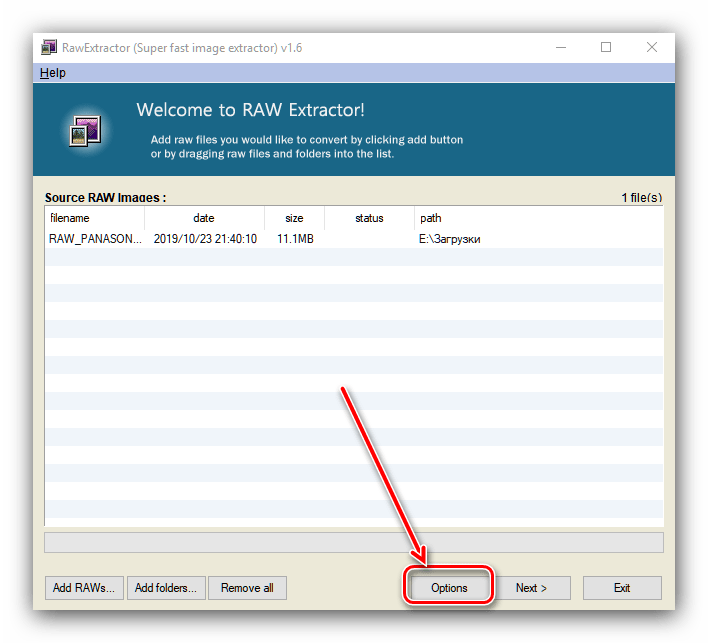
1. Откройте приложение «Файлы» на iPad.
2. Выберите «На моем iPhone» в разделе «Местоположения».
Совет от профессионалов: фотографий iCloud на iPad — еще одно удобное место для хранения файлов JPEG. Это позволяет вам получать доступ к фотографиям в формате JPEG с любого устройства Apple.Однако есть и недостатки. Сохранение фотографий в iCloud учитывается в общем плане хранения данных. Фотографии не будут доступны офлайн.
3. Коснитесь экрана и удерживайте, пока не появится черная строка всплывающего меню. Выберите «Новая папка».
4. Дайте новой папке имя, например «JPEG Photos». Нажмите синюю кнопку «Готово».
5. Откройте приложение Apple Photos. Выберите изображения или видео, которые нужно преобразовать в формат JPEG.
6. Нажмите значок «Поделиться» в нижнем левом углу (квадратное поле со стрелкой вверх).Выберите опцию «Копировать фото», которая должна быть первой в списке контактов и приложений.
7. Снова откройте приложение «Файлы» и перейдите в новую папку, созданную для изображений JPEG.
8. Нажмите на пустую область в папке и удерживайте, пока не появится черная строка меню. Выберите «Вставить».
Изображение будет загружено в формате JPEG в новую папку «Файлы». Коснитесь имени, чтобы изменить его с «Изображение JPEG» на что-нибудь более информативное. Создание соглашений об именах — один из лучших советов по систематизации фотографий.Независимо от того, где хранятся изображения, описания упрощают их поиск и отправку в дальнейшем.
Как заставить ваш iPad использовать JPEG вместо HEIC: Другой вариант — вообще не конвертировать. Вы правильно прочитали. Нет необходимости в дополнительных папках или ненужных приложениях, изменив настройку Camera Capture по умолчанию на iPad.

 В выпадающем меню «Формат» или «Сохранить как» должно быть около 12 вариантов, в том числе и «.jpeg«:
В выпадающем меню «Формат» или «Сохранить как» должно быть около 12 вариантов, в том числе и «.jpeg«:
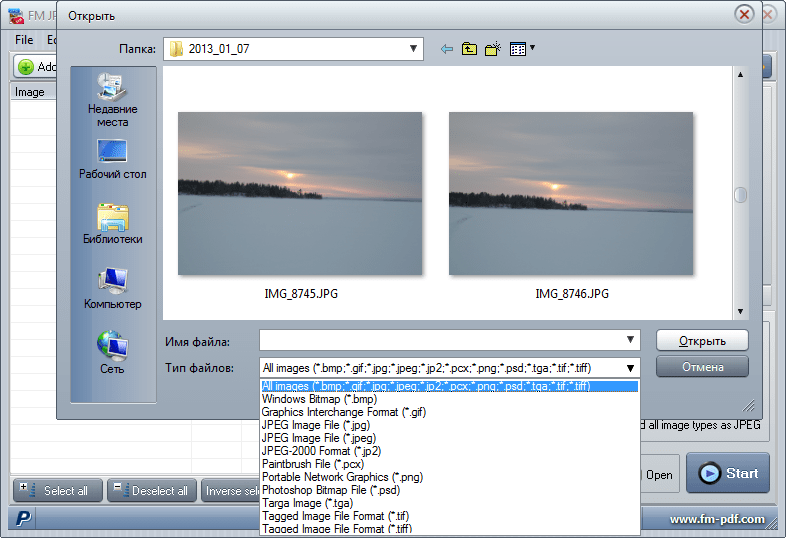 Кликните правой клавишей мыши по файлу изображения и выберите пункт «Переименовать». Удалите старое расширение и добавьте новое.
Кликните правой клавишей мыши по файлу изображения и выберите пункт «Переименовать». Удалите старое расширение и добавьте новое.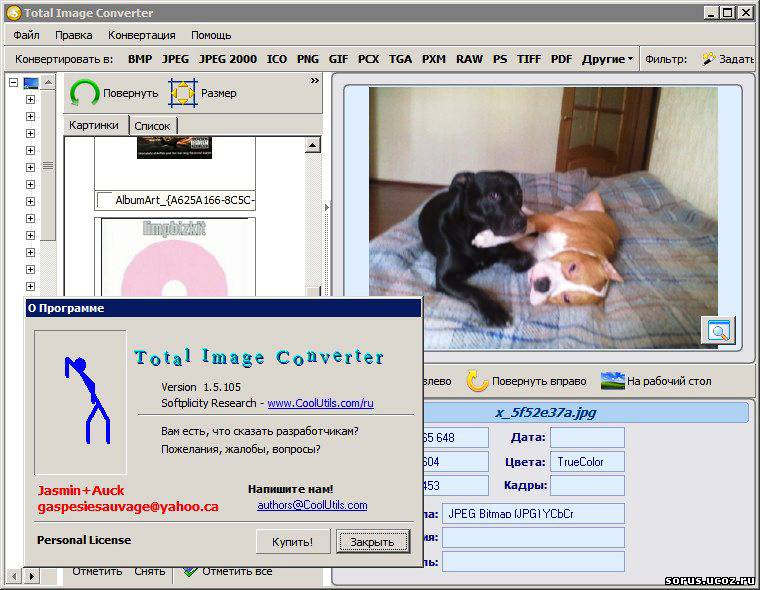 Таким образом вы сконвертируете файл в новый формат, сохранив оригинал:
Таким образом вы сконвертируете файл в новый формат, сохранив оригинал:
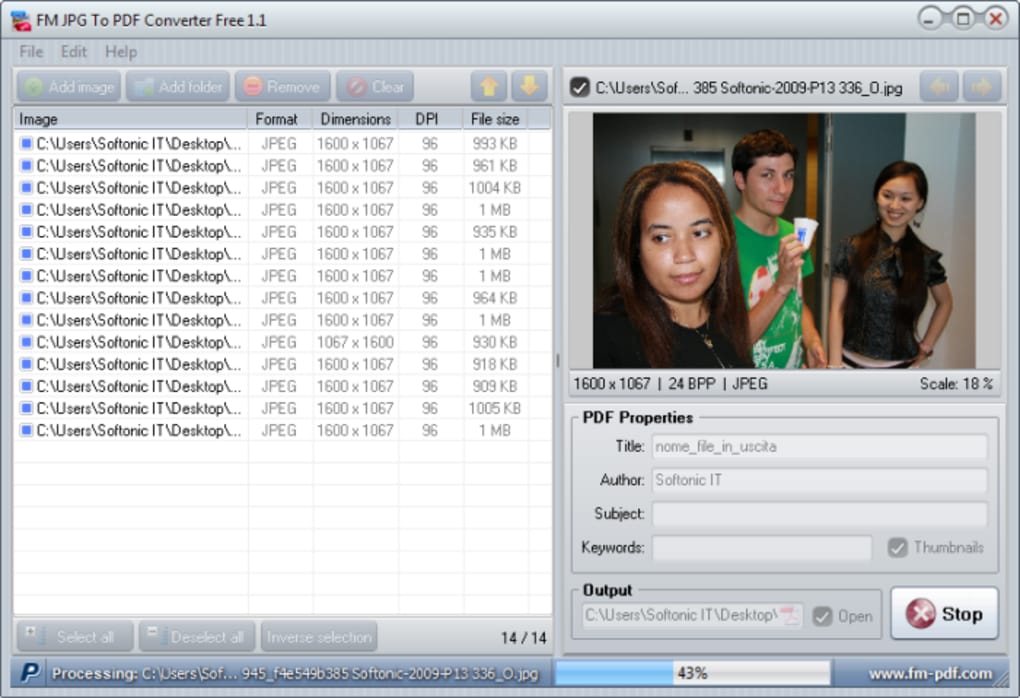 На экране должно появиться выпадающее меню параметров для изображения:
На экране должно появиться выпадающее меню параметров для изображения: Большинство сервисов для изменения формата изображения онлайн предлагают свои услуги бесплатно и не требуют загрузки программного обеспечения на жесткий диск. В первую очередь обращайте внимание на сервисы, которые предлагают инструкцию по загрузке и преобразованию файлов:
Большинство сервисов для изменения формата изображения онлайн предлагают свои услуги бесплатно и не требуют загрузки программного обеспечения на жесткий диск. В первую очередь обращайте внимание на сервисы, которые предлагают инструкцию по загрузке и преобразованию файлов: Использование программного обеспечения для редактирования изображений, как правило, более подходящий метод.
Использование программного обеспечения для редактирования изображений, как правило, более подходящий метод. В выпадающем меню «Формат» или «Сохранить как» должно быть около 12 вариантов, в том числе и «.jpeg«:
В выпадающем меню «Формат» или «Сохранить как» должно быть около 12 вариантов, в том числе и «.jpeg«:
 Кликните правой клавишей мыши по файлу изображения и выберите пункт «Переименовать». Удалите старое расширение и добавьте новое.
Кликните правой клавишей мыши по файлу изображения и выберите пункт «Переименовать». Удалите старое расширение и добавьте новое.