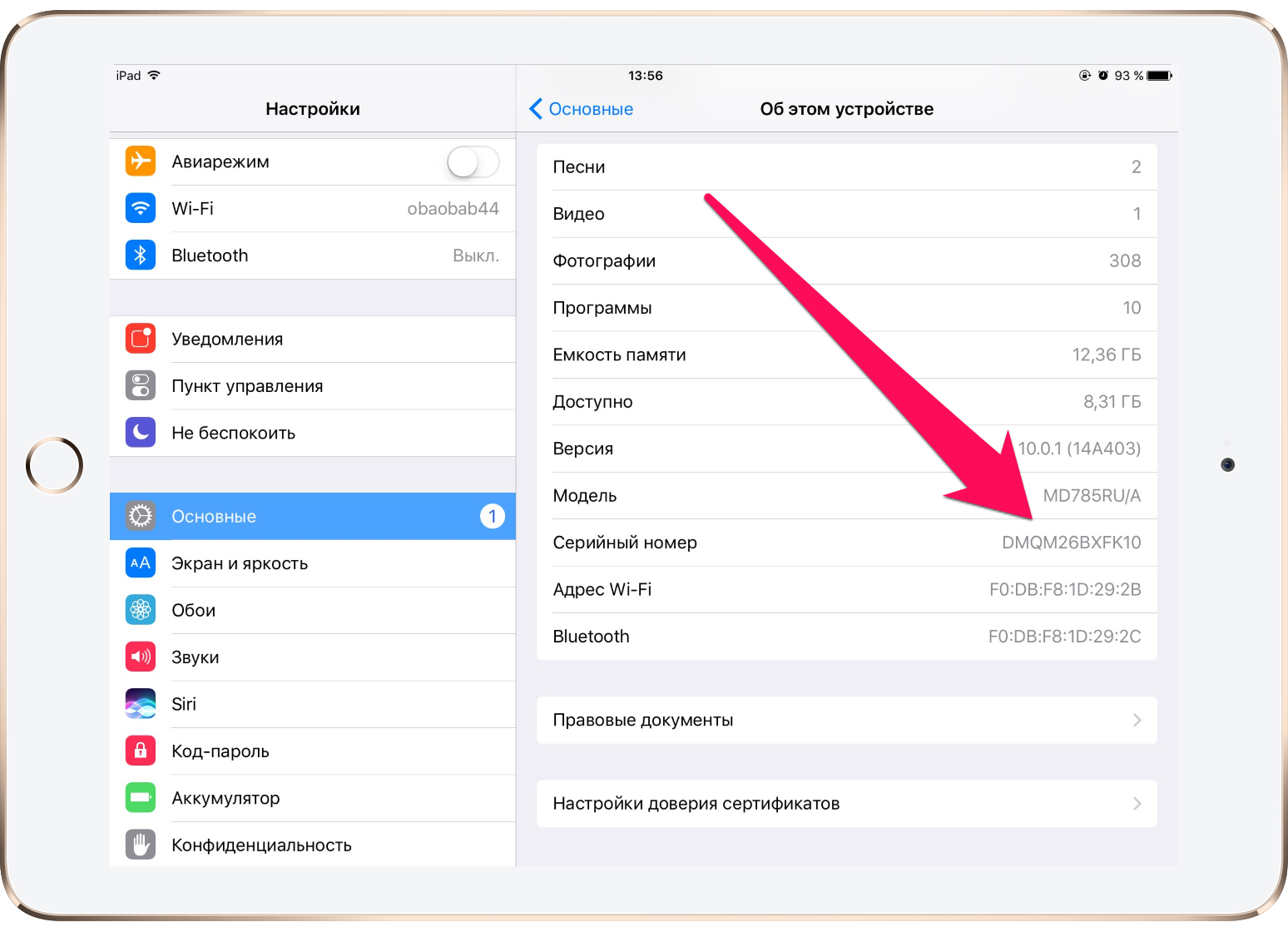Как отличить оригинальный дисплей для Iphone от некачественной копии?
Продукция компании Apple считается эталоном качества и производительности. Однако надежные смартфоны бренда, как и любая техника, подвержены поломкам при неаккуратной эксплуатации. Одна из самых распространенных причин обращения в сервисные центры — экран, сломавшийся в результате падения или попадания воды.
Замена дисплея
Премиум техника требует больших финансовых вложений как при покупке, так и во время ремонта. Многие пользователи стремятся сэкономить и осознанно выбирают бюджетные запчасти-реплики, несмотря на риски.
Установка некачественного экрана может обернуться такими неприятностями:
- аккумулятор станет разряжаться гораздо быстрее;
- фотографии с фронтальной камеры выходят мутными и нечеткими;
- изображение станет тусклым;
- датчик приближения перестанет правильно срабатывать;
- айфон будет перегреваться.
Даже если вы осознаете важность подбора оригинальных запчастей, в недобросовестной мастерской могут без вашего ведома установить аналоговые детали. Чтобы избежать подобных ситуаций, важно уметь отличить подделку от качественной детали.
Отличия деталей
Если есть возможность посмотреть запчасть до установки, рассмотрите маркировку. Оригинальные запчасти маркированы с внутренней стороны: на них нанесен логотип в виде яблока. Кроме того, разъемы дисплея защищены поролоновыми накладками, а соединительные шлейфы жесткие, выполнены в черном цвете.
На фото слева — оригинальный дисплей для iPhone 6, справа — копия
Также осмотрите отверстие камеры — под разными углами минеральное стекло отсвечивает зеленым или фиолетовым цветом. Копии же, как правило, не маркированы, не оснащены поролоновой защитой, а их шлейфы более мягкие и разноцветные.
Граница матрицы оригинала еле заметна, а у китайских копий — явно выражена. Также стык установленного оригинального модуля и корпуса телефона плавный и эстетичный, а копии выпирают из корпуса, образуя четкую ступеньку.
Также стык установленного оригинального модуля и корпуса телефона плавный и эстетичный, а копии выпирают из корпуса, образуя четкую ступеньку.
Олеофобное покрытие изначально есть и на копиях, и на оригиналах — не рекомендуем проверять подлинность запчасти по этому параметру.
Чтобы проверить уже установленный работающий дисплей, используйте картинку «Красный квадрат». Команда Apple разработала ее, используя широкий цветовой диапазон. На оригинальных дисплеях поддерживающих диапазон DCI-P3 отображается круглый логотип, расположенный внутри квадрата, а на некачественных копиях виден только красный квадрат.
Ремонт техники Apple
Мы выполняем ремонт iPhone любой сложности, используя оригинальные сертифицированные расходники. Чтобы заменить дисплей айфона, закажите ремонт, указав контактные данные в форме обратной связи. Точная стоимость ремонта зависит от сложности работ, а также стоимости запчастей и прочих расходников.
Если на время ремонта вам важно оставаться на связи, мы можем выдать вам подменный айфон.
Как проверить iphone 7 на подлинность
Популярность продукции компании Apple возрастает с каждым годом, так как она становится еще надежней и мощней. Сегодня на рынке представлено несколько видов таких гаджетов.
Все они отличаются не только уникальным дизайном, но и высокой производительностью, качеством материалов и т.д. Уточнить характеристики подобных устройств, можно посетив сайт https://akiev.com.ua/category/iphone/.
Основные правила проверки
Сегодня многие компании выпускают на рынок копии iPhone 7, которые очень сложно отличить от оригинала. Но сделать это все-таки возможно даже без консультации специалистов. Для этого можно использовать несколько основных подходов:
- Проверка серийного номера. Зачастую такую информацию можно узнать не только на коробке с изделием, но и в настройках телефона. Чтобы узнать серийный номер, следует зайти по пути «Настройки-Основные-Об этом устройстве».

Когда вы владеете серийным номером, нужно зайти на официальный сайт компании производителя, где и проверить является ли полученные данные подлинными. Для этого нужно просто ввести серийный номер в специальную форму. - Внешний осмотр. Отличить подделку можно сравнив конструкцию корпуса, а также расположение некоторых элементов. Так, в оригинальном телефоне не предусматривается установка внешних дисковых носителей (карт памяти), также не должны присутствовать стилусы и другие внешние дополнения.
Внутренняя начинка
При покупке iPhone 7 также следует оценить функционал телефона и проверить определенные нюансы:
- Работа устройства должна управляться только официальной операционной системой IOS и никакой другой. Если вы увидите там отличия, то это указывает на подделку.
- На оригинальные iPhone 7 можно устанавливать приложения с App Store, тогда как в другом случае вам это не удастся.
- Меню должно быть переведено качественно, особенно обращайте внимание на русскоязычную версию. Если где-то вы найдете даже минимальную ошибку в написании или наличие английский кнопок, то это означает, что у вас точно подделка.
Как видите, определить оригинальность iPhone 7 достаточно просто, нужна только внимательность и немного времени, что и позволит вам приобрести качественный и надежный товар.
ТвитнутьДобавить комментарий
Подлинность | Certilogo — PINKO
АвстрияАлбанияБеларусьБельгияБолгарияВеликобританияВенгрияВьетнамГерманияГрецияДанияЕгипетИзраильИрландияИспанияИталияКазахстанКипрКитайКувейтЛатвияЛиванЛитваЛюксембургМакедонияМальтаМароккоМексикаМонакоНидерландыНорвегияОбъединенные Арабские ЭмиратыПольшаПортугалияРоссияРумынияСан МариноСаудовская АравияСербияСловакияСловенияСоединенные ШтатыУкраинаФинляндияФранцияХорватияЧерногорияЧешская РеспубликаШвейцарияШвецияЭстонияЮжная КореяЯпония
ItalianoEnglishDeutschFrançais汉语EspañolPусский日本
ItalianoEnglishDeutschFrançais汉语EspañolPусский日本
ItalianoEnglishDeutschFrançais汉语EspañolPусский日本
ItalianoEnglishDeutschFrançais汉语EspañolPусский日本
ItalianoEnglishDeutschFrançais汉语EspañolPусский日本
ItalianoEnglishDeutschFrançais汉语EspañolPусский日本
ItalianoEnglishDeutschFrançais汉语EspañolPусский日本
ItalianoEnglishDeutschFrançais汉语EspañolPусский日本
ItalianoEnglishDeutschFrançais汉语EspañolPусский日本
ItalianoEnglishDeutschFrançais汉语EspañolPусский日本
ItalianoEnglishDeutschFrançais汉语EspañolPусский日本
ItalianoEnglishDeutschFrançais汉语EspañolPусский日本
ItalianoEnglishDeutschFrançais汉语EspañolPусский日本
ItalianoEnglishDeutschFrançais汉语EspañolPусский日本
ItalianoEnglishDeutschFrançais汉语EspañolPусский日本
ItalianoEnglishDeutschFrançais汉语EspañolPусский日本
ItalianoEnglishDeutschFrançais汉语EspañolPусский日本
ItalianoEnglishDeutschFrançais汉语EspañolPусский日本
ItalianoEnglishDeutschFrançais汉语EspañolPусский日本
ItalianoEnglishDeutschFrançais汉语EspañolPусский日本
ItalianoEnglishDeutschFrançais汉语EspañolPусский日本
ItalianoEnglishDeutschFrançais汉语EspañolPусский日本
ItalianoEnglishDeutschFrançais汉语EspañolPусский日本
ItalianoEnglishDeutschFrançais汉语EspañolPусский日本
ItalianoEnglishDeutschFrançais汉语EspañolPусский日本
ItalianoEnglishDeutschFrançais汉语EspañolPусский日本
ItalianoEnglishDeutschFrançais汉语EspañolPусский日本
ItalianoEnglishDeutschFrançais汉语EspañolPусский日本
ItalianoEnglishDeutschFrançais汉语EspañolPусский日本
ItalianoEnglishDeutschFrançais汉语EspañolPусский日本
ItalianoEnglishDeutschFrançais汉语EspañolPусский日本
ItalianoEnglishDeutschFrançais汉语EspañolPусский日本
ItalianoEnglishDeutschFrançais汉语EspañolPусский日本
ItalianoEnglishDeutschFrançais汉语EspañolPусский日本
ItalianoEnglishDeutschFrançais汉语EspañolPусский日本
ItalianoEnglishDeutschFrançais汉语EspañolPусский日本
ItalianoEnglishDeutschFrançais汉语EspañolPусский日本
ItalianoEnglishDeutschFrançais汉语EspañolPусский日本
ItalianoEnglishDeutschFrançais汉语EspañolPусский日本
ItalianoEnglishDeutschFrançais汉语EspañolPусский日本
ItalianoEnglishDeutschFrançais汉语EspañolPусский日本
ItalianoEnglishDeutschFrançais汉语EspañolPусский日本
ItalianoEnglishDeutschFrançais汉语EspañolPусский日本
ItalianoEnglishDeutschFrançais汉语EspañolPусский日本
ItalianoEnglishDeutschFrançais汉语EspañolPусский日本
ItalianoEnglishDeutschFrançais汉语EspañolPусский日本
ItalianoEnglishDeutschFrançais汉语EspañolPусский日本
ItalianoEnglishDeutschFrançais汉语EspañolPусский日本
ItalianoEnglishDeutschFrançais汉语EspañolPусский日本
ItalianoEnglishDeutschFrançais汉语EspañolPусский日本
ItalianoEnglishDeutschFrançais汉语EspañolPусский日本
ItalianoEnglishDeutschFrançais汉语EspañolPусский日本
ItalianoEnglishDeutschFrançais汉语EspañolPусский日本
Как включить или отключить двухфакторную аутентификацию на вашем iPhone «iOS и iPhone :: Гаджеты.
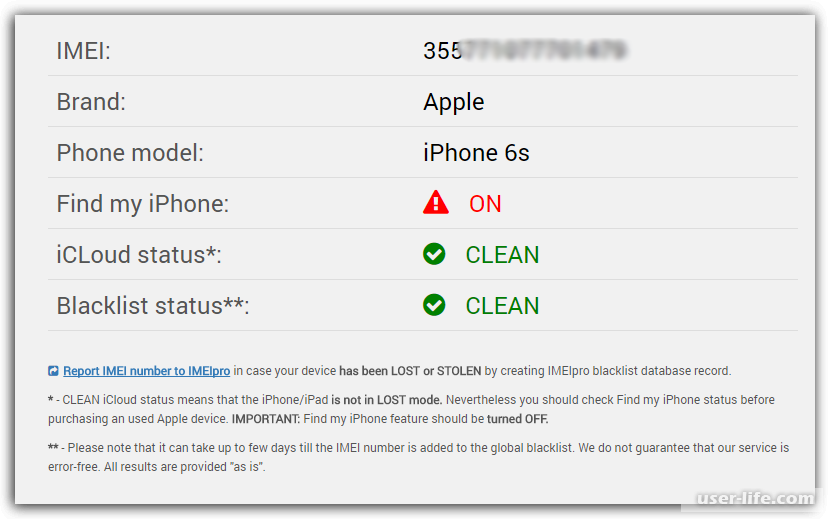
Двухфакторная аутентификация существует с iOS 10. Это удобная опция, которая добавляет дополнительный уровень безопасности вашему iPhone и делает его почти непробиваемая безопасность еще сильнее. Эта функция осталась неизменной в iOS 11 и iOS 12, и благодаря простоте iOS ее относительно легко включить.
В просторечии известная как «двухэтапная проверка», эта функция безопасности идеально подходит для людей, которые используют несколько устройств, помимо iPhone или iPad.При включенной двухфакторной аутентификации Apple отправит вам временный шестизначный код, который будет использоваться в дополнение к вашему Apple ID и паролю, когда вы входите в систему с нового устройства. Это имеет большое значение для предотвращения несанкционированного доступа к вашим ценным данным.
Хотя включить двухфакторную аутентификацию достаточно просто, для обеспечения безопасности требуется немного больше смазки. Таким образом, мы подробно описали процесс включения этой функции и , поэтому, если вы хотите узнать больше, продолжайте читать дальше.
Включение двухфакторной аутентификации
Процесс активации двухфакторной аутентификации Apple осуществляется через настройки вашего iPhone. Чтобы включить его, просто нажмите на свое имя в верхней части главной страницы настроек, затем выберите «Пароль и безопасность». Оттуда нажмите «Включить двухфакторную аутентификацию».
Теперь вы попадете на страницу, которая кратко объясняет эту функцию, поэтому нажмите «Использовать двухфакторную аутентификацию», как только вы прочитаете подробности. Вам будет предоставлена возможность либо использовать номер телефона, который Apple определил как связанный с вашей учетной записью, либо ввести новый, который вы хотите использовать вместо него.
Коды подтверждения будут отправлены на номер, на который вы зарегистрированы, и вам будет предложено выбрать, хотите ли вы получить их в виде текстового сообщения или автоматического телефонного звонка. После настройки вам будет предложено ввести пароль для вашего Apple ID, а затем шестизначный код. Функция двухфакторной аутентификации будет полностью включена после успешного ввода обоих.
После настройки вам будет предложено ввести пароль для вашего Apple ID, а затем шестизначный код. Функция двухфакторной аутентификации будет полностью включена после успешного ввода обоих.
Отключение двухфакторной аутентификации
По соображениям безопасности процесс отключения двухфакторной аутентификации на вашем iPhone немного сложнее.Таким образом, вы не можете просто отключить его, зайдя в настройки вашего iPhone — вместо этого вам действительно придется перейти на свой Mac или ПК. Для начала откройте браузер на своем компьютере, затем перейдите на iCloud.com и войдите в систему, используя свой Apple ID и пароль.
Поскольку двухфакторная аутентификация включена, iCloud, естественно, запросит шестизначный проверочный код, прежде чем вы сможете войти в систему. Вернитесь к своему iPhone и подтвердите свой логин, нажав «Разрешить» в запросе. чтобы получить код.
Имея под рукой шестизначный проверочный код, введите его на странице iCloud в браузере своего компьютера. Затем нажмите «Доверять» в следующих запросах, чтобы завершить вход в систему и, наконец, перейти на главную страницу своей учетной записи iCloud.
На главной странице вашей учетной записи iCloud нажмите «Настройки».
Теперь выберите «Управление» (находится прямо под «Apple ID») в верхней части страницы настроек рядом с вашим именем. Вы можете перейти на другую страницу входа, чтобы продолжить, поэтому повторно введите свои учетные данные Apple ID, а затем еще один шестизначный код аутентификации, который вы можете выйти со своего iPhone, как упоминалось ранее.В любом случае вы попадете на страницу с информацией о вашей учетной записи.
На странице «Управление идентификатором Apple ID» нажмите кнопку «Изменить» с правой стороны на вкладке «Безопасность», содержащей пароль, двухфакторную аутентификацию и доверенные номера телефонов.
Оказавшись на странице безопасности, перейдите на вкладку двухфакторной аутентификации и нажмите «Отключить двухфакторную аутентификацию», чтобы отключить эту функцию навсегда.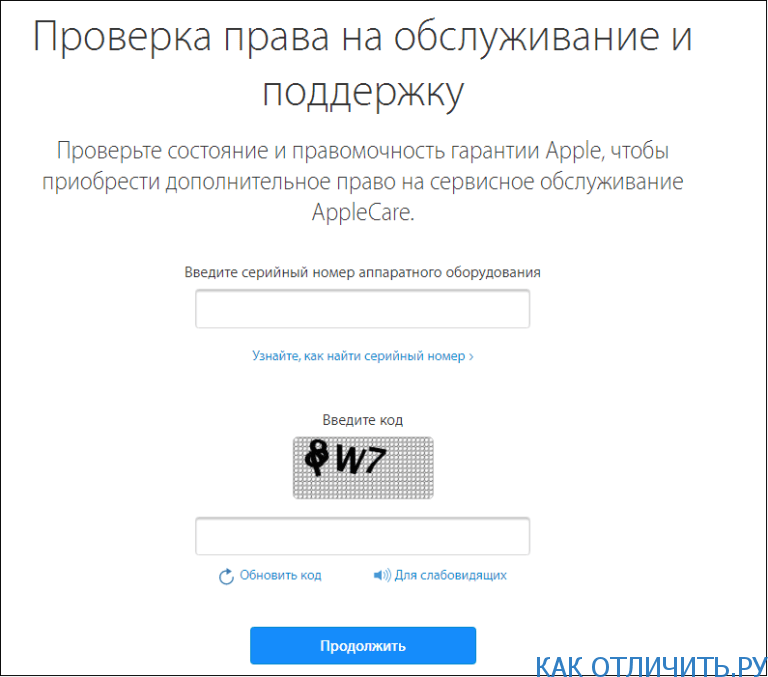
Завершите свой выбор, нажав на запросы подтверждения, чтобы выключить эту функцию.Вас могут попросить создать три новых контрольных вопроса, прежде чем он отключится, поэтому создайте их, если вы еще этого не сделали. После подтверждения вы получите последнее сообщение о том, что функция отключена, поэтому нажмите «Готово» и выйдите из iCloud на своем компьютере.
Теперь, когда вы знаете, как включить или отключить двухфакторную аутентификацию, вы с большей вероятностью воспользуетесь этой функцией? Дайте нам знать в разделе комментариев ниже.
Не пропустите: более 100 классных новых функций iOS 12, о которых вы не знали
Обеспечьте безопасность вашего соединения без ежемесячного счета .Получите пожизненную подписку на VPN Unlimited для всех своих устройств, сделав разовую покупку в новом магазине Gadget Hacks Shop, и смотрите Hulu или Netflix без региональных ограничений, повышайте безопасность при просмотре в общедоступных сетях и многое другое.
Купить сейчас (скидка 80%)>
Другие выгодные предложения, которые стоит проверить:
Изображение обложки и скриншоты от Amboy Manalo / Gadget HacksКак настроить двухфакторную аутентификацию для вашего Apple ID — JemJem
Как перейти с двухэтапной аутентификации Apple на двухфакторную аутентификацию
Если вы обновляете программное обеспечение iPhone или Mac до iOS 9 или более поздней версии на вашем iPhone или OS X El Capitan или более поздней версии на вашем Mac, вам будет предложено переключиться с двухэтапной проверки на двухфакторную проверку подлинности.Apple требует этого для «более рационального взаимодействия с пользователем» и «использования определенных функций, требующих повышенной безопасности». Двухэтапная проверка — это более старая функция безопасности для людей, у которых есть старые устройства или которые все еще используют старые операционные системы.
Вам необходимо сначала выполнить переход, посетив портал Apple ID Apple ID в веб-браузере.
- Перейти на appleid.apple.com/
- Введите свой Apple ID и пароль для входа в систему.
Щелкните Get Started на вкладке «Безопасность» рядом с «Двухэтапная проверка».
Примечание. Если вы недавно изменили свой Apple ID или контрольные вопросы, связанные с двухэтапной проверкой, вам придется подождать пять дней, прежде чем вы сможете переключиться.
Как включить двухфакторную аутентификацию Apple
Двухфакторную аутентификацию легко настроить прямо на вашем iPhone или iPad. Вот как это сделать!
Примечание: Если у вас есть устройства под управлением iOS 9 или более ранней версии, вы получите уведомление об их несовместимости во время установки; вам нужно будет добавить 6-значный проверочный код в конце вашего пароля для аутентификации на любом из этих устройств в будущем.(Или просто обновите эти устройства до последней версии macOS и iOS, если возможно.)
- Откройте настройки на своем iPhone или iPad.
- Коснитесь баннера Apple ID .
Нажмите Пароль и безопасность .
- Tap Включение двухфакторной аутентификации
- Нажмите Продолжить .
Нажмите Продолжить .
- Введите пароль вашего iPhone .
Метчик Готово .
Введите свой доверенный номер телефона , на который вы хотите получать коды подтверждения при входе в iCloud.
- Коснитесь Текстовое сообщение или Телефонный звонок , чтобы определить, следует ли проверять с помощью текстового или телефонного звонка.

- Нажмите Далее .
- Введите отправленный вам проверочный код .
Как использовать коды подтверждения двухфакторной аутентификации Apple
- Войдите на веб-сайт , приложение или устройство с учетной записью iCloud с включенной двухфакторной аутентификацией.
- Нажмите Разрешить во всплывающем окне, которое появляется на одном из ваших доверенных устройств iCloud.
- Введите код на своем веб-сайте, в приложении или устройстве .
Нажмите ОК , чтобы сбросить код.
Вы также можете получить код подтверждения в любое время.
- Откройте настройки на своем iPhone или iPad.
- Коснитесь баннера Apple ID .
Нажмите Пароль и безопасность .
- Tap Получить код подтверждения .
Нажмите ОК , когда закончите с кодом.
Купить б / у, сэкономить большие
jemjem позволяет безопасно и легко экономить деньги, покупая аккуратно использованную технику для дома и семьи.
Как биометрия влияет на iPhone 7?
Сегодня отмечается ежегодное мероприятие Apple по запуску в сентябре, и компания из Купертино использовала долгожданную платформу для запуска трех основных продуктов.Появились новый iPhone, новые Apple Watch и беспроводные наушники, поскольку Apple изо всех сил старалась продемонстрировать свое партнерство с Nintendo и Nike.
Новый телефон, новые часы, новые телефоны
Apple Watch Series 2 (изображение через Apple) Сегодня Apple официально анонсировала свои Apple Watch второго поколения, Apple Watch Series 2. Позиционируется как устройство для фитнеса и здорового образа жизни, которое также может развлекать и информировать — даже демонстрировать популярную Pokemon Go AR Приложение на носимом устройстве обязательно упомянуло показатели физической подготовки — Apple Watch Series 2 настолько водонепроницаемы, что их можно плавать.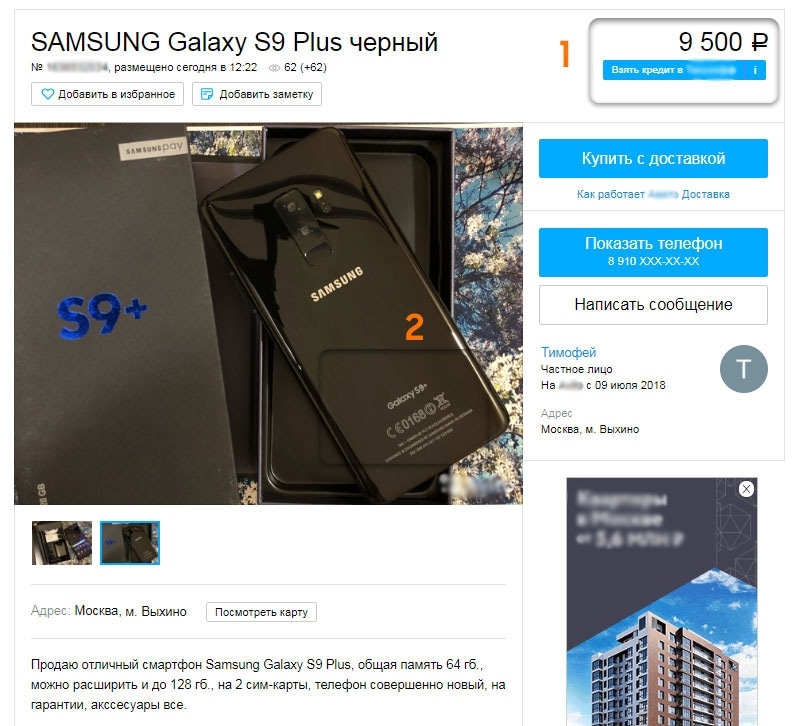 Подчеркивая активную направленность носимых устройств, главный операционный директор Apple Джефф Уильямс сказал в пресс-релизе: «Apple Watch Series 2 с новым мощным двухъядерным процессором, водонепроницаемостью 50 метров и встроенным GPS предлагает множество функций, которые помогут нашим клиентам. живи здоровой жизнью ».
Подчеркивая активную направленность носимых устройств, главный операционный директор Apple Джефф Уильямс сказал в пресс-релизе: «Apple Watch Series 2 с новым мощным двухъядерным процессором, водонепроницаемостью 50 метров и встроенным GPS предлагает множество функций, которые помогут нашим клиентам. живи здоровой жизнью ».
Мероприятие завершилось анонсом нового поколения флагманских смартфонов Apple — iPhone 7 и его более крупного компаньона — iPhone 7 Plus. Выполняя свой целочисленный статус, iPhone 7 и 7 Plus отличается улучшенным временем автономной работы, стереозвуком, водонепроницаемостью и массовыми обновлениями камеры, включая функцию глубины резкости, которая должна появиться в обновлении программного обеспечения в конце этого года.
Самое спорное, новые айфонов покончили со стандартным гнездом для наушников. В шаге, когда аудиофилы будут подключать свои любимые персональные колонки через заглушку с портом молнии, обеспечивающую обратную совместимость, Apple анонсировала свои беспроводные наушники на сегодняшнем мероприятии. Носимые устройства, получившие название AirPods, легко подключаются к синхронизированному iPhone, оснащены технологией дискретного микрофона, которая позволяет выполнять звонки в режиме громкой связи и запросы Siri, и в их случае их можно заряжать по беспроводной сети.
Siri, где биометрия?
Многоцветный iPhone 7 Plus (изображение от Apple) Что касается биометрии, то серьезных анонсов на сцене не было. Несмотря на множество упорных слухов о том, что Apple работает над новыми методами биометрической аутентификации, такими как сканирование отпечатков пальцев на дисплее или возможности биометрии радужной оболочки глаза, компания будет придерживаться Touch ID и своего помощника по ИИ Siri (который начал предлагать распознавание говорящих в прошлом году). Однако кнопка «Домой» на iPhone 7 и 7 Plus была обновлена и теперь чувствительна к давлению и является твердотельной.Повлияют ли эти изменения в дизайне на датчик Touch ID, встроенный в кнопку «Домой», — это еще предстоит выяснить.
Отсутствие биометрических инноваций резко контрастирует с конкурентами Apple, в частности, с Samsung, которая не только выпустила флагманский смартфон с аутентификацией по радужной оболочке глаза в августе, но и с энтузиазмом продвигала его. Некоторые эксперты предсказывают, что в будущем мобильной биометрии потребителям будет предоставлен выбор для аутентификации с помощью биометрии на основе глаз или отпечатков пальцев, и хотя Samsung уже предприняла серьезные шаги в этом прогнозируемом будущем, iPhone от Apple останется без датчика радужной оболочки глаза.
Что касается Apple Watch, то никаких дополнительных биометрических функций также не было объявлено, хотя жизненно важное биометрическое отслеживание, которое является стандартным для носимых фитнес-устройств, по-видимому, все еще присутствует на устройстве.
Apple Watch Series 2, iPhone 7 и iPhone 7 Plus будут доступны в 25 странах 16 сентября. AirPods появятся в продаже в конце октября.
–
(Первоначально опубликовано в Mobile ID World)
Apple iOS 13.3 уже здесь с поддержкой аутентификации по брелоку — Naked Security
Во вторник, как и ожидалось, Apple выпустила iOS 13.3, iPadOS 13.3, tvOS 13.3 и watchOS 6.1.1, с исправлением ошибок и улучшением производительности, а также одним большим новым улучшением безопасности: поддержка в браузере Safari аппаратных токенов двухфакторной аутентификации (2FA), таких как Юбики из Yubico.
Мы уже говорили об этих токенах, и они нам нравятся.
Как мы уже отметили — особенно когда мошенникам удалось украсть коды 2FA у людей — аппаратные токены, основанные на спецификациях FIDO U2F или WebAuthn, такие как Yubikey от Yubico или собственный Titan от Google, устойчивы к фишингу и не могут быть перехвачены. атака с заменой SIM-карты.
В своих обновлениях во вторник Apple добавила поддержку ключей безопасности, совместимых с FIDO2, которые используют связь ближнего поля (NFC), USB и Lightning.
С обновлением теперь вы можете аутентифицироваться с помощью YubiKey 5 NFC или ключа безопасности NFC: вы просто нажимаете YubiKey в верхней части iPhone (доступно на iPhone 7 и выше). Вы также можете выполнить физическую аутентификацию с помощью YubiKey 5Ci: вы просто подключаете его к порту Lightning или USB-C на iPhone или iPad. ZDNet опубликовал небольшую симпатичную галерею, показывающую эти гаджеты-брелоки и места, где вы вставляете их в свои iThings.
Apple предоставила подробную официальную поддержку ключей безопасности в примечаниях к выпуску iOS 13.3 beta 2:
Safari
Новые функции
Now поддерживает NFC, USB и Lightning FIDO2-совместимые ключи безопасности в Safari, SFSafariViewController и ASWebAuthenticationSession с использованием стандарта WebAuthn на устройствах с необходимыми аппаратными возможностями.
Выключите эту штуку и сделайте XYZ
В других новостях о конфиденциальности и безопасности обновления включают кое-что, что должно порадовать родителей: ограничения на общение в экранном времени.
Это дает родителям больше контроля над тем, кому они — или их дети — могут звонить, FaceTime или отправлять сообщения. Он позволяет вам устанавливать определенные ограничения на то, когда и с кем вы можете общаться. Во время простоя вы можете ограничить свой список определенными людьми. Кроме того, список контактов для детей позволяет родителям управлять контактами, которые отображаются на устройствах их детей.
По прошествии определенного времени дня — скажем, когда дети должны делать уроки или спать, родители могут использовать эту функцию, чтобы заблокировать свое общение со всеми, кроме мамы и папы.Ограничения экранного времени на общение применяются к приложениям «Телефон», «Сообщения» и FaceTime.
Режим инкогнито в Google Maps
Вот еще одна новость о конфиденциальности для пользователей iOS: Google развертывает режим инкогнито в Картах Google для пользователей Apple iOS.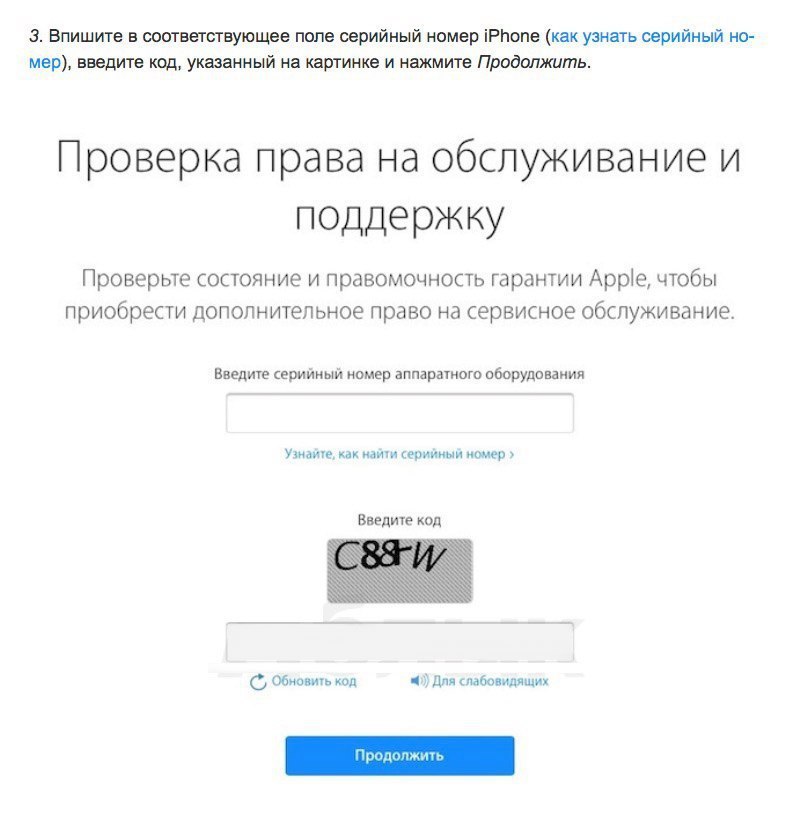
В понедельник Марло МакГрифф, менеджер по продукту Google Maps, сказал, что режим инкогнито будет работать на iOS так же, как и на Android:
Места, которые вы ищете или по которым выполняете навигацию, не будут сохранены в вашем аккаунте Google, и вы не увидите на Картах персонализированных функций, таких как рекомендации ресторанов на основе мест, где вы уже бывали.
Google, сборщик данных, которого обвиняли в тайном отслеживании местоположения пользователей и который столкнулся с обвинениями в том, что его «мошенническое» отслеживание противоречит законам ЕС, в октябре объявил о новом режиме инкогнито для карт.
Режим инкогнито в Картах не позволит вашему устройству записывать ваши действия в Картах на этом устройстве.
Если вы пользуетесь устройством, скажем, со своим партнером, он не узнает, что вы искали на Картах ювелирные магазины, чтобы купить обручальное кольцо, а также если ваш маршрут включал остановку в клубе Golden Banana перед тем, как отправиться домой. .
Теперь вы можете использовать аппаратные ключи YubiKey для входа в приложения iPhone с помощью NFC [Видео]
Когда Apple установила чип NFC в iPhone 7 и более поздних версиях, изначально он был ограничен Apple Pay. iOS 11 открыла доступ сторонним разработчикам, и YubiKey только что воспользовалась этим, чтобы разрешить одному из своих аппаратных ключей входить в приложения iOS.
YubiKey NEO — это USB-ключ, который до сих пор использовался в основном для Mac и ПК…
Пользователи могут вставить USB-ключ в свой Mac, и в любое время, когда потребуется вход в систему с двухфакторной аутентификацией (2FA), просто нажмите кнопку на ключе.Это намного быстрее и надежнее, чем ввод кода из SMS или приложения для аутентификации.
Но новый SDK означает, что вы можете сделать то же самое на совместимом iPhone, просто нажав клавишу на телефоне.
Вы можете использовать его только с приложениями, использующими SDK, который пока ограничен менеджером паролей LastPass, но другие последуют за ним.
Пользователи LastPass с iPhone 7 или более поздней версии, работающие под управлением iOS 11, теперь могут аутентифицироваться в своих учетных записях LastPass Premium, Families, Teams и Enterprise на своем мобильном устройстве с помощью того же YubiKey NEO, который они используют для своих настольных компьютеров или ноутбуков.
Во время мобильного входа в систему пользователи могут прикоснуться YubiKey NEO к iPhone для беспроводной передачи одноразового пароля Yubico и безопасного доступа к приложению. Текущие пользователи LastPass получат автоматическое обновление своего приложения iOS через App Store. Новые пользователи LastPass могут скачать приложение для iOS здесь.
Ключ уже поддерживает использование 2FA на Mac для широкого спектра приложений и сервисов, включая Google, Facebook, Dropbox, GitHub, Dashlane и др., Так что это, вероятно, дает представление о том, какие другие приложения iOS, вероятно, будут очередь.
К сожалению, это ключ USB-A, поэтому вам понадобится ключ, чтобы использовать его с текущими моделями MacBook и MacBook Pro. Но функция NFC доступна для iPhone 7 / Plus, 8 / Plus и X.
Посмотрите видео ниже, чтобы увидеть его в действии. YubiKey NEO стоит 50 долларов.
FTC: Мы используем автоматические партнерские ссылки для получения дохода. Подробнее.
Посетите 9to5Mac на YouTube, чтобы узнать больше новостей Apple:
Известные проблемы и устранение неполадок для двухэтапного входа (Duo) в IU
Сообщение об ошибке «Неверный пароль. Повторите попытку. «После правильного использования пароля с токена Повторите попытку. «После правильного использования пароля с токена | Вы можете увидеть ошибку «Недопустимый пароль» по любой из следующих причин:
| Попытайтесь войти в систему три раза подряд с новым кодом каждый раз, чтобы повторно синхронизировать ваш токен с серверами Duo. Если после третьей попытки все равно не удается, обратитесь в центр поддержки вашего кампуса. | 31 августа 2016 |
| Завершена поддержка iOS 11 и Android 7 | Duo больше не поддерживает iOS 11 и Android 7. Устройства с этими и более ранними версиями ОС не будут получать обновления Duo Mobile. Кроме того, после 2 февраля 2021 года будет невозможно загрузить и установить Duo Mobile из Apple Store или Google Play Store. | UITS рекомендует обновить операционную систему до поддерживаемой версии. Если это невозможно и если Duo Mobile уже установлен, он продолжит работу.Кроме того, по-прежнему можно будет получать тексты аутентификации и звонки. | 30 ноября 2020 |
| При использовании Safari в macOS 10.14 или более поздней версии функция Duo Remember Me выдает сообщение об ошибке | Если вы не отключите «Блокировать все файлы cookie».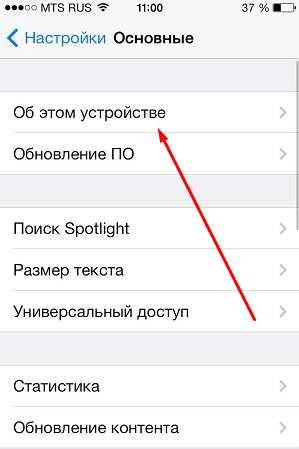 и «Предотвратить межсайтовое отслеживание», вы увидите сообщение об ошибке, в котором говорится: «Вам необходимо включить файлы cookie, чтобы запомнить это устройство». и «Предотвратить межсайтовое отслеживание», вы увидите сообщение об ошибке, в котором говорится: «Вам необходимо включить файлы cookie, чтобы запомнить это устройство». | Снимите галочку и в Safari. | 27 мая 2020 |
| При использовании iOS функция Duo Remember Me выдает сообщение об ошибке | Apple специально разработала iOS WKWebView, чтобы ограничить возможность создания и чтения файлов cookie браузера, поэтому Duo Remember Me не работает. | Это сделано специально, и обходного пути не существует. | 10 июля 2020 |
| Ключ безопасности USB отображается дважды в Центре безопасности | Если пользователь зарегистрировал USB-ключ безопасности, когда Chrome был единственным поддерживающим их браузером, а затем зарегистрировал USB-ключ безопасности через Центр безопасности в браузерах Firefox или Opera, то USB-ключ безопасности может отображаться в списке дважды. зарегистрированных устройств в Центре безопасности. | Чтобы предотвратить такое поведение, если USB-ключ безопасности зарегистрирован в браузере Chrome, используйте USB-ключ безопасности для завершения двухэтапного входа в браузер Chrome и следуйте инструкциям по обновлению токена. | 12 сентября 2019 |
| Поддержка iOS 9 / Android 5 Duo Mobile закончилась 1 апреля 2018 г. | Duo Mobile Поддержка устройств Apple под управлением iOS 9 или более ранней версии и устройств Android под управлением Android 5 или более ранней версии более недоступна с 1 апреля 2018 г.Приложение Duo Mobile больше не доступно для загрузки для этих устройств с 1 июня 2018 г. | Push-аутентификация и аутентификация с помощью кода доступа, сгенерированного приложениями, будут продолжать работать в приложениях, установленных до 1 июня 2018 года. Duo-аутентификация в форме телефонных звонков и текстовых SMS-сообщений также будет по-прежнему доступна для этих устройств без приложения Duo Mobile.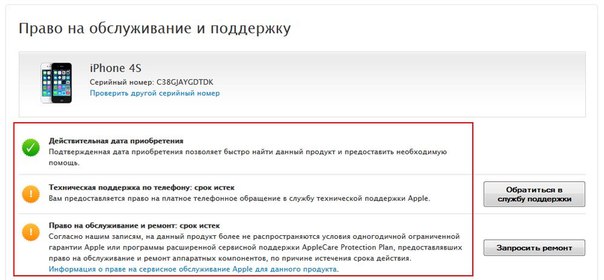 | 16 января 2018 |
Имя устройства изменено в раскрывающемся меню и на двухэтапной странице «Мои устройства и настройки» | Имена устройств в Duo одинаковы для всех учетных записей.Если устройство используется как для личной учетной записи, так и для групповой учетной записи, отображается одно и то же имя устройства, и его можно изменить в обеих учетных записях. Если кто-то изменит имя устройства в учетной записи группы, это изменение будет отражено в раскрывающемся списке личной учетной записи и на странице «Мои устройства и настройки». | Имена устройств должны описывать устройство и его владельца (например, имя пользователя | 11 октября 2017 г. |
| В iPhone или iPad, а также в macOS 10.15 (Catalina) или более поздней версии, подсказка Duo заменяется серым полем или отображается некорректно по иным причинам | Ограничения содержимого могут помешать правильному отображению приглашения Duo. | Чтобы получить помощь по отключению ограничений содержимого в iOS или macOS, см. Раздел Как решить проблемы с отображением подсказок Duo, связанные с ограничениями содержимого iOS или macOS? | 1 ноября 2019 |
| YubiKey 4 Nano не распознается | YubiKey 4 Nano подключен к вашему компьютеру, но не распознается Duo или другими службами, поддерживаемыми YubiKey. | Убедитесь, что устройство правильно вставлено в компьютер (например, отключите устройство, переверните его и снова подключите). | 9 июня 2017 |
| В Китае нельзя загрузить Duo Mobile для Android из магазина Google Play | В Китае магазин Google Play недоступен. | Вы можете загрузить приложение Android Duo Mobile прямо с веб-сайта Duo вместо использования магазина Google Play. Чтобы установить приложение, вам необходимо включить функцию «боковой загрузки» на вашем устройстве Android. Чтобы включить боковую загрузку на устройстве Android:
| 15 мая 2017 |
| Пустой или мигающий экран появляется при попытке аутентификации в Duo | Использование старых версий Chrome с расширением LastPass может препятствовать загрузке интерфейса Duo. | Обновите Chrome до последней версии. | 3 февраля 2017 |
| Запрос аутентификации Duo не загружается | Веб-страница не загружает запрос аутентификации Duo, а вместо этого отображает пустое пространство там, где должно появиться приглашение. | Программа распознавания речи Dragon NaturallySpeaking иногда вызывает эту проблему. Временное отключение этого программного обеспечения позволяет правильно загружать запрос аутентификации Duo. | 17 октября 2016 |
| Изменения не сохраняются при переименовании устройства | Если щелкнуть без щелчка, изменения не будут сохранены. | Следуйте инструкциям в разделе «Переименование устройства» в разделе «Управление устройствами и настройками двухэтапного входа (Duo)». | 6 сентября 2016 |
| Сообщение об ошибке «Не определено» | Если на экране двухфакторной аутентификации Duo при попытке отправить запрос на вход в систему отображается сообщение об ошибке «Не определено», скорее всего, время ожидания сеанса истекло после слишком длительного простоя. | Обновите страницу или откройте новое окно браузера и повторите попытку.Если проблема не исчезнет, обратитесь за помощью в центр поддержки вашего кампуса. | 6 сентября 2016 |
| Аккаунт заблокирован | Ваша учетная запись может быть заблокирована после неоднократных неудачных попыток входа в систему. | Если ваша учетная запись заблокирована, обратитесь в центр поддержки вашего кампуса и попросите разблокировать ее. | 6 сентября 2016 |
| Сообщение об ошибке «Отказ неизвестного пользователя» | При использовании Duo для входа в службу Университета Индианы, если вы еще не закончили регистрацию, вы можете увидеть сообщение об ошибке «Запрещение неизвестного пользователя.« | Попытайтесь завершить процесс регистрации мобильного устройства в Duo. | 18 августа 2016 |
| Экран Duo отключается при входе в учетную запись Microsoft 365 | При входе в свою учетную запись Microsoft 365 с помощью любого классического приложения Office для Windows, экран аутентификации Duo не полностью помещается в окно, и некоторые параметры не отображаются на экране. | Нажмите Tab на клавиатуре, чтобы прокрутить вниз и просмотреть остальные параметры аутентификации Duo. | 10 августа 2016 |
Многофакторная аутентификация Настройка iPhone / iPad | AgriTech
Настройка iPhone / iPad с Microsoft Authenticator и текстовыми SMS-сообщениями
Это руководство проведет вас через предпочтительную настройку многофакторной аутентификации. с помощью приложения Microsoft Authenticator и обмена текстовыми SMS-сообщениями.
Выполните следующие действия, чтобы настроить многофакторную аутентификацию (MFA) для вашего iPhone. или iPad (мобильное устройство).
или iPad (мобильное устройство).
- Откройте веб-браузер и перейдите по адресу https://aka.ms/mfasetup .
- Введите свой адрес электронной почты UADA и нажмите «Далее»
- Введите свой пароль и нажмите «Войти»
- Шаг устранения неполадок: если вы получаете сообщение об ошибке при входе в систему, попробуйте открыть окно Google Chrome в режиме инкогнито, а затем начните с шага 1.
- Нажмите «Далее», чтобы начать регистрацию MFA.
- Установите Apple App Store — приложение Microsoft Authenticator на свое мобильное устройство. Нажмите «Далее»
- Откройте приложение Microsoft Authenticator на своем мобильном устройстве и нажмите «Добавить учетную запись».
- Нажмите на мобильном устройстве «Рабочий или учебный аккаунт».
- Нажмите «ОК» на мобильном устройстве, чтобы приложение могло сканировать QR-код на вашем компьютере.
экран.
- На компьютере нажмите «Далее»
- Поднесите заднюю камеру мобильного устройства к QR-коду на мониторе компьютера. Один раз
сканирование завершено, нажмите «Далее».

- Приложение Microsoft Authenticator на вашем мобильном устройстве теперь должно выглядеть примерно так, как
изображение ниже.
- Экран компьютера должен теперь также подтвердить, что установка прошла успешно. Push-уведомление
будет автоматически отправлено на ваше мобильное устройство.
- Нажмите «Одобрить» на мобильном устройстве, чтобы завершить работу над приложением Microsoft Authenticator.
настраивать.
- Подтверждение отобразится на вашем компьютере.Нажмите «Далее»
Далее вы зарегистрируетесь для получения текстовых SMS-сообщений в качестве второго метода аутентификации
- Введите номер своего мобильного телефона и нажмите «Далее»
- Вы получите текстовое сообщение с 6-значным кодом
- Введите 6-значный код на компьютере и нажмите «Далее»
- Вы успешно зарегистрировали текстовые SMS-сообщения в качестве второй аутентификации.
метод.Нажмите «Далее»
- Убедитесь, что два зарегистрированных метода аутентификации отображаются на последнем экране и
нажмите «Готово»
Заключение по Многофакторной аутентификации
В этом руководстве мы настраиваем приложение Microsoft Authenticator в качестве основной проверки подлинности.


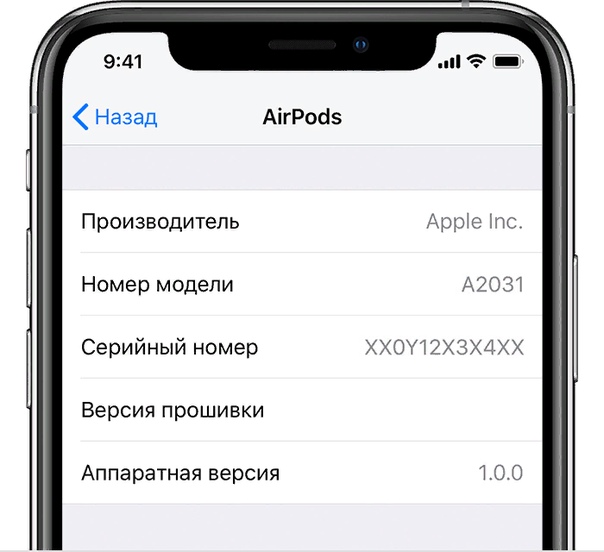
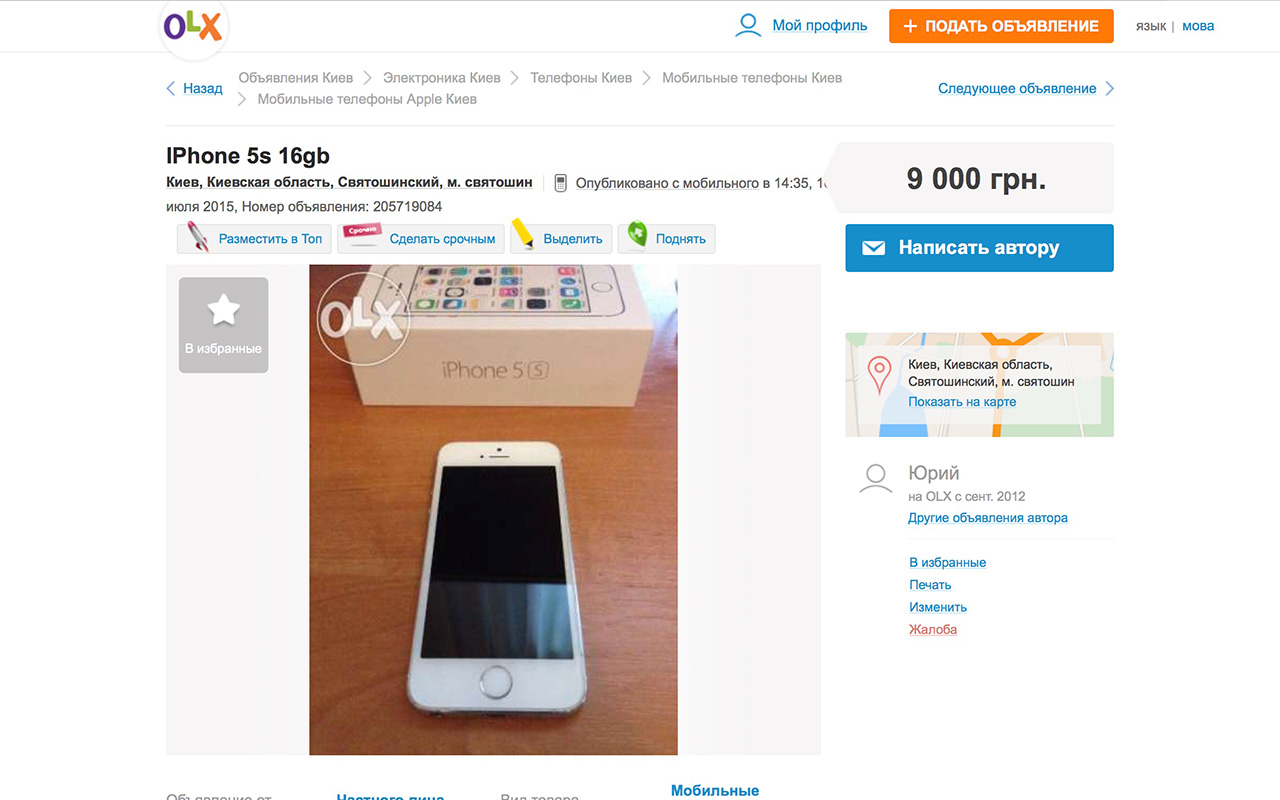 Загрузка неопубликованных приложений означает установку приложения из источника, отличного от магазина Google Play.
Загрузка неопубликованных приложений означает установку приложения из источника, отличного от магазина Google Play.