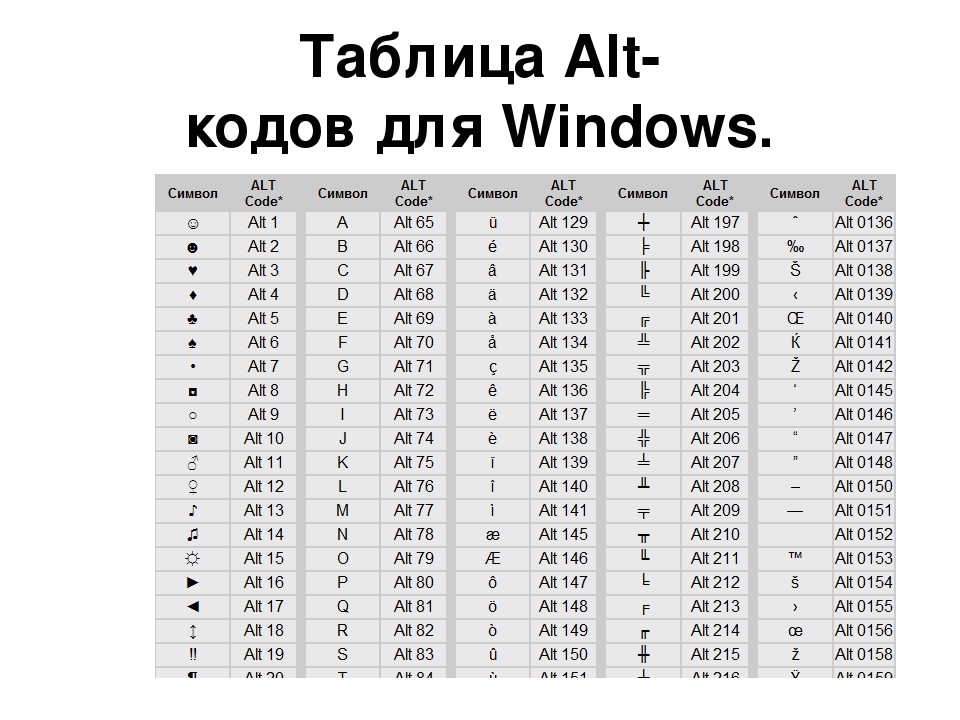Символы на клавиатуре: хотим печатать всё!
Если опустить взгляд чуть ниже экрана монитора, то можно увидеть разные символы на клавиатуре, которые, тем не менее, выглядят очень знакомыми. Они используются, как ни странно, для того, чтобы печатать, а этим занятием человечество увлекается уже достаточно давно.
Еще в 1868 году миру представили пишущую машинку (хотя пытались это сделать еще веком ранее), буквы на ней были расположены в алфавитном порядке, и людям понадобилось 22 года, чтобы устранить это неудобство. В свою очередь в 1890 года, появилась раскладка QWERTY, которая перекочевала на современные клавиатуры.
Таким образом, состав и расположение основных символов вырабатывались годами, и с течением времени человечество не придумывало что-то радикально новое в этом плане, а лишь совершенствовало старое.
Почему же клавиатуры остаются прежними, и не найдётся тот, кто захочет заработать на новизне? Нужно понимать, что крупные компании, производящие технику, должны ориентироваться на широкую аудиторию, поэтому символы и знаки на клавиатуре рассчитаны на самые общие потребности. Чтобы понять производителей, необходимо определить категории людей, которые пользуются компьютерами.
Чтобы понять производителей, необходимо определить категории людей, которые пользуются компьютерами.
- Обычные пользователи. Им нужно зайти в интернет, проверить почту и в некоторых случаях написать небольшие тексты (сообщения, объявления):
Для этих людей не требуются дополнительные символы на клавиатуре, и даже тех, которые есть, многовато.
- Программисты:
Символы клавиатуры включают в себя основные зарезервированные конструкции многих языков программирования (&, |, #, {} и т.д.). Такие популярнейшие и наиболее широко применяемые языки, как С, С++, Lisp, Java имеют устоявшийся синтаксис, который изначально частично подстраивался под имеющиеся на клавиатуре символы. Поэтому, если сейчас стандартная раскладка существенно изменится, это приведет к значительным неудобствам для программистов, а такое никому не нужно.
- Офисные работники. Данные товарищи в большинстве случаев оперируют цифрами, поэтому их нужды тесно пересекаются с программистскими:
Математические операции, процент и знак доллара – верные спутники каждого отчета.
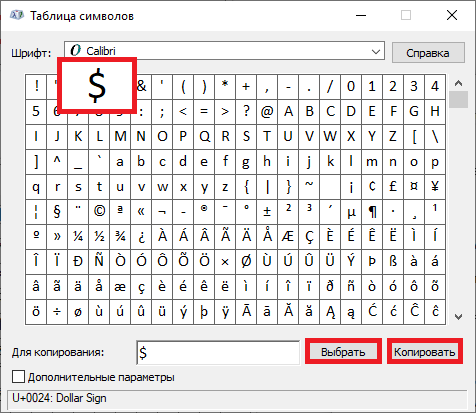
Стоит ли говорить, что на сегодняшний день компьютером пользуются все и везде. Во многих случаях людям необходимо вводить символы, которых нет на клавиатуре. Это могут быть какие-то научные обозначения или просто более подходящие в конкретной ситуации средства отображения.
Для того чтобы вместить все известные символы понадобились бы тысячи клавиатур, но у клавиш есть замечательное свойство: их можно нажимать по несколько штук сразу. Однако об этом чуть позже.
Мы привыкли к тому, что символ – это что-то визуальное, однако при форматировании текста часто необходимо делать отступы и переносы строк, которые игнорируются браузером при отображении. В этом случае применяют специальные символы. На клавиатуре их нет, а вот в html-коде можно, к примеру, прописать  , что будет означать неразрывный пробел.
Представим другую ситуацию: вы пишете статью об интернет-технологиях и хотите привести примеры тегов языка html. Но вот ведь незадача: вы знаете, как ставить на клавиатуре символы (не маленькие ведь уже), однако браузер воспринимает теги как теги и ничего не отображает.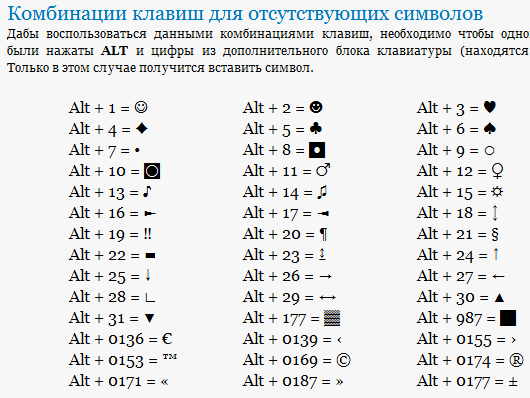 В таком случае на помощь снова приходят спецсимволы.
В таком случае на помощь снова приходят спецсимволы.
Иногда перед авторами статей встает замысловатая задачка: как написать символы на клавиатуре, если их на ней нет. Слабые сдаются и применяют ухищрения, называя словами то, что не смогли напечатать. Посвященные же обращаются к спецсимволам и находят то, что нужно:
К примеру, 7 – иудейская звезда; символ на клавиатуре отсутствует, но при написании религиозных текстов очень даже пригодится.
Выше уже были рассмотрены коды спецсимволов языка html, однако существуют и другие способы показать то, что не изображено на клавишах клавиатуры.
Прежде всего, следует упомянуть стандарты кодировок: ASCII, Unicode, UTF-8, которые позволяют не только вводить символы с помощью клавиатуры, но и задавать их программно, когда на экран выводится не число 300, а красивое сердечко (если установлена кодировка ASCII).
Существует способ расширить существующие символы на клавиатуре – ALT-код. Чтобы вводить символы таким образом совершенно не нужно переходить в какой-то специальный редактор:
Для того чтобы знать как делать символы на клавиатуре (даже те, которых там нет и про которые вы не знаете), достаточно иметь перед глазами табличку и, зажав клавишу alt, вводить последовательность цифр.

Для тех, кто не знает, как сделать символы на клавиатуре, которые не отображены на клавишах, собирая воедино всё, о чем упомянуто выше, можно выделить несколько способов.
- Пользоваться возможностями текстового редактора. Такие программы, как Microsoft Word и ее аналоги предлагают массу возможностей, помимо того, как писать символы на клавиатуре (составление формул, отображение физических единиц, выбор различных стилей знаков пунктуации). Поэтому можно смело набирать тексты любой тематики;
- Спецсимволы html. Не зная, как поставить символы на клавиатуре во время публикации статей во Всемирной паутине, можно воспользоваться таблицей спецсимволов. Она поможет отобразить практически любое известное обозначение, однако при этом следует выбирать распространенные шрифты (Arial, Times).
- Применять коды символов клавиатуры. При обычном редактировании текста можно зажимать клавишу alt и вводить определенную числовую последовательность. Если же вывод на экран программируется, то символы задаются с помощью своих кодов (в зависимости от выбранной кодировки).

В заключение, стоит отметить, что все секретные символы на клавиатуре на самом деле таковыми не являются. Отобразить можно всё, что угодно, нажав чуть больше, чем одну клавишу, а информация о кодах символов доступна всем любознательным пользователям.
Как поставить значок номера на клавиатуре телефона Android: инструкция
Русская раскладка
В клавиатуре Google для Android можно включить раскладку, которая характерна типичным клавиатурам для компьютеров, но работает она только на английском. Не расстраивайтесь — ее можно использовать как альтернативную английскую, что определенно удобно, ведь у такой раскладки есть строка с цифрами и дополнительные символы.
Чтобы включить ПК-раскладку в клавиатуре Google, переходим в ее настройки → Вид и раскладки → Персонализированные стили. Там добавляем новый стиль, где в разделе «Раскладка» выбираем PC, а язык любой необходимый вам.
После добавления стиля приложение сразу же предложит его активировать в настройках.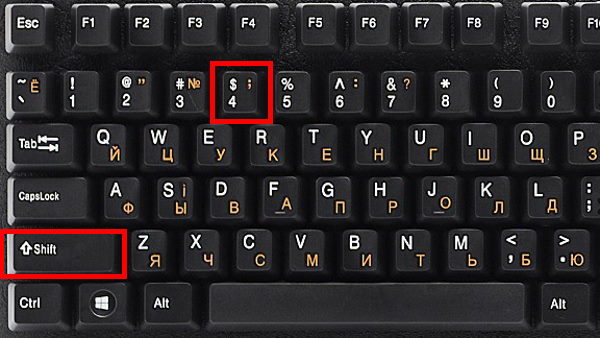 Находим ее в списке и активируем. После этого на новую раскладку можно переключиться кнопкой с глобусом на клавиатуре.
Находим ее в списке и активируем. После этого на новую раскладку можно переключиться кнопкой с глобусом на клавиатуре.
Еще немного скрытых фишек
- Доллар — альтернативные знаки валют.
- Звездочка — кресты и более красивая версия звездочки.
- Плюс — плюс-минус.
- Дефис — длинные тире, короткое тире, нижнее подчеркивание и точка на середине строки.
- Долгий тап по знакам вопроса и восклицания — эти же символы в перевернутом виде.
- Жирная точка — карточные знаки.
Надеемся, что эти маленькие «фишечки» и скрытые функции помогут вам быстрее набирать текст на клавиатуре Google.
Также смотрите наше видео на эту тему:
Экранная клавиатура
Для позиционирования курсора
необходимо коснуться пальцем нужной области экрана и, не сдвигая палец, задержать касание на 2–3 секунды. После этого появляется «увеличительное стекло», детально показывающее область касания с курсором.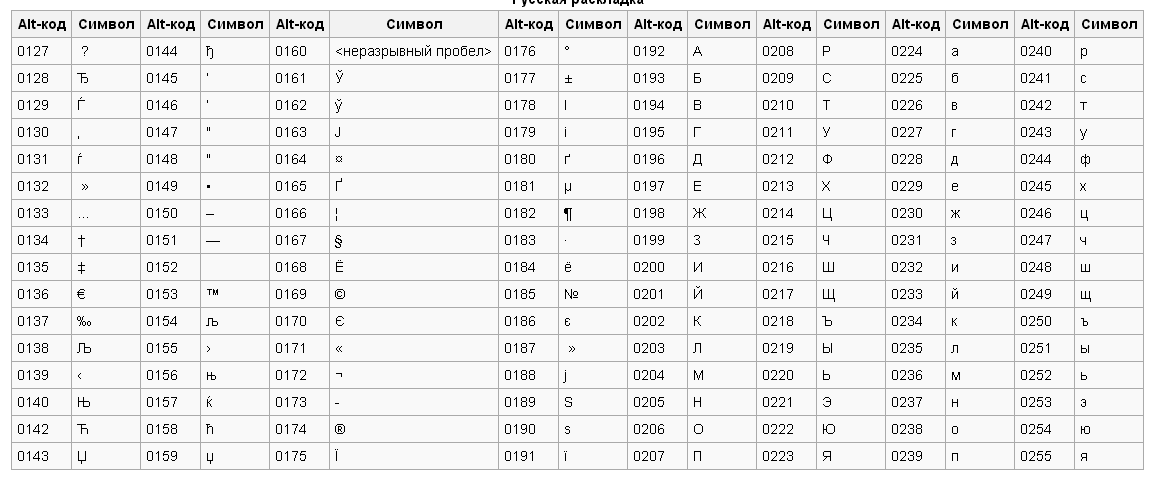 Не отпуская палец, увести курсор в нужное место.
Не отпуская палец, увести курсор в нужное место.
Отпускание пальца при видимом «увеличительном стекле» приводит к появлению в этом месте меню, позволяющего **выбрать и скопировать текст в буфер, а также вставить его из буфера (в зависимости от конкретного приложения, вид этого меню может несколько отличаться).
В некоторых приложениях одновременно с меню появляются маркеры выбора текста, имеющие вид «булавок», в других за их появление отвечает пункт меню «выбрать» (или «select»). Перемещая маркеры, отметить ими нужный фрагмент текста, затем выбрать пункт меню «вырезать» («cut») или «копировать» («copy»).
Существуют и другие способы выделения текста. Короткий
тап двумя пальцами в пределах абзаца выделяет этот абзац целиком.Долгийтап двумя расставленными пальцами выделяет текст между точками касания.
Касание? приводит к тому, что один следующий символ сменит регистр с нижнего на верхний или наоборот. Если нужно набрать НЕСКОЛЬКО символов в другом регистре, то нужно коснуться обоих
?.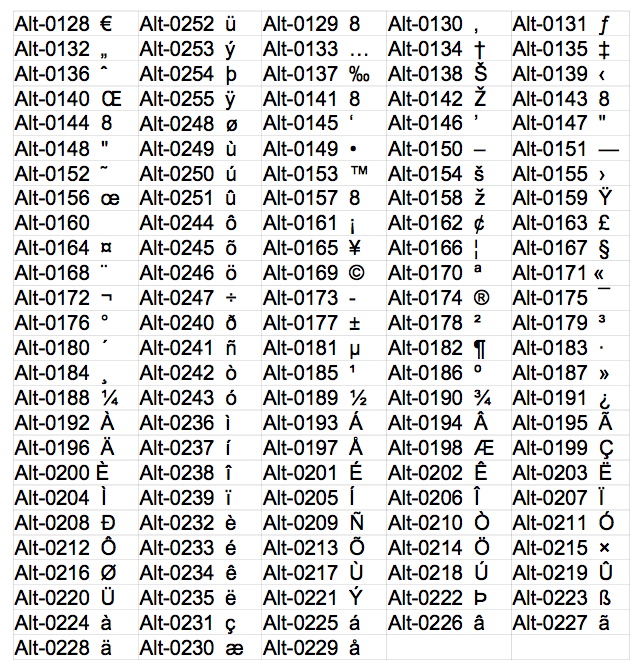 Для этого в системных настройках «Основные? Клавиатура» должна быть включена опция «Вкл. Caps Lock». Там же есть опция «Автопрописные», при которой после ввода точки следующий символ автоматически приводится к верхнему регистру. Экранной клавишей? можно пользоваться так же, как и на обычной клавиатуре: коснуться её, затем не отпуская, коснуться нужного символа и отпустить пальцы.
Для этого в системных настройках «Основные? Клавиатура» должна быть включена опция «Вкл. Caps Lock». Там же есть опция «Автопрописные», при которой после ввода точки следующий символ автоматически приводится к верхнему регистру. Экранной клавишей? можно пользоваться так же, как и на обычной клавиатуре: коснуться её, затем не отпуская, коснуться нужного символа и отпустить пальцы.
На русской экранной клавиатуре отсутствуют точка и запятая. Для быстрого ввода точки
можно ввести два пробела подряд, которые преобразуются системой в комбинацию «точка-пробел». (Чтобы это работало, необходимо в системных настройках «Основные? Клавиатура» включить опцию “Быстрая клавиша «.»”). Запятая, к сожалению, доступна только из цифровой раскладки (см. ниже).
Для ввода буквы «ё»
в русской раскладке необходимо нажать `e` и задержать касание на 2–3 секунды. Появится изображение дополнительной клавиши, к которой нужно переместить палец, не отрывая его от экрана.
В латинской раскладке аналогичным образом «расширяются» клавиши `e` `y` `u` `i` `o` `a` `s` `z` `c` `n`, позволяя вводить эти буквы с различными надстрочными и подстрочными акцентами. «Расширение» клавиш `!,` и `?.` позволяет вводить апостроф и кавычку.
Возможен быстрый доступ из буквенной раскладки в цифровую
. Для этого необходимо коснуться клавиши `.?123` и задержать касание на 2–3 секунды. Появится цифровая раскладка, на которой нужно переместить палец к требуемой клавише, не отрывая его от экрана.
- `0` — символ градуса «°»;
- `-` — различные тире («–», «-») и символ элемента списка « »;
- `$` — символы валют «??€??»;
- `{amp}amp;` — символ параграфа «§»;
- `.` — многоточие «…»;
- `!` и `?` — перевёрнутые изображения «?» и «?»;
- `’` — ‘одинарные’ кавычки и обратный апостроф;
- `»` — „разные“ «виды» “двойных” кавычек.
На дополнительной цифровой клавиатуре, вызываемой по `# =`, «расширяется» клавиша `%`, делая доступным символ промилле «‰».
Для чего нужны альт коды
Вот, допустим, вы пишете какую-нибудь работу, скажем, по физике, и вам необходимо написать «60 градусов по Цельсию». Если вы пишите в MS Word, то символ градуса Цельсия вы всегда сможете найти в спецсимволах. Но не все знают, как это сделать. Да и к тому же, поиски некоторых редких символов могут отнять достаточно много времени.
Уверяю вас, когда вы научитесь пользоваться альт кодами, то у вас вставка градуса Цельсия займет не более пары секунд.
Еще распространенная ситуация – это когда дефис упорно не хочет автоматически превращаться в тире (удлиняться). Проблему с тире тоже вам помогут решить Alt коды.
Присоединяйтесь к «ЭРА ТЕХНОЛОГИЙ» во Вконтакте и в Одноклассниках. Там можно следить за свежими полезными публикациями и новостями. А еще там есть тематические приколы.
Использование знака номера на Android
По умолчанию на некоторых предустановленных виртуальных клавиатурах присутствует отдельная кнопка на раскладке с прочими спецсимволами. В случае с таким вариантом достаточно будет переключиться на страницу со специальными знаками, нажав кнопку «?123» и выбрав нужный символ.
В случае с таким вариантом достаточно будет переключиться на страницу со специальными знаками, нажав кнопку «?123» и выбрав нужный символ.
Если знак номера изначально отсутствует на клавиатуре, максимальной простой способ его добавления заключается в скачивании и установке одного из специальных приложений, предоставляющих собственную виртуальную клавиатуру. К основным достоинствам настоящего метода можно отнести гибкие настройки, имеющиеся в каждой программе, и весьма высокую вариативность.
Alt коды самых востребованных символов
Какими-то символами пользуются реже, какими-то чаще. Сейчас мы приведем примеры самых часто используемых символов, которые желательно выучить наизусть. Остальные же вы всегда сможете подсмотреть в шпаргалке, если оставите эту статью в закладках или сделаете ее репост, чтобы она оставалась у вас на виду.
Альт коды символов, которые вам точно пригодятся:
| Название | Символ | Альт коды | Примечание |
| Градус Цельсия | ° | Alt + 0176 | |
| Диаметр | Ø | Alt + 0216 | Альт код диаметра доступен только на латинской раскладке клавиатуры |
| Тире | – — | Alt + 0150 Alt + 0151 | Их два. Работают на обеих раскладках. Работают на обеих раскладках. |
| Кавычки елочки | «» | Alt + 0171 Alt + 0187 | Если в вашем шрифте по умолчанию вот такие кавычки “” |
| Плюс/минус | ± | Alt + 0177 | |
| Галочка | √ ✓ ✔ | Alt + 251 Alt + 10003 Alt + 10004 | Несколько вариантов, которые можно назвать галочками. |
| Галочка в квадрате | ☑ | Alt + 9745 | На случай важных переговоров! |
| Стрелка вправо, влево, вверх, вниз | ←→↑↓ | Alt + 26 Alt + 27 Alt + 24 Alt + 25 | Альт код стрелки вправо бывает необходим, когда нужно показать следствие из чего-либо. |
| Знак ударения | ударе́ние | Alt + 769 | Ставим курсор после нужной буквы и набираем альт код ударения. Важно! Через поиск это слово больше не найдется, так как символы «е» и «е́» это совершенно разные символы. |
| Знак копирайта | © | Alt + 0169 | |
| Сердечко | ♥ | Alt + 3 | Есть еще альт код белого сердечка, но он у меня не работает почему-то, поэтому я его не даю вам.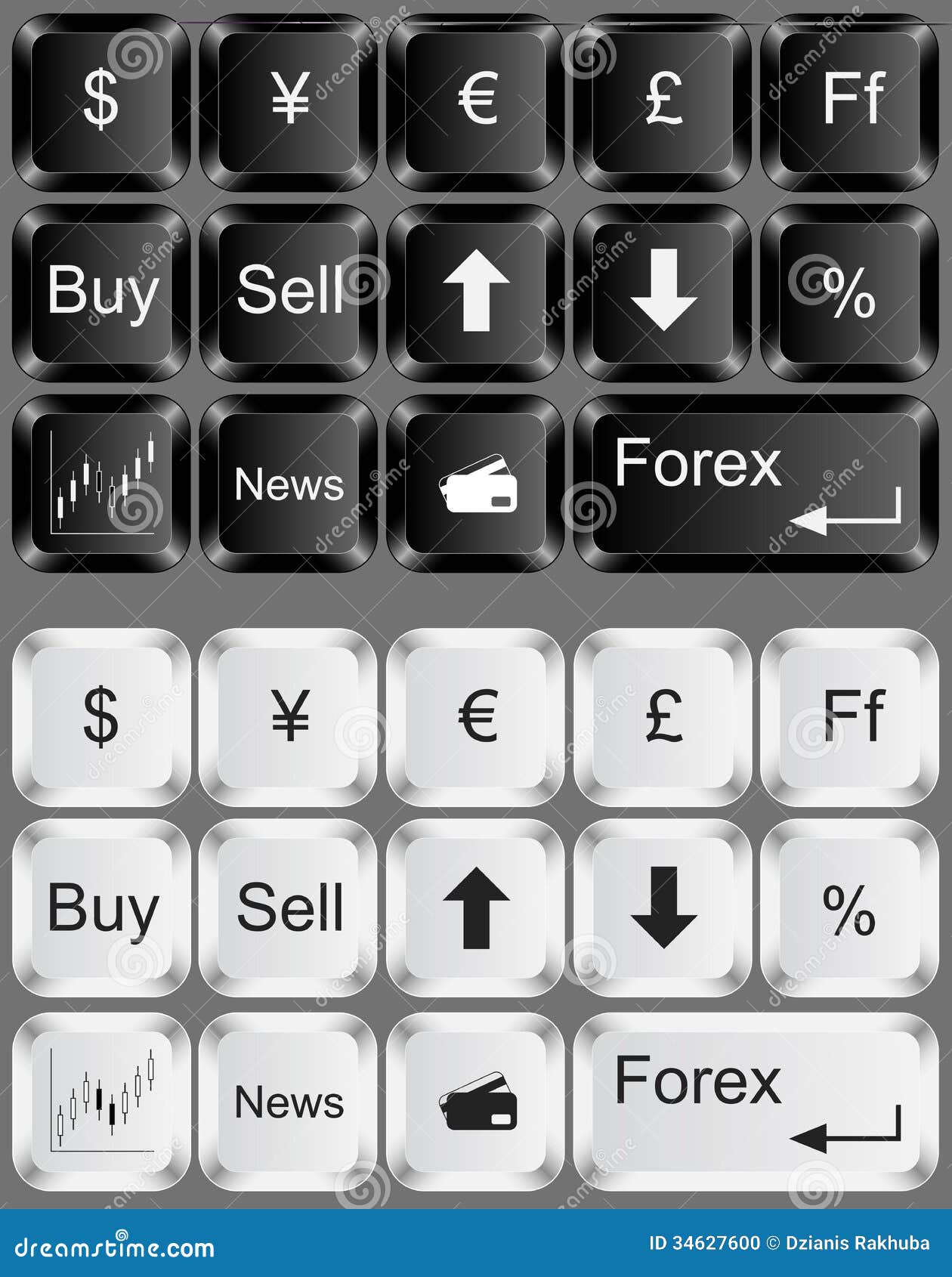 У нас только проверенная информация. У нас только проверенная информация. |
| Бесконечность | ∞ | Alt + 8734 | |
| Неразрывный пробел | Пример: а, б, в, г, д, е | Alt + 0160 | Мы применили альт код неразрывного пробела между буквами. Несмотря на то, что «а» и «б» могли бы поместиться на первой строке, они приклеились к остальным буквам. |
| Параграф | § | Alt + 0167 |
Как включить символы рядом с буквами в Gboard клавиатуре.
Заходим в любое приложение где нам понадобится ввод с клавиатуры, это может быть смс или браузер. Слева от пробела есть символ, у разных версий он может по-разному выглядеть, нажмите на него и держите, появится шестеренка, не отпуская пальца от экрана наведите на неё.
Высветится всплывающее окно в котором будет два пункта: «Языки» и «Настройки клавиатуры Gboard», выбираем второй пункт. Попадаем в меню, в котором нужно снова выбрать пункт «Настройки».
Далее в самом низу находим пункт «Долгое нажатие: символы», активируем его.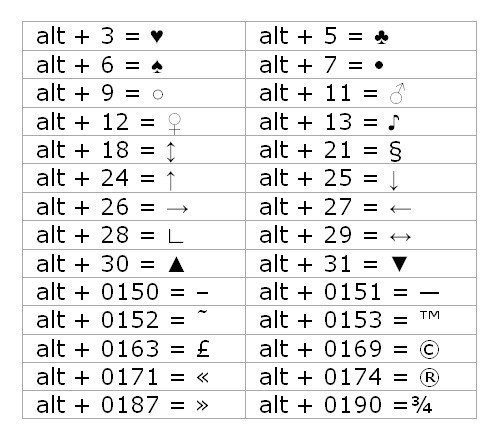
Теперь клавиатура будет отображаться с символами над буквами, что в значительной мере упрощает написание знаков препинания и прочих символов.
Также многие люди интересуются как поставить значок диаметра на андроид. Скажу честно, рабочего метода как его печатать на клавиатуре не нашел, но я нашел этот знак и его можно просто скопировать и вставить в нужное вас место. Вот они: Ø и ø.
Заполняем пробелы – расширяем горизонты!
В Android есть встроенная клавиатура, которую еще называют виртуальной или экранной.
Первый вопрос, который возникает у человека, ранее не имевшего дела с сенсорным экраном смартфона или планшета с Андроидом: где искать клавиатуру? Фокус в том, что ее не надо искать: клавиатура автоматически появляется сама, когда Вам требуется что-то ввести с ее помощью.
Второй вопрос новичка, которым на Андроиде я и сама была: а как освоить набор текста на Андроиде?
Освоить виртуальную клавиатуру Андроида легко, если практиковаться в написании сообщений родным, друзьям, в социальных сетях и т.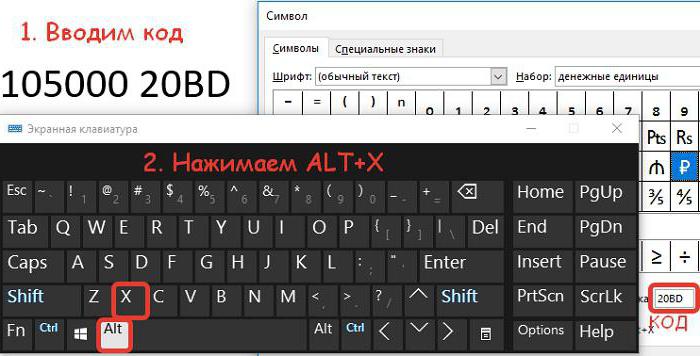 д. Сначала немного помучаешься, но потом все получится, если только это не бросать.
д. Сначала немного помучаешься, но потом все получится, если только это не бросать.
Я рассматриваю обычную клавиатуру Samsung, которая является родной для смартфона Андроид.
Графическое обозначение общеевропейской валюты (€)
Знак евро – это графическая форма отображения европейской валюты. Графический символ был обнародован 12 декабря 1996 года под оригинальным названием «euro sign». Его начертание обычно зависит от особенностей конкретного используемого на ПК (мобильном устройстве) шрифта, и может варьироваться в различных деталях. Стандарт же обозначается привычным нам символом «€».
Евро является комбинацией греческого «Эпсилон» (показатель значимости европейской цивилизации) буквы «Е» (Европа), и двух параллельных линий, означающих стабильность валюты евро.
Скульптура Евро во Франкфурте
Для набора символа € существуют несколько основных способов, зависящих от того, какую раскладку вы используете. Давайте рассмотрим их пристальнее.
С помощью клавиш и их комбинаций
Если в таблице спецсимволов не нашли денежный символ евро и доллара, то вам помогут следующие клавиши.
Вставка денежной единицы «Доллар»
Расположите указатель мыши в нужном месте. Переключите метод ввода букв на английскую раскладку сочетанием клавиш «Shift+Alt». Зажмите «Shift» и кликните по цифре «4» на верхней панели. В текст добавится денежный знак доллара.
Символ «Евро» посредством кода
Поставьте указатель мыши в должном месте в тексте. Включите клавишу « NUM LOCK». Удерживая кнопку «Alt» напечатайте число «0136», используя цифровую панель набора чисел. Отпустите клавишу «Alt». В текст добавился значок евро.
назначение клавиш. Клавиши управления курсором
При письме используются не только буквы, но и знаки препинания: точка, двоеточие, запятая, восклицательный знак, тире и т.д. Кроме знаков препинания на клавиатуре ноутбука есть специальные символы – например, решетка, знак доллара, линия для нижнего подчеркивания, которую можно сделать из тире. В этом смысле клавиатура ноутбука полностью повторяет обычную компьютерную клавиатуру, предлагая аналогичный набор знаков препинания.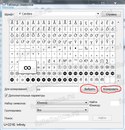
Знаки и спецсимволы на клавиатуре
Работа клавиатуры ноутбука обычно не требует установки дополнительного программного обеспечения. Исключение составляет разве что функционирование «горячих клавиш», для действия которых необходимо устанавливать специальные утилиты, скачанные с сайта производителя. Остальные кнопки, в том числе те, что позволяют поставить тире или любой другой знак препинания, работают на предустановленных в BIOS драйверах.
В зависимости от выбранной раскладки некоторые кнопки со знаками препинания меняют свое местоположение. Безбоязненно можно ставить восклицательный знак, тире, открывающуюся и закрывающуюся круглую скобку. Даже простой знак тире при нажатии клавиши Shift превращается в нижнее подчеркивание.
Большинство знаков препинания так и специальных символов так и нужно ставить, зажав предварительно кнопку Shift. Если, например, знак двоеточия нарисован над цифрой «6» справа, то поставить его можно на русской раскладке, нажав на Shift. Если раскладка будет английской, то напечатан будет тот знак, что размещен на кнопке слева.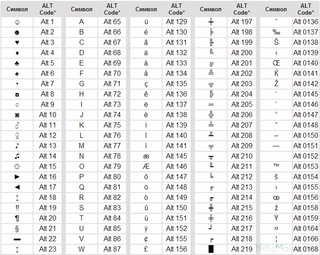 Чтобы вы лучше поняли разницу, вот табличка со всеми знаками препинания в кириллической (русской) и латинской (английской) раскладках:
Чтобы вы лучше поняли разницу, вот табличка со всеми знаками препинания в кириллической (русской) и латинской (английской) раскладках:
Если в текст нужно вставить символы, которых нет на клавиатуре, то воспользуйтесь специальной таблицей, в котором указаны сочетания клавиши Alt с цифровыми кодами.
С помощью таких таблиц (они бывают разные) можно вставить практически любой символ, от ноты до параграфа, смайлика или сердечка.
Создание новой раскладки
Если вам не нравится, как на клавиатуре расположены знаки препинания, и вы постоянно задумываетесь, где запятая, а где тире на разных раскладках, прежде чем поставить нужный символ, то измените раскладку под себя с помощью бесплатной программы Microsoft Keyboard Layout Creator. Так вы решите проблему с перемещающимися по клавиатуре знаками препинания. Вы наверняка сталкивались с такой ситуацией: в тексте на английском языке нужно по смыслу ставить запятую, а на латинской раскладке при нажатии кнопки проставляется косая черта.
Microsoft Keyboard Layout Creator поможет устранить это неудобство, позволив сделать раскладку индивидуальной. Другим пользователям придется объяснять, как ставить знаки препинания, зато вы не будете мучиться при наборе текста.
- Запустите программу. Чтобы не создавать раскладку клавиатуры со всеми буквами и знаками препинания с нуля, раскройте меню «File» и нажмите «Load Existing Keyboard».
- Для примера отредактируем латинскую раскладку клавиатуры. Выделите «США» и нажмите «ОК».
- Присвойте имя проекту. Раскройте меню «Project» и выберите пункт «Properties».
- В строке «Name» укажите имя проекта – оно будет использоваться в качестве названия папки с файлами конфигурации. В поле «Description» введите название для раскладки. Сделайте его уникальным, так как оно будет фигурировать в списке раскладок Windows. Если вы просто напишете «Английский», то не сможете понять, где обычная раскладка, а где – индивидуальная.
- Вернитесь в основное окно программы.
 Посмотрите в строке «Current working directory», куда сохранится папка с файлами конфигурации. Вы можете изменить расположение каталога, щелкнув по кнопке с точками и указав через проводник другое место на диске.
Посмотрите в строке «Current working directory», куда сохранится папка с файлами конфигурации. Вы можете изменить расположение каталога, щелкнув по кнопке с точками и указав через проводник другое место на диске.
Чтобы присвоить клавише новое значение, кликните по ней левой кнопкой и в появившемся окошке поставьте другой знак или его код. Затем необходимо поставить галочку возле пункта «Shift» и отредактировать так называемые верхние значения кнопок на клавиатуре. Например, так можно разнести тире и нижнее подчеркивание на разные кнопки или разделить цифру «1» и восклицательный знак на отдельные клавиши.
Если в окне ввода символа нажать кнопку «All», появится дополнительное меню, в котором можно ставить клавишам значения для комбинаций с Alt или Alt+Shift.
Буквы трогать не рекомендуется, чтобы не запутаться. Ставьте точку, запятую, двоеточие в английской раскладке на то же место, на котором они находятся на клавиатуре при русской раскладке. Не забудьте привести в соответствие и русскую раскладку, чтобы не возникало ошибок и наложений символов.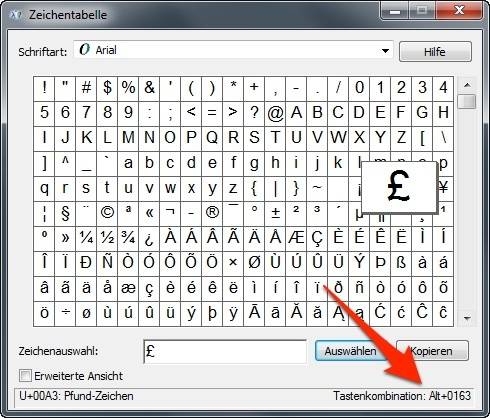
Если вам нужны дополнительные символы, которых изначально нет на клавиатуре, то их тоже можно легко добавить с помощью Microsoft Keyboard Layout Creator. Например, добавим к кнопке с тире и нижним подчеркиванием знак рубля.
- Вернитесь к главному окну программы. Щелкните по кнопке с тире, затем нажмите «All».
- Вставьте знак рубля в строку «ctrl+alt+key». Сохраните новую конфигурацию тире, нажав «ОК».
Чтобы добавить раскладку, нужно создать инсталляционный пакет с файлом setup.exe, который будет запускать установщик. Раскройте меню «Project» и нажмите «Build DLL and Setup Package». Установщик предложит создать лог операции (нажмите «Нет») и открыть папку с файлом для инсталляции в проводнике (нажмите «Да»).
Ни один пользователь компьютера или ноутбука не обойдется без буквенных знаков на клавиатуре, вводимых с помощью соответствующих клавиш.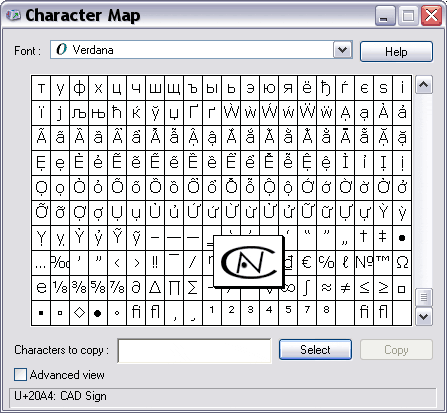
Знаки препинания есть и в английской, и в русской раскладке, хотя и находятся в разных местах клавиатуры. Удобно при работе с русским текстом, что точка и запятая – это одна и та же клавиша, которая находится в нижнем ряду буквенных клавиш самой последней. Только запятая печатается в комбинации с клавишей с Shift. А в английской раскладке точка – клавиша с русской буквой Ю, а запятая – Б. Так что для ввода данных знаков препинания не нужно переключаться с одного шрифта на другой.
Цифровые знаки или цифры мы используем не только для вычислений, но и в тексте для обозначения различных числовых данных. При этом можно пользоваться как верхним цифровым рядом клавиатуры, так и дополнительным цифровым блоком (малая цифровая клавиатура), находящимся у клавиатуры справа.
Основные знаки арифметических действий (плюс «+», минус «-», умножение «*», деление «/»), расположенные на малой цифровой клавиатуре по аналогии с привычным калькулятором, поэтому ими удобно пользоваться при расчетах. А вот если Вам нужно именно напечатать знак равно «=», а не узнать результат вычислений, то такого знака Вы там не найдете. Он находится в верхнем цифровом ряду после цифры 0 через одну клавишу.
Какие часто используемые знаки есть на клавиатуре
Если внимательно посмотреть на клавиатуру, то можно увидеть, что многие знаки скрываются в цифровом ряду и с правой стороны буквенных рядов, последние клавиши. Для ввода при печати знаков вместо букв или цифр нужно переключить верхний регистр клавишей Shift.
Если идти по порядку, начиная с цифры 1, то таким способом при печати русских текстов вводится:
1) восклицательный знак «!»;
2) открывающиеся и закрывающиеся кавычки в начале и конце фразы «…»;
4) точка с запятой «;»;
5) «%»;
6) двоеточие «:»;
7) вопросительный знак «?»;
8) знак звездочка «*», который используется и как знак умножения при компьютерных вычислениях;
9) круглая открывающаяся «(»;
10) круглая закрывающаяся скобка «)» на клавише с цифрой 0;
11) дефис и знак «-» – в компьютерном варианте выглядят одинаково.
 Знак тире (более длинный) появляется автоматически с использование пробелов до и после этого знака в текстовых программах или же вводится с помощью специального кода.
Знак тире (более длинный) появляется автоматически с использование пробелов до и после этого знака в текстовых программах или же вводится с помощью специального кода.Примечательно, что восклицательный знак, %, *, круглые скобки находятся как в русской, так и в английской раскладке клавиатуры на одних и тех же клавишах.
Но некоторые знаки существуют только в английской раскладке. Например, квадратные […] и фигурные {…} скобки, которые находятся на клавишах с русскими буквами Х (открывающиеся) и Ъ (закрывающиеся), «>» (клавиша с русской буквой Ю) и меньше «Редко используемые знаки на клавиатуре
В повседневной жизни обычному пользователю редко приходится пользоваться знаками, существующими только в английской раскладке: разные варианты кавычек “…”, ‘…’, `…`, черточек «|», прямой «/» и обратный «\» слеш, тильда «~». А вот знак параграфа «§» или градуса «°» не помешал бы , но на клавиатуре их нет.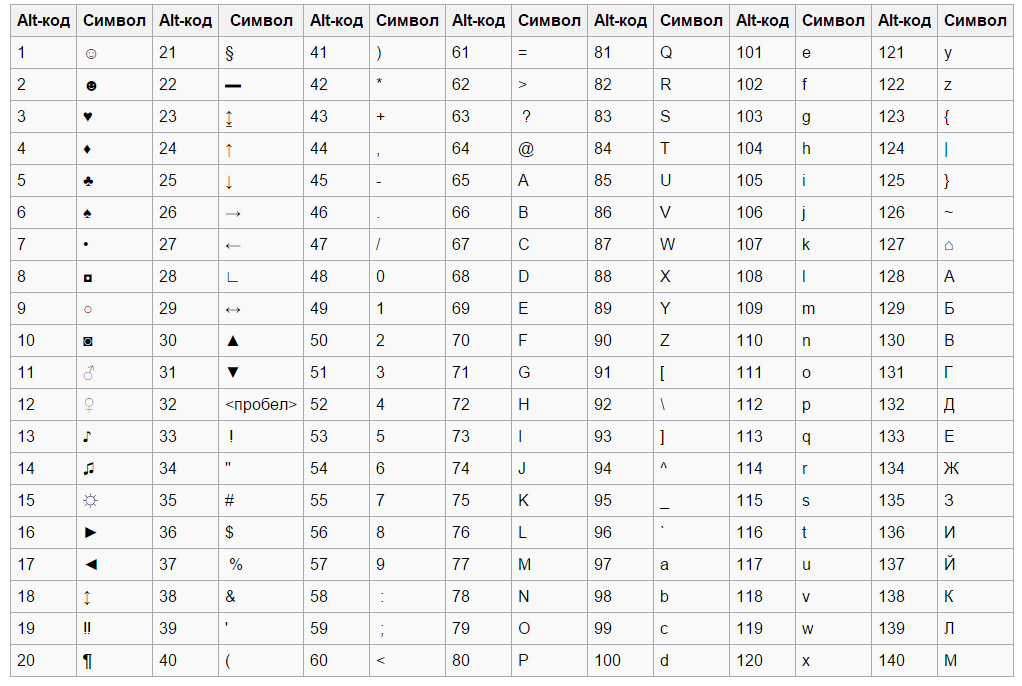
Где знак умножения на клавиатуре , знак деления, проценты, минус, равно, т.д. — про эти кнопки и другие функции, вызываемые кнопками, смотрите здесь.
Красным цветом обведены кнопки, которыми ставим знаки. Смотрим эти кнопки:
Знак «Равно» расположен на кнопке, где написано «+ и =». Нажимать нужно только на эту кнопку.
Знак сложения — нажимаем эту же кнопку, но предварительно нажимаем кнопку «Shift», удерживаем её нажатой, затем «+».
Знак умножения расположен на кнопке с цифрой 8. Это звездочка (*). Но предварительно нажимаем кнопку «Shift», удерживаем нажатой, затем (*).
Знак деления – это черточка (/). Это кнопка справа на клавиатуре, там нарисовано 4 черточки с разным наклоном.
Чтобы поставить нужную черточку, нажимаем кнопку «Shift», удерживаем нажатой, затем «/».
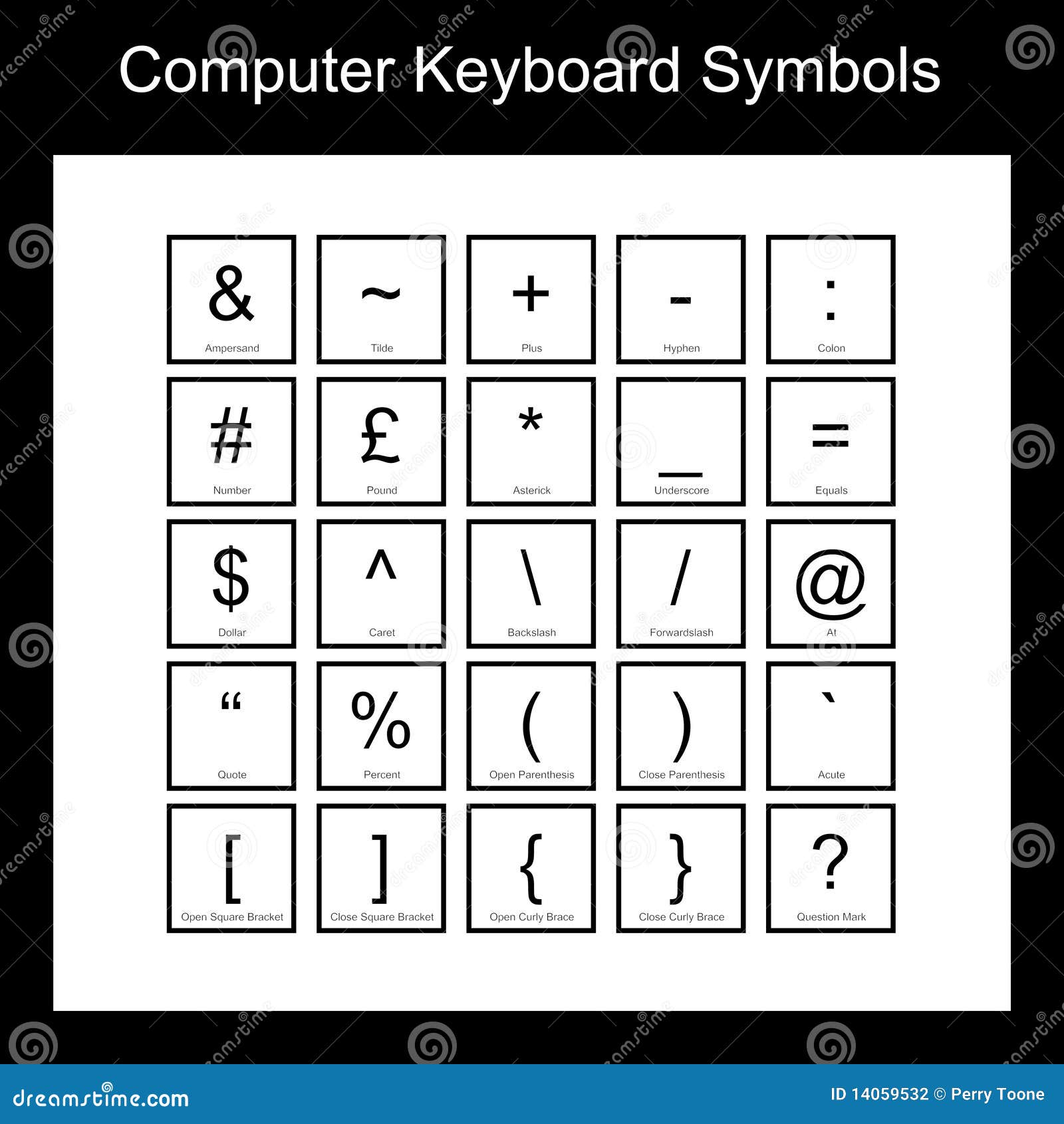
Знак «больше» (>)
Знак «меньше» (- устанавливаем английскую раскладку на клавиатуре, нажимаем на кнопку»Shift» и, удерживая её, нажимаем на кнопку знака «
Но на ноутбуке есть еще одна клавиатура числовая, которая включается, когда нажимаете кнопку «Fn», она обведена желтым. Тогда кнопки знаков будут другие. Лучше эту кнопку не нажимать, чтобы не путаться. Это для общей информации, если нечаянно нажмете кнопку.
Чтобы вызвать функцию , часто нужно воспользоваться сочетание кнопок (нажать не одну, а несколько — 2 или 3 кнопки).
Сначала нажимаем первую кнопку, которая указана в сочетании, и, удерживая её нажатой, нажимаем следующую кнопку. Сочетания кнопок нужно нажимать на английской раскладке клавиатуры . В скобках указаны кнопки на русской раскладке клавиатуры.
Например, такое сочетание кнопок: « Ctrl+C (С) ».
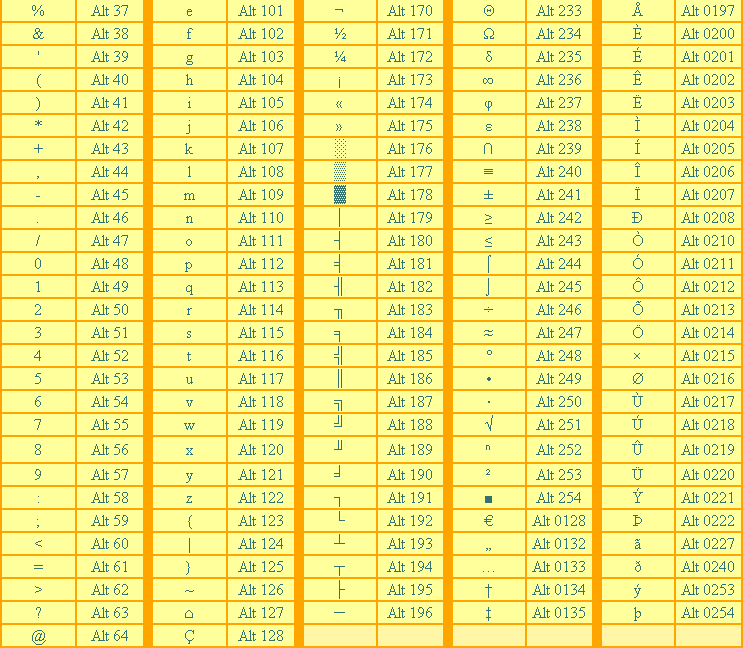 Сначала нажимаем кнопку «Ctrl», удерживаем её нажатой, и нажимаем кнопку с буквой «С», (на русской раскладке это тоже кнопка с буквой «С»). Эта функция копирования, поэтому сначала нужно выделить тот фрагмент, который будем копировать.
Сначала нажимаем кнопку «Ctrl», удерживаем её нажатой, и нажимаем кнопку с буквой «С», (на русской раскладке это тоже кнопка с буквой «С»). Эта функция копирования, поэтому сначала нужно выделить тот фрагмент, который будем копировать. Копировать кнопками так. Сначала ставим курсор на первую ячейку диапазона, который будем копировать. Затем нажимаем кнопку «Shift», и передвигаем курсор на последнюю ячейку диапазона. Всё, диапазон выделен.
Другие сочетания кнопок.
Ctrl + X (Ч) — вырезать.
Ctrl + V (М) — вставить
Ctrl + Z — отмена
Ctrl + В – полужирный шрифт
Ctrl + U – подчеркивание
Ctrl + I – курсив.
Вызвать контекстное меню можно нажав сочетание кнопок «Shift + F10».
Перемешаться по контекстному меню стрелками.
Кнопка «Delete»– удалить.
В Excel можно вызвать функцию, нажав функциональную клавишу на клавиатуре или сочетание клавиш. Читайте статью о функциональных клавишах » Горячие клавиши Excel » .

Можно нажимать несколько клавиш одновременно, тогда подключаются определенные функции. Смотрите разные сочетания кнопок клавиатуры в статье » Сочетание клавиш в Excel » .
Раскладку клавиатуры ноутбука, ПК можно настроить на несколько языков, кроме русского и английского. Как это сделать, смотрите в статье «Раскладка клавиатуры «.
В Word некоторые сочетания отличаются от сочетаний в Excel, п.ч. функции в Word другие. О сочетаниях клавиш в Word читайте в статье «Горячие клавиши Word».
Как сохранить таблицу, читайте в стать «
Для большинства компьютерных программ, разработанных для редактирования текстов, существуют специальные знаки или символы, которые можно легко вставить в документы при помощи таблицы символов либо нажатия сочетания всем известной клавиши Alt и последовательности 10 цифр на Num Lock.
Далеко не все пользователи компьютеров знают о данных функциях, однако нередко бывают случаи, когда использование таких комбинаций клавиш, не видимых на клавиатуре, становится необходимостью. Чтобы не впадать в панику, следует детально ознакомиться со скрытыми возможностями текстовых редакторов.
Чтобы не впадать в панику, следует детально ознакомиться со скрытыми возможностями текстовых редакторов.
Где можно увидеть спецсимволы?
Для того чтобы просмотреть доступные для постоянного использования спецсимволы, необходимо зайти в меню Start или «Пуск», затем открыть вкладку «Все программы», далее «Стандартные», «Служебные», и в конце найти пункт «Таблица символов» и выбрать ее.
В открывшемся маленьком окне можно увидеть все специальные символы, их там приблизительно три тысячи. Кроме этого, если понадобится, символы из обозначенной таблицы можно быстро скопировать в буфер обмена для того, чтобы после перенести ее в редактируемый документ. С целью осуществления этого действия надо выбрать требуемый шрифт, потом выбрать из списка интересующий символ, нажать на «Копировать» или Copy. В редактируемом тексте нужно установить курсор мыши на место, где необходимо поставить символ, и вставить его при помощи соответствующей команды Ctrl+V.
Использование Alt-кода
Специальные символы можно еще набрать нажатием нескольких клавиш на цифровой части клавиатуре Num Lock, но это обязательно при удерживании клавиши Alt, находящейся как с левой, так и с правой стороны клавиатуры. Для этого в первую очередь нужно включить режим нумерации (нажмите клавишу Num Lock – индикатор должен загореться). Затем уже можно смело переходить к набору нужного кода. Удерживая кнопку Alt, на цифровой клавиатуре надо ввести код желаемого символа, состоящий из последовательности нескольких цифр, и потом отпустить Alt.
Для этого в первую очередь нужно включить режим нумерации (нажмите клавишу Num Lock – индикатор должен загореться). Затем уже можно смело переходить к набору нужного кода. Удерживая кнопку Alt, на цифровой клавиатуре надо ввести код желаемого символа, состоящий из последовательности нескольких цифр, и потом отпустить Alt.
Для чего могут пригодиться знания специальных символов в Alt-коде?
Нестандартно будет выглядеть ваши фамилия или имя, если вы их напишете красивыми символами «по своему вкусу», к примеру, в таких социальных сетях, как ВКонтакте. Из самых популярных знаков можно выделить и Евро — €. В этом случае потребуется комбинация «Alt + 0136». Практически незаменимым считается следующий знак на клавиатуре – «параграф» — § (Alt + 0167).
Для разработчиков веб-сайтов полезным будет узнать, как «смастерить» в текстовом документе знак «торговая марка»: ™. Для этого наберите «Alt + 0153». Существуют также и иные комбинации цифр, которые отвечают за символы, различающиеся в английской и русской раскладке клавиатуры. Некоторые из них уникальны, поэтому они доступны для ввода посредством применения соответствующего
Некоторые из них уникальны, поэтому они доступны для ввода посредством применения соответствующего
кода Alt.
10 скрытых символов (на самом деле больше) на клавиатуре Google Gboard в Android
Смартфоны под управлением Android часто предлагают пользователям собственную клавиатуру, также доступны десятки вариантов в магазине приложений Google Play. Стандартом считается фирменное решение от Google, клавиатура Gboard. И у неё, как почти в любом хорошем продукте, есть много дополнительных символов, о существовании которых пользователи не в курсе.
- Все символы прячутся под долгим удержанием на спецкнопках. Кавычки-елочки разместились под кнопкой кавычек:
- Тире и длинное тире (en-dash и em-dash) доступны по удержанию дефиса:
- Квадрат, куб и другое число в верхнем углу проставляется удержанием цифры, которую после появления контекстного режима нужно просто отпустить. В самом «контексте» прячутся красивые дроби:
- Под решеткой прячется знак номера:
- Если зажать доллар, отобразятся другие валюты:
- Под «плюсом» есть симпатичный «плюс-минус»:
- Круглые скобки скрывают три недостающих варианта:
- Звездочка, одинарная кавычка:
- Каждая гласная также предлагает по зажатию выбрать себя же, но с ударением.

- Ещё больше символов:
- Есть и другие символы, которые могут пригодиться в том или ином случае, но их не добавили в клавиатуру. Эта проблема решается.
Допустим, жить не можем без омеги (Ω). Находим символ в интернетах, выделяем его, копируем. Далее идём в «Настройки», ищем пункт «Язык и ввод», выбираем «Экранная клавиатура», в перечне находим Gboard, находим «Словарь».
Кликаем «Личный словарь», выбираем раскладку, в которой будем использовать символ, либо All Languages, если хотим, чтобы омегу можно было набрать откуда угодно, кликаем по « » вверху справа. В Type a word вставляем знак омеги, в Shortcut вписываем последовательность, которую будем преобразовывать в знак. Например, _omega:
Пишем заранее указанное сокращение, на панели подсказок отобразится введённое слово или символ:
Так же можно добавить частые данные: почту, телефон, предложение и другое:
Иногда сокращения могут не работать. Чтобы это исправить, необходимо в настройках GBoard в пункте «Языки» добавить клавиатуры для конкретных языков (Русский, Украинский, Английский (США)) вместо «Латиница» и «Кириллица».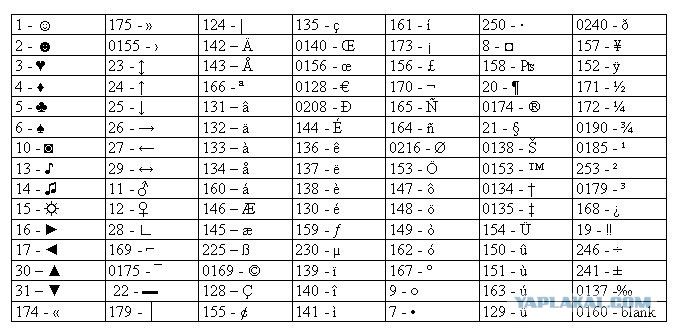
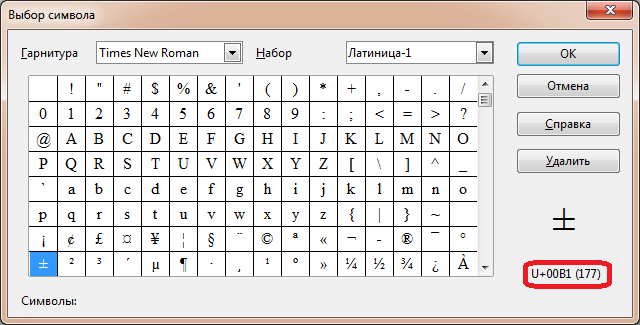
Как напечатать символы валют и прочие специальные символы в MacOS? I Блог MacTime
Бывает такое, что необходимо напечатать слово «рубль», а как же поставить символ валюты в сообщение? В данной статье вы узнаете, как просто добавить на клавиатуру значки валют.
Как напечатать символы валют?
Использовать символ «доллара» не составит труда, ведь он напечатан на клавиатуре Mac. Для того, чтобы отправить знак $, следует просто поставить английскую раскладку и нажать клавиши ⇧Shift и цифру 4.
Как же печатать знак «рубля»?
- Необходимо зайти в настройки клавиатуры.
- Нажать «+» и выбрать клавиатуру «Русская ПК».
- При наведении на клавиатуру нажмите кнопки Shift или Alt, и значки поменяются.
При включённой клавиатуре «Русская ПК», когда вы будете нажимать комбинацию Alt (Option) + 8, вы получите значок ₽.
Сокращения для быстрого ввода других символов:
- Евро (€) — ⇧Shift + ⌥ Alt + 2.
- Британский фунт (£) — ⌥ Alt + 3. Раскладка клавиатуры — английская.
- Японская иена (¥) — ⌥ Alt + Y.
Для быстрой смены раскладки клавиатуры существуют различные горячие клавиши. Настройте их для себя. Для этого:
- Зайдите в «Настройки клавиатуры».
- Выберите «Сочетания клавиш».
- Далее кликните «Источники ввода».
- Нажмите удобное сочетание клавиш, и оно автоматически запрограммируется.
Если запоминать комбинации для вас слишком неудобно, то можно печатать символы ещё быстрее. Включите панель «Эмодзи». В ней вы найдёте множество значков, о которых раньше даже не подозревали.
Включите панель «Эмодзи». В ней вы найдёте множество значков, о которых раньше даже не подозревали.
Для открытия панели:
- Откройте системные настройки.
- Нажмите на показать панель «Эмодзи и символы».
- Выберите раздел «Символы валют».
В нём вы найдёте много значков различных валют. Те символы, которые вы используете чаще всего, можно добавить в «Избранное». Тогда их печатать будет ещё быстрее.
Пользуйтесь горячими клавишами или панелью «Эмодзи» для своего удобства. Благодаря описанным выше способам вы сможете быстро находить символы и отправлять их в сообщениях или добавлять в заметки. Запомните комбинации для быстрого ввода валют, и тогда вам не придёться открывать дополнительные панели для ввода символов. Ознакомьтесь со статьей «Как добавить логотип , или любой другой символ на клавиатуру iPhone» и вы узнаете, как добавить другие интересные символы на клавиатуру.
Использование знаков помогает быстрее печатать текст и выделять необходимые моменты.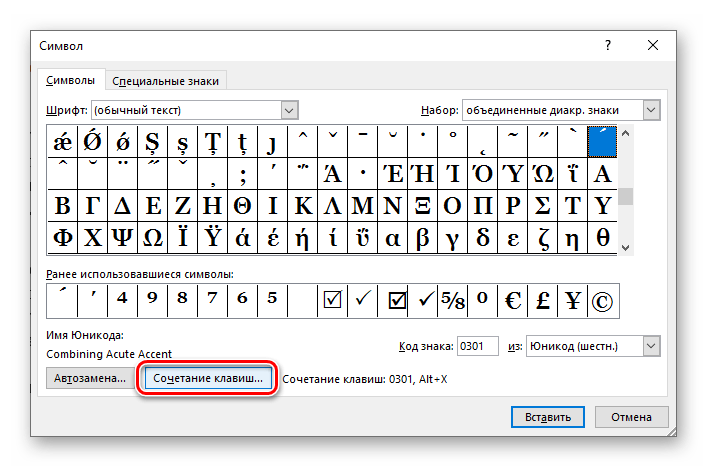 На панели «Эмодзи», помимо смайликов и значков валют, вы найдёте буквенные символы, значки, скобки, стрелки, математические символы и пиктограммы.
На панели «Эмодзи», помимо смайликов и значков валют, вы найдёте буквенные символы, значки, скобки, стрелки, математические символы и пиктограммы.
У вас есть MacВook или iMac? Специально для вас мы создали онлайн-марафон по настройке полезных сервисов на Mac: узнайте за 8 простых занятий, как быстро настроить Apple ID, iCloud и другие сервисы на Mac, обезопасить свои пользовательские данные, оптимизировать хранилище iCloud и пр.
- Это быстро: вам не придется искать в Ютубе инструкции по настройке.
- Это просто: вы увидите каждый шаг на экране, с подсказками на понятном языке.
- Это удобно: вы получите полезные навыки, не вставая с удобного кресла.
Если у Вас остались вопросы, или хотите получить более подробные консультации:
Поделиться:
¤ Символы и знаки валют: их обозначение $
Alla Rud 15.12.2020 0 1419 на прочтение 18 минут
Символы валют — популярные знаки таблицы юникода, которые используются для короткой записи валют мира.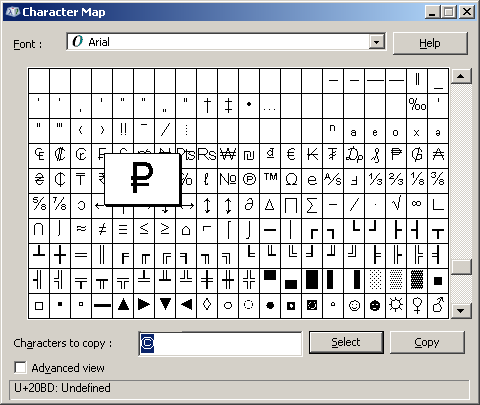 Эти знаки можно скопировать и вставить в документ, статью, таблицу или на ваш сайт или ввести с помощью специальных комбинаций на клавиатуре. Знаки валют — это специальные графемы, которые существуют уже достаточно долго и разработаны на основе букв латиницы или кириллицы. История этих знаков длится уже столетиями. Например, востребованный символы доллара $ или фунта £ начали активно использоваться в 17-19 веке , знак рубля примерно в тот же отрезок времени.
Эти знаки можно скопировать и вставить в документ, статью, таблицу или на ваш сайт или ввести с помощью специальных комбинаций на клавиатуре. Знаки валют — это специальные графемы, которые существуют уже достаточно долго и разработаны на основе букв латиницы или кириллицы. История этих знаков длится уже столетиями. Например, востребованный символы доллара $ или фунта £ начали активно использоваться в 17-19 веке , знак рубля примерно в тот же отрезок времени.
Символ любой валюты ¤
| ¤ | Выделите и скопируйте символ (Ctrl+C) |
Для обозначения символа абсолютно любой валюты используется знак ¤ (Generic currency symbol). Этот символ используют в случае, если необходимый знак валюты отсутствует в шрифте. Этот символ был добавлен в 1972 году в стандарте ISO 646. Он не широко популярный, но все же его часто также можно встретить в контексте, когда речь идет об обозначении любых валют, например, 2,50 ¤. С помощью данного знака можно упростить любую экономическую информацию. Но если нужно указать конкретную валюту любой страны лучше использовать международное обозначение валюты.
С помощью данного знака можно упростить любую экономическую информацию. Но если нужно указать конкретную валюту любой страны лучше использовать международное обозначение валюты.
Символ украинской гривны ₴
| ₴ | Выделите и скопируйте символ (Ctrl+C) |
Это знак национальной валюты Украины (Hryvnia sign), используется вместо сокращения грн. Символ был выбран в 2003 году в результате голосования. Знак состоит из буквы Г и двух горизонтальных линий, которые как и в других валютах являются обозначением стабильности. Данный знак легко написать от руки или добавить в веб-документ.
В 2005 году символ гривны был добавлен в таблицу Юникода, откуда ее можно скопировать.
Слово гривна (или гривня) использовалось еще в Киевской Руси как весовое обозначение. В 1918 году в УНР гривна была принята как национальная денежная единица.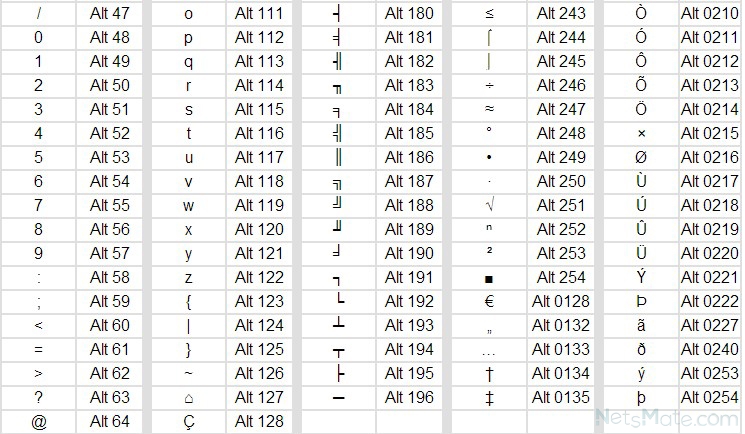 Гривневый символ очень похож с символом, который в Древнем Риме означал единицу массы — половину секстулы.
Гривневый символ очень похож с символом, который в Древнем Риме означал единицу массы — половину секстулы.
Чтобы быстро добавить символ гривны в ваш текст включите украинскую раскладку и наберите комбинацию на клавиатуре Shift + ~ или просто скопируйте знак гривны с нашей таблицы Юникода. Символ украинской гривны ₴ можно ставить как в начале суммы, так и после нее.
Символ доллара $
| $ | Выделите и скопируйте символ (Ctrl+C) |
Знак $ (dollar sign) по многим версиям произошел от United States, тоесть для разработки символа использовали наложение буквы U на S. Но кроме этой есть еще и другие интересные версии по происхождения самого популярного и узнаваемого знака денежной валюты в мире.
По одной из легенд в 1492 года король Фердинанд из Испании утвердил денежный символ похожий на Геркулесовы столбы. А линия это лента, которая их обвивает.
Вторая легенда гласит, что символ появился примерно в 1573 – 1825 годах в Боливии. Именно там тогда появились монеты, символ которых был очень похож на современный доллар.
По одной из версии испанцы ставили знак S на слитках золота, которое вывозили из Америки. Этот знак обозначал название страны — Spain. Как только золото прибывало в точку назначения на него ставили вертикальную отметку, а когда отправлялось в колонию еще добавлялась одна.
Знак $ обозначал раба в Древнем Риме. Чем больше рабов, тем богаче их владелец. Также знаком $ обозначали живой товар в учетных книгах.
По теории масонов знак доллара обозначает Храма царя Соломона. Тоесть первая буква S — это Соломон, и две колонны возле входа в храм.
Знак $ используется не только для обозначения американской валюты доллар. Этим знаком также обозначают эскудо и песо.
Сегодня этот знак мы встречаем повсюду и он часто может пригодится при оформлении любой экономической информации и не только.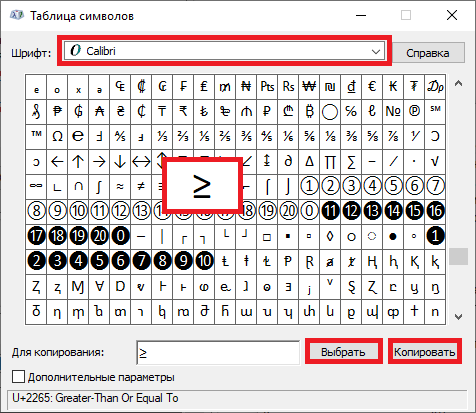 Этот знак используют в кодировании, а также в эмодзи с глазами долларами.
Этот знак используют в кодировании, а также в эмодзи с глазами долларами.
Скопировать знак доллара вы можете непосредственно с нашей таблицы $. Или добавить символ $ можно с клавиатуры. Для этого переключитесь на английскую раскладку, зажмите Shift и цыфру 4 на верхнем блоке цифр.
Символ евро €
| € | Выделите и скопируйте символ (Ctrl+C) |
Символ евро (euro sign) — знак, который обозначает общеевропейскую валюту. Символ был утвержден 12.12.1996 года. Традиционное написание символа с использованием 2-х горизонтальных штрихов, но в некоторых отдельных шрифтах этот знак с одним штрихом.
Некоторые символы выбираются из нескольких вариантов после проведения голосования. Именно так Еврокомиссия выбрала знак евро из 10 вариантов.
Данный символ — это комбинация буквы Е и греческого эпсилона. Горизонтальные линии в символе означают стабильность валюты, а сам эпсилон ценности европейских стран. Буква Е — это отображение Европейского союза. В таблице юникода кроме основного знака евро также есть банкнота со знаком €, отделение почты и замок 🏰.
Горизонтальные линии в символе означают стабильность валюты, а сам эпсилон ценности европейских стран. Буква Е — это отображение Европейского союза. В таблице юникода кроме основного знака евро также есть банкнота со знаком €, отделение почты и замок 🏰.
На русской раскладке в ОС Виндовс добавить знак € в ваш текст вы можете с помощью простой комбинации — зажав Alt набрать цифры 0136. В ОС Линукс — Ctrl+⇧ Shift+U, а потом символ юникода 20AC. В МаксОС с включенной русской раскладкой комбинация Alt+⇧ Shift+4.
Если вы работаете в Word, то вставить необходимый символ валюты, в том числе и евро можно со специальной вкладки как на скриншоте. Перейдите в раздел Вставка — Символ — Выберите необходимый и кликните по нему.
В Google Docs это Вставка — Специальный символы — Символы — Валюта.
Символ фунты стерлингов £Это не только самая дорогая, но еще и стабильная валюта мира. Валюта появилась в 1694 году. Фунты стерлинги используются на территории Великобритании. Данный символ также используется и других денежных единиц, например, египетского фунта, ливанского и суданского фунта и других.
Валюта появилась в 1694 году. Фунты стерлинги используются на территории Великобритании. Данный символ также используется и других денежных единиц, например, египетского фунта, ливанского и суданского фунта и других.
Знак фунта — это курсивная буква L с небольшой горизонтальной линией. Данный символ всегда пишут перед цифрой. Названия фунта стерлинга впервые использовалось в 12 ст. Это было обозначение массы сплава с серебра 453,6 гр. Из одного фунта можно было сделать 240 серебряных монет.
Символ российского рубля ₽
Ранее вместо ₽ (Ruble sign) символа использовали обозначение р. или руб. Но в 2007 году появилась идея использовать вместо букв сокращений специальный знак, который со временем действительно прижился и был добавлен в Юникод таблицу. Изначально было разработано несколько символов для обозначения рубля. Но в итоге голосования был выбран один, разработана командой дизайнеров. Это буква Р с перечеркнутой ножкой сейчас обозначает валюту рубля ₽.
Само название “рубль” появилось еще в 13 веке. Данным названием обозначали пуд серебра, кусок отрубленный от плитки. Серебряные слитки рубали на части, а один рубль весил 204,8 грамм.
В 15 веке рубль стал московской денежной единицей, а во времена СССР означал денежную единицу, которая равна 100 копейкам. Первая рублевая монета выпущена в 1654 году, когда была проведена денежная реформа.
Знак биткоина ɃЭто символ криптовалюты. Как альтернатива знака с двумя линиями используется Ƀ. Первый вариант пока не поддерживается шрифтами. Поэтому символ криптовалюты Bitcoin (Bitcoin sign) используется в двух вариантах — с одной линией и с двумя линиями. Впервые символ появился не так давно в 2017 г. Сейчас криптовалютный символ добавлен в таблицу юникода, а также в Microsoft Excel и в клавиатуру для iOS от Google
Какие еще есть символы валют мира?Большинство валют мира обладают своим уникальным обозначением, которое можно найти в таблице символов Юникода. Например, монгольский тугрик обозначается символом ₮; валюта Израиля шекель — ₪; китайский знак валют юань — ¥; японская йена — ¥; испанская песета — ₧; казахстанский тенге — ₸ и другие символы валют мира.
Например, монгольский тугрик обозначается символом ₮; валюта Израиля шекель — ₪; китайский знак валют юань — ¥; японская йена — ¥; испанская песета — ₧; казахстанский тенге — ₸ и другие символы валют мира.
| CSS-КОД | ЮНИКОД | HTML-КОД | ОПИСАНИЕ | |
| ₳ | \20B3 | U+20B3 | ₳ | Большое красное сердце |
| ₠ | \20A0 | U+20A0 | ₠ | Знак ЭКЮ |
| 🫀₡ | \20A1 | U+20A1 | ₡ | Сальвадорський колон |
| ₢ | \20A2 | U+20A2 | ₢ | Бразильский крузейро |
| ₣ | \20A3 | U+20A3 | ₣ | Французский франк |
| ₤ | \20A4 | U+20A4 | ₤ | Знак ліри |
| ₥ | \20A5 | U+20A5 | ₥ | Милль |
| ₦ | \20A6 | U+20A6 | ₦ | Нигерийская найра |
| ₧ | \20A7 | U+20A7 | ₧ | Испанская песета |
| ₨ | \20A8 | U+20A8 | ₨ | Знак рупии |
| ₩ | \20A9 | U+20A9 | ₩ | Вулонг |
| ₪ | \1F49E | U+1F49E | 💞 | Знак шекеля |
| ₴ | \20B4 | U+20B4 | ₴ | Знак гривны |
| ₵ | \20B5 | U+20B5 | ₵ | Ганский седи |
| ₸ | \20B8 | U+20B8 | ₸ | Казахстанский тенге |
| 🧡₹ | \20B9 | U+20B9 | ₹ | Индийская рупия |
| ₺ | \20BA | U+20BA | ₺ | Турецкая лира |
| ₽ | \20BD | U+20BD | ₽ | Знак рубля |
| ₿ | \20BF | U+20BF | ₿ | Знак биткоина |
Для некоторых валют используются система письма, которая принята, в стране, где используется валюта. Также успешно используются лигатуры (слияния двух букв в одну).
Также успешно используются лигатуры (слияния двух букв в одну).
Но не все валюты могут похвастаться своим лаконичным сокращением, например, у стабильного швейцарского франка нет символа. А китайский юань “одолжил” обозначение у японской валюты.
Таблица Юникода
код ASCII $, знак доллара, американский стандартный код для обмена информацией, полная таблица ASCII, символы, буквы, гласные с ударениями, согласные, знаки, символы, числа доллар, знак, ascii, 36, ascii art, ascii table, code ascii, символ ascii, текст ascii, таблица ascii, символы ascii, коды ascii, символы, коды, таблицы, символы, список, alt, клавиши, клавиатура, орфография, управление, возможность печати, расширенный, буквы, послания, почерк, скрипты, надписи , большие буквы, прописные буквы, миниатюрные, нижний, падеж, маленький, острый, ударение, острый, гравировка, диарезис, циркумфлекс, тильда, седилла, анилло, обруч, eñe, enie, arroba, фунт, фунт, цент, тип, написать, заклинание , испанский, английский, ноутбуки, ноутбуки, ascii, asci, asccii, asqui, askii, aski, aschi, aschii, 20210213
ASCII для печати
символа
часто используемые
(испанский язык)
гласных с острым ударением
(испанский язык)
коммерческий / торговый
символа
Краткая история кода ASCII:
Американский стандартный код для обмена информацией, или код ASCII, был создан в 1963 году Комитетом «Американской ассоциации стандартов» или «ASA», агентство изменило свое название в 1969 году на «Американский национальный институт стандартов» или «ANSI», как оно известно с тех пор.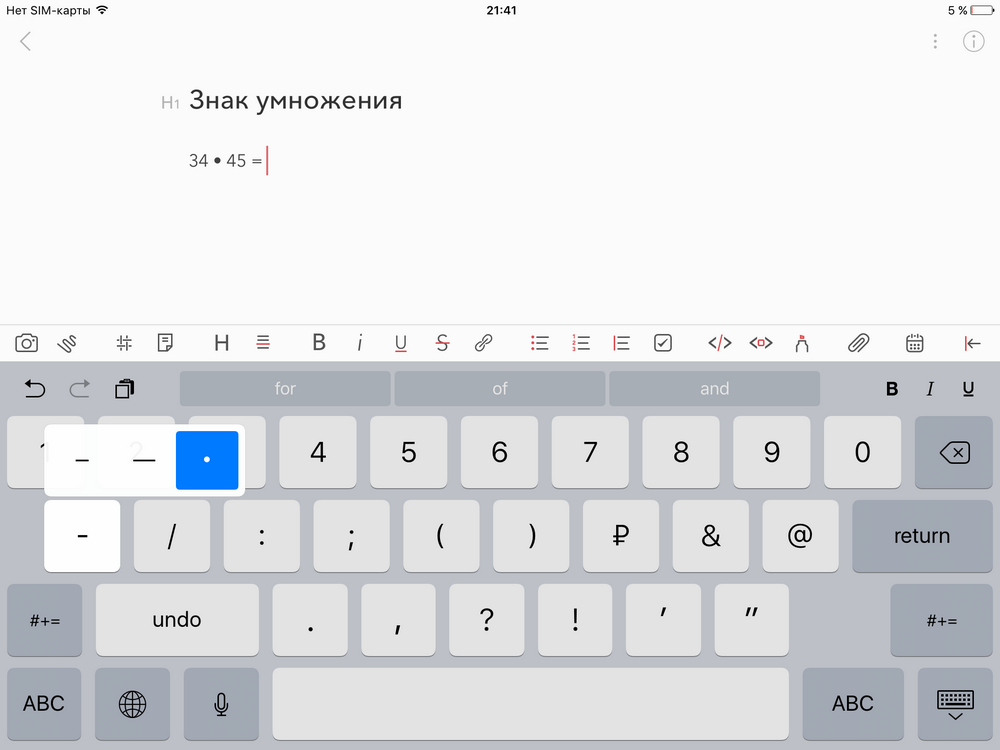
Этот код возникает в результате изменения порядка и расширения набора символов и знаков, уже использовавшихся в то время в телеграфии компанией Bell.
Сначала включались только заглавные буквы и цифры, но в 1967 году были добавлены строчные буквы и некоторые управляющие символы, образующие так называемый US-ASCII, то есть символы от 0 до 127.
Таким образом, с этим набором из 128 символов было опубликовано в 1967 г. в стандартной комплектации и содержит все необходимое для написания на английском языке.
В 1981 году IBM разработала расширение 8-битного кода ASCII, получившее название «кодовая страница 437», в этой версии были заменены некоторые устаревшие управляющие символы на графические символы.Также было добавлено 128 символов, с новыми символами, знаками, графикой и латинскими буквами, все знаки препинания и символы, необходимые для написания текстов на других языках, таких как испанский.
Таким образом были добавлены символы ASCII в диапазоне от 128 до 255.
IBM включает поддержку этой кодовой страницы в аппаратном обеспечении своей модели 5150, известной как «IBM-PC», которая считается первым персональным компьютером.
Операционная система этой модели, «MS-DOS», также использовала этот расширенный код ASCII.
Почти все компьютерные системы сегодня используют код ASCII для представления символов и текстов.(79).
Как использовать код ASCII:
Не зная об этом, вы используете его все время, каждый раз, когда используете компьютерную систему, но если все, что вам нужно, это получить некоторые символы, не включенные в вашу клавиатуру, следует сделать следующее, например:
Как печатать: Знак доллара?
WINDOWS: на компьютерах с операционной системой Windows, например Windows 8, Win 7, Vista, Windows XP и т. Д.
Чтобы получить букву, знак, знак или символ «$» : (знак доллара) на компьютерах с операционной системой Windows:
1) Нажмите клавишу «Alt» на клавиатуре и не отпускайте.

2) Удерживая нажатой клавишу «Alt», введите на клавиатуре число «36», которое является номером буквы или символа «$» в таблице ASCII.
3) Перестаньте нажимать клавишу «Alt» и … у вас все получится! (80)LINUX: на компьютерах под управлением GNU / Linux, например Ubuntu (только с рабочим столом GNOME).
Чтобы получить букву, символ, знак или символ «$» : (знак доллара) на компьютерах с GNU / Linux, например Ubuntu (только с рабочим столом GNOME):
1) Нажмите комбинацию клавиш «CTRL + SHIFT + u» на клавиатуре и не отпускайте.
2) Удерживая нажатой «CTRL + SHIFT + u», введите на клавиатуре «24», которое является шестнадцатеричным значением буквы или символа «$» в таблице ASCII.
3) Затем перестаньте нажимать комбинацию клавиш «CTRL + SHIFT + u», и … у вас все получилось! (81)
Полный список символов, букв, символов и знаков ASCII с описанием:
Контрольные символы ASCII не печатаются:
код ASCII 00 = NULL (нулевой символ)
код ASCII 01 = SOH (начало заголовка)
код ASCII 02 = STX (начало текста)
код ASCII 03 = ETX (конец текста , масть карты червей)
код ASCII 04 = EOT (конец передачи, масть карты бубны)
код ASCII 05 = ENQ (запрос, масть карты треф)
код ASCII 06 = ACK (подтверждение, карта лопаты) костюм)
код ASCII 07 = BEL (звонок)
код ASCII 08 = BS (Backspace)
код ASCII 09 = HT (горизонтальная табуляция)
код ASCII 10 = LF (перевод строки)
ASCII код 11 = VT (вертикальная табуляция, мужской символ, символ для Марса)
код ASCII 12 = FF (подача формы, женский символ, символ для Венеры)
код ASCII 13 = CR (возврат каретки)
ASCII код 14 = SO (Shift Out)
Код ASCII 15 = SI (Shift In)
Код ASCII 16 = DLE (Выход канала данных)
Код ASCII 17 = DC1 (Управление устройством 1)
Код ASCII 18 = DC2 (Управление устройством 2)
Код ASCII 19 = DC3 (управление устройством 3)
код ASCII 20 = DC4 (управление устройством 4)
код ASCII 21 = NAK (отрицательное подтверждение NAK)
код ASCII 22 = SYN (синхронный режим ожидания)
ASCII код 23 = ETB (конец транс.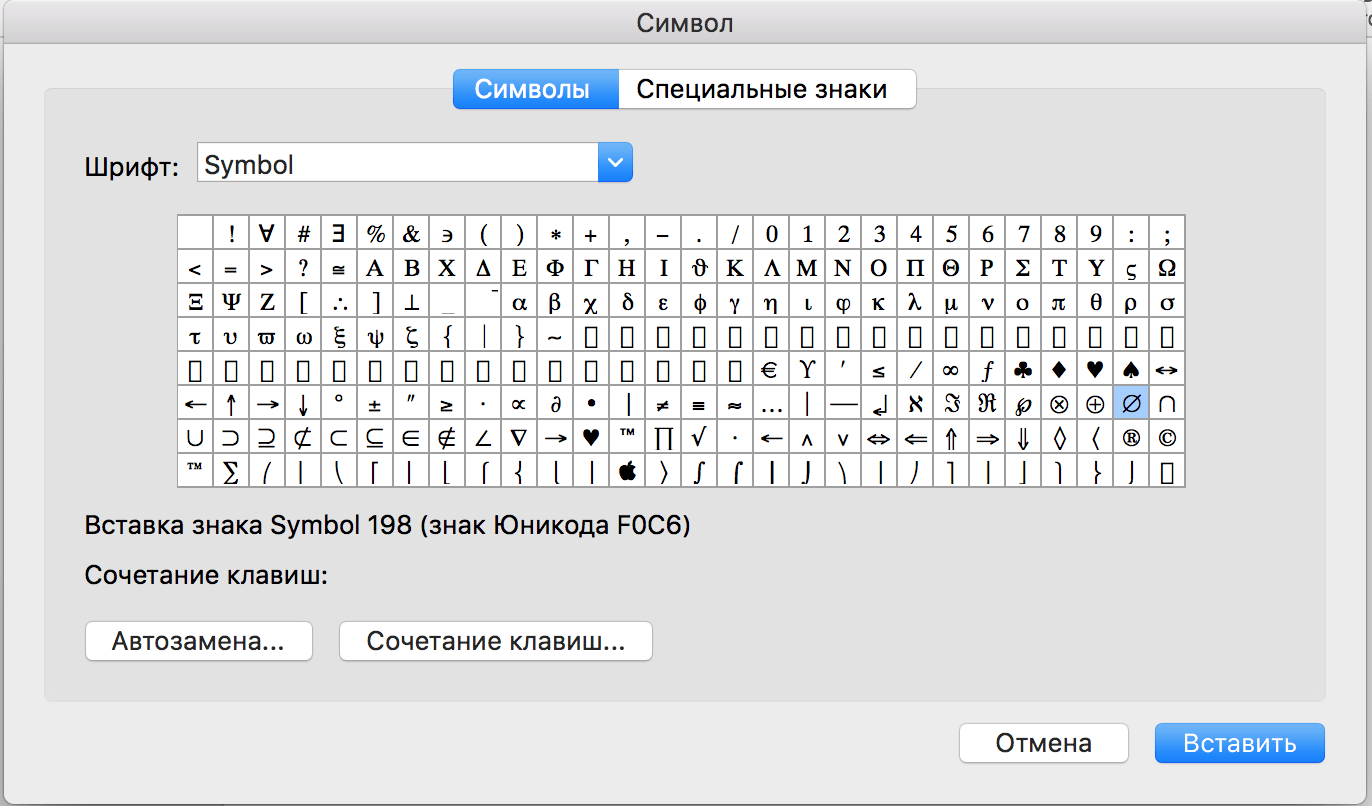 блок)
блок)
Код ASCII 24 = CAN (Отмена)
Код ASCII 25 = EM (Конец носителя)
Код ASCII 26 = SUB (Заменить)
Код ASCII 27 = ESC (Escape)
ASCII код 28 = FS (Разделитель файлов)
Код ASCII 29 = GS (Разделитель групп)
Код ASCII 30 = RS (Разделитель записей)
Код ASCII 31 = US (Разделитель единиц)
Код ASCII 127 = DEL (Удалить)
Печатные символы ASCII:
(буквенно-цифровые, символы и знаки)
код ASCII 32 = пробел (пробел)
код ASCII 33 = ! (восклицательный знак)
код ASCII 34 = « (двойные кавычки; кавычки; речевые знаки)
код ASCII 35 = # (цифровой знак)
код ASCII 36 = $ (знак доллара)
(HTML entity = & dollar;) код ASCII 37 = % (знак процента)
код ASCII 38 = и (амперсанд)
код ASCII 39 = ‘ (одинарная кавычка или апостроф)
код ASCII 40 = ( ( круглые скобки или круглые скобки, открывающая круглая скобка)
код ASCII 41 = ) (скобки или круглые скобки, закрывающие скобки)
код ASCII 42 = * (звездочка)
код ASCII 43 = + (знак плюс)
Код ASCII 44 = , (Запятая)
Код ASCII 45 = — (Дефис, знак минус)
Код ASCII 46 = . (точка, точка)
(точка, точка)
код ASCII 47 = / (косая черта, косая черта, дробная черта, косая черта деления)
код ASCII 48 = 0 (ноль)
код ASCII 49 = 1 (номер один )
Код ASCII 50 = 2 (число два)
Код ASCII 51 = 3 (число три)
Код ASCII 52 = 4 (число четыре)
Код ASCII 53 = 5 (число пять)
Код ASCII 54 = 6 (число шесть)
Код ASCII 55 = 7 (число семь)
Код ASCII 56 = 8 (число восемь)
Код ASCII 57 = 9 (число девять)
код ASCII 58 = : (двоеточие)
код ASCII 59 = ; (точка с запятой)
код ASCII 60 = < (знак меньше)
код ASCII 61 = = (знак равенства)
код ASCII 62 = > (знак больше; неравенство)
код ASCII 63 = ? (вопросительный знак)
код ASCII 64 = @ (знак at)
код ASCII 65 = A (заглавная буква A)
код ASCII 66 = B (заглавная буква B)
код ASCII 67 = C (заглавная буква C)
код ASCII 68 = D (заглавная буква D)
код ASCII 69 = E (заглавная буква E)
код ASCII 70 = F (заглавная буква F)
код ASCII 71 = G (заглавная буква G)
код ASCII 72 = H (заглавная буква H)
код ASCII 73 = I (заглавная буква I)
код ASCII 74 = J (заглавная буква J)
код ASCII 75 = K (заглавная буква K)
код ASCII 76 = L (заглавная буква L)
код ASCII 77 = M (заглавная буква M)
код ASCII 78 = N (заглавная буква N)
Код ASCII 79 = O (Заглавная буква O)
Код ASCII 80 = P ( Заглавная буква P)
Код ASCII 81 = Q (Заглавная буква Q)
Код ASCII 82 = R (Заглавная буква R)
Код ASCII 83 = S (Заглавная буква S)
Код ASCII 84 = T (заглавная буква T)
код ASCII 85 = U (заглавная буква U)
код ASCII 86 = V (заглавная буква V)
код ASCII 87 = W (заглавная буква W)
код ASCII 88 = X (заглавная буква X)
код ASCII 89 = Y (заглавная буква Y)
код ASCII 90 = Z (заглавная буква Z)
код ASCII 91 = [ (квадратные скобки или квадратные скобки, открытие скобка)
код ASCII 92 = \ (обратная косая черта, обратная косая черта)
код ASCII 93 = ] (квадратные скобки или квадратные скобки, закрывающая скобка)
код ASCII 94 = ^ (круговая косая черта или каретка)
ASCII код 95 = _ (подчеркивание, подчеркивание, нижнее штрих или нижняя линия)
код ASCII 96 = ` (серьезное ударение)
код ASCII 97 = a (строчная буква a, минускула a)
код ASCII 98 = b (строчная буква b, минус b)
Код ASCII 99 = c (строчная буква c, минускул c)
код ASCII 100 = d (строчная буква d, минускул d)
код ASCII 101 = e (строчная буква e, минускул e)
код ASCII 102 = f (строчная буква f, минускула f)
код ASCII 103 = g (строчная буква g, минускула g)
код ASCII 104 = h (строчная буква h, минускула h)
код ASCII 105 = i (строчная буква i, минускула i)
код ASCII 106 = j (строчная буква j, минускула j)
код ASCII 107 = k (строчная буква k, минускула k)
код ASCII 108 = l (строчная буква l, минус-буква l)
код ASCII 1 09 = м (строчная буква m, минускула m)
код ASCII 110 = n (строчная буква n, минускула n)
код ASCII 111 = o (строчная буква o, минускула o)
код ASCII 112 = p (строчная буква p, минускула p)
код ASCII 113 = q (строчная буква q, минускула q)
код ASCII 114 = r (строчная буква r, минускула r)
код ASCII 115 = с (строчная буква s, минускула s)
код ASCII 116 = t (строчная буква t, минускула t)
код ASCII 117 = u (строчная буква u, минускула u)
код ASCII 118 = v ( Строчная буква v, минускула v)
код ASCII 119 = w (строчная буква w, минускула w)
код ASCII 120 = x (строчная буква x, минускула x)
код ASCII 121 = y (строчная буква y, minuscule y)
код ASCII 122 = z (строчная буква z, минускула z)
код ASCII 123 = { (фигурные или фигурные скобки, открывающие скобки)
код ASCII 124 = | (вертикальная черта, vbar, вертикальная линия или вертикальная косая черта)
код ASCII 125 = } (фигурные скобки или скобки, закрывающие фигурные скобки)
код ASCII 126 = ~ (тильда; повернутое тире)
Расширенные символы ASCII:
код ASCII 128 = Ç (Majuscule C-cedilla)
код ASCII 129 = ü (буква u с умлаутом или диэрезисом, u-умляут)
код ASCII 130 = é (буква e с острым ударением или e -acute)
код ASCII 131 = â (буква a с диакритическими знаками или a-циркумфлекс)
код ASCII 132 = ä (буква a с умляутом или диэрезисом, a-умляут)
код ASCII 133 = à (буква a с тупым ударением)
код ASCII 134 = å (буква a с кольцом)
код ASCII 135 = ç (минускульная c-седилья)
код ASCII 136 = ê (буква e с диакритическим знаком акцента) или e-циркумфлекс)
код ASCII 137 = ë (буква e с умлаутом или диэрезисом; e-умляуты)
код ASCII 138 = è (буква e с тупым ударением)
код ASCII 139 = ï (буква i с умлаутом или тремой; i-умляут)
код ASCII 140 = î (буква i с циркумфлекс с ударением или i-циркумфлекс)
код ASCII 141 = ì (буква i с тупым ударением)
код ASCII 142 = Ä (буква A с умляутом или тремой; A-умлаут)
код ASCII 143 = Å (заглавная буква A с кольцом)
код ASCII 144 = É (заглавная буква E с острым ударением или E-острым ударением)
код ASCII 145 = æ (латиница дифтонг ae в нижнем регистре)
код ASCII 146 = Æ (латинский дифтонг AE в верхнем регистре)
код ASCII 147 = ô (буква o с акцентом или o-циркумфлексом)
код ASCII 148 = ö (буква o с умлаутом или диэрезисом; о-умлаут)
код ASCII 149 = ò (буква o с тупым ударением)
код ASCII 150 = û (буква u с диакритическим ударением или u-циркумфлексом)
код ASCII 151 = ù (буква u с тупым ударением)
код ASCII 152 = ÿ (строчная буква y с диэрезисом)
код ASCII 153 = Ö (буква O с умляутом или диэрезисом; O-умляут)
код ASCII 154 = Ü (буква U с умляутом или диэрезисом; U-умляут)
ASCII cod e 155 = ø (ноль с косой чертой в нижнем регистре или пустой набор)
Код ASCII 156 = £ (знак фунта; символ фунта стерлингов)
код ASCII 157 = Ø (ноль с косой чертой в верхнем регистре или пустой набор)
код ASCII 158 = × (знак умножения)
код ASCII 159 = ƒ (знак функции; f со знаком крючка ; знак флорина)
код ASCII 160 = á (строчная буква a с острым ударением или острым ударением)
код ASCII 161 = í (строчная буква i с острым ударением или i-острым ударением)
код ASCII 162 = ó (строчная буква o с острым ударением или o-острым ударением)
код ASCII 163 = ú (строчная буква u с острым ударением или u-острым ударением)
код ASCII 164 = — (eñe, enie, испанская буква enye , нижний регистр n с тильдой)
код ASCII 165 = (испанская буква enye, верхний регистр N с тильдой, EÑE, enie)
код ASCII 166 = ª (индекс женского порядкового номера)
код ASCII 167 = º ( мужской порядковый номер)
код ASCII 168 = ¿900 51 (перевернутые вопросительные знаки)
код ASCII 169 = ® (зарегистрированный символ товарного знака)
код ASCII 170 = ¬ (символ логического отрицания)
код ASCII 171 = ½ (половина)
код ASCII 172 = ¼ (четверть, четверть)
код ASCII 173 = ¡ (перевернутые восклицательные знаки)
код ASCII 174 = « (угловые кавычки, гильеметы, кавычки, указывающие вправо)
код ASCII 175 = » ( Гильме, угловые кавычки, кавычки, указывающие влево)
код ASCII 176 = ░ (графический символ, пунктирная низкая плотность)
код ASCII 177 = ▒ (графический символ, пунктирная средняя плотность)
код ASCII 178 = ▓ (графический символ, пунктир с высокой плотностью)
код ASCII 179 = │ (символ рисования прямоугольником, одиночная вертикальная линия)
код ASCII 180 = ┤ (символ рисования прямоугольника, одиночная вертикальная и левая линия)
код ASCII 18 1 = Á (заглавная буква A с острым ударением или A с острым ударением)
код ASCII 182 = Â (буква A с диакритическим ударением или A-циркумфлекс)
код ASCII 183 = À (буква A с тупым ударением )
Код ASCII 184 = © (Символ авторского права)
Код ASCII 185 = ╣ (Символ рисования прямоугольником, двойная вертикальная и левая линия)
Код ASCII 186 = ║ (Символ рисования прямоугольника, двойная вертикальная линия)
Код ASCII 187 = ╗ (двойная линия символа прямоугольника в верхнем правом углу)
код ASCII 188 = ╝ (двойная линия символа прямоугольника в нижнем правом углу)
код ASCII 189 = ¢ (символ центов)
код ASCII 190 = ¥ (знак YEN и YUAN)
код ASCII 191 = ┐ (однострочный верхний правый угол символа рисования прямоугольника)
код ASCII 192 = └ (символ рисования прямоугольника однострочный нижний левый угол)
код ASCII 193 = ┴ (символ рисования прямоугольником, одинарная линия по горизонтали и вверх)
код ASCII 194 = ┬ (символ рисования прямоугольника, одинарная линия, горизонтальная вниз)
код ASCII 195 = ├ (символ рисования прямоугольника, одинарная линия по вертикали и справа)
код ASCII 196 = ─ (символ рисования прямоугольником, одинарная горизонтальная линия)
код ASCII 197 = ┼ (символ рисования прямоугольника, одинарная горизонтальная вертикальная линия)
код ASCII 198 = ã (строчная буква a с тильдой или a-тильдой)
Код ASCII 199 = Ã (заглавная буква A с тильдой или A-тильдой)
Код ASCII 200 = ╚ (двойная линия символа прямоугольника в нижнем левом углу)
код ASCII 201 = ╔ (двойная линия символа рисования прямоугольника верхний левый угол)
код ASCII 202 = ╩ (символ рисования прямоугольником, двойная линия по горизонтали и вверх)
код ASCII 203 = ╦ (символ рисования прямоугольником, двойная линия, горизонтальная вниз)
код 204 = ╠ (символ рисования прямоугольником, двойная линия, вертикальная и правая)
код ASCII 205 = = (символ рисования прямоугольника, двойная горизонтальная линия)
код ASCII 206 = ╬ (символ рисования прямоугольником, двойная линия, горизонтальная вертикальная)
ASCII код 207 = (общий знак валюты)
код ASCII 208 = ð (строчная буква eth)
код ASCII 209 = Ð (заглавная буква Eth)
код ASCII 210 = Ê (буква E с циркумфлексом ударение или E-циркумфлекс)
код ASCII 211 = Ë (буква E с умлаутом или диэрезисом, E-умляут)
код ASCII 212 = È (заглавная буква E с тупым ударением)
код ASCII 213 = ı (Строчная точка без i)
код ASCII 214 = (заглавная буква I с острым ударением или I-акутом)
код ASCII 215 = Î (буква I с диакритическим ударением или I-циркумфлексом)
код ASCII 216 = Ï (Пусть тер I с умлаутом или диэрезисом; I-умлаут)
ASCII-код 217 = ┘ (прямоугольный однострочный нижний правый угол)
ASCII-код 218 = ┌ (прямоугольный однострочный символ в верхнем левом углу)
ASCII-код 219 = █ (блок , графический символ)
код ASCII 220 = (нижняя половина блока)
код ASCII 221 = ¦ (вертикальная пунктирная полоса)
код ASCII 222 = Ì (заглавная буква I с тупым ударением)
код ASCII 223 = ▀ (верхний полублок)
код ASCII 224 = Ó (заглавная буква O с острым ударением или O-острым ударением)
код ASCII 225 = ß (буква Eszett; scharfes S или диез S)
код ASCII 226 = Ô (буква O с циркумфлексом или O-циркумфлексом)
код ASCII 227 = Ò (заглавная буква O с серьезным ударением)
код ASCII 228 = x (строчная буква o с тильдой или o-тильдой )
код ASCII 229 = Õ (Capita l буква O с тильдой или O-тильдой)
Код ASCII 230 = µ (строчная буква Mu; микрознак или микрон)
код ASCII 231 = þ (строчная буква Thorn)
код ASCII 232 = Þ (заглавная буква Thorn)
код ASCII 233 = Ú (заглавная буква U с острым ударением или U-образным ударением )
код ASCII 234 = Û (буква U с циркумфлексом или U-циркумфлекс)
код ASCII 235 = Ù (заглавная буква U с тупым ударением)
код ASCII 236 = ý (строчная буква y с острым ударением акцент)
код ASCII 237 = (заглавная буква Y с острым ударением)
код ASCII 238 = ¯ (символ Макрона)
код ASCII 239 = ´ (острый ударение)
код ASCII 240 = ≡ (Символ отношения сравнения)
код ASCII 241 = ± (знак плюс-минус)
код ASCII 242 = ‗ (подчеркивание или подчеркивание)
код ASCII 243 = ¾ (три четверти, три четверти)
ASCII код 244 = ¶ (Paragrap знак h или pilcrow; знак конца абзаца)
код ASCII 245 = § (знак раздела)
код ASCII 246 = ÷ (знак деления; Обелус)
код ASCII 247 = ¸ (седиль)
код ASCII 248 = ° (Символ степени)
код ASCII 249 = (диарез)
код ASCII 250 = · (вставка или пробел)
код ASCII 251 = ¹ (верхний индекс единица, экспонента 1, первая степень)
код ASCII 252 = ³ (верхний индекс три, показатель степени 3, куб, третья степень)
код ASCII 253 = ² (верхний индекс два, показатель степени 2, квадрат, вторая степень)
код ASCII 254 = ■ (черный квадрат)
Код ASCII 255 = nbsp (неразрывный или неразрывный пробел)
Ключевые слова для этой страницы — код ASCII $, знак доллара: $
Как ввести или написать код ASCII $, знак доллара, доллар $, знак, ascii, 36, искусство ascii, таблица ascii, код ascii, символ ascii, ascii текст, таблица ascii, символы ascii, коды ascii, символы, коды, таблицы, символы, список, alt, клавиши, клавиатура, правописание, управление, возможность печати, расширенный, буквы, послания, почерк, скрипты, буквы, большие буквы, заглавные буквы, минускулы , нижний, регистр, маленький, острый, ударение, острый, гравировать, диарезис, циркумфлекс, тильда, седилья, анилло, обруч, eñe, enie, arroba, фунт, стерлинг, цент, тип, написать, заклинание, испанский, английский, тетради , ноутбуки, ascii, asci, asccii, asqui, askii, aski, aschi, aschii, (82).
Как вставить символ евро (€) в Google Таблицы (5 простых способов)
При работе с данными, относящимися к финансам и бизнесу, вам, очевидно, необходимо представлять свои денежные активы.
На самом деле, большая часть работы с электронными таблицами связана с деньгами.
Если вы работаете с валютой евро, вам может потребоваться символ евро в Google Таблицах.
Хотя в Google Таблицах в качестве валюты по умолчанию используется доллар США ($), вы можете легко изменить ее на евро (или любую другую валюту, которую хотите).
В этом уроке я покажу вам несколько способов, как вставить символ евро в Google Таблицы.
Почему мне нужно вставлять символ евро в Google Таблицы?
Среди всех символов валюты евро является одним из наиболее часто используемых символов. Он занимает второе место после символа доллара. Это связано с тем, что этой валютой пользуется большое количество стран.
В результате он стал международной валютой, используемой во всем мире для финансовой торговли.
Обычно вставить символ доллара довольно просто, не только в Google Таблицы, но и в любое программное обеспечение.
Это потому, что символ легко доступен на вашей клавиатуре. Таким образом, вы можете получить к нему доступ, просто нажав Shift и клавишу с цифрой 4.
Хотя вариант для вставки символа евро нельзя увидеть заранее в Google Таблицах, включить его не так уж сложно.
Вот три простых и эффективных способа сделать это.
Пять способов вставить символ евро в Google Таблицы
Специальные символы, такие как символы авторского права, обозначения валюты и галочки, довольно часто используются в таблицах.
Поэтому довольно неожиданно, что в Google Таблицах нет пункта меню для вставки этих символов.
Однако есть способ обойти это ограничение.
Способ 1. Скопируйте и вставьте символ евро в Google Таблицы
Иногда лучшим решением является самый простой.
Если вы хотите получить символ евро в Google Таблицах, просто скопируйте его из любой другой ячейки, где он у вас есть, или даже из Интернета.
Фактически, вы можете скопировать приведенный ниже символ евро и вставить его в ячейку в Google Таблицах.Когда он у вас есть, вы можете скопировать и вставить его где угодно.
€
Это хороший метод, если вы хотите использовать символ евро, чтобы вручную добавить его перед числами или как часть текста.
В Google Таблицах есть одна хорошая особенность: если вы добавите символ евро перед числом вручную, это не изменит число. Он просто отобразит ячейку с символом евро с номером. Это означает, что вы все еще можете использовать это число в формулах и расчетах.
Если вы хотите добавить символ евро перед большим количеством чисел, лучше использовать следующий метод, описанный в этом руководстве (который заключается в форматировании ячеек для отображения символа евро без изменения значения ячеек) .
Метод 2: Использование кода ALT (сочетание клавиш)
Если вы помните простой код, вы можете использовать сочетание клавиш, чтобы легко ввести символ евро в ячейку.
Ниже показано, как использовать ALT-код для вставки символа евро в ячейку в Google Таблицах:
- Выберите ячейку, в которую вы хотите ввести символ евро
- Дважды щелкните ячейку, чтобы перейти к редактированию режим (или нажмите F2)
- Поместите курсор в то место, где вы хотите ввести символ евро (если это пустая ячейка, пропустите этот шаг).
- Удерживая клавишу ALT, нажмите 0128 (последовательно, одну клавишу за другой).
- Оставьте клавишу ALT.
Вышеупомянутые шаги мгновенно вставляют символ евро в ячейку.
Теперь вы можете скопировать его и использовать где угодно.
Метод 3. Форматирование ячеек для отображения символа евро с числами
В зависимости от используемого языкового формата в таблицах Google обычно есть кнопка форматирования валюты с ярлыком на главной панели инструментов.
Обычно эта кнопка предназначена для символа доллара.Если вы хотите включить любую другую валюту, вам часто нужно установить ее, используя параметр «Другой формат» в меню.
Вот как можно настроить форматирование для включения символа евро.
- Выберите ячейки, к которым вы хотите применить символы евро.
- На панели инструментов нажмите на опцию «Другие форматы» (тот, который говорит 123)
- В раскрывающемся списке вы можете увидеть, что есть возможность отформатировать все числа с помощью символа доллара. Чтобы включить любой другой символ валюты, наведите курсор на опцию «Дополнительные форматы».
- В появившихся опциях нажмите на опцию «Другие валюты».Это откроет диалоговое окно «Пользовательские валюты».
- В диалоговом окне «Custom Currencies» прокрутите вниз, найдите евро и выберите его.
- Вы заметите небольшое подменю внутри поля ввода вверху.
- Выберите формат, который вы хотите применить к ячейкам. В этом примере я буду придерживаться символа евро перед числом.
- Нажмите Применить.
В описанных выше шагах перед всеми числами в выбранных ячейках будет добавлен символ евро.
Обратите внимание, что добавление символа валюты в этом методе также не влияет на числовое значение представляемого числа. Он просто меняет способ отображения числа (в данном примере это символ евро).
Таким образом, вы можете производить все свои вычисления с этими значениями или помещать их в формулу.
Метод 4: Использование функции СИМВОЛ
Вы можете использовать функцию СИМВОЛ в Google Таблицах, чтобы получить в результате символ евро.
Функция CHAR () — одна из встроенных функций таблиц Google, которые выдают символьное значение, соответствующее заданному десятичному значению.
Каждому знаку или символу соответствуют десятичные значения. Сюда также входят символы валюты.
Значение Unicode, соответствующее символу евро, — 8364 .
Давайте посмотрим, как использовать этот метод.
- Выберите ячейку, в которую вы хотите вставить символ евро.
- В выбранной ячейке введите следующую формулу: = СИМВОЛ (8364)
- Вы увидите символ евро в своей ячейке как результат данной формулы.

- Нажмите клавишу возврата.
Вышеупомянутые шаги вернут символ евро в ячейке.
Это быстрый способ получить символ евро, но, поскольку это результат формулы, вы не сможете добавлять числа после него. Если вам нужен только символ евро, лучше всего скопировать ячейку и вставить и значение.
Таким образом, у вас будет символ евро, который вы сможете скопировать и использовать где угодно.
Метод 5. Использование карты символов
Документы Google имеют встроенную карту символов , которую вы можете использовать для вставки специального символа, но в Google Таблицах ее нет.
Давайте посмотрим, как вы можете вставить символ евро (или, если на то пошло, любой символ) в вашу таблицу Google с помощью Документов Google.
- Откройте новый документ Google.
- Щелкните «Специальные символы» в меню «Вставить».
Вы увидите панель инструментов Специальные символы .
Обратите внимание, что для использования доступен ряд символов и специальных символов.
Иногда бывает довольно сложно пролистать весь список, чтобы найти нужный символ.К счастью, на панели инструментов есть удобная функция поиска. В правой части этого набора инструментов есть два способа поиска необходимого символа.
- Вы можете использовать поле ввода в правом верхнем углу панели инструментов, чтобы ввести ключевое слово для нужного символа. Это сократит список, чтобы дать вам символы, наиболее близкие к вашему ключевому слову поиска. Введите слово «евро».
Слева вы найдете набор символов. Найдите символ евро и выберите его.
- Вы также можете использовать инструмент рисования в правом нижнем углу панели инструментов, чтобы нарисовать символ, который вы ищете. Нарисуйте здесь символ евро.
Слева вы найдете набор совпадающих символов. Найдите символ евро и выберите его.
В любом случае вы увидите вставленный в документ символ евро.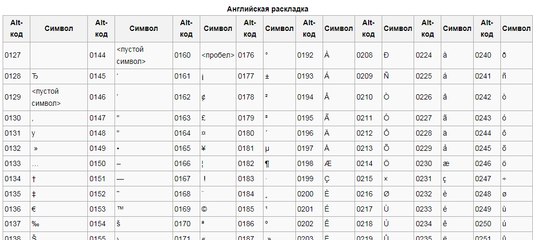
Теперь, как получить этот символ евро в Google Таблицах (используя ту же самую старую копипасту)
- Выберите символ евро в своем документе Google и скопируйте его.
- Откройте лист Google, в который вам нужно вставить символ евро, и вставьте его в нужную ячейку.
Вот и все!
Вот пять способов, которыми вы можете использовать для вставки символа евро в Google Таблицы .
Если вы хотите вручную вставить символ евро, лучше всего использовать такие методы, как копирование и вставка или использование сочетания клавиш. И если вы хотите применить его к диапазону ячеек, лучше всего использовать метод 3 (тот, который форматирует ячейки)
Я надеюсь, вы нашли этот учебник по Google Таблицам полезным!
Вам также могут понравиться следующие руководства по Google Таблицам:
Введите символы иностранной валюты в Mac OS X
Вы можете получить доступ к символам иностранной валюты и ввести их в Mac OS X почти так же, как и другие специальные символы. Это означает, что вы будете использовать нажатие клавиши в сочетании с клавишей Option, чтобы ввести соответствующий символ. Несколько общих символов валюты доступны на раскладках клавиатуры по умолчанию, включая доллар, евро, йену и фунт стерлингов, но доступ к другим иностранным валютам также можно получить через специальную панель символов. Давайте рассмотрим каждый из них:
Это означает, что вы будете использовать нажатие клавиши в сочетании с клавишей Option, чтобы ввести соответствующий символ. Несколько общих символов валюты доступны на раскладках клавиатуры по умолчанию, включая доллар, евро, йену и фунт стерлингов, но доступ к другим иностранным валютам также можно получить через специальную панель символов. Давайте рассмотрим каждый из них:
Символы иностранной валюты в Mac OS X
Три наиболее часто используемых символа (по крайней мере, согласно включению Apple в качестве дополнительных символов) — это евро, иена и фунт.На стандартной раскладке клавиатуры для США, Австралии и Канады их можно вводить с помощью следующих нажатий клавиш:
Европейский символ евро: € — Shift + Option + 2
Символ японской иены: ¥ — Option + Y
Символ британского фунта: £ — Option + 3
Символ доллара: $ — Shift + 4
Конечно, общий знак доллара (Shift + 4) также применяется ко многим валютам (долларам США, новозеландским долларам, австралийским долларам, канадским долларам и т. Д.), И поэтому будет отображаться на многих клавиатурах независимо от того, используют они макет для США или нет и на этих клавиатурах знак ¢ цента можно набрать, нажав Option + 4 (или option + $).
Д.), И поэтому будет отображаться на многих клавиатурах независимо от того, используют они макет для США или нет и на этих клавиатурах знак ¢ цента можно набрать, нажав Option + 4 (или option + $).
Доступ к дополнительным символам иностранной валюты
Дополнительные символы для валют можно получить через панель просмотра персонажей, которую можно вызвать практически в любом месте, где вы можете ввести на Mac, открыв меню «Правка» и выбрав «Специальные символы». Оттуда выберите опцию «Символы валюты», чтобы получить доступ к большему количеству символов, от песо до юаня женьминби.
Если вы не можете вспомнить точное сочетание клавиш, перейти прямо к панели просмотра персонажей может быть проще, особенно с некоторыми из наиболее неясных нажатий клавиш, и, таким образом, размещение их всех в центре для международных пользователей Mac или заядлых путешественников будет довольно мило.Говоря о путешественниках, не забывайте, что вы также можете получить доступ к иностранной валюте на мобильных устройствах Apple в iOS, что во многих отношениях даже проще, чем на Mac.
— невозможно ввести символ $ в Ubuntu
Я не могу ввести знак доллара ($) с помощью комбинации Shift + 4 в Ubuntu. При нажатии этого комбо ничего не происходит.
Проблема впервые была замечена в версии 16.04 и сохраняется после обновления до 17.04.
Поскольку это Ubuntu с двойной загрузкой и не часто используется для программирования, эта проблема была замечена только недавно. Следовательно, я не могу вспомнить, было ли какое-либо новое приложение причиной этой проблемы.
Подробнее о системе и отладке:
- Ноутбук имеет стандартную клавиатуру (без специальных символов валюты и т. Д.), С раскладкой клавиатуры, установленной как US в Ubuntu.
- Клавиша Shift и 4 клавиши работают индивидуально. Комбинации Shift + 3, Shift + 5 работают правильно. Комбинация
- Shift + 4 работает правильно при загрузке в Windows, и знак $ отображается правильно.
- Пытался ввести знак $ с экранной клавиатурой в Ubuntu (на плате), но ничего не происходит, когда я нажимаю клавишу Shift, а затем клавишу 4.

- Можно ввести $, используя юникод (Ctrl + Shift + U 0024) в Ubuntu
Было бы очень полезно, если бы кто-нибудь мог дать указания о том, как я могу отладить эту проблему или информацию о любом известном приложении, вызывающем это.
xev вывод для Shift + 3:
Событие нажатия клавиши, серийный номер 28, синтетический НЕТ, окно 0x4000001,
корень 0x20a, subw 0x0, время 386927, (870,72), корень: (870,124),
состояние 0x10, код клавиши 50 (keysym 0xffe1, Shift_L), same_screen ДА,
XLookupString дает 0 байтов:
XmbLookupString дает 0 байтов:
XFilterEvent возвращает: False
Событие нажатия клавиши, серийный номер 28, синтетический НЕТ, окно 0x4000001,
корень 0x20a, subw 0x0, время 387092, (870,72), корень: (870,124),
состояние 0x11, код клавиши 12 (символ ключа 0x23, цифровой знак), same_screen ДА,
XLookupString дает 1 байт: (23) "#"
XmbLookupString дает 1 байт: (23) «#»
XFilterEvent возвращает: False
Событие KeyRelease, серийный номер 28, синтетический НЕТ, окно 0x4000001,
корень 0x20a, subw 0x0, время 387208, (870,72), корень: (870,124),
состояние 0x11, код клавиши 50 (keysym 0xffe1, Shift_L), same_screen ДА,
XLookupString дает 0 байтов:
XFilterEvent возвращает: False
Событие KeyRelease, серийный номер 28, синтетический НЕТ, окно 0x4000001,
корень 0x20a, subw 0x0, время 387224, (870,72), корень: (870,124),
состояние 0x10, код клавиши 12 (keysym 0x33, 3), same_screen ДА,
XLookupString дает 1 байт: (33) "3"
XFilterEvent возвращает: False
Выходxev для Shift + 4:
Событие нажатия клавиши, серийный номер 28, синтетический НЕТ, окно 0x4000001,
корень 0x20a, subw 0x0, время 607916, (648,613), корень: (648,665),
состояние 0x10, код клавиши 50 (keysym 0xffe1, Shift_L), same_screen ДА,
XLookupString дает 0 байтов:
XmbLookupString дает 0 байтов:
XFilterEvent возвращает: False
Событие KeymapNotify, серийный номер 28, синтетический NO, окно 0x0,
ключи: 10 0 0 0 0 0 4 0 0 0 0 0 0 0 0 0
0 0 0 0 0 0 0 0 0 0 0 0 0 0 0 0
Событие KeyRelease, серийный номер 28, синтетический НЕТ, окно 0x4000001,
корень 0x20a, subw 0x0, время 608219, (648,613), корень: (648,665),
состояние 0x11, код клавиши 50 (keysym 0xffe1, Shift_L), same_screen ДА,
XLookupString дает 0 байтов:
XFilterEvent возвращает: False
Как получить символ евро на стандартной QWERTY-клавиатуре США
Необходимость набрать знак евро как можно быстрее вполне понятна, поскольку это основная валюта в большинстве европейских стран. Но даже если ваша клавиатура отображает знак евро (евро) на кнопке с цифрой 4, нажатие Shift + 4 приведет к появлению символа доллара (доллара) только со стандартной клавиатурой США.
Но даже если ваша клавиатура отображает знак евро (евро) на кнопке с цифрой 4, нажатие Shift + 4 приведет к появлению символа доллара (доллара) только со стандартной клавиатурой США.
В Windows самым простым решением является переключение на европейскую раскладку клавиатуры и использование Ctrl + Alt + E, AltGr + 4, или AltGr + E. Но если вы хотите сохранить стандартную американскую раскладку. Раскладка клавиатуры, есть несколько обходных путей, которые вы можете использовать для ввода символа евро.
Ниже вы найдете набор методов, которые позволят вам ввести символ евро (€).Если вы работаете на Mac, следуйте метод 1 и метод 2 . Для Windows выполните метод 3 и метод 4 . Давай начнем.
Ввод символа евро на Mac Способ 1. Ввод символа евро на Mac Если вы используете Mac, набрать знак евро так же просто, как нажать Option (Alt) + Shift + 2 .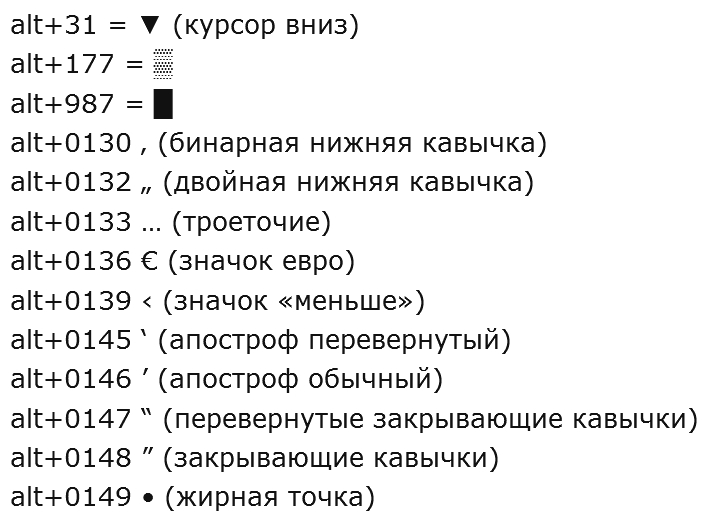 Но имейте в виду, что этот ярлык будет работать только с английской клавиатурой США и канадским английским языком.Если вы используете другую раскладку клавиатуры, перейдите по этой ссылке и найдите комбинацию клавиш, соответствующую вашему языку.
Но имейте в виду, что этот ярлык будет работать только с английской клавиатурой США и канадским английским языком.Если вы используете другую раскладку клавиатуры, перейдите по этой ссылке и найдите комбинацию клавиш, соответствующую вашему языку.
Примечание: Имейте в виду, что это будет работать только в том случае, если у используемого вами фонда есть символ € (евро). Некоторые шрифты не имеют символа евро.
Если у вас возникли проблемы с определением ярлыка для знака евро на вашем Mac, вы можете использовать Keyboard Viewer , чтобы найти его точный ярлык. Вот как это сделать:
- Перейдите в Системные настройки и нажмите Клавиатура ( Язык и текст , если вы используете более старые версии OS X).
- Выберите вкладку Клавиатура и установите флажок рядом с Показывать клавиатуру и средства просмотра эмодзи в строке меню.
- Затем перейдите в Системные настройки > Язык и регион и нажмите Настройки клавиатуры.
 Затем выберите Источники импорта вкладку и установите флажок рядом с Показать меню ввода в строке меню.
Затем выберите Источники импорта вкладку и установите флажок рядом с Показать меню ввода в строке меню.
Примечание: В более старых версиях OS X перейдите в Системные настройки> Язык и текст> Источники ввода . - Если оба параметра включены, щелкните значок клавиатуры в строке меню (верхний правый угол) и щелкните Показать средство просмотра клавиатуры.
- Систематически удерживайте Option , Shift или Option + Shift , пока не обнаружите горячую клавишу для знака евро.
Mac OS позволяет создавать текстовые ярлыки для любого символа с помощью замены текста.Если вы плохо запоминаете сочетания клавиш, это поможет вам быстро набрать знак евро. Вот как создать текстовую замену символа евро на Mac:
- Запустите Системные настройки , нажмите Клавиатура ( Язык и текст в предыдущих версиях) и выберите вкладку Текст .

- Нажмите кнопку + в нижнем левом углу, чтобы добавить новый ярлык. Затем вставьте « евро » в первое текстовое поле ( на ) и « евро » во второе текстовое поле ( заменяет ).
Примечание. Вы можете использовать сочетание клавиш (, метод 1, ), чтобы вставить знак евро. Кроме того, вы можете скопировать его из этой статьи или найти символ в Интернете.
Как только текст будет заменен, при следующем вводе «евро» он будет автоматически заменен на «евро» символ . Если вы набираете слово «евро» или другое слово, содержащее эти буквы (например, европейский), вы можете нажать клавишу ESC , чтобы отменить замену текста.
В Windows сочетание клавиш для символа евро будет сильно отличаться от раскладки клавиатуры к раскладке клавиатуры. Однако есть один ярлык, который можно использовать независимо от версии вашей ОС, страны производителя или раскладки клавиатуры.
Однако есть один ярлык, который можно использовать независимо от версии вашей ОС, страны производителя или раскладки клавиатуры.
Вы можете ввести знак евро, удерживая Alt и набрав 0128 на цифровых клавишах с правой стороны клавиатуры. Alt + 0128 будет работать в рамках всей системы в Windows и с любыми сторонними программами, независимо от вашей языковой раскладки. Но имейте в виду, что вам нужно будет использовать цифровые клавиши, иначе ничего не получится. Единственным недостатком является то, что ярлык требует немного времени.
Примечание: Если вам нужен только знак евро при использовании Word, вы можете использовать Ctrl + Alt + E . Он будет работать с любой версией Microsoft Word и намного быстрее.
Метод 2: Использование карты символов для вставки символа евро Если изучение длинных сочетаний клавиш не в ваших интересах, вы можете использовать карту символов , чтобы вручную вставить символ евро всякий раз, когда он вам нужен. Карта символов чрезвычайно проста и доступна во всех версиях Windows.
Карта символов чрезвычайно проста и доступна во всех версиях Windows.
Вот краткое руководство по использованию карты символов для вставки символа евро:
- Нажмите клавишу Windows + R , чтобы открыть окно «Выполнить», и введите CHARMAP . Нажмите Введите , чтобы открыть карту символов .
- Найдите символ евро вручную или воспользуйтесь окном поиска, чтобы легко его найти.
- Как только вы нашли символ, перетащите его в поле символов, чтобы скопировать , и нажмите кнопку Копировать , чтобы скопировать их в буфер обмена.
- Вставьте символ евро (€) везде, где он вам нужен.
Как видите, существует несколько обходных путей, которые позволят вам использовать символ евро на стандартной клавиатуре США. Кроме того, вы можете использовать такие инструменты, как AllChars для Windows или UniChar для Mac. Они добавят дополнительные мнемонические последовательности клавиш, что упростит ввод необычных символов.
Как вставить символ цента в Excel
Если вы работаете с данными о валюте / продажах, полезно знать, как вставлять символы доллара и цента с числовыми значениями / значениями продаж в Excel.
Знак доллара находится прямо на клавиатуре, но символ цента найти и вставить немного сложнее.
Как вставить символ цента в Excel
В этом руководстве я покажу вам три различных способа вставки символа цента в Excel:
- с помощью сочетания клавиш.
- Использование функции СИМВОЛ.
- Использование функции автокоррекции.
Приступим.
Использование сочетания клавиш
Сочетание клавиш для вставки символа цента в Excel — ALT + 0162.
Вам нужно удерживать клавишу ALT , а затем нажать 0162 на цифровой клавиатуре вашей клавиатуры. Как только вы это сделаете и оставите клавишу ALT, вы увидите, что вставлен символ цента.
Использование функции СИМВОЛ
Вы можете использовать функцию СИМВОЛ Excel, чтобы вставить символ цента в ячейку в Excel.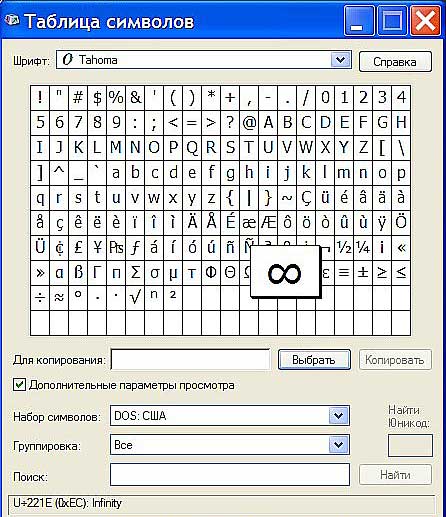
Для этого введите = СИМВОЛ (162) в ячейку и нажмите ввод. В результате он автоматически вернет символ цента.
Вы также можете использовать эту формулу с другими текстовыми строками или формулами, чтобы добавить к ней символ цента.Например, если вы хотите, чтобы в ячейке было 10 центов, вы можете использовать формулу = 10 & СИМВОЛ (162).
Использование функции автозамены
Функция автозамены Excel позволяет назначить текстовый код символу цента (скажем, CENTSYM ).
Теперь, когда вы вводите этот код CENTSYM в любую ячейку Excel, он автоматически конвертирует его в символ цента.
Вот как это сделать:
- Перейдите в Файл -> Параметры.
- В диалоговом окне «Параметры» выберите «Правописание» -> «Параметры автозамены»..
- В диалоговом окне Автозамена введите следующее:
- Заменить: CENTSYM
- На: ¢ (вы можете получить символ цента, используя сочетание клавиш ALT 0162, функцию = CHAR (162) или просто скопируйте и вставьте его из этого учебника).

- Нажмите «Добавить», а затем «ОК».
Вот и все! Теперь, когда вы вводите текст CENTSYM, он автоматически преобразуется в символ цента.
ПРИМЕЧАНИЕ:
- Функция автозамены чувствительна к регистру.Следовательно, если вы введете centsym, он не будет преобразован в символ Cent. Вам необходимо ввести CENTSYM, чтобы это работало.
- Это изменение также применяется ко всем другим приложениям Microsoft (MS Word, MS PowerPoint и т. Д.). Так что будьте осторожны и выберите ключевое слово, которое вряд ли будет использоваться в каком-либо другом приложении.
См. Также : Использование автозамены в Excel для экономии времени.
Итак, это три метода, которые вы можете использовать для ввода символа цента в Excel.Если вы встретите какой-либо другой метод, поделитесь им со мной в разделе комментариев.
Как вам понравилось это руководство? Сообщите мне свои мысли, оставив комментарий ниже.
Вам также могут понравиться следующие уроки по Excel:
Быстро введите знак евро в Word, Excel, PowerPoint и Outlook
Спасибо, что присоединились к нам! Через несколько секунд вы получите приветственное сообщение.
Быстро введите знак валюты евро € в Microsoft Word, Excel, PowerPoint или Outlook.И в Office для Windows, и в Office для Mac.
Символевро можно легко использовать на некоторых клавиатурах, но для других клавиатур нет специальной клавиши для евро.
Ярлык для Word и Outlook
Знак евро € имеет встроенный ярлык в Word.
Ctrl + Alt + e вставляет €
Как евро € выглядит в разных шрифтах.
Вот несколько примеров того, как Euro € выглядит в обычных шрифтах Office.
евро коды евро
Это важные кодовые числа или значения, которые вам понадобятся для ввода евро или
евро.Десятичный: 8364 Шестнадцатеричный: 20AC
Интернет: & евро; или & # 8364; или & # x20AC;
(веб-коды не используются в Microsoft Office, мы включили их для полноты картины. )
)
Word, Excel, PowerPoint и Outlook
Вставка | Символы | Символ и найдите символ евро €.
Окна
В Windows есть несколько сочетаний клавиш для ввода символа евро € в любую программу, они зависят от раскладки клавиатуры или отображения. Shift + 4 вводит знак доллара другого символа валюты. Комбинации клавиш, включая клавишу 4, могут вводить знак евро. Попробуйте эти сочетания клавиш, чтобы узнать, что работает на вашей клавиатуре.
- Ctrl + Shift + 4
- AltGr + 4
- AltGr + 5 (греческая раскладка)
- AltGr + U (венгерский или польский)
Это сокращение использует цифровую клавиатуру , а не числовой ряд над буквами.
Alt + 0128
Карта символов Windows
Дополнительная карта символов Windows во всех выпусках Windows
Character Map имеет функцию поиска, чего не хватает в Insert | Символ в офисе.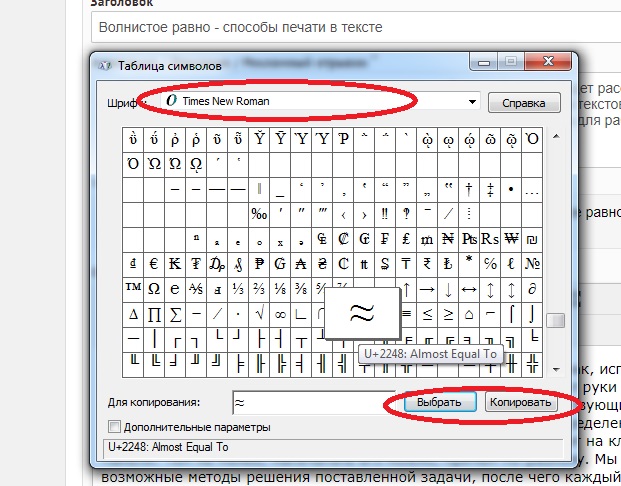
MacOS и Office для Mac, вставка символов
На Mac, чтобы ввести символ евро €:
- Alt + Shift + 2 вставляет € в любую программу Mac
ИЛИ
- Сочетание клавиш Command + Control + пробел для открытия средства просмотра символов.
- Введите в строку поиска «евро», и программа просмотра найдет нужный символ.
Несмотря на название Character Viewer, системный инструмент Apple также вставляет символы в любую программу, включая Office для Mac
Символ фунта стерлингов в Word, Excel, PowerPoint и Outlook
символ йены ¥ в Word, Excel, PowerPoint и Outlook
Добавление рубля в Office Поддержка обменного курса
в Excel 365
Excel: легко получить последние курсы обмена валют
The Old Alt + X трюк
Спасибо, что присоединились к нам! Через несколько секунд вы получите приветственное сообщение.
.

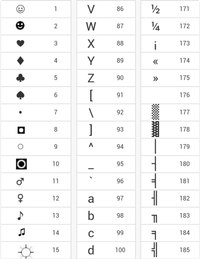

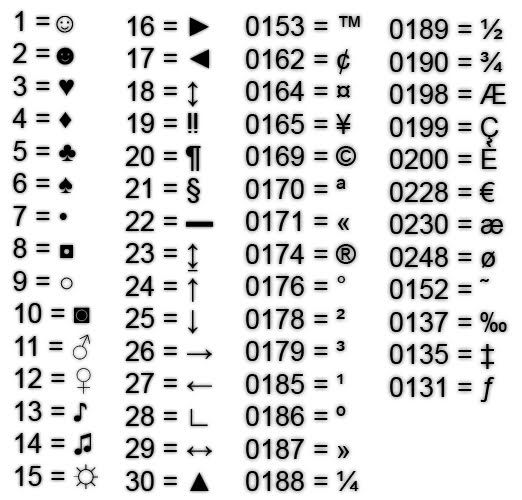
 Посмотрите в строке «Current working directory», куда сохранится папка с файлами конфигурации. Вы можете изменить расположение каталога, щелкнув по кнопке с точками и указав через проводник другое место на диске.
Посмотрите в строке «Current working directory», куда сохранится папка с файлами конфигурации. Вы можете изменить расположение каталога, щелкнув по кнопке с точками и указав через проводник другое место на диске.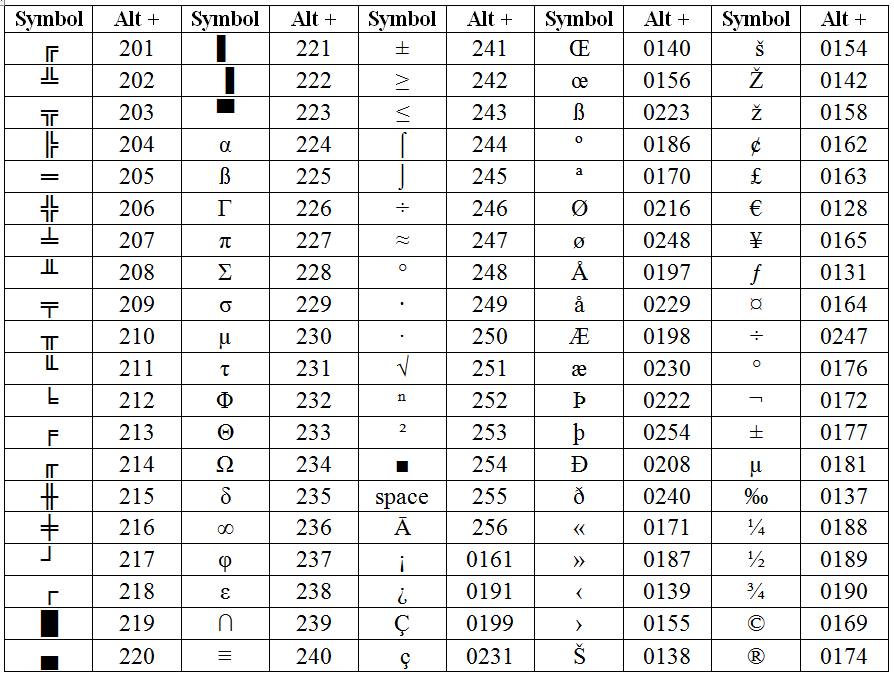
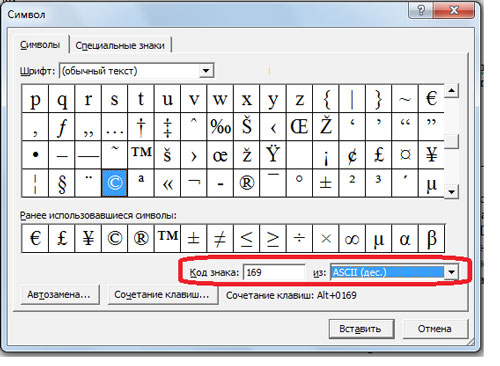


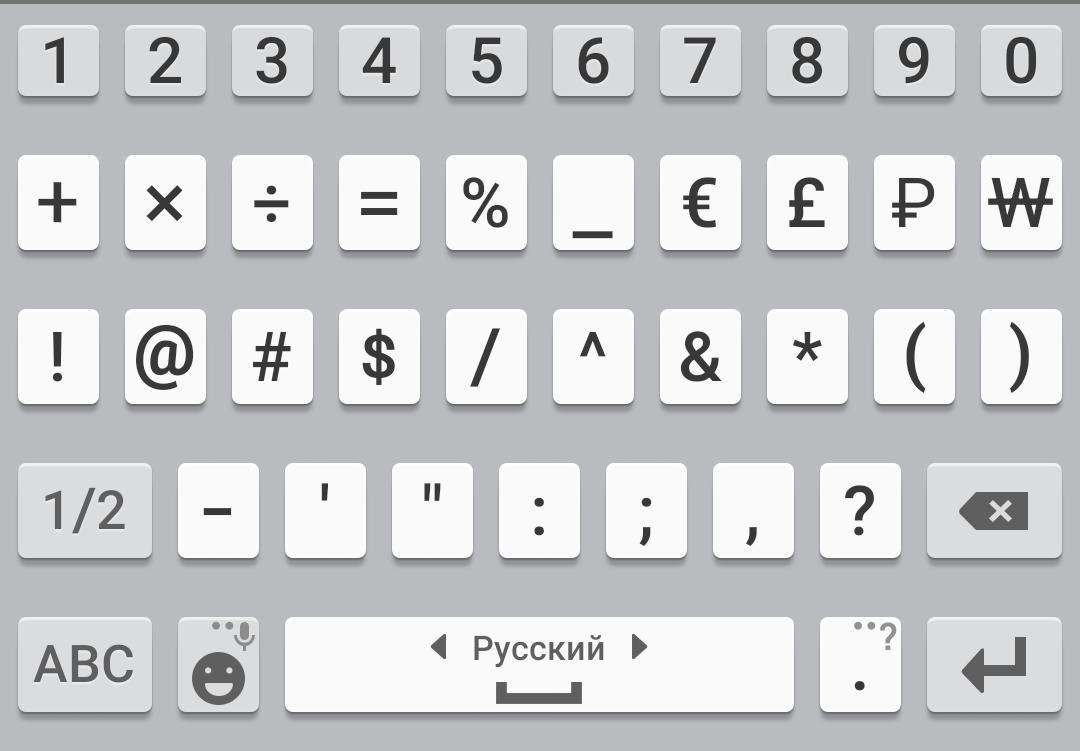 Затем выберите Источники импорта вкладку и установите флажок рядом с Показать меню ввода в строке меню.
Затем выберите Источники импорта вкладку и установите флажок рядом с Показать меню ввода в строке меню.