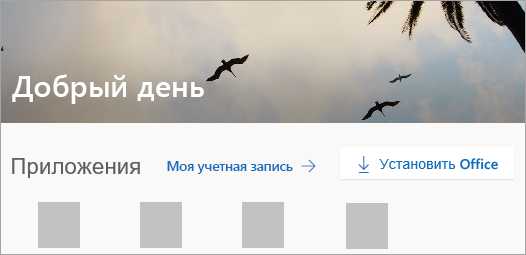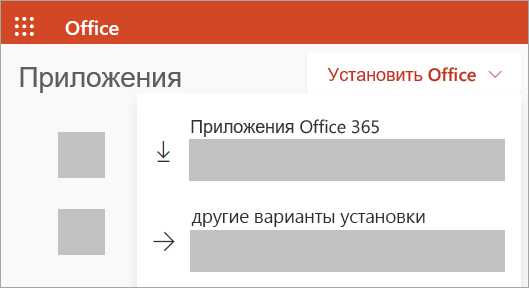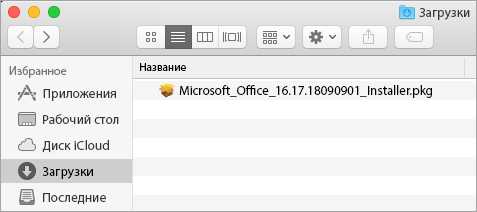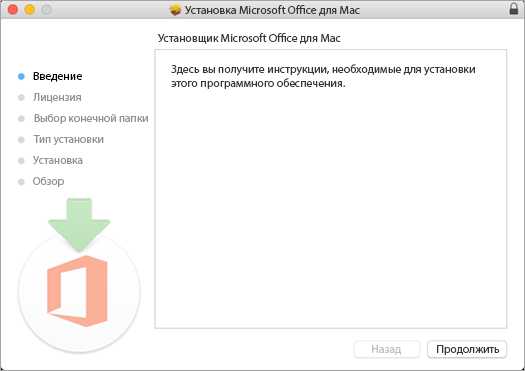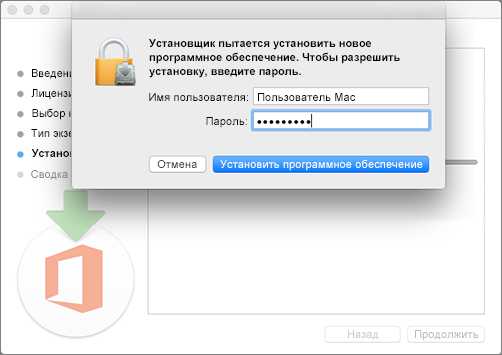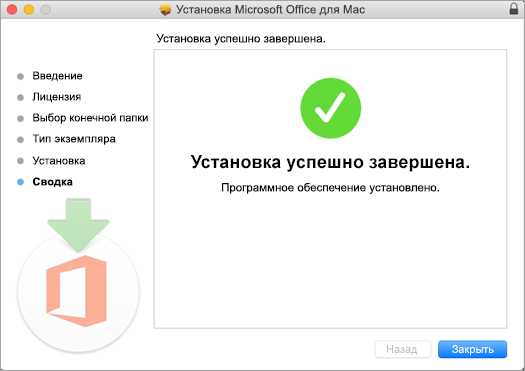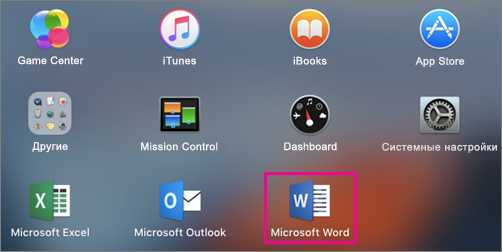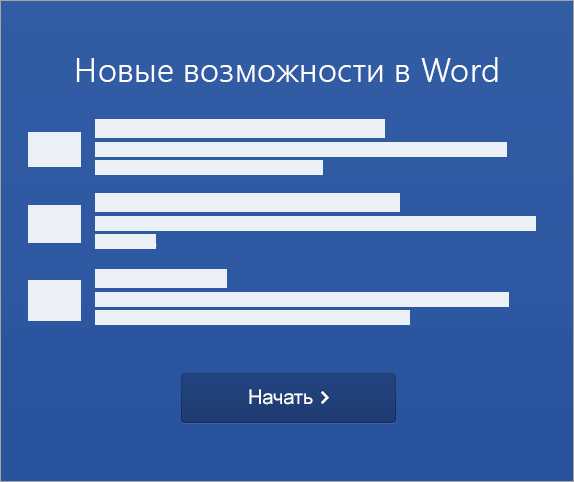Как установить Office на Макбук
В мире стало увеличиваться число пользователей Макбуков. MacBook — это ноутбук, разработанный компанией Apple. Так как там абсолютно другие параметры, установка некоторых объектов может вызвать трудности. А именно, мы с вами будем устанавливать Office на наше устройство.

На ноутбуки с MacOS можно установить программного обеспечение Office.
Если у вашего Макбука присутствует дисковод, то нужно записать содержимое установочного диска на съёмный носитель на компьютере, у которого имеется привод для лазерного диска. Если же его нет, то нужно купить специальный привод для Макбука. Прочитав внимательно инструкцию по установке, осуществите её.
Что делать, если нет дисковода?
Однако если у вас нет DVD-привода, то установить Офис на MacBook можно другими методами.
Способ первый
Для начала осуществите установку с официального сайта Майкрософт (https://www.microsoft.com/ru-ru/software-download/office). Обязательно прочитайте всю инструкцию и подробно с ней ознакомьтесь. Очень важно следовать всем пунктам, описываемым в ней. Чтобы выполнить скачивание, кликните два раза по файлу.

Когда перед вами открылось окно, то выберите Ввод ключа продукта. Далее, вы должны ознакомиться и согласиться со всеми требованиями, после чего нажмите Продолжить. Заключительным этапом будет являться ввод ключа Office, который вы приобрели для Макбука.
Способ второй
Второй метод будет звучать намного короче. Заключаться он будет в подключении внешнего диска DVD, который будет использоваться для установки продукта.
Новая версия
Однако хочется отметить, что это довольно старая версия. Поэтому сейчас мы расскажем, как установить Офис 2016 года.
ВАЖНО. В новой версии Майкрософт решила убрать из пакета программ все лишние приложения. Теперь будут скачиваться самые полезные приложения: Word, Excel, PowerPoint, OneNote и OutLook. Обновления этих программ намного облегчилось, так как все средства для его осуществления входят в пакет. Приложения переведены на русский и на многие другие языки.
Для скачивания нужно иметь только желание. Это может сделать каждый. Перейдите по ссылке https://products.office.com/ru-ru/mac/microsoft-office-for-mac и осуществите загрузку версии офиса для Макбука. После этого сделайте установку и пакет программ от Office будет на вашем компьютере. Пока что он работает в тестовом режиме, поэтому все функции будут бесплатными. Майкрософт обещает выпускать частые обновления, так что стоит последить за ними.
Прочитав статью, вы разобрались с тем, как установить пакет программ Office на MacBook. Рекомендуется устанавливать именно его, так как там находятся наиболее полезные приложения. Они нужны каждому человеку, работающему за компьютером. Обновления будут выходить достаточно часто, поэтому не ленитесь их проверить. Надеемся, что у вас не осталось никаких вопросов. Если же они есть, то пишите их в комментариях. А также будем благодарны за лайк и репост информации своим друзьям.
nastroyvse.ru
Есть ли ворд на макбуке. Как установить бесплатный офис на Макбук
В мире стало увеличиваться число пользователей Макбуков. MacBook — это ноутбук, разработанный компанией Apple. Так как там абсолютно другие параметры , установка некоторых объектов может вызвать трудности. А именно, мы с вами будем устанавливать Office на наше устройство.
На ноутбуки с MacOS можно установить программного обеспечение Office.
Если у вашего Макбука присутствует дисковод, то нужно записать содержимое установочного диска на съёмный носитель на компьютере, у которого имеется привод для лазерного диска. Если же его нет, то нужно купить специальный привод для Макбука. Прочитав внимательно инструкцию по установке, осуществите её.
Однако если у вас нет DVD-привода, то установить Офис на MacBook можно другими методами.
Способ первый
Для начала осуществите установку с официального сайта Майкрософт (https://www.microsoft.com/ru-ru/software-download/office). Обязательно прочитайте всю инструкцию и подробно с ней ознакомьтесь. Очень важно следовать всем пунктам, описываемым в ней. Чтобы выполнить скачивание , кликните два раза по файлу.
Когда перед вами открылось окно, то выберите Ввод ключа продукта. Далее, вы должны ознакомиться и согласиться со всеми требованиями, после чего нажмите Продолжить. Заключительным этапом будет являться ввод ключа Office, который вы приобрели для Макбука.
Способ второй
Второй метод будет звучать намного короче. Заключаться он будет в подключении внешнего диска DVD, который будет использоваться для установки продукта.
Новая версия
Однако хочется отметить, что это довольно старая версия. Поэтому сейчас мы расскажем, как установить Офис 2016 года.
ВАЖНО. В новой версии Майкрософт решила убрать из пакета программ все лишние приложения. Теперь будут скачиваться самые полезные приложения: Word, Excel, PowerPoint, OneNote и OutLook. Обновления этих программ намного облегчилось, так как все средства для его осуществления входят в пакет. Приложения переведены на русский и на многие другие языки.
Для скачивания нужно иметь только желание. Это может сделать каждый. Перейдите по ссылке https://products.office.com/ru-ru/mac/microsoft-office-for-mac и осуществите загрузку версии офиса для Макбука. После этого сделайте установку и пакет программ от Office будет на вашем компьютере. Пока что он работает в тестовом режиме, поэтому все функции будут бесплатными. Майкрософт обещает выпускать частые обновления , так что стоит последить за ними.
Прочитав статью, вы разобрались с тем, как установить пакет программ Office на MacBook. Рекомендуется устанавливать именно его, так как там находятся наиболее полезные приложения. Они нужны каждому человеку, работающему за компьютером. Обновления будут выходить достаточно часто, поэтому не ленитесь их проверить. Надеемся, что у вас не осталось никаких вопросов. Если же они есть, то пишите их в комментариях. А также будем благодарны за лайк и репост информации своим друзьям.
Добро пожаловать в новый современный Office для Mac! Microsoft выпустила новую версию своего офисного пакета для Mac — Office 2016.
Легко узнаваемый Office
Используйте обновленную ленту, а также любимые кроссплатформенные функции и сочетания клавиш, чтобы сразу же после установки приступить к полноценной работе с новым Office для Mac!
Разработан для Mac
Всесторонне оптимизирован для устройств, которыми вы пользуетесь.
Новый Office для пользовательского интерфейса Mac детально проработан и учитывает новейшую функциональность компьютеров Mac, включая дисплей Retina и поддержку полноэкранного режима.
Подключение к облаку
Ваши документы всегда под рукой — в любых условиях и на любых устройствах.
Зарегистрируйтесь в новом Office для Mac и с легкостью получайте доступ к недавно использовавшимся документам с любого устройства благодаря полной интеграции с OneDrive, OneDrive для бизнеса и SharePoint.
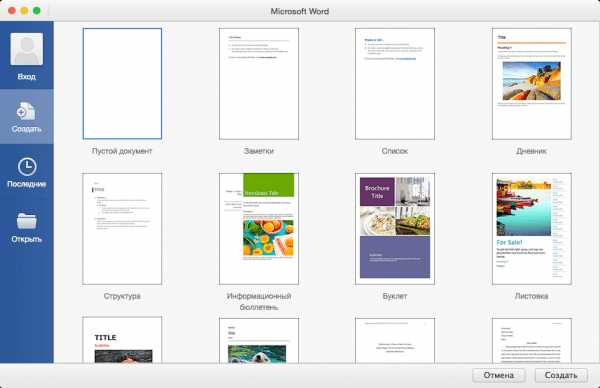
Word
Создавайте профессионально оформленные документы, редактируйте их и предоставляйте к ним общий доступ.
Обновленное приложение Word для Mac оснащено высокоточными инструментами для редактирования, рецензирования и предоставления общего доступа. Новая вкладка «Макет» обеспечивает быстрый доступ к функциям, а новая область
bazava.ru
Активация Office для Mac — Office 365
В этой статье приведены пошаговые инструкции по активации Office для Mac. При возникновении ошибок или проблем при установке или активации Office на Mac, см. Что делать, если не удается установить или активировать Office для Mac.
Прежде чем приступить к активации, если это еще не сделано, необходимо активировать и установка Office на компьютере с Windows или Mac OS.
Общие вопросы
Для Office для Mac с одной учетной записью Майкрософт может быть связано до 25 лицензий: только одна для подписки на Office 365 и несколько лицензий на однократную установку Office для Mac для дома и учебы или для дома и бизнеса.
Если с вашей учетной записью Майкрософт связано несколько лицензий Mac, рекомендуем начать с подписки на Office 365, так как ее можно установить на все ваши устройства и войти в Office одновременно с пяти устройств. Лицензию на однократную установку деактивировать невозможно. Если у вас нет подписки на Office 365, начните с первой лицензии в списке и продвигайтесь по порядку.
Инструментов для отслеживания лицензий для однократной установки не предусмотрено, поэтому рекомендуем вам вести список лицензий, активированных на каждом из устройств. Если вы не помните, какую лицензию использовали, вам придется определить уже активированные лицензии методом исключения.
-
Выберите лицензию, которую вы хотите использовать. (Настоятельно рекомендуем выбрать лицензию на Office 365, если она у вас есть.)
-
После проверки лицензии продукт будет активирован и вы сможете щелкнуть Начать работу с Word, чтобы запустить приложение Office для Mac и приступить к его использованию.

Лицензия, которую вы попытались использовать, будет затенена. Вы сможете выбрать любую другую еще не использованную лицензию.
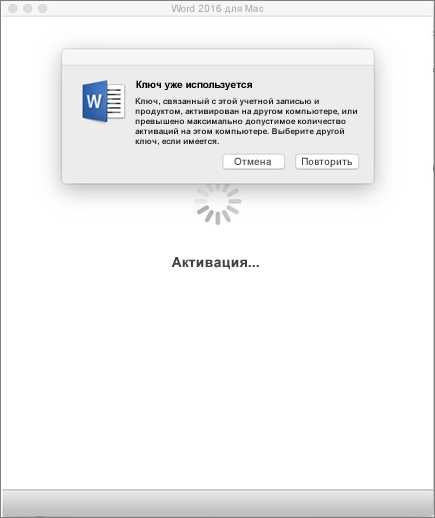
Если вы еще не использовали ключ продукта generic_Office для Mac, вам понадобится сделать это до активации. Сделайте следующее:
Шаг 1. Перейдите на страницу https://www.office.com/setup.
Шаг 2. Войдите в систему с помощью своей учетной записи Майкрософт или создайте учетную запись, если у вас ее нет (ее можно создать, использовав любой адрес электронной почты, которая у вас уже есть). Обязательно запомните свои учетные данные, чтобы впоследствии можно было устанавливать и переустанавливать Office без ключа продукта.
Шаг 3. Введите ключ продукта Office без дефисов.
Шаг 4. Следуйте инструкциям, чтобы завершить процесс активации.
support.office.com
Как установить официальный офисный пакет Microsoft Office 2016 на Mac совершенно бесплатно?
Несколько часов назад компания Microsoft выпустила первую версию офисного пакета Office 2016 для Mac, который является полноценной копией версии под
Офисный пакет Microsoft Office для Mac не обновлялся с 2011 году, вернее он обновлялся, но никаких улучшений в его работе не было. Помимо всего это, установив Microsoft Office 2011 на свой компьютер на OS X, пользователь получал гору лишних приложений от Microsoft, которые только захламляют компьютер.
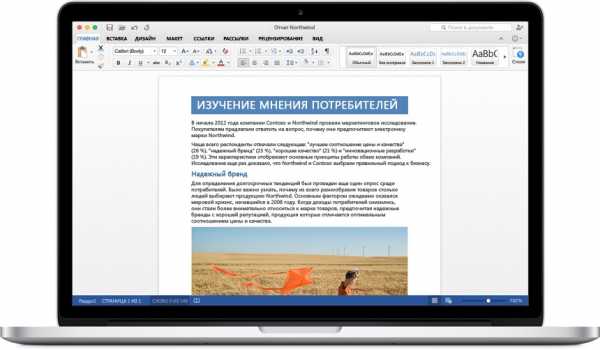
В новом Microsoft Office 2016 компания полностью удалила все лишние приложения, поэтому теперь устанавливается только Word, Excel, PowerPoint, OneNote, и Outlook. Все средства для обновления пакета входят в сами приложения, что позволяет существенно упростить процесс обновления всех приложений. Все эти приложения полностью переведены на русский и другие языки.
Уже сейчас офисный пакет Office 2016 для Mac может установить любой желающий. Для этого необходимо перейти по этой ссылке, затем произвести загрузку версии офиса для Mac. После этого нужно установить скаченный .pkg пакет, и офис нового поколения будет установлен на ваш компьютер.
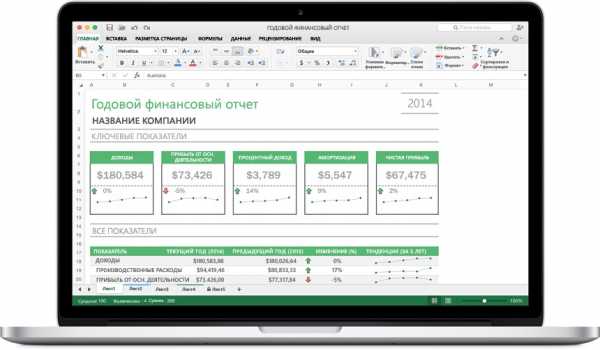
Так как на данный момент офисный пакет находится в стадии тестирования, то работать он будет совершенно бесплатно. Дата выхода финальной версии еще не известна, но точно известно, что Microsoft будет регулярно выпускать обновления для этого офисного пакета, поэтому рекомендуем регулярно проверять наличие обновлений для этого Office 2016.
До 22 декабря включительно у всех желающих есть возможность совершенно бесплатно получить спортивный браслет Xiaomi Mi Band 4, потратив на это всего 1 минуту своего личного времени.
Присоединяйтесь к нам в Twitter, Facebook, ВКонтакте, YouTube, Google+ и RSS чтобы быть в курсе последних новостей из мира технологий будущего.
akket.com
Скачивание, установка и повторная установка Office 365 или Office 2019 на Windows или Mac
Вход и установка Office
-
Откройте сайт www.office.com и, если вы еще не вошли, нажмите Войти.
-
Войдите, используя учетную запись, связанную с этой версией Office. Вы можете использовать учетную запись Майкрософт, а также рабочую или учебную учетную запись. Я не помню учетную запись для Office
-
После входа в систему выполните действия, соответствующие типу учетной записи, с которой вы вошли.
Вы вошли в систему с помощью учетной записи Microsoft
-
На домашней странице Office выберите Установить Office, чтобы начать загрузку.

Вы вошли в систему с помощью рабочей или учебной учетной записи
-
На домашней странице Office 365 выберите Установить приложения Office (если у вас настроена другая начальная страница, перейдите по адресу aka.ms/office-install).

-
Выберите Приложения Office 365, чтобы начать загрузку.
Примечание: После входа не отображается команда установки? Это может быть вызвано проблемой с вашей учетной записью. Откройте вкладку Нужна помощь? выше и просмотрите описание проблем в разделе Вопросы об учетной записи.
-
-
Следуйте приведенным ниже инструкциям для завершения установки приложений Office.
Установка Office
-
Когда загрузка завершится, откройте Finder, перейдите к Загрузкам и дважды щелкните файл Microsoft Office Installer.pkg (его имя может немного отличаться).

Совет: Если вы увидите сообщение о том, что Microsoft Office installer.pkg не может быть открыт, так как он от неопознанного разработчика, подождите 10 секунд и переместите загруженный файл на рабочий стол. Удерживайте клавишу Control и щелкните файл, чтобы запустить установщик.
-
На первом экране установки нажмите кнопку Продолжить, чтобы запустить установку.

-
Ознакомьтесь с лицензионным соглашением на использование программного обеспечения и нажмите кнопку Продолжить.
-
Чтобы принять его условия, нажмите кнопку Принимаю.
-
Выберите вариант установки Office и нажмите Продолжить.
-
Проверьте требования к дисковому пространству или выберите другое место для установки и нажмите Установить.
Примечание: Если вы хотите установить только конкретные приложения Office, а не весь набор, нажмите кнопку Настройка и снимите флажки для ненужных приложений.
-
Введите пароль, соответствующий имени пользователя Mac (пароль, который вы используете для входа в Mac), а затем нажмите кнопку Установить ПО (Это пароль, который вы используете для входа в Mac.)

-
Начнется установка программного обеспечения. По завершении установки нажмите кнопку Закрыть. Если установить Office не удается, см. статью Что делать, если не удается установить или активировать Office для Mac?

Запуск приложения Office для Mac и начало активации
-
Чтобы просмотреть все приложения, щелкните значок Launchpad на панели Dock.
-
На экране Launchpad щелкните значок Microsoft Word.

-
При запуске Word автоматически откроется окно Новые возможности. Чтобы начать активацию, нажмите кнопку Начало работы. Если вам нужна помощь по активации Office, см. статью Активация Office для Mac. Если активировать Office не удается, см. статью Что делать, если не удается установить или активировать Office для Mac?

Примечания об установке
Примечания об установке
Как закрепить значки приложения Office?
-
Выберите Система поиска > Приложения и откройте нужное приложение Office.
-
На панели закрепления щелкните мышью, удерживая нажатой клавишу CONTROL, или щелкните правой кнопкой мыши значок приложения и выберите Параметры > Оставить в закреплении.

Можно ли установить Office на iPhone или iPad?
См. статью Установка и настройка Office на iPhone и iPad и Настройка электронной почты на устройстве с iOS (iPhone или iPad).
Вход и установка: вопросы и ответы
Ниже описаны некоторые из наиболее распространенных вопросов или проблем, связанных с установкой Office.
Вопросы об учетной записи
Перед установкой Office 365 или Office 2019 необходимо связать продукт с учетной записью Майкрософт либо рабочей или учебной учетной записью.
Если вы используете продукт Office для дома, приобретенный в розничном или интернет-магазине, но у вас нет учетной записи Майкрософт, скорее всего, вы еще не активировали свой ключ продукта (если таковой имеется) или пропустили этап связывания продукта с учетной записью. Чтобы связать учетную запись с Office, выполните указанные ниже действия.
Для Office для дома перейдите на страницу office.com/setup и создайте учетную запись Майкрософт или войдите с помощью существующей записи. Затем выполните оставшиеся инструкции на этой странице, такие как ввод ключа продукта (если он у вас есть). Ваша учетная запись будет успешно связана с Office, когда на странице рядом с надписью Моя учетная запись Office появится адрес электронной почты вашей учетной записи Майкрософт, и отобразится кнопка для установки Office. Дальнейшие инструкции по установке на ПК или компьютере Mac см. на вкладках выше.
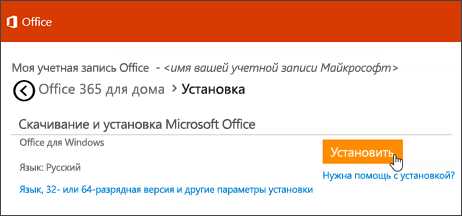
Если учетная запись Майкрософт либо рабочая или учебная учетная запись не подходит, см. статью Я не помню имя пользователя или пароль учетной записи для Office.
Если вы вошли с рабочей или учебной учетной записью и не видите команду для установки классических приложений на домашней странице Office 365, перейдите прямо на страницу программного обеспечения Office 365. Выберите язык и разрядность (пользователи ПК могут выбрать 32- или 64-разрядную версию) и нажмите Установить. Дальнейшие инструкции по установке на ПК или компьютере Mac см. на вкладках выше (шаги 2 и 3).
Если на странице программного обеспечения Office 365 также нет команды для установки Office, возможно, администратор не назначил вам лицензию. Проверьте наличие лицензии для установки Office.
Если вы учащийся или преподаватель, но ваше учебное заведение не предоставило вам лицензию, узнайте, имеете ли вы право получить Office 365 бесплатно.
Если ваши попытки войти на сайт www.office.com с помощью рабочей или учебной учетной записи блокируются, скорее всего, администратор Office 365 настроил политику безопасности, которая запрещает вам вход по этому адресу.
Чтобы установить Office, попробуйте войти непосредственно на странице программного обеспечения Office 365. Выберите язык и разрядность (пользователи ПК могут выбрать 32- или 64-разрядную версию) и нажмите Установить. Дальнейшие инструкции по установке на ПК или компьютере Mac см. на вкладках выше (шаги 2 и 3).
Если вы по-прежнему не можете войти, обратитесь к администратору.
Ключ продукта, приобретение и установка ранних версий Office
Не все версии Office поставляются с ключом, но если у вас именно этот случай, вам потребуется активировать свой ключ перед установкой Office. Откройте страницу office.com/setup, войдите в учетную запись Майкрософт или создайте ее, а затем введите ключ продукта. Следуйте инструкциям для связывания учетной записи Майкрософт с этой версией Office.
У вас нет ключа продукта, или вы не уверены в его необходимости? См. статью Использование ключей продукта для Office.
Справка по установке для более ранних версий Office:
Вопросы об установке и ошибки при установке
support.office.com
Установка MS Office 2008 на Mac без Rosetta для чайников / Habr
Как видно из заголовка, топик посвящен всем чайникам, вроде меня, которые только пересели на Мак и не могут жить без офиса, а последний почему-то не ставится.На днях, став счастливым обладателем macbook обнаружил, что как ни крутись, а без MS Office жить туго, потому как все другие офисные пакеты для мака просто не дотягивают до офиса, либо с булет поинтами работают криво, либо таблицы портят, либо просто превращают документ, сохраненный в doc в какой-то кошмар.
Найдя замечательную заметку о том, как поставить офис, когда он требует rosseta, столкнулся с целым ворохом проблем.
1. Я даже не знал, что такое Терминал. Им оказалась программа, которую просто найти через spotlight если вбить «терминал» в окно поиска (открывается по клику на лупу в верхнем правом углу экрана).
2. В терминале нужно написать sudo installer -package /полный путь к инсталаятру.mpkg -target /, но как узнать полный путь и почему файл у меня в dmg?
Полный путь в finder можно увидеть, если все в том же Терминале набрать
defaults write com.apple.finder _FXShowPosixPathInTitle -bool YES; killall Finder
А dmg нужно просто запустить, он сам смонтируется на винт и на рабочем столе появится ссылка на него. Если посмотреть в finder содержимое смонтированного диска, то там и увидим инсталлятор в mpkg, полный путь к которому нам нужен.
3. Проблема следующая возникла в том, что при инсталляции у меня запрашивает пароль, а он у меня отсутствует (везде просто нажимаю enter), но терминал почему-то упрямо его не принимает.
Проблема решается путем установки для себя хоть какого-то пароля, что можно сделать в настройках учетных записей пользователей. Можно просто в spotlight набрать «пользователи» и выбрать «учетные записи». В учетных записях задаем новый пароль и снова пробуем сделать установку в Терминале. Ура! Теперь все устанавливается, и не смотря на ошибку, которую мне выдал терминал «Package… uses a deprecated pre-10.2 format (or uses a newer for mat but is ivalid)» через пару минут он мне все же сообщил, что установка успешно завершилась.
Теперь остается только запустить офис, активировать его ключом и установить обновления, который можно скачать здесь.
Всем хороших установок!
habr.com
Как установить и преимущества Microsoft Office для Mac OS?
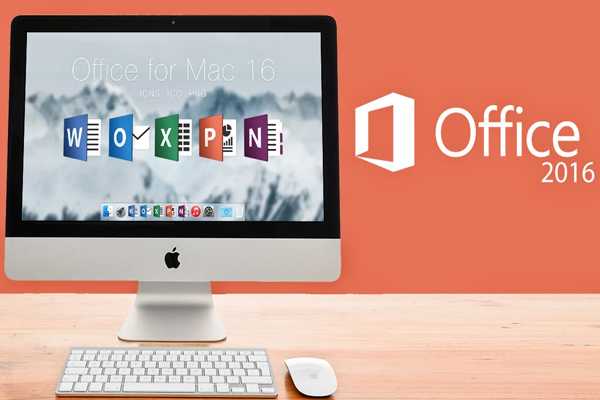
Компьютеры, работающие на операционной системе Mac OS, имеют свои базовые программы, которые отличаются от тех, что есть на Windows. И это может вызывать некоторые неудобства, которые связанны с тем, что многие покупатели техники Apple уже привыкли к продуктам Microsoft. Если вы из числа таких покупателей, то вам нужно знать, как установить Microsoft Office для Mac OS.
Преимущества Microsoft Office для Mac OS
Главным преимуществом офиса, является его удобство и привычный дизайн. Дело в том, что стандартные программы Mac OS работают несколько хуже. Это связанно с меньшим функционалом, а также желанием заработать на покупателях.
Есть огромное количество хороших программ для работы, которые необходимо покупать за деньги. И чтобы не переплачивать лишние средства, лучше задуматься об установке Microsoft Ofice для Mac.
Ещё нужно учитывать тот факт, что Microsoft разрабатывали эту версию специально для Mac OS. Потому эта программа не будет иметь никаких программных сбоев, и разных ошибок. Это означает, что не стоит волноваться о каких-то проблемах.
Как установить Microsoft Ofice на Mac
Для того, чтобы установить на Mac OS Office, нужно сначала найти его. Лучше всего качать установщики из официального сайта компании, однако это не всегда удобно. Официальный сайт полностью на английском, к тому же, при установке лицензии с сайта Microsoft, лицензию придется покупать.
Если необходимо установить бесплатную лицензию, лучше всего поискать её в интернете. Торентов для Microsoft Ofice существует большое количество.
Когда файл с программой найден, нужно просто его установить. Для этого нужно разархивировать файл. После этого, нужно зайти в папку с файлами. Там открываем файл в расширении ISO. В нём будет образ диска, который необходимо открыть. В открытом окне выполняем установку, и переходим ко второму файлу. Второй файл будет давать возможность обмануть систему, и получить лицензию бесплатно. Установить вторую папку можно по этой же схеме.
Когда всё было установлено, просто переходим на официальный сайт компании Microsoft. Поскольку уже есть пакет Ofice, то все обновления будут бесплатными. Скачиваем обновления, и наслаждаемся лучшими программами для работы.
Заключение
Как можно заметить, процедура установки Microsoft Ofice достаточно лёгкая. Всё что нужно, это выполнять все действия, в соответствии с предоставленной инструкцией. Тогда не возникнет никаких трудностей.
appletimes.ru