Сломалась зарядка от ноутбука описание на сайте Notebook1.ru
Проблемы с зарядом ноутбука встречаются довольно часто и возникают, как правило, в самый неподходящий момент. Если сломалась зарядка от ноутбука, не торопитесь покупать новую.
В большинстве случаев неисправное устройство можно починить, а иногда проблемы с зарядом бывают связаны с поломкой разъема и других компонентов лэптопа.
Почему ноутбук не заряжается? Основные причины
Проблемы с питанием могут проявляться по-разному. Лэптоп может слабо держать заряд, быстро разряжаться или попросту не включаться. Не всегда по внешним признакам можно определить, в чем конкретно причина неисправности.
Самые популярные проблемы:
- Окисление контактов аккумуляторной батареи. Попробуйте вытащить ее из корпуса и установить повторно.
- Отсутствие электричества. Возможно, сломалась розетка или возникли проблемы с сетью? Исключите их, попробовав подключить к розетке другой бытовой прибор.

- Физические повреждения шнура. Внимательно осмотрите провод зарядки. Если есть видимые дефекты (торчащие провода, разрывы), причина поломки очевидна.
- Повреждение адаптера зарядки. Как правило, деформация видна визуально.
- Программные сбои. Иногда после переустановки системы или ее поражения вирусами повреждаются драйвера аккумуляторной батареи. Проблема решается загрузкой подходящей программы.
- Поломка контроллера.
- Поражение микросхем в результате механических воздействий или попадания влаги. Может приводить к повышенным потреблениям электроэнергии.
- Сбой в настройках BIOS.
- Исчерпан ресурс зарядной батареи. Любая зарядка имеет свой ресурс работы и по его истечению требует замены.
Как показывает практика нашего ремонтного центра, чаще всего ломается штекер или провода зарядки. Выход из строя кабеля может спровоцировать элементарное надавливание на него ножки стула или другой мебели.
Штекер – это стержень, который вставляется в разъем ноутбука для зарядки. Классика жанра – перенос ноутбука при вставленном в него коннекторе, и как результат его выдергивание из разъема. Повредиться в данном случае может как штекер (в лучшем случае), так и само отверстие (если не повезет).
Нередко зарядка ломается из-за перепадов напряжения в сети, проливания жидкости и механических ударов.
Что можно сделать, чтобы выявить причину самостоятельно?
В домашних условиях и при отсутствии малейших навыков в ремонте компьютерной техники можно определить некоторые поломки. При чем с высокой точностью.
Для начала достаньте из корпуса аккумулятор (как правило, расположен в отсеке на дне устройства). Подключите ноутбук к розетке. Если питание работает, значит с зарядкой все в порядке, если нет – ищем дальше.
Внимательно осмотрите коннектор зарядного устройства, вилку и шнур. Видимые механические деформации могут быть причиной проблем с питанием. Если от зарядного устройства неприятно пахнет горелым пластиком, возможно, перегорели контакты и необходимо менять батарею.
Легко выявить поломку зарядного устройства поможет специальный электроизмерительный прибор – тестер. Если на экране отсутствует стабильная подача электроэнергии, скорее всего, адаптер необходимо менять.
Этапы ремонта зарядки ноутбука
Адаптер
Отремонтировать устройство самостоятельно вы можете только в случае, если обладаете достаточным для этого опытом и специальными инструментами. В частности, может потребоваться паяльник. Заранее вооружитесь им и схемой сетевого адаптера: чтобы оценить характер повреждения при его наличии.
Если поломка связана с выходом из строя преобразователя напряжения адаптера, вскройте прямоугольный корпус с помощью ножа. Подденьте им шов на коробке, а затем аккуратно разделите его на две части. Затем нужно вынуть начинку и сверить ее структуру со схемой адаптера. Важно обратить внимание, какие элементы повреждены, а также на качество их подключения друг к другу. Сломанные детали нужно убрать и заменить на новые идентичные с помощью паяльника. Затем помещаем начинку адаптера в корпус и склеиваем коробку. После высыхания клея пробуем зарядить ноутбук.
Затем помещаем начинку адаптера в корпус и склеиваем коробку. После высыхания клея пробуем зарядить ноутбук.
Понятно, что такая инструкция неопытным пользователям покажется сложной. Поэтому, если вы уверены в том, что проблема именно в адаптере, но паяльником и техническими знаниями не владеете, придется потратиться на новый блок.
Ремонт поврежденного штекера
Чтобы увеличить работоспособность зарядного устройства при механической деформации штекера, найдите проблемное место, отрежьте, зачистите провода. Затем возьмите новый штекер, разрежьте провод и прикрутите его к основному. Место соединения необходимо запаять или замотать изолентой.
Во избежание замыканий обязательно изолируйте место соединения проводов.
Если у вас есть уверенность в собственных навыках и инструменты, приступайте к самостоятельному ремонту.
Важно! Некачественный ремонт может не только вывести из строя зарядное устройство, но и «убить» ноутбук. С питанием шутить нельзя, а потому рациональным решением будет доверить его специалистам.
С питанием шутить нельзя, а потому рациональным решением будет доверить его специалистам.
Профессиональное решение проблемы
При появлении малейших проблем с зарядом батареи стоит принять меры по их устранению. Обращайтесь в сервисный центр «Ноутбук1-сервис»: это оградит вашу технику от серьезных поломок и станет 100% гарантией быстрого и надежного решения проблемы.
Почему мы:
- Бесплатная диагностика.
- Ремонт зарядных устройств всех моделей ноутбуков.
- В наличии блоки питания для лэптопов большинства моделей.
- Используем специальное оборудование и качественные комплектующие.
Чем раньше вы обратитесь к профессионалам, тем выше вероятность экономии средств на ремонт. И помните: большинство поломок происходят по вине пользователя. Компьютерная техника нуждается в бережном обращении и регулярной профилактике.
- < Назад
- Вперёд >
Починить провод от зарядочного устройства ноутбука в г.
 Москва недорого
Москва недорогоПровод от частых сгибаний имеет повреждение, теперь ноутбук заряжается через раз. Нужно починить провод (запаять или что то подобное)
Когда: , 16:28
Адрес: Москва, Калужско-Рижская линия, метро Профсоюзная
Последние добавленные задания
-
4 000 руб
Сопровождение вебинара продолжительность 4 часа.
 После получения логотипов и пожеланий по цветовой палитре, создать дизайн фона, плашки с именами спикеров и др. элементы Настроить площадку для трансляции…
После получения логотипов и пожеланий по цветовой палитре, создать дизайн фона, плашки с именами спикеров и др. элементы Настроить площадку для трансляции…
Давид
-
5 000 руб
Помощь в записи и настройке автовебинара на геткурсе…
Ищу специалиста, имеющего опыт работы в настройке автовебинара. Нужно вначале все обсудить, хотелось бы получить рекомендации. И затем снять и настроить. Цена договорная.
Марина М.
-
Цена договорная
Регистрация ККТ по инструкции
Необходимо забрать кассу со склада по адресу : ул 8 марта, дом 1 Зарегистрировать кассу по инструкции.
 Примерное время 30-40 минут. Отвести кассу клиенту по указанному адресу в пределах мкад. Заказ регулярно…
Примерное время 30-40 минут. Отвести кассу клиенту по указанному адресу в пределах мкад. Заказ регулярно…
Анна Москва
-
Цена договорная
Установить ОС Windows
В вести ключ винды
Денис И. Казахстан,4-й микрорайон д2 кв 14
-
Цена договорная
Ремонт принтера Canon Pixma G3400
Устранить проблемы с цветной печатью: не соответствуют цвета (например, вместо красного печатает жёлтым), не хватает чёткости и появляются белые полосы во время цветной печати.
 Чёрно-белая печать работает…
Чёрно-белая печать работает…
Susanna S. улица Лорха, 9, дачный посёлок Красково
Ремонт зарядки ноутбука в Екатеринбурге недорого
Ремонт ноутбуков –
одна из наиболее востребованных сервисных процедур. Блок питания и поверкорды имеют низкую механическую прочность. Они регулярно рвутся, истираются, провода страдают от зубов домашних животных и ложек мебели. Кроме того, повреждаются и само «гнездо» или коннектор, особенно если не соблюдать инструкцию и технику безопасности при извлечении оных.
Определить неисправность зарядки в случаи отсутствия реакций основного устройства можно при помощи лампочки индикатора заряда, который есть практический на любом ноутбуке.
Таким образом, можно разделить наиболее часто встречающиеся проблемы с зарядными устройствами на три группы:
- Механическое повреждение кабеля;
- Дефекты в работе блока питания;
- Разрушение разъема или контактов разъёма с материнской платой.

Работоспособность блока питания можно проверить при помощь вольтметра или на другом, заведомо рабочем устройстве.
Повреждение кабеля
В первом случае для исправления поломки достаточно восстановить токоведущие провода любым подходящим образом – например, вырезав разорванный участок и спаяв концы между собой. Часто о повреждении кабила сигнализирует зарядка ноутбука в определенном положении провода. Цена от 490 р. Наш специалист произведет профессиональный ремонт кабеля или его полную замену
Выход из строя блока питания
Во втором требуется более глубокая диагностика и определение проблемы. Зачастую сервисные процедуры сводятся к полной замене БП, поскольку это и дешевле, и гарантирует бесперебойную работу надолго. На рынке представлен большой сектор аналогов и многофункциональных устройств. Однако, подбор нового блока питания в магазине лучше производить непосредственно с ноутбуком.
Выход из строя гнезда зарядки
В третьем необходима распайка порта, восстановление контактов и другой сервис. От этого страдают, кстати, не только лаптопы, но и дешевые планшеты, телефоны, а также другая электроника. Цена ремонта данного вида неисправности от 490 р. в зависимости от модели. В редких случаях может потребоваться полная замена детали гнезда.
От этого страдают, кстати, не только лаптопы, но и дешевые планшеты, телефоны, а также другая электроника. Цена ремонта данного вида неисправности от 490 р. в зависимости от модели. В редких случаях может потребоваться полная замена детали гнезда.
Более редко встречаются системные повреждения с «восстановлением запасов тока». Например, из-за дефектов токоведущих дорожек на материнской плате или контроллера заряда. Разобраться в генезисе проблемы поможет только профессиональная диагностика.
Цена на ремонт ноутбуков – и зарядки в частности – зависит в первую очередь от сложности самого процесса. Если требуется просто восстановить поверкорд, она будет низкой. Если проблема в контроллере, придется потратить чуть больше денег. Сервисный центр HELP96 в Екатеринбурге осуществляет эти и другие услуги быстро, профессионально и – главное – недорого.
Адаптер питания,переломился провод у основания штекера,ремонт
Всем Привет! В этой записи хочу поделится тем как можно восстановить штекер на проводе от ноутбука или любого другого устройства своими руками. Это очень распространённая проблема когда провод переламывается прямо у основания штекера. Чаще всего так отломается, что ничего и не видно. Понять можно только когда устройство работает, а чуть пошевелишь или перегнёшь провод и всё…. всё тухнет.
Это очень распространённая проблема когда провод переламывается прямо у основания штекера. Чаще всего так отломается, что ничего и не видно. Понять можно только когда устройство работает, а чуть пошевелишь или перегнёшь провод и всё…. всё тухнет.
Но в этот раз блок питания который мне принесли уже сам обнажил свои проблемы и провода наружу. Так что гадать не пришлось. На этот раз будет мало текста и много фото, думаю из них всё будет понятно.
В начале это выглядело так.
Откусываем не жалея.
Теперь не забываем подготовить термоусадочную трубку разных диаметров, одну, чтобы налезла на центральную жилу, вторая поверх двух жил, а третья сверху всего и на основание штекера, — самая длинная.
Подготавливаем штекер.
Должно получится примерно так.
Теперь, когда всё подготовлено не забываем надеть термоусадочные трубки. Впрочем это можно сделать и попозже, главное не забыть пока не спаяли.
Нужно залудить концы, но так чтобы термоусадка не начала сжиматься раньше времени. Для этого отодвигаем её подальше или держим пинцетом за провод, так тепло уйдёт на пинцет и не даст перегреваться изоляции и термоусадочной трубке.
Для этого отодвигаем её подальше или держим пинцетом за провод, так тепло уйдёт на пинцет и не даст перегреваться изоляции и термоусадочной трубке.
Здесь задача не в том чтобы основательно спаять, нужно прихватить.
Подготавливаем дополнительный медный провод и делаем бандаж.
Теперь хорошо спаиваем, следим за тем чтобы термоусадка была подальше, иначе она начнёт сужаться и тогда не получится её одеть на нужное место.
Натягиваем термоусадку и прогреваем её.
Спаиваем экранирующую оплётку.
Натягиваем второй слой термоусадки, здесь у меня зашла не до конца, но это не страшно.
Обмазываем клеем, можно полиуретановым или типа момент, при нагревании он запечётся и хорошо всё зафиксирует. Другой неплохой вариант это использовать термоклей от клеевого пистолета.
Натягиваем термоусадку.
И нагревая обжимаем её, лучший вариант использовать газовую горелку, — паяльником ровно не обожмёшь а спички коптят.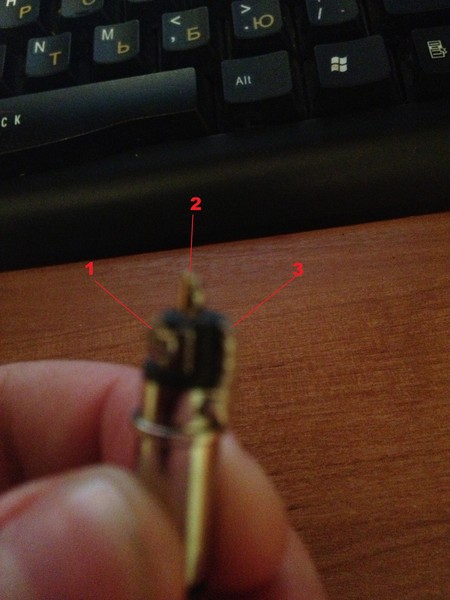 Делаем всё быстрыми движениями прокручивая провод вокруг оси и по всей длине термоусадки. Если использовали для заливки термоклей то он расплавится и его излишки выдавятся через край термоусадки, дайте ему остыть и он легко уберётся. При этом внутри он всё хорошо собой заполнит.
Делаем всё быстрыми движениями прокручивая провод вокруг оси и по всей длине термоусадки. Если использовали для заливки термоклей то он расплавится и его излишки выдавятся через край термоусадки, дайте ему остыть и он легко уберётся. При этом внутри он всё хорошо собой заполнит.
В результате получится хорошо спаянный и зафиксированный штекер.
Успехов!
Ремонт блоков питания ноутбука в Екатеринбург
Если у вашего ноутбука плохой контакт зарядки и не получается нормально зарядить батарею это создаёт неудобства, вам нужен ремонт блока питания ноутбука. Обычно ремонт зарядного устройства заключается в выявлении неисправностей с проводкой, блока питания и штекера зарядного устройства. Но иногда бывает и такое, что нужно менять разъём питания ноутбука или плату в ноутбуке, которая отвечает за питание ноутбука. В нашем сервисном центре этот ремонт является постоянным, который мы делаем хотя бы раз в неделю. Поэтому если вы хотите профессиональный и быстрый ремонт блока питания ноутбука, тогда обращайтесь в наш сервисный центр.
Ноутбук не работает от сети или работает через раз?
Если Ваш ноутбук перестал работать от сети или работает только тогда, когда вы применяете определённые действия, например, прижимаете штекер питания сильнее в разъём на ноутбуке или особым образом кладёте провода и только тогда ноутбук начинает работать от розетки, тогда Вам срочно нужен ремонт блока питания ноутбука или же ремонт разъёма питания ноутбука, а что именно нужно отремонтировать вы можете посмотреть ниже на странице, где мы решили описать основные причины поломки блока питания, разъёма, проводки ноутбука и как их быстро выявить.
Не работает блок питания ноутбука
В большинстве случаев люди забывают, что проблема с питанием ноутбука может заключаться не только в самом блоке питания, но ещё и в проводе или штекере. Иногда из-за постоянного передавливания провода может выйти из строя или, например, если ноутбук брать с собой в кровать, то при сильном натяжении может оторваться припаянная проводка от штекера или от блока питания ноутбука. Также, возможен вариант, что сгорел блок питания из-за скачка напряжения и нужно будет ремонтировать плату, что в некоторых моделях ноутбуков не очень целесообразно, так как стоит новая зарядка для ноутбука дешевле, чем её ремонт.
Также, возможен вариант, что сгорел блок питания из-за скачка напряжения и нужно будет ремонтировать плату, что в некоторых моделях ноутбуков не очень целесообразно, так как стоит новая зарядка для ноутбука дешевле, чем её ремонт.
Отходит разъём питания ноутбука
Когда у ноутбука начинается проблема с работой от сети, многие пользователи думают что проблема заключается в неисправности блока питания, проводки или штекера, забывая о разъёме питания ноутбука который в 50 процентах случаев оказывается неисправным, или провод передавленным механическим путем, повреждения в местах соединения пайкой проводов от разъёма питания к плате отвечающей за стабильную подачу напряжения. Помимо этого, иногда в сети происходит сильный скачок напряжения, блок питания выходит из строя. В таком случае единственный выход ремонт платы блока питания.
Ремонт блока питания или разъёма, как определить?
Для того, чтобы правильно определить нужен ли Вам ремонт блока питания ноутбука или же разъёма можно провести несколько небольших тестов, которые помогут выявить причину почему зарядка ноутбука перестала работать. Но это вы сделаете не для ускорения ремонта в сервисном центре, а для понимания что не работает, блока питания или разъём для зарядки ноутбука.
Но это вы сделаете не для ускорения ремонта в сервисном центре, а для понимания что не работает, блока питания или разъём для зарядки ноутбука.
Отходит штекер на блоке питания
В этом случае чаще всего отламывается пайка проводов шнура от самого штекера за счёт частого выкручивания и изгибания его в разные стороны. Определить такой тип поломки очень легко. Просто немного изгибайте участок штекера там где есть рифление. Если питание ноутбука отходит когда вы его сгибаете, значит проблема с контактами и их нужно перепаять.
Отходит разъём питания на ноутбуке
Эта проблема не редкая всего лишь следствие первой, а именно поломки штекера ноутбука. Пользователь думает, что контакты отходят и сильнее вдавливает штекер в разъём питания, что с свою очередь повреждает контакты и плату где распаян разъем, при этом повреждая плату, а это уже совсем другая сумма по ремонту питания ноутбука.
Сгорел блок питания ноутбука
Такой вид поломки очень опасен тем, что если он возникнет при отсутствии человека, который сможет своевременно отключить его от сети, может произойти самовозгорание блока питания ноутбука. Но если вы находитесь рядом и почувствовали запах горелой пластмассы, то для начала просто понюхайте блок питания, если это блок -Вам нужно срочно обесточить его. Сгореть блок может и без вас, когда будет большой скачок напряжения в сети и если блок не будет выключен из розетки, есть вероятность выхода из строя блока питания. Иногда такие поломки подлежат ремонту, так как могут сгореть разные сектора блока, но в большинстве случаев блок питания покупается новый.
Но если вы находитесь рядом и почувствовали запах горелой пластмассы, то для начала просто понюхайте блок питания, если это блок -Вам нужно срочно обесточить его. Сгореть блок может и без вас, когда будет большой скачок напряжения в сети и если блок не будет выключен из розетки, есть вероятность выхода из строя блока питания. Иногда такие поломки подлежат ремонту, так как могут сгореть разные сектора блока, но в большинстве случаев блок питания покупается новый.
Перебит провод питания ноутбука
Эта проблема аналогична с проблемой штекера. Из-за перемещения проводов, их изгибов под прямыми углами и наездом стулом, провод может быть переломан. Выявить эту проблему можно с помощью постепенного изгибания провода по всей длине зарядного устройства ноутбука. Обязательно смотрите на индикатор питания ноутбука, когда он мигнёт или погаснет, значит в этом месте провод в обрыве. Проблема решается путём вырезания этого участка провода и спаивания его вместе или просто покупается 1 новая часть блока питания и припаивается вместо старой.
Заказать услугу ремонт блока питания ноутбука в Екатеринбурге можно по нашим телефонам:
+7-900-2121-333, +7 (343) 213-25-52 или через специальную форму на нашем сайте.
Ремонт Блока питания Ноутбука своими руками
Наиболее часто встречающиеся неисправности блока питания, с которыми могут столкнуться владельцы ноутбука, это выход из строя одного или нескольких конденсаторов, либо повреждение выходного кабеля. В первом случае наблюдается заметное “вздутие” защитных клапанов (нижнего, верхнего), во втором — физический перелом провода.
Самостоятельная диагностика причин неисправности
Чтобы разобраться, в чем причина неисправности, обратите внимание на индикатор, которым оснащен блок питания (БП) любого ноутбука. Здесь может быть 2 варианта:
- Индикатор горит при подключении к электросети и продолжает гореть при подключении к ноутбуку, хотя заряд не идет. Это сигнализирует о том, что проблему следует искать в выходном кабеле, который соединяет устройство с блоком питания.
 Физические повреждения на нем могут быть хорошо видны или полностью скрыты под изоляцией. К повреждениям относятся:
Физические повреждения на нем могут быть хорошо видны или полностью скрыты под изоляцией. К повреждениям относятся:- деформация штекера;
- трещины на изоляционном покрытии;
- разрыв провода.
- Индикатор горит при подключении к сети, но тускнеет при подсоединении шнура блока питания к ноутбуку, при этом устройство не заряжается. Это сигнализирует о проблеме с электролитическими конденсаторами.
В каждом из этих случаев, чтобы исправить проблему, приходится разбирать блок питания.
Как отремонтировать блок питания ноутбука самостоятельно
Чтобы осуществить ремонт своими руками, понадобятся следующие инструменты:
- кухонный или канцелярский нож;
- салфетки или небольшой отрезок ткани;
- специальный клей “Дихлорэтан”;
- пластиковые стяжки (хомуты) или струбцина;
- молоток;
- мультиметр;
- медицинский шприц.
Ремонт БП ноутбука включает в себя несколько основных этапов:
- Отключение БП от сети.

- Вскрытие корпуса блока.
- Диагностика и устранение неполадок.
- Склеивание корпуса.
Как открыть блок питания
Начать следует с отключения БП от сети. Это необходимо в целях безопасности. После этого можно приступать к вскрытию блока. Затем кладем салфетку или отрезок ткани на плоскую поверхность (можно на пол), чтобы не поцарапать корпус, кладем на него БП боком и вставляем в отверстие между 2-мя частями корпуса нож. Нужно сделать небольшой отступ от угла, чтобы не повредить его.
С небольшим усилием ударяем по рукоятке ножа молотком. Следует делать это осторожно, чтобы пластик не проломился внутрь, а раскололся только в месте склейки. Если пластик все же немного сломался, расстраиваться сильно не стоит — это допустимо, и функционированию зарядки не навредит. Аккуратно передвигаем лезвие ножа вдоль всего корпуса, начиная с длинных сторон, затем принимаемся за короткие. Повторяем действия до тех пор, пока корпус не будет вскрыт.
Когда вы вскроете коробку блока, следует проверить, не остался ли у входного конденсатора заряд. Сделать это можно с помощью специального прибора — мультиметра, который нужно предварительно выставить в режим измерения переменного напряжения. Важно дождаться, пока конденсатор разрядится, поскольку напряжение в нем может достигать 450 В.
Сделать это можно с помощью специального прибора — мультиметра, который нужно предварительно выставить в режим измерения переменного напряжения. Важно дождаться, пока конденсатор разрядится, поскольку напряжение в нем может достигать 450 В.
Замена конденсаторов в БП
Теперь можно снимать пластиковую и алюминиевую обертку. Она может быть в некоторых местах прикручена винтами, припаяна или приклеена компаундом.
Осмотрите плату на наличие вздувшихся электролитических конденсаторов. Если таковые есть, их необходимо заменить на новые. Важно выбрать модели с такими же показателями напряжения и емкости.
При установке соблюдайте полярность, для этого на конденсаторах имеются соответствующие отметки обозначающие отрицательный контакт.
Замена кабеля
Если требуется только замена выходного кабеля, снимать всю алюминиевую обертку, возможно, не придется. В этом случае достаточно только вскрыть корпус, удалить алюминиевую крышку и, соблюдая полярность, провести замену кабеля.
В БП ноутбуков asus, lenovo, acer и samsung есть только 2 провода — “+” и “-”. Блоки питания у ноутбуков ТМ HP и DELL оснащены 3-мя проводами, через дополнительный третий провод устройство считывает, правильный ли к нему подключен БП. Чтобы заменить такой кабель, нужно припаять все провода в соответствующие места. Маркировка есть на плате, как правило, GND — это “-”, VO — “+”, ID — место для того самого “проверочного” дополнительного третьего провода.
Важно! Если вы не припаяете третий провод, ноутбук будет работать и без него, однако аккумуляторная батарея не будет заряжаться. Это основная причина того, почему перестают заряжаться ноутбуки Dell и HP.
Сборка блока питания
Когда вы осуществите замену электролитических конденсаторов и выходного кабеля, можно приступать к завершающему этапу — сборке блока питания ноутбука. Начать следует с того, чтобы вернуть на место алюминиевую и пластиковую обертки. После этого следует обязательно зафиксировать алюминиевые пластины — закрутить винтами или запаять. Плата вставляется обратно в корпус блока. Перед тем, как начать склеивание, обязательно проверьте полярность и выходное напряжение с помощью мультиметра. Внутренний контакт на штекере — “плюс”, внешник — всегда “минус”. Очень важно, чтобы напряжение в точности совпадало с показателем, указанным на этикетке, приклеенной к корпусу блока питания. Как правило, оно требуемое напряжение должно составлять 19-20 В.
Плата вставляется обратно в корпус блока. Перед тем, как начать склеивание, обязательно проверьте полярность и выходное напряжение с помощью мультиметра. Внутренний контакт на штекере — “плюс”, внешник — всегда “минус”. Очень важно, чтобы напряжение в точности совпадало с показателем, указанным на этикетке, приклеенной к корпусу блока питания. Как правило, оно требуемое напряжение должно составлять 19-20 В.
Если вы увидите, что на экране мультиметра отобразилась не та полярность, и вы уверены, что щупы прибора прислонены правильно, это может означать только одно: когда вы припаивали к плате провода, вы перепутали полярность. Исправить этот момент важно до того, как склеивать корпус блока и тем более — подключать штекер к ноутбуку.
Чтобы склеить пластиковый корпус, понадобится струбцина. Для этого зажмите в ее тисках корпус, завернутый в кусочки ткани или в салфетки, чтобы не поцарапать поверхность блока питания. Можно также просто стянуть корпус хомутами, если струбцины нет. После этого аккуратно, с помощью небольшого медицинского шприца, залейте несколько капель клея в разрез вдоль всего корпуса. Рекомендуется использовать.специальный клей “Дихлорэтан”. Высыхает состав около 2 часов. После того, как все будет готово, проверьте функционирование блока питания, подключив его в сеть и к ноутбуку — ремонт ноутбуков.
После этого аккуратно, с помощью небольшого медицинского шприца, залейте несколько капель клея в разрез вдоль всего корпуса. Рекомендуется использовать.специальный клей “Дихлорэтан”. Высыхает состав около 2 часов. После того, как все будет готово, проверьте функционирование блока питания, подключив его в сеть и к ноутбуку — ремонт ноутбуков.
Как разобрать зарядное устройство apple. Как починить зарядку для телефона
Добрый вечер, уважаемые читатели блога! Долгое время у меня жила зарядка для телефона LG, которая мне на самом деле заряжала кучу других девайсов . Но в один прекрасный момент я обратила внимание на то, что зарядка телефона не идет, как положено. То телефон заряжается, то нет, статус зарядки мог меняться раз в секунду. Я надолго отложила ее в сторону, купила новую зарядку, но все-таки вопрос о том, как починить зарядку для телефона, возник и зудел))).
Зарядка для телефона была составная — в вилку вставлялся usb-провод, который в свою очередь втыкался в телефон. Причин неработоспособности зарядки тут могло быть две:
Причин неработоспособности зарядки тут могло быть две:
- сломался usb-провод
- неисправность в самой вилке
Первый вариант проверить легко — просто заменить сам провод, сразу скажу, что это не помогло, иначе писать об этом целую статью, наверное, не было бы смысла .
Оставалась неисправность в вилке…
Для того, чтобы найти неисправность и ее ликвидировать, предстояло вот такую вилку вскрыть. Сверху ее венчает серая пластмаска, которая неплохо приклеена к белому корпусу этой вилки. Конечно, если бы моя задача была бы не починить зарядку Just for fun, а сохранить ее для будущих поколений дальнейшего использования, то я бы сильно заморочилась. Но я по-варварски отломала серую верхушку и вынула внутреннюю плату плоскогубцами.
Вполне обычная платка от usb-зарядки телефона. Отдельно выделяется низковольтная часть, окружение ШИМа и часть, где находятся контакты подключения к 220 В с диодным мостом и сопротивлением.
Т.к. зарядка периодически все же работала, логика подсказывала, что просто отходят контакты в самой вилке. Обращаем внимание на вот эти контакты:
Обращаем внимание на вот эти контакты:
В свою очередь в пластиковом корпусе, где прикреплены штырьки вилки, тоже есть свои контакты:
Их зачистка, небольшое поднятие, а также протирка ластиком контактов на стороне платы решили проблему — после сборки зарядка заработала так, как надо.
Если бы ниже приведенные косметические действия не помогли, то пришлось бы копать глубже. Пришлось еще раз проверить, не вздут ли конденсатор, такой крупный, находящийся рядом с контактами 220 В на плате. Также было бы необходимо «инспектировать» сопротивление на входе, которое играет роль предохранителя (зеленая штука с полосками на фотке выше ). Судя моим по измерениям мультиметром и по маркировке на «брюшке» сопротивления, его номинал в данной зарядке составлял 10 Ом. При перегорании его необходимо было бы перепаять, но это указывало бы на проблему в цепи. То есть это было бы маскированием проблемы.
Также одно из проблемных мест в зарядке — это транзистор, он нередко перегорает.
В процессе работы над данным постом мне понадобилось редактировать видео, которое я, правда, не стала выкладывать . Если есть необходимость обрезки видео, вставки простых титров, то нет особого смысла прибегать к каким-то платным продуктам, все уже есть в Windows — это Windows Movie Maker. Но как только необходимо сделать что-то большее, например, увеличить видео, то этой программы уже становится мало. Мне понравилась программа , которая сочетает в себе ряд полезных качеств — она достаточно мощная, простая в освоении и дешевая . Я ее оценила и даже приобрела . Она без проблем позволяет накладывать спецэффекты, скрывать на видео то, что показывать как-то неохота (номера кошельков, телефоны и т.п.), стабилизировать видео и еще кучу всего. Позже сделаю ее небольшой обзор.
Подпишитесь на обновления блога!
Благодарю! Вы успешно подписались на новые материалы блога!
Причины неисправностей зарядного устройства мобильника
Наиболее частой причиной выхода из строя ЗУ является небрежное отношение к нему при эксплуатации.
Ремонт зарядного устройства для телефона
Возможные причины поломок блока зарядки мобильника
1.Обрыв провода у штекера и у основания блока зарядки. Надломить провода можно при включенной зарядке во время разговоров.
Вытаскивать штекер из гнезда телефона нужно не за провод, а за корпус штекера.
2.Выход из строя элементов электронной платы зарядного устройства. Очень часто зарядку оставляют включенной в сеть, и не вынимают из розетки. При этом вся электронная плата зарядного устройства постоянно находится под напряжением, что снижает срок службы радиоэлементов платы.
Неправильный порядок включения и отключения зарядного устройства также приводит к преждевременному износу элементов блока.
Если отключать телефон от зарядного устройства под напряжением, происходят резкие броски напряжения, которые превосходят предельно допустимые рабочие напряжения элементов. Это обусловлено переходными процессами, возникающими в ЗУ при снятии нагрузки (отключении телефона) под напряжением. При правильной эксплуатации ЗУ телефон подключают и отключают на выключенной зарядке.
При правильной эксплуатации ЗУ телефон подключают и отключают на выключенной зарядке.
Методика ремонта зарядного устройства для телефона своими руками
Не нужно быть большим специалистом, чтобы найти и устранить обрыв провода от блока зарядки до штекера. Повреждение провода можно определить при подключенном телефоне. Подключив телефон к зарядке, перегибают провод у штекера u основания блока, одновременно наблюдая за непрерывностью процесса заряда аккумуляторов.
В этих местах наиболее часто происходит обрыв провода. Если найден обрыв у самого основания штекера, тогда обрезают провод на расстоянии 5-7 мм от штекера. Это необходимо для того чтобы было возможно припаять целую часть провода. Припаянные провода изолируют отдельно тонкой термоусадочной трубкой.
Когда изолированы места пайки проводов, на штекер одевают более толстую термоусадочную трубку, для жесткости места пайки. Иногда обрыв провода происходит у самого основания штекера, тогда полностью освобождают штекер от пластикового уплотнителя, и припаивают провода непосредственно к штекеру.
Не перепутайте полярность проводов штекера. Место обрыва также находят мультиметром в режиме звуковой прозвонки или визуально. Найденное место обрыва провода обрезают с небольшим запасом по обе стороны. Очищают провод от верхней изоляции. Затем его обрезают, зачищают от изоляции, скручивают и паяют, предварительно одев на каждый провод тонкую термоусадочную трубку, а на общий провод более толстую трубку.
После пайки одевают тонкие трубки на провода и осаживают их, подогревая паяльником. В конце одевают более толстую трубку на место осаженных тонких трубок так, чтобы толстая трубка перекрывала их по длине. При пайке проводов соблюдайте полярность по их цвету. Новый провод со штекером для вашей марки телефона можно приобрести в специализированных магазинах. Тогда ремонт телефона сводится к простой замене неисправного провода.
Вид неисправных конденсаторов
Еще одна часто встречающаяся неисправность зарядного устройства для телефона — это нарушение контакта штырей сетевой вилки. Пружинящие контакты сетевой вилки часто отходят от контактных площадок на печатной плате. Для устранения подобной неисправности достаточно подогнуть эти контакты находящиеся внутри блока.
Пружинящие контакты сетевой вилки часто отходят от контактных площадок на печатной плате. Для устранения подобной неисправности достаточно подогнуть эти контакты находящиеся внутри блока.
Вскрывают крышку блока. Хорошо, если имеются винты крепления крышки зарядного устройства, а если они спаяны. В этом случае нужно полотном ножовки по металлу с мелкими зубьями пропилить прорезь по всему периметру крышки. Устранив неисправность, крышку закрывают и закрепляют скотчем шириной 1 см.
Более сложные, но вполне доступные для электрика являются поломки устройства связанные с ремонтом элементов платы зарядного устройство для телефона. Прежде всего, вскрывают ЗУ и достают плату. Начинают ремонт с визуального осмотра элементов печатной платы и состояния ее дорожек.
Схема импульсного зарядного устройства для телефона
При осмотре элементов обращают внимание на вспучивание верхней части конденсаторов, потемнение и нарушение целостности резисторов. Потемнение резисторов и дорожек под ним говорит о превышении рабочей температуры. В этом случае проверяется сам резистор на сопротивление и прозваниваются диоды и транзисторы.
В этом случае проверяется сам резистор на сопротивление и прозваниваются диоды и транзисторы.
Цоколевка транзисторов и схему ЗУ для вашей марки телефона можно найти в сети интернета. Если визуально обнаружить неисправность не удалось, включают устройство и замеряют входное сетевое напряжение. Если напряжение сети присутствует и слышен слабый звук работы импульсного трансформатора, тогда замеряют выходное напряжение блока.
Получилось так, что в течение месяца из строя вышли две обычных китайских зарядки. Причем никаких симптомов и намеков на трудную работу зарядок не наблюдалось. Просто в один прекрасный момент телефон переставал заряжаться.
И хотя подобные зарядные устройства стоят не так уж дорого, однако возникло интересное желание найти причину, из-за которой они через небольшой промежуток времени перестали работать.
Дешевые китайские зарядки неразборные, так как идут в литом корпусе. И если необходимо добраться до платы устройства, то корпус приходится резать или распиливать. Самым удобным и аккуратным вариантом разборки является распиливание части корпуса. Поэтому берем ножовку по металлу и по кругу отпиливаем верхнюю часть, имитирующую крышку.
Самым удобным и аккуратным вариантом разборки является распиливание части корпуса. Поэтому берем ножовку по металлу и по кругу отпиливаем верхнюю часть, имитирующую крышку.
Затем вынимаем плату из корпуса. Все проделываем аккуратно, чтобы не обломить детали и не повредить дорожки.
Теперь производим визуальный осмотр платы с обеих сторон на предмет обнаружения дорожек и деталей, подвергшихся воздействию высокой температуры вследствие короткого замыкания или работы детали с перегрузкой.
Как правило, в местах сильного нагрева и сгоревших деталей видны следы нагара и цвет лака отличается от общего цвета. Электролитические конденсаторы (бочонки) в верхней части могут быть вздутыми.
Если на плате видимых нарушений не обнаружено, то, скорее всего, схема зарядки «живая» и в этом случае необходимо обратить внимание на узел подачи питания , являющийся слабым местом.
Дело в том, что для удешевления и автоматизации сборки зарядного устройства производитель упростил подачу напряжения на его вход и отказался от проводов, соединяющих вход платы с металлическими стержнями (вилкой), которыми зарядка включается в сеть.
На плате вытравливают контактные площадки, а сама плата зажимается между подпружиненными фиксаторами и металлическими стержнями. Для токосъема плата прижимается своими контактными площадками к фиксаторам и находится в зажатом положении между фиксаторами и металлическими стержнями.
Напряжение на аккумуляторе было около 3,1 Вольта, что меньше порога, после которого некоторые зарядные устройства опознают аккумулятор и начинают его заряжать. Во всяком случае, именно так обстояло дело с моим аккумулятором от Blackberry, который разрядился слишком глубоко.
Аккумулятор LI-12B удалось вернуть к жизни путём заряда небольшим током, порядка 100 мА. Для этого была собрана простая схема. Когда напряжение на аккумуляторе достигло 4,2 Вольта, я остановил заряд и проверил работоспособность камеры. Камера заработала и я стал думать о том, как бы отремонтировать зарядку. https://сайт/
Ремонт зарядного устройства LI-10C.
Вот так выглядело, доставшееся мне зарядное устройство.
Чтобы разобрать зарядное устройство LI-10C, понадобилось открутить два винта-самореза, один из которых находился под наклейкой.
Проверка работы зарядного устройства выявила наличие короткозамкнутых витков в разделительном трансформаторе импульсного блока питания.
Импульсный трансформатор оказался неремонтопригодным, к тому же у меня не нашлось подходящего ферритового сердечника, чтобы можно было намотать новый трансформатор.
На картинке печатная плата зарядного устройства. Стрелкой отмечен трансформатор DS-4207 KT04044.
Решил, было уже отправиться после выходных на наш радиорынок, но потом вспомнил, что у меня есть плата от пятивольтовой зарядки для мобильного телефона.
Зарядку эту, купил когда-то в неисправном состоянии ради корпуса-вилки, чтобы в него можно было поместить блок питания для радиотелефона, некогда рассчитанного на сетевое напряжение 120 Вольт.
Чтобы проверить трансформатор пришлось сначала начертить схему, а затем заменить все сгоревшие детали.
К моей радости, трансформатор оказался хорошим, да и по габаритам, похоже, был в самый раз.
Собственно, весь дальнейший ремонт заключался в замене трансформатора.
Если посмотреть на типовую схему включения микросхемы драйвера ШИМ этого зарядного устройства FSDH0165, то можно заметить, что трансформатор из схемы выше, функционально мало чем отличается от сгоревшего.
Задумывались ли вы, что находится внутри зарядного устройства MacBook? В компактном блоке питания значительно больше деталей чем можно было бы ожидать, включая даже микропроцессор. В данной статье мы с Вами сможем разобрать зарядное устройство MacBook, чтобы увидеть спрятанные внутри многочисленные компоненты и выяснить, как они взаимодействуют между собой для безопасной доставки столь необходимой электроэнергии к компьютеру.
Большая часть бытовой электроники, начиная от вашего смартфона и заканчивая телевизором, использует импульсный источники электропитания для преобразования переменного тока от розетки в стене до низковольтного постоянного тока, используемого электронными схемами. Импульсные источники питания или, более правильно говорить, низковольтные источники питания — получили свое название от того, что они включают и выключают подачу электроэнергии тысячи раз в секунду. Это является наиболее эффективным для преобразовании напряжения.
Импульсные источники питания или, более правильно говорить, низковольтные источники питания — получили свое название от того, что они включают и выключают подачу электроэнергии тысячи раз в секунду. Это является наиболее эффективным для преобразовании напряжения.
Основная альтернатива импульсному источнику электропитания — линейный источник питания, который намного более прост и преобразовывает перенапряжение в тепло. Из-за этой потери энергии, КПД линейного источника питания около 60%, по сравнению с примерно 85% у импульсного источника питания. Линейные источники питания используют громоздкий трансформатор, который может весить до килограмма и более, в то время как импульсные источники питания могут использовать крошечные высокочастотные трансформаторы.
Сейчас подобные источники питания очень дешевые, но так было не всегда. В 1950 году импульсные источники питания были сложными и дорогими, использовались в аэрокосмических и спутниковых технологиях, которые нуждались в легком и компактном источнике питания. К началу 70-х годов новые высоковольтные транзисторы и другие технологические усовершенствования позволили сделать источники значительно дешевле и они стали широко использоваться в компьютерах. Введение однокристальных контроллеров в 1976 году позволило сделать преобразователи электропитания еще проще, меньше и дешевле.
К началу 70-х годов новые высоковольтные транзисторы и другие технологические усовершенствования позволили сделать источники значительно дешевле и они стали широко использоваться в компьютерах. Введение однокристальных контроллеров в 1976 году позволило сделать преобразователи электропитания еще проще, меньше и дешевле.
Применение компанией Apple импульсных источников питания началось с 1977 года, когда главный инженер Род Холт(Rod Holt) спроектировал импульсный источник питания для Apple II.
По словам Стива Джобса:
Этот импульсный источник питания был таким же революционным, как и логика Apple II. Род не получил большого признания на страницах истории, но он этого заслуживал. Каждый компьютер теперь использует импульсные источники питания и все они подобны по структуре, придуманной Холтом.
Это прекрасная цитата, но она не совсем верна. Революция источников электропитания произошла значительно раньше. Роберт Бошерт(Robert Boschert), начал продавать импульсные источники питания в 1974 году для всех и вся, от принтеров и компьютеров до истребителя F-14.
 Дизайн от Apple был подобен более ранним устройствам и другие компьютеры не использовали конструкцию Рода Холта. Тем не менее, в Apple широко используются импульсные источники питания и раздвигают границы дизайна зарядного устройство с компактным, стильным и передовыми зарядными устройствами.
Дизайн от Apple был подобен более ранним устройствам и другие компьютеры не использовали конструкцию Рода Холта. Тем не менее, в Apple широко используются импульсные источники питания и раздвигают границы дизайна зарядного устройство с компактным, стильным и передовыми зарядными устройствами.Что внутри?
Для разбора было взято зарядное устройство Macbook 85W модель A1172, размеры которого достаточно малы, чтобы поместится на ладони. На рисунке ниже показаны несколько особенностей, которые могут помочь отличить оригинально зарядное устройство от подделок. Надкушенное яблоко на корпусе — это неотъемлемый атрибут (про что все знают), но есть деталь, не всегда привлекающая внимание. У оригинальных зарядных устройств непременно должен быть серийный номер, расположенный под контактом заземления.Как бы странно не звучало, но лучший способ вскрыть зарядку — применить долото или нечто схожее и добавить к этому немного грубой силы. В Apple изначально противились тому, чтобы кто-то вскрывал их продукцию и осматривал «внутренности». Снимая пластмассовый корпус можно сразу увидеть металические радиаторы. Они помогают охлаждать мощные полупроводники, размещенные внутри зарядного устройства.
Снимая пластмассовый корпус можно сразу увидеть металические радиаторы. Они помогают охлаждать мощные полупроводники, размещенные внутри зарядного устройства.
С обратной стороны зарядного устройства можно увидеть печатную плату. Некоторые крошечные компоненты видимы, но большая часть схемы скрыта под металлическим радиаторы, скрепленным желтой изолентой.
Посмотрели на радиаторы и хватит. Чтобы увидеть все детали устройства, естественно нужно снять радиаторы. Под этими металическими частями скрыто значительно больше компонентов, чем можно было бы ожидать от небольшого блока.
На изображение ниже промаркированы основные компоненты зарядного устройства. Питания переменного тока поступает в зарядное устройство и уже там преобразовывается в постоянный ток. Схема PFC (Power Factor Correction — коррекция коэффициента мощности) повышает эффективность за счет обеспечения устойчивой нагрузки на линии переменного тока. В соответсвии с выполнимыми функциями, можно разделить плату на две части: высоковольтную и низковольтную. Высоковольтная часть платы вмести с размещенными на ней компонентами предназначена для понижения высоковольтного постоянного напряжения и передачи его к трансформатору. Низковольтная же часть получает постоянное низковольтное напряжение от трансформатора и выводить постоянное напряжение необходимого уровня к ноутбуку. Ниже мы рассмотрим эти схемы более подробно.
Высоковольтная часть платы вмести с размещенными на ней компонентами предназначена для понижения высоковольтного постоянного напряжения и передачи его к трансформатору. Низковольтная же часть получает постоянное низковольтное напряжение от трансформатора и выводить постоянное напряжение необходимого уровня к ноутбуку. Ниже мы рассмотрим эти схемы более подробно.
Вход переменного тока в зарядное устройство
Переменное напряжение поступает в зарядное устройство через съемный штекер сетевого кабеля. Большим преимуществом импульсных источников питания является их способность работать в широком диапазоне входящего напряжения. Просто поменяв вилку, зарядное устройство можно использовать в любом регионе мира, от европейских 240 вольт при 50 герц до северо-американских 120 вольт при частоте 60 герц. Конденсаторы, фильтры и индукторы на этапе входа препятствуют тому, чтобы интерференция вышла из зарядного устройства через линии питания. Мостовой выпрямитель содержит четыре диода, которые преобразовывают мощность переменного тока в постоянный ток.
Посмотрите это видео для более наглядной демонстрации того, как работает мостовой выпрямитель.
PFC: сглаживание энергопотребления
Следующим шагом в работе зарядного устройства является схема коррекции коэффициента мощности, помеченная фиолетовым цветом. Одна из проблем с простыми зарядными устройствами заключается в том, что они получают заряд только в небольшой части цикла переменного тока. Когда так делает одиночное устройство проблем особых нет, но когда их тысячи — это создает проблемы для энергетических компаний. Именно поэтому правила требуют, чтобы зарядные устройства использовали технику коррекции коэффициента мощности (они используют энергию более равномерно). Вы могли бы ожидать, что плохой коэффициент мощности вызван передачей коммутируемой мощности, которая быстро включается и выключается, но это не проблема. Проблема возникает из за нелинейного диодного моста, который заряжает входной конденсатор только при пиках сигнала переменного тока. Идея PFC состоит в том, чтобы использовать преобразователь повышения постоянного тока перед переключением электропитания. Таким образом, синусоида тока на выходе пропорциональна форме волны переменного тока.
Таким образом, синусоида тока на выходе пропорциональна форме волны переменного тока.Схема PFC использует силовой транзистор, чтобы точно крошить вход переменного тока в десятки тысяч раз в секунду. Вопреки ожиданиям это делает нагрузку на линии переменного тока более гладкой. Два наиболее крупных компонента в зарядном устройстве являются индуктор и PFC конденсатор, которые помогают повысить напряжение постоянного тока до 380 вольт. Зарядное устройство использует MC33368 чип для запуска PFC.
Первичное преобразование мощности
Высоковольтный контур является сердцем зарядного устройства. Он принимает высокое напряжение постоянного тока от схемы PFC, измельчает его и подает в трансформатор, чтобы генерировать выходной сигнал низкого напряжения зарядного устройства (16.5-18.5 вольт). Зарядное устройство использует усовершенствованный резонансный контроллер, который позволяет системе работать на очень высокой частоте до 500 килогерц. Более высокая частота позволяет использоваться более компактные компоненты внутри зарядного устройства. Показанная ниже микросхема управляет источником электропитания.
Показанная ниже микросхема управляет источником электропитания.Контроллера SMPS — высоковольтный резонансный контроллер L6599; по какой-то причине маркирован DAP015D. Он использует полумостовую резонансную топологию; в полумостовой схеме два транзистора управляют питанием через преобразователь. Общие импульсные источники питания используют ШИМ (широтно-импульсная модуляция) контроллер, который корректирует время ввод. L6599 корректирует частоту импульса а не его импульса. Оба транзистора включаются поочередно в течение 50% времени. Когда частота увеличивается выше резонансной частоты, мощность падает, таким образом управление частотой регулирует напряжение на выходе.
Два транзистора поочередно включаются и выключаются, чтобы понизить входящее напряжение. Преобразователь и конденсатор резонируют в той же частоте, сглаживая прерванный ввод в синусоидальную волну.
Вторичное преобразование мощности
Вторая половина схемы генерирует вывод зарядного устройства. Она получает питание от преобразователя и с помощью диодов, преобразовывает его в постоянный ток. Фильтрующие конденсаторы сглаживают напряжение, которое поступает от зарядного устройства через кабель.
Фильтрующие конденсаторы сглаживают напряжение, которое поступает от зарядного устройства через кабель.Наиболее важная роль низковольтные части зарядного устройства — сохранить опасное высокое напряжения внутри зарядного устройства, чтобы избежать потенциально опасного шока для конечного устройства. Изолирующий промежуток, отмеченная красным пунктиром на изображении, приведенном ранее, указывает на разделение между основной высоковольтной частью и низковольтной частью устройства. Обе стороны отделены друг от друга на расстоянии около 6 мм.
Трансформатор передает питание между основным и вторичным устройствами при помощи магнитных полей, вместо прямого электрического соединения. Проволоки в трансформатора имеет тройную изоляцию для безопасности. Дешевые зарядные устройства, как правило, скупы на изоляцию. Это создает угрозу безопасности. Опторазвязка использует внутренний луч света для передачи сигнала обратной связи между низковольтной и высоковольтной частями зарядного устройства. Микросхема управления в высоковольтной части устройства использует сигнал обратной связи для регулировки частоты переключения, чтобы сохранить напряжение на выходе стабильным.
Микросхема управления в высоковольтной части устройства использует сигнал обратной связи для регулировки частоты переключения, чтобы сохранить напряжение на выходе стабильным.
Мощный микропроцессор внутри зарядного устройства
Неожиданный компонент зарядного устройства — это миниатюрная печатная плата с микроконтроллером, который можно увидеть на нашей схеме приведенной выше. Этот 16-разрядный процессор постоянно контролирует напряжение зарядного устройства и силу тока. Он включает передачу, когда зарядное устройство подсоединено к MacBook и отключает передачу, когда зарядное устройство разъединено. Отключение зарядного устройства происходит, если есть какая-либо проблема. Это микроконтроллер Texas Instruments MSP430 примерно такой же по мощности, как процессор внутри первого оригинального Macintosh. Процессор в зарядном устройстве — это микроконтроллер низкой мощности с 1 КБ флэш-памяти и всего 128 байтами RAM. Она включает в себя высокоточный 16-битный аналого-цифровой преобразователь.
68000 микропроцессор от оригинального Apple Macintosh и 430 микроконтроллеров в зарядном устройстве несопоставимы, поскольку у них различные конструкции и наборы инструкций. Но для грубого сравнения: 68000 представляет собой 16/32 битный процессор, работающий на частоте 7.8MHz, в то время как MSP430 — 16 битный процессор, работающий на частоте 16 МГц. MSP430 разработан для потребления низкой мощности и использует приблизительно 1% электропитания от 68000.
Позолоченные контактные площадки справа используются для программирования микросхемы во время производства. Зарядное устройство MacBook на 60 Вт использует процессор MSP430, но зарядное устройство на 85 Вт использует процессор общего назначения, который должен быть дополнительно прошит. Он запрограммирована с интерфейсом Spy-Bi-Wire, который является двухпроводным вариантом TI стандартного интерфейса JTAG. После программирования предохранитель безопасности в микросхеме уничтожается, чтобы препятствовать чтению или изменению встроенного микропрограммного обеспечения.
Трехконтактная микросхема слева (IC202) уменьшает 16.5 вольт зарядного устройства до 3.3 вольт, требуемых процессором. Напряжение на процессоре обеспечивается не стандартным регулятором напряжения, а с помощью LT1460, который выдает 3.3 вольта с исключительно высокой точностью 0.075%.
Множество крошечных компонентов на нижней стороне зарядного
Перевернув зарядное устройство на печатной плате, можно увидеть десятки крошечных компонентов. Чип контроллеров PFC и источника питания (SMPS) являются основными интегральными схемами, управляющими зарядным устройством. Микросхема источника опорного напряжения отвечает за сохранение стабильного напряжения даже при изменении температуры. Микросхема опорного источника напряжения, это — TSM103/A, который комбинирует два операционных усилителя и 2.5-вольтовую ссылку в однокристальной схеме. Свойства полупроводника значительно различаются в зависимости от температуры, таким образом сохранение стабильного напряжения не простая задача.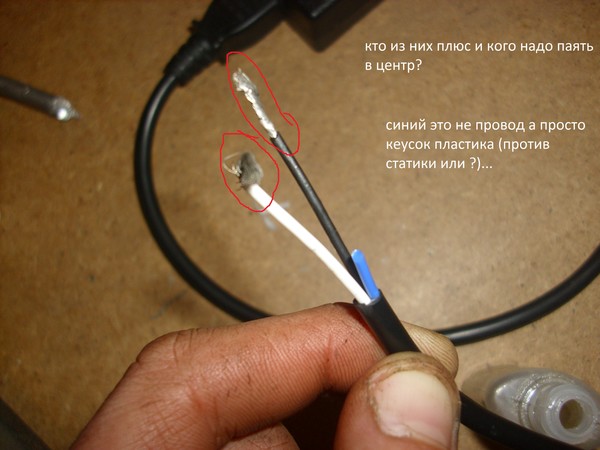
Эти микросхемы окружены крошечными резисторами, конденсаторами, диодами и прочими мелкими компонентами. МОП — транзистор вывода, включает и выключает питание на выходе в соответствии с указаниями микроконтроллера. Слева от него находятся резисторы, которые измеряют ток, передающийся ноутбуку.
Изолирующий промежуток (отмечена красным цветом) отделяет высокое напряжение от схемы вывода низкого напряжения для безопасности. Пунктирная красная линия показывает границу изоляции, которая отделяет сторону с низким напряжением от стороны с высоким напряжением. Оптроны посылают сигналы от низковольтной стороны до основного устройства, отключая зарядное, если есть неполадки.
Немного о заземлении. 1KΩ заземляющий резистор соединяет вывод заземления переменного тока с основой на выходе зарядного устройства. Четыре 9.1MΩ резистора соединяют внутреннюю основу постоянного тока с основой на выходе. Так как они пересекают границу изоляции, безопасность является проблемой. Их высокая устойчивость позволяет избежать опасности шока. Четыре резистора на самом деле не обязательны, но избыточности существует для того, чтобы обеспечить безопасность и отказоустойчивость устройства. Существует также Y конденсатора (680pF, 250В) между внутренним заземлением и заземлением на выходе. T5A предохранитель (5А) защищает выход заземления.
Одной из причин, чтобы установить в зарядном устройстве большее количество компонентов управления, чем обычно, является переменное выходное напряжение. Чтобы выдать 60 ватт напряжения, зарядное устройство обеспечивает 16,5 вольт с уровнем сопротивления 3,6 Ом. Для выдачи 85 ватт, потенциал возрастает до 18,5 вольт и сопротивление соответсвенно 4,6 Ом. Это позволяет зарядному устройству быть совместимым с ноутбуками, которые требуют различного напряжения. При увеличении потенциала тока выше 3,6 ампер, схема постепенно увеличивает выходное напряжение. Зарядное устройство экстренно выключается при достижении напряжения 90 Вт.
Схема управления является довольно сложной. Выходное напряжение контролируется операционным усилителем в микросхеме TSM103/A, которая сравнивает его с опорным напряжением, сгенерированным той же микросхемой. Этот усилитель отправляет сигнал обратной связи через оптрон к управляющей микросхеме SMPS на высоковольтной стороне. Если напряжение слишком высокое, сигнал обратной связи понижает напряжение и наоборот. Это довольно простая часть, но там где напряжение увеличивается с 16.5 вольт до 18.5 вольт все становится сложнее.
Выходной ток создает напряжение на резисторы с крошечным сопротивлением 0.005Ω каждый — они больше походят на провода, чем на резисторы. Операционный усилитель в микросхеме TSM103/A усиливает это напряжение. Этот сигнал переходит к крошечному операционному усилителю TS321, который запускает наращивание когда сигнал соответствует 4.1А. Этот сигнал поступает в ранее описанную контролирующую схему, увеличивая выходное напряжение. Текущий сигнал также входит в крошечный компаратор TS391, который отправляет сигнал в высоковольтное устройство через другой оптрон, чтобы сократить выходное напряжение. Это схема защиты, если уровень тока становится слишком высоким. На печатной плате есть несколько мест, где могут быть установлены резисторы с нулевым сопротивлением (т.е. перемычки), чтобы изменить усиление операционного усилителя. Это позволяет скорректировать точность усиления во время изготовления.
Штекер Magsafe
Магнитный штекер Magsafe, который подключается к Macbook, является более сложным, чем может показаться на первый взгляд. Он имеет пять подпружиненных штифтов (известных как Pogo штифты) для подключения к компьютеру, а также два контакта питания, две штифта заземления. Средний штифт является соединением для передачи данных к компьютеру.Внутри Magsafe представляет собой миниатюрный чип, сообщающий ноутбуку серийный номер, тип и мощность зарядного устройства. Ноутбук использует эти данные, чтобы определить оригинальность зарядного устройства. Чип также управляет светодиодным индикатором для визуального определения состояния. Ноутбук не получает данные напрямую от зарядного устройства, а только через чип внутри Magsafe.
Использования зарядного
Возможно Вы заметили, что при подключении зарядного устройства к ноутбуку проходит одна-две секунды до срабатывания светодиодного датчика. За это время происходит сложное взаимодействие между штекером Magsafe, зарядным устройством и самим Macbook.Когда зарядное устройство отсоединяется от ноутбука, выходной транзистор блокирует напряжение на выход. Если Вы измерите напряжение от зарядного устройства MacBook, то обнаружите приблизительно 6 вольт вместо 16.5 вольт, которые надеялись увидеть. Причина — вывод, отключен, и вы измеряете напряжение через обводной резистор чуть ниже выходного транзистора. Когда штекер Magsafe подключен к Macbook, он начинает обращаться к напряжения низкого уровня. Микроконтроллер в зарядном устройстве обнаруживает это и в течении нескольких секунд включает подачу мощности. За это время ноутбук успевает получить всю необходимую информацию о зарядном устройстве от чипа внутри Magsafe. Еси все хорошо, ноутбук начинает потреблять электропитание от зарядного устройства и посылает сигнал LED индикатору. Когда штекер Magsafe отключен от ноутбука, микроконтроллер обнаруживает потерю тока и отключает подачу питания, что также гасит светодиоды.
Возникает вполне логичный вопрос — почему зарядное устройство Apple настолько сложное? Другие зарядные устройства для ноутбуков просто обеспечивают 16 вольт и при подключении к компьютеру сразу подают напряжение. Основная причина заключается в целях безопасности, чтобы гарантировать, что напряжение не будет подано, пока контакты прочно не прикреплены к ноутбуку. Это сводит к минимуму риск возникновения искры или электрической дуги, при подключении штекера Magsafe.
Почему не стоит использовать дешевые зарядные устройства
Оригинальное зарядное устройство Macbook 85W стоит $79. Но за $14 вы можете купить зарядку на eBay, внешне схожую с оригиналом. И так, что вы получаете за дополнительные $65? Давайте сравним копию зарядного устройства с оригиналом. С внешней стороны зарядное устройство выглядит точно так же, как оригинал 85W от Apple. За исключением того, что не хватает самого логотипа Apple. Но если заглянуть внутрь, различия становятся очевидными. На фотографиях ниже отображено подлинное зарядное устройство Apple слева и копия справа.Копия зарядного устройства имеет в два раза меньше деталей, нежели оригинал и место на печатной плате попросту пустует. В то время, как подлинное зарядное устройство Apple переполнено компонентами, его копия не рассчитана на большую фильтрацию и регулирование и в ней отсутсвует схема PFC. Трансформатор в копии зарядного устройства (большой желтый прямоугольник) намного крупнее по габаритам оригинальной модели. Более высокая частота усовершенствованного резонансного преобразователя Apple позволяет использоваться трансформатор меньшего размера.
Перевернув зарядное устройство и рассмотрев печатную плату, можно увидеть более сложную схему оригинального зарядного устройства. У копии есть всего одна ИС управления (в верхнем левом углу). Так как схема PFC полностью выброшена. Кроме того клон зарядки менее сложный в управлении и не имеет заземления. Сами понимаете, чем это грозит.
Стоит отметить что копия зарядного использует Fairchild FAN7602 зеленый чип контроллера PWM, который более совершенный, чем можно было ожидать. Я думаю большая часть ожидала увидеть что-то типа простого транзисторного генератора. И в добавок в копии, в отличии от оригинала, используется односторонняя печатная плата.
На самом деле копия зарядного устройства лучшего качество, чем можно было ожидать, по сравнению с ужасными копиями зарядок для IPad и iPhone. Копия зарядки для MacBook не сокращает все возможные компоненты и использует умеренно сложную схему. В этом зарядном устройстве также делается небольшой упор на безопасность. Применяется изоляция компонентов и разделение участков с высоким и низким напряжением, за исключением одной опасной ошибки, которую вы увидите ниже. Y конденсатора (синий) был установлен криво и опасно близко к контакту оптрона на высоковольтной стороне, создавая риск шока электрическим током.
Проблемы с оригиналом от Apple
Ирония заключается в том, что несмотря на сложность и внимание к деталям, зарядное устройстве Apple MacBook — не безотказное устройство. В интернете можно найти уйму разнообразных фото сгоревших, поврежденных и просто неработающих зарядок. Наиболее уязвимой частью оригинального зарядного устройства является именно провод в районе штекера Magsafe. Кабель довольно хлипкий и он быстро перетирается, что приводит к его повреждению, перегоранию или просто переламыванию. Apple предоставляет как избежать повреждения кабеля, вместо того, чтобы просто предоставить более мощный кабель. В результате обзора на веб-сайте компании Apple зарядное устройство получило всего 1,5 звезд из 5 возможных.Зарядные устройства MacBook также могут перестать работать из-за внутренних проблем. Фотографии выше и ниже показывают следы ожогов внутри неудачной зарядки от Apple. Точно сказать, что именно послужило причиной возгорания, увы, невозможно. Из-за короткого замыкания сгорела половина компонентов и добрая часть печатной платы. Внизу на фото обгорелая силиконовая изоляция для крепления платы.
Почему же оригинальные зарядные устройства такие дорогие?
Как вы можете видеть, зарядное от Apple имеет более продвинутый дизайн, чем копии и имеет дополнительные функции для безопасности. Тем ни менее, подлинное зарядное устройство стоит на $ 65 больше и я сомневаюсь, что дополнительные компоненты стоят дороже, чем $ 10 — $ 15. Большая часть стоимости зарядного устройства переходит в чистую прибыль компании. По оценкам стоимость iPhone 45% — это чистая прибыль компании. Вероятно, зарядные устройства приносят еще больше средств. Цена на оригинал от Apple, должна быть значительно ниже. Устройство имеет множество крошечных компонентов резисторов, конденсаторов и транзисторов цена которым варьируется в районе одного цента. Большие полупроводники, конденсаторы и индукторы естественно стоят значительно больше, но вот к примеру 16-битный процессор MSP430 стоит всего $ 0,45. Apple объясняет высокую стоимость не только затратами на маркетинг и прочее, но и высокими затратами на саму разработку той или иной модели зарядного. Книга Practical Switching Power Supply Design оценивает 9 месяцев рабочего времени на проектирование и совершенствование источников электропитания в районе $200 000. За год компания продает порядка 20 миллионов MacBook. Если вкладывать стоимость разработки в стоимость устройства, это будет всего лишь 1 цент. Даже если затраты на проектировку и разработку зарядных устройств от Apple в 10 раз выше, то цена не превысит 10 центов. Не смотря на все это, я не рекомендую вам экономить свои средства, приобретая аналоги зарядного устройства и рискуя своим ноутбуком и даже здоровьем.И на остаток
Пользователи не часто интересуются тем, что находится внутри зарядного устройства. Но там полно интересных вещей. С виду простая зарядка использует передовые технологии, включая коррекции коэффициента мощности и резонансный источник электропитания, чтобы произвести 85 ватт питания в компактном модуле. Зарядное устройство Macbook является впечатляющим произведением инженерной мысли. В то же время его копии стремятся по-максимуму удешевить все, что только можно. Это конечно экономно, но также опасность для вас и вашего ноутбука.Что делать, если ваш ноутбук подключен, но не заряжается
Когда вы подключаете ноутбук к электросети, вы обычно обнаруживаете, что вас приветствует веселое щебетание компьютера, светящийся светодиодный индикатор и дисплей, который загорается и излучает лучи света. немного ярче. По крайней мере, это то, что он должен делать.
Однако иногда вы подключаете адаптер переменного тока — обычно из-за того, что аккумулятор почти разряжен — и ничего не получаете. Ни светящихся огней, ни яркого дисплея, ни значка «зарядка аккумулятора» в углу.Что могло быть не так?
Есть множество способов позаботиться о вашей батарее, но между сетевой розеткой и вашим компьютером есть несколько шагов и деталей, которые могут выйти из строя. Некоторые из них легко исправить самостоятельно, изменив программное обеспечение или установив новую батарею, но другие проблемы могут потребовать посещения ремонтной мастерской или даже полноценной замены системы.
Знание того, что может сэкономить часы разочарований и сэкономить сотни долларов на ремонте. Применяя подход «наизнанку», вы можете быстро сузить область происхождения проблемы и найти наиболее экономичное решение.
Будьте готовы, мальчики и девочки, пора заняться устранением неполадок.
Вы подключены к сети?
Звучит глупо, но вам нужно убедиться, что ноутбук действительно подключен к сети. Никакая настройка программного обеспечения или ремонт оборудования не могут заставить отключенный ноутбук волшебным образом включиться. Поэтому, прежде чем делать что-либо еще, убедитесь, что розетка переменного тока и вилки ноутбука надежно вставлены.
Проверьте блок адаптера переменного тока и убедитесь, что все съемные шнуры полностью вставлены. Затем убедитесь, что аккумулятор правильно установлен в отсеке, и что все в порядке с контактами аккумулятора или ноутбука.
Наконец, выясните, связана ли проблема вообще с портативным компьютером. Попробуйте подключить шнур питания к другой розетке, чтобы убедиться, что у вас короткое замыкание или перегорел предохранитель. Если он подключен к сетевому фильтру или удлинителю, выньте его и подключите прямо к стене.
На этом этапе, если он все еще не работает, мы определили, что проблема связана не только с ошибкой пользователя. Существует реальная проблема с питанием ноутбука; теперь нужно просто выяснить, где может быть проблема.Это начинается с устранения того, чего нет. Мы начнем с наиболее распространенных и легко решаемых проблем.
Потеря батареи
Сначала проверьте целостность батареи. Если ваш ноутбук оснащен съемным аккумулятором, выньте его и удерживайте кнопку питания нажатой примерно 15 секунд, чтобы слить с устройства остаточную мощность. Затем, не снимая аккумулятор, подключите кабель питания и включите ноутбук.
Если ноутбук включается правильно, это означает, что адаптер питания работает правильно, и проблема, скорее всего, в разряженной батарее.Хотя вы всегда можете переустановить аккумулятор и попробовать еще раз — возможно, аккумулятор просто плохо вставлен.
Если у вашего ноутбука нет видимого аккумуляторного отсека в нижней части, он может быть встроен в ноутбук (как и большинство Mac), и вам придется либо открыть его самостоятельно, либо отнести к специалисту по ремонту, чтобы проверить аккумулятор.
Убедитесь, что вы используете правильный порт USB-C
USB-C — это популярный кроссплатформенный стандарт для подключения периферийных устройств, передачи данных и зарядки аккумулятора.Новый стандарт допускает использование более тонких устройств, но может также вызвать некоторую путаницу. Некоторые производители решили сделать определенные порты USB-C доступными только для передачи данных, поэтому они не будут заряжать ваше устройство.
Например, некоторые устройства, такие как Huawei MateBook X Pro, имеют два порта USB-C: один, который можно использовать для зарядки или передачи данных, а другой предназначен только для передачи данных. Если вы столкнулись с проблемой, не связанной с зарядкой, убедитесь, что вы подключены к правильному порту USB-C — вы даже можете увидеть небольшой значок сбоку, который указывает, какой порт предназначен для зарядки.
Достаточно ли мощности вашего зарядного устройства?
Точно так же то, что адаптер питания вставляется в порт зарядки вашего ноутбука, не означает, что он достаточно мощный, чтобы заряжать ваш ноутбук. Это касается любого типа зарядного устройства, но это особенно распространенная проблема для ноутбуков, которые заряжаются через USB-C — вы можете технически подключить любое зарядное устройство USB-PD, но некоторые из них могут иметь слишком низкую мощность для правильной зарядки.
Проверьте мощность зарядного устройства, поставляемого с вашим ноутбуком — если оно поставляется с зарядным устройством на 45 Вт, вы, вероятно, захотите использовать зарядное устройство на 45 Вт (или выше) для его питания и т. Д.Зарядное устройство с меньшей мощностью может предотвратить разрядку батареи во время использования, но этого будет недостаточно для более высокой зарядки. Если ему удастся зарядить ваш компьютер, он будет работать намного медленнее, чем обычно. Если вы собираетесь использовать зарядное устройство USB-C стороннего производителя, попробуйте использовать то, которое было сертифицировано USB-IF.
Для ноутбуков, которые не заряжаются через USB-C, я обычно рекомендую использовать официальное оригинальное зарядное устройство производителя. Дешевые зарядные устройства без производителей могут быть некачественными или даже опасными, поэтому, если у вас есть одно из них, попробуйте зарядить его с помощью официального зарядного устройства ноутбука.
Обрывы, выгорание и шорты
Пощупайте шнур питания по всей длине, изгибая и изгибая его по ходу движения, чтобы проверить, нет ли перегибов или разрывов. Проверьте концы на предмет сломанных соединений, таких как выдергивание вилок или пятен, которые могли быть пережеваны домашним животным или захвачены пылесосом.
Осмотрите блок переменного тока. Он обесцвечен? Какие-либо части деформированы или растянуты? Понюхайте его — если он пахнет горелым пластиком, скорее всего, в этом проблема. Возможно, вам потребуется заменить разъем питания.Свяжитесь с производителем и узнайте, пришлют ли они вам новый по гарантии. (Или, исключая это, если они продадут вам его напрямую.)
Проверьте разъем
Когда вы подключаете разъем питания ноутбука, соединение должно быть достаточно надежным. Если внутри разъема есть пыль или другой налет, возможно, он не сможет выполнить чистое соединение. Попробуйте очистить домкрат зубочисткой и снова включить его.
В более крайних случаях вы можете обнаружить, что домкрат шатается или болтается, или срабатывает, когда должен оставаться устойчивым.Это может означать, что разъем питания сломался внутри корпуса, и вам нужно отнести компьютер в ремонтную мастерскую (или, если вам удобно его открывать, сделать ремонт дома).
Beat the Heat
Аккумуляторы чувствительны к нагреванию, поэтому перегрев ноутбука может вызвать проблемы. При повышении температуры датчик батареи может давать сбой, сообщая системе, что батарея либо полностью заряжена, либо полностью отсутствует, что вызывает проблемы с зарядкой. Вы даже можете обнаружить, что ваша система отключается, чтобы предотвратить перегрев аккумулятора и вызвать возгорание.
Эти проблемы становятся гораздо более вероятными при работе со старыми ноутбуками, которые имеют более низкое качество охлаждения, чем более современные устройства, или если вы склонны использовать ноутбук на диване или в постели, что может заблокировать вентиляционные отверстия. Выключите систему, дайте ей немного остыть и убедитесь, что вентиляционные отверстия свободны от пыли и не закрыты одеялами.
Проверьте настройки
Для ноутбуков с Windows
В Windows 10 откройте меню «Пуск» и найдите «Параметры питания и сна», затем щелкните «Дополнительные параметры питания».(В более старых версиях Windows откройте панель управления и выполните поиск по запросу «Электропитание».) Щелкните «Изменить параметры плана» и визуально проверьте, все ли настроены правильно.
Обращайте внимание на неправильные настройки батареи, дисплея и параметров сна. Например, настройки батареи могут вызвать проблемы, если вы настроите выключение компьютера при слишком низком уровне заряда батареи или установите слишком высокий процент заряда батареи.
Вы также можете назначить такие действия, как сон и выключение, когда крышка закрыта или нажата кнопка питания.Если эти настройки были изменены, легко заподозрить сбой питания, даже если нет никаких физических проблем с аккумулятором или зарядным кабелем. Самый простой способ убедиться, что ваши настройки не вызывают проблем, — восстановить профиль питания до настроек по умолчанию.
Для ноутбуков Mac
В «Системных настройках» выберите панель «Энергосбережение» и просмотрите свои предпочтения. Настройки Mac регулируются с помощью ползунка, позволяющего выбрать время, в течение которого компьютер может бездействовать, пока не перейдет в спящий режим.Если интервал слишком короткий, вы можете заподозрить проблемы с батареей, когда истинной причиной являются настройки.
Не забудьте проверить эти настройки как для заряда батареи, так и для настенной розетки. Вы можете вернуться к настройкам по умолчанию, чтобы увидеть, не вызывает ли проблема изменение настроек.
Обновите драйверы
Для ноутбуков с Windows
Откройте меню «Пуск» и найдите «Диспетчер устройств». В разделе «Батареи» вы должны увидеть несколько элементов: обычно один для зарядного устройства, а другой указан как аккумулятор с методом управления, совместимый с Microsoft ACPI, хотя могут быть и другие.Щелкните каждый элемент правой кнопкой мыши и выберите «Обновить драйвер».
Когда все драйверы будут обновлены, перезагрузите ноутбук и снова подключите его. Если это не решит проблему, вы можете загрузить последние версии драйверов с веб-сайта производителя. Вы также можете попробовать полностью удалить батарею, совместимую с Microsoft ACPI, и выполнить перезагрузку, что должно побудить Windows переустановить драйвер с нуля.
Для ноутбуков Mac
На Mac вам нужно попробовать сбросить настройки контроллера управления системой (SMC).Для ноутбуков со съемными батареями это так же просто, как выключить питание, извлечь аккумулятор, отключить питание и нажать кнопку питания в течение пяти секунд. Вставьте аккумулятор, подключите питание и включите ноутбук.
Для новых компьютеров Mac с батареями, запечатанными в корпусе, выключите компьютер, но оставьте адаптер питания подключенным. При выключенном питании нажмите и удерживайте кнопку питания, одновременно нажимая клавиши Shift-Control-Option на левой стороне клавиатуры. Отпустите одновременно клавиши и кнопку питания, затем попытайтесь включить ноутбук.
Вызов внешней помощи
Если у вас все еще возникают проблемы, вероятно, сейчас самое подходящее время для обращения в службу технической поддержки. Ваша конкретная марка и модель ноутбука, вероятно, будет иметь свои уникальные проблемы, и опытный оператор технической поддержки видел их все.
Человек, с которым вы разговариваете, скорее всего, проведет вас через многие из шагов, описанных выше, но также будет знать о проблемах программного и аппаратного обеспечения, характерных для вашей конфигурации, например о том, какие части оборудования обычно выходят из строя.
Поменяйте шнур и батарею.
Если описанные выше уловки с программным обеспечением не работают, и вы не можете решить проблему с имеющимися у вас деталями, возможно, вам придется купить новую батарею или адаптер питания ( какой из них будет зависеть от того, что вы смогли сузить с помощью описанных выше шагов по устранению неполадок).
Вы можете найти запасной кабель питания или аккумулятор на Amazon, но, опять же, убедитесь, что это законная деталь от оригинального производителя. Никогда не рекомендуется использовать сторонние замены для реальных вещей, особенно когда дело касается питания.
Лучше всего связаться напрямую с производителем и заказать запасную часть, если это возможно. Это будет немного дороже, но вы будете знать, что получаете качественный компонент.
Проблемы внутри
Когда все ваши возможности исчерпаны — вы попробовали другие кабели питания и батареи, проверили и перепроверили настройки, устранили все потенциальные проблемы с программным обеспечением — проблема, скорее всего, обнаружена внутри устройства.
Некоторые внутренние детали могут вызывать проблемы при выходе из строя или выходе из строя.Распространенными виновниками являются неисправная материнская плата, поврежденные цепи зарядки и неисправные датчики батареи.
Как больной, обращающийся к врачу, внутренние проблемы требуют специалиста. Обратитесь к производителю, чтобы узнать, какие варианты ремонта покрываются вашей гарантией, или позвоните в местную мастерскую по ремонту компьютеров.
Чтобы узнать больше, ознакомьтесь с 9 советами по увеличению срока службы батареи ноутбука.
Как исправить порт зарядного устройства ноутбука
Если вы купите что-то по ссылке в наших сообщениях, мы можем получить небольшую долю от продажи.
Если порт зарядного устройства вашего ноутбука неисправен, это руководство быстро научит вас, как починить порт зарядного устройства ноутбука. Прежде чем предпринимать какие-либо радикальные действия, такие как покупка нового зарядного устройства или замена системы зарядки, обязательно прочтите это руководство и посмотрите, сможете ли вы решить проблему. Это руководство поможет вам сузить круг проблем и найти наиболее экономичное решение.
Как отремонтировать порт зарядного устройства ноутбука
Ваш ноутбук может не заряжаться по разным причинам, одной из которых является ослабленный разъем или деформированный порт зарядки.После определения того, откуда возникла проблема с зарядкой ноутбука, то есть порта зарядного устройства, вам, возможно, придется разобрать ноутбук.
Более подробный обзор поможет вам определить конкретные детали, которые необходимо заменить. При этом мы настоятельно рекомендуем вам обратиться за дополнительной технической и профессиональной помощью, если вы чувствуете себя не в своей тарелке с этим ремонтом.
Чтобы исправить порт зарядного устройства ноутбука, необходимо сначала определить источник проблемы. Если разъем питания подключен к материнской плате, вы можете легко снять и заменить его.
С другой стороны, если разъем питания припаян к материнской плате, вам придется распаять его и заменить на исправный. Вы также можете заменить схему подключения питания на косичку, если не можете найти исправное гнездо.
Повреждение порта может быть серьезным, требуя использования штырей и отвертки, чтобы вернуть разъемам порта правильную форму. Вы также можете использовать пинцет, чтобы вернуть им форму.
Как определить проблему
Прежде всего, вы должны сначала определить причину проблемы с зарядкой, вызвавшую неисправный порт зарядки.Основными виновниками того, что ноутбук не заряжается, является неисправный аккумулятор, испорченный адаптер питания или обрезанные кабели.
Сначала проверьте с помощью мультиметра, выдает ли зарядное устройство правильное напряжение. Если предположить, что зарядное устройство работает, значит, проблема в аккумуляторе ноутбука. В таком случае вам, скорее всего, придется полностью заменить батарею.
В случае, если адаптер питания не обеспечивает правильное напряжение, вы можете исправить это, используя первый вариант, описанный ниже.Если от адаптера не поступает питание, возможно, неисправен кабель. Во втором варианте мы углубляемся в плохую кабельную разводку и как быстро и по доступной цене решить проблему.
Как поступить с неисправным адаптером
Адаптер подключается к электросети через вилку, преобразуя переменный ток в постоянный. Соответственно, обращаться с этим электрооборудованием следует с особой осторожностью. Если вы не можете принять необходимые меры безопасности, приобретите зарядное устройство для замены, которое обычно можно найти в местной мастерской по ремонту ноутбуков, или обратитесь к электрику, чтобы починить его.
При соблюдении надлежащих мер предосторожности и элементарном понимании того, как работают электрические цепи, вы можете отремонтировать адаптер самостоятельно. Сначала выключите и выньте зарядное устройство из электрической розетки.
Большинство адаптеров питания для портативных компьютеров размещены в пластиковом корпусе, заклеенном суперклейкой. Если у вас похожий вид, положите его на твердую поверхность и с силой откройте два пластика. Вы можете провести острым ножом или отверткой между двумя пластиковыми деталями, чтобы сломать пломбу.После этого осторожно разведите зарядное устройство, чтобы открыть внутренние компоненты.
Внутри вы увидите материнскую плату с транзисторами и конденсаторами. Распространенным признаком неисправных адаптеров является вздутие или лопание конденсаторов. Вы можете решить эту теперь незначительную проблему, купив другой конденсатор той же емкости (они дешевые) и заменив неисправный.
Проверьте целостность кабелей с помощью вольтметра, чтобы убедиться, что кабели не порваны. Будьте предельно осторожны, не прикасайтесь к плате PCB, когда адаптер подключен к сети переменного тока.Если с розеткой кабеля постоянного тока возникла проблема, вы можете полностью заменить ее на этом этапе.
Будьте осторожны, не меняйте местами положительные и отрицательные выходы постоянного тока, потому что в этом случае аккумулятор ноутбука не будет заряжаться.
Как поступать с поврежденными кабелями
В конце концов, кабель зарядного устройства вашего ноутбука изнашивается. В этом случае необязательно покупать новый. Некоторые адаптеры для ноутбуков имеют светящиеся светодиодные индикаторы, указывающие на то, что они получают питание.Если ваш адаптер включает в себя такой механизм и загорается при подключении к электросети, проблема, вероятно, заключается в выходном шнуре постоянного тока.
Вот несколько быстрых решений при обрыве кабеля:
- Если адаптер вообще не загорается, сначала проверьте кабель питания переменного тока с помощью вольтметра, чтобы убедиться в отсутствии выходного напряжения. Если шнур переменного тока не выдает требуемое количество энергии, вы должны легко определить, откуда возникла проблема.Проблема может быть вызвана чем-то очень маленьким, например, сломанным предохранителем, неисправной вилкой или обрывом проводов. В последнем случае замените основной шнур переменного тока (они дешевые).
- Если кабель переменного тока находится в рабочем состоянии, проблема, вероятно, кроется в адаптере или кабеле выхода постоянного тока. Ярким признаком неисправности сетевого шнура является зарядка ноутбука только тогда, когда вы перемещаете или кладете его под определенным углом — шнуры могут быть порваны изнутри. Разъемы
- L, которые используются в большинстве ноутбуков HP, менее подвержены повреждениям.Другие производители, такие как Dell, стремятся к большей надежности своих кабелей. Независимо от типа, длина кабеля, идущего от адаптера питания к ноутбуку, в конечном итоге выйдет из строя, в основном из-за использования портативного ПК на коленях.
- Если вы пошевелите шнур питания постоянного тока или вам нужно поместить его определенным образом для зарядки ноутбука, то выходной кабель сломан внутри или неисправен разъем. Из этих двух значительно проще закрепить выходной шнур постоянного тока.
- После того, как вы заметили, какая часть неисправна, обрежьте шнур вдоль шнура, не беспокойтесь о дросселе слишком сильно, если вам нужно его побрить.Дроссель предотвращает только радиочастотные помехи, создаваемые ноутбуком, что является компромиссом, на который вы можете пойти.
- Затем вы хотите аккуратно отделить внешний пластиковый слой примерно на дюйм от двух шнуров. Вы можете паять, оплетать или, для достижения наилучших результатов, использовать разъемы для создания надлежащего соединения на параллельных проводах. Убедитесь, что соединенные провода не соприкасаются, используя скотч, чтобы разделить их, чтобы не замкнуть соединение.
- Если проблема связана со сломанным контактом или кабелем слишком близко к разъему, вам нужно заменить только порт или кабель постоянного тока соответственно, а не весь адаптер.
Могу ли я заряжать свой ноутбук через порт USB?
Краткий ответ: нет, вы не можете заряжать ноутбук через порт USB. USB-порты обычно распределяют питание по разным устройствам, а не наоборот.
Тем не менее, появляются новые ноутбуки с портом USB-C, который также можно использовать для зарядки устройства. Тем не менее, когда дело доходит до зарядки, они не такие быстрые и надежные, как традиционные порты.
Сколько стоит починка порта зарядного устройства ноутбука?
Для замены порта зарядного устройства портативного компьютера необходимо знать, как открыть имеющуюся у вас модель.Норма оплаты труда специалиста по портативным компьютерам может радикально отличаться в другом городе. Чтобы избежать завышенных цен, ищите, как разобрать модель ноутбука, пока не дойдете до материнской платы.
Порт питания припаян к плате, вы можете найти его незакрепленным и не поддерживать контакт. Найдите порт вашего ноутбука в Интернете и припаяйте его обратно к материнской плате. Детали дешевые, но этого нельзя сказать об оплате технического обслуживания ноутбука.
Заключение
Зарядное устройство для ноутбука состоит из сетевого шнура переменного тока, адаптера и розетки.Чтобы исправить любую возникшую проблему, следуйте тому же порядку, пытаясь выяснить, где возникла проблема. Знание того, что из себя представляет, может сэкономить вам часы разочарований и сэкономить деньги (иногда сотни долларов) на ремонт.
[Руководство] Сломался кабель зарядного устройства вашего ноутбука или нет подходящего? Вот как это исправить. — Руководства и учебные пособия
Все бывает. Мы обрываем кабель зарядного устройства нашего ноутбука или у нас вообще нет подходящего зарядного устройства, и у нас возникает соблазн купить один из этих «сменных адаптеров» на простом месте.
Ну … пожалуйста, не используйте их. У них те же проблемы, что и у дешевых блоков питания ATX.
В руководстве, которое я покажу здесь, нужно взять существующее зарядное устройство и заменить только кабель на кабель от сменного адаптера.
Это может быть полезно, если:
1. Вы сломали оригинальный кабель
2. У вас есть зарядное устройство с правильным напряжением и такой же или более высокой силой тока, но не на правильном конце.
3.У вас есть мусорное ведро сломанных качественных зарядных устройств и дрянных запасных зарядных устройств.
В итоге я сделал пять зарядных устройств для своего ноутбука asus.
Во-первых, если вы собираетесь использовать зарядное устройство, которое изначально не предназначалось для вашего ноутбука (все пять моих зарядных устройств НЕ являются фирменными зарядными устройствами asus)
Большинство ноутбуков имеют напряжение ~ 19 В и устойчивы к входному напряжению. Ноутбук с напряжением 18,5 В должен нормально работать с адаптером на 19,5 В. Некоторые ноутбуки странные (например, macbook или toshiba моего отца) и могут использовать вместо них 16 В.Просто убедитесь, что зарядное устройство, которое вы собираетесь использовать, имеет правильное напряжение.
Убедитесь, что мощность по крайней мере такая же, как у вашего ноутбука. Чем выше мощность, тем лучше. Я использую только адаптеры на 90 Вт на моем asus, потому что это энергоемкий ноутбук.
Тогда идите и найдите дешевый сменный адаптер. Мы будем использовать его только для заглушки на конце провода.
Первый шаг:
Осторожно откройте сменный адаптер.
Шаг второй:
Смейтесь над внутренностями.
Шаг третий:
Отрежьте провода к разъему постоянного тока.
Шаг четвертый:
Утилизируйте неисправное устройство.
Шаг пятый:
Найдите адаптер, который не является дерьмом. В этом уроке я буду использовать один из тех адаптеров «Универсальный до тех пор, пока вы не потеряете концы».
Шаг шестой:
Отрежьте самый конец заглушки, оставив немного разгрузки от натяжения. Он будет удален, мы просто делаем это, чтобы использовать как можно больше кабеля.
Шаг седьмой:
Зачистите концы провода, чтобы у вас был плюсовой (белый) и заземляющий (оголенный провод).
Шаг восьмой.
Вот кабель от дрянного переходника.Используемая в нем проволока не очень хороша, поэтому мы будем ее обрезать.
Шаг девятый:
Обрезать дрянной кабель прямо у шумоподавителя.
Шаг десятый:
Здесь также отрежьте и зачистите провода.
Шаг одиннадцатый:
Используйте мультиметр, чтобы проверить, какой кабель заземлен. Синий здесь — земля.
Шаг двенадцатый:
Проверьте, какой кабель положительный. В этом случае коричневый — положительный. Мы проверили и то, и другое, потому что с китайской хренью никогда не знаешь.
Шаг тринадцатый:
Теперь, когда мы знаем полярность, давайте отрежем часть положительного провода, зачистим его и припаяем к положительному проводу зарядного устройства.
Шаг четырнадцатый:
Оберните это соединение изолентой.
Шаг пятнадцатый:
Спаяйте отрицательные провода вместе и отрежьте лишние провода.
Шаг шестнадцатый:
Остальную часть оберните изолентой и измерьте напряжение на конце разъема. Согните кабель, чтобы убедиться, что он прочный.
Шаг семнадцатый:
Подключите его к ноутбуку, чтобы проверить.
Я надеюсь, что вы сочтете это полезным, и, пожалуйста, из любви к тому, во что вы верите, не используйте эти сторонние адаптеры.
Как исправить сломанный порт зарядного устройства ноутбука и шнур?
Аккумулятор вашего ноутбука не будет заряжаться, если зарядное устройство сломано.
Вы могли быть свидетелями того, что когда вы подключаете шнур, загорается свет, но на ноутбуке нет зарядки.
Что ж, в таком случае нужно знать, как починить сломанное зарядное устройство ноутбука и шнур адаптера.
Также иногда зарядное устройство ноутбука перегревается и перестает работать.
Прочтите этот фантастический пост, чтобы узнать обо всех подобных проблемах и способах их решения.
Наблюдать, как разряжается зарядное устройство ноутбука, когда вам нужно зарядить ноутбук, очень тяжело.
В таком случае сначала проверьте светодиодный индикатор.
Затем проверьте аккорд на выходе.
Если вы обнаружили, что индикатор заряда аккумулятора светится, значит, с зарядным устройством проблем нет.
В некоторых случаях требуются дополнительные усилия.
Проблема может заключаться в шнуре питания или любой неисправности, например, в микросхеме регулятора напряжения.
Популярные производители ноутбуков, такие как HP, Compaq и Lenovo, используют зарядные устройства для ноутбуков L-образной формы, поскольку они работают более эффективно.
Вот несколько простых шагов по ремонту сломанного зарядного устройства для ноутбука:
- Отрежьте оболочку
- Затем отключите зарядное устройство для ноутбука
- Проверьте, какой провод вызывает проблему
- Исправьте соединение этого провода
- Затем проверьте, подключив в ноуте
Также попробуйте зарядить от другой розетки.
Иногда проблема связана и с розеткой.
Вы должны быть очень осторожны при открытии зарядного устройства, так как оно имеет высокое напряжение и очень опасно для неподготовленных людей.
Как исправить обрыв кабеля зарядного устройства ноутбука?
Чтобы починить сломанный шнур питания, паять не нужно.
Шнур питания имеет центральную жилу и экранированный провод.
Экранированный провод начинает обрываться первым. После этого, когда проволока станет слабее, она начнет искриться и расслоится.
- Для начала аккуратно обрежьте оба конца сломанного кабеля.
- Затем отрежьте резину зарядного устройства, чтобы получить провод, с которым вы будете работать.
- Обрежьте внешний пластик кабеля ножом и снимите его. Избегайте обрезания проводов под ним.
- Затем снимите провода с центра и скрутите их.
- Если по ошибке вы перережете какой-либо внешний провод, обрежьте кабель и начните заново.
- Необходимо, чтобы все экранированные провода были подключены; в противном случае плата не взимается.
- Обрежьте белую изоляцию, чтобы можно было соединить жилы жил.
- Другой конец кабеля имеет довольно небольшой отрезок для работы.Постарайтесь, чтобы там тоже было то же самое.
- Совместите оба конца кабеля и затем припаяйте их.
- Затем оберните стык изоляционной лентой.
- Припаяйте внешние экраны таким образом, чтобы внутренний и внешний провода оставались разделенными при соединении.
- Можно заделать стык гибким клеем.
- Также не должно быть паразитных проводов, которые могут подключиться к сердечнику.
- Приобретите силиконовую изоленту для завершения ремонта.
Кроме того, Checkout Исправьте черный экран при включении ноутбука
Порт для зарядки ноутбука Свободен
Если разъем питания не закреплен, припаяйте немного железа, чтобы снова прикрепить его к материнской плате.
Что ж. Если вы не хотите заниматься пайкой самостоятельно, то не о чем беспокоиться.
- Разберите ноутбук.
- Затем выньте материнскую плату и разъем питания в ремонтную мастерскую.
Также можно заменить внутренний домкрат.
Зарядное устройство для ноутбука перегрелось и перестало работать
Перед тем, как подать ток на электронное устройство, он проходит через адаптеры переменного тока.
Это также защищает его от скачков напряжения.
Во время этого процесса некоторая энергия образует тепло, и, таким образом, эта энергия теряется.
Это нагревает адаптер.
Перегретые адаптеры представляют серьезную угрозу, если они хранятся рядом с легковоспламеняющимися предметами.
- Следите за адаптером и проверьте, не перегрел ли он. Если вы обнаружите, что он перегрет, немедленно отключите его от сети.
- Поместите этот адаптер в прохладное место. Вы также можете использовать кулер, чтобы увеличить поток воздуха вокруг перегретого адаптера.
- Подключите его обратно к электронному прибору, когда он остынет. Кроме того, время от времени проверяйте его.
- Если вы обнаружите, что адаптер батареи чаще всего перегревается, обратитесь к производителю, у которого вы его купили.
Полезное чтение Зарядка аккумулятора ноутбука без зарядного устройства
Изношенная изоляция
Проверьте, нет ли изношенной изоляции кабеля адаптера.
Перегрев адаптера также может быть вызван оголенными проводами.
- Освободите медные провода, разрезав провод с обеих сторон кабеля, а затем сняв изоляцию там.
- Затем спаяйте медные выводы вместе, избегая перекрещивания проводов.
- Предотвратите изоляцию между этими проводами, обернув их изолентой.
- Теперь проверьте адаптер и продолжайте следить за ним на предмет перегрева.
Как исправить сломанный порт зарядного устройства ноутбука?
Если ваш ноутбук находится на гарантии, то вы можете легко отремонтировать его. Что ж, не нужно беспокоиться, если ноутбук не на гарантии.
Вам нужно будет получить некоторые технические навыки, так как это требует открытия ноутбука.
- Разберите портативный компьютер
- Получите кабель для замены порта питания
- После этого произведите замену
Усилия, необходимые для замены портов, зависят от их положения.
Правые боковые порты ноутбука не подключены к материнской плате.
Напротив, к нему подключены порты с левой стороны.
Таким образом, если поврежденный порт является левым портом, вам придется его снова припаять, а если это правый порт, то не потребуется больших усилий, так как его необходимо заменить.
Также необходимо очистить порт зарядки ноутбука.
Загляните внутрь устройства, если вы не слышите «щелчка» при подключении сменного кабеля к порту.
Заключение
Зарядное устройство ноутбука ломается или перестает работать из-за различных физических дефектов.
Теперь вы можете легко починить сломанное зарядное устройство для ноутбука, которое не обеспечивает необходимое питание.
Таким образом, вам не нужно будет беспокоиться о сломанном зарядном устройстве.
Знайте, как починить сломанный порт зарядного устройства и шнур, чтобы вы могли легко отремонтировать его дома.
В противном случае придется совершать утомительные поездки в ремонтную мастерскую.
Как отремонтировать неисправную вилку питания
Это настолько обычное явление, что вы, вероятно, испытали это на собственном опыте. Вилка адаптера питания, которая входит в ваш ноутбук, начинает шататься. Вы должны пошевелить шнуром, скрутить его в определенное положение или немного натянуть шнур, сложив его под компьютером, чтобы заставить его работать. Замена адаптеров питания может стоить сотни долларов, но их часто можно отремонтировать бесплатно, если у вас уже есть необходимые материалы.
То же самое может случиться с вилкой любого адаптера питания, но чаще всего это происходит с блоками питания портативных компьютеров, особенно с коаксиальными шнурами. Это связано с тем, что люди постоянно носят с собой портативные компьютеры и их адаптеры питания, а постоянное наматывание и разворачивание шнура в сочетании с манипуляциями с вилкой может привести к его выходу из строя. На адаптере питания выходит из строя не вилка, а сам шнур, а точнее, соединения между шнуром и вилкой.Это часто случается и с наушниками, но обычно это невозможно исправить из-за типа используемого провода; к счастью, их замена недорого.
На фотографии выше показан типичный коаксиальный разъем питания. На заводе провода, идущие от шнура, припаиваются и / или обжимаются до контактов на металлической части вилки, а затем вокруг сборки формуется виниловая оболочка для обеспечения прочности и образования захвата. Слишком сильное изгибание шнура приводит к выходу из строя соединений между вилкой и шнуром внутри формованного кожуха.
Если у вас есть адаптер питания, который работает с перебоями, особенно когда вы поворачиваете вилку, более чем вероятно, что провода отсоединились от самой вилки или что они замкнулись (касаются друг друга). В любом случае ремонт такой же. И, кстати, вам следует перестать шевелить вилкой и либо исправить это, либо заменить адаптер питания, потому что шевеление вилки может повредить розетку на вашем ноутбуке, а ремонт — сложный и рискованный процесс.
Всегда лучше, если вы сможете выяснить, в чем проблема, до начала ремонта.Если у вас есть вольтметр, очень просто проверить выходное напряжение вилки и посмотреть, не колеблется ли оно, когда вы поворачиваете шнур. Если напряжение не колеблется, розетка в вашем ноутбуке может быть повреждена, и, опять же, ремонт будет сложным и рискованным.
Иногда шнур может выйти из строя прямо на выходе из блока питания. Если шевеление шнура вызывает проблемы, вилку ремонтировать не нужно. Но единственным вариантом может быть замена адаптера питания, потому что вам придется открыть адаптер, чтобы произвести этот ремонт, а они не предназначены для вскрытия или обслуживания каким-либо образом.Если вы достаточно амбициозны, вы можете разрезать адаптер питания, отрезать плохую часть шнура и припаять его обратно на место. Даже если вы можете принести больше вреда, чем пользы, если адаптер питания не работает, вам нечего терять.
Если вы определили, что проблема в вилке, вам необходимо заменить вилку или отремонтировать электрические соединения к ней. Если вы можете найти точную замену вилки, скажем, в Radio Shack ™, возможно, вам лучше просто обрезать старую вилку и припаять новую.Только убедитесь, что правильно подключили положительный и отрицательный. Положительный полюс — это обычно внутренняя втулка, а отрицательный — внешняя часть вилки. Однако, прежде чем что-либо делать, убедитесь, что адаптер питания не подключен к розетке переменного тока.
Чтобы отремонтировать старую вилку, вы должны начать с отрезания оболочки вокруг точек контакта, как показано выше. Вы можете просто разрезать куртку на бок бритвой и снять ее или отрезать заглушку и вытащить металлическую часть из виниловой оболочки.В любом случае важно, чтобы вы не повредили металлическую часть вилки, которая будет использоваться повторно. Что еще более важно, вы не порежетесь бритвой. Будь осторожен! Вас предупредили.
Теперь вы можете отрезать лишний провод от вилки и отрезать грязный конец шнура. В вилке, использованной на этих фотографиях, внутренний провод был зажат на место — оголенный провод засовывается во внутреннюю втулку, которая затем обжимается (раздавливается), чтобы удерживать провод на месте. Чтобы вытащить проволоку, лучше всего «распаковать» рукав, сжав его обратно в круг с помощью плоскогубцев.Только не повредите рукав. Если центральный провод припаян на место, его придется нагреть паяльником и вытащить, как только старый припой расплавится. Будьте осторожны при использовании паяльника. Становится жарко. Не обожгись. При необходимости используйте плоскогубцы или пинцет. Внешнее отрицательное соединение всегда припаяно, и вы можете просто нагреть припой и отсоединить провод или использовать фитиль для припоя, который сохраняет аккуратность.
Фитиль для припоя представляет собой плоскую плетеную медную оплетку, используемую для удаления припоя.Вы просто кладете его на старый припой и прижимаете горячим паяльником. Фитиль впитает припой, когда он расплавится. Затем вы отрезаете использованную часть фитиля и выбрасываете его. Фитиль для припоя, а также припой, паяльники и другие инструменты, которые могут вам понадобиться, можно приобрести в Radio Shack ™, хозяйственных магазинах и других местах, где есть электронные детали и предметы для ремонта.
Когда вы закончите извлекать старый припой и провод из вилки, они должны выглядеть примерно так, как вы видите выше.
Пора подготовить концы шнура, как показано выше. Обрежьте центральный провод примерно до 1/2 дюйма и снимите около 1/8 дюйма изолятора. Скрутите внешнюю проволоку вместе, как показано, и обрежьте ее длину примерно до одного дюйма. Длина проводов имеет решающее значение. Центральный провод должен входить в центральную втулку вилки, а внешний провод должен доходить до внешней части вилки, где к нему был припаян старый провод.
Затем вставьте оголенный конец центральной проволоки во внутреннюю втулку и обожмите втулку, чтобы удерживать ее на месте.Вы можете использовать кусачки для обрезки проволоки для обжима, но не сжимайте так сильно, чтобы разрезать насквозь. Вместо этого вы можете припаять центральный провод, но не позволяйте ему становиться слишком горячим, так как пластиковые части вилки могут расплавиться, что сделает ее бесполезной. Теперь протяните короткую термоусадочную трубку на оголенный внешний провод и усадите его зажигалкой, оставив не менее 1/8 дюйма провода оголенным. Это предотвратит касание внешнего провода внутреннего проводника. Вместо термоусадочной трубки можно использовать изоленту, но трубка намного эффективнее.Для усадки трубки не требуется много тепла; постарайтесь не сжечь его.
Теперь пришло время припаять внешний провод к внешней части вилки, как показано выше. Для этого вам могут понадобиться три руки, небольшие тиски или зажим. Работайте аккуратно и не используйте слишком много припоя, так как это может привести к короткому замыканию между внутренней и внешней частями вилки.
Все, что осталось сделать, это надеть на вилку и ее контакты термоусадочную трубку большего размера и усадить ее, как показано выше.Трубка должна покрывать часть изоляции на шнуре и паяное соединение на внешней части вилки.
При усадке трубка становится жесткой, придавая узлу некоторую прочность. Даже в этом случае рекомендуется усадить еще один или два слоя трубки поверх сборки, как показано выше, чтобы обеспечить еще большую прочность ремонта. Если у вас есть вольтметр, вы можете использовать его для проверки правильности работы адаптера питания. Он должен подключаться прямо к вашему компьютеру и работать как новый.
Вещи, которые вам понадобятся
Как починить ноутбук, который не заряжается
Как бы выглядел ваш цифровой мир без ноутбука? Ваш сверхпортативный ПК — ключ к тому, чтобы вы всегда были на связи, где бы вы ни находились: в офисе, дома, в машине или на высоте 30 000 футов. Вы полагаетесь на аккумулятор ноутбука, чтобы вы могли продуктивно работать днем и ночью, но что произойдет, когда аккумулятор перестанет заряжаться?
Когда вы подключаете свой ноутбук к источнику питания, вас обычно приветствует чиркающий звук или крошечный светодиодный индикатор, который убеждает вас, что с аккумуляторным отсеком все в порядке.Однако, если вы обнаружили, что при подключении адаптера переменного тока вашего ноутбука нет такой анимации, возможно, что-то серьезно не так.Работа с ноутбуком, который внезапно перестал заряжаться, — определенная причина головной боли, но пока не позволяйте своему разочарованию вспыхивать. Вы можете сразу предположить, что ваш беззарядный аккумулятор для ноутбука обойдется вам в дорогостоящее посещение мастерской по ремонту компьютеров, но это не всегда так. Используя это руководство, мы поможем вам понять, почему аккумулятор вашего ноутбука не заряжается, и дадим вам 8 полезных советов, как это исправить.
Почему аккумулятор моего ноутбука перестал заряжаться?
Прежде чем вы сможете приступить к ремонту своего ноутбука, который не заряжается, вам необходимо сначала понять, почему он начал работать со сбоями. Для правильной работы компьютерам требуются сотни рабочих элементов, поэтому, когда что-то пойдет не так, вы, вероятно, оставите чесать голову, задаваясь вопросом, почему.
Несмотря на то, что существует множество факторов, которые могут повлиять на разрядку аккумулятора вашего ноутбука, мы сузили наиболее популярные причины до трех основных виновников: проблемы со шнуром питания, неисправность программного обеспечения и ухудшение состояния аккумулятора.
Проблемы со шнуром питания
Перенести ноутбук с места на место — значит взять с собой и зарядное устройство. Между обертыванием его для удобства упаковки и установкой его странным образом, чтобы приспособить к удаленной розетке, ваш шнур может деформироваться в самые первые дни.
Ключевые компоненты работают вместе для успешного питания вашего ноутбука. Многие зарядные устройства для ПК имеют моноблочный адаптер переменного тока; одна деталь соединяется со стеной, а другая соединяется с вашим компьютером.Если оба надежно подключены и индикатор зарядки вашего ПК не горит, возможно, вы имеете дело с неисправным или поврежденным шнуром.
Неисправность программного обеспечения
Windows 10 оказалась одной из самых самодостаточных операционных систем в истории ПК. Он может самостоятельно диагностировать внутренние проблемы и инициировать важные обновления, чтобы гарантировать актуальность всего вашего программного обеспечения. Однако он может что-то упускать.
Возможно, в настройках вашего компьютера задано выключение на низком уровне или переход в спящий режим после нескольких минут бездействия.Хотя эти настройки не совсем «неисправности», они могут показаться .
Сбои в работе программного обеспечения возникают, когда драйверы вашего компьютера устаревают. Устаревший драйвер может заставить ваш компьютер отключать питание адаптера переменного тока. Переустановка драйвера аккумулятора — быстрое и простое решение этой проблемы.
Снижается срок службы батареи
Как и любая другая технология, батареи для ноутбуков не живут вечно. Одна из наиболее частых причин, по которой аккумулятор ноутбука перестает заряжаться, — это ухудшение его здоровья.Точно так же, как старому портативному компьютеру трудно удерживать заряд, так же борется и старый аккумулятор портативного компьютера.
Заметили ли вы, что ваш ноутбук до выхода из строя батареи начал:
- Перегреваться во время зарядки?
- Быстро терять заряд?
- Полная зарядка занимает больше времени?
Как отремонтировать ноутбук, который не заряжается
Наконец-то пора взять устранение неполадок в свои руки. С помощью этих 8 советов вы сможете сэкономить на поездке в ремонтную мастерскую или телефонном звонке производителю вашего ПК.
1. Проверьте, подключены ли вы к розетке.
Это может показаться смешным, но стоит проверить, подключены ли ваш ноутбук и зарядное устройство на на самом деле . Нет никакой надежды на зарядку ноутбука, отключенного от источника питания. source, поэтому не забудьте еще раз проверить, все ли подключено должным образом.
Посмотрите на каждую точку контакта, от розетки до адаптера переменного тока, адаптера до порта портативного компьютера. Все должно быть плотно закрыто с минимальным пространством для маневра. Не забудьте проверить нижнюю часть ноутбука, чтобы убедиться, что аккумулятор плотно вошел в корпус ПК.
Убедитесь, что проблема не в самой розетке. Перегоревшие предохранители являются обычным явлением, поэтому обязательно проверьте другую розетку или перезапустите сетевой фильтр, убедившись, что все точки контакта не повреждены.
2. Убедитесь, что вы используете правильный порт.
Современные компьютеры меняются быстрее, чем когда-либо прежде. Рождение порта USB-C стало поворотным моментом, который сейчас используется в подавляющем большинстве новейших портативных компьютеров. Эти ультратонкие порты отлично подходят для ультратонких компьютеров, хотя новички в порте могут быть сбиты с толку их многоцелевой функциональностью.
Компьютеры с двумя портами USB-C, вероятно, имеют определенные функциональные обозначения, о которых вы, возможно, не знаете.Вообще говоря, один порт USB-C предназначен для зарядки, другой — для передачи данных. Если зарядное устройство вашего ноутбука подключено к порту передачи данных, а не к зарядному порту, зарядка не произойдет.
Прежде чем обвинять оборудование, убедитесь, что ваши шнуры находятся в предназначенных для них местах.
3. Извлеките аккумулятор.
Если ваш ноутбук поставляется со съемным аккумулятором, выполните следующие действия:
Шаг 1 . Отверните все болты или винты и выньте аккумулятор.
Step 2 .Удерживайте кнопку питания в течение 10-15 секунд
Step 3 . Подключите зарядное устройство
Step 4 . Включите ПК
Если ваш ноутбук включается без проблем, вы можете с уверенностью предположить, что это не ваше зарядное устройство, а поврежденный аккумулятор, который вызывает головную боль вашего ПК. Чтобы подтвердить эту теорию, вы всегда можете переустановить аккумулятор и попробовать загрузиться снова.
Если на вашем ноутбуке , а не , имеет съемный аккумулятор, вам может потребоваться обратиться к профессиональному специалисту, который сможет вскрыть ваше оборудование и провести диагностику.
4. Осмотрите свои шнуры питания на предмет обрывов или необычных изгибов.
Шнуры питания — крошечные, хрупкие и невероятно чувствительные инструменты для ПК, которые вполне могут быть причиной того, что ваш ноутбук не заряжается, когда он подключен к электросети. ощупывание по всей длине пуповины любых нетипичных изгибов, разрывов или деформаций изгиба, которые могут указывать на физическое повреждение.
Если вы обнаружите, что ваш шнур деформирован из-за голодного домашнего животного или свирепого пылесоса, самым простым решением будет замена поврежденного конца шнура питания.
5. Обновите драйверы
Иногда все, что нужно вашему ПК, — это быстрое повторное обновление драйверов, чтобы восстановить его исходное состояние. Выполните следующие действия, чтобы обновить драйверы аккумулятора ноутбука с Windows 10.
Шаг 1 . Щелкните правой кнопкой мыши меню «Пуск», чтобы открыть меню быстрого доступа , и выберите «Диспетчер устройств »
Step 2 . В разделе Батареи откройте раскрывающееся меню и щелкните правой кнопкой мыши Microsoft ACPI Compliant Control Method Battery
Step 3 .В новом окне выбора нажмите Обновить драйвер
Windows спросит вас: «Как вы хотите искать драйверы?» и у вас будет возможность разрешить Windows выполнять автоматический поиск или вручную просматривать на компьютере соответствующее программное обеспечение.
После обновления перезагрузите компьютер и попробуйте зарядить снова.
6. Проверьте состояние зарядного порта.
Подключение адаптера переменного тока к разъему питания ноутбука должно быть простым и удобным.Если вы столкнетесь с какими-либо трудностями, будь то скопление пыли или шаткая посадка, ваша проблема, скорее всего, заключается в том, что вы не можете установить безопасное соединение от адаптера к компьютеру.
Если разъем вашего ПК загрязнен пылью и мусором, попробуйте очистить порт питания переменного тока зубочисткой или сжатым воздухом. Если точки вашего разъема шатаются, ваша проблема может быть немного более серьезной. Это может быть индикатор того, что ваш разъем питания сломан изнутри корпуса.Чтобы это исправить, обратитесь в мастерскую по ремонту компьютеров за дешевым и простым решением.
7. Дайте компьютеру остыть.
Батареи выделяют тепло во время напряженной работы для питания вашего ноутбука, но когда он работает слишком интенсивно, перегрев может вызвать множество серьезных проблем. Повышение температуры батареи может привести к пропускам зажигания датчика, которые в конечном итоге сообщают вашей системе, что батарея полностью заряжена или отсутствует.
Если ваш ноутбук больше похож на печь, когда он подключен к сети, поместите его на прохладную открытую поверхность, чтобы ничто не блокировало вентиляторы, и дайте ему остыть.Когда он полностью осядет и остынет на ощупь, попробуйте снова зарядить его.
8. Обратитесь за профессиональной помощью
Когда вы исчерпали все возможные варианты и испробовали все советы и рекомендации по устранению неполадок, лучшим вариантом будет обращение за профессиональной помощью. В конце концов, компьютеры — это невероятно сложные механизмы, которые иногда требуют профессионального подхода, когда дело доходит до ремонта и настройки.
Обратитесь к производителю вашего ПК, чтобы связаться со знающим профессионалом, который может знать, как обращаться с вашей маркой и моделью.Если вам нужна немедленная личная помощь, назначьте встречу с опытным техническим специалистом по ремонту, который проведет диагностику и ремонт на месте.
Об авторе
Тули Финли-Моис (Tulie Finley-Moise) — автор статей в HP® Tech Takes. Тули — специалист по созданию цифрового контента из Сан-Диего, штат Калифорния, который увлечен последними новостями в области технологий и цифровых медиа.8 советов по ремонту ноутбука, который не запускается
8 советов по ремонту ноутбука, который не запускается
Как бы выглядел ваш цифровой мир без ноутбука? Ваш ультрапортативный компьютер — ключ к тому, чтобы вы всегда были на связи, где бы вы ни находились: в офисе, дома, в машине или на высоте 30 000 футов.Вы полагаетесь на аккумулятор ноутбука, чтобы вы могли продуктивно работать днем и ночью, но что произойдет, когда аккумулятор перестанет заряжаться?
Когда вы подключаете ноутбук к источнику питания, вас обычно приветствует чиркнувший звонок или крошечный светодиодный индикатор, который убеждает вас, что с аккумулятором все в порядке. Однако, если вы обнаружили, что при подключении адаптера переменного тока вашего ноутбука нет такой анимации, возможно, что-то серьезно не так.
Работа с ноутбуком, который внезапно перестал заряжаться, — определенная причина головной боли, но пока не позволяйте своему разочарованию вспыхивать.Вы можете сразу предположить, что ваш беззарядный аккумулятор для ноутбука оборачивается дорогостоящим посещением мастерской по ремонту ПК, но это не всегда так. Используя это руководство, мы поможем вам понять, почему аккумулятор вашего ноутбука не заряжается, и дадим вам 8 полезных советов, как это исправить.
Почему аккумулятор моего ноутбука перестал заряжаться?
Прежде чем вы сможете приступить к ремонту своего ноутбука, который не заряжается, вам необходимо сначала понять, почему он вообще начал давать сбои.Для правильной работы компьютерам требуются сотни рабочих элементов, поэтому, когда что-то пойдет не так, вы, скорее всего, будете чесать голову, недоумевая, почему.
Несмотря на то, что существует множество факторов, которые могут повлиять на потерю заряда аккумулятора ноутбука, мы сузили наиболее популярные причины до трех основных виновников: проблемы со шнуром питания, неисправность программного обеспечения и ухудшение состояния аккумулятора.
Проблемы со шнуром питания
Перенести ноутбук с места на место означает взять с собой зарядное устройство.Между заворачиванием его для удобства упаковки и установкой его странным образом, чтобы приспособить к удаленной розетке, ваш шнур может деформироваться в самые первые дни.
Есть несколько ключевых компонентов, которые работают вместе для успешного питания вашего ноутбука. Многие зарядные устройства для ПК имеют адаптер переменного тока «два в одном»; одна деталь соединяется со стеной, а другая соединяется с вашим компьютером. Если оба надежно подключены и индикатор зарядки вашего ПК не горит, возможно, это неисправный или поврежденный шнур.
Неисправность программного обеспечения
Windows 10 оказалась одной из самых самодостаточных операционных систем в истории ПК. Он может самостоятельно диагностировать внутренние проблемы и инициировать важные обновления, чтобы гарантировать актуальность всего вашего программного обеспечения. Однако он также может упускать вещи.
Возможно, в настройках вашего компьютера задано выключение на низком уровне или переход в спящий режим после нескольких минут бездействия. Хотя эти настройки не совсем «неисправности», по словам , может показаться, что .
Сбои в работе программного обеспечения возникают, когда драйверы вашего компьютера устаревают. Устаревший драйвер может заставить ваш компьютер отключать питание адаптера переменного тока. Переустановка драйвера аккумулятора — быстрое и простое решение этой проблемы.
Снижение работоспособности батареи
Аккумуляторы для ноутбуков, как и любые другие технологии, не живут вечно. Одна из наиболее частых причин, по которой аккумулятор ноутбука перестает заряжаться, — это ухудшение его здоровья. Точно так же, как старый портативный компьютер с трудом удерживает заряд, старый аккумулятор ноутбука тоже борется.
Заметили ли вы, что ваш ноутбук до выхода из строя батареи начал:
· Перегрев во время зарядки?
· Быстро теряют заряд?
· Требуется больше времени для полной зарядки?
Если это так, то каждая из этих проблем является верным признаком того, что ваша батарея стареет.
Как починить ноутбук, который не заряжается
Наконец-то пора взять устранение неполадок в свои руки. С помощью этих 8 советов вы сможете сэкономить на поездке в ремонтную мастерскую или телефонном звонке производителю вашего ПК.
1. Проверьте, подключены ли вы к сети
Это может показаться смешным, но стоит проверить, подключены ли ваш ноутбук и зарядное устройство на самом деле . Нет никакой надежды на зарядку ноутбука, отключенного от сети. источник питания, поэтому обязательно дважды проверьте, все ли подключено должным образом.
Посмотрите на каждую точку контакта от розетки до адаптера переменного тока, от адаптера до порта портативного компьютера. Все должно быть плотно закрыто с минимальным пространством для маневра.Не забудьте проверить нижнюю часть ноутбука, чтобы убедиться, что аккумулятор плотно вошел в корпус ПК.
Убедитесь, что проблема не в самой розетке. Перегоревшие предохранители являются обычным явлением, поэтому обязательно проверьте другую розетку или сбросьте сетевой фильтр после того, как убедитесь, что все точки контакта не повреждены.
2. Убедитесь, что вы используете правильный порт
Современные компьютеры меняются быстрее, чем когда-либо прежде. Рождение порта USB-C стало поворотным моментом, который сейчас используется в подавляющем большинстве новейших портативных компьютеров.Эти ультратонкие порты отлично подходят для ультратонких компьютеров, хотя новички в порте могут быть сбиты с толку их универсальной функциональностью.
Компьютеры с двумя портами USB-C, вероятно, имеют определенные функциональные обозначения, о которых вы, возможно, не знаете. Вообще говоря, один порт USB-C предназначен для зарядки, другой — для передачи данных. Если зарядное устройство для ноутбука подключено к порту передачи данных, а не к зарядному порту, зарядка не произойдет.
Прежде чем обвинять оборудование, убедитесь, что ваши шнуры находятся в предназначенных для них местах.
3. Извлеките аккумулятор
Если ваш портативный компьютер поставляется со съемным аккумулятором, выполните следующие действия:
Шаг 1 . Отверните все болты или винты и выньте аккумулятор.
Step 2 . Удерживайте кнопку питания в течение 10-15 секунд
Step 3 . Подключите зарядное устройство
Step 4 . Включите ПК
Если ваш ноутбук включается без проблем, вы можете с уверенностью предположить, что это не ваше зарядное устройство, а поврежденный аккумулятор, который вызывает головную боль вашего ПК.Чтобы подтвердить эту теорию, вы всегда можете переустановить аккумулятор и попробовать загрузиться снова.
Если на вашем ноутбуке , а не , имеет съемный аккумулятор, возможно, вам потребуется обратиться к профессиональному специалисту, который сможет вскрыть ваше оборудование и провести диагностику.
4. Осмотрите свои шнуры питания на предмет обрывов или необычных изгибов.
Шнуры питания — крошечные, хрупкие и невероятно чувствительные инструменты для ПК, которые вполне могут быть причиной того, что ваш ноутбук не заряжается, когда он подключен к сети.Осмотрите шнуры питания, ощупывая их по длине на предмет нетипичных изгибов, разрывов или деформаций, которые могут указывать на физическое повреждение.
Если вы обнаружите, что ваш шнур был деформирован из-за голодного домашнего животного или свирепого пылесоса, замена поврежденного конца шнура питания будет вашим самым простым решением.
5. Обновите драйверы
Иногда все, что нужно вашему ПК, — это быстрое повторное обновление драйверов, чтобы восстановить его исходное состояние.Выполните следующие действия, чтобы обновить драйверы аккумулятора ноутбука с Windows 10.
Шаг 1 . Щелкните правой кнопкой мыши меню «Пуск», чтобы открыть меню быстрого доступа , и выберите «Диспетчер устройств »
Step 2 . В разделе Батареи откройте раскрывающееся меню и щелкните правой кнопкой мыши Microsoft ACPI Compliant Control Method Battery
Step 3 . В новом окне выбора нажмите Обновить драйвер
Windows спросит вас: «Как вы хотите искать драйверы?» и у вас будет возможность разрешить Windows выполнять автоматический поиск или вручную просматривать на компьютере соответствующее программное обеспечение.
После обновления перезагрузите компьютер и попробуйте зарядить снова.
6. Проверьте состояние зарядного порта
Подключение адаптера переменного тока к разъему питания ноутбука должно быть простым и удобным. Если вы столкнетесь с какими-либо трудностями, будь то скопление пыли или шаткая посадка, ваша проблема, скорее всего, заключается в том, что вы не можете установить безопасное соединение от адаптера к компьютеру.
Если разъем вашего ПК загрязнен пылью и мусором, попробуйте очистить порт питания переменного тока зубочисткой или сжатым воздухом.Если точки соединения шатаются, ваша проблема может быть немного более серьезной. Это может быть индикатор того, что ваш разъем питания сломан изнутри корпуса. Чтобы отремонтировать эту голову в компьютерную мастерскую, чтобы найти дешевое и простое решение.
7. Дайте компьютеру остыть
Аккумуляторы выделяют тепло во время интенсивной работы ноутбука, но когда он работает слишком интенсивно, перегрев может вызвать множество серьезных проблем. Повышение температуры батареи может привести к пропускам зажигания датчика, которые в конечном итоге сообщают вашей системе, что батарея полностью заряжена или отсутствует.
Если ваш ноутбук больше похож на печь, когда он подключен к сети, поместите его на прохладную открытую поверхность, чтобы ничто не блокировало вентиляторы, и дайте ему остыть. Когда он полностью осядет и остынет на ощупь, попробуйте снова зарядить его.
8. Обратитесь за профессиональной помощью
Когда вы исчерпали все возможности и испробовали все советы и уловки по устранению неполадок, лучшим вариантом будет обратиться за профессиональной помощью. В конце концов, компьютеры — это невероятно сложные механизмы, которые иногда требуют профессионального подхода, когда дело доходит до ремонта и настройки.
Обратитесь к производителю вашего ПК, чтобы связаться со знающим профессионалом, который может знать, как обращаться с вашей маркой и моделью. Если вам нужна немедленная личная помощь, назначьте встречу с опытным техническим специалистом по ремонту, который проведет диагностику и ремонт на месте.
По адресу Dallas Network Services мы работаем с большим количеством предприятий, расположенных в Далласе и Форт-Уэрте (DFW) и в окрестностях, таких как Аддисон, Плано, Кэрроллтон, Дентон, Ричардсон, Гарленд и другие.


 После получения логотипов и пожеланий по цветовой палитре, создать дизайн фона, плашки с именами спикеров и др. элементы Настроить площадку для трансляции…
После получения логотипов и пожеланий по цветовой палитре, создать дизайн фона, плашки с именами спикеров и др. элементы Настроить площадку для трансляции…
 Примерное время 30-40 минут. Отвести кассу клиенту по указанному адресу в пределах мкад. Заказ регулярно…
Примерное время 30-40 минут. Отвести кассу клиенту по указанному адресу в пределах мкад. Заказ регулярно…
 Чёрно-белая печать работает…
Чёрно-белая печать работает…
 Физические повреждения на нем могут быть хорошо видны или полностью скрыты под изоляцией. К повреждениям относятся:
Физические повреждения на нем могут быть хорошо видны или полностью скрыты под изоляцией. К повреждениям относятся: