Какие новые функции iPhone X, основные фишки, секреты и хитрости
Как и iPhone 8 и 8 Plus, новый iPhone X оснащен чипом A11 от Bionic от Apple, имеет одинаковую операционную систему (iOS 11) и поддерживает беспроводную зарядку. Так какие же новые функции iPhone X?
Первое, что вы заметите, это то, что он выглядит уникально. Это рама из нержавеющей стали и растянутый экран, с небольшими границами по краям и выемкой наверху. Это означает, что экран примерно того же размера, как и iPhone 8 Plus, но устройство на самом деле меньше, поэтому вы получаете меньший смартфон.
Давайте посмотрим новые функции iPhone X, насколько они круче iPhone 7 и iPhone 8?
Функции iPhone X – Экран
Что касается экрана, это OLED-дисплей, который является первым для iPhone. OLED известны тем, что они действительно имеют качественные пиксели, тоньше и используют меньше энергии.
Кроме того, нет кнопки домой! … Хорошо, расслабься, не паникуй. Вместо того, чтобы нажимать на кнопку, чтобы перейти на главный экран, как мы все делали с самого начала – есть новые жесты.
И поскольку нет кнопки дома, вы не можете разблокировать ее с помощью отпечатка пальца. Но вы можете использовать свое лицо! Только с X, Apple представила новую функцию биометрической защиты, называемую Face ID, и работает с помощью набора сенсоров в верхней части телефона. Камера имеет объекты Mission Impossible, такие как инфракрасная камера и инфракрасный проектор, которые сканируют лицо.
По теме: iPhone X экран: что нового внедрили разработчики?
С помощью Face ID вы научите телефон узнавать свое лицо. После чего iPhone разблокируется, просто посмотрите на него. Apple использует функции искусственного интеллекта, называемый нейронными сетями, и когда он видит ваше лицо, устройство сравнивает его с моделью, уже имеющейся в файле.
Есть и другие новые фичи. Теперь вы можете снимать портретные фотографии с помощью камеры selfie, которая размывает фон ваших фотографий. Вы можете даже создать в эффектах «портретное освещение». Используйте их на свой страх и риск.
Еще кое-что. Та же технология, которая дает возможность разблокировать лицо, также позволяет Apple создавать что-то новое, называемое Animojis. Камера сканирует вашу мимику и движение мышц, а затем воплощает вас в движущемся изображении мультяшного животного, такого как собака, кошка, свинья, обезьяна … или даже какашка emoji, в те дни, когда вы чувствуете себя немного дерьмовым.
Эмоджи довольно веселые новые функции iPhone X, можно даже стать единорогом!
Новые функции iPhone X – камера, A11 Bionic chip и AR
Камера iPhone X оснащена двухъядерной 12-мегапиксельной камерой заднего вида с двойной оптической стабилизацией изображения, состоящей из широкоугольного объектива с диафрагмой f / 1.8 и объектива с диафрагмой телеобъектива f / 2.4. 7-мегапиксельная передняя камера поддерживает портретный режим и имеет автоматическую стабилизацию изображения и контроль экспозиции.
Новый процессор A11 Bionic изображения от Apple обеспечивает улучшенную обработку пикселов и новый цветовой фильтр, и обе камеры используют новый эффект Natural Lighting, реализованный в iPhone 8 и ARKit, дополненные реальностью. Наконец, видео также было улучшено с фильмами с разрешением 4К со скоростью 60 кадров в секунду и замедленным видео со скоростью 240 кадров в секунду.
Наконец, видео также было улучшено с фильмами с разрешением 4К со скоростью 60 кадров в секунду и замедленным видео со скоростью 240 кадров в секунду.
По теме: лучшие ARKit приложения iOS 11 на iPhone 8 и iPhone X.
Виртуальная реальность – это шикарная фишка в iPhone X.
IPhone X сохраняет чип A11 Bionic от iPhone 8, 64-битного суперэффективного процессора с новым графическим модулем Apple, который на 30 процентов больше, чем у существующего устройства. Он имеет шесть ядер и лучшую производительность, чем чип A10 Fusion, и, хотя Apple, как правило, не публикует спецификации ОЗУ, заявки от китайского электронного регулятора TENNA показывают, что iPhone X имеет 3 ГБ оперативной памяти. Apple говорит, что высокопроизводительные ядра обеспечивают 25-процентное увеличение скорости и 70-процентное увеличение от четырех основных ядер.
Что касается времени автономной работы, у iPhone X длится около двух часов дольше, чем iPhone 7 Plus, за одну зарядку. Это не удивительно; согласно заявлению китайской электроники Tenaa, у iPhone X есть батарея 2,716mAh, которая находится недалеко от 2,900mAh iPhone 7 Plus.
Новые функции iPhone X – Face ID
Новая технология распознавания лиц, Face ID, дебютирует на iPhone X. Она работает с использованием камеры TrueDepth, скрытой в вырезе в верхней части дисплея. Взгляните на iPhone X, и он сканирует ваше лицо инфракрасной матрицей, позволяя инфракрасной камере идентифицировать ее. Он даже работает в темноте. Используя шестиядерный процессор Aion Bionic от iPhone X в сочетании с 3 ГБ оперативной памяти, нейронный движок обрабатывает изображение в реальном времени, сопоставляя контуры и форму вашего лица математически.
Apple утверждает, что Face ID не пугают прически, головные уборы или бороды. По словам директора Apple по программному обеспечению Craig Federighi, iPhone сможет распознать ваше лицо через «большинство» солнцезащитных очков, если они пропускают достаточно инфракрасного света. Защиты чиц и изображений находятся на надежном месте, а данные лица хранятся в защищенном анклаве внутри Aion Bionic.
Защиты чиц и изображений находятся на надежном месте, а данные лица хранятся в защищенном анклаве внутри Aion Bionic.
Не беспокойтесь о том, что Face ID менее безопасен, чем другие биометрические системы; это не так. Вероятность того, что кто-то, кроме вас, разблокирует свой телефон с Touch ID, – это один из 50 000, говорит Apple, но для Face ID это один из миллиона. Apple Pay требует, чтобы вы смотрели на телефон, когда платите, и он работает с существующими приложениями, использующими Touch ID для аутентификации. Как вам функции iPhone X? Лучше ли Touch ID?
Также читайте:
Кроме того, Apple внедрила некоторые средства защиты программного обеспечения от людей, крадущих ваш телефон. Для начала, если вы не смотрите на сам телефон, он не будет разблокирован. И если вы зажмете кнопки на обоих краях телефона, устройство временно отключит распознавание лица.
Если вы помните, когда Apple впервые применила Touch ID, вы сначала вспомните некоторые лаги и ошибки, но многие из этих ошибок не должны быть в Face ID. На самом деле разработчикам даже не придется беспокоиться о его реализации – если приложение использует Touch ID, оно автоматически также будет использовать Face ID. Крейг Федериги, старший вице-президент Apple по программному обеспечению, сказал так же в интервью Джону Груберу о Daring Fireball.
На самом деле разработчикам даже не придется беспокоиться о его реализации – если приложение использует Touch ID, оно автоматически также будет использовать Face ID. Крейг Федериги, старший вице-президент Apple по программному обеспечению, сказал так же в интервью Джону Груберу о Daring Fireball.
Новые функции iPhone X – Animoji
- Комбинирует анимацию с emoji, конечно
- Зеркальные выражения лица довольно точны
- Как более продвинутые версии маски Snapchat
Apple поднимает emoji на следующий уровень, используя свою камеру TrueDepth, чтобы отразить ваши выражения лица на животных или … на другие творениях.
Десятка этих анимированных эмоций будут доступны в приложении «Сообщения Apple», и камера сможет оживить их, отслеживая 50 ваших движений мышц лица.
Приложение iMessages уже взрывается забавными наклейками и спецэффектами, и мы не думали, что будем использовать год назад. То же самое говорится об Animoji.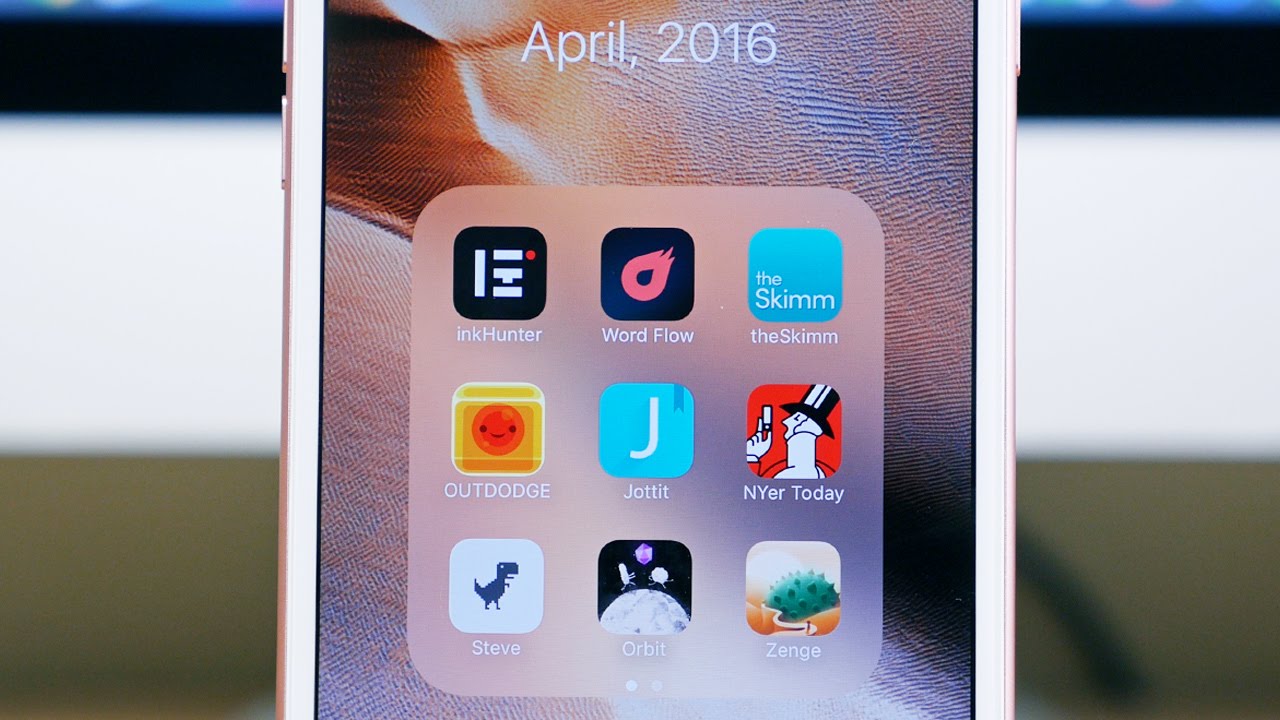 Если они кажутся немного бессмысленными и глупыми, вернитесь к нам через год.
Если они кажутся немного бессмысленными и глупыми, вернитесь к нам через год.
Неудивительно, что Apple работает со Snapchat, используя переднюю камеру, чтобы принести новые, более реалистично контурные маски в свое приложение для обмена фотографиями. За этим созданием, основанным на выражении, есть много возможностей.
Какие функции iPhone X вам больше всего понравились? Напишите в комментарии свое мнение о фичах нового iPhone X.
Виджет от SocialMart
Как правильно снимать на iPhone
 Это не совсем так. В действительности у iOS есть довольно много интересных инструментов, о которых вы могли не знать.
Это не совсем так. В действительности у iOS есть довольно много интересных инструментов, о которых вы могли не знать.В этой статье расскажем о зачастую не самых очевидных фишках камер iPhone. Матерые «яблочники» и так все знают, а вот новички могут открыть для себя много нового. Итак, вот десять секретов iOS, которые делают из «айфона» крутой фотодевайс.
1. Deep Fusion. Если коротко, то это штука, которая улучшает качество снимков. Происходит это благодаря нейромодулю в составе чипа А13 Bionic, с помощью которого система делает несколько кадров с разными значениями экспозиции, проводит попиксельный анализ и затем объединяет лучшие части изображений в одну крутую фотографию.
Мы тестировали эту штуку, и она очень круто себя проявила — снимки с Deep Fusion отличаются высокой детализацией и фактурностью. Нюанс в том, что функция совместима только с новейшими смартфонами Apple — iPhone 11 / 11 Pro / 11 Pro Max.
Также стоит учитывать, что Deep Fusion не работает при съемке ультраширокоугольной камерой. И вообще, функция активируется по алгоритмам, полностью известным только ей. Но есть существенная деталь. Вам придется выбрать, что важнее — Deep Fusion или еще одна не менее интересная особенность. О ней расскажем следом.
2. Захват фото вне кадра. У iPhone несколько камер, и система может это использовать вам на пользу. Если функция активна, то фактически смартфон делает два снимка — на основную, а также на сверхширокоугольную или телеобъектив. Включить опцию можно через пункт «Камера» в настройках. Там функция так и называется — «Захват фото вне кадра» (еще и видео есть).
Например, вы снимаете на основную камеру, но за видимым кадром может остаться столько интересного! Смартфон на всякий случай сохранит и то, что попало в объектив сверхширокоугольной камеры. Или вы прибегли к двукратному зуму, который обеспечивает телеобъектив. В таком случае получите еще снимок с основной камеры.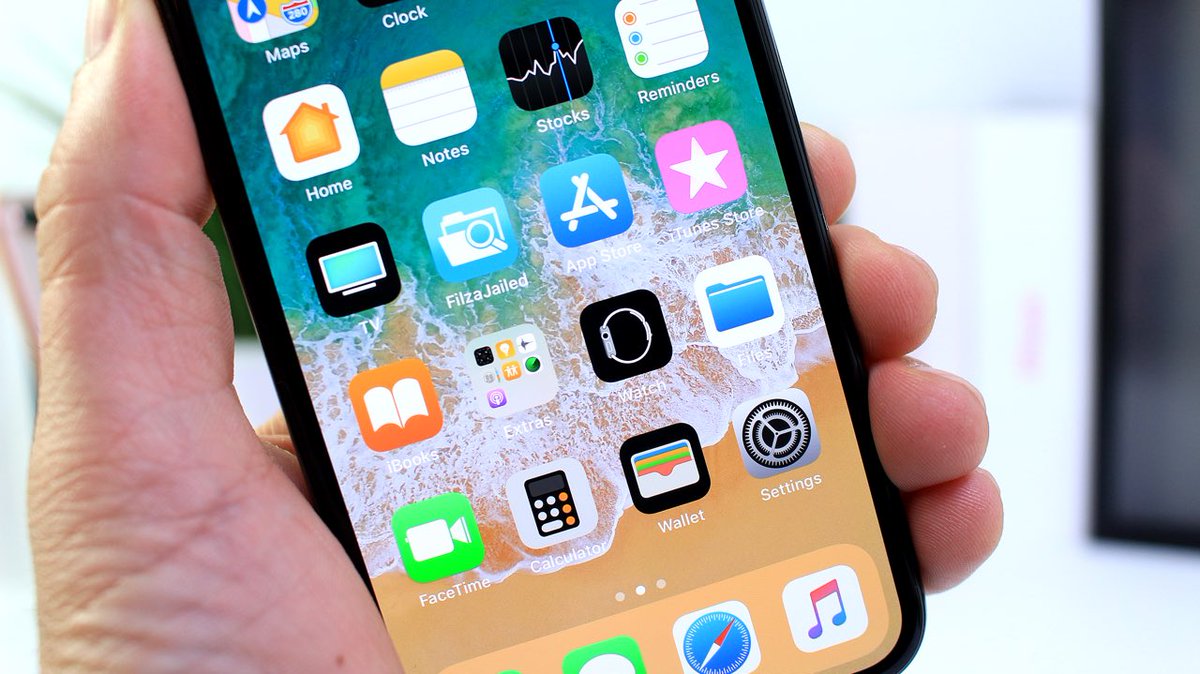
Функция захвата фото вне кадра позволяет, например, изменить композицию, применить кадрирование без потери важных объектов (недостающие участки система возьмет из «закадрового» снимка). Для этого достаточно перейти в режим правки стандартного приложения «Фото» и открыть настройки кадрирования. Там вы увидите фото в рамке (то, которое сделали вы), а также размытую область (то самое фото вне кадра), которая становится активной при перемещении внутри рамки. Беспокоиться о том, что «лишний» снимок занимает место, не стоит, потому что если он вам не понадобится, то система автоматически удалит его через 30 дней.
Главное, решить, что для вас важнее — Deep Fusion или захват фото вне кадра. При активном захвате Deep Fusion не работает. Субъективно, повышенная четкость все же более полезна. А вот захвату фото можно найти менее жертвенную альтернативу. Ей будет посвящен третий пункт.
3. Просмотр композиции вне кадра. Зачем полагаться на iOS, когда можно взять решение на себя? Когда вы смотрите на экран, то можете видеть не только то, что показывает активный в данный момент объектив, но и то, что можно снять на соседнюю камеру.
Принцип схож с захватом фото вне кадра, только на этот раз смартфон не делает дополнительный снимок, а еще до съемки показывает вам, какой может быть композиция при съемке на другую камеру, например сверхширокоугольную. Основную часть экрана при этом занимает видоискатель в рамке, а за ней в слегка затененной области располагается то, что видит вторая камера.
В отличие от захвата фото вне кадра, выбирать между разными функциями не придется. Видоискатель всегда работает в режиме двух камер. Кроме того, система старается аккуратно свести линии объектов, которые оказались на границе двух кадров.
4. Плавное масштабирование. И еще о взаимодействии между камерами, точнее, о том, как оно реализовано в интерфейсе. В нижней части дисплея или справа (в зависимости от того, как вы держите смартфон) видны три переключателя между основной, сверхширокоугольной камерой и телеобъективом.
Переключаться между ними можно обычным тапом. Но доступен и другой способ: на секунду задержите палец на одном из переключателей, и на экране появится колесико, которое позволит более точно выбирать фокусное расстояние.
Особенно полезно такое управление при съемке видео. Зумирование происходит с почти незаметным переходом между разными камерами. Главное, делать это медленно и плавно, тогда рывков точно не будет.
5. Дополнительные функции. В iOS встроен мощный инструментарий для постобработки фотографий. Однако не стоит думать, будто по мелочи нельзя что-нибудь настроить еще до съемки. А ведь изначально интерфейс камеры в смартфонах семейства iPhone 11 на это и намекает — вот вам выбор среди нескольких режимов, а также выключатель вспышки и «живых фото».
Как показала практика, не все обращают внимание на расположенную сверху стрелочку. Можно нажать на нее или свайпнуть снизу вверх — появится меню с дополнительными параметрами съемки.
Здесь можно изменить пропорцию кадра со стандартных 4:3 на 16:9 или на квадрат для большей «инстаграмности». Здесь же можно установить таймер на 3 или 10 секунд, а также применить один из почти десятка фильтров.
6. QuickTake. В iPhone есть прикольная возможность мгновенной записи видео из фоторежима. Не надо судорожно свайпать — просто зажимаете кнопку затвора, и ролик начинает записываться автоматически. Отпустили кнопку — запись остановилась. А если видите, что сюжет намечается продолжительный, то, не отпуская затвор, смахните его вправо. В таком случае смартфон окончательно перейдет в режим записи и удерживать палец на экране уже не будет необходимости.
QuickTake. В iPhone есть прикольная возможность мгновенной записи видео из фоторежима. Не надо судорожно свайпать — просто зажимаете кнопку затвора, и ролик начинает записываться автоматически. Отпустили кнопку — запись остановилась. А если видите, что сюжет намечается продолжительный, то, не отпуская затвор, смахните его вправо. В таком случае смартфон окончательно перейдет в режим записи и удерживать палец на экране уже не будет необходимости.
Из-за этого QuickTake многие подумали, что iPhone разучился делать серию снимков. Раньше было как — удерживаешь кнопку съемки и получаешь серию хоть из сотни кадров. Теперь же аналогичное действие вызывает запись видео. Но выход есть.
Если не зажимая кнопку затвора смахнуть ее влево и удерживать, то получим ту самую серию снимков. Количество кадров зависит от того, как долго будете удерживать кнопку в таком положении.
7. Настройка ночного режима. В отличие от конкурентов, iPhone 11 умеют сами определять условия, в которых нужно активировать ночной режим. В этом случае появляется подсвеченная желтым пиктограмма со схематическим изображением луны. Здесь же видно, сколько секунд будет длиться съемка (а значит, как долго нужно держать смартфон неподвижно).
В этом случае появляется подсвеченная желтым пиктограмма со схематическим изображением луны. Здесь же видно, сколько секунд будет длиться съемка (а значит, как долго нужно держать смартфон неподвижно).
В большинстве случаев iPhone укладывается в три секунды. Обычно это идеальный компромисс между скоростью и качеством снимка. Но что, если хочется выбрать более длинную экспозицию и еще больше высветлить кадр? Тогда тапаем по «луне» и видим шкалу с возможностью изменения экспозиции. Тут же ночной режим можно либо совсем выключить, либо продлить даже до 10 секунд (но только если совсем непроглядная темень, обычно же можно добавить 1—3 секунды).
8. Эффекты для Live Photos. Дальше расскажем о трех старых возможностях, которые присутствуют в iOS давно, но о которых, оказывается, знают не все. А ведь они могут заменить некоторые сторонние приложения, например эффекты для «живых фото».
Переходим в фотогалерею, выбираем нужный кадр и смахиваем его вверх — появляется меню с эффектами. Здесь к снимку можно применить эффекты «Петля» с зацикленной записью, «Маятник» с воспроизведением ролика в обратном порядке, а также «Длинную выдержку» для съемки движущихся объектов с блюром.
Здесь к снимку можно применить эффекты «Петля» с зацикленной записью, «Маятник» с воспроизведением ролика в обратном порядке, а также «Длинную выдержку» для съемки движущихся объектов с блюром.
Все это, разумеется, работает только с Live Photos. Поэтому если готовы часто экспериментировать с этими эффектами, включайте «живые фото».
9. Настройка экспозиции. Совсем древняя фича, но и о ней знают не все! По умолчанию iPhone автоматически настраивает фокусировку и регулирует экспозицию по выбранному объекту. Тапнули по видоискателю в любом месте — появилась желтая рамка, указывающая область фокусировки камеры, экспозиция же настроится автоматом под окружающие условия. Но есть еще кое-что.
Пока вы видите желтую рамку, можете в любом месте экрана провести пальцем вниз или вверх, самостоятельно настраивая уровень экспозиции. Тем самым можно сделать снимок светлее (если свайпнуть вверх) или темнее (вниз). Но если немного переместить смартфон, то ваши настройки фокуса и экспозиции сбросятся и вернутся к автоматическим.
Благо есть способ зафиксировать оба параметра на нужных вам значениях. Для этого тапаем по экрану на нужном участке и задерживаем палец на пару секунд. Все, теперь можно как угодно менять экспозицию и крутить-вертеть смартфон — фокус и экспозиция будут зафиксированы в определенной точке и с установленными вами параметрами.
10. Супермакро без супермакро-объектива. А этот фокус годится вообще для всех смартфонов с телефотообъективом. Отдельная камера для съемки супермакро — едва ли не самая бесполезная функция, потому что ее вполне можно заменить более привычными средствами.
Секрет прост: задействуете телефотообъектив, максимально близко фокусируетесь на объекте и снимаете. При необходимости можно еще кропнуть кадр. В любом случае наверняка получится даже лучше, чем снимок, сделанный на чахлую 2-мегапиксельную камеру супермакро.
Читайте также:
Как настроить Android-смартфон? Пособие для начинающих
Библиотека Onliner: лучшие материалы и циклы статей
Наш канал в Telegram. Присоединяйтесь!
Присоединяйтесь!
Быстрая связь с редакцией: читайте паблик-чат Onliner и пишите нам в Viber!
Перепечатка текста и фотографий Onliner без разрешения редакции запрещена. [email protected]
10 лучших функций iPhone XR
Новый бюджетный iPhone называется не iPhone 9. Мы живём в эпоху пост- iPhone X, поэтому даже бюджетный смартфон новой линейки называется iPhone XR. Он обладает лучшими функциями iPhone XS, но стоит на 200 с лишним долларов дешевле.
iPhone XR можно назвать самым интересным из трёх новых моделей, презентованных в этом году. Это странный гибрид между старым дизайном iPhone 8 и новым дизайном iPhone X. Читайте дальше, чтобы узнать о лучших функциях iPhone XR.
Также читайте: 10 лучших функций iPhone Xs и iPhone Xs Max
1. Дизайн iPhone XiPhone XR за 749 долларов выглядит как iPhone X. Пора попрощаться со старым дизайном iPhone с кнопкой «home» и рамками сверху и снизу экрана. Теперь у всех новых iPhone есть выемка, дисплей на всю переднюю панель, закруглённые углы и управление жестами.
Пора попрощаться со старым дизайном iPhone с кнопкой «home» и рамками сверху и снизу экрана. Теперь у всех новых iPhone есть выемка, дисплей на всю переднюю панель, закруглённые углы и управление жестами.
iPhone XR немного больше iPhone XS, у него 6.1-дюймовый дисплей. Его рамки сделаны из алюминия, а не нержавеющей стали. Задняя панель сделана из стекла, так что смартфон поддерживает беспроводную зарядку.
Если вы видели фотографии новых смартфонов, то наверняка заметили, что рамки вокруг экрана iPhone XR немного толще, чем у iPhone XS. Разница совсем маленькая, но некоторым это может быть важно. Тем не менее, смартфон не выглядит так же плохо, как некоторые смартфоны с Android с огромными рамками. На снимке ниже представлены iPhone XR слева и iPhone XS справа.
iPhone XR немного меньше iPhone 8 Plus, но его экран наоборот на 0.6 дюймов больше. А вот iPhone 8 ощутимо меньше новой модели. iPhone XR весит 194 грамма, что легче iPhone 8 Plus (202г), но тяжелее iPhone 8 (148г). Кроме того, он на 1мм толще iPhone 8.
Кроме того, он на 1мм толще iPhone 8.
Также читайте: iPhone Xs против iPhone XR: в чём разница?
2. Новый дисплей Liquid Retina LCD DisplayОдна из причин, по которым Apple удалось снизить стоимость бюджетного смартфона, это его дисплей. Вместо OLED-дисплея был использован LED. Согласно Apple, это самый продвинутый LED-дисплей среди всех смартфонов. LED-дисплеи Apple всегда были лучшими на рынке, и этот не стал исключением.
Характеристики дисплея вряд ли вас удивят, но на деле он безупречен. Разрешение экрана 1792×828 с 326 пикселями на дюйм. Этого достаточно для дисплея Retina, но такой показатель не сравнится с 458 пикселями на дюйм у iPhone XS.
Дисплей поддерживает технологию True Tone, пробуждение по тапу и расширенную цветовую гамму. Согласно Apple, тачскрин работает так же хорошо, как на iPhone XS. Использовать жесты будет приятно, поскольку Apple встроила в новую LCD-панель технологию в 120Гц. Это значит, что прикосновения вашего пальца будут распознаваться со скоростью 120Гц (вдвое быстрее). Сам экран не будет обновляться с такой скорость, это касается только распознавания прикосновений.
Это значит, что прикосновения вашего пальца будут распознаваться со скоростью 120Гц (вдвое быстрее). Сам экран не будет обновляться с такой скорость, это касается только распознавания прикосновений.
6 новых цветов станут для многих пользователей весомой причиной купить iPhone XR вместо iPhone XS.
iPhone XR доступен в следующих цветах: белый, чёрный, синий, коралловый, жёлтый и красный «Product Red». Вариант в цвете Product Red даже можно назвать самым красивым iPhone за всё время. Минусы? Нет золотого и «розового золота».
4. Процессор A12 BionicПроцессор A12 внутри iPhone XR – просто монстр. Это первый процессор с 7нм архитектурой. Он состоит из трёх частей: центрального процессора, графического процессора и нейронного движка. 6-ядерный центральный процессор стал намного быстрее, и теперь одновременно могут работать все 6 ядер. Два ядра с высокой производительностью стали работать на 15% быстрее, а 4 энергосберегающих – на 50% экономнее.
Графический процессор стал на 50% быстрее по сравнению с A11 Bionic. iPhone XR может запускать приложения на 30% быстрее, чем iPhone X 2017. Это огромная разница.
5. Face ID и камера TrueDepthiPhone XR поддерживает технологию Face ID второго поколения, как и iPhone XS. Благодаря новым алгоритмам и улучшенной защите ваше лицо будет сканироваться намного быстрее.
Бюджетный iPhone получил и камеру TrueDepth. Это значит, что он поддерживает Animoji и Memoji. Кроме того, вы можете использовать режим «Портрет» и «Портретный свет».
Также читайте: Как создавать и использовать Memoji в iOS 12
6. Haptic TouchУ iPhone XR нет поддержки технологии 3D Touch, которая впервые появилась на iPhone 6s. Доступ к дополнительным функциям можно было получить, сильнее нажав на экран. Однако iPhone XR обладает чем-то похожим.
У iPhone XR есть функция «Haptic Touch», заменившая 3D Touch. Чтобы открыть дополнительные функции, нужно просто нажать на экран подольше. После этого вы почувствуете вибро-отдачу. Согласно Apple, такая же технология используется в трекпадах новых MacBook.
Чтобы открыть дополнительные функции, нужно просто нажать на экран подольше. После этого вы почувствуете вибро-отдачу. Согласно Apple, такая же технология используется в трекпадах новых MacBook.
У iPhone XR одна широкоугольная 12Мп основная камера с диафрагмой f/1.8. Сенсор камеры стал в два раза быстрее по сравнению с iPhone 8. Камера поддерживает оптическую стабилизацию изображения и может записывать видео в 4K с 60 кадров в секунду. Другие показатели остались такими же, как у iPhone 8.
Интересен новый подход Apple к процессу съёмки. Компания добавила технологию «Computational Photography» для лучшего качества снимков.
Apple использовала мощь процессора A12 Bionic, нейронный движок и ISP, который может обрабатывать до 1 триллиона операций каждого снимка. iPhone XR также поддерживает новую функцию Smart HDR.
Когда вы сделаете снимок, смартфон сделает 4 кадра в полном размере и 4 кадра в среднем. Кроме того, будет сделан кадр с долгой выдержкой. Затем процессор A12 выберет лучшие элементы из всех кадров и объединит их в один. Таким образом снимки будут получаться отличными даже при плохом освещении. Можно даже снимать против солнца. Согласно Apple, снимки делаются абсолютно без задержки.
Затем процессор A12 выберет лучшие элементы из всех кадров и объединит их в один. Таким образом снимки будут получаться отличными даже при плохом освещении. Можно даже снимать против солнца. Согласно Apple, снимки делаются абсолютно без задержки.
Вы также сможете записывать видео в 4K с 60 кадров в секунду. Теперь вы можете записывать ещё и стереозвук. Вы ощутите полное погружение, когда воспроизведёте видео на iPhone с новыми стереодинамиками.
8. Режим «Портрет»iPhone XR может делать портретные снимки даже с одной камерой. Это касается как основной, так и фронтальной камеры. Apple улучшила эффект боке и распознавание глубины. Теперь портретные снимки будут лучше обрабатывать очки и волосы.
Более того, уровень размытия можно будет настраивать даже на готовых снимках. Размытие фона можно будет изменить от уровня f/1.4 до f/16.
9. Две сим–картыApple добавила поддержку двух сим-карт во все новые модели. Но подход компания выбрала нестандартный. Apple использовала технологию eSIM, как на iPad и Apple Watch, чтобы вы могли пользоваться двумя телефонными номерами одновременно. Однако технологию будут поддерживать не все операторы.
Но подход компания выбрала нестандартный. Apple использовала технологию eSIM, как на iPad и Apple Watch, чтобы вы могли пользоваться двумя телефонными номерами одновременно. Однако технологию будут поддерживать не все операторы.
iPhone XR немного больше iPhone XS. У него дисплей больше iPhone 8 Plus в меньшем корпусе. Работает смартфон на 1.5 часа дольше, чем iPhone 8 Plus. При работе в интернете он выдержит 15 часов, а при воспроизведении видео – 16 часов.
Стоит ли покупать iPhone XR?Что касается размера корпуса, iPhone XR можно поместить между iPhone 8 и iPhone 8 Plus. Он немного меньше iPhone 8 Plus, но намного больше iPhone 8. У самого дешёвого смартфона новой линейки дисплей размером в 6.1 дюйм.
Модели с 64ГБ памяти будет недостаточно, если вы планируете делать много фотографий, так что оптимальным вариантом здесь будет вариант со 128ГБ памяти.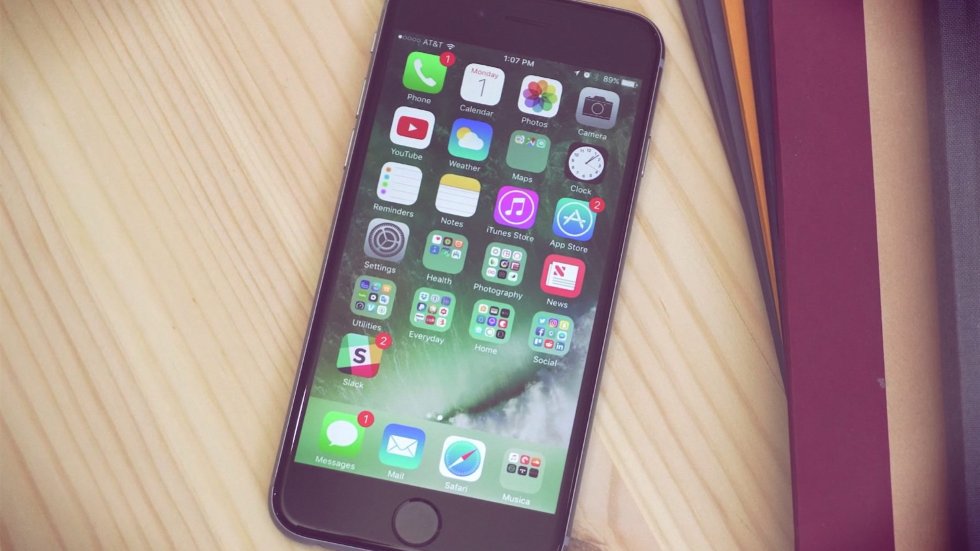
Напомним, iPhone XR поступил в продажу 26 октября 2018 года. iPhone XS поступил в продажу 21 сентября 2018 года.
Оцените пост
[всего: 1 рейтинг: 5]Смотрите похожее
iPhone XRСекреты и фишки iPhone и iPad: скрытые возможности
Вернуться к списку всех частых вопросов ->Возможности iPhone и iPad, о которых вы возможно не догадывались
- Используйте кнопку громкости + в качестве кнопки затвора фотоаппарата
Такой способ позволяет вам лучше сконцентрироваться на объекте, физическая кнопка для этих целей лучше подходит.
Кстати, вы можете использовать и кнопку громкости как на наушниках, так и на других Bluetooth-гарнитурах. Идеально, если вы хотите самостоятельно сфотографироваться, или, если у вас есть штатив.
- Быстрый просмотр сделанных снимков
Для просмотра, только что сделанного снимка, не обязательно нажимать на маленькую иконку с фото, можно просто потянуть экран слева направо и вы увидите свежее фото.
-
Используйте смайлики на iPhone
Если вы не представляете себе жизни без смайлов, то можете легко установить их. Зайдите в Настройки — Основные — Клавиатура — Международные клавиатуры — Новые клавиатуры — Эмодзи.
После этого, при смене раскладки, у вас появится панель со смайликами.
Единственный минус — смайлы отображаются только на iOS-устройствах, владельцы других телефонов заместо рожиц увидят только спец. символы.
-
Просмотр улиц в панорамном режиме (Google Street View)
Вы можете просматривать все достопримечательности в панорамном режиме прямо с iPhone.
Для этого удерживаете палец над улицей. Как только появится булавка, нажмите на нее.
Слева от названия объекта будет нарисована красная иконка. Нажмите на нее и вы выйдете в панорамный режим. Чтобы вернуться обратно, нажмите на кружок с картой.
Нажмите на нее и вы выйдете в панорамный режим. Чтобы вернуться обратно, нажмите на кружок с картой.
К сожалению, панорамы работают только в Европе и США и некоторых других крупных городах (Москва, Санкт-Петербург).
-
Сохраняйте любимые сайты на рабочий стол
Вы можете создать иконку на рабочем столе, которая будет открывать нужный сайт.
Для этого откройте сайт в Safari и нажмите на кнопку «Отправить» (прямоугольник со стрелкой). Затем выберите из списка «Добавить в Домой», введите желаемое название и нажмите Добавить.
-
Увеличение размера текста в приложениях
Если вам тяжело дается стандартный размер шрифтов, то вы можете увеличить его через Настройки. Зайдите в Настройки — Основные — Универсальный доступ — Крупный текст.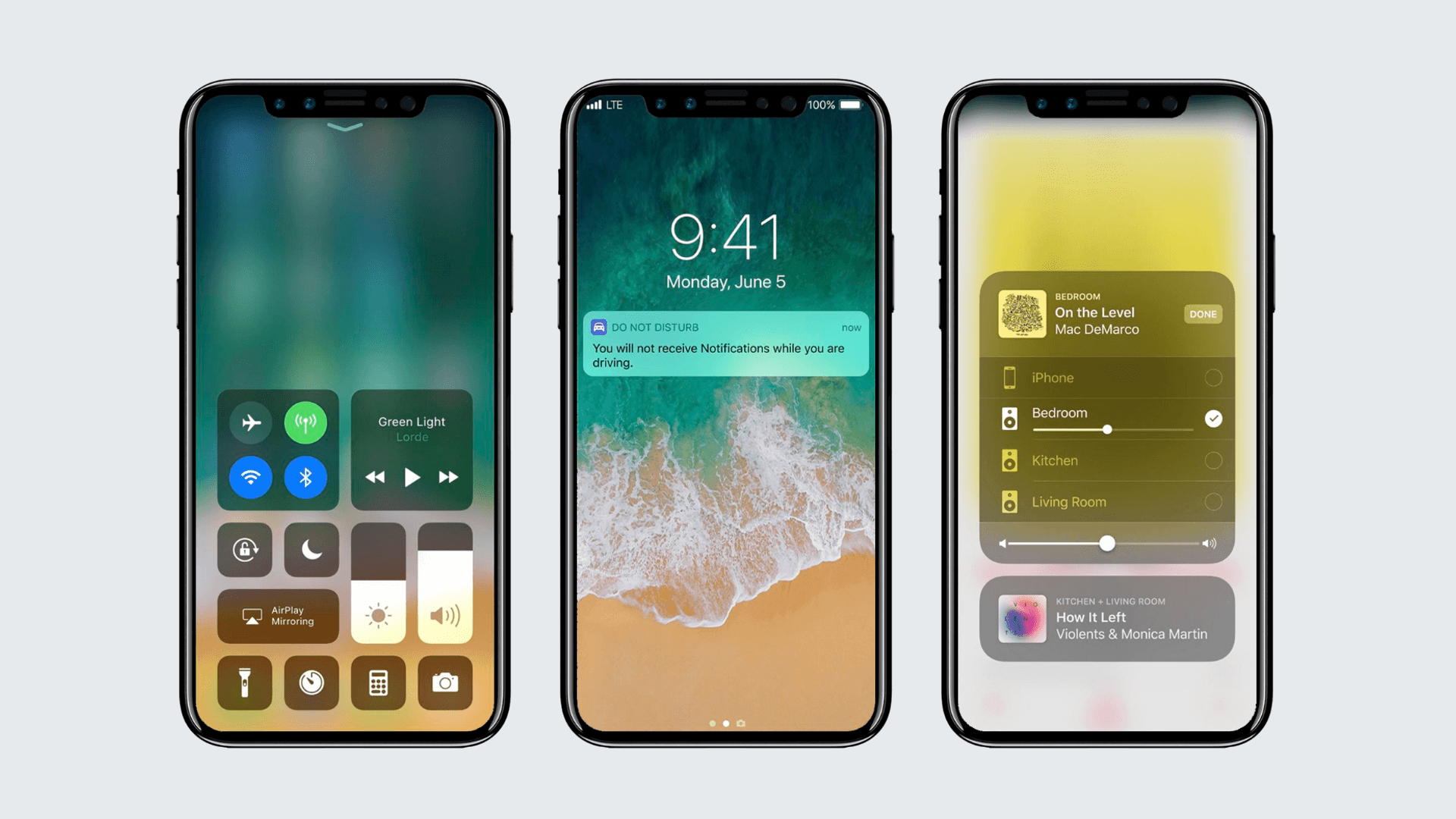
Задайте свой вопрос
iPhone советы и хитрости. Часть 2
Валерий — эксперт техники интернет-магазина PCshop.UA Эксперт техники
Разработчики Apple снабдили смартфоны iPhone такими широкими возможностями, что разобраться с ними, а тем более использовать их все, для рядового пользователя не так уж и просто. Мы постараемся рассказать вам о самых интересных функциях, которые незаслуженно оказались «забытыми». А благодаря им, вы сможете сделать свой iPhone более удобным и функциональным.
Настройка Центра управления
В старых версиях операционной системы (до iOS 11) не было возможности настраивать Центр управления «под себя». Но в более новых версиях разработчики Apple добавили функционал, позволяющий изменять перечень элементов входящих в состав «Центра управления», что существенно упростило установку пользовательских параметров устройства.
Но в более новых версиях разработчики Apple добавили функционал, позволяющий изменять перечень элементов входящих в состав «Центра управления», что существенно упростило установку пользовательских параметров устройства.
Для изменений в «Центре управления» необходимо:
- В меню настройки выбрать Центр управления и перейти в подраздел «Настроить элементы управления».
- В появившемся списке появятся все доступные компоненты системы. Их можно удалить (нажав на красный значок «минус»), изменить порядок отображения (нажать и удерживая перемещать по списку) или включить необходимый элемент.
- Не активные (отключенные) разделы отображаются под заголовком Дополнительные элементы управления. Для их включения достаточно нажать зеленый значок «плюс».
Как включить режим низкого энергопотребления
Алгоритмом работы iPhone предусмотрено, что при понижении заряда более чем до 20%, телефон предупреждает пользователя о низком заряде аккумуляторной батареи и предлагает активировать режим экономии энергии. Но если вам необходимо продлить время автономной работы смартфона, такой режим можно активировать в любое время.
Но если вам необходимо продлить время автономной работы смартфона, такой режим можно активировать в любое время.
Для этого достаточно в меню настроек зайти в раздел «Аккумулятор» и активировать «Режим низкого энергопотребления». При этом отключатся некоторые функции iPhone. Среди них анимация и голосовой помощник Сири. Также сократится время подсветки экрана и реже будет выполняться синхронизация почты и других приложений. Эти ограничения не причинят существенных неудобств пользователю, но батарея «продержится» намного дольше.
Как продлить время автономной работы iPhone
Чтобы увеличить «автономность» смартфона, прежде всего, нужно ограничить энергопотребление запущенных программ. В iOS предусмотрена возможность отслеживать «аппетиты» приложений. Для этого нужно зайти в меню настроек в раздел «Аккумулятор» и, прокрутив страницу вниз, найти два подраздела, в которых отображается расход заряда батареи приложениями за последние сутки и четыре дня. Измените настройки приложений, которые чрезмерно расходуют энергию или отключите их.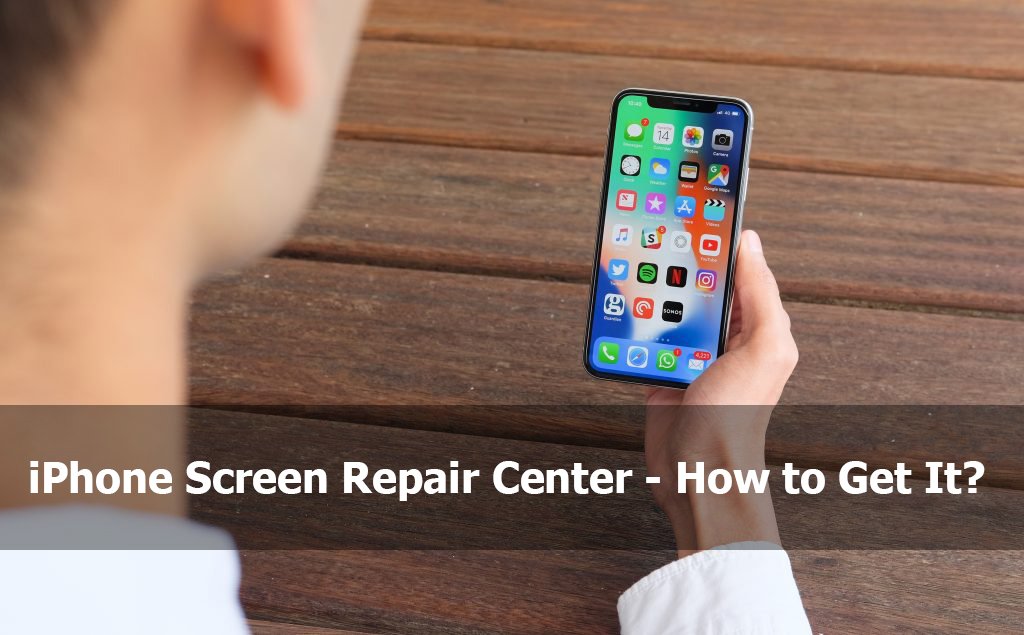
Как сделать фотографию во время записи видео
Функционал iPhone позволяет делать фотографии во время видеозаписи. Для этого достаточно нажать на кнопку камеры, которая расположена на экране устройства рядом с кнопкой спуска затвора. При этом для фотосъемки основной сенсор камеры не используется, а фотографии снимаются при помощи дополнительного фотодатчика. Однако качество снимков остается как всегда высоким.
Использование функции «Портретное освещение»
В моделях iPhone X, 8 Plus, XS и XS Max имеется встроенная функция с названием «Портретное освещение», позволяющая делать высококачественные снимки в режиме «Портрет» даже в самых неподходящих по освещению условиях. Для активации этой возможности необходимо при включенной камере с помощью вращающегося меню перейти в «Портретный режим». При этом на появившемся шестиугольном значке будет виден ярлык «Естественный свет». С такими настройками вы сможете сделать стандартный портретный снимок с эффектом Боке (размытым фоном).
Если нажать на надпись «Естественный свет», активируется «круглое» меню в котором можно будет выбрать один из четырех параметров изменения режимов освещения:
- «Студийный свет» — осветляющий лицо объекта и наиболее «яркие точки».
- «Контурный свет» — затемняющий тени, но иногда искажает вид людей, которые становятся немного грязными или же небритыми.
- Две версии режима «Stage Light» (цветной и монохромный), при помощи которых можно «вырезать» изображение человека и помещать его на темный фон.
Эти режимы не обязательно активировать непосредственно перед съемкой – их можно применить и к уже сохраненным снимкам. Для этого достаточно открыть любое фото с надписью в верхнем левом углу «Портрет» и нажать значок «Изменить». После этого нажать шестигранный ярлык и выполнить редактирование режима, как описано выше.
Помимо этого в моделях iPhone XS и XS Max появилась функция регулирования уровня размытия после съемки. Это стало возможным благодаря многослойному размещению изображений на фотографии.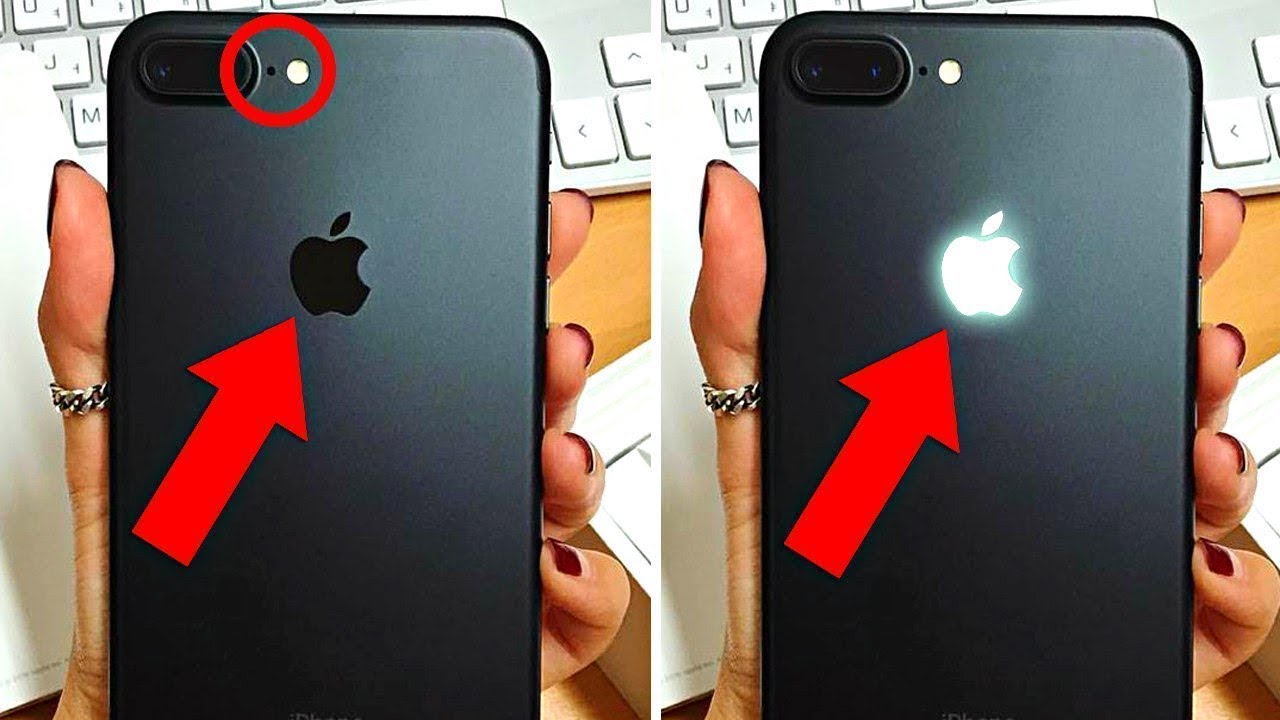
Как переключить направление добавления ракурсов в режиме Панорама
Для этого нужно в приложении «Камера» коснуться стрелки направления, которые появляются в центре экрана в режиме панорама.
Как сделать селфи при помощи наушников
Очень часто качество селфи-снимков оказывается невысоким по причине непроизвольных движений камеры в руках пользователя. Чтобы уменьшить дрожание камеры многие используют вместо экранной кнопки регулятор громкости. Однако наилучшего эффекта можно добиться, используя для активации затвора камеры клавиши регулировки громкости подключенных наушников. Также применив это метод можно сделать фото более естественным за счет увеличения расстояние до объектива.
В следующей статье мы расскажем о некоторых хитростях при использовании стандартных приложений, которые сделают «общение» с вашим iPhone более комфортным.
10 крутых фишек iOS 14, о которых не рассказали на WWDC
Я люблю каждую ночь после WWDC, потому что после презентации начинаются несколько часов увлекательных приключений: скачивание и установка первых бета-версий новых операционок, а после — поиск новых фишек, которым не уделили внимания во время мероприятия.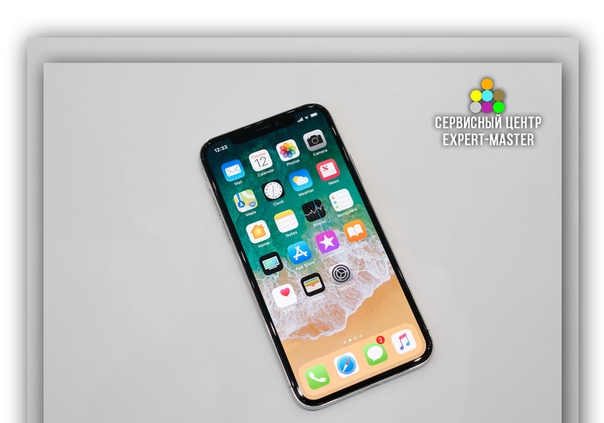 Или уделили, но не рассказали во всех подробностях. Предлагаю наверстать упущенное и ознакомиться с десятком приятных изменений, которые мне удалось обнаружить после почти суток в компании iOS 14. Начинаем!
Или уделили, но не рассказали во всех подробностях. Предлагаю наверстать упущенное и ознакомиться с десятком приятных изменений, которые мне удалось обнаружить после почти суток в компании iOS 14. Начинаем!
WWDC 2020: Apple презентовала новую iOS 14
22 июня в Сан-Хосе, в Калифорнии стартовала ежегодная конференция для разработчиков WWDC. Компания впервые провела её полностью online и показала много чего интересного. Рассказываем подробнее про новый iOS 14.
Экран входящего вызова: все подробности
На WWDC про изменение экрана входящего звонка сказали как-то вскользь, уже перейдя от новшеств iOS к изменениям в iPadOS. Будто бы в самой Apple немного стеснялись, что столь долгожданная фишка пришла к нам только сейчас, а не лет пять назад. И так как ждали ее долго, раскрою коротко еще немного подробностей.
Компактный баннер с кнопками ответить или отклонить вызовы появляется только в том случае, если ваш аппарат разблокирован, и вы на нем что-то делаете. Когда аппарат заблокирован, то входящий звонок по-прежнему открывается на весь экран.
Чтобы получить доступ к кнопкам «Напомнить» и «Сообщение», нужно смахнуть баннер сверху вниз.
Для тех, кто застрял в «черно-белых днях» 2007 года, есть возможность вернуть все как было по пути: Настройки — Телефон — Входящие вызовы.
Адаптация звука и приятные мелочи для AirPods и других наушников с чипом h2
На презентации рассказали о двух крутых фишках, связанных с наушниками, однако попробовать их пока нельзя. Зато в iOS 14 Developer Beta 1 появилось еще несколько мелочей, которые уже доступны.
WWDC 2020: Apple рассказала об улучшениях в AirPods!
22 июня в Сан-Хосе, в Калифорнии стартовала ежегодная конференция для разработчиков WWDC. Компания впервые провела её полностью online и показала много чего интересного. Рассказываем подробнее про улучшения в наушниках AirPods.
Во-первых, в настройках универсального доступа появилась функция «Адаптация наушников» (Настройки — Универсальный Доступ — Аудиовизуальные элементы), позволяющая немного скорректировать звучание AirPods, AirPods Pro и наушников Beats с чипом h2. Для этого предлагается пройти небольшой тест и сравнить несколько видов звучания одного и того же музыкального фрагмента.
Для этого предлагается пройти небольшой тест и сравнить несколько видов звучания одного и того же музыкального фрагмента.
После прохождения теста мои AirPods Pro действительно зазвучали интереснее, чему трудно не порадоваться.
В настройках Bluetooth по тапу на AirPods Pro появилась информация о модели и прошивке наушников. Ранее за этими данными приходилось идти в раздел «Об этом устройстве». Также изменился демо-звук при проверке прилегания к ушам.
Возможность убрать иконку или скрыть целый рабочий стол
Впервые за 13 лет компания Apple дала нам возможность не хранить иконки всех приложений на рабочих столах. Появилась App Library, или по-русски «Библиотека приложений», в которой теперь хранятся все иконки. То есть в iOS 14 можно разместить на рабочих столах только часто используемые приложения, а иконки остальных убрать. Чтобы это сделать, необходимо включить режим «дрожания», нажать на «минус» и выбрать пункт «добавить в медиатеку». Наверняка, перевод этого пункта в будущих обновлениях еще поменяется.
Более того, можно сделать так, чтобы новые приложения, скачиваемые из App Store, больше не создавали иконок на рабочем столе.
Но и это еще не все. Также появилась возможность временно скрывать целые страницы рабочего стола. При этом расположение иконок и виджетов на них сохранится, пока вы их снова не сделаете видимым.
В FaceTime вернулся «зрительный контакт» и появилась картинка-в-картинке
В одной из бета-версий iOS 13 эта функция уже имелась, однако из финальной версии прошлогодней операционки пропала. В iOS 14 DP 1 она вернулась и, надеюсь, доживет до финального релиза.
Смысл фишки предельно прост. Когда вы общаетесь с кем-то по FaceTime, то чаще всего смотрите на экран, а не в камеру. Если присмотреться, то это заметно. С активированным «зрительным контактом» технологии искусственного интеллекта будут искусственно «направлять» ваши глаза на собеседника.
Еще одно важное нововведение для любителей видеовызовов: когда вы сворачиваете FaceTime, собеседники продолжают видеть вас, а вы – их, так как включается режим картинка-в-картинке. Обратите также внимание на зеленый индикатор в правом верхнем углу — он отображается поверх приложений, предупреждая о том, что активирована камера. Аналогичный индикатор красного цвета теперь предупреждает об активированном микрофоне.
Обратите также внимание на зеленый индикатор в правом верхнем углу — он отображается поверх приложений, предупреждая о том, что активирована камера. Аналогичный индикатор красного цвета теперь предупреждает об активированном микрофоне.
Виджет отлично ложится на виджет
Появление виджетов в любом месте на рабочем столе однозначно заставит всех нас пересмотреть всю свою организацию виртуально пространства. Но в отличие от Android, в iOS 14 можно наложить один виджет на другой, после чего переключаться между ними свайпами. По-моему, это гениально!
Постукивание по задней крышке
Еще один новый способ взаимодействия с iOS-устройством — двойное и тройное постукивание по задней крышка смартфона. Настраивается по пути: Настройки — Универсальный доступ — Касание — Коснуться сзади. На двойное, например, я настроил снимок экрана (очень удобно), а на тройное — открытие пункта управления (здесь еще подумаю). Важно то, что на постукивание можно настроить любой из сценариев из приложения «Команды».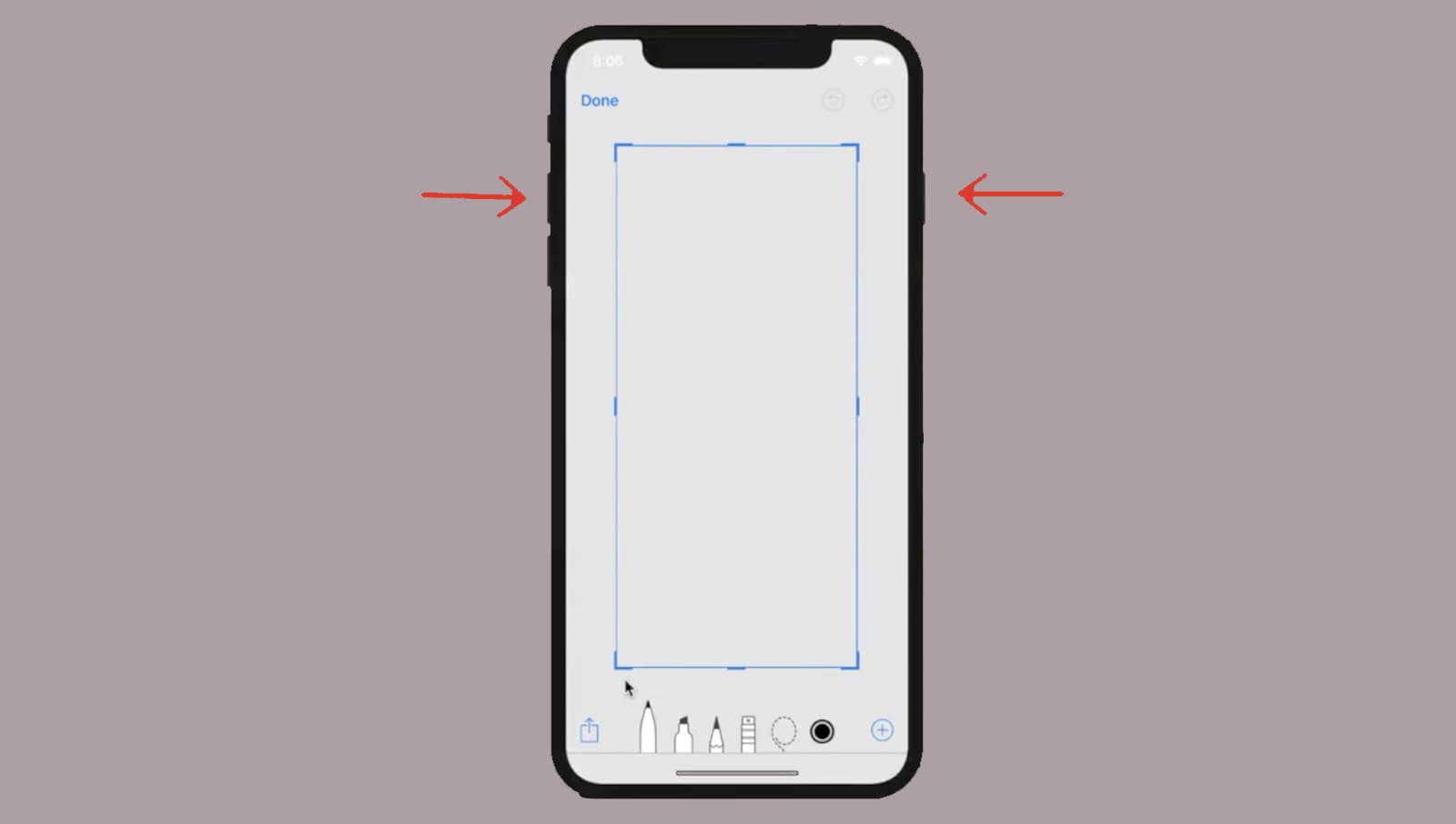
Распознавание звуков
Еще одна фишка из параметров универсального доступа позволяет настроить автоматическое распознавание звуков. Находится она по пути: Настройки — Универсальный доступ — Распознавание звуков.
Идея функции заключается в следующем: если смартфон услышит, например, как плачет ребенок, течет вода или кто-то стучится в дверь (звуки выбираются в настройках), то смартфон пришлет соответствующее уведомление. Будет полезно тем, кто постоянно находится в наушниках или страдает нарушением слуха.
Текстовый поиск по эмодзи
Заказывали? Получите, распишитесь!
Новый интерфейс камеры для старых iPhone, ручная настройка экспозиции и зеркальные сэлфи
Для iPhone, вышедших до 2019 года, обновился интерфейс камеры. Теперь он такой же, как в iPhone 11, iPhone 11 Pro и iPhone SE 2-го поколения.
Вместе с тем в настройках камеры появился еще один вариант ручного выбора экспозиции. Раньше для этого приходилась свайпать по изображению, теперь же появился еще и соответствующий ползунок.
Любителям селфи пригодится возможность делать зеркальные снимки на фронтальную камеру, то есть фотография останется именно такой, как вы ее видите в окне видоискателя. И в качестве бонуса серийную съемку теперь можно делать не по свайпу, а с помощью кнопки увеличения громкости.
Музыка стала веселее!
Наконец-то Apple поработала с интерфейсом встроенного музыкального приложения. Из основных изменений отмечу более аккуратные страницы альбомов/плейлистов и интерактивный фон на экране воспроизведения, который, как и в случае с режимом караоке, теперь генерируется на базе обложки альбома. Однозначно стало лучше.
После 24 часов общения с iOS 14 DP 1 я, пожалуй, пока предостерегу вас от обновления. Несмотря на то, что критичных багов я в ней пока не нашел, гарантировать то, что их нет, не могу. Поэтому рекомендую дождаться хотя бы первой публичной бета-версии, а там уже смотреть, насколько будет невтерпеж.
P.S. Найти пункт, где можно было бы выбрать сторонний браузер и почтовый клиент по умолчанию, я пока не нашел — ждем дальнейших обновлений.
8 приложений и настроек, которые вы должны знать
Мы используем наши айфоны для всего, поэтому мы уверены, что у нас есть некоторые конфиденциальные данные на них. Мы можем не задумываться над этой информацией, но что произойдет, если кто-то еще завладеет вашим телефоном или ваше устройство будет взломано?
К счастью, существуют способы сохранить ваши данные в безопасности и на вашем устройстве, затрудняя их просмотр посторонним лицам. Мы собираемся осветить их сейчас.
1. Держите iOS в актуальном состоянии
Лучший способ обеспечить безопасность вашего iPhone (или iPad) — всегда устанавливать самую последнюю версию iOS. Это важно, потому что, когда хакеры обнаруживают недостатки безопасности в iOS (или любой другой операционной системе), Apple исправляет их в следующем обновлении программного обеспечения.
Чтобы поддерживать iPhone в актуальном состоянии, вы можете устанавливать обновления программного обеспечения по беспроводной сети (OTA) или на свой компьютер через iTunes.
Для обновлений OTA:
- Идти к Настройки> Общие> Обновление программного обеспечения.
- Если есть обновление для установки, нажмите Загрузить и установить вариант. Если вы в курсе, вы увидите Ваше программное обеспечение актуально сообщение.
- Когда обновление будет установлено, вы увидите логотип Apple на экране с полосой, обозначающей прогресс. После установки ваш iPhone или iPad автоматически перезагружается, и вы готовы к работе.
Чтобы обновить через iTunes:
- Подключите ваш iPhone к компьютеру, которому вы доверяете (может появиться подсказка, если это новый компьютер).
- Откройте iTunes и выберите свое устройство в верхнем левом углу окна.
- Нажмите на Резюме на боковой панели, а затем нажмите Проверить обновления.
- Если вы в курсе, iTunes сообщит вам. Если доступно обновление, просто выберите Скачать и обновить.
 Вам может потребоваться ввести пароль на устройстве, если оно заблокировано.
Вам может потребоваться ввести пароль на устройстве, если оно заблокировано.
Имейте в виду, что iTunes может немного медленнее обнаруживать обновления программного обеспечения, чем OTA. Я бы порекомендовал вам делать обновления OTA для удобства, но если вы не можете, то обновление через iTunes является хорошей альтернативой.
2. Активируйте Find My iPhone
Find My iPhone не только поможет вам найти ваш потерянный iPhone
, но вы также можете использовать его для удаленной очистки ваших данных в случае их утери или кражи.
Активировать Найди мой айфон:
- Идти к Настройки> iCloud.
- Выбрать ICloud, затем прокрутите вниз до Найди мой айфон.
- Нажмите на Найди мой айфон и убедитесь, что переключатель зеленый, чтобы включить его.
- Вы также можете включить Отправить последнее местоположение, который автоматически отправляет последнее местоположение iPhone, когда батарея достигает критически низкого уровня.

Использовать Найди мой айфон чтобы найти или удаленно стереть ваше устройство:
- Войдите в свою учетную запись iCloud с другого устройства iOS или с веб-сайта iCloud.
- Выбрать Найди мой айфон.
- По умолчанию, Найди мой айфон отображает все ваши связанные устройства, на которых Find My iPhone уже активен. Нажмите раскрывающееся меню вверху, чтобы выбрать отдельное устройство.
- Есть три варианта для всех устройств: Воспроизвести звук, Потерянный режим, а также Стереть iPhone.
- Play Sound отправляет сигнал на ваше устройство, чтобы помочь вам найти его, если он находится рядом.
- Потерянный режим позволяет вам написать сообщение (включая контактный номер), которое отображается на экране блокировки iPhone.
- Стереть iPhone сбросит все настройки и информацию, хранящуюся на устройстве при следующем подключении к Интернету.
3.
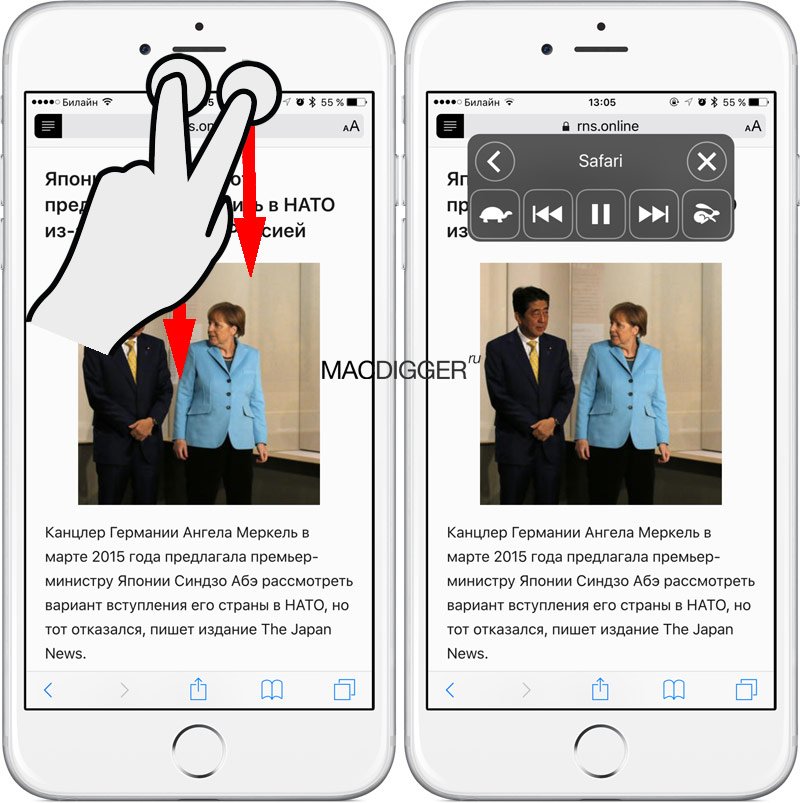 Используйте двухфакторную аутентификацию
Используйте двухфакторную аутентификациюС сегодняшними регулярными утечками данных и взломами, вы никогда не будете в безопасности. Вот почему каждый должен включить двухфакторную аутентификацию (2FA) в своей учетной записи iCloud.
При включении 2FA и первом входе в систему с нового устройства вы получите запрос на ввод шестизначного кода подтверждения. Этот код отображается на ваших доверенных устройствах.
Таким образом, включение 2FA в вашей учетной записи означает, что даже если кто-то получит ваш пароль, он все равно не сможет войти, если не получит этот код с одного из ваших доверенных устройств.
Чтобы включить 2FA на вашем iPhone:
- Для iOS 10.3 и более поздних версий перейдите на Настройки> [Ваше имя]> Пароль Безопасность. Если вы используете iOS 10.2 или более раннюю версию, вы все равно можете получить доступ к 2FA, перейдя в Настройки> iCloud> Apple ID> Пароль Безопасность.
- Нажмите на Включить двухфакторную аутентификацию, а потом Продолжить.

- Следующим шагом является ввод и проверка вашего номера телефона. Это позволяет Apple отправлять вам коды подтверждения по тексту или по телефону.
- После того, как вы выполните этот шаг, Apple отправит код на этот номер, используя выбранный вами метод. Введите этот проверочный код, тогда 2FA включен для вашей учетной записи.
4. Используйте более длинный пароль
Четырехзначные пароли не допускают использования многих комбинаций, что облегчает их взлом. Шестизначные коды требуют больше времени для взлома, но не намного. Чтобы обеспечить безопасность ваших данных, лучше всего использовать более длинные цифровые коды доступа (от восьми до десяти цифр) или даже буквенно-цифровой пароль, который может состоять из цифр и букв.
Чтобы изменить свой пароль:
- Идти к Настройки> Touch ID Passcode (или же ID лица Passcode для пользователей iPhone X).
- Подтвердите свой текущий пароль.
- Выбрать Изменить пароль.

- Введите ваш текущий пароль еще раз.
- Введите новый пароль. Если ранее вы использовали пароль из четырех или шести цифр, нажмите на Параметры пароля. Это воспитывает Пользовательский числовой код а также Пользовательский буквенно-цифровой код.
- Нажмите на тип пароля, который вы хотите использовать, введите новый код, подтвердите его, и он установлен.
5. Автоматически стирать данные iPhone
Apple предоставляет еще одну удобную функцию для усиления вашего пароля. Настройка iOS называется Стереть данные запускается после 10 неудачных попыток ввода пароля. Если этот параметр включен, все в вашем телефоне будет сброшено, если вы введете неправильный пароль 10 раз на устройстве. Это защищает от того, что кто-то захватит ваше устройство и попытается принудительно разблокировать его.
Обратите внимание, что вероятность случайного стирания вашего телефона с помощью этой функции невелика.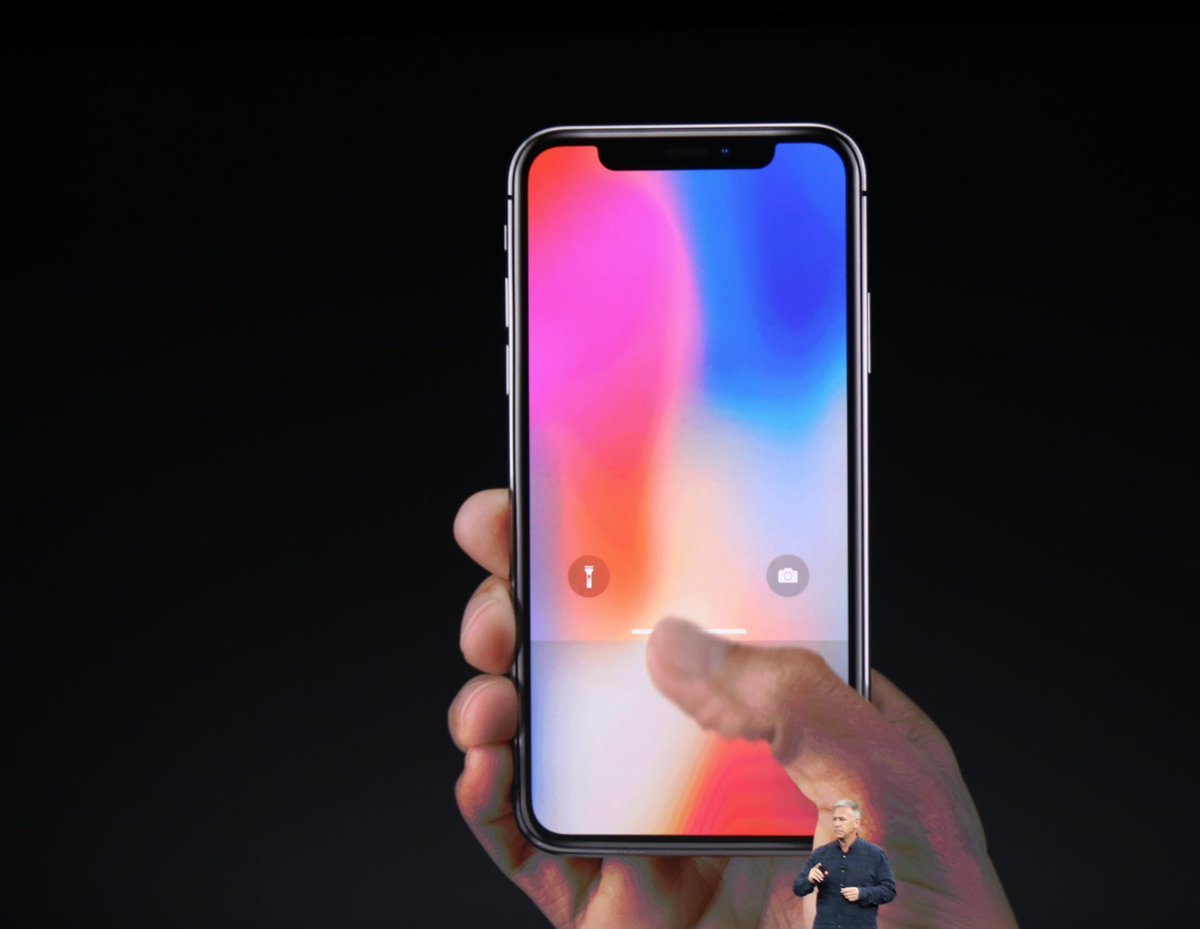 После пяти неверных попыток ваш телефон истекает с течением времени, прежде чем вы попытаетесь снова. Это означает, что кому-то потребуется 10 часов, чтобы ввести неправильный пароль 10 раз, что маловероятно даже для детей или раздражающих друзей.
После пяти неверных попыток ваш телефон истекает с течением времени, прежде чем вы попытаетесь снова. Это означает, что кому-то потребуется 10 часов, чтобы ввести неправильный пароль 10 раз, что маловероятно даже для детей или раздражающих друзей.
Чтобы включить стирание данных:
- Идти к Настройки> Touch ID Passcode.
- Введите ваш текущий пароль.
- Прокрутите вниз, пока не увидите Стереть данные.
- Убедитесь, что переключатель зеленый, чтобы включить его.
6. Отключить Сири
Хотя Siri, безусловно, может быть полезной, она также может выдавать личную информацию не тем людям на экране блокировки. К счастью, есть способ предотвратить это:
- Идти к Настройки> Touch ID Passcode.
- Введите свой пароль.
- Прокрутите вниз до Siri под Разрешить доступ, когда заблокирован раздел и выключите его (белый ползунок вместо зеленого).
7.
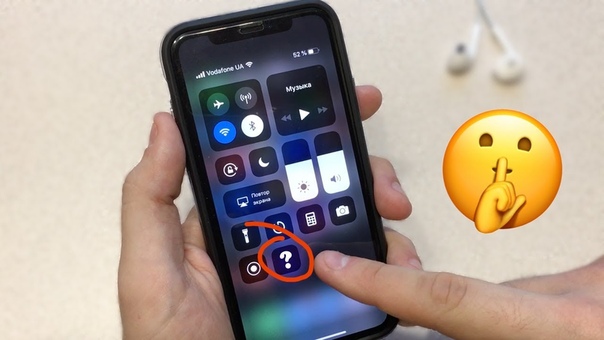 Отключите автозаполнение
Отключите автозаполнениеФункция Apple Keychain сохраняет пароли для входа в учетную запись
и даже данные кредитной карты в вашей учетной записи iCloud. Затем вы можете использовать функцию автозаполнения, чтобы iOS автоматически заполняла вашу информацию в выбранных полях в Safari.
Хотя эта информация удобна для запоминания, это может означать проблемы, если кто-то подключается к вашему телефону и обходит другие меры безопасности. Как и Siri, вы можете отключить автозаполнение в целях безопасности:
- Идти к Настройки> Safari> Автозаполнение.
- Выключите переключатель для каждой настройки (Контактная информация, Имена и пароли, а также Кредитные карты).
8. Используйте приложения, которые защищают и шифруют ваши данные
Мы рассмотрели некоторые из лучших встроенных способов защиты данных вашего iPhone от посторонних глаз. Но также важно убедиться, что ваши данные в безопасности, когда вы выходите в интернет или отправляете сообщения на свой телефон.
Обратите внимание, что антивирусные приложения iPhone по сути бесполезны
, Вам лучше использовать приложения, подобные приведенным ниже, чтобы реально защитить вашу конфиденциальность и безопасность.
Приложения для безопасного обмена сообщениями для iOS
Хотя все устройства Apple используют iMessage для чата, и Apple соблюдает конфиденциальность пользователей, этого может быть недостаточно для вас. Вот когда вы должны посмотреть на некоторые защищенные приложения обмена сообщениями iOS
которые являются надежными и ставят безопасность в качестве приоритета номер один.
Wickr — один из лучших вариантов, если вы ищете 256-битное шифрование AES для ваших сообщений. С Wickr вы получите самоуничтожающиеся сообщения, которые позволят вам установить таймер на то, как долго они будут длиться. Есть даже функция белого списка, так что вы можете вручную выбирать людей, которым повезло увидеть ваше сообщение. Он также доступен на Android, поэтому он кроссплатформенный.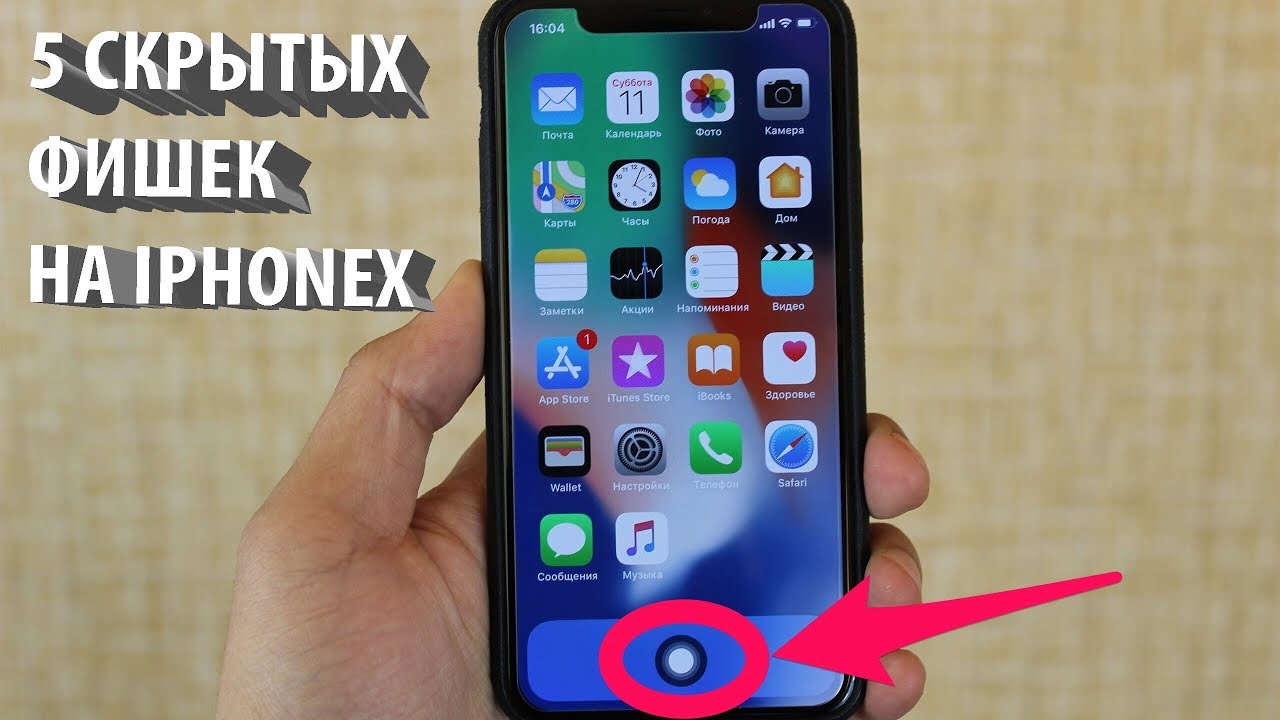
Еще одним популярным вариантом является Telegram, который использует сквозное шифрование в секретных чатах, в которых вы участвуете. Это быстро, и компания заявляет, что она более безопасна, чем WhatsApp и Line. Кроме того, он доступен на Android, поэтому вы можете общаться с кем угодно. И это совершенно бесплатно.
Зашифруйте соединение для передачи данных с помощью VPN
Ваша конфиденциальная информация уязвима для кражи через незащищенные соединения. Вот почему есть виртуальные частные сети (VPN), которые вы можете использовать. Они защищают данные вашего просмотра и предоставляют другие преимущества.
Ранее мы рассмотрели лучшие VPN-сервисы для использования на вашем iPhone
, и наш лучший выбор — ExpressVPN, потому что он дает вам лучший результат.
Оставайтесь в безопасности на iOS
Обеспечение безопасности вашей конфиденциальной информации на вашем iPhone может показаться немного сложным, но это проще, чем вы думаете, особенно по сравнению с безопасностью устройств Android.
Другие небольшие привычки помогут сохранить ваше устройство в безопасности. К ним относятся не нажатие на любые подозрительные ссылки, отзыв разрешений для приложений или удаление приложений, которым вы не доверяете, использование Touch ID или Face ID, когда это возможно, не джейлбрейк и многое другое. Вы также захотите следить за новыми угрозами и уязвимостями, а также за тем, как их устранять, например, исправление ошибки iOS, которая позволяет хакерам просматривать ваши фотографии.
Теперь, когда вы вооружены этими приемами настройки безопасности, ваша информация должна быть защищена от нежелательных глаз. Тем не менее, разумно быть в курсе возможных угроз безопасности, которые могут использовать устройства iOS
,
Лучшие советы и хитрости iPhone X
iPhone X был еще одним технологическим шедевром Apple, когда он дебютировал, но он сильно изменил принцип работы iPhone. Если вы переходите со старого iPhone на эту версию, вы можете обнаружить некоторые отличия, которые нужно выяснить.
Адаптироваться к своему iPhone X станет проще, если вы изучите несколько советов и приемов по навигации в системе. Наши советы могут помочь вам во всем — от определения того, что делать без кнопки «Домой», до определения того, где Apple спрятала индикатор заряда батареи.
Как проверить процент заряда батареи
Джулиан Чоккатту / Digital TrendsЕсли вы переходите со старого iPhone на iPhone X, вы заметите, что процент заряда батареи больше не отображается в верхней части дисплея. Хотя вы не можете настроить его так, чтобы он отображался на главном экране, вы можете увидеть его, проведя пальцем вниз по правой стороне выемки, где находится Центр управления.
Как использовать достижимость для доступа к приложениям
Джулиан Чоккатту / Digital Trends iPhone X’s 5.8-дюймовый дисплей может затруднить доступ к определенным приложениям и контенту тем, у кого маленькие руки. Не волнуйтесь, потому что функция доступности Apple позволяет вам опускать значки приложений в верхней части экрана, чтобы они были в пределах досягаемости.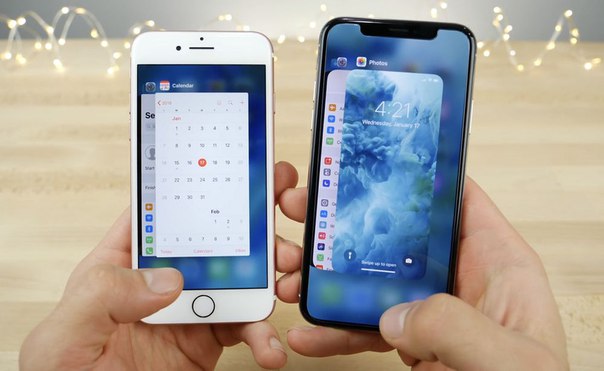 Перейдите в «Настройки »> «Основные»> «Специальные возможности»> «Доступность » и включите эту функцию. Чтобы использовать достижимость на более старой модели iPhone, такой как iPhone 8 Plus, вам нужно дважды нажать кнопку «Домой». Благодаря функции доступности на iPhone X вы можете получить доступ к приложениям, проведя вниз по горизонтальной полосе в нижней части экрана.Чтобы вернуть их на обычное место, проведите вверх примерно на дюйм над полосой или коснитесь экрана в любом месте.
Перейдите в «Настройки »> «Основные»> «Специальные возможности»> «Доступность » и включите эту функцию. Чтобы использовать достижимость на более старой модели iPhone, такой как iPhone 8 Plus, вам нужно дважды нажать кнопку «Домой». Благодаря функции доступности на iPhone X вы можете получить доступ к приложениям, проведя вниз по горизонтальной полосе в нижней части экрана.Чтобы вернуть их на обычное место, проведите вверх примерно на дюйм над полосой или коснитесь экрана в любом месте.
Как переключаться между приложениями и возвращаться на главный экран
До iPhone X кнопка «Домой» позволяла переключаться между приложениями или возвращаться на главный экран. На iPhone X и более поздних версиях, если вы хотите просмотреть все открытые приложения на главном экране, просто проведите вверх от нижнего края устройства. Это приведет вас к стеку приложений, которые в настоящее время работают.
Как принудительно закрыть открытые приложения
На iPhone X легко принудительно закрыть приложения.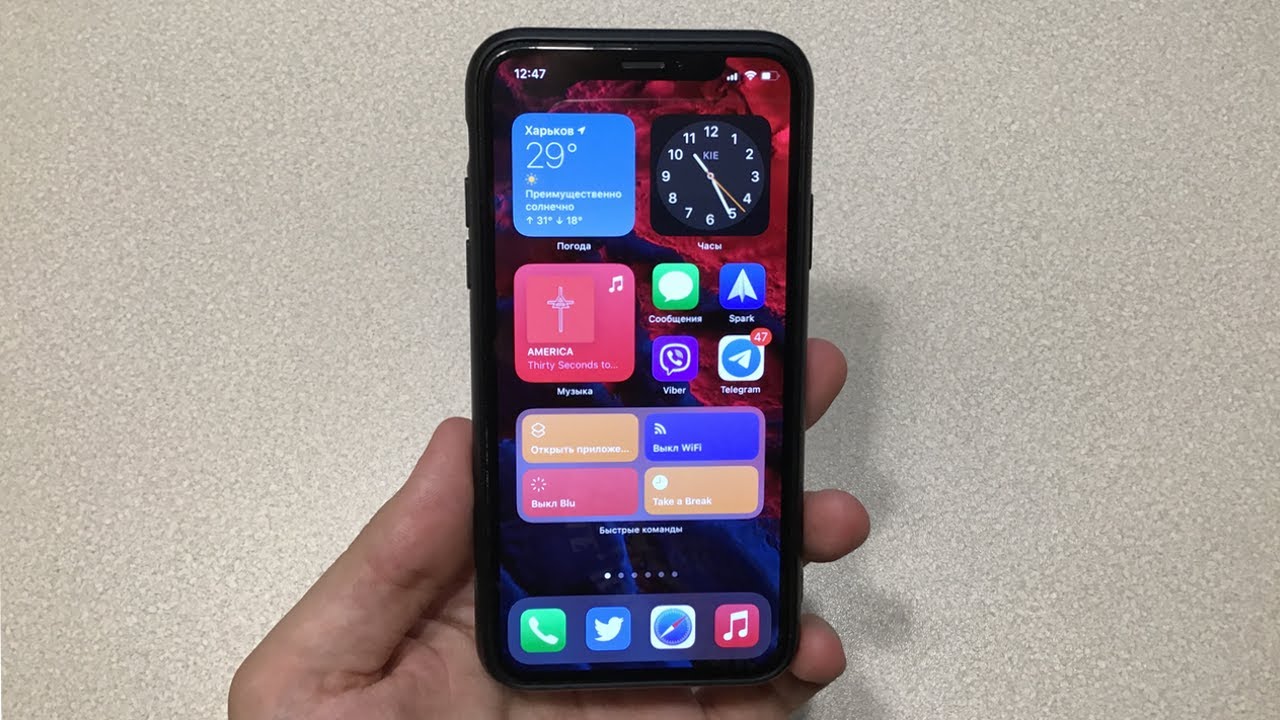 Все, что вам нужно сделать, это провести вверх от нижней части дисплея, точно так же, как если бы вы видели, какие приложения открыты. Когда вы увидите список, просто смахните влево или вправо, чтобы выбрать, а затем смахните вверх по конкретному приложению, которое хотите закрыть, и оно исчезнет из стопки.
Все, что вам нужно сделать, это провести вверх от нижней части дисплея, точно так же, как если бы вы видели, какие приложения открыты. Когда вы увидите список, просто смахните влево или вправо, чтобы выбрать, а затем смахните вверх по конкретному приложению, которое хотите закрыть, и оно исчезнет из стопки.
Как настроить Face ID
При первой настройке iPhone X вы получите возможность включить Face ID и пройти процесс настройки, как и Touch ID.Для этого нужно дважды повернуть голову, чтобы камера TrueDepth запечатлела все ваши черты лица. Если вы каким-то образом пропустили этот шаг, вы можете перейти в Настройки > Face ID и пароль> Настроить Face ID . Вам придется дважды позволить ему просканировать ваше лицо. После этого все, что вам нужно сделать, чтобы разблокировать iPhone X, — это смахнуть вверх по экрану блокировки с открытыми глазами — вы увидите значок замка для разблокировки. Ваш iPhone X не разблокируется, если вы не смотрите ему в глаза.
Есть две дополнительные настройки, о которых вам следует знать для Face ID. Первый — это «Настройка альтернативного внешнего вида» , который позволяет добавить второе лицо для разблокировки телефона. Это может быть лицо любимого человека, хотя многие люди также используют его, чтобы облегчить распознавание iPhone X по бороде, очкам и т. Д. (Для разблокировки с помощью маски для лица требуется другой подход).
Первый — это «Настройка альтернативного внешнего вида» , который позволяет добавить второе лицо для разблокировки телефона. Это может быть лицо любимого человека, хотя многие люди также используют его, чтобы облегчить распознавание iPhone X по бороде, очкам и т. Д. (Для разблокировки с помощью маски для лица требуется другой подход).
Второй параметр — Требовать внимания для Face ID . Если вы отключите его, iPhone не нужно будет отслеживать ваши глаза и другие функции для разблокировки.Это упрощает случайную разблокировку телефона. Однако эта функция включается автоматически для обеспечения безопасности — никто не может использовать ваше лицо, чтобы разблокировать телефон, например, когда вы без сознания.
Как активировать Siri
На правой стороне iPhone X находится удлиненная кнопка питания — мы начали называть ее кнопкой «блокировка», потому что ее основное назначение — не выключать телефон. Вы можете активировать Siri, удерживая кнопку блокировки справа в течение нескольких секунд. Появится голосовой помощник, готовый ответить на любые вопросы или выполнить любые команды. Если вы хотите выйти из Siri, нажмите кнопку блокировки еще раз.
Появится голосовой помощник, готовый ответить на любые вопросы или выполнить любые команды. Если вы хотите выйти из Siri, нажмите кнопку блокировки еще раз.
Как добавить кнопку домой на дисплей
iPhone X был первым iPhone, в котором не было кнопки «Домой», и привыкнуть к ней может быть сложно. Если вам действительно не хватает кнопки «Домой», вы можете добавить ее на дисплей с помощью AssistiveTouch. Таким образом, вы можете нажать на кнопку, чтобы вернуться на главный экран, вместо того, чтобы использовать жесты iPhone X.Чтобы включить его, перейдите в «Настройки »> «Универсальный доступ»> «AssistiveTouch » и включите его.
Внизу экрана появится маленький кружок, который вы можете перемещать куда угодно. Он также будет автоматически перемещаться, когда вы используете устройство, чтобы не мешать вашему контенту. Когда вы нажмете на него, вы откроете меню, в котором представлены различные параметры, такие как уведомления, снимок экрана, экран блокировки и многое другое, но чтобы вернуться домой, просто снова нажмите на кружок.
Как сделать скриншот
Бренда Столяр / Цифровые трендыСоздание снимка экрана на iPhone X может показаться немного чуждым без кнопки «Домой», особенно потому, что теперь это похоже на создание снимка экрана на телефоне Android. Все, что вам нужно сделать, это одновременно нажать кнопку блокировки и кнопку увеличения громкости. Как только он сделает снимок экрана, вы увидите, что он появится в нижнем левом углу экрана. Коснитесь его, чтобы пометить или отредактировать снимок экрана, а затем вы сможете удалить его или сохранить в Фото.
Как получить доступ к уведомлениям и Центру управления
В iPhone X есть выемка — черное пространство в верхней части телефона, в котором размещена технология, необходимая для Face ID. Экран расположен по бокам выемки, а правая сторона выполняет очень специфическую функцию: именно так вы теперь откроете Центр управления. Просто проведите пальцем вниз от верхнего правого угла, и вниз откроется Центр управления. Это работает независимо от того, разблокирован ли вы для перехода на главный экран. Обратите внимание, что то, что вы видите на своей индивидуальной панели управления, будет зависеть от включенных вами настроек, а также от того, какие элементы управления смарт-устройством вы выбрали для включения.
Обратите внимание, что то, что вы видите на своей индивидуальной панели управления, будет зависеть от включенных вами настроек, а также от того, какие элементы управления смарт-устройством вы выбрали для включения.
Чтобы получить доступ к Центру уведомлений, также известному как титульный лист, смахните вниз влево или в центр верхней части iPhone X. Это приведет к раскрытию страницы уведомлений, которую затем можно провести обратно вверх, чтобы вернуться на главный экран. . В Центре уведомлений вы по-прежнему можете провести пальцем влево, чтобы получить доступ к камере, и вправо, чтобы перейти к виджетам «Сегодня».
Как получить доступ к Apple Pay
Чтобы быстро перейти к Apple Pay на iPhone X, дважды нажмите кнопку блокировки на правом краю телефона.После этого появится ваша карта, и Face ID автоматически просканирует вас, чтобы подтвердить, что вы являетесь владельцем карты. Если вы не хотите использовать Face ID, вы также можете ввести пароль вручную.
Как подтвердить платежи Apple
На iPhone X нет сканера отпечатков пальцев для подтверждения платежей при покупке приложений или подписке. Вместо этого Apple использует комбинацию Face ID и физического подтверждения, которое вам необходимо изучить, что в некоторой степени похоже на включение Apple Pay.
Когда вы пытаетесь подтвердить покупку, Face ID будет автоматически работать в фоновом режиме после того, как Apple выдаст вам сообщение Double Click to Pay (или что-то подобное) со стрелкой-указателем. Обратите внимание, что Apple обновляла эти инструкции пару раз в прошлом.
Затем вы должны дважды щелкнуть физическую кнопку с правой стороны на вашем телефоне, и ваша загрузка / покупка должна завершиться. Как и в случае с Apple Pay лично, вы также можете перейти в настройки и переключить его на пароль для большей безопасности.
Как выключить телефон
Вы можете выключить телефон, одновременно удерживая нажатыми кнопки регулировки громкости и кнопку блокировки. Вверху экрана вы увидите опцию «Сдвиньте, чтобы выключить». Таким же образом вы можете получить доступ к экстренной помощи и медицинскому удостоверению, если вы оказались в ситуации, требующей экстренной помощи.
Вверху экрана вы увидите опцию «Сдвиньте, чтобы выключить». Таким же образом вы можете получить доступ к экстренной помощи и медицинскому удостоверению, если вы оказались в ситуации, требующей экстренной помощи.
Как принудительно сбросить iPhone X
Если ваш iPhone завис и перестал отвечать, сложно понять, что делать дальше, поскольку вы действительно полагаетесь на сенсорный экран.Вот почему у Apple есть встроенный способ принудительной перезагрузки, когда вам нужно. Просто выполните следующие действия с физическими кнопками на вашем телефоне:
- Нажмите и быстро отпустите кнопку увеличения громкости .
- Нажмите и быстро отпустите кнопку уменьшения громкости .
- Удерживайте нажатой кнопку с правой стороны в течение нескольких секунд, пока ваш iPhone не перезагрузится и не отобразится логотип Apple.
Как сделать снимок в портретном режиме
На iPhone X вы можете использовать портретный режим как на задней, так и на передней камере.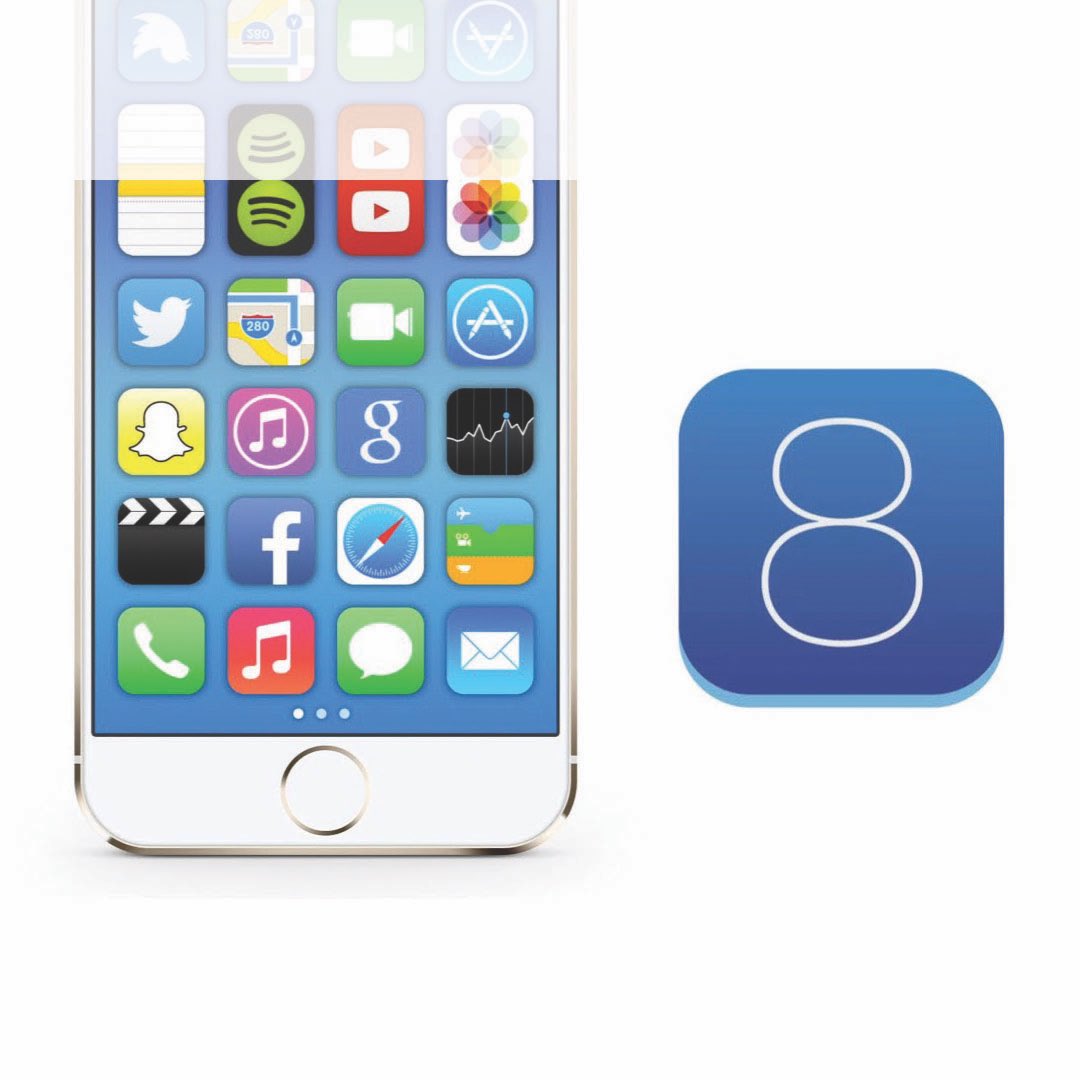 После открытия приложения камеры выберите «Портрет», и вы увидите карусель различных вариантов портретного освещения, таких как «Естественный свет», «Студийный свет», «Контурный свет» и т. Д. Коснитесь значка поворота камеры, чтобы переключиться на фронтальную камеру и сделать профессиональное селфи.
После открытия приложения камеры выберите «Портрет», и вы увидите карусель различных вариантов портретного освещения, таких как «Естественный свет», «Студийный свет», «Контурный свет» и т. Д. Коснитесь значка поворота камеры, чтобы переключиться на фронтальную камеру и сделать профессиональное селфи.
Нажмите, чтобы включить дисплей
Бренда Столяр / Цифровые трендыОбычно вы используете Touch ID для включения экрана блокировки iPhone. С iPhone X все, что вам нужно сделать, это коснуться дисплея, чтобы включить экран.
Как включить / выключить функцию «от подъема до пробуждения»
Каждый раз, когда вы подносите iPhone X к лицу, экран автоматически просыпается. Это называется Raise to Wake, и это уже давно используется на iPhone. Если вы хотите отключить его, перейдите в «Настройки »> «Дисплей и яркость» и включите или выключите Raise to Wake .
Как настроить Shake для отмены
Если вы набираете сообщение на своем iPhone практически в любом приложении, вы можете быстро удалить то, что только что написали, быстро встряхнув iPhone. Появится всплывающее меню с кнопкой Undo , которую вы можете выбрать, которая удалит все, что вы недавно написали. Наличие кнопки отмены, доступной таким образом, удобно при составлении электронных писем или ответах на тексты. Если вы понимаете, что хотите вернуть текст, есть также возможность Redo Typing .
Появится всплывающее меню с кнопкой Undo , которую вы можете выбрать, которая удалит все, что вы недавно написали. Наличие кнопки отмены, доступной таким образом, удобно при составлении электронных писем или ответах на тексты. Если вы понимаете, что хотите вернуть текст, есть также возможность Redo Typing .
С другой стороны, если вы столкнетесь с этой функцией, и она вам действительно не понравится, вы можете отключить ее. Перейдите к Settings , перейдите к Accessibility и выберите Shake to Undo .Это даст вам переключатель, который вы можете отключить, чтобы этого никогда не произошло.
Как отправить Animoji
Джереми Каплан / Цифровые тенденции Animojis — это анимированные смайлы, которые можно отправить любому пользователю iOS или Android. Смайлики используют камеры Face ID TrueDepth для отслеживания вашей лицевой анимации, вроде захвата движения, используемого в фильмах. Чтобы отправить его, зайдите в приложение Messages . Откройте ветку чата, и внизу вы увидите панель приложений. Рядом со значком App Store находится смайлик обезьяны — коснитесь его.Вы находитесь на экране записи Animoji. Вы можете провести по нему вверх, чтобы развернуть на весь экран. Выберите свой любимый смайлик, и вы поймете, что он уже отслеживает движения вашего лица. Нажмите красную кнопку записи, чтобы записать 10-секундное видео (со звуком) и отправить его друзьям. Это будет отображаться в виде видеофайла для людей без iPhone X.
Откройте ветку чата, и внизу вы увидите панель приложений. Рядом со значком App Store находится смайлик обезьяны — коснитесь его.Вы находитесь на экране записи Animoji. Вы можете провести по нему вверх, чтобы развернуть на весь экран. Выберите свой любимый смайлик, и вы поймете, что он уже отслеживает движения вашего лица. Нажмите красную кнопку записи, чтобы записать 10-секундное видео (со звуком) и отправить его друзьям. Это будет отображаться в виде видеофайла для людей без iPhone X.
Вы также можете узнать, как создать Memoji, который Apple добавила в iOS 12.
Рекомендации редакции
10 скрытых функций iPhone X
Без исключений; iPhone X — самый интересный продукт, выпущенный Apple за последние годы.Это первый iPhone с модернизированным дизайном за долгое время; кнопки «Домой» нет, дисплей от края до края, Face ID отличный, и список можно продолжать. Настал новый день, и вместе с ним некоторые удивительные скрытые функции iPhone X ждут, чтобы их открыли!
СВЯЗАННЫЕ:
Из-за изменений дизайна iPhone X использует Face ID и жесты.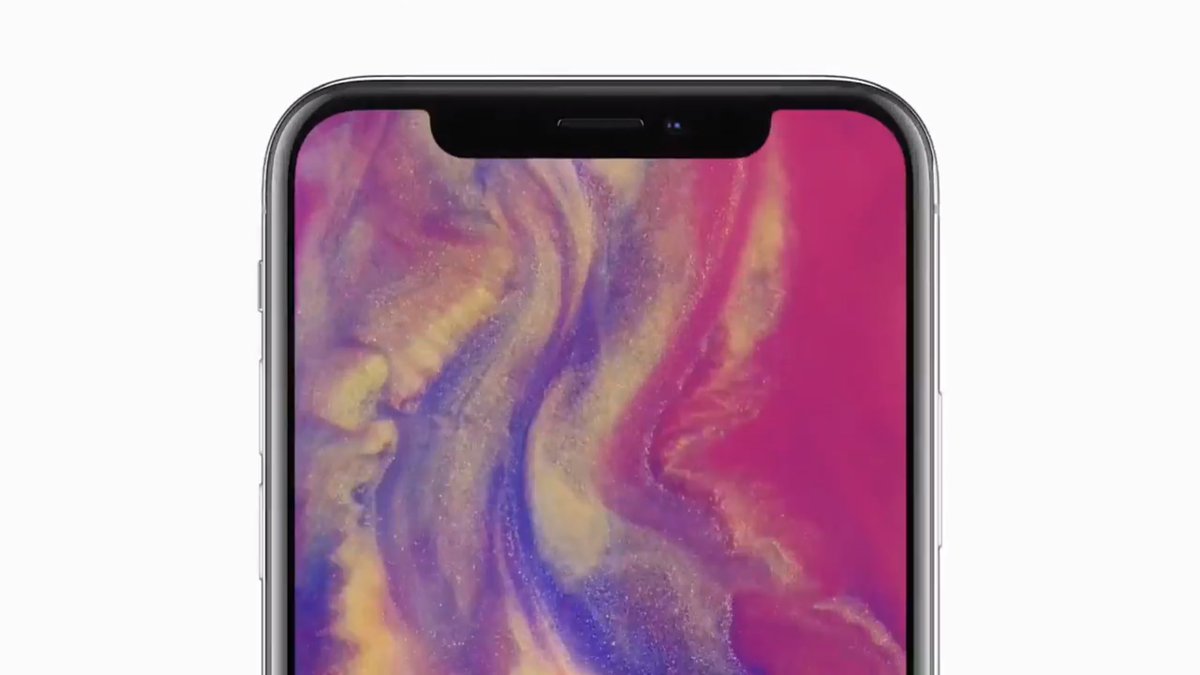 Пользователи iPhone X должны заново изучить основную навигацию iPhone, но интерфейс на основе жестов позволяет использовать некоторые новые мощные возможности. Face ID также открывает новые возможности, и есть много новых и не столь очевидных функций распознавания лиц.Вот некоторые из них, спрятанные под поверхностью iPhone X, которые делают использование устройства еще более приятным.
Пользователи iPhone X должны заново изучить основную навигацию iPhone, но интерфейс на основе жестов позволяет использовать некоторые новые мощные возможности. Face ID также открывает новые возможности, и есть много новых и не столь очевидных функций распознавания лиц.Вот некоторые из них, спрятанные под поверхностью iPhone X, которые делают использование устройства еще более приятным.
Скрытые возможности iPhone X: все с Face ID
Face ID — одна из главных особенностей iPhone X. Распознавание лиц на iPhone открыло двери для некоторых изящных уловок, о которых вы, вероятно, не подозреваете, происходят на iPhone X.
Умные уведомления
Когда вы просматриваете уведомления на своем iPhone X, вы видите предварительный просмотр сообщений, электронных писем и т. Д.Однако, если бы вы не были собой, предварительного просмотра не было бы. IPhone X использует Face ID, чтобы убедиться, что вы проверяете уведомления, прежде чем открывать предварительный просмотр. Интуитивно понятный.
Интуитивно понятный.
Регулировка яркости дисплея
Раньше чтение новостей или проверка Twitter на iPhone всегда прерывалось из-за постоянной необходимости нажимать на затемняющий дисплей iPhone каждые 30 секунд или около того. На iPhone X этого небольшого раздражения больше нет. Перед тем, как уменьшить яркость дисплея, передняя камера проверит, сосредоточено ли ваше внимание на экране.Если это так, он горит постоянно. Больше никаких постоянных нажатий.
Нижний объем
Аналогичная функция применяется, когда вы используете iPhone, когда приходит уведомление или звонок. Если громкость iPhone полностью повышена, камера проверит ваше внимание, прежде чем подавать предупреждение. Если он заметит, что вы используете свой телефон, звук будет приглушен. То же самое верно и для функции будильника. IPhone X автоматически снижает громкость будильника, когда распознает ваш FaceID.
Отключить распознавание лиц
По общему мнению, скорость Face ID находится где-то между сенсорами Touch ID первого и второго поколения. По умолчанию Face ID проверяет ваше внимание перед разблокировкой, что, кажется, занимает дополнительную долю секунды. Однако в настройках есть возможность отключить обнаружение внимания. Хотя это менее безопасно, я лично не попадал в ситуацию, когда дополнительный слой был бы необходим. Это также немного ускоряет Face ID.
По умолчанию Face ID проверяет ваше внимание перед разблокировкой, что, кажется, занимает дополнительную долю секунды. Однако в настройках есть возможность отключить обнаружение внимания. Хотя это менее безопасно, я лично не попадал в ситуацию, когда дополнительный слой был бы необходим. Это также немного ускоряет Face ID.
Нажмите, чтобы разбудить на iPhone X
Один из основных способов использования кнопки «Домой» — просто разбудить iPhone, чтобы узнать время. С iPhone X с этой простой задачей стало намного легче справиться.Теперь вы можете нажать в любом месте экрана, чтобы вывести дисплей из спящего режима. Через несколько дней это стало почти безмозглой реакцией, когда мне нужно разбудить дисплей.
Многозадачность Обновление
С iPhone X ушли в прошлое те времена, когда дважды щелкали кнопку «Домой», чтобы активировать многозадачность. Переключатель многозадачности теперь можно активировать, проведя пальцем вверх от нижней части экрана и удерживая палец на стекле, или проведя пальцем снизу к правой стороне экрана.
Однако лучшая функция многозадачности — это возможность, наконец, переключаться между приложениями одним жестом. В прошлом переключение между приложениями на iPhone всегда было обременительным. Теперь просто проведите слева направо по индикатору дома (постоянно присутствующая горизонтальная полоса в нижней части экрана iPhone X). Это позволяет быстро переключаться между приложениями.
Доступность не исчезла
Было неясно, будет ли Reachability доступна на iPhone X.С 5,8-дюймовым дисплеем для большинства из нас добраться до верхней части iPhone X нужно двумя руками. К счастью, доступность — это опция, которую можно включить в меню специальных возможностей в приложении «Настройки».
После активации вы можете провести пальцем вниз по домашнему индикатору, чтобы активировать Reachability. Чтобы освоить этот жест, нужно несколько попыток, но приятно, что функция все еще там.
Быстрое отключение Face ID
Если вы когда-нибудь окажетесь в ситуации, когда хотите, чтобы кто-то не заставил вас разблокировать iPhone с помощью Face ID, вы можете удерживать боковую кнопку и одну из кнопок громкости на iPhone X, чтобы отключить Face ID. Единственный способ войти в свой iPhone, как только это будет сделано, — это ввести свой пароль.
Единственный способ войти в свой iPhone, как только это будет сделано, — это ввести свой пароль.
Увеличение видео
Широкое соотношение сторон iPhone X означает, что ваши видеоролики будут отображаться в виде буквенных полей по бокам. Тем не менее, вы можете ущипнуть, чтобы увеличить видео, чтобы заполнить весь экран, если вы смотрите телешоу, фильм или видео в поддерживаемых приложениях (т. Е. YouTube был обновлен для поддержки этой функции). Это действительно обрезает часть видео, но мне, например, нравится смотреть видео на полном экране iPhone X.Имейте в виду, что при таком подходе выемка может немного действовать вам на нервы.
Смена персонажа Animoji Animojis на iPhone X стал сегодня самой популярной функцией смартфонов. Записывать анимодзи на iPhone X очень просто и интуитивно понятно. Скрытый трюк заключается в изменении персонажа анимодзи после того, как вы записали свое сообщение. Вы можете перемещаться между разными анимодзи и менять видео даже после того, как закончили запись с помощью одного из них. Давай, попробуй!
Давай, попробуй!
Надеюсь, эти советы вам пригодились. Вы сами обнаружили какие-либо скрытые подсказки iPhone X? Позвольте нам
Секретов iPhone 11: 10 скрытых функций iPhone 11, о которых большинство людей не знает
Флагман Apple, iPhone 11 — отличный телефон! С большими батареями и тройной камерой вы, вероятно, уже видели много новых функций, встроенных в этот телефон.
Но если вы пропустили несколько, вот 10 скрытых или менее известных функций iPhone 11, о которых большинство людей не знает .
Элемент № 1 Съемка видео без переключения в видеорежимРазве иногда не раздражает, когда вам нужно быстро что-то записать, но когда вы открываете приложение камеры, оно находится в режиме изображения?
Что ж, с этой функцией вам больше не нужно переключать режимы вперед и назад.
Сначала вы переходите в режим изображения. Затем вместо того, чтобы нажимать кнопку захвата, чтобы сделать снимок, удерживайте кнопку и перетащите ее вправо.
Затем вместо того, чтобы нажимать кнопку захвата, чтобы сделать снимок, удерживайте кнопку и перетащите ее вправо.
Когда вы это сделаете, вы увидите, что ваш iPhone 11 автоматически начнет запись.
Если перетащить его влево, вместо этого будет сделана серия снимков.
Элемент № 2 Memoji для контактовИногда, когда вы добавляете друга в список контактов, у вас может не быть его фотографии (или если вы просто хотите передать ему памятку!).
Так что же вы делаете? Создайте для них мемодзи.
Все, что вы делаете, — это на странице контактов конкретного человека, когда вы нажимаете добавить фотографию, вы увидите возможность создать для него Memoji.
Развлекайтесь, играя, пытаясь создать что-то, что выглядело бы в точности как ваш друг.
И когда вы закончите, вы можете оживить Memoji, имитируя движения вашего лица, чтобы принять позу!
Затем просто выберите фон, и все готово.
Если вы обнаружите, что переключаете темный режим и светлый режим, теперь вы можете сделать это, не заходя в настройки.
Просто удерживайте полоску яркости и появится возможность переключения темного режима!
Если вы хотите автоматически переключаться из темного режима в светлый и наоборот, вы также можете установить расписание в настройках.
Элемент № 4 Сканирование и загрузкаЕсли у вас нет доступа к сканеру или вы просто хотите что-то очень быстро отсканировать и отправить, то вам понравится эта новая функция
Когда вы перейдете к файлам и коснетесь трех точек в правом верхнем углу, для вас появится опция «сканировать документы».
А затем, когда вы нажмете на эту опцию, ваша камера откроется, и вы сможете указать документ для сканирования — это как сделать снимок.
После того, как вы сделаете снимок, вы сможете настроить угловые точки, чтобы обеспечить точность сканирования.
После этого iPhone 11 дает вам несколько фильтров; Цвет, оттенки серого, черно-белый — чтобы сделать его более похожим на сканирование принтера!
Элемент № 5Скриншоты полной страницы
Вы когда-нибудь хотели сделать снимок экрана целой веб-страницы или чего-то большего, чем позволяет ваш экран?
Вас раздражает, что вам нужно делать несколько снимков экрана?
Что ж, с этой новой секретной функцией iPhone 11, когда вы делаете обычный снимок экрана на веб-странице или когда вы что-то искали в Google и просто прокручиваете …
Когда вы отредактируете снимок экрана, вы найдете вкладку с надписью «полная страница».
И затем вы можете щелкнуть по нему, чтобы открыть снимок экрана всей страницы!
Вы можете отредактировать его, как любой обычный снимок экрана, а затем опубликовать всю страницу.
Круто, да?
Элемент № 6Audio Zoom
Иногда бывает очень много шума, когда нужно записать конкретную вещь. Что вы делаете?
Что ж, с этой функцией Audio Zoom, это похоже на то, как ваша камера будет фокусироваться на объекте и размывать фон,
То же самое применимо и здесь, где ваш iPhone 11 будет «фокусировать зум» на объекте, который вы хотите записать — будь то люди или объекты, это не имеет значения.
Ваш телефон размывает весь фоновый шум, чтобы можно было сосредоточиться на важном!
Элемент № 7Закройте старые вкладки
Это еще одна крутая маленькая скрытая функция iPhone 11.
Вы обнаруживаете, что постоянно открываете новую вкладку, а затем просто складываете кучу вкладок, а затем забываете закрыть их только для того, чтобы снова открывать новые вкладки?
С помощью этой скрытой функции вы можете заставить Safari автоматически закрывать все вкладки, которые были неактивны в течение некоторого времени.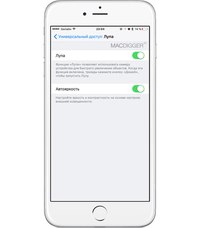
Все, что вам нужно сделать, это зайти в настройки и найти Safari.
Щелкните по, и если вы прокрутите вниз, вы обнаружите, что для параметра «Закрыть вкладки» установлено значение вручную.
Затем, щелкнув по нему, вы можете изменить его так, чтобы ваши вкладки закрывались через день, неделю или месяц — на ваше усмотрение!
Элемент № 8Экстренная помощь
Иногда, когда вы находитесь в какой-либо чрезвычайной ситуации, вам нужно быстро уведомить всех, кто должен знать.Но как это сделать, когда нет времени?
С помощью этой скрытой функции iPhone 11 вы можете настроить кнопку питания таким образом, чтобы при быстром нажатии на нее 5 раз ваш iPhone 11 переводился в режим экстренной помощи и автоматически уведомлял всех ваших контактов в экстренных случаях и вызывал службы экстренной помощи.
Чтобы настроить это, перейдите в «Настройки»> «Экстренный вызов SOS»> «Вызов с помощью боковых кнопок», и вы также можете добавить туда свои контакты для экстренных случаев.
3D-карты
Если вам нужно увидеть, как выглядит место, прежде чем вы окажетесь там (или используйте это просто для развлечения), вы можете перейти на карту, чтобы увидеть его в 3D.
Просто перейдите к месту на карте, включите спутниковый режим, а затем нажмите «3D» в правом верхнем углу.
Элемент № 10
Блокировать неизвестных абонентов
Устали от спамеров и телемаркетеров? С помощью этой секретной функции iPhone 11 вы фактически можете заблокировать контакт с неизвестным идентификатором.
Просто зайдите в «Настройки»> «Телефон»> «Отключение звука неизвестных абонентов»
.Просто? Да, но мощно!
Есть 10 скрытых и секретных функций iPhone 11 , которые, я надеюсь, вы сочли полезными!
iOS 10: советы и скрытые секреты
Откройте для себя некоторые из интересных новых функций, скрытых в iOS 10.
Вот краткое изложение некоторых новых функций, содержащихся в последнем обновлении iOS 10, которые вы могли пропустить.
Хотя большинство из них должно быть доступно на всех устройствах, поддерживающих iOS 10, некоторые из них будут доступны только на новых устройствах.
См. Также : Как продлить срок службы аккумулятора в смартфоне, планшете или ноутбуке
Разрешить выбранным контактам обходить режим «Не беспокоить»
VIP-система, позволяющая избранным контактам продолжать звонить вам, была значительно улучшена в iOS 10.Теперь вы можете выбрать контакты, из которых ваш телефон будет звонить индивидуально.
Войдите в Контакты , выберите контакт, нажмите Изменить , а затем вы можете установить мелодию звонка и текстовый тон на Emergency Bypass On .
Чувак, а где моя машина?
Запустите Apple Maps, чтобы узнать, где вы припарковали машину. Если это не сразу видно по значку маленькой машины на карте, вы можете выполнить поиск Припаркованная машина .
Если это не сразу видно по значку маленькой машины на карте, вы можете выполнить поиск Припаркованная машина .
Отправляйте фотографии меньшего размера в iMessage
Перейдите в Настройки > Сообщения и включите Режим низкого качества изображения .
Если вы отправляете много фотографий и у вас либо плохой сигнал, либо у вас нет безлимитного тарифного плана, это может быть действительно полезно.
Время ложиться спать
Это странная особенность, которую люди либо полюбят, либо возненавидят. Если вы относитесь к тому типу людей, которым нравится поспать определенное количество часов, прежде чем сработает будильник, теперь ваш iPhone может напоминать вам ложиться спать. (Я знаю, как мы до этого справлялись?).
Чтобы включить эту функцию, откройте приложение Часы и коснитесь Перед сном .
Приоритет установки приложений
Если вы восстанавливаете свой iPhone или устанавливаете несколько приложений, вы можете выбрать, какие из них будут установлены первыми, нажав и удерживая любое приложение, ожидающее загрузки на главном экране, и нажав опцию Приоритет загрузки .
Для этого требуется устройство с 3D Touch.
Улучшенные уведомления о прочтении iMessage
Теперь вы можете настроить параметры уведомлений о прочтении, щелкнув значок « I » в правом верхнем углу окна iMessage, а затем включить или выключить уведомления о прочтении.
Этот параметр синхронизируется на всех ваших устройствах.
Найдите свои Apple Watch
Я знаю, что многие люди запрашивали эту функцию, и теперь она присутствует как часть Find My iPhone.
Заставить разблокировку работать так же, как раньше
Apple изменила способ разблокировки iPhone с помощью сенсора Touch ID, но если эта новая функция вас раздражает, есть способ заставить ее работать, как в iOS 9.
Перейдите в настройки > Общие > Специальные возможности > Кнопка «Домой» и включите Rest Finger to Open .
Удалите эти приложения, которые невозможно удалить.

Собственные приложения Apple раньше были фиксированной функцией, и лучшее, что вы могли сделать, — это скрыть их от просмотра. Но теперь вы можете удалить такие приложения, как Main, Stocks и Weather, точно так же, как вы удалили бы любое другое приложение (и если вы передумаете, они находятся в App Store).
Яркий свет!
Теперь вы можете изменить яркость фонарика, нажав и удерживая значок фонарика в Центре управления, чтобы выбрать Яркий свет, Средний свет и Низкий свет.
Для этого требуется устройство с 3D Touch.
Добраться до камеры — быстро!
Значок может исчезнуть, но вы все еще можете получить доступ к камере с экрана блокировки. Все, что вам нужно сделать, это провести пальцем влево.
Поиск фотографий
В приложении «Воспоминания» можно искать фотографии, содержащие определенные объекты. Это также довольно точно.
Emojify все!
Приложение «Сообщения» теперь выделяет слова, которые можно превратить в смайлы. Удобно, но при чрезмерном использовании может сделать сообщение практически невозможным для понимания.
Удобно, но при чрезмерном использовании может сделать сообщение практически невозможным для понимания.
Easy unsubscribe
Mail автоматически перемещает ссылки для отказа от подписки из электронных писем списков рассылки вверх, чтобы вы могли легко их найти.
Экономия места для хранения
Если у вас мало места, вы можете настроить iOS 10 для удаления музыки, которую вы давно не слушали, перейдя в настройки > Музыка > Оптимизировать хранилище и включив Оптимизировать хранилище .
См. Также:
iOS 14 скрытых функций: 13 секретных хитростей iPhone, которые мы нашли
iOS 14 полна скрытых жемчужин; Вы просто должны знать, где искать.
С каждым обновлением, которое Apple выпускает для iOS, iPhone получает новые функции в дополнение к исправлениям ошибок и улучшениям производительности. Выпуск iOS 14 и iPadOS в конце прошлого года был подкреплен последующими обновлениями, и текущая бета-версия iOS 14.5 выглядит так, как будто она полна новых функций, включая возможность разблокировать ваш iPhone с помощью маски для лица с помощью Apple Watch.
Пока мы ждем официального выпуска iOS 14.5, в официальной версии iOS 14.4 еще есть что узнать. Это обновление не включало в себя ничего особенного, включая новую тренировку Fitness Plus, которая выводит вас на улицу, и несколько исправлений безопасности. Но iOS 14 в целом — это гораздо больше. Во-первых, Apple полностью изменила способ взаимодействия владельцев iPhone со своими домашними экранами, включая возможность добавлять виджеты, своего рода панель приложений и возможность создавать собственные значки приложений.
Все Apple
Информационный бюллетеньCNET Apple Report содержит новости, обзоры и советы по iPhone, iPad, Mac и программному обеспечению.
Эти долгожданные улучшения, несомненно, обогатят ваш опыт, но мои любимые уловки в iOS 14 и iPadOS 14 — это те, над поиском которых вам придется потрудиться. Например, теперь вы можете полностью отказаться от Apple Mail и Safari с новой настройкой приложений по умолчанию.
Ниже я расскажу, как использовать 13 лучших скрытых функций, которые я обнаружил в iOS 14.4. Этот список, несомненно, будет продолжать расти, так что проверяйте наличие новых драгоценных камней.
Это правда, вы можете установить некоторые приложения по умолчанию на iOS 14.
Скриншот Джейсона Чиприани / CNETУстановите электронную почту или веб-браузер по умолчанию
Это правда, Apple наконец-то отказывается от некоторого контроля над вашими приложениями по умолчанию.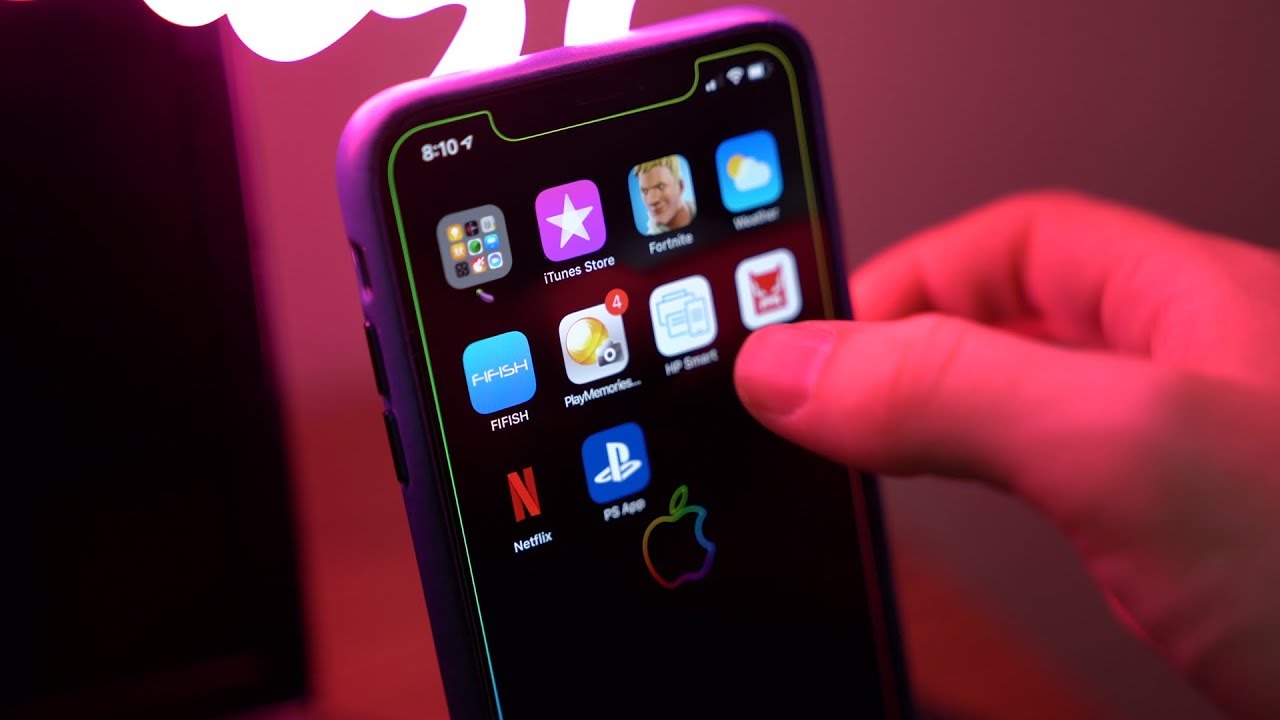 Сейчас эта функция ограничена почтовыми приложениями и веб-браузерами. Так, например, вы можете назначить Chrome в качестве используемого браузера или Outlook в качестве предпочтительного почтового приложения.
Сейчас эта функция ограничена почтовыми приложениями и веб-браузерами. Так, например, вы можете назначить Chrome в качестве используемого браузера или Outlook в качестве предпочтительного почтового приложения.
Разработчикам приложений потребуется обновить свои приложения для iOS 14, чтобы появилась новая опция назначения по умолчанию, поэтому вам может потребоваться набраться терпения, если ваше любимое приложение не готово.
Чтобы начать работу, откройте приложение «Настройки» на iPhone или iPad, а затем прокрутите вниз до списка всех установленных приложений. Найдите нужное приложение для почты или браузера и нажмите на него. Если он был обновлен для iOS 14, вы увидите либо приложение для браузера по умолчанию , либо приложение электронной почты по умолчанию ; коснитесь его, а затем выберите предпочтительное приложение.
На данный момент я знаю, что Google Chrome, Microsoft Edge, Outlook и электронная почта «Привет» были обновлены, чтобы включить этот новый переключатель «по умолчанию».
Вы когда-нибудь задумывались, сколько веб-сайтов отслеживают вас? Теперь ты можешь знать.
Скриншоты Джейсона Киприани / CNETПолучайте отчет о конфиденциальности для каждой посещаемой вами веб-страницы
Вы когда-нибудь задумывались, сколько рекламных трекеров вы встретите на той или иной веб-странице или во время всей вашей активности в Интернете? Что ж, теперь Safari может вам это сказать.
Откройте Safari на своем iPhone или iPad и посетите веб-сайт. Подойдет любой сайт. Нажмите кнопку Aa в поле адреса вверху экрана. Внизу списка опций находится новый отчет о конфиденциальности . Чуть ниже метки вы увидите количество трекеров, которые Safari блокирует отслеживание вас. Нажмите кнопку «Отчет о конфиденциальности», чтобы просмотреть более подробный 30-дневный журнал рекламных трекеров, которые Safari заблокировал или не позволяет отслеживать ваши привычки просмотра.
Во всяком случае, вы будете лучше осведомлены о том, насколько популярны рекламные трекеры в Интернете, и почти все веб-сайты и службы их используют.
Главный экран вашего iPhone теперь намного более настраиваемый.
Скриншоты Джейсона Киприани / CNETБыстро избавьтесь от домашних экранов приложений
Новая библиотека приложений iOS 14 действует как ящик приложений, позволяя отказаться от бесчисленных домашних экранов, заполненных приложениями, которые вы редко (если вообще когда-либо) используете.Вместо того, чтобы просматривать каждое приложение одно за другим и отправлять их в библиотеку приложений, вы можете скрыть целые панели главного экрана всего несколькими нажатиями.
Нажмите и удерживайте пустую область на главном экране, чтобы запустить режим редактирования. Затем коснитесь индикатора страницы, затем коснитесь флажка под каждой панелью, которую хотите удалить.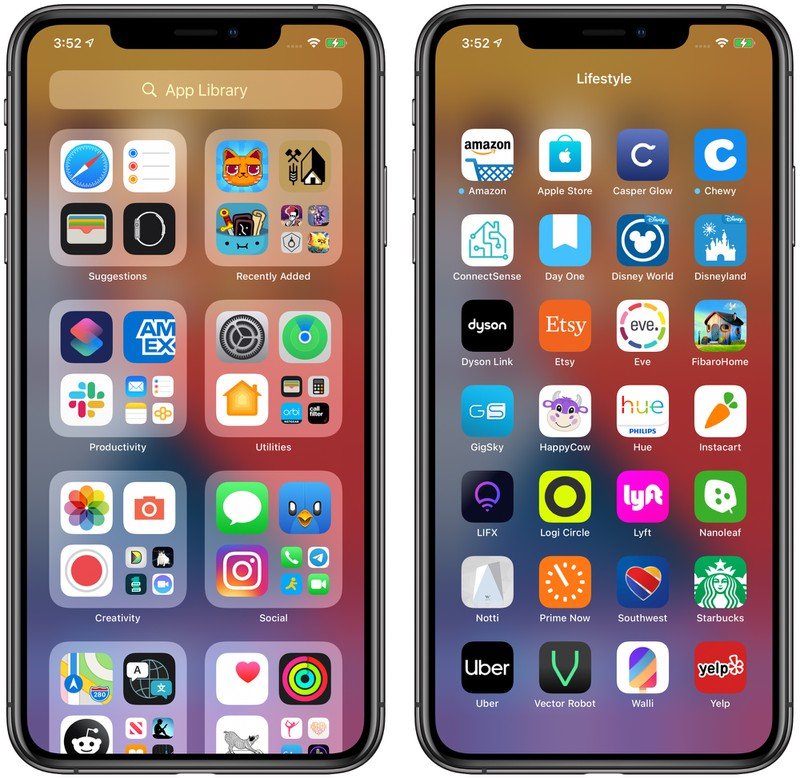 Это не удалит эти приложения, а вместо этого переместит их исключительно в библиотеку приложений, где они более или менее скрыты в панели приложений, к которой вы можете получить доступ в любое время.
Это не удалит эти приложения, а вместо этого переместит их исключительно в библиотеку приложений, где они более или менее скрыты в панели приложений, к которой вы можете получить доступ в любое время.
Сейчас играет: Смотри: Советы и хитрости iOS 14
1:29
Удалять недавно загруженные приложения с домашнего экрана
Вы просто потратили все это время на настройку своих домашних экранов, добавление виджетов и сохранение только самых важных приложений, и вся ваша тяжелая работа была испорчена новым приложением, которое вы только что загрузили.Вместо того, чтобы позволять вашему iPhone размещать приложения на главном экране при их установке, отправляйте их прямо в библиотеку приложений, пока они не докажут, что они достойны.
Откройте Настройки > Главный экран и выберите Только библиотека приложений в верхней части. Вы можете легко найти недавно загруженные приложения в категории недавно добавленных библиотеки приложений, которая должна находиться в верхней правой папке при просмотре.
Это было снято основной камерой как фотография ProRaw.Обратите внимание на огни на дереве по сравнению с зеленым оттенком уличного освещения и голубыми и розовыми тонами неба.
Патрик Холланд / CNETДелайте лучшие фотографии на iPhone 12 Pro и 12 Pro Max
Apple добавила новый формат изображения ProRaw в iOS 14.3 для 12 Pro и 12 Pro Max. На данный момент новый формат необработанных фотографий специфичен для этих двух моделей iPhone с возможностью редактировать и улучшать общий вид ваших изображений в приложении «Фотографии».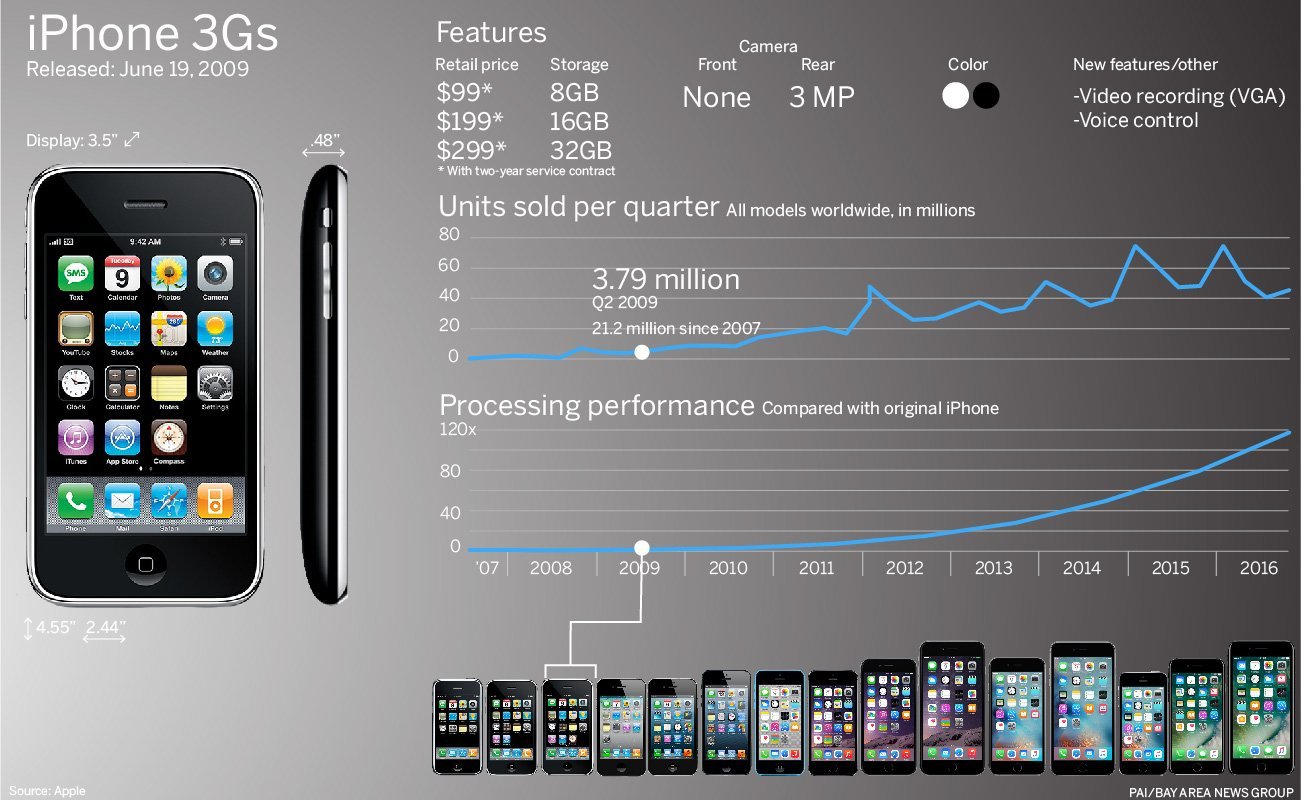 Мы попробовали новую функцию и обнаружили, что она имеет огромное значение.
Мы попробовали новую функцию и обнаружили, что она имеет огромное значение.
После установки iOS 14.3 необходимо включить ProRaw в настройках приложения «Камера». Перейдите в Настройки > Камера > Форматы и переместите переключатель рядом с Apple ProRAW в положение на . В дальнейшем вы увидите переключатель с надписью «RAW» в приложении «Камера» в верхней части экрана. Если через него проходит линия, ваша камера снимет обычный файл jpg.В противном случае вы снимаете фотографии в формате ProRaw.
Не можете найти нужный смайлик? Ищи это.
Джейсон Чиприани / CNETПоиск на клавиатуре смайлов
Наконец — да, этот заслуживает очень громкого «НАКОНЕЦ!» — вы можете найти в сборщике смайлов именно то, что вам нужно. Запустите клавиатуру эмодзи, как обычно, и теперь вы найдете панель поиска в верхней части клавиатуры.
Этикетки с конфиденциальной информацией о питании позволяют узнать, сколько данных собирает приложение.
Скриншоты Джейсона Киприани / CNETПросмотр, какие данные о вас собирает приложение
Если вы зайдете в App Store и посмотрите список любого приложения, вы увидите раздел конфиденциальности приложения, где Apple требует от каждого разработчика перечислить все данные, которые они отслеживают и используют для показа вам рекламы.Некоторые приложения собирают больше данных, чем другие, и приятно видеть, сколько информации разработчик приложения может собрать о своих пользователях. Не верите мне? Ознакомьтесь с меткой конфиденциальности приложения для Facebook Messenger. Обязательно коснитесь или щелкните См. Подробности , а затем начните прокрутку. И продолжайте прокручивать.
Начиная с iOS 14.5, каждое приложение будет спрашивать вас, хотите ли вы разрешить им собирать эти данные и использовать их для показа вам более качественной рекламы. Тем не менее, вы можете начать принимать решение прямо сейчас, хотите ли вы, чтобы на вашем телефоне были установлены приложения, которые собирают большой объем информации.
Тем не менее, вы можете начать принимать решение прямо сейчас, хотите ли вы, чтобы на вашем телефоне были установлены приложения, которые собирают большой объем информации.
Ваш скрытый фотоальбом теперь можно скрыть. Круто, правда?
Скриншоты Джейсона Киприани / CNETСкрытые фотографии теперь фактически скрыты
Возможность скрывать определенные фотографии или видео уже некоторое время присутствует в iOS и iPadOS, но возникла большая проблема — эти фотографии, которые вы больше не хотели видеть, хранились в Скрытый альбом в приложении «Фото», который было слишком легко найти.В iOS 14 Apple добавила возможность скрыть скрытый альбом, позволяя вам по-настоящему скрыть те фотографии и видео, которые вы хотите сохранить, но не хотите, чтобы кто-то другой их видел.
Включите его, перейдя в Настройки > Фото и убедившись, что переключатель Скрытый альбом выключен.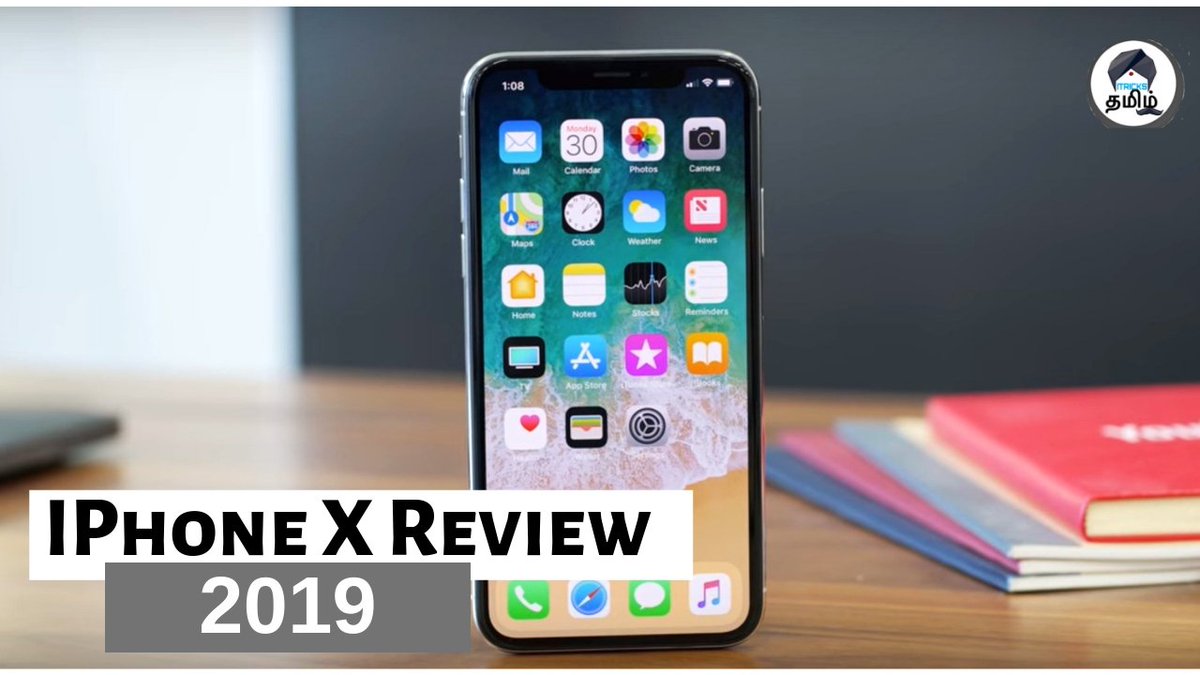 (Да, выключено: включение параметра означает, что скрытый альбом будет отображаться на вкладке «Альбомы».) Все, что вы скрываете в своей фотопленке, по-прежнему будет сохранено на вашем устройстве и в библиотеке фотографий iCloud, но у вас не будет возможности сделать это. перейдите к нему, если вы не вернетесь к этому параметру и не включите функцию скрытого альбома.
(Да, выключено: включение параметра означает, что скрытый альбом будет отображаться на вкладке «Альбомы».) Все, что вы скрываете в своей фотопленке, по-прежнему будет сохранено на вашем устройстве и в библиотеке фотографий iCloud, но у вас не будет возможности сделать это. перейдите к нему, если вы не вернетесь к этому параметру и не включите функцию скрытого альбома.
Картинка в картинке — одна из наших любимых функций iOS 14.
Оскар Гутьеррес / CNETСмотрите видео с YouTube в режиме «Картинка в картинке»
В iPhone теперь есть одна из моих любимых функций iPad: режим «Картинка в картинке» (PiP) для просмотра видео или использования во время звонков FaceTime. Вот как это работает. Вместо того, чтобы оставаться в приложении, например, если вы смотрите свой любимый игровой стример в Twitch, вы можете провести вверх от нижней части экрана, чтобы выйти из приложения, и видео автоматически уменьшится до плавающего окна. Вы можете переместить этот эскиз видео или даже скрыть его за краем экрана, если вы просто хотите слушать звук.
Вы можете переместить этот эскиз видео или даже скрыть его за краем экрана, если вы просто хотите слушать звук.
Приложение YouTube не поддерживает PiP прямо сейчас, но вы можете обойти это, начав смотреть видео YouTube в Safari в полноэкранном режиме, а затем проведя пальцем вверх, чтобы вернуться на главный экран. Главное — вы должны перевести видео в полноэкранный режим перед выходом из приложения. Если это не работает для вас, попробуйте запросить версию сайта для настольных ПК, прежде чем начать просмотр видео.Этот обходной путь можно использовать или пропустить, поэтому, если он не работает для одного видео, не расстраивайтесь. Попробуйте в следующий раз, когда вы заглянете в плейлист YouTube и вам понадобится телефон.
Если вы предпочитаете не запускать PiP при выходе из приложения, отключите автоматическую активацию, перейдя в Настройки > Общие > Картинка в картинке и выключите ее. После этого PiP будет использоваться только тогда, когда вы нажмете на значок в воспроизводимом видео.
Сейчас играет: Смотри: Попробуйте настроить домашний экран на iOS 14
11:13
Поддельный зрительный контакт в FaceTime
Мы впервые увидели, что функция зрительного контакта FaceTime появилась в бета-версии iOS 13 в прошлом году, но в конечном итоге она так и не была выпущена.Что ж, он вернулся в iOS 14. По сути, ваш iPhone или iPad будет выглядеть так, как будто ваши глаза смотрят прямо в камеру, даже если вы смотрите на экран.
Это тонкая функция, но она должна заставить человека на другом конце разговора чувствовать, будто вы полностью внимательны.
Включите его, зайдя в Настройки > FaceTime > Зрительный контакт .
Постучите по задней панели телефона, чтобы проделывать всевозможные трюки.
Скриншоты Джейсона Киприани / CNETДвойное или тройное касание задней панели телефона для запуска действий
Новая функция специальных возможностей под названием Back Tap позволяет запускать системные функции, такие как многозадачность или Центр управления, или запускать ярлык, просто нажав на заднюю часть телефона. ваш iPhone два или три раза.
Найдите функцию в Настройки > Специальные возможности > Коснитесь > Назад Коснитесь .Выберите количество нажатий, которое вы хотите использовать, и тогда вы увидите список действий, которые вы можете инициировать.
Например, вы можете трижды коснуться задней панели телефона, чтобы сделать снимок экрана или запустить Siri.
Когда я впервые прочитал об этой функции, я подумал, что было бы слишком легко вызвать ее, просто положив свой iPhone в карман или положив его на стол. Но это совсем не так — телефон, кажется, хорошо распознает характер нажатия до того, как он активируется.
Но это совсем не так — телефон, кажется, хорошо распознает характер нажатия до того, как он активируется.
Нажмите и удерживайте и бам , чтобы получить быстрый список мест, куда вы можете пойти.
Скриншоты Джейсона Киприани / CNETБолее простой способ вернуться в приложение
В следующий раз, когда вы окажетесь глубоко в приложении настроек и задаетесь вопросом, как вы туда попали или сколько нажатий потребуется, чтобы вернуться на главную страницу, не забудьте использовать этот новый трюк. .
Вместо того, чтобы нажимать кнопку «Назад» в верхнем левом углу, нажмите и удерживайте ее, чтобы просмотреть список страниц, к которым можно быстро и легко вернуться.Когда появится всплывающее окно, коснитесь страницы, на которую хотите перейти. Довольно просто, правда?
С помощью Apple Pencil можно писать в любом текстовом поле.
Скотт Штайн / CNETРисуйте в любом текстовом поле на iPad с помощью Apple Pencil
В iPad есть новая функция, называемая Scribble.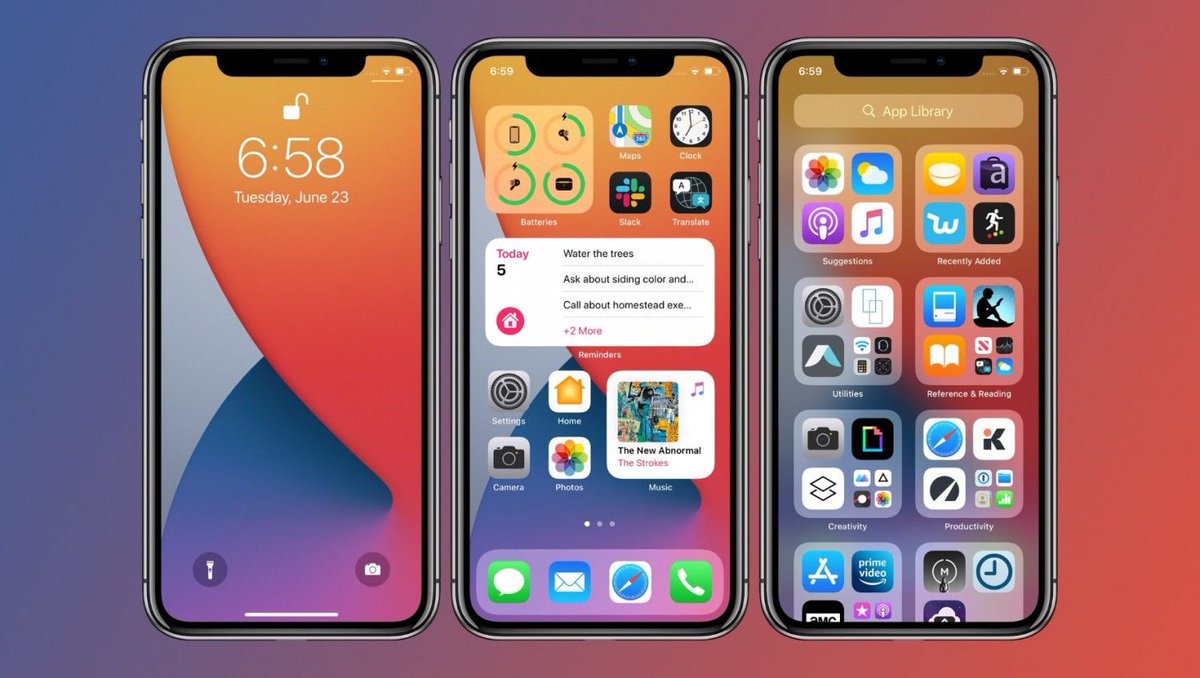 По сути, он преобразует любое текстовое поле в поле, в котором вы можете писать с помощью Apple Pencil, а ваш iPad автоматически преобразует ваш почерк в печатный текст.
По сути, он преобразует любое текстовое поле в поле, в котором вы можете писать с помощью Apple Pencil, а ваш iPad автоматически преобразует ваш почерк в печатный текст.
Если вы делаете заметки и получаете новое сообщение iMessage, вы можете развернуть оповещение и использовать поле быстрого ответа, чтобы написать свой ответ и вернуться к написанию заметок, и все это, даже не записывая Карандаш или активация клавиатуры.
Для активных пользователей Apple Pencil Scribble должен ускорить выполнение многих задач, которые обычно замедлялись бы из-за необходимости переключения между стилусом и клавиатурой.
В этих обновленных операционных системах есть гораздо больше.iOS 14 и iPadOS 14 доступны в виде бесплатных обновлений и не требуют много времени для установки. Просто перед установкой убедитесь, что вы выполнили некоторые уборки на вашем устройстве, чтобы убедиться, что процесс идет гладко.
советов и приемов iPhone — 20 скрытых функций, которые преобразят ваш смартфон Apple
В начале этого года были выпущены iPhone XR и Xs (Изображение: Apple • Getty) Это был еще один важный год для iPhone, когда Apple выпустила ряд новых устройств и еще одно огромное обновление программного обеспечения iOS.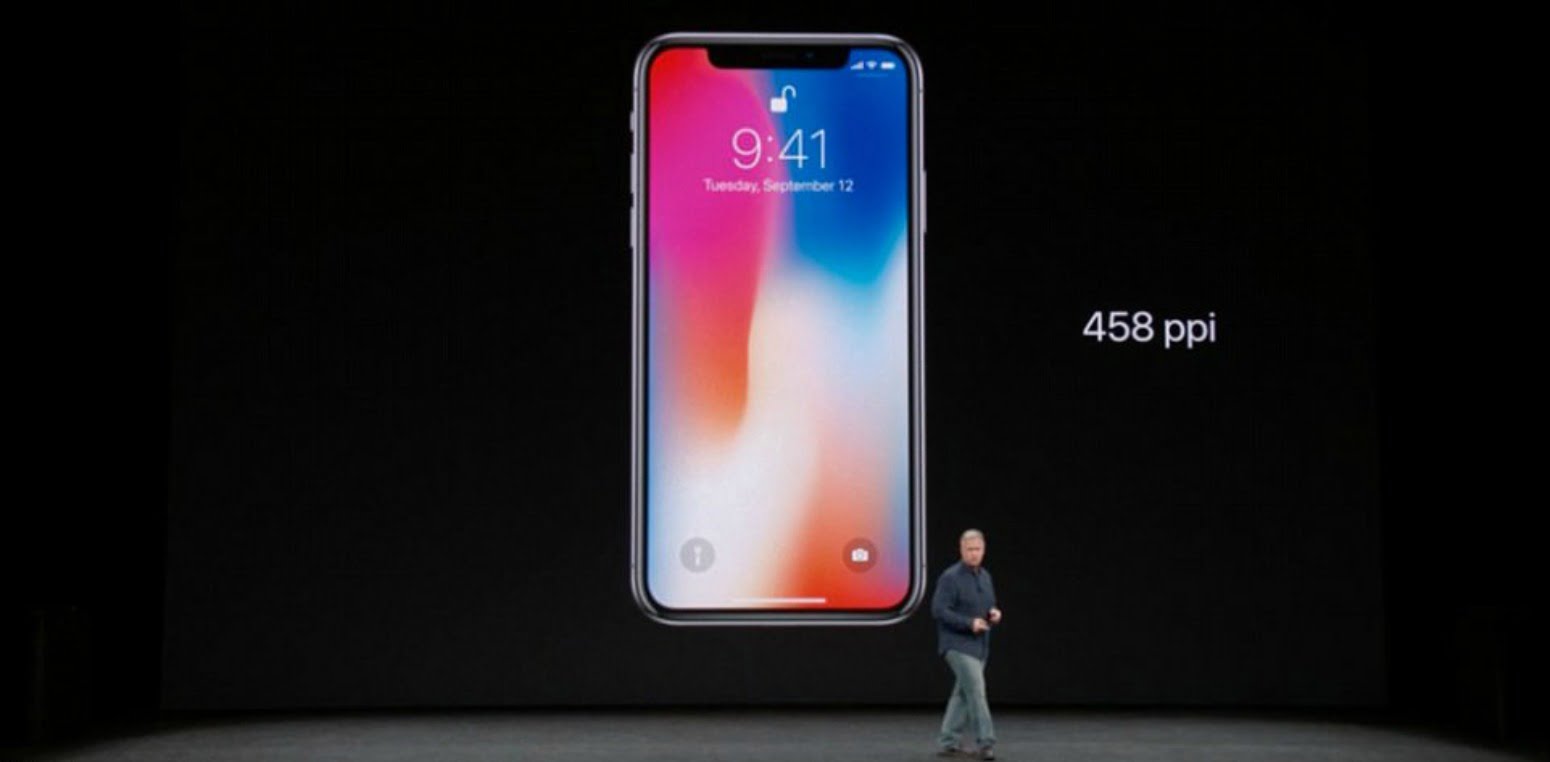
iPhone XR и Xs были выпущены в начале этого года, и эти телефоны добавили бренду дополнительную скорость, улучшили фотосъемку и увеличили время автономной работы.
И iOS 12 также была выпущена на миллионы устройств в сентябре, и пользователи увидели повышение производительности и множество дополнительных функций, появившихся на своих iPhone.
Итак, если у вас есть iPhone, вот 20 замечательных советов и приемов, которые помогут вам получить еще больше от этих популярных смартфонов.
ОТПРАВИТЬ MEMOJI
Если у вас есть один из самых последних устройств iPhone X, Xs или XR, то есть забавная функция под названием Memojis.
Эти интерактивные персонажи можно создать так, чтобы они выглядели как кто угодно.
С обширной библиотекой черт лица, прически и аксессуаров очень легко создать Memoji, и после создания они будут копировать ваши выражения лица с помощью фронтальной камеры iPhone.
Эти анимации затем можно отправить друзьям в виде видео в реальном времени или стикеров с помощью приложения «Сообщения».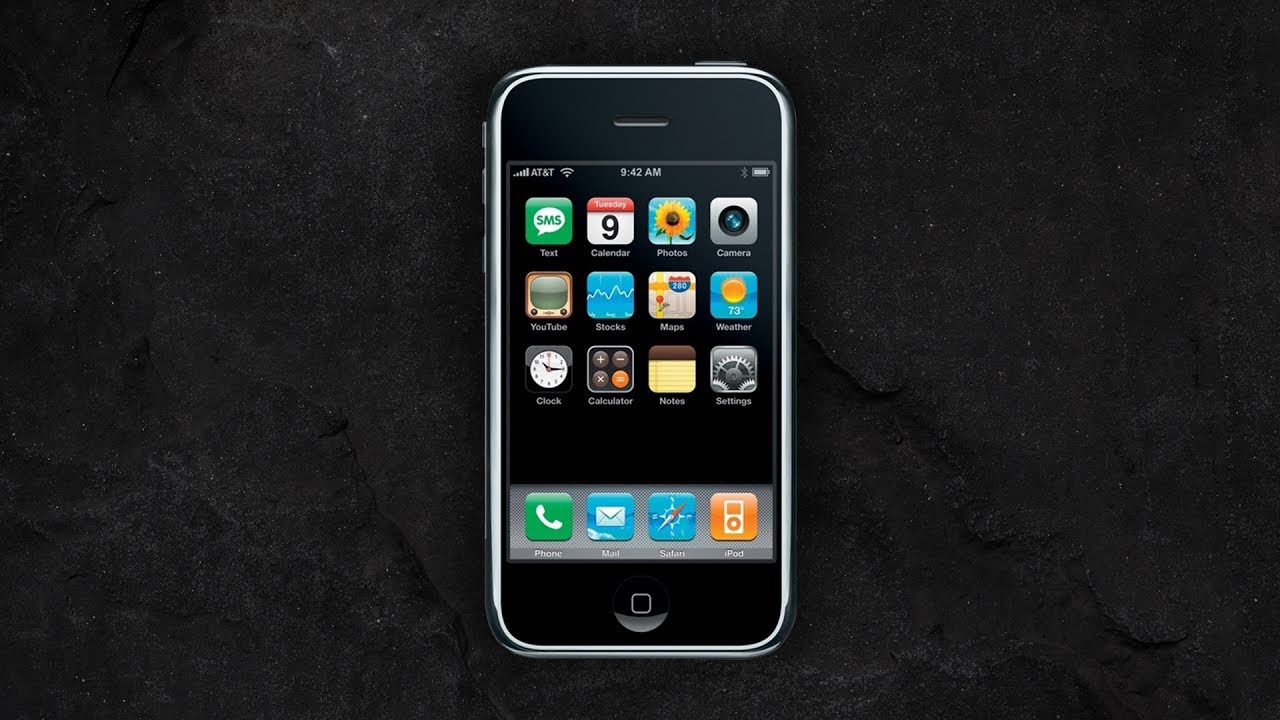
Чтобы создать Memoji, просто перейдите к сообщениям и коснитесь значка Animoji.
Затем смахните влево, пока не увидите кнопку +.
Нажмите на это, и вы получите все возможности для создания своего собственного персонажа.
Чтобы создать Memoji, просто перейдите к сообщениям и коснитесь значка Animoji (Изображение: Apple)ПРОВЕРЬТЕ ВРЕМЯ ЭКРАНА
Экранное время теперь будет отправлять ежедневные или еженедельные отчеты об активности, в которых будет отображаться общее время, проведенное в отдельных приложениях. , использование в разных категориях приложений, сколько уведомлений получено и как часто забирают iPhone или iPad.
Затем можно установить ограничения, которые показывают пользователям, что они слишком долго находились на своих устройствах.
Также есть удобная функция для родителей, которая поможет им контролировать продолжительность времени, которое дети проводят за цифровыми устройствами.
Screen Time теперь будет отправлять ежедневные или еженедельные отчеты об активности (Изображение: Apple)ПРИСОЕДИНЯЙТЕСЬ К ГРУППЕ FACETIME
С момента своего первого запуска в 2013 году FaceTime стал очень популярным среди друзей и родственников, которые могут видеть и общаться друг к другу через камеры iPhone и iPad.
И теперь в этом способе оставаться на связи появилась новая функция.
Group FaceTime позволяет одновременно присоединиться к видеовстрече до 32 человек.
Group FaceTime позволяет до 32 человек одновременно присоединиться к видеозвонку (Изображение: Apple)ПРЕКРАТИТЕ ПОЛУЧЕНИЕ ЭЛЕКТРОННОЙ ПОЧТЫ НОЧЬЮ
Если вам надоело, что ваш телефон выключается всю ночь, есть простой способ остановить это.
Новая iOS 12 от Apple включает улучшенные настройки режима «Не беспокоить», благодаря которым сообщения не будут появляться на дисплее в определенное время.
Этот параметр можно использовать для блокировки всех уведомлений ночью или на определенное время днем.
Новая iOS 12 от Apple включает улучшенные настройки режима «Не беспокоить» (Изображение: Apple)Ускорьте свое старое устройство
Те, у кого старые iPhone, часто боялись нажимать кнопку обновления при выпуске новой iOS, но в этом году разные.
Apple полностью понимает, что не каждый может потратиться на iPhone за 1000 фунтов стерлингов, и заботится о том, чтобы даже такие старые устройства, как iPhone 5s 2013 года выпуска, получили прирост скорости с установленной iOS 12.
ОЧЕНЬ БЫСТРЫЙ ЗВОНОК
Если вам когда-нибудь понадобится быстро набрать последний номер, который вы набирали со своего iPhone, есть ярлык, который сэкономит вам несколько нажатий.
Запустите приложение «Телефон» (зеленое приложение для iOS с изображением телефонной трубки).
Но вместо того, чтобы нажимать вкладку «Недавние» (с изображением циферблата), просто нажмите зеленую кнопку вызова на главном экране клавиатуры.
Apple представляет новые iPhone XS и iPhone XR
НАЙДИТЕ СКРЫТУЮ ДОРОЖКУ
В iOS всегда был очень надежный способ перемещения текстового курсора — удерживать текст до тех пор, пока не появится небольшое увеличительное стекло. можно перетащить в желаемое место.
Но с появлением 3D Touch Apple добавила еще лучший способ быстрого выбора и навигации по тексту.
Нажмите сильнее на стандартной клавиатуре iOS, и отдельные клавиши исчезнут и приобретут оттенок серого, превращая поверхность в цифровой трекпад.
Проведите большим пальцем по серой поверхности, чтобы переместить курсор. Снова нажмите сильнее, и вы сможете выделять текст по мере перемещения курсора.
Если вы выделили неправильное слово, просто ослабьте давление, не отрывая пальца от дисплея, а затем нажмите еще сильнее, чтобы отменить выбор.
У iOS всегда был очень надежный способ перемещения текстового курсора (Изображение: Apple • Getty)БЫСТРО МАСШТАБИРОВАТЬ ЛЮБУЮ ЧАСТЬ ЭКРАНА
Скрытый на вкладке «Специальные возможности» приложения «Настройки», Apple включила настройка, которая по умолчанию отключена — Peek Zoom.
Это позволяет увеличить любой экран в iOS, сильно нажав на экран. Если вы уменьшите усилие на дисплее, экран уменьшится.
Масштабирование управляется с помощью контроллера масштабирования, который появляется, когда включены контроллеры масштабирования и отображения.
Чтобы начать использовать эту опцию, перейдите в «Настройки »> «Основные»> «Универсальный доступ»> «Масштаб », а затем включите Zoom и Show Controller .
ЛУЧШИЙ КАЛЬКУЛЯТОР
Если вы похожи на нас, вы, вероятно, нажимаете клавишу C всякий раз, когда ошибаетесь при вводе числа в приложении калькулятора iOS.
Вместо того, чтобы обнулять всю сумму, есть простой способ удалить последнее введенное вами число.
Просто проведите пальцем влево или вправо по панели дисплея калькулятора, чтобы удалить последнюю введенную цифру.
Есть простой способ удалить последний номер, который вы ввели в калькуляторе Apple (Изображение: Apple • Getty)ПРЕВРАЩАЙТЕ СВОЙ iPHONE НА МГНОВЕННЫЙ УРОВЕНЬ
Хотите узнать, прикрутили ли вы эту полку? к стене ровно?
Забудьте о засорении домашнего экрана другим надоедливым приложением — просто зайдите в предустановленное приложение компаса Apple и после его запуска проведите пальцем влево, чтобы увидеть максимальный уровень цифрового шума.
ЭКРАН НА iPHONE X, Xs И XR
Если вы перешли на новый потрясающий iPhone X, XR или Xs, возможно, вы озадачен тем, как сделать снимок экрана.
На предыдущих моделях iPhone это делается одновременным нажатием кнопки питания и кнопки «Домой».
Однако в последних моделях iPhone, в которых отсутствует кнопка «Домой», появился новый способ снимать то, что отображается на вашем дисплее.
Чтобы сделать снимок экрана на этих устройствах, просто одновременно нажмите большую кнопку Siri справа от телефона и переключатель увеличения громкости.
ЗАНЯТЬСЯ С МУЗЫКОЙ
Вот изящный трюк, если вам нравится, когда вас отправляют спать со звуками.
Просто зайдите в приложение «Часы» и нажмите таймер.
Затем нажмите кнопку «По окончании таймера» и выберите «Остановить воспроизведение».
Затем установите таймер на желаемое время и начните свою мелодию — когда часы дойдут до нуля, музыка остановится.
СУПЕР-БЫСТРАЯ ЗАРЯДКА
Все последние модели iPhone от Apple обеспечивают более быструю зарядку, но даже если у вас нет одного из этих устройств, есть способ заряжать их быстрее.
Проведите вверх по домашнему экрану, чтобы открыть центр управления, и нажмите на значок самолета.
Это переведет ваш телефон в режим полета, а также будет означать, что ваш телефон полностью заряжается примерно на 5 минут быстрее.
Просто убедитесь, что вы не забыли выйти из режима полета, когда вы полностью заряжены.
Если у вас есть зарядное устройство для iPad большего размера, это также ускорит наполнение телефона.
Следует помнить, что Apple рекомендует использовать только официальные зарядные устройства, поскольку неофициальные версии могут вызвать риск возгорания.
БЫСТРЫЕ СООБЩЕНИЯ
Если вы хотите отправлять сообщения еще быстрее, это полезный совет.
При добавлении символа или числа к тексту просто нажмите и удерживайте цифровую клавишу.
Затем, продолжая нажимать на экран, переместите палец к нужному символу.
Отпустите палец, и клавиатура автоматически вернется к работе с буквами, чтобы вы могли продолжать печатать.
УДОБНАЯ ФУНКЦИЯ, КОГДА ВЫ НАХОДИТЕСЬ ЗА РУЛЕМ
Теперь, когда водители сталкиваются с серьезными штрафами за использование своих телефонов во время вождения, появилась новая функция, которая поможет вам не отвлекаться.
Не беспокоить во время вождения не позволяет уведомлениям и текстам отвлекать вас, когда вы можете сидеть за рулем, и отправляет индивидуальный ответ указанным вами людям.
Чтобы получить доступ и настроить эту функцию, перейдите в «Настройки »> «Не беспокоить» .
СКРЫТЬ ФОТО
Если у вас есть снимки, предназначенные только для глаз, есть простой способ их скрыть.
Просто зайдите в приложение «Фото», выберите изображения, которые нужно удалить, нажмите «Поделиться» (маленький квадратный значок со стрелкой вверх) и выберите «Скрыть».
Затем вы можете найти эти фотографии в скрытой папке в ваших альбомах.
ЗНАЙТЕ, КТО ЗВОНИТ БЕЗ ПРОВЕРКИ
Если ваш iPhone зарыт в кармане, вы все равно можете узнать, кто звонит, не проверяя дисплей.
В приложении «Контакты» выберите друга или члена семьи и нажмите «Изменить».
Затем там, где написано «Мелодия звонка», нажмите на слово «По умолчанию» — это приведет вас к новому набору параметров, включая вибрацию.
Нажмите на эту настройку и выберите, как вы хотите, чтобы ваш iPhone реагировал, когда этот контакт звонит вам.
Apple представляет iPad Pro с невероятными новыми функциями
ВЕСЕЛАЙТЕ СВОИМИ ФОТОГРАФИЯМИ
Если у вас есть недавний iPhone, вам, несомненно, понравился режим Live Photos.
Эта умная функция позволяет снимать небольшой видеоклип до и после съемки.
Наряду с оживлением изображений есть хитрый трюк с живыми фотографиями, который добавляет веселья вашим семейным снимкам.
Перейдите к своим изображениям в приложении «Фото», найдите живое фото и просто проведите пальцем вверх, чтобы отобразить такие эффекты, как «Петля» или «Отскок».
СДЕЛАЙТЕ ФОТО И ВИДЕО ОДНОВРЕМЕННО
Если вы снимаете событие на видео, но также хотите сделать снимок, вы можете это сделать.
iPhone позволяет записывать и делать снимки одновременно.
Все, что вам нужно сделать, это нажать кнопку спуска затвора (значок в виде белого круга), которая появляется в левой части экрана рядом с кнопкой видео.
MacBook Air: Apple демонстрирует новый дизайн в 2018 году
SIRI МОЖЕТ ПОЛУЧИТЬ ВАМ ПОДЪЕМНЫЙ ДОМ
Если вам не хочется нажимать на приложение Uber, есть простой способ вызвать такси.
Siri имеет полную интеграцию с Uber, а умный персональный помощник Apple доставит вас домой с помощью простой голосовой команды.
Просто скажите «Siri, подари мне Uber» или «Siri, отвези меня домой на Uber X», и вам в мгновение ока закажут такси.
10 скрытых функций iPhone, о которых вы не подозревали, в iOS 10
Если вы, как и большинство поклонников iPhone, наверняка уже обновились до iOS 10.
Было очень интересно искать среди множества новых смайлов и экспериментировать со многими улучшенными функциями iMessage.
Но в первоначальном волнении, скорее всего, вы упустили из виду несколько довольно удобных трюков.
С последним обновлением программного обеспечения Apple вы можете слышать, кто вам звонит, даже не взглянув на свой телефон. А кому нужны очки для чтения с новой лупой iPhone?
Это лишь некоторые из многих скрытых функций iPhone, которые можно найти при обновлении до iOS 10:
1. Вернитесь к разблокировке телефона с помощью Touch ID
Настройки> Общие> Универсальный доступ> Кнопка «Домой»> Отложить палец для открытия Нам пришлось попрощаться со знаменитой функцией iPhone «слайд-разблокировка», но это не значит, что мы не можем продолжать жить прошлым — по крайней мере, с опцией Touch ID. Теперь пользователям нужно нажимать кнопку «Домой» для всего. Помните старые добрые времена, когда можно было положить палец на кнопку, и это все, что требовалось? Что ж, вы можете вернуть эту функцию с помощью этих 5 простых шагов: перейдите в «Настройки», нажмите «Общие», «Специальные возможности», затем нажмите кнопку «Домой» и «Отложите палец», чтобы открыть. Теперь вы снова в действии!
Теперь пользователям нужно нажимать кнопку «Домой» для всего. Помните старые добрые времена, когда можно было положить палец на кнопку, и это все, что требовалось? Что ж, вы можете вернуть эту функцию с помощью этих 5 простых шагов: перейдите в «Настройки», нажмите «Общие», «Специальные возможности», затем нажмите кнопку «Домой» и «Отложите палец», чтобы открыть. Теперь вы снова в действии!
Актуальные новости
Актуальные новости Более
2.Закройте все открытые вкладки в Safari одним щелчком мыши
Safari> Удерживайте кнопку «Готово»> Закройте вкладки Давайте будем честными, мы все работаем одновременно с несколькими задачами, а это значит, что в нашем браузере постоянно открыто около 10 вкладок. Но если вы хотите избавиться от лишнего шума в браузере и начать все заново, вам просто нужно нажать одну кнопку (кто знал ?!).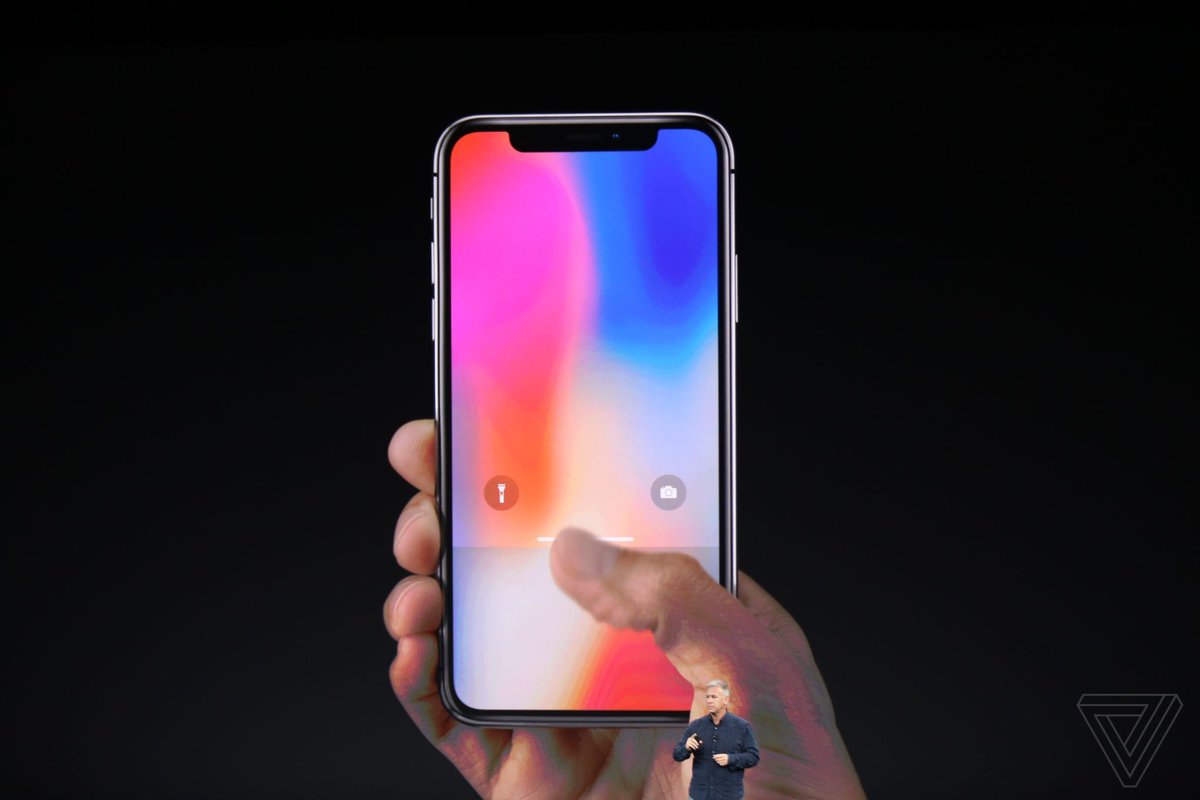 Просто откройте Safari, щелкните поля в правом углу и удерживайте «Готово», чтобы закрыть вкладки.
Просто откройте Safari, щелкните поля в правом углу и удерживайте «Готово», чтобы закрыть вкладки.
3. Присылайте уведомления о прочтении лично
Сообщение> Щелкните текст> Нажмите «i» в правом верхнем углу> Включите «Отправить уведомления о прочтении».Apple дает пользователям iPhone возможность выбрать, может ли отдельный контакт видеть уведомления о прочтении после получения ваших сообщений.Все, что вам нужно сделать, это щелкнуть свои сообщения в текстовой ветке и щелкнуть «i» в правом верхнем углу, чтобы включить «Отправлять уведомления о прочтении» для этого конкретного пользователя.
4. Разрешить Siri сообщить, кто звонит, в наушниках
Настройки> Телефон> Объявлять о звонках> Выберите «Всегда», «Наушники и автомобиль», «Только наушники» или «Никогда». Хорошие новости для меломанов, бегунов и всех, чьи уши в основном прикреплены к наушникам или Air Pods: вы можете узнать, кто вам звонит, даже не глядя на свой iPhone. По сути, это новая улучшенная версия идентификатора вызывающего абонента. Siri сообщит вам, кто звонит, если вы включите этот параметр на своем телефоне: перейдите в «Настройки», «Телефон», «Объявить о звонках» и выберите свои предпочтения.
По сути, это новая улучшенная версия идентификатора вызывающего абонента. Siri сообщит вам, кто звонит, если вы включите этот параметр на своем телефоне: перейдите в «Настройки», «Телефон», «Объявить о звонках» и выберите свои предпочтения.
5. Никогда не забывайте, где вы снова припарковались
Настройки> Карты> Показать припаркованное местоБлагодаря iOS 10 вы больше никогда не потеряете свой автомобиль. Функция под названием «Показывать припаркованное место» пометит ваш автомобиль на Apple Maps булавкой, и вы сможете проложить маршрут к своему автомобилю в любое время.Вам просто нужно сделать две вещи: 1) Включите «Показывать припаркованное место», нажав «Настройки», «Карты» и включив эту функцию. 2) Подключите телефон к автомобильной стереосистеме Bluetooth или CarPlay.
6. Включите на iPhone функцию лупы
Настройки> Общие> Специальные возможности> Включить лупу Ужасное зрение? Хотите что-то поближе рассмотреть? Что ж, уберите эти очки и вытащите свой телефон — новая функция увеличения в iOS 10 может помочь. Нажмите «Настройки», «Общие», «Специальные возможности» и «Вкл.» Всякий раз, когда вы трижды нажимаете кнопку «Домой», появляется эта изящная функция. Дополнительный бонус: вы также можете делать качественные фотографии с увеличенным масштабом.
Нажмите «Настройки», «Общие», «Специальные возможности» и «Вкл.» Всякий раз, когда вы трижды нажимаете кнопку «Домой», появляется эта изящная функция. Дополнительный бонус: вы также можете делать качественные фотографии с увеличенным масштабом.
7. Удалите рекламу и прочий беспорядок на своих веб-сайтах
Safari (или другой интернет-браузер)> Щелкните статью> Удерживайте 4 строки в правом верхнем углу строки поиска.Чтобы убрать беспорядок в статье или веб-странице, которую вы просматриваете в Safari, нажмите и удерживайте верхний левый угол (с 4 строками) в левой части строки поиска — и попрощайтесь со всей рекламой и спам-ссылками.Теперь у вас есть нужный текст и фотографии, которые также сделают вашу работу в Интернете намного лучше (и быстрее).
8. Включите опцию «Оптимизировать хранилище», чтобы сэкономить место на телефоне.
Настройки> Музыка> Настроить хранилище Для пользователей iPhone нет ничего хуже ужасного уведомления «Хранилище почти заполнено», которое появляется на телефоне в самый неподходящий момент. Мы слышали несколько советов, которые помогут избежать этого уведомления и сэкономить место, но этот, пожалуй, самый простой.Музыка занимает много места на вашем телефоне, и, вероятно, у вас есть десятки мелодий, которые вы «перемешиваете» каждый день. Так почему бы не избавиться от песен, которые вам не нравятся? Чтобы стереть песни, которые вы никогда не слушали, и сэкономить место при этом, включите параметр «Оптимизировать хранилище» в настройках в разделе «Музыка». Оттуда вы можете выбрать, сколько места вы хотите сохранить, что определяет, сколько песен будет удалено из ваших плейлистов. Не волнуйтесь, вы все равно не слушали эти песни (вы, наверное, даже не заметите).
Мы слышали несколько советов, которые помогут избежать этого уведомления и сэкономить место, но этот, пожалуй, самый простой.Музыка занимает много места на вашем телефоне, и, вероятно, у вас есть десятки мелодий, которые вы «перемешиваете» каждый день. Так почему бы не избавиться от песен, которые вам не нравятся? Чтобы стереть песни, которые вы никогда не слушали, и сэкономить место при этом, включите параметр «Оптимизировать хранилище» в настройках в разделе «Музыка». Оттуда вы можете выбрать, сколько места вы хотите сохранить, что определяет, сколько песен будет удалено из ваших плейлистов. Не волнуйтесь, вы все равно не слушали эти песни (вы, наверное, даже не заметите).
9. Быстро находите в Safari то, что ищете, с помощью этой функции простого поиска
Safari> Еще> Найти на странице Представьте себе: вы проводите исследование по какой-то теме. Вы находите статью, но она длинная, а информация, которую вы ищете, похоронена.

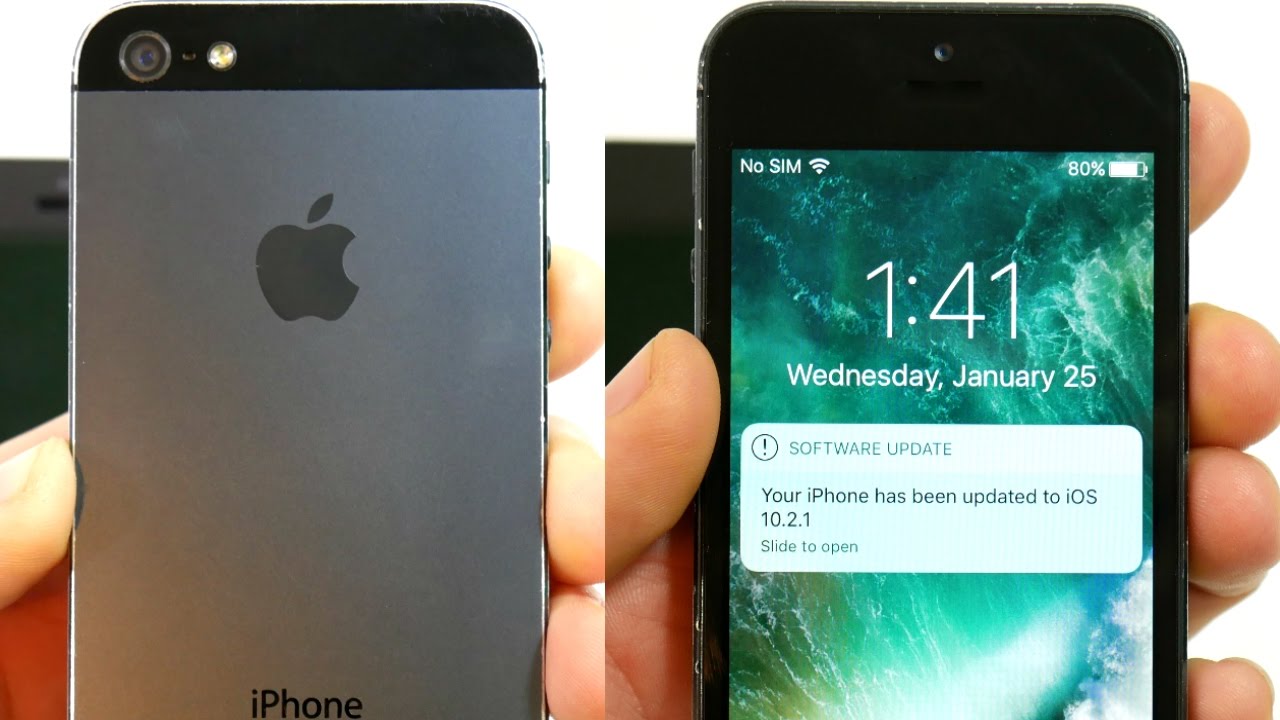 Вам может потребоваться ввести пароль на устройстве, если оно заблокировано.
Вам может потребоваться ввести пароль на устройстве, если оно заблокировано.

