Как освободить iCloud на iPhone 6

Для очистки хранилища iCloud на iPhone 6 есть несколько способов быстрого освобождения памяти. Ведь в основном место забивается различными резервными копиями, которые возможно и не являются желанными на устройстве. Поэтому, перед тем как начать очистку хранилища, необходимо произвести его настройку. В ином случае Вы будете снова и снова наблюдать за нехваткой места.
Итак, первое что следует сделать – зайти в настройки iCloud через главное меню. В нём у Вас будет отображаться статус памяти, а под ним текст – управление хранилищем. Переходите в этот раздел и находим настройки. Ограничиваем время создания резервных копий до 1 в месяц. После выходим и отключаем галочки напротив типов информации, которую не собираетесь хранить на резервном пространстве iCloud.

После этого Вы можете переходить в эти самые разделы, которые отключили и удалять информацию находящейся в этой категории. Вариантов очистки два: полное удаление информации из папки, либо ручной выбор. Таким образом, Вы можете очистить хранилище от лишней информации и освободить место. Основное внимание рекомендуется уделить папке с резервными копиями, ведь именно они могут занимать большое пространство.

Почему очистка хранилища iCloud на iPhone 6 – Это просто?
В разделе со списком резервируемой информации также отображается вес информации каждого типа. Поэтому поиск и ручное удаление не займут у Вас много времени, но смогут сохранить в резерве возможно важные для Вас файлы. Именно поэтому мы рекомендуем находить удобное время для ручного анализа и очистки резервной информации.
В любом случае, Вы всегда можете создать новую резервную копию и сохранить её на компьютер, а после напросто полностью очистить хранилище. Данный вариант позволяет резервировать информацию как архиватор, чтобы потом как флешку можно было сменить память хранилища.
Удобнее всего производить данную операцию, когда на компьютере установлено приложение iCloud, либо Вы счастливый обладатель MacBook. Тогда Вы сможете зайти в файловый менеджер и в списке с файлами выбрать раздел создания резервной копии для хранения на компьютере. Это довольно просто.

Почему мы рекомендуем резервировать все вручную?
Идея автоматического резервирования копий iPhone файлов довольно интересна, но в то же время создает большие трудности со свободным пространством. Поэтому мы всегда отключаем резервирования информации любого типа и храним в iCloud лишь необходимую информацию. Так Вы не только экономите на пространстве, но также избегаете необходимости брать платные пакеты, которые кстати также могут решить вышеописанные примеры за определенные средства.
Вы также можете полностью очистить хранилище посредством создания нового аккаунта iCloud. Достаточно знать данные для выхода из аккаунта (AppleID и пароль), и Вы можете пройти повторную процедуру создания аккаунта iCloud. Тогда информация хранилища будет полностью удалена, как после форматирования. Каждому подойдет разный вариант в зависимости от конкретно того, насколько Вы хотите очистить iCloud.
icloud-vhod.ru
Как очистить Айклауд (ICloud) хранилище на Айфоне 5, 5S, 6, 7
ICloud – это облачное хранилище данных, установленное во всех версиях iPad и iPhone. Каждый пользователь данных девайсов хоть раз сталкивался с этим ресурсом, но не все знают, что изначально для резерва доступно только 5 Гб бесплатного использования. Поэтому рано или поздно любой может увидеть на экране своего смартфона сообщение об ошибке с текстом «iPone – сбой резервного копирования».
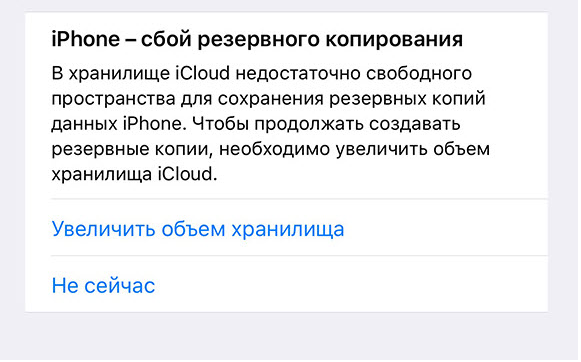
Это означает, что на Айфоне закончилось место для сохранения резервных копий в облаке. Чтобы увеличить объём и на некоторое время забыть про iCloud хранилище, достаточно купить дополнительную память. Для этого нужно нажать соответствующую команду в появившемся окне.
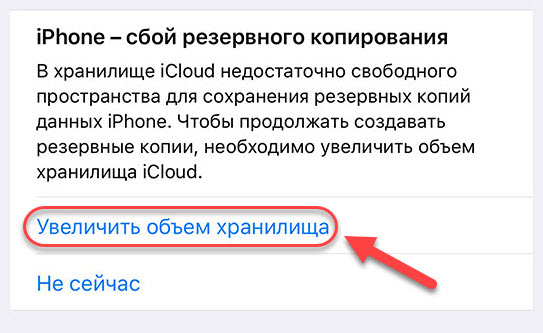
Если пользователь не хочет тратить деньги на приобретение большего объёма, он может освободить бесплатное место, удалив ненужную ему больше информацию. В этой статье будет рассказано о том, как очистить Айклауд хранилище разными способами.
Как проверить объём облачного хранилища
Самое главное правило, чтобы облако не заполнялось слишком быстро, это периодически делать выгрузку фото и видео с телефона на компьютер. Для этого нужно:
- подключить устройство к ПК с помощью специального USB-кабеля;
- открыть просмотр файлов на iPhone;
- скопировать необходимый контент.
Но даже если владелец телефона будет постоянно перемещать данные, память заполнится сохранёнными резервными копиями. Те, кто не знает, как посмотреть доступный объём, могут воспользоваться следующей инструкцией:
1.Зайти в раздел настроек телефона.
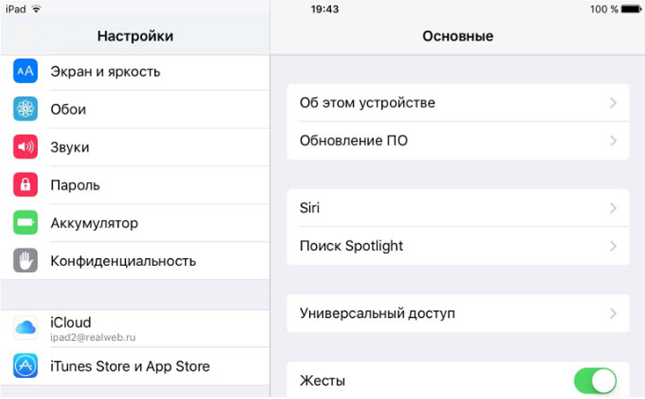
2. Выбрать iCloud, чтобы войти в хранилище.
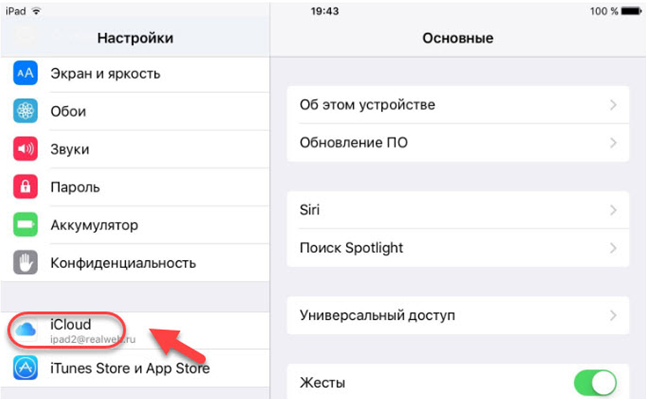
3. В строке «Хранилище» посмотреть свободную память.
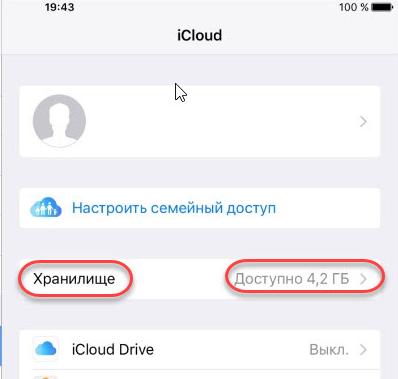
Этот способ позволяет пользователю как зайти в Айклауд, так и посмотреть статистику. Например, убедиться, что все Apple устройства подключены к одному аккаунту.
Как очистить iCloud на Айфоне
Часто в поисковых системах можно увидеть запрос «хранилище Айклауд заполнено, что делать», в этом случае опытные пользователи рекомендует выполнить следующие действия.
1. Изменить настройки резервного копирования
Так как большинство установленных на Айфоне 6 приложений автоматически создают резервные копии и сохраняют их в Айклауд, будет полезно изменить настройки, и выбрать только самое необходимое для хранения. Для этого нужно:
- перейти в Айклауд;
- нажать раздел «хранилище»;
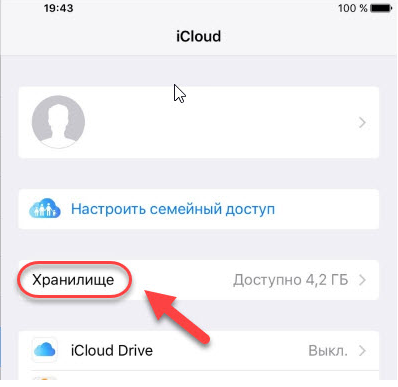
- проверить список программ и отключить ненужные, передвинув ползунок.
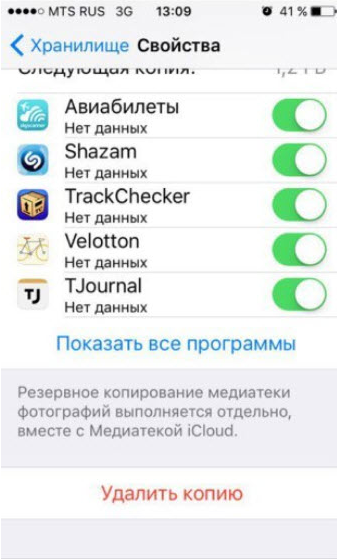
Данный способ работает на всех версиях, только меню может немного отличаться.
Узнайте также:
2. Уменьшить количество резервных копий и их объём
Резервная копия может спасти во многих проблемах на Айфоне 5s. Но нет никакой причины хранить все варианты, которые создаёт телефон. Достаточно выбрать наиболее актуальные. Чтобы освободить место и очистить старую информацию нужно:
- перейти в Айклауд;
- выбрать раздел «управлять»;
- определиться с ненужными разделами и очистить их.
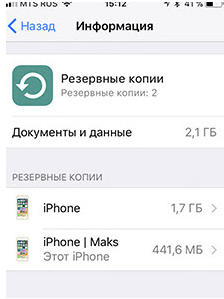
Для уменьшения объёма копии можно удалить все варианты и создать новую, предварительно почистив телефон.
3. Сжатие фотографий и видеороликов
Если пользователь не хочет удалять медиа-файлы на Айфоне 7 и не знает, как очистить Айклауд, он может воспользоваться данным способом:
- зайти в настройки телефона;
- выбрать раздел «оптимизация хранения».
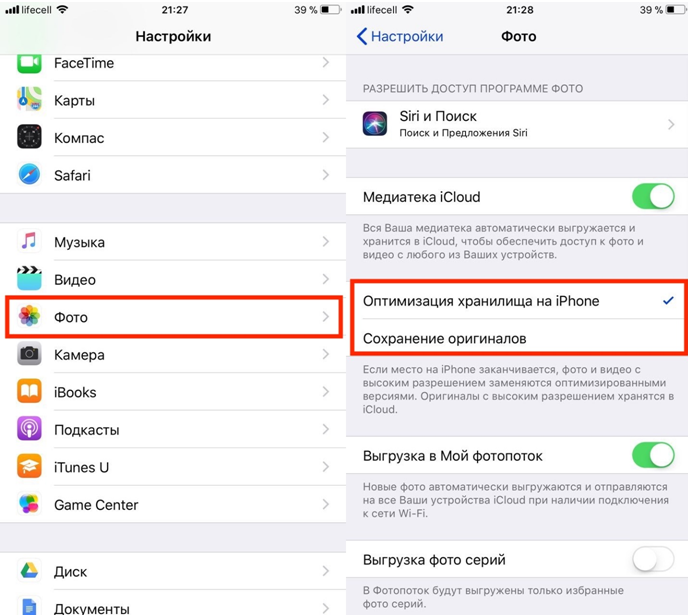
Также, чтобы память не заполнялась очень быстро, можно отключить выгрузку изображений в облако. Для этого следует:
- перейти в настройки;
- в разделе «фото» отключить функцию «выгрузка в мой фотопоток», передвинув соответствующий ползунок.

Описанные выше способы позволяют очистить хранилище на всех версиях устройств на платформе IOS.
virtualniy-mir.ru
Как почистить iCloud на iPhone 5s

Почистить память iCloud на iPhone 5s достаточно простая задача, но следует быть осторожным при удалении информации. Каждая резервация айфона производится согласно параметрам, которые были заданы при первом использовании смартфона. По-умолчанию, галочка стоит на всех типах данных – что собственно становится причиной быстрого уменьшения хранилища. Данный дефект правится в несколько кликов, ниже мы подробно расскажем, как максимально очистить хранилище, а также исключить повторную резервацию лишней информации.
Допустим, Вы не хотите, чтобы хранилище iCloud дублировало все видеозаписи, сохраненные на iPhone. Для этого необходимо отключить данный тип данных в разделе резервирования информации. Достаточно пройти в настройки смартфона – iCloud – Хранилище. В открывшемся окне Вы обнаружите ползунки, включающие резервирование информации для каждого типа данных. Отключите их предварительно, перед тем, как произвести очистку хранилища. Это поспособствует исключению повторной резервации информации, которую Вы отключили.

Как почистить iCloud на iPhone 5s
По завершению вышеперечисленных действий, Вы можете приступить к ручному удалению информации из хранилища. Это позволяет выбрать, какую информацию на всякий случай сохранить. Если же Вы хотите полностью удалить видеозаписи, резервные копии, либо любую другую информацию в один клик – достаточно зайти в раздел с копиями, там Вы найдете кнопку для очистки раздела полностью.
После этого Ваше хранилище успешно пополнит доступное пространство для наполнения новыми данными. Также после очистки следует зайти в настройки iCloud для отключения лишних функций по резервации. Примером – ограничение количества бэкапов, либо увеличение срока повторного резервного копирования данных (что не рекомендуется выключать, если Вы боитесь за сохранность новых данных).

Как выйти из iCloud на iPhone 5s
Для быстрого выхода из аккаунта айклауд рекомендуется воспользоваться двумя методами:
1) Заходите в панель приложений, где отображаются значки iCloud и настройки iPhone. Выбираете почта, iCloud и выходите из почтового аккаунта Айклауда.
2) Вы также можете зайти в настройки iCloud, в этом разделе будут кнопки выйти из iCloud. По клику Вы подтверждаете выход из аккаунта, после чего Вас перекинет на страницу авторизации.
Следует учитывать! Что в случае с выходом из аккаунта, вся информация хранящаяся в Вашем хранилище – будет удалена со смартфона. Поэтому, если это не страшно – можете следовать дальше.

Как создать iCloud на iPhone 5s
Когда Вы полностью выйдете из предыдущего аккаунта, перед Вами появится форма авторизации, а также кнопки по созданию нового аккаунта. Достаточно выбрать регистрацию и Вы проследуете на страницу создания почты. В ней у Вас потребуют конфиденциальную информацию, а также написать, как будет выглядеть Ваша почта (почта также служит для авторизации в поле логина). Также секретный ответ на секретный ответ и другие мелочи.
Но по окончанию этой нелегкой задачи, Вы сможете насладиться свежестью Вашего хранилища! В некоторых случаях данная очистка повышала производительность iPhone на старых версиях. Поэтому это не лишняя процедура, как для форматирования – так и для ускорения смартфона.
icloud-vhod.ru
советы и рекомендации 🚩 Интернет-софт
iCloud — отличный способ синхронизировать ваши приложения и сохранять нужные вам файлы доступными на любом устройстве. Но у бесплатной учетной записи по умолчанию есть только 5 ГБ свободного дискового пространства, что едва ли хватает даже на резервное копирование. Вот почему в какой-то момент вы, вероятно, сталкивались с предупреждениями «Хранилище iCloud почти заполнено» или «Недостаточно хранилища» и задавались вопросом, что делать.
Оба предупреждения означают одно и то же: вы исчерпали доступное место или достигли предела вашего платного плана. Может показаться, что на данный момент у вас есть только один вариант — обновить план, но это не совсем так. Давайте попробуем разобраться, как очищать хранилище айклауд.
Если вы синхронизируете данные как на iPhone, так и на Mac с iCloud, хранилище быстро заполнится, если вы не научитесь использовать его более разумно. Давайте рассмотрим пошагово, как освободить хранилище iCloud и регулярно очищать его в будущем.
Если на вашем iPhone включена библиотека фотографий iCloud, все ваши селфи автоматически синхронизируются с облаком. В общем каждая отдельная фотография не занимает много места. Но если вы делаете три-четыре снимка каждый раз, пока не получите тот, который вам нравится, или фотографируете каждую свою заметку, графики, расписания и тому прочее, то все это скапливается в хранилище.
Один из способов расчистить эту кучу мусора — пройтись по библиотеке и вычистить ненужные фотографии вручную. Другой, более быстрый способ — загрузить Gemini photos. Это приложение для iPhone оптимизирует процесс, находя похожие фотографии, снимки низкого качества и снимки экрана, после чего вам просто нужно нажать «Удалить».
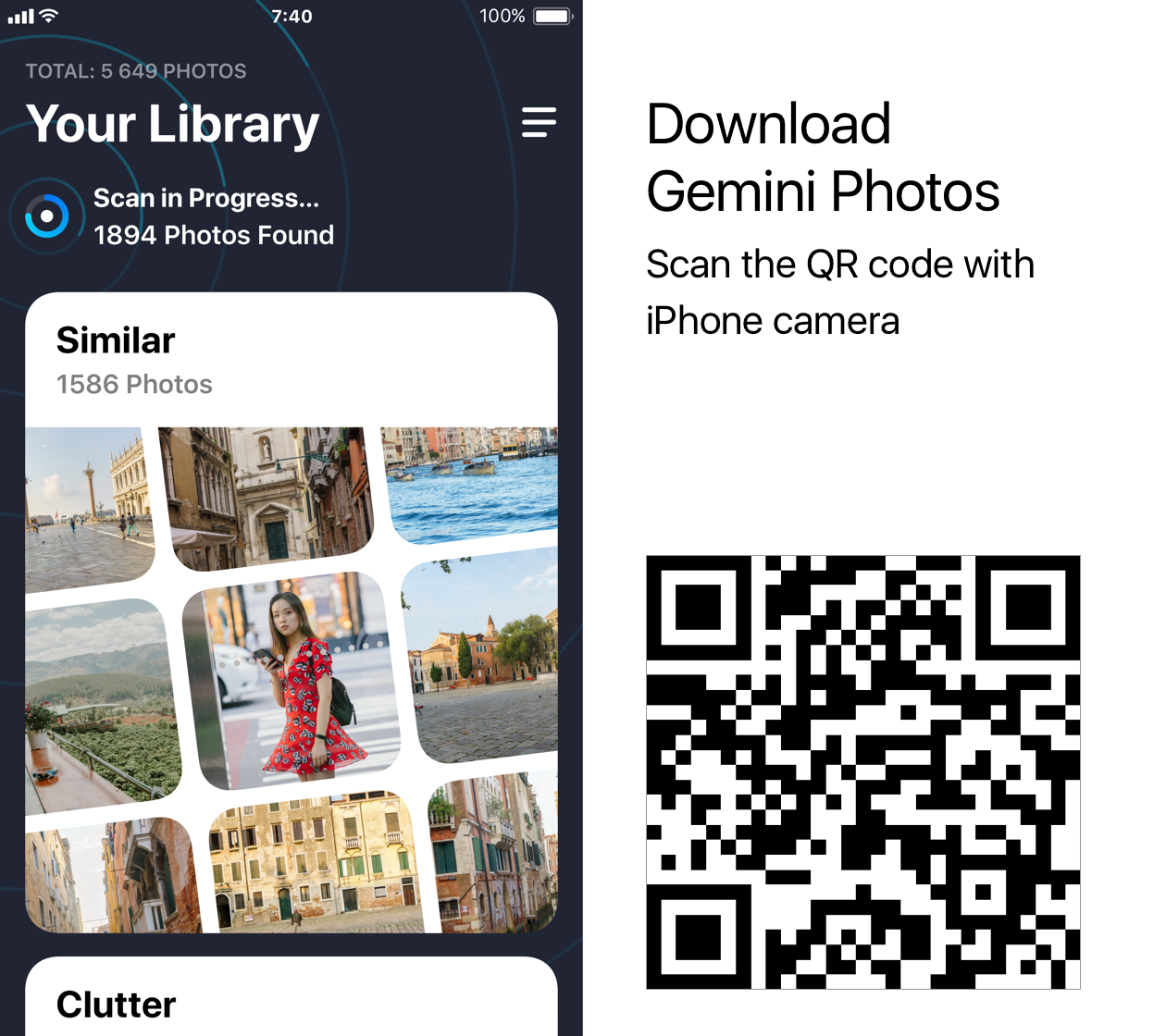
При включенной библиотеке фотографий iCloud фотографии, которые вы удаляете на своем iPhone, также будут удалены из облака, так что вы легко освободите пространство iCloud. Приложение можно загрузить бесплатно, так что вам определенно следует протестировать его на своем iPhone.
Начиная с macOS Sierra, система автоматически сохраняет старые файлы — к примеру, просмотренные фильмы — в iCloud. Это помогает вам экономить память на Mac. Но проблема в том, что эти файлы все же занимают много места, только теперь они находятся в вашем iCloud. Для того, чтобы увидеть содержимое хранилища и понять, что можно удалить, сделайте следующее:
- Перейдите в свою запись на iCloud.com
- Выберите iCloud Drive
- Просмотрите ваши файлы и выберите те, которые вам не нужны
- Удалите их
Готово. Если вы пользуетесь macOS High Sierra, iCloud Drive доступен как папка в Finder, так что вы можете проделать те же шаги на вашем Mac.
Если вы пользуетесь электронной почтой iCloud (ту, которая заканчивается на @icloud.com), все полученные вами электронные письма хранятся, как вы уже догадались, в iCloud. И хотя сами электронные письма не весят так много, вложения могут доставить вам некоторые неудобства. PDF-файлы, фотографии и другие файлы, которые люди отправляли вам в течение нескольких месяцев, могут составлять до нескольких гигабайт, поэтому просмотрите старую переписку и проведите небольшую чистку.
Регулярное автоматическое резервное копирование iPhone — это отличный способ сохранить данные в целости и сохранности на случай, если с телефоном что-то случится. Но единственная резервная копия, которая понадобится в этом случае, — самая последняя, поэтому нет никаких причин хранить бэкапы, сохраненные несколько месяцев назад.
Вот как можно получить доступ ко всем резервным копиям вашего устройства и удалить устаревшие версии:
- На вашем Mac перейдите в Системные настройки — iCloud
- Нажмите «Управление» и затем «Резервное копирование»
- Выберите резервный файл, который хотите удалить, и нажмите «Удалить».
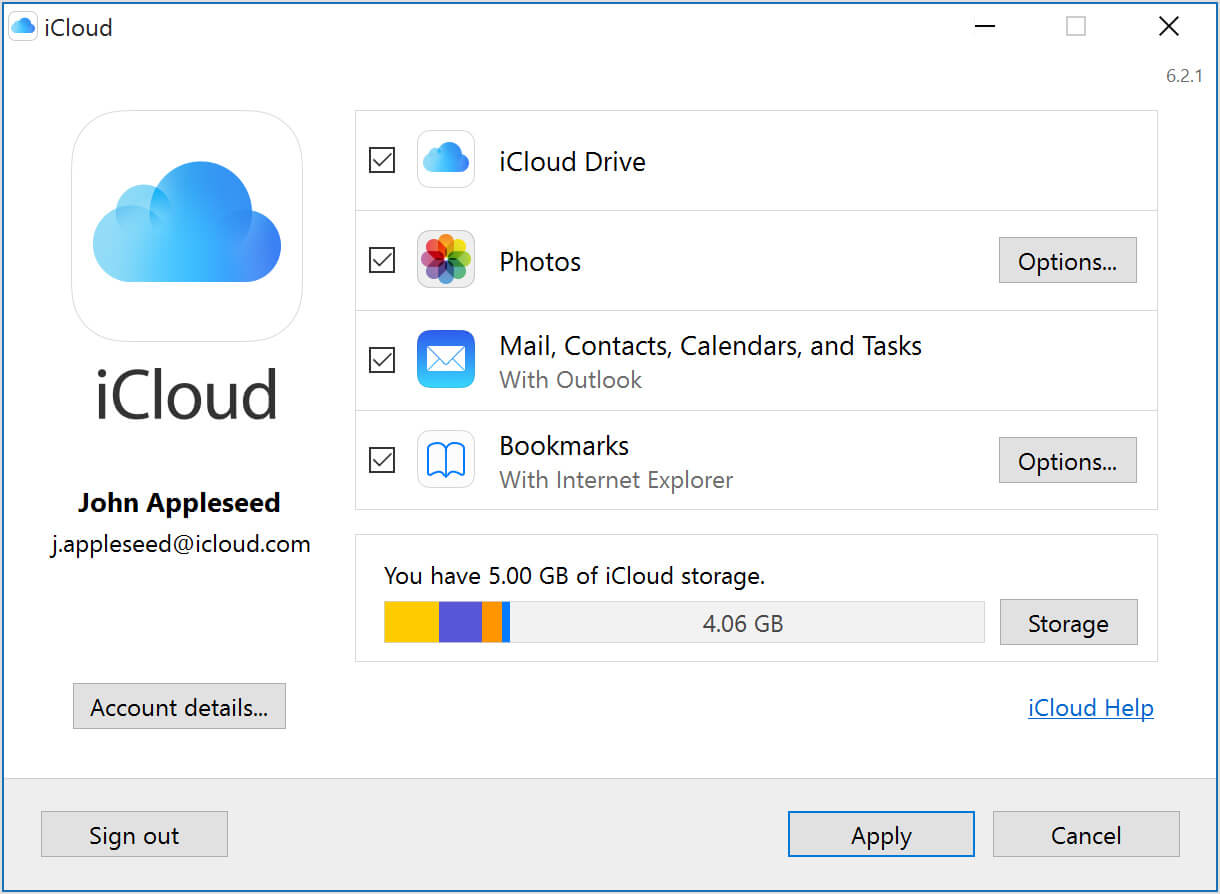
Легко забыть, что, пока файлы остаются в Корзине (или в папке «Недавно удаленные», если мы говорим о фотографиях), они по-прежнему занимают место, будь это облако или локальное хранилище. Так что после того, как вы закончили с шагами 1-3, не забудьте очистить мусор.
Как это проделать на iPhone:
• Откройте фотографии
• Перейти к альбому, который вы недавно удалили
• Выберите «Удалить все»
В приложении «Почта» на Mac:
- Запустить почту
- Нажмите на почтовый ящик в верхнем меню
- Выберите «Удалить удаленные элементы» из выпадающего меню
- Выберите адрес электронной почты iCloud
В приложении «Почта» на айфон:
- Открыть приложение
- Нажмите «Корзина»
- Нажмите «Изменить», а затем «Удалить все».
Подобные шаги очистят ваше хранилище iCloud, по крайней мере, на данный момент. Выполняйте эти шаги каждые 1-2 недели, чтобы убедиться, что ваш айклауд больше не засоряется.
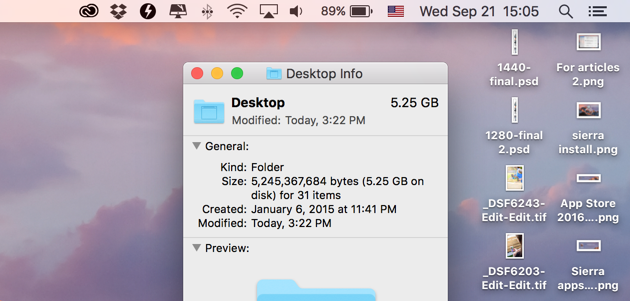
Можно с уверенностью сказать, что две главные причины, по которым хранилище айклауд постоянно требует очистки — это фотографии, которые синхронизируются с вашего iPhone, и большие файлы из папок «Документы» и «Рабочий стол» на Mac. Использование Gemini Photos должно поддерживать вашу библиотеку фотографий в хорошем состоянии, но вы также должны не допускать чрезмерного увеличения количества документов и файлов рабочего стола.
Чтобы освободить место и быстро удалить большие файлы, попробуйте утилиту CleanMyMac X. Среди многих других полезных инструментов в ней есть модуль «Большие и старые файлы», который как раз и нужен для этой работы. Сделайте следующее:
- Скачайте CleanMyMac X
- Выберите «Большие и Старые файлы» в левой панели
- Нажмите «Сканировать»
Когда сканирование завершено (обычно это занимает несколько секунд), нажмите «Просмотр файлов».
Все файлы, которые приложение считает большими и старыми, аккуратно сгруппированы по размеру. Вам нужно только отметить те, которые вам больше не нужны, и нажать «Удалить».
По умолчанию Mac имеет гораздо больше памяти, чем 5 ГБ, поэтому многие пользователи предпочитают не синхронизироваться и хранить файлы локально. Вот как отключить синхронизацию папок «Рабочий стол» и «Документы», а также некоторых приложений Mac:
- Перейдите к системным настройкам
- Нажмите iCloud
- Отключите все папки и приложения, которые вы не хотите синхронизировать
А вот как можно предотвратить синхронизацию данных вашего iPhone (включая фотографии) с iCloud:
- Перейдите в настройки
- Нажмите iCloud (или ваше имя, а затем iCloud, если вы используете iOS 10.3 или более позднюю версию)
- Просмотрите список приложений, которые синхронизируются, и отключите синхронизацию.
Теперь ваши данные на вашем Mac и iPhone будут храниться локально.
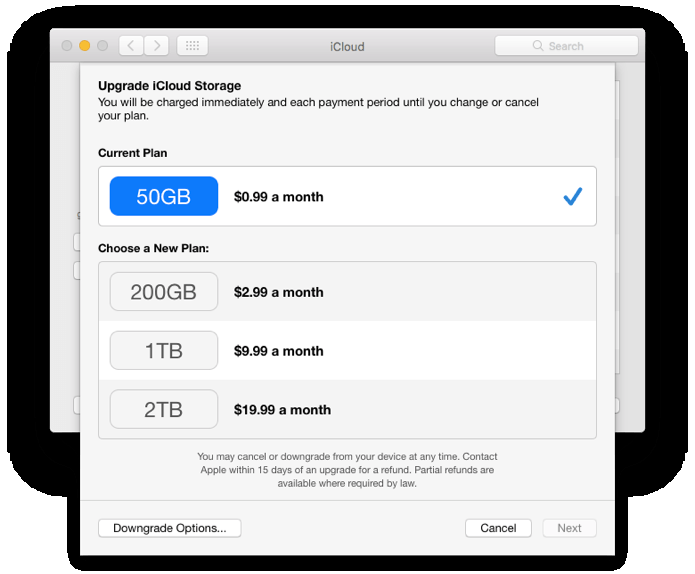 Это очевидный выход, если вы не слишком ограничены в бюджете и не против тратить деньги на хранение каждый месяц.
Это очевидный выход, если вы не слишком ограничены в бюджете и не против тратить деньги на хранение каждый месяц.
Так как же обновить хранилище iCloud? Получить больше места легко, и вы можете сделать это с любого устройства, включая ваш iPhone. На компьютере зайдите в Настройки – iCloud – Управление — Купить больше памяти. На iPhone это почти то же самое, только из приложения iCloud вы собираетесь «Управление хранилищем», а затем «Изменить план хранилища».
Следующий логический вопрос — сколько стоит хранилище iCloud? Ну, это зависит, прежде всего, от вашего местоположения и от того, сколько памяти вы хотели бы получить. Есть планы на 50 ГБ, 200 ГБ и даже 1 или 2 ТБ. Точная стоимость указана прямо в меню при его открытии, рядом с планом.
Важное замечание: имейте в виду, что вы получаете дополнительное место только один раз, но вам придется платить ежемесячно, чтобы использовать его. Пропуск платежа или его понижение может привести к потере данных, сбоям резервного копирования и ряду других проблем. Поэтому, когда вы подписываетесь на платный план, обязательно обновляйте свой способ оплаты.
Вы сами можете решить, какой вариант освобождения места в iCloud подходит вам лучше всего — очистить хранилище или просто обновить платный план до более продвинутого. Самое главное, что отныне вы сможете поддерживать порядок на вашем телефоне и компьютере.
www.kakprosto.ru
