Код безопасности icloud как узнать
«Связка ключей iCloud»: настройка, использование и отзывы
October 31, 2016
Как много людей сегодня доверяют компьютерам и смартфонам? Практически все в них хранят фотографии, сведения о местоположении, нередко данные и коды с кредитных карт и бесчисленное количество паролей.
Последние являются основным механизмом защиты в интернете, за ними хранится доступ ко всему тому, что пользователь наверняка хотел бы скрыть, а значит, они должны быть продвинутыми и трудноподбираемыми. Количество таких паролей накапливается, переваливает за сотню, и вот никто уже не в силах вспомнить их.
Для защиты и надежного хранения всей этой информации компанией Apple был придуман инструмент под названием Keychain («Связка ключей»).
Что такое «Связка ключей»?
По своей сути это менеджер паролей, разработанный компанией Apple специально для своей операционной системы. Данный инструмент был представлен вместе с релизом Mac OS 8-й итерации, вышедшей в 1998 году. После данная утилита была частью каждого релиза Apple, в том числе OS X и iOS (с 2013 года именуется как “Связка ключей iCloud”).
Она на Mac способна хранить данные различного характера, например: пароли от веб-сайтов, FTP-серверов, SSH-аккаунтов, общих сетей, беспроводных сетей, скрытых заметок, общего программного обеспечения и оборудования, а также для сертификатов и зашифрованных образов диска.
История продукта
Изначально похожий механизм использовался в приложении PowerTalk, которое представляло собой почтовый клиент от Apple. Приложение было создано еще в ранних 90-х, а Keychain помогала контролировать все пользовательские данные из различных почтовых служб, к которым мог подключить PowerTalk.
В связи с использованием шифрования пароли было трудно запомнить и восстановить. Посему был необходим механизм, который позволял бы вводить пользователю лишь один пароль (мастер-пароль), открывающий доступ ко всем почтовым службам (у каждой из которых свои входные данные и пароли).
Данная идея, несмотря на свою очевидность и полезность, практически умерла в тот момент, когда в Apple решили прекратить поддержку PowerTalk. Но с возвращением Стива Джобса данная функция вернулась в компьютеры Mac и работала не только в одной программе, но и в системе целиком.
Хранилище и доступ
В операционных системах Mac 10-го поколения и старше все Keychain-файлы хранятся в специальной директории системы, также эти данные можно найти в специальном приложении, которое расположено в папке “Утилиты”.
«Связка ключей» представляет собой бесплатное и свободное ПО (исходный код утилиты имеется в свободном доступе), которое распространяется по публичной лицензии компании Apple.
Keychain-файл хранит в себе массу информации, из нее зашифроваными являются лишь заметки и пароли, все остальное (названия, ссылки) доступно всем.
Блокировка и разблокировка
По умолчанию, Keychain-файл защищен тем же паролем, что и учетная запись пользователя, поэтому функция становится доступна сразу после входа под своим логином и паролем. При необходимости его для этой функции можно установить отдельно.
Также для большей безопасности можно установить интервал блокировки, например, в 15 минут. В таком случае, если компьютер не использовался в течение 15 минут, при попытке воспользоваться «Связкой ключей» он затребует пароль.
«Связка ключей iCloud»: что это?
Данный продукт компания Apple анонсировала спустя 15 лет после появления оригинальной «Связки ключей». В 2013 году на конференции WWDC вместе с iOS 7 версии и OS X Mavericks была представлена технология, позволяющая синхронизировать все засекреченные данные пользователя и надежно сохранить их.
Данная опция является неким онлайн-хранилищем, в котором находятся все пользовательские данные, в число которых входят: пароли от веб-страниц, пароли от беспроводных сетей, информация об учетных записях и платежные данные кредитных карт (за исключением кодов безопасности – CVV).
Все эти данные зашифрованы по стандарту AES 256-bit и доступны лишь конкретному пользователю и только в браузере Safari и приложенях, адаптированных для работы с этой утилитой (они отправляют запрос в Safari, браузер проверяет соответствие ссылок и предлагает приложению пароль, ранее сохраненный в системе).
Также в возможности сервиса входит составление длинных, сложных и безопасных паролей для сайтов, на которых регистрируется пользователь.
«Связка ключей iCloud»: как пользоваться?
Начать работать со «Связкой ключей iCloud» совсем нетрудно, но в первую очередь нужно убедиться, что на гаджете (смартфоне или планшете) установлена iOS 7.0.3 и новее, а на компьютере — OS X 10.9 и новее.
Настройка «Связки ключей iCloud» (инструкция для Mac):
- Для начала необходимо запустить “Настройки” (либо из меню Apple, которое кроется за иконкой яблока в верхнем левом углу, либо из Dock).
- Выбрать подменю iCloud.
- Затем подпункт «Связка ключей».
- Ввести пароль для разблокировки компьютера.
- Ввести данные Apple ID.
Как добавить в «Связку ключей» кредитную карту (инструкция для Mac):
- Необходимо запустить программу Safari.
- Затем зайти в настройки этой программы.
- В настройках выбрать подменю Autofill (автозаполнение).
- Рядом с подпунктом “Кредитные карты” найти кнопку “Редактировать”.
- Нажать на кнопку “Добавить” и ввести данные кредитной карты.
Как настроить «Связку ключей iCloud» (инструкция для iOS):
- Необходимо запустить “Настройки” с экрана “Домой”.
- Выбрать подменю iCloud.
- Затем подпункт «Связка ключей».
- Переместить тумблер «Связка ключей iCloud» в положение ON (Вкл.). Соответственно для выключения нужно провести обратное действие, переключить тумблер в положение OFF (Выкл.).
- После этого будет предложено придумать новый пароль или ввести существующий (код безопасности «Связки ключей iCloud» для активации), а также прикрепить сторонние гаджеты для подтверждения.
Как сохранить в «Связку ключей» кредитную карту (инструкция для iOS):
- Необходимо запустить “Настройки” с экрана “Домой”.
- Выбрать подменю Safari.
- Затем подпункт Password & AutoFill (Пароли и автозаполнение).
- Ввести код-пароль.
- Выбрать подменю Saved Credit Cards (Сохраненные кредитные карты).
- Добавить кредитную карту (ввести нужную информацию и нажать “Готово”).
Синхронизация паролей
Синхронизация данных в Связке ключей не является необходимой опцией. Более того, синхронизировать данные можно минуя iCloud (только на компьютерах Mac).
Чтобы избежать синхронизации данных с облаком и их последующего там хранения, во время активации «Связки ключей» нужно пропустить этап с созданием проверочного шестизначного кода. В этом случае все данные будут храниться лишь на физическом носителе, локально.
Также возможна синхронизация данных с помощью файлов, хранящихся в /Library/Keychains/. Обычно подобное используется в корпоративных сетях и при наличии нескольких общих компьютеров Mac. К сожалению, синхронизация нередко пропадает при смене пароля в системе на одном из устройств (в том числе Windows).
Доступ к «Связке ключей»
Перед тем как получить всю информацию, хранящуюся в облаке, следует подтвердить «Связку ключей iCloud». Это можно делать с помощью SMS или второго устройства.
В первом случае пользователь получит случайно сгенерированный код-пароль для подтверждения личности или полноценной активации функции «Связка ключей iCloud». Подтвердить с другого устройства можно в том случае, если у пользователя имеется гаджет, на котором уже работает данная функция.
Код безопасности
Это специальный шифр, состоящий из 6 цифр, либо из усложненной буквенно-числовой комбинации, который необходим для того, чтобы получить доступ к паролям и картам, хранящимся в «Связке ключей», а также в случае потери доступа к ней.
Возможные проблемы
Ничто не идеально, даже «Связка ключей iCloud». Нет, речь идет не о дырах в безопасности или потере данных, но существует немало проблем, связанных с подключением данной функции и возвращением доступа после обновления, сброса и настройки нового устройства. Список самых распространенных вопросов и проблем представлен ниже.
«Связку ключей iCloud» не удалось настроить в связи с отсутствием СМС-кода? Если по какой-то причине СМС-сообщение с кодом-паролем не приходит, необходимо:
- Проверить соединение с сотовой сетью.
- Убедиться в том, что телефон способен получать СМС (тарифный план и установленная СИМ-карта поддерживают эту возможность).
- Проверить, тот ли номер указан для получения СМС-кода. Для этого в настройках «Связки ключей» найти подпункт “Дополнительно” и указать верный номер в пункте “Проверочный номер”.
«Связка ключей iCloud» не синхронизирует данные между устройствами. В этом случае почти всегда помогает полное отключение и включение функции. Сделать это необходимо на всех устройствах. После повторного включения все они получат наиболее актуальные данные с сервера и продолжат работать в обычном режиме.
Не получается найти пароли, сохраненные в «Связку ключей iCloud»? Данные о них и кредитных картах, сохраненных в облаке, можно найти следующим образом:
- Перейти в “Настройки” с экрана “Домой”.
- Выбрать подменю Safari.
- Затем подпункт Passwords (Пароли).
- Система потребует ввести пароль или воспользоваться Touch ID (дактилоскопическим сенсором) для подтверждения личности.
- После проверки можно выбрать любой сайт и посмотреть пароль к нему.
Safari не сохраняет данные в «Связку ключей» и не предлагает подстановку паролей. Данную проблему можно решить, активировав тумблер “Имена и пароли” в подменю “Автозаполнение” в настройках Safari.
Поддерживаемые устройства
«Связка ключей iCloud» поддерживается на всех актуальных устройствах Apple. В их число входят все компьютеры, которые работают на базе операционной системы macOS поколения Mavericks и новее (почти все ПК 2007 года выпуска и более современные).
Также данная функция работает на ряде мобильных устройств (всех, на которые можно установить мобильную операционную систему версии 7.0.3). В их число входят: iPhone с 4-го поколения и более современные, iPad со 2-го поколения и более современные, iPod touch с 5-го поколения и более современные.
Мнение о данной функции варьируются. Несмотря на то что менеджеры паролей существуют уже не первый десяток лет, многие пользователи до сих пор поддаются своим параноидальным идеям и не желают синхронизировать данные с облаком.
За время существования данной опции не было массовых сливов и потерь сведений, а значит, системе можно доверять.
Пользователи постоянно жалуются на проблемы с повторной синхронизацией и настройкой «Связки ключей». Решить эти проблемы без помощи сервисного центра почти невозможно. Функция просто не работает, люди вынуждены звонить в отдел технической поддержки компании и подтверждать свою личность (отвечать на секретные проверочные вопросы).
Нашлось немало пользователей, которые заявили о том, что благодаря «Связке ключей iCloud» смогли полностью отказаться от других менеджеров паролей и значительно облегчили себе жизнь. Более того, люди гораздо больше доверяют Apple, нежели другим компаниям.
10 очаровательных звездных детей, которые сегодня выглядят совсем иначе Время летит, и однажды маленькие знаменитости становятся взрослыми личностями, которых уже не узнать. Миловидные мальчишки и девчонки превращаются в с.
Наши предки спали не так, как мы. Что мы делаем неправильно? В это трудно поверить, но ученые и многие историки склоняются к мнению, что современный человек спит совсем не так, как его древние предки. Изначально.
Наперекор всем стереотипам: девушка с редким генетическим расстройством покоряет мир моды Эту девушку зовут Мелани Гайдос, и она ворвалась в мир моды стремительно, эпатируя, воодушевляя и разрушая глупые стереотипы.
15 симптомов рака, которые женщины чаще всего игнорируют Многие признаки рака похожи на симптомы других заболеваний или состояний, поэтому их часто игнорируют. Обращайте внимание на свое тело. Если вы замети.
11 странных признаков, указывающих, что вы хороши в постели Вам тоже хочется верить в то, что вы доставляете своему романтическому партнеру удовольствие в постели? По крайней мере, вы не хотите краснеть и извин.
Что форма носа может сказать о вашей личности? Многие эксперты считают, что, посмотрев на нос, можно многое сказать о личности человека. Поэтому при первой встрече обратите внимание на нос незнаком.
- FAQ по iPad
- Полезные ссылки
- Задать вопрос
- Форум
- iPadstory.ru Подробная информация о нашем сайте
- Лучшие игры Каталог самых лучших игр для iPad
- Лучшие программы Каталог полезных программ для iPad
- Скидки в App Store Текущие акции от разработчиков
- Наши инструкции Самые подробные инструкции по работе с iPad
Подписка на новости сайта
Старая цена: 149 р.
Новая цена: 75 р.
Лучшие игры 2016-го года!
Лучшие сервисы Кэшбека
Возвращай деньги со всех покупок
Интересное на сайте
Как пользоваться Game Center
Киви-кошелек для покупки приложений
Настройки iPad в iOS 6
Культовые игры прошлого
Игры, которые больше 10 лет назад стали легендами на других платформах, сейчас доступны на iPad
Tower Defence, 3 в ряд, Аркады, Квесты и многое другое.
Связка ключей в iOS. Что нужно знать!
Сегодня я решил сделать обзорную статью про связку ключей, так как последний раз наш сайт о ней вспоминал в далёком 2013-ом году. Именно в тот момент она появилась в iOS 7. Но сейчас прошло почти 4 года и мы находимся в ожидании iOS 11, поэтому самое время сделать актуальную инструкцию по Связке ключей с вопросами и ответами.
Что такое Связка ключей iCloud?
Связка ключей iCloud — это функционал, который позволяет в защищённом виде хранить секретные данные (логины, пароли, номера кредитных карточек и т.п.) в системе и в облаке.
Данные в связке ключей шифруются мощным 256-битным AES шифрованием. Благодаря использованию технологии iCloud данные поддерживаются в актуальном состоянии на разных устройствах.
Связка ключей помогает не только хранить данные, но и вводить эти данные за пользователя.
А теперь простой пример. который показывает работу Связки ключей даже не слишком технически подкованным пользователям.
Пользователь заходит на какой-то сайт (например, «Одноклассники») в Safari на iPhone. У него там есть логин и пароль. Он вводит их вручную. Система предлагает сохранить данные в Связке ключей. Если пользователь соглашается, то данные попадают в специальный файл. Пользователь решает зайти в «Одноклассники» на iPad. Он открывает сайт в Safari. Система iOS берёт данные из того самого специального файла и заполняет поля логин и пароль. Пользователю остаётся лишь нажать на кнопку Входа. Таким образом пользователю не нужно не только вводить пароль, но и запоминать его. За него это делает Связка ключей.
Как настроить Связку ключей?
После того, как вы обновите iOS до самой актуальной версии, специальный ассистент попросит настроить Связку ключей. Также настройка возможна, если вы только что купили новое устройство и пытаетесь активировать его под своим (возможно, новым) аккаунтом.
Настройки->ВАШЕ ИМЯ (в самом верху) ->iCloud->Связка ключей .
Включите ползунок «Связка ключей iCloud». Следуйте указаниям системы. Если это у вас первое устройство под данным аккаунтом Apple ID, то Связка ключей просто включится. Если же устройство не первое, то вам нужно подтвердить включение.
Как правило, нужно ввести Код безопасности iCloud. После этого нужно ввести специальный код, который приходит на другое ваше устройство, которое привязано к Apple ID (если это iPhone, то приходит СМС на номер, привязанный к аккаунту).
При этом на другом устройстве появляется специальное сообщение, которое просит ввести пароль от Apple ID.
Далее можно посмотреть Настройки->Safari->Автозаполнение .
Данные контакта и Мои данные — эти два пункта позволяют указать контакт из настроек, который будет использоваться для заполнения различных форм. То есть можно занести себя в приложение Контакты, там прописать e-mail, телефон и другие данные. В будущем, если какой-то сайт будет запрашивать e-mail, то автозаполнение сделает это за вас.
Имена и пароли — непонятно как работает, но судя по описанию, позволяет просматривать и удалять пароли в настройках «Учётные записи и пароли» (об этом ниже). Фокус в том, что включая и выключая, я разницы в функционале не заметил.
Кредитные карты — включить сохранение вбитых карт на сайтах. При этом система всё равно будет спрашивать сохранять карту в Связку ключей или нет.
Сохранённые кредитные карты (зайти можно только по паролю, либо через Touch ID) — тут можно просматривать или добавлять карты, которые используются при оплате покупок в интернете.
Что такое Код безопасности iCloud?
При первой настройке связки ключей система просит создать Код безопасности iCloud (обычно 4-6 значный код). Если пропустить этот шаг (а это возможно), то связка ключей будет храниться локально на вашем устройстве. Ни о какой синхронизации с другими устройствами речи не идёт.
Код безопасности iCloud лучше всего запомнить (или записать в надёжном месте). С помощью него можно будет одобрять Связку ключей на других устройствах. Код безопасности iCloud может вам помочь, даже в случае утери всех устройств, на которых была настроена Связка ключей.
Если вы несколько раз подряд введёте неправильный код безопасности iCloud, то Связка ключей будет деактивирована. Восстановить доступ можно будет лишь с помощью техподдержки Apple, но они не имеют доступа к коду, поэтому техподдержка максимум что сможет сделать: дать вам шанс ещё на несколько попыток. Если все они закончатся неудачей, то Связка ключей будет удалена из iCloud.
Использование iCloud на практике
Заходим на сайт, где мы хотим зарегистрироваться. Идём в раздел с Регистрацией. Вбиваем логин и пароль. Система сама предложит Сохранить пароль в Связке ключей.
Затем вы можете зайти на сайт и вместо ввода данных нажать ссылку «Автозаполнить пароль».
Либо система сама заполняет логин и пароль. В любом случае данные в форме будут на жёлтом фоне:
Если паролей/логинов на сайте несколько, то можно нажать на ссылку «Пароли» над клавиатурой. Связка ключей предложит вам выбрать нужный логин. Тут же можно удалить сохранённый пароль.
Как посмотреть логины и пароли в Связке ключей
На iOS и Mac OS можно смотреть логины и пароли в Связке ключей.
В iOS это делается в Настройки->Учётные записи и пароли->Пароли программ и сайтов. Зайти можно только через Touch ID или пароль к Apple ID.
Нужно найти нужный аккаунт и тыкнуть по нему. В поле Пароль можно увидеть в открытом виде пароль, а в Имя пользователя — логин для сайта. Пароли и логины тут можно менять.
В Mac OS просмотреть связку ключей тоже не сложно. Есть специальное приложение «Связка ключей». В нём ищем нужный сайт и тыкаем по строчке два раза.
Ставим галочку «Показать пароль» и система запросит пароль от учётной записи администратора компьютера. Вбиваем пароль и видим нужный пароль.
Для каждого аккаунта есть уникальные настройки доступа. Как правило, лучше эти настройки не трогать:
Опытный пользователь по скриншоту сразу поймёт, что тут можно добавить приложение, которое может получить доступ к объекту в Связке ключей.
Вопросы и ответы про Связку ключей
Какие требования у Связки ключей?
Связка ключей доступна, начиная с iOS 7.0.3 и OS X Mavericks 10.9. Каких-то дополнительных требований к устройству Связка ключей не налагает.
Безопасно ли хранение данных в Связке ключей?
В теории это абсолютно безопасно. Ибо данные зашифрованы и недоступны даже Apple (это утверждение можно воспринимать лишь на веру).
Какие данные хранит Связка ключей для кредитных карт?
Номер карты, Имя Фамилию и дату окончания срока действия. CVC-код с обратной стороны карты Связка ключей не сохраняет.
Есть ли альтернативы Связке Ключей?
Да, есть масса приложений. Главное найти то, которое популярно и которое давно зарекомендовало себя. Например, 1Password. занимается тем же самым, что и связка ключей. Приложение постоянно обновляется и имеет массу поклонников. Связка ключей — это бесплатная встроенная альтернатива для пользователей продукции Apple. Если же у вас мультиплатформенные связки, например: iPhone-Windows или Android — Mac, то имеет смысл подобрать альтернативу.
Иногда «Связка ключей» предлагает сгенерировать пароль. Почему не всегда?
По информации с сайта Apple, генератор паролей работает не на всех сайтах.
Связка ключей iCloud. Настройка и использование
С каждой новой версией OS X и iOS обе системы все больше интегрируются в iCloud. Трендом этого года стала замена таких популярных менеджеров паролей, как 1Password и LastPass при помощи решения от Apple. Речь конечно же об iCloud Keychain или же Связке ключей iCloud. О первичной настройке и дальнейшем использовании, а также определенных перспективах и некоторых подводных камнях мы и поговорим в рамках данной статьи.
Как водится, начнем с подготовительного этапа. Для начала работы с iCloud Keychain нам понадобится компьютер под управлением финальной версии OS X Mavericks или мобильное устройство с iOS 7.0.3 на борту. Или оба сразу. Если с этим проблем нет, то можно приступать к переводу своих паролей в облако. Думаю, в рамках данного материала не имеет смысла рассуждать о целесообразности подобного действия. Во-первых, это личное решение каждого, доверять или нет свои пароли и, возможно, банковские карты, облачному сервису Apple. Во-вторых, сама компания в нескольких предупреждениях обещает, что пароли хранятся в зашифрованном виде и никто в Apple не имеет к ним доступа. Если решились продолжать, значит поверили на слово.
Чтобы включить связку ключей iCloud на компьютере под управлением OS X Mavericks необходимо проделать следующие действия:
На этом моменте остановимся подробнее. Всего существует четыре варианта защиты паролей в iCloud Keychain. Первый описан выше и представляет собой четырехзначный цифровой код. Второй предлагает ввести более длинный и сложный код, который уже может состоять не только из цифр, но также из букв и символов. Если вы не доверяете сами себе или не можете придумать ничего достаточно сложного, то можно запросить подобный код у Apple – это третий вариант. Наконец, последний вариант – не использовать код безопасности. Однако он не настолько опасен, как может показаться на первый взгляд.
Хотя вы и не используете код безопасности, который по-хорошему должен вводиться на каждом устройстве при активации функции iCloud Keychain в рамках вашей учетной записи, просто так облачное хранилище паролей включить не удастся. Проще всего систему объяснить на примере. Вы хотите подключить связку ключей на iPad. До этого она была у вас активирована лишь на маке. Не беда. При включении функции на планшете, необходимо ввести пароль Apple ID, а затем подтвердить добавление нового устройства на компьютере, снова введя пароль Apple ID. Получается этакая круговая порука, когда без участия уже подключенного к системе устройства, не удастся добавить новое. По-моему, вполне безопасно и нет нужды запоминать лишний пароль. Мы ведь используем связку ключей, чтобы наоборот ничего не запоминать.
Выше была описана активация iCloud Keychain на компьютере под управлением OS X Mavericks. Точно так же выглядит эта процедура на мобильном устройстве на базе iOS. За исключением пары моментов. Необходимый переключатель находится по адресу Настройки – iCloud – Связка ключей. Если вы используете iCloud Keychain по четвертому методу, то есть без каких-либо паролей, то весь процесс пройдет аналогичным образом. Иначе обладателей мобильных устройств из некоторых стран ждет неприятный сюрприз.
Дело в том, что iOS 7 затребует номер телефона, на который можно отправлять SMS-сообщения для восстановления доступа к связке ключей в облаке. Жители России на этот счет могут не беспокоиться – страна есть в списке и указать номер не составит труда. Иная ситуация ждет пользователей из Беларуси и Украины. Их стран в списке нет и номер ввести не удастся. В этом случае пока есть одно решение, которое действительно решает проблему – активация связки ключей при помощи OS X. Только так удастся миновать невозможность ввода номера в iOS 7.
Итак, на этом процесс активации связки ключей iCloud закончен, можно приступать к работе. Но сможет ли решение от Apple потягаться с известными менеджерами паролей сторонних разработчиков. Связка ключей исправно запоминает ваши логины и пароли к сайтам, номера и данные кредитных карт, кроме кода безопасности, разумеется. Автоматическое заполнение тоже работает прекрасно, но… Есть такая группа сайтов, которые отправляют браузерам настойчивую просьбу не сохранять пароль, якобы заботясь о безопасности пользователей. Чем это черевато для пользователей iCloud Keychain? Safari можно заставить сохранять и такие пароли, используя настройки, но при этом обязательным условием будет установка пароля на доступ к вашей учетной записи на маке или пароля на iOS-устойстве. Готовы ли пойти на такое, если раньше паролями не пользовались? Сомневаюсь.
Далее, связка ключей iCloud работает только в Safari. Если вы работаете исключительно в экосистеме Apple и пользуетесь фирменным браузером, то проблем нет. Все будет идеально работать, настоящий Apple-Way. Но вот с другими браузерами возникают проблемы, потому что они пока никак не поддерживаются. Так или иначе, но для iOS это наиболее удобное решение, если вы, конечно, используете Safari.
Еще раз повторюсь: логины и пароли от сайтов, данные кредитных карт, пароли Wi-Fi, введенные один раз на одном устройстве и сохраненные в iCloud, будут впоследствии доступны на всех остальных устройствах. Были в кафе с iPhone и подключались Wi-Fi, попросив пароль у официанта. В следующий раз вы придете с маком и он сам подключится, потому что уже знает пароль. Та же ситуация с сертификатами. Для пользователей, использующих в работе исключительно технику Apple, связка ключей iCloud идеальное решение. К сожалению, выход за пределы экосистемы не сулит ничего хорошего. При этом несколько портит общую картину несколько чрезмерная паранойя со стороны Apple, заставляющая активировать пароли для доступа к устройствам или привязывать номер телефона. Но все это ради безопасности, на которую все мы рассчитываем, доверяя свои пароли и данные облачному хранению.
Хочешь получать от нас новости Apple? Да | Нет
Источники: http://fb.ru/article/274079/svyazka-klyuchey-icloud-nastroyka-ispolzovanie-i-otzyivyi, http://ipadstory.ru/svyazka-klyuchej-v-ios-chto-nuzhno-znat.html, http://www.iphones.ru/iNotes/330320
Выясните, поддерживается ли в вашей стране или регионе настройка связки ключей iCloud с помощью SMS-сообщений. Если вашей страны или региона нет в списке, узнайте, как настроить связку ключей iCloud без номера телефона с поддержкой SMS-сообщений.
Если включена двухфакторная аутентификация, вы не сможете воспользоваться указаниями из этой статьи, так как у вас нет отдельного номера для получения проверочного кода службы «Связка ключей iCloud» в SMS-сообщении. Чтобы узнать, включена ли двухфакторная аутентификация, перейдите в меню «Настройки» > [ваше имя], затем нажмите «Пароль и безопасность» на вашем устройстве iPhone, iPad или iPod touch. На компьютере Mac перейдите в меню Apple > «Системные настройки». Щелкните идентификатор Apple ID, затем щелкните «Пароль и безопасность» на боковой панели. Если используется ОС macOS Mojave или более ранней версии, щелкните значок iCloud. Затем щелкните «Учетная запись».
Страны и регионы с поддержкой SMS-сообщений для связки ключей iCloud
- Албания
- Алжир
- Армения
- Ангола
- Ангилья
- Антигуа и Барбуда
- Аргентина
- Австралия
- Австрия
- Багамские острова
- Бахрейн
- Барбадос
- Бельгия
- Боливия
- Ботсвана
- Бразилия
- Виргинские острова (Великобритания)
- Болгария
- Камерун
- Канада
- Каймановы острова
- Центрально-Африканская Республика
- Чад
- Чили
- Китай континентальный
- Колумбия
- Коста-Рика
- Хорватия
- Кипр
- Чешская Республика
- Дания
- Доминика
- Доминиканская Республика
- Эквадор
- Египет
- Сальвадор
- Эстония
- Фиджи
- Финляндия
- Франция
- Гамбия
- Германия
- Гана
- Греция
- Гренада
- Гуам
- Гватемала
- Гвинея
- Гвинея-Бисау
- Гайана
- Гондурас
- Гонконг
- Венгрия
- Исландия
- Индия
- Индонезия
- Ирландия
- Израиль
- Италия
- Кот-д’Ивуар
- Ямайка
- Япония
- Иордания
- Казахстан
- Кения
- Кувейт
- Лаос
- Латвия
- Ливан
- Лихтенштейн
- Литва
- Люксембург
- Макао
- Северная Македония
- Мадагаскар
- Малайзия
- Мали
- Мальта
- Мартиника
- Маврикий
- Мексика
- Молдова
- Монтсеррат
- Марокко
- Намибия
- Нидерланды
- Новая Зеландия
- Нигер
- Нигерия
- Норвегия
- Никарагуа
- Оман
- Пакистан
- Палау
- Панама
- Парагвай
- Перу
- Филиппины
- Польша
- Португалия
- Пуэрто-Рико
- Катар
- Остров Реюньон
- Республика Конго
- Румыния
- Россия
- Сан-Томе и Принсипи
- Саудовская Аравия
- Сенегал
- Сейшельские острова
- Сьерра-Леоне
- Сингапур
- Словакия
- Словения
- ЮАР
- Южная Корея
- Испания
- Шри-Ланка
- Суринам
- Свазиленд
- Швеция
- Швейцария
- Сент-Китс
- Сент-Люсия
- Сент-Винсент и Гренадины
- Тайвань
- Танзания
- Таиланд
- Тринидад и Тобаго
- Тунис
- Турция
- Острова Теркс и Кайкос
- Уганда
- Украина
- ОАЭ
- Соединенное Королевство
- США
- Уругвай
- Венесуэла
- Вьетнам
- Йемен
- Зимбабве

Настройка связки ключей iCloud без номера телефона с поддержкой SMS-сообщений
Если вашей страны или региона нет в приведенном выше списке, то проверка с помощью SMS-сообщений у вас недоступна. В таком случае службу «Связка ключей iCloud» можно подключить, выполнив следующие действия:
На iPhone, iPad или iPod touch
- Перейдите в меню «Настройки» > [ваше имя] > «iCloud» и нажмите «Связка ключей».
- Введите пароль идентификатора Apple ID.
- Когда появится запрос на использование пароля устройства в качестве кода безопасности iCloud, нажмите «Создать другой код».
- Откройте «Дополнительные параметры», затем выберите один из следующих вариантов:
- «Получить случайный код безопасности».
- «Не создавать код безопасности». Если вы не создадите код безопасности iCloud, ваша связка ключей iCloud будет храниться локально на вашем устройстве, а не на серверах Apple, и будет обновляться только на одобренных вами устройствах.
- Для завершения настройки связки ключей iCloud следуйте инструкциям на экране.
На компьютере Mac
- Перейдите в меню Apple > «Системные настройки». Если используется ОС macOS Catalina, щелкните идентификатор Apple ID.
- Щелкните значок iCloud, а затем установите флажок «Связка ключей».
- Введите пароль идентификатора Apple ID.
- Щелкните «Дополнительно», затем выберите один из двух вариантов:
- «Получить случайный код безопасности».
- «Не создавать код безопасности». Если вы не создадите код безопасности iCloud, ваша связка ключей iCloud будет хранится локально на вашем компьютере Mac, а не на серверах Apple, и будет обновляться только на одобренных вами устройствах.
- Для завершения настройки связки ключей iCloud следуйте инструкциям на экране.
Дата публикации:
Связка ключей на iPhone и iPad
Сегодня я решил сделать обзорную статью про связку ключей, так как последний раз наш сайт о ней вспоминал в далёком 2013-ом году. Именно в тот момент она появилась в iOS 7. Но сейчас прошло почти 4 года и мы находимся в ожидании iOS 11, поэтому самое время сделать актуальную инструкцию по Связке ключей с вопросами и ответами.
Что такое Связка ключей iCloud?
Связка ключей iCloud – это функционал, который позволяет в защищённом виде хранить секретные данные (логины, пароли, номера кредитных карточек и т.п.) в системе и в облаке.
Данные в связке ключей шифруются мощным 256-битным AES шифрованием. Благодаря использованию технологии iCloud данные поддерживаются в актуальном состоянии на разных устройствах.
Связка ключей помогает не только хранить данные, но и вводить эти данные за пользователя.
А теперь простой пример, который показывает работу Связки ключей даже не слишком технически подкованным пользователям.
Пользователь заходит на какой-то сайт (например, “Одноклассники”) в Safari на iPhone. У него там есть логин и пароль. Он вводит их вручную. Система предлагает сохранить данные в Связке ключей. Если пользователь соглашается, то данные попадают в специальный файл. Пользователь решает зайти в “Одноклассники” на iPad. Он открывает сайт в Safari. Система iOS берёт данные из того самого специального файла и заполняет поля логин и пароль. Пользователю остаётся лишь нажать на кнопку Входа. Таким образом пользователю не нужно не только вводить пароль, но и запоминать его. За него это делает Связка ключей.
Как настроить Связку ключей?
После того, как вы обновите iOS до самой актуальной версии, специальный ассистент попросит настроить Связку ключей. Также настройка возможна, если вы только что купили новое устройство и пытаетесь активировать его под своим (возможно, новым) аккаунтом.
Настройки->ВАШЕ ИМЯ (в самом верху) ->iCloud->Связка ключей.
Включите ползунок “Связка ключей iCloud”. Следуйте указаниям системы. Если это у вас первое устройство под данным аккаунтом Apple ID, то Связка ключей просто включится. Если же устройство не первое, то вам нужно подтвердить включение.

Как правило, нужно ввести Код безопасности iCloud. После этого нужно ввести специальный код, который приходит на другое ваше устройство, которое привязано к Apple ID (если это iPhone, то приходит СМС на номер, привязанный к аккаунту).
При этом на другом устройстве появляется специальное сообщение, которое просит ввести пароль от Apple ID.
Далее можно посмотреть Настройки->Safari->Автозаполнение.

Данные контакта и Мои данные – эти два пункта позволяют указать контакт из настроек, который будет использоваться для заполнения различных форм. То есть можно занести себя в приложение Контакты, там прописать e-mail, телефон и другие данные. В будущем, если какой-то сайт будет запрашивать e-mail, то автозаполнение сделает это за вас.
Имена и пароли – непонятно как работает, но судя по описанию, позволяет просматривать и удалять пароли в настройках “Учётные записи и пароли” (об этом ниже). Фокус в том, что включая и выключая, я разницы в функционале не заметил.
Кредитные карты – включить сохранение вбитых карт на сайтах. При этом система всё равно будет спрашивать сохранять карту в Связку ключей или нет.
Сохранённые кредитные карты (зайти можно только по паролю, либо через Touch ID) – тут можно просматривать или добавлять карты, которые используются при оплате покупок в интернете.
Что такое Код безопасности iCloud?
При первой настройке связки ключей система просит создать Код безопасности iCloud (обычно 4-6 значный код). Если пропустить этот шаг (а это возможно), то связка ключей будет храниться локально на вашем устройстве. Ни о какой синхронизации с другими устройствами речи не идёт.
Код безопасности iCloud лучше всего запомнить (или записать в надёжном месте). С помощью него можно будет одобрять Связку ключей на других устройствах. Код безопасности iCloud может вам помочь, даже в случае утери всех устройств, на которых была настроена Связка ключей.
Если вы несколько раз подряд введёте неправильный код безопасности iCloud, то Связка ключей будет деактивирована. Восстановить доступ можно будет лишь с помощью техподдержки Apple, но они не имеют доступа к коду, поэтому техподдержка максимум что сможет сделать: дать вам шанс ещё на несколько попыток. Если все они закончатся неудачей, то Связка ключей будет удалена из iCloud.
Использование iCloud на практике
Заходим на сайт, где мы хотим зарегистрироваться. Идём в раздел с Регистрацией. Вбиваем логин и пароль. Система сама предложит Сохранить пароль в Связке ключей.

Затем вы можете зайти на сайт и вместо ввода данных нажать ссылку “Автозаполнить пароль”.

Либо система сама заполняет логин и пароль. В любом случае данные в форме будут на жёлтом фоне:

Если паролей/логинов на сайте несколько, то можно нажать на ссылку “Пароли” над клавиатурой. Связка ключей предложит вам выбрать нужный логин. Тут же можно удалить сохранённый пароль.

Как посмотреть логины и пароли в Связке ключей
На iOS и Mac OS можно смотреть логины и пароли в Связке ключей.
В iOS это делается в Настройки->Учётные записи и пароли->Пароли программ и сайтов. Зайти можно только через Touch ID или пароль к Apple ID.
Нужно найти нужный аккаунт и тыкнуть по нему. В поле Пароль можно увидеть в открытом виде пароль, а в Имя пользователя – логин для сайта. Пароли и логины тут можно менять.
В Mac OS просмотреть связку ключей тоже не сложно. Есть специальное приложение “Связка ключей”. В нём ищем нужный сайт и тыкаем по строчке два раза.

Ставим галочку “Показать пароль” и система запросит пароль от учётной записи администратора компьютера. Вбиваем пароль и видим нужный пароль.
Для каждого аккаунта есть уникальные настройки доступа. Как правило, лучше эти настройки не трогать:

Опытный пользователь по скриншоту сразу поймёт, что тут можно добавить приложение, которое может получить доступ к объекту в Связке ключей.
Вопросы и ответы про Связку ключей
Какие требования у Связки ключей?
Связка ключей доступна, начиная с iOS 7.0.3 и OS X Mavericks 10.9. Каких-то дополнительных требований к устройству Связка ключей не налагает.
Безопасно ли хранение данных в Связке ключей?
В теории это абсолютно безопасно. Ибо данные зашифрованы и недоступны даже Apple (это утверждение можно воспринимать лишь на веру).
Какие данные хранит Связка ключей для кредитных карт?
Номер карты, Имя Фамилию и дату окончания срока действия. CVC-код с обратной стороны карты Связка ключей не сохраняет.
Есть ли альтернативы Связке Ключей?
Да, есть масса приложений. Главное найти то, которое популярно и которое давно зарекомендовало себя. Например, 1Password, занимается тем же самым, что и связка ключей. Приложение постоянно обновляется и имеет массу поклонников. Связка ключей – это бесплатная встроенная альтернатива для пользователей продукции Apple. Если же у вас мультиплатформенные связки, например: iPhone-Windows или Android – Mac, то имеет смысл подобрать альтернативу.
Иногда “Связка ключей” предлагает сгенерировать пароль. Почему не всегда?
По информации с сайта Apple, генератор паролей работает не на всех сайтах.
Зачем нужна «Связка ключей iCloud» — Блог re:Store Digest
«Связка ключей iCloud» значительно упрощает работу с логинами, паролями и другими личными данными на устройствах Apple. Мы расскажем о включении и использовании этой функции на iPhone, iPad и Mac.
Что собой представляет функция
«Связка ключей iCloud» — фирменный менеджер паролей Apple, который работает на iOS и macOS. Он автоматически заполняет данные для входа и личную информацию, а также дает возможность подключаться к сохраненным сетям Wi-Fi на любом устройстве.
-
Обратите внимание: для работы функции понадобятся iPhone или iPad на iOS 7.0.3 и более новой версии системы, а также Mac на OS X Mavericks 10.9 и новее. Устройства должны быть привязаны к одному Apple ID.
«Связку ключей iCloud» удобно использовать на нескольких устройствах Apple одновременно. Когда вы заходите в социальную сеть или авторизируетесь на сайте на одном из них, ваши данные автоматически сохраняются на всех остальных.
Это же касается подключений к сетям Wi-Fi и ввода имени, фамилии, адресов, номеров телефона и даже данных банковских карт. В последнем случае в сервисе остаются только номера и даты действия — коды безопасности не сохраняются.
iCloud защищает всю вашу информацию с помощью сквозного шифрования, которое обеспечивает максимальный уровень безопасности. Никто кроме вас не сможет получить доступ к сохраненным данным.
Чтобы повысить безопасность использования «Связки ключей iCloud», нужно активировать двухфакторную аутентификацию. Это можно сделать в меню «Настройки» > учетная запись > «Пароль и безопасность».
Как включить «Связку ключей iCloud»
На iPhone и iPad
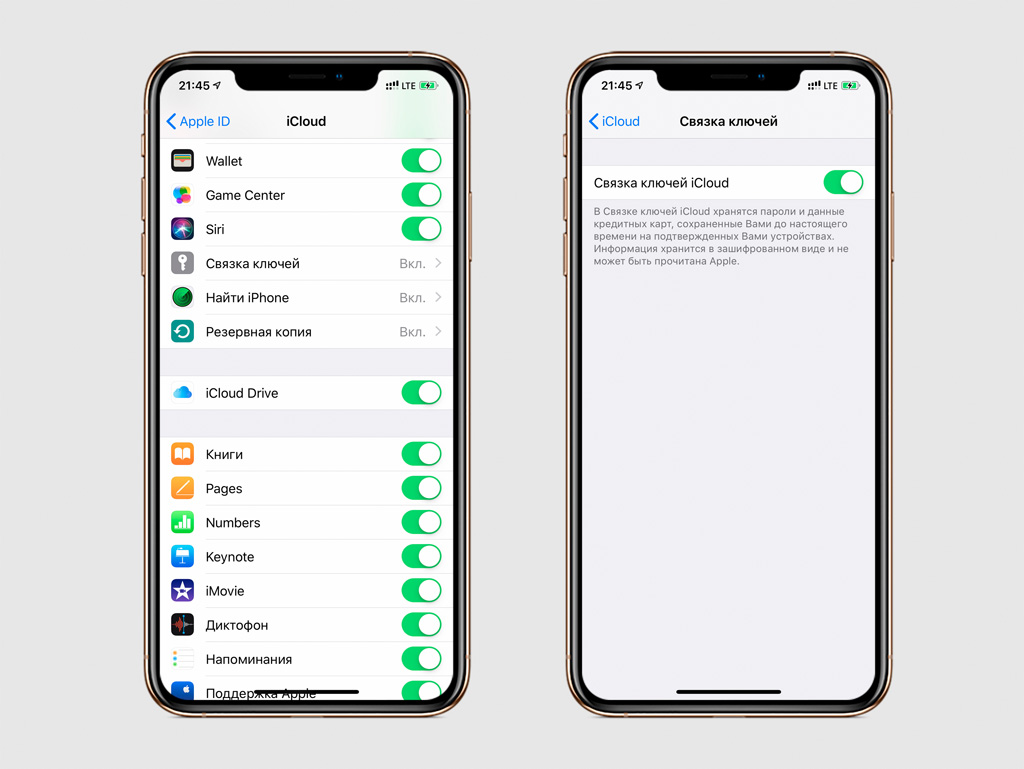
Шаг 1. Откройте «Настройки».
Шаг 2. Перейдите в раздел учетной записи.
Шаг 3. Разверните меню iCloud.
Шаг 4. Выберите пункт «Связка ключей».
Шаг 5. Включите возможность «Связка ключей iCloud».
На Mac
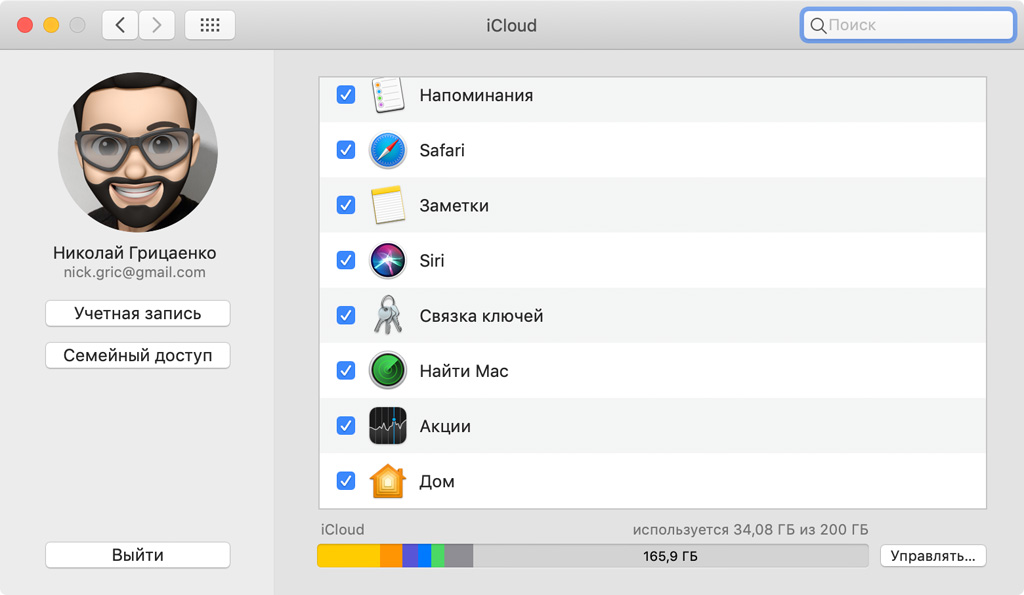
Шаг 1. Откройте «Системные настройки».
Шаг 2. Перейдите в раздел iCloud.
Шаг 3. Включите возможность «Связка ключей iCloud».
Чтобы отключить «Связку ключей iCloud», используйте такую же последовательность действий. При этом вы сможете удалить все сохраненные данные с устройства или оставить их на нем, чтобы использовать без дальнейшей синхронизации.
Где посмотреть сохраненные логины и пароли
На iPhone и iPad

Шаг 1. Откройте «Настройки».
Шаг 2. Перейдите в раздел «Пароли и учетные записи».
Шаг 3. Разверните меню «Пароли сайтов и ПО».
Шаг 4. Используйте Touch ID, Face ID или пароль для аутентификации.
На Mac
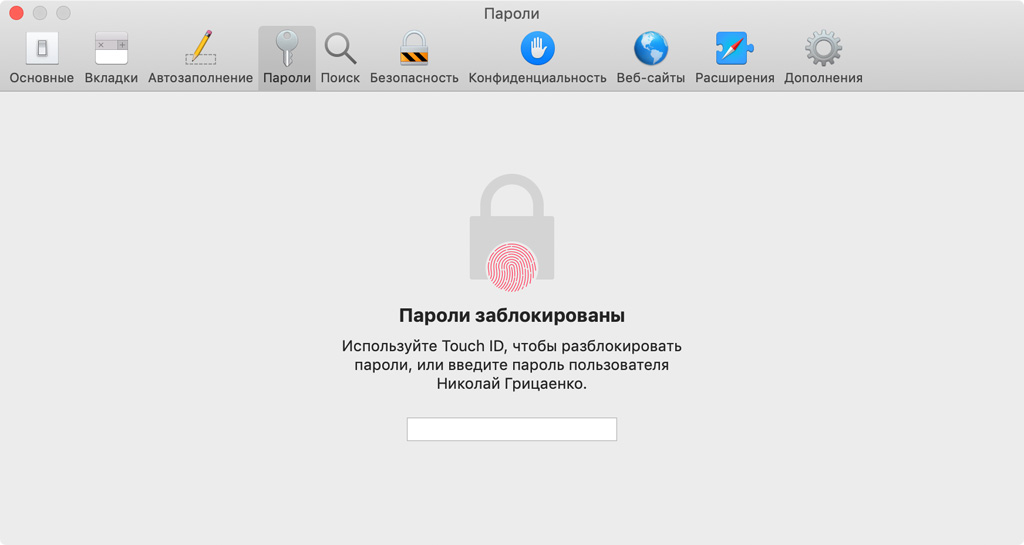
Шаг 1. Откройте Safari.
Шаг 2. Разверните меню Safari.
Шаг 3. Выберите пункт «Настройки».
Шаг 4. Перейдите в раздел «Пароли».
Шаг 5. Используйте Touch ID или пароль для аутентификации.
В этом меню вы сможете изменить данные учетных записей сайтов и сервисов. Обратите повышенное внимание на значки с восклицательным знаком возле записей — так сервис отмечает небезопасные пароли, которые повторяются.
-
Обратите внимание: некоторые веб-сайты запрещают сохранение данных учетной записи для автоматического входа. Поэтому не удивляйтесь, если не найдете некоторые логины и пароли в этом меню и не сможете использовать их в «Связке ключей iCloud».
Как включить автозаполнение личных данных
На iPhone и iPad
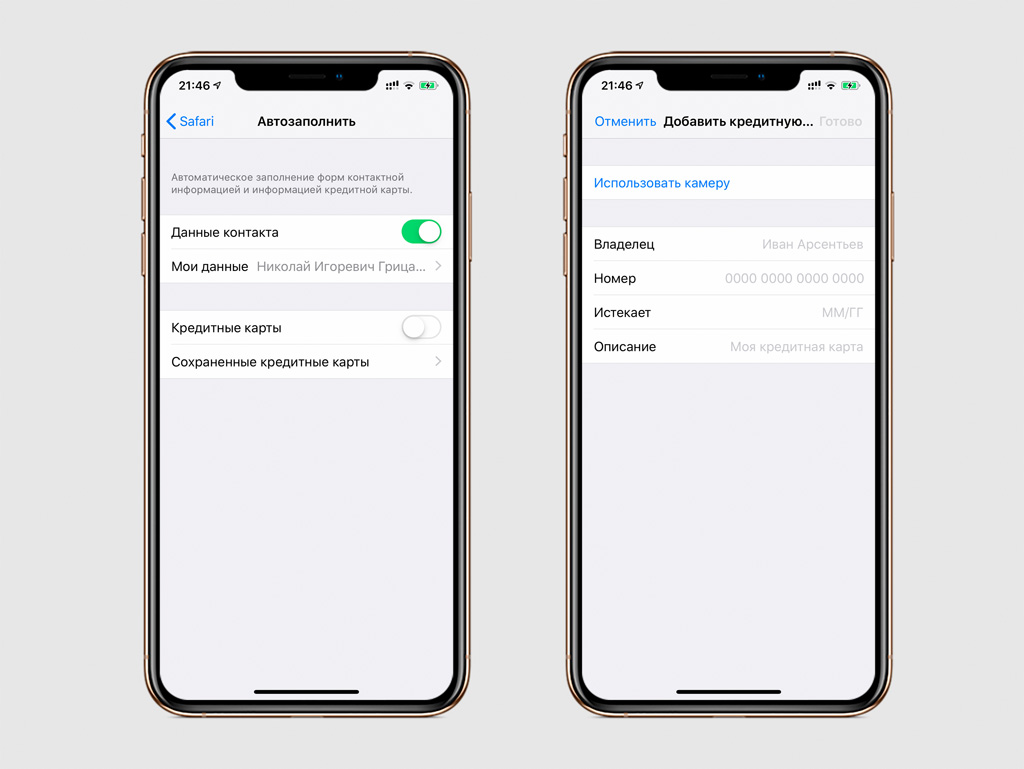
Шаг 1. Откройте «Настройки».
Шаг 2. Перейдите в раздел Safari.
Шаг 3. Разверните меню «Автозаполнить».
Шаг 4. Введите личную информацию и данные кредитных карт.
На Mac
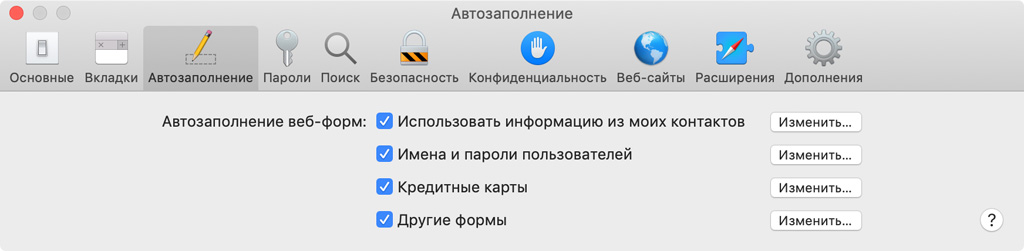
Шаг 1. Откройте Safari.
Шаг 2. Разверните меню Safari.
Шаг 3. Выберите пункт «Настройки».
Шаг 4. Перейдите в раздел «Автозаполнение».
Шаг 5. Введите личную информацию и данные кредитных карт.
Продвинутым пользователям устройств от Apple известна функция «Связка ключей iCloud» (существуют и другие Связки ключей, например, Вход, Система и тд, доступные на Mac), значительно упрощающая работу с паролями и другими личными данными на устрйоствах под управлением iOS и macOS. В этом материале мы подробно расскажем о процессе настройки сервиса, а также ответим на часто возникающие вопросы.

Что такое «Связка ключей iCloud» и зачем это нужно?
«Связка ключей» представляет собой менеджер паролей для iPhone, iPod Touch, iPad и компьютеров Mac, где хранятся учетные данные для входа на сайты через браузер Safari, информация платежных карт, а также сведения о сетях Wi-Fi со всех одобренных гаджетов под управлением iOS 7.0.3, OS X Mavericks 10.9 и более новых выпусков «яблочных» ОС.
Кроме того, в «Связке ключей iCloud» для Mac также хранятся данные учетных записей, используемых в стандартных приложениях, таких как «Календарь», «Контакты», «Почта» и «Сообщения». Когда пользователь заходит в соцсеть или открывает сайт, на котором зарегистрирован, сервис автоматически добавляет данные учетных записей на все связанные устройства.
Функция «Связка ключей» является очень удобным инструментом для владельцев нескольких устройств Apple.
ПО ТЕМЕ: Как настроить Буфер обмена (передача текста и фото) с Mac на iOS и наоборот.
«Связка ключей» работает во всех странах?
Да. «Связку ключей» можно настроить и пользоваться в любой стране на любом совместимом устройстве. Однако в некоторых странах сервис работает без возможности использования «Кода безопасности iCloud» (подробнее ниже).
Например, при настройке «Связки ключей» в России пользователь может (при необходимости) защитить личные данные при помощи «Кода безопасности iCloud» (настройка при помощи SMS), тем самым сохраняя все данные сервиса на серверах Apple (более подробно об этом читайте ниже).
Примечание: Если вы используете двухфакторную аутентификацию, то устройство считается доверенным при выполнении входа — т.е. «Код безопасности iCloud» не требуется.
Для того чтобы проверить включена ли на устройстве двухфакторная аутентификация:
- на iPhone или iPad откройте приложение Настройки и перейдите в раздел Apple ID [имя пользователя] -> Пароль и безопасность.

- на Mac перейдите по пути «Системные настройки» → iCloud → Учетная запись → Безопасность.


ПО ТЕМЕ: Как слушать Apple Music с вечной скидкой: 2 способа, о которых вы могли не знать.
Как настроить «Связку ключей iCloud» на Mac, iPhone или iPad?
На iPhone или iPad:
После установки обновления мобильной операционной системы Ассистент настройки предлагает настроить «Связку ключей iCloud». Если вы этого не сделали сразу, не волнуйтесь, настроить функцию можно в любое удобное для вас время. Для этого:
- На iOS 10.3 и выше откройте приложение «Настройки», выберите свое имя (в самом верху) и войдите в раздел iCloud (на девайсах под управлением более ранней версии iOS данный раздел находится по пути: «Настройки» → iCloud).

- Перейдите в раздел «Связка ключей».

- Активируйте переключатель «Связка ключей iCloud». Введите пароль от учетной записи Apple ID и следуйте дальнейшим инструкциям на дисплее.


На компьютерах Mac:
- Откройте меню Apple (), выберите пункт «Системные настройки».
- Выберите раздел iCloud и активируйте переключатель «Связка ключей iCloud», после чего следует ввести Apple ID и пароль и следовать появившейся инструкции.


ПО ТЕМЕ: Как передать пароль от Wi-Fi на чужой iPhone или iPad «в один тап», при этом не раскрывая его.
Добавление дополнительных устройств
Если вы хотите добавить дополнительные устройства, «Связку ключей iCloud» нужно включить на каждом из них. При активации функции на новом девайсе каждое устройство, где она настроена, получит запрос на подтверждение.
Например, при включении Связки ключей в iPhone на экране Mac, использующем ту же учетную запись Apple ID (iCloud), появится такое сообщение:

Нажмите «Продолжить», после чего откроются настройки iCloud, где необходимо ввести пароль Apple ID и тем самым разрешив устройству использовать Связку ключей.

Обратная процедура – включаем Связку ключей на Mac – уведомление приходит на iPhone.


После подтверждения информация на новом гаджете будет обновляться автоматически, если устройство находится в Интернете.
Примечание: При включенной двухфакторной аутентификации Связка ключей включается без получения подтверждения с другого устройства.
Для того чтобы проверить включена ли на устройстве двухфакторная аутентификация:
- на iPhone или iPad откройте приложение Настройки и перейдите в раздел Apple ID [имя пользователя] → Пароль и безопасность.
- на Mac перейдите по пути «Системные настройки» → iCloud → Учетная запись → Безопасность.
ПО ТЕМЕ: Как включить режим лупы (увеличительного стекла) на iPhone.
Код безопасности при настройке «Связки ключей». Что это такое?
Примечание: Если вы используете двухфакторную аутентификацию, то «Код безопасности iCloud» не требуется.
Код безопасности представляет собой набор из шести цифр или комбинации цифр и букв, использующийся для идентификации пользователя и доступа к другим возможностям «Связка ключей iCloud» . К примеру, если вы потеряли устройства, с помощью кода можно восстановить сохраненные в ней данные. При использовании «Кода безопасности iCloud» все данные сервиса хранятся на серверах Apple. Для получения кода безопасности необходимо получение SMS на номер телефона, зарегистрированного в стране, где «Связка ключей» поддерживается официально.
Соответственно, если не использовать «Код безопасности iCloud», то данные из Связки ключей хранятся и синхронизируются только между одобренными устройствами.
На iOS:


На Mac:






Повторимся, что Код безопасности позволяет активировать «Связку ключей iCloud» без необходимости получения одобрения с других устройств, однако для этого должна быть включена двухфакторная аутентификация. Просто включите переключатель «Связка ключей» как описано выше и введите пароль и код безопасности, автоматически отображающийся на доверенных гаджетах.
ПО ТЕМЕ: Как поставить на iPhone или iPad пароль из 4 символов.
Как просмотреть пароли от сайтов в Связке ключей iCloud на iPhone или iPad
При активированной Связке ключей iCloud функция «Автозаполнение» от Apple сама вводит учетные данные для авторизации пользователя в соответствующие поля на web-сайтах или в приложениях. Однако на некоторые сайты запрещают автоматический ввод данных. В таких случаях нужно скопировать и вставить свое имя пользователя и пароль вручную. Делается это следующим образом:
1. Откройте приложение «Настройки»;
2. Выберите «Учетные записи и пароли»;
3. Выберите «Пароли программ и сайтов» и при необходимости пройдите проверку пользователя с помощью Touch ID или Face ID;

4. Выберите соответствующую запись из списка или используя поле поиска в верхней части экрана «Пароли», введите название приложения или web-сайта, для которого необходимо ввести учетные данные;

5. Нажмите и удерживайте параметр имя пользователя/пароль, а затем во всплывающем окне выберите «Копировать»;

6. Откройте соответствующее приложение или web-страницу, нажмите и удерживайте поле ввода имени пользователя и пароля, а затем выберите опцию «Вставить».
7. Удалить учетные данные можно с помощью параметра «Изменить» в правом верхнем углу экрана «Пароли». Помимо этого, данный параметр можно использовать для изменения учетных данных для соответствующих web-сайтов.
ПО ТЕМЕ: Как поставить на iPhone или iPad пароль из 4 символов (цифр) вместо 6.
Как просмотреть логины и пароли от сайтов в Связке ключей iCloud на Mac
1. Запустите браузер Safari.
2. Откройте настройки программы (Safari → Настройки).
3. Перейдите во вкладку Пароли.
4. Введите пароль Администратора.

5. Выберите необходимый сайт (можно воспользоваться поиском). Напротив будет указан логин (Имя пользователя) и пароль.

ПО ТЕМЕ: Стирание данных на iPhone после 10 неверных попыток ввода пароля: как это работает на самом деле.
Добавление личной информации и данных банковской карты на iPhone и iPad
В Связку ключей iCloud можно в любой момент добавить личную информацию и данные банковской карты с помощью iPhone или iPad, после чего они станут доступны на всех устройствах пользователя. Для этого необходимо сделать следующие действия:
1. Откройте приложение «Настройки»;
2. Выберите раздел Safari;
3. Выберите «Автозаполнение»;

4. Для того чтобы добавить личную информацию, выберите «Мои данные» и выберите свой контакт в списке. Для добавления данных карты нажмите «Сохраненные кредитные карты», а затем выберите «Добавить кредитную карту».


ПО ТЕМЕ: Как отключить пароль при каждой загрузке Mac.
Может ли техподдержка Apple восстановить код безопасности iCloud для «Связки ключей»?
Постарайтесь хорошенько запомнить код или записать в безопасном месте, поскольку, если вы его забудете, техподдержка Apple не сможет помочь Вам в восстановлении кода. Кроме того, необходимо помнить, что число неправильных попыток ввода кода ограничено, и после превышения лимита доступ к «Связке ключей iCloud» будет заблокирован. В таком случае нужно обратиться в техподдержку Apple и после удачной идентификации личности пользователю будут предоставлены дополнительные попытки ввода кода. Если и в этом случае будет указана неверная комбинацию, Apple навсегда сотрет «Связку ключей iCloud» со своих серверов (естественно, при этом все личные данные будут утеряны).
ПО ТЕМЕ: Резервная копия в iCloud, синхронизация с iCloud и iCloud Drive, в чем разница?
Можно ли настроить «Связку ключей» без кода безопасности (без номера телефона с поддержкой SMS)?
Можно. Установка кода безопасности при настройке функции вовсе необязательна. Но в таком случае ваши данные будут храниться не на сервере, а на самих устройствах. Такой подход предполагает больший контроль пользователя над своими данными, однако у него есть существенный минус – Apple не сможет оказать помощь в восстановлении «Связки ключей iCloud».
Если вдруг для вашей страны возможность настроить «Связку ключей iCloud» по SMS отсутствует, не беспокойтесь, вы все равно сможете подключить функцию. Для этого при настройке (инструкция по настройке выше) сервиса на iOS-устройствах не выбирать параметр «Подтвердить с кодом» в меню «Дополнения»:

На компьютерах Mac необходимо перейти в раздел «Дополнительные параметры» и выбрать пункт «Не создавать код безопасности».

Повторимся, что в этом случае «Связка ключей iCloud» будет храниться только на устройстве, а не на сервере Apple, и обновляться только на одобренных гаджетах. Завершите настройку, следуя открывшейся на экране инструкции.
ПО ТЕМЕ: Как визуально определить каждую модель iPhone?
Как отключить «Связку ключей» на iPhone, iPad или Mac и что будет после выключения?
При отключении функции (в разделе iCloud на iOS и macOS), на экране устройства отобразятся две опции – сохранить или стереть хранящуюся в ней информацию. Если вы решите не удалять данные, они по-прежнему останутся в «Связке ключей iCloud», однако не будут обновляться в случае внесения в них изменений на других устройствах.

Если выключить Связку ключей без сохранения данных на всех устройствах, то восстановить данные можно лишь в случае, если был использован Код безопасности.
ПО ТЕМЕ: Как очистить память на iPhone или iPad: 40 способов.
Какие именно данные кредитных карт хранятся в «Связке ключей»?
Итак, мы уже знаем, что в «Связке ключей iCloud» сохраняются пароли и логины для авторизации на сайтах, в беспроводных сетях и других учетных записях, а также данные банковских карт. Какую платежную информацию хранит функция? При оформлении онлайн-платежей автоматически заполняются поля с номером карты и датой истечения ее срока действия. PIN-коды не сохраняются и не заполняются.
ПО ТЕМЕ: Как правильно держать iPhone при съемке видео.
Как удалить данные «Связки ключей» с серверов Apple
На iOS-устройствах
- Запустите приложение «Настройки» и перейдите в раздел iCloud.
- Так как Связка ключей была защищена Кодом безопасности, перейдите по пути «Связка ключей» → «Дополнительно», выключите опцию «Подтвердить с кодом безопасности».
- Отключите Связку ключей на всех синхронизированных устройствах.

На компьютерах Mac
- Откройте «Системные настройки», выберите раздел iCloud, а затем нажмите на пункт «Учетная запись».
- Уберите галочку возле опции «Разрешить подтверждение с помощью кода безопасности» и деактивируйте «Связку ключей iCloud» на всех синхронизированных устройствах.

Когда вы проделаете все вышеперечисленное, данные по-прежнему останутся в «Связке ключей iCloud», но только локально, на устройствах (естественно, если выбрать соответствующий пункт «Оставить на iPhone» или «Сохранить на этом Mac«), а не на серверах. В связи с этим изменения в учетных данных больше не будут сохраняться в «Связке ключей».
5 частых проблем со Связкой ключей на Mac и способы их решения
Mac постоянно просит ввести пароль для «Связки ключей», что делать?
Пароль учетной записи macOS может не совпадать с паролем Связки ключей. Такое возможно, например, в случае сброса пароля для авторизации в учетной записи macOS. В этом случае, компьютер попросит обновить или ввести старый пароль для входа в Связку ключей. Если по-прежнему используется старый пароль, может появиться уведомление о невозможности разблокировать Связку ключей. В этом случае необходимо обновить пароль существующей Связки ключей. Для этого:
Запустите Finder и пройдите по пути: «Программы» → «Утилиты» и откройте приложение «Связка ключей».

Далее нужно в сайдбаре выбрать Связку ключей «Вход», открыть меню «Правка» и выбрать опцию «Изменить пароль связки ключей «Вход». В поле «Текущий пароль» необходимо указать старый пароль (тот, что использовался до сброса). Соответственно, в поле «Новый пароль» надо указать новый пароль (в настоящее время использующийся для авторизации на «Маке»). Подтвердите пароль. Нажмите на «ОК» и закройте Связку ключей.

ПО ТЕМЕ: Как установить пароль на запуск (открытие) приложений на iPhone или iPad.
Вы забыли пароль от Связки ключей на Mac
Единственный способ решить эту проблему — создать новую связку ключей, т.к. получить доступ к старой не получится. Чтобы создать его, в строке меню выберите Файл → Новая связка ключей и следуйте инструкциям системы.

Важно: когда придет время вводить новый пароль, введите пароль пользователя (администратора) macOS. В противном случае вы столкнетесь с проблемой, описанной выше.
ПО ТЕМЕ: Самые сложные пароли: как правильно придумывать и не забывать их — 2 совета от хакера.
Как найти забытый пароль от Wi-Fi, сервиса, приложения и т.п. в Связке ключей
Эти пароли восстановить легко. Все, что нам понадобится — это пароль пользователя (администратора).
Для примера возьмем следующую ситуацию: вы забыли пароль от домашней сети Wi-Fi, а он вам нужен — необходимо подключить к сети новое устройство.
1. Откройте приложение Связка ключей.
2. Найдите объект, пароль от которого вы забыли. Когда вы кликнете по нему два раза, появится диалоговое окно с вкладкой Атрибуты. Поставьте галочку напротив надписи Показать пароль. Готово — вы увидите нужный вам пароль и сможете пользоваться им без ограничений.



В Связке ключей полно «мусора»
Первые ощущения пользователя, который открыл приложение Связка ключей, наверняка будет таким: «Господи, сколько же тут всякой ерунды!». Еще бы — macOS педантично собирает все пароли от аккаунтов и сервисов, о которых вы за давностью лет уже забыли и думать.
По большей части этот мусор совершенно безобиден, но есть одно «но» — иногда Связка ключей сохраняет и старый пароль, и новый. В результате у вас возникнут сложности со входом в приложение — и вот в этом-то случае уже было бы лучше удалить ненужное.
Чтобы сделать это, просто нажмите на строку с паролем правой кнопкой мышки (или коснитесь двумя пальцами трекпада) и воспользуйтесь пунктом Удалить [название учетной записи с паролем].
Полезный совет: если вы хотите проверить, тот ли пароль вы готовитесь удалить, можно отсортировать их по дате регистрации в Связке (графа Дата изменения).


Важно: дважды подумайте, прежде чем удалять тот или иной пароль!
Если вы хотите удалить все пароли и начать все «с чистого листа» — выберите в строке меню Связка ключей → Настройки → Восстановить мои связки ключей по умолчанию.

Вы забыли пароль от Связки ключей iCloud
Если вы синхронизируете пароли между несколькими устройствами, то наверняка делаете это через аккаунт в iCloud. При настройке этой функции вы получаете код безопасности. Если вы забыли его… что ж, единственный вариант — это создание нового кода с Mac или iPhone при условии, что на нем включена Связка ключей iCloud.
1. Откройте Системные настройки → iCloud → Связка ключей → Опции.
Примечание: вы не увидите кнопку Опции, если у вас активирована двухэтапная проверка Apple ID. Отключите функцию на appleid.apple.com, сбросьте код безопасности и затем включайте двухэтапную проверку снова.
В новом окне выберите Изменить код безопасности и введите новый пароль. После того, как это будет сделано, вы сможете использовать новый код на всех других ваших устройствах.
Смотрите также:
Что такое код безопасности icloud
Настройка безопасности для iPhone на iOS8
В этом руководстве описаны функции iOS 8 для iPhone 4S / 5 / 5c / 5s / 6 и 6 Plus.
Функции безопасности позволяют защитить информацию на iPhone от посторонних лиц.
Использование пароля для защиты данных
Для большей безопасности можно задать пароль, который потребуется вводить каждый раз при включении iPhone или выводе из режима сна.
Задание пароля. Выберите «Настройки» > «Touch ID и пароль» (на моделях iPhone с поддержкой Touch ID) или «Настройки» > «Пароль» (на остальных моделях) и введите 4-значный код.
При задании пароля включается режим защиты данных, в котором этот пароль служит ключом для 256-битного AES-шифрования сообщений электронной почты и вложенных в них файлов, сохраненных на iPhone. (Другие программы также могут использовать защиту данных.)
Повышение уровня безопасности. Отключите параметр «Простой пароль» и используйте более длинный пароль. Для ввода пароля из букв и цифр используется клавиатура. Если Вы предпочитаете разблокировать iPhone с помощью цифровой клавиатуры, можно задать пароль, состоящий только из цифр.
Добавление отпечатков пальцев и настройка параметров датчика Touch ID. (На моделях iPhone с поддержкой Touch ID) Выберите «Настройки» > «Touch ID и пароль». См. раздел Датчик Touch ID ниже.
Разрешение доступа к функциям на заблокированном iPhone. Выберите «Настройки» > «Touch ID и пароль» (на моделях iPhone с поддержкой Touch ID) или «Настройки» > «Пароль» (на остальных моделях). Доступны следующие функции:
- вкладка «Сегодня»;
- вкладка «Вид уведомлений»;
- функция Siri (если включена, см. Настройки Siri)
- Passbook (см. главу 26, Passbook)
- функция «Ответить сообщением» (см. Прием звонков)
Разрешение доступа к Пункту управления на заблокированном iPhone. Выберите «Настройки» > «Пункт управления». См. Пункт управления.
Удаление данных после десяти неудачных попыток ввода пароля. Выберите «Настройки» > «Touch ID и пароль» (на моделях iPhone с поддержкой Touch ID) или
«Настройки» > «Пароль» (на остальных моделях), затем коснитесь команды «Стереть данные». После десяти неудачных попыток ввода пароля все Ваши настройки будут
сброшены, а вся информация и мультимедийное содержание будет стерто путем удаления ключа шифрования данных.
Если Вы забыли пароль, необходимо будет восстановить программное обеспечение iPhone. См. Восстановление iPhone на стр. 202.
Датчик Touch ID
На моделях iPhone с поддержкой Touch ID для разблокирования телефона и совершения покупок в iTunes Store, App Store и iBooks Store можно использовать отпечаток пальца вместо код-пароля.
Настройка датчика Touch ID. Выберите «Настройки» > «Touch ID и пароль». Выберите, для чего использовать отпечаток: для разблокирования iPhone и для покупки программ. Нажмите «Добавить отпечаток» и следуйте инструкциям на экране. Можно добавить несколько отпечатков (например, отпечатки Вашего большого и указательного пальцев или отпечаток для близкого человека).
Удаление отпечатка. Коснитесь отпечатка, затем коснитесь «Удалить отпечаток». Если сохранено несколько отпечатков, приложите палец к кнопке «Домой», чтобы определить, чей отпечаток удалить.
Переименование отпечатка. Нажмите нужный отпечаток и введите название, например «Большой палец».
Использование датчика Touch ID для разблокирования iPhone. Нажмите кнопку «Домой» пальцем, отпечаток которого добавлен в Настройках. Разблокировать iPhone можно как с заблокированного экрана, так и с экрана ввода пароля.
Примечание. Если iPhone был выключен, то при последующем включении и первом разблокировании Вам потребуется подтвердить свой пароль, а также подтвердить свой пароль Apple ID при совершении первой покупки.
Связка ключей iCloud
В связке ключей iCloud хранятся последние данные об имена пользователей и пароли для посещения веб-сайтов в Safari, информация о банковских картах и сети Wi-Fi. Связку ключей iCloud можно использовать на всех утвержденных устройствах (с iOS 7 или новее) и компьютерах Mac (с OS X Mavericks или новее). Связка ключей iCloud поддерживает работу с генератором паролей Safari и функцией автозаполнения. Когда Вы настраиваете новую учетную запись, генератор паролей Safari предлагает уникальные пароли, которые будет трудно угадать посторонним. Вы можете использовать функцию автозаполнения, чтобы iPhone самостоятельно подставлял информацию о Вашем имени пользователя и пароле, что упростит вход в систему. См. Заполнение форм.
Примечание. Некоторые веб-сайты не поддерживают работу с функцией автозаполнения. Безопасность Связки ключей iCloud обеспечивается 256-битным AES-шифрованием при хранении и передаче данных; данная информация не может считываться Apple.
Настройка Связки ключей iCloud. Выберите «Настройки» > «iCloud» > «Keychain». Включите функцию «Связка ключей iCloud» и следуйте инструкциям на экране. Если Вы настроили Связку ключей iCloud на других устройствах, необходимо подтвердить использование этой функции на одном из таких устройств или использовать код безопасности iCloud.
Важно! Если вы забыли свой код безопасности iCloud, необходимо выполнить настройку Связки ключей iCloud еще раз.
Настройка автозаполнения. Выберите «Настройки» > «Safari» > «Пароли и автозаполнение». Убедитесь, что включены функции «Имена и пароли» и «Кредитные карты» (они включены по умолчанию). Для добавления информации о кредитной карте выберите «Сохраненные кредитные карты».
Код безопасности Вашей кредитной карты не сохраняется; эту информацию Вам нужно вводить вручную. Для автоматического заполнения данных об именах, паролях и кредитных картах на сайтах, которые поддерживают такую возможность, коснитесь текстового поля и выберите «Автозаполнение». Если включена Связка ключей iCloud и Автозаполнение, установите пароль для защиты личной информации.
Ограничение трекинга рекламы
Ограничение и отключение рекламы. Выберите «Настройки» > «Конфиденциальность» > «Реклама». Включите параметр «Миним. трекинг рекл.», чтобы программы не получали доступ к рекламному определителю Вашего iPhone. Для получения дополнительной информации коснитесь раздела «О Рекламе и конфиденциальности…».
Функция «Найти iPhone»
С помощью функции «Найти iPhone» можно найти и защитить iPhone, на котором установлена бесплатная программа «Найти iPhone» (доступна в App Store), с другого iPhone, iPad или iPod touch либо через веб-браузер на компьютере Mac или ПК, войдя на сайт www.icloud.com/find. Программа «Найти iPhone» поддерживает функцию «Блокировка активации», которая усложняет использование Вашего iPhone посторонними в случае, если Вы потеряете iPhone. Для выключения функции «Найти iPhone», стирания данных с iPhone или его повторной активации необходимо ввести Ваш Apple ID и пароль.
Включение функции «Найти iPhone». Выберите «Настройки» > «iCloud» > «Найти iPhone».
Важно! Для использования возможностей функции «Найти iPhone» она должна быть включена до того, как iPhone будет утерян. Также iPhone должен быть подключен
к Интернету, чтобы его можно было найти и заблокировать.
Использование функции «Найти iPhone». Откройте программу «Найти iPhone» на устройстве с iOS или зайдите на сайт www.icloud.com/find на компьютере. Войдите
в систему и выберите свое устройство.
- Воспроизведение звукового сигнала. Звуковой сигнал может воспроизводиться на полной громкости в течение двух минут, даже если звонок выключен.
- Режим утери. Можно мгновенно заблокировать потерянный iPhone паролем или отправить сообщение с телефонным номером для связи. iPhone также отслеживает и сообщает свое местонахождение, позволяя с помощью программы «Найти iPhone» узнать, где он находится.
- Стирание iPhone. Позволяет защитить конфиденциальные данные путем стирания всей информации с iPhone и восстановления заводских настроек iPhone.
Примечание. Прежде чем продавать или отдавать iPhone, необходимо стереть на нем все свои данные и отключить функцию «Найти iPhone», чтобы следующий владелец мог без проблем активировать и использовать устройство. Выберите «Настройки» > «Основные» > «Сброс» > «Стереть контент и настройки». См. Продаете или отдаете свой iPhone?
Другие разделы инструкции
Как настроить автоматическую синхронизацию паролей в iOS 7 с iCloud Keychain
Сегодня для входа на многие сайты требуется авторизация, поэтому довольно трудно запомнить разнообразные логины и пароли. С выходом обновления iOS 7.0.3 компания Apple предложила использовать для этого облачный сервис iCloud, который может сохранять имена учётных записей, пароли и номера кредитных карт.
Функция iCloud Keychain (Связка ключей) может хранить ваши имена и пароли для веб-сайтов на iPhone, iPod touch, iPad и Mac, защищая их с помощью надёжного 256-разрядного шифрования AES. При этом данные прозрачно синхронизируются между всеми гаджетами, так что необходимости запоминать их теперь нет.
Как настроить Связку ключей в iOS 7:
Шаг 1. По умолчанию функция iCloud Keychain выключена, поэтому перед тем, как настроить синхронизацию паролей, необходимо активировать ее в настройках iOS 7. Зайдите в меню Настройки –> iCloud и пролистайте вниз до раздела Связка ключей.
Шаг 2. Переведите выключатель «Связка ключей iCloud» в положение Вкл. Ваш iPhone или iPad предложит использовать пароль iOS в качестве кода безопасности. В этом случае вы можете настраивать iCloud Keychain на всех своих устройствах при помощи секретного кода с главного гаджета. Нажмите Использовать пароль или Создать другой код.
Шаг 3. Введите код безопасности для iCloud.
Шаг 4. На этом шаге вам нужно зарегистрировать резервный номер телефона. Вы можете использовать свой номер или любой другой, которому доверяете, чтобы получать SMS-сообщения при восстановлении доступа к iCloud Keychain.
Шаг 5. Укажите пароль вашей учетной записи для завершения настройки iCloud Keychain.
Шаг 6. Теперь при указании учетной записи на сайтах Safari будет предлагать вам сохранить пароль в памяти iДевайса и в связке ключей iCloud. При этом облачный сервис будет поддерживать актуальность информации на каждом из устройств. В нужный момент пароли будут вводиться автоматически.
Посмотреть сохраненные в iCloud Keychain данные можно в меню Настройки –> Safari –> Пароли и Автозаполнение –> Сохраненные пароли.
Присоединяйтесь к нам в Twitter. ВКонтакте. Facebook. Google+ или через RSS. чтобы быть в курсе последних новостей из мира Apple, Microsoft и Google.
Комментарии на “Как настроить автоматическую синхронизацию паролей в iOS 7 с iCloud Keychain” — 71129 22 комментария http%3A%2F%2Fwww.macdigger.ru%2Fiphone-ipod%2Ficloud-keychain-kak-nastroit-avtomaticheskuyu-sinxronizaciyu-parolej-v-ios-7.html %D0%9A%D0%B0%D0%BA+%D0%BD%D0%B0%D1%81%D1%82%D1%80%D0%BE%D0%B8%D1%82%D1%8C+%D0%B0%D0%B2%D1%82%D0%BE%D0%BC%D0%B0%D1%82%D0%B8%D1%87%D0%B5%D1%81%D0%BA%D1%83%D1%8E+%D1%81%D0%B8%D0%BD%D1%85%D1%80%D0%BE%D0%BD%D0%B8%D0%B7%D0%B0%D1%86%D0%B8%D1%8E+%D0%BF%D0%B0%D1%80%D0%BE%D0%BB%D0%B5%D0%B9+%D0%B2+iOS+7+%D1%81+iCloud+Keychain 2013-10-23+12%3A53%3A22 MacDigger http%3A%2F%2Fwww.macdigger.ru%2F%3Fp%3D71129
Товарищи, а с Украиной не разбирались? Так и нету ее в списке смс?
В Украине — никак. Уже есть на форуме поддержки Apple тема
коли просять ввести пароль, просто вибираєш додаткові параметри і не створювати код. і Keychain активується)))
Дякую тобi, мiй украiнський друже, i справдi усе вийшло! Подивимось, що воно таке…
это сайт для русских, идите нах отсюда со своей мовой
Это сайт не для расистов, так что сам дуй от сюда.
И не позорь Великую и могучую.
Хохлов надо знать с русского сайта
Правильно, надо Знать!
можно подтвердить на другом устройстве (MacBook) и тогда все работает и в Украине ?
АНБ, ФБР и ЦРУ будут теперь надёжно сохранять все наши пароли и все другие данные! …
Делать им больше нечего…
Беларуси тоже нет…
РБ тоже нет ? как обычно
а как быть Белопусам
когда просят ввести пароль, просто выбрать «дополнительные параметры» и не создавать код
и Keychain активируется.
когда просят ввести пароль, просто выбрать «дополнительные параметры» и не создавать код
и Keychain активируется. Все получилось
«Связка ключей iCloud»: настройка, использование и отзывы
October 31, 2016
Как много людей сегодня доверяют компьютерам и смартфонам? Практически все в них хранят фотографии, сведения о местоположении, нередко данные и коды с кредитных карт и бесчисленное количество паролей.
Последние являются основным механизмом защиты в интернете, за ними хранится доступ ко всему тому, что пользователь наверняка хотел бы скрыть, а значит, они должны быть продвинутыми и трудноподбираемыми. Количество таких паролей накапливается, переваливает за сотню, и вот никто уже не в силах вспомнить их.
Для защиты и надежного хранения всей этой информации компанией Apple был придуман инструмент под названием Keychain («Связка ключей»).
Что такое «Связка ключей»?
По своей сути это менеджер паролей, разработанный компанией Apple специально для своей операционной системы. Данный инструмент был представлен вместе с релизом Mac OS 8-й итерации, вышедшей в 1998 году. После данная утилита была частью каждого релиза Apple, в том числе OS X и iOS (с 2013 года именуется как “Связка ключей iCloud”).
Она на Mac способна хранить данные различного характера, например: пароли от веб-сайтов, FTP-серверов, SSH-аккаунтов, общих сетей, беспроводных сетей, скрытых заметок, общего программного обеспечения и оборудования, а также для сертификатов и зашифрованных образов диска.
История продукта
Изначально похожий механизм использовался в приложении PowerTalk, которое представляло собой почтовый клиент от Apple. Приложение было создано еще в ранних 90-х, а Keychain помогала контролировать все пользовательские данные из различных почтовых служб, к которым мог подключить PowerTalk.
В связи с использованием шифрования пароли было трудно запомнить и восстановить. Посему был необходим механизм, который позволял бы вводить пользователю лишь один пароль (мастер-пароль), открывающий доступ ко всем почтовым службам (у каждой из которых свои входные данные и пароли).
Данная идея, несмотря на свою очевидность и полезность, практически умерла в тот момент, когда в Apple решили прекратить поддержку PowerTalk. Но с возвращением Стива Джобса данная функция вернулась в компьютеры Mac и работала не только в одной программе, но и в системе целиком.
Хранилище и доступ
В операционных системах Mac 10-го поколения и старше все Keychain-файлы хранятся в специальной директории системы, также эти данные можно найти в специальном приложении, которое расположено в папке “Утилиты”.
«Связка ключей» представляет собой бесплатное и свободное ПО (исходный код утилиты имеется в свободном доступе), которое распространяется по публичной лицензии компании Apple.
Keychain-файл хранит в себе массу информации, из нее зашифроваными являются лишь заметки и пароли, все остальное (названия, ссылки) доступно всем.
Блокировка и разблокировка
По умолчанию, Keychain-файл защищен тем же паролем, что и учетная запись пользователя, поэтому функция становится доступна сразу после входа под своим логином и паролем. При необходимости его для этой функции можно установить отдельно.
Также для большей безопасности можно установить интервал блокировки, например, в 15 минут. В таком случае, если компьютер не использовался в течение 15 минут, при попытке воспользоваться «Связкой ключей» он затребует пароль.
«Связка ключей iCloud»: что это?
Данный продукт компания Apple анонсировала спустя 15 лет после появления оригинальной «Связки ключей». В 2013 году на конференции WWDC вместе с iOS 7 версии и OS X Mavericks была представлена технология, позволяющая синхронизировать все засекреченные данные пользователя и надежно сохранить их.
Данная опция является неким онлайн-хранилищем, в котором находятся все пользовательские данные, в число которых входят: пароли от веб-страниц, пароли от беспроводных сетей, информация об учетных записях и платежные данные кредитных карт (за исключением кодов безопасности – CVV).
Все эти данные зашифрованы по стандарту AES 256-bit и доступны лишь конкретному пользователю и только в браузере Safari и приложенях, адаптированных для работы с этой утилитой (они отправляют запрос в Safari, браузер проверяет соответствие ссылок и предлагает приложению пароль, ранее сохраненный в системе).
Также в возможности сервиса входит составление длинных, сложных и безопасных паролей для сайтов, на которых регистрируется пользователь.
«Связка ключей iCloud»: как пользоваться?
Начать работать со «Связкой ключей iCloud» совсем нетрудно, но в первую очередь нужно убедиться, что на гаджете (смартфоне или планшете) установлена iOS 7.0.3 и новее, а на компьютере — OS X 10.9 и новее.
Настройка «Связки ключей iCloud» (инструкция для Mac):
- Для начала необходимо запустить “Настройки” (либо из меню Apple, которое кроется за иконкой яблока в верхнем левом углу, либо из Dock).
- Выбрать подменю iCloud.
- Затем подпункт «Связка ключей».
- Ввести пароль для разблокировки компьютера.
- Ввести данные Apple ID.
Как добавить в «Связку ключей» кредитную карту (инструкция для Mac):
- Необходимо запустить программу Safari.
- Затем зайти в настройки этой программы.
- В настройках выбрать подменю Autofill (автозаполнение).
- Рядом с подпунктом “Кредитные карты” найти кнопку “Редактировать”.
- Нажать на кнопку “Добавить” и ввести данные кредитной карты.
Как настроить «Связку ключей iCloud» (инструкция для iOS):
- Необходимо запустить “Настройки” с экрана “Домой”.
- Выбрать подменю iCloud.
- Затем подпункт «Связка ключей».
- Переместить тумблер «Связка ключей iCloud» в положение ON (Вкл.). Соответственно для выключения нужно провести обратное действие, переключить тумблер в положение OFF (Выкл.).
- После этого будет предложено придумать новый пароль или ввести существующий (код безопасности «Связки ключей iCloud» для активации), а также прикрепить сторонние гаджеты для подтверждения.
Как сохранить в «Связку ключей» кредитную карту (инструкция для iOS):
- Необходимо запустить “Настройки” с экрана “Домой”.
- Выбрать подменю Safari.
- Затем подпункт Password & AutoFill (Пароли и автозаполнение).
- Ввести код-пароль.
- Выбрать подменю Saved Credit Cards (Сохраненные кредитные карты).
- Добавить кредитную карту (ввести нужную информацию и нажать “Готово”).
Синхронизация паролей
Синхронизация данных в Связке ключей не является необходимой опцией. Более того, синхронизировать данные можно минуя iCloud (только на компьютерах Mac).
Чтобы избежать синхронизации данных с облаком и их последующего там хранения, во время активации «Связки ключей» нужно пропустить этап с созданием проверочного шестизначного кода. В этом случае все данные будут храниться лишь на физическом носителе, локально.
Также возможна синхронизация данных с помощью файлов, хранящихся в /Library/Keychains/. Обычно подобное используется в корпоративных сетях и при наличии нескольких общих компьютеров Mac. К сожалению, синхронизация нередко пропадает при смене пароля в системе на одном из устройств (в том числе Windows).
Доступ к «Связке ключей»
Перед тем как получить всю информацию, хранящуюся в облаке, следует подтвердить «Связку ключей iCloud». Это можно делать с помощью SMS или второго устройства.
В первом случае пользователь получит случайно сгенерированный код-пароль для подтверждения личности или полноценной активации функции «Связка ключей iCloud». Подтвердить с другого устройства можно в том случае, если у пользователя имеется гаджет, на котором уже работает данная функция.
Код безопасности
Это специальный шифр, состоящий из 6 цифр, либо из усложненной буквенно-числовой комбинации, который необходим для того, чтобы получить доступ к паролям и картам, хранящимся в «Связке ключей», а также в случае потери доступа к ней.
Возможные проблемы
Ничто не идеально, даже «Связка ключей iCloud». Нет, речь идет не о дырах в безопасности или потере данных, но существует немало проблем, связанных с подключением данной функции и возвращением доступа после обновления, сброса и настройки нового устройства. Список самых распространенных вопросов и проблем представлен ниже.
«Связку ключей iCloud» не удалось настроить в связи с отсутствием СМС-кода? Если по какой-то причине СМС-сообщение с кодом-паролем не приходит, необходимо:
- Проверить соединение с сотовой сетью.
- Убедиться в том, что телефон способен получать СМС (тарифный план и установленная СИМ-карта поддерживают эту возможность).
- Проверить, тот ли номер указан для получения СМС-кода. Для этого в настройках «Связки ключей» найти подпункт “Дополнительно” и указать верный номер в пункте “Проверочный номер”.
«Связка ключей iCloud» не синхронизирует данные между устройствами. В этом случае почти всегда помогает полное отключение и включение функции. Сделать это необходимо на всех устройствах. После повторного включения все они получат наиболее актуальные данные с сервера и продолжат работать в обычном режиме.
Не получается найти пароли, сохраненные в «Связку ключей iCloud»? Данные о них и кредитных картах, сохраненных в облаке, можно найти следующим образом:
- Перейти в “Настройки” с экрана “Домой”.
- Выбрать подменю Safari.
- Затем подпункт Passwords (Пароли).
- Система потребует ввести пароль или воспользоваться Touch ID (дактилоскопическим сенсором) для подтверждения личности.
- После проверки можно выбрать любой сайт и посмотреть пароль к нему.
Safari не сохраняет данные в «Связку ключей» и не предлагает подстановку паролей. Данную проблему можно решить, активировав тумблер “Имена и пароли” в подменю “Автозаполнение” в настройках Safari.
Поддерживаемые устройства
«Связка ключей iCloud» поддерживается на всех актуальных устройствах Apple. В их число входят все компьютеры, которые работают на базе операционной системы macOS поколения Mavericks и новее (почти все ПК 2007 года выпуска и более современные).
Также данная функция работает на ряде мобильных устройств (всех, на которые можно установить мобильную операционную систему версии 7.0.3). В их число входят: iPhone с 4-го поколения и более современные, iPad со 2-го поколения и более современные, iPod touch с 5-го поколения и более современные.
Мнение о данной функции варьируются. Несмотря на то что менеджеры паролей существуют уже не первый десяток лет, многие пользователи до сих пор поддаются своим параноидальным идеям и не желают синхронизировать данные с облаком.
За время существования данной опции не было массовых сливов и потерь сведений, а значит, системе можно доверять.
Пользователи постоянно жалуются на проблемы с повторной синхронизацией и настройкой «Связки ключей». Решить эти проблемы без помощи сервисного центра почти невозможно. Функция просто не работает, люди вынуждены звонить в отдел технической поддержки компании и подтверждать свою личность (отвечать на секретные проверочные вопросы).
Нашлось немало пользователей, которые заявили о том, что благодаря «Связке ключей iCloud» смогли полностью отказаться от других менеджеров паролей и значительно облегчили себе жизнь. Более того, люди гораздо больше доверяют Apple, нежели другим компаниям.
13 признаков, что у вас самый лучший муж Мужья – это воистину великие люди. Как жаль, что хорошие супруги не растут на деревьях. Если ваша вторая половинка делает эти 13 вещей, то вы можете с.
Чарли Гард умер за неделю до своего первого дня рождения Чарли Гард, неизлечимо больной младенец, о котором говорит весь мир, умер 28 июля, за неделю до своего первого дня рождения.
11 странных признаков, указывающих, что вы хороши в постели Вам тоже хочется верить в то, что вы доставляете своему романтическому партнеру удовольствие в постели? По крайней мере, вы не хотите краснеть и извин.
Никогда не делайте этого в церкви! Если вы не уверены относительно того, правильно ведете себя в церкви или нет, то, вероятно, поступаете все же не так, как положено. Вот список ужасных.
Зачем нужен крошечный карман на джинсах? Все знают, что есть крошечный карман на джинсах, но мало кто задумывался, зачем он может быть нужен. Интересно, что первоначально он был местом для хр.
Непростительные ошибки в фильмах, которых вы, вероятно, никогда не замечали Наверное, найдется очень мало людей, которые бы не любили смотреть фильмы. Однако даже в лучшем кино встречаются ошибки, которые могут заметить зрител.
Источники: http://www.icanto.ru/manuals/iphone/ios-8/gl_3/3-22/, http://www.macdigger.ru/iphone-ipod/icloud-keychain-kak-nastroit-avtomaticheskuyu-sinxronizaciyu-parolej-v-ios-7.html, http://fb.ru/article/274079/svyazka-klyuchey-icloud-nastroyka-ispolzovanie-i-otzyivyi
В iCloud имеются встроенные стандартные технологии обеспечения безопасности, в которых используются строгие политики для защиты информации. iCloud является лидером отрасли в области внедрения технологий, обеспечивающих конфиденциальность, например сквозного шифрования данных.
Безопасность данных
В iCloud защита информации осуществляется посредством шифрования при хранении и передаче, а также посредством использования токенов безопасности для аутентификации. Для определенных типов конфиденциальной информации Apple использует сквозное шифрование. Это означает, что доступ к информации можете получить только вы и только на устройствах, где вы выполнили вход в iCloud. Другие пользователи, даже компания Apple, не могут получить доступ к информации со сквозным шифрованием.
В некоторых случаях ваши данные iCloud могут храниться на серверах сторонних партнеров, например Amazon Web Services или Google Cloud Platform. Однако у этих партнеров нет ключей для расшифровки ваших данных.
Сквозное шифрование требует двухфакторной аутентификации для идентификатора Apple ID. Чтобы защитить свои устройства и данные, необходимо регулярно обновлять программное обеспечение и включить двухфакторную аутентификацию.
Здесь представлены более подробные сведения о том, как в iCloud защищаются ваши данные.
| Данные | Шифрование | Примечания | |
|---|---|---|---|
| При передаче | На сервере | ||
| Резервное копирование | Да | Да | Шифрование AES с длиной ключа не менее 128 бит |
| История и закладки Safari | Да | Да | |
| Календари | Да | Да | |
| Контакты | Да | Да | |
| Приложение «Локатор» (поиск устройств и людей) | Да | Да | |
| iCloud Drive | Да | Да | |
| Приложение «Сообщения» в iCloud | Да | Да | |
| Примечания | Да | Да | |
| Фото | Да | Да | |
| Напоминания | Да | Да | |
| Быстрые команды Siri | Да | Да | |
| Диктофон | Да | Да | |
| Карты Wallet | Да | Да | |
| iCloud.com | Да | — | Все сеансы на iCloud.com шифруются с применением TLS 1.2. Все данные, доступ к которым осуществляется через iCloud.com шифруются на сервере, как показано в этой таблице. |
| Почта | Да | Нет | Весь трафик между устройствами и «Почтой iCloud» шифруется с использованием TLS 1.2. В соответствии с отраслевыми стандартами iCloud не шифрует данные на почтовых серверах IMAP. Все почтовые клиенты Apple поддерживают дополнительное шифрование S/MIME. |
Данные со сквозным шифрованием
Сквозное шифрование обеспечивает наивысший уровень защиты данных. Ваши данные защищены с помощью ключа, полученного из информации, уникальной для вашего устройства, в сочетании с паролем, который известен только вам. Никто кроме вас не может прочесть эти данные или получить к ним доступ.
Сквозное шифрование используется в iCloud для следующих функций и их данных.
- Операции с использованием карты Apple Card (требуется iOS 12.4 или более поздняя версия)
- Данные о доме
- Медданные (требуется iOS 12 или более поздней версии)
- Связка ключей iCloud (включая все ваши сохраненные учетные записи и пароли)
- «Избранные» карты, коллекции и история поиска (требуется iOS 13 или более поздняя версия)
- Memoji (требуется iOS 12.1 или более поздняя версия)
- Платежная информация
- Набранный словарный запас клавиатуры QuickType (требуется iOS 11 или более поздней версии)
- История посещений Safari и вкладки iCloud (требуется iOS 13 или более поздняя версия)
- Функция «Экранное время»
- Информация Siri
- Пароли Wi-Fi
- Клавиши Bluetooth W1 и h2 (требуется iOS 13 или более поздняя версия)
Для доступа к данным на новом устройстве может потребоваться ввод пароля для существующего или прежнего устройства.
Приложение «Сообщения» в iCloud также использует сквозное шифрование. Если включено резервное копирование iCloud, в резервную копию включается копия ключа, защищающего программу «Сообщения». Это обеспечивает возможность восстановления программы «Сообщения» в случае потери доступа к службе «Связка ключей iCloud» и доверенным устройствам. При отключении резервного копирования iCloud на вашем устройстве генерируется новый ключ для защиты будущих сообщений, который не будет храниться компанией Apple.
Двухфакторная аутентификация
Если используется двухфакторная аутентификация, доступ к учетной записи возможен только с доверенных устройств, например с iPhone, iPad либо компьютера Mac. При первом входе с помощью идентификатора Apple ID на новом устройстве потребуется ввести пароль и шестизначный код подтверждения, который автоматически отображается на доверенных устройствах.
Использование токенов безопасности для аутентификации
При доступе к службам iCloud из встроенных программ Apple (например, «Почта», «Контакты» и «Календарь» в ОС iOS или macOS) для аутентификации используются токены безопасности. Использование токенов безопасности исключает необходимость хранения пароля iCloud на устройствах и компьютерах.
Медданные
Для сквозного шифрования медданных требуется iOS 12 или более поздней версии и двухфакторная аутентификация. В противном случае данные будут зашифрованы только в хранилище и при передаче, но не сквозным способом. После включения двухфакторной аутентификации и обновления iOS к медданным применяется сквозное шифрование.
При создании резервной копии данных на устройстве с помощью Mac или iTunes медданные сохраняются только в случае шифрования резервной копии.
Конфиденциальность
Apple стремится соблюдать конфиденциальность данных пользователей на уровне компании. Политика конфиденциальности описывает правила сбора, использования, раскрытия, передачи и хранения вашей информации. В дополнение к соблюдению требований политики конфиденциальности компания Apple разрабатывает все функции iCloud с учетом обеспечения конфиденциальности данных пользователей.
Дополнительная информация
Информация о продуктах, произведенных не компанией Apple, или о независимых веб-сайтах, неподконтрольных и не тестируемых компанией Apple, не носит рекомендательного или одобрительного характера. Компания Apple не несет никакой ответственности за выбор, функциональность и использование веб-сайтов или продукции сторонних производителей. Компания Apple также не несет ответственности за точность или достоверность данных, размещенных на веб-сайтах сторонних производителей. Обратитесь к поставщику за дополнительной информацией.
Дата публикации:
Обзор безопасности iCloud — поддержка Apple
iCloud построен на основе стандартных технологий безопасности, использует строгие политики для защиты вашей информации и лидирует в отрасли, внедряя технологии, обеспечивающие конфиденциальность, такие как сквозное шифрование ваших данных.
Безопасность данных
iCloud защищает вашу информацию, зашифровывая ее во время передачи, сохраняя в iCloud в зашифрованном виде и используя для аутентификации безопасные токены.Для получения определенной конфиденциальной информации Apple использует сквозное шифрование. Это означает, что только вы можете получить доступ к вашей информации и только на устройствах, на которых вы вошли в iCloud. Никто другой, даже Apple, не может получить доступ к сквозной зашифрованной информации.
В некоторых случаях ваши данные iCloud могут храниться на серверах сторонних партнеров, таких как Amazon Web Services или Google Cloud Platform, но у этих партнеров нет ключей для расшифровки ваших данных, хранящихся на их серверах.
Сквозное шифрование требует, чтобы для вашего Apple ID была включена двухфакторная аутентификация.Постоянное обновление программного обеспечения и использование двухфакторной аутентификации — это самые важные вещи, которые вы можете сделать для обеспечения безопасности ваших устройств и данных.
Подробнее о том, как iCloud защищает ваши данные.
| Данные | Шифрование | Примечания | |
|---|---|---|---|
| В пути | На сервере | ||
| Резервное копирование | да | да | минимум 128-битного шифрования AES |
| Safari История и закладки | да | да | |
| Календари | да | да | |
| Контакты | да | да | |
| Find My (Устройства и люди) | да | да | |
| iCloud Drive | да | да | |
| Сообщения в iCloud | да | да | |
| Примечания | да | да | |
| Фотографии | да | да | |
| Напоминания | да | да | |
| Siri Shortcuts | да | да | |
| Голосовые заметки | да | да | |
| Кошелек проходит | да | да | |
| iCloud.ком | да | — | Все сеансы на iCloud.com зашифрованы с использованием TLS 1.2. Любые данные, доступные через iCloud.com, шифруются на сервере, как указано в этой таблице. |
| Почта | да | № | Весь трафик между вашими устройствами и iCloud Mail шифруется с помощью TLS 1.2. В соответствии со стандартной отраслевой практикой, iCloud не шифрует данные, хранящиеся на почтовых серверах IMAP. Все почтовые клиенты Apple поддерживают дополнительное шифрование S / MIME. |
Сквозные зашифрованные данные
Сквозное шифрование обеспечивает высочайший уровень безопасности данных. Ваши данные защищены ключом, полученным из информации, уникальной для вашего устройства, в сочетании с паролем вашего устройства, который известен только вам. Никто не может получить доступ или прочитать эти данные.
Эти функции и их данные передаются и хранятся в iCloud с использованием сквозного шифрования:
- транзакций Apple Card (требуется iOS 12.4 или позже)
- Домашние данные
- Данные о работоспособности (требуется iOS 12 или более поздняя версия)
- iCloud Keychain (включает все ваши сохраненные учетные записи и пароли)
- Карты Избранное, коллекции и история поиска (требуется iOS 13 или более поздняя версия)
- Memoji (требуется iOS 12.1 или более поздняя версия)
- Информация об оплате
- QuickType Keyboard изучил словарный запас (требуется iOS 11 или более поздняя версия)
- Safari History и вкладки iCloud (требуется iOS 13 или более поздняя версия)
- Время экрана
- Siri информация
- Wi-Fi пароли
- Bluetooth-ключи W1 и h2 (требуется iOS 13 или более поздняя версия)
Чтобы получить доступ к вашим данным на новом устройстве, вам может потребоваться ввести пароль для существующего или прежнего устройства.
Сообщения в iCloud также использует сквозное шифрование. Если у вас включена резервная копия iCloud, ваша резервная копия содержит копию ключа, защищающего ваши Сообщения. Это гарантирует, что вы можете восстановить свои Сообщения, если вы потеряете доступ к iCloud Keychain и вашим доверенным устройствам. Когда вы отключаете iCloud Backup, на вашем устройстве генерируется новый ключ для защиты будущих сообщений, который не сохраняется Apple.
Двухфакторная аутентификация
При двухфакторной аутентификации доступ к вашей учетной записи возможен только на устройствах, которым вы доверяете, таких как iPhone, iPad или Mac.Если вы хотите войти с помощью своего Apple ID на новом устройстве в первый раз, вам необходимо предоставить две части информации — ваш пароль и шестизначный проверочный код, который автоматически отображается на ваших доверенных устройствах.
Использование безопасных токенов для аутентификации
При доступе к службам iCloud через встроенные приложения Apple (например, приложения «Почта», «Контакты» и «Календарь» на iOS или macOS) аутентификация обрабатывается с использованием безопасного токена.Защищенные токены избавляют от необходимости хранить пароль iCloud на устройствах и компьютерах.
Данные о здоровье
Сквозное шифрование данных Health требует iOS 12 или более поздней версии и двухфакторной аутентификации. В противном случае ваши данные все еще зашифрованы при хранении и передаче, но не зашифрованы сквозным. После включения двухфакторной аутентификации и обновления iOS ваши данные о работоспособности переносятся в сквозное шифрование.
Если вы создаете резервную копию своего устройства на Mac или iTunes, данные о работоспособности сохраняются только в том случае, если резервная копия зашифрована.
Конфиденциальность
Компания Apple обязуется обеспечить конфиденциальность вашей компании. Наша Политика конфиденциальности описывает, как мы собираем, используем, раскрываем, передаем и храним вашу информацию. В дополнение к соблюдению политики конфиденциальности Apple, Apple разрабатывает все функции iCloud с учетом вашей конфиденциальности.
Информация о продуктах, не произведенных Apple, или независимых веб-сайтах, не контролируемых или не протестированных Apple, предоставляется без рекомендации или одобрения. Apple не несет никакой ответственности в отношении выбора, производительности или использования сторонних веб-сайтов или продуктов.Apple не делает никаких заявлений относительно точности или надежности сторонних веб-сайтов. Свяжитесь с продавцом для получения дополнительной информации.
Дата публикации:
,Как восстановить код безопасности iCloud Keychain
У Apple есть запатентованные программные механизмы, которые помогают вам управлять всей вашей цифровой информацией на нескольких устройствах. Это руководство — все, что вам нужно знать о восстановлении кода безопасности брелка iCloud . Прежде чем мы перейдем к техническим вопросам, давайте посмотрим на основы.
Что такое брелок iCloud?
iCloud Keychain помогает хранить выбранную цифровую информацию на всех ваших устройствах с iOS или Mac OS.Он имеет защитный код, который дает всем вашим выбранным устройствам авторизацию для вашей электронной почты, паролей, учетных записей и т. Д. Как следует из названия, он похож на связку ключей, где ключи представляют каждое из ваших устройств. Код безопасности также помогает восстановить любую информацию из любой точки, используя iOS или Mac OS.
Что такое код безопасности iCloud Keychain?
Если вы хотите настроить связку ключей iCloud, вы должны защитить ее с помощью кода , который будет известен только вам. Это может быть сложный код из шести цифр.Вы можете выбрать, чтобы в вашем коде были и буквы, и цифры, или вы можете создать сложный код, сгенерированный для вас Apple. Код безопасности для вашей цепочки ключей iCloud предоставит доступ ко всем устройствам iOS или MAC OS, которые подвержены этому коду. Код предназначен для авторизации различных устройств и восстановления цепочки ключей iCloud, если вы потеряли все подключенные устройства.
Как настроить новую цепочку ключей iCloud на любом устройстве с ОС iOS или MAC?
Для iOS:
Чтобы настроить брелок iCloud на устройствах iOS с iOS 10, необходимо выполнить несколько простых шагов.3 или более новые версии.
Это:
- Обновите ваше устройство
- Перейти к настройкам
- Выберите на свое имя, под которым вы зарегистрировались
- Выбрать iCloud
- Нажмите и сдвиньте опцию цепочки для ключей, чтобы включить связку ключей iCloud.
- Введите пароль для вашего Apple ID.
- Следуйте инструкциям, отображаемым на экране, чтобы завершить процесс настройки iCloud Keychain.
для MAC OS:
Следующие шаги применимы для систем, работающих под управлением MAC OS X Mavericks (10.9) или более новые версии.
- Перейти в меню Apple (с логотипом яблока)
- Выберите системные настройки
- Выбрать iCloud
- Выбрать брелок
- Введите ваш зарегистрированный Apple ID и пароль при запросе.
- Пройдите оставшуюся часть процесса, следуя инструкциям, отображаемым на экране.
Вы можете добавить несколько устройств в свою цепочку ключей . А когда вы хотите добавить новые, все ваши устройства, уже использующие вашу функцию связки ключей iCloud, получают уведомление.Процесс также ищет одобрения для новых устройств от существующих. После подтверждения брелок iCloud начинает обновлять информацию на вашем новом устройстве. Еще один способ одобрить использование на новых устройствах цепочки для ключей iCloud — это метод « Двухфакторная аутентификация ». если вы следуете этому методу, то от существующих устройств не требуется никакого одобрения.
Как получить доступ к брелку iCloud?
Если вы ввели код безопасности для своей цепочки ключей iCloud неправильно в течение определенного количества раз, то устройство будет заблокировано из экосистемы iCloud.Кроме того, вся цепочка для ключей будет прервана из-за проблем безопасности. Это отказоустойчивый механизм для защиты хакеров и грабителей от вашей личной информации. После блокировки вы увидите сообщение, в котором вам будет предложено либо ввести код безопасности цепочки для ключей с другого устройства, либо попросить полностью сбросить связку ключей iCloud.
«Код безопасности вводится слишком много раз. Одобрите этот iPhone с одного из ваших других устройств, используя iCloud Keychain.Если никакие устройства недоступны, перезагрузите брелок iCloud ».
«Ваш код безопасности iCloud вводился слишком много раз. Одобрите этот Mac с одного из ваших других устройств, используя iCloud Keychain. Если нет доступных устройств, сбросьте брелок iCloud ».
Как восстановить код безопасности iCloud Keychain?
Теперь давайте посмотрим, как восстановить код безопасности в различных сценариях.
Если у вас есть доступ к устройству, которому разрешено использовать вашу брелок iCloud:
С iOS-устройств вы можете изменить пароль следующим образом:
- Перейти к настройкам
- Выбрать iCloud
- Выбрать брелок
- Select Advanced
- Нажмите, чтобы сменить защитный код
- Введите свой идентификационный пароль Apple при запросе
- Введите новый код безопасности iCloud Keychain
Для пользователей MAC доступ к функции связки ключей возможен только через OS X Yosemite или любую более новую версию MAC OS.Для изменения кода безопасности цепочки для ключей iCloud выполните следующие действия:
- В меню Apple выберите «Системные настройки».
- Выбрать iCloud
- Рядом с Брелок, нажмите кнопку Опции.
- Нажмите «Изменить код безопасности»
- Введите новый код безопасности iCloud Keychain.
Если у вас «нет» доступа к устройству, авторизованному для совместного использования вашей цепочки ключей iCloud:
Для устройств iOS:
следующий метод применим только для iOS 8 или более новых версий.Шаги:
- В меню настроек выберите iCloud
- Выбрать брелок
- Включите связку ключей iCloud.
- Введите идентификационный пароль Apple, если требуется.
- Выберите «Одобрить с кодом безопасности»
- Выберите «забыл код»
- Выберите «Сбросить брелок iCloud»
- Подтвердите действие сброса.
- Следуйте инструкциям на экране, чтобы создать новый код безопасности iCloud Keychain.
Для устройств MAC OS:
Как упоминалось ранее, метод применим для MAC OS X Yosemite или более новых версий.Шаги:
- Выберите системные настройки в меню Apple
- Выбрать iCloud
- Выбрать брелок
- Введите пароль для идентификации Apple, если это требуется.
- Выберите «Использовать код»
- Выберите «Забыли код»
- Выберите «Сбросить брелок» (это заменит ваш брелок iCloud на новый)
- Подтвердите свой сброс брелка iCloud.
- Следуйте инструкциям на экране, чтобы завершить настройку кода безопасности iCloud Keychain Security.
Когда вы подключены к Интернету через несколько платформ, иногда может быть очень трудно запомнить всю информацию, относящуюся к этим платформам. Вы экономите значительное количество времени, когда вы можете легко получить доступ ко всем своим электронным письмам, информации о кредитных картах и социальным сетям на ходу. Связка ключей iCloud позволяет пользователям делать это. Код безопасности, связанный с отдельными цепочками ключей iCloud, можно использовать для защиты и доступа к важной информации с любого устройства, имеющего iOS или MAC OS.Таким образом, ваша цифровая безопасность настолько же надежна, насколько это возможно с продуктами Apple и их услугами.
,При двухфакторной аутентификации вам потребуется код подтверждения, чтобы войти в систему с помощью Apple ID на новом устройстве или в браузере.
Каждый раз, когда вы входите в систему с помощью своего Apple ID на новом устройстве или в браузере, вы подтверждаете свою личность с помощью пароля и шестизначного кода подтверждения.Есть несколько способов получить код подтверждения. Вы можете использовать код, отображаемый на доверенном устройстве, получить текстовый или телефонный звонок или сгенерировать код на доверенном устройстве.
Если вы используете iOS 11.3 или более позднюю версию на вашем iPhone, вам может не потребоваться ввод кода подтверждения. В некоторых случаях ваш доверенный номер телефона может быть автоматически подтвержден в фоновом режиме на вашем iPhone. Это на одну вещь меньше, и ваша учетная запись все еще защищена двухфакторной аутентификацией.
Используйте код, отображаемый на доверенном устройстве
Если у вас есть доверенное устройство под управлением iOS 9 и более поздних версий, OS X El Capitan и более поздних версий, iPadOS 13 и более поздних версий или watchOS 6 и более поздних версий, код подтверждения автоматически отображается на ваших доверенных устройствах.
- Войдите с помощью своего Apple ID и пароля на новом устройстве или в браузере.
- Ищите уведомление для входа на любом из ваших доверенных устройств.
- Нажмите Разрешить, чтобы получить код подтверждения.
- Введите проверочный код на другом устройстве, чтобы завершить вход.

Получить текст или телефонный звонок
Если у вас нет под рукой доверенного устройства, вы можете отправить код подтверждения на ваш доверенный номер телефона в виде текстового сообщения или телефонного звонка.
- Нажмите Не удалось получить код подтверждения на экране входа.
- Выберите, чтобы код был отправлен на ваш доверенный номер телефона.
- Вы получите текстовое сообщение или телефонный звонок от Apple с вашим кодом подтверждения.
- Введите код на другом устройстве, чтобы завершить вход.

Получить код из настроек на вашем доверенном устройстве
Если вы не можете автоматически получить проверочный код на ваших доверенных устройствах, вы можете получить его в Настройках, даже если ваше устройство находится в автономном режиме.
С вашего iPhone, iPad или iPod touch:
В iOS 10.3 или более поздней версии:
- Зайдите в Настройки> [ваше имя].
- Нажмите Пароль и безопасность> Получить код подтверждения.
В iOS 10.3 или более поздней версии, если ваше устройство не в сети:
- Зайдите в Настройки> [ваше имя].
- Нажмите Пароль и безопасность.
- В сообщении говорится: «Данные учетной записи недоступны». Нажмите Получить код подтверждения.
В iOS 10.2 или ранее:
- Перейдите в Настройки> iCloud.
- Нажмите ваше имя пользователя Apple ID.
- Если ваше устройство не в сети, нажмите Получить код подтверждения. Если ваше устройство подключено к сети, нажмите «Пароль и безопасность»> «Получить код подтверждения».
с вашего Mac:
- Перейдите в меню Apple > «Системные настройки», затем нажмите «Apple ID».
- Нажмите Пароль и безопасность> Получить код подтверждения.

Если вы все еще не можете войти в систему
Дата публикации:
,Доступность брелка iCloud по странам и регионам
Узнайте, поддерживает ли ваша страна или регион настройку iCloud Keychain с помощью SMS. Если вашей страны или региона нет в списке, узнайте, как настроить связку ключей iCloud без номера телефона с поддержкой SMS.
Если вы включили двухфакторную аутентификацию, эта статья неприменима, потому что у вас нет отдельного номера подтверждения SMS для iCloud Keychain.Чтобы узнать, включена ли двухфакторная аутентификация, нажмите «Настройки»> [ваше имя], затем нажмите «Пароль и безопасность» на вашем iPhone, iPad или iPod touch. Или на вашем Mac выберите меню «Apple» System> «Системные настройки». Нажмите Apple ID, затем нажмите «Пароль и безопасность» на боковой панели. Если вы используете MacOS Mojave или более раннюю версию, нажмите iCloud. Затем нажмите Детали учетной записи.
стран и регионов с поддержкой SMS для iCloud Keychain
- Албания
- Алжир
- Армения
- Ангола
- Ангилья
- Антигуа и Барбуда
- Аргентина
- Австралия
- Австрия
- Багамские острова
- Бахрейн
- Барбадос
- Бельгия
- Боливия
- Ботсвана
- Бразилия
- Британских Виргинских островов
- Болгария
- Камерун
- Канада
- Каймановы острова
- Центральноафриканская Республика
- Чад
- Чили
- материковая часть Китая
- Колумбия
- Коста-Рика
- Хорватия
- Кипр
- Чехия
- Дания
- Доминика
- Доминиканская Республика
- Эквадор
- Египет
- Сальвадор
- Эстония
- Фиджи
- Финляндия
- Франция
- Гамбия
- Германия
- Гана
- Греция
- Гренада
- Гуам
- Гватемала
- Гвинея
- Гвинея-Бисау
- Гайана
- Гондурас
- Гонконг
- Венгрия
- Исландия
- Индия
- Индонезия
- Ирландия
- Израиль
- Италия
- Кот-д’Ивуар
- Ямайка
- Япония
- Иордания
- Казахстан
- Кения
- Кувейт
- Лаос
- Латвия
- Ливан
- Лихтенштейн
- Литва
- Люксембург
- Макао
- Северная Македония
- Мадагаскар
- Малайзия
- Мали
- Мальта
- Мартиника
- Маврикий
- Мексика
- Молдова
- Монтсеррат
- Марокко
- Намибия
- Нидерланды
- Новая Зеландия
- Нигер
- Нигерия
- Норвегия
- Никарагуа
- Оман
- Пакистан
- Палау
- Панама
- Парагвай
- Перу
- Филиппины
- Польша
- Португалия
- Пуэрто-Рико
- Катар
- Остров Реюньон
- Республика Конго
- Румыния
- Россия
- Сан-Томе и Принсипи
- Саудовская Аравия
- Сенегал
- Сейшельские Острова
- Сьерра-Леоне
- Сингапур
- Словакия
- Словения
- ЮАР
- Южная Корея
- Испания
- Шри-Ланка
- Суринам
- Свазиленд
- Швеция
- Швейцария
- St.Китс
- Сент-Люсия
- Сент-Винсент и Гренадины
- Тайвань
- Танзания
- Таиланд
- Тринидад и Тобаго
- Тунис
- Турция
- островов Теркс и Кайкос
- Уганда
- Украина
- Объединенные Арабские Эмираты
- Великобритания
- США
- Уругвай
- Венесуэла
- Вьетнам
- Йемен
- Зимбабве

Настройка iCloud Keychain без SMS-совместимого номера телефона
Если вашей страны или региона нет в списке выше, проверка SMS недоступна в вашей стране или регионе.Вы все еще можете использовать связку ключей iCloud, выполнив следующие действия:
На вашем iPhone, iPad или iPod touch
- Перейдите в «Настройки»> [ваше имя]> iCloud и нажмите «Связка ключей».
- Введите свой пароль Apple ID.
- В ответ на вопрос, хотите ли вы использовать код доступа устройства в качестве кода безопасности iCloud, нажмите «Создать другой код».
- Нажмите «Дополнительные параметры», затем выберите один из следующих вариантов:
- Получить случайный код безопасности.
- Не создавайте защитный код. Если вы не создадите код безопасности iCloud, то ваша цепочка ключей iCloud хранится локально на вашем устройстве, а не на серверах Apple, и будет обновляться только на одобренных вами устройствах.
- Следуйте инструкциям на экране для завершения настройки iCloud Keychain.
на вашем Mac
- Выберите меню «Apple» System> «Системные настройки». Если вы используете macOS Catalina, нажмите Apple ID.
- Нажмите iCloud, затем выберите связку ключей.
- Введите свой пароль Apple ID.
- Нажмите «Дополнительно», затем выберите один из следующих вариантов:
- Получить случайный код безопасности.
- Не создавайте защитный код. Если вы не создадите код безопасности iCloud, то ваша цепочка ключей iCloud хранится локально на вашем Mac, а не на серверах Apple, и будет обновляться только на одобренных вами устройствах.
- Следуйте инструкциям на экране для завершения настройки iCloud Keychain.
Дата публикации:
,