Как очистить хранилище iCloud
Кто-нибудь знает, что делать, когда хранилище iCloud заполнено? Я ценю за любые предложения!
1. Что такое хранилище iCloud?
Apple предлагает 5 ГБ бесплатного хранилища iCloud после установки iCloud. Вы можете использовать это пространство для резервных копий iCloud. Но вы исчерпаете этот лимит памяти гораздо раньше, чем вы думаете, особенно если у вас есть несколько устройств iOS, использующих одну учетную запись iCloud, поскольку пространство в 5 ГБ предназначено для идентификатора Apple ID, а не для устройства. Если у вас заканчивается пространство iCloud, ваше устройство больше не будет выполнять резервное копирование в iCloud. Вы можете абсолютно расширить свой план хранения iCloud для большего пространства. Но перед тем, как выплачивать дополнительные деньги, вы можете сделать несколько трюков, чтобы освободить место в вашей учетной записи iCloud.
Вы также можете заинтересовать как сделать резервную копию iPhone пожаловать в iCloud
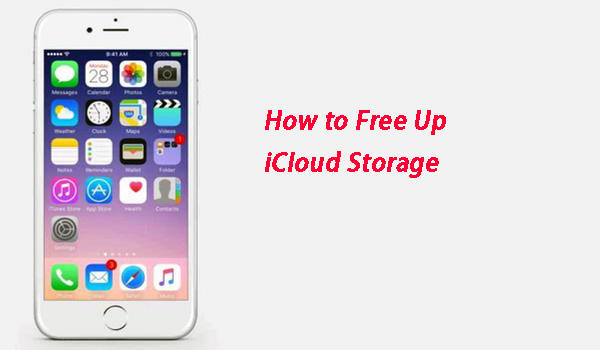
2. Проверьте пространство хранения iCloud
На вашем iPhone, iPad или iPod touch:
Если вы используете iOS 10.3 или более позднюю версию, перейдите на Настройки — [ваше имя] — ICloud — ICloud хранения.
Если вы используете iOS 10.2 или более раннюю версию, перейдите на Настройки — ICloud — Хранение.
На вашем Mac перейдите в меню Apple — Системные настройки, Нажмите ICloud, А затем нажмите Управление.
На вашем ПК откройте iCloud для Windows, затем нажмите
3. Управление хранилищем iCloud
Удалить старые бесполезные резервные копии
Вы можете удалить старую резервную копию iCloud, если она вам больше не нужна. Просто иди в Управление хранения, затем вы увидите список ваших старых резервных копий в iCloud. Нажмите на название резервной копии, которая вам не нужна, и нажмите Удалить резервную копию, Нажмите Выключить и удалить подтвердить.
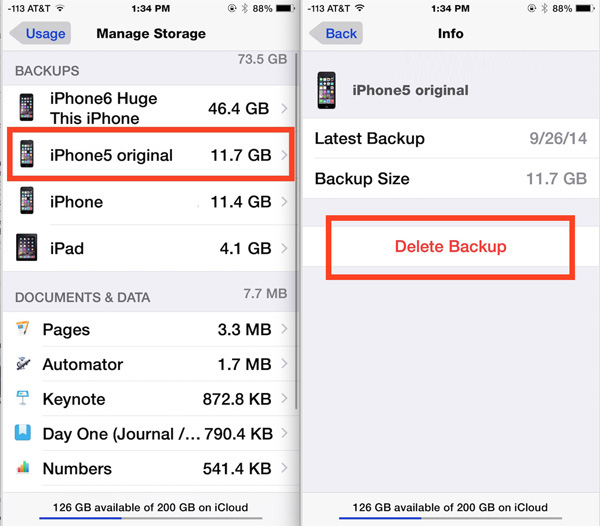
Удалить фото и видео
iCloud Photo Library использует хранилище iCloud для обновления всех ваших фотографий и видео на ваших устройствах. Вы можете отключить его, чтобы остановить синхронизацию, чтобы сэкономить пространство iCloud. Или вы можете освободить больше места в iCloud, удалив фотографии и видео, которые вам больше не нужны, прямо из
Руководство по одному щелчку для очистки хранилища iCloud
Более эффективный способ очистки хранилища и ненужных файлов iCloud — это использование FoneEraser для iOS, который поставляется с тремя режимами стирания, чтобы удовлетворить ваши потребности. Теперь загрузите бесплатную пробную версию, чтобы получить новое устройство iOS.
Бесплатно загрузите и установите программу на свой компьютер, а затем она запустится автоматически после ее завершения.
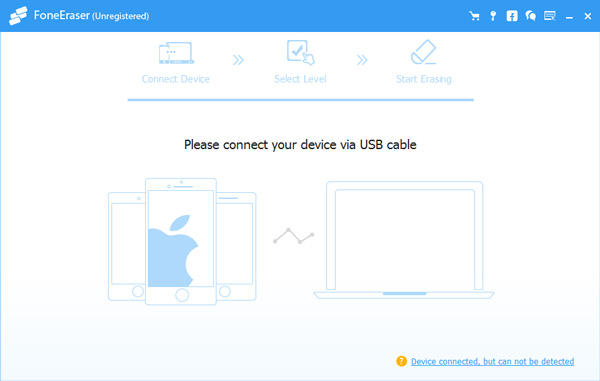
Подключите iPhone к компьютеру через USB-кабель и введите код доступа на телефоне, если он заблокирован. табуляция Доверии на устройстве для iOS 7 или более поздней версии.
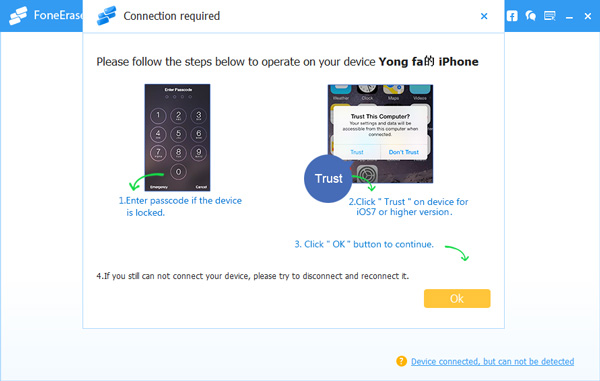
Программное обеспечение скоро обнаружит ваш iPhone, если нет, щелкните значок прямо за

Выберите уровень стирания (низкий, средний или высокий). Высокий уровень рекомендуется здесь.
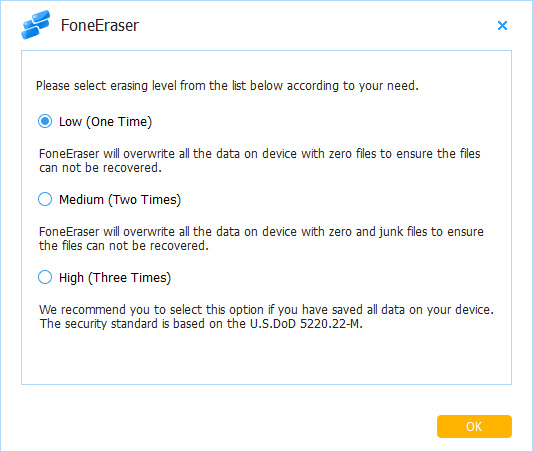
После подключения устройства нажмите Start кнопку, чтобы начать стирание, а затем нажмите Да подтвердить процедуру.
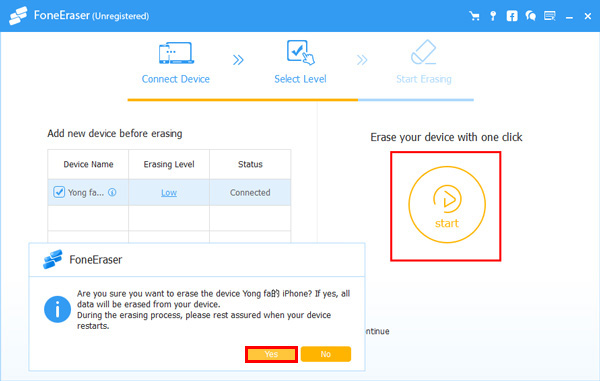
Подождите, пока процесс удаления завершится.

Причины, по которым вы выбираете FoneEraser:
- Сотрите все содержимое и настройки на iPhone, iPad или iPod touch.
- Удалите текстовые файлы, включая текстовые сообщения, iMessages, контакты, журналы вызовов, календарь, заметки, напоминания, закладки Safari и историю.
- Тщательно очистите файлы мультимедиа, такие как фотографии, видео, аудио, музыка, iBooks, iTunes U, Podcast, телешоу, рингтоны, аудиокниги, голосовые заметки.
- Поддержка одновременного удаления нескольких устройств iOS, что может сэкономить много времени.
- Предложите три уровня стирания для удовлетворения ваших потребностей.
- Полностью поддерживает Windows 10 и iOS 5 для 10.
Статьи по теме:
для просмотра Пожалуйста, включите JavaScript комментарии питание от Disqus.Самые простые способы, как очистить Айклауд самостоятельно
Облачное хранилище icloud предназначено для хранения и просмотра медиафайлов. Благодаря сервису, пользователь Айфона и другой техники производителя может сэкономить место в своем устройстве. При заполнении свободного пространства у владельцев техники возникает резонный вопрос, как очистить icloud хранилище, при этом, не потеряв важные данные. Дополнительно сама система при ее заполнении выдаст текстовое сообщение, что требуется очистить хранилище для возможности резервного копирования.
Подобное вызвано ввиду того, что в стоке покупателю выделяется всего 5 ГБ полезного пространства. Минимальный объем забивается достаточно быстро и требуется докупить еще места или освободить выданное.
Почему и чем заполняется хранилище iCloud

В 95% случаев пользователи Айфонов страдают от недостатка свободного пространства в хранилище icloud по причине неправильной настройки сервиса и резервного копирования данных.
Забивается хранилище стандартными файлами:
- фото;
- видео;
- контакты;
- данные программ;
- СМС переписки;
- данные резервных копий.
Каждый раз при подключении Айфона к Wi-Fi, устройство самостоятельно «скидывает» копию информации, находящейся во встроенном хранилище. Таким образом и происходит заполнение icloud.
Очистка с iPhone или iPad
При вопросе, как освободить место на icloud, можно обратиться к стандартной, заводской инструкции. Последовательность действий позволяет быстро удалить ненужные файлы, чем освободить полезное пространство.
Очистить хранилище можно так:
- выйти на рабочий стол;
- зайти в меню настроек;
- перейти в идентификатор Apple ID и ввести свои данные;
- далее следует перейти в пункт iCloud;
- затем клацнуть строку управление хранилищем.
Здесь потребуется выбрать лишние резервные копии и скопированные файлы.
Поменять тариф

Если место освободить стандартными методами невозможно (все файлы нужные). Можно купить дополнительное пространство, ценник приемлем даже для отечественных потребителей. Процедура приобретения выглядит следующим образом:
- перейти в настройки, где ввести имя пользователя и зайти во вкладку Айклауд;
- далее требуется нажать, управлять хранилищем и выбрать iCloud;
- далее откроется окно, где от пользователя будет нужно выбрать кнопку «Купить дополнительное место»;
- выбрать необходимый тарифный план;
- нажать купить;
- следовать заводской инструкции.
Удалить резервные копии
Аналогичным образом, можно почистить ненужные резервные копии. При входе в меню настройки, указывается личный идентификатор Apple ID. После этого, следует перейти во вкладку iCloud и нажать управление хранилищем.
В открывшемся меню, пользователю будут представлены существующие резервные копии. Обычно требовательные файлы самые крупные. От пользователя требуется выбрать лишние и удалить их.
Сменить способ сохранения фотографий
При включении опции оптимизации хранилища, все фотографии выгружаются в iCloud в автоматическом режиме. На смартфоне остается низкокачественная копия, что позволяет экономить пространство на встроенном носителе. При желании пользователь может ограничить автоматическое сохранение медиаконтента в облаке. Делается это через настройки, где выбирается пункт «Фото».
Пройтись по всем пунктам хранилища

Далее для предельной очистки устройства потребуется пройтись по всем разделам облачного хранилища. После перехода на сервис потребуется поочередно открывать все вкладки и изучать информацию на предмет актуальности. При автоматической синхронизации и сохранении данных, здесь будет много лишнего материала.
Обычно пользователи удаляют устаревшие папки синхронизации, резервные копии данных, неактуальные или дубликаты фотографий.
Очистка с компьютера
Также возможно очистить данные в хранилище iCloud при использовании стандартного ПК на операционной системе Windows. Для выполнения операции потребуется выполнить обычную последовательность действий:
- Открыть окно программы на рабочем столе.
- Выбрать вкладку хранилища.
- Далее из представленного списка выбрать режим резервного копирования.
- В открывшемся списке пользователю будет представлен перечень доступных резервных копий и данных. Здесь нужно выбрать устаревшие или не актуальные файлы.
- После определения необходимо нажать клавишу Удалить.
После очистки необходимо обновить или перезапустить программу, для полного обновления информации.
Поработать с данными на официальном сайте

При необходимости, пользователь может перенастроить устройство и способ сохранения данных на официальном сайте сервиса. Для этого необходимо перейти в настройки, выбрать хранилище icloud и перейти по соответствующей ссылке на официальный сайт. Здесь будет нужно ввести пароль личного идентификатора.
Загрузить iCloud на ПК
Перед использованием сервиса icloud на ПК, его необходимо правильно установить и настроить. Для этого выполняется стандартная последовательность.
- Перейти на официальный сайт разработчика, где нажать на соответствующую кнопку.
- Обычно установка начинается автоматически. Если файл не запустился самостоятельно, необходимо вручную открыть установочный файл.
- После полного развертывания данных необходимо перезагрузить устройство.
- После перезапуска открыть программу, где ввести идентификатор Apple ID.
- Здесь выбрать и настроить содержимое и нажать клавишу применить.
Использование сторонних инструментов
Также для расширения места в облачном хранилище можно использовать сторонние программы и сервисы. Разработчики ПО Айфонов не рекомендуют применять подобные приложения, так как они могут работать некорректно и сохранность данных не может быть гарантирована.
 Загрузка…
Загрузка…Как очистить хранилище icloud на айфоне 5s
Как почистить iCloud: советы и рекомендации
Любые копии резервных данных имеют свой объем. При работе с компьютерами проблемы не возникают — ПК оснащены большим объемом памяти, там можно расположить огромное количество информации. В случае со смартфонами это не так. Особенно если речь идет об iPhone.
Этот гаджет позволяет делать резервные копии данных при помощи сервиса iCloud. Он имеет свои ограничения по выделяемому месту для информации пользователя. Если время от времени не форматировать облако, то хранилище рано или поздно заполнится на 100%.
В статье мы расскажем о том, как почистить iCloud. Что должен знать об этом процессе каждый пользователь?
Способы форматирования
Следует обратить внимание на то, что по умолчанию всем владельцам «яблочной» продукции выделяется 5 ГБ свободного места на облачном сервисе iCloud. При необходимости за отдельную плату можно увеличить данный лимит.
Несмотря на это время от времени все равно приходится задумываться, как почистить хранилище iCloud. Сделать это можно несколькими способами. Например, отформатировать облако полностью или частично. В зависимости от предпочтений будет меняться и алгоритм действий.
На сегодняшний день очистка «Айклауда» может производиться как через мобильное устройство, так и при помощи компьютера. Соответственно, процедура бывает как полной, так и частичной. Далее мы расскажем обо всех вариантах развития событий.
Частичное удаление
Как почистить iCloud на iPhone? Первый совет — это удаление только определенных данных. Дело в том, что облако данных хранит разнообразные файлы пользователя. Это и программы, и картинки, и видео, и резервные копии. Можно освободить немного места путем частичного удаления информации.
Чтобы долго не размышлять, как почистить iCloud, предлагаем действовать так:
- Включить «яблочный» гаджет. Обязательно дождаться его полной готовности к дальнейшей работе.
- Перейти в «Настройки»-iCloud.
- Выбрать пункт «Хранилище».
- Нажать на «Управление».
- Выбрать данные, которые необходимо удалить. Далее нажать на «Изменить» в правом верхнем углу экрана.
- Кликнуть по кнопке «Удалить».
Подобная процедура считается самой длинной, но наиболее подходящей для очистки облака от лишней информации.
От резервных данных
Но это только первый способ. Можно освободить пространство путем устранения лишних резервных данных. Итак, как почистить iCloud от копий информации пользователя?
Процесс в целом мало чем отличается от ранее предложенного алгоритма. Но некоторые различия все же имеют место. Если точнее, то удаление резервных копий производится так:
- Смартфон или планшет необходимо включить.
- Перейти в раздел «Настройки»-iCloud-«Хранилище».
- Выбрать функцию «Управлять».
- Нажать на устройство, данные которого необходимо очистить.
- Кликнуть по «Удалить копию».
- Подтвердить операцию путем нажатия на кнопку «Выключить и удалить».
Описанный алгоритм действий поможет избавиться только от резервных копий информации. Можно проделать аналогичные действия и с компьютера.
Удаление резервных копий с ПК
Давайте рассмотрим, как почистить iCloud с ПК. Если речь идет об удалении резервных копий, то можно воспользоваться iTunes для воплощения задумки в жизнь. Каждый пользователь может так сделать. Чтобы убрать копии данных через iTunes, требуется:
- Подключить iPhone к ПК через специальный провод.
- Установить последнюю версию «АйТюнс» для операционной системы.
- Запустить программу и дождаться синхронизации с устройством.
- Перейти в «Настройки» и открыть раздел «Устройства».
- Выбрать нужную копию данных и кликнуть по «Удалить».
Быстро, просто, удобно. Хотя на практике подобный вариант используется не слишком часто.
Через iCloud for Windows
А как почистить iCloud через официальную страницу облака? Процесс возможен только с компьютера и при наличии подключения к интернету.
Действовать предлагается так:
- Посетить страницу icloud.com.
- Пройти авторизацию в системе при помощи Apple ID.
- Открыть сервис «Хранилище».
- Выбрать нужные компоненты и нажать на «Удалить».
Использование официальной страницы на практике встречается не особо часто. Обычно люди задумываются, как почистить iCloud с мобильных устройств. Отныне ответ на данный вопрос вам известен!
13 признаков, что у вас самый лучший муж Мужья – это воистину великие люди. Как жаль, что хорошие супруги не растут на деревьях. Если ваша вторая половинка делает эти 13 вещей, то вы можете с.
Никогда не делайте этого в церкви! Если вы не уверены относительно того, правильно ведете себя в церкви или нет, то, вероятно, поступаете все же не так, как положено. Вот список ужасных.
Наши предки спали не так, как мы. Что мы делаем неправильно? В это трудно поверить, но ученые и многие историки склоняются к мнению, что современный человек спит совсем не так, как его древние предки. Изначально.
Почему некоторые дети рождаются с «поцелуем ангела»? Ангелы, как всем нам известно, относятся доброжелательно к людям и их здоровью. Если у вашего ребенка есть так называемый поцелуй ангела, то вам нечег.
15 симптомов рака, которые женщины чаще всего игнорируют Многие признаки рака похожи на симптомы других заболеваний или состояний, поэтому их часто игнорируют. Обращайте внимание на свое тело. Если вы замети.
11 странных признаков, указывающих, что вы хороши в постели Вам тоже хочется верить в то, что вы доставляете своему романтическому партнеру удовольствие в постели? По крайней мере, вы не хотите краснеть и извин.
04.02.2017 ↔ 11 комментариев
Как освободить место в iCloud? [Инструкция]
Недавно был в гостях у друзей и меня, как «любителя Apple» (кто это сказал?), в очередной раз попросили помочь с проблемным iPhone. На телефоне переодически выскакивало сообщение «Не удается создать резервную копию для этого iPhone, так как в iCloud недостаточно свободного места «, которое больше раздражало, нежели приносило какие-либо неудобства. С такой проблемой, если можно ее так назвать, сталкиваются многие владельцы iPhone. Но что с этим делать, и почему вдруг все место в хранилище iCloud оказалось заполненным знают не многие. Поэтому сегодня я расскажу как освободить место в iCloud …
Как, наверное, каждый из вас знает, при регистрации Apple ID, Apple выделяет 5Гб бесплатного пространства на своих серверах. Эти 5Гб предназначены для хранения персональной информации (контактов, заметок и т.п.) и резервных копий. Сперва может показаться что 5Гб это много, но на самом деле это «пипец как мало». Статистика такова, что бОльшая половина пользователей не уделяет настройке своих iOS устройств достаточного внимания. Поэтому довольно часто многие из них сталкиваются с ситуацией, когда хранилище iCloud переполняется и на экране iPhone начинает появляться упомянутое выше сообщение. Чтобы вы представляли с чем имеете дело, ниже я расскажу почему появляется это сообщение и что нужно настроить, чтобы хранилище использовалось оптимально и не переполнялось.
Куда я мог профукать 5 Гб?
Итак! Синхронизация! Вы же знаете значение термина «синхронизация в iCloud »? Если коротко, то это означает, что выбранная вами информация также будет храниться в «облачном» хранилище Apple. В дальнейшем эту информацию можно синхронизировать с другими устройствами, которыми вы пользуетесь. А теперь посмотрите на скриншот настроек iCloud ниже, и скажите мне что из списка будет занимать больше всего места? … Правильно! Конечно же фотографии, которые вы делаете на свой iPhone .
А теперь все у кого активирована синхронизация фотопотока в iCloud честно ответьте на вопрос, указав свой вариант ответа в комментариях к статье.
Как добраться до фотографий, которые синхронизируются в облако iCloud?
1. Так это же элементарно… Знаю куда зайти и как скачать фотки на компьютер!
2. Понятия не имею где их найти!
3. Apple ID и iCloud? Не-е-е, никогда не слышал! Походу Я валенок!
А теперь посмотрите статистику и еще раз подумайте — оно вам точно надо, чтобы все фотографии куда-то там еще копировались? Лично у меня эта функция отключена. Важные мне фотографии я регулярно вручную копирую на компьютер (ссылка на инструкцию ниже).
- Как скопировать фотографии с iPhone на компьютер — инструкция
Идем дальше. Вы знали что в настройках iOS есть возможность настроить резервное копирование в iCloud? Что это значит и как это работает? Каждый раз когда ваш iPhone подключен к зарядному устройству и находится в зоне действия Wi-Fi, он автоматически создает резервную копию в облачном хранилище. Делается это регулярно, и вы, обычно, об этом даже не догадываетесь.
Настройки резервного копирования находятся здесь: Настройки > iCloud > Резервное копирование
Какая же информация хранится в резервной копии? Об этом я писал в отдельной статье (вот вам ссылка ). Но самое главное, что в резервную копию также могут включаться все те же фотографии.
Получается что при неправильно настроенном iPhone, весь фотопоток копируется в iCloud два раза. Первый раз в своем оригинальном виде, второй раз в составе резервной копии. Именно это и является самой распространенной причиной переполненного хранилища iCloud. Если вам действительно необходимо чтобы фотографии были доступны в облаке, настройте это в одном месте — либо фотопоток, либо в резервной копии (я бы выбрал первое).
Как освободить место в iCloud?
Как мы только что выяснили, основная проблема переполняющегося хранилища iCloud — фотографии, которые складируются… и возможно дважды. Для того чтобы увидеть что же занимает больше всего места в ВАШЕМ iCloud хранилище, зайдите в Настройки > iCloud > Хранилище > Управление .
И вот в этом месте вам должно стать все понятно. Обычно первые два раздела (Медиатека iCloud и РЕЗЕРВНЫЕ КОПИИ) «съедают» все место. Наша задача убрать дублирующиеся фотографии и таким образом освободить место в iCloud. С Медиатекой так просто не справиться, т.к. надо вручную подчищать фотографии с ваших устройств и ждать пока изменения будут наложены на синхронизированные в облако фотографии. Поэтому я предлагаю исключить фотографии из создаваемых резервных копий. Для этого делаем так:
Шаг 1 Из списка РЕЗЕРВНЫЕ КОПИИ кликаем по копии своего устройства
Шаг 2 В разделе ВЫБОР ДАННЫХ ДЛЯ СОЗДАНИЯ КОПИИ отключаем пункт «Медиатека »
Шаг 3 Прокручиваем вниз страницы и кликаем по «Удалить копию ».
Да, нам надо удалить резервную копию, которая заняла все доступное место в хранилище iCloud. Не волнуйтесь, мы вручную создадим новую копию, которая уже не будет включать в себя фотопоток. Для этого делаем так:
Шаг 1 Переходим в Настройки — iCloud — Резервное копирование
Шаг 2 Нажимаем «Создать резервную копию «… ждем пока процесс создания будет закончен.
Как вы уже поняли, мы удалили старую резервную копию, а затем создали новую. Новая резервная копия не содержит фотографии фотопотока, а значит занимает значительно меньше места в облаке. Может случиться и такое что ваша Медиатека разрослась до неприличных размеров (более 5Гб). В этом случае необходимо либо увеличить объем хранилища iCloud, либо перекинуть фотографии с iPhone на компьютер, а затем удалить их с iPhone.
Как увеличить объм хранилища iCloud?
Если вы один из тех фотографов, которые делают свои снимки исключительно на iPhone 7 Plus и к тому же храните все эти фотографии в iCloud, вам однозначно необходимо увеличить объем облачного хранилища. Сделать это очень просто, да и стоит это удовольствие совсем недорого. Цены начинаются от 0.99$ за 50Гб.
Расширить хранилище можно здесь: Настройки — iCloud — Хранилище — Купить еще место .
Как просмотреть фотографии в iCloud? В случае чего…
Уверен, что в начале статьи многие замешкались когда я спросил о фотографиях в iCloud. Если вы также не знаете о чем идет речь, вот вам маленький лайфхак, который может оказаться очень полезным в будущем.
В этой статье мы говорим об облачном хранилище iCloud. Управлять им можно как с iPhone так и с компьютера. Если вы не знали, то в сети есть сайт с созвучным адресом http://icloud.com — вот это и есть то место где можно получить доступ к информации, а также просмотреть фотографии, которые были ранее синхронизированы с ваших устройств. Заходите на сайт и авторизируйтесь, введя данные своего Apple ID. После этого вы попадете на страницу LaunchPad где расположены приложения Медиатека, Найти iPhone, Контакты и другие. Дальше продолжать не буду…
Ну вот собственно и все. В этой небольшой инструкции мы еще немного поднастроили ваш iPhone и освободили место в iCloud. Если статья оказалась полезной, не будь сволочью — поставь лайк (кнопки соц. сетей ниже). Ну а если еще и рублем меня озолотишь. век благодарен буду.
Похожие записи:
Как почистить хранилище iCloud на iPhone
Из этого материала вы узнаете, как поступить, если в iCloud закончилось пространство, и как купить дополнительное.
Как известно каждому обладателю айфона, iCloud делает backup с телефона и сохраняет фотоснимки, видео файлы и прочую информацию внутри сервиса. При этом весь контент надежно защищен, а в случае необходимости можно сделать его обновление на любом iOS-девайсе.
Но если вдруг пространство iCloud заполниться, и в системе не останется свободного места, backup станет невозможным. Вновь созданные снимки и другие файлы не будут поступать в медиатеку. Софт с поддержкой iCloud перестанет функционировать. И пользователь также не сможет отправить сообщение на e-mail этого сервиса.
Как очистить хранилище iCloud на айфоне 5S – читайте в нашей инструкции.
Способы очистки iCloud
Существует 2 основных подхода к выполнению этой задачи:
- Перейти на платный тариф.
- Почистить систему, стерев ненужные версии backup, фотоснимки, сообщения и тому подобное.
Немногие хотят перейти на платную версию сервиса, поэтому остановимся подробно на втором способе и расскажем, как расчистить место. Перед процедурой нужно сначала проверить наличие свободного места в сервисе. На гаджетах вроде iPhone 5, на iPhone 6 и подобных, это делается следующим образом:
1 С «операционкой» версии 9 и выше необходимо зайти в настройки iCloud, а после – в раздел хранилище. 2 Если на вашем девайсе стоит iOS 8 – на последнем шаге будет доступен еще один раздел с аналогичным названием (хранилище), в который нужно будет войти. 3 Если на аппарате установлена iOS меньшей версии, чем 8, в настройках выберите пункт хранилища и копий.
Освобождаем больше свободного места
Предложенные ниже рекомендации помогут вам максимально очистить пространство. Итак, перед стиранием какого-либо контента, сделайте такие шаги:
- Заархивируйте или скопируйте данные iCloud.
- Удалите версии backup, сделанные давно, и которые уже не актуальны.
- Сотрите фотоснимки и ролики с видео.
- Удалите другие ненужные файлы.
- Избавьтесь от сообщений e-mail.
Сокращаем медиатеку iCloud
Названный раздел сервиса использует его для обмена контентом на всех гаджетах от Apple. Это касается фотоснимков, видео и прочего. Наверняка среди многообразия информации, хранящейся на вашем девайсе, много лишней. Например, это могут быть фотокадры неважного качества или одинаковые фото. Подобный хлам легко удалить из приложения фото в абсолютно любом iOS-гаджете.
Кроме этого, грамотно управлять пространством в iCloud мы можем при помощи функции по оптимизации хранения. Доступна эта опция в настройках аппарата. При ее активном использовании фото приложение на автомате расчищает место, подменяя фотоснимки и ролики с видео измененными вариантами в виде копий. Базовые версии фоток в полном формате сохраняются в облаке, и при необходимости пользователь всегда сможет закачать их в память аппарата.
Те фотокадры и ролики с видео, которые были удалены, перемещаются в альбом для недавно удаленного контента. Отсюда их можно будет вернуть обратно в течение месяца после удаления. Но при желании можно навсегда стереть эти файлы быстрее, не ожидания 30 дней. Для этого нужно щелкнуть по кнопке выбора и определиться с элементами, которые мы хотим удалить. Затем необходимо подтвердить свое решение, нажав на кнопку удаления.
Если после этого в iCloud совсем не останется свободного пространства, все удаленные фотокадры и ролики с видео будут безвозвратно удалены. Причем их копии нигде не сохранятся, в том числе и в альбоме с недавно удаленными фотоснимками.
Ниже еще раз по шагам опишем алгоритм действий по удалению различного контента из медиатеки iCloud. Кроме этого расскажем, как сделать это на ресурсе самого сервиса.
Способ удаления фотографий на iPhone
Чтобы выполнить удаление, проделайте следующие шаги:
- Запустите программу фото и щелкните по одноименному значку (находится в самом низу дисплея).
- Щелкните по кнопке выбора и отметьте изображения, подлежащие удалению.
- Подтвердите свое решение, нажав на соответствующую кнопку.
Удаляем фотоконтент с ресурса iCloud.com
Чтобы расчистить пространство от ненужных фотоснимков через облачный сервис, нужно выполнить эти шаги:
- Зайти на ресурс iCloud в глобальной сети.
- Открыть фото приложение и войти в раздел выбора фотографий.
- Отметить фотокадры и ролики с видео, которые мы хотим стереть.
- Щелкнуть по кнопке удаления.
Другой способ уменьшения медиатеки
Даже если вы не пользуетесь медиатекой сервиса, файлы в разделе фотопленок все равно перемещаются в резервную копию iCloud. Для проверки этой копии на мобильных девайсах с «операционкой» версии 8 и старше, нужно проследовать в настройки хранилища, а после – в раздел его управления. Но если ваш аппарат работает на iOS версии младше, чем 8-ка, зайдите в раздел хранилищ и копий. А там уже сделайте вбыор имени своего гаджета.
Для значительного сокращения объемов копии медиатеки, сделайте сохранение фотоснимков и роликов с видео на ноутбук или ПК. После этих действий сделайте backup самостоятельно.
Если вы желаете держать фотоснимки и видео ролики на девайсе с iOS, отключите медиатеку. Делается это через настройки резервного копирования. Опять же, можно купить дополнительное пространство.
Также можно навсегда избавиться от фото, которые вам точно никогда не понадобятся. С этой целью зайдите в фото приложение и определитесь со снимком, который хотите удалить. Затем подтвердите свое решение нажатием по кнопке удаления.
Еще в программе iCloud Drive рекомендуется сохранять с айфона только ту информацию, которая действительно нужна, а не всю подряд. Это тоже будет способствовать расчищению пространства в системе.
Для удаления контента в этой программе, нужно:
- Войти в настройки iCloud, а после этого – в раздел хранилище.
- Щелкнуть по значку программы, использующей iCloud Drive.
- Отметить все необходимое.
- Или нажать по кнопке правка, или просто смахнуть влево.
Очищаем хранилище удалением писем из почты
Пространство iCloud можно так же расчистить, удалив сообщения из «учетки» e-mail в этом сервисе. Но если вы хотите сохранить эти сообщения, можно перебросить их с айфона на ноутбук или ПК.
Особо рекомендуется удалять сообщения, содержащие, кроме текста, какие-либо вложения. Последние занимают куда больше места, чем письма.
Удаление писем сделать очень просто, особенно если на девайсе от Apple подключен доступ к e-mail от iCloud. Для осуществления процедуры нужно:
- Смахнуть в левую сторону любое сообщение.
- Щелкнуть по корзине.
- Стирать все сообщения или по одному, щелкнув по кнопке изменений, а после – по разделу удаления всего выбранного контента.
Источники: http://fb.ru/article/298898/kak-pochistit-icloud-sovetyi-i-rekomendatsii, http://macnoob.ru/ifaq/kak-osvobodit-mesto-v-icloud/, http://appls.me/instruktsii/kak-pochistit-hranilishhe-icloud-na-iphone/
Как очистить хранилище iCloud на iPhone 5s,6 и 7?
На чтение 2 мин. Просмотров 42 Опубликовано


Облачное хранилище iCloud – уникальный сервис, разработанный специально для владельцев iPhone. Он позволяет сохранять фотографии, документы и прочие данные в облаке, за счет чего, в памяти телефона остается много свободного места.
Кроме того, все загруженные в облачное пространство файлы могут быть доступны на других устройствах с тем же Apple ID (например, на iPad или компьютере) без каких бы то ни было манипуляций.
Бесплатная память iCloud рассчитана на 5 Гб, поэтому владельцы «яблочных» гаджетов довольно часто сталкиваются с ее быстрым заполнением. Возникает резонный вопрос: как очистить iCloud на iPhone? Существует несколько путей решения проблемы.
Первый метод предполагает удаление ненужных мультимедийных файлов, в частности, фотографий. Графические файлы занимают достаточно много места в памяти, при этом хранение большей части из них, как правило, не оправдано. Очистить от фото «облачное» хранилище на iPhone 5S, 6 и иных гаджетах на основе iOS 11 можно следующим путем:
- Открыть приложение «Фото» на главном экране;
- Нажать кнопку «Фото» в нижней части;
- Выбрать ненужные фотографии и нажать на значок корзины;
- Подтвердить удаление, нажав кнопку «Удалить».
В качестве превентивной меры можно отключить автоматическую синхронизацию фотографий с iCloud. Для этого необходимо:
- Открыть приложение «Настройки» из основного меню;
- Перейти к разделу «iCloud» в нижней части списка настроек;
- Открыть группу «Фото»;
- Переместить переключатель напротив пункта с автоматической синхронизацией в неактивное состояние;
- Подтвердить действие в диалоговом окне.
Другие приложения также могут занимать пространство «облака». В частности, быстрое засорение памяти временными файлами различных программ характерно для смартфонов iPhone 7 и 8. Очищаются ненужные данные также через настройки хранилища:
- Выполнить пункты 1 и 2 предыдущей инструкции;
- Открыть группу «Хранилище», после чего выбрать одноименный пункт в разделе «Место хранения»;
- В разделе «Документы и данные» выбрать ненужную группу файлов и нажать «Изменить»;
- Удалить лишние файлы и папки свайпом от правого края экрана к левому.
Очистка iCloud от фотографий, документов и данных позволит существенно освободить место в «облаке». Как правило, пользователи, впервые проводящие чистку, получают от 1,5 до 3 Гб свободного пространства.
Как очистить хранилище iCloud путем удаления ненужных файлов
Когда ваше хранилище iCloud заполнится, вы больше не сможете создавать резервные копии важных файлов, отправлять или получать сообщения со своим адресом электронной почты iCloud, а ваш iCloud Drive и другие связанные приложения не будут обновляться на всех устройствах.
Что вы можете сделать, так это купить дополнительные 50 ГБ и платить 0,99 доллара в месяц. Кроме того, вы можете сэкономить деньги, очистив хранилище iCloud.
Как удалить фото и видео из iCloud
Существует два варианта библиотеки фотографий iCloud.
- Если вы выберете «Оптимизировать хранилище iPhone», фотографии и видео с полным разрешением будут сохранены в вашей учетной записи iCloud, а оптимизированная версия сохранится на вашем iPhone, что сэкономит место для iPhone. Однако нет возможности удалить фотографии из iCloud.
- Если вы выберете «Загрузить и сохранить оригиналы», полное разрешение будет сохранено в iCloud и iPhone. В этом случае, когда вы удаляете фотографии и видео с iPhone, он также удаляет их из iCloud.
шагов для удаления фотографий и видео из iCloud и iPhone:
- Откройте приложение «Фото» на своем устройстве и нажмите «Фото» в нижней части экрана.
- Нажмите Выберите , а затем выберите фотографии и видео, которые хотите удалить.
- Нажмите значок корзины, а затем нажмите Удалить XX фото для подтверждения.
- Перейдите к Альбомы снизу и выберите Недавно удаленный альбом .
- Нажмите «Выбрать», а затем «Удалить все». , чтобы очистить корзину, что означает удаление фотографий с iPhone и iCloud.
Могу ли я удалить фотографии и видео из iCloud и iPhone с помощью резервного копирования? Да!
Но если вы не хотите потерять фото и видео, обратите внимание на их резервное копирование заранее.Затем вы можете использовать iMyFone Umate Pro Win / Mac, чтобы делать все за вас в одном месте. Umate Pro — это программа, которая позволяет легко управлять файлами вашего iPhone.
Umate Pro заботится о ваших фото и видео:
- Экспорт и удаление: Помогает выполнять резервное копирование и удаление фотографий с iPhone и iCloud в одном месте.
- Резервное копирование и сжатие: Он сжимает фотографии, чтобы сэкономить 75% места в iPhone и iCloud, с резервной копией на компьютере.
- Безвозвратно стереть существующие фотографии и ранее удаленные фотографии с восстановлением 0%.
- Удалите фотографии из сторонних приложений, таких как фотографии WhatsApp / Kik / Viber / WeChat.
- Очистите кеш фотографий на iPhone бесплатно .
Попробовать бесплатно Попробовать бесплатно
шагов по удалению фотографий и видео из iCloud с помощью резервного копирования
Шаг 1. Подключите iPhone к компьютеру, на котором установлен iMyFone Umate Pro.
Шаг 2. Нажмите вкладку « Фото, », и программа отсканирует фотографии и видео с вашего iPhone.Щелкните Экспорт и удаление .
Шаг 3. Выберите фотографии и видео и нажмите Резервное копирование и удаление , чтобы начать процесс. Вы можете нажать « Открыть резервную папку », чтобы получить доступ к резервной копии фотографии, когда она будет готова.
Выбранные фотографии и видео будут удалены с вашего iPhone и iCloud. Тогда вам не нужно очищать альбом «Недавно удаленные».
Если вы хотите навсегда удалить фотографии, чтобы их невозможно было восстановить, вы можете просто использовать здесь функцию Export Only , перейти в режим « Erase Private Data » и стереть фотографии.
Как удалить старые резервные копии из iCloud
Вы можете очистить iCloud, удалив старые резервные копии.
1. Удалить резервную копию приложения iOS
Удалите старые резервные копии приложений iOS, выполнив следующие действия:
В iOS 10.3 или новее:
- Перейдите в «Настройки»> [Ваше имя]> iCloud.
- Если вы используете iOS 11 и новее, нажмите «Управление хранилищем»> «Резервное копирование». Если вы используете iOS 10.3, нажмите «Хранилище iCloud»> «Управление хранилищем».
- Щелкните имя своего устройства.
- На вкладке «ПАРАМЕТРЫ РЕЗЕРВНОГО КОПИРОВАНИЯ» отключите приложения, для которых не требуется сохранять резервную копию.
- Подтвердите, нажав «Выключить и удалить».
В iOS 10.2 и более ранних версиях:
- Перейдите в «Настройки»> «iCloud»> «Хранилище»> «Управление хранилищем».
- Коснитесь имени своего устройства.
- В разделе «Параметры резервного копирования» отключите все приложения, резервное копирование которых больше не требуется.
- Подтвердите, нажав «Выключить и удалить.”
2. Удалить полные резервные копии и отключить резервное копирование iCloud
Кроме того, вы можете удалить и отключить все резервные копии на вашем устройстве iOS и Mac. Для этого выполните следующие действия.
1. На вашем iPhone найдите резервную копию следующим образом:
- а. Если вы используете iOS 11, перейдите в «Настройки»> [Ваше имя]> iCloud> «Управление хранилищем» и нажмите «Резервное копирование».
- г. Если вы используете iOS 10 или более раннюю версию, перейдите в «Настройки»> [Ваше имя]> iCloud> Хранилище, затем нажмите «Управление хранилищем».
2. Коснитесь имени устройства, резервное копирование которого больше не требуется, затем коснитесь «Удалить резервную копию» для подтверждения.
Как удалить ненужные файлы из iCloud
Вы можете предпринять следующие шаги, чтобы освободить место в iCloud, удалив резервные копии файлов из iCloud. Чтобы сделать это на вашем iPhone, iPad или iPod touch, выполните следующие действия.
Если вы используете iOS 11 или более позднюю версию — в приложении «Файлы»:
1. Откройте приложение Files и нажмите «Обзор».
2. В разделе «Расположение» перейдите в iCloud Drive и коснитесь папки, чтобы открыть ее.
3. Нажмите «Выбрать» в правом верхнем углу и выберите файлы, которые хотите удалить, затем нажмите значок «Корзина».
4. Перейдите в «Местоположения»> «Недавно удаленные»> «Выбрать».
5. Выберите файлы, которые хотите удалить, и нажмите «Удалить».
Если вы используете iOS 10.3 или более раннюю версию — с помощью приложения icloud Drive:
1. Откройте приложение iCloud Drive .
2. Откройте папку, в которой находятся файлы, которые вы хотите удалить. Щелкните Выбрать.
3. Выберите файлы, которые хотите удалить.
4. Щелкните Удалить> Удалить из iCloud Drive.
Как удалить почту из iCloud
Вы должны освободить место в iCloud, удалив электронные письма, потому что письма всегда занимают много места, особенно если у вас большая коллекция.
Способ 1: удалить почту из iCloud на iPhone
1. На iPhone, где настроен доступ к электронной почте iCloud, откройте приложение «Почта».
2. Перейдите во Все папки «Входящие» и нажмите «Изменить» в правом верхнем углу.
3. Выберите нежелательные сообщения электронной почты и нажмите «Корзина» в правом нижнем углу.
4. Вернитесь в почтовые ящики и нажмите на папку «Корзина».
5. Нажмите «Изменить», а затем «Удалить все».
Электронные письма будут удалены с вашего iPhone и вашей учетной записи iCloud.Это означает, что письма, хранящиеся в iCloud, также будут удалены.
Способ 2: удаление почты на iCloud.com
1. Зайдите на iCloud.com со своего компьютера и войдите в свою учетную запись.
2. Щелкните Почта.
3. Коснитесь нежелательной почты и щелкните значок корзины, чтобы переместить ее в папку корзины. У него нет возможности удалять все письма за раз. Удалять их нужно по одному.
4. Щелкните и выберите Очистить корзину.
.Как удалить данные из iCloud, чтобы освободить хранилище iCloud?
iCloud обычно автоматически выполняет резервное копирование данных вашего iPhone, часть людей может это раздражать, потому что хранилище iCloud ограничено, особенно когда вы используете бесплатный тарифный план хранилища iCloud. Если это так или вам просто нужно удалить что-то из iCloud, обратитесь к следующему руководству, чтобы удалить все из iCloud.
Часть 1: Как удалить данные из резервной копии iCloud?
резервных копий iCloud, таких как фотографии, заметки, контакты, календарь, сообщения и многое другое, можно удалить из iCloud.
Шаг 1. Откройте на iPhone приложение «Настройки».
Шаг 2. Прокрутите вниз, найдите iCloud и нажмите на него.
Шаг 3: Выберите «Хранилище и резервное копирование».
Шаг 4: Нажмите на кнопку «Управление хранилищем».
Шаг 5: Просто выберите приложение, которое хотите удалить, а затем проведите пальцем влево, чтобы открыть кнопку «Удалить». Нажмите на него, а затем подтвердите свой выбор.
Шаг 6: Вы также можете найти кнопку «Редактировать» в правом верхнем углу экрана, если хотите удалить несколько файлов.
Примечание
Когда вы просто удаляете файлы на вашем iPhone из iCloud, вы можете не знать, но многие файлы не удаляются навсегда. Более того, многие люди используют функцию Factory Reset на своем iPhone, не зная, что сброс к заводским настройкам не может удалить файлы навсегда. К счастью, вы можете использовать iMyFone Umate Pro для безвозвратного удаления файлов из iCloud быстрым и простым способом.
Часть 2: Как удалить данные из хранилища iCloud?
Иногда вам может потребоваться удалить данные, хранящиеся в iCloud, например данные приложения, библиотеку фотографий iCloud и т. Д., Чтобы получить больше свободного места.В этом случае вы также можете подать заявку на iMyFone Umate Pro или iMyFone Umate Pro для Mac, чтобы освободить место на вашем iPhone.
Основные характеристики Umate Pro
Подайте заявку на выполнение описанных ниже шагов для удаления файлов из iCloud.
Шаг 1: Запустите программное обеспечение.
Шаг 2. Подключите свой iPhone или iPad к ноутбуку или ПК, на котором установлено программное обеспечение iMyFone Umate Pro.
Шаг 3: На экране вы найдете все различные типы режимов стирания. Применить к «Свободному пространству одним щелчком».
Шаг 4. Отсканируйте свой iPhone.
Шаг 5: Нажмите «очистить» после файла, который вы хотите удалить.
Примечание
Umate Pro — это идеальное решение, когда дело доходит до эффективного, быстрого и простого управления хранилищем ваших устройств iOS. Будь то удаление приложений, которые вы больше не используете, сжатие изображений без потери качества, удаление ненужных файлов или стирание всех данных с вашего устройства iOS.
.Как удалить старые резервные копии iCloud на iPhone
Если вы использовали свой iPhone с учетной записью iCloud, есть очень большая вероятность, что вы столкнулись с ужасным сообщением «iPhone Backup Failed» на своем телефоне, что означает, что у вас закончилось хранилище iCloud. Конечно, вы могли бы лихорадочно просмотреть свой телефон и начать все удалять. Но самый простой способ — проверить свою учетную запись iCloud и посмотреть, есть ли у вас старые резервные копии с iPhone или iPad, которыми вы больше не пользуетесь.
Продолжайте читать, и мы рассмотрим, как удалять старые резервные копии iCloud и на что следует обратить внимание, прежде чем начинать удаление.
Как удалить резервную копию iCloud на iPhone
Есть несколько разных способов проверить старые резервные копии и удалить их из iCloud. Если у вас только одно устройство iOS, лучше всего сделать это оттуда, так как это поможет устранить путаницу, пометив последнюю резервную копию как «Это устройство».
Для проверки резервных копий iCloud с устройства iOS:
- Откройте «Настройки»> «Ваше имя»> «iCloud»> «Управление хранилищем»> «Резервное копирование».Этот путь может незначительно отличаться в зависимости от вашей iOS.
- Нажмите на имя устройства, резервная копия которого вам не нужна.
- Нажмите «Удалить резервную копию».
Что делать, если вы не уверены, какое имя устройства правильное? Например, у вас четыре устройства с пометкой «iPhone Сары»? Не волнуйтесь, когда вы дойдете до шага 2, вы сможете увидеть, когда была создана последняя резервная копия.
Очистите перед резервным копированиемВаши фотографии, вероятно, составляют значительную часть вашей резервной копии iPhone.Поэтому, прежде чем снова выполнять резервное копирование в iCloud, избавьтесь от повторяющихся фотографий, размытых фотографий и старых снимков экрана, которые тратят впустую место в резервной копии. В этом вам поможет такое приложение, как Gemini Photos .
Скачать в App StoreКак удалить данные из iCloud в браузере
Если вы предпочитаете использовать компьютер, вы можете удалить старые резервные копии iCloud через браузер. Вот как:
- Зайдите в iCloud.com и войдите в свою учетную запись.
- Щелкните «Настройки».
- Прокрутите вниз до «Мои устройства».
- Щелкните на старом устройстве.
- В поле слева выберите старое устройство и нажмите «X» рядом с его названием.
- Подтвердите, что вы хотите удалить устройство.
Теперь, если вы хотите использовать приложение iCloud на своем компьютере вместо браузера, вы можете сделать это, выполнив следующие действия:
- В macOS: Перейдите в меню Apple> Системные настройки> iCloud> Управление.
- В Windows: Откройте iCloud для Windows> Хранилище.
Затем выполните следующие действия:
- Щелкните «Резервные копии» слева.
- Выберите справа устройство iOS, резервная копия которого вам не нужна.
- Щелкните Удалить.
Если вы не видите слева «Резервные копии», это означает, что на вашем iPhone не включено резервное копирование iCloud.
Можно ли удалить резервную копию iPhone из iCloud?
Когда дело доходит до удаления резервных копий из iCloud, вполне нормально удалить их со своих старых iPhone.На самом деле, хорошо делать это периодически, особенно если вы относитесь к тому типу людей, которые обновляют свой телефон каждый год, когда выходит новая модель.
Следует иметь в виду, что когда вы удаляете резервную копию iPhone из iCloud, она также отключает устройство от этой учетной записи iCloud. Поэтому, если вы случайно удалите резервную копию своего текущего телефона, вам придется снова войти во все свои службы Apple, такие как Apple ID и Apple Pay. И тогда вам снова придется делать резервную копию вашего iPhone.
Надеюсь, после прочтения этой статьи вы будете лучше подготовлены, когда в следующий раз увидите раздражающее всплывающее окно, сообщающее, что вашему iPhone не удалось выполнить резервное копирование в iCloud из-за нехватки места. И если вы ищете другие способы освободить место в iCloud, это руководство по очистке хранилища iCloud поможет.
.Управление и удаление хранилища iCloud и резервных копий из Mac OS X
![]()
![]()
Если у вас закончилось хранилище iCloud для резервного копирования вашего Mac или iOS, теперь вы можете легко управлять существующими резервными копиями и данными для всех устройств прямо на вашем Mac из OS X.
Для доступа к хранилищу iCloud и резервным копиям с Mac:
- Откройте «Системные настройки» в меню Apple и выберите «iCloud».
- Нажмите кнопку «Управление» в правом нижнем углу.
- Выберите данные, которые вы хотите удалить, с левой стороны, выберите «Резервные копии», чтобы просмотреть резервные копии для всех устройств, подписанных с использованием iCloud в качестве резервной копии.
- Удалите резервную копию, выбрав имя устройства, затем щелкнув «Удалить», подтвердив удаление.
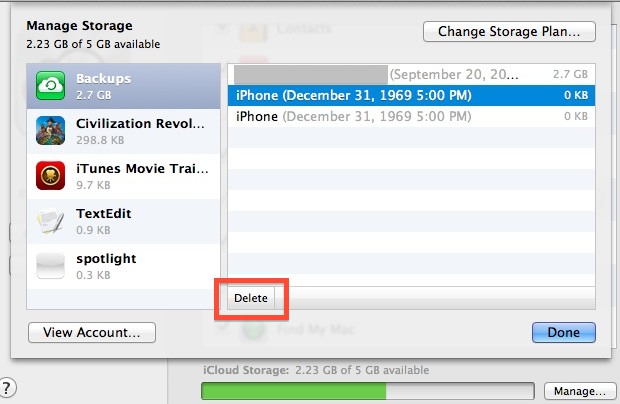
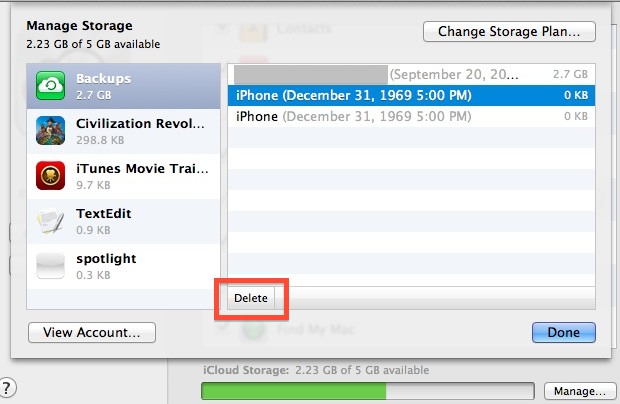
Тот же диспетчер iCloud также позволяет просматривать и удалять отдельные файлы из приложений, для которых включена поддержка iCloud.Здесь можно найти все, что есть в iCloud, будь то Mac OS X или iOS, приложения, файлы, резервные копии вручную, игры или что-то еще, что хранится в сети вместе с сервисом.
Вы также можете легко обновить свой тарифный план iCloud из этого окна предпочтений, для этого просто нажмите «Изменить план хранения». Бесплатная опция предоставляет 5 ГБ, что неплохо, но на самом деле слишком мало для совместного использования более чем одним устройством iOS и Mac. Как минимум, вам, вероятно, понадобится вариант с 15 ГБ, иначе вы будете часто удалять резервные копии, чтобы освободить место для новых, или даже прибегать к резервному копированию устройств iOS на компьютер, когда пространство iCloud израсходовано.
