Настройка iCloud на компьютере Mac
Узнайте, как настроить iCloud на всех своих устройствах. Остальное происходит автоматически.
Использование последней версии ОС macOS
Обновите ОС macOS до последней версии. Выберите меню Apple > «Об этом Mac» > «Обновление ПО». Если используется ОС macOS Mojave или более ранней версии, выберите меню Apple > App Store. Проверьте, доступно ли обновление.
Вход в систему
Перейдите в меню Apple > «Системные настройки» и нажмите Apple ID.
Возникли вопросы об идентификаторе Apple ID?
Проверка настроек iCloud
Выберите меню Apple > «Системные настройки», затем нажмите Apple ID. Если используется ОС macOS Mojave или более ранней версии, нажмите iCloud. Выберите программы, например «Заметки», «Фото» и iCloud Drive, которые вы хотите использовать с iCloud.
Выбор подходящего тарифного плана хранилища
Единое безопасное место хранения всех ваших фотографий, файлов и другого содержимого
Информация о продуктах, произведенных не компанией Apple, или о независимых веб-сайтах, неподконтрольных и не тестируемых компанией Apple, не носит рекомендательного или одобрительного характера.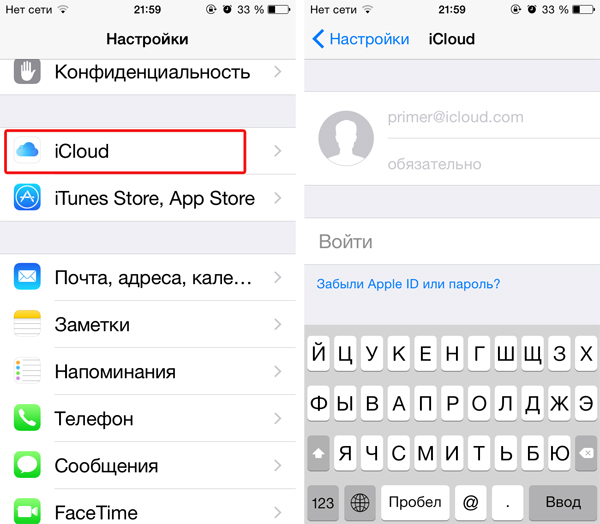 Компания Apple не несет никакой ответственности за выбор, функциональность и использование веб-сайтов или продукции сторонних производителей. Компания Apple также не несет ответственности за точность или достоверность данных, размещенных на веб-сайтах сторонних производителей. Обратитесь к поставщику за дополнительной информацией.
Компания Apple не несет никакой ответственности за выбор, функциональность и использование веб-сайтов или продукции сторонних производителей. Компания Apple также не несет ответственности за точность или достоверность данных, размещенных на веб-сайтах сторонних производителей. Обратитесь к поставщику за дополнительной информацией.
Дата публикации:
9 самых распространенных проблем с iCloud и их решение
Если вы используете устройства Apple, такие как iPhone или iPad и, возможно, Mac, то, вероятно, вы также используете сервисы iCloud. Для тех, кто не знает, iCloud — это собственная облачная служба хранения Apple, которая хранит ваши данные в облаке и легко доступна на нескольких устройствах.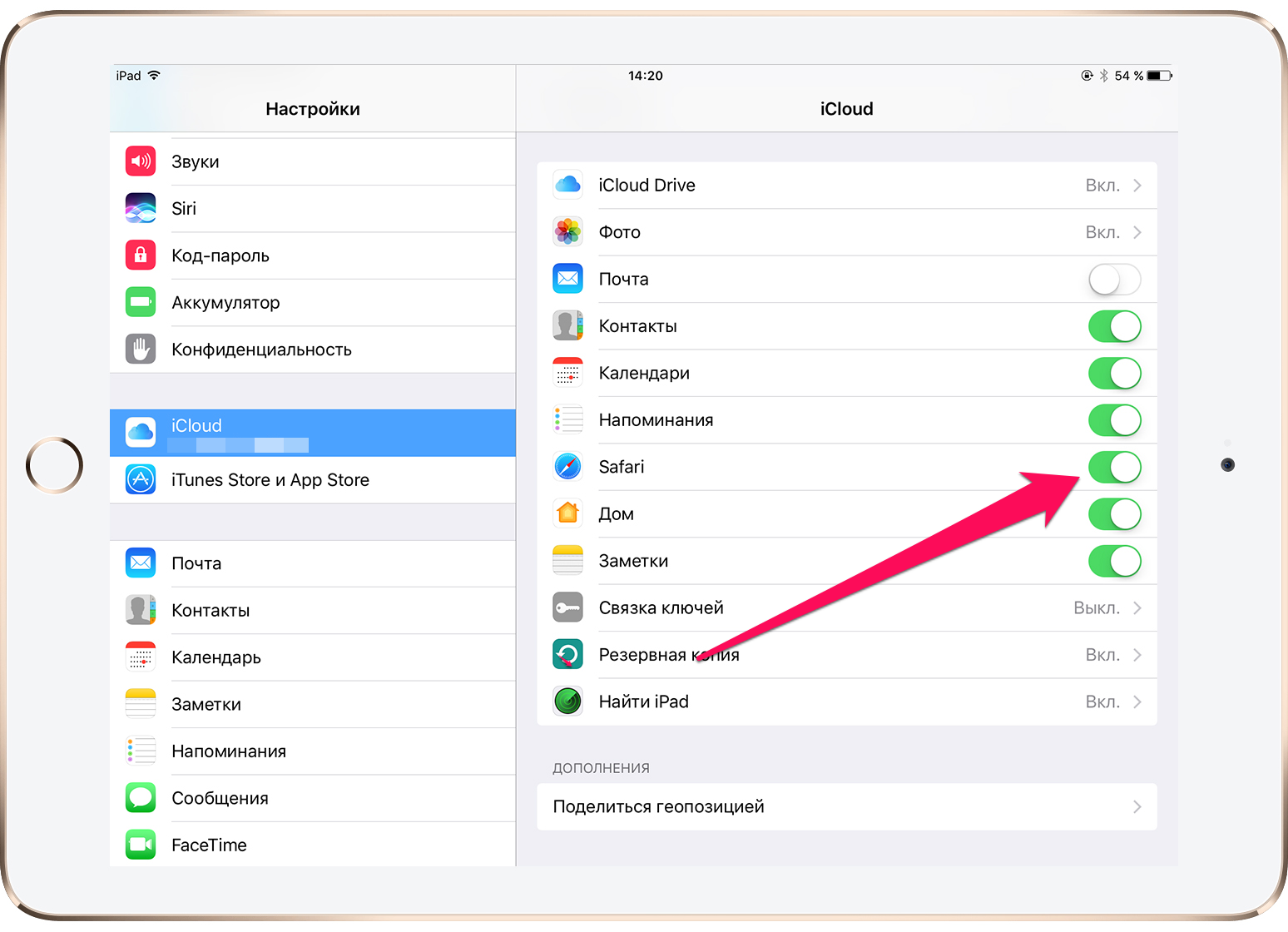
С iCloud вы можете безопасно и безопасно хранить фотографии, видео, документы, почту, музыку, приложения и многое другое прямо в облаке. Данные синхронизируются быстро, поэтому все остается актуальным на ваших устройствах Apple. Хотя вам нужно будет принять дополнительные меры предосторожности
если вы действительно хотите сохранить свои данные в безопасности.
По большей части, iCloud работает нормально, но вы можете столкнуться с проблемами в некоторых случаях. Мы рассмотрим наиболее распространенные проблемы iCloud и предоставим решения.
1. Не удается подключиться к iCloud
Самым большим шагом с iCloud обычно является вход в систему. Но иногда это может не сработать, и вы получаете Невозможно установить связь с сервером сообщение об ошибке.
Первое решение — это проверить состояние серверов Apple, что вы можете сделать на странице статуса Apple. Если он зеленый, значит, у тебя все хорошо. Желтый или красный индикатор обозначает проблемы или текущее обслуживание, поэтому вам придется подождать.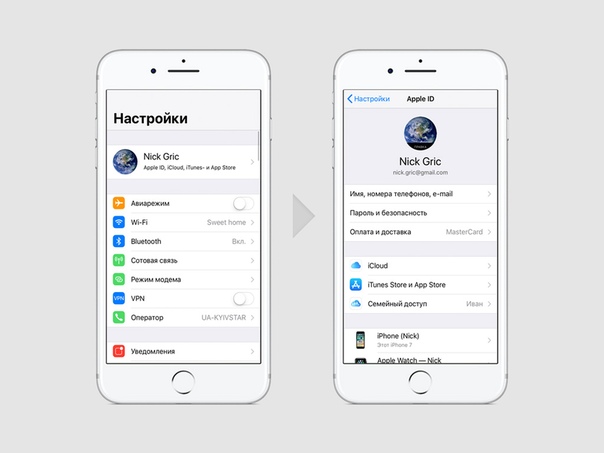
Иногда вам может потребоваться подтвердить свою учетную запись iCloud с обновленными условиями, чтобы снова запустить ее. Это легко исправить:
- Идти к Настройки> [Ваше имя] (на вершине).
- Если есть какие-либо изменения в термины условия, затем появится всплывающее окно и предложит вам согласиться или не согласиться. Просто согласитесь подтвердить свой аккаунт.
- Если вы изменили свой пароль по соображениям безопасности, вам может потребоваться войти в систему с новым паролем, чтобы подтвердить свою учетную запись.
Другое простое, но простое решение — выйти и снова войти в систему. Это может работать как для вашей учетной записи iCloud, так и для вашего Apple ID для iTunes или App Store.
- Идти к Настройки> [Ваше имя]> Выйти. Для iTunes и App Store перейдите на Настройки> [Ваше имя]> iTunes Магазин приложений.
- Выберите свой аккаунт.
- Прокрутите вниз и нажмите Выход для iCloud.
 Для Магазина нажмите на свой аккаунт, а затем Выход в подсказке меню.
Для Магазина нажмите на свой аккаунт, а затем Выход в подсказке меню.
Если ничего не помогает, вам может потребоваться использовать режим восстановления на устройстве iOS
,
2. Данные iCloud не синхронизируются
В то время как iCloud должен синхронизироваться автоматически, а изменения появляются мгновенно, иногда это не так. Если это произойдет, попробуйте эти исправления по очереди:
- Перезагрузите устройство и подождите. Иногда все, что вам нужно, это терпение.
- Убедитесь, что вы вошли в правильную учетную запись на всех ваших устройствах. Чтобы проверить это, просто перейдите на Настройки> [Ваше имя] на каждом iPhone или iPad.
- Опять же, убедитесь, что серверы Apple работают, проверив страницу состояния.
3. Приложение не сохраняется в iCloud
Обычно приложения, которые используют iCloud Drive для хранения своих данных, делают это по умолчанию. Однако иногда вы должны вручную переключать их, чтобы сохранить в iCloud, либо в настройках приложения, либо через запрос на разрешение. Это легко проверить и убедиться, что это включено для приложения, которое вы хотите:
Это легко проверить и убедиться, что это включено для приложения, которое вы хотите:
- Идти к Настройки> [Ваше имя]> iCloud.
- Прокрутите список приложений и убедитесь, что переключатель зеленый для приложений, которые вы хотите сохранить в iCloud.
4. Застрял в iCloud Signin или обновление настроек iCloud
Если вы пытаетесь войти в iCloud на одном устройстве, и оно зависает, но серверы Apple работают и ваши учетные данные работают на другом устройстве, попробуйте выполнить базовую перезагрузку:
- Выключите телефон, удерживая кнопку питания.
- Нажмите кнопку питания еще раз, пока не появится логотип Apple.
- Еще раз введите данные своей учетной записи iCloud в настройки.
Если это происходит, когда вы находитесь в Ассистенте настройки после обновления или настройки нового устройства и запрашивает настройку iCloud, то перезагрузка также должна работать или жесткий перезапуск. Когда вы попробуете это снова, вы можете выбрать пропустить настройку iCloud во время настройки и сделайте это позже.
Когда вы попробуете это снова, вы можете выбрать пропустить настройку iCloud во время настройки и сделайте это позже.
5. «Ошибка аутентификации» при входе в iCloud
Иногда вы думаете, что у вас есть правильные учетные данные, но, возможно, ошиблись где-то по пути. Если при входе в систему появляется сообщение «сбой аутентификации», попробуйте следующее:
- Перейти на appleid.apple.com.
- Войдите с вашим Apple ID / iCloud полномочия.
- Если вы все еще не можете войти, попробуйте сброс пароля вашей учетной записи нажав на Забыли Apple ID или пароль? ссылка на странице.
6. «Неподдерживаемый Apple ID» при входе в iCloud
Создать свой Apple ID довольно просто. Однако вы можете создать Apple ID при нестандартных обстоятельствах, которые могут вызвать проблемы позже.
Как правило, если Apple ID работает с iTunes Store, App Store, Game Center, FaceTime и другими службами Apple, он должен работать с iCloud.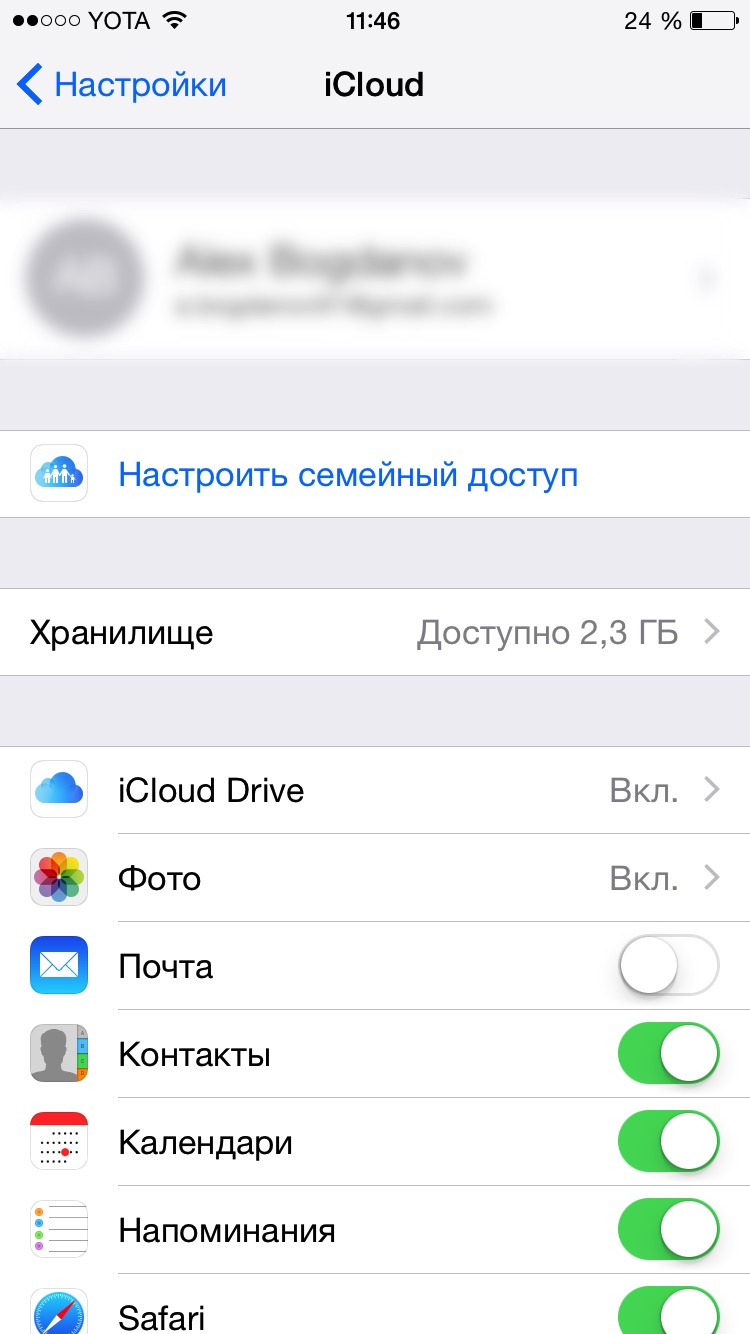 Но если он не работает с этими службами, могут возникнуть проблемы с его использованием для iCloud.
Но если он не работает с этими службами, могут возникнуть проблемы с его использованием для iCloud.
Для этого Apple рекомендует обратиться в службу поддержки iCloud для решения проблемы.
7. Достигнут или превышен предел хранилища iCloud
Когда вы начинаете использовать iCloud для всего, он может заполниться довольно быстро. В конце концов, он может иметь резервные копии вашего iPhone и iPad, а также высококачественные фотографии и видео, документы и другие данные в iCloud Drive.
,
Apple дает каждому 5 ГБ хранилища iCloud бесплатно. Но этого обычно недостаточно, и многие пользователи получают сообщение о том, что они достигли или превысили лимит хранилища iCloud. Когда это произойдет, вы не сможете делать ежедневные резервные копии или сохранять больше файлов в iCloud, пока не исправите это. У вас есть два варианта: освободить место или купить больше места для хранения
,
Первый вариант включает проверку вашего хранилища iCloud и избавление от ненужных данных. Сделать это:
Сделать это:
- Идти к Настройки> [Ваше имя]> iCloud. Нажмите на Управление хранилищем.
- Вы увидите все приложения и службы, хранящиеся в iCloud в порядке убывания, отсортированные по наибольшему количеству данных.
- Нажмите на элемент, чтобы просмотреть его содержимое и размер.
- Чтобы избавиться от чего-либо, просто нажмите на Удалить документы Данные (или что-то подобное, в зависимости от элемента) вариант.
- Подождите несколько секунд, пока iCloud удалит выбранные данные из вашего хранилища. Тогда вы можете праздновать, потому что вы восстановили пространство
,
Если вы предпочитаете не избавляться от чего-либо, подумайте о том, чтобы купить больше места для хранения. Это легко сделать прямо с вашего устройства iOS:
- Идти к Настройки> [Ваше имя]> iCloud> Управление хранилищем.
- Выбрать Изменить план хранения.
- Вы увидите свой текущий план, а также доступные обновления ниже.

- Планы Apple iCloud начинаются с 1 доллара в месяц за 50 ГБ и доходят до 2 ТБ за 10 долларов в месяц.
- Выберите тот, который вы хотите, а затем нажмите купить. С вас сразу же начисляется плата, и хранилище доступно сразу. Дата ежемесячного платежа отражает вашу первоначальную дату покупки.
- Apple списывает с вашей карты каждый месяц, пока вы не отмените ее. Если у вас ранее был платный план, и вам нужно было обновить его, Apple отменяет существующий план и взимает пропорциональную стоимость нового.
8. Не удается войти или выйти из iCloud: «Ошибка проверки»
Если вы пытаетесь войти или выйти из своей учетной записи iCloud на iPhone или iPad настройки, но получите сообщение об ошибке «Ошибка проверки», есть несколько способов исправить это:
- Сделать жесткая перезагрузка вашего телефона. См. Ссылку в разделе «Не удается подключиться к iCloud» выше для получения подробных инструкций.
- Убедитесь, что вы подключены к Wi-Fi.
 Это общая проблема после обновления программного обеспечения вашего устройства.
Это общая проблема после обновления программного обеспечения вашего устройства. - Как ни странно, дата и время вашего устройства могут быть неправильными, что вызывает проблемы с проверкой. Исправьте это, перейдя в Настройки> Общие> Дата Время. Убедитесь, что Установить автоматически вариант на, и это должно исправить сам.
- Используйте другое устройство с таким же Apple ID. Идти к Настройки> [Ваше имя]> Пароль Безопасность> Получить код подтверждения. Это генерирует шестизначный код, который вы вводите на другом устройстве (где вы получаете ошибку проверки), если у вас есть Двухфакторная аутентификация на.
9. iPhone продолжает спрашивать пароль iCloud
Это старая ошибка, но она иногда всплывает. Вы находитесь в процессе использования своего iPhone, когда появляется подсказка с просьбой ввести учетные данные iCloud. Вы делаете это, но затем, через несколько мгновений, оно снова всплывает, и снова … Что вы делаете?
- Перезагрузка телефона — это первый шаг.
 Сделайте это традиционным способом с помощью кнопки питания или используйте жесткий перезапуск метод, упомянутый ранее.
Сделайте это традиционным способом с помощью кнопки питания или используйте жесткий перезапуск метод, упомянутый ранее. - Выйдите и снова войдите в свою учетную запись iCloud. Идти к Настройки> [Ваше имя]> Выйти. Когда появится приглашение, нажмите Удалить с телефона. Затем войдите снова.
- Убедитесь, что серверы Apple работают, проверив страницу состояния.
- Если ни один из этих шагов не работает, попробуйте сбросить пароль учетной записи Apple на сайте appleid.apple.com. Введите новый пароль в командной строке, когда он появится, и он должен решить проблему.
- Последний вариант — создать резервную копию и восстановить устройство.
, Поскольку этот процесс может занять много времени, убедитесь, что ни одно из других решений не сработало для вас.
iCloud прост и невидим… когда работает правильно
Многие пользователи Apple полагаются на iCloud хотя бы для чего-то, если не для всего. Сервис является незаметным, незаметным и может улучшить ваш рабочий процесс.
,
Но это только когда iCloud работает. Когда возникают проблемы, они становятся очевидными, что приводит к разочаровывающему опыту.
Мы рассмотрели некоторые из наиболее распространенных проблем с iCloud здесь, но есть много других раздражающих проблем, которые могут возникнуть. Однако, если вы сомневаетесь, всегда полезно попробовать перезагрузить устройство, чтобы устранить любые странные проблемы, которые у вас возникли, до устранения неполадок в Google.
Теперь, когда вы знаете, как устранить неполадки iCloud, ознакомьтесь с нашим руководством по устранению сбоя приложений iPhone.
,
Кредит изображения: SIphotography / Depositphotos
Как настроить iCloud Drive?
Дмитрий Маришин
При включении синхронизации iCloud все документы, файлы, папки, фотографии и прочее будут доступны на всех ваших девайсах, авторизированных с одним идентификатором Apple ID. Синхронизируйте папки с облаком. Настройте автоматическое копирование содержимого Mac устройства в облако, чтобы всегда иметь возможность восстановить данные в случае потери устройства.
Синхронизируйте папки с облаком. Настройте автоматическое копирование содержимого Mac устройства в облако, чтобы всегда иметь возможность восстановить данные в случае потери устройства.
- Откройте «Системные настройки» и перейдите в раздел «iCloud».
- В этом меню перейдите в «iCloud Drive», найдите «Параметры», где вы сможете выбрать папки и приложения для синхронизации с учетной записью iCloud.
Также вы можете настроить iCloud через сайт. Для этого:
- Авторизуйтесь на сайте iCloud Drive.
- Зайдите в Pages, Numbers или Keynote и включите обновление до iCloud Drive.
После настройки облака на смартфоне, ноутбуке и других устройствах от Apple вы можете произвести настройку iCloud на ПК с ОС Windows:
- В меню «Пуск» перейдите в «Программы» и выберите «iCloud для Windows».
- Войдите в свою учётную запись с помощью Apple ID.
- Нажмите «Применить», открыв iCloud Drive.

Для того, чтобы синхронизируемые файлы отображались на всех ваших устройствах, обновите девайсы до iCloud Drive, убедитесь, что вход в облако выполнен с одинаковым Apple ID. После этого переходите в «Файлы» и используйте документы, которые вы переместили ранее в iCloud Drive.
У вас есть MacВook или iMac? Специально для вас мы создали онлайн-марафон по настройке полезных сервисов на Mac: узнайте за 8 простых занятий, как быстро настроить Apple ID, iCloud и другие сервисы на Mac, обезопасить свои пользовательские данные, оптимизировать хранилище iCloud и пр.
- Это быстро: вам не придется искать в Ютубе инструкции по настройке.
- Это просто: вы увидите каждый шаг на экране, с подсказками на понятном языке.
- Это удобно: вы получите полезные навыки, не вставая с удобного кресла.
Остались вопросы?
Поделиться:
Синхронизация данных 1Password с iCloud
Если вы запускаете 1Password в первый раз, нажмите «Найти данные» и выберите опцию синхронизации с iCloud (если этой опции нет в списке, выберите «Выбрать другое местоположение»), затем следуйте инструкции на экране. Если вы уже используете 1Password:
Если вы уже используете 1Password:
Откройте и разблокируйте 1Password.
Нажмите на «1Password» > «Настройки» в верхнем меню, а затем перейдите во вкладку «Синхронизация».
Выберите основной сейф, а затем iCloud в строке «Синхронизировать сейф с».
Нажмите на «Нажать синхронизацию», чтобы синхронизировать с iCloud. Что делать, если вы видите сообщение о недоступности синхронизации c iCloud.
В зависимости от размера сейфа в 1Password, начальная синхронизация может занять несколько минут. Как только синхронизация будет закончена, 1Password сообщит, что основной (Primary) сейф синхронизирован с iCloud и время, когда это произошло, рядом с надписью «Последняя синхронизация».
Изменения, которые вы делаете на компьютере Mac будут автоматически синхронизированы с iCloud. Если вы измените что-то на других компьютерах Mac и устройствах с iOS, где тоже настроена синхронизация с iCloud, эти изменения также отобразятся на этом Mac.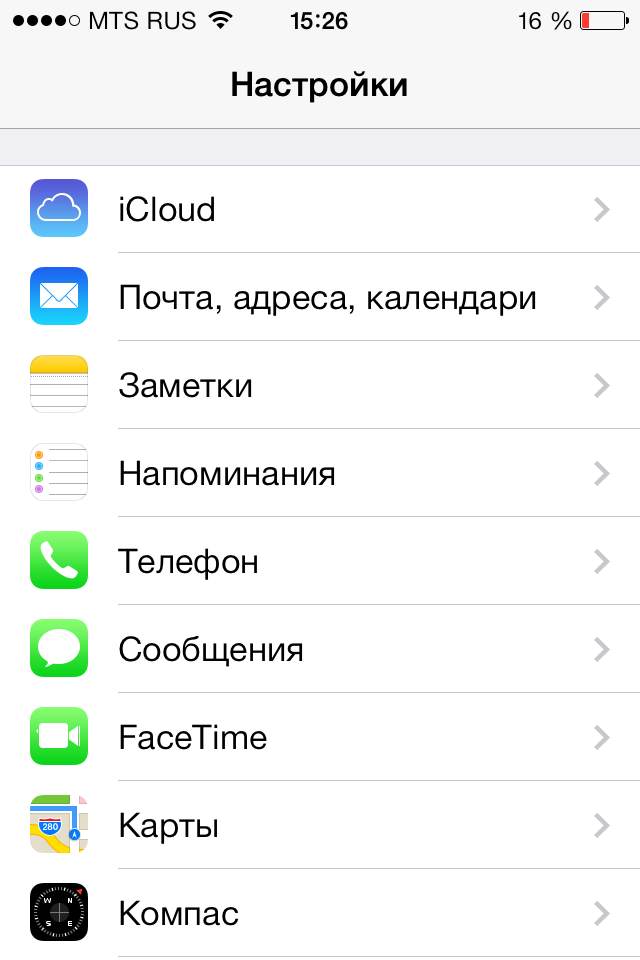
Для синхронизации других компьютеров Mac убедитесь, что вы авторизованы под тем же аккаунтом iCloud и повторите шаги по настройке синхронизации.
Если вы собираетесь синхронизировать данные с 1Password на Mac, мы рекомендуем сначала настроить синхронизацию с iCloud на Mac, а затем настроить синхронизацию на устройстве с iOS (даже если вы хотите синхронизировать данные из 1Password на iOS).
Если вы запускаете 1Password в первый раз, выберите опцию синхронизации с iCloud на начальном экране и следуйте дальнейшим инструкциям. Если вы уже используете 1Password:
Удостоверьтесь, что iCloud правильно настроен на iOS-устройстве.
Откройте и разблокируйте приложение 1Password.
Нажмите на иконку 1Password в левом верхнем углу и выберите «Основной» сейф.
Затем перейдите в «Настройки» > «Синхронизация» > «Настроить синхронизацию» и нажмите на «Синхронизировать с iCloud».
Следуйте инструкциям на экране, чтобы закончить настройку синхронизации:
- Если вы ранее не синхронизировали данные 1Password с iCloud, то будете предупреждены, что 1Password собирается добавить данные в iCloud.
 Нажмите «Добавить в iCloud» для начала синхронизации.
Нажмите «Добавить в iCloud» для начала синхронизации. - Если у вас уже есть данные 1Password в iCloud, то вы получите сообщение о том, что 1Password их обнаружил. Нажмите «Объединить», чтобы начать синхронизацию.
- Если вы ранее не синхронизировали данные 1Password с iCloud, то будете предупреждены, что 1Password собирается добавить данные в iCloud.
Готово! Теперь 1Password на iOS-устройстве будет синхронизирован с iCloud.
Чтобы синхронизировать c iCloud другие устройства на iOS, убедитесь, что вы используете тот же аккаунт iCloud и повторите эти же шаги на них.
Помощь iCloud | Velky
1. Обзор и настройка
1.1 Что такое iCloud? Как использовать облачное хранилище iCloud?
iCloud – это облачное хранилище, которое позволяет вам хранить данные (контакты, заметки, фото и др.) на сервере Apple, тем самым позволяя вам быть уверенными в их безопасности и сохранности.Хранилище iCloud доступно для всех пользователей iPhone, iPad, Mac. Для того, чтобы воспользоваться облаком – необходимо зарегистрировать Apple ID.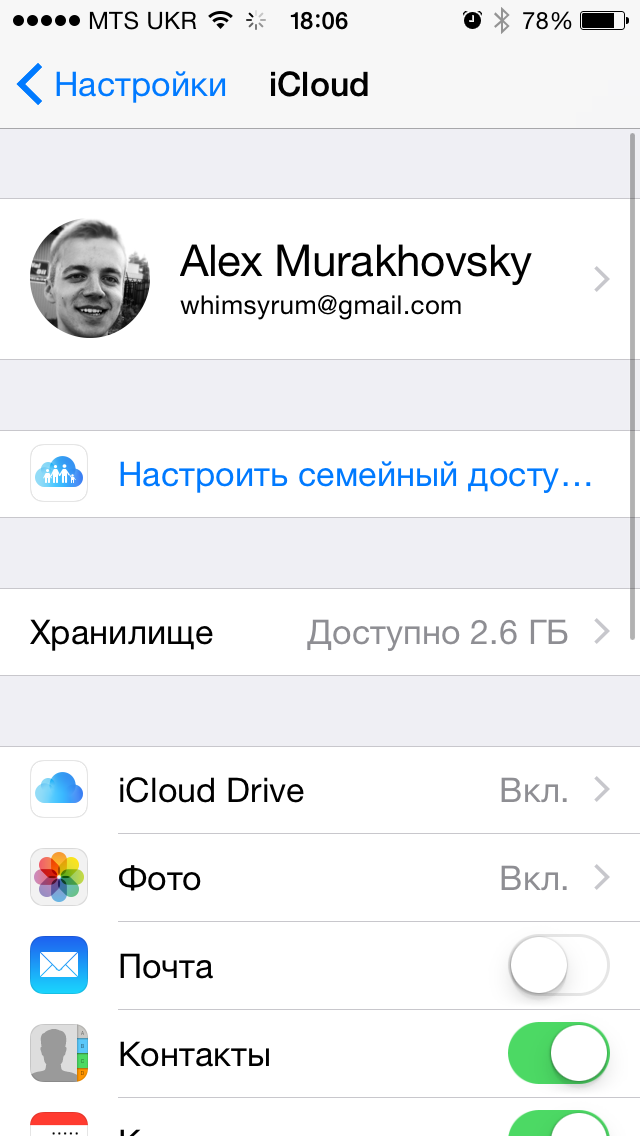 Какие функции доступны в iCloud?
Какие функции доступны в iCloud?
- Общее хранилище данных. То есть, если вы включите синхронизацию в настройках, то эти данные автоматически будут перенесены на все устройства где будет открыт ваш профиль Apple ID. К примеру, вы включили в меню iCloud «Контакты», тогда, когда вы зайдете в свой iCloud на другом iPhone – они автоматически синхронизируются.
- Резервное копирование данных и приложений в iCloud хранилище (как настроить – смотри следующую статью).
- Сохранять прохождение в играх или внутренние данные приложений также можно через iCloud. То есть, если вы прошли много уровней в Angry Birds, вам не нужно будет начинать все заново, если у вас появился новый телефон или вы променяли айфон на айпад – просто синхронизируете свои данные через iCloud.
- Покупая платные приложения в AppStore, вы можете использовать их на любом другом устройстве Apple войдя в свой профиль Apple ID.
Как скачать и установить iCloud?iCloud – Это стандартный сервис, он уже встроен в ваше устройство Apple.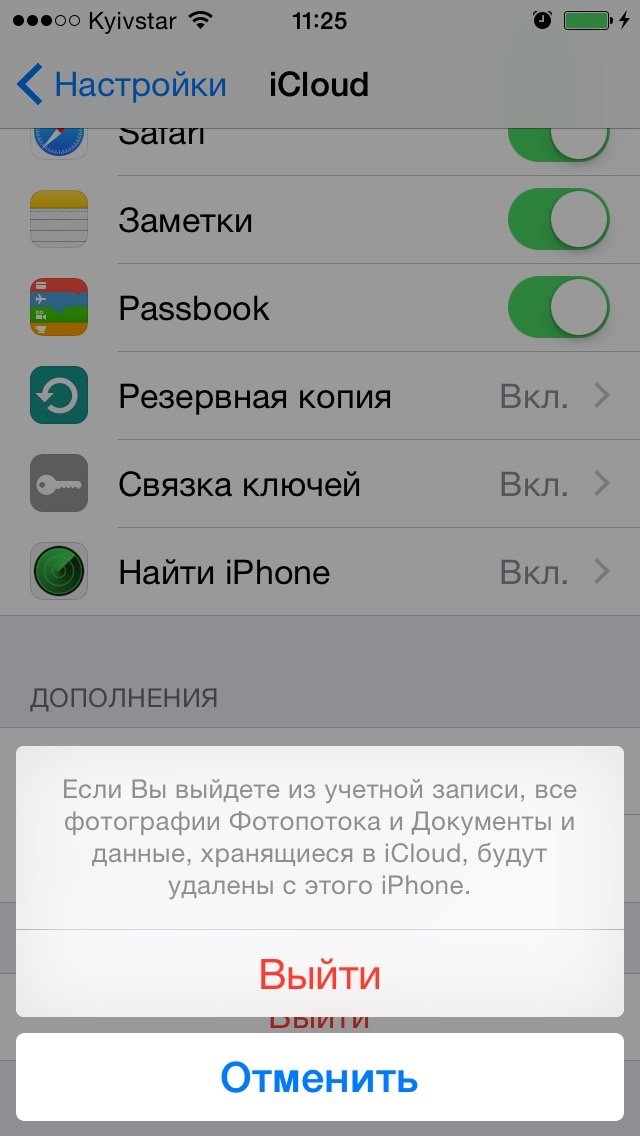 Как зарегистрировать профиль в iCloud?Для регистрации вам понадобится учетная запись Apple ID. Если вы еще не зарегистрировали, то следуйте инструкциям:
Как зарегистрировать профиль в iCloud?Для регистрации вам понадобится учетная запись Apple ID. Если вы еще не зарегистрировали, то следуйте инструкциям:
- Зайдите в Настройки→iCloud→Создать Apple ID
- Далее введите ваши данные (ФИО, пароль – английскими литерами не менее 8 символов, почту)
- Ответьте на 3 контрольных вопроса, которые понадобятся при смене пароля или восстановлении учетной записи.
- Все. Теперь у вас есть Apple ID.
Для пользования доступно на облачном хранилище iCloud 5Gb. Если этого места вам недостаточно – вы можете приобрести дополнительные Гб. Для этого у вас должна быть подвязана банковская карта к профилю AppStore.
Как пользоваться функцией «Найти iPhone»?Если в Настройки → iCloud вашего мобильного устройства и Mac включена функция Найти iPad/iPhone, то зайдя в соответсвующeю программу для iPad/iPhone или веб сервис, вы увидите карту и список подлюченных к сервису устройств. В нашем случае это iPad и MacBook Air.
В нашем случае это iPad и MacBook Air.
Сервис Find My iPhone доступен как через веб, так и через приложение для iOS
Если устройство сейчас в сети, то на карте вы можете видеть его месторасположения (информация берется с GPS датчика, либо с координат Wi-Fi точки доступа).Вы можете оправить iPad, iPhon или Mac сообщение, заблокировать его (установив пароль), либо полностью очистить.
Вы можете послать на устройство сообщение, заблокировать или полностью очистить его
Если устройство не в сети и не отображено на карте, то вы также можете задать одну из этих команды, но она будет выполнена лишь тогда, когда устройство выйдет в онлайн. При этом, на почту вы получите уведомление о ее выполнении.
О результатах каждой из команд вы узнаете из почтового сообщения.Как работает синхронизация документов через iCloud?Этой теме посвящена отдельная статья — iCloud и синхронизация документов в Mountain Lion — полное руководство.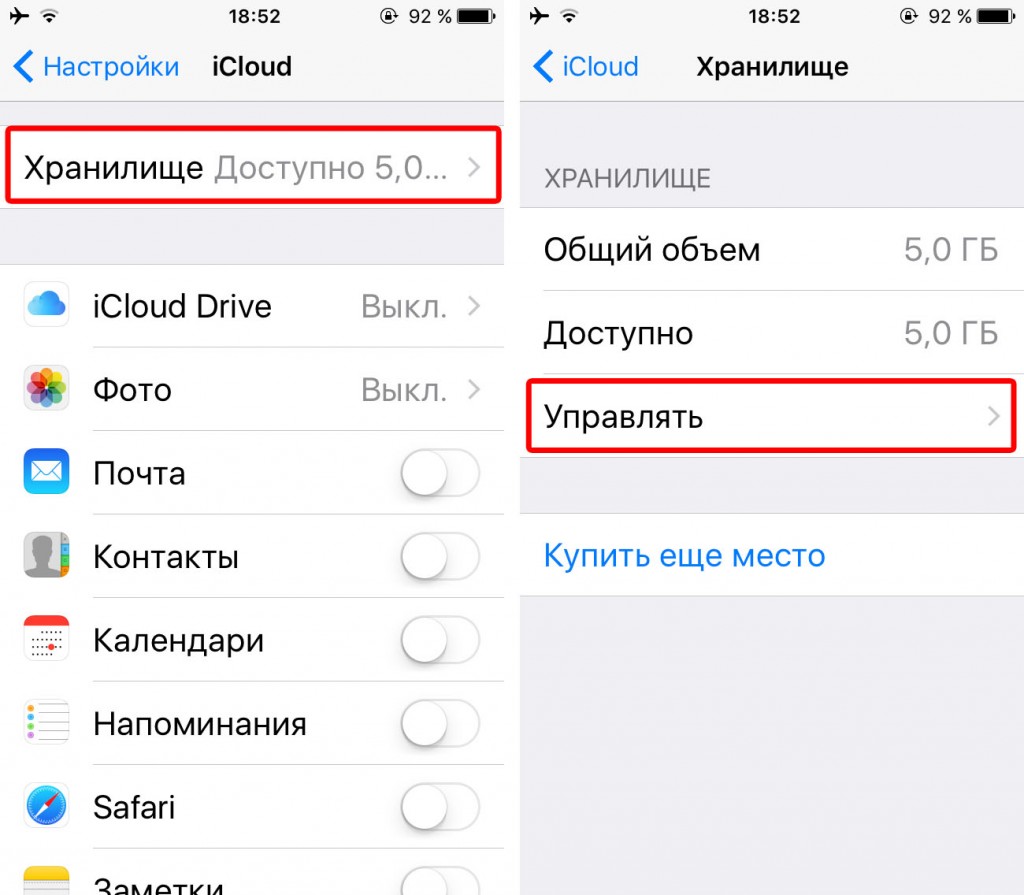 Вот и все. В использовании Apple iCloud нет ничего сложного, достаточно активировать необходимые функции на всех устройствах. Остальное Apple сделает за вас. Ну, а если у вас есть какие-то дополнительные вопросы, то я с радостью отвечу на них в комментариях.
Вот и все. В использовании Apple iCloud нет ничего сложного, достаточно активировать необходимые функции на всех устройствах. Остальное Apple сделает за вас. Ну, а если у вас есть какие-то дополнительные вопросы, то я с радостью отвечу на них в комментариях.
1.2 Создание резервной копии с помощью iCloud
- Нажмите «Создать копию». Не отключайтесь от сети Wi-Fi до завершения процесса.
- Чтобы проверить готовность резервной копии, нажмите «Настройки» > iCloud > «Хранилище» > «Хранилище». Недавно созданная резервная копия должна появиться в окне сведений с отметкой о времени и размере копии.
См. подробные инструкции, если понадобится помощь с резервным копированием в iCloud.Автоматическое резервное копирование в iCloudПосле включения резервного копирования iCloud резервные копии устройства будут автоматически создаваться ежедневно. Автоматические резервные копии сохраняются в iCloud только при выполнении следующих условий.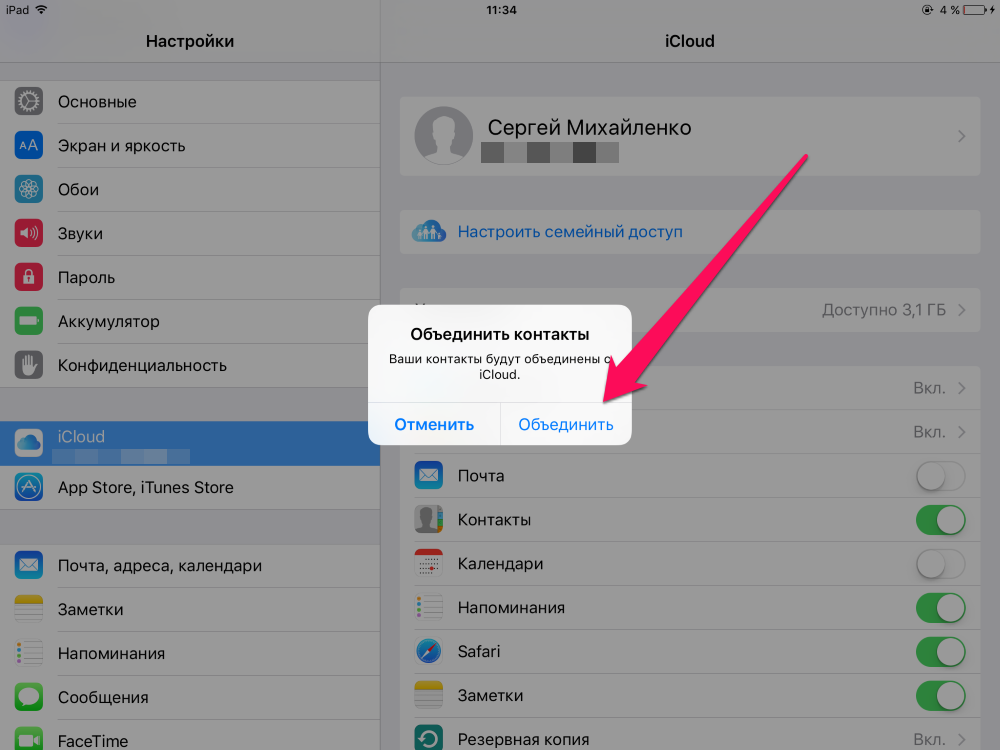
- Устройство подключено к источнику питания.
- Устройство подключено к сети Wi-Fi.
- Экран устройства заблокирован.
- В хранилище iCloud достаточно свободного места для сохранения резервной копии.
[sg_popup id=”4″]ЗАДАТЬ ВОПРОС[/sg_popup]
Облачный сервис iCloud не выдержал рождественской нагрузки, почти сутки нельзя активировать новые Apple Watch и HomePod
По информации портала MacRumors, часть облачного сервиса iCloud от Apple, отвечающая за активацию и вход в аккаунт Apple ID, не выдержала рождественской нагрузки. Уже почти сутки некоторые пользователи не могут настроить и подключить новые часы Apple Watch и колонки HomePod.
Apple пояснила на странице системный статусов своих сервисов, что проблема с проверкой учетной записи и подключению к облачному сервису возникла вчера вечером и до сих пор не решена.
Пользователи жалуются, что рождественским утром не могут подключить новые гаджеты к iCloud при их настройке. Сервис просто зависает на несколько минут, а потом выдает ошибку: «Проверка не удалась — произошла ошибка при проверке вашего Apple ID». Повторные попытки активации с помощью сопряжения через рабочий iPad или iPhone также не работают. Перезагрузка и сброс настроек не помогает.
Сервис просто зависает на несколько минут, а потом выдает ошибку: «Проверка не удалась — произошла ошибка при проверке вашего Apple ID». Повторные попытки активации с помощью сопряжения через рабочий iPad или iPhone также не работают. Перезагрузка и сброс настроек не помогает.
MacRumors считает, что, вероятно, это связано с высокой нагрузкой от новых пользователей, впервые заходящих на серверы активации Apple. Единственный вариант для обладателей новых гаджетов — набраться терпения и подождать, пока облачная система iCloud не будет доступна.
Пользователь подтвердил предположение MacRumors. Он связался с техподдержкой Apple по поводу проблемы с сбоем при настройке нового Macbook Pro M1. Специалисты компании пояснили, что из-за большого количества новых устройств сервера не справляются, и ему нужно попробовать позже.
Другие пользователи рассказали, что у них возникли аналогичные проблемы с активацией и настройкой новых iPhone SE, iPad Air и Macbook Air M1.
Ответ технической поддержки Apple в Twitter, что проблема с активацией новых устройств до сих пор есть.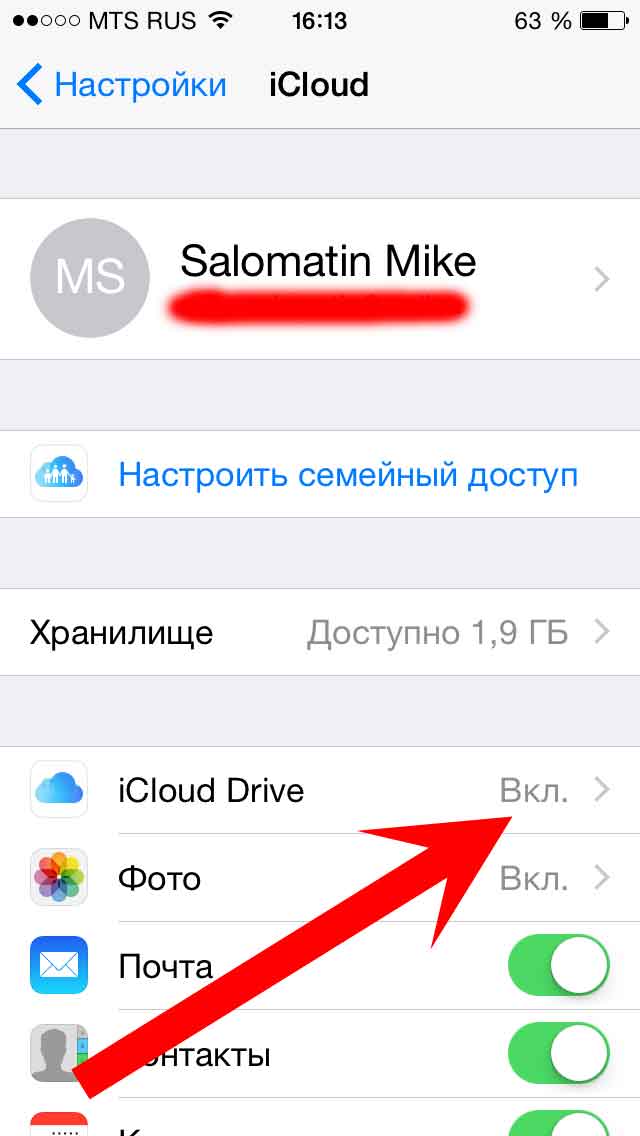
Из-за этой ситуации с отказом части сервисов активации у некоторых пользователей возникли проблемы с доступом к данным, хранящимся в iCloud, например к фотографиям. Техподдержка Apple также не уточняет время восстановления сервиса.
Обновление публикации на 27 декабря: Спустя почти 36 часов Apple решила проблему с доступом к облачному сервису авторизации. Apple не раскрыла причину инцидента.
Настройки iCloud Mail IMAP и SMTP
Автор Глеб Захаров На чтение 3 мин. Просмотров 474 Опубликовано
Эти параметры электронной почты нужны для загрузки и отправки почты из iCloud Mail.
У кого сегодня нет адресов электронной почты? Тем не менее, больший доступ к всем почтовым серверам по одному. Если у вас есть учетная запись iCloud, вы можете настроить всех этих поставщиков электронной почты для отображения в iCloud Mail. Универсальный магазин для всех ваших входящих и исходящих электронных писем, независимо от того, сколько провайдеров вы используете.
Универсальный магазин для всех ваших входящих и исходящих электронных писем, независимо от того, сколько провайдеров вы используете.
Настройки IMAP iCloud Mail необходимы, чтобы знать, когда вы настраиваете почтовый клиент для использования вашей учетной записи iCloud Mail. Программа электронной почты использует серверы IMAP для загрузки вашей электронной почты.
Отдельно от настроек IMAP находятся настройки SMTP-сервера, которые программа электронной почты использует для отправки почты. Без настроек электронной почты SMTP почтовое приложение не знает, как отправлять почту от вашего имени через вашу учетную запись iCloud Mail.
Все настройки сервера электронной почты, указанные ниже, одинаковы, независимо от того, где вы используете свою учетную запись iCloud Mail, будь то программа для работы с электронной почтой на рабочем столе, приложение для мобильной электронной почты на вашем телефоне или планшете или где-либо еще.
Настройки iCloud Mail IMAP
Используйте эти параметры, чтобы настроить информацию сервера входящей почты для своей учетной записи iCloud Mail, чтобы вы могли загружать свои почтовые сообщения:
- Имя сервера: imap.
 mail.me.com
mail.me.com - Требуется SSL: Да
- Порт: 993
- Имя пользователя: введите свой полный адрес электронной почты iCloud.
- Пароль: введите специфичный для приложения пароль iCloud Mail.
Настройки SMTP почты iCloud Mail
Эти настройки сервера исходящей почты необходимы для того, чтобы вы могли отправлять электронную почту из своей учетной записи iCloud Mail через почтовую программу:
- Имя сервера: smtp.mail.me.com
- Требуется SSL: Да
- Порт: 587 .
- Требуется аутентификация SMTP: Да
- Имя пользователя: введите свой полный адрес электронной почты iCloud.
- Пароль: введите специфичный для приложения пароль iCloud Mail.
Советы и устранение неполадок
Несмотря на то, что описанные выше шаги должны работать очень хорошо для большинства, вот некоторые проблемы, с которыми вы можете столкнуться, и некоторые другие советы:
Если вы видите сообщение об ошибке при использовании SSL, попробуйте вместо этого использовать TLS.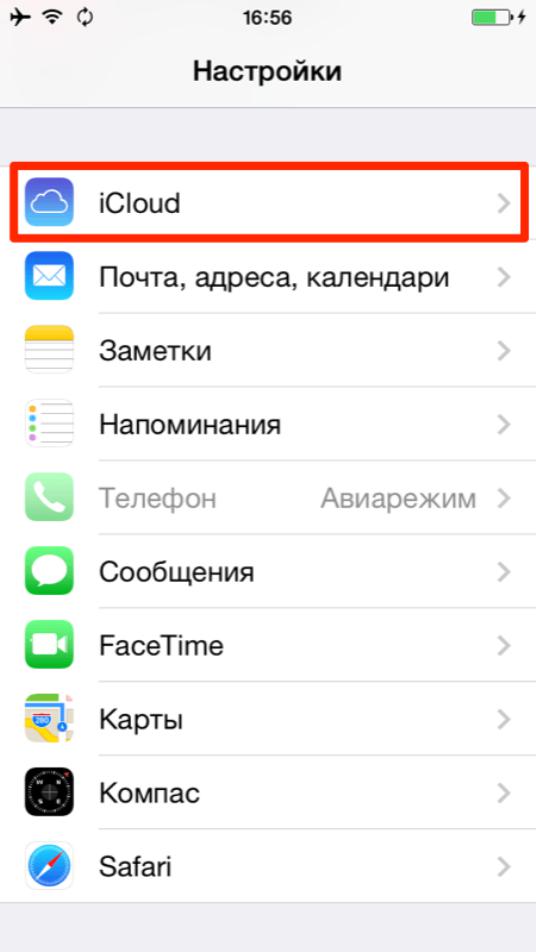
Попробуйте порт 465, если вы не можете отправлять электронные письма iCloud через порт 587.
При вводе адреса электронной почты iCloud Mail большинству почтовых клиентов требуется полный адрес, а не только имя пользователя. Например, рассмотрим [email protected] или [email protected] – , оба приемлемы, но не только как пример. Однако, если это не сработает, отбросьте последнюю часть и просто используйте имя пользователя ( пример , в данном случае).
С 2017 года вам необходимо включить двухэтапную аутентификацию для вашей учетной записи iCloud (мы настоятельно рекомендуем это) и создать пароль для конкретного приложения для использования с IMAP. Если вы не знаете свой пароль Почты iCloud, вы можете сбросить его.
Измените настройки iCloud — служба поддержки Apple
Настройки iCloud позволяют вам выбирать, какие приложения на вашем устройстве используют iCloud, чтобы оставаться в курсе последних событий.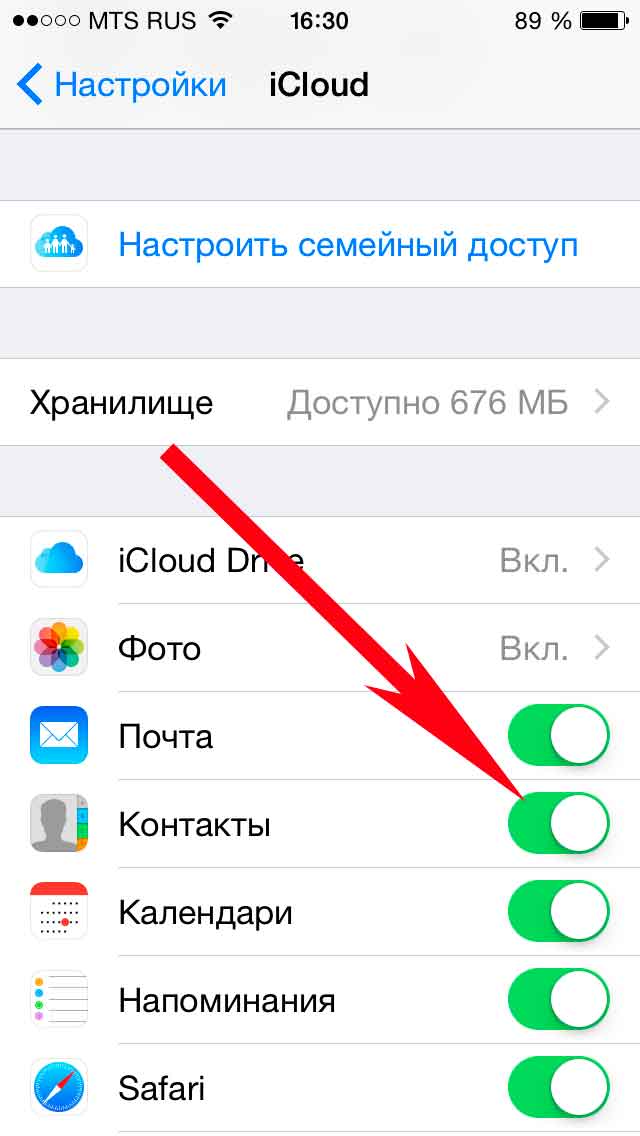 Узнайте, как изменить настройки iCloud или полностью отключить iCloud.
Узнайте, как изменить настройки iCloud или полностью отключить iCloud.
Когда вы включаете iCloud для приложения, его информация надежно хранится в iCloud и автоматически синхронизируется между вашими устройствами.Когда вы его выключите, приложение больше не будет подключаться к iCloud, поэтому ваши данные будут существовать только на вашем устройстве. Вы можете выбрать, какие приложения на вашем устройстве вы хотите использовать iCloud, или полностью отключить iCloud.
Выберите, какие приложения использовать с iCloud
Узнайте, как найти настройки iCloud на iPhone, iPad или iPod touch, Mac или ПК.
На вашем iPhone, iPad или iPod touch
- Откройте «Настройки»> [ваше имя].

- Коснитесь iCloud.
- Нажмите, чтобы выбрать, какие приложения вы хотите использовать iCloud.
На вашем Mac
- Выберите меню «Apple» System> «Системные настройки», затем щелкните «Apple ID». Если вы используете macOS Mojave или более раннюю версию, вам не нужно нажимать Apple ID.
- Щелкните iCloud.
- Выберите или отмените выбор каждого приложения.
Некоторые функции недоступны или могут быть указаны по-другому в более ранних версиях macOS.
На ПК с Windows
- Откройте iCloud для Windows.
- Выберите или отмените выбор каждого приложения. Узнайте больше ниже.
- Нажмите Применить.
Некоторые функции недоступны на вашем компьютере или могут быть перечислены по-другому, в зависимости от того, установлен ли на вашем компьютере Microsoft Outlook 2016 или более ранняя версия.
Почта iCloud, контакты, календари и напоминания
Если у вас установлен Outlook, используйте почту, контакты, календари и задачи iCloud в Outlook.Если вы отключите Почту, Контакты, Календари и Задачи, информация iCloud останется доступной в Microsoft Outlook, но не будет обновляться в iCloud и других ваших устройствах.
Если у вас не установлен Outlook, используйте почту, контакты, календари и напоминания iCloud в своем веб-браузере на iCloud.com.
НапоминанияiCloud называются задачами в Outlook 2016 или более поздней версии.
Закладки
Если вы выбрали Закладки и на вашем компьютере установлен Google Chrome или Mozilla Firefox, щелкните Параметры.Здесь вы можете выбрать закладки браузера Windows, которые хотите обновлять, с помощью закладок в Safari на своих устройствах iOS, iPadOS и macOS. Узнайте, какие браузеры вы можете использовать с iCloud для Windows.
Узнайте, какие браузеры вы можете использовать с iCloud для Windows.
Отключить iCloud
Если вы выйдете из iCloud или удалите iCloud, iCloud больше не будет выполнять резервное копирование информации на вашем iPhone, iPad или iPod touch.Узнайте больше о том, что создает резервные копии iCloud. Вы по-прежнему можете создать резервную копию своего устройства со своего компьютера.
Чтобы перестать использовать iCloud на своих устройствах, узнайте, как выйти из iCloud.
Если вы включили автоматическую загрузку для покупок музыки, приложений или книг, ваши покупки все равно будут загружаться на ваши устройства.
Информация о продуктах, произведенных не Apple, или о независимых веб-сайтах, не контролируемых и не проверенных Apple, предоставляется без рекомендаций или одобрения.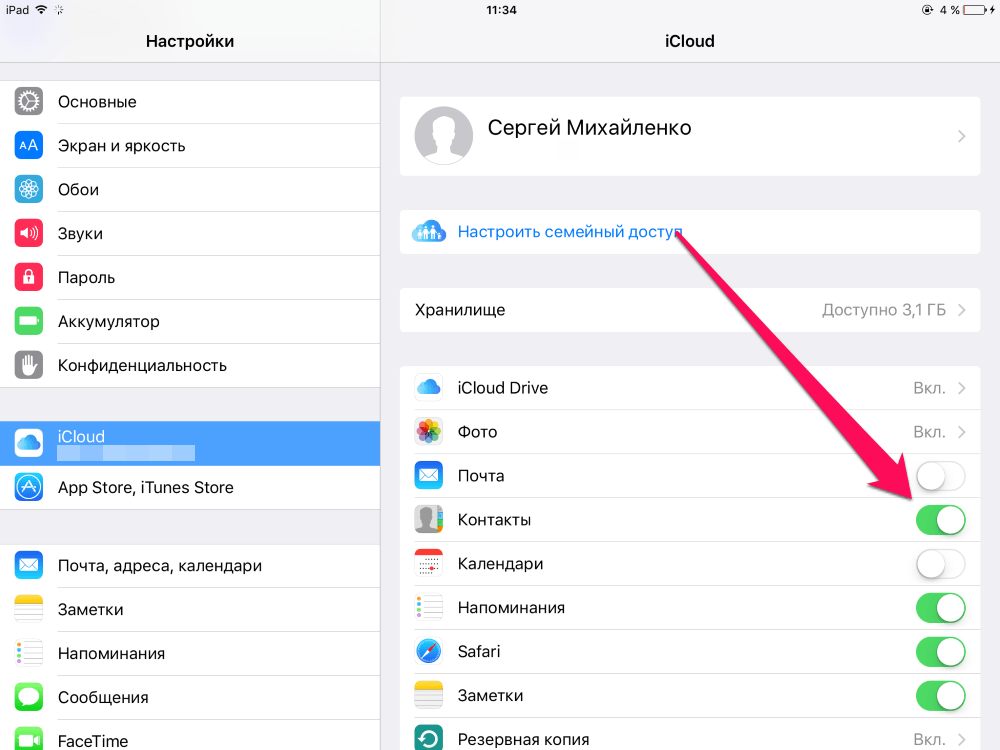 Apple не несет ответственности за выбор, работу или использование сторонних веб-сайтов или продуктов. Apple не делает никаких заявлений относительно точности или надежности сторонних веб-сайтов. Свяжитесь с продавцом для получения дополнительной информации.
Apple не несет ответственности за выбор, работу или использование сторонних веб-сайтов или продуктов. Apple не делает никаких заявлений относительно точности или надежности сторонних веб-сайтов. Свяжитесь с продавцом для получения дополнительной информации.
Дата публикации:
iOS: зависает при обновлении настроек iCloud, исправить
Вчера я пытался обновить программное обеспечение iOS на своем iPad.Все прошло гладко. Я зашел в «Настройки»> «Основные»> «Обновление ПО»> «Загрузить и установить». Загрузка, а затем процесс установки начался автоматически. Мое устройство перезагрузилось, и я следовал инструкциям помощника по настройке.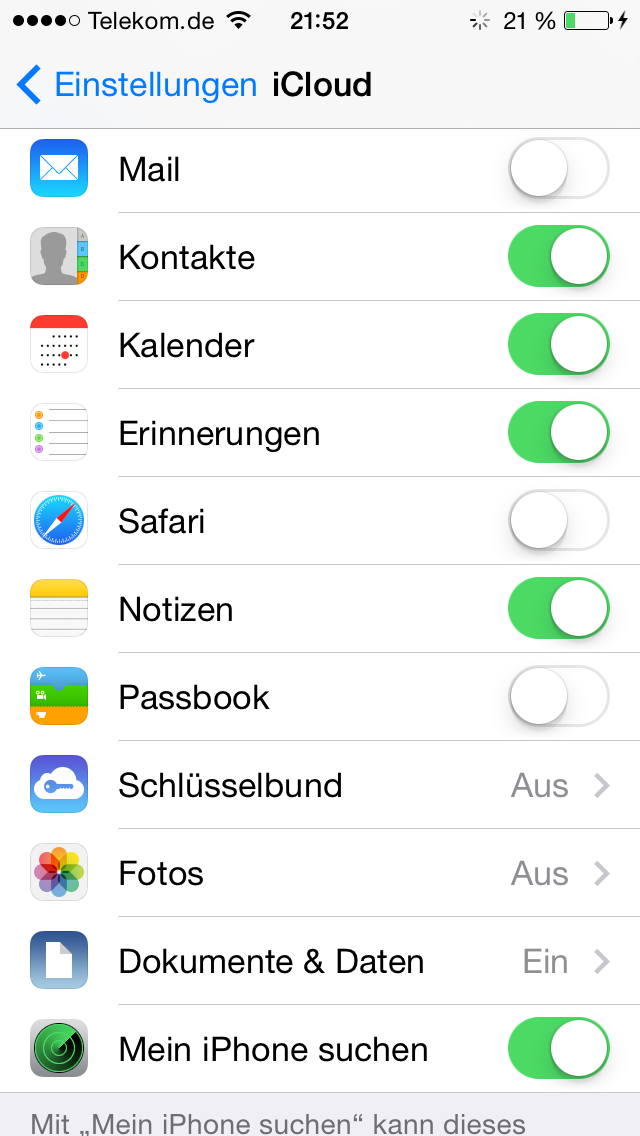 Меня попросили ввести мой Apple ID и пароль для входа.
Меня попросили ввести мой Apple ID и пароль для входа.
Затем мой экран начал показывать « Обновление настроек iCloud » и застревал там более часа. В этой короткой статье объясняется, как я решил эту проблему.
Эта проблема может возникнуть при попытке настроить, восстановить или обновить свой iPhone или iPad.
Обратите внимание, что если на вашем устройстве много фотографий, видео, документов и т. Д., Этот процесс настройки iCloud может занять некоторое время.
См. Также:
ИСПРАВЛЕНИЯ: Обновление настроек iCloud
Вот несколько исправлений, которые вы можете попробовать, если этот процесс займет много времени.
Перезагрузка
Первое, что вам нужно сделать, это перезагрузить устройство. Для этого нажмите и удерживайте кнопку питания (режим сна / пробуждение), пока не увидите ползунок «Сдвиньте для выключения». Сдвиньте ползунок и подождите несколько секунд.Теперь нажмите и удерживайте кнопку питания, пока не появится логотип Apple.
Если ваше устройство снова зависло, на этот раз пропустите процесс установки iCloud. Когда вас попросят настроить iCloud, нажмите «Пропустить». После завершения обновления перейдите в «Настройки»> «iCloud» и введите свой Apple ID, чтобы включить iCloud.
Принудительный перезапуск
Вы можете попытаться принудительно перезагрузить устройство. Не волнуйтесь, вы ничего не потеряете. Вот как:
- iPhone 7: нажмите и удерживайте одновременно кнопки «Режим сна / Пробуждение» (Вкл. / Выкл.) И Уменьшение громкости, пока не появится логотип Apple.
- Другие устройства iOS: нажмите и удерживайте одновременно кнопки «Режим сна / Пробуждение» (Вкл. / Выкл.) И «Домой», пока не увидите логотип Apple.
Серверы Apple
Серверы Apple могут быть заняты или отключены. Если это так, у вас будут проблемы. Но это не ты. Эти проблемы временные, и Apple их исправляет.
Подключение к Интернету
Убедитесь, что у вас есть подключение к Интернету.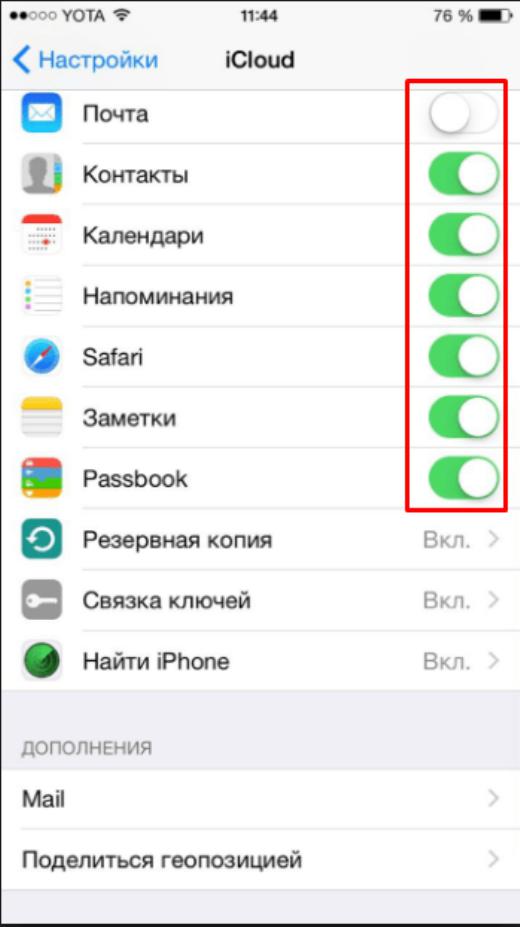
- Убедитесь, что ваш маршрутизатор включен и вы не слишком далеко от него.
Используйте iTunes для обновления
Для этого у вас должен быть компьютер, Mac или Windows. Убедитесь, что на вашем компьютере установлена последняя версия iTunes. Если нет, обновите iTunes (iTunes> Справка> Проверить наличие обновлений). Вот как вы можете обновить программное обеспечение вашего устройства:
- Подключите устройство к компьютеру с помощью кабеля USB.
- Откройте iTunes
- iTunes увидит ваше устройство и выберет его в меню «Устройства».
- Нажмите «Проверить наличие обновлений», затем «Загрузить и обновить».
См. Также: Как войти в iCloud.com с вашего iPad или iPhone
Настройки электронной почты для iCloud, .Me или .Mac — Поддержка почтового ящика
Если ваш Apple ID защищен двухэтапной проверкой, вам нужно будет использовать пароль приложения для входа в свою учетную запись электронной почты.
Шаг 1. Включите двухфакторную аутентификацию / сгенерируйте пароль для конкретного приложения
- Войти в iCloud онлайн
- В разделе «Безопасность» включите Двухфакторную аутентификацию .
- В разделе «Пароли для конкретных приложений» щелкните Создать пароль .
- Введите метку, например « Почтовый ящик ».
- Скопируйте предоставленный пароль. Вам это понадобится позже!
Шаг 2. Используйте новый пароль в почтовом ящике
- Во-первых, нам нужно убедиться, что существующий пароль не существует. В почтовом ящике выберите Настройки> Безопасность> Пароли> Сохраненные пароли . Если вы видите здесь входящие и исходящие серверы для вашей учетной записи iCloud, выберите каждый из них и нажмите кнопку Удалить .Затем перезапустите почтовый ящик.
- Введите новые пароли для приложений Apple при появлении запроса для серверов входящей и исходящей почты.

ПРИМЕЧАНИЕ. Вам нужно будет отправить сообщение из учетной записи, чтобы вызвать запрос пароля для исходящего сервера.
Дополнительную информацию см. В разделе «Использование паролей для приложений» или на сайте поддержки Apple.
Настройки сервера
Входящая:
- Тип учетной записи: IMAP
- Имя сервера: imap.mail.me.com
- Порт: 993
- Имя пользователя: (например, emilyparker, а не [email protected])
- Безопасность подключения: SSL / TLS
- Аутентификация: Пароль
Исходящий:
- Имя сервера: smtp.mail.me.com
- Порт: 587
- Безопасность подключения: STARTTLS
- Аутентификация: Пароль
Если не удается подключиться, обязательно проверьте состояние системы Apple.
Примечания:
Обратите внимание, что вы не можете настроить псевдонимы iCloud, как если бы они были учетными записями электронной почты. Вы должны настроить свою основную учетную запись iCloud, а затем настроить псевдонимы в этой учетной записи.
iCloud — iMKapps
Информация об iCloud
Мы внедрили iCloud в myTifi.
Поможет вам в следующих ситуациях:
- Все ваши пользовательские данные скопированы в iCloud:
- все ваши настройки
- ваша конфигурация Smart Channel, включая сетевые логотипы
- Покупка в приложении для обновления до полной версии.
- Информация будет постоянно храниться в вашей учетной записи iCloud. Примеры:
- Если вы когда-нибудь купите новый телефон, вам нужно только загрузить myTifi (бесплатно) из App Store, и при первом запуске все ваши настройки будут восстановлены.
Даже обновление до полной версии выполняется, если вы когда-либо покупали его в прошлом.
- Случайно удалил myTifi со своего устройства? Просто скачайте его еще раз из App Store, и все настройки будут применены автоматически.
- Если вы когда-нибудь купите новый телефон, вам нужно только загрузить myTifi (бесплатно) из App Store, и при первом запуске все ваши настройки будут восстановлены.
- Поделитесь своими настройками между несколькими iDevices.
У вас была тяжелая работа по настройке всех кнопок и логотипов Smart Channel на вашем iPhone?
Просто скачайте myTifi на свой iPad, и эти настройки будут мгновенно синхронизированы.
Чтобы получить представление обо всех преимуществах iCloud, посетите официальный сайт Apple iCloud.
Настройка iCloud в myTifi
Поддержка iCloud по умолчанию включена в настройках myTifi.
Когда вы запускаете myTifi, он может задать вам 3 вопроса:
Сообщение «Данные не найдены»
Что делать?
- Если вы никогда раньше не использовали myTifi, нажмите Да, чтобы загрузить свои данные.
- Если вы использовали myTifi только на 1 устройстве, нажмите Да, чтобы загрузить свои данные.

- Если вы используете myTifi на нескольких устройствах (например, iPhone и iPad), вам нужно на мгновение подумать:
- Вы настроили одинаковые параметры на всех устройствах, нажмите Да, чтобы загрузить данные.
- У вас разные конфигурации на ваших устройствах? Подумайте, какую конфигурацию вы хотите загрузить в iCloud?
- Если это устройство, нажмите Да, чтобы загрузить данные.
- Если это другое устройство, нажмите «Не сейчас».Закройте этот экземпляр myTifi и запустите myTifi на другом устройстве. Нажмите Да, чтобы загрузить данные с другого устройства.
- Если вы настроили myTifi по-разному на нескольких устройствах и хотите, чтобы он оставался таким же, вы можете отключить iCloud.
Примером может быть то, что вы настроили каждое устройство для работы только с 1 телевизором, и у вас есть несколько телевизоров.
В этом случае нажмите «Не использовать iCloud».
ВАЖНО : при отключенном iCloud не выполняется резервное копирование данных.
Сообщение «Данные Smart Channel не найдены»
Когда вы раньше загружали данные в iCloud, данные Smart Channel по-прежнему могут отсутствовать.
Причина в том, что вы (случайно) удалили данные из myTifi в пункте iCloud «Документы и данные» в меню «Настройки».
Что делать?
В основном применяется та же логика принятия решения, что и для сообщения «Данные не найдены».
Но в целом:
Если вы хотите, чтобы конфигурация Smart Channel с этого устройства была скопирована и передана другим вашим устройствам, нажмите Да.
Сообщение «iCloud не включен»
Существует несколько причин, по которым iCloud можно отключить:
- Основная функция iCloud отключена на вашем устройстве.
Получите бесплатную учетную запись iCloud и включите iCloud на своем устройстве. - Пока функция iCloud включена, параметр «Документы и данные» отключен.

Включите опцию iCloud «Документы и данные»:- На главном экране коснитесь значка «Настройки».
- Нажмите iCloud
- Проверьте значение «Документы и данные».Если он выключен, коснитесь этой строки и включите «Документы и данные» на новом экране.
Только - iOS 7: пока включена функция iCloud, включая параметр «Документы и данные», хранилище документов для myTifi отключено.
Включите хранилище документов iCloud для myTifi:- На главном экране коснитесь значка «Настройки».
- Нажмите iCloud
- Нажмите «Документы и данные».
- Включите строку с myTifi.
Настройки iCloud для myTifi
Мы добавили опцию в меню «Настройки» для включения или отключения iCloud.
iCloud по умолчанию включен.
Чтобы проверить или изменить эту опцию:
- Перейти на вкладку «Информация».
- Нажать кнопку «Настройки».
- Прокрутите до раздела «Общие» и выберите «iCloud».

- Показан следующий экран:
- Вы можете изменить переключатель, чтобы включить или отключить iCloud для myTifi.
Как работает iCloud
Основная идея иллюстрируется этим изображением:
myTifi загрузит в облако следующие данные:
- ваши настройки пользователя
- конфигурация вашего Smart Channel и сетевые логотипы
- Покупка в приложении для обновления до полной версии
Если у вас несколько устройств, настройки загружаются автоматически.
Если вы измените 1 настройку или Smart Channel на 1 устройстве, изменение автоматически синхронизируется на всех других устройствах. В считанные секунды!
Ваши данные связаны с вашей бесплатной учетной записью iCloud и хранятся навсегда.
Таким образом, даже если вы удалите myTifi и через несколько месяцев установите его на другое устройство (с той же учетной записью iCloud), все ваши настройки будут восстановлены мгновенно.
Изменение настроек функций iCloud — iCloud, справка iCloud
Вы можете изменить, какие функции iCloud вы используете на любом из своих устройств, включив или отключив их.Вы также можете полностью отключить iCloud.
Когда вы выключаете функцию iCloud на устройстве, ваша последняя информация iCloud для этой функции больше не доступна на устройстве. Если вы отключите на устройстве почту, контакты, календари, заметки или напоминания iCloud, вы все равно сможете получить доступ к своей информации на iCloud.com. Вы также можете получить доступ к информации на другом устройстве, которое вы настроили для этой функции. В некоторых случаях, когда вы отключаете функцию iCloud на устройстве, вы можете сохранить копию информации об этой функции на этом устройстве.Скопированная информация не синхронизируется с iCloud.
Перед отключением той или иной функции на всех ваших устройствах или перед полным отключением iCloud вы можете заархивировать копию данных iCloud на своем компьютере.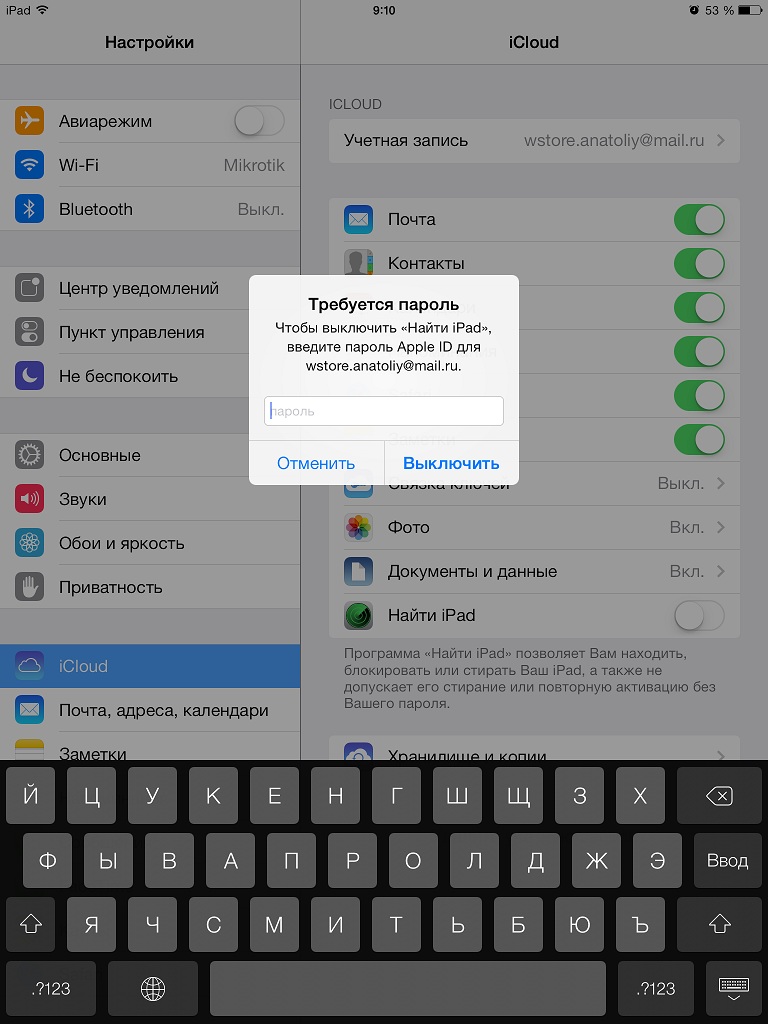 Дополнительные сведения см. В статье службы поддержки Apple «Архивирование или создание копий данных iCloud».
Дополнительные сведения см. В статье службы поддержки Apple «Архивирование или создание копий данных iCloud».
Включение и отключение функций iCloud
В зависимости от того, какие настройки устройства вы хотите изменить, выполните одно или несколько из следующих действий:
На главном экране устройства iOS выберите «Настройки»> «iCloud», затем нажмите, чтобы включить или выключить функции iCloud.
На Mac откройте настройки iCloud, затем выберите или отмените выбор каждой функции. (Функции iCloud в OS X v10.7.5 перечислены немного иначе.)
Если на вашем Mac OS X v10.7.5 и вы отключили «Календари и напоминания», информация вашего календаря и напоминания не хранятся локально в iCal. Если вы хотите сохранить данные календаря и напоминаний, вам необходимо создать их резервную копию перед выключением iCloud. Дополнительные сведения см. В статье службы поддержки Apple. Данные календаря и напоминаний удаляются из календаря и напоминаний или iCal при отключении календаря iCloud.

На компьютере с Windows откройте панель управления iCloud, затем выберите или отмените выбор каждой функции. Чтобы изменения вступили в силу, нажмите «Применить».
Включение почты, контактов, календарей и задач добавляет вашу учетную запись iCloud в Microsoft Outlook 2007 или более позднюю версию, если она установлена на вашем компьютере под управлением Windows. Обратите внимание, что напоминания iCloud называются задачами в Outlook.
Если Outlook не установлен на вашем компьютере с Windows, вы можете использовать почту, контакты, календари и напоминания iCloud в своем веб-браузере на iCloud.com.
Когда вы включаете Закладки, iCloud сохраняет ваши закладки в выбранных вами браузерах в актуальном состоянии с помощью закладок в Safari на ваших устройствах iOS и компьютерах Mac, на которых включена функция iCloud Safari (Закладки iCloud в OS X v10.7.5) . Чтобы изменить браузеры Windows, закладки которых вы хотите обновлять, щелкните Параметры рядом с закладками.
 Информацию о браузерах, поддерживаемых панелью управления iCloud, см. В статье службы поддержки Apple Системные требования.
Информацию о браузерах, поддерживаемых панелью управления iCloud, см. В статье службы поддержки Apple Системные требования.
Полностью выключить iCloud
В зависимости от того, хотите ли вы прекратить использование iCloud на всех или только на некоторых устройствах, выполните одно или несколько из следующих действий:
На главном экране устройства iOS выберите «Настройки»> «iCloud», затем в нижней части экрана нажмите «Удалить учетную запись».
Примечание. Если вы удалите свою учетную запись iCloud, iCloud больше не будет выполнять резервное копирование данных iOS. Вы по-прежнему можете создать резервную копию своего устройства в iTunes (для получения дополнительной информации откройте iTunes и выберите «iTunes»> «Справка»).
На Mac откройте настройки iCloud и нажмите «Выйти».
Если на вашем Mac установлена OS X v10.7.5 и вы отключили iCloud, информация вашего календаря и напоминания не сохраняются локально в iCal.
 Если вы хотите сохранить данные календаря и напоминаний, вам необходимо создать их резервную копию перед выключением iCloud.Дополнительные сведения см. В статье службы поддержки Apple. Данные календаря и напоминаний удаляются из календаря и напоминаний или iCal при отключении календаря iCloud.
Если вы хотите сохранить данные календаря и напоминаний, вам необходимо создать их резервную копию перед выключением iCloud.Дополнительные сведения см. В статье службы поддержки Apple. Данные календаря и напоминаний удаляются из календаря и напоминаний или iCal при отключении календаря iCloud.На компьютере с Windows откройте панель управления iCloud и нажмите «Выйти».
Примечание. Если вы включили автоматическую загрузку покупок музыки, приложений или книг (в настройках iTunes или в настройках на устройстве iOS), ваши покупки iTunes все равно будут загружаться на ваши устройства.
Настройки электронной почты iCloud для всех платформ
Когда вы настраиваете почтовый клиент для использования своей учетной записи iCloud Mail, вам потребуются настройки iCloud Mail IMAP для загрузки вашей электронной почты.Отдельно от настроек IMAP находятся настройки SMTP-сервера, которые почтовая программа использует для отправки почты. Без настроек электронной почты SMTP почтовый клиент не знает, как отправлять почту от вашего имени через вашу учетную запись iCloud Mail.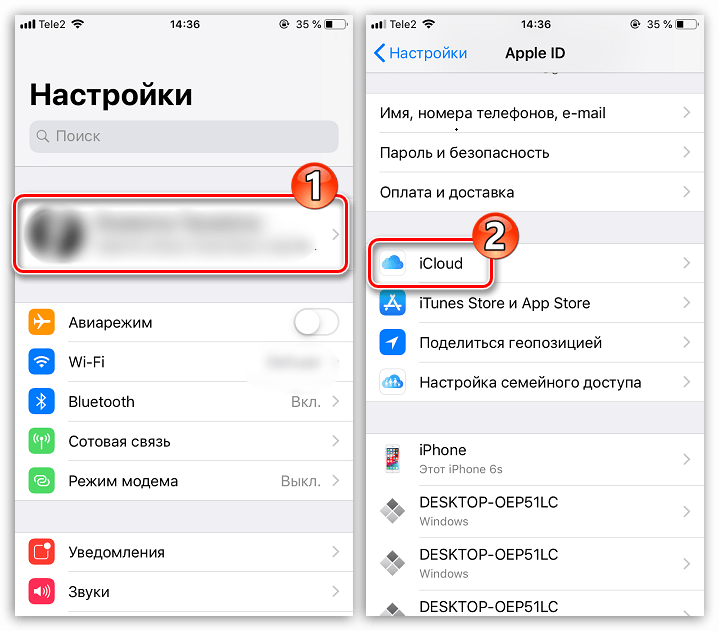
Приведенные ниже настройки почтового сервера одинаковы независимо от того, где вы используете свою учетную запись iCloud Mail, будь то почтовая программа для настольных компьютеров, мобильное почтовое приложение на телефоне или планшете или где-либо еще.
LifewireЭти настройки не нужны, если вы настраиваете учетную запись с помощью настроек iCloud на Mac с OS X Lion 10.7.4 или новее, iCloud для Windows на ПК для Outlook с 2010 по 2016 или настройки iCloud на мобильном устройстве Apple с iOS 7 или новее.
Настройки IMAP для сервера входящей почты
Просмотрите документацию к своему почтовому приложению, чтобы узнать, где ввести эти настройки. Местоположение зависит от провайдера.
Программа iCloud Mail использует серверы IMAP для загрузки электронной почты. iCloud не поддерживает почту POP.
Используйте эти параметры, чтобы вручную настроить сервер входящей почты программы электронной почты для использования с вашей учетной записью iCloud Mail, чтобы Mail могла загружать ваши почтовые сообщения:
- Имя сервера: imap.
 mail.me.com
mail.me.com - Требуется SSL: Да
- Порт: 993
- Имя пользователя: Введите только часть имени вашего адреса электронной почты iCloud, не включайте @ icloud.com. johnsmith является примером.
- Пароль: введите пароль iCloud Mail для конкретного приложения.
Настройки почтового сервера одинаковы для любого провайдера электронной почты, который вы подключаетесь к своей учетной записи iCloud Mail.
Настройки SMTP iCloud Mail для сервера исходящей почты
Эти настройки сервера исходящей почты необходимы для отправки электронной почты из вашей учетной записи iCloud Mail через почтовую программу:
- Имя сервера: smtp.mail.me.com
- Требуется SSL: Да
- Порт: 587
- Требуется аутентификация SMTP: Да
- Имя пользователя: Введите свой полный адрес электронной почты iCloud, включая свое имя и @ icloud.
 com. Пример: [email protected]
com. Пример: [email protected] - Пароль: используйте пароль, который вы установили для сервера входящей почты.
Советы и устранение неисправностей
Хотя описанные выше шаги работают в большинстве случаев, вот несколько советов, когда это не так.
- Если вы видите сообщение об ошибке при использовании SSL, используйте TLS.
- Попробуйте порт 465, если вы не можете отправлять электронные письма iCloud через порт 587.
- При вводе адреса электронной почты iCloud Mail большинству почтовых клиентов требуется весь адрес, а не только имя пользователя. Например, рассмотрим [email protected] или [email protected]. Оба приемлемы. Использование только , пример неприемлемо . Однако, если это не сработает, отбросьте последнюю часть и используйте имя пользователя (в данном случае , пример ).
С 2017 года вам необходимо включить двухэтапную аутентификацию для своей учетной записи iCloud и создать пароль приложения для использования с IMAP.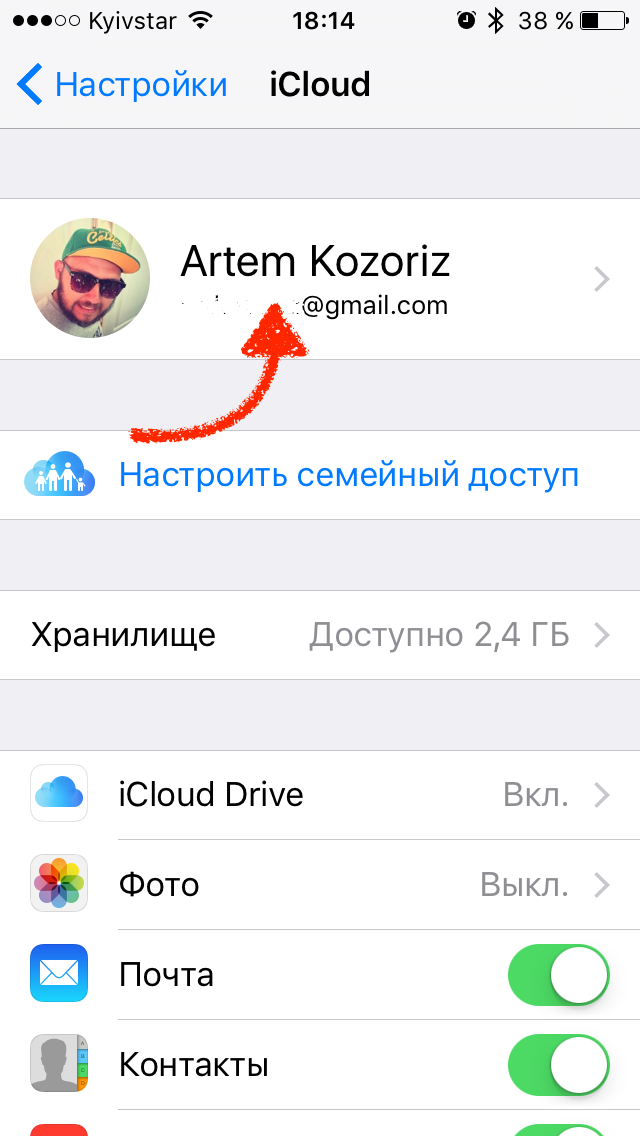 Если вы не знаете свой пароль iCloud Mail, вы можете сбросить его.
Если вы не знаете свой пароль iCloud Mail, вы можете сбросить его.
Спасибо, что сообщили нам об этом!
Расскажите, почему!
Другой Недостаточно подробностей Сложно понятьКак получить доступ к настройкам iCloud на iPhone и iPad
Настройки iOS раньше можно было легко получить, перейдя в приложение «Настройки», а затем в четко обозначенный раздел «iCloud» в настройках, но в современных версиях iOS для iPhone и iPad изменились способы обозначения настроек iCloud и расположения этих параметров конфигурации. .Это привело к некоторой путанице с некоторыми пользователями, которые ищут настройки iCloud, но больше не находят четко определенного раздела настроек iCloud в своем приложении настроек iPhone или iPad.
Не беспокойтесь, найти и получить доступ к перемещенным настройкам iCloud на iPhone и iPad на самом деле проще, чем когда-либо прежде, если вы все равно узнаете, где искать в последних версиях iOS. Так что, если вам интересно, куда делись эти чертовы настройки iCloud и как их найти, не удивляйтесь, мы вам покажем!
Небольшое примечание: этот совет может быть действительно очевиден для некоторых из вас, кто уже знает, где находятся настройки iCloud на iPad или iPhone, и это здорово. Но после знакомства с процессом поиска перемещенных настроек iCloud в последних выпусках iOS я понял, что это, вероятно, полезный совет, которым можно поделиться с другими пользователями. В конце концов, иногда очевидное не так очевидно!
Но после знакомства с процессом поиска перемещенных настроек iCloud в последних выпусках iOS я понял, что это, вероятно, полезный совет, которым можно поделиться с другими пользователями. В конце концов, иногда очевидное не так очевидно!
Как получить доступ к настройкам iCloud в iOS
Поиск и доступ к настройкам iCloud применяется ко всему оборудованию iPhone и iPad со всеми новыми версиями системного программного обеспечения iOS. Вот куда можно обратиться:
- Откройте приложение «Настройки» в iOS как обычно на своем устройстве.
- Посмотрите на самую верхнюю часть экрана приложения «Настройки iOS» для ваше имя , например «Пол Горовиц», с небольшим подтекстом под «Apple ID, iCloud, iTunes и App Store»
- Нажмите свое имя, чтобы получить доступ к настройкам Apple ID, а затем нажмите «iCloud», чтобы найти подраздел настроек iCloud в приложении «Настройки iOS».
На снимке экрана выше показано, что нужно искать, чтобы найти настройки iCloud в iOS на iPhone, тогда как на снимках экрана ниже показано, где найти и получить доступ к настройкам iCloud на iPad.
Где сейчас в iOS находятся настройки iCloud?
Настройки iCloud теперь являются подразделом более широкого раздела настроек Apple ID в приложении настроек iOS, но все параметры настроек iCloud теперь содержатся в этом разделе приложения настроек, включая элементы управления, для которых приложения могут использовать iCloud, доступ к iCloud, ваш Использование хранилища iCloud и план хранилища, а также то, как обновить планы хранилища iCloud или перейти на более раннюю версию, где инициировать ручное резервное копирование iCloud, информацию резервного копирования iCloud и управление резервным копированием iCloud, настройки Find My iPhone / iPad / Mac, настройки связки ключей и параметры iCloud Drive и буквально любой другой параметр настройки, связанный с iCloud, который раньше содержался в старом очевидном разделе настроек «iCloud» в iOS.
Как вы можете видеть на снимке экрана ниже нового раздела настроек iCloud iOS, все настройки и предпочтения iCloud находятся здесь:
Это изменение местоположения настроек iCloud заметно в iOS 11, но впервые появилось в версии iOS 10.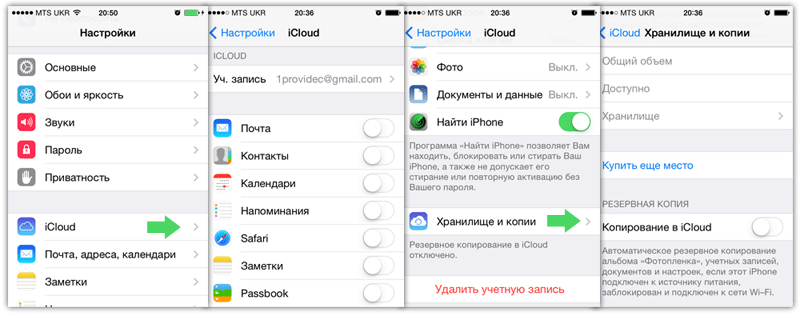 3.x и остается по сей день.
3.x и остается по сей день.
Почему в iOS больше нет очевидных настроек «iCloud»?
Есть, настройки iCloud остаются в приложении настроек iOS, но теперь все настройки iCloud хранятся в подразделе экрана настроек управления Apple ID.
Apple объединила настройки iCloud в более широкие общие настройки для пользователей Apple ID, имя, номер телефона, адрес электронной почты, пароль, параметры безопасности, варианты оплаты, синхронизацию, резервное копирование, хранение и конфигурацию iCloud, а также настройки iTunes и App Store. теперь все в одном месте, чтобы упростить задачу.
И хотя может быть проще разместить все настройки типа учетной записи в одном месте, от старых привычек трудно избавиться, а изменение местоположения чего-либо может привести к некоторой путанице.Таким образом, может быть полезно указать, где сейчас находятся те же старые настройки iCloud.
Поиск настроек iCloud в приложении настроек iOS
Другой вариант в последних версиях iOS — использовать функцию поиска в настройках iOS для поиска «iCloud», что также позволит вам сразу перейти к панели обзора настроек iCloud, а также к более конкретным настройкам iCloud в другом месте приложения «Настройки».

 Для Магазина нажмите на свой аккаунт, а затем Выход в подсказке меню.
Для Магазина нажмите на свой аккаунт, а затем Выход в подсказке меню.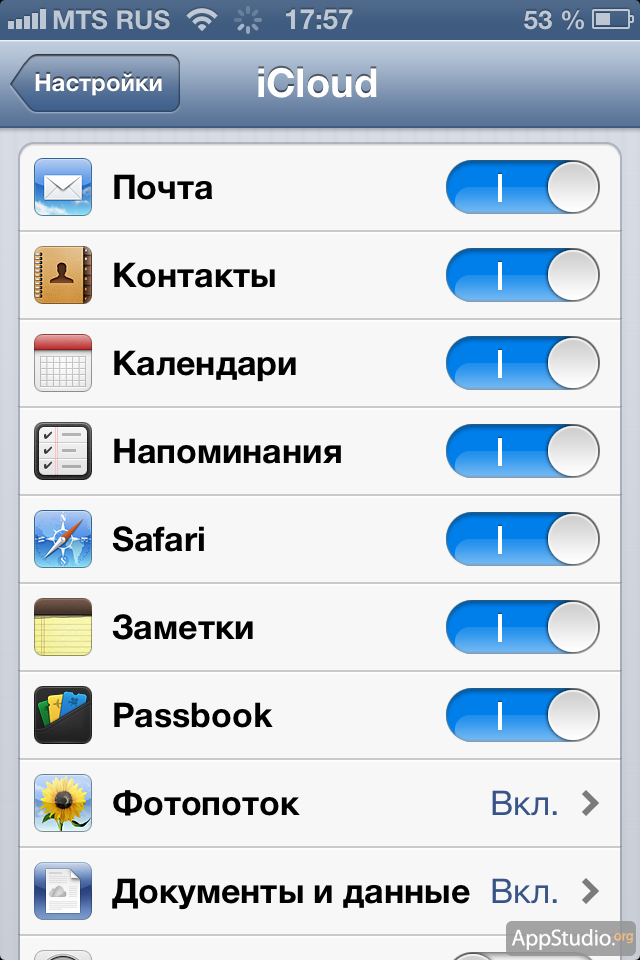
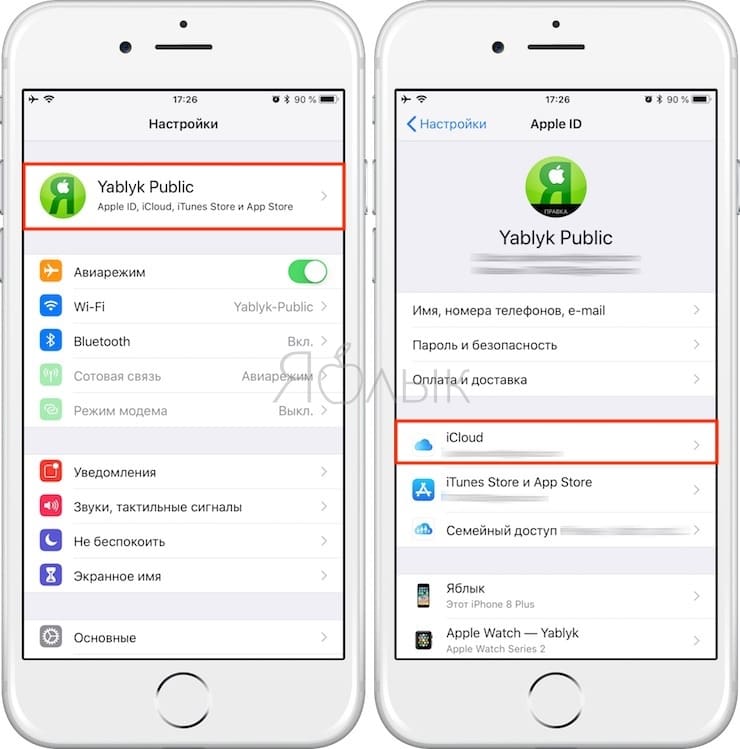 Это общая проблема после обновления программного обеспечения вашего устройства.
Это общая проблема после обновления программного обеспечения вашего устройства. Сделайте это традиционным способом с помощью кнопки питания или используйте жесткий перезапуск метод, упомянутый ранее.
Сделайте это традиционным способом с помощью кнопки питания или используйте жесткий перезапуск метод, упомянутый ранее.
 Нажмите «Добавить в iCloud» для начала синхронизации.
Нажмите «Добавить в iCloud» для начала синхронизации. mail.me.com
mail.me.com 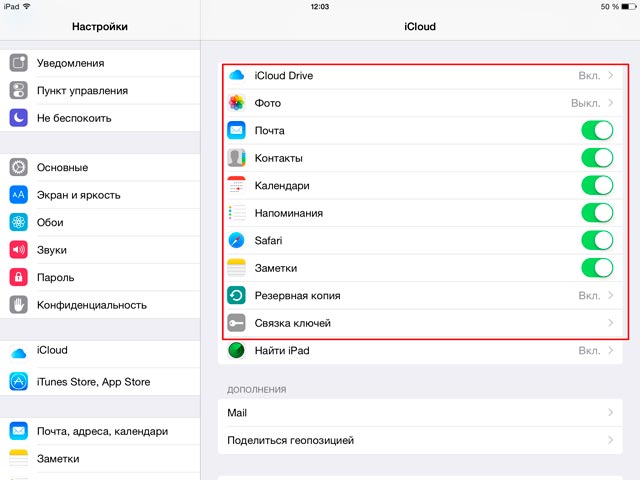
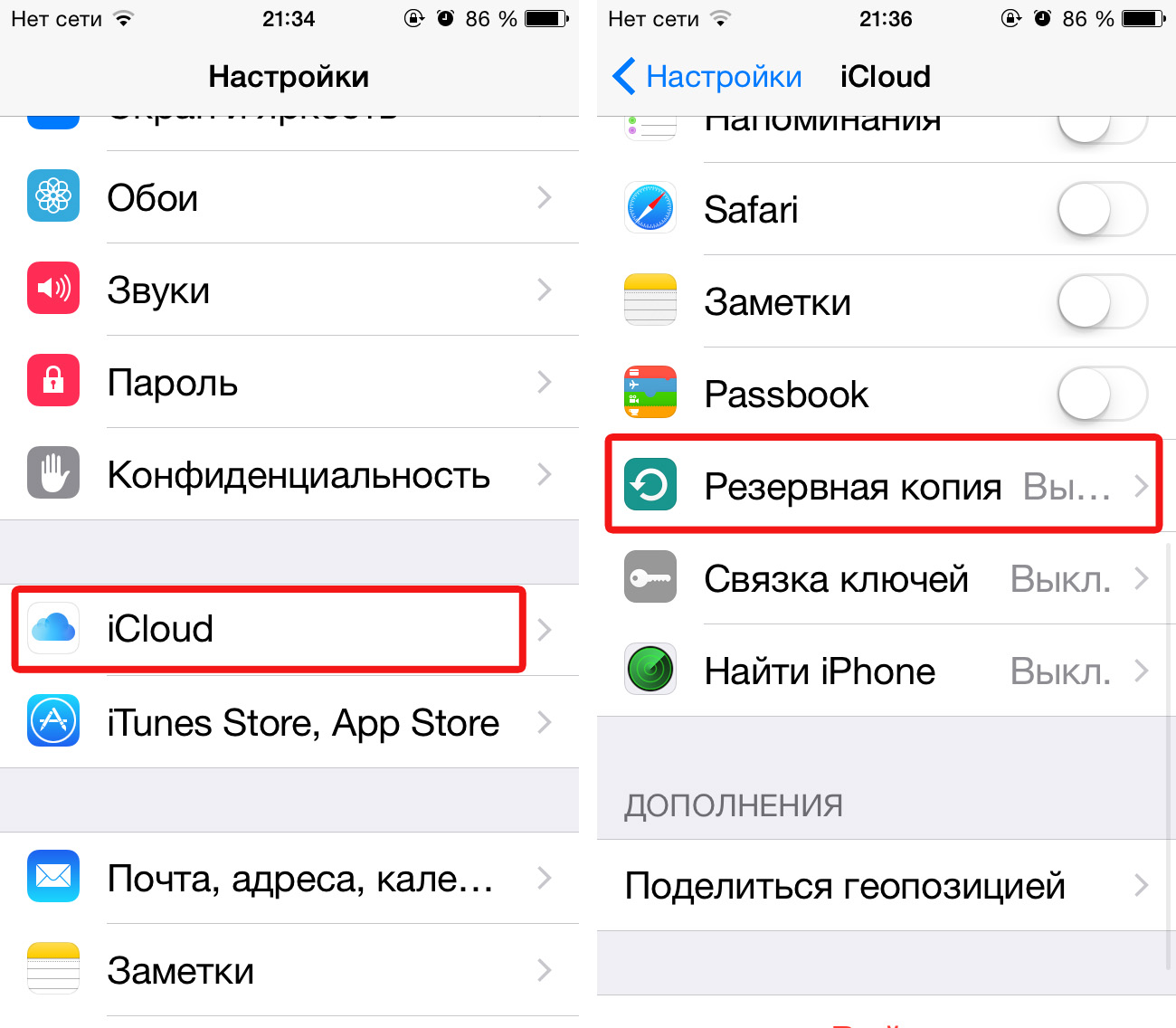

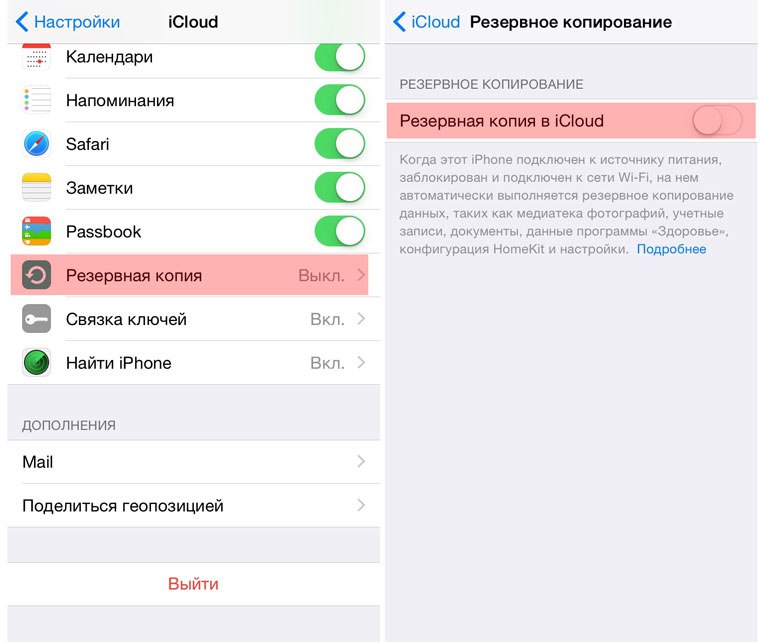
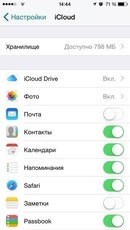

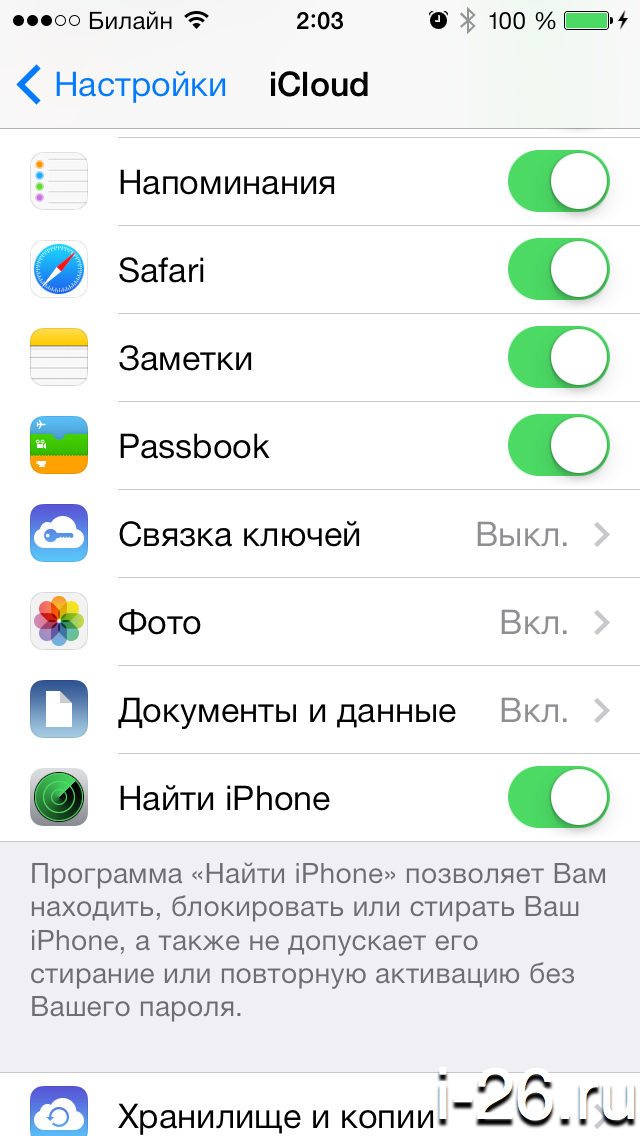

 Информацию о браузерах, поддерживаемых панелью управления iCloud, см. В статье службы поддержки Apple Системные требования.
Информацию о браузерах, поддерживаемых панелью управления iCloud, см. В статье службы поддержки Apple Системные требования.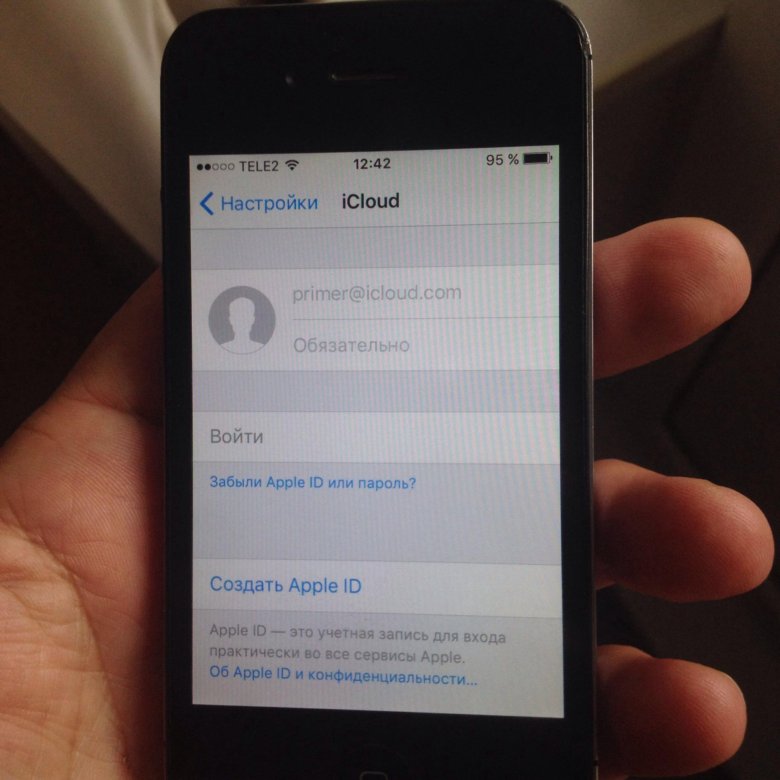 Если вы хотите сохранить данные календаря и напоминаний, вам необходимо создать их резервную копию перед выключением iCloud.Дополнительные сведения см. В статье службы поддержки Apple. Данные календаря и напоминаний удаляются из календаря и напоминаний или iCal при отключении календаря iCloud.
Если вы хотите сохранить данные календаря и напоминаний, вам необходимо создать их резервную копию перед выключением iCloud.Дополнительные сведения см. В статье службы поддержки Apple. Данные календаря и напоминаний удаляются из календаря и напоминаний или iCal при отключении календаря iCloud.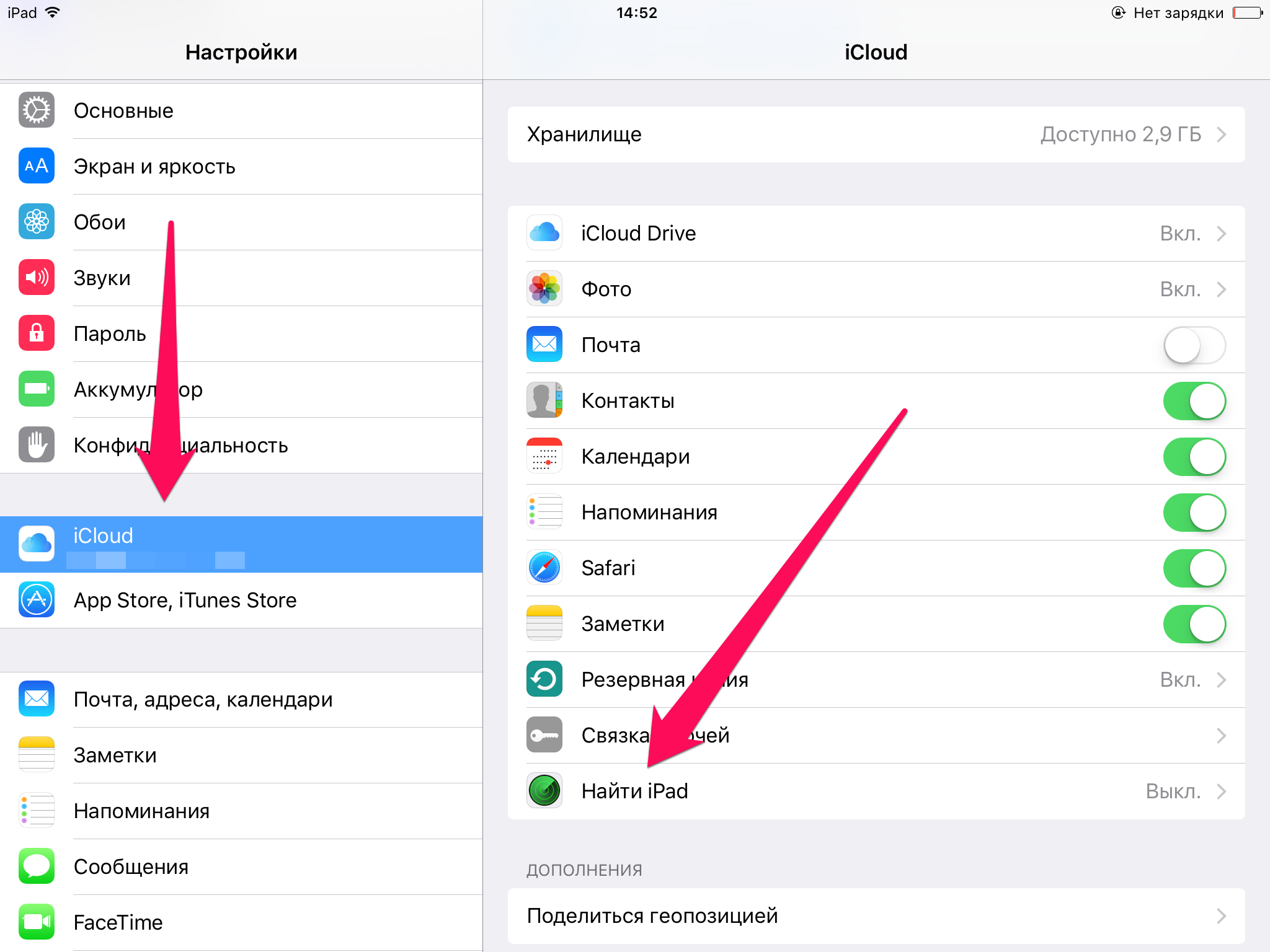 mail.me.com
mail.me.com  com. Пример:
com. Пример: