Подключение AirPods к iPhone, iPad, MacBook, Apple Watch и другим гаджетам: инструкция
У обладателей беспроводных наушников к яблочным гаджетам довольно часто возникает вопрос, как подключить AirPods к iPhone, а также можно ли подключить AirPods к Apple Watch. В данном обзоре даются ответы на эти и другие вопросы.
Как подключить AirPods к iPhone?
Чтобы выполнить первоначальную настройку беспроводных наушников AirPods, нужно произвести вход в свою учетную запись в iCloud со смартфона. Это нужно для совместимости гарнитуры с любым устройством компании Apple, привязанным к тому же аккаунту.
Для того чтобы произвести соединение, необходим iPhone, iPad или iPod с версией iOS 10 и выше:
- Откройте футляр и поставьте его возле устройства.
- На устройстве автоматически запустится программа настройки.
- Нажмите на «Подключить» и «Готово».
- Наслаждайтесь стереозвучанием.


Для использования на другом устройстве с iOS:
- Откройте программу «Пункт управления».
- Зажмите иконку справа вверху для изменения настроек.
- Нажмите и выберите из предложенного списка наушники AirPods.
Как подключить AirPods к iPad, Apple Watch?
Подключение к остальным устройствам под управлением iOS производится в том же порядке, при этом нужно знать, что версии операционных систем для этого должны быть:
- Для Apple Watch –> WatchOS версии 3 и выше.
- Для Apple TV –> tv OS начиная с 11 версии и выше.


Подключение к MacBook
Для подключения необходим компьютер MacBook с ОС macOS Sierra или более поздней версии:
- Поместите аксессуар в кейс.
- Нажмите кнопку на задней стороне кейса.
- Светодиодный индикатор между гнездами для наушников начнет моргать белым цветом.
- Нажмите на кнопку в строке меню и в разделе «Устройство вывода» вашего MacBook и выберите беспроводные наушники AirPods.


Подключение AirPods к устройствам Android и Windows Phone
Существует возможность подключения беспроводных наушников к устройствам Android и Windows. Процесс подключения проводится абсолютно так же, как и с другими устройствами с модулем Bluetooth:
- Откройте футляр и поставьте его возле устройства
- Нажмите круглую кнопку на задней стороне. Начнет мигать белый индикатор.
- Найдите в перечне устройств Bluetooth гарнитуру AirPods и выполните сопряжение.


Что делать, если AirPods не могут подключиться к устройству
Если один из наушников перестал работать, то:
- сперва нужно установить их в зарядный кейс на 10 секунд;
- после этого следует вставить их в уши, и по истечении 3–5 секунд AirPods в автоматическом режиме подключатся к вашему устройству;
- следует проверить индикатор подключения на чехле – во время работы он горит белым цветом;
- если этого не происходит, то закрыть чехол и зажать кнопку перезагрузки и одновременно открыть чехол;
- при этом лампочка загорится белым цветом либо будет непродолжительное время мигать желтым, после чего сменится на белый;
- если соединения не произошло, то далее нужно выключить на минуту модуль Bluetooth на девайсе через программу «Пункт управления».
Замена одного наушника
Довольно часто приходится заменять по какой-либо причине один из наушников пары, причем новый наушник отказывается подключаться к устройству и его нужно настраивать. В этом случае может помочь опция «Забыть устройство». Порядок действий:
- Открыть меню «Настройки», выбрать пункт «Bluetooth» и найти прежние AirPod в списке.
- Нажать кнопку «i» и выбрать функцию «Забыть это устройство».
- Выполнить сопряжение, как с устройством Bluetooth.

 Фото: Опция »Забыть устройство» в iPhone
Фото: Опция »Забыть устройство» в iPhoneЕсли наушники не подключаются к смарт-часам Apple Watch, неплохо помогает перевод гаджета на некоторое время в режим полета. Надеемся, что в данной статье вы нашли ответы на распространённые вопросы, как подключить беспроводные AirPods к iPad и как подключить гарнитуру AirPods к MacBook.

Роман Владимиров, эксперт по товарам Apple, менеджер компании pedant.ru. Консультант сайта appleiwatch.name, соавтор статей. Работает с продукцией Apple более 10 лет.
appleiwatch.name
Как подключить AirPods к iPhone, iPad, MacBook, Apple Watch: подробная инструкция? Наушники AirPods: как пользоваться, что особеннного
У обладателей беспроводных наушников к яблочным гаджетам довольно часто возникает вопрос, как подключить AirPods к iPhone, а также можно ли подключить AirPods к Apple Watch. В данном обзоре даются ответы на эти и другие вопросы.
Как подключить AirPods к iPhone?
Чтобы выполнить первоначальную настройку беспроводных наушников AirPods, нужно произвести вход в свою учетную запись в iCloud со смартфона. Это нужно для совместимости гарнитуры с любым устройством компании Apple, привязанным к тому же аккаунту.
Для того чтобы произвести соединение, необходим iPhone, iPad или iPod с версией iOS 10 и выше:
- Откройте футляр и поставьте его возле устройства.
- На устройстве автоматически запустится программа настройки.
- Нажмите на «Подключить» и «Готово».
- Наслаждайтесь стереозвучанием.
Для использования на другом устройстве с iOS:
- Откройте программу «Пункт управления».
- Зажмите иконку справа вверху для изменения настроек.
- Нажмите и выберите из предложенного списка наушники AirPods.
Как подключить AirPods к iPad, Apple Watch?
Подключение к остальным устройствам под управлением iOS производится в том же порядке, при этом нужно знать, что версии операционных систем для этого должны быть:
- Для Apple Watch -> WatchOS версии 3 и выше.
- Для Apple TV -> tv OS начиная с 11 версии и выше.

Подключение к MacBook
Для подключения необходим компьютер MacBook с ОС macOS Sierra или более поздней версии:
- Поместите аксессуар в кейс.
- Нажмите кнопку на задней стороне кейса.
- Светодиодный индикатор между гнездами для наушников начнет моргать белым цветом.
- Нажмите на кнопку в строке меню и в разделе «Устройство вывода» вашего MacBook и выберите беспроводные наушники AirPods.

Подключение AirPods к устройствам Android и Windows Phone
Существует возможность подключения беспроводных наушников к устройствам Android и Windows . Процесс подключения проводится абсолютно так же, как и с другими устройствами с модулем Bluetooth:
- Откройте футляр и поставьте его возле устройства
- Нажмите круглую кнопку на задней стороне. Начнет мигать белый индикатор.
- Найдите в перечне устройств Bluetooth гарнитуру AirPods и выполните сопряжение.

Что делать, если AirPods не могут подключиться к устройству
Если один из наушников перестал работать, то:
- сперва нужно установить их в зарядный кейс на 10 секунд;
- после этого следует вставить их в уши, и по истечении 3−5 секунд AirPods в автоматическом режиме подключатся к вашему устройству;
- следует проверить индикатор подключения на чехле — во время работы он горит белым цветом;
- если этого не происходит, то закрыть чехол и зажать кнопку перезагрузки и одновременно открыть чехол;
- при этом лампочка загорится белым цветом либо будет непродолжительное время мигать желтым, после чего сменится на белый;
- если соединения не произошло, то далее нужно выключить на минуту модуль Bluetooth на девайсе через программу «Пункт управления».
Если в обычных наушниках с проводами для iOS-гаджетов есть пульт для управления, то как быть с беспроводными аксессуарами AirPods? Каким образом переключаться между треками, ставить композиции на паузу, не прерывать беседы во время просмотра видео или снимания видео и отдавать другие команды? Об этом поговорим сегодня.
А для начала – немного о самом продукте и его преимуществах.
- Гарнитура поставляется с процессором Apple W1. Он обеспечивает первоклассную передачу данных по беспроводным сетям. Так же деталь обеспечивает отличное звучание и длительный период обходится без подзарядки. Функции Siri поддерживаются в полной мере. Вызывается помощник простым 2-м тапом.
- Настраиваются AirPods одним прикосновением. К девайсам наушники подсоединяются на автомате. Аксессуар распознает, когда юзер их убирает из ушей, и моментально останавливает проигрывание трека. С одинаковым качеством взаимодействуют со всеми продуктами «яблочной» фирмы. Для начала работы достаточно вынуть гарнитуру из чехла – и она готова к взаимодействию. При надевании элемента, он за секунду подсоединится к гаджету.
- Широкие возможности обеспечиваются процессором W1. Разрабатывался он непосредственно для этого аксессуара. Связь здесь на 100% беспроводная, что позволяет AirPods звучать на высоте, и исключает сбои. Зарядка батарейки тает гораздо медленнее, чем у других похожих моделек на рынке.
- Прослушка музыкальных треков может продолжаться до 5-ти часов от одного полного цикла подзаряда. Как говорит разработчик, это наилучший результат на рынке. А при использовании специального чехла длительность работы возрастает до суток. Поместите аксессуар минут на 12-15 в чехол – и получайте у
Можно ли подключить AirPods к старым iPhone (iPad) и как это сделать?


В инструкции к AirPods указан список приборов, с которыми совместимы беспроводные наушники от фирмы Apple. Среди них всем известные iPhone 5, iPad Air и iPad mini 2. Это наиболее устаревшие устройства из предложенного списка, и поэтому их необходимо обновить до версии iOS 10.
Но это совсем не значит, что AirPods не сочетаются с устаревшими устройствами и не работают на более старой версии iOS. Наушники подключаются почти к любому смартфону, который поддерживает bluetooth.
Но в данном случае AirPods теряют ряд своих функций, например:
- Перестанет работать двойное нажатие, используемое для воспроизведения или переключения музыки.
- С помощью наушников станет невозможным использовать Siri.
- При извлечении гарнитуры из уха трек не будет останавливаться.
Можно сказать, что AirPods превратятся в обыкновенные беспроводные наушники.
Как подключить AirPods к старым iPhone (iPad)
Чтобы их подключить iPhone или iPad, необходимо:
- Поместите гарнитуру в кейс и откройте крышку.
- Нажмите кнопку сзади и удерживайте её до тех пор, пока индикатор не начнёт моргать.
- В телефоне через Bluetooth найдите ваши наушники.
- Подтвердите сопряжение.
Теперь вы знаете, что подключение AirPods к устаревшим iPhone и iPad вполне возможно. Вы можете в любой момент подключить их и наслаждаться музыкой.

Роман Владимиров, эксперт по товарам Apple, менеджер компании pedant.ru. Консультант сайта appleiwatch.name, соавтор статей. Работает с продукцией Apple более 10 лет.
Понравилась статья? Поделиться с друзьями:
appleiwatch.name
Как подключить наушники AirPods к iPhone, iPad, Apple Watch, Mac или Android
Чтобы подключить беспроводные наушники Apple AirPods к смартфону, больше не нужно проводить традиционную процедуру сопряжения через Bluetooth…

Как подключить беспроводные наушники AirPods к iPhone, iPad, Mac, Apple Watch
В случае с AirPods достаточно открыть чехол-зарядку с лежащими в нём «каплями» перед разблокированным устройством.
Совместимые устройства для наушников AirPods 1 поколения:
- iPhone, iPad или iPod Touch с установленной iOS 10 или новее;
- Apple Watch с установленной watchOS 3 или новее;
- Mac с установленной macOS Sierra или новее.
Совместимые устройства для наушников AirPods 2 поколения:
- iPhone, iPad или iPod touch с установленной ОС iOS 12.2 или более новой версии;
- Apple Watch с установленной watchOS 5.2 или новее;
- Apple TV с установленной tvOS 12.2 или более новее;
- Mac с установленной macOS Sierra 10.14.4 или новее.
На экране устройства появится интерфейс настройки. Выберите «Подключить» и нажмите «Готово». При подключении наушников AirPods 2 также откроется мастер настройки функции «Привет, Siri» (если вы ранее не сделали это на iPhone).
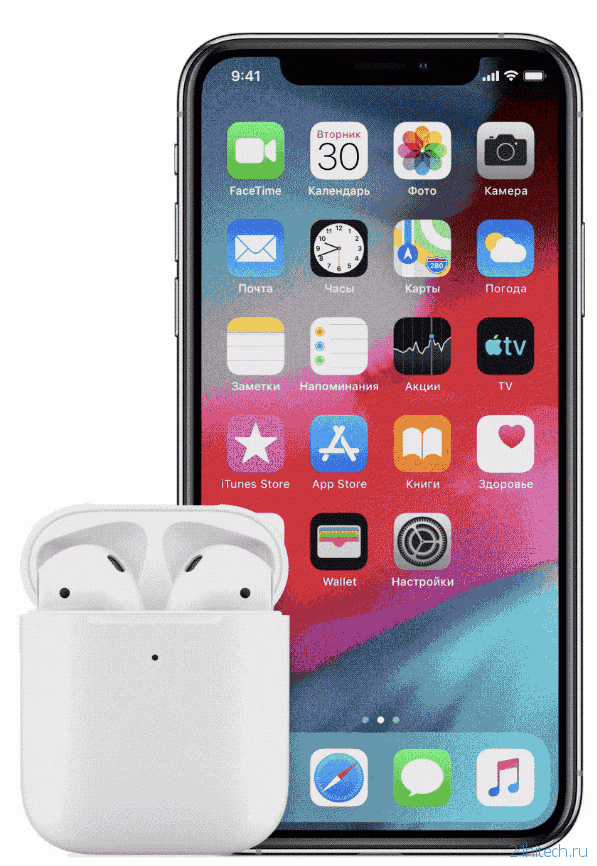
В случае, если на устройстве выполнен вход в iCloud, то наушники AirPods автоматически настроятся при помощью любого из совместимых устройств, привязанных к iCloud с использованием аналогичной учетной записи Apple ID.
Как выбрать источник воспроизведения музыки
Беспроводные наушники Apple AirPods могут одновременно подключаться к iPhone и Apple Watch. В этом случае, звук будет переключаться между устройствами автоматически.
Выбрать источник в качестве воспроизведения для музыки (например, наушники AirPods, встроенные динамики iPhone или Apple TV) можно выполнив следующие действия.
На iPhone или iPad
- Откройте Пункт управления.
- Нажмите и удерживайте палец на карточке музыкального плеера в правом верхнем углу Пункта управления до появления настроек аудио.
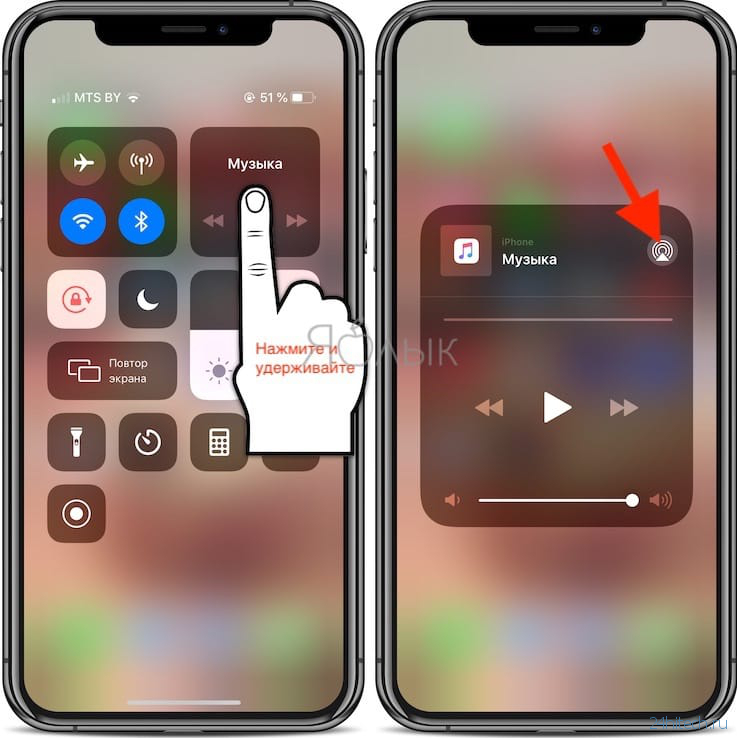
- Нажмите на значок AirPlay и выберите требуемое устройство из списка доступных.
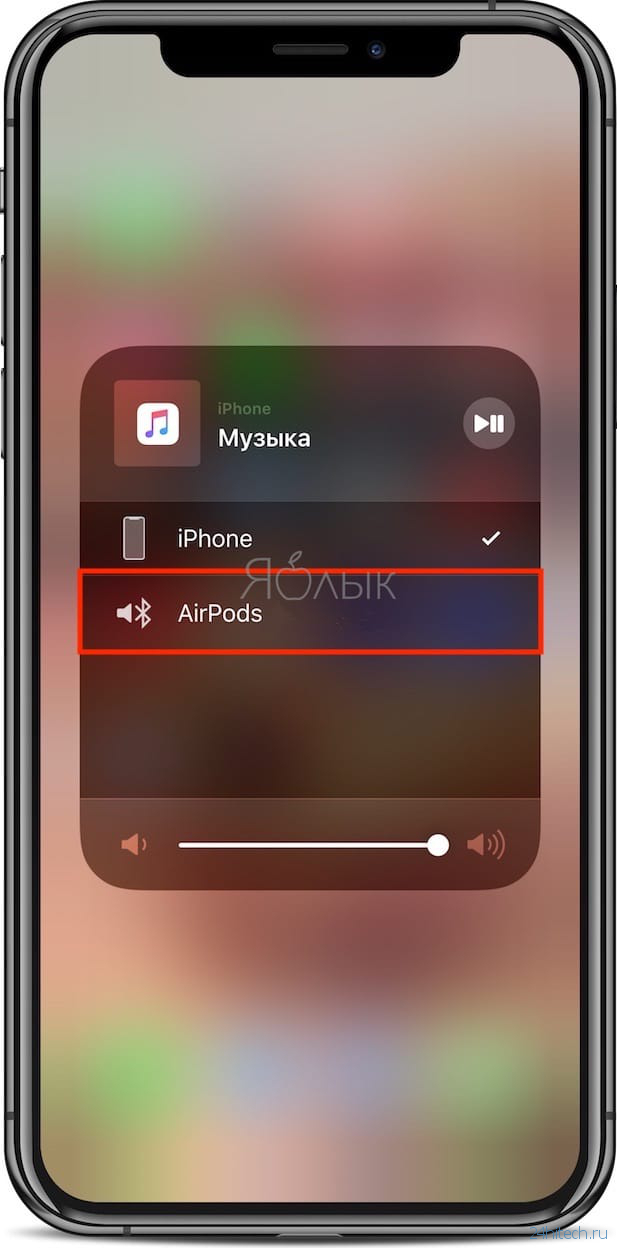
На Mac
- Щелкните в строке меню значок управления громкостью и выберите наушники AirPods или другие динамики в разделе «Устройство вывода».
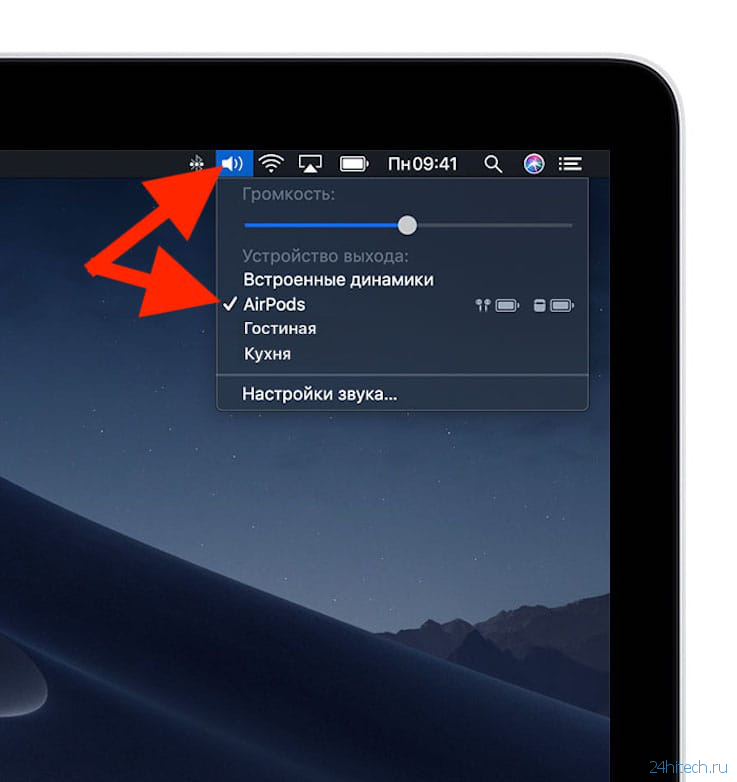
ПРИМЕЧАНИЕ. Наушники AirPods отобразятся в Пункте управления и меню Mac, только в том случае, если они готовы к использованию и находятся в зоне досягаемости.
В случае, если наушники AirPods не отображаются на Mac, необходимо создать пару между ними. Для этого:
1. На Mac откройте «Системные настройки» и перейдите в раздел Bluetooth.
2. Включите Bluetooth, если он включен.
3. Разместите оба наушника AirPods в футляр для зарядки и откройте крышку.
4. Нажмите и удерживайте кнопку настройки на обратной стороне чехла до тех пор, пока индикатор статуса не загорится белым цветом.
5. Выберите определившиеся наушники AirPods в списке доступных устройств и нажмите кнопку «Подключить».
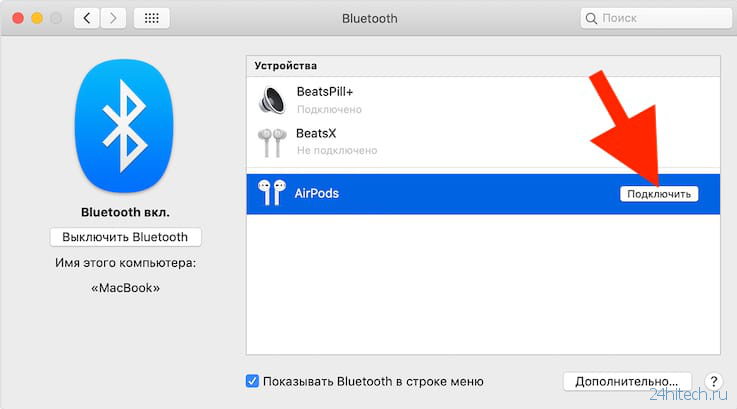
Если и в этом случае звук по-прежнему воспроизводится через встроенные динамики Mac, нажмите на иконку управления громкостью в строке меню и выберите наушники AirPods.
Как подключить беспроводные наушники AirPods к Android-устройству
После выхода наушников AirPods многие почему-то решили, что ими нельзя пользоваться на не-Apple устройствах. Это, конечно же, глупости: по своей сути AirPods являются пусть и усовершенствованными, но все-таки Bluetooth-наушниками. Однако, в этом случае придется смириться с ограничениями – вы не сможете пользоваться Siri, но сможете слушать и говорить.
Для настройки наушников AirPods на Android, выполните следующие действия:
1. Включите Bluetooth на Android-устройстве.
2. Положите ваши AirPods в чехол-зарядку.
3. Откройте крышку.
4. Нажмите и удерживайте кнопку настройки до тех пор, пока индикатор статуса не загорится белым.
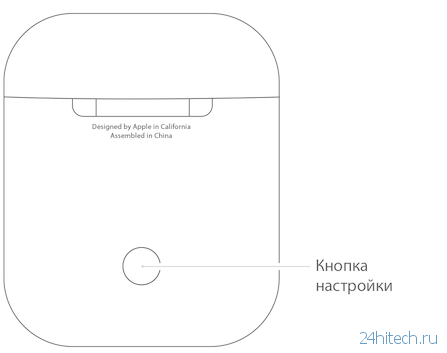
5. Сделайте сопряжение наушников AirPods со своим устройством, выбрав их в списке устройств Bluetooth.
Наушники AirPods не подключаются, что делать
В случае, если при попытке подключения наушников AirPods с помощью iOS-устройства не появляется интерфейс настройки:
1. Убедитесь, что на устройствах установлена совместимая версия ПО (iOS, macOS и т.д.). Системные требования указаны в начале статьи.
2. Убедитесь, что наушники AirPods находятся поблизости с устройством и заряжены.
3. Закройте чехол с наушниками, подождите 10-15 секунд, а затем снова откройте. Индикатор на чехле-зарядке должен начать мигать белым светом.
4. В случае, если индикатор не мигает, попробуйте нажать и удерживать в течение нескольких секунд кнопку настройки на задней панели чехла, до тех пор пока индикатор не начнет мигать.
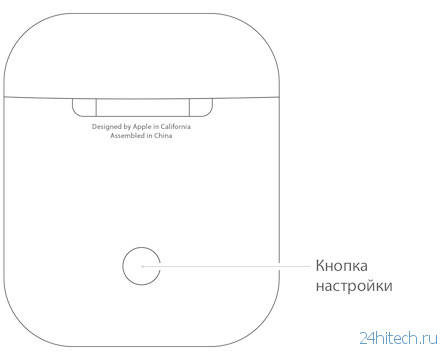
5. Если при выполнении вышеописанных действий не удалось настроить наушники AirPods, нажмите и удерживайте кнопку настройки в течение 20 секунд, до появления на индикаторе мигающего желтого света и повторите действия указанные выше.
По материалам yablyk
24hitech.ru
Как подключить наушники AirPods к iPhone, iPad, Apple Watch, Mac или Android
Чтобы подключить беспроводные наушники Apple AirPods к смартфону, больше не нужно проводить традиционную процедуру сопряжения через Bluetooth…
Вконтакте
Google+

ПО ТЕМЕ: Как подключить двое наушников AirPods к одному iPhone или iPad: 2 способа.
Содержание статьи
Как подключить беспроводные наушники AirPods к iPhone, iPad, Mac, Apple Watch
Совместимые устройства для наушников AirPods 1 поколения:
- iPhone, iPad или iPod Touch с установленной iOS 10 или новее;
- Apple Watch с установленной watchOS 3 или новее;
- Mac с установленной macOS Sierra или новее.
Совместимые устройства для наушников AirPods 2 поколения:
- iPhone, iPad или iPod touch с установленной ОС iOS 12.2 или более новой версии;
- Apple Watch с установленной watchOS 5.2 или новее;
- Apple TV с установленной tvOS 12.2 или более новее;
- Mac с установленной macOS Sierra 10.14.4 или новее.
На экране устройства появится интерфейс настройки. Выберите «Подключить» и нажмите «Готово». При подключении наушников AirPods 2 также откроется мастер настройки функции «Привет, Siri» (если вы ранее не сделали это на iPhone).

В случае, если на устройстве выполнен вход в iCloud, то наушники AirPods автоматически настроятся при помощью любого из совместимых устройств, привязанных к iCloud с использованием аналогичной учетной записи Apple ID.
ПО ТЕМЕ: Сравнение AirPods 1 и AirPods 2 (2019): чем отличаются беспроводные наушники Apple.
Как выбрать источник воспроизведения музыки
Беспроводные наушники Apple AirPods могут одновременно подключаться к iPhone и Apple Watch. В этом случае, звук будет переключаться между устройствами автоматически.
Выбрать источник в качестве воспроизведения для музыки (например, наушники AirPods, встроенные динамики iPhone или Apple TV) можно выполнив следующие действия.
На iPhone или iPad
- Откройте Пункт управления.
- Нажмите и удерживайте палец на карточке музыкального плеера в правом верхнем углу Пункта управления до появления настроек аудио.
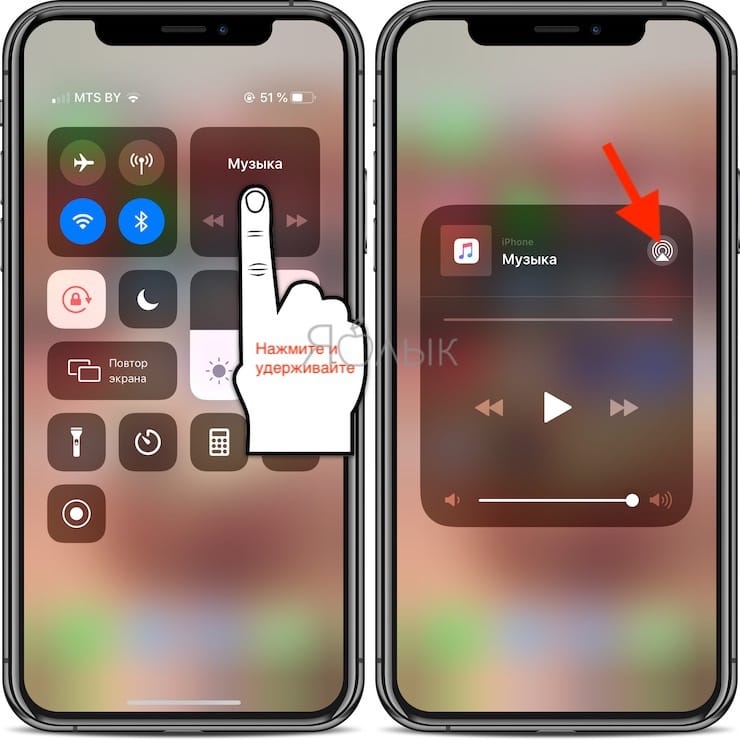
- Нажмите на значок AirPlay и выберите требуемое устройство из списка доступных.
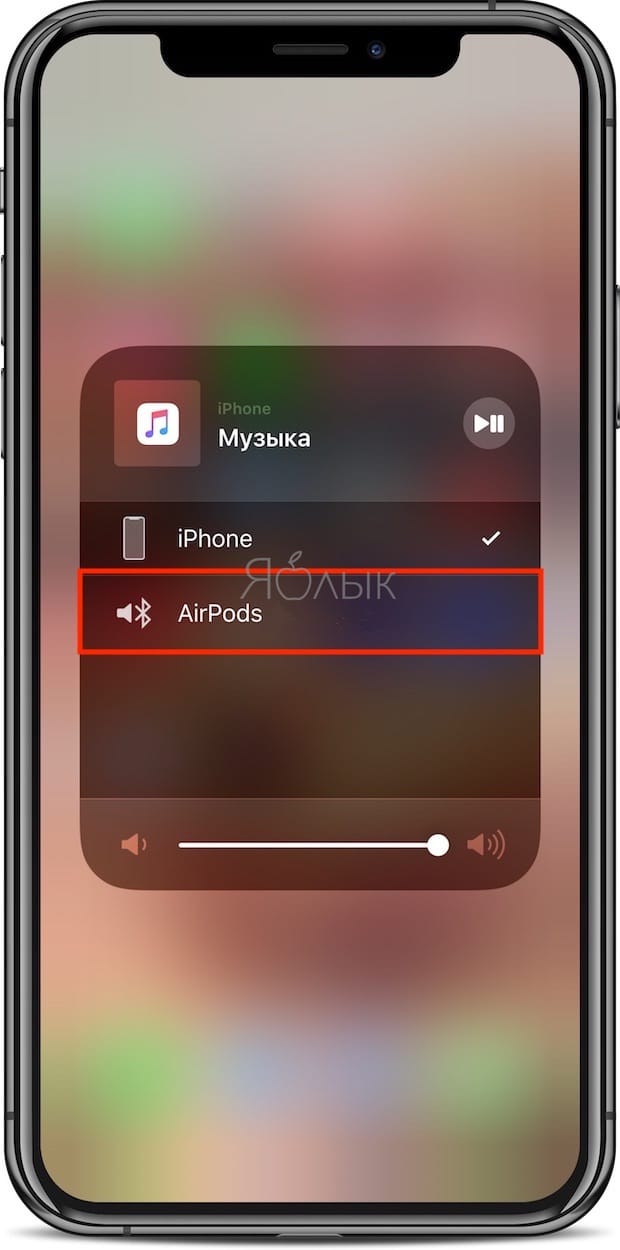
На Mac
- Щелкните в строке меню значок управления громкостью и выберите наушники AirPods или другие динамики в разделе «Устройство вывода».
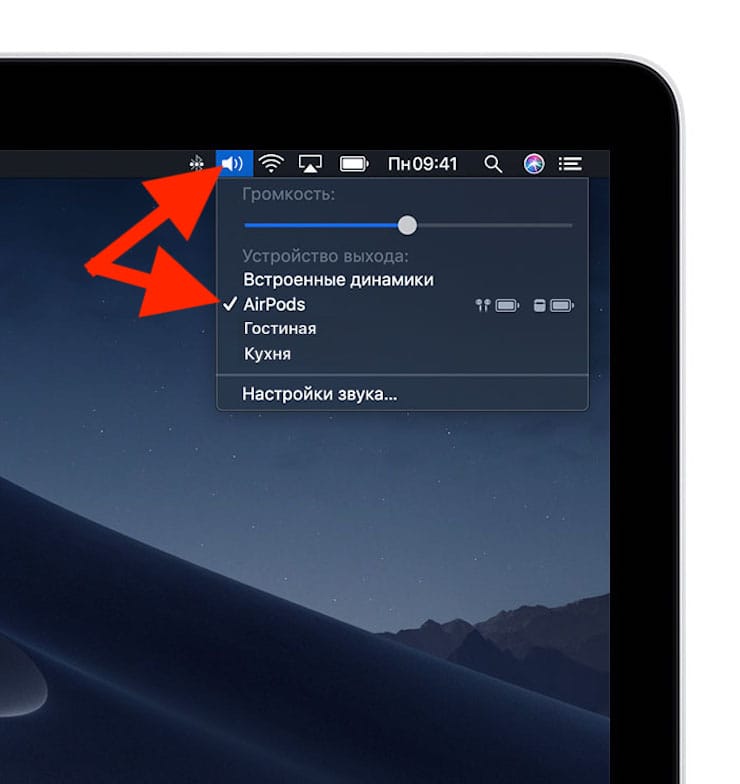
ПРИМЕЧАНИЕ. Наушники AirPods отобразятся в Пункте управления и меню Mac, только в том случае, если они готовы к использованию и находятся в зоне досягаемости.
В случае, если наушники AirPods не отображаются на Mac, необходимо создать пару между ними. Для этого:
1. На Mac откройте «Системные настройки» и перейдите в раздел Bluetooth.
2. Включите Bluetooth, если он включен.
3. Разместите оба наушника AirPods в футляр для зарядки и откройте крышку.
4. Нажмите и удерживайте кнопку настройки на обратной стороне чехла до тех пор, пока индикатор статуса не загорится белым цветом.
5. Выберите определившиеся наушники AirPods в списке доступных устройств и нажмите кнопку «Подключить».
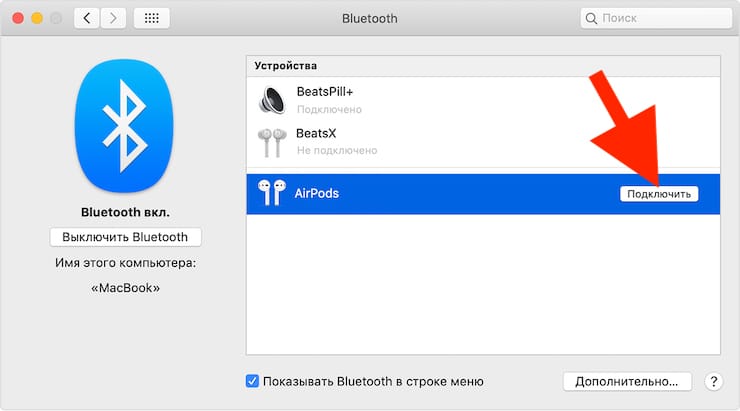
Если и в этом случае звук по-прежнему воспроизводится через встроенные динамики Mac, нажмите на иконку управления громкостью в строке меню и выберите наушники AirPods.
ПО ТЕМЕ: Какой iPhone лучше держит батарею? Сравнение времени автономной работы всех актуальных iPhone в 2019 году.
Как подключить беспроводные наушники AirPods к Android-устройству
После выхода наушников AirPods многие почему-то решили, что ими нельзя пользоваться на не-Apple устройствах. Это, конечно же, глупости: по своей сути AirPods являются пусть и усовершенствованными, но все-таки Bluetooth-наушниками. Однако, в этом случае придется смириться с ограничениями – вы не сможете пользоваться Siri, но сможете слушать и говорить.
Для настройки наушников AirPods на Android, выполните следующие действия:
1. Включите Bluetooth на Android-устройстве.
2. Положите ваши AirPods в чехол-зарядку.
3. Откройте крышку.
4. Нажмите и удерживайте кнопку настройки до тех пор, пока индикатор статуса не загорится белым.
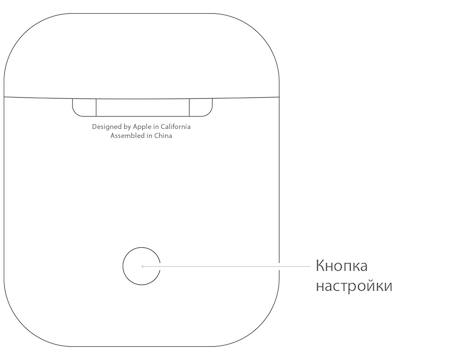
5. Сделайте сопряжение наушников AirPods со своим устройством, выбрав их в списке устройств Bluetooth.
ПО ТЕМЕ: Как следят за человеком, которому подарили iPhone и как запретить слежку.
Наушники AirPods не подключаются, что делать
В случае, если при попытке подключения наушников AirPods с помощью iOS-устройства не появляется интерфейс настройки:
1. Убедитесь, что на устройствах установлена совместимая версия ПО (iOS, macOS и т.д.). Системные требования указаны в начале статьи.
2. Убедитесь, что наушники AirPods находятся поблизости с устройством и заряжены.
3. Закройте чехол с наушниками, подождите 10-15 секунд, а затем снова откройте. Индикатор на чехле-зарядке должен начать мигать белым светом.
4. В случае, если индикатор не мигает, попробуйте нажать и удерживать в течение нескольких секунд кнопку настройки на задней панели чехла, до тех пор пока индикатор не начнет мигать.
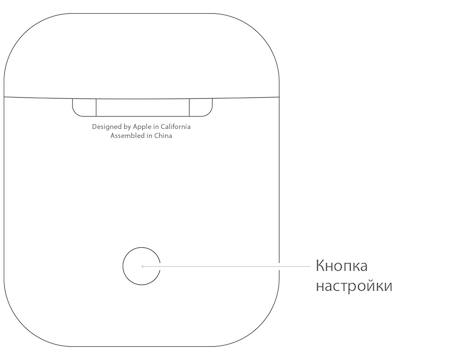
5. Если при выполнении вышеописанных действий не удалось настроить наушники AirPods, нажмите и удерживайте кнопку настройки в течение 20 секунд, до появления на индикаторе мигающего желтого света и повторите действия указанные выше.
Смотрите также:
Вконтакте
Google+
data-to-data.ru
Беспроводные наушники Apple подходят для Андроид: как подключить. Как подключить AirPods к iPhone, iPad, MacBook, Apple Watch: подробная инструкция
Вам понадобится всего три секунды, чтобы соединить ваши наушники AirPods с Айфоном и остальными устройствами Эпл. Сопряжение ваших их с компьютером на Windows 10 требуется несколько дополнительных шагов, но не потребуется больше одной минуты.
Сопряжение AirPods с компьютером.
На вашем компьютере, откройте приложение «Параметры» и выберите «Устройства» в главном меню. В верхней части страницы «Bluetooth и другие устройства» нажмите на «Добавление Bluetooth или другого устройства». В окне «Добавить устройство» нажмите на «Bluetooth».Поместите свои наушники AirPods в их корпус и откройте крышку. Нажмите и удерживайте кнопку на задней панели корпуса, пока не увидите, что индикатор состояния между двумя вашими AirPods начинает пульсировать белым, а затем отпустите кнопку. Ваши AirPods должны появиться в окне «Добавить устройство». Нажмите на них, чтобы соединить и подключиться.
Повторное подключение после сопряжения.
После первоначального установления соединения между вашим компьютером или ноутбуком и AirPods, вы сможете повторно подключить наушники и компьютер для прослушивания музыки, просмотра Ютуб, видеоконференций и т. д., перейдя на страницу Bluetooth и других устройств в «Параметрах». Вы увидите все сопряженные аудиоустройства, перечисленные под заголовком «Звук». Выберите наушники из списка и нажмите кнопку «Подключить».В отличие от обычных круглых наушников-капель конструкция наушников Apple продиктована формой ушной раковины. Именно поэтому для многих пользователей EarPods гораздо удобнее любых других моделей. Динамики EarPods спроектированы так, чтобы обеспечить минимальные потери качества звука и максимальную мощность.
Наушники Apple оснащены микрофоном и встроенным пультом дистанционного управления, с помощью которого можно регулировать громкость, управлять воспроизведением музыки и видео, принимать и завершать звонки одним касанием. О том, как использовать трехкнопочный пульт EarPods максимально эффективно, далее в нашей статье.
Как управлять iPhone с помощью пульта наушников EarPods
1. Воспроизведение/пауза . Нажмите один раз центральную кнопку, чтобы включить музыку или приостановить воспроизведение песни или видео. Для возобновления воспроизведения нажмите кнопку еще раз.
2. Переход к следующей песне . Дважды нажмите центральную кнопку.
3. Переход к предыдущей песне . Быстро трижды нажмите центральную кнопку.
4. Перемотка вперед . Быстро дважды нажмите и удерживайте центральную кнопку.
5. Перемотка назад . Быстро трижды нажмите и удерживайте центральную кнопку.
6. Ответ на звонок/завершить разговор . Одиночное нажатие центральной кнопки позволяет ответить на входящий звонок или завершить текущий разговор.
7. Отклонение входящего вызова . Нажмите и удерживайте центральную кнопку около двух секунд, а затем отпустите. Два коротких звуковых сигнала подтверждают отклонение вызова.
8. Переключение на входящий вызов или на вызов в режиме удержания с переводом в режим удержания текущего вызова . Нажмите центральную кнопку. Еще раз нажмите для возврата к первому вызову.
9. Переключение на входящий вызов или на вызов в режиме удержания с завершением текущего вызова. Нажмите и удерживайте центральную кнопку около двух секунд, а затем отпустите. Два коротких звуковых сигнала подтверждают завершение первого вызова.
10. Использование Siri . Нажмите и удерживайте центральную кнопку для запуска голосового ассистента. Siri можно задавать любые вопросы и задания: от «set the timer for 3 minutes» (поставь таймер на 3 минуты) до «what movies are showing tonight» (что сегодня показывают в кино?). Siri может запускать приложения, включать и выключать функции — например, «Авиарежим», Bluetooth, «Не беспокоить» и «Универсальный доступ». Siri воспринимает естественную речь, поэтому вам не нужно заучивать специальные команды или запоминать ключевые слова.
Компания Apple не так давно на рынке беспроводных наушников, но уже успела заполучить армию поклонников из-за того, что гарнитура продумана до мелочей.
Давайте более детально рассмотрим AirPods. Как пользоваться этими наушниками с комфортом знает не каждый.
В чем особенность AirPods
Главная особенность наушников — взаимодействие с другими продуктами Apple. Ни для кого не секрет, что «яблочная экосистема» максимально развита (продолжение работы на другом гаджете, ответ на звонок и СМС с компьютера или часов и т.д.).
Обратите внимание! Для использования всех функций AirPods должны работать в паре с другой техникой Apple.
Достаточно просто открыть кейс и смартфон автоматически распознает гарнитуру, отобразив красивую анимацию.
Среди других особенностей стоит отметить:
- удобная форма наушников;
- небольшие габариты кейса;
- отличное время автономной работы;
- встроенный аккумулятор в кейсе;
- управление жестами;
- качественный микрофон;
- удобное взаимодействие с устройствами Apple.
Как пользоваться
А теперь поговорим о том, как пользоваться гарнитурой с максимальным удобством и комфортом. Рассмотрим способы подключения и жесты управления.
Подключение к устройству
Если у вас iPhone, то настройка происходит максимально быстро и просто. Компания продумала автоматическое обнаружение.
Обратите внимание! На смартфоне версия операционной системы должна быть iOS 10 и выше, а также включен Bluetooth.
Подключение происходит следующим образом:
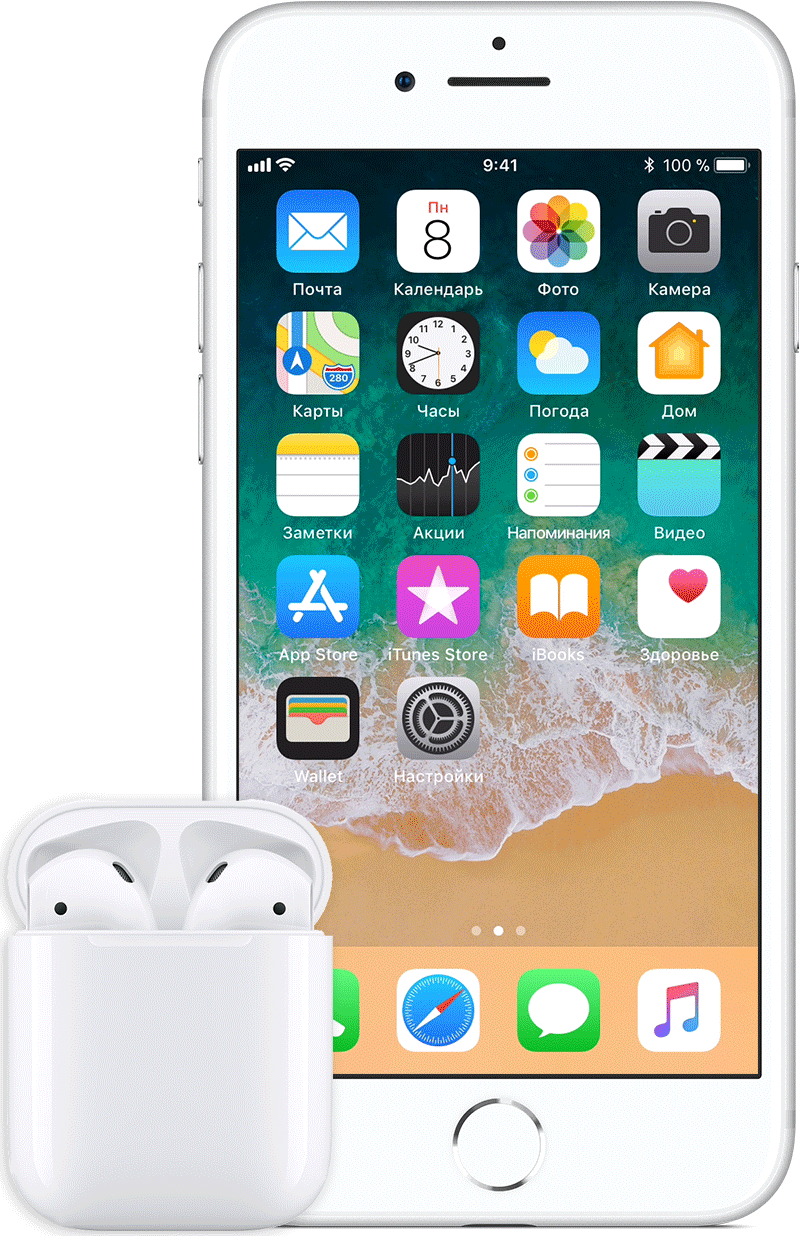
Если у вас Android-устройство, то процесс подключения не будет отличаться от стандартного «андроидовского». Необходимо выполнить следующие действия:
Важно! Оба наушника должны быть в закрытом кейсе.
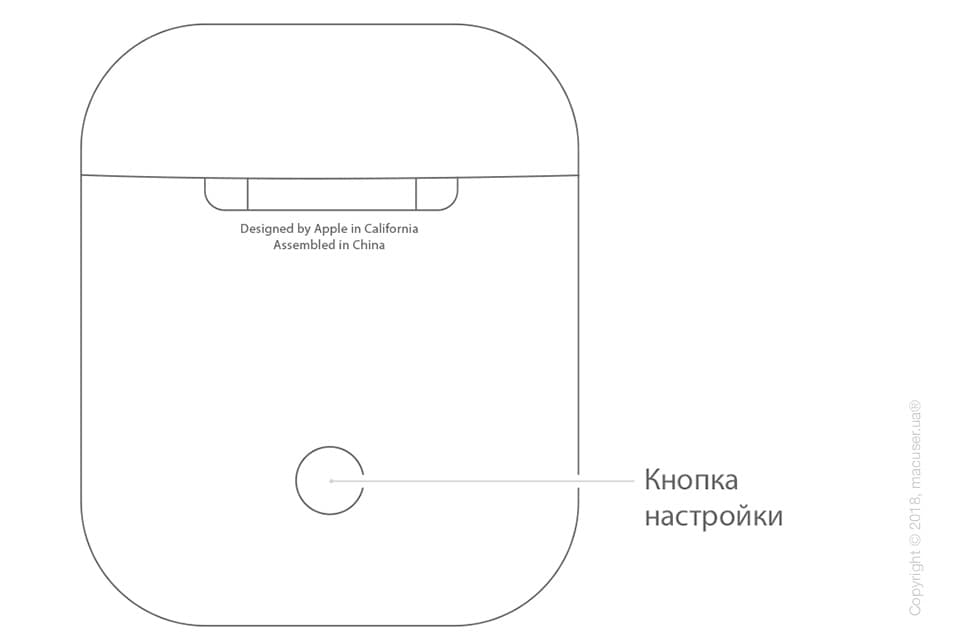
Стоит заметить, что на Android вы не сможете использовать ряд функций, среди которых и жесты.
Управление жестами
Как уже говорилось выше, «яблочная экосистема» дает свои преимущества. Управление жестами — одно из них. Каждый из наушников поддерживает двойной тап (быстрое касание). Назначить можно следующие команды:
- Активация Siri.
- Воспроизведение и приостановка аудиоконтента.
- Переход к следующей дорожке.
- Возврат к предыдущей дорожке.
- Отключение аудиоконтента.
Для настройки нужно зайти в раздел «Bluetooth» → нажмите на подключенную гарнитуру → выберите один из наушников и настройте его.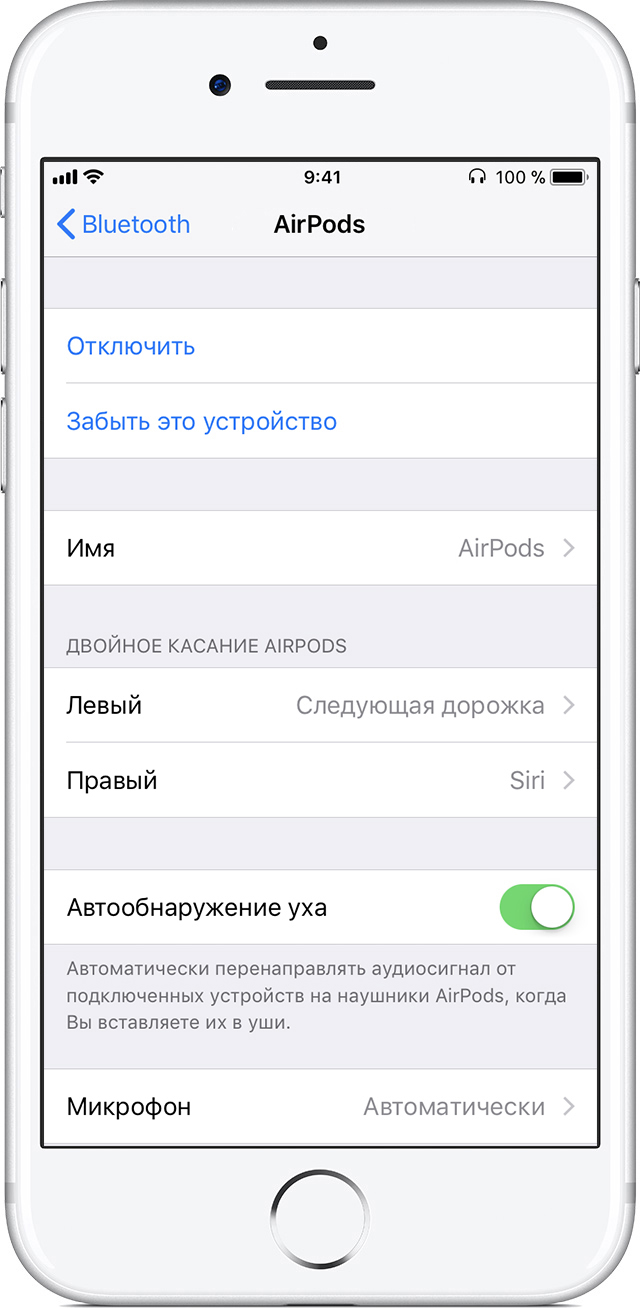
Поскольку можно назначить лишь один жест, то приходится выбирать. Чаще всего пользователи на один наушник ставят «Переход к следующей дорожке», а на второй — «Возврат к предыдущей дорожке».
Обратите внимание! Если необходимо остановить музыку, то достаточно вынуть из уха один из наушников.

Ответить на звонок также можно двойным тапом. Для этого во время входящего вызова необходимо дважды коснуться любого наушника.
Выводы
AirPods считаются одними из лучших наушников 2017 года. Пользователи не сомневаются, что в 2018 году менее популярными они не станут. За счет удобного управления и отличного взаимодействия данную гарнитуру можно рекомендовать каждому владельцу iPhone.
Беспроводные наушники AirPods впервые были представлены общественности вместе с выходом iPhone 7 и Apple Watch Series 2. Продаются они отдельно от совместимых гаджетов, и даже самая последняя топовая модель Apple, iPhone Xs Max, не может похвастаться наличием AirPods в комплекте.
И вот, когда беспроводная гарнитура Apple у вас на руках, появляется вполне резонный вопрос: как подключить Аирподс к Айфону?
Совместимые айфоны
Есть единственное условие, при котором можно соединить гарнитуру с гаджетом: на айфоне должна быть установлена версия операционной системы не ниже iOS 10.1.
Это значит, что наушники будут работать с айфоном 5, 6, 7 и более поздними моделями.
Подключение беспроводных наушников AirPods к iPhone
Разблокируйте айфон. Рядом с ним откройте футляр-зарядку с находящимися внутри «каплями».
На экране айфона появится изображение AirPods. Нажмите кнопки «Настроить» а затем «Готово».
Первое сопряжение готово. Если на смартфоне подключен профиль
geekpad.ru
Подключение и использование AirPods – общие правила и 4 важных опции
AirPods – стильные наушники без проводов, которые отлично взаимодействуют со всеми гаджетами «яблочного» семейства. С их помощью можно не только, собственно, слушать музыку, но и отдавать команды Siri, отвечать на телефонные вызовы и еще много чего другого. А вот можно ли подключить AirPods, например, к компьютеру на Винде или девайсу на Android? Конечно, можно, если знать, как это правильно сделать. Об этом и других возможностях уже легендарных «вкладышей» и пойдет речь далее. Давайте изучим от «А» до «Я» способы управления этими наушниками!

Читайте также: Какие из 2 типов наушников выбрать: открытые или закрытые?
Как подключить AirPods к iPhone, iPad, Mac, Apple Watch
Для начала стоит проговорить несколько нюансов, которые нужно знать юзерам – беспроводные «капельки» совместимы с гаджетами от Apple, только если последние поддерживают:
- смартфоны, проигрыватели и планшеты – версию iOS от 10;
- «умные» часы – версию watchOS от 3;
- ноутбуки – macOS от Sierra и более поздние версии.
На этом вводная часть окончена. Можно переходить к процессу, как подключить наушники AirPods к Айфону, MacBook и прочим девайсам от Эппл.
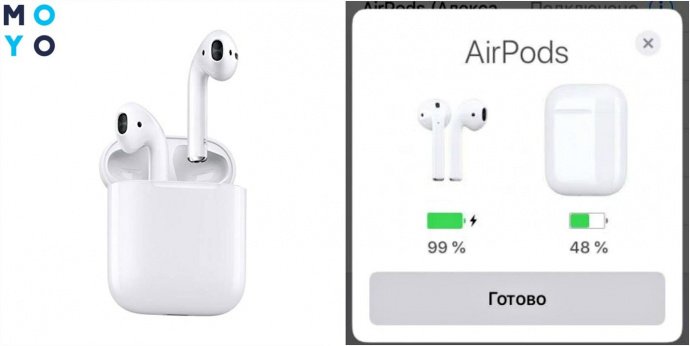
В первый раз это происходит так:
- Сначала нужно разблокировать устройство и открыть кейс с наушниками;
- Затем необходимо поместить коробочку рядом с девайсом;
- После этого на экране Айфона появится информация о возможности настройки AirPods;
- Далее все будет понятно интуитивно.
Если на девайсе уже выполнен вход в iCloud, то никаких дополнительных манипуляций производить не нужно. Гарнитура в автоматическом режиме настроится, чтобы работать с совместимыми приспособлениями. Главное – не забыть открыть кейс с наушниками, иначе ничего не получится.
Может заинтересовать: Накладные наушники – что это и как правильно выбрать: 6 главных критериев
Как подключить AirPods к Android-девайсу
Если нет «яблочных» гаджетов – не беда! Аирподс можно беспроблемно использовать с устройствами производства других компаний.
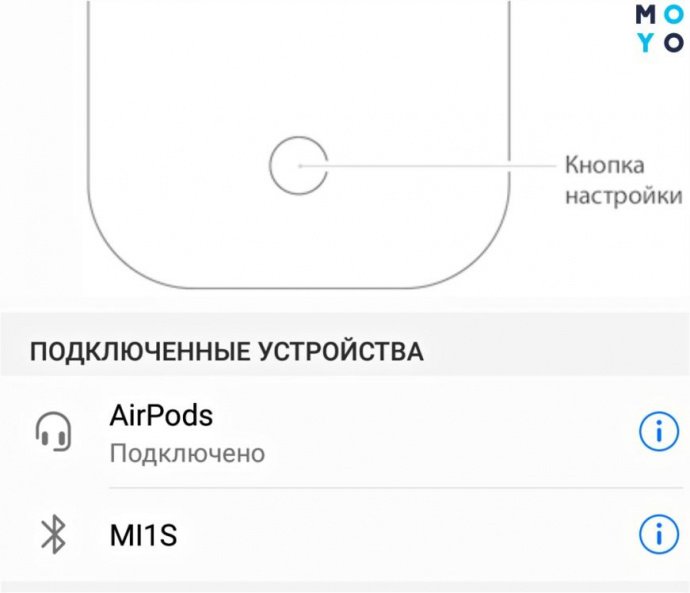
Как привязать AirPods к приспособлениям на Android:
- поместить наушники в кейс, последний при этом оставить открытым;
- на корпусе коробочки нажать и держать кнопочку, пока индикатор не засветится белым;
- на смарте зайти в раздел Bluetooth, найти и подключиться к Аирподс.
Нюансы: с Андроид не работает опция остановки мелодии, если вынуть 1 наушник из уха; не активируется запуск Siri. Дополнить функционал можно, скачав и установив на гаджет утилиты, например, AirBattery.
Полезная статья: Проводные и беспроводные наушники – какой из 2 вариантов выбрать?
Подключение AirPods к компьютеру
Здесь потребуется дополнительная подготовка:
- Выяснить, поддерживает ли лептоп или ПК подключение беспроводной гарнитуры.
- Если нет, дополнительно приобрести Bluetooth-адаптер.
Все готово? Выясняем, как подключить AirPods к ноутбуку или ПК, например, на Windows 10:
|
Шаг №1 |
AirPods поместить в кейс, открыть крышку коробочки. |
|---|---|
| Шаг №2 | На корпусе коробки нажать круглую кнопку и держать, пока индикатор внутри кейса не засветится белым цветом. |
| Шаг №3 | Нажать на иконку Bluetooth внизу на панели инструментов и выбрать «Добавление устройства Bluetooth» либо зайти на ПК или ноуте в «Параметры» – «Устройства» – «Bluetooth и другие устройства» – выбрать «Bluetooth». |
| Шаг №4 | Компьютер должен увидеть AirPods. Необходимо нажать на надпись «AirPods» в разделе «Добавить устройство». Начнется процесс подключения. |
| Шаг №5 | По завершению нажать на кнопку «Готово». |
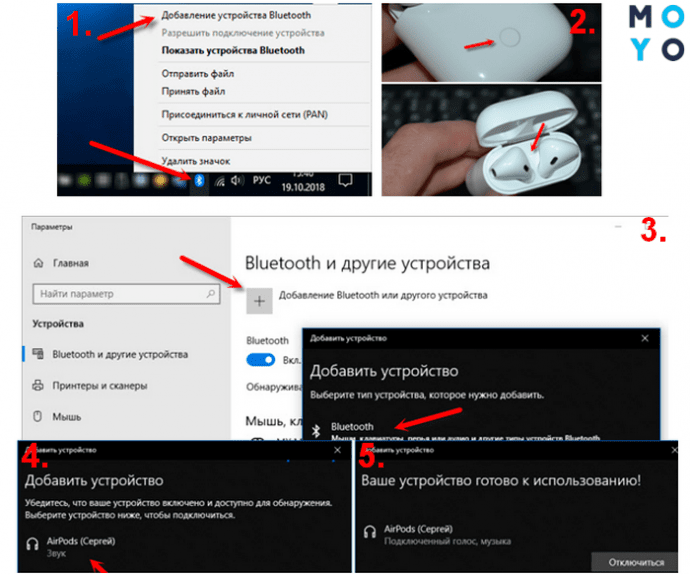
Интересная статья: Внутриканальные наушники или вкладыши – какой из 2 вариантов выбрать?
Возможные проблемы с подключением
С какими трудностями может столкнуться юзер при подсоединении наушников, и как их можно преодолеть?
- Аирподс не подключаются? Стоит убедиться, что наушники заряжены. При низком уровне заряда гарнитура издает звуковой сигнал. Для подзарядки нужно подключить кейс с наушниками к зарядке или порту USB, используя кабель Lightning.
- Не появляется интерфейс настроек? Попробуйте закрыть кейс вместе с наушниками, выждать 10-15 сек и снова открыть. Индикатор должен замигать белым цветом.
- Нет синхронизации с iCloud? Нужно выйти из проги, а затем снова зайти, используя логин+пароль.
- Не подключаются на Mac? Выключите и снова включите Bluetooth-модуль через иконку в строке меню.
Универсальный метод, который поможет решить большинство проблем – перезагруз самих наушников. Для этого на гаджете от Эппл переходим в раздел Bluetooth, кликаем на «Забыть это устройство». Помещаем наушники в кейс. Ждем 15 секунд. Теперь нужно открыть крышку и нажать на круглую кнопку на коробочке. Индикатор должен мигнуть желтым пару раз, затем засветиться белым цветом.
Как настроить наушники AirPods
В целом юзеру обычно достаточно открыть чехол и достать уже готовые к работе «капельки». Проигрывание треков с подключенного гаджета начнется сразу, как только оба наушника будут в ушах. Поэтому длительная и сложная настройка здесь не нужна, но некоторые нюансы работы Аирподс пользователю все же стоит знать.
Первичные настройки
Можно оставить заводской «тюнинг» без изменений и сразу приступить к использованию гарнитуры, либо кое-что все же поменять под себя.
Для индивидуальных настроек наушников проделайте такие манипуляции:
- зайдите в «Настройки»;
- перейдите в Bluetooth;
- кликните на AirPods.
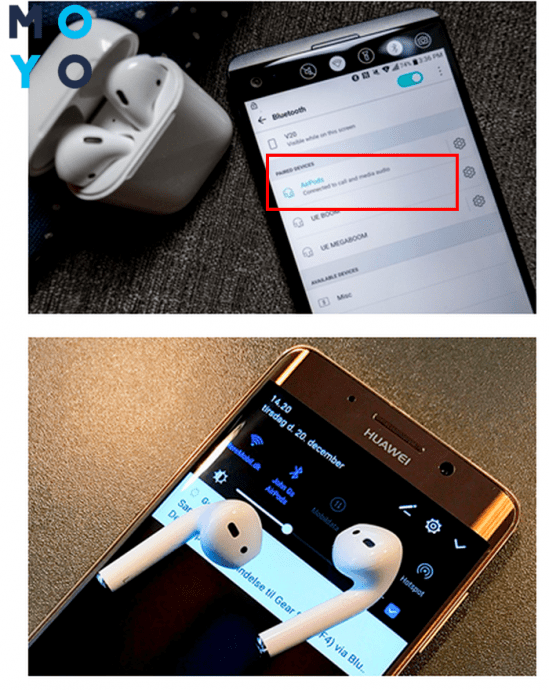
Что здесь можно сделать:
|
Изменить имя наушников |
Ввести новое имя для AirPods и кликнуть на «Готово». |
|---|---|
| Менять действия при двойном касании | Устанавливается для левого и правого наушника. Пользователь может задать, что происходит при двойном касании наушника. Например, переход к следующей дорожке или использование Siri для управления аудио. |
| Вкл/выкл «Автообнаружение уха» | Если опция включена, но наушники не используются – треки проигрываются через динамики девайса. Если функция отключена – аудио воспроизводится в наушниках AirPods, независимо от того, носит их пользователь или нет. |
| Настройка микрофона | Можно настроить, что только левый или правый наушник будет микрофоном, когда пользователь говорит по телефону или отдает команды Siri. |
Методы управления AirPods
Вариантов здесь 2: двойное постукивание по корпусу наушников или их извлечение из ушей. Также на помощь может прийти Siri. Никаких кнопочек, очень удобно и мобильно.
Особенности управления наушниками
Для начала стоит запомнить следующее:
- вынуть одно «ухо» – проигрывание приостанавливается;
- убрать оба наушника – воспроизведение отключается полностью.
А как ответить на звонок?
Ответить можно через двойной тап по центральной части любого наушника. Либо, если юзер изменил эту опцию в настройках, по левому или правому «уху». Каждый наушник здесь еще выполняет и функцию микрофона.
Управление AirPods дистанционно
Для беспроводных вариантов такая возможность не предусмотрена. Зато встроенный пульт ДУ есть в проводных EarPods. С помощью него можно управлять наушниками, например, регулировать громкость звучания, переключать треки.
Читайте также: Как выбрать беспроводные наушники – 6 главных советов
Что можно сказать в итоге про AirPods:
- они удобны – юзеру достаточно открыть чехол, чтобы гаджет «увидел» наушники и был готов к работе с ними;
- они «умны» – понимают команды голосом или просто двойным постукиванием;
- они практически универсальны – лучше всего взаимодействуют с «яблочными» собратьями, но можно приспособить их к работе и с устройствами других брендов.
Наушники не нужно долго настраивать, изучать заумные и ненужные опции. Все просто и понятно. На уровне – бери и пользуйся.
www.moyo.ua

