Код 43 ошибка USB — 10 вариантов устранить проблему
Одним из лидирующих интерфейсов подключения устройств является USB. С помощью данного стандарта можно производить обмен данными с множеством типом устройств, а также он имеет хорошую совместимость с программным обеспечением. При подключении какого-либо устройства по USB, компьютер должен сразу определить его, но может произойти непредвиденный сбой. В данной статье рассмотрим код устройства 43 USB.
Появляется проблема по разным причинам и из-за любых, так скажем, приборов с интерфейсом USB. В проводнике вы подключаемый аппарат не увидите, будь эта флеш-накопитель или HDD диск, а в диспетчере устройств оно вообще не определяется и отмечено желтым восклицательным знаком.
В свойствах проблемного устройства можно увидеть следующие строчки: «Система Windows остановила это устройство, так как оно сообщило о возникновении неполадок. (код 43)», или что-то похожее.
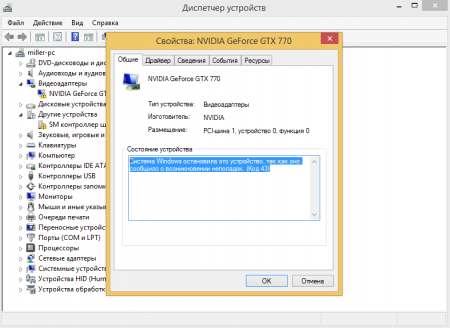
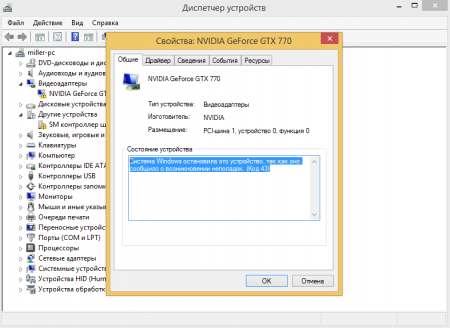
Почему устройство сообщает Код 43 — ошибка USB
Ниже рассмотрим несколько причин и их решения по поводу того, почему при подключении по USB устройство сообщает код 43.
Причина 1: Повреждены порты
Возможно, что устройство подключили в поврежденный порт, из-за чего контакта с системной платы не происходит. Необходимо внимательно осмотреть порт, желательно вообще разобрать ПК или ноутбук и посмотреть всё ли в порядке. При наличии дополнительных портов попытайтесь подсоединить устройство к ним, если не выходит и появляется ошибка 43, то проблема, скорее всего, в самом устройстве или проводе.
Причина 2: Неисправность оборудования ПК
Бывает, что при подключении устройство выдает ошибку только из-за временного сбоя в оборудовании. Такое случается и устраняется легко: нужно перезагрузить компьютер – это в лучшем случае, либо полностью его обесточить, подождать пару минут, а потом заново включить и проверить работоспособность.
В ноутбуке делается точно также, только еще нужно вынуть аккумулятор. А после включения вы подсоединяете всё, что нужно по USB.
На глаз выявить неисправность новичок, конечно, не сможет. Тогда попробуйте обратиться в хорошим знакомым, которые разбираются в этом деле. Естественно, из-за одной ошибки обращаться в сервисный центр не имеет смысла. Сами знаете, сколько денег там оставите.
Если устройство сообщило о возникновении неполадок и код 43 и вы уверены, что проблема не в аппаратной части, тогда переходим к следующим причинам.
Причина 3: Экономия энергии для режима USB
При недостатке энергии для устройства как раз и возникает ошибка 43, поэтому устройство вы не обнаружите. Эта проблемка исправляется очень легко. Заходите в диспетчер устройств, для чего щелкаете клавиши Win+X и выбираете нужный пункт.
Далее находим проблемное устройство и переходим в свойства. Идём на вкладку «Управление электропитанием» и снимаем галочку с параметра
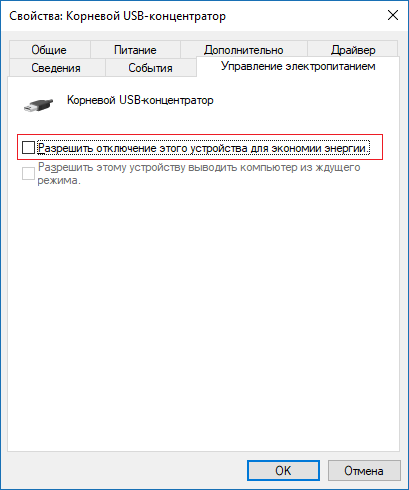
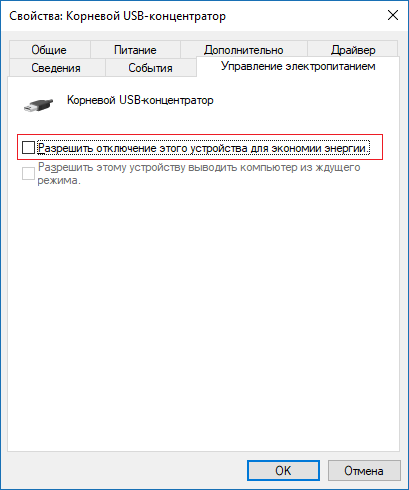
Причина 4: Проблемы с драйверами USB
Бывают ситуации, когда вы подключаете устройство, оно нормально поставило драйвер и произошел конфликт с другими драйверами, например, устаревшими. Когда вы подключали похожее устройство и уже было установлено необходимо ПО, то с данным устройством эти драйвера могут быть несовместимы. Тут мы и видим код устройства 43 USB. Тогда вы можете удалить драйвер для этого устройства. Нажимаете по нему правой кнопкой мыши и выбираете пункт
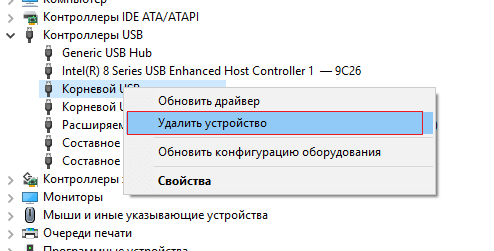
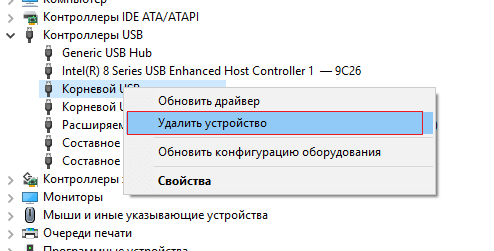
Желательно после этих действий перезагрузить ПК и заново подключить устройство. Еще у меня есть статья, как удалить неиспользуемые драйвера, она должна в этом тоже помочь.
Еще один момент. Если проблема в драйверах USB контроллера, то делаем ту же процедуру – удаляем устройство, а потом перезагружаем ПК. Удалить нужно именно «Корневой USB-концентратор».
Это интересно: Как выявить проблемные драйвера с помощью Driver Verifier
Если драйвера устарели, то их нужно обновить и делается это очень просто. Открываем диспетчер устройств и нажимаем правой кнопкой мышки по проблемному устройству. Выбираем параметр «Обновить драйверы».
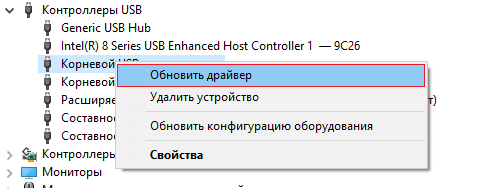
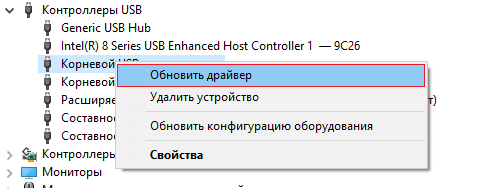
Открывается окно, где выбираем «Выполнить поиск драйверов на этом компьютере». Кстати, для начала можно попробовать и первый вариант.
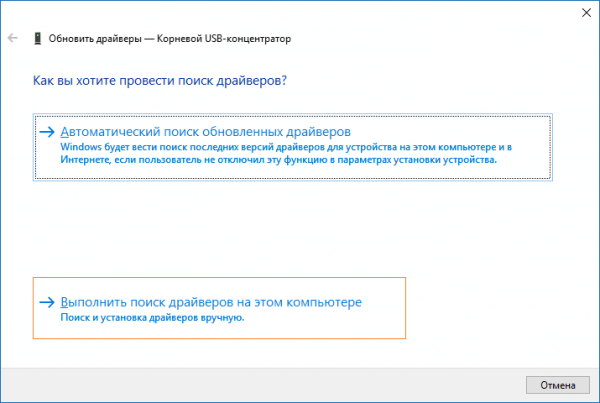
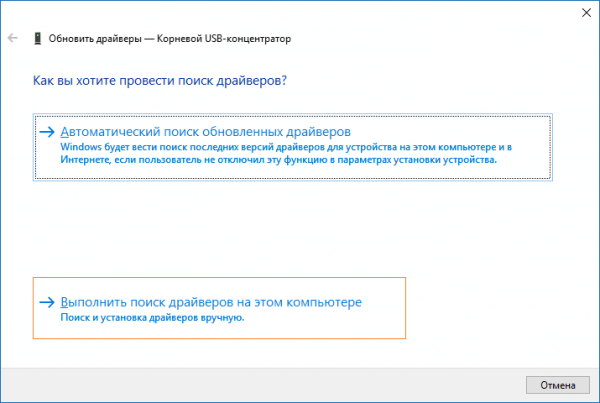
Далее выбираем пункт «Выбрать драйвер из списка уже установленных драйверов».
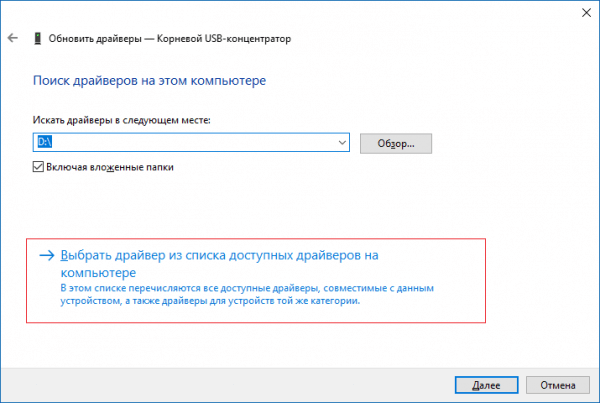
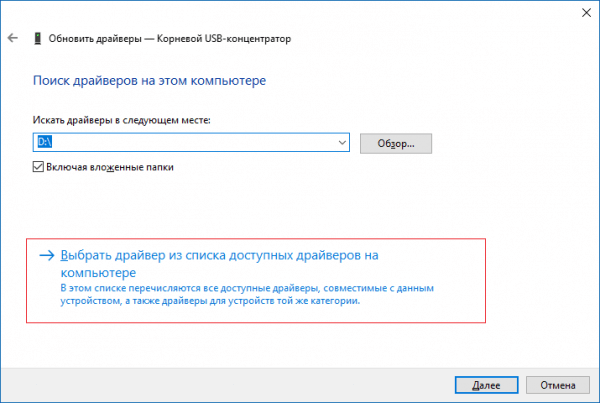
Появляется другое окно, где выбираем этот же драйвер, предназначенный для USB. Скорее всего он называется «Корневой USB-концентратор». Нажимаем кнопку «Далее».


Точно также делаем для всех USB устройств во разделе «Контроллеры USB».
Эффективный способ удаления драйверов при ошибке 43 в Windows
Если у вас не выходит удалить нужный драйвер, а это чаще всего бывает, то есть специальные утилиты, которые сделают все за пару кликов.
Поскольку устройство сообщило о возникновении неполадок код 43, то это может быть конфликт драйверов или обычный сбой во время автоматической установки драйвера. Тогда мы просто удалим все USB-драйвера и новые и устаревшие и конфликтующие. Бояться не нужно, после подключения дисков, флешек и прочих аппаратов драйвера заново инсталлируются.
Скачиваем отсюда замечательную программу USBOblivion — https://www.cherubicsoft.com/projects/usboblivion. Просто запускаем скачанный файл и видим перед собой окошко с парой кнопок и галочек.
Перед очисткой драйверов обязательно отключаем от портов все USB-устройства.
Итак, для начала вы можете сразу начать проверку систему на наличие драйверов. Для этого нажимаем «Очистка» (Будет проведена симуляция), то есть на самом деле ничего не удалится.
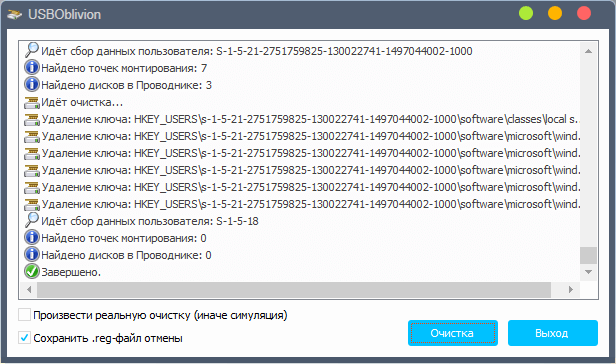
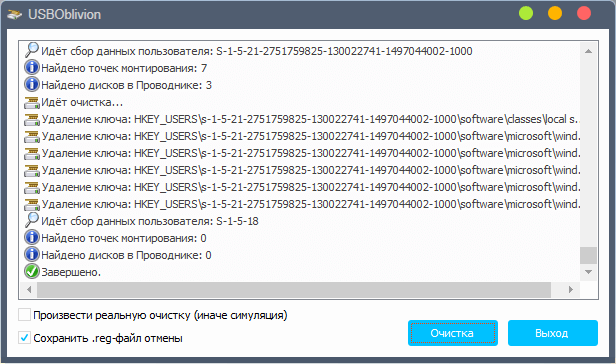
Чтобы реально очистить систему от конфликтов при подключении устройств отметьте две галочки:
- Произвести реальную очистку.
- Сохранить .reg-файл отмены — на случай, если удаление произошло не удачно и с Windows что-то произошло.
Снова нажимаем «Очистить» ждем пару секунд и все. Я потом перезагружал компьютер и заново подключал устройства, которые не работали. От usb кода 43 избавлялся на отлично.
Причина 5: После переустановки или обновления драйверов
Если вы только переустановили Windows, то недостаток необходимых драйверов, даже для системной платы может вызвать код 43 при подключении USB-устройств. Тогда вы можете воспользоваться сторонним ПО для установки драйверов для системной платы и многих других компонентов. Например, DriverPack Solution. Можно найти и вручную на сайте производителя.
Причина 6: Проблемы с реестром
Не всегда, но выскакивает ошибка 43 USB и из-за ошибок в реестре. Длительная эксплуатация компьютера вызывает множественные записи в реестре, которые приводят к ошибкам, поэтому его нужно периодически чистить. Лучшей утилитой для этого будет CCleaner, хотя каждому на свой вкус, есть и другие.
В разделе Реестр нажмите по кнопке «Поиск проблем». Потом нажимаем кнопочку «Исправить», высветиться сообщение о создании резервной копии удаляемых записей. Делаем обязательно. После проделанной процедуры перезагружаем компьютер.
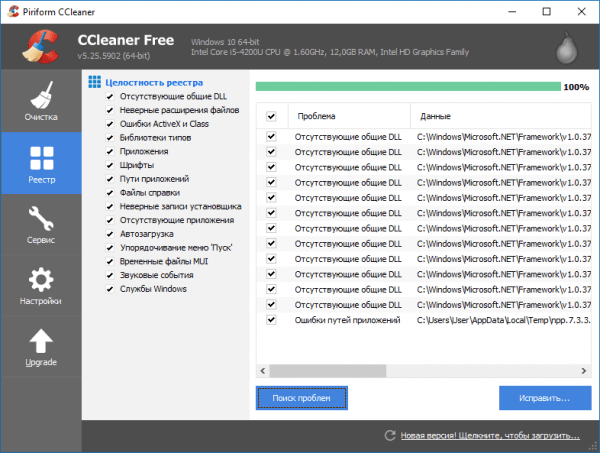
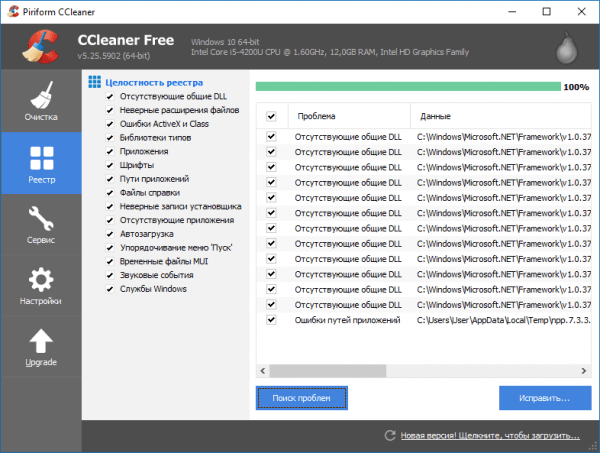
Прочие варианты возникновения ошибки 43 USB контроллерах
Мы разобрали много вариантов, почему возникает unknown device код 43. Но это не всё, может быть есть и другие причины и устраняются они как-то по-другому. Надеюсь многие из вас, кто нашел дополнительные способы решения поделятся об этом в комментариях.
Итак, есть причины, которые играют маловероятную роль в появлении ошибки с кодом 43, но их мы тоже сюда впишем.
Возможно, проблема в поврежденных системных файлах, тогда нужно восстановить их целостность, для этого вам нужно запустить командную строку с повышенными привилегиями и ввести такую команду sfc /scannow.
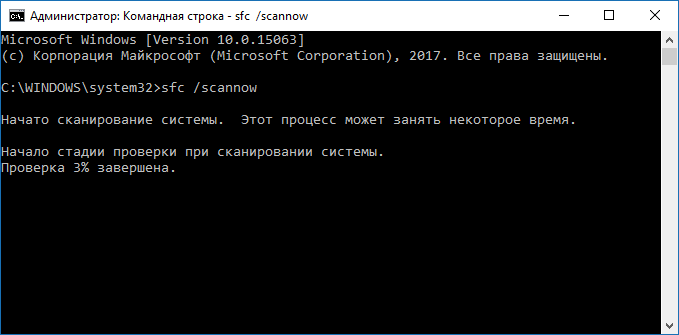
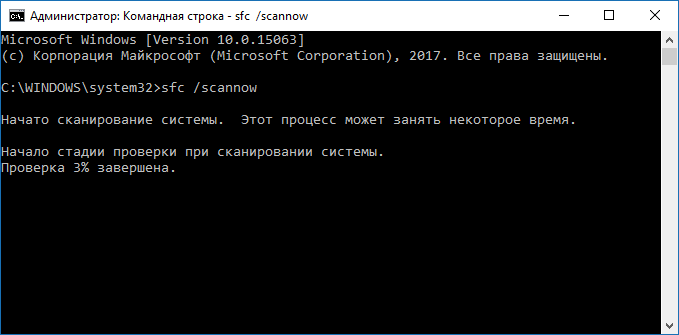
Это интересно: Как проверить системные файлы на ошибки?
- Еще проверьте это же устройство на другом компьютере или порте, если не работает и там, то проблемка в USB-контроллере самого устройства. Остается отдать его в ремонт.
- Если имеются USB-хабы и появляется такая ошибка, то пробуйте подключить без них.
- Если ничего из вышеперечисленного не помогло, но вы уверенны, что проблема возникла из-за системного сбоя, то можете вернуть Windows с помощью точек восстановления, конечно, если он у вас есть.
- Наконец самое последнее – переустановка системы, но я рекомендую сделать это только в том случае, если вы уверены, что проблема не в самом устройстве, а порты компьютера в полном порядке, тогда вполне возможно, что дело обстоит на программном уровне.
Это интересно: Как создать точку восстановления системы для Windows 7,8 и 10
Надеюсь данные рекомендации помогут вам исправить код ошибки 43, и вы нормально сможете пользоваться устройствами, подключаемыми по USB.
У меня есть мышь, подключаемая по USB к ноутбуку, она не такая уж и старая, но после подключения появляется сообщение «Сбой запроса дескриптора устройства» и соответственно ошибка 43. Сделал все способы, которые указаны в этой статье, не помогло. Почитал в интернете, везде тоже самое и ничего не помогает. Вывод очевиден — накрылся контроллер USB самой мышки, проверить это легко, нужно попытаться подключить её к другому компьютеру, где она тоже давала сбои. Точнее сказать, ведет себя, как упрямый ребенок и работает, когда ей вздумается. С другими мышками проблем нет.
Ошибка код 43 видеокарты NVIDIA на Windows 10 – исправляем
Появления ошибки 43 на Windows 7 или 10 проблема нередкая. Оказывается, проблема возникает даже на видеокартах NVIDIA или AMD. Чаще всего проблемой являются драйвера, а как их установить я говорил выше.
Обновлять драйвера нужно на любое устройство и ставить последние версии или стабильные. Зайдите в Диспетчер устройств и проверьте, есть ли в списке устройства, помеченные восклицательным знаком.
Итак, если на компьютере только, что переустановлена операционная система или ошибка появилась уже в процессе длительного использования системы без переустановок, установим драйвера.
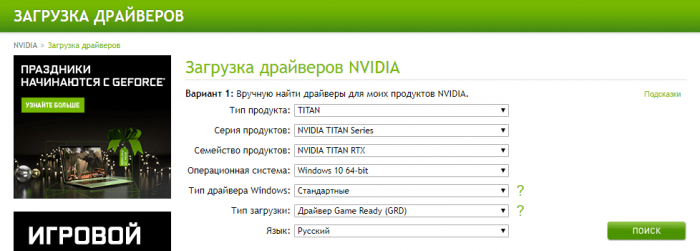
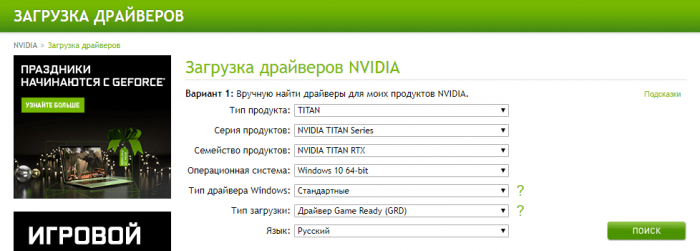
- В диспетчере устройств или с помощью AIDA64 узнаем версию своей видеокарты. Заходим на официальный сайт https://www.nvidia.ru/Download/index.aspx?lang=ru и вручную находим драйвер для своей видеокарты.
- Если старый драйвера еще не был удален – избавляемся от него. Для этого вы можете использовать встроенный в Windows инструмент «Установка и удаление программ», но лучше воспользоваться сторонней утилитой Uninstall Tool. Удаляем драйвер и все дополнительное ПО, типа NVIDIA Control Panel.
- Для пущей надежности почистим реестр с помощью специальных программ. Подойдет CCleaner, но в большинстве случаев в этой процедуре он не нужен. Как ей пользоваться я говорил в разделе статьи «Причина 6».
- Устанавливаем драйвер видеокарты, который вы скачали с официального ресурса, затем перезагружаем ПК.
Обычный способ переустановки битого драйвера может помочь избавиться от ошибки 43 видеокарты.
Часто бывает и такое, что программное обеспечение устройства работает исправно и его переустановка не помогла в решении проблемы. Тогда приступим к аппаратному ремонту составляющих компьютера. Точнее сказать не ремонт, а небольшая «косметическая работа».
Устранение перегрева видеокарты для устранения 43 кода
Возможно, перегрев видеоадаптера никак не связан с ошибкой, но устранить его в любом случае нужно. Проверьте с помощью AIDA64 температуру видеокарты и других компонентов ПК. Можно использовать любую другую утилиту мониторинга температур.
Если температура выходит за пределы допустимых значений, то следует заменить термопасту – читаем по ссылке обязательно. Вдобавок добавьте новые кулеры и смажьте остальные.


Какие еще моменты можно проверить, связанные с ошибкой 43 при видеокарте?
- Проверить соответствие минимальным требования видеокарты на блоке питания.
- Проверить подключение всех разъемов видеокарты и блока питания.
- Демонтировать видеоадаптер из системной платы и проверить на другом компьютере.
- Последний и самый крайний способ решения проблемы – переустановка ОС.
Что делать, если ошибка 43 не устранилась? Если же переустановка Windows не помогла, а ошибка все равно появляется, то из-за частого перегревания видеокарты, возможно, что были повержены контакты или чип. В этом случае можно попробовать прогреть видеоадаптер феном в сервисе.
computerinfo.ru
Ошибка «USB-устройство не опознано» в Windows 7

Одной из самых распространенных ошибок при соединении USB-устройств с компьютером является невозможность операционной системы определить оборудование. Пользователь получает соответствующее уведомление, если происходит данная неполадка. Обычное переподключение часто не приносит никаких результатов, поэтому потребуется выполнить дополнительные действия, чтобы решить проблему. Давайте разберем их подробно.
Решаем ошибку «USB-устройство не опознано» в Windows 7
Сначала обладателям OC Виндовс версии 7 мы рекомендуем провести манипуляции с самим устройством и компьютером, прежде чем переходить к радикальным вариантам, ведь иногда такие советы помогают исправить ошибку. Вам нужно сделать следующее:
- Соедините оборудование с ПК через другой свободный разъем. Лучше всего задействовать вход на материнской плате, а не на корпусе.
- Используйте другой кабель, если девайс подключается проводами. Часто случается, что один из контактов отходит и из-за этого корректное функционирование с операционной системой невозможно.
- Отключите остальные контроллеры или носители информации, соединенные через USB, если они не нужны в данный момент.
- Выполните сброс зарядов комплектующих. Вытащите неработающее устройство из разъема, выключите ПК, отключите блок питания и зажмите кнопку «Power» на несколько секунд, затем запустите компьютер. Кроме этого можно вытащить и вставить плашки оперативной памяти, желательно в другой свободный разъем.
Читайте также:
Исправление проблем с видимостью USB-устройств в Windows 7
Решение проблем с работой USB после установки Windows 7
Не работает USB-порт на ноутбуке: что делать
Если данные манипуляции не принесли никаких результатов, советуем обратить внимание на два метода, представленных ниже. В них вы найдете подробное руководство по исправлению ошибки с распознаванием девайса в Windows.
Способ 1: Откат или удаление драйвера
В большинстве случаев неполадка возникает из-за неправильной работы драйверов. Исправляется ситуация буквально в несколько действий, а с процессом справится даже неопытный пользователь, поскольку это не требует наличия дополнительных знаний или навыков. Достаточно лишь следовать следующей инструкции:
- Откройте «Пуск» и перейдите к «Панель управления».
- Здесь среди списка категорий отыщите «Диспетчер устройств» и нажмите левой кнопкой мыши на название.
- Обычно оборудование располагается в разделе «Контроллеры USB» и имеет название «Неизвестное устройство». Найдите его и нажатием на ПКМ переместитесь к «Свойства».
- Во вкладке «Драйвер» следует указать «Откатить», если эта функция доступна. После этого девайс должен корректно работать с операционной системой.
- Если же «Откатить» не работает, нажмите на «Удалить» и закройте окно свойств.
- В «Диспетчер устройств» разверните меню «Действие» и выберите «Обновить конфигурацию оборудования».
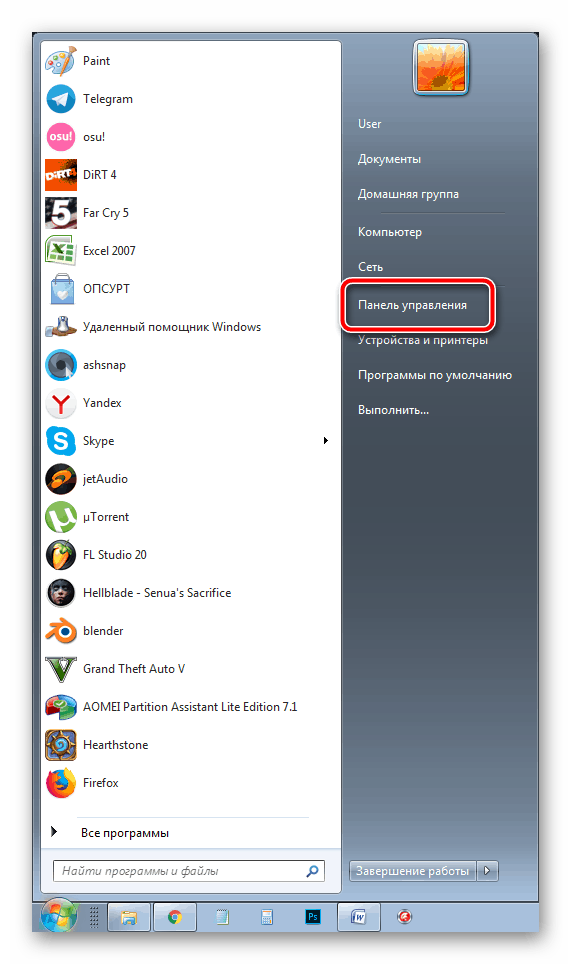
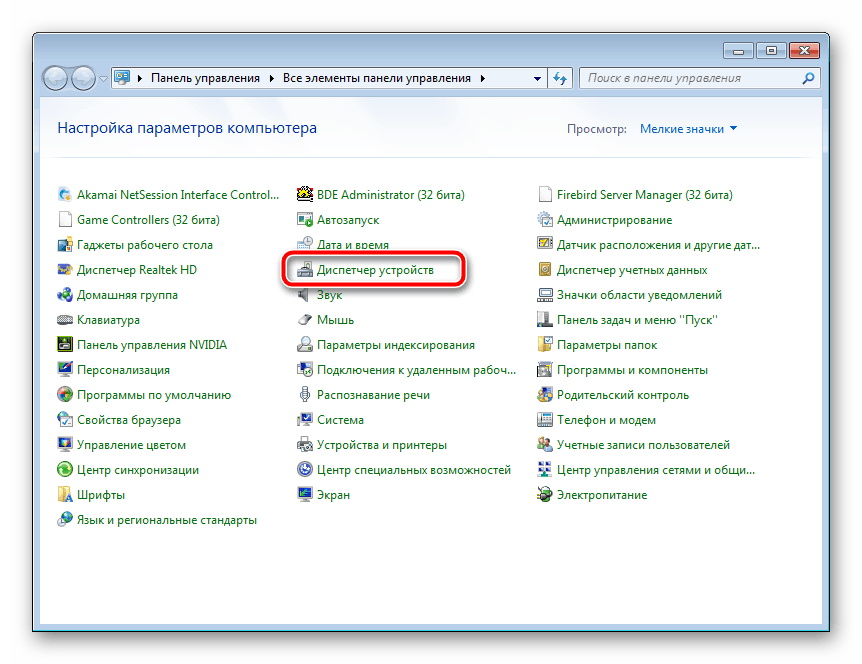

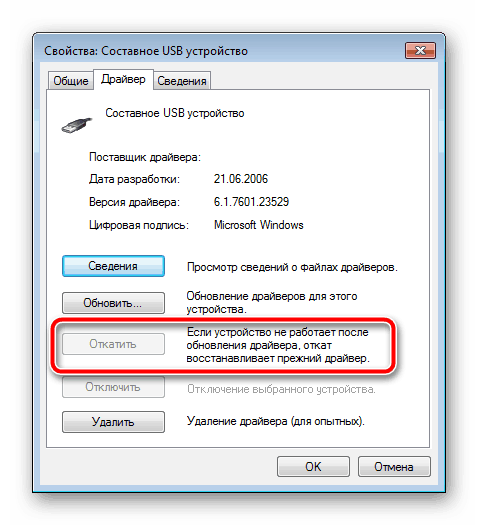
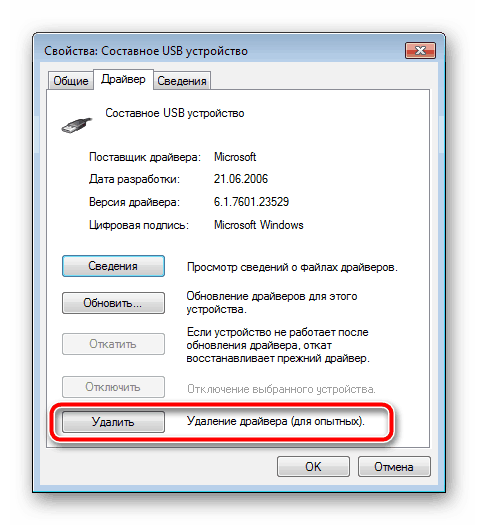

Чтобы началось повторное обновление программного обеспечения иногда нужно переподключить устройство. Однако практически всегда весь процесс корректно происходит и без этого действия.
Способ 2: Изменение параметров питания
В Windows можно выполнить конфигурацию плана электропитания, чтобы максимально эффективно использовать блок питания компьютера или аккумулятор ноутбука. По умолчанию включен один параметр, из-за которого и может возникает ошибка «USB-устройство не опознано». Его отключение поможет решить проблему. Делается это легко:
- Перейдите к «Панель управления» через меню «Пуск».
- Выберите категорию «Электропитание».
- В разделе с присутствующими конфигурациями возле активной кликните на «Настройка плана электропитания».
- Переместитесь к «Изменить дополнительные параметры питания».
- Разверните раздел «Параметры USB» и в «Параметр временного отключения USB-порта» поставьте «Запрещено».
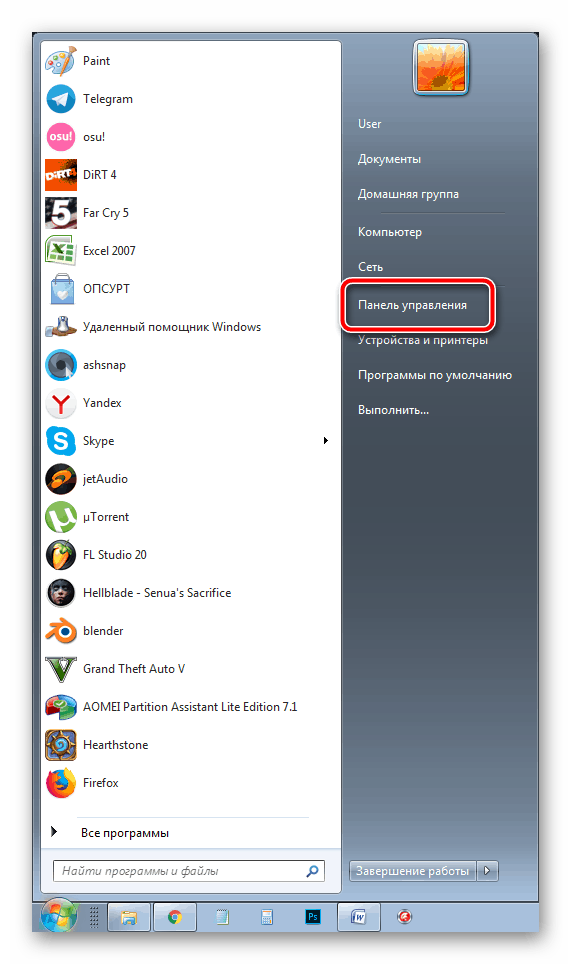




Осталось только заново соединить устройство с ПК и проверить его корректность обнаружения.
Неполадка с распознаванием USB-оборудования в операционной системе Виндовс 7 возникает достаточно часто. Однако, как вы могли понять с нашей статьи, решается она довольно легко, важно лишь подобрать правильный метод и следовать ему.
Читайте также: Исправление ошибки «Устройство USB не опознано» в Windows 10
 Мы рады, что смогли помочь Вам в решении проблемы.
Мы рады, что смогли помочь Вам в решении проблемы. Опишите, что у вас не получилось.
Наши специалисты постараются ответить максимально быстро.
Опишите, что у вас не получилось.
Наши специалисты постараются ответить максимально быстро.Помогла ли вам эта статья?
ДА НЕТlumpics.ru
Код 43 ошибка USB устранить
USB на данный момент выступает лидером в списке интерфейсов подключения устройств. USB-штекером оснащены не только всем известные флешки, но также и огромное множество других подключаемых к компьютеру устройств. Такую популярность USB обеспечила хорошая совместимость с программным обеспечением. Но даже с ним иногда происходят различные ошибки и неполадки. Например, ошибка код 43, из-за которой подключенное устройство не может корректно работать. Эту ошибку, а также способы её устранения мы и рассмотрим в данной статье.

Код 43 ошибка USB устранить
Повреждённые USB-разъёмы
Если USB-порт вашего компьютера или ноутбука повреждён, то это может приводить к различным неполадкам, в том числе и к ошибке 43. Продиагностировать работоспособность портов довольно просто. Для этого нужно подключить в разъём несколько USB-устройств, затем подключить их к порту на другом компьютере. Если на вашем ПК возникает ошибка, а на другом всё работает нормально, значит, проблема именно в нерабочем порте.

Подключаем в разъём несколько USB-устройств, затем подключаем их к другому ПК
Самый лучший способ решения данной проблемы – это замена порта. Это довольно кропотливая и опасная работа (при неосторожном обращении можно повредить другие комплектующие), поэтому если вы не уверены в своих силах и ранее не имели опыта в замене деталей – лучше доверить это дело мастерам из сервисного центра.
На заметку! Повреждённый USB-разъём способен с течением времени вывести из строя другие внутренние компоненты компьютера, поэтому лучше решать проблему с ним сразу, а не усугублять всё бездействием.
Активированный режим экономии энергии
Ошибка 43 может также возникать при недостаточном количестве электроэнергии, которое потребляет USB-устройство. Недостаток поступления электроэнергии чаще всего обеспечивает режим экономии энергии, который активирован на устройстве. Чтобы деактивировать этот режим, следуйте дальнейшей пошаговой инструкции:
- На иконке «Компьютер» щёлкните по правой клавише мыши, затем левой по строке «Свойства».

На иконке «Компьютер» щёлкаем по правой клавише мыши, затем левой по строке «Свойства»
На заметку! Если на рабочем столе ярлык «Компьютер», откроется окно свойств ярлыка. В инструкции ниже вы найдете другой способ открытия диспетчера.
- В левой части окна выберите меню «Диспетчер устройств».

Выбираем меню «Диспетчер устройств»
- Выберите из перечня ваше «проблемное» устройство, то есть то, которое не работает из-за ошибки 43, щёлкните по нему правой клавишей мыши и нажмите на «Свойства».

Находим название устройства, из-за которого ошибка, щёлкаем по нему правой клавишей мыши и нажимаем на «Свойства»
- Перейдите во вкладку «Управление электропитанием» и уберите галочку напротив параметра, который отвечает за отключение устройства в целях экономии энергии. Затем нажмите на кнопку «ОК», чтобы сохранить изменения.

Во вкладке «Управление электропитанием» убираем галочку напротив параметра «Разрешить отключение этого устройства…», нажимаем «ОК»
На заметку! Есть множество способов перейти в диспетчер устройств. Самый короткий из них – это открыть командное окно через «Win+R» и ввести в него команду «devmgmt.msc», затем нажать «ОК».

Вводим команду «devmgmt.msc», нажимаем «ОК»
Проблемы с USB-драйверами
При подключении USB-устройства компьютер автоматически инициализирует установку драйверов для него. Бывают случаи, когда вы ранее подключали похожее устройство с компьютерами, и при подключении нового произошёл конфликт со старыми драйверами, что и вызвало ошибку 43. Чтобы решить эту проблему, проделайте следующие шаги:
- Зайдите в «Диспетчер устройств» (если не помните путь к нему – прочтите предыдущую часть статьи), найдите в нём проблемное устройство, выберите его правым кликом мыши и нажмите на «Удалить устройство».

Выбираем устройство правым кликом мыши, нажимаем на «Удалить устройство»
- Перезагрузите компьютер и переподключите устройство ещё раз.
Также возможно, что проблема заключается не в конфликте драйверов, а в том, что нынешняя их версия устаревшая и неактуальная. Чтобы исправить это, совсем не обязательно удалять их, а потом устанавливать заново – их можно просто обновить. Для этого сделайте следующее:
- Кликните правой кнопкой мыши по нужному устройству и нажмите на «Обновить драйвер».

Кликаем правой кнопкой мыши по нужному устройству и нажимаем на «Обновить драйвер»
- Вам будет предложено два варианта – автоматический поиск и ручной. Для начала попробуйте автоматический. Если он вам помог, то дело сделано. Если нет, то вернитесь к этому меню и выберите ручной поиск.

Выбираем автоматический поиск, ожидаем завершения

Нажимаем по ссылке ручного поиска драйверов
- Нажмите на пункт, отвечающий за выбор драйверов из уже установленных.

Нажимаем на пункт «Выбрать драйвер из списка доступных драйверов на компьютере»
- Если в открытом окне вы увидите «Корневой USB-концентратор», то выберите его и кликните «Далее». После установки драйвера проблема должна быть решена.

Выделяем «Корневой USB-концентратор», нажимаем «Далее»
На заметку! Если корневой концентратор не был найден, попробуйте скачать драйвера вашего устройства и при установке с вышеупомянутого меню указать их директорию. Скачать драйвера для устройства вы можете с официального сайта производителя. Они находятся в свободном доступе.

Если драйвера были скачаны, нажимаем на кнопку «Обзор» и выбираем папку с драйверами
Неполадки в реестре
Реестр Windows хранит в себе самые важные настройки, регулирующие работоспособность операционной системы. Если в реестре появляются неправильные значения, то это может вызвать массу системных ошибок, и ошибка 43 – не исключение. Для очистки реестра следует воспользоваться программой CCleaner – она способна буквально за один клик разом решить все проблемы, связанные с реестром. Итак, для «лечения» реестра делайте всё, как описано в инструкции:
- Запустите программу и откройте вкладку «Реестр», затем нажмите на клавишу «Поиск проблем».

Открываем вкладку «Реестр», затем нажимаем на клавишу «Поиск проблем»
- Дождитесь окончания поиска (этот процесс редко когда занимает больше минуты) и нажмите на «Исправить выбранное…».

Нажимаем на «Исправить выбранное…»
- Теперь кликните на «Исправить отмеченные». Эта функция удалит все некорректные значения реестра за один раз.

Кликаем на «Исправить отмеченные»
- Когда реестр будет очищен, CCleaner уведомит вас об этом.

Результат очистки реестра
Если после очистки реестра ошибка 43 вас больше не беспокоит, значит, миссия выполнена.
Нарушение целостности файловой системы
Ещё одна частая причина возникновение ошибки под номером 43 – это отсутствие важных системных файлов. Решить эту проблему довольно просто – для этого достаточно ввести одну команду в консоль и подождать, пока компьютер сделает всё сам. Более подробная инструкция описана ниже:
- Откройте меню «Пуск», затем выберите «Все программы» и раскройте директорию «Стандартные».

Открываем меню «Пуск», затем выбираем «Все программы»

Раскрываем директорию «Стандартные»
- В перечне стандартных программ вы увидите командную строку. Не спешите сразу запускать её двойным кликом – сначала выделите её правой кнопкой мыши и нажмите на «Запуск от имени администратора».

Выделяем правой кнопкой мыши название «Командная строка», нажимаем на «Запуск от имени администратора»
- Перед вами консоль. Введите в неё команду «sfc /scannow» и нажмите «Enter», чтобы начать её выполнение. Данная команда инициализирует проверку целостности системных файлов и приступит к их восстановлению, если они были утрачены. Если причиной ошибки было нарушение целостности системы, то после данной процедуры ошибка 43 больше возникать не будет.

Вводим в команду «sfc /scannow» и нажимаем «Enter»
На заметку! Чтобы процесс прошёл без сбоев, не запускайте сторонних программ во время сканирования и восстановления системных файлов. Так же не удаляйте старые файлы и не устанавливайте новые.
Теперь вы знаете несколько способов, как избавиться от ошибки 43, которая не даёт вам воспользоваться USB-устройством. Если вы убедились в том, что ваш разъём работает, но вам не помог ни один из перечисленных методов, тогда следует обратиться к руководству по переустановке операционной системы.
Видео — Проблема USB Unknown Device. Код 43
Понравилась статья?
Сохраните, чтобы не потерять!
pc-consultant.ru
Как исправить ошибку «Устройство USB не опознано» в Windows 7, 8, 8.1, 10?
Когда вы в очередной раз будете подключать, скажем, USB-флешку к своему компьютеру или какое-то устройство с USB-интерфейсом, на вашем экране, вместо желаемого результата, может появиться ошибка «Устройство USB не опознано».
Ошибка эта представляется в виде сообщения, которое появляется в правой части Панели задач Пуск и говорится в нем следующая информация:
Одно из подключенных к этому компьютеру USB-устройств работает неправильно, и Windows не удается опознать его. Чтобы получить помощь в устранении этой проблемы, щелкните на это сообщение.
Данное сообщение появляется сразу же после подключения USB-устройства к вашему компьютеру. Эта проблема является достаточно серьезным случаем, так как многие устройства в настоящее время используют USB-интерфейс.
В большинстве случаев, ошибка «Устройство USB не опознано» появляется из-за следующих причин:
- Некорректно работающий USB-порт.
- В операционной системе Windows недостает определенных драйверов, из-за чего и происходит конфликт между ОС.
- Нестабильный USB-контроллер.
- USB вошло во временное отключение.
- Устаревшие драйверы.
Чтобы проверить работоспособность устройства с USB-интерфейсом, его достаточно просто подключить к другому ПК. Если оно нормально будет там функционировать и никакой ошибки «Устройство USB не опознано» появляться не будет, то проблема определенно заключается в вашем компьютере и его настройках.
Решаем ошибку «Устройство USB не опознано» для Windows 7, 8, 8.1, 10


Если ваш компьютер на различает USB-устройство, но спокойно подключается к другим компьютерам, то проблема в виде ошибки «Устройство USB не опознано» заключается в вашем ПК. В этом случае, попробуйте выполнить следующие шаги:
Метод №1 Удалить драйвер USB через Диспетчер устройств
- Нажмите правой кнопкой мыши на «Пуск» и выберите «Диспетчер устройств».
- Расширьте категорию «Контроллеры USB» и найдите тот USB, который не может быть определен вашей Windows.
- Нажмите на него правой кнопкой мыши и выберите «Удалить».
- Перезагрузите ваш ПК и попробуйте подсоединить USB-устройство.
Метод №2 Обновление USB-драйвера
Для этой цели, вы можете использовать либо стороннее программное обеспечение, которое обновит ваш драйвер в автоматическом режиме, либо перейти на сайт производителя вашего устройства и скачать нужные драйвера оттуда, либо просто обновить драйвера через Диспетчер устройств, что мы сейчас и рассмотрим:
- Проделайте весь путь к неопределяющемуся USB в Диспетчере задач, как это было показано в предыдущем методе.
- Нажмите на него правой кнопкой мыши и выберите «Обновить драйверы».
- Подождите, пока система определит потребность в обновлении. Если таковая возникнет, то дождитесь окончания процесса обновления, а затем снова попробуйте подключить USB-устройство в порт и посмотрите, появится ли ошибка «Устройство USB не опознано».
Метод №3 Изменение настройки для USB
- Нажмите правой кнопкой мыши на «Пуск» и выберите «Панель управления».
- Выберите «Электропитание», а затем выберите план «Высокая производительность».
- Нажмите на кнопку «Настройка схемы электропитания» рядом с вашей схемой питания.
- Далее кликните на «Изменить дополнительные параметры питания».
- Расширьте каталог «Параметры USB».
- Вставьте в нем следующие параметры:
- От батареи: Запрещено
- От сети: Запрещено
- Нажмите «Применить» и перезагрузите свой компьютер.
Мы надеемся, что вышеописанные методы помогли вам справиться с ошибкой «Устройство USB не опознано».
Нашли опечатку? Выделите текст и нажмите Ctrl + Enter
gamesqa.ru
«Устройство USB не опознано» — почему возникает ошибка и как ее исправить?
У любого пользователя компьютером, рано или поздно он начинает сбоить. Уверен, если вы уже давно знакомы с компьютером, то вы встречали такую ошибку, как «Устройство USB не опознано”. Такая ошибка может возникнуть при подключении принтера, флешки или жесткого диска.
Чаще всего с такой проблемой сталкиваются пользователи, у которых установлены операционки Windows 7, 8, 10. Сегодня я расскажу вам, почему появляется эта ошибка и как ее исправлять.
Инструкция по решению проблемы будет актуальна для стандартных устройств с разъемом USB 2.0, так и для USB 3.0.
На самом деле, очень сложно определить основную причину, по которой у операционной системы Windows не получается опознать то или иное устройство USB. Их может быть огромное количество. Соответственно, такое же количество решений данной проблемы. Сегодня мы не будем выяснять их все, а выделим основные, которые, в большинстве случаев, способны вернуть устройство в работу.
Весь процесс «лечения” проблемы можно условно разделить на три этапа. Первый заключается в проверке USB устройства, второй — процедура восстановления работы устройства через диспетчер задач и проверку драйверов, и последний этап, выделяется для отдельной проблемы в Windows 8 с разъемом USB 3.0.
Но, здесь необходимо уточнить, что последний этап подойдет для решения проблемы с разъемом 2.0. Просто именно с версией 8.1 происходит конфликт у новых устройств. Причину еще никто не выяснил. Но, если у вас работает мышка, клавиатура или любое другое устройство, то программный метод подойдет для решения проблемы.
Проверка USB устройства
Чтобы время не тратить впустую, необходимо начать с самых простых решений проблемы. Возможно дело вовсе не в операционной системе, а в подключенном устройстве. Поэтому первым делом проверяем работоспособность мышки, клавиатуры, принтера или любого другого подключенного устройства, которое работает через порт USB. Так вы сразу поймете, что устройство нерабочее и не будете копаться в системе в поисках проблемы.
Проще всего проверить все эти USB устройства, подключив их к другому компьютеру или ноутбуку. Главное, чтобы на другом ПК или ноуте были заведомо исправные порты USB. Необходимо помнить, что у компьютера несколько портов. Поэтому стоит подключать устройство не только в передние порты, но и в задние. В общем, попробуйте USB порт с каждой стороны. Если после подключения устройства во все порты на своем и на другом компьютере оно так и не заработало, значит дело именно в нем. Придется нести его в ремонт, чтобы мастера искали причину поломки. В самостоятельной дальнейшей проверке уже смысла нет.
Если у вас нет возможности проверить устройство на другом компьютере, тогда этот способ для вас. Также этот вариант проверки необходимо использовать, если при предыдущем подключении устройство работало нормально. Проверка выполняется в два шага.
Первый способ заключается в полном выключении компьютера. Речь идет об отключении провода от блока питания. После этого, необходимо зажать кнопку включения минимум на 10 секунд. Так вы полностью выведете заряды из компонентов компьютера, и, что самое главное, из материнской платы. Теперь компьютер или ноутбук полностью обесточены.
Теперь подключаем компьютер обратно к электросети и включаем его. Вновь пробуем подключить USB устройство. Полный сброс в некоторых случаях помогает и устройство вновь работает. Если такого не случилось, переходим к следующему шагу.
Проверьте, сколько USB устройств подключено к вашему компьютеру. Если их слишком много, то по отключайте все, кроме нерабочего. Лучше подключать его к портам, которые находятся сзади системного блока. Если это помогло, то можете подключать и все остальные устройства. Проблема должна исчезнуть.
Некоторые USB устройства обладают внешним источником питания. В этом случае необходимо проверить, работает ли устройство от аккумулятора или напрямую от сети.
Проверяем драйвера и исправляем проблему через диспетчер устройств
Если после появления ошибки «USB устройство неопознано”, вы проверили само устройство и результатов это не дало, переходим ко второй части решения проблемы. Скорее всего проблема прячется в диспетчерах устройств, которые подключены к компу, а именно в их драйверах. Данный способ проверки будет актуален для всех операционных систем Windows, включая десятку. Для тех, кто не помнит как открыть диспетчер устройств, напоминаю, что сделать это можно через меню «Выполнить”, вписав в поле для ввода текста команду «devmgmt.msc” и нажав на клавишу «Enter”.
Если для вас ближе старый добрый способ, то кликаем правой кнопкой мыши на «мой компьютер” и выбираем свойства. С правой стороны вкладки будет пункт «Диспетчер устройств”.
Устройство, которое ваша операционная система не может опознать, скорее всего находится в разделе «Контроллеры USB” или «Другие устройства”. В общем, найти устройство просто, так как оно будет помечено значком»неизвестное устройство”. Это треугольный желтый значок с восклицательным знаком.
Если вы нашли свое проблемное устройство в разделе «другие устройства”, то возможно все не так уж и плохо. Вам может помочь автоматический поиск драйверов. Но, это можно будет осуществить лишь тогда, когда у вас есть доступ к интернету. Выбираете устройство, нажимаете на кнопку «обновить драйвера”. Если ОС драйвера не нашла, значит придется вам это сделать самостоятельно. Для этого вам необходимо точно узнать, как называется ваше устройство, перейти на сайт производителя и скачать драйвера оттуда. Чаще всего они находятся в разделе «Загрузки”.
Если проблемное устройство вы видите в разделе «Контроллеры USB”, то делаем следующие:
Нажимаем по нему правой кнопкой мыши и выбираем «свойства” и находим вкладку «драйвер”. Если вам доступна кнопка «Откатить”, нажимаем на нее. Если нажать на нее возможности нет, тогда выбираем «удалить”. Опять возвращаемся к нашему не рабочему устройству и нажимаем кнопку «действие” в диспетчере устройств, затем выбираем пункт «Обновить конфигурацию данного устройства”. Теперь проверяем, нет ли на устройстве значка «неопознано”.
Для решения проблемы таким путем есть еще один способ. Вам нужно перейти в свойства всех устройств с наименованием «Generic USB Hub”, которые подключены к ПК. Находим раздел «управление электропитанием”. Возможно в этом разделе активирован режим экономии питания. Всего-то нужно снять галочку с пункта «Разрешить отключение компонентов для экономии энергии”.
Есть способ, который поможет решить проблему, если у вас возникла системная ошибка 43. Она появляется, если есть проблемы с подключением USB устройств. Чаще всего эта ошибка возникает в операционных системах Windows 8.1 и очень редко в 10. Для этого переходим к диспетчеру устройств. Находим проблемный элемент, кликаем по нему правой кнопкой мыши и выбираем в контекстном меню «обновить драйвер”.
После этого выбираем поиск программного обеспечения на своем компьютере и переходим в раздел «Выбрать драйвера из списка установленных”. Вам откроется список, в котором будет перечень программного обеспечения, которое совместимо с устройством. Возможно, после этого устройство начнет работать в прежнем исправном режиме. Но, если ошибка так и осталась, переходим к завершающему этапу устранения.
Решаем проблему в Windows 8 и 10 с USB 3.0
Если верить отзывам пользователей, а им стоит верить, потому что отзывов действительно много, в операционке Windows 8.1 и 10 очень часто возникает проблема при попытке подключить USB устройство, которое работает на USB 3.0. Чаще всего это внешние жесткие диски или обычные накопители. В основном такая ошибка возникает на современных ноутбуках.
Здесь вам поможет только одно — смена параметров работы электропитания портативного компьютера. Заходим в панель управления и находим раздел «Параметры электропитания”. Выбираете схему, которая работает сейчас, а после кликаем на «Сменить дополнительные настройки электропитания”. Здесь вы найдете пункт, который отвечает за отключение некоторых разъемов USB. Вам необходимо будет отключить временное отключение портов USB. Как это сделать, смотрите скриншот ниже.

Собственно, на этом и все. Надеюсь, хоть какой-то из моих советов вам помог, и вы смогли решить проблемы с неопознанным USB устройством. Главное запомните, что сперва необходимо проверить само устройства, а уже потом приступать к поиску проблем в диспетчере устройств.
Делитесь с нами вашими проблемами, касательно компьютерной техники. Всегда рабы вам помочь. Спасибо, что вы с нами.
spec-komp.com
USB device not recognized или USB-устройство не опознано
Бывает, что при подсоединении телефона, принтера, фото-камеры или любого другого устройства к вашему ПК, система сообщает, что устройство не распознано. Проблема встречается как в windows 7, так и в более поздних версиях ОС от Microsoft.
Рассмотрим вероятные факторы возникновения проблемы USB device not recognized (USB-устройство не опознано) и как ее решить.
В статье:
- Причины ошибки.
- Способы решения:
- Проверка оборудования.
- Починка драйверов..
- Fast Startup.
- USB Troubleshooter.
Причины ошибки
Существует ряд причин возникновения проблемы нераспознанного устройства.
Ниже представлен список самых вероятных и частых факторов, приводящих к проблемам с подключением устройств:
- Вероятный выход из строя промежуточного звена. Например, usb-хаба или шнура-удлинителя.
- Подключите девайс напрямую к компьютеру, чтобы убедиться что проблема не в нем.
- Физическое повреждение юсб порта.
- Неисправность драйверов после обновления софта.
- Ошибка, вызванная функцией “быстрого запуска” ОС.
- Поломка подключаемого устройства.
Английская версия:
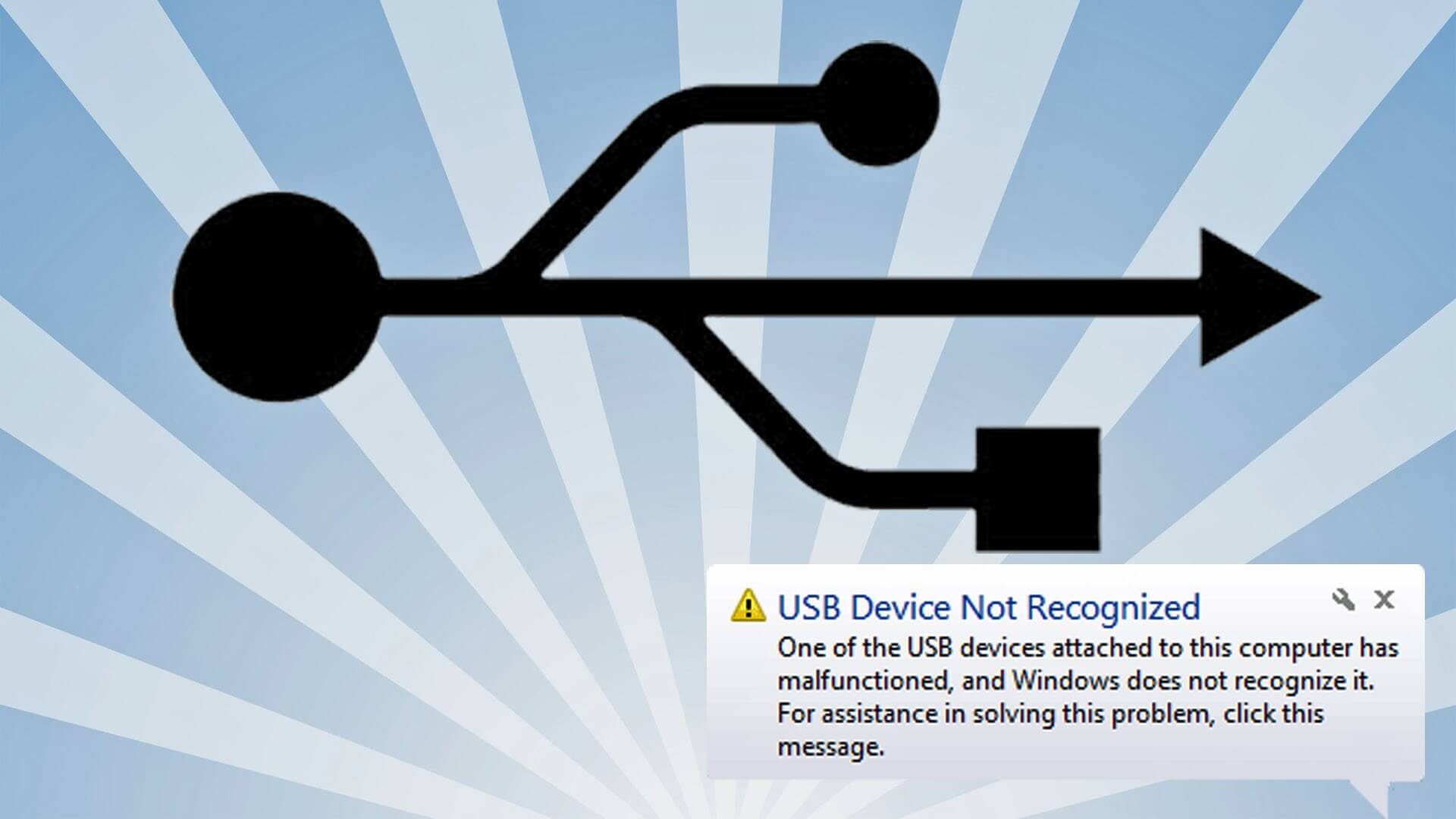
Русская версия:

Способы решения
Для столкнувшихся с проблемой подключения девайсов через юсб порты есть ряд методов ликвидации проблемы:
- Проверка оборудования.
- Починка драйверов.
- Fast Startup.
- USB Troubleshooter.
Проверка оборудования
Зачастую причиной сбоя в работе юсб становится выход из строя юсб-портов ввиду неаккуратного обращения, или физическая поломка непосредственно usb. Тщательно проверьте выход юсб на предмет вероятного повреждения. Пыль, небольшое загрязнение, все это способно привести к выходу из строя.
Убедитесь, что проблема не в самом юсб устройстве, подключив его к другому выходу или компьютеру, дабы исключить механическое повреждение на подключаемом устройстве.
После проверки внешних характеристик, отсоедините компьютер от питания. Системе необходимо полная перезагрузка, а выдергивание шнура из розетки лишит энергии материнскую плату, что позволит полностью перезагрузить компьютер. Выждите несколько минут перед подключением ПК к сети. Перезагрузив систему, проверьте распознает ли компьютер подключенный девайс. Если да, переходите ко второму методу..
Починка драйверов
Случается, что после обновления ПО система не находит необходимые для подключения драйвера.
Чтобы избавиться от проблемы, зайдите в диспетчер устройств и найдите в списке контроллеры USB. Если рядом с одной из иконок контроллеров фигурирует желтый треугольник — проблема именно там. Правой кнопкой мыши вызовите выпадающее меню и кликните на “обновление драйверов”. Компьютер предложит два варианта обновления: автоматический и ручной. При выборе первой опции система попытается найти необходимые элементы самостоятельно.
Если у вас уже скачана последняя версия прошивки для подключаемого устройства, выберите ручную установку и укажите путь на скачанное обновление на вашем ПК.
Если обновление драйверов не исправляет ошибку, полностью удалите конфликтующие драйвера и переустановите их заново.
Fast Startup
Обладателям операционных систем Windows 10 и 8 имеет смысл прибегнуть к выключению быстрого запуска. Режим включён в системе по умолчанию, что приводит к тому, что компьютер не выключается до конца, а пребывает в промежуточном состоянии между выключением и гибернацией. Это способно привести к дисфункции юсб контроллеров. Для остановки работы режима откройте панель управления, найдите параметры питания, выберите “действия кнопки питания” и отключите Fast Startup системы.
USB Troubleshooter
Рекомендуется скачать программу USB Troubleshooter от Windows для проведения сканирования всей системы и починка сбоев, в том числе, и неисправностей в функционировании контроллеров юсб.
Не забывайте устанавливать свежие обновления на вашу ОС и следить за выходом обновлений программ, для которых вам требуется подключение ЮСБ устройств.
gekks.ru
USB устройство не опознано
Приветствую всех в очередном выпуске, уважаемые пользователи. Я думаю, наверное, каждому из вас доводилось наблюдать, когда при подключении принтера, флешки или жесткого диска появлялась ошибка «Устройство USB не опознано».
Как показывает опыт, с этой проблемой сталкиваются пользователи «Windows XP, 7, 8 и 10». В этой статье я расскажу, как справиться с этой ошибкой и вернуть устройство в работу, будь это принтер или простая флешка. Пошаговая инструкция предназначена не только для стандартных устройств USB 2.0, но и для USB 3.0. Вообще можно сказать, что операционная система Windows не может опознать то или иное устройство USB по разным причинам. Решений, соответственно, тоже много. Я расскажу об основных методах возвращения устройства в работу.
Инструкция по устранению проблемы разбита на три отдельных части:
Первая часть – проверяем USB устройство.
Вторая часть – восстанавливаем работу устройства через диспетчер задач и проверяем драйвера.
Третья часть – решение проблемы с работой USB 3.0 в восьмерке.
Устройство USB не опознано
Стоит сказать, что третий этап может помочь и владельцам обычных USB устройств 2.0. По каким-то причинам, именно версия 8.1 постоянно конфликтует с новыми устройствами. В любом случае, если мышка, клавиатуру или любое другое устройство является рабочим, то проблему можно решить «программным» путем.
Первая – проверяем USB устройство и решаем проблему
Начинать нужно с самых простых действий, чтобы зря не тратить время. Есть вероятность, что ошибка появляется из-за поврежденного устройства, то есть проблемы кроются не в работе операционной системы. Поэтому я рекомендую проверить, исправно ли работает, принтер, мышка, клавиатура, жесткий диск или другой «USB-гаджет» – это сбережет время, вам не придется пытаться запустить нерабочее устройство.
Проще всего будет выполнить проверку при помощи подключения устройства к другому компьютеру. Единственное требование для этого ноутбука или компьютера – это рабочие USB-порты. Не забывайте, что практически у каждого компьютера USB порты расположены не только спереди, но и сзади – попробуйте подключить девайс с разных сторон. Если же девайс не работает и на другой «машине», то нет смысла использовать способы, описанные выше – необходимо отнести устройство в сервисный центр или сразу заменить на новое. А лучше обязательно прочтите ниже мои статьи:
Почему не работает usb порт на компьютере?
Почему компьютер не видит флешку?
Из вышеназванных статей вы, возможно, найдете свое решение проблемы при появлении ошибки – USB устройство не опознано. Если не нашли, тогда движемся дальше.
Этот способ подойдет для тех пользователей, которые не могут проверить устройство на других компьютерах. Также стоит использовать этот метод в том случае, если до этого флешка или другой USB девайс работал нормально. Процесс состоит из двух простых шагов:
— Вы вставили устройство, система выдала знакомую ошибку «USB устройство неопознано». Необходимо извлечь девайс и выключить ваш ноутбук или компьютер. Причем сделать это надо полностью – достаем вилку из розетки и зажимаем кнопку включения примерно на 10 секунд – это необходимо сделать для того, чтобы полностью вывести заряды из компонентов компьютера и, самое главное, из материнской платы. Теперь ПК или ноутбук полностью обесточен.
— Запускаем компьютер и снова пытаемся подключить USB устройство, с которым выскакивает ошибка. После перезагрузки операционной системы и полного сброса компонент может снова заработать. Если и это не помогло, то идем к следующим способам.
Есть еще один метод, который может решить проблему. Возможно, к вашему компьютеру одновременно подключено слишком много USB устройств. Необходимо извлечь все, кроме проблемного устройства. Это устройство рекомендуется подключить к задней панели ПК (для портативного компьютера никакой разницы нет). Сработало? Тогда снова подключайте остальные компоненты, после этого ошибка должна уйти.
ВАЖНО! Некоторые девайсы, которые подключаются к USB портам, имеют внешний источник питания. В этом случае необходимо подключить его и посмотреть, запускается ли оно от аккумулятора или розетки. Еще проще будет узнать, работает ли блок питания устройства. Переходим ко второй части, в которой я вам рассказу как можно исправить ошибку USB устройство неопознано.
Вторая часть – восстанавливаем работу устройства через диспетчер задач и проверяем драйвера.
Итак, ошибка «USB устройство неопознано» появилась, мы убедились, что устройство на других компьютерах работает исправно. Значит, проблема кроется в диспетчере устройств, подключенных к компьютеру, а точнее – в драйверах. Этот способ подойдет для всех современных версий операционной системы Windows, включая «десятку». Про диспетчер задач я писал отдельную развернутую статью:
Что такое диспетчер задач, нюансы и фишки
Попасть в диспетчер задач можно несколькими способами: в меню «Выполнить» вписываем команду «devmgmt.msc», а затем подтверждаем свое действие клавишей «Enter». Также это можно сделать при помощи комбинации клавиш «Win+R». Если вы привыкли идти стандартным путем, то нажмите правой кнопкой мыши на значке «Мой компьютер», перейдите в «Свойства», там вы увидите в правой части вкладку «Диспетчер устройств».
Устройство, которое операционная система не может опознать, скорее всего будет находиться в разделах «Контроллеры USB» или «Другие устройства». Найти вы его сможете по метке «Неизвестное устройство», напротив проблемного компонента будет желтый треугольник с восклицательным знаком (для Windows 7).
Если вы увидели проблемный компонент в разделе «Другие устройства», то можно попробовать запустить автоматический поиск драйверов. Разумеется, что система сможет это сделать только в том случае, если ваш компьютер подключен к интернету. Вам необходимо нажать кнопку «Обновить драйверы». Если Windows не нашел драйвера, то попробуйте скачать их самостоятельно. Для этого нужно узнать название устройства, а затем найти для него программное обеспечение: зайдите на сайт производителя и перейдите в раздел «Загрузки».
В случае, когда неизвестный компонент отображается в разделе «Контроллеры USB», то стоит попробовать другие варианты решения проблемы:
Кликаем правой кнопкой мышки по проблемному устройству и выбираем вкладку «Свойства», здесь нужно перейти во вкладку «Драйвер». Нажимаем кнопку «Откатить» (это можно сделать только в том случае, если она активно, если нет, то стоит нажать на кнопку «Удалить»). Снова возвращаемся к проблемному USB устройству, нажимаем кнопку «Действие» в диспетчере, а затем кликаем на вкладку «Обновить конфигурацию данного устройства». После этого действия стоит проверить, пропал ли у девайса статут неопознанного устройства.
Еще один вариант – это перейти в свойства всех устройств с наименованием «Generic USB Hub», которые подключены к вашему компьютеру. Переходим в раздел «Управление электропитанием». Есть вероятность, что здесь будет активирован режим экономии питания. Вам необходимо снять галочку с пункта «Разрешить отключение компонента для экономии энергии», как это показано на скриншоте ниже.
Существует способ, который помогает при системной ошибке 43, которая появляется при проблемах с подключением USB устройств. Обычно эта ошибка встречается в версии Windows 8.1, но иногда она появляется и в десятке. Вам необходимо снова перейти к устройствам, которые были перечислены в предыдущих двух способах. Теперь нужно нажать правой кнопкой мыши на проблемном компоненте и в контекстном меню выбрать пункт «Обновить драйверы».
Теперь нужно выбрать режим поиска программного обеспечения на этом компьютере, затем нажать на раздел «Выбрать драйвер из списка установленных». Перед вами появится список, где будет указано совместимое программное обеспечение. Нажимаем на него левой кнопкой мыши и двигаемся дальше. После этого будет выполнена автоматическая переустановка драйвера. Есть вероятность, что устройство снова будет работать в нормальном режиме. Если ошибка «USB устройство неопознано» все равно возникает вновь, тогда пора перейти к третьей части нашей сегодняшней с вами статьи.
Третья часть – решение проблемы с работой USB 3.0 в восьмерке
Судя по отзывам пользователей, Windows 8.1 довольно часто выдает ошибку при попытке подключить внешние жесткие диски или обычные накопители, которые работают на USB 3.0. Обычно ошибка выскакивает на современных ноутбуках.
В этом случае проблему нужно решать при помощи смены параметров работы электропитания портативного компьютера. Необходимо перейти в «Панель управления», там найти раздел под названием «Параметры электропитания». Нажмите на схему, которая используется, а затем выберете раздел «Сменить дополнительные настройки электропитания». В этом меню вы увидите пункт, отвечающий за отключение некоторых портов USB. Наша с вами первоочередная задача – запретить временное отключение, как это показано на скриншоте ниже:
В завершение предлагаю вам посмотреть небольшой обзор если ваше usb устройство не опознается компьютером.
Итак, уважаемые пользователи, завершая сегодняшний пост «USB устройство неопознано» я все же надеюсь, мои инструкции помогут вам запустить проблемное устройство. Вам в первую очередь стоит проверить драйверы и работоспособность USB компонента на другом компьютере. На этом все и всем до встречи уже в следующем выпуске.
Уважаемые пользователи, если у вас после прочтения этой статьи возникли вопросы или вы желаете что-то добавить относительно тематики данной статьи или всего интернет-ресурса в целом, то вы можете воспользоваться формой комментарий.Также Задавайте свои вопросы, предложения, пожелания..
Итак, на сегодня это собственно все, о чем я хотел вам рассказать в сегодняшнем выпуске. Мне остается надеяться, что вы нашли интересную и полезную для себя информацию в этой статье. Ну а я в свою очередь, жду ваши вопросы, пожелания или предложения относительно данной статьи или всего сайта в целом
temowind.ru


















