Что нужно чтобы начать пользоваться iphone se. Инструкция iPhone для новичков — все сложное просто
iPhone 6S и более новые модели поддерживают технологию 3D Touch. С её помощью можно использовать специальные жесты для взаимодействия с дисплеем. Один из таких жестов позволяет быстро переключаться между открытыми программами. Чтобы опробовать его, проведите пальцем от левой границы к середине экрана, слегка надавливая на стекло. На дисплее должно появиться окно предыдущей программы.
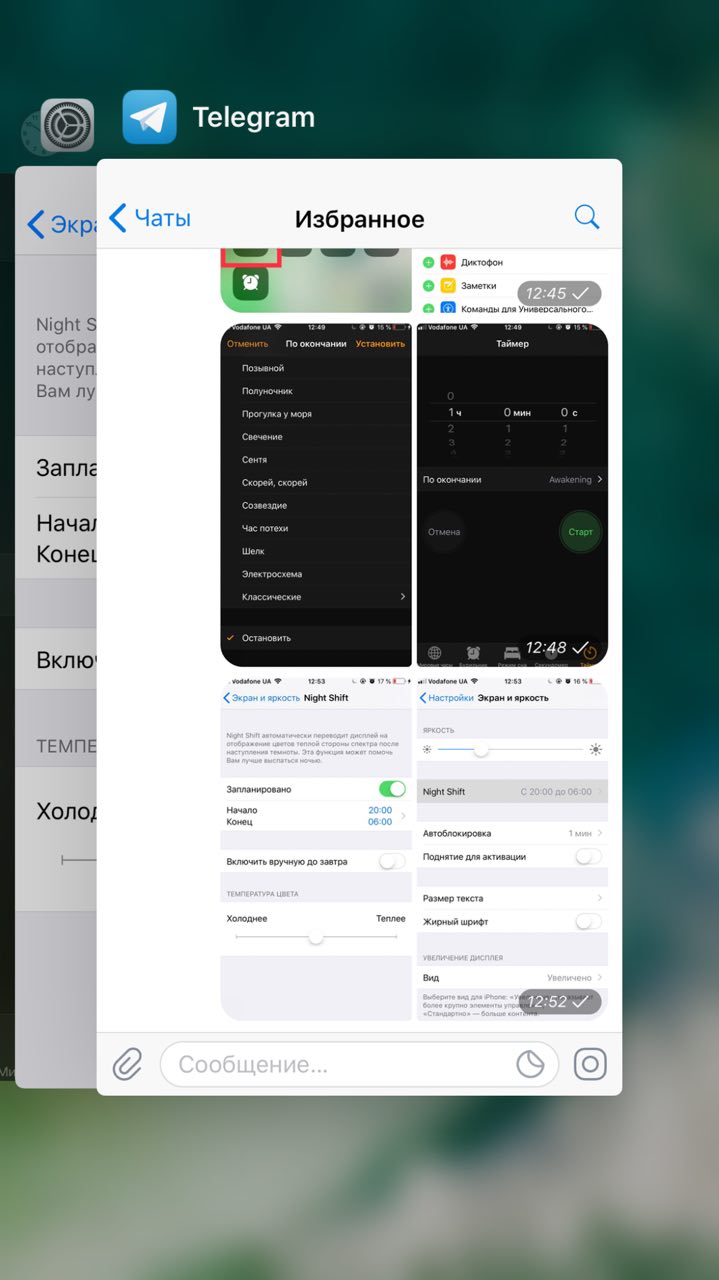
2. Масштабируйте шрифт и интерфейс
Если мелкий текст или другие детали интерфейса утомляют ваши глаза, увеличьте их с помощью настроек iPhone.
Чтобы изменить и прочих элементов, перейдите в меню «Основные» → «Универсальный доступ» → «Увеличенный текст» и укажите нужный масштаб с помощью специальной шкалы. Эта опция повлияет на интерфейс iOS, а также мессенджеров, социальных сетях и других программ, которые поддерживают функцию «Динамический шрифт».
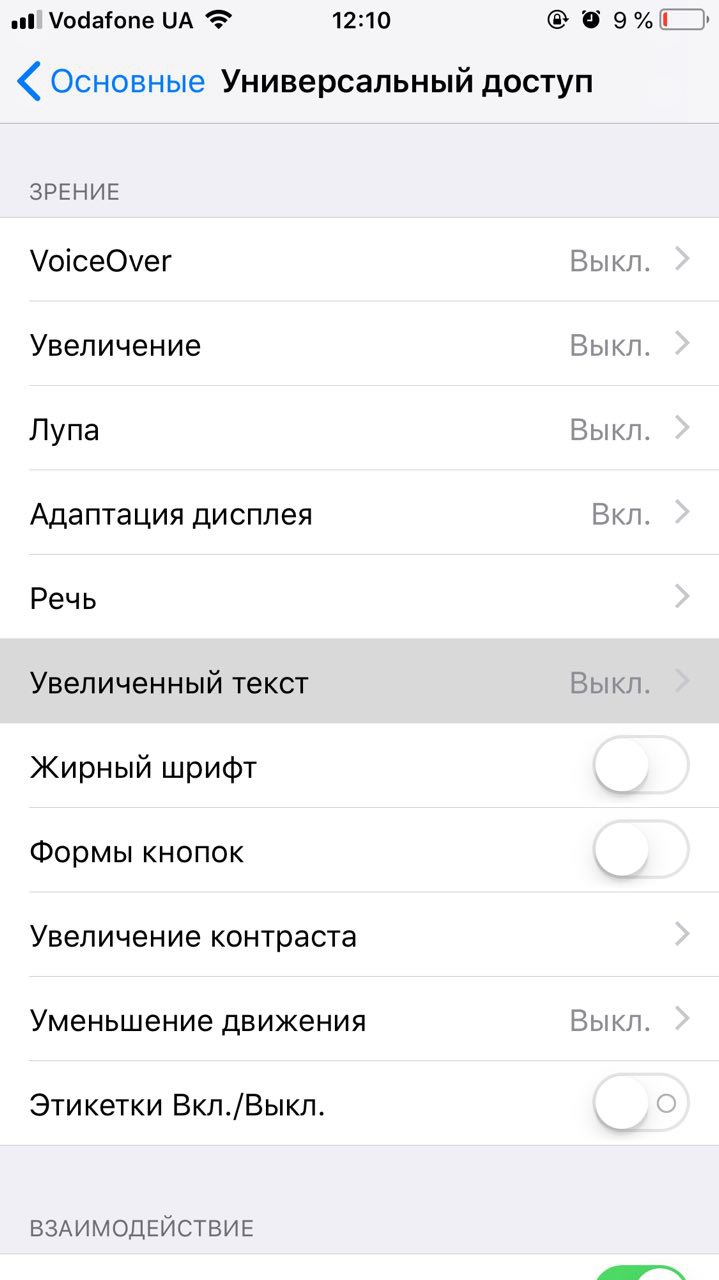
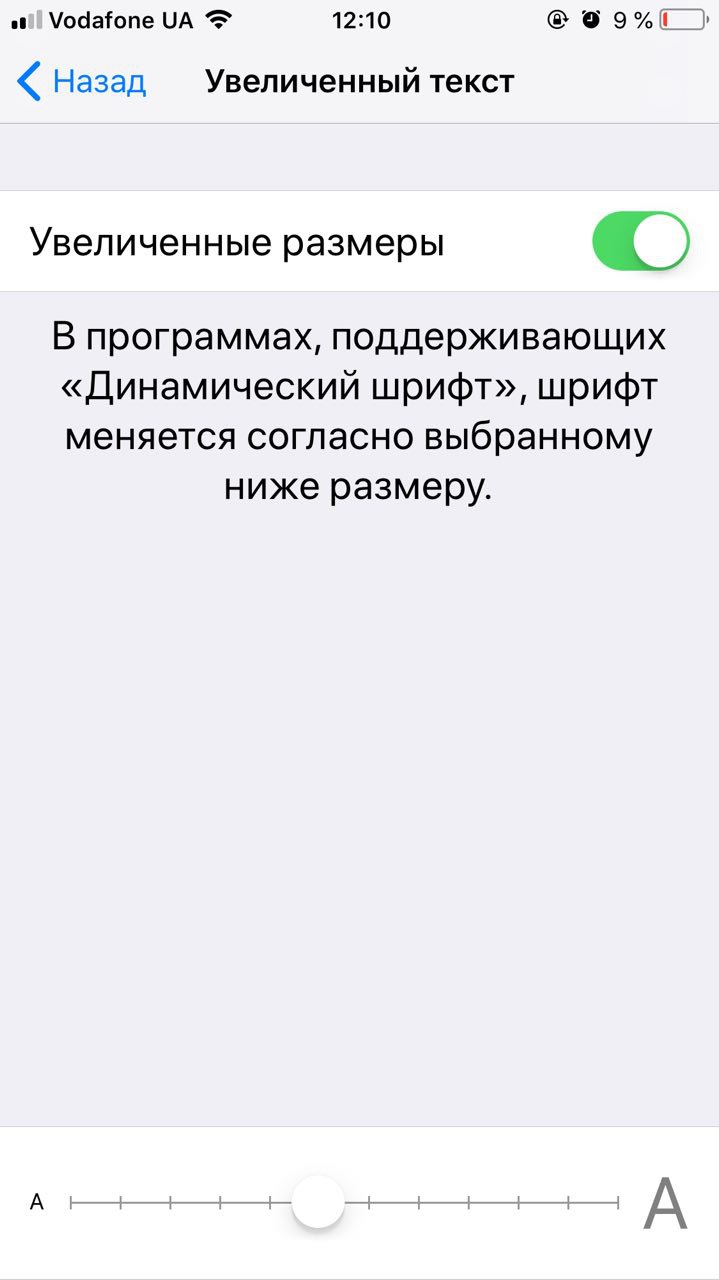
3. Используйте поиск по тексту на веб-страницах
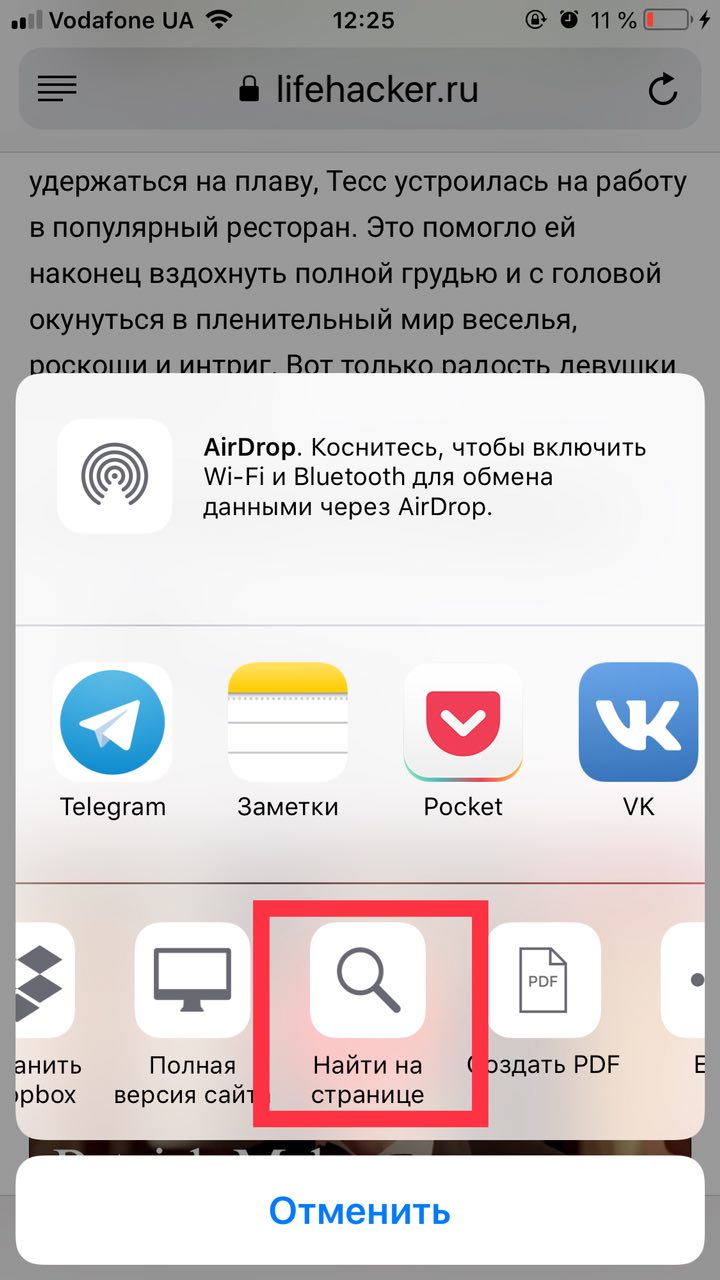
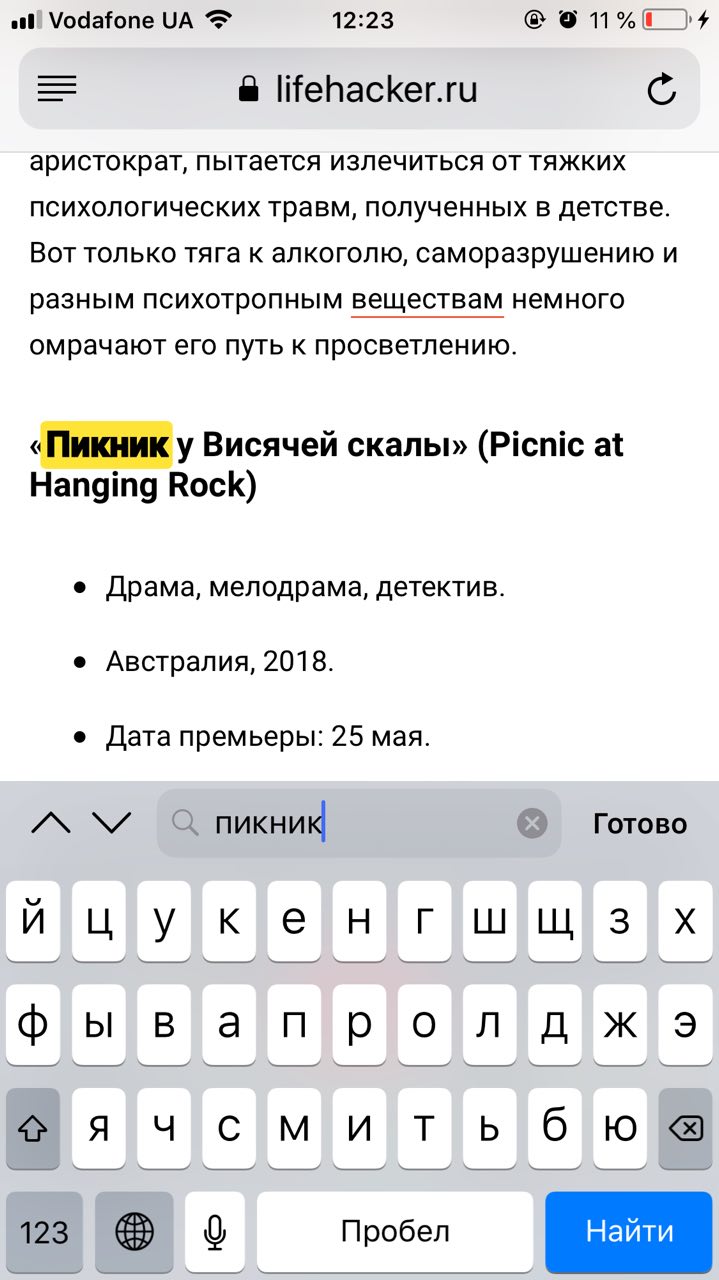
4. Превратите вспышку в индикатор звонков
В особенно шумных помещениях можно пропустить важный звонок, даже если на смартфоне включена вибрация. Для таких случаев вы можете настроить дополнительный сигнал о поступлении входящих вызовов — световой. Сигнализировать будет обыкновенная вспышка. Чтобы использовать её как индикатор звонков, откройте «Настройки» → «Основные» → «Универсальный доступ» → «Вспышка предупреждений» и активируйте одноимённую опцию.
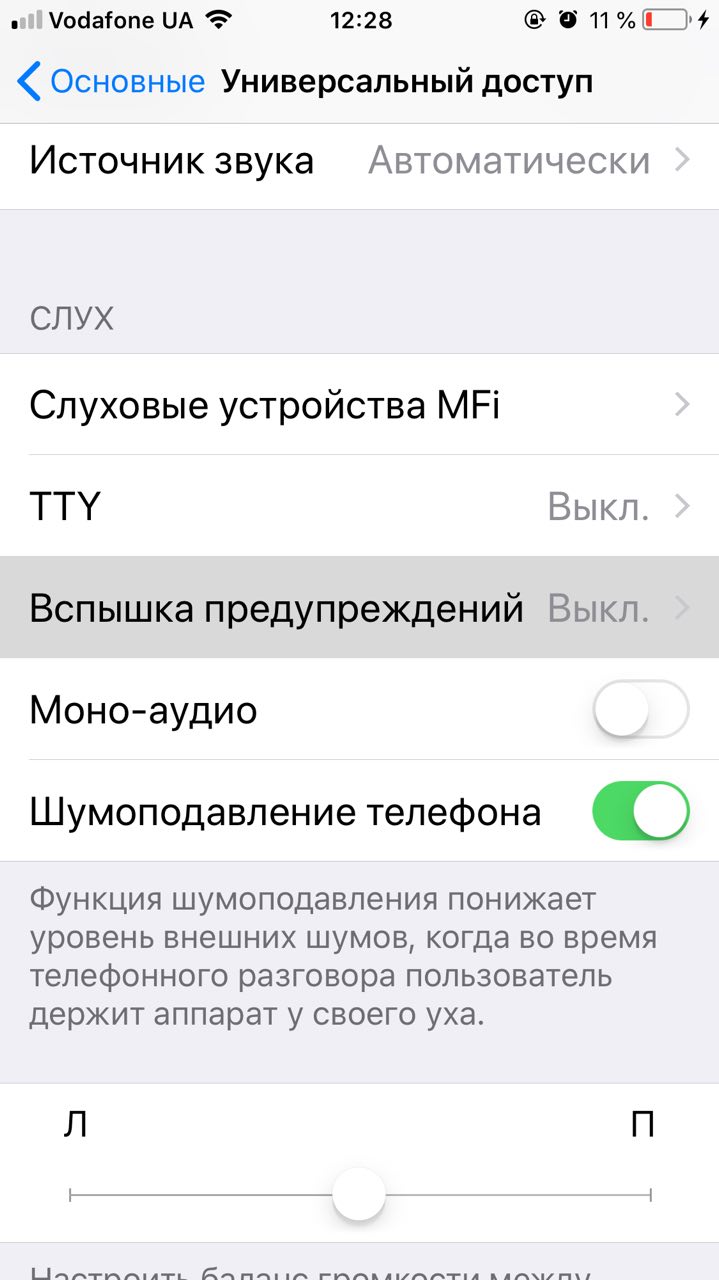
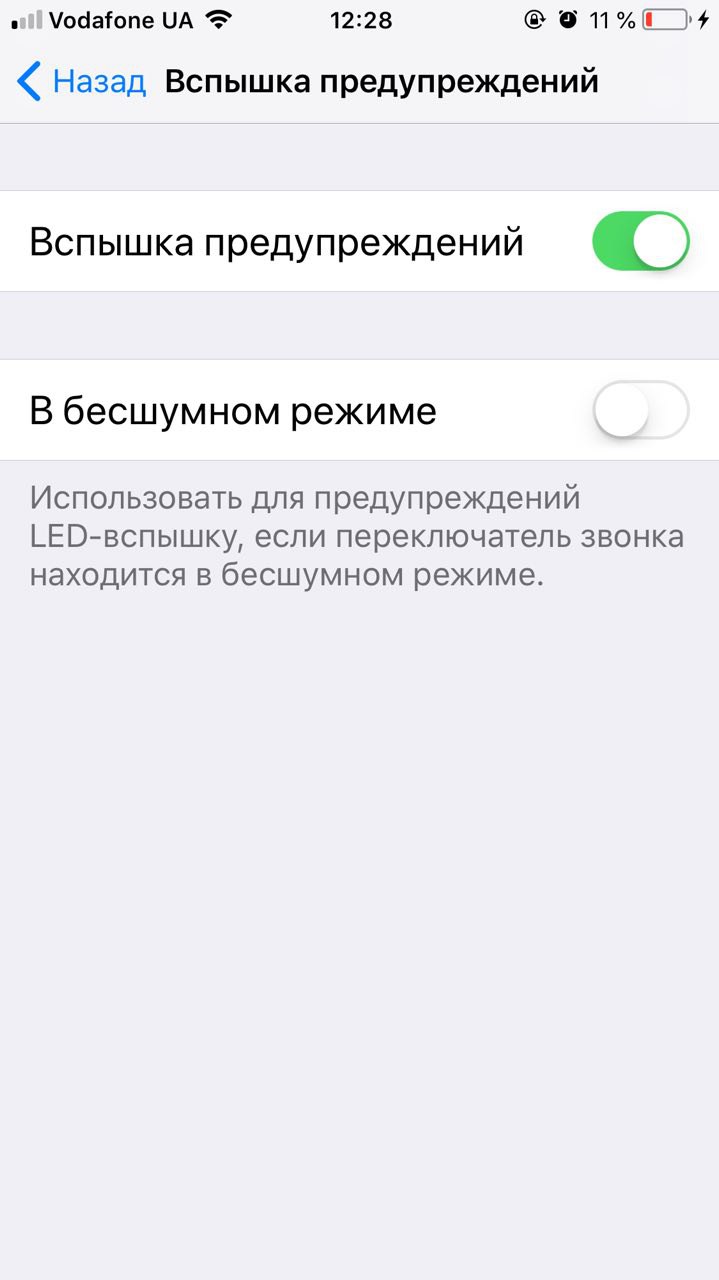
Увы, у этого способа есть недостаток: смартфон должен находиться в поле зрения и лежать дисплеем вниз. Иначе вы просто не увидите уведомления.
5. Фотографируйте во время съёмки видео
Возможно, снимая очередное видео, вы пожелаете запечатлеть отдельные кадры. Для этого необязательно вырезать их из ролика, ведь в меню приложения «Камера» во время видеозаписи отображается кнопка фотосъёмки. Она находится в нижнем левом углу дисплея. Воспользуйтесь этой кнопкой, когда захотите получить фото какого-нибудь интересного момента.
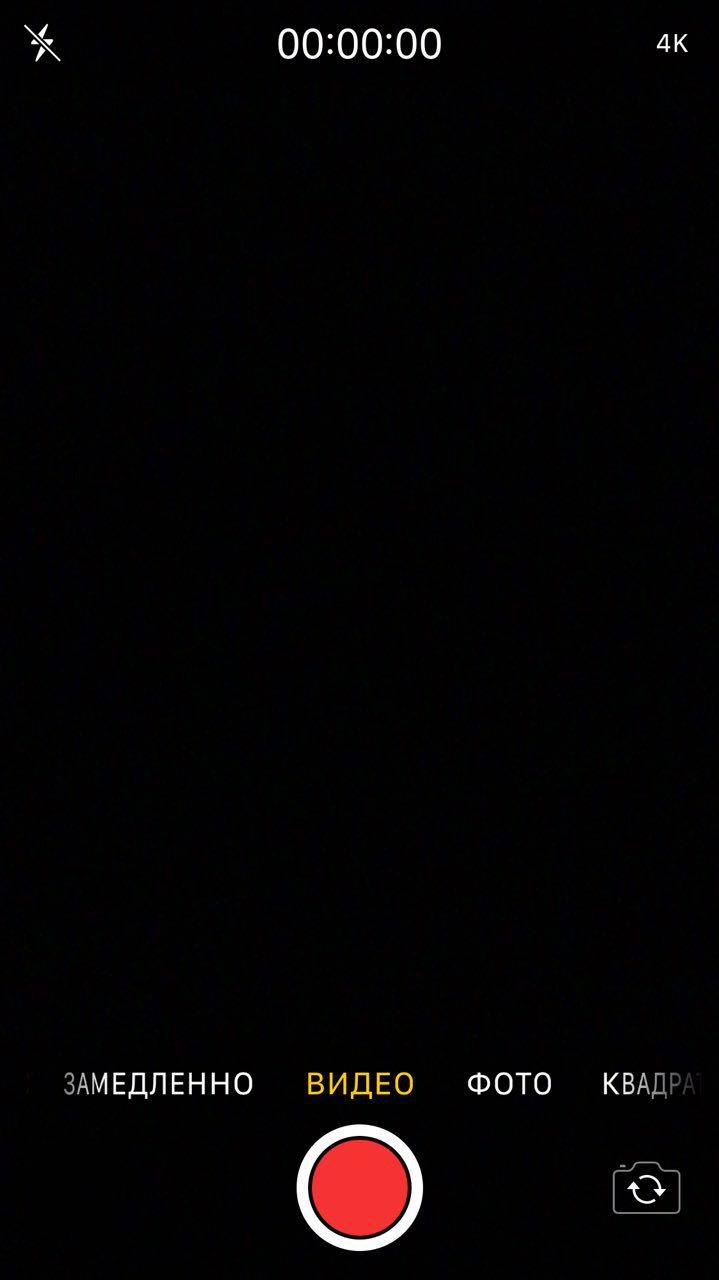
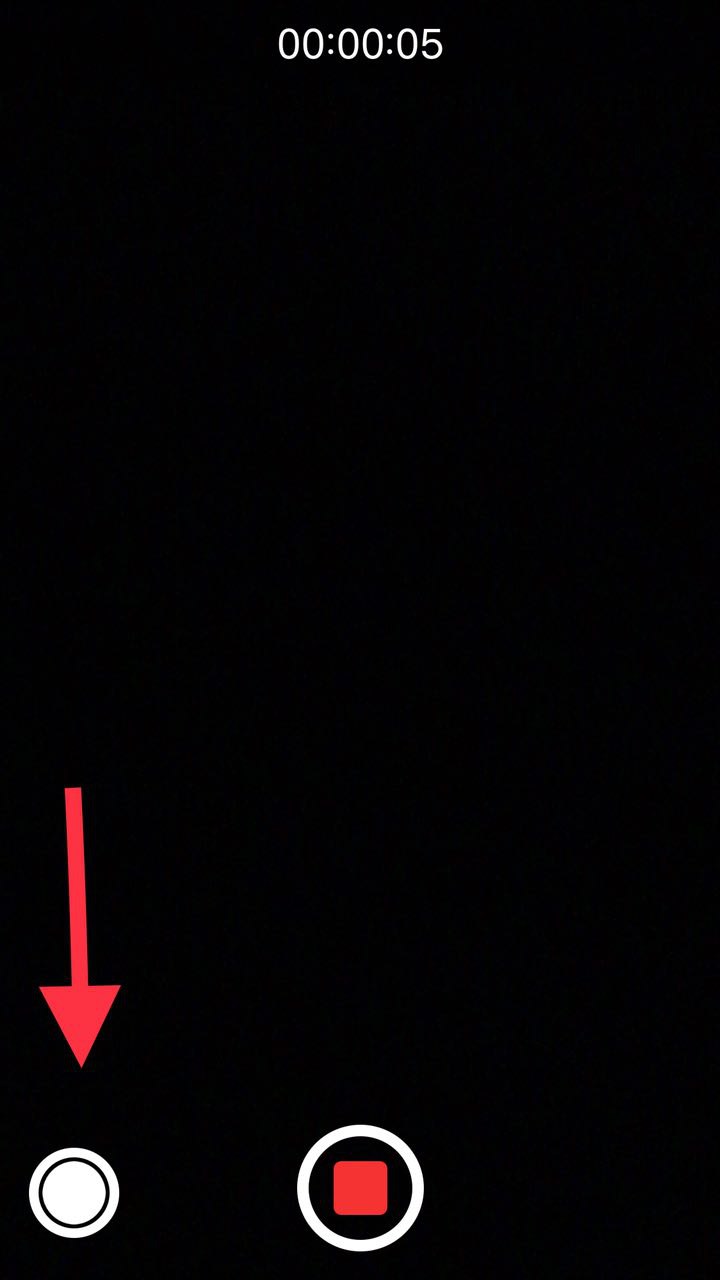
6. Отключайте уведомления на время сна
Когда вы спите, iPhone продолжает работать. В это время вас могут беспокоить нежелательные звонки или уведомления от различных программ. Чтобы наслаждаться тишиной, настройте режим «Не беспокоить» на то время суток, которое вы обычно проводите во сне.
Зайдите в настройки и нажмите «Не беспокоить». В открывшемся меню включите одноимённую опцию и выберите тихие часы. В течение заданного времени каждые сутки вас смогут беспокоить только звонки от избранных людей. Добавить любой номер в этот список можно в программе «Контакты».
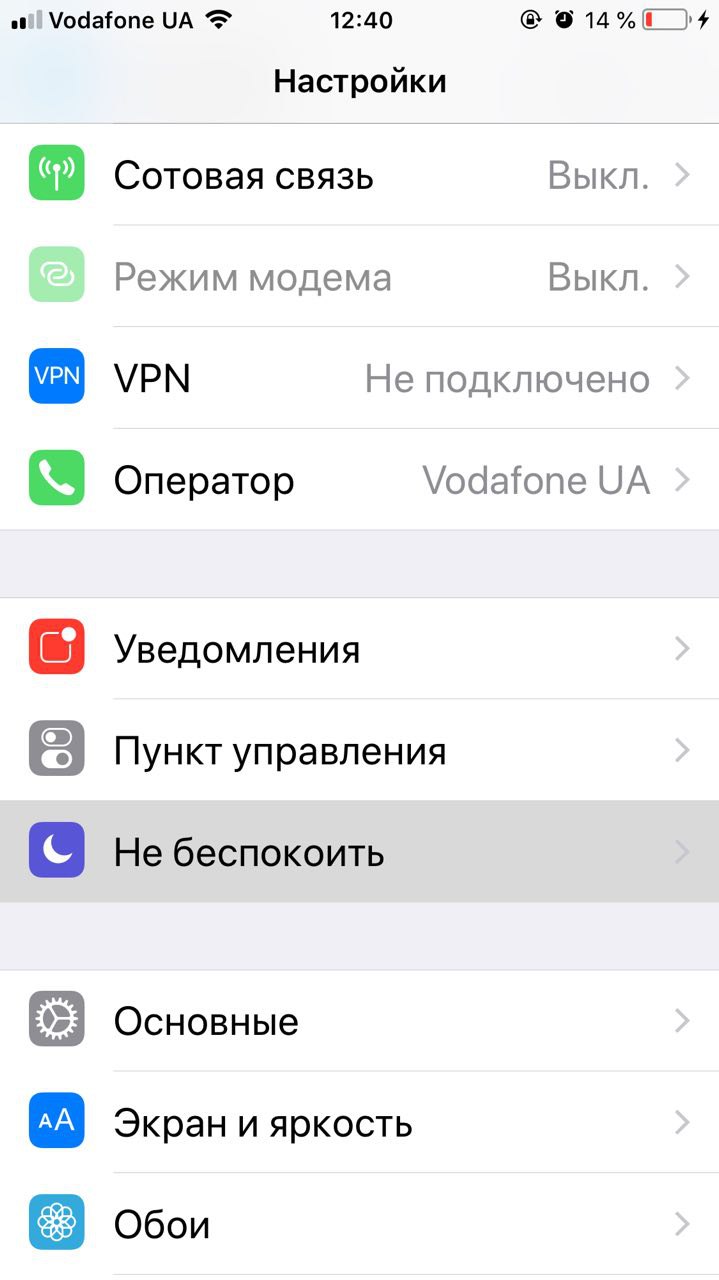

7. Записывайте видео с экрана
В iOS 11 появилась встроенная , с помощью которой можно записать видео с экрана без помощи . Таким образом можно, к примеру, записывать игровой процесс для YouTube.
Чтобы получить доступ к функции, добавьте специальную кнопку в пункт управления: откройте меню «Настройки» → «Пункт управления» → «Настроить элем. управления» и добавьте опцию «Запись экрана» в список «Включить».
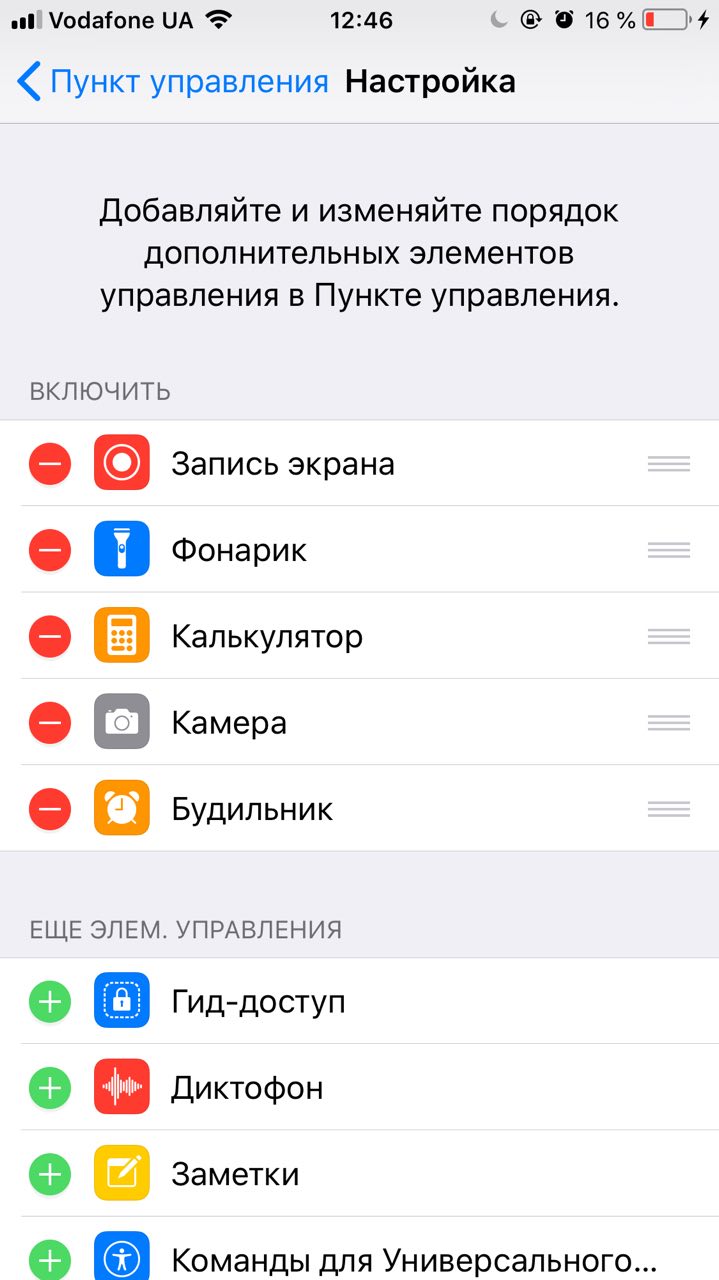
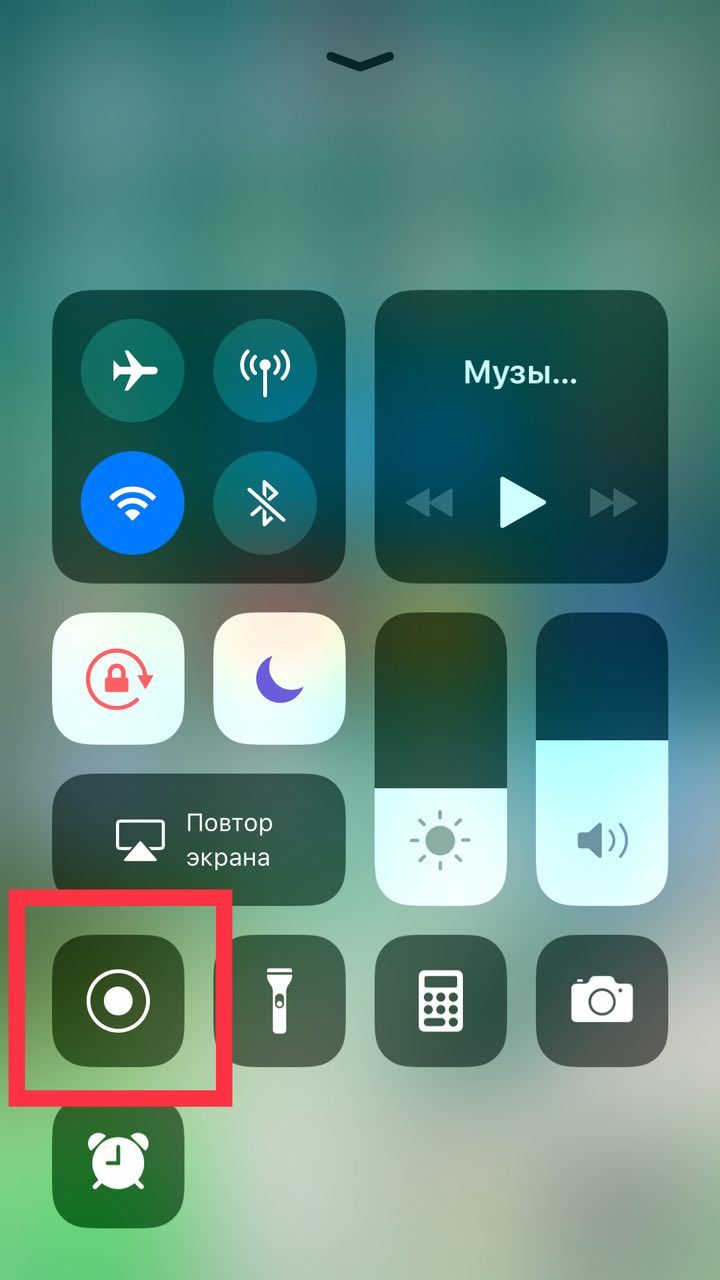
Для начала записи достаточно свайпнуть от нижней границы дисплея вверх и нажать на соответствующую кнопку в пункте управления.
8. Используйте таймер для автоотключения музыки
Некоторые пользователи любят засыпать под любимые треки. Если вы один из них, то вас порадует возможность отключать воспроизведение по таймеру. Эта функция доступна не в плеере «Музыка», а в отдельном приложении, поэтому о ней знают далеко не все.
Чтобы настроить таймер автоотключения музыки, откройте программу «Часы» и перейдите на вкладку «Таймер». Затем укажите время до отключения, нажмите «По окончании» и выберите действие «Остановить».

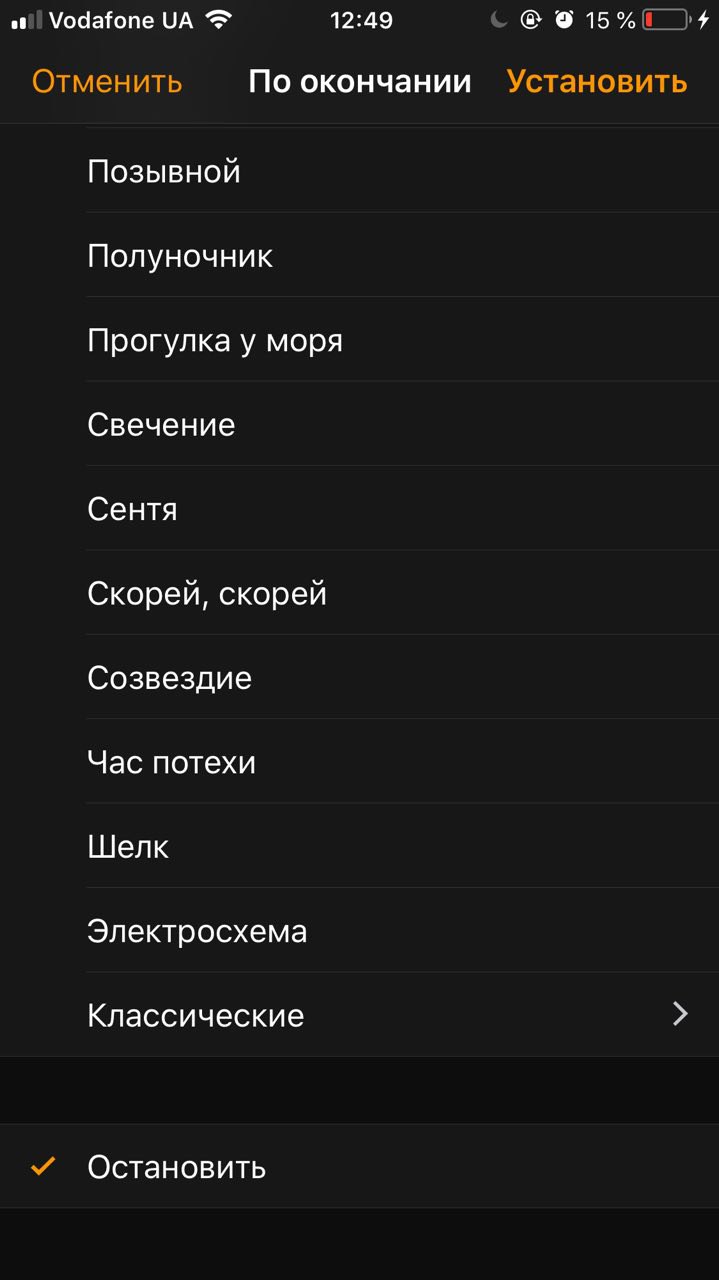
9. Настройте дисплей для тёмного времени суток
Вы могли слышать, что использование экранов перед сном мешает уснуть. Дело в излучении, которое нужных гормонов.
К счастью, в iOS есть специальный режим подсветки, который минимизирует негативное влияние дисплея на сон. Чтобы настроить его, откройте раздел «Настройки» → «Экран и яркость» → Night Shift, нажмите «Запланировано» и задайте примерное время от заката до восхода солнца.
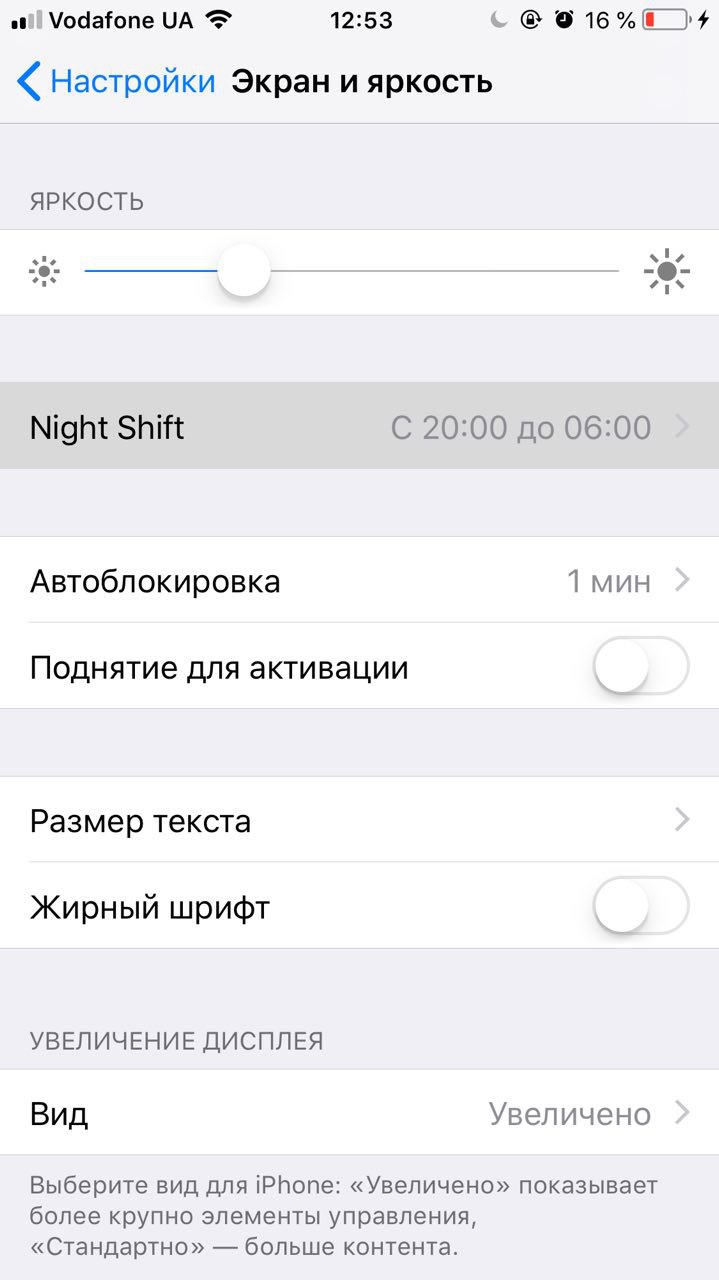
wrldlib.ru
Инструкция для iPhone 6 — просто о сложном
Многие из нас, купив новое устройство, не удосуживаются прочесть прилагаемую инструкцию. И только лишь после выявления проблем, мы начинаем рыться в буклетах от производителя, чтобы выяснить, в чём же причина. Поэтому, если Вы купили айфон – настоятельно рекомендуем почитать рекомендации по его использованию. Пусть даже Apple и заявляет, что первичная настройка элементарна и интуитивно понятна. Хотя это и не так просто, учитывая то, что iPhone 6 комплектуется даже не брошюрой, а небольшим лифлетом. Это, по сути,вовсе и не инструкция, а лишь спецификация с перечнем аксессуаров. Понятно, что делается это из соображений экономии — а зря. Ведь существует масса нюансов, несоблюдение которых может испортить человеку всё удовольствие от покупки. И получается, что множество тонкостей и секретов остаются недоступными для неискушённых пользователей-чайников. Чтобы исправить эту несправедливость, направим вас по нужным адресам.
«Справочник» от производителя
Итак, вот что видит счастливый обладатель айфона, открыв заветную белую коробочку. Как и обещано, лишь пара тонких листков-вкладышей – и самый популярный в мире, дорогущий, телефон.
Хотите распечатать или полистать онлайн подробные инструкции для iPhone, а также пособие по использованию разных версий системы – iOS? Посетите соответствующий раздел на специализированном ресурсе производителя — https://support.apple.com/ru_RU/manuals/. Здесь собрана вся информация о смартфоне и о его операционной системе, даются советы по грамотному пользованию айфоном. Все материалы представлены на русском языке и сопровождаются пояснительными скриншотами, меню – удобно структурировано.
Человеку, впервые начавшему знакомство с устройствами марки, полезно будет ознакомиться с начальными сведениями об iPhone по ссылке http://help.apple.com/iphone. В первом же пункте показаны подробные картинки с надписями всех кнопок, разъёмов и портов, чтобы в дальнейшем лучше понимать разъяснения по эксплуатации. Также здесь представлены и все горячие комбинации клавиш, которые, кстати, не помешает пересмотреть и давнему поклоннику гаджетов
Также здесь представлены и все горячие комбинации клавиш, которые, кстати, не помешает пересмотреть и давнему поклоннику гаджетов
 Очень доступно расписан процесс настройки – вам нужно лишь поэтапно выполнять все запросы встроенного ассистента. Вы можете параллельно с настройкой смартфона наблюдать на экране компьютера, правильно ли выполняется алгоритм, и выяснить сразу же все непонятные моменты.
Очень доступно расписан процесс настройки – вам нужно лишь поэтапно выполнять все запросы встроенного ассистента. Вы можете параллельно с настройкой смартфона наблюдать на экране компьютера, правильно ли выполняется алгоритм, и выяснить сразу же все непонятные моменты.Помимо общих сведений об устройстве, на указанном ресурсе представлена краткая инструкция по применению для каждого раздела меню смартфона. От настройки камеры и перемещения всего отснятого материала в облачное хранилище или на любой удобный носитель, до активации сервиса управления «умным» домом через айфон.
В разделе безопасности, эксплуатации и поддержки Вы узнаете: как правильно выполнять обновление прошивки или её сброс, как создавать резервные копии или проверить свой айфон перед покупкой/продажей, куда обращаться в случае возникновения проблем и многое другое.
В руководстве по эксплуатации от производителя попутно можно найти ссылки на решение проблем, возникающих по ходу эксплуатации.
Не забывайте, что в течение трёх месяцев от момента покупки Вы имеете право на бесплатное техническое сопровождение — удобным для вас способом: по телефону или через электронную почту.
Убедитесь прежде, что информации по возникшей проблеме, не представлено в разделе техподдержки -apple.com/ru/support.
Включаем?
После ознакомления с азами можно приступать к включению и настройке. Прежде всего, нужно вставить карту — формата нано-сим — в слот, находящийся на торце справа. Далее, для включения устройства нажмите клавишу питания, которая находится прямо над слотом симки.
Далее, для включения устройства нажмите клавишу питания, которая находится прямо над слотом симки. При этом экран должен засветиться, появится логотип и системное приветственное сообщение.
При этом экран должен засветиться, появится логотип и системное приветственное сообщение. Для активации нового айфона в глобальной системе Apple, вам нужно будет зарегистрировать его в разделе https://appleid.apple.com/ru#!&page=create, создав собственную учётную запись – Apple ID. Именно она будет идентифицировать вас как владельца данного смартфона на серверах Apple, и поможет заблокировать доступ к нему посторонних лиц – при утере или краже гаджета. Вы также можете привязывать к одному аккаунту все свои «яблочные» устройства или создать семейную группу. Введя идентификатор, Вы сможете скачивать на свой телефон музыку, книги, фильмы, игры и прочий контент из фирменного магазина – App Store, с более чем 1,3 млн. приложений.
Для активации нового айфона в глобальной системе Apple, вам нужно будет зарегистрировать его в разделе https://appleid.apple.com/ru#!&page=create, создав собственную учётную запись – Apple ID. Именно она будет идентифицировать вас как владельца данного смартфона на серверах Apple, и поможет заблокировать доступ к нему посторонних лиц – при утере или краже гаджета. Вы также можете привязывать к одному аккаунту все свои «яблочные» устройства или создать семейную группу. Введя идентификатор, Вы сможете скачивать на свой телефон музыку, книги, фильмы, игры и прочий контент из фирменного магазина – App Store, с более чем 1,3 млн. приложений.
Если Вы уже ранее пользовались айфонами предыдущих серий – можно восстановить большую часть данных с них, главное чтобы у вас имелись актуальные резервные копии. Система сама предложит вариант восстановления на выбор — в процессе настройки нового устройства. Готово, Вы включили и активировали в сети свой смартфон. Теперь можно вплотную пройтись по всем вкладкам меню, попутно листая соответствующие разделы инструкции на компьютере. Так вы узнаете о многих скрытых возможностях iPhone и сможете полноценно использовать все его преимущества.
Готово, Вы включили и активировали в сети свой смартфон. Теперь можно вплотную пройтись по всем вкладкам меню, попутно листая соответствующие разделы инструкции на компьютере. Так вы узнаете о многих скрытых возможностях iPhone и сможете полноценно использовать все его преимущества. Не поленитесь уделить немного времени на это, ведь выполнение всех рекомендаций, которые даёт инструкция – залог бесперебойной работы устройства.
Не поленитесь уделить немного времени на это, ведь выполнение всех рекомендаций, которые даёт инструкция – залог бесперебойной работы устройства.
Ну и конечно, найти ответы на большинство возникающих, в процессе использования iPhone, вопросов Вы всегда сможете на нашем ресурсе.
iphonebit.ru
Руководство пользователя iPhone 4 и iOS 4
Представляем вам краткую и полную инструкцию по использованию iPhone 4 и новой операционной системы iOS4, которую также поддерживают iPhone 3G и iPhone 3GS.
Основные функции кнопок iPhone 4
Чтобы включить iPhone, нажмите кнопку «Вкл./Выкл.». Чтобы выключить или перезагрузить iPhone, удерживайте кнопку «Вкл./Выкл.» несколько секунд, затем подтвердите выбранное действие, проведя пальцем по бегунку. Чтобы перевести iPhone в режим ожидания, нажмите кнопку «Вкл./Выкл.» один раз. Экран погаснет, но iPhone по-прежнему сможет принимать вызовы. Для отключения звука входящего вызова нажмите один раз. Для того чтобы отправить вызов напрямую на голосовую почту, нажмите дважды.

«Домой»
Во время работы с программой нажмите кнопку «Домой», чтобы закрыть ее и вернуться к ее экрану «Домой». Чтобы быстро перейти на главный экран «Домой», нажмите кнопку «Домой», находясь на любом экране «Домой». В режиме сна дважды нажмите кнопку «Домой», чтобы отобразить элементы управления iPod.

Создание папок и организация программ
Нажмите и удерживайте любой значок, пока он не начнет покачиваться. Затем перетяните один значок на другой, чтобы создать папку. Папкам автоматически присваиваются имена по категориям, однако Вы также можете их переименовать. Вы можете настроить экран «Домой» путем перетягивания значков и папок в различные места на различных экранах. По завершении этих действий просто нажмите кнопку «Домой».
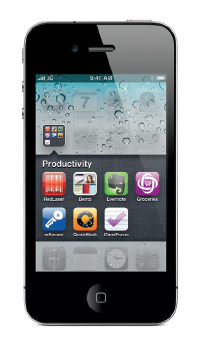
Многозадачность
Во время телефонного вызова можно работать с электронной почтой, календарем и другими программами, а при наличии подключения к Интернету по Wi-Fi или 3G — даже просматривать веб-страницы. Для быстрого переключения между программами дважды нажмите кнопку «Домой», чтобы отобразить недавно открытые программы. Прокрутите вправо, чтобы увидеть больше программ, затем нажмите одну из них, чтобы открыть ее повторно. Прокрутите до конца влево для доступа к элементам управления iPod или кнопке блокировки ориентации экрана.
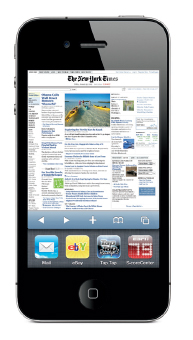
Поиск
Чтобы использовать функции поиска по iPhone или в Интернете, перейдите к главному экрану «Домой» и нажмите кнопку «Домой», или проведите по экрану слева направо. Наберите поисковый запрос — имя, название программы или песни, имя исполнителя, название фильма или ключевое слово. Для упрощения поиска во время набора iPhone предложит варианты. Для поиска внутри одной программы, например Mail, списке контактов, сообщениях или iPod, нажмите строку состояния.

Совершение вызова
Чтобы совершить вызов, просто нажмите на номер телефона в списке контактов, Избранном, электронном письме, текстовом сообщении или любом другом окне iPhone. Можно также набрать номер на клавиатуре вручную. Чтобы ответить на вызов при использовании гарнитуры iPhone, нажмите центральную кнопку один раз. Нажмите ее еще раз, чтобы завершить вызов. Для настройки громкости используйте кнопки «+» и «–», расположенные над микрофоном и под ним.

Управление голосом
Используйте функцию «Управление голосом» для набора номера или разговора по телефону, не снимая трубки, и воспроизведения музыки. Для активации функции удерживайте кнопку «Домой» или центральную кнопку на гарнитуре iPhone до появления экрана «Управление голосом». После тонального сигнала произнесите, например, «Позвонить абоненту: Алексей» или «Набрать 123 456-78-90». Можно также попросить iPhone воспроизвести альбом, исполнителя или плейлист, и «Воспроизвести больше подобных песен». Вы даже можете спросить iPhone: «Что это за песня?» или попросить, скажем, «Воспроизвести песни Rolling Stones».

FaceTime
Во время голосового вызова нажмите на «FaceTime» для осуществления видеовызова. Также совершить видеозвонок можно совершить нажав на «FaceTime» выбрав указанный пункт в информации о контакте. Поделитесь своим окружением с собеседником переключившись на основную камеру телефона во время FaceTime вызова, а также получите доступ к электронной почте, интернету и другим функциям прямо во время вызова, нажав на кнопку Home.

Инструкция по работе с iOS4
Предлагаем вам скачать полную инструкцию на русском языке по работе с новейшей мобильной операционной системой — iOS 4. Напомним, что новая ОС работает также на телефонах iPhone 3G и iPh0ne 3GS, однако все ее возможности раксрываются лишь на iPhone 4. Функциональное же отличие 3GS от iPhone 4 заключается в отсутствии у первого внешней камеры и технологии FaceTime.
Скачать полную инструкцию по работе с iOS 4
Дополнение: В связи с выходом нового флагмана в лице iPhone 4S, мы подготовили краткую инструкцию по использованию iPhone 4S и iOS 5.
Связанные материалы:

applemix.ru
