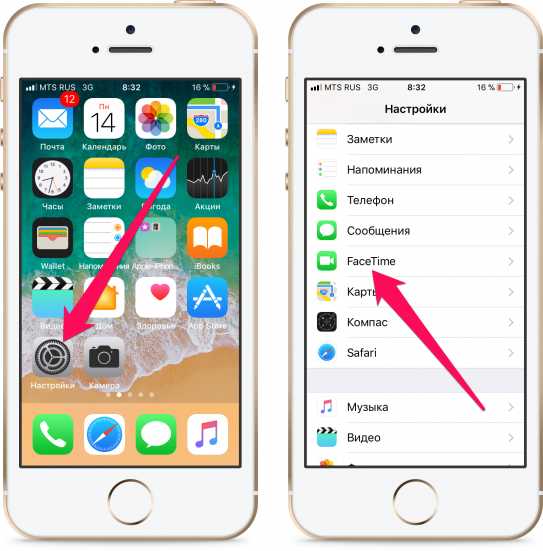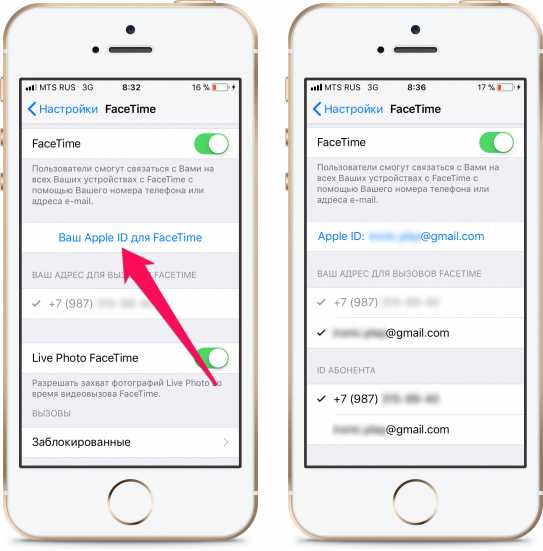Как включить, настроить и использовать FaceTime на iPhone, iPad и iPod Touch
Технология FaceTime позволяет пользователям iPhone, iPad, iPod Touch и Mac совершать бесплатные аудио- и видеозвонки, оплачивая при этом только потребляемый интернет-трафик. Как и сервис мгновенных сообщений iMessage, в операционной системе iOS FaceTime по умолчанию отключен, ниже вы найдете подробную инструкцию по его активации и использованию.
Вконтакте
Google+

Итак, впервые Apple презентовала FaceTime для iOS на конференции WWDC в июне 2010 года вместе с iPhone 4, а уже в октябре компания объявила о поддержке Mac OS X Snow Leopard. Таким образом, пользователи Apple-устройств получили возможность бесплатно общаться лицом к лицу, а также транслировать для собеседника видео с iSight-камеры и совершать голосовые вызовы, используя обычное Wi-Fi или DSL соединение, а в 2012 году появилась также поддержка стандартов 3G/LTE. С тех пор тысячи владельцев устройств

По части осуществления аудио или видео звонков FaceTime является аналогом Skype, Viber и других мессенджеров.
К главным преимуществам FaceTime можно отнести:
- отсутствие необходимости установки дополнительных приложений — FaceTime доступен сразу в iOS.
- полная интеграция с приложением Контакты.
- высокое качество связи.
Главным недостатком FaceTime является отсутствие кроссплатформенности — сервис доступен только пользователям устройств Apple (iPhone, iPad, iPod Touch и Mac).
ПО ТЕМЕ: Скрытые возможности iPhone: 20 функций iOS, о которых Вы могли не знать.
Как включить FaceTime на iPhone, iPad и iPod Touch
1. Необходимо перейти в Настройки —> FaceTime;
2. Нажмите кнопку «Ваш Apple ID для FaceTime«, введите данные своего Apple ID и переключите флажок FaceTime в активное положение, чтобы появилась надпись «Ожидание активации»;
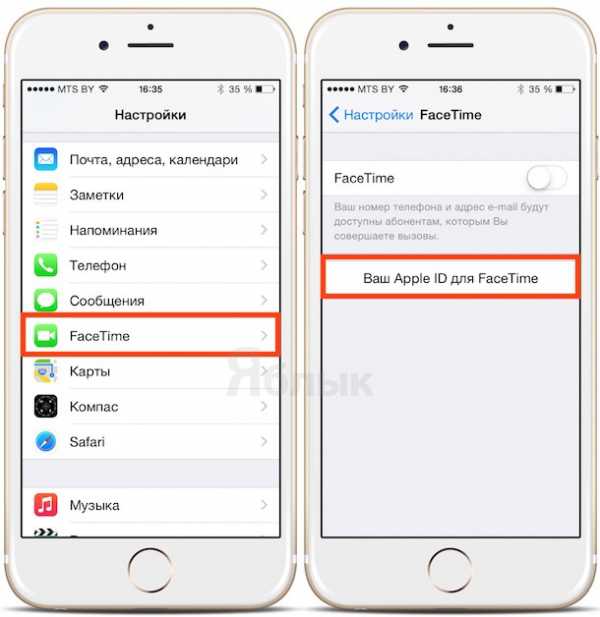
3. Необходимо дождаться завершения активации и при необходимости дополнить поля ниже.
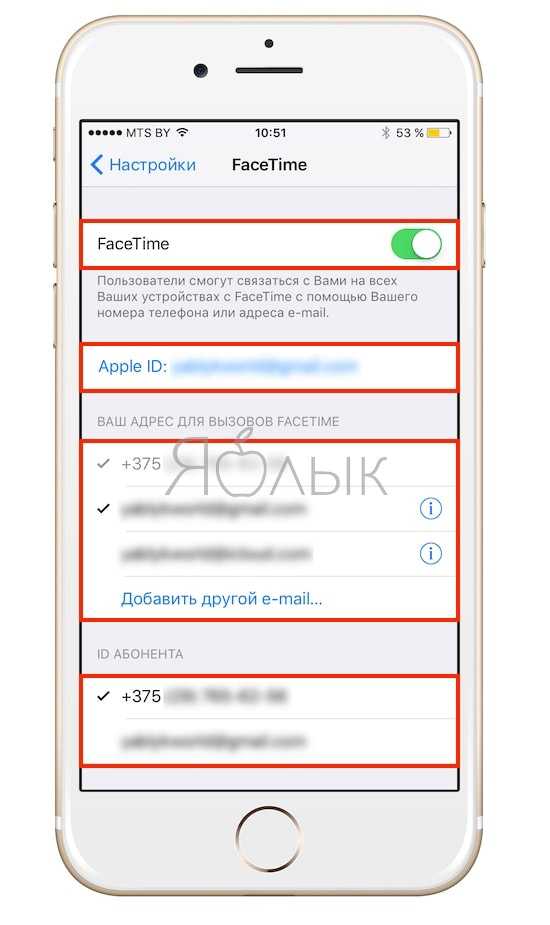
Как звонить посредством FaceTime на iPhone, iPad и iPod Touch
Позвонить, используя FaceTime, можно прямо из карточки абонента в приложении Телефон на iPhone. Кликнув нужный контакт, остается выбрать аудио- (пиктограмма телефонной трубки) или видеозвонок (пиктограмма видеокамеры).
Если в выбранной карточке абонента пиктограммы FaceTime отсутствуют, то это означает, что пользователь, которому Вы собираетесь позвонить не активировал (инструкция по активации выше) сервис на своем устройстве.
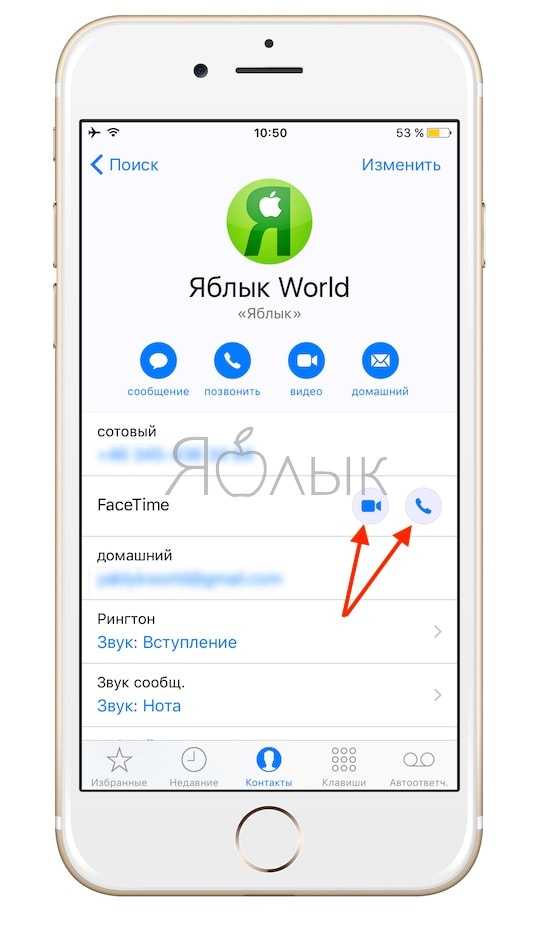
Во время вызова FaceTime можно отключить звук, переключиться с фронтальной камеры на основную, сменить ориентацию дисплея и т.д.
Более подробно об использовании FaceTime (о разнице FaceTime-аудио и FaceTime-видео и т.д.) мы рассказывали в этом материале.
Также осуществлять звонки посредством FaceTime можно при помощи одноименного приложения в iOS.
Кроме того, FaceTime + технология Continuity позволяет осуществлять обычные сотовые звонки с устройств, которые не оснащены сотовым модулем, например, с компьютеров Mac или iPad (Wi-Fi Only). Как это сделать, рассказывается в этом материале.
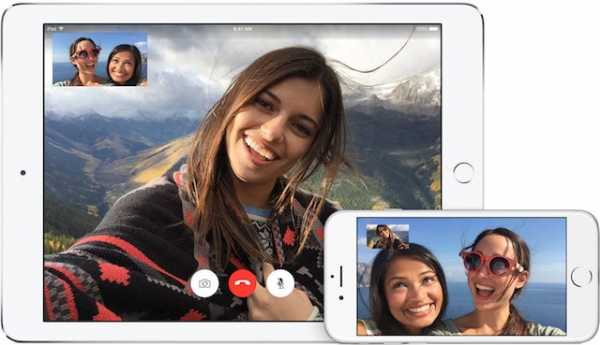
Смотрите также:
yablyk.com
что это такое на iPhone
В современном мире общение по сотовой сети уходит на второй план. Все больше пользователей предпочитают общаться через мессенджеры (письменно или совершая звонки), потому что это бесплатно и требует лишь наличия интернета. FaceTime – один из лучших способов совершения видеозвонков с iPhone на iPhone. В этой статье мы расскажем, что такое FaceTime, как им пользоваться и сколько это стоит.
Что такое FaceTime на iPhone
Иконка FaceTime.
FaceTime – удобный сервис для совершения звонков между устройствами Apple. Приложение уже предустановлено в iPhone, Mac, iPad и iPod, поэтому вы практически сразу можете начать пользоваться программой. Звонки FaceTime совершаются по сети (Wi-Fi или мобильный интернет), и представляют из себя видео- или аудио звонок. С недавнего времени FaceTime поддерживает до 32 человек в одном разговоре.
FaceTime обладает рядом важных преимуществ, которые выделяют его на фоне прочих мессенджеров (если сравнивать относительно звонков). Во-первых, он уже установлен на вашем iPhone, соответственно, если вы его активировали, любой ваш знакомый может вам позвонить без лишних вопросов «Есть ли у тебя такой-то мессенджер» или просьб скачать его. Во-вторых, простота. Интерфейс максимально простой и в целом состоит всего из нескольких кнопок: выбрать собеседника, позвонить. В-третьих, возможность общаться при плохом соединении. Даже если у вас низкая скорость интернета, отличная оптимизация iMessage все равно позволит спокойно общаться.
Отдельно стоит отметить высокое качество связи. Конечно, тут важным фактором является скорость интернета. Однако, в большинстве случаев мы либо используем LTE, либо WiFi, поэтому с этим проблем не должно возникнуть. Благодаря кодеку AAC-ELD Apple удалось добиться высокого качества аудио и видео и минимальной задержки. Так что, если хотите общаться с комфортом, используйте FaceTime вместо телефонного звонка, если это возможно. Тем более, что камеру включать вовсе не обязательно.
Как включить и отключить FaceTime
Откройте FaceTime и войдите с помощью своего Apple ID. Также ввести свой Apple ID можно через настройки, для этого откройте приложение «Настройки» и перейдите в раздел «FaceTime».

После этого программа автоматически использует номер телефона для привязки аккаунта. Когда вы будете совершать вызовы, то для идентификации используется номер телефона, но сам звонок бесплатный, так как используется только интернет-соединение.
Как пользоваться FaceTime
Процесс совершения звонка через FaceTime практически не отличается от классических звонков по сотовой связи. Откройте FaceTime. В правом верхнем углу нажмите на «+». Дальше введите номер телефона или email абонента, которому хотите позвонить. Если он есть в ваших контактах, просто нажмите на плюс справа и выберите, кому хотите позвонить.
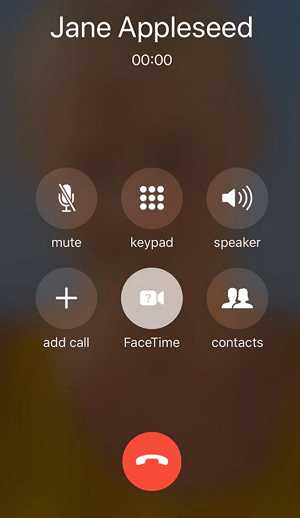
Находясь режиме обычного телефонного вызова (при использовании iPhone), вы легко можете переключиться на FaceTime. Для этого нажмите значок FaceTime на экране. Как и при использовании «телефона», вы можете ставить звонки в режим ожидания, когда вам звонит другой пользователь, или сбрасывать, чтобы начать новый разговор.
Как использовать Memoji в FaceTime
В iPhone X появилась возможность создавать Memoji. FaceTime – одно из немногих приложений, где эти Memoji можно применить. После начала вызова, нажмите на значок звездочки и выберите одну из масок (да, эти 3D стикеры применяются как маски).
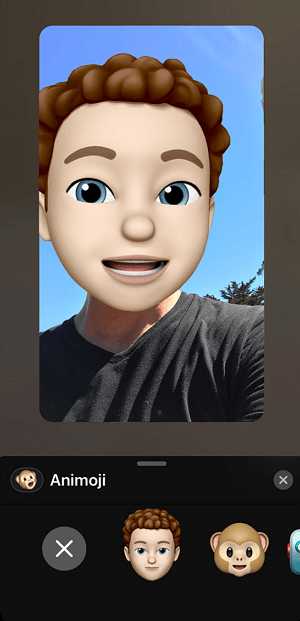
Теперь у собеседника вы будете отображаться с маской в виде стикера, при этом, вся ваша мимика будет передаваться через Memoji. Чтобы выключить маску или поменять, проделайте все то же самое, и в выборе маски либо нажмите крестик, либо выберите другой стикер.
smartphonus.com
iMessage и FaceTime на iPhone и iPad
iMessage — интернет-служба мгновенных сообщений, которая была внедрена компанией Apple в iPhone и iPad еще в iOS 5, а сегодня активно эксплуатируется пользователями по всему миру в качестве доступной альтернативы СМС. FaceTime — интернет-служба аудио- и видеовызовов, которая позволяет абсолютно бесплатно общаться с родственниками, близкими, друзьями или коллегами, находящимися в любой части планеты, используя как видео с обеих камер устройства, так и довольствуясь лишь голосом.
Так как же настроить и использовать iMessage и FaceTime на iPhone и iPad на iOS 7?
Как настроить iMessage?
1. Зайти в приложение «Настройки» операционной системы iOS 7:
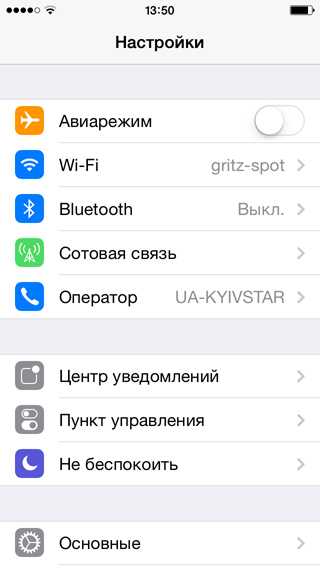
2. Перейти в раздел «Сообщения»:
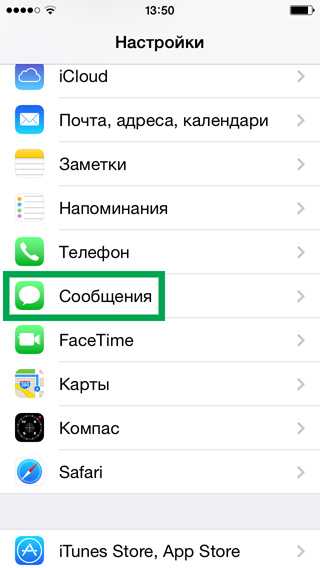
3. Передвинуть переключатель активации iMessage в активное положение:
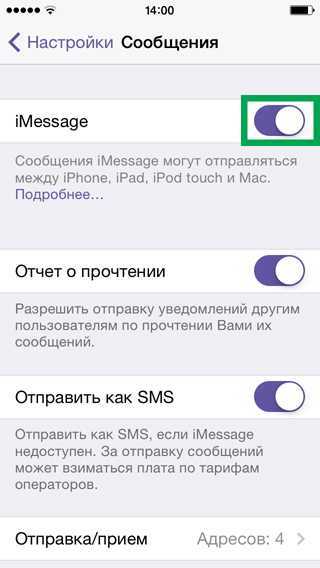
Дополнительно настроить, если это необходимо, возможность отправки другим пользователям уведомлений о прочтении вами их сообщений, передвинув переключатель «Отчет о прочтении» в активное положение. Возможно «Отправить как СМС» используется в том случае, если абоненту не удается отправить сообщение через iMessage.
4. Перейти в меню «Отправка/прием» и настроить список идентификаторов:
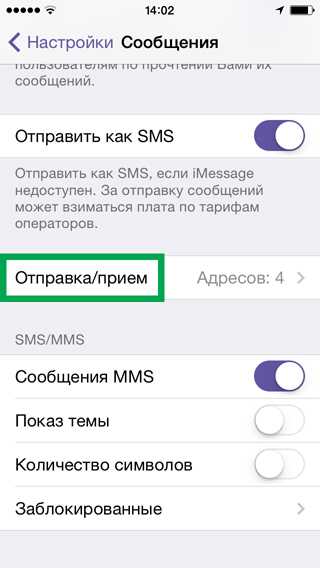
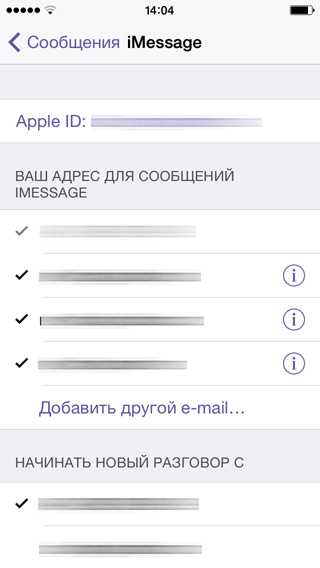
Первоначально iMessage ассоциируется с номером телефона и адресами электронной почты, предназначенными для работы с Apple ID и созданными компанией Apple для работы с почтой через iCloud автоматически.
Как использовать iMessage?
1. Зайти в приложение «Сообщения» операционной системы iOS:
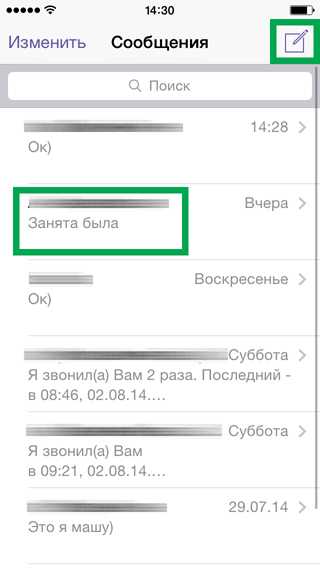
2. Создать новый диалог или возобновить предыдущий:
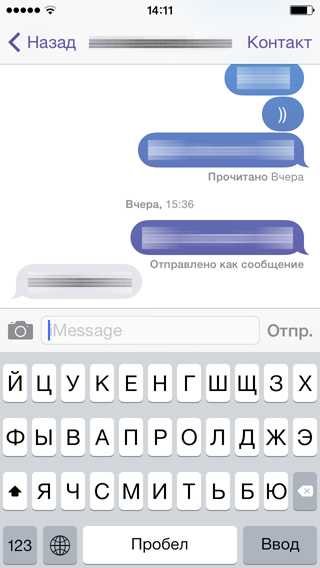
3. Набрать сообщение в соответствующем поле:
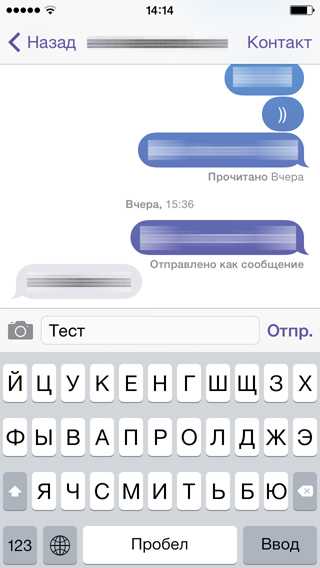
Если сервера Apple определят, что у пользователя, которому необходимо отправить сообщение, настроен iMessage, то текст будет отправлен именно через данный протокол, в противном случае будет использован традиционный СМС.
4. Подтвердить отправку нажатием кнопки «Отпр.»:
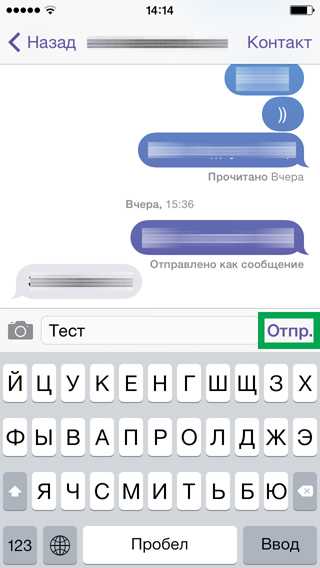
Все сообщения, отправленные через iMessage, будут использовать синий цвет выделения, через СМС — зеленый.
Как настроить FaceTime?
1. Зайти в приложение «Настройки» операционной системы iOS 7:
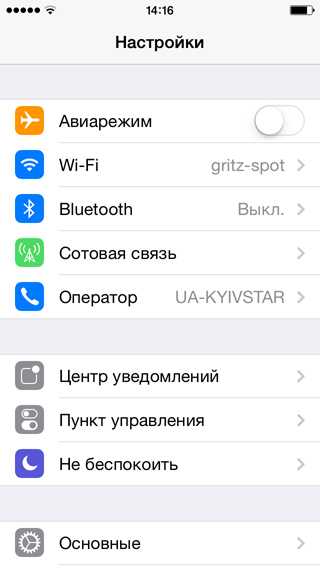
2. Перейти в раздел FaceTime:
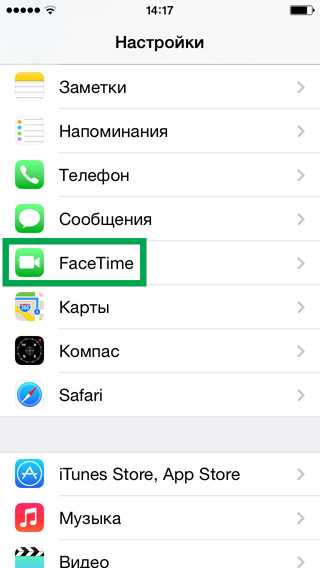
3. Передвинуть переключатель включения FaceTime в активное положение:
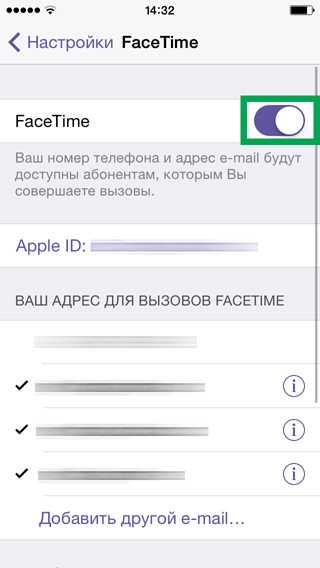
4. Настроить список идентификаторов:
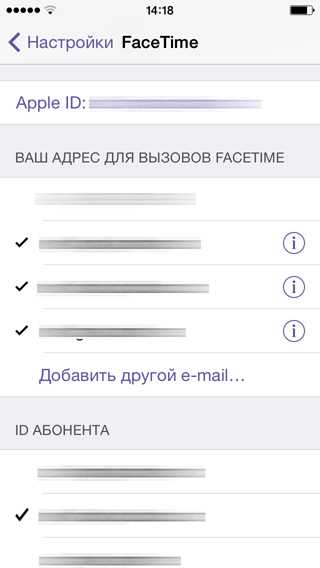
Первоначально FaceTime ассоциируется с номером телефона и адресами электронной почты, предназначенными для работы с Apple ID и созданными компанией Apple для работы с почтой через iCloud автоматически.
Как использовать FaceTime?
1. Зайти в приложение «Телефон» операционной системы iOS 7:
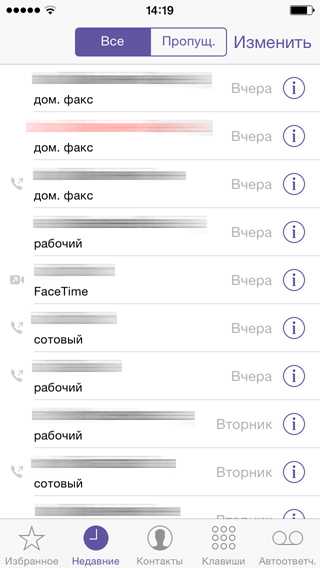
2. Определить желаемого абонента и перейти в меню работы с контактом, выбрать возможность FaceTime нажатием на кнопку с изображением телефонной трубки или камеры рядом с соответствующим пунктом меню (телефона трубка — аудиовызов, камера — видеовызов):
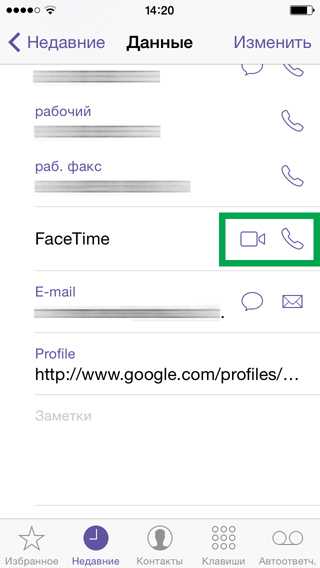
Таким образом, с помощью функций iMessage и FaceTime пользователям iPhone и iPad можно не только существенно сэкономить на звонках, но и существенно повысить удобство общения и качество связи.
www.coultury.com
iMessage, FaceTime и конфиденциальность — Служба поддержки Apple
iMessage — это служба Apple, которая позволяет отправлять сообщения по сети Wi-Fi или по сотовой сети на другие устройства iOS (с iOS 5 или новее), устройства iPadOS, компьютеры Mac (с OS X 10.8 или новее) и Apple Watch. За эти сообщения не взимается плата по Вашему тарифному плану. Сообщения, передаваемые по iMessage, могут включать фото, видео и другую информацию.
FaceTime — это служба Apple для совершения видео- и аудиовызовов на устройства iOS, устройства iPadOS или компьютеры Mac, а также для аудиовызовов по Apple Watch. За эти звонки не взимается плата по Вашему тарифному плану.
iMessage и FaceTime используют сквозное шифрование, поэтому Apple не может расшифровать данные Ваших разговоров во время передачи между устройствами. Вложения (такие как фото и видео), отправляемые в iMessage, зашифровываются, чтобы никто, кроме получателей и отправителей, не мог получить к ним доступ. Эти зашифрованные вложения могут быть отправлены в Apple. Для повышения скорости работы функции устройство может автоматически отправлять вложения в Apple, пока Вы набираете сообщение iMessage. Если сообщение не было отправлено, вложения будут удалены с сервера по истечении 30 дней. После создания код-пароля или пароля на устройстве iOS, iPadOS или watchOS сохраненные сообщения зашифровываются на Вашем устройстве, поэтому получить к ним доступ без разблокировки устройства невозможно.
Вы можете настроить автоматическое удаление сообщений iMessages с устройства спустя 30 дней или один год либо постоянно хранить их на своем устройстве. Для Вашего удобства в iCloud создается зашифрованная резервная копия сообщений iMessage, если резервное копирование iCloud или функция «Сообщения в iCloud» включены. Вы можете в любое время выключить резервное копирование iCloud и функцию «Сообщения в iCloud». В iOS или iPadOS выберите «Настройки» > [Ваше имя] > «iCloud». В macOS откройте «Сообщения» > «Настройки» > «iMessage» и снимите флажок «Включить Сообщения в iCloud». Мы не храним записи разговоров FaceTime.
Вы можете войти в iMessage и FaceTime, используя свой Apple ID или только номер телефона. Если Вы выполнили вход на устройстве, используя свой Apple ID, вход в iMessage и FaceTime будет выполнен автоматически. Все, с кем Вы общаетесь с использованием этих служб, смогут просмотреть Ваш Apple ID или номера телефонов. Пользователи могут связаться с Вами, используя Ваш Apple ID, адреса электронной почты или номера телефонов, привязанные к Вашей учетной записи. Вы можете выбрать, с какого номера телефона или адреса электронной почты начинать разговор и отвечать на сообщения или вызовы. Для этого перейдите в настройки iMessage и FaceTime. Вы также можете добавить и подтвердить свои дополнительные контактные данные на странице учетной записи Apple ID.
Вы можете отправлять свои имя и фото людям, с которыми Вы общаетесь в iMessage. Можно включить автоматическую отправку своим контактам или создать запрос, который будет появляться каждый раз при отправке. Ваши имя и фото будут отправлены вместе с очередным сообщением iMessage людям, с которыми Вы хотите ими поделиться. Ваши имя и фото будут сохранены на устройствах получателей. Если Вы включите эту функцию для разговора iMessage, в котором участвует несколько пользователей, Ваши имя и фото будут отправлены каждому из участников разговора. Изменить имя и фото можно в любой момент. В случае автоматической отправки обновленное имя и фото будут автоматически отправлены каждому пользователю, с которым Вы ими делитесь, при последующей передаче сообщения iMessage. Если Вы сначала делились именем и фото, но позже отключили эту функцию, Ваши имя и фото могут сохраняться на устройствах пользователей, ранее получивших эти данные. Имя и фото, отправляемые другим пользователям, будут переданы в Apple и сохранены на серверах Apple в зашифрованном виде. У Apple не будет возможности просматривать эту информацию.
Apple может записывать и сохранять некоторую информацию о том, как Вы используете iMessage и FaceTime, чтобы обеспечивать работу функций и улучшать продукты и службы Apple.
- Когда Вы используете iMessage и FaceTime, Apple может сохранять информацию о том, как Вы пользуетесь этими службами. На основании этих данных установить Вашу личность невозможно.
- Сообщения iMessages, которые не были доставлены, могут храниться компанией Apple до 30 дней для повторной отправки.
- Apple может записывать и сохранять информацию о вызовах FaceTime, например о том, кто был приглашен в разговор и какая конфигурация сети у Вашего устройства. Эта информация хранится не более 30 дней. Apple не сохраняет информацию о том, ответили ли на Ваш вызов или нет, а также не может получить доступ к содержанию Ваших вызовов.
- Некоторые приложения на Вашем устройстве (в том числе Сообщения и FaceTime) могут связываться с серверами Apple, чтобы определить, можно ли связаться с другими пользователями, используя iMessage или FaceTime. При этом Apple может хранить телефонные номера и адреса электронной почты, привязанные к Вашей учетной записи, но не более 30 дней.
Используя эти функции, Вы даете компании Apple, ее дочерним организациям и агентам согласие на передачу, сбор, хранение, обработку и использование всей указанной информации, как описано выше.
Информация, которую собирает Apple, всегда обрабатывается в соответствии с Политикой конфиденциальности Apple, доступной по адресу www.apple.com/ru/privacy.
support.apple.com
Использование групповых вызовов FaceTime на iPhone, iPad и iPod touch
Если у вас iPhone X или более поздняя модель, iPad Pro (11 дюймов) или iPad Pro (12,9 дюйма, 3-го поколения), в групповых вызовах FaceTime можно использовать Animoji и Memoji. Во время групповых вызовов FaceTime на устройствах без функции Face ID можно использовать другие эффекты камеры, например наложить фильтры, текст и фигуры.
Чтобы использовать Animoji или Memoji на iPhone X или более поздних моделях, iPad Pro (11 дюймов) или iPad Pro (12,9 дюйма, 3-го поколения), выполните следующие действия.
- Во время вызова FaceTime нажмите .
- Нажмите и выберите изображение Animoji или Memoji.
Чтобы использовать другие эффекты камеры, выполните следующие действия.
- Во время вызова FaceTime нажмите кнопку «Эффекты» .
- Нажмите «Фильтры» , «Текст» или «Фигуры» , стикеры Memoji * и стикеры Emoji *.
Чтобы использовать Animoji и Memoji, требуется iPhone X или более поздние модели, iPad Pro (11 дюймов) или iPad Pro (12,9 дюйма, 3-го поколения). Определенные фильтры и эффекты поддерживаются не на всех устройствах Чтобы использовать стикеры Memoji и Emoji, требуется версия iOS 13 или iPadOS.
support.apple.com
FaceTime на iPhone — как подключить и пользоваться
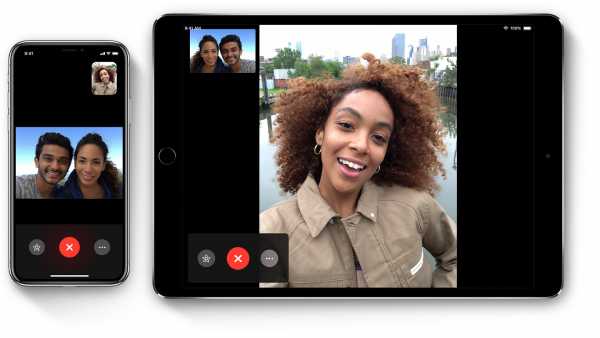
Здравствуйте, дорогие читатели! Я думаю, достаточно большое количество из вас пользуется видео-вызовами в повседневной жизни. И я уверен, что подавляющее число звонков совершается с использованием всеми известного сервиса Skype. Но сегодня я Вам рассажу о немного другом сервисе с практически тем же функционалом, но только сделан этот сервис всеми нами любимой компанией Apple. Я говорю о FaceTime. Поговорим же о нем!
Как вам всем известно, Apple позиционирует этот сервис как вообще единственный возможный сервис для видео-звонков. И они в чем-то были правы до определенного времени, ведь Skype для мобильных платформ вышел относительно недавно и теперь FaceTime нужно проявлять себя интересней чем конкурент. И у них это получается, но только почему-то большой популярностью сервис пользуется на Западе и в большей части Европы, но не у нас. А сервис-то очень интересный, но хранит в себе некоторые недостатки.
Итак, как я уже упоминал выше, FaceTime — это, по сути, яблочный Skype. Но только он очень упрощен. Как же им пользоваться? Ведь на главном экране вашего устройства вы не найдете отдельной программы под названием FaceTime — она, так сказать, «спрятана» в системе и найти её, на первый взгляд, не так то и просто, но только на первый.
Как включить FaceTime
Для того, чтобы воспользоваться сервисом, нужно сделать следующее:
- Следует понять систему этого сервиса. Итак, FaceTime «привязывается» к номеру пользователя, который введен в адресной книге у вас в контактах.
- Так же FaceTime может не быть включен по умолчанию у вас в настройках. Для его активации просто зайдите в «Настройки» > «FaceTime» > переведите тумблер в положение «Вкл.»

- И далее, если у Вас в системе не введен Ваш Apple ID, то вводим его и вписываем в пустое поле ваш телефонный номер. FaceTime к нему «привяжется».

- Так же, не забудьте проверить, включена ли возможность передачи данных конкретно для FaceTime.
После этого FaceTime необходимо пройти активацию через интернет, а так же, вполне возможно, отправить СМС (об этом я упомяну в конце). Активация будет проходить после того, как вы нажмете на копку «Использовать этот Apple ID с FaceTime».
Как пользоваться FaceTime
iOS 13.3 против iOS 13.2.2 — какая быстрее? Apple продала за месяц 10 млн iPhone в Китае благодаря iPhone 11Для того, чтобы совершить звонок с использованием FaceTime, просто включаем мобильный интернет (или подключаемся к WiFi ), затем звоним абоненту и в настройках разговора кликаем на значок FaceTime. После его нажатия, абоненту, которому вы совершаете звонок, будет предложено переключиться в режим видео-звонка, при его согласии вы начнете видео-разговор, при отказе же разговор просто разъединится.
Так же позвонить абоненту можно, зайдя в вашу с ним переписку в сообщениях или просматривая контактную информацию абонента.
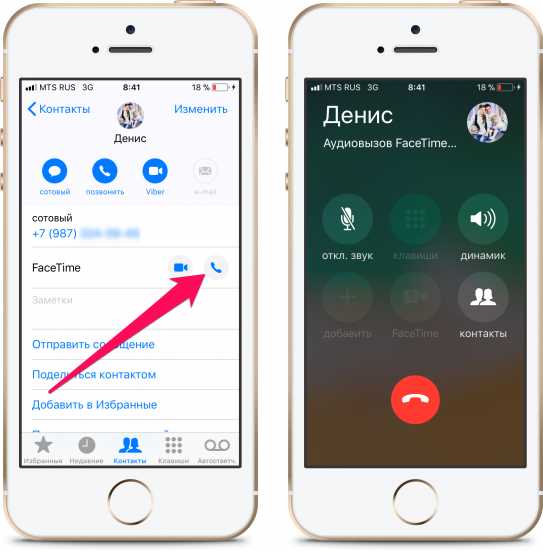
Вот и все премудрости!
Так же, напоследок хочется рассказать об одном «подводном камне», который ожидает пользователей при активации facetime. Эта вещь связана с тем, что сервис FaceTime посылает СМС, да ещё и в Великобританию. Недавно в сети появились подтверждения этому. В сети так же дается рекомендация зайти в настройки и отключить возможность самопроизвольных действий программы. Но в сущности это не совсем так — никаких таких настроек не существует.
Да, программа отправляет СМС, но только для того, чтобы активировать этот самый FaceTime и больше отравлять ничего не будет. Цена СМС разнится и зависит, как это не странно, от модели iPhone. На каждую модель выделен номер, на который сервис отправляет СМС для активации услуги и отправки общей статистики использования, которую коллекционирует Apple. Так что будте к этому готовы.
Активация FaceTime и как поменять номер телефона в FaceTime
Если вы активировали iPhone чужой симкой, а потом поставили свою. То очень вероятно, что в сервисе FaceTime останется прежний телефон. Исправить положение можно сбросом всех настроек телефона «Настройки» — «Основные» — «Сброс» — «Сбросить все настройки». Затем зайдите в настройки «FaceTime», включите его заново. FaceTime запросит новую активацию, нажмите «ОК». После активации должен появится ваш действующий номер телефона.
Нет Face Time — как установить
Если на устройстве вы не можете найти программу Фэйс Тайм:
- Программа Face Time может не отображаться на iPhone и iPad, купленных или используемых в ОАЭ, Пакистане и Саудовской Аравии. В iOS 11.3 и более поздней версии программа FaceTime доступна на iPhone, iPad и iPod touch в Саудовской Аравии.
- Если вы уверены, что телефон был куплен не в Азии, то перейдите в раздел «Настройки» -> «Экранное время» -> «Ограничения контента и конфиденциальности» -> «Разрешенные программы» и посмотрите, чтобы параметры FaceTime и «Камера» были включены. Если для камеры включена функция «Экранное время», вы не сможете пользоваться FaceTime.
- Еще более легкий способ — выполнить поиск FaceTime в Spotlight или с помощью Siri. Если программа FaceTime была удалена с экрана «Домой», необходимо будет восстановить ее.
- Если выше перечисленные способы не помогли, обновите iOS до последней версии.
iphone-gps.ru
Как пользоваться FaceTime на гаджетах компании Apple
ФейсТайм — эксклюзивная служба мобильных и компьютерных гаджетов Apple, с помощью которой можно общаться с близкими, друзьями и знакомыми. Разговоры возможны как в аудио, так и в видеоформате, причем бесплатно. Иногда у людей возникают сложности с настройкой приложения и вызовом различных функций. Более подробно остановимся на том, как пользоваться Фейс Тайм, и рассмотрим популярные проблемы и методы их решения.
Настройки и совершение звонков
Перед началом использования сервиса, необходимо пройти первичную настройку. Ничего сложного в ней нет, достаточно залогиниться под актуальным Apple ID и указать номер телефона.
Если вам необходимо сменить номер в сервисе (например, при установке другой SIM-карты), то воспользуйтесь следующей инструкцией.iPhone, iPad, iPod Touch
Начинать нужно с включения службы в параметрах iOS. Перейдите там в раздел FaceTime, авторизуйтесь под аккаунтом Apple и включите верхний ползунок. Тогда откроются два новых пункта. В каждом из них укажите телефонный номер и email. В конце желательно перезагрузить устройство.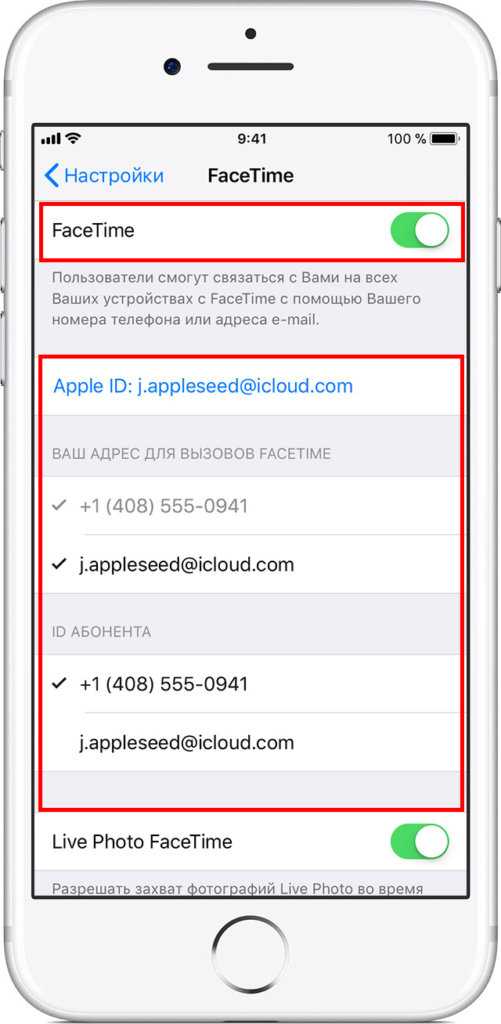
Совершать вызовы можно не только из приложения ФэйсТайм, но и из адресной книги. Пиктограмма в виде камеры отвечает за видеозвонки, а в форме трубки — за голосовую связь.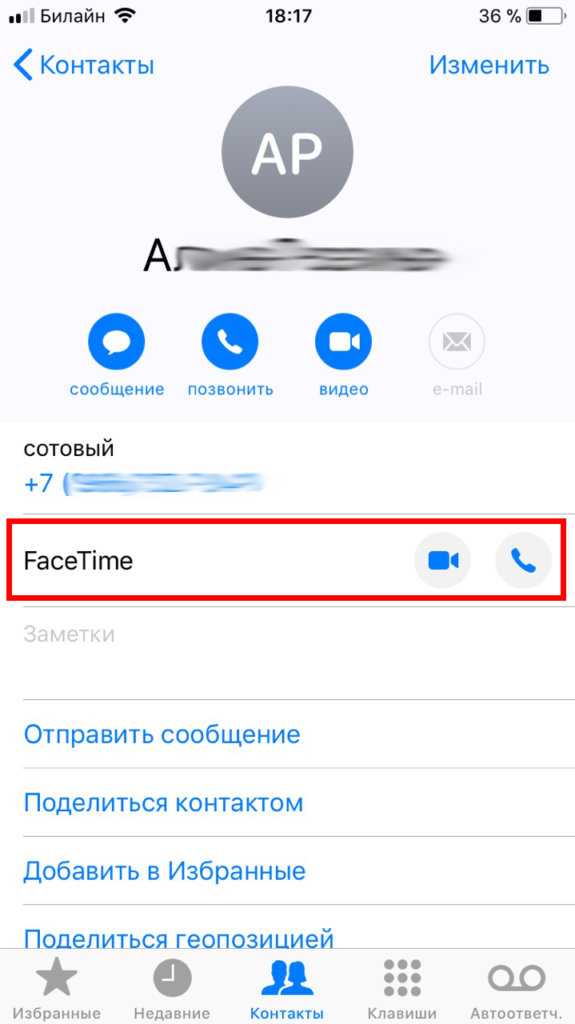
Компьютеры и ноутбуки Мак
В экосистеме Apple смартфоны, плееры и планшеты автоматически синхронизируются с компьютерами и ноутбуками на Мак ОС. Это позволяет переносить различные данные и пользоваться отовсюду нужными функциями. Совершить и принять звонок можно сидя за ПК.
Запустите на нем FaceTime, войдите под учетной записью Эпл, если это необходимо. Далее, откройте службу FaceTime, перейдите к нужному контакту и начните разговор. Либо же наберите человека по номеру телефона или электронному адресу.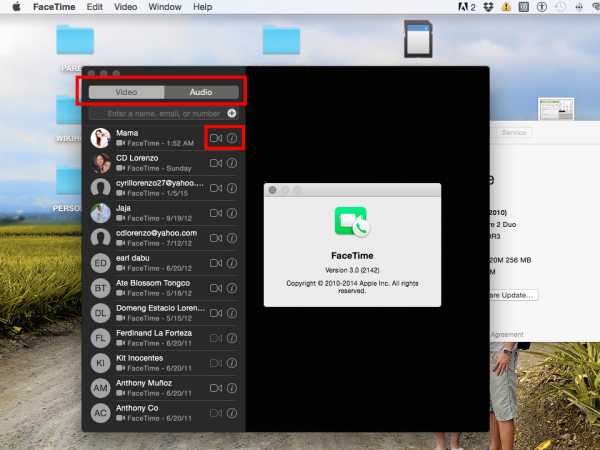
Решение проблем
Как бы ни хвалили компанию Apple за высокое качество продукции и программного обеспечения, но сложности все же возникают. Относится это и к ФэйсТайму. Мы по отдельности разберем случаи, связанные с мобильными устройствами и Mac OS.
Мобильные устройства
Подробный разбор сложностей и методов их устранения представлен в данной статье. А пока разберем самые популярные случаи:
- Не запускается ФейсТайм. Здесь есть два варианта: проверить состояние интернет-подключения, обновить прошивку мобильного устройства или повторно пройти активацию.
- Невозможны вызовы без подключения к Wi-Fi. Откройте настройки iOS, перейдите в «Сотовая связь – Сотовые данные». Включите опцию вызовов при мобильном интернете. А потом перезагрузите устройство.
- Плохое качество звука или передаваемой/получаемой картинки. В этом случае неисправность связана именно с интернетом.
Mac OS
На компьютерах и ноутбуках Apple встречается три основных проблемы:
- Не получается авторизоваться. В таком случае удостоверьтесь, что вы вводите верные данные и включено автоматическое определение даты и времени. Если это не помогло — обновитесь до последней версии операционной системы.
- Не функционирует камера/микрофон. В большинстве случаев помогает перезапуск программы. А если к ПК подключено несколько устройств, то выбрать нужное можно в разделе «Видео» ее настроек.
- Низкое качество связи или невозможность соединения. Проблема связана со скоростью подключения по Wi-Fi.
Читайте так же:
xn--d1ababe6aj1ada0j.xn--p1acf