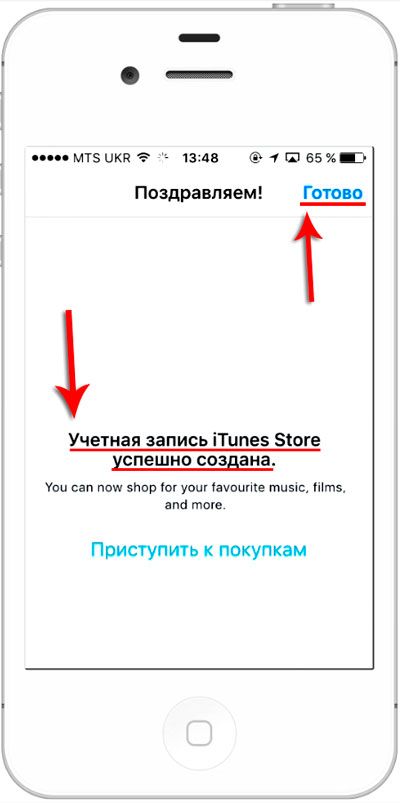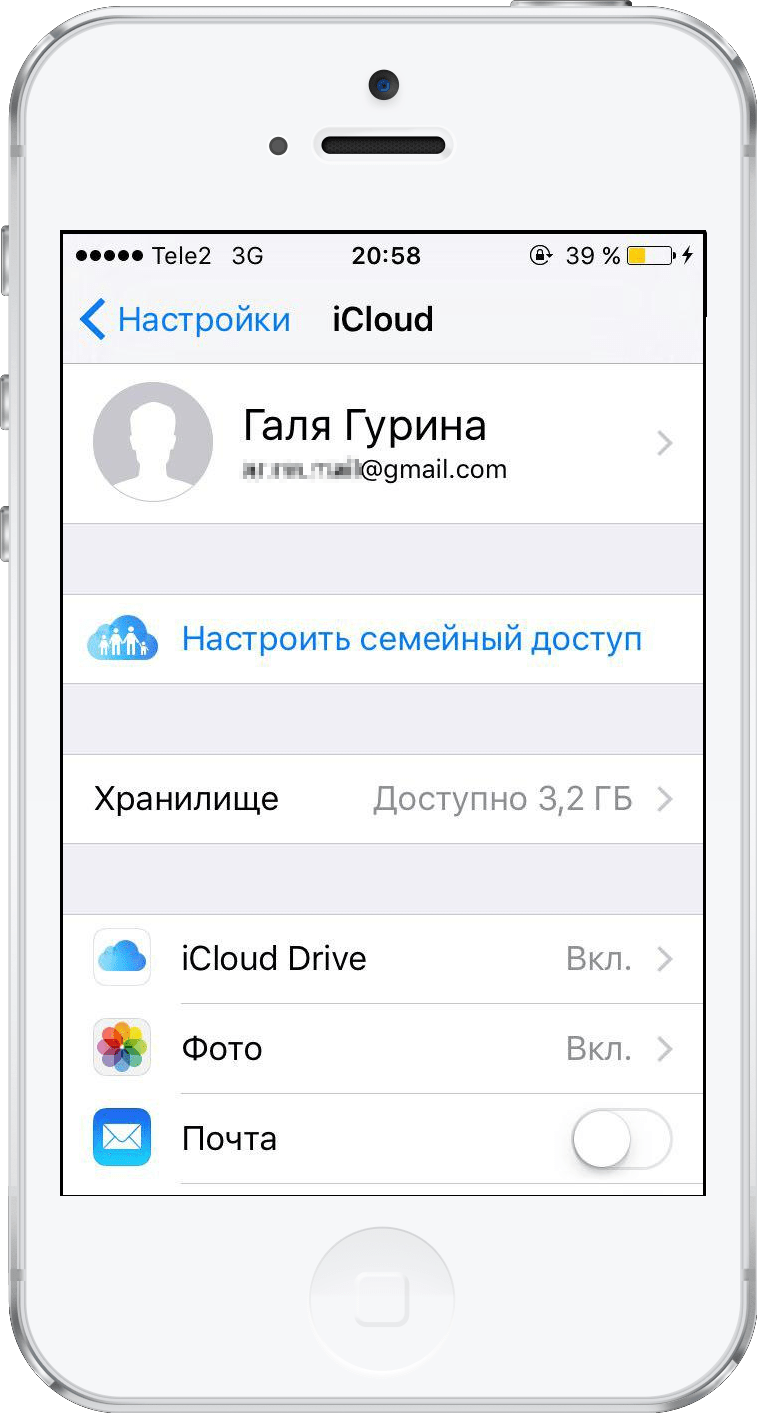Как сменить ID на Айфоне
Каждому устройству Apple присваивается индивидуальный идентификатор и не рекомендуется использовать единый номер одновременно на нескольких девайсах. Однако компания предусмотрела возможность изменения ID-элемента в случае необходимости.
Что такое Apple ID и зачем он нужен
Для чего вообще создается идентификатор? ID – это своеобразный идентификационный номер, которые выступает в качестве имени пользователя после создания учетной записи и регистрации. После прохождения регистрации, создания профиля и получения ID-номера пользователь обретает следующие возможности:
- Оформление заказов и покупка товаров в фирменных магазинах Apple.
- Мгновенное обращение в службу технической поддержки по всем вопросам.
- Приобретение специализированных приложений для любой техники Apple.
- Использование iCloud, дабы создать облачный накопитель.
- Покупка программного обеспечения в официальных магазинах App Store и iTunes Store.

- Подписка на платные каналы с фильмами и сериалами.
- Использование электронных книг и прочих платных файлов текстового формата.
- Переписка в чатах фирменного сервиса.
- Осуществление звонков посредством FaceTime.
- Прослушивание радиостанций через iTunes.
- Участие в различных тестированиях новой продукции Apple.
- Использование уникальных возможностей сервиса iCloud.
Все эти возможности пользователь получит после своевременного обретения идентификатора. Процедура абсолютно бесплатная и проводится довольно легко.
Главное преимущество данной операции заключается в том, что после приобретения ID-номера пользователь обеспечивает собственному устройству повышенный уровень защиты. Это играет важную роль в том случае, если телефон регулярно синхронизируется с другими устройствами или подключается к интернету, сторонним модулям Bluetooth и Wi-Fi.
Несмотря на некоторые запреты, многие пользователи обмениваются своими идентификаторами с товарищами, дабы применять возможности учетной записи на сторонних телефонах.
Какой Apple ID нельзя изменить
Большинство идентификаторов в экстренных случаях можно изменить. Для этого потребуется использовать приведенные ниже инструкции. Однако встречаются такие номера, которые при любых обстоятельствах сменить не удастся.
В первую очередь к подобным идентификаторам относятся те, у которых в конце комбинации находятся адреса @mac.com, @icloud.com или @me.com.
Какие данные можно изменить в Apple ID
Во время изменения непосредственно самого идентификатора любой пользователь может изменить еще несколько данных. Для этого необходимо добраться до официального сайта Apple и отыскать основную страницу управления фирменным идентификатором. Какие данные подлежат изменению:
- Пароль к идентификационному номеру.
- Резервные адреса электронной почты. В этом поле не рекомендуется вводить альтернативный идентификатор.
- Фамилия и инициалы.
- Действующий адрес электронной почты, а также адрес доставки.

- Конкретные номера телефонов. Можно указывать несколько, в зависимости от времени суток.
- Подписка на рассылку оповещений, новостных публикаций и т.д.
- Язык интерфейса.
- Дата рождения, контрольные вопросы и пароль от учетной записи.
Что касается изменения более секретной информации, к примеру, пароли от банковских карт, адрес проживания, разрешение на автоматические покупки из официального магазина App Store и отвязка идентификационного номера от всех устройств производителя, это возможно только через основные настройки сервиса iTunes.
iOS является единственной операционной системой на мобильных гаджетах, которая позволяет проводить описываемые процедуры. Устройства под предводительством Windows и Android ограничены подобной возможностью.
Как сменить Apple ID на Айфоне
Перед изменением идентификатора Apple нужно убедиться в том, что он был привязан к электронной почте сервисов Google, Яндекс, Рамблер или Mail.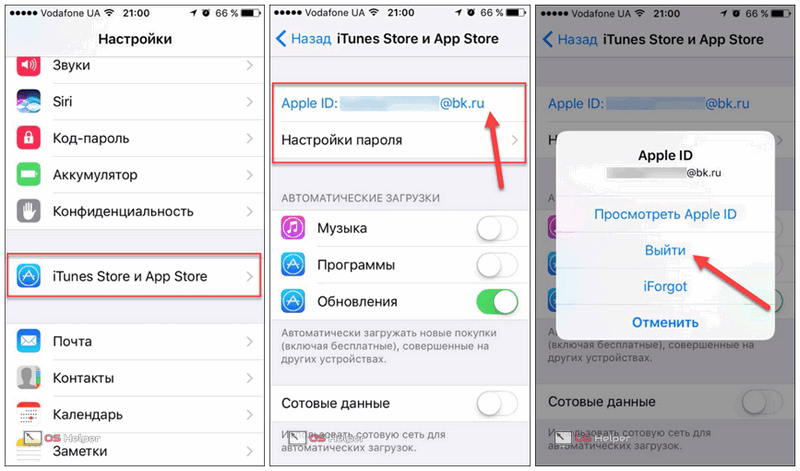 ru. В таком случае изменение данных будет возможно. Если ID-номер привязывался к электронному адресу, который заканчивается @mac.com, @icloud.com или @me.com, провести процедуру будет невозможно. Стоит заметить, что изменить данный элемент можно несколькими способами. Все подробности ниже.
ru. В таком случае изменение данных будет возможно. Если ID-номер привязывался к электронному адресу, который заканчивается @mac.com, @icloud.com или @me.com, провести процедуру будет невозможно. Стоит заметить, что изменить данный элемент можно несколькими способами. Все подробности ниже.
1. С компьютера
Если пользователь решил изменить идентификационный номер с помощью компьютера, для этого потребуется открыть соответствующую страницу.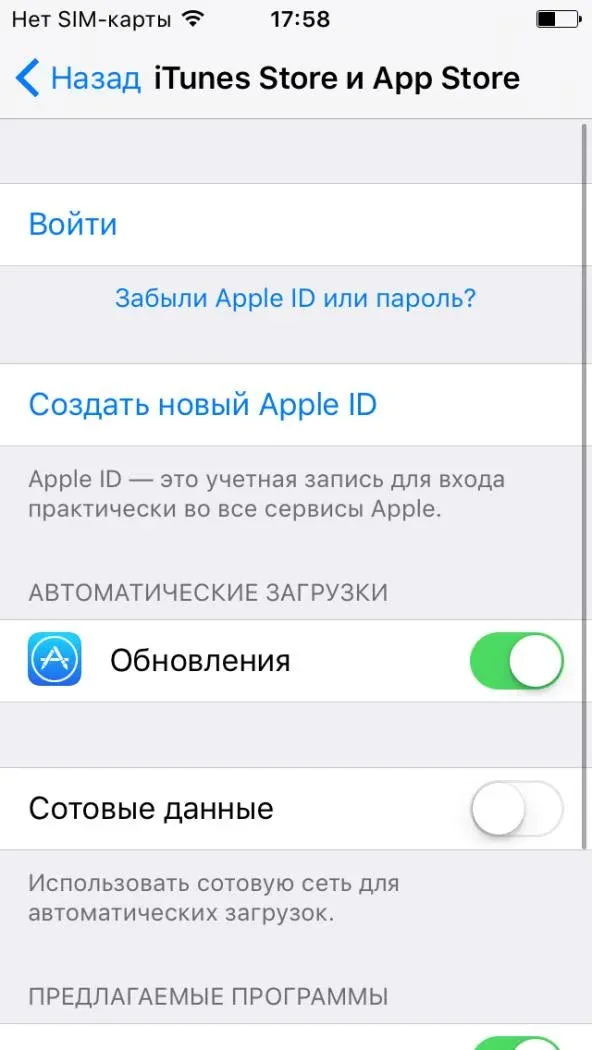 В первую очередь потребуется открыть официальный ресурс Apple, пройти авторизацию, введя логин и пароль, после чего совершить ряд следующих действий:
В первую очередь потребуется открыть официальный ресурс Apple, пройти авторизацию, введя логин и пароль, после чего совершить ряд следующих действий:
- В рабочем окне отыскать раздел с управлением имени, идентификатора и адреса электронной почты.
- Во вспомогательной вкладке открыть строчку для введения идентификатора Apple и основного электронного адреса.
- Нажать на графическую клавишу «Изменить».
- Ввести соответствующие значения в поле с электронной почтой, после чего на ящик придет специальная инструкция.
- Открыть письмо с инструкцией, в котором потребуется нажать на активную ссылку.
После проведения данной процедуры система автоматически изменить идентификатор Apple. Следующим этапом будет активация данного режима непосредственно через мобильное устройство.
2. С телефона
Чаще всего идентификатор меняется в том случае, когда пользователь приобретает поддержанный телефон. При таких обстоятельствах в гаджете остается ряд определенной информации, которая была введена предыдущим владельцем.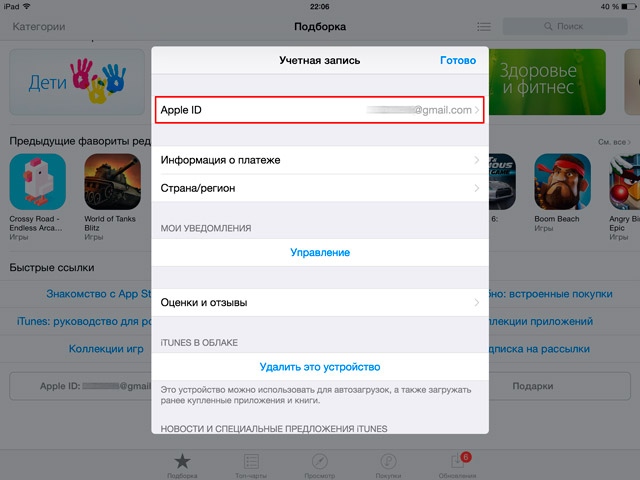 Соответственно, чтобы избежать нежелательных последствий и полностью приватизировать новый девайс, необходимо совершить следующие действия:
Соответственно, чтобы избежать нежелательных последствий и полностью приватизировать новый девайс, необходимо совершить следующие действия:
- Разблокировать телефон, после чего на рабочем столе нажать на ярлык с официальным магазином App Store.
- На главной странице отыскать блок авторизованного Apple идентификатора.
- В появившемся окне необходимо нажать на кнопку входа.
- Далее потребуется зайти в аккаунт, следовательно, нужно нажать на кнопку входа.
- Следующим этапом будет нажатие на кнопку изменения ID-номера.
- Ввести необходимые данные, после чего учетная запись будет готова.
В нередких случаях официальный сайт отправляет код подтверждения на смартфон. Этот ход предусмотрен в целях надежной защиты устройства от кражи или изъятия личностной информации. Если все действия были совершены правильно, система автоматически обновит номер ID.
3. С помощью iTunes
Изменить идентификатор Apple можно также с помощью сервиса iTunes. Данная процедура проводится практически аналогично с предыдущим методом, однако для успешного изменения необходимо убедиться в том, что iTunes обновлен до последней версии. Если все соответствует требованиям, пользователю понадобится открыть описываемый ресурс и совершить следующие действия:
Данная процедура проводится практически аналогично с предыдущим методом, однако для успешного изменения необходимо убедиться в том, что iTunes обновлен до последней версии. Если все соответствует требованиям, пользователю понадобится открыть описываемый ресурс и совершить следующие действия:
- Войти в магазин, добравшись до значка в верхнем углу экрана.
- Авторизоваться в собственной учетной записи с помощью ввода пароля и логина.
- Далее указать строчку с изменением учетной записи.
- Выбрать опцию с подробной информацией об аккаунте.
- Нажать на кнопку редактирования.
- В появившемся окне ввести адрес электронной почты для нового идентификатора Apple.
- Дождаться, пока на электронный ящик придет письмо со ссылкой для подтверждения.
- Подтвердить изменение посредством перехода по ссылке.
В конце процедуры рекомендуется сохранить введенные данные в системе сервиса. Такое действие обеспечит автоматический вход в учетную запись при каждом запуске сервиса.
Если забыл Apple ID
В нередких случаях возникает такая ситуация, когда пользователь не может вспомнить идентификатор собственного устройства. Какие меры следует предпринять, чтобы восстановить доступ к Apple ID:
- Открыть веб-браузер на ноутбуке, компьютере или мобильном устройстве.
- Развернуть адресную строку, в которой потребуется написать следующие значения – «iforgot.apple.com», после чего подтвердить действие с помощью кнопки входа.
- Перед пользователем откроется меню сброса данных, в котором нужно указать свой идентификатор либо адрес электронной почты. В данном случае выбирается последний вариант.
- В конечном итоге владельцу смартфона придется пройти специальную проверку, используя один из четырех системных вариантов.
Как изменить пароль к Apple ID
Чтобы изменить пароль к собственному идентификационному номеру, необходимо воспользоваться компьютером и любым интернет-браузером. Какие шаги потребуется совершить:
- Открыть веб-обозреватель (Safari, Google Chrome, Edge, Mozilla firefox и т.
 д.).
д.). - Развернуть адресную строку, в которой понадобится ввести следующие значения – «applied.apple.com», после чего подтвердить действия с помощью кнопки входа.
- В следующем окне необходимо ввести собственный идентификатор Apple и текущий пароль (в том случае, если к нему имеется доступ). Если нет, потребуется пройти процедуру восстановления.
- Отыскать блок безопасности, в котором выбрать функцию изменения пароля.
- Чтобы изменить секретный код, пользователю понадобится ответить на ряд контрольных вопросов. Также в случае активной двухконтурной аутентификации понадобится подтвердить личность с помощью специального кода, который придет на смартфон. Этот код вводится в поле изменения пароля.
- По завершению потребуется ввести старый и два раза новый пароль.
По окончанию система устройства автоматически сбросит учетную запись, после чего понадобится заново авторизоваться, используя новый пароль.
Как восстановить пароль Apple ID? Как разблокировать iCloud своего айфона.» src=»about:blank» frameborder=»0″ allow=»accelerometer; autoplay; encrypted-media; gyroscope; picture-in-picture» allowfullscreen=»» data-rocket-lazyload=»fitvidscompatible» data-lazy-src=»https://www.youtube.com/embed/yV20g3IK6Ec?feature=oembed»/>
Как изменить Apple ID без потери данных
Данную процедуру целесообразно проводить в том случае, если единый идентификатор используется одновременно на нескольких устройствах, а сбросить номер нужно только на одном. То есть, будь-то компьютер, ноутбук, планшет или телефон – нужно сбросить номер так, чтобы на другом устройстве он остался прежним. При успешном проведении данной операции вся важная информация, включая сообщения, карты, контакты, заметки и медиафайлы, будет сохранена.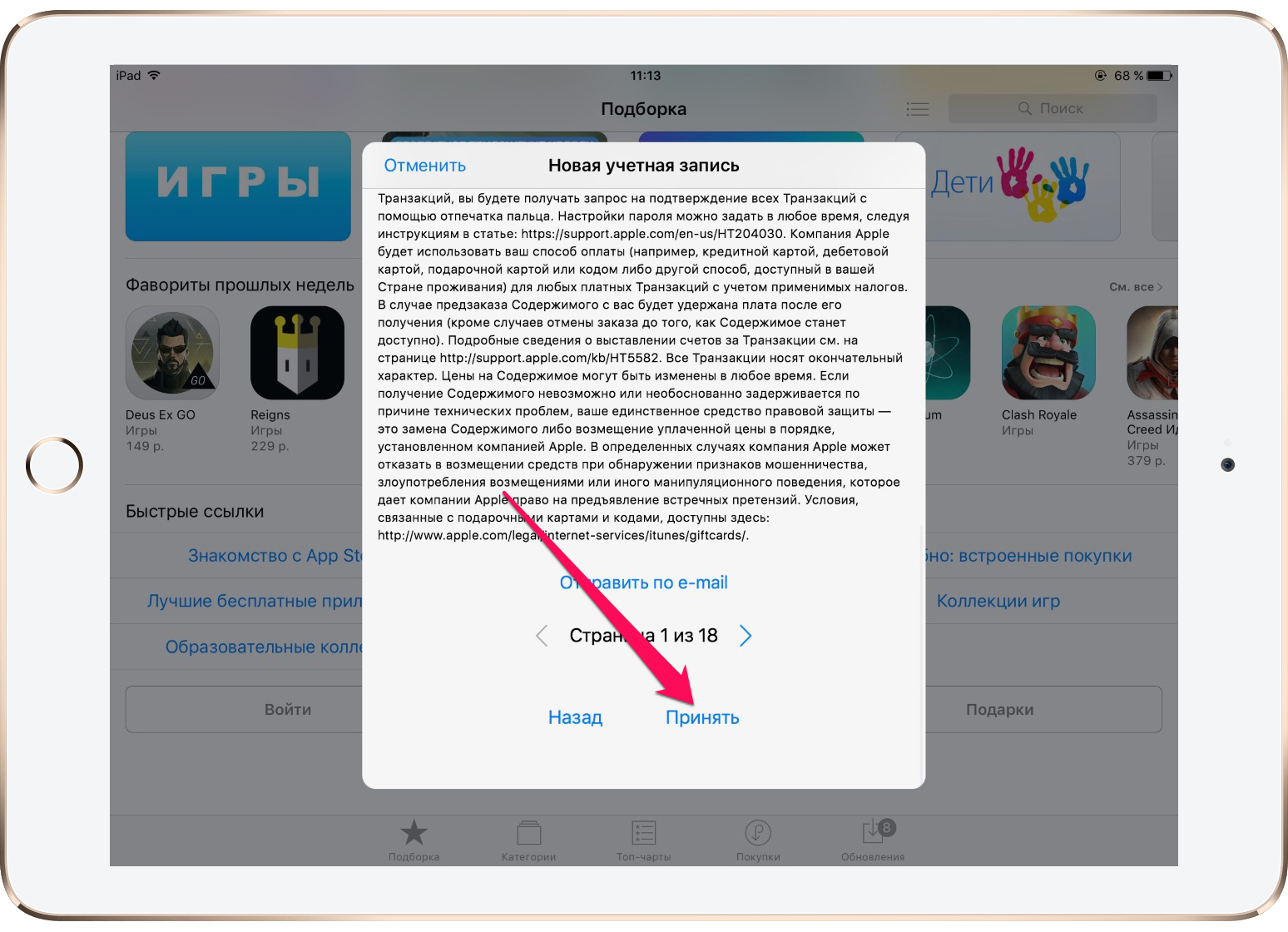 Однако подключение ко всем официальным интернет-магазинам и приложениям будет осуществляться с помощью новой учетной записи.
Однако подключение ко всем официальным интернет-магазинам и приложениям будет осуществляться с помощью новой учетной записи.
Чтобы удалось успешно совершить данную процедуру, пользователю понадобится создать новый идентификационный номер. Это можно сделать любым доступным образом – через смартфон, iTunes или персональный компьютер. В конце создания обязательно указать функцию iCloud.
Какие действия необходимо совершить:
- В основных настройках выбрать сервис iCloud.
- Пролистать все имеющиеся инструменты до нижней части страницы, после чего отыскать кнопку выхода.
- Подтвердить выход и нажать на кнопку удаления учетной записи.
- Перед пользователем появится небольшой список доступных действий, среди которых нужно выбрать оставление записи на iPhone.
- Ввести пароль для прежней учетной записи.
- Далее в настройках и опциях сервиса iCloud ввести новые данные, дабы войти в новый идентификатор Apple.
Проблемы при смене учетной записи Apple
Периодически во время изменения идентификатора Apple многие пользователи сталкиваются с рядом проблем. Это может быть связано с невнимательным применением существующих инструкций или по причине системных ошибок телефона. В любом случае во избежание подобных казусов необходимо ознакомиться с существующими проблемами и методами их решения.
Это может быть связано с невнимательным применением существующих инструкций или по причине системных ошибок телефона. В любом случае во избежание подобных казусов необходимо ознакомиться с существующими проблемами и методами их решения.
Возможно ли изменить пароль от учетной записи, если он утерян? Если да, то как это сделать?
В любом случае изменить пароль возможно, даже если он утерян. Для этого в первую очередь необходимо провести сброс шифрования. Выполнить данную процедуру можно в зависимости от уровня защиты. К примеру, если в телефоне стоит мобильная аутентификация, тогда понадобится зайти в настройки телефона и отыскать раздел безопасности. Далее система автоматически предложит инструкцию для успешного выполнения процедуры. Однако следует помнить, что данный метод сработает только в том случае, если выполнен вход в сервис iCloud.
Если аутентификация отсутствует, а в качестве защиты значится электронная почта, тогда нужно воспользоваться официальным сайтом для восстановления пароля.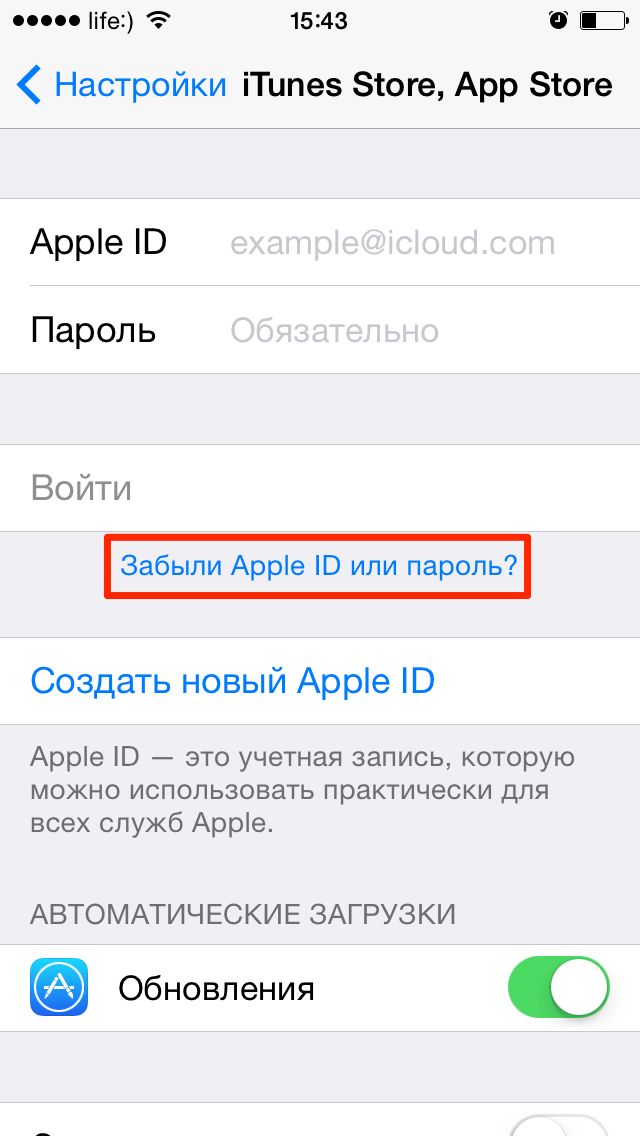 Для этого следует зайти в учетную запись, указать собственный идентификатор и нажать на кнопку продолжения. Далее система предложит способы исправления проблемы.
Для этого следует зайти в учетную запись, указать собственный идентификатор и нажать на кнопку продолжения. Далее система предложит способы исправления проблемы.
Почему во время изменения идентификатора появляется ошибка с отказом в доступе?
Вероятней всего проблема заключается в несоответствии электронных адресов. Стоит заметить, что идентификаторы, которые заканчиваются на @mac.com, @icloud.com или @me.com, изменить невозможно. Также данная проблема может возникать в результате неправильного ввода личностной информации. Для этого стоит перепроверить правильность ввода.
В нередких случаях ошибки появляются из-за аппаратных неисправностей мобильного устройства. В этом случае у пользователя единственный выход – отправиться в ближайший сервисный центр.
4.5 / 5 ( 22 голоса )
Автор
Янис
Занимаюсь ремонтом мобильной техники и переустановкой программного обеспечения с 2013 года. Являюсь поклонником любых Andoid-устройств.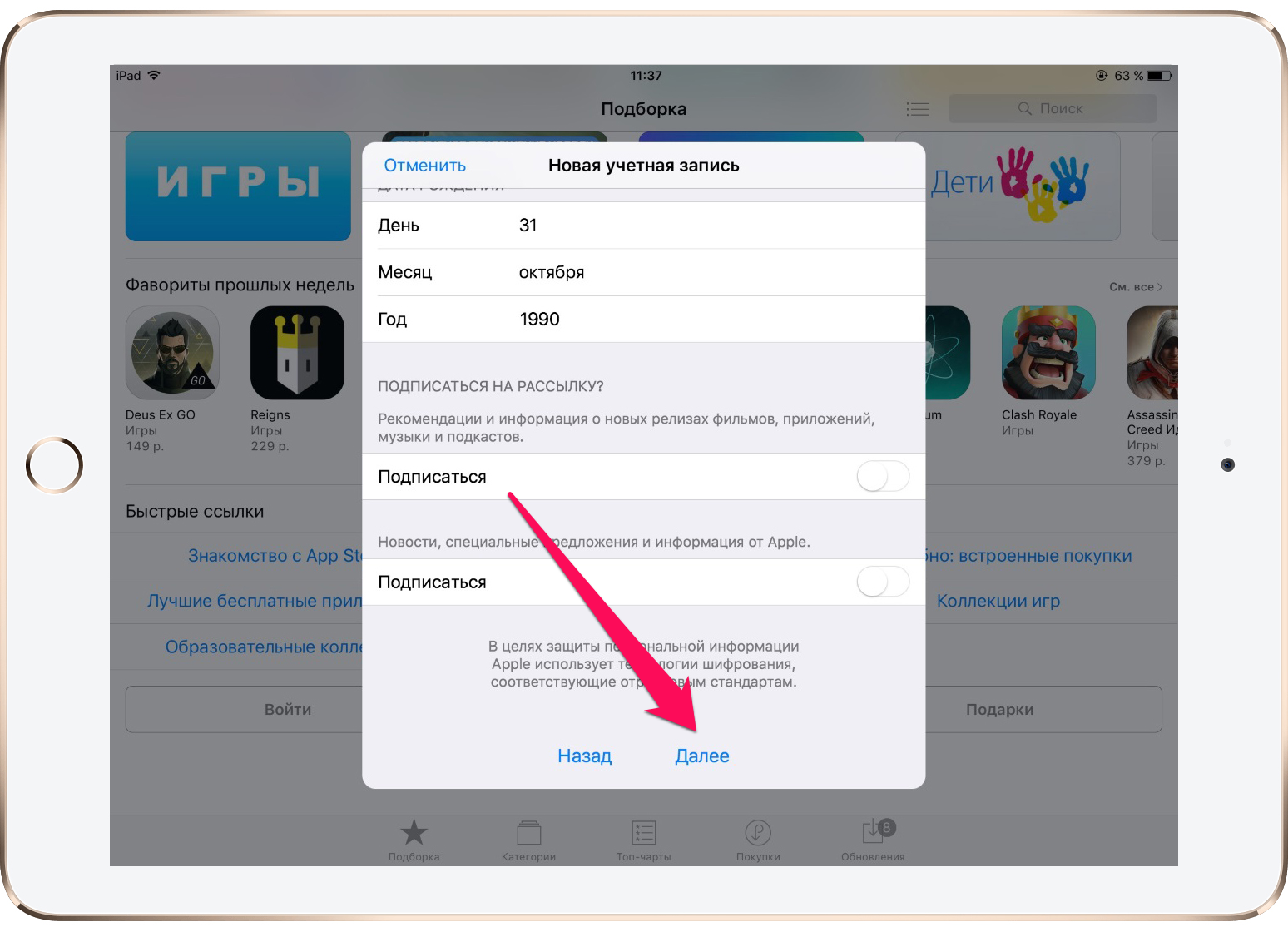 Неустанно отслеживаю все свежие новости касательно мобильной техники.
Неустанно отслеживаю все свежие новости касательно мобильной техники.
Не работает Face ID на iPhone
- Ремонт за 15-30 минут от 490 р.
- Выездной ремонт в Москве и МО
- 314 сервисных центров
Современные смартфоны от компании Эппл характеризуются многими положительными качествами, среди которых и отличный дизайн, и производительность, и большое количество опций. Кроме того, девайсы отличаются рядом защитных систем и расширенными возможностями для быстрой идентификации своего владельца. В большинстве случаев подобные моменты не доставляют владельцу проблем, надежно защищая устройство от похищения, однако, когда не работает Face ID на iPhone, легко запаниковать.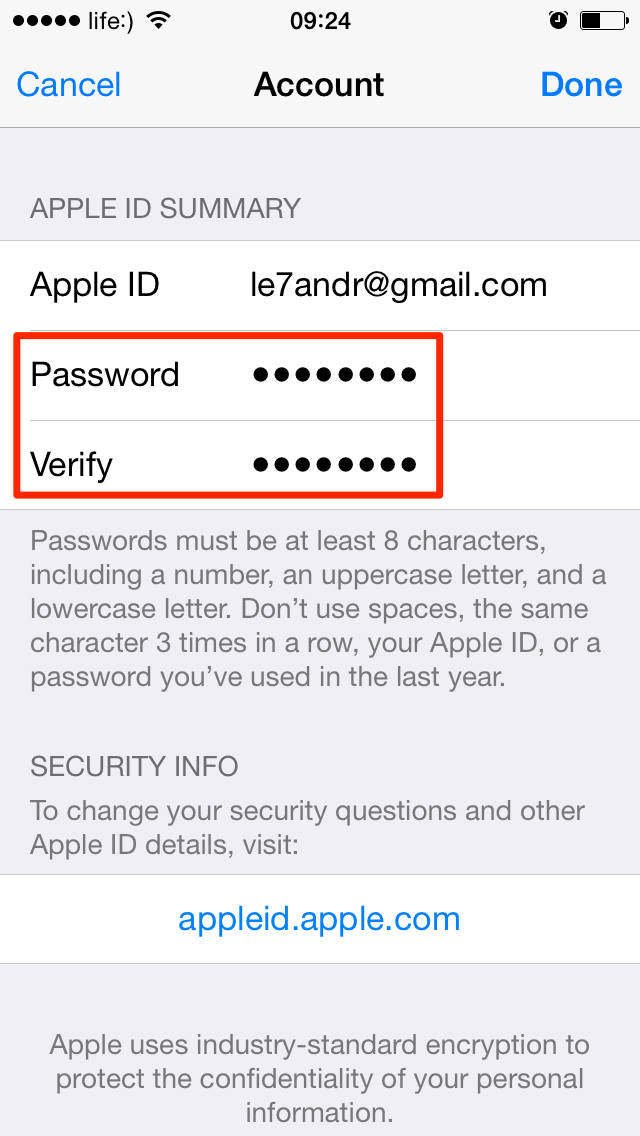
Если вы столкнулись с такой ситуацией, не имея опыта и соответствующих знаний, лучше не пытаться бороться с багом самостоятельно. Лучше приходите в сервисыные центры pedant или же вы можете вызвать мастера в удобное для вас время и место! Здесь компетентный штат и новейшее оборудование, благодаря чему любые поломки разрешаются в считаные минуты.
Не работает Фейс Айди на Айфоне? Звони в Pedant.ru!
Сегодня участились сообщения об определенной дестабилизации операционной системы iOS. С тем, что не работает Фейс Айди на Айфоне можно столкнуться после обновления программного обеспечения, которое выполняется аппаратом автоматически. Однако своими силами устранить причину неполадки часто не представляется возможным, не помогают перезагрузки или откаты до заводских установок.
Обращайтесь к профессионалам, чтобы не навредить дорогостоящему электронному помощнику! Мы гарантируем:
- проведение точных диагностических мероприятий;
- быстрое выполнение ремонта в вашем присутствии;
- сопровождение всех действий гарантийным талоном на продолжительный срок.

Когда бы ни случилась неприятность, вам достаточно позвонить на горячую линию, чтобы получить консультативную помощь, советы и рекомендации. А также вы сможете записаться на прием в наиболее удобное время. Наш офис открыт и в будни, и в выходные, без перерывов.
Бесплатная консультация и диагностика со специалистом
Симптомы, с которыми могут столкнуться обладатели «яблочных» гаджетов разнообразны. Чаще всего встречаются следующие:
Чтобы ни вызвало невозможность распознавания, если у вас не работает Face ID на iPhone X, мы быстро определим причину и справимся с ней, вернув вам устройство в день обращения!
Почему после ремонта не работает Touch ID
Touch ID стал одной из главных инноваций в iPhone 5s и наряду с 64-битной архитектурой процессора задал тренд для производителей по всему миру.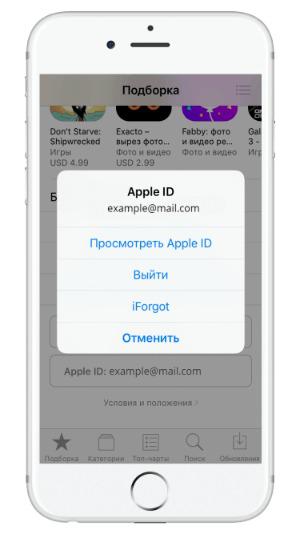 С тех пор вышло уже три поколения iPhone с дактилоскопическим сенсором. Естественно, многие из них успели пройти огонь и воду, а также ремонт в неофициальных сервисных центрах. Объясняем, почему после ремонта iPhone сканер отпечатков пальцев может прекратить работу.
С тех пор вышло уже три поколения iPhone с дактилоскопическим сенсором. Естественно, многие из них успели пройти огонь и воду, а также ремонт в неофициальных сервисных центрах. Объясняем, почему после ремонта iPhone сканер отпечатков пальцев может прекратить работу.
Для начала нужно разобраться, как устроена работа Touch ID и почему его ремонт — практически безнадежное занятие.
Кнопка Home в новых iPhone представляет собой высокотехнологический бутерброд. От механических повреждений её защищает устойчивое к царапинам стекло из сапфира. Оно окружено специальным металлическим кольцом, которое реагирует на прикосновение и запускает КМОП-датчик, расположенный под стеклом, которое выступает в роли линзы. Сканирование уникального рисунка на подушечке пальца проходит с разрешением 500 пикселей на дюйм.
Далее в игру вступает 64-битный процессор, который сопоставляет скан с теми математическими образами отпечатков, что хранятся в отведенном для этого Secure Enclave — «Безопасном анклаве».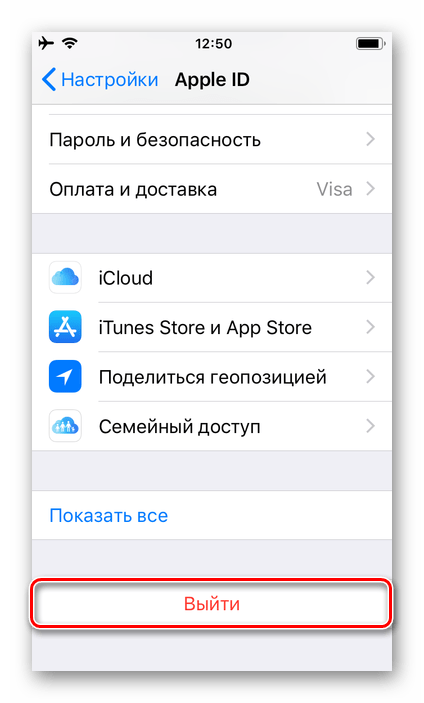 Это специальный сопроцессор, интегрированный в Apple A7 и последующие поколения систем-на-чипе. При изготовлении он получает собственный идентификатор (UID), который недоступен ни одному компоненту системы и даже самой Apple — процессор не считывает отпечатки, а просто передает пакеты информации на зашифрованную область памяти, что использует Secure Enclave. Датчик Touch ID обменивается данными с процессором по шине последовательного периферийного интерфейса — именно её повреждение и отключает биометрический датчик.
Это специальный сопроцессор, интегрированный в Apple A7 и последующие поколения систем-на-чипе. При изготовлении он получает собственный идентификатор (UID), который недоступен ни одному компоненту системы и даже самой Apple — процессор не считывает отпечатки, а просто передает пакеты информации на зашифрованную область памяти, что использует Secure Enclave. Датчик Touch ID обменивается данными с процессором по шине последовательного периферийного интерфейса — именно её повреждение и отключает биометрический датчик.
Проще говоря, частичное повреждение шлейфа между Touch ID и платой телефона не позволяет iPhone подтверждать подлинность отпечатка, после чего смартфон дезактивирует биометрический датчик. В таком случае заменить отдельные компоненты для восстановления работоспособности нельзя, поскольку между сторонним датчиком и Secure Enclave не будут совпадать идентификаторы. Невозможно полностью восстановить и поврежденный шлейф — он состоит из десяти многослойных дорожек, толщина каждой не превышает десятой доли миллиметра.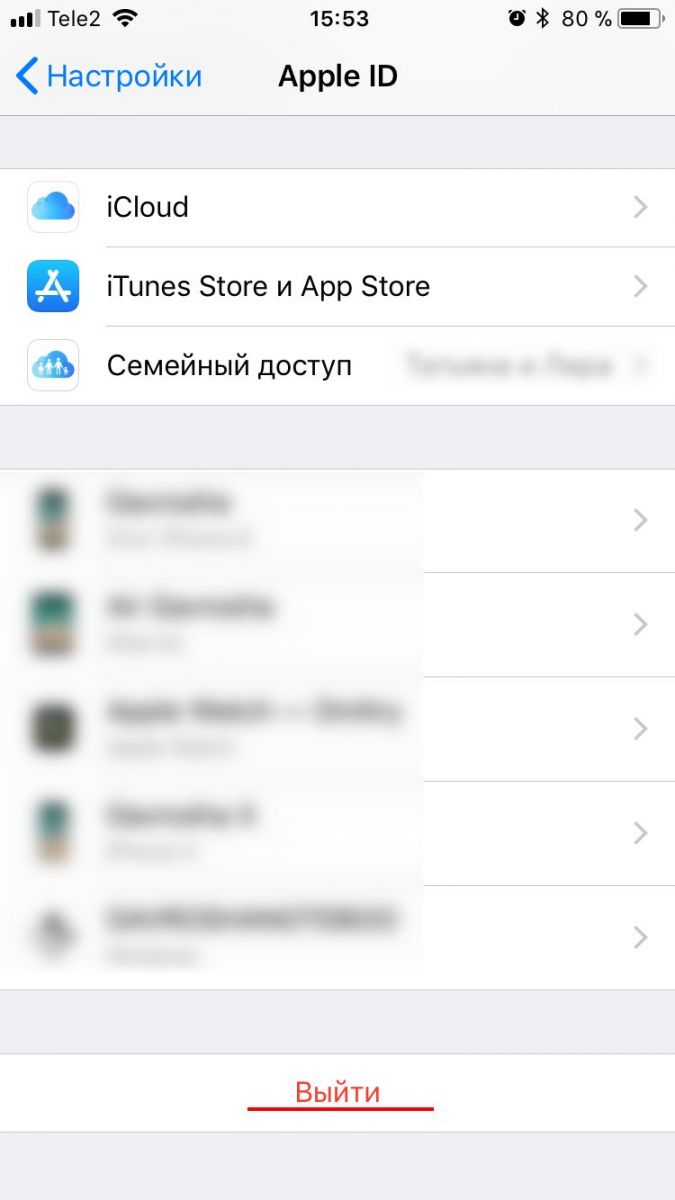 А вот механические элементы кнопки Home, которые отвечают за регистрацию нажатия заменить вполне реально. Но разблокировать устройство с этого момента придется исключительно паролем. Обнаружить сломанный Touch ID в настройках легко — меню добавления новых отпечатков будет отображаться в сером цвете.
А вот механические элементы кнопки Home, которые отвечают за регистрацию нажатия заменить вполне реально. Но разблокировать устройство с этого момента придется исключительно паролем. Обнаружить сломанный Touch ID в настройках легко — меню добавления новых отпечатков будет отображаться в сером цвете.
Единственный способ получить работающий дактилоскопический сенсор — использовать «донорские органы» другого смартфона. Придется поставить новую системную плату и заменить кнопку Home. Однако стоимость такой операции сравнима с покупкой нового iPhone, который необходимо будет распотрошить.
После выхода iOS 9 многие пользователи iPhone 6 и iPhone 6 Plus, устройства которых прошли через ремонт кнопки Home, пострадали от появления «ошибки 53». Она сигнализирует, что дактилоскопический модуль не проходил проверку безопасности и смартфон становился «кирпичем». Ошибка появлялась при обновлении, а решения просто не было — только возвращение в аппарат оригинальных комплектующих. В iOS 9.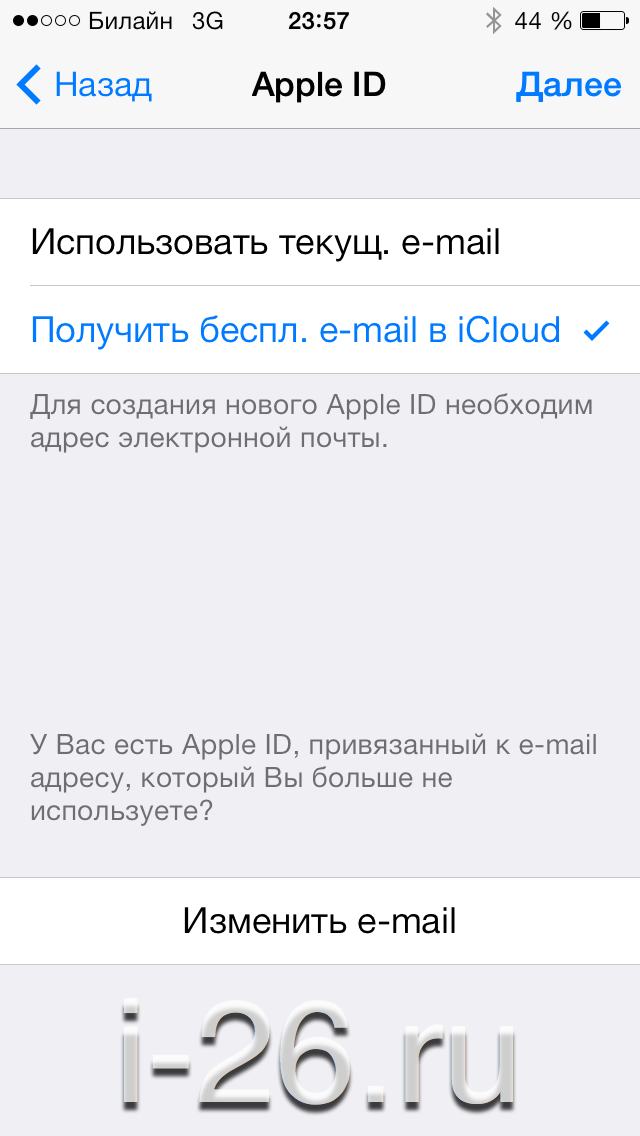 2.1 Apple вернула возможность обновлять устройства. Тем не менее, это тема на форуме техподдержки набрала более 200 000 просмотров, что свидетельствует о масштабе проблемы.
2.1 Apple вернула возможность обновлять устройства. Тем не менее, это тема на форуме техподдержки набрала более 200 000 просмотров, что свидетельствует о масштабе проблемы.
Как перенести данные со старого iPhone на iPhone 11 или iPhone 11 Pro
Второй вариант заключается в подключении старого iPhone к ПК с запущенной программой iTunes, создании резервной копии и ее восстановлении на новом iPhone.
Вместе с iOS 14 Apple представила новую утилиту миграции, которая делает весь процесс еще проще. Если у вас есть доступ к вашему старому iPhone, я настоятельно рекомендую вам использовать утилиту миграции, так как она быстрее и удобнее, чем методы iCloud и iTunes.
Ремонт iPhone Днепр, районы обслуживания Apple по Днепру: Центр (Мост-сити), ЦУМ, Пассаж, Европейская площадь, Екатеринославский бульвар), Гагарина, Кирова, Рабочая, Пушкина, Чернышевского, Нагорка, Танк, Коммунар, Караван, Левобережный 2,3, Воронцова, Солнечный, Победа, Тополь, Подстанция, Даффи, 12 квартал, Терра, Петровского.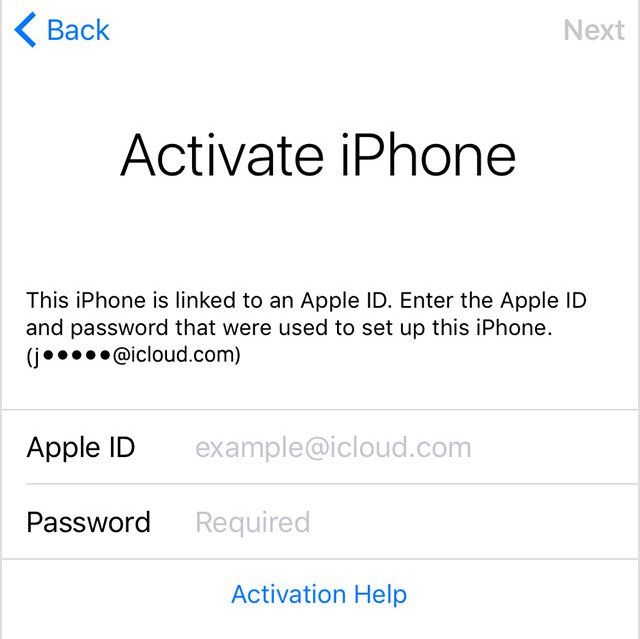
Метод резервного копирования iCloud требует, чтобы у вас был доступ к быстрому Wi-Fi-соединению и было достаточно свободного места на iCloud. Метод iTunes не имеет таких ограничений, но требует доступа к ПК. Преимущество метода iTunes и iCloud заключается в том, что он не требует наличия доступа к старому iPhone при настройке нового iPhone. Вы можете создать резервную копию перед продажей устройства, а затем восстановить его на своем новом iPhone 11 Pro или iPhone 11, когда вы его получите.
Передача данных со старого iPhone на iPhone 11 Pro или iPhone 11 без iCloud или iTunesЧто нужно знать об инструменте миграции iPhone
- Вы начинаете процесс миграции, просто поднося свой старый iPhone к своему новому iPhone. Убедитесь, что Bluetooth включен на обоих устройствах.
- В то время как процесс может быть выполнен беспроводным способом, можно также использовать кабель Lightning вместе с соответствующим адаптером для передачи данных по проводному соединению.

- Вам придется использовать тот же Apple ID на вашем новом iPhone, что и ваш старый iPhone.
- В зависимости от объема передаваемых данных весь процесс может занять час или два.
- Помимо передачи ваших данных, у вас есть возможность также перенести настройки вашей системы.
- Вам также будет предложено выбрать, хотите ли вы автоматически связать Apple Watch с новым iPhone.
- Все приложения будут загружены из App Store, поэтому вам потребуется активное (и быстрое) подключение к Интернету во время процесса.
- Ваш старый iPhone должен работать под управлением iOS 12.4 или выше.
В процессе установки нового iPhone поднесите старый iPhone к нему. Это вызовет всплывающее окно быстрого запуска на вашем старом iPhone. Нажмите «Продолжить» во всплывающем окне и подтвердите свою личность, используя Touch ID или Face ID.
Шаг 2. Сканирование анимации на новом iPhone со старого iPhoneДля сопряжения обоих телефонов вам нужно будет отсканировать объект, отображаемый на вашем новом iPhone, с помощью старого телефона.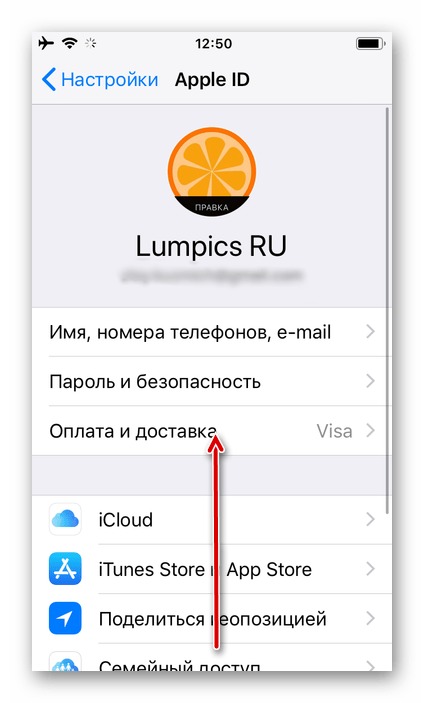 Если камера на вашем старом iPhone не работает, вы можете использовать опцию « Аутентифицировать вручную» . Это поможет завершить процесс сопряжения.
Если камера на вашем старом iPhone не работает, вы можете использовать опцию « Аутентифицировать вручную» . Это поможет завершить процесс сопряжения.
Введите пароль вашего старого iPhone на вашем новом iPhone. Через минуту вам будет предложено установить Face ID / Touch ID на вашем новом устройстве.
Шаг 4: Решите, как вы хотите передавать данныеКак только вы закончите настройку Face ID / Touch ID, вы получите возможность передавать данные со старого iPhone или использовать iCloud для восстановления старой резервной копии. Оба варианта отображают количество времени, необходимое для завершения всего процесса.
Вы должны выбрать опцию Transfer from iPhone . Используйте другие параметры внизу, если вы хотите передавать данные между вашим старым и новым iPhone по проводному соединению.
Шаг 5. Продолжите процесс установкиПродолжите процесс установки, при котором вам придется принять несколько условий.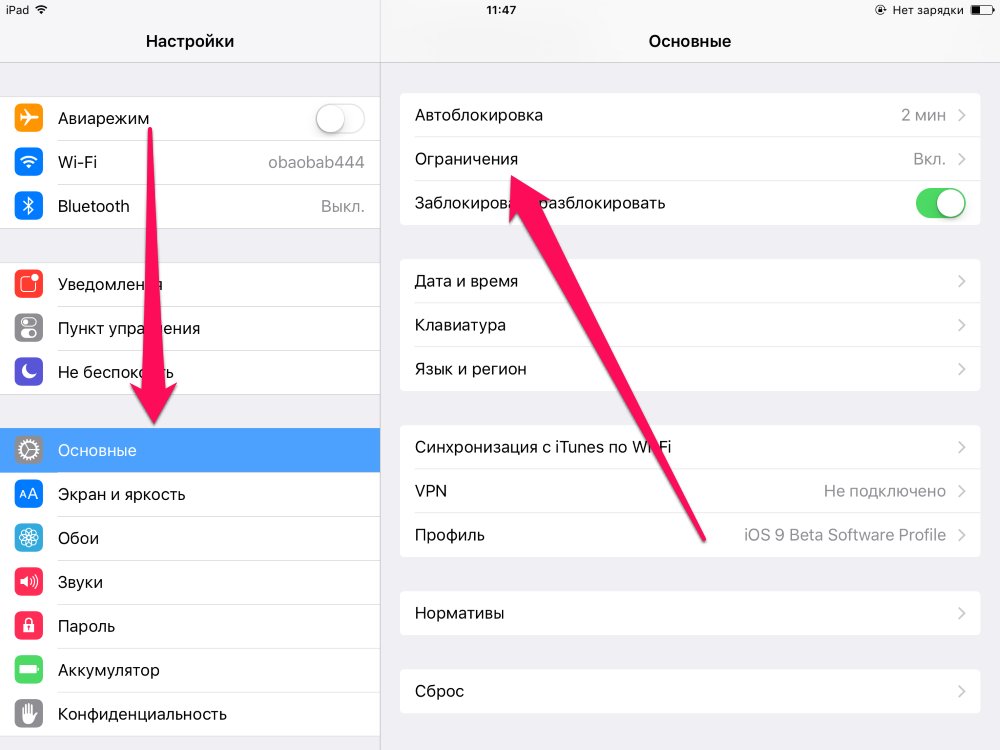 После этого начнется фактический процесс передачи данных, который может занять от нескольких минут до часа или двух, в зависимости от объема имеющихся у вас данных.
После этого начнется фактический процесс передачи данных, который может занять от нескольких минут до часа или двух, в зависимости от объема имеющихся у вас данных.
Если у вас есть Apple Watch, и вы планируете перенести контент на свой новый iPhone, то сначала вам нужно отсоединить Apple Watch от вашего текущего iPhone. Это автоматически сделает резервную копию ваших часов. Ваши Apple Watch также автоматически сохраняются при каждом резервном копировании iPhone в iTunes или iCloud.
Настройте другое устройство для двухэтапной проверкиЕсли вы включили двухэтапную аутентификацию для своего Apple ID, и ваш старый iPhone установлен в качестве основного устройства для двухэтапной аутентификации, то рекомендуется настроить другое доверенное устройство. Это позволит вам подтвердить свой Apple ID при настройке нового iPhone.
Затем вы можете перенести данные со старого iPhone на новый iPhone с помощью iTunes или iCloud, следуя этим инструкциям.
Сделайте резервную копию с помощью iTunes- Убедитесь, что вы установили последнюю версию iTunes. Вы можете обновить его через Обновление программного обеспечения или загрузить его с веб-сайта Apple .
- Подключите iPhone к компьютеру, на котором установлена последняя версия iTunes.
- Выберите свой старый iPhone в iTunes в разделе «Устройства».
- Нажмите « Файл»> «Устройства»> «Передать покупки», чтобы сохранить загруженный контент из iTunes Store или App Store.
- Если вы также хотите перенести пароли, данные о работоспособности и активности на новый iPhone, то вам необходимо зашифровать резервную копию iPhone. Это создаст резервную копию информации о связке ключей, которая включает пароли учетных записей электронной почты, пароли Wi-Fi и пароли, которые вы вводите на веб-сайты, а также данные о состоянии и активности.
 Установите флажок «Зашифровать [устройство] резервное копирование» и выберите пароль. Вы не забыли этот пароль, то вы не сможете восстановить резервную копию на вашем iPhone.
Установите флажок «Зашифровать [устройство] резервное копирование» и выберите пароль. Вы не забыли этот пароль, то вы не сможете восстановить резервную копию на вашем iPhone. - Нажмите Back Up Now .
- Чтобы убедиться, что резервное копирование прошло успешно, перейдите в «Настройки iTunes»> «Устройства». Вы должны увидеть имя вашего старого iPhone вместе с датой и временем последней резервной копии.
Теперь вы можете перенести резервную копию iTunes на новый iPhone 11 или iPhone 11 Pro.
Перенос iTunes Backup на iPhone 11 или iPhone 11 Pro- Включите свой новый iPhone. Когда ваше устройство включится, следуйте инструкциям на экране.
- Когда появится запрос на настройку iPhone , нажмите « Восстановить из iTunes Backup» .
- Теперь подключите ваш новый iPhone к iTunes (на том же компьютере, на котором вы делали резервную копию старого iPhone).

- iTunes попросит вас восстановить данные из резервной копии или настроить как новую. Выберите резервную копию вашего старого устройства и нажмите «Продолжить» (убедитесь, что iTunes показывает вам последнюю резервную копию вашего старого iPhone). Обратите внимание, что восстановление из резервной копии может занять много времени и зависит от размера резервной копии и скорости вашего интернет-соединения.
- Когда процесс восстановления будет завершен, ваш новый iPhone перезагрузится. Тогда он будет готов к использованию. Вы должны держать свой новый iPhone подключенным к iTunes, чтобы синхронизировать данные, не содержащиеся в резервной копии (такие как музыка, видео, приложения и т. Д.).
- Вы можете проверить и изменить данные для синхронизации, щелкнув вкладки синхронизации в iTunes.
- Если вы не зашифровали резервную копию iPhone , вам также потребуется ввести пароль для своего Apple ID, адреса электронной почты и других учетных записей, а также для голосовой почты.
 Пароли не восстанавливаются на новом устройстве по соображениям безопасности.
Пароли не восстанавливаются на новом устройстве по соображениям безопасности.
- iCloud выполняет резервное копирование вашего устройства один раз в день. Однако рекомендуется выполнить резервное копирование старого устройства в iCloud в последний раз перед миграцией, чтобы ничего не пропустить. Запустите приложение « Настройки» и перейдите к « iCloud»> «Резервное копирование» в iOS 8 или более поздней версии или « iCloud»> «Хранение и резервное копирование» и нажмите « Резервное копирование сейчас» . Это может занять некоторое время в зависимости от объема данных, подлежащих резервному копированию.
- После завершения резервного копирования проверьте время последнего резервного копирования (должно отображаться текущее время), чтобы убедиться, что резервное копирование прошло успешно.
- Теперь выключите ваш старый iPhone.

Теперь вы можете перенести резервную копию iCloud на свой iPhone 11 Pro или iPhone 11.
Перенос iCloud Backup на iPhone 11 Pro или iPhone 11- Включите свой новый iPhone. Следуйте инструкциям на экране, чтобы завершить работу помощника по настройке, выбрав свой язык и страну, и выберите, нужно ли включать Location Services. При появлении запроса выберите свою сеть Wi-Fi.
- Когда будет предложено настроить iPhone , нажмите « Восстановить из iCloud Backup».
- Введите свой Apple ID и пароль и нажмите « Далее» в правом верхнем углу.
- Он предложит вам согласиться с условиями. Нажмите на Согласен в правом нижнем углу.
- Теперь вы увидите список резервных копий. Выберите последнюю резервную копию старого устройства и нажмите « Восстановить» . Подождите, пока устройство не завершит восстановление из резервной копии.
 Обратите внимание, что это может занять много времени и зависит от объема данных, содержащихся в резервной копии, и скорости вашего интернет-соединения.
Обратите внимание, что это может занять много времени и зависит от объема данных, содержащихся в резервной копии, и скорости вашего интернет-соединения.
- Когда процесс восстановления будет завершен, ваш iPhone перезагрузится. Тогда он будет готов к использованию. Вам также следует подключить устройство к iTunes для синхронизации данных, не содержащихся в резервной копии (таких как музыка, видео, приложения и т. Д.).
- iPhone также начнет перезагружать все ваши приложения в фоновом режиме.
- Вам также необходимо будет ввести пароль для своего Apple ID, электронной почты и других учетных записей, а также для голосовой почты. По соображениям безопасности пароли не восстанавливаются на новом устройстве. Однако, если вы хотите, чтобы они были восстановлены, используйте метод iTunes выше.
Теперь вы сможете использовать свой новый блестящий iPhone 11 Pro или iPhone 11. После того, как данные будут восстановлены, вы можете включить старый iPhone и удалить все содержимое и настройки.
Желательно, чтобы ваш iPhone был подключен к Wi-Fi и подключен к источнику питания, пока данные из iCloud не будут загружены на ваше устройство. Данные загружаются автоматически из iCloud в фоновом режиме.
Оплата покупок в App Store через QIWI на iPhone и iPad
QIWI — многофункциональная российская электронная денежная система, которой пользуются миллионы людей по всему миру. Она позволяет оплачивать услуги мобильной связи, переводить денежные средства на счета любых банков мира, расплачиваться в интернет-магазинах любой валютой и многое другое. Приятным сюрпризом для пользователей iPhone и iPad станет и возможность использовать систему QIWI для взаиморасчетов с Apple в фирменном магазине приложений App Store.
Так как же использовать кошелек QIWI на iOS 7 на iPhone и iPad для оплаты покупок в App Store?
1. Установить приложение Visa QIWI Wallet, который находится по ссылке в App Store (по ссылке доступна подробная инструкция по работе с фирменным магазином приложений Apple):
2.
 Открыть установленное приложение Visa QIWI Wallet, ввести свой номер телефона и подтвердить правильность ввода кнопкой «Далее»:
Открыть установленное приложение Visa QIWI Wallet, ввести свой номер телефона и подтвердить правильность ввода кнопкой «Далее»:
3. Придумать и ввести пароль для нового кошелька системы QIWI (он должен быть достаточно сложным), подтвердить ввод пароля и продолжить регистрацию кнопкой «Далее»:
4. Ввести код активации, который будет выслан на введенный номер телефона пользователя, и подтвердить ввод кнопкой «Далее»:
5. Придумать и ввести защитный код для обеспечения сохранности кошелька системы QIWI на iOS, подтвердить ввод пароля и продолжить работу кнопкой «Готово»:
6. Получить уведомление об автоматическом бесплатном оформлении виртуальной кредитной карточки QIWI Visa Card, которая привязана к текущему счету кошелька QIWI, пополнить который можно с помощью многочисленных терминалов по городам Российской Федерации и других стран мира, а также через самые разнообразные электронные системы. Нажать клавишу «Подробнее»:
7.
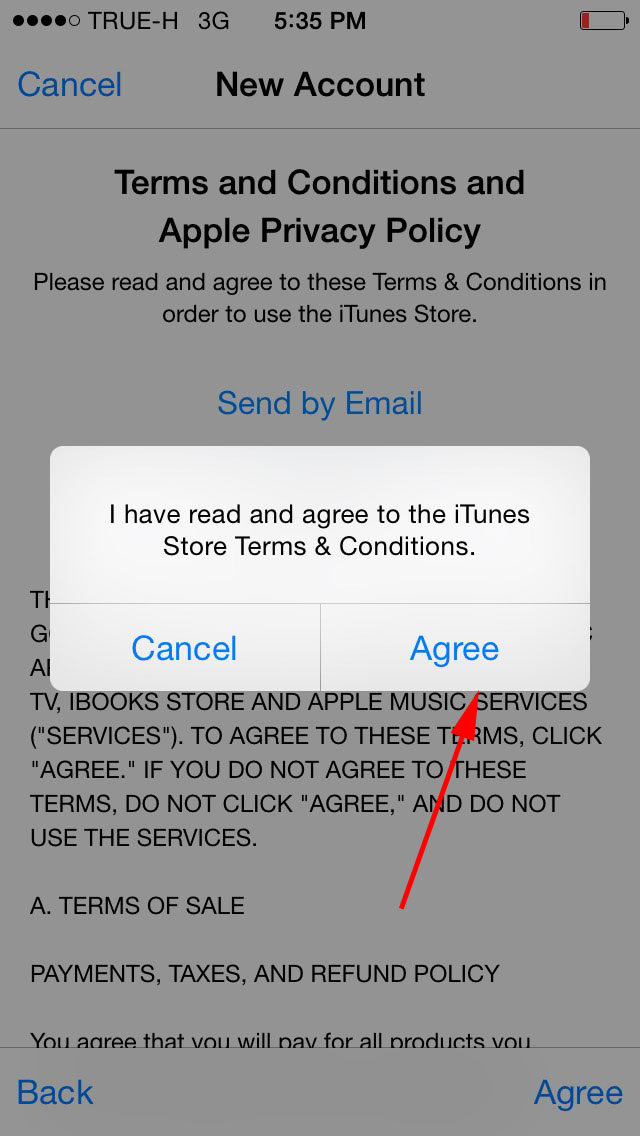 Ознакомиться с условиями использования QIWI Visa Card и нажать кнопку «Далее»:
Ознакомиться с условиями использования QIWI Visa Card и нажать кнопку «Далее»:
8. Ознакомиться и сохранить себе в любое удобное место информацию о реквизитах кредитной карты (обратите внимание, что недостающие данные виртуальной кредитной карты будут автоматически высланы в виде СМС сообщения на введенный номер телефона):
9. Зайти в приложение App Store операционной системы iOS 7, перейти в меню «Подборка», найти и нажать кнопку Apple ID и выбрать пункт «Просмотреть Apple ID» (потребуется ввод пароля от учетной записи Apple ID):
10. Перейти в меню «Информация о платеже», ввести реквизиты виртуальной кредитной карты QIWI Visa Card и подтвердить свои действия кнопкой «Готово»:
11. Подтвердить изменения в учетной записи Apple ID (ознакомиться с информацией о создании Apple ID с помощью iOS или iTunes можно по ссылкам) нажатием кнопки «Готово»:
Таким образом, можно настроить виртуальную карту QIWI Visa Card электронного денежного сервиса QIWI платежным средством для совершения покупок в App Store.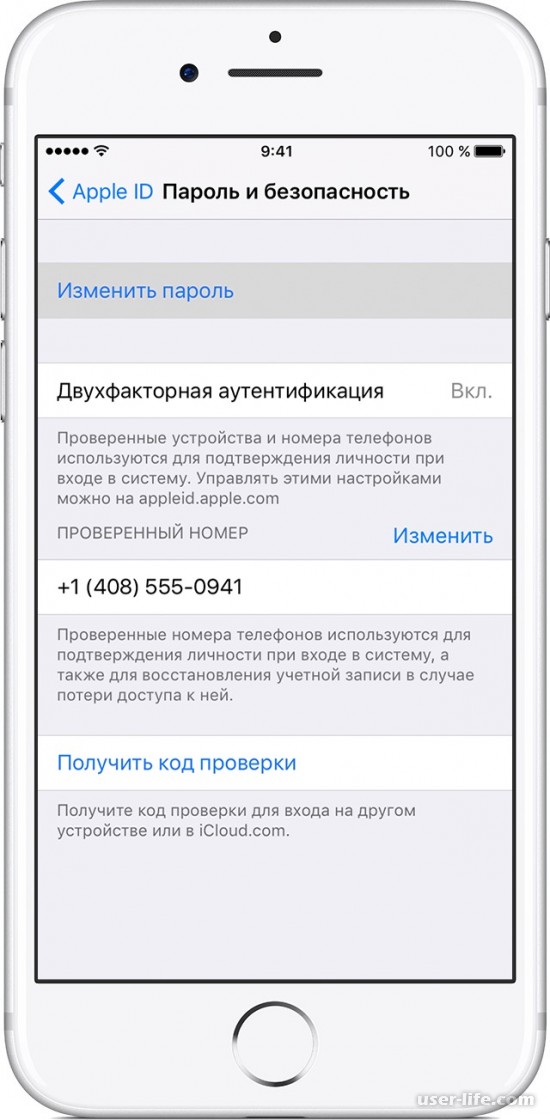 Она сможет стать отличной заменой для традиционной кредитной карты, а также просто незаменимым средством для пользователей, чьи кредитные карты по каким-то причинам не принимаются для оплаты в App Store.
Она сможет стать отличной заменой для традиционной кредитной карты, а также просто незаменимым средством для пользователей, чьи кредитные карты по каким-то причинам не принимаются для оплаты в App Store.
Ремонт iPhone в Новосибирске от 590 руб.
Настоящий технический прорыв произвела компания Apple, выпустив в продажу устройства iPhone. Эти смартфоны являются миниатюрными компьютерами с неограниченными функциями. С их появлениями началась новая эпоха на мобильном рынке. Стойкий к царапинам дисплей, современный модуль Wi Fi, качественная камера, высокая цветопередача преимущественно характеризуют эти устройства. Но чем совершеннее техника, тем большие требования предъявляются к ремонту и обслуживанию. При повреждениях яблочных устройств устранить любые неисправности жителям Новосибирска предлагает федеральная сеть сервисных центров Педант. Предприятие специализируется на комплексном обслуживании техники Apple и на сегодняшний день является лидером на российском рынке мобильных девайсов.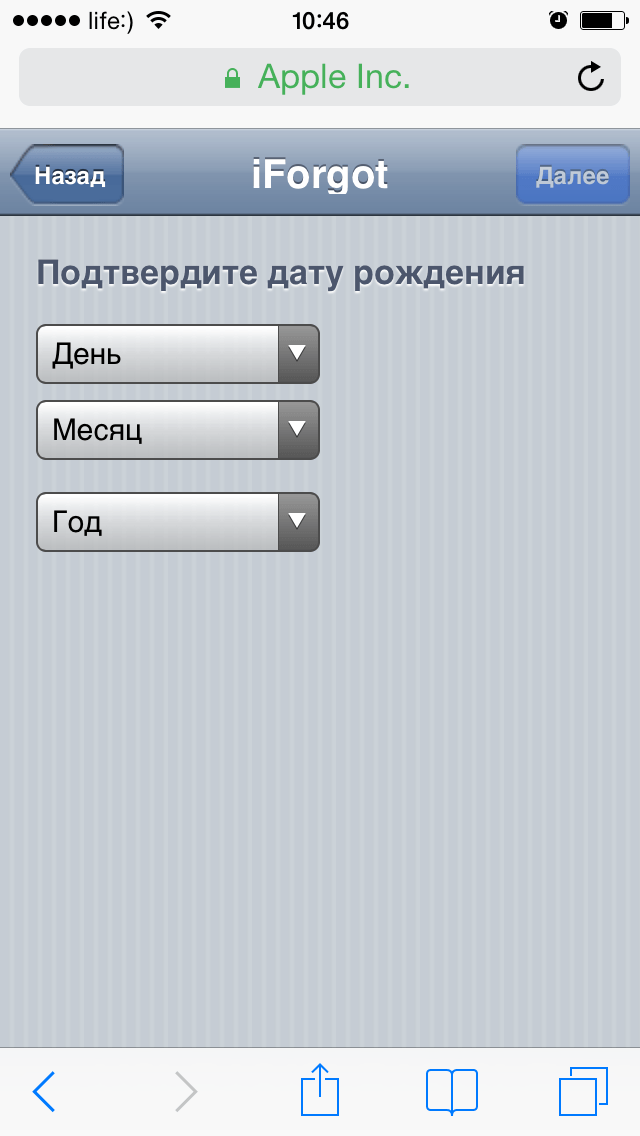 В сервисном центре Педант в самые сжатые сроки выполним следующие виды ремонта iPhone и iPad:
В сервисном центре Педант в самые сжатые сроки выполним следующие виды ремонта iPhone и iPad:
- замену стекла/тачскрина, дисплея/экрана;
- замену аккумуляторной батареи;
- замену корпуса;
- замену функциональных кнопок устройства со шлейфами;
- замену и ремонт разъемов;
- восстановление функциональных свойств устройства;
- чистку устройства после попадания влаги;
- восстановление программных сбоев;
- восстановление сетевого подключения;
- снятие блокировки устройства;
- восстановление прошивки и перепрошивку;
- замену и ремонт камеры и динамика.
Производитель рекомендует обслуживание техники своего бренда только в специализированных мастерских, в которых гарантируют восстановление первоначальных свойства девайса. У жителей Омска ремонт iPhone в компании Педант ассоциируется с непревзойденным качеством работ и вежливым общением с клиентами.
Всегда низкие цены на срочный ремонт айфонов
Одиннадцать причин, почему стоит доверить нам ремонт iPhone:
- собственный склад запчастей для любого вида работ;
- оперативное выполнение ремонтных работ;
- дипломированные специалисты, которые дополнительную подготовку получают в московских специализированных центрах;
- бесплатные гарантии на выполненные работы и на установленные запчасти;
- организация горячей линии, которая эффективно координирует действия центра;
- оказание только целевых услуг без дополнительного навязывания;
- оснащение мастерской профессиональным оборудованием оснасткой и инструментом;
- минимальные цены на услуги;
- широкий спектр оказываемых услуг;
- соответствующий уровень обслуживания;
- бесплатная аппаратная и программная диагностика устройств, для выявления характера и глубины повреждений.

Бесплатная консультация на горячей линии Pedant
Один телефонный звонок на горячую линию способен перенести Ваш смартфон на порог сервисных мастерских компании Педант. Позвонив по номеру, указанному на сайте, Вы получите бесплатную консультацию, ознакомитесь с ценами и сможете выбрать для себя удобное время для посещения мастерской. Мы работаем ежедневно без перерыва на обед и выходных.
Починим iPhone с последующей гарантией
Наша компания с 2013 года производит постгарантийное обслуживание техники Apple. За это время мы произвели свыше десятка тысяч ремонтов айфон по всей стране. Наша сеть сервисных мастерских расположена в 122 крупнейших городах нашей страны. Поэтому, путешествуя по России Вы всегда можете быть уверены, что Вам окажут грамотную помощь по привлекательной цене. Для жителей Новосибирска ремонт iPhone больше не проблема.
iMessage: сообщения приходят с email отправителя, а не телефонного номера
Наверняка вы замечали, что иногда сообщение от пользователя техники Apple приходит на ваш iPad или Mac с электронной почты. Доходит до комичного, человек, с которым вы общаетесь по работе, занимающий высокопоставленную должность в каком-либо учреждении, пишет вам смс с предупреждением, что на встречу вовремя не успевает, но приходит сообщения с email наподобие [email protected] или ещё хуже,
Доходит до комичного, человек, с которым вы общаетесь по работе, занимающий высокопоставленную должность в каком-либо учреждении, пишет вам смс с предупреждением, что на встречу вовремя не успевает, но приходит сообщения с email наподобие [email protected] или ещё хуже,
Из-за чего это происходит?
Активация iMessage происходит в два этапа:
- Вы вводите ваш Apple ID и пароль от него для авторизации в системе сервисов Apple.
- Ваш телефон (а впервые активировать iMessage мы рекомендуем именно с него) отправляет смс-сообщение на сервера Apple и ждёт положительного ответа.
Ваше согласие с отправкой международного смс
На первом этапе в Apple узнают о том, что вы хотите воспользоваться их услугой iMessage на этом Apple ID. Если вы согласились с правилами компании, ввели правильно адрес электронной почты и пароль, услуга активируется.
На втором этапе, после получения смс-ответа от серверов Apple (этого мы с вами не видим, телефон всё делает «в фоне», а международные смс можно отследить в детализации, взятой у оператора сотовой связи) к вашему Apple ID «привязывается» номер телефона, установленной в аппарат сим-карты. Если всё прошло корректно, то сообщения начинают отправляться правильно, в качестве идентификатора отправителя используя ваш номер телефона.
Когда всё настроено верно
На втором этапе возможны разного рода ошибки, о которых ваш телефон не проинформирует вас, следить за этим нужно самостоятельно:
- На балансе номера может быть недостаточно средств для отправки международного смс;
- У оператора сотовой связи может быть выключена возможность отправки как всех смс, так международных в частности;
- Сообщение может быть отправленным вашим телефоном, но ответ не получен;
- Нет сети (должнен быть как доступ в интернет, так и сотовая сеть)
Вы увидите сообщение «Ожидание активации…» под тумблером включенных iMessage.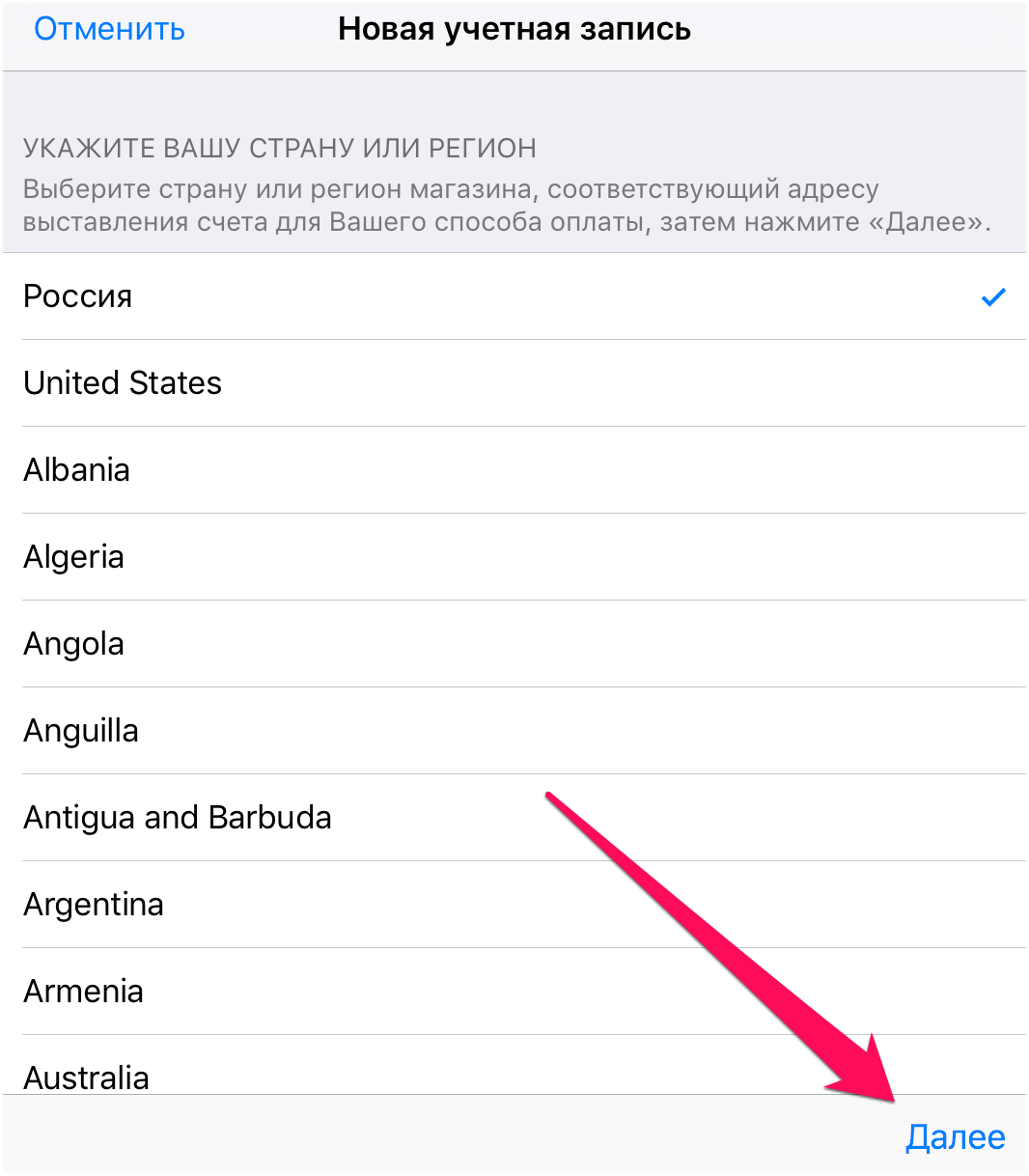
На этапе «Ожидания активации…» отправлять iMessage возможно только с email, справа. Если всё «зависнет» на этом этапе — будут проблемы
Следствием ошибки активации iMessage станет заголовок этой статьи: сообщения от вас будут приходить с вашего email, а не телефонного номера.
Как с этим бороться?
Если проблема для вас актуальна, решать её следует поэтапно.
- Отключите iMessage на всех ваших устройствах. На компьютере это делается в настройках программы «Сообщения», на iOS-девайсах в
- Убедитесь в том, что на всех устройствах установлены все обновления операционных систем. Для корректной работы iMessage требуется Mac OS версии 10.8 на компьютере и iOS 6 на смартфонах и планшетах. Обновляйтесь. Если это невозможно, то смиритесь с отсутствием iMessage.

- Активируйте iMessage на телефоне. Для этого откройте Настройки —> Сообщения, переведите тумблер iMessage в активное состояние и введите ваши Apple ID и пароль. В обязательном порядке дождитесь того момента, когда надпись «Ожидание активации…» в настройках сообщений исчезнет и появится возможность установить телефонный номер в поле «Отправка/прием».
Переводим тумблер в активное состояние и вводим пару Apple ID/пароль
- Перейдите в настройки «Отправки/приема» в настройках сообщений вашего телефона и снимите галочки напротив всех адресов электронной почты. Оставьте только телефонный номер.
Настройки всех iOS-устройств примерно одинаковы, для наглядности показаны правильные настройки iPad
- Повторите пункты 3–4 на всех iOS устройствах.
- Включите iMessage на вашем Маке. Для этого откройте настройки программы «Сообщения» и введите ваши Apple ID и пароль.

Вводим Apple ID и пароль
Идёт проверка
Учётная запись включается
Всё включено и корректно настроено
Если на этапе выполнения этой несложной инструкции у вас возникают трудности (не появлется телефонный номер в качестве идентификатора отправителя на iPad или на вашем Mac, например) — не беда. Следует терпеливо повторять настройку до того момента, пока не добьётесь нужного результата. Иногда после успешной активации iMessage на телефоне требуется три раза подряд пробовать активировать услугу на iPod’е. А на компьютере невозможно привязать телефонный номер до тех пор, пока по новой не активируешь iMessage всё на том же iPhone. Был даже случай, когда нам требовалось намеренно включать в качестве идентификатора отправителя адрес электронной почты на всех устройствах, проводить отправку тестовых сообщений и возвращать на место активный номер телефона.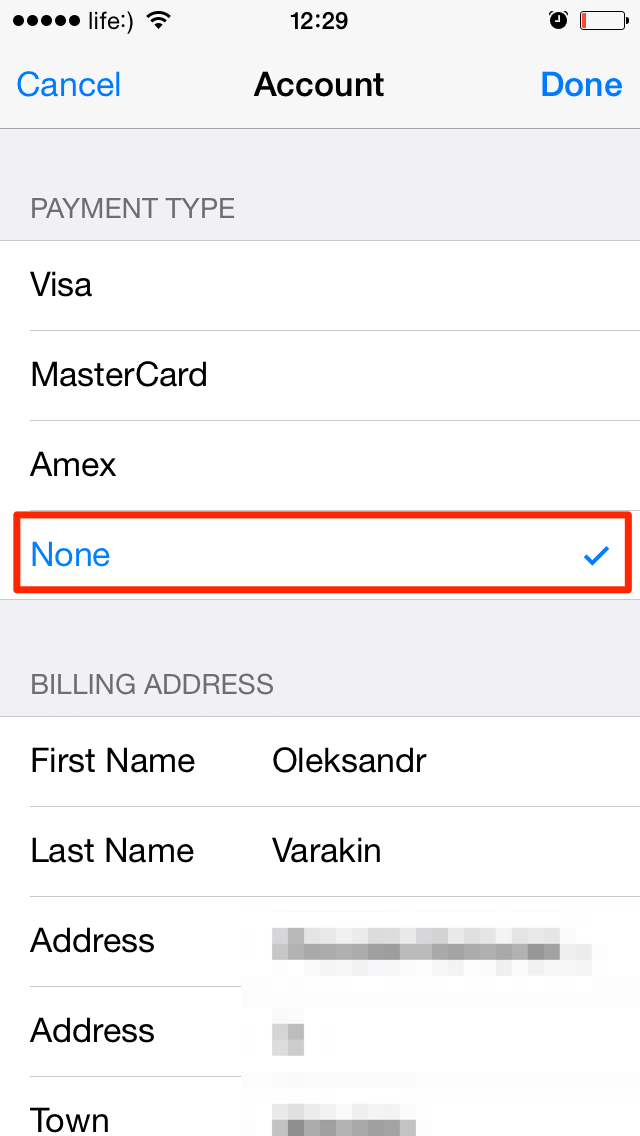 В редких случаях требуется связываться с оператором сотовой связи и снимать все ограничения на приём/отправку смс-сообщений, а иногда, менять сим-карту. Проблема в том, что если на всех устройствах настройки iMessage не приведены у вас к одному общему знаменателю, то нет никакого смысла пользоваться этой технологией и проще от неё отказаться.
В редких случаях требуется связываться с оператором сотовой связи и снимать все ограничения на приём/отправку смс-сообщений, а иногда, менять сим-карту. Проблема в том, что если на всех устройствах настройки iMessage не приведены у вас к одному общему знаменателю, то нет никакого смысла пользоваться этой технологией и проще от неё отказаться.
После прочтения всей статьи у вас может возникнуть вопрос: «Из-за чего весь сыр-бор и для чего автор так настойчиво требует вас выключить все email?» Всё просто. Как только вы извлечёте сим-карту из вашего телефона, корректная работа iMessage будет нарушена. Происходит это нечасто и не в 100% случаев. Но происходит. Если вы последуете нашим советам, то в худшем случае вы не сможете отправить iMessage и ваше сообщение отправится по каналам оператора сотовой связи как смс. Если игнорировать наш опыт, есть риск столкнуться с той же проблемой, которой посвящена эта запись.
После таких мук с настройками iMessage работать они будут превосходно и вы забудете об этой инструкции до того момента, когда одно из устройств придётся сменить.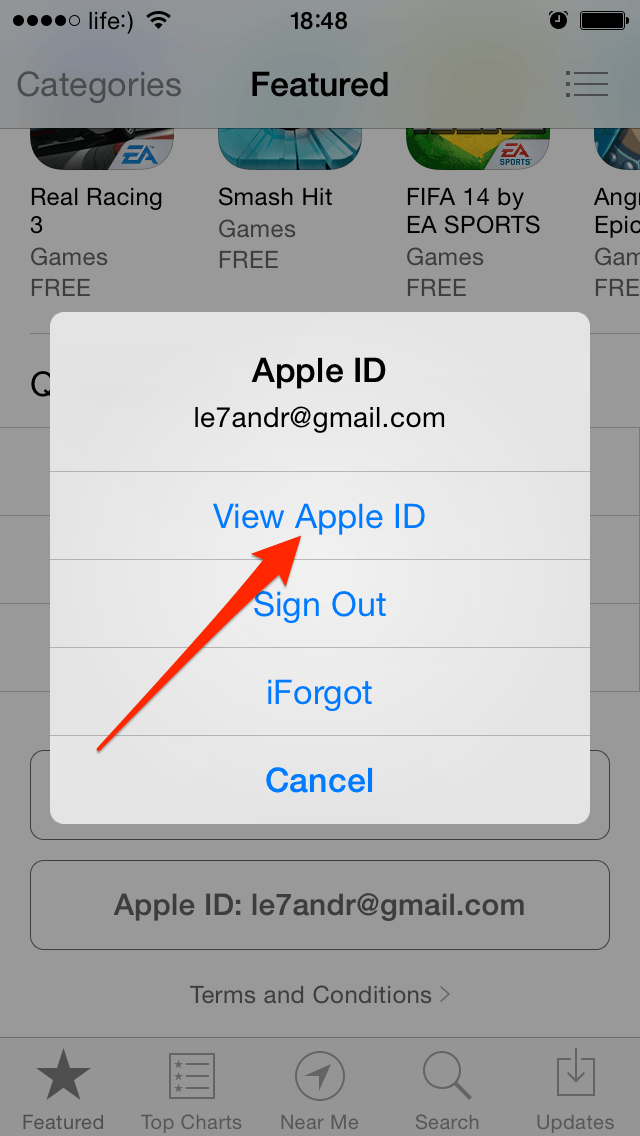 С заменой какого-либо аппарата на более новый, возможно, потребуется повторить процедуру для одного или для всех устройств. Тем не менее, в том виде, в котором iMessage существует сегодня, технология намного лучше той, что была год назад.
С заменой какого-либо аппарата на более новый, возможно, потребуется повторить процедуру для одного или для всех устройств. Тем не менее, в том виде, в котором iMessage существует сегодня, технология намного лучше той, что была год назад.
Немного никому ненужной истории постфактум
В операционной системе Mac OS X Lion можно было установить бета-версию iMessage от Apple и начать отправлять сообщения пользователям «яблочной техники» через интернет, даром (с Маков на телефоны). С выпуском iOS 5 iMessage официально пришли в мир смартфонов, плееров и планшетов от Apple. В вышедшей летом 2012 года операционной системе Mac OS X Mountain Lion сообщения перешли из стадии бета-тестирования в полноценное рабочее состояние на компьютерах Mac. И только с обновлением мобильной iOS до шестой версии iMessage наконец-то стало возможным пользоваться одновременно с ноутбуков, планшетов, смартфонов и плееров, так как количество сбоев в их работе стремительно приблизилось к нулю. Тем не менее, если вам нравится этот сервис и вы планируете им пользоваться, следует «играть» по правилам, назначенным Apple.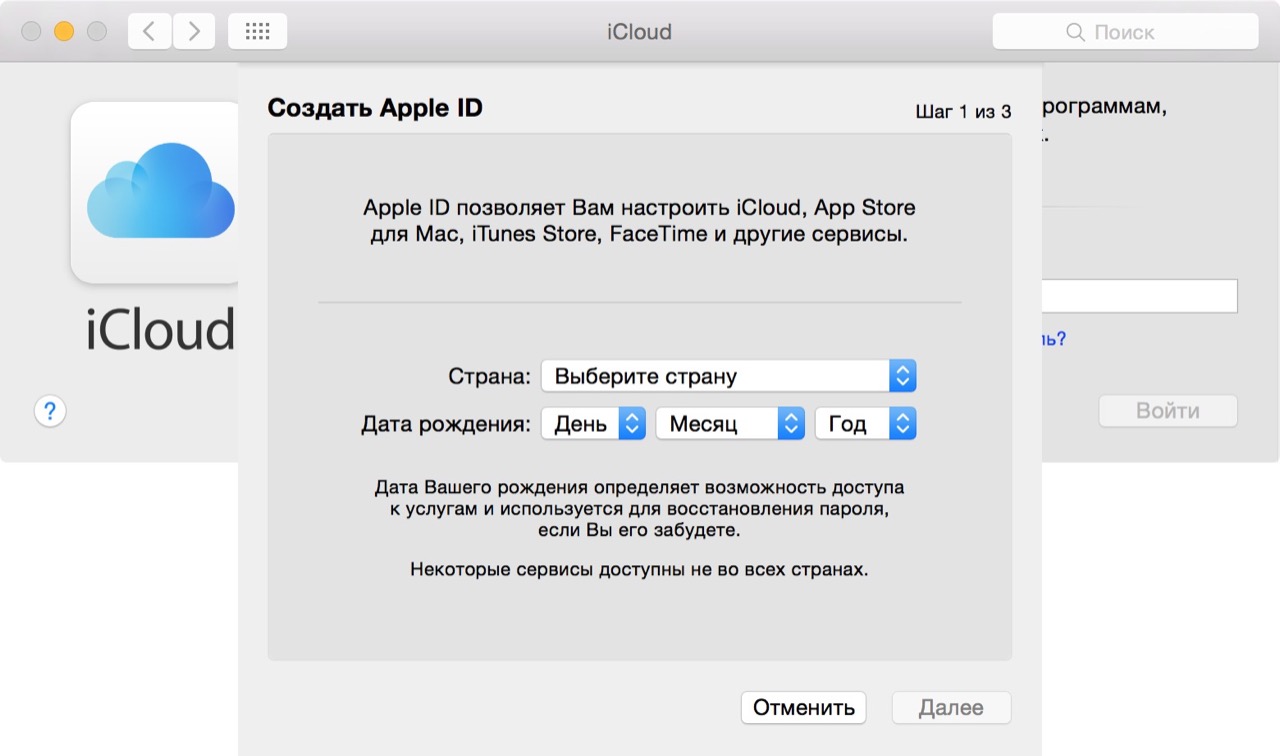
Управление Apple ID и настройками iCloud на iPhone
Ваш Apple ID — это учетная запись, которую вы используете для доступа к таким службам Apple, как App Store, iTunes Store, Apple Books, Apple Music, FaceTime, iCloud, iMessage и т. Д.
Используйте iCloud для безопасного хранения ваших фотографий, видео, документов, музыки, приложений и многого другого — и обновляйте их на всех ваших устройствах. С помощью iCloud вы можете легко обмениваться фотографиями, календарями, местоположениями и т. Д. С друзьями и семьей. Вы даже можете использовать iCloud, чтобы найти свой iPhone, если вы его потеряете.
iCloud предоставляет вам бесплатную учетную запись электронной почты и 5 ГБ хранилища для вашей почты, документов, фотографий и видео, а также резервных копий. Купленная вами музыка, приложения, телешоу и книги не учитываются в доступном для вас месте. Вы можете обновить хранилище iCloud прямо с iPhone.
Войдите в систему, используя свой Apple ID
Если вы не вошли в систему во время настройки, выполните следующие действия:
Откройте «Настройки».

Нажмите «Войти в свой iPhone».
Введите свой Apple ID и пароль.
Если у вас нет Apple ID, вы можете его создать.
Если вы защищаете свою учетную запись с помощью двухфакторной аутентификации, введите шестизначный проверочный код.
Если вы забыли свой Apple ID или пароль, посетите веб-сайт восстановления Apple ID.
Измените настройки Apple ID
Перейдите в «Настройки»> [ ваше имя ].
Выполните любое из следующих действий:
Измените настройки iCloud
Перейдите в «Настройки»> [ ваше имя ]> iCloud.
Выполните одно из следующих действий:
Просмотрите состояние хранилища iCloud.
Обновите хранилище iCloud — коснитесь «Управление хранилищем»> «Изменить тарифный план».
Включите функции, которые вы хотите использовать, например фотографии, почту, контакты и сообщения.

Способы использования iCloud на iPhone
Поддерживайте актуальность следующего содержания:
Вы также можете сделать следующее:
Просматривать данные iCloud на iPhone, iPad, iPod touch, Apple Watch, Mac и iCloud.com (на Mac или ПК с Windows).
Делитесь своими фото и видео с выбранными вами людьми. См. Раздел «Обмен фотографиями с iPhone с помощью общих альбомов в iCloud».
Поделитесь своим хранилищем iCloud в тарифных планах с объемом памяти не менее 200 ГБ с пятью другими членами семьи. См. Раздел Совместное использование подписок и хранилища iCloud с членами семьи на iPhone.
Найдите пропавшие iPhone, iPad, iPod touch, Apple Watch, Mac или AirPods, принадлежащие вам или членам вашей семьи.См. Раздел «Поиск устройства» в «Найти меня на iPhone».
Найдите своих друзей и семью; вы, ваши друзья и семья можете делиться местоположениями, подписываться друг на друга и видеть местоположение каждого на карте.
 См. Раздел «Найдите друга» в «Найди меня на iPhone».
См. Раздел «Найдите друга» в «Найди меня на iPhone».Резервное копирование и восстановление данных. См. Резервное копирование iPhone.
Как изменить Apple ID на iPhone, iPad, Mac или Windows
Изучая сеть, я наткнулся на вопрос, обсуждаемый на нескольких форумах.Многие любопытствующие спрашивали: : «Если я изменю свой Apple ID с помощью iPhone или компьютера, потеряю ли я свои важные данные?»
Обнаружив в этом вопросе много существа, я подумал, что он может развеять облака к лучшему. Внимательно изучив последствия, я готов раскрыть тайну. У вас есть вопрос; У меня есть ответ!
Прежде чем двигаться дальше, вы должны знать разницу между переключением Apple ID и изменением Apple ID
- Имейте в виду, переключение Apple ID отличается от изменения.Если в первом сценарии вы намереваетесь перейти к совершенно новому идентификатору, то во втором вы просто хотите настроить или, если на то пошло, отредактировать свой идентификатор .
- Если вы выйдете из своего текущего Apple ID и войдете с другим, вы потеряете приобретенные приложения, подписку на Apple Music и даже тарифный план хранилища iCloud. Конечно, у вас есть возможность сохранить копию ваших контактов, связки ключей, новостей, напоминаний, Safari и акций
- При входе в систему с новым идентификатором Apple позволяет объединить данные на вашем iPhone с учетной записью iCloud, связанной с другим идентификатором Apple ID.Однако этого недостаточно, и не все переходит на другую сторону забора
- Давайте установим рекорд; вы не потеряете свои данные, если измените свой Apple ID. Точнее, ваша подписка на Apple Music, приобретенные приложения и контакты останутся нетронутыми. Apple гарантирует бесперебойную работу, поэтому вероятность неудачи исключена.

В этом руководстве я сосредоточился исключительно на редактировании идентификатора Apple ID, поскольку это лучший способ не только настроить идентификатор, но и обеспечить безопасность всего.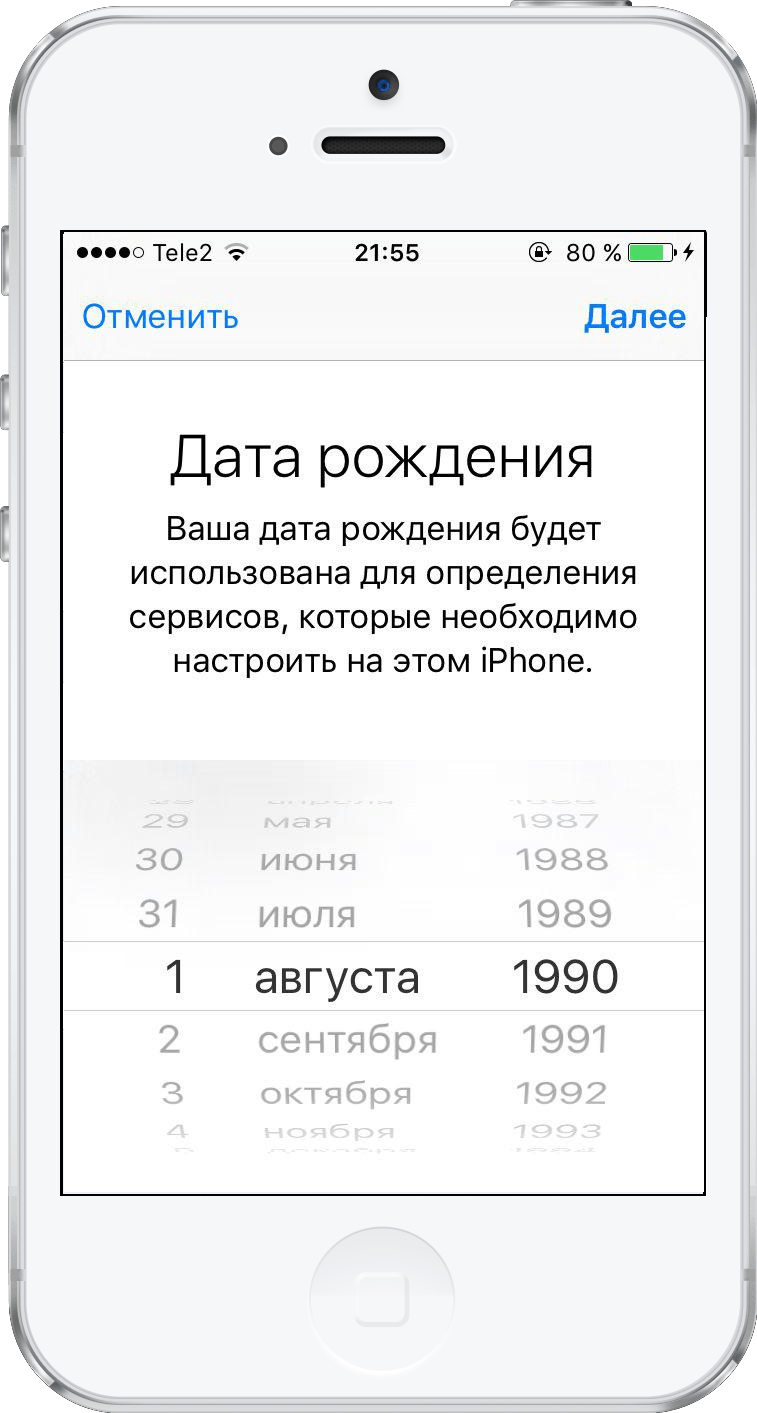
Шаг №1. Запустите приложение Настройки на устройстве iOS → Нажмите на баннер Apple ID.
Шаг №2. Нажмите на Имя, номера телефонов, электронная почта → Нажмите на Изменить рядом с КОНТАКТНЫЙ / ДОСТУПНЫЙ В.
Шаг 3. Теперь нажмите на красную кнопку и нажмите кнопку Удалить .
Шаг 4. На экране появится всплывающее окно с надписью «Выберите другой адрес для использования в качестве идентификатора Apple ID». Нажмите Продолжить.
Шаг 5. Далее вам нужно будет аутентифицировать , используя свой пароль. Затем введите свой новый идентификатор электронной почты . Например, example@yahoo. com → Нажмите на Далее.
com → Нажмите на Далее.
Шаг 6. Теперь вы получите электронное письмо с кодом подтверждения . Проверьте это, и все готово!
Изменить Apple ID с компьютера так же просто. Читайте дальше…
Как изменить Apple ID на Mac или ПК с WindowsШаг №1. Прежде всего, откройте любой веб-браузер и перейдите по адресу https://appleid.apple.com .
Шаг №2. Теперь войдите в систему, используя свой текущий Apple ID и пароль.
Шаг 3. Если вы включили двухфакторную аутентификацию , введите код .
Шаг 4. Рядом с разделом Account нажмите Edit.
Шаг 5. Нажмите Изменить Apple ID.
Шаг 6. Введите новый адрес электронной почты с идентификатором и нажмите Продолжить.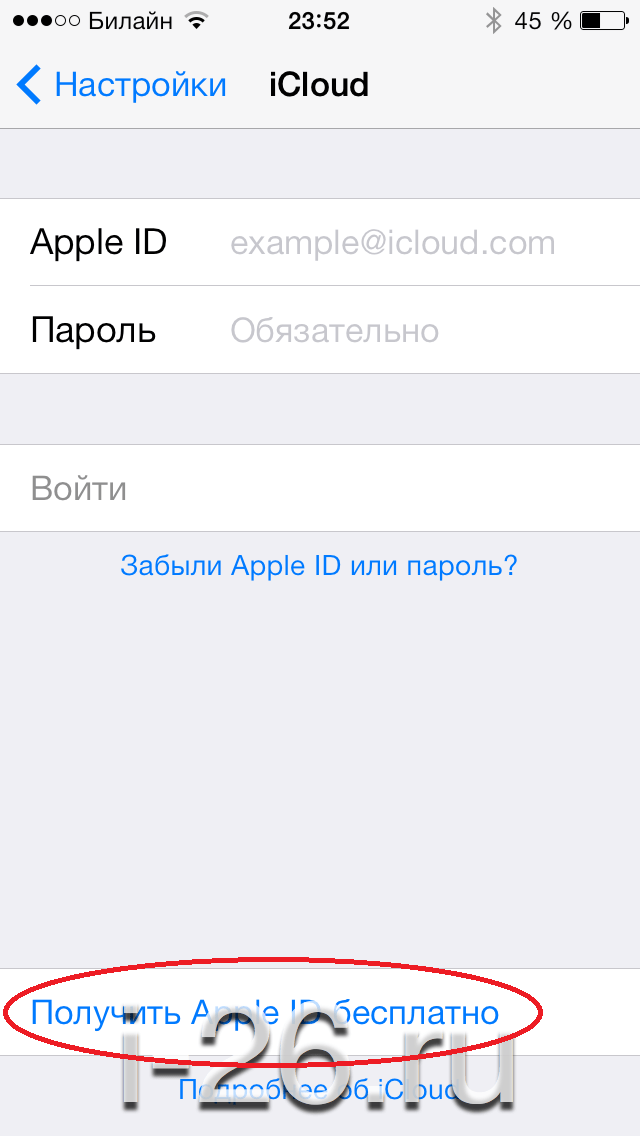 Теперь Apple отправит вам электронное письмо с кодом подтверждения. Проверьте это, чтобы подтвердить.
Теперь Apple отправит вам электронное письмо с кодом подтверждения. Проверьте это, чтобы подтвердить.
Вот и все! Проверьте все свои данные. Он останется без изменений.Сказал вам, это довольно просто.
Надеюсь, тайна разгадана…
Вот как можно убить двух зайцев одним выстрелом. Используйте тот же трюк, чтобы переключиться на новый идентификатор, не убивая ничего.
Вы также можете сослаться на эти сообщения:
Джигнеш Падияр — соучредитель iGeeksBlog.com, который внимательно следит за новостями, слухами и всем необычным, что происходит вокруг продуктов Apple. Во время своего плотного графика Джинеш находит моменты передышки, чтобы делиться разрозненным контентом в социальных сетях.
iGeeksBlog имеет партнерские и спонсируемые партнерства. Мы можем получать комиссию за покупки, сделанные по нашим ссылкам. Однако это не влияет на рекомендации наших авторов.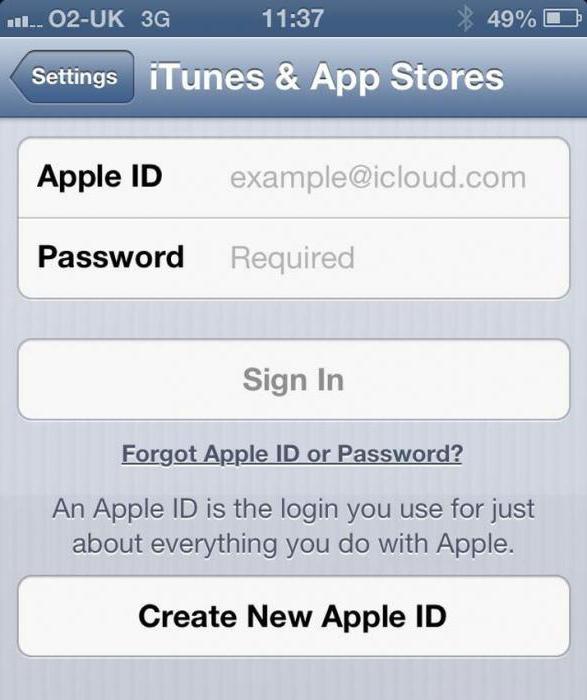
Как изменить Apple ID на вашем iPhone
Существует несколько возможных сценариев, в которых вы можете захотеть изменить Apple ID на вашем iPhone. Сделать это не очень сложно, поэтому давайте рассмотрим все, что вам нужно знать о переключении.Что следует сделать перед сменой идентификатора Apple ID
Прежде чем вы приступите к смене идентификатора Apple ID, вы должны сначала выйти из всех устройств и служб Apple, для которых вы используете этот идентификатор.Единственный, на котором вы должны оставаться в системе, — это ваш iPhone, если это устройство, которое вы собираетесь использовать для изменения идентификаторов. Вот как выйти из ваших устройств Apple.
- Если вы используете iOS 10.3 или новее, перейдите в Настройки и нажмите там, где написано ваше имя.
- Прокрутите вниз, пока не увидите, где написано Выйти .
- Введите пароль Apple ID, когда вам будет предложено это сделать.
- Обязательно включите данные, копию которых вы хотите сохранить на устройстве.

- Хит Выйти .
- Нажмите Выйдите из системы еще раз, чтобы подтвердить, что вы хотите выйти из iCloud.
Если вы используете iOS 10.2 или более раннюю версию, следуйте этим инструкциям.
- Перейдите в Настройки , затем iCloud .
- Прокрутите вниз и нажмите Выйти .
- Кран Выйти
- Хит Удалить с моего iPhone .
- Хит Сохранить или Удалите для любых данных на телефоне, таких как контакты, напоминания и календари.
- Введите пароль Apple ID и нажмите Выключить .
Как изменить Apple ID на вашем телефоне
После выхода из системы на всех устройствах, кроме iPhone, вы можете сменить идентификатор. Вот шаги, которые необходимо выполнить, если вы используете iOS версии 10.3 или новее.
- Перейдите в Настройки , затем нажмите там, где написано ваше имя.

- Выберите Имя, номера телефонов и адрес электронной почты .
- Там, где написано: Доступен В коснитесь Изменить .
- Удалите текущий Apple ID.
- Нажмите Продолжите , затем введите то, что вы хотите, чтобы ваш новый Apple ID был.
- Hit Next , и новый ID должен вступить в силу.
Что делать, если вы не можете изменить Apple ID на своем iPhone?
В некоторых случаях вы не сможете изменить свой Apple ID, следуя этим инструкциям.Например, если ваш Apple ID — это адрес электронной почты, вы сможете изменить его, только если это адрес, который вы контролируете. Другими словами, если ваш адрес электронной почты заканчивается на @ mac.com, @ me.com или @ icloud.com, вы не сможете изменить идентификатор на сторонний адрес электронной почты.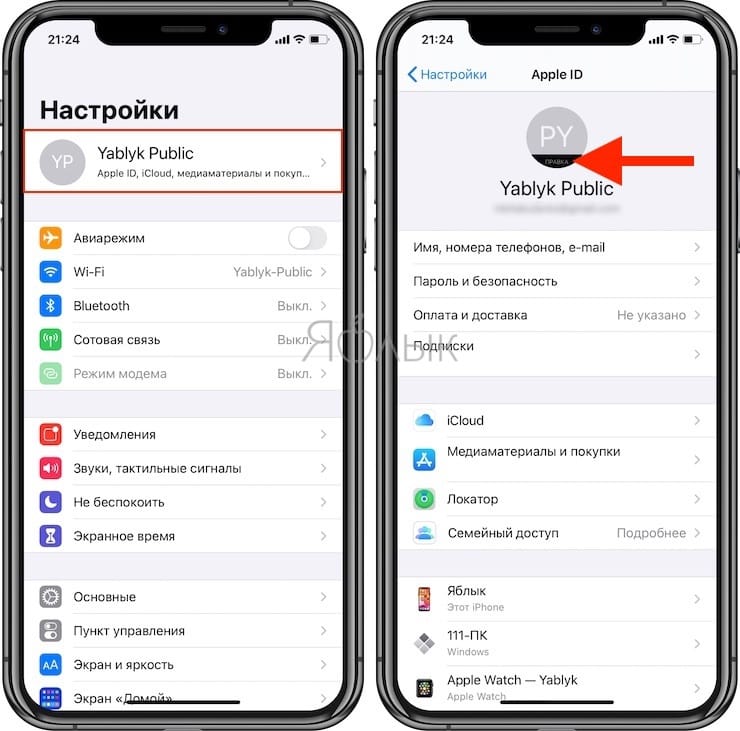
В этом случае вы также не сможете увидеть параметр «Изменить Apple ID» на странице своей учетной записи. Возможность удалить электронную почту не будет на iPhone, iPad или iPad Touch, если на то пошло.
Как насчет изменения идентификатора Apple ID, который вы используете на своем iPhone, но не адреса электронной почты?
Как насчет ситуации, когда вы хотите изменить Apple ID, который вы используете на своем iPhone, но не хотите менять адрес электронной почты, который вы используете в качестве своего Apple ID? Вам нужно будет выйти, а затем снова войти с другим Apple ID, если это так.
Сначала выйдите из системы, используя приведенные выше инструкции. Теперь следуйте этим инструкциям, чтобы снова войти в систему. Обратите внимание, что это шаги, которые необходимо выполнить, если вы используете iOS 10.3 или новее.
- Зайдите в Настройки .
- Коснитесь Войдите в свое устройство.
- Введите свой Apple ID и пароль, когда будет предложено.

- Возможно, вы один из тех, кто защищает свою учетную запись с помощью технологии двухфакторной идентификации. Если это так, то на этом этапе вам также нужно будет ввести свой шестизначный PIN-код.
Если вы используете iOS 10.2 или более раннюю версию, то для изменения Apple ID на вашем телефоне без изменения адреса электронной почты вам необходимо войти в iCloud.Вы нажимаете Settings , затем iCloud и вводите свой Apple ID и пароль. Затем вы можете внести изменения и оставить адрес электронной почты без изменений.
Получите наличные за использованный iPhone Мы покупаем бывшие в употреблении и сломанные iPhone за большие деньги! Получите бесплатную доставку, 14-дневную блокировку цен и гарантию наивысшей цены. ПОЛУЧИТЬ БЕСПЛАТНУЮ ЦЕНУЧто делать, если у вас разные идентификаторы Apple ID для разных устройств?
Если у вас разные идентификаторы Apple ID для разных устройств Apple, это может быть немного сложно. Поэтому делать это не рекомендуется. Однако, когда у вас есть эта система, ее изменение может раздражать и требовать много времени.
Поэтому делать это не рекомендуется. Однако, когда у вас есть эта система, ее изменение может раздражать и требовать много времени.
Допустим, у вас разные идентификаторы Apple ID для iTunes, iCloud и App Store. Вы используете свой iPhone и хотите, чтобы каждый из ваших идентификаторов Apple ID был на телефоне и был готов к использованию. Вы можете выполнить следующие действия, если у вас iOS 10.3 или новее.
- Зайдите в Настройки .
- Ударьте Подпишите в ваше устройство.
- Введите Apple ID, который вы хотите использовать с iCloud.
- Затем вернитесь к Настройки .
- Прокрутите вниз и коснитесь iTunes и App Store .
- Нажмите, где написано Apple ID, ваше имя, а затем Выйти .
- Теперь войдите снова, используя альтернативный Apple ID и пароль, которые вы хотите использовать.
Если вы используете iOS 10. 2 или более ранней версии, затем перейдите в Настройки , затем iCloud . Войдите в систему и используйте Apple ID, который хотите использовать с iCloud. Затем перейдите в Настройки , затем iTunes и App Store . Войдите в систему с любым идентификатором Apple ID и паролем, который вы предпочитаете для iTunes.
2 или более ранней версии, затем перейдите в Настройки , затем iCloud . Войдите в систему и используйте Apple ID, который хотите использовать с iCloud. Затем перейдите в Настройки , затем iTunes и App Store . Войдите в систему с любым идентификатором Apple ID и паролем, который вы предпочитаете для iTunes.
Вы, несомненно, упростите себе жизнь, если будете использовать один и тот же Apple ID для всех своих устройств, не говоря уже о iTunes, App Store и других местах, где он вам нужен. Лучше всего, если вы придумаете Apple ID и пароль, которые, как вы знаете, будете счастливы использовать еще долгое время.Таким образом, вы можете избежать прохождения этих процессов больше, чем нужно.
Как изменить Apple ID на iPhone или iPad
Можно изменить свой Apple ID без потери данных, фотографий, приложений и подписок. Ниже вы найдете инструкции по изменению Apple ID на iPhone или iPad.
Изменить Apple ID на iPhone или iPad
Пользователи устройств Apple часто обеспокоены возможностью потери данных, фотографий, музыки, книг и подписок, если они попытаются изменить Apple ID.
Однако изменение Apple ID разрешено Apple, и это приводит к переносу всех ваших данных, музыки, книг и подписок на ваш новый Apple ID.
Следовательно, действительно нет необходимости беспокоиться о потере данных, если вы просто меняете свой Apple ID и не переключаетесь с одного Apple ID на другой.
Смена Apple ID означает выход из вашего текущего Apple ID и повторный вход в свой iPhone, используя другой Apple ID.
Чтобы получить новый Apple ID, вам потребуется адрес электронной почты, который никогда не использовался в качестве Apple ID и не использовался для создания учетной записи iCloud или iTunes.
1. Измените Apple ID на iPhone или iPad
Выполните следующие действия, чтобы изменить свой Apple ID на iPhone или iPad.
1. Откройте «Настройки» и нажмите на свой Apple ID.
2. На экране Apple ID нажмите «Имя», «Номера телефонов», «Электронная почта».
3.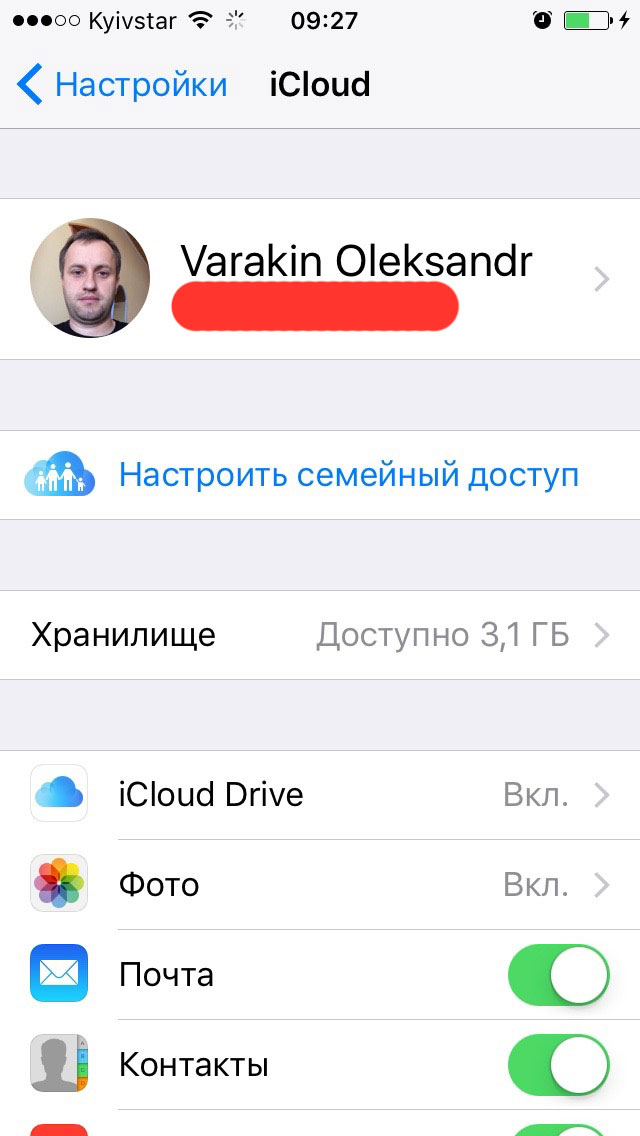 На следующем экране нажмите на опцию «Редактировать», расположенную рядом с «Доступен для контакта» или «ДОСТУПЕН В».
На следующем экране нажмите на опцию «Редактировать», расположенную рядом с «Доступен для контакта» или «ДОСТУПЕН В».
4. Нажмите на маленькую кнопку — рядом с вашим Apple ID.
5. Затем нажмите на появившуюся кнопку «Удалить».
6. Вы увидите всплывающее окно «Выберите другой адрес», нажмите «Продолжить».
7. На этом этапе вам может быть предложено ввести текущий пароль Apple ID или подтвердить свою личность, ответив на два контрольных вопроса.
8. На следующем экране введите свой новый адрес электронной почты и нажмите Далее.
9. Apple отправит проверочный код на ваш новый адрес электронной почты. Получите проверочный код, перейдя на свой адрес электронной почты, и введите проверочный код на следующем экране.
Как только ваш адрес электронной почты будет подтвержден, ваш Apple ID будет изменен.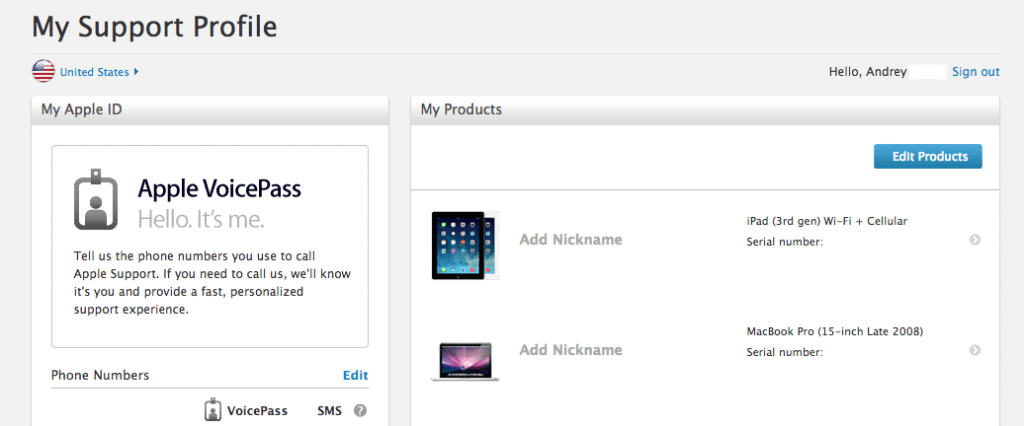
2. Измените Apple ID на iPhone, iPad с помощью Safari
Вы также можете изменить Apple ID на iPhone или iPad, перейдя на страницу Apple «Управление своим Apple ID». Вы также можете получить доступ к этой странице на Mac или ПК с Windows и изменить свой Apple ID.
1. Откройте браузер Safari на своем iPhone и перейдите по адресу https://appleid.apple.com
.2. Войдите в свою учетную запись Apple, используя существующий Apple ID и пароль.
3. После входа в систему нажмите на вкладку «Учетная запись».
4. На следующем экране нажмите ссылку «Изменить Apple ID…», расположенную прямо под вашим текущим идентификатором Apple ID.
5. На следующем экране введите новый адрес электронной почты, который вы хотите использовать в качестве идентификатора Apple ID, и нажмите кнопку «Далее».
6. Как только вы нажмете «Далее», Apple отправит шестизначный проверочный код на указанный выше адрес электронной почты.
Как только вы нажмете «Далее», Apple отправит шестизначный проверочный код на указанный выше адрес электронной почты.
7. Получите проверочный код из своей учетной записи электронной почты> Введите проверочный код во всплывающем окне и нажмите «Подтвердить».
Как только ваш адрес электронной почты будет подтвержден, ваш Apple ID будет изменен, и с этого момента вы сможете использовать новый Apple ID.
Что делать после смены Apple ID
После изменения Apple ID очень важно обновить новую информацию для входа в App Store, iTunes, Книги, Сообщения и Найти iPhone.
Все, что требуется для изменения информации для входа в службы Apple, — это просто войти в службу, используя свой Apple ID и пароль.
Если вы уже вошли в службу Apple со своим старым идентификатором Apple ID, просто выйдите из службы и войдите снова, используя свой новый Apple ID и новый пароль.
Связанные
Как удалить Apple ID с вашего iPhone: заставьте ваш телефон забыть
Ваш Apple ID — это адрес электронной почты, который вы используете для входа в App Store и другие службы Apple.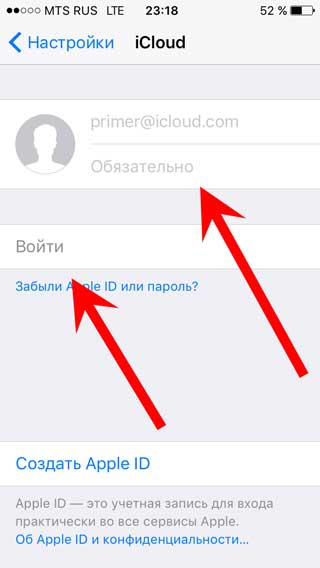 Обычно вы вводите свой Apple ID во время первоначальной настройки, затем iOS запоминает его, когда вы приходите, чтобы загрузить приложение или подобное, хотя обычно вам все равно придется повторно вводить пароль из соображений безопасности.
Обычно вы вводите свой Apple ID во время первоначальной настройки, затем iOS запоминает его, когда вы приходите, чтобы загрузить приложение или подобное, хотя обычно вам все равно придется повторно вводить пароль из соображений безопасности.
Если iOS запуталась и запрашивает пароль для другого Apple ID, что-то пошло не так — или, возможно, вы унаследовали iPhone с чужой учетной записью, если купили его из вторых рук. В любом случае вы захотите удалить этот нежелательный Apple ID, заставить iPhone навсегда забыть о нем и использовать вместо этого свой собственный.В этом уроке мы покажем, как этого добиться.
В App Store появляется неправильный Apple ID
Наиболее частая причина этой проблемы — когда кто-то одалживает ваш iPhone или iPad и вводит свой Apple ID для установки приложения. Понятно, что в следующий раз, когда вы войдете в App Store, система будет ожидать, что эта же учетная запись будет использоваться снова.
Удалить Apple ID заемщика из App Store и вместо этого вернуться к своему очень просто:
- Откройте приложение App Store.

- Коснитесь круглого аватара в правом верхнем углу — вероятно, это лицо владельца Apple ID.
- Нажмите «Выйти» внизу.
- Теперь введите свой Apple ID и пароль и нажмите Готово.
Теперь у вас должен быть Apple ID в App Store. Когда вы загружаете или обновляете приложения, он запрашивает ваш пароль.
Обратите внимание, что приложение, установленное другим человеком, остается на вашем устройстве. Это может вызвать сложности, потому что iOS запомнит, что это покупка, сделанная под другой учетной записью; если для этого приложения станет доступно обновление, вам будет предложено ввести пароль вашего друга, чтобы загрузить его.
Вы можете обойтись без обновления (некоторые обновления поверхностны — вы можете проверить запись в App Store, чтобы узнать, не изменилось ли что-нибудь существенное), попросить друга ввести свой пароль или просто удалить приложение.
Удалите Apple ID из iCloud или Найдите моих друзей
Удалить мошеннический Apple ID из iCloud или «Найти друзей» сложнее.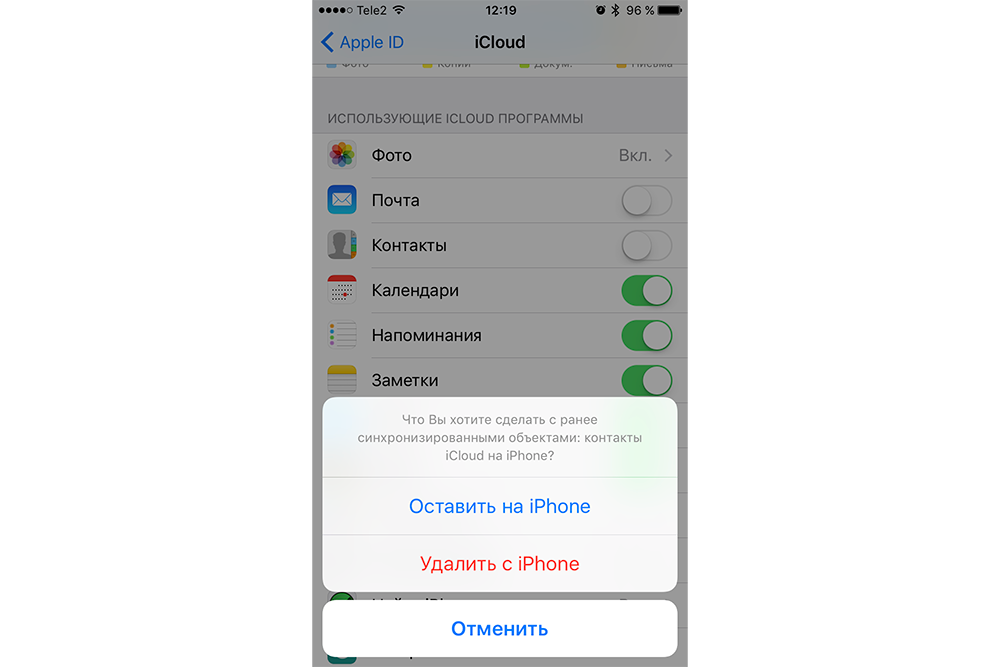 В этих случаях Apple запрашивает у вас пароль перед удалением учетной записи. Это мера безопасности для предотвращения продажи украденных телефонов.
В этих случаях Apple запрашивает у вас пароль перед удалением учетной записи. Это мера безопасности для предотвращения продажи украденных телефонов.
Если вы знаете этого человека, вам нужно будет получить от него его пароль (или попросить его ввести его за вас).
Получив пароль, выполните следующие действия, чтобы удалить учетную запись Apple ID из iCloud и «Найди моих друзей»:
- Откройте приложение «Настройки». Нажмите на верхнюю запись, где отображаются ваше имя и изображение. (В более старых версиях iOS вы должны нажать iCloud.)
- Прокрутите вниз и нажмите «Выйти». При появлении запроса нажмите «Удалить с моего iPhone».
- Введите пароль от Apple ID человека.
- Укажите, хотите ли вы сохранять копии данных iCloud для календарей, контактов, напоминаний и Safari.
- Нажмите «Выйти» или «Выключить», если применимо.
Выйдя из системы, вы можете нажать «Войти» и ввести свой Apple ID и пароль, чтобы начать использовать устройство.
Что делать, если я не знаю пароль?
Есть способ удалить Apple ID с устройства Apple, если вы не знаете пароль, но это немного сложно и рискованно, поэтому мы будем использовать его только в крайнем случае.
Вам нужно выключить iPad или iPhone, затем подключить его к Mac или ПК с установленным iTunes (и открыть), удерживая нажатой кнопку «Домой».
Удерживайте кнопку «Домой», пока не увидите логотип iTunes и изображение кабеля на iPad или iPhone. Затем вы сможете использовать iTunes на Mac или ПК для восстановления устройства.
Мы предлагаем это в крайнем случае, потому что здесь есть место для ошибки. Существует небольшая вероятность того, что это может привести к зависанию телефона в режиме восстановления, поэтому убедитесь, что нет другого варианта, прежде чем попробовать.
Руководство подля Apple iPhone 5 — Включение и отключение собственной идентификации вызывающего абонента
1.
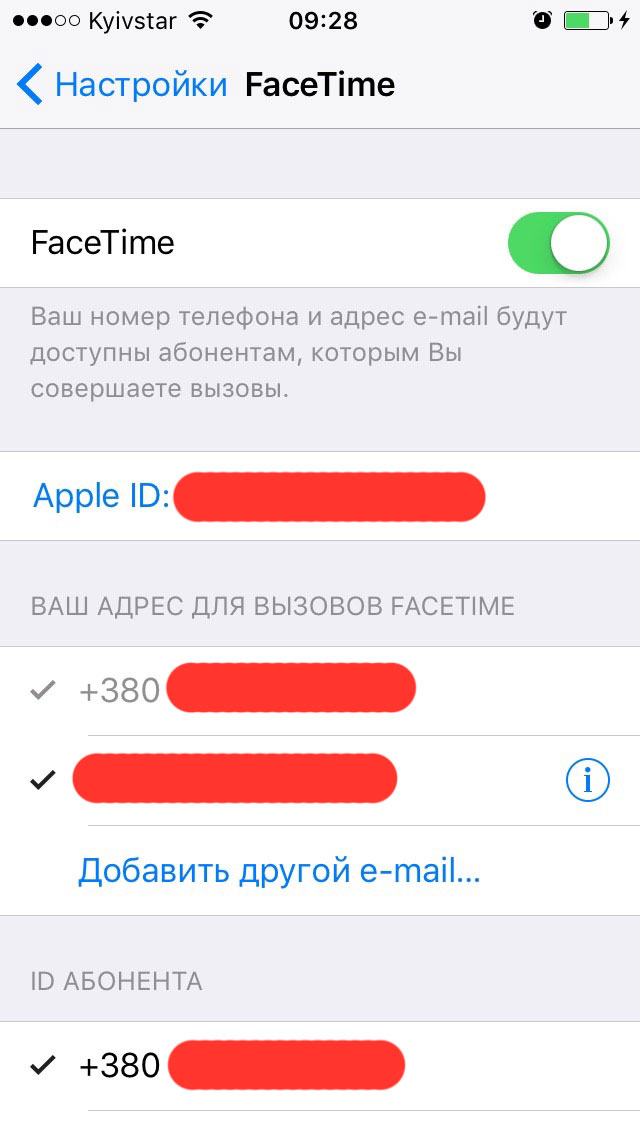 Найдите «Показать мой идентификатор вызывающего абонента».
Найдите «Показать мой идентификатор вызывающего абонента».Нажмите «Настройки».
Нажмите Телефон.
Нажмите Показать мой идентификатор вызывающего абонента.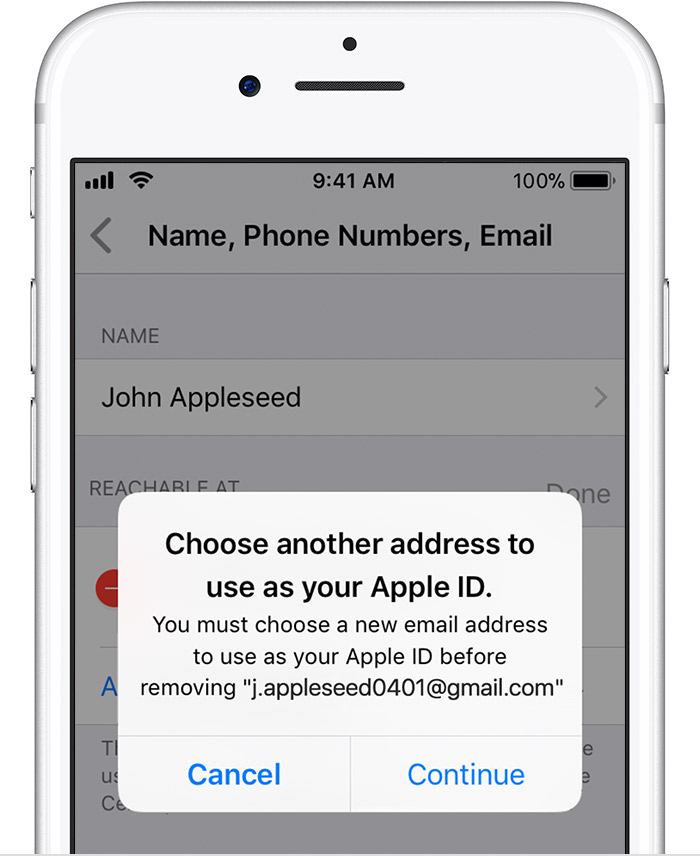
2. Включите или выключите собственную идентификацию вызывающего абонента.
Нажмите на индикатор, чтобы включить или выключить функцию.
3. Вернитесь на главный экран.
Нажмите клавишу «Домой», чтобы вернуться на главный экран.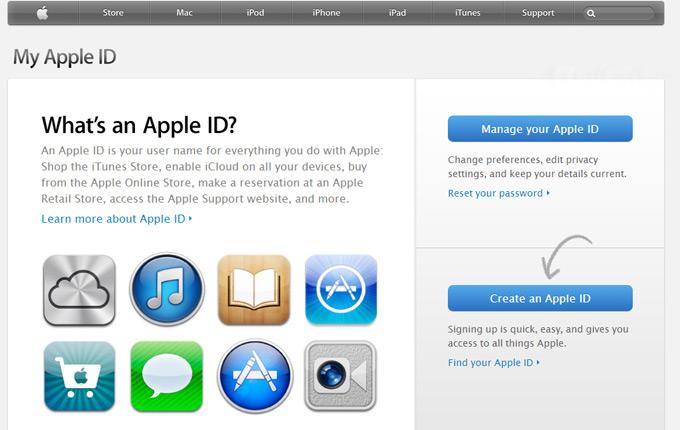
Как изменить свой Apple ID и пароли устройств на iPhone и лучше защитить свое устройство
Вы можете изменить все пароли вашего iPhone через приложение «Настройки».Hollis Johnson
- Ваша личность iPhone может быть защищена двумя важными паролями: одним для вашей учетной записи Apple ID и другим паролем или паролем для разблокировки телефона.
- Оба пароля можно изменить в приложении «Настройки» на iPhone.
- Вы можете найти баланс между удобством и безопасностью, используя короткий пароль или более длинный и сложный пароль для разблокировки телефона.
- Чтобы узнать больше, посетите Business Insider South Africa .
Несмотря на популярность биометрической защиты, такой как Face ID и Touch ID, реальность такова, что пароли и коды доступа никуда не денутся в ближайшее время — мы по-прежнему будем разблокировать приложения, службы и устройства с помощью секретных кодов в обозримом будущем.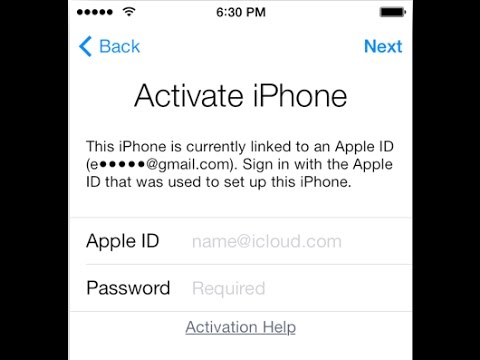 будущее.
будущее.
Ваш iPhone, вероятно, имеет как минимум два пароля (или кода доступа), которые вы регулярно используете: ваш Apple ID, который дает вам доступ к таким службам, как iCloud, Find My iPhone и магазин iTunes; а также необязательный пароль или код доступа, который блокирует ваше устройство, когда вы им не пользуетесь. Большинство людей используют 4- или 6-значный цифровой код доступа, чтобы заблокировать свой телефон для удобства, но при желании вы можете ввести более длинный цифровой код доступа или полный буквенно-цифровой пароль.
Вы можете изменить пароль Apple ID и пароль iPhone в любое время со своего iPhone.
Как изменить пароль Apple ID на iPhone1. Откройте приложение «Настройки».
2. Нажмите свое имя вверху экрана, а затем нажмите «Пароль и безопасность».
Ваш Apple ID можно изменить в приложении «Настройки».Дэйв Джонсон / Business Insider
3. Нажмите «Изменить пароль».
Дэйв Джонсон / Business Insider
4. Введите пароль вашего телефона (или, если вы не используете пароль на своем телефоне, ваш iPhone попросит вас ввести текущий пароль Apple ID).
5. Введите новый пароль и подтвердите его повторным вводом.
6. Нажмите «Изменить».
Как установить или изменить пароль или код доступа вашего iPhone1. Откройте приложение «Настройки».
2. В зависимости от того, какая у вас модель iPhone, нажмите «Face ID и пароль» (для iPhone X или новее), «Touch ID и пароль» (для iPhone 5s и новее) или «Пароль» (для iPhone 5 или старше).
3. Если ваш iPhone запрашивает это, введите свой текущий пароль или код доступа.
4. Нажмите «Изменить пароль» и снова введите текущий пароль. Если вы в настоящее время не используете пароль или код доступа, вместо этого нажмите «Включить пароль».
Если вы в настоящее время не используете пароль или код доступа, вместо этого нажмите «Включить пароль».
Дэйв Джонсон / Business Insider
5. Если вы не хотите использовать шестизначный номер по умолчанию, нажмите «Параметры пароля» и выберите тип пароля, который вы хотите использовать: буквенно-цифровой пароль, 4- цифровой номер или произвольный номер любой длины.
Вы можете создать короткий удобный (но менее безопасный) пароль или более громоздкий, но более безопасный.Дэйв Джонсон / Business Insider
6. Введите новый код доступа или пароль, а затем введите его еще раз для подтверждения.
Получайте по одному WhatsApp каждое утро со всеми нашими последними новостями: Также от Business Insider South Africa: .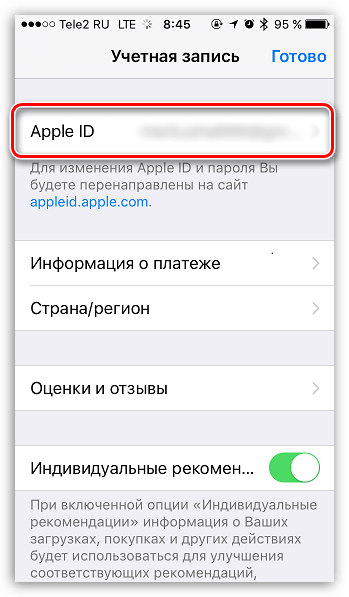

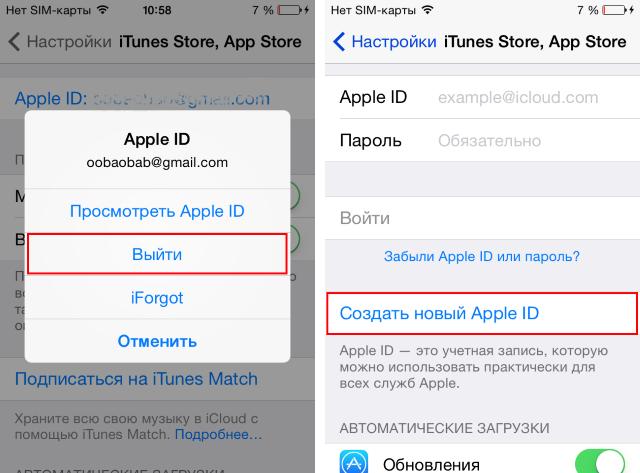

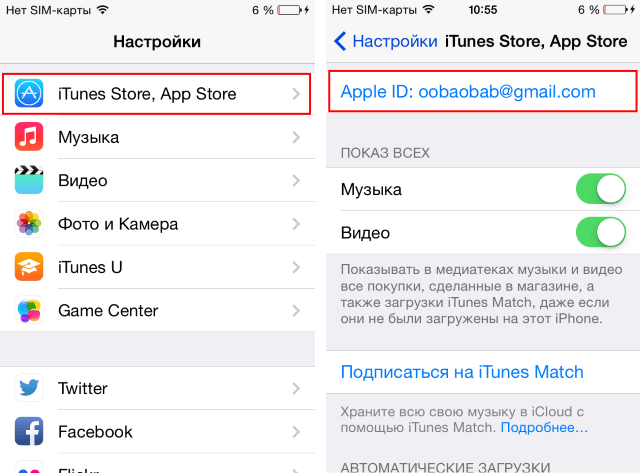
 д.).
д.).
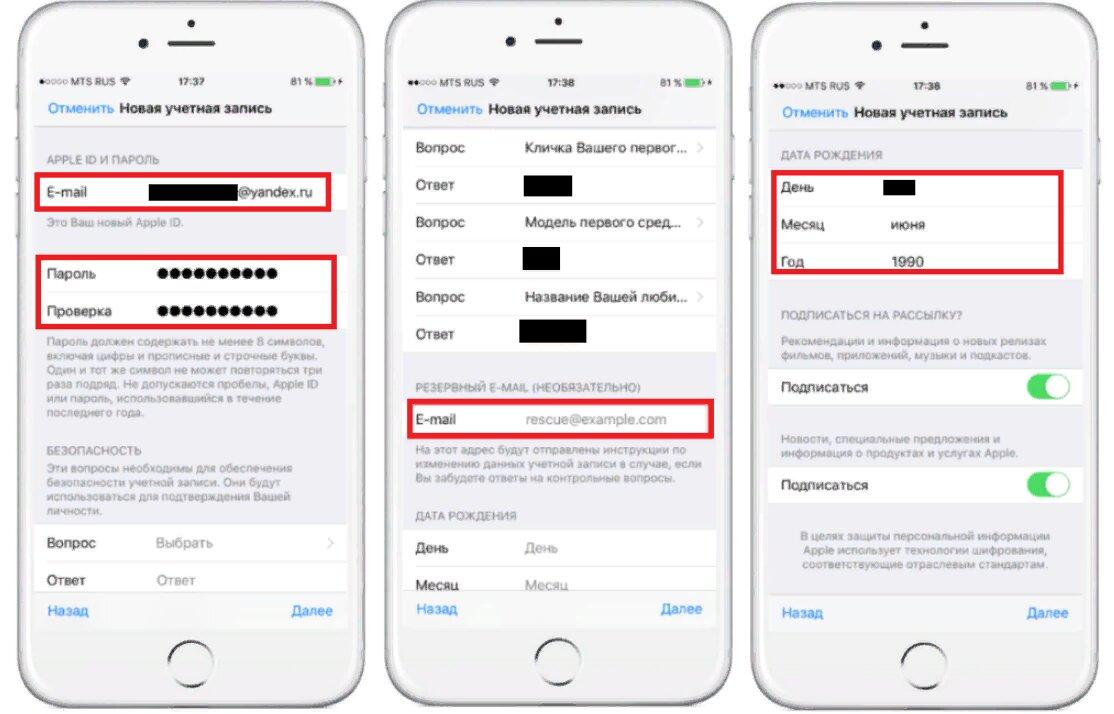
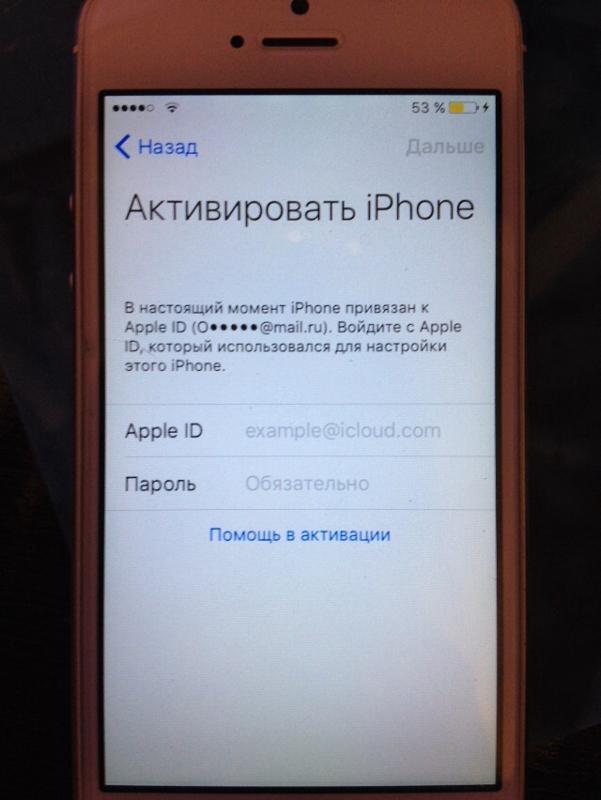 Установите флажок «Зашифровать [устройство] резервное копирование» и выберите пароль. Вы не забыли этот пароль, то вы не сможете восстановить резервную копию на вашем iPhone.
Установите флажок «Зашифровать [устройство] резервное копирование» и выберите пароль. Вы не забыли этот пароль, то вы не сможете восстановить резервную копию на вашем iPhone.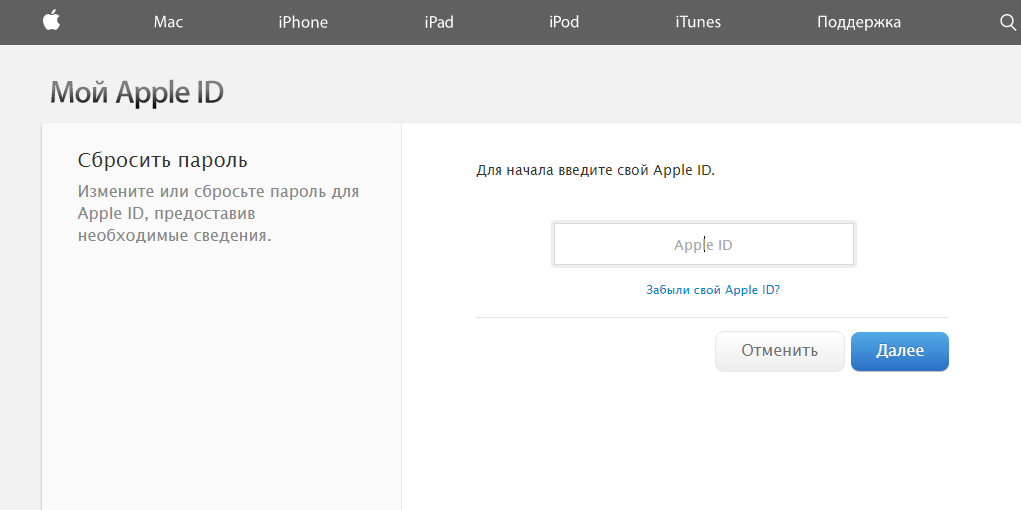
 Пароли не восстанавливаются на новом устройстве по соображениям безопасности.
Пароли не восстанавливаются на новом устройстве по соображениям безопасности.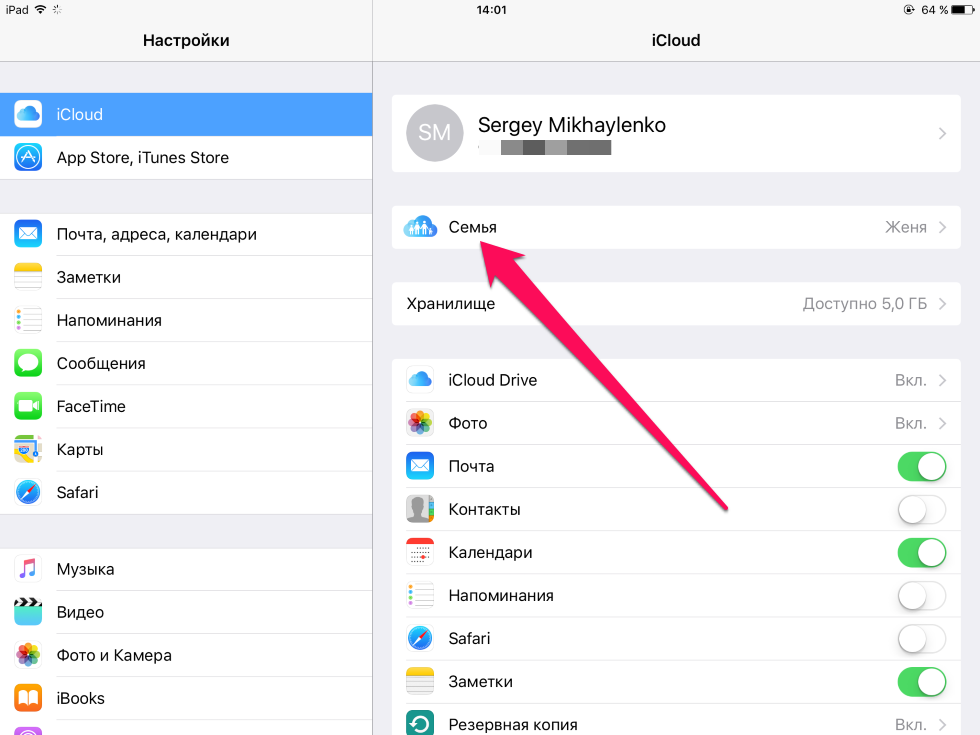
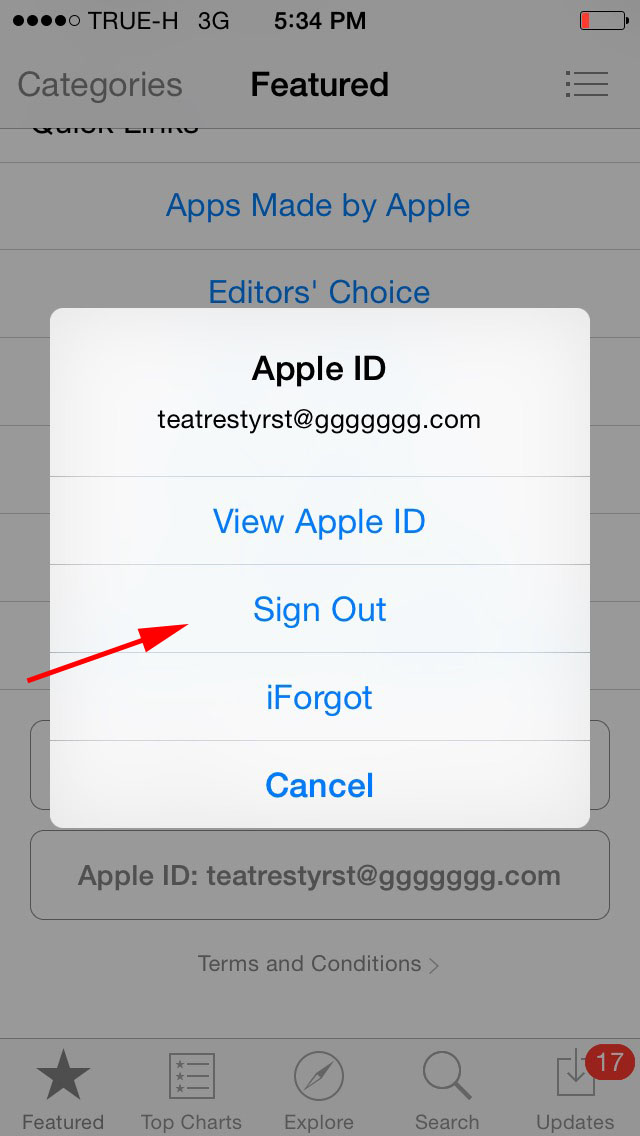 Обратите внимание, что это может занять много времени и зависит от объема данных, содержащихся в резервной копии, и скорости вашего интернет-соединения.
Обратите внимание, что это может занять много времени и зависит от объема данных, содержащихся в резервной копии, и скорости вашего интернет-соединения.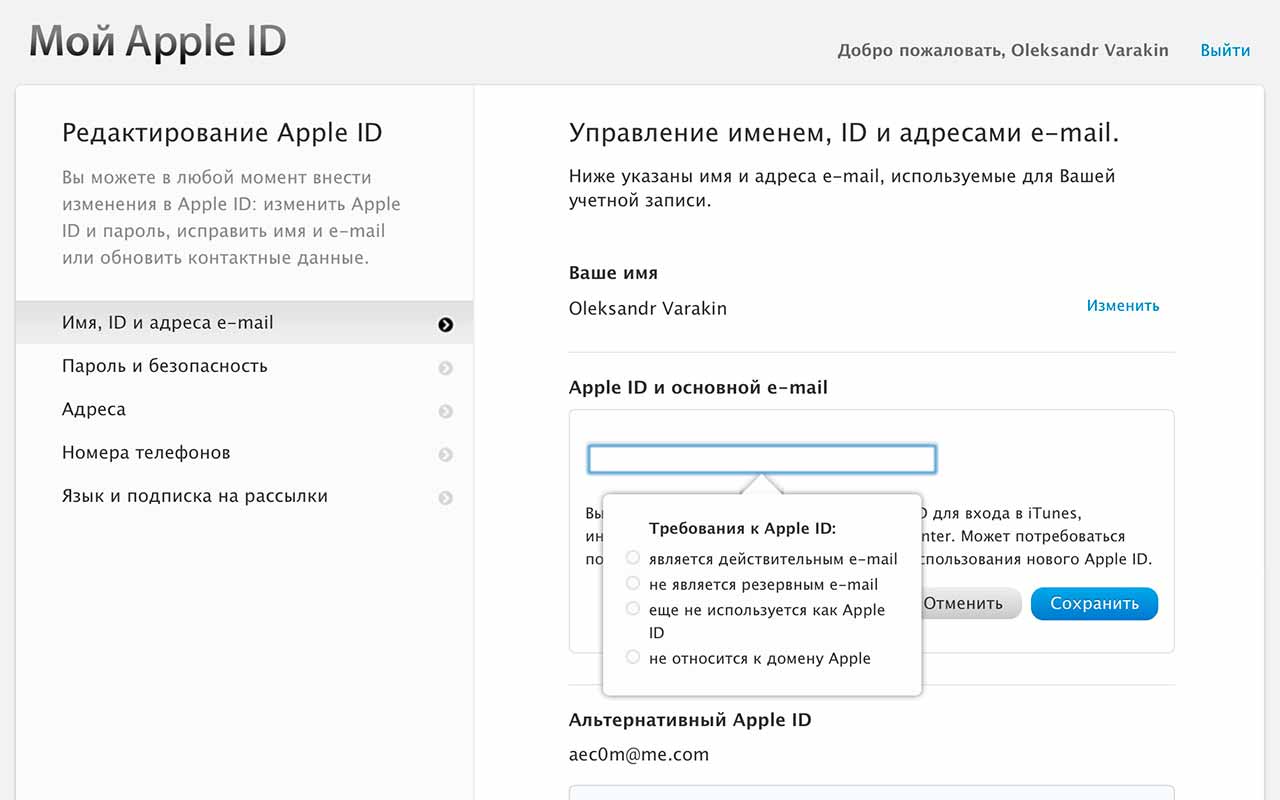
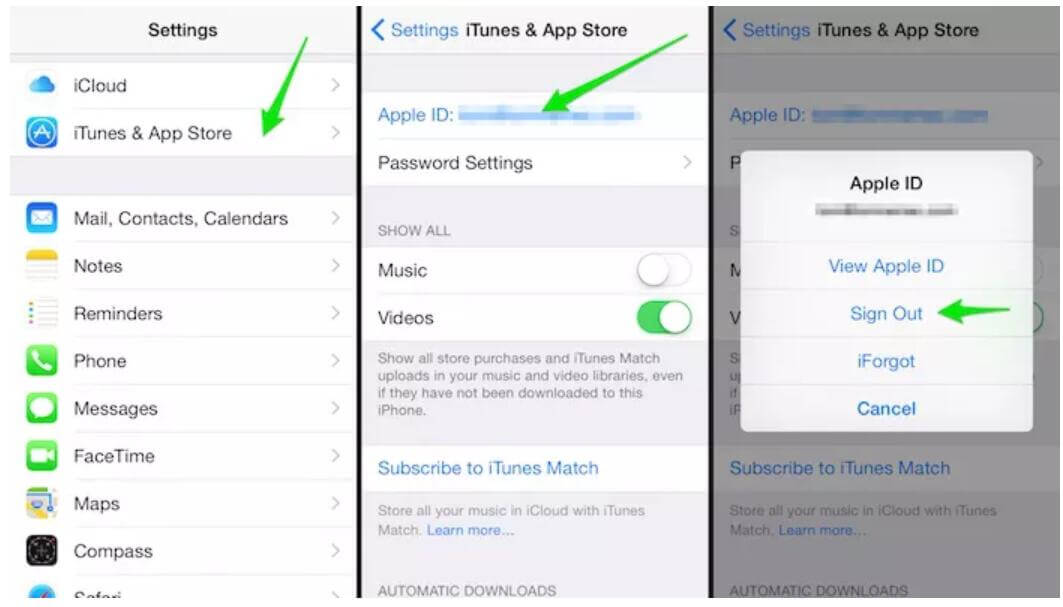



 См. Раздел «Найдите друга» в «Найди меня на iPhone».
См. Раздел «Найдите друга» в «Найди меня на iPhone».