Как сделать трансляцию экрана Android-смартфона на телевизор или ноутбук | Смартфоны | Блог
Если вы хотите посмотреть фотографии с отпуска или опробовать мобильную игру на большом экране, то вам понадобится трансляция картинки с телефона. Расшарить экран можно на ТВ-приставку, телевизор со SmartTV или персональный компьютер несколькими способами. Расскажем о самых простых, а также нескольких полезных приложениях.
Без применения стороннего ПО
Для начала стоит попробовать запустить режим трансляции без каких-либо приложений. Если на вашем телевизоре или подключенной ТВ-приставке есть Wi-Fi, то можно использовать технологию Miracast или Intel WiDi. Телевизор может и не иметь беспроводного модуля, но использоваться в качестве приемника, если подключен к домашней сети с Wi-Fi роутером.
Чтобы расшарить экран, сделайте несколько простых действий:
1. Убедитесь, что в настройках телевизора или другого устройства стоит включенным Miracast. Как правило, пункт находится в разделе «Сеть» или «Подключения».
2. На мобильном устройстве перейдите в настройки. В разделе «Беспроводные сети» зайдите в «Дополнительно» и найдите пункт «Беспроводной дисплей». Активируйте бегунок и в поиске найдите ваш телевизор/приставку.
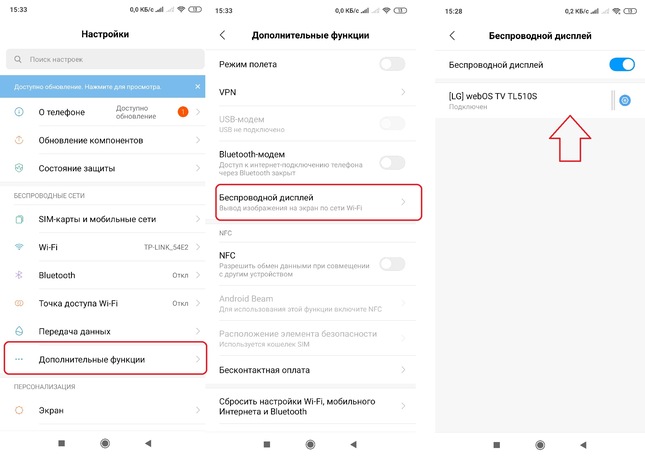
3. Останется только принять запрос на самом телевизоре, после чего запустится трансляция.
Также можно транслировать картинку на ноутбук или ПК под управлением Windows 10 посредством Wi-Fi. Для этого достаточно воспользоваться стандартным функционалом:
1. Перейдите в режим проецирования через меню новых уведомлений.
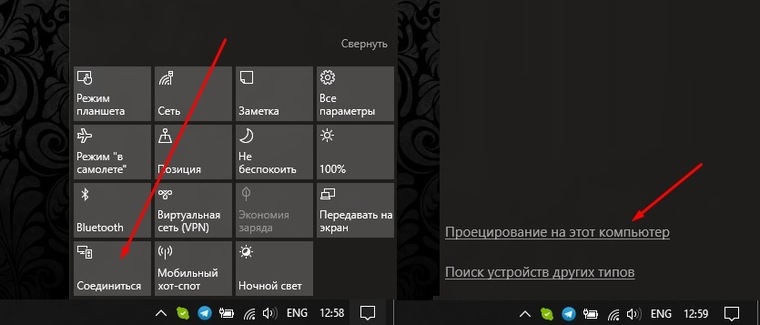
2. Выберите режим видимости и другие настройки.
3. На телефоне или планшете найдите функцию трансляции. Она может называться Wi-Fi Display, Smart View или аналогично. Найдите свой ПК, ноутбук и запросите подключение.
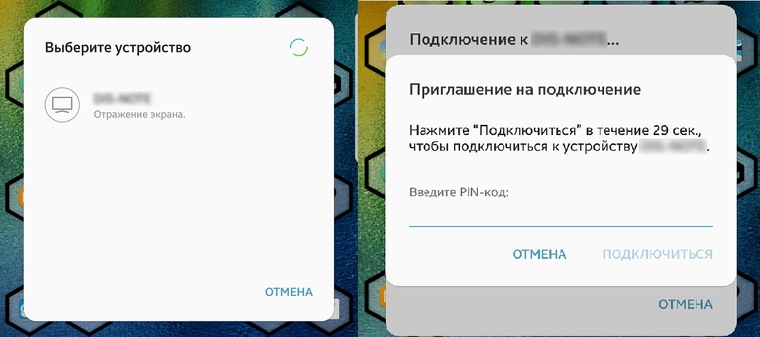
4. Остается только подтвердить соединение на самом компьютере и наслаждаться трансляцией.
Расшарить экран также можно через Bluetooth или проводное соединение USB-HDMI в зависимости от функционала устройства, которое будет принимать изображение.
Скачиваемые приложения
Что делать, если ваш телефон не поддерживает функцию беспроводного экрана? Выход только один – скачать приложение для расшаривания экрана. Рассмотрим несколько самых интересных и доступных.
«ВАЖНО! Если гаджет не поддерживает трансляцию картинки на уровне ОС, то приложения Miracast и аналогичные из PlayMarket будут бесполезны. Они используют системный режим трансляции экрана, включить который легко можно по ранее описанной инструкции»
AirDroid
Это один из самых мощных сервисов, который позволяет буквально управлять своим смартфоном с компьютера и даже телевизора, если в последнем предусмотрен браузер. Через AirDroid можно передавать файлы, управлять контактами, музыкой и не только. Естественно, предусмотрена и возможность трансляции экрана. Не пугайтесь количества шагов, сделать все можно буквально за 5-7 минут:
1. Скачайте на свой смартфон приложение AirDroid c официального магазина PlayMarket.
2. Заведите аккаунт и подтвердите данные. Понадобится только адрес электронной почты.
3. Далее у вас есть два варианта. Первый – скачать клиент на персональный компьютер с официального сайта. Альтернативный вариант – использовать веб-версию, которая работает через обычный браузер. Ее можно запускать даже с ТВ-приставок.
4. Заходим с компьютера под тем же аккаунтом, который вы зарегистрировали через мобильное приложение.
5. Перед вами откроется рабочий стол программы AirDroid. Здесь можно найти массу ярлыков и возможностей по управлению смартфоном. В правой части окна будет отображена модель вашего гаджета. Вам необходимо нажать на иконку «Зеркалирование» с изображением ножниц.

6. Откроется окно трансляции, но чтобы оно заработало, следует подтвердить соединение на самом телефоне в приложении.
7. После этого экран вашего смартфона появится в соответствующем окне.
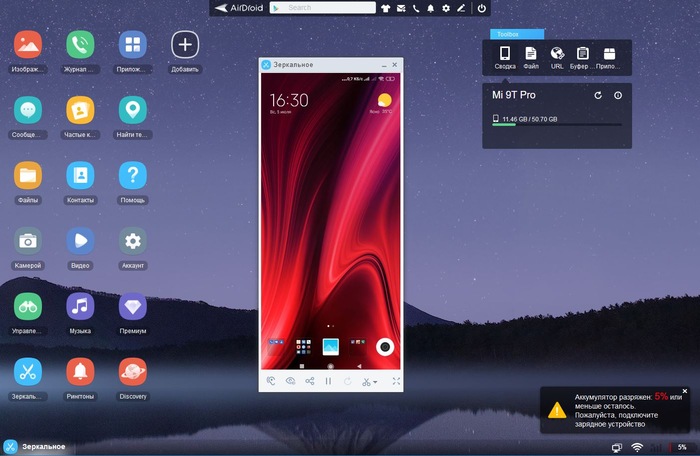
Вы можете сделать трансляцию на полный экран, менять качество картинки вплоть до HD, а также сохранять скриншоты прямо на компьютер. Все приложения бесплатные, но есть ограничения на передачу файлов, количество подключенных устройств и некоторые другие возможности. Но что самое главное, вы можете расшарить экран, даже если гаджет не поддерживает беспроводные трансляции на уровне самой ОС.
Screencast
Одно из самых простых и удобных приложений для тех, кто не хочет многочисленных регистраций и сложного интерфейса. Расшаривание картинки осуществляется посредством Wi-Fi в локальной сети через окно браузера. Инструкция очень простая:
1. Скачайте и установите приложение Screencast на смартфон.
2. В главном меню выберите Source – Screen и убедитесь, что сервер находится в статусе Active. в настройках можно выбрать порт и другие параметры трансляции.
3. Далее откройте на ПК или ТВ-приставке браузер и пропишите адрес сервера. Подтвердите в приложении подключение.
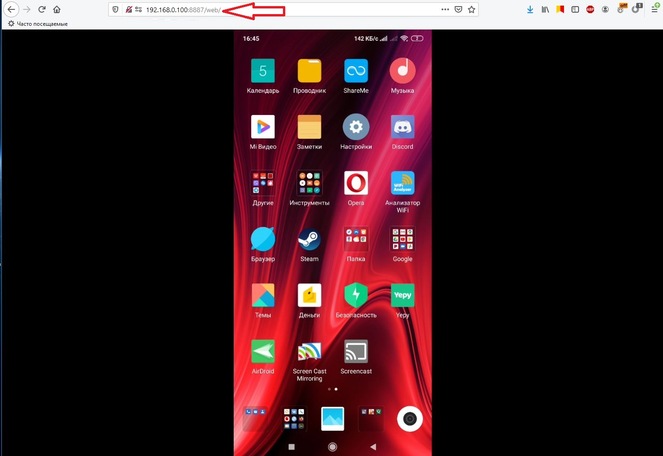
Несмотря на всю простоту, программа часто теряет соединение, поэтому стабильная работа будет возможна далеко не на каждом смартфоне. Главное, чтобы устройства входили в общую локальную сеть.
MyPhoneExplorer
Софт MyPhoneExplorer для Android также работает совместно с приложением для персональных компьютеров. Функционал схож с уже описанным AirDrop. Веб-версии здесь нет, но взамен вам не придется проходить какой-либо регистрации. Подключить смартфон можно по Wi-Fi, USB или Bluetooth. Для этого необходимо сделать несколько простых шагов.
1. Скачайте с PlayMarket приложение MyPhoneExplorer Client. Оно необходимо для установления связи.
2. Далее загрузите на компьютер десктопную версию MyPhoneExplorer и установите ее.
3. Включите приложение на телефоне и выберите способ подключения. В данном случае мы используем USB-кабель. Предварительно нужно активировать режим отладки по USB. В блоке «Установки» можно выдать разрешения на синхронизацию различных данных.
4. Далее в программе на компьютере выберите меню «Файл — Подключить». Гаджет должен соединиться с программой, после чего дайте метку устройству.
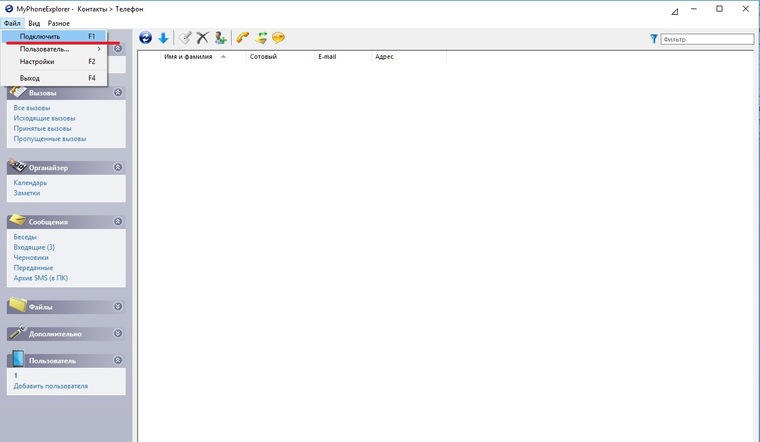
5. Чтобы запустить режим трансляции экрана, нажмите на меню «Разное» и выберите подпункт «Клавиатура телефона/Загрузить снимок». Подтвердите запрос на смартфоне. Откроется окно с трансляцией картинки с телефона.
Софт работает стабильно, задержка минимальная. Можно сделать картинку на весь экран, а также сохранять скриншоты.
Это основные способы, как расшарить экран телефона на ОС Android. Перед скачиванием каких-либо приложений убедитесь, что у вас соответствующая версия «Андроид».
Как передать видео с компьютера на телевизор
Существует два варианта передачи видео с экрана телефона или компьютера на телевизор: зеркальная и потоковая передача видео. Они принципиально отличаются друг от друга тем, как общий контент отображается на дисплее. При зеркальном отображении экрана, как следует из названия, вы копируете содержимое исходного устройства на вашем телевизоре. Все, что появляется на первом устройстве, также отображается на втором. В случае потоковой передачи мультимедиа дисплей получает контент через цифровой медиаплеер. Эта технология не дублирует содержимое, присутствующее на экране вашего устройства.

Как передать видео с компьютера на телевизор
Зеркальное отображение видео
Чтобы подключить телевизор к ноутбуку, вам понадобится следующее:
- По крайней мере, один порт видеосвязи.
- Правильный тип кабеля.
Типы видеоразъемов
Существует два типа передачи видео: цифровой и аналоговый. Если вы попытаетесь подключить цифровой разъем к аналоговому порту или наоборот, вы не сможете просматривать видео. Кроме того, если вы попытаетесь воспроизвести защищенный цифровой контент высокой четкости, такой как фильмы Blu-ray, по аналоговому соединению, вы, вероятно, получите сообщение об ошибке или фильм будет воспроизводиться с более низким разрешением.
| Название | Вид | Описание |
|---|---|---|
| Разъем HDMI (цифровой) | Разъем HDMI — это цифровой тип соединения для передачи видеосигналов высокой четкости. При использовании с совместимым монитором или телевизором, HDMI имеет возможность передавать видео и аудио, а также защищенный HDCP контент (для воспроизведения фильмов высокой четкости Blu-ray). Монитор или телевизор с HDMI должны иметь динамики для прослушивания звука | |
| Разъем DisplayPort (цифровой) | Разъем DisplayPort — это цифровой тип соединения для передачи цифрового видеосигнала высокой четкости и аудиосигнала на монитор с разъемом DisplayPort. DisplayPort имеет очень схожие характеристики с HDMI, но также может поддерживать метод защиты контента, называемый DPCP, в дополнение к общему формату HDCP | |
| VGA и SVGA (аналоговый) разъем | Разъем VGA представляет собой видео соединение для отправки аналоговых видеосигналов на монитор или телевизор |
Итак, перечисленные выше видеоразъемы присутствуют как на многих ноутбуках, так и на мониторах, телевизорах и проекторах.

Необходимые разъемы на ноутбуке
Для передачи изображения с компьютера на монитор или телевизор, они должны быть соединены так, как показано на фотографии ниже.

Соединение компьютера и телевизора
Настройка свойств дисплея для использования дополнительных дисплеев
Как только вы подсоедините компьютер к телевизору, вам необходимо настроить параметры экрана. Для этого следуйте шагам ниже.
Шаг 1. В окне поиска Windows найдите и откройте «Настройки дисплея».

В окне поиска Windows находим и открываем «Настройки дисплея»
Шаг 2. Откройте раскрывающееся меню в разделе «Несколько мониторов», и примените одну из конфигураций.

Открываем меню в разделе «Несколько мониторов» и применяем нужную конфигурацию
Как только вы настроите свой экран, изображение появится на телевизоре. Больше ничего делать не потребуется.
Узнайте, как вывести изображение с компьютера на телевизор без потери качества, в новой статье — «Как вывести изображение с компьютера на телевизор».
Специальные программы для вывода изображения на экран
Существуют также и беспроводные способы зеркального отображения видео. Это осуществляется посредством специальных программ.
Miracast

Miracast реализует одноранговый стандарт WiFi Direct и позволяет транслировать видео высокой четкости 1080p
Miracast — одна из наиболее широко доступных технологий для зеркального отражения экрана. Miracast является частью Альянса WiFi и вышел еще в 2012 году.
Примечание! Miracast — это не продукт, а технология. Она реализует одноранговый стандарт WiFi Direct и позволяет транслировать видео высокой четкости 1080p, а также 5.1-канальный объемный звук. По состоянию на март 2017 года существует только около 6700 устройств, сертифицированных альянсом WiFi для поддержки Miracast.
DLNA
DLNA, который расшифровывается как Digital Living Network Alliance, является одним из мощных стандартов для зеркального отражения экрана. Единственная проблема заключается в том, что она была представлена Sony и соответственно лучше всего работает с устройствами Sony, такими как Sony Bravia, Sony PlayStation, Sony Xperia и Sony VAIO.

DLNA является одним из мощных стандартов для зеркального отражения экрана
DLNA работает с использованием модели клиент-сервер. Это означает, что когда клиент и сервер подключены, клиент может получить доступ к файлам, присутствующим на сервере. Проще говоря, если ваш компьютер и телевизор поддерживают DLNA, вы можете получить доступ к файлам, присутствующим на вашем ПК, с вашего телевизора.
Потоковая передача видео
Потоковая передача мультимедиа означает получение онлайн-контента с потокового устройства на телевизор. Теперь на рынке есть несколько медиаплееров от Apple TV до Roku. Популярным примером устройства для потоковой передачи мультимедиа является Google Chromecast. Это цифровой медиаплеер, способный воспроизводить онлайн-контент на вашем телевизоре. Это отличается от беспроводной потоковой передачи с помощью HDMI тем, что оно не отражает содержимое вашего ПК или смартфона, но фактически получает контент из Интернета.

Устройство Google Chromecast
Как работает потоковая передача мультимедиа
Так что же делает Chromecast? Он загружает контент из Интернета на ваш телевизор «на лету». Потоки мультимедиа вполне предсказуемы в природе, если учесть, что движения мыши и операции выполняются случайным образом. По этой причине потоковая передача мультимедиа имеет гораздо большую задержку по сравнению с зеркальным отображением экрана.
Разница ощущается при просмотре фильма с использованием зеркального отображения экрана и просмотра фильма с использованием медиапотока. Зеркальный экран может отставать или расходиться со звуком, в то время как потоковая передача даст лучший результат.
Как передать видео посредством Chromecast

Устройство Chromecast похоже на флешку
Устройство Chromecast похоже на флешку, которая может подключаться к сети и передавать потоковое содержимое с помощью расширений Chrome.
Шаг 1. Подсоедините устройство к своему компьютеру.

Подсоединяем устройство к компьютеру
Шаг 2. В настройках своего компьютера в качестве источника выберите соответствующий вариант.

Выбираем соответствующий вариант
Шаг 3. Теперь откройте браузер на своем компьютере. Нажмите на три точки в правом верхнем углу и выберите раздел «Трансляция».

Переходим в «Настройка и управление Google Chrome» и выбираем раздел «Трансляция»
Теперь в строке расширений появится специальный значок.

Специальный значок трансляции видео с компьютера на телевизор
Шаг 4. Найдите то видео, которое вы хотели бы передать на экран компьютера.

Находим нужное видео и нажимаем кнопку трансляции
Теперь все, что вам нужно — нажать на кнопку, которая была показана в предыдущем шаге, и ваше видео появится на экране компьютера.
Видео — Как вывести изображение с компьютера или ноутбука на телевизор
Дублирование экрана компьютера на телевизор через Wi-Fi
Привет! Буквально недавно встала такая проблема – нужно было сделать дублирование экрана компьютера на телевизор через Wi-Fi. Любые провода исключались – хоть это было бы и лучшим решением, но техническая возможность не позволяла. И как оказалось – сделать такую трансляцию оказалось не так уж и легко. Пришлось покопаться в проблеме, о чем и хотелось бы рассказать дорогому читателю в этой статье. Начинаем!
Для чего это нужно?
На самом деле, вам виднее. Лично я вижу в этом несколько возможных задач:
- Для просмотров фильмов – это основное предназначение. Ваш компьютер расположен далеко, провода нет, вы запускаете на нем фильм и выводите на экран ТВ. Как по мне лучше уж сразу фильм закинуть на флешку и воткнуть в телек, но бывают всякие случаи. Сразу смотрите раздел про DLNA.
- Совместный просмотр фотографий – отлично подходит.
- Играть в игры – некоторые так делают. Но здесь лучше все же воспользоваться проводом, отклик будет в разы лучше, и игра станет комфортной. По беспроводной связи возможны задержки и фризы.
- Второй монитор и демонстрация экрана – просто для просмотра сайтов или же каких-то работ с дизайном, а может и для повседневной деятельности (у меня сейчас как раз один из телевизоров подключен к компу) – в общем в рабочих целях. Здесь и задержки не существенны, так что можно использовать.
Раздел больше для комментария в сторону того, что подключение телевизора через Wi-Fi не всегда является хорошей затеей. Иногда проще рассмотреть возможность использования провода или же найти альтернативу (вроде просмотра фильмов через флешку).
Все успешно проверено на Windows 7 и Windows 10.
Технологии Miracast или Intel WiDi
Эти 2 технологии семейства Wi-Fi Direct как раз подходят нам для трансляции экрана на телевизор. Обычно поддерживаются и операционной системой, и современными телевизорами. Если технология DLNA (описана ниже) позволяет лишь передавать файлы в сеть (возможно для вас актуально именно это), то с этими можно именно сделать то, что написано в заголовке статьи – дублировать экран.
Поддержка:
- Intel WiDi (Wireless Display – беспроводной дисплей) – у вас установлен процессор Intel от 3 поколения и выше и имеется встроенная видеокарта Intel. Обычно этого достаточно.
- Miracast – любой Wi-Fi адаптер и операционная система не ниже Windows 10.
Телевизоры сейчас обычно поддерживают эти технологии (у самого уже старенький, но все работает). Хотя на старые модели раньше предлагали покупать специальные Miracast адаптеры.
Использование Miracast и Intel WiDi
Теперь небольшая инструкция:
- Включаем Miracast – WiDi на телевизоре. Некоторые модели их включают по умолчанию. На моих LG все почему-то было выключено. На Samsung вообще называется по другому – «Зеркальное отображение экрана». Но главное здесь – зайти в настройках, попытаться найти и включить. Если включено или ничего такого там нет – ничего страшного, зато проверили.
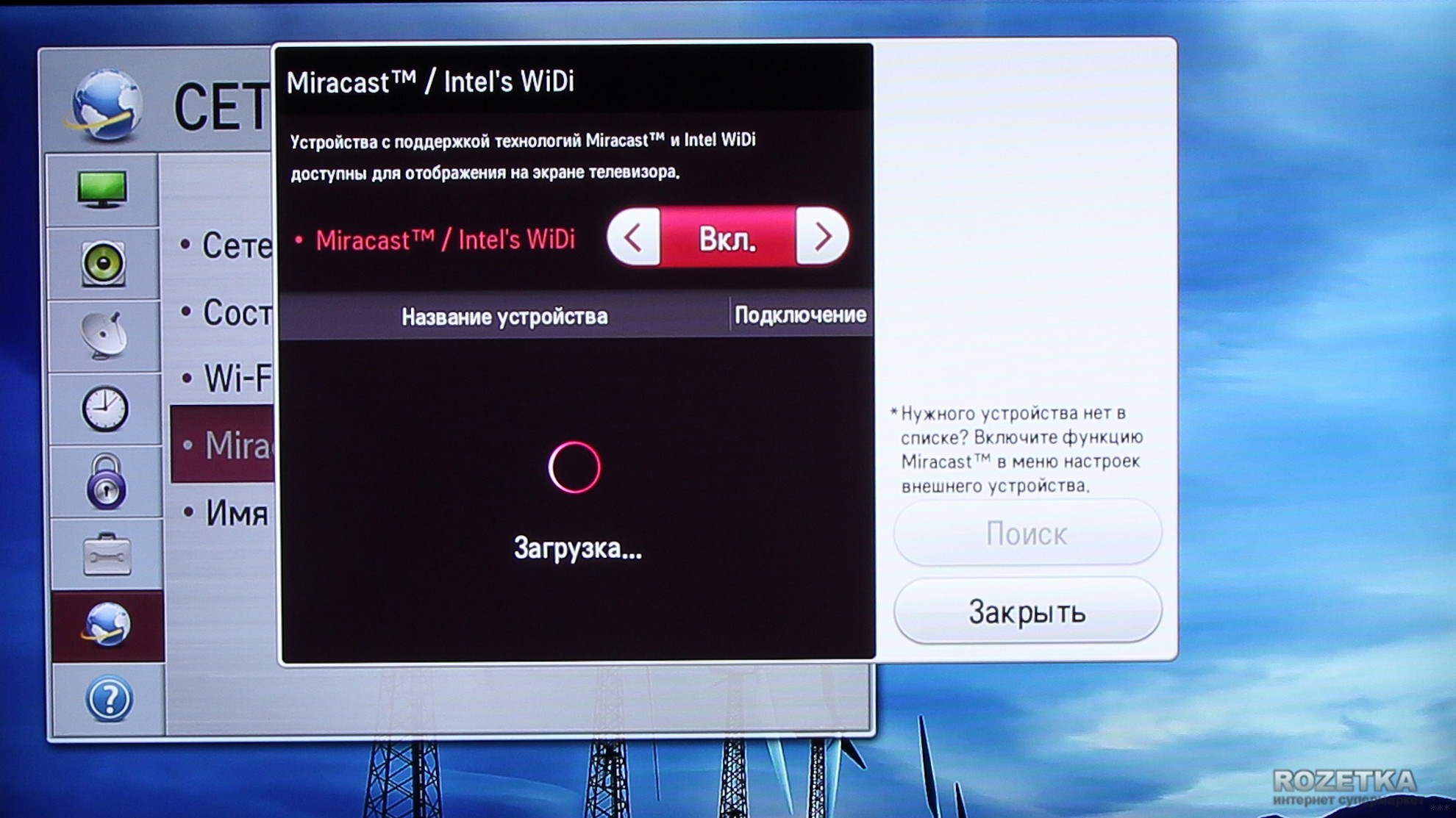
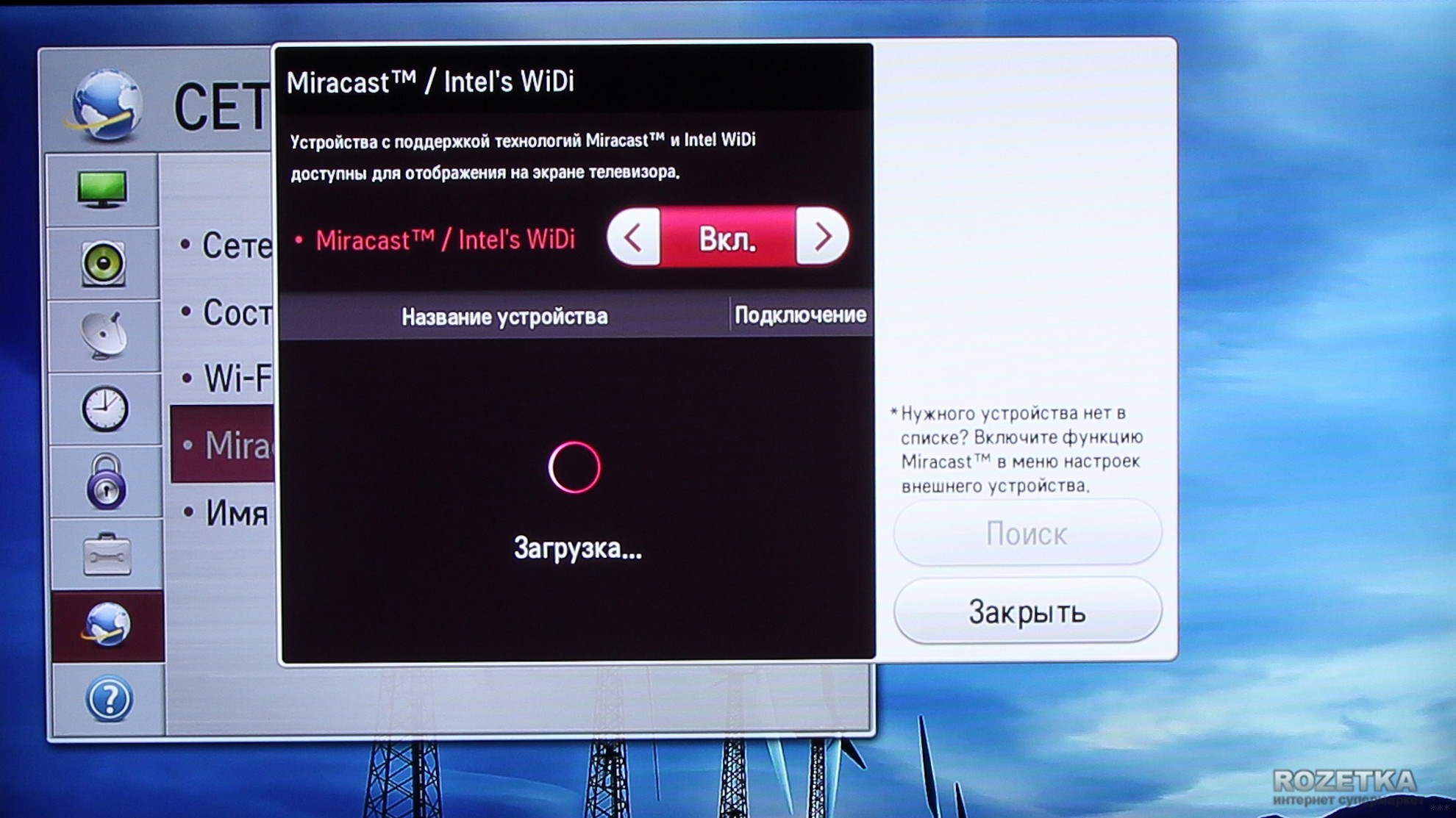
- Для Miracast. Все есть в коробке изначально. Щелкаем по уведомлениям в правом нижнем углу (Windows 10), выбираем «Передавать на экран», далее «Подключение к беспроводному дисплею». Выбираем наш телевизор и подключаемся. На телевизоре может высветиться запрос на подключение.
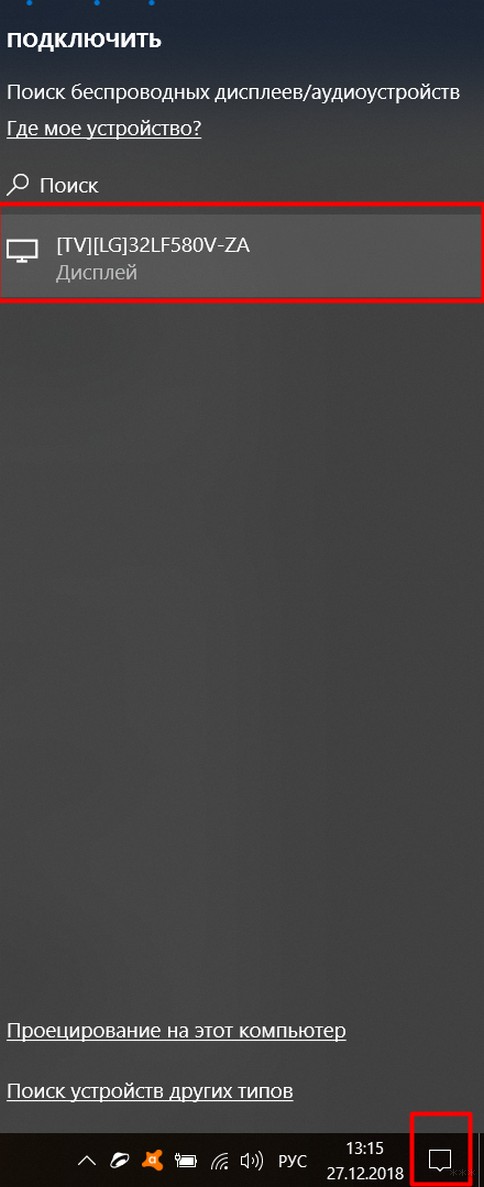
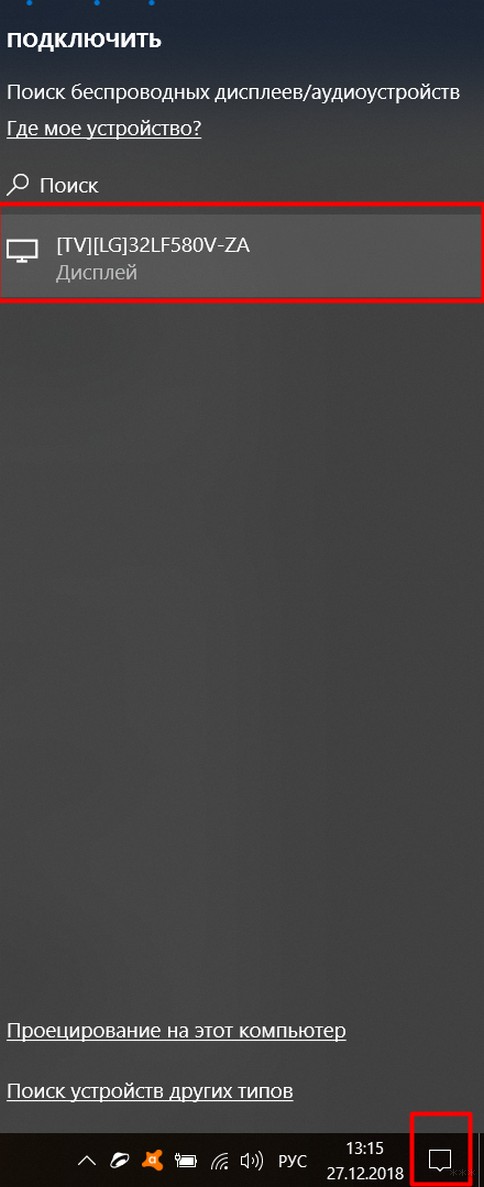
- Для WiDi. Нужно скачать программу от Intel «Wireless Display» и уже через нее вывести экран:
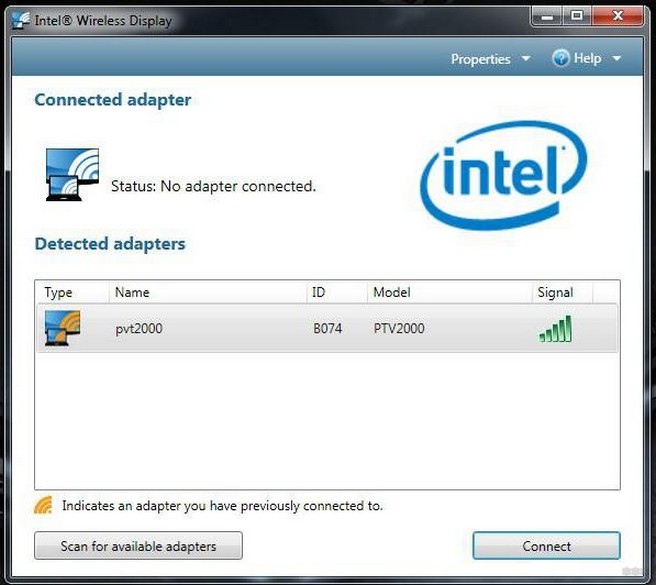
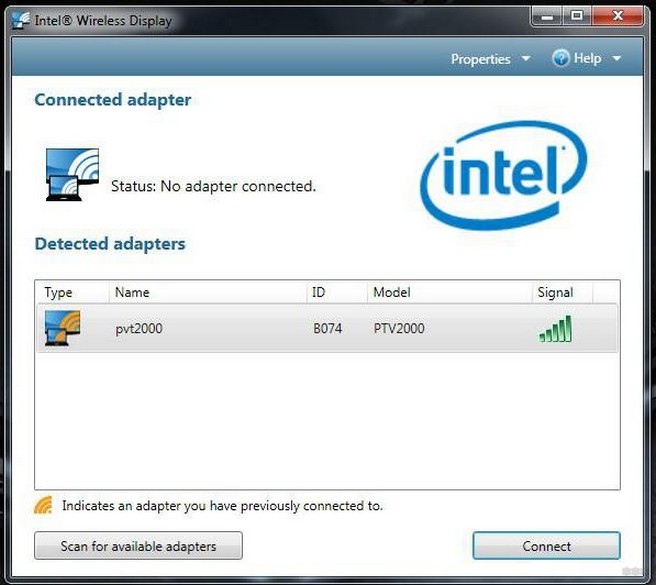
Все подключается, экран дублируется, но задержки… В общем для игр не очень, но если вам нужно смотреть фильмы – есть технология DLNA.
Технология DLNA
Оптимальная технология для подобных манипуляций с медиаконтентом – DLNA.
Windows ее поддерживает уже сразу с завода, так что что-то устанавливать не придется. Телевизоры Smart TV всех поколений и производителей обычно тоже без проблем заводятся с ней. LG, Samsung и другие должны сработать сразу же. Тема этой статьи общая, детальные инструкции под каждую модель лучше заранее попробуйте найти через поиск на нашем сайте.
Если у вас что-то не получилось – задайте свой вопрос в комментариях к этой статье.
Для использования технологии и компьютер, и телевизор должны находиться в одной локальной сети – быть подключены к одному роутеру по проводу или по воздуху. Обычно все сложности с подключением у людей возникают на этом этапе, т.к. одно из устройств получает неверные сетевые настройки, а в итоге они не видят друг друга. В идеале все работает сразу же.
Но у технологии DLNA есть ограничение – через нее отлично получается передача видео с компьютера на телевизор. Передать же рабочий стол не получится, здесь лучше подойдет другая технология – Miracast (WiDi) или кабель.
Инструкция
А теперь откровенно простая инструкция, которая может удивить – обычно при работе мы просто не замечаем эту функцию на самом видном месте. Попробуем воспроизвести видео на телевизор. Выбираем его, щелкаем правой кнопкой, выбираем «Передать на устройство», где должен быть наш телевизор (Windows 10):
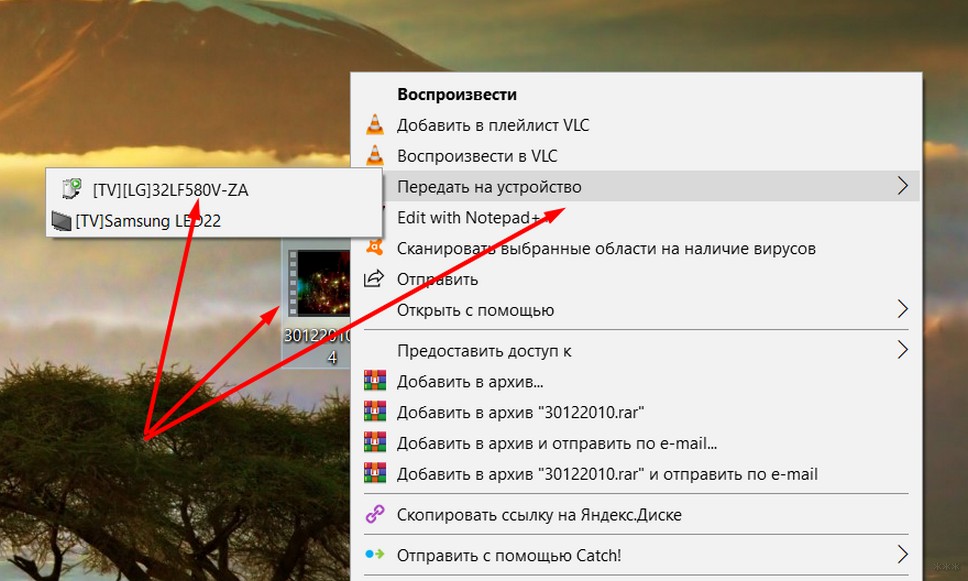
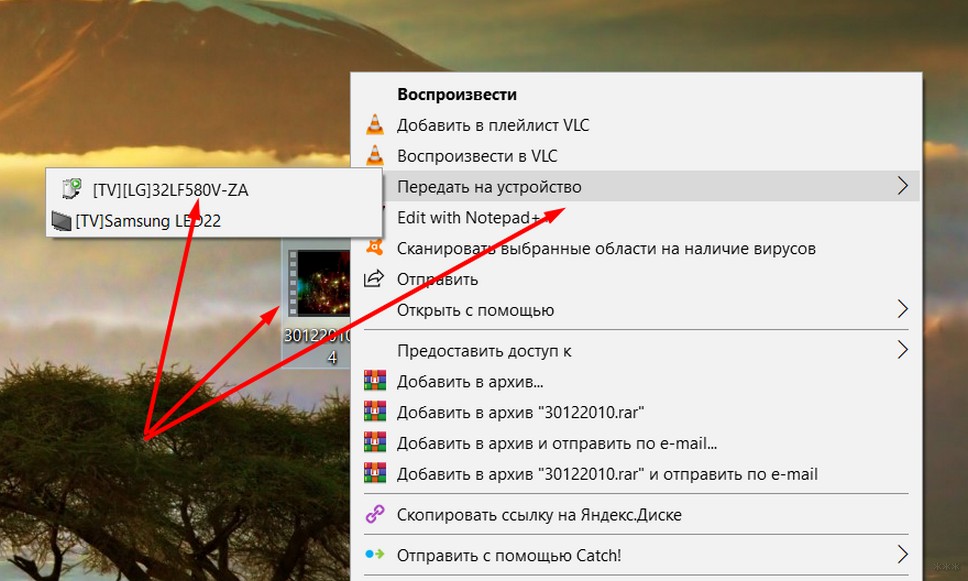
На Windows 7 этот пункт называется «Воспроизвести на».
Сразу же откроется окно для управления, а на телевизоре стартует наша видео:


По сути, это обычный плеер. Сюда можно закинуть в очередь и другие файлы, управлять перемоткой и делать то же самое, что можно при просмотре на компьютере.
Можно транслировать и целую папку таким способом. Все те же «Передать на устройство» или «Воспроизвести на». Вся папка уйдет в плейлист. Работает и для передачи изображений, и для видео.
Разрешения
Обычно все воспроизводится сразу же. Но иногда может вылезти вот такое окно:
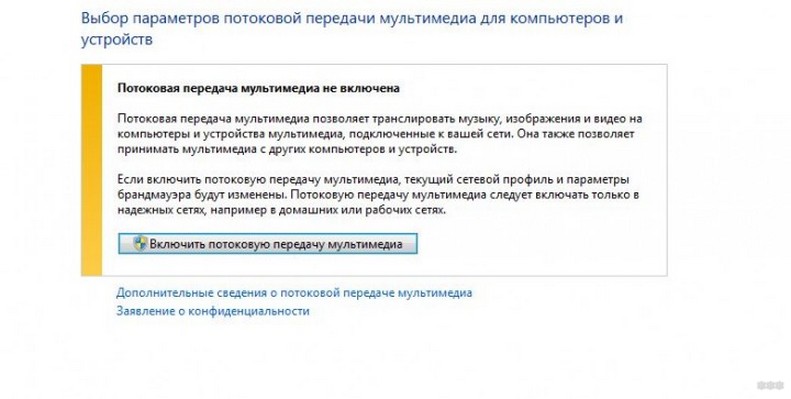
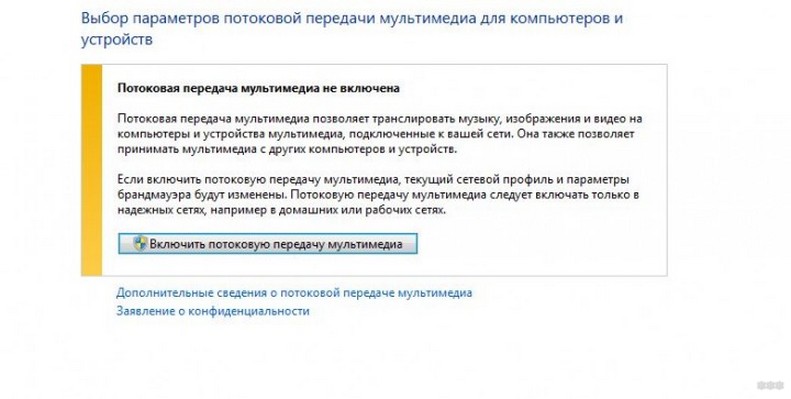
Нажимаем «Включить потоковую передачу на мультимедиа» и все заработает. Для пущей убедительности здесь же стоит убедиться о разрешении на трансляцию для своего телевизора. Там должна быть установлена галочка «Разрешено»:
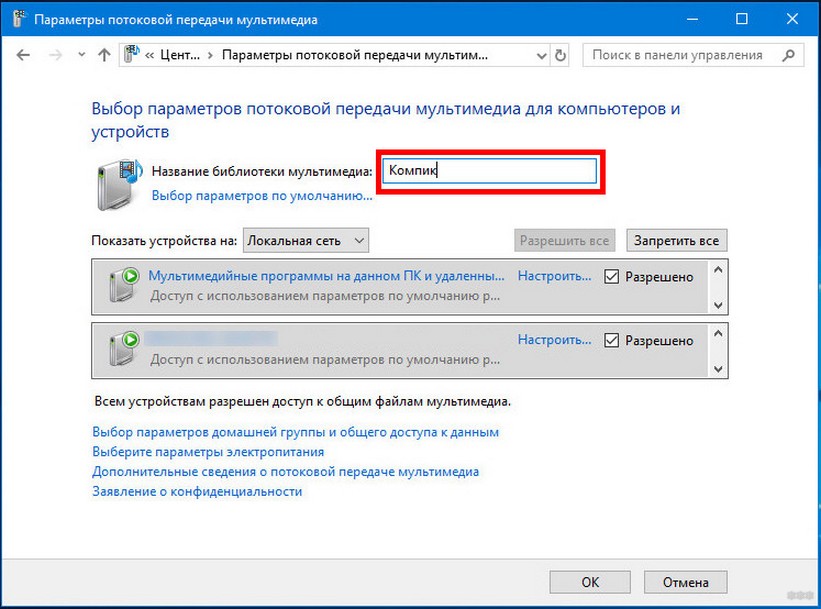
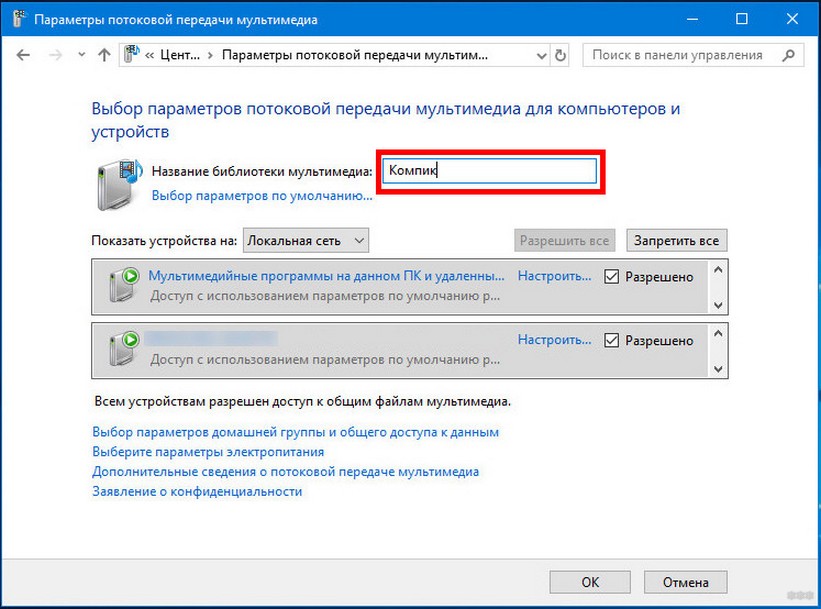
После разрешения при дальнейших попытках передачи, это окно не должно появляться. Любой файл будет передаваться сразу же.
Кино и ТВ
На Windows 10 появилось встроенное приложение «Кино и ТВ», которым обычно не пользуешься. Но и там есть та же функция «Передать на». Т.е. можно спокойно смотреть фильм и при желании переключиться на ТВ:
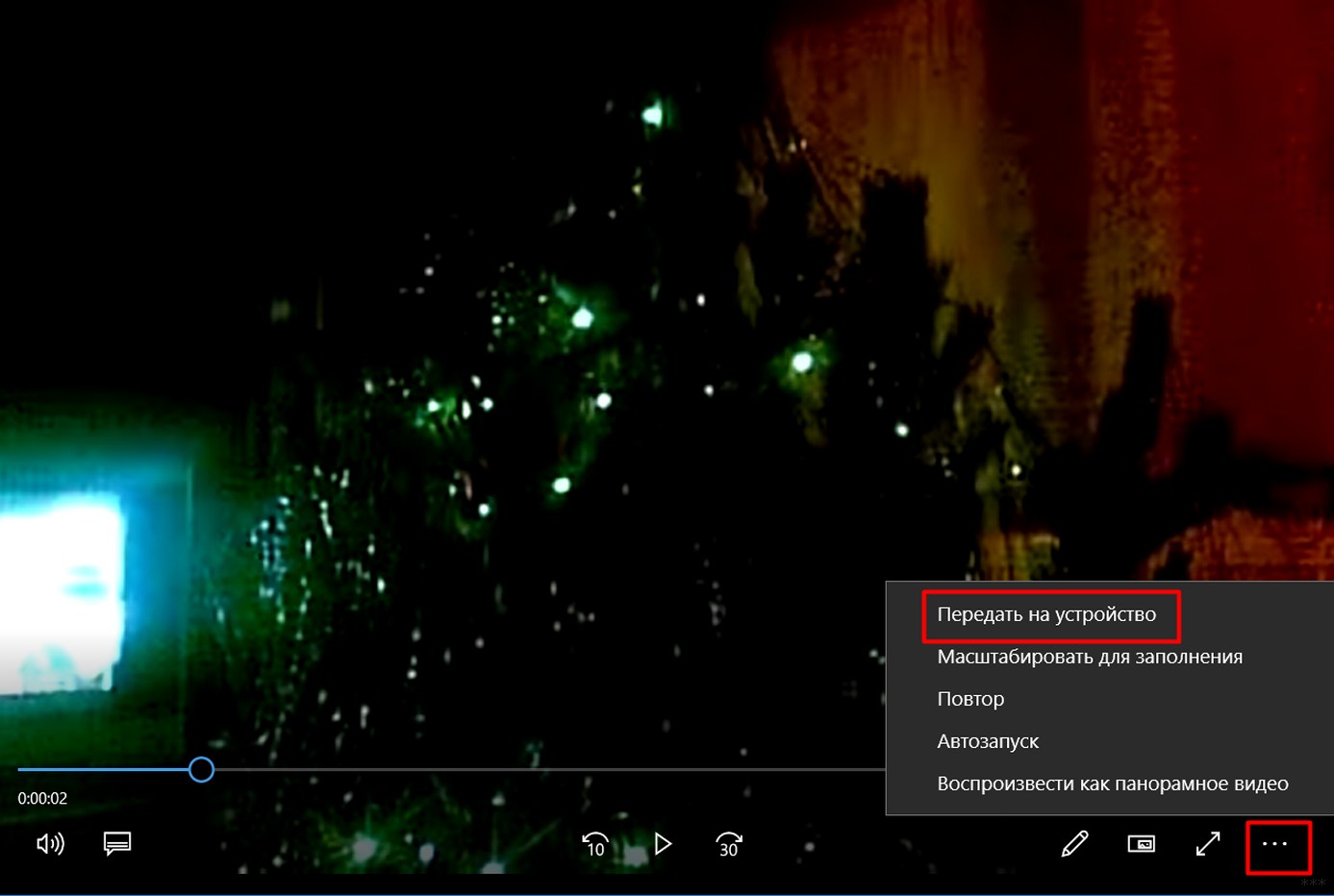
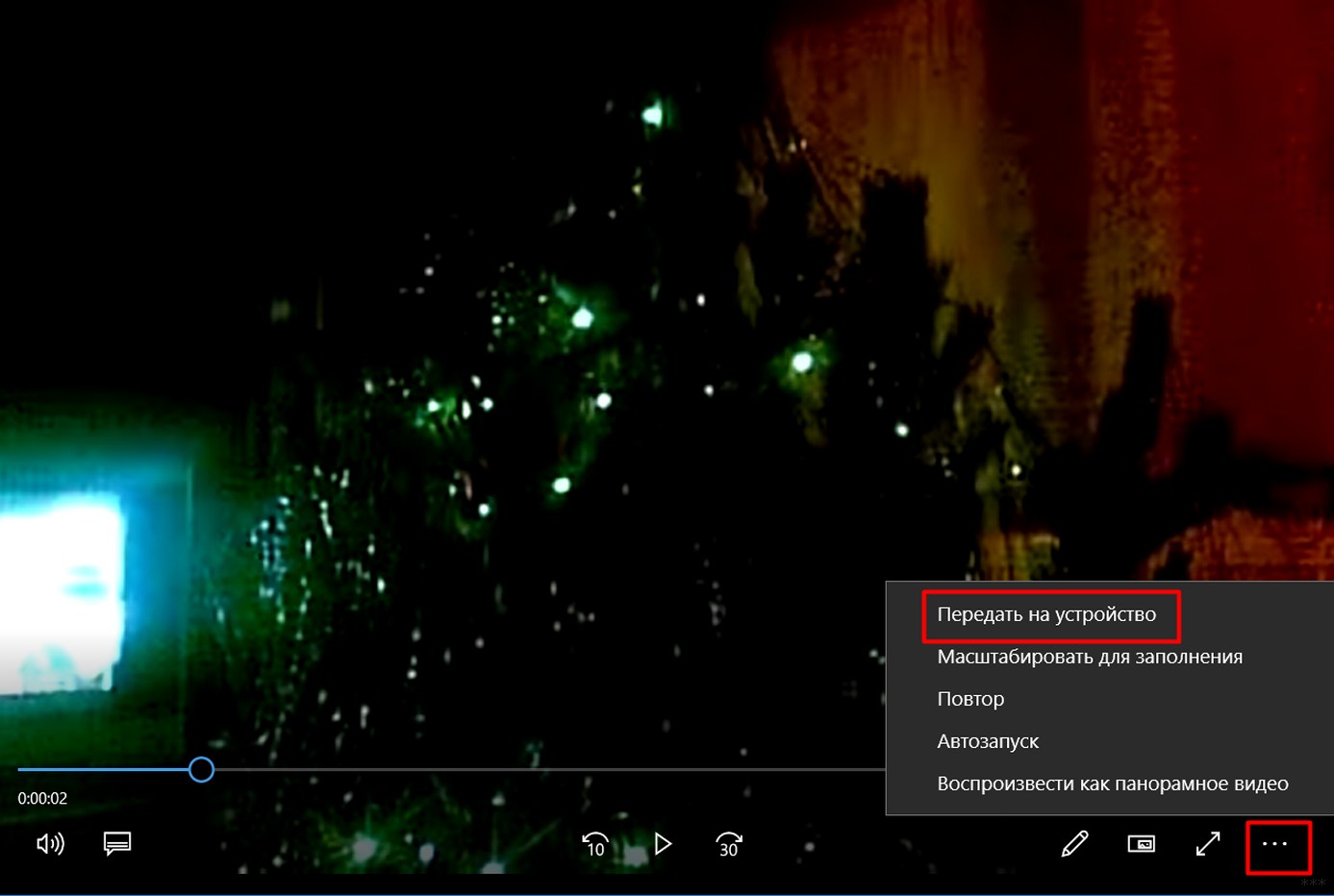
На прошлых поколениях операционных систем этот же функционал получают через любимый Windows Media Player.
Возможные проблемы
Главная проблема – ваш компьютер не видит телевизор. И тут возможно очень много интересных вариантов причины проблемы.
Главный способ исправления: перезагрузите все. По шагам:
- Выключаем компьютер.
- Выключаем телевизор.
- Выключаем роутер.
- Ждем 1 минуту.
- Включаем роутер.
- Включаем компьютер.
- Включаем телевизор.
Большая часть сетевых проблем уйдет сразу же. Другие проблемы:
- Не видит телевизор – главное здесь проверить, чтобы все было в одной сети, на одном роутере, и все было подключено. Другое обычно спасет перезагрузка. Ну и не забываем – телевизор должен поддерживать DLNA или быть просто Smart TV (старые «ящики» не подойдут точно).
- Не поддерживается формат или Файл недоступен для чтения и записи – проверяем все кодеки, воспроизводится ли этот файл сам по себе на компьютере? В крайнем случае возможен глюк и на телевизоре, но обычно беда именно на компьютере, главное чтобы все воспроизводилось и так.
- Фильм тормозит и заикается – обычно проблема в скорости вашей сети и роутера. Чем больше фильм, тем его будет сложнее передать «вовремя». Так что или улучшаем пропускную способность своей сети, или сжимаем передаваемый видеофайл, или подключаемся через кабель.
Дополнение. Вспомнил еще одну частую причину, по которой не видно телевизора в сети – отключается сетевое обнаружение. Проще всего это исправить так:
- Идем в Проводник
- Выбираем Сеть
- Щелкаем по желтой плашке сверху с предупреждением. Все должно заработать:
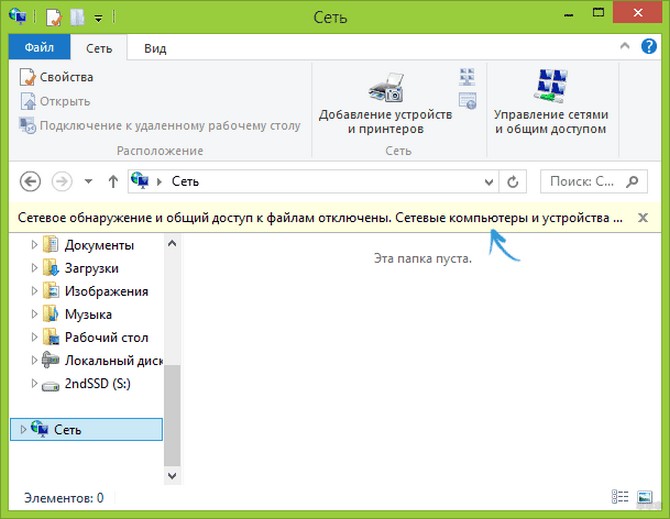
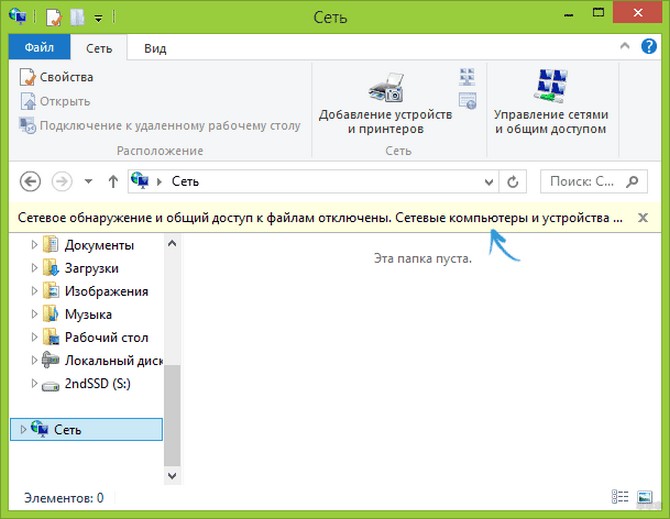
Если же этого предупреждения нет, а в окне спокойно отображаются другие компьютеры и устройства вашего дома – все нормально, проблема в чем-то другом.
Для простых телевизоров


Коль обмолвился, стоит написать и про поддержку старых телевизоров. Да, они не поддерживают эти технологии из коробки, но для них отдельно можно приобрести адаптеры или Miracast приставки. Обычно они подключаются к HDMI порту (тот который как раз отвечает за прием сигнала видео). Популярный представитель на картинке выше – Google Chromecast.
В общем, это не тема этой статьи. Можете или поискать информацию по ним на нашем сайте, а еще проще – открыть сайт своего любимого магазинчика и сразу же посмотреть, что есть в продаже. Но по мне сейчас проще уже обновить телевизор, хотя тут на вкус, цвет и возможности.
Надеюсь, смог порадовать вас этой статьей! Действительно классная функция. Если вам что-то понравилось, не понравилось, есть свои мысли – пишите в комментарии. Будем обсуждать!
Как подключить компьютер к телевизору | Телевизоры | Блог
Подключение телевизора к компьютеру позволяет смотреть медиаконтент из интернета на большом экране. Это особенно актуально, если телевизор не имеет функционала Smart-TV. Подключиться довольно просто — рассказываем о нескольких способах.
Проводные способы
Выбор типа проводного подключения зависит от того, какие разъемы имеются у телевизора и компьютера или ноутбука. Оптимальный интерфейс для мультимедиа — HDMI. Он позволяет одновременно передавать на телевизор цифровое видео высокой четкости и звук. Разъем HDMI имеется практически у всех цифровых телевизоров, даже достаточно старых, а также у ноутбуков. У системников HDMI-порты встречаются реже. Более традиционны для ПК: DVI для передачи цифрового видео и аналоговый разъем VGA. Но проблема несовместимости портов легко решается с помощью переходников. Однако передача сигнала через переходники не всегда работает корректно, поэтому совпадение портов предпочтительнее.

Другие виды интерфейсов встречаются реже или менее удобны для подключения компьютера к телевизору, поэтому оставим их за рамками данной статьи. Стоит учесть также, что все варианты, кроме HDMI-HDMI и HDMI-RCA предполагают передачу только видео. Для параллельной трансляции звука придется также использовать кабель 3.5 jack (компьютер) — RCA (телевизор).
Рассмотрим подключение на примере Windows. Подключать кабель следует при выключенных устройствах, чтобы не сжечь порты. На пульте телевизора нажмите кнопу INPUT или SOURCE. В меню «Список ввода» или «Источник» выберите соответствующий порт (в данном случае HDMI).

На компьютере нужно кликнуть правой кнопкой мыши на рабочем столе и выбрать «Разрешение экрана», открыв таким образом настройки экрана. Если подключенный телевизор не определился автоматически, воспользуйтесь кнопкой «Найти». После того как телевизор здесь отобразится в качестве второго экрана, можно выбрать его основным и изменить разрешение.
Сочетанием клавиш Win+P активируется специальное меню, в котором можно выбрать вариант выбора изображения на экран телевизора. Если выбрать «Только компьютер», картинка будет только на компьютере, если «Только проектор» — лишь на телевизоре. Также можно расширить или дублировать изображение. Если разрешение телевизора значительно выше, чем у монитора, в режиме «Дублировать» картинка на телеэкране будет нечеткой. Режим «Расширить» позволит, например, одновременно воспроизвести видео по телевизору, а на ПК заниматься другими задачами.
Беспроводные способы
Для такого подключения устройства должны иметь функционал Wi-Fi и поддерживать данную технологию. Ноутбуки по умолчанию имеют встроенный Wi-Fi адаптер. Системный блок адаптером — внешним или внутренним — придется оснастить, если таковой отсутствует. О способах настройки Wi-Fi на ПК идет речь в этой статье. Телевизор также должен иметь Wi-Fi-модуль, поддерживать Smart TV или DLNA.
Два основных способа подключения компьютера к телевизору: посредством Wi-Fi-роутера с помощью технологии DLNA и через Miracast/WiDi. Технология DLNA позволяет передавать медиаконтент между устройствами в локальной сети. Компьютер и телевизор должны быть подключены к одному Wi-Fi-роутеру. Существуют различные способы запуска DNA-сервера на ПК.
Самый простой: открываем на ПК папку с видеофайлами, правой кнопкой мышки нажимаем на интересующее видео, выбираем пункт «Передать на устройство». Здесь сразу или через некоторое время должен появиться соответствующий телевизор. После выбора телевизора активируется окно проигрывателя, где можно управлять воспроизведением и корректировать список показа.
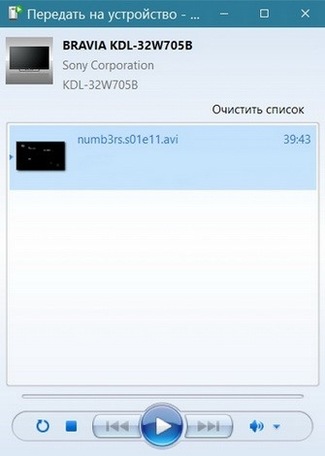
Чтобы получить с телевизора доступ ко всем файлам на ПК, надо запустить DLNA-сервер. Это можно выполнить как с помощью специального софта (Домашний медиа-сервер, uShare, xupnpd, MiniDLNA), так и встроенными средствами.
В Windows 10 переходим по пути Панель управления → Сеть и Интернет → Центр управления сетями и общим доступом. В меню слева выбираем «Параметры потоковой передачи мультимедиа».
Открываем и включаем потоковую передачу, тем самым запуская DLNA-сервер.

Далее указываем его название и настраиваем права доступа для всех устройств. Теперь с телевизора можно получить доступ к серверу, используя приложение «Медиа или аналогичное».
Другой способ подключения — технология Miracast, реализуемая на основе Wi-Fi Direct. В отличие от DLNA позволяет просматривать не только хранящийся на ПК контент, но и тот, который проигрывается в реальном времени в браузере, причем с максимально высоким разрешением и объемным звуком. Для передачи сигнала в данном случае нужно лишь наличие двух совместимых устройств в режиме передатчик-приемник, маршрутизатор при этом не нужен.
Чтобы запустить беспроводное Miracast-соединение, в разделе «Сеть» настроек телевизора нужно найти и включить приемник Miracast. На ПК нажимаем WIN+P, в открывшемся окне активируем «Подключение к беспроводному дисплею», после чего начинается поиск готового к приему контента устройства. Когда появится телевизор, кликаем по нему и дожидаемся соединения. На телевизоре подтверждаем подключение.
Трансляция видео с компьютера на телевизор в Windows Media


Я уже не раз затрагивал тему передачи мультимедийного контента с одного цифрового устройства на другое по технологии DLNA, но о Windows Media не замолвил и слова. Потоковая трансляция видео с компьютера на телевизор средствами операционной системы Windows избавит вас от установки дополнительного программного обеспечения и лишнего телодвижения по дому с USB-носителем в руке между упомянутыми устройствами.
Безусловно, связать TV панель с компьютером можно при помощи кабеля HDMI (читайте здесь о его стандартах и структуре) или воспроизвести видео, музыку и посмотреть фотографии, через USB-флеш-накопитель (подробная информация об их надежности и скорости). Однако кабель высокой четкости не всегда есть под рукой да и телевизор в этом случае будет выступать в роли монитора, а копирование информации с компьютера на USB-носитель парой займет немалое время.
На мой взгляд, гораздо удобнее и правильнее настроить дома медиа-сервер для телевизора один раз, тем самым избавить себя от ожиданий и свободно проводить время за компьютером, в то время как идет потоковая трансляция на ТВ.
Следует сказать, что технологию DLNA поддерживают многие современные устройства (смартфон, игровые приставки, цифровые фоторамки, компьютеры и телевизоры), а подключив их к одной сети, они без труда смогут обмениваться медиаконтентом. Передать потоковое видео с компьютера на телевизор можно по беспроводной сети Wi-Fi или кабелю LAN (тут найдете простой способ и схему опрессовки), но для передачи таких форматов, как Full HD или Ultra HD все же лучше пока использовать витую пару.
Почему? Во-первых, не все устройства поддерживают стандарт Wi-Fi 802.11ac (скорость 1,3 гигабит в секунду), а все предыдущие имеют значительные ограничения по скорости и радиусу покрытия. Во-вторых, при передачи видео высокой четкости по беспроводной сети, часто наблюдаются зависания, поскольку ширина канала не позволяет качественно передавать такие мультимедийные объемы.
Кроме этого, вы напрямую будете зависеть от качества сигнала (подробно о причинах слабого сигнала Wi-Fi), а витой паре все это не присуще, поскольку она имеет высокую скорость передачи данных и минимальное влияние помех (тут описаны ее технические характеристики).
Windows Media Player или стороннее приложение?
Конечно же, вы вольны выбрать не только любой способ подключения (Wi-Fi или LAN), но и стороннее приложение. Все именитые производители выпускают свое программное обеспечение для своих моделей телевизоров. Например, компания Samsung имеет в своем арсенале AllShare и Samsung Link, LG продвигает приложение Smart Share. Одновременно с этим большой популярностью пользуется программа «Домашний медиа-сервер». Все они хороши по своему и неплохо справляются с возложенными задачами.
Используя плеер с Windows 7, вы можете не беспокоиться о поддержке формата или типа медиаданных принимающим цифровым устройством, поскольку в операционной системе имеется функция перекодирования. Даже если TV панель не поддерживает какие-то кодеки, формат, битрейт передаваемого видео с компьютера на телевизор, то Windows 7 динамически преобразует файл в формат поддерживаемый цифровым устройством.
Например, у вас лежит видео запись в формате DivX, которую вы хотите по DLNA транслировать на телевизор, но он поддерживает только WMV и MPEG2. Windows 7 автоматически определит поддерживаемый контейнер (кодек, битрейт и прочее) телевизором и преобразует DivX-видео в формат, который способен он воспроизвести.
Если Windows Media Player может воспроизвести какие-либо медиаданные (фотографии, музыка, видео), то он практически всегда воспроизведет его на подключенном к сети устройстве.
Технология подстраивается под скорость соединения, что дает возможность подобрать оптимальные настройки конвертации, в следствии чего потоковое воспроизведение видео транслируется плавно. Однако формат и скорость цифрового потока при перекодировании видеофайла на прямую зависят от производительности процессора на компьютере.


В среднем для шустрого перекодирования достаточно оценки в 6.0. На этом все и пора преступить к этапу настройки DLNA между ТВ и ПК.
Настройка Windows Media для потоковой передачи файлов по DLNA.
Итак, я уже говорил, что транслировать видеофайлы высокой четкости лучше по проводам, так как беспроводная сеть Wi-Fi может не справиться с передачей файлов большого объема и вы рискуете во время просмотра ощутить дискомфорт в виде обрывов потока. Компьютер и телевизор должны находиться в одной сети. То бишь, цифровые устройства должны быть подключены к одному Wi-Fi роутеру (в разделе с одноименным названием, вы найдете информацию по этому сетевому устройству).
Если у Вас телевизор от компании Samsung, то здесь вы найдете информацию о подключении к сети по Wi-Fi, а тут по LAN кабелю. Я же продолжу с учетом того, что домашняя сеть между цифровыми устройствами у вас настроена.
Нажмите кнопку «Пуск» — «Все программы» — «Проигрыватель Windows Media» -«Поток». Если на компьютере уже создана «Домашняя группа» и открыт общий доступ к библиотекам (музыка, изображение, видео), то совместный доступ устройствам откроется автоматически.


Если потоковая передача в проигрывателе не активирована, то после запуска на вкладке «Поток» в выпадающем списке нужно кликнуть по пункту «Включить потоковую передачу мультимедиа…» и подтвердить действие еще раз нажатием на кнопку с одноименным названием.


Откроется окно с параметрами потоковой передачей между вашими устройствами. Здесь вы можете дать свое название мультимедийной библиотеке и запретить или разрешить доступ к мультимедиа для определенного устройства. По умолчанию установлено всем — разрешить.


Здесь же есть ссылка для настройки параметров домашней группы (изображение выше), где вы можете задать общий доступ к библиотекам. Нажмите кнопку «Ok» и вернитесь в меню проигрывателя. Снова нажмите на вкладку «Поток» и в выпадающем меню отметьте следующие пункты:
- Разрешить удаленное управление проигрывателем…
- Автоматически разрешать устройствам воспроизводить мое мультимедиа…
Действие нужно будет подтвердить. На изображении отображены пункты, которые вам нужно выбрать.


После этого можно подойти к TV панели и воспроизвести мультимедиа из папки Видео, Музыка и Изображение. В зависимости от производителя и модели телевизора интерфейс будет отличаться. Например, в LG вы найдете найдете иконку Windows Media Player в меню Smart Share, а в Samsung через кнопку источник (Source) или приложение с одноименным названием Link.


Как вы понимаете, по умолчанию в программе стандартные папки с вложенными файлами, но сюда же можно скопировать и другие мультимедийные данные, а не нужные — удалить. А как же добавить свою папку? Очень просто. Вы можете добавить ее в библиотеку проигрывателя.
Нажмите в Windows Media на кнопку «Упорядочить», а в выпадающем меню на пункт «Управление библиотеками» — «Видео» (или «Галерея»). Откроется окошко — нажмите в нем кнопку «Добавить». Выделите каталог со своими мультимедийными данными и нажмите кнопку «Добавить папку».


Например, если вы хотите добавить видеофайлы, значит выбирайте библиотеку «Видео». Все каталоги, которые вы добавите в библиотеку синхронизируются с телевизором. Вот собственно и все. Пока!
Если вы нашли ошибку, пожалуйста, выделите фрагмент текста и нажмите Ctrl+Enter.
Читайте также
Поделитесь в соцсетях:
0
0
МОЛОДЕЦ СПАСИБО. ТЕПЕРЬ ПОПРОБУЮ ПОСМОТРЕТЬ ФИЛЬМЫ КОТОРЫЕ НА КОМП СКАЧАНЫ.
0
0
Вы конечно отнесетесь к моему ответу не серьёзно, но у меня большое сомнение в том, что у Вас лицензионная система Windows. Многие считают что никакой связи в этом нет, но моя практика показывает обратные результаты. Никому не известно как ломалась система прежде чем попала к Вам на компьютер. Где качали туда и обращайтесь. У меня несколько компьютеров в домашней сети с лицензионной системой и никаких проблем нет. Но ранее когда использовал ломанные варианты, всегда возникали проблемы в сети.
1
0
странно, почему при попытке воспроизвести видео (размер видео больше 1ч) с помощью нажатия на команду «Воспоизвести на…» вылетает из воспроизведения, а с помощью данного решения проблемы — воспроизведение через WMP, — нет. Хотя на Windows 7 таких проблем нет: с помощью первого способа (Воспроизвести на…) воспроизводит видео размером более 3 часов,,,
0
0
Здравствуйте. Вы нашли решение данной проблемы?, т.к. те же замарочки!
0
0
Попробуй пользоваться лицензионным контентом, а не пиратским. И всё у Вас будет Ок.
0
0
Сначала отправить на воспроизведение файл .avi. После начала воспроизведения перетащить в окно проигрывателя файл .mkv. После этого удалить файл .avi.
0
0
Как передать видео с форматом MKV?
0
0
Здравствуйте! У меня такая проблема. Я хочу транслировать фильм с браузера на LG пытался с браузера microsoft edge но я не могу перемотать видео. Что делать у меня тв и пк не по 1 wi-fi? Подскажите, какие ещё способы передачи с браузера на тв есть. Запарился искать, ничего не могу найти.
1
0
мне сказали что нужно установить какие то кодеки на компьютер,а я понятия не имею какие нужны
0
0
Не расстраивайтесь, может кто-то из посетителей сталкивался с подобной проблемой. Часто люди подсказывают друг другу в комментариях.
0
0
очень жаль
1
0
К сожалению с подобной проблемой пока не сталкивался и решать её не приходилось.
0
0
Здраствуйте,все сделано в точности как у вас,но при просмотре фильма длительностью 3 часа 6 минут,видеопроигрыватель показывает 5 секунд.Еще не могу перемотать фильм ни на компьютере ни на телевизоре,зависают оба и при повторном включении фильма начинает показ с начала.
0
0
актуально?
0
0
Спасибо за пост, вы монстр, очень и очень пригодилось!! =) Дмитрий, знаете ли вы, как реализовать выбор ресурса по кнопке(в одно нажатие), к примеру кнопка: канал №1?
0
0
Здраствуйте. Все вроде сделано как написано. Но телевизор не видит файлы. Сервер виндовс медиа плеер видит, а файлы нет. Не первый раз пытаюсь настроить но что-то не получается. В чем может быть проблема?
1
0
Организовать через комп передачу по wi-fi на телик с smart tv, а на телик без smart tv втыкнуть hdmi и запустить фильм) Profit!
2
0
Никаких танцев с бубном здесь нет. Всё достаточно просто. О ТВ приставках есть обзоры на сайте, но данная статья совсем о другом.
1
0
андроид ТВ приставка (в моем случаем Xiaomi Mi TV Box версия MDZ-16-AB) подключается к тв через HDMI к сети через вайфай + приложение для онлайн просмотра (в моем случае HD Video Box) и никаких танцев с бубном )
1
0
Так может формат не поддерживается телевизором. Или я Вас неправильно понял?
Как передать изображение с компьютера на телевизор через WiFi: DLNA, Miracast и WiDi
Иногда удобно просматривать видео и на компьютере, и на телевизоре. Современные беспроводные технологии позволяют обеспечить такую возможность. Чтобы все сделать правильно, нужно разобраться в том, как передать изображение с компьютера на телевизор через Wi-Fi. В этой статье будут подробно описаны способы, как это сделать.
Требования к ТВ
Чтобы с ноутбука можно было передать изображение с помощью беспроводной связи, необходимо, чтобы телевизор имел беспроводной адаптер. В процессе работы он будет подключен к домашнему роутеру и будет получать от него видео.

В современных моделях Sony Bravia, Samsung и других может приняться технология Wi-Fi Direct. В этом случае телевизор сам создает беспроводную сеть. При этом роутер для организации связи между устройствами не потребуется.
Важно! Передавать видео можно даже на такой телевизор, в котором отсутствует беспроводной адаптер или Wi-Fi Direct. Для этого достаточно наличия входа HDMI. В этом случае к нему может быть подключен мини PC размером с флешку.
Вывод изображения с помощью Wi-Fi (дублирование экрана ноутбука на телевизоре)
Чтобы использовать экран телевизора для дублирования изображения на дисплее, нужно воспользоваться технологией Miralinks или Intel WD.

Варианты подключения ноутбука к телевизору через Wi-Fi
Чтобы можно было получать данные с компьютера и отобрать их на экране, могут быть использованы следующие способы:
- Если в доме есть роутер, а в телевизоре и компьютере беспроводные адаптеры, то отправлять файлы между ними можно через локальную беспроводную сеть. В этой ситуации возникает доступ к медиафайлам, находящимся на компьютере и воспроизводит их на своем экране.
- Многие современные телевизоры (например, LG, Samsung) оснащены устройствами, работающими по технологии Wi-Fi Direct. Ее особенность в том, что можно создать беспроводную локальную сеть без использования роутера. В рассматриваемом случае соединение с ПК происходит напрямую. Эта технология похожа на «Блютуз», но имеет больший радиус действия — он составляет до 200 метров.
- Технология Miracast представляет собой протокол беспроводной связи, который поддерживается последними версиями Windows и большинством моделей, например LG, Panasonic, Samsung.
- Intel WD представляет собой еще один протокол Wi-Fi для связи между устройствами. Он используется компьютерами, имеющими процессор Intel.
- Macbook можно подключить с помощью приставки AirPlay.
- Возможно применение мини PC. Они представляют собой компьютеры размером с флешку. На них установлена одна из современных операционных систем. Подключение к телевизору осуществляется через вход HDMI.
Обратите внимание! Использование любого из перечисленных вариантов дает возможность выводить на экран видео и изображения с компьютера.

Передача медиа с ноутбука на телевизор по Wi-Fi (DLNA)
В этом случае фильм, который просматривают на ноутбуке, одновременно будет показан по телевизору. Чтобы обеспечить вывод изображения, необходима беспроводная сеть. Для показа нужно наличие беспроводного адаптера. При этом ноутбук должен быть подключен к Wi-Fi. При одновременном подключении этих двух устройств будет происходить передача изображения.
В некоторых устройствах применяется технология Wi-Fi Direct. В такой ситуации можно будет обойтись без роутера. Беспроводную сеть при этом обеспечит телевизор.
Подключение к Wi-Fi производится из соответствующего меню при настройке.
На первом этапе необходимо установить в телевизоре нужные параметры.
Если имеется роутер к которому подключены устройства, то нужно сделать следующее:
- На пульте выбирают вход в настройки.
- В меню нужно перейти в пункт, относящийся к сетевым подключениям.

- Далее нужно выбрать раздел, посвящённый беспроводному подключению.
- Из списка доступных сетей выбирают нужную и вводят ключ безопасности.
При наличии функции Wi-Fi Direct надо выполнить такие действия:
- Войти в настройки.

- В меню перейти в раздел, посвящённый Wi-Fi Direct.
- Включить этот режим. На экране появится название беспроводной сети и ключ безопасности.
Получив нужные данные, можно подключиться к этой сети.
Следующим шагом является настройка DLNA сервера.
Для примера будет рассмотрено то, как это можно сделать на «Виндовс 7»:
- Если применялось Wi-Fi Direct, то требуется подключиться к беспроводной сети. При этом необходимо выбрать домашнюю сеть.
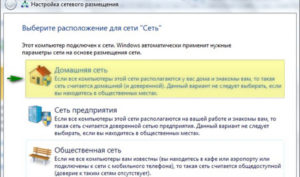
- При наличии домашнего роутера уже должно быть подключение к нему.
- Далее процедура сводится к тому, что на компьютере организуются папки с общим доступом, где будет находиться видео для просмотра.
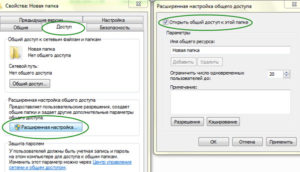
Делается это так:
- Кликают правой клавишей мышки по имени папки и переходят к ее свойствам.
- Переходят на вкладку «Доступ» и выбирают расширенные настройки.
- Ставят галочку в соответствующем поле, чтобы разрешить общий доступ к папке.
Для настройки достаточно указать, что беспроводная сеть является частной. В этом случае папки «Документы», «Видео», «Музыка» и «Изображения» по умолчанию становятся общими. Можно к ним добавить произвольные папки, зайти в их свойства, перейти на вкладку «Доступ» и установить в ней общий доступ для получения возможности отправить файлы.
Теперь в панели управление нужно зайти в сетевой раздел и перейти к параметрам домашней сети. Нужно создать домашнюю группу и открыть доступ к нужным папкам.
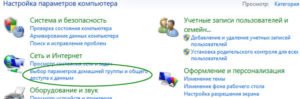
После того, как было выполнено включение DLNA, надо зайти в телевизоре кнопку Нome и на экране перейти в раздел просмотра доступных файлов.
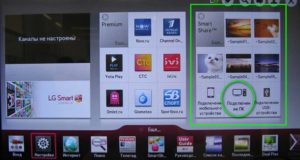
Файл с видео должен находиться в папке общего пользования. В нее заходят на PC, кликают правой клавишей и выбирают пункт «Воспроизвести на телевизоре». Здесь вместо последнего слоя указано наименование телевизора. После запуска произойдет передача видеопотока на экран.
При таком способе подсоединения для дублирования просмотра видеофайлов можно воспользоваться программой Media Player. Чтобы ее настроить, необходимо сделать следующее:
- После запуска программы на ноутбуке необходимо в верхнем горизонтальном меню нажать строку «Поток».
- В появившемся меню необходимо кликнуть мышкой строку «Разрешить доступ через интернет».
- Пока происходит трансляция, программа должна работать. Выключить ее возможно после окончания видеопотока.
В течение всего времени подключения видеоплеер будет транслировать на экран телевизора Sony, LG или Samsung проигрываемый файл.
Важно! Для такой трансляции могут быть использованы программы, в которых предусмотрена функция DLNA сервера. Наиболее популярными из них являются следующие: Kodi, Tversity, Plex, HMS (Домашний медиацентр), Samsung Allshare, Mezzmo, Serviio.
В видеоплеере VLC можно провести видео трансляцию, выбрав в меню «Медиа» пункт «Вещание». Затем нужно перейти на вкладку «Файл» и указать видеофайл, который надо транслировать. Однако, чтобы просмотреть его на телевизоре, нужно запустить на нём браузер и указать IP адрес компьютера в домашней сети. Это возможно сделать при использовании Chrome cast.
Передача изображения с ноутбука на телевизор по Wi-Fi
В этом случае рассматривается прямая трансляция изображения с экрана ноутбука на телевизоре. Практически в этом случае компьютер получает еще один дисплей.
Важно! В этом случае для беспроводного подключения нет необходимости использовать роутер. Отправлять данные между устройствами при этом можно с использованием Wi-Fi Direct.
Технология WiDi
Чтобы передавать таким образом, нужен компьютер, в котором используется процессор Intel. Он должен соответствовать третьему поколению или более старшему. Необходимо наличие встроенного беспроводного адаптера этой фирмы. Потребуется установить программу Intel Wireless Display с официального сайта Intel.

Чтобы осуществить подключение, требуется выполнить следующие действия:
- Включить поддержку WiDi.
- На ноутбуке требуется запустить приложение Intel Wireless Display. Будут отображены все устройства, которые были в сети. Нужно найти беспроводной монитор. В процессе подключения может потребоваться ключ безопасности.
После выполнения этих действий изображение с дисплея компьютера можно будет дублировать на экране.
Технология Miracast
Прежде была необходимость отдельно приобретать беспроводной адаптер Miracast. Теперь большинство телевизоров оснащается таким протоколом связи изначально или получают его при обновлении прошивки. Это решает проблему того, как вывести изображение с компьютера на телевизор через Wi-Fi.
Компьютер должен быть оснащен беспроводным адаптером, который поддерживает Miracast.
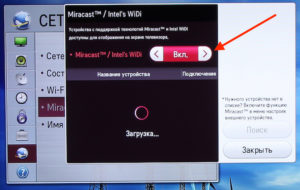
Процедура подключения осуществляется следующим образом:
- В настройках телевизора требуется включить поддержку Miracast. В телевизорах Samsung эта функция называется «Зеркальное отображение экрана». Если нет возможности выставить нужные настройки, то в этом случае нужно убедиться, что Wi-Fi включен.
- На ноутбуке надо открыть панель Charms. В Windows 8.1 она расположена в правой части экрана. Далее перейти в «Устройства», затем — в «Проектор (Передать на экран)». После этого требуется кликнуть мышкой по пункту «Передать на беспроводной дисплей».
Обратите внимание! Если нет возможности найти последний пункт, это означает, что компьютер не поддерживает этот способ связи. В некоторых случаях сможет, если перевести драйвер беспроводного адаптера на новую версию.
Поддержка Miracast в Windows 7 и в более старших версиях является встроенной. Например, в этой операционной для того, чтобы использовать телевизор как монитор через Wi-Fi надо выполнить следующие действия:
- Нажать комбинацию клавиш Win+P. Ее не надо нажимать слишком долго, так как в этом случае может погаснуть экран.
- После этого на экране будет показано меню, относящееся к проектированию. В нем необходимо кликнуть по строчке «Подключение».
- Операционная система предоставит список устройств, подключенных к беспроводной сети.
После этого начнется процесс трансляции.

Как вывести видео с компьютера на телевизор с помощью Chromecast от Google
Это устройство представляет собой миникомпьютер, работающий на операционной системе Android. Его подключают к HDMI входу телевизора. Он может принять с ноутбука и продублировать на экране одну из вкладок браузера Chrome. Кроме того он может напрямую работать с сервисом youtube.com. При этом ноутбук можно выключить, а устройство будет транслировать видео напрямую с этого сайта или передавать программы телевидения.

Как подключить обычный телевизор к ноутбуку через Wi-Fi
Для этого на телевизоре должен быть встроенный беспроводной адаптер. Для просмотра ТВ таким образом сначала нужно правильно его настроить. В этом случае надо поступить следующим образом:
- Открыть настройки.
- Перейти в раздел, относящийся к сетевым подключениям.
- Выбрать подключение к беспроводной сети.
- Открыть параметры настройки. Будет показан список доступных подключений. Надо выбрать нужное и подключиться.
Чтобы провести конфигурирование, можно использовать бесплатную программу «Домашний Медиа-Сервер» (можно скачать по ссылке. При запуске будет предложено его добавить.
То, как через Wi-Fi передать изображение на телевизор, зависит от марки. Обычно необходимо зайти в настройки и выбрать DLNA сервер среди доступных подключений.
После этого можно проигрывать на экране видеофайлы, находящиеся на ноутбуке.

Если компьютер не видит телевизор или не воспроизводится видео
Если при настройке компьютер не видит беспроводную сеть или компьютер в ней, то необходимо проверить правильность подключения этих устройств к Wi-Fi.
Важно! Если компьютер не может подключиться по протоколу Miralinks, то это часто можно исправить обновлением драйвера беспроводной связи.
Когда на ноутбуке просматривают в проводнике видеофайлы, то, кликнув на них правой клавишей мыши можно открыть меню, где есть пункт о подключении. При его выборе высвечивается список доступных устройств для передачи видео. Если телевизора там нет, то рекомендуется некоторое время подождать — возможно нужная строчка появится со временем.
Нужно проверить наличие на телевизоре функции Smart TV, а также факт подключения к домашнему маршрутизатору.
Иногда при попытке проиграть видеофайл выдается сообщение о том, что это сделать невозможно. В этом случае причина может быть в том, что данный видеоформат не поддерживается. Иногда это связано с наличием каких-либо проблем на компьютере.
Бывает так, что соединение установлено, но воспроизведение замедляется или происходит с перерывами. В этом случае вероятная причина проблемы — низкое качество беспроводной связи. Если формат файла создает нагрузку при воспроизведении через сеть, то будет удобнее воспользоваться флешкой или внешним диском, подсоединенным к телевизору.
Если на телевизоре или на роутере имеется устаревшая прошивка, это может привести к сбоям в работе. Рекомендуется вовремя проводить обновление так, чтобы была установлена последняя версия.
Обратите внимание! Иногда на компьютере может не быть нужного кодека для воспроизведения видео. В этом случае рекомендуется найти его в интернете и установить.
С помощью технологии передачи видео можно избежать необходимости переноса видеороликов с использованием флешки. Фактически при этом настраивается медиасервер, позволяющий одновременно и независимо использовать ноутбук или телевизор.
 Подгорнов Илья ВладимировичВсё статьи нашего сайта проходят аудит технического консультанта. Если у Вас остались вопросы, Вы всегда их можете задать на его странице.
Подгорнов Илья ВладимировичВсё статьи нашего сайта проходят аудит технического консультанта. Если у Вас остались вопросы, Вы всегда их можете задать на его странице.Похожие статьи
-

Подключение ноутбука к телевизору через…
Для подключения ноутбука к телевизору через WiFi настраивается сервер DLNA. … При пропадании изображения нужно убедиться, что компьютер включен. … Можно ли раздать интернет с компьютера на телефон через USB. -

Возможно ли передать звук через вай-фай: устройства…
Возможно ли передать звук через вай-фай: устройства и их настройка. … При подключении звука от компьютера к телевизору можно существенно расширить … Транслировать звук с компьютера на Андроид можно любой: проигрывание клипа, фильма, аудио книги и др. Беспроводные технологии передачи звука… -

Как подключить Айпад к телевизору через Wifi…
К сожалению, этим способом нельзя передавать на телевизор изображение из любого приложения. … Обратите внимание! Подключить ipad к телевизору через wifi можно разными … Можно ли раздать интернет с компьютера на телефон через USB. 0. 04.07.2019.
Как транслировать видео с телефона на телевизор или компьютер?
Существует большое количество способов, которые позволяют передавать изображение с экрана смартфона на телевизор или компьютер. В большей степени все зависит от модели телефона и телевизора. Разделим нашу статью на несколько частей.
В начале рассмотрим вопрос, который пользователи чаще всего задают нам: «как посмотреть видео с телефона на телевизоре?»
Для решения этого вопроса существует несколько способов, которые способен выполнить любой человек, с минимальными знаниями в этой области. Результат будет заключаться от возможностей смартфона и телевизора. В одном случае, Вы подключаете смартфон как флэш-карту по сети или usb-кабелю и затем уже выбираете в интерфейсе телевизора интересующие Вас файлы для просмотра. В другом случае, при наличии функциональных возможностей смартфона и телевизора, передача изображения на экран телевизора осуществляется в режиме «онлайн». Такой опцион будет полезен для любителей поиграть в игры или посмотреть видео на большой диагонали.
Miracast или AirPlay (Беспроводной монитор)
Это беспроводные технологии, которые осуществляют передачу изображения экрана смартфона на телевизоры с функцией Smart TV. Передача информации происходит за счет прямого соединения смартфона и телевизора, без роутеров и маршрутизаторов. Также на телефонах от фирмы Sony и Samsung, беспроводная технология передачи изображения экрана называется – Screen Mirroring и Mirror Link.
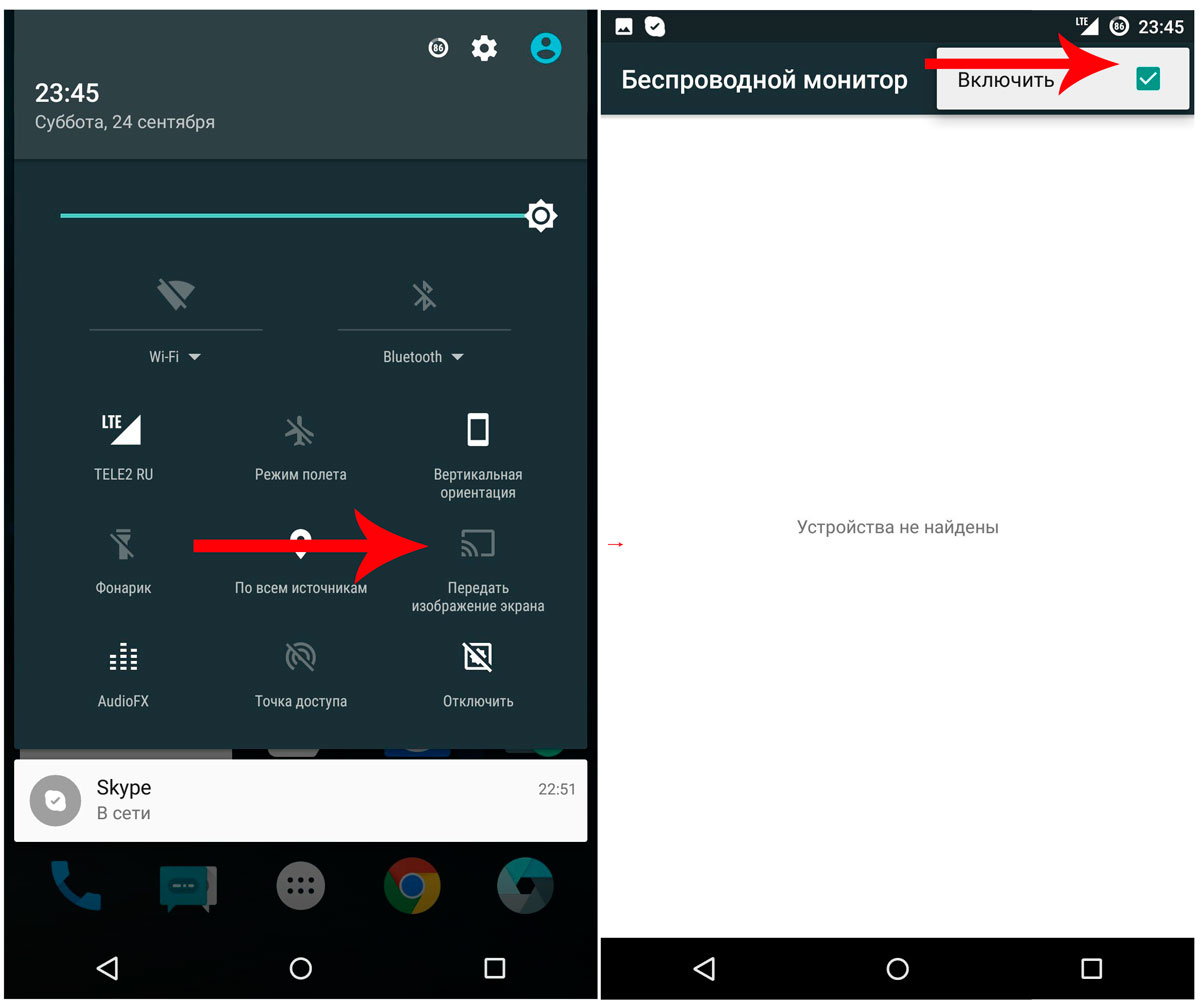
На примере смартфона, который работает на базе Android 6.0 (Meizu MX4), откройте настройки смартфона, перейдите в меню «Дисплей» — «Беспроводной монитор».
Произойдет поиск устройств в радиусе действия беспроводной сети смартфона и телевизора. Выберите доступный для связи интерфейс подключения, и произойдет трансляция изображения экрана смартфона на телевизор.
Функция позволяет сопрягать устройства в сети Wi-Fi (домашней сети) и осуществлять просмотр файлов в режиме слайд-шоу. Использовать такой вид связи целесообразно, если Ваш телевизор не имеет функции SmartTV, но подключен к приставке AppleTV, DuneHD и др.
Обращаем Ваше внимание, в способе связи смартфона и телевизора по DLNA, невозможно транслировать изображение в режиме «онлайн» на телевизоры, у которых отсутствует функция SmartTV. Для всех остальных, передача изображения в реальном времени – осуществима.
Советуем Вам воспользоваться специально разработанным приложением, которое облегчит процесс настройки передачи данных. Для iOS – iMediaShare, для Android – BubbleUpnP.

Micro-HDMI-HDMI
Одним из самых простых способов, с помощью которого можно подключить смартфон к телевизору, является USB-HDMI кабель. В этом случае на смартфоне должен присутствовать разъем micro-HDMI, а на телевизоре свободный HDMI вход. Если по техническим характеристикам Ваш смартфон не имеет микро-HDMI порта, в таком случае рекомендуем Вам воспользоваться переходником (конвертером) micro-USB-HDMI.
USB или как подключить смартфон к телевизору через USB-кабель?
Как правило, современные поколения телевизоров, имеют порты USB для подключения носителей или устройств передачи данных. Если такой интерфейс присутствует и на Вашем телевизоре, то Вы без проблем можете осуществлять просмотр фотографий и видео со смартфона в режиме USB-накопителя.

Заключение
В рамках статьи мы рассмотрели наиболее популярные способы подключения смартфона к телевизору и передача изображения с экрана на экран в режиме реального времени. Данные решения имеют универсальный характер и подходят к наиболее востребованным моделям смартфонов и телевизоров, таким как iPhone, Samsung, Sony, Meizu и другие. Для облегчения понимания процесса сопряжения телевизора и смартфона, предлагаем Вам воспользоваться блок-схемой, которая приведена ниже.
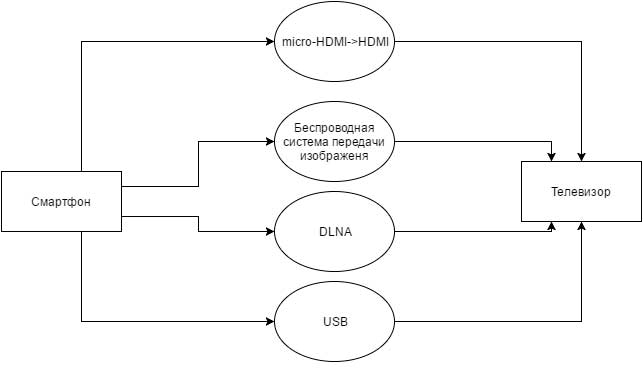
Как смотреть видео с телефона на телевизоре в 2020
Бывают случаи, когда вы получили забавный клип на свой смартфон и хотите поделиться им со всей комнатой. Конечно, вы можете по отдельности переслать клип на смартфон каждого, но это нарушит момент и не позволит вам посмеяться вместе со всеми.
К счастью, если у вас есть телевизор в комнате, вы можете напрямую подключить его к своему смартфону и смотреть видео на большом экране.Сегодня любой смартфон, будь то Android или iPhone, можно быстро подключить к телевизору.
В этом руководстве мы решили поделиться парой способов научиться передавать видео с телефона на телевизор , чтобы вы могли смотреть его со всеми.
Часть 1. Как передать видео с Android на телевизор
Для пользователей Android есть разные способы передачи видео со смартфонов на телевизор. Некоторые из этих методов включают:
1. Используйте адаптер USB Type-C — HDMI
В наши дни современные устройства Android обычно имеют порт USB Type-C, даже если это устройство среднего уровня.В этом случае вы можете купить адаптер USB Type-C — HDMI и подключить устройство к порту HDMI телевизора.

Это позволит вам проецировать изображение вашего устройства на телевизор и смотреть видео со всей комнатой. Однако этот метод будет работать, только если ваше устройство поддерживает альтернативный режим HDMI. Это функция, которая позволяет смартфону выводить видео на другое устройство.
2. Трансляция экрана телефона с помощью Chromecast
Использование Chromecast — наиболее подходящее решение для передачи видео с телефона на телевизор, особенно если ваш телевизор имеет встроенную поддержку Chromecast или у вас дома есть ключ Chromecast.Chromecast позволит транслировать экран телефона на телевизор, если вы используете приложение, поддерживающее трансляцию экрана.
К счастью, большинство приложений для потоковой передачи видео, включая Netflix, Amazon Prime, Hulu и т. Д., Поддерживают трансляцию, а это значит, что вы сможете смотреть видео на своем телевизоре без каких-либо проблем.
Вот как передать видео с телефона на телевизор с помощью Chromecast.
Шаг 1. Прежде всего, убедитесь, что телевизор и смартфон подключены к одной и той же сети Wi-Fi.
Шаг 2. Теперь откройте приложение, поддерживающее трансляцию экрана, и воспроизведите видео.
Шаг 3. Нажмите кнопку трансляции и выберите свой телевизор из списка.
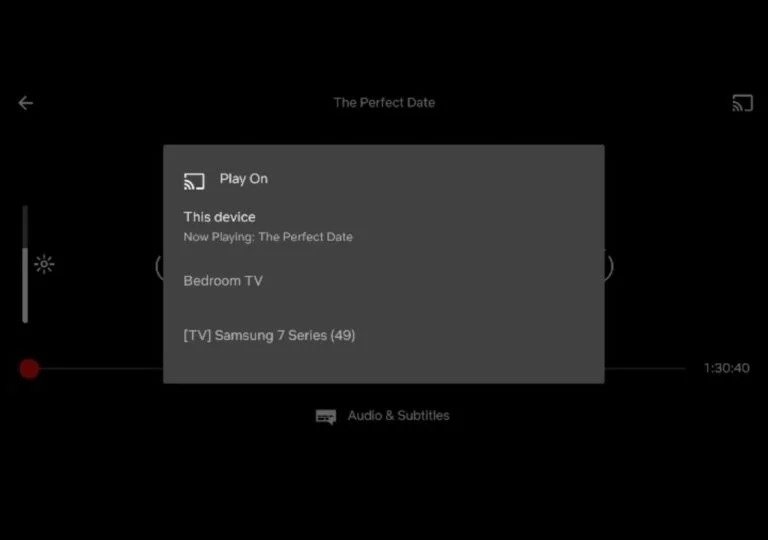
Вот и все; вы сможете смотреть видео на экране телевизора. Одним из основных преимуществ использования Chromecast является то, что вы можете практически использовать свой смартфон в качестве пульта дистанционного управления для управления телевизором.
3. Используйте Samsung Smart View
Если у вас есть устройство Samsung Galaxy и Samsung Smart TV, вам не нужны дополнительные устройства или приложения для передачи видео с телефона на телевизор.Smart View — это специальная функция, разработанная специально для устройств Samsung или других поддерживаемых устройств, таких как FireStick, которая позволяет отображать зеркальное отображение вашего смартфона на Samsung SmartTV.
Следуйте этим инструкциям для зеркального отображения экрана телефона Samsung с помощью Smart View.
Шаг 1. Еще раз убедитесь, что ваш телевизор и мобильное устройство подключены к одной и той же сети Wi-Fi.
Шаг 2. Теперь прокрутите вниз панель уведомлений на своем устройстве и коснитесь Smart View.
Шаг 3. Выберите Samsung Smart TV для подключения двух устройств.
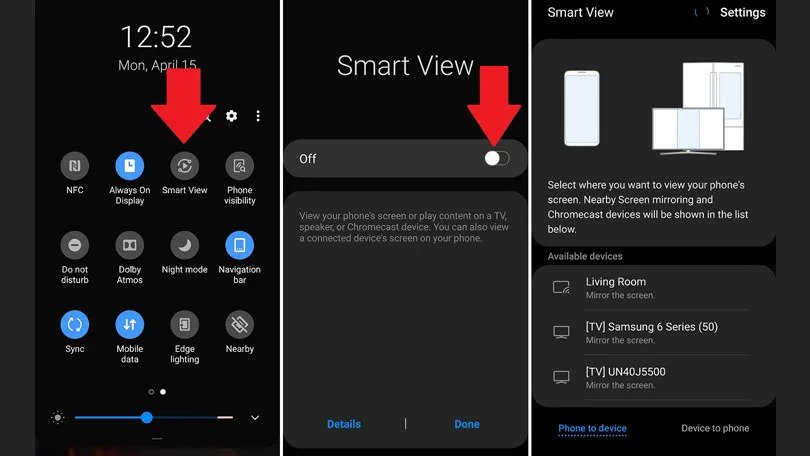
Имейте в виду, что Samsung Smart TV будет работать, только если у вас есть устройство Samsung Galaxy. В случае других устройств вы можете выбрать один из двух предыдущих способов для передачи видео со смартфона на телевизор.
Часть 2. Как подключить iPhone к телевизору
Если у вас есть iPhone, процесс передачи видео с телефона на телевизор будет немного другим. Давайте рассмотрим некоторые способы подключения iPhone к телевизору и потоковой передачи видео на большом экране.
1. Используйте Apple TV
Если ваш смарт-телевизор подключен к Apple TV, вам больше ничего не нужно для публикации видео. Одним касанием вы сможете отображать зеркальный экран iPhone на телевизоре.
Следуйте этим инструкциям, чтобы подключить iPhone к телевизору с помощью Apple TV.
Шаг 1. Убедитесь, что оба устройства подключены к одной сети Wi-Fi.
Шаг 2. Перетащите панель уведомлений на iPhone и выберите Screen Mirroring.
Шаг 3. Нажмите на Apple TV и выберите свой телевизор из доступного списка.
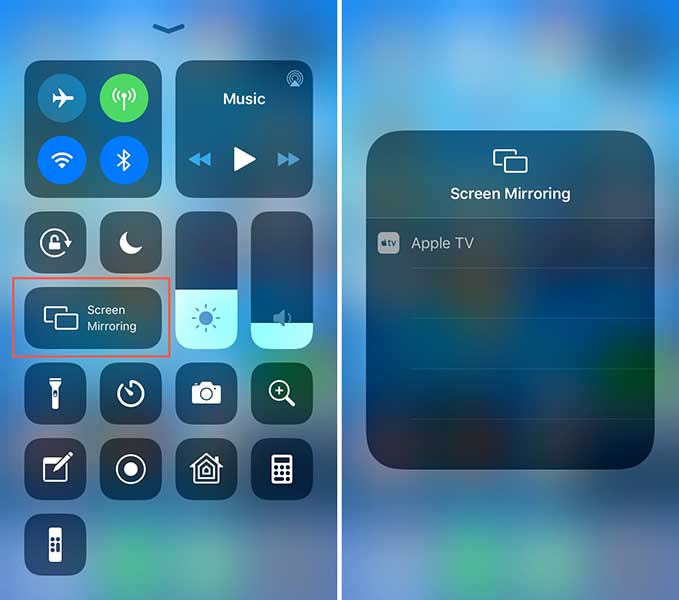
Вот и все; вы сможете смотреть видео на большом экране, не используя ненужные кабели.
2. Используйте кабель Plug & Play
Хотя предыдущий метод чрезвычайно удобен, Apple TV — дорогое устройство, и не все хотят тратить сотни долларов на просмотр видео на своем телевизоре. К счастью, есть доступный вариант для этой работы. Вы можете использовать кабель plug-and-play и легко подключить два устройства.
Кабель plug-&-play будет иметь разъем Lightning для iPhone на одной стороне и разъемы USB и HDMI на другом конце.Вы можете подключить разъем HDMI и USB к телевизору, а подсветку — к iPhone. Как только соединение будет установлено, экран вашего iPhone начнет проецироваться на телевизор.
3. Используйте Smart TV, совместимый с Air-Play
Использование Air-Play — еще один удобный способ передачи видео с iPhone на телевизор. Однако этот метод будет работать только в том случае, если у вас есть смарт-телевизор, совместимый с Air-Play. Это особая функция, которую многие производители начали добавлять в свою линейку Smart TV.
Если ваш телевизор также поддерживает Air-Play, вот пошаговая инструкция по подключению iPhone к телевизору.
Шаг 1. Подключите iPhone и Smart TV к одной сети Wi-Fi.
Шаг 2: Выберите видео, которое вы хотите транслировать, и нажмите значок Airplay. Если вы используете стороннее приложение для потоковой передачи видео, значок может быть похож на значок экранной трансляции.
Шаг 3. Выберите свой Smart TV, совместимый с Airplay, и ваш iPhone будет мгновенно подключен к телевизору.

Часть 3. Как транслировать ТВ с компьютера
Как и ваш смартфон, вы также можете транслировать экран ноутбука на телевизор. Однако для подключения двух устройств вам потребуется стороннее приложение. Мы рекомендуем использовать Wondershare UniConverter (первоначально Wondershare Video Converter Ultimate) , программное обеспечение для преобразования видео, которое также можно использовать для трансляции экрана вашего компьютера / ноутбука на телевизор.
Программное обеспечение имеет специальную функцию трансляции на ТВ, которая позволяет передавать видео с Mac / ПК с Windows на телевизор.
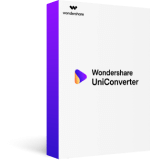
- Транслируйте любое видео на телевизор, Chromecast, Xbox и другие устройства с большим экраном.
- Преобразование в более 1000 форматов, включая AVI, MKV, MOV, MP4 и т. Д.
- Скорость преобразования в 30 раз выше без потери качества.
- Редактируйте видео с обрезкой, кадрированием, объединением, добавлением субтитров и т. Д.
- Записывайте видео на воспроизводимый DVD с помощью привлекательного бесплатного шаблона DVD.
- Загрузите или запишите видео с 10 000 сайтов обмена видео.
- Универсальный набор инструментов включает в себя исправление метаданных видео, создание GIF, трансляцию видео на телевизор и средство записи экрана.
- Поддерживаемые ОС: Windows 10/8/7 / XP / Vista, Mac OS 10.15 (Catalina), 10.14, 10.13, 10.12, 10.11, 10.10, 10.9, 10.8, 10.7, 10.6.
Вот пошаговый процесс трансляции видео с ноутбука на телевизор с помощью Wondershare UniConverter.
Шаг 1 Получите программное обеспечение и запустите его
Запустите Wondershare UniConverter на своем ПК и выберите Панель инструментов в верхней строке меню. В категории медиаинструментов выберите Трансляция на ТВ.
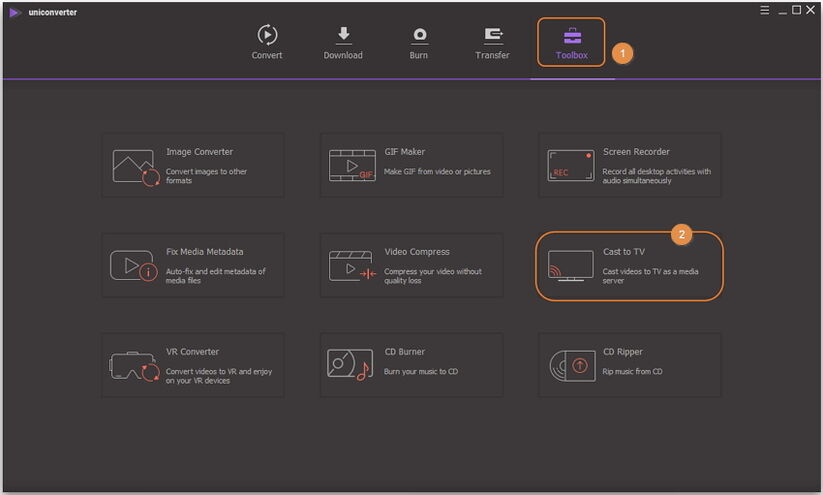
Шаг 2 Подключите ноутбук к телевизору
Вам будет предложено открыть отдельное окно Wondershare Media Server. Подключите ноутбук и телевизор к одной сети Wi-Fi.
Шаг 3 Добавьте необходимые файлы
После подключения устройств UniConverter начнет сканирование локального хранилища вашего ПК на предмет видео.Вы можете просматривать различные категории на левой боковой панели, чтобы найти видео определенного жанра. Вы также можете добавить видео, нажав кнопку сканирования диска.
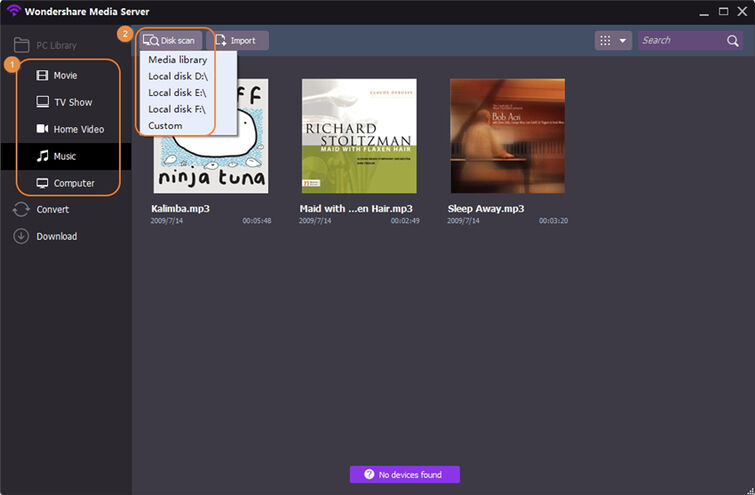
Шаг 4 Начало воспроизведения видео
По завершении сканирования диска перетащите курсор на конкретное видео, и в центре появится значок Wi-Fi. Щелкните значок, и ваше видео автоматически начнет воспроизводиться на вашем телевизоре.
![]()
Заключение
Это несколько методов передачи видео с мобильных телефонов на телевизор.Неважно, хотите ли вы посмотреть фильм всей семьей или на большом экране смотреть любимое телешоу, описанная выше тактика поможет вам быстро передать видео с телефона на телевизор. И, если вы хотите транслировать экран своего ноутбука на телевизор, обязательно используйте функцию трансляции на ТВ Wondershare UniConverter.
.Как отправлять файлы с ПК на смарт-ТВ? | Отправить файлы на телевизор
1. Загрузите приложение
SFTTV работает на Windows, macOS и Linux, смартфоне Android, системе Android Smart TV. Файлы можно легко передавать между машинами, на которых работают разные операционные системы. Перейдите по этой ссылке, чтобы загрузить конечные файлы в приложение TV.


2. Установите приложение
Установите приложение на телевизор и мобильное устройство.
3. Запустите приложение
Установите приложение на телевизор и мобильное устройство. Перед запуском убедитесь, что оба устройства подключены к одной сети Wi-Fi.


4. Выберите файлы для передачи
Выберите файл в списке файлов, хранящихся на вашем устройстве.
Отфильтруйте список, чтобы упростить поиск нужного файла.
5. Выберите устройство
Выберите свой Smart TV в списке


6.Файл передается
Файл передается на Smart TV. Когда перенос будет завершен, вы можете открыть файл прямо из приложения.
.Как перенести видео с компьютера на iPhone
Просмотр фильма на iPhone XR / XS / X или iPhone 8/7/7 Plus во время долгого путешествия — это хорошо. Многие люди хотят переносить фильмы, телешоу и другие видео с ПК / Mac на iPhone и наслаждаться этими видео без ограничений по времени и месту. Теперь вопрос в том, как передавать видео с ПК на iPhone 5/6/7/8 / X / XR / XS.
Эта статья предоставит вам три способа скопировать видео на iPhone. Во-первых, вы можете отправить видео с компьютера на iPhone по электронной почте.Или вы можете передавать фильмы и телешоу с компьютера на iPhone с помощью FonePaw DoTrans . И третий вариант — передача видео с ПК на iPhone с помощью iTunes.
Люди также читают:
Как перенести фотографии с iPhone на компьютер
Быстрые способы перенести все со старого iPhone на новый iPhone 8 / X / XR / XS
Решение 1. Отправка видео с компьютера на iPhone
iPhone не может работать как переносное запоминающее устройство, позволяющее напрямую импортировать видео или фотографии на iPhone / iPad.Если вам нужно всего лишь загрузить одно или несколько видеороликов с компьютера на iPhone, отправьте их по электронной почте — хороший вариант. Некоторые провайдеры электронной почты, например iCloud Mail, позволяют прикреплять вложения размером до 5 ГБ.
После отправки видео на компьютер вы можете взять свой iPhone и загрузить видео на свой iPhone.
Решение 2. Передача видео с ПК на iPhone Camera Roll без iTunes
Вы можете подключить свой iPhone к компьютеру и синхронизировать видео с iPhone через iTunes .Но было бы неприятно, если бы iTunes продолжал выскакивать сообщение, в котором говорится, что старые видео, поступающие из другой библиотеки iTunes, будут удалены первыми.
Так что может быть хорошим решением для передачи видео на iPhone? FonePaw DoTrans — это намного проще и удобнее. Ограничений по размеру нет, и вы можете передавать новые видео с компьютера на iPhone, не удаляя старые . Это позволяет вам иметь другой вариант передачи видео / фильмов с компьютера на iPhone, кроме использования iTunes.Кроме того, вам не нужен конвертер форматов файлов, он автоматически преобразует несовместимые видеофайлы в такие форматы, как файлы MP4, M4V и MOV, совместимые с вашим iPhone.
Прежде чем вы сможете перемещать видео с ПК / Mac на iPhone, вам следует загрузить пробную версию FonePaw DoTrans, и следующие шаги покажут вам способ передачи видео с компьютера на iPhone.
Загрузить
1. Подключите iPhone к компьютеру
Запустите FonePaw DoTrans на своем компьютере и подключите iPhone к компьютеру через USB-кабель.Программа быстро распознает ваш iPhone.
2. Перенос видео с компьютера на iPhone
Нажмите «Видео» на левой боковой панели, и вы увидите каталоги: фильмы, подкасты, телешоу, музыкальные видео, iTunes U и т. Д. Вверху окна. Выберите «Фильмы». Если ваша библиотека фильмов пуста, программное обеспечение предложит кнопку «Добавить элементы» в середине окна, чтобы помочь вам добавить видеофайлы с компьютера. Или вы можете нажать «Добавить> Добавить файл / Добавить папку», чтобы добавить видео с ПК на iPhone.
Когда все видео добавлены на iPhone, вы можете открыть приложение «TV» на своем iPhone для их просмотра.
FonePaw DoTrans упрощает передачу видео. Всего несколько простых шагов, и вы сможете мгновенно передавать видео с компьютера на iPhone. Кроме того, некоторые люди также не понимают, что такое перенос с телефона на ПК, например, импорт видео с iPhone на компьютер. И вы должны знать, что iTunes не включила свою функцию для передачи видео с iPhone на iTunes или компьютер.Так что DoTrans может помочь с проблемой. Если вы хотите узнать больше о том, как сохранить видео с iPhone на компьютер, вы можете обратиться к этому руководству: Как перенести видео с iPhone на компьютер.
Загрузить
Решение 3. Получение видео с компьютера на iPhone с помощью iTunes
iTunes может перемещать видео с компьютера на iPhone. Если вы можете полностью удалить старые видео, вы можете попробовать синхронизировать видео с компьютера на iPhone с помощью iTunes.
Шаг 1.Добавьте видео с компьютера в iTunes
Запустите iTunes на своем компьютере. Затем нажмите «Файл» в верхнем левом углу экрана и в раскрывающемся списке. Выберите « Добавить файл в библиотеку » (добавление одного видео в iTunes) или « Добавить папку в медиатеку » (добавление всех видео из одной папки в iTunes), чтобы добавить видео в iTunes.
Шаг 2. Подготовьтесь к импорту видео на iPhone
Подключите iPhone к ПК с помощью USB-кабеля, щелкните значок мобильного телефона рядом с меню содержимого, чтобы войти в свой iPhone.
Шаг 3. Поместите видео из iTunes в iPhone
Нажмите «Фильмы» в разделе «Настройки» на левой боковой панели и отметьте «Синхронизировать фильмы» в главном окне. Выберите то, что вы хотите из видео, перечисленных ниже «Фильмы», или вы также можете установить флажок «Автоматически включать фильмы», чтобы позволить iTunes выбирать видео для вас, выбирая все фильмы или самые последние просмотренные / непросмотренные видео. Выбрав нужные видео, нажмите «Применить» под окном, iTunes начнет передавать видео, которые вы хотите, на ваш iPhone.
Решение 4. Почему я не могу добавлять видео на iPhone с ПК?
Мы заметили, что у многих пользователей есть общая проблема:
«Я отправил свое видео с iPhone на свой компьютер. Но когда я попытался передать видео обратно, это не сработало».
Что ж, есть одна вещь, на которую следует обратить внимание: копирование или перемещение с iPhone на компьютер — это односторонняя передача . По-другому не получится. Чтобы скопировать видео на iPhone с ПК, вы можете попробовать FonePaw DoTrans , iTunes или следующий метод, который мы собираемся представить: Dropbox .
Решение 5. Получение видео с ПК на iPhone без кабеля
Иногда, когда вам нужно передать видео с компьютера на iPhone, но USB-кабеля нет под рукой, что делать? Dropbox будет хорошей альтернативой для беспроводной передачи видео.
Шаг 1. Перейдите на Dropbox.com .
Создайте новую учетную запись. Если у вас уже есть учетная запись Dropbox, просто войдите в нее.
Шаг 2.Загрузить файлы
Щелкните значок «+» и создайте новую папку> Загрузить файлы . Загрузите свои видео в окно браузера.
.Как переносить видео с камеры на ПК / Mac и легко воспроизводить
Как подключить видеокамеру к ноутбуку для потоковой передачи в реальном времени? Необходимо подключить старую видеокамеру к ПК? Существует несколько способов передачи видео с камеры на компьютер, , и мы готовы помочь вам с простыми, быстрыми и эффективными решениями. Передача файлов с камеры на ПК / Mac освобождает место на вашей цифровой камере для записи большего количества видео, а также позволяет редактировать видео на вашем ПК / Mac с помощью различного установленного программного обеспечения.Кроме того, когда вы переносите видео с видеокамеры на ноутбук, вы также делаете их безопасными и надежными. Прочтите ниже, чтобы узнать о полном решении для подключения видеокамеры к ПК и передачи видео.
Часть 1. Как подключить видеокамеру к компьютеру
Самое первое, что вам нужно перед передачей видео, — это подключить видеокамеру к ПК. Вам также необходимо проверить порты, доступные на вашей видеокамере и ПК, и проверить их совместимость, чтобы данные могли легко передаваться.
Что понадобится перед подключением:
- Камера / видеокамера с видео, которое необходимо передать
- Компьютер
- Соединительный кабель (кабель обычно входит в комплект поставки видеокамер)
- Порт Firewire или USB на вашем ПК / Mac
Шаги по подключению видеокамеры к ПК / Mac:
Вы можете подключить видеокамеру к портативному компьютеру через порт Firewire. Ниже перечислены шаги для вашего удобства.
Подключите видеокамеру к компьютеру с помощью кабеля:

После успешного подключения видеокамеры к ПК она будет автоматически обнаружена вашим ПК / Mac и появится в вашей системе как жесткий диск.Всплывающее окно также появится в правом нижнем углу.
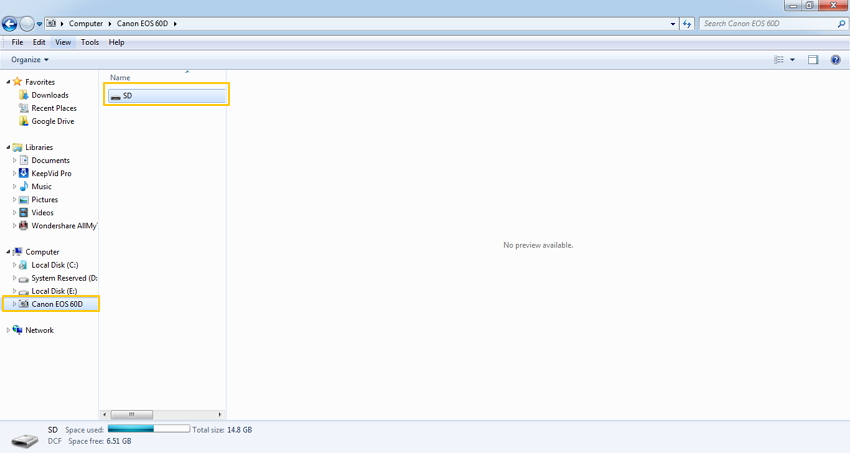
Примечание. В случае, если ваша видеокамера не распознается ПК, вам необходимо установить драйвер видеокамеры на ПК для запуска процесса захвата видео.
Часть 2. Как перенести видео с камеры на ПК / Mac
- Решение 1. Добавьте видео с камеры на ПК / Mac вручную
- Решение 2. Интеллектуальное преобразование видео с камеры на ПК / Mac
Решение 1. Вручную добавьте видео с камеры на ПК / Mac
Один из наиболее распространенных и простых способов добавить видео с камеры на ПК / Mac — это сделать это вручную.Существуют различные ручные методы, перечисленные ниже.
- Метод 1. Использование SD-адаптера
- Метод 2: автоматическая передача с опциями автозапуска
- Метод 3. Передача вручную с помощью проводника
Метод 1: Использование SD-адаптера
SD-адаптер, широко известный как адаптер для карты microSD, выглядит как обычная SD-карта, в которой есть слот для вставки карты microSD. Эти адаптеры можно легко установить в любой порт SD-носителя на ПК или на устройстве чтения SD-карт.Он позволяет передавать данные между камерой и ПК.
Шаги по передаче видео с камеры на ПК / Mac с помощью адаптера SD:
Шаг 1. Выньте карту microSD из камеры и вставьте ее в адаптер SD. Вставьте адаптер в медиа-слот на вашем ПК.

Шаг 2. Откройте проводник на своем ПК (нажмите Windows + E). Подключенный SD-адаптер будет виден под компьютером и будет отображаться как съемный диск.
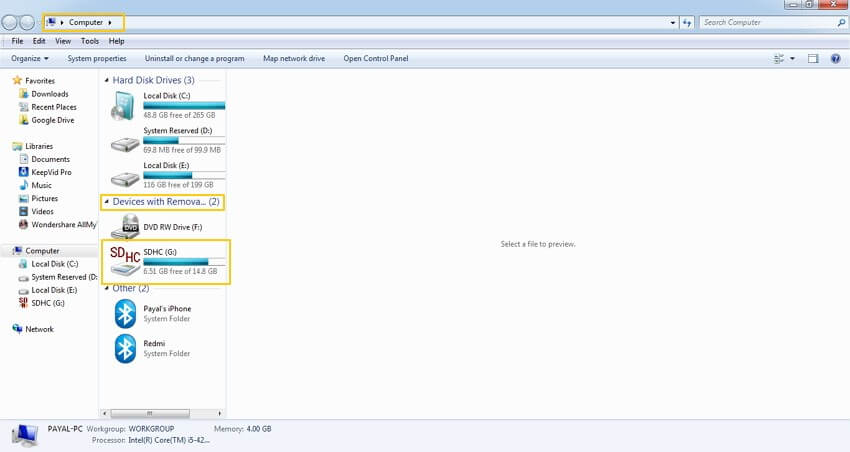
Шаг 3: Дважды щелкните значок адаптера SD, после чего появятся две папки — DCIM и MISC.
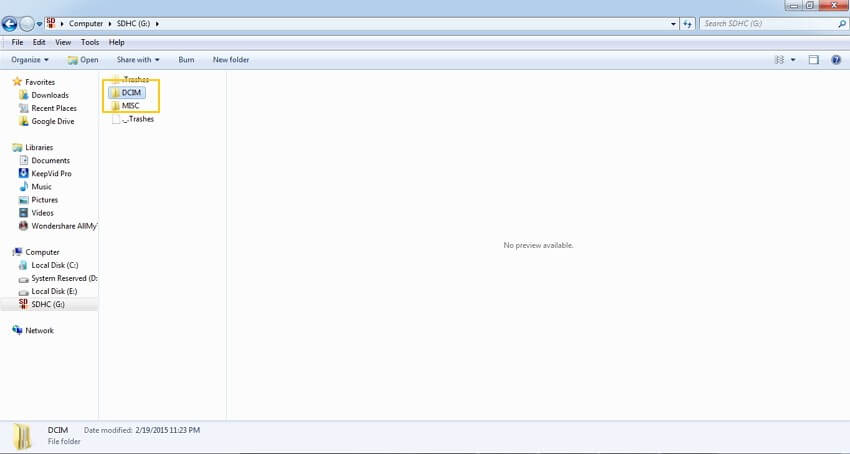
Шаг 4: Откройте папку DCIM, в которой будут отображаться все изображения и видео, снятые камерой. Выберите нужные видео, которые вы хотите передать, и скопируйте их в нужную папку на вашем ПК. Кроме того, вы можете даже перетащить видео.
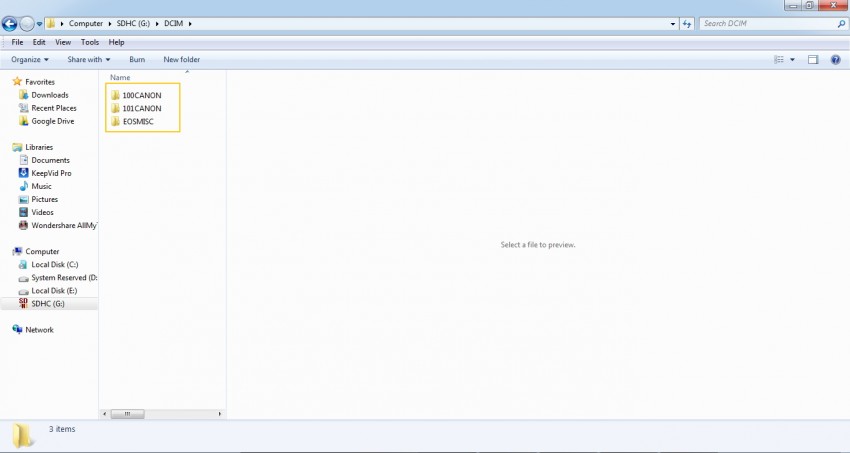
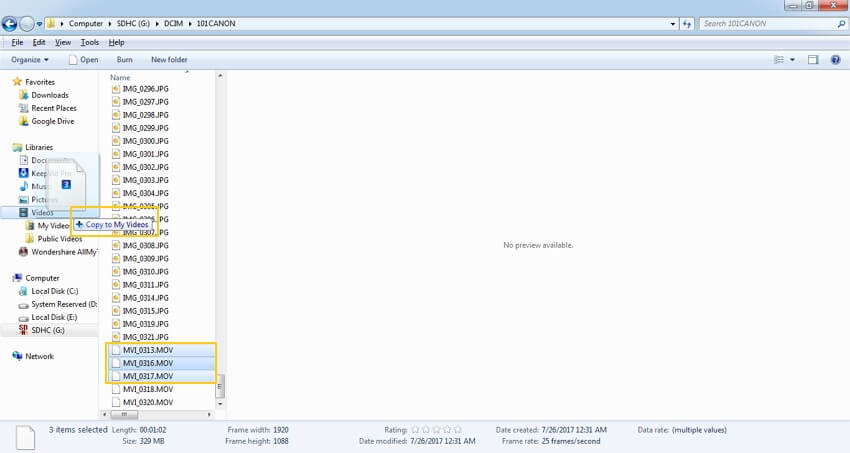
Метод 2: Автоматическая передача с опциями автоматического запуска
Еще один простой способ переноса видео с камеры на ПК / Mac — использовать параметр Автозапуск, который автоматически появляется при подключении камеры к ПК.
Шаги для передачи видео с камеры на ПК / Mac с помощью автозапуска:
Шаг 1. С помощью кабеля USB подключите камеру к ПК / Mac.
Шаг 2: Как только камера будет подключена и обнаружена ПК, появится запрос, показывающий подключенную камеру и несколько вариантов. Вы можете выбрать из:
- Просмотр файлов
- Изменить общие настройки
- Импорт изображений и видео
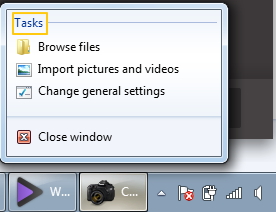
Метод 3: ручная передача с использованием проводника
Другой способ передачи видео — это сделать это вручную с помощью проводника.
Шаги по передаче видео с камеры на ПК / Mac с помощью проводника:
Шаг 1. Подключите камеру к ПК / Mac с помощью кабеля.
Шаг 2: Откройте проводник (Windows + E). Подключенная камера появится в разделе «Компьютер». Щелкните значок камеры, чтобы открыть папку карты SD.
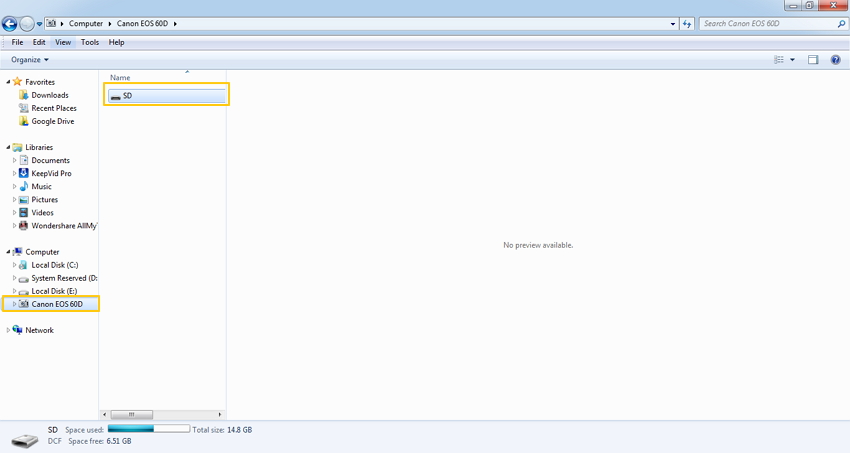
Шаг 3. Откройте папку DCIM, чтобы получить доступ к изображениям и видео на камере.
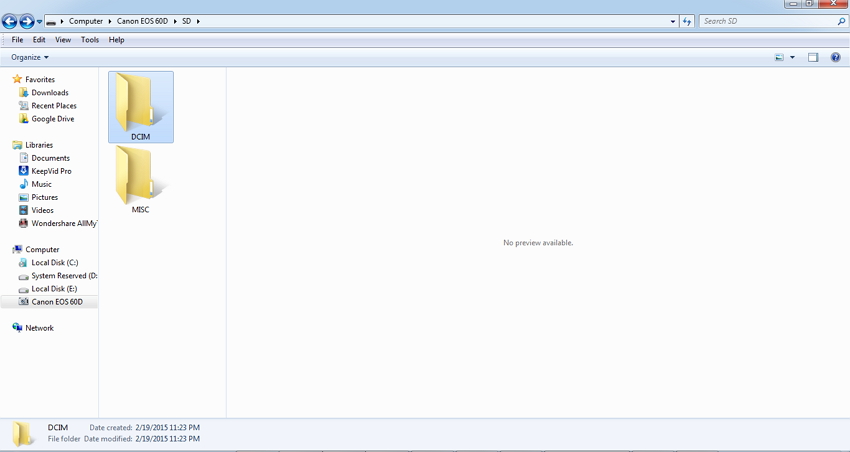

Шаг 4: Выберите нужные видео и скопируйте / вставьте на свой компьютер.Вы также можете перетащить видео.
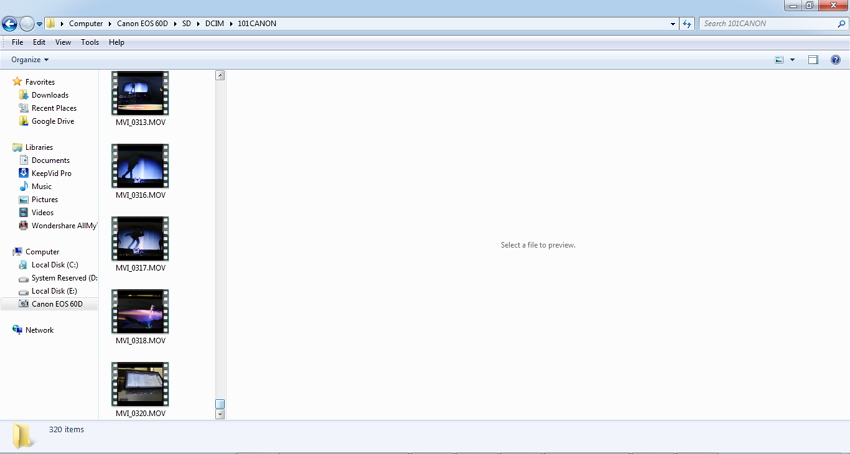
Плюсы и минусы ручных решений:
Плюсов:
- предлагает простое и бесплатное решение.
- Не требуется стороннее программное обеспечение или программа.
- Позволяет быстро передавать видео на ПК.
Минусы:
- Не поддерживает никаких дополнительных функций, таких как редактирование видео, преобразование файлов и другие.
- Метод, как и автозапуск, не дает выбрать нужное видео.
Вы можете выбрать одно из перечисленных выше решений для захвата видео с видеокамеры на ПК, в зависимости от вашего удобства и требований.
Решение 2. Интеллектуальное преобразование видео с камеры на ПК / Mac
Еще одно лучшее решение для добавления видео с камеры напрямую на ПК / Mac — использование Wondershare UniConverter . Программное обеспечение доступно для Windows, а также для системы Mac и работает интеллектуально, идентифицируя видео с вашей камеры и добавляя его непосредственно на ваш ПК / Mac.Используя программное обеспечение, вы можете не только добавлять видео, но и выполнять ряд других функций, таких как редактирование видео, изменение их формата, легкая передача видео на iPhone и другие устройства.
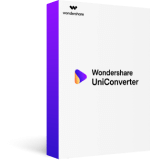
- Конвертируйте видео с камеры в более 1000 форматов, включая AVI, MKV, MOV, MP4 и т. Д.
- Преобразуйте видео в оптимизированные предустановки почти для всех устройств.
- 30X более высокая скорость преобразования.
- Редактируйте видео с видеокамеры с обрезкой, кадрированием, объединением, добавлением субтитров и т. Д.
- Записывайте видео на воспроизводимый DVD с привлекательным бесплатным шаблоном DVD.
- Загрузите или запишите онлайн-видео с 10 000 сайтов обмена видео.
- Универсальный набор инструментов включает исправление метаданных видео, создание GIF, трансляцию видео на телевизор и средство записи экрана.
- Поддерживаемые ОС: Windows 10/8/7 / XP / Vista, Mac OS 10.15 (Catalina), 10.14, 10.13, 10.12, 10.11, 10.10, 10.9, 10.8, 10.7, 10.6.
Шаг 1 Добавьте видео с камеры для передачи на ПК / Mac.
Запустите Wondershare UniConverter после загрузки и установки. На главной странице программного интерфейса выберите вкладку «Конвертер видео», а затем щелкните раскрывающееся меню рядом с кнопкой + Добавить файлы. Выберите опцию Добавить из видеокамеры.
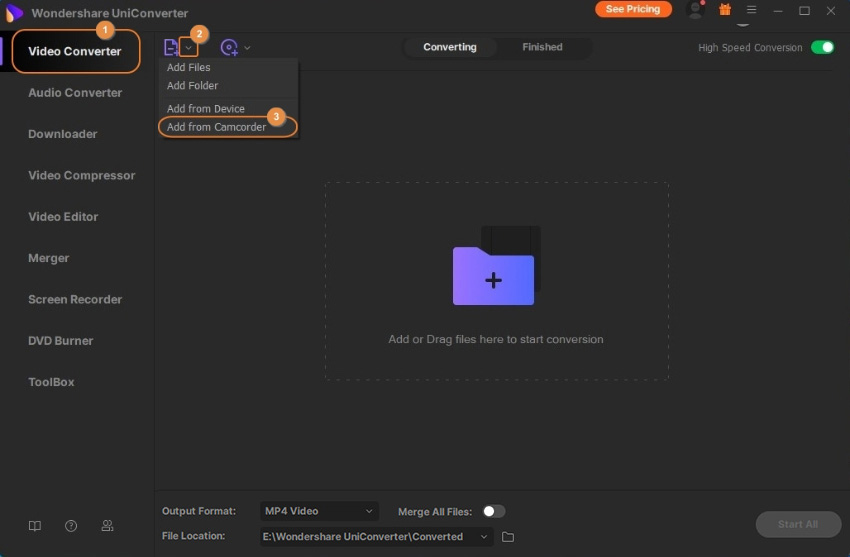
Появится всплывающее окно со всеми видео, присутствующими на камере. Выберите видео, которые вы хотите перенести на Mac, и нажмите «Добавить в список преобразования».

Шаг 2 Конвертируйте видео с камеры в нужный формат.
Нажмите кнопку «Формат вывода» в раскрывающемся списке и выберите нужный формат на вкладке «Видео». Вы также должны выбрать разрешение видео из данной опции или настроить его с помощью кнопки Create .Наконец, нажмите кнопку «Начать все», чтобы начать преобразование видео с видеокамеры в другие распространенные форматы.
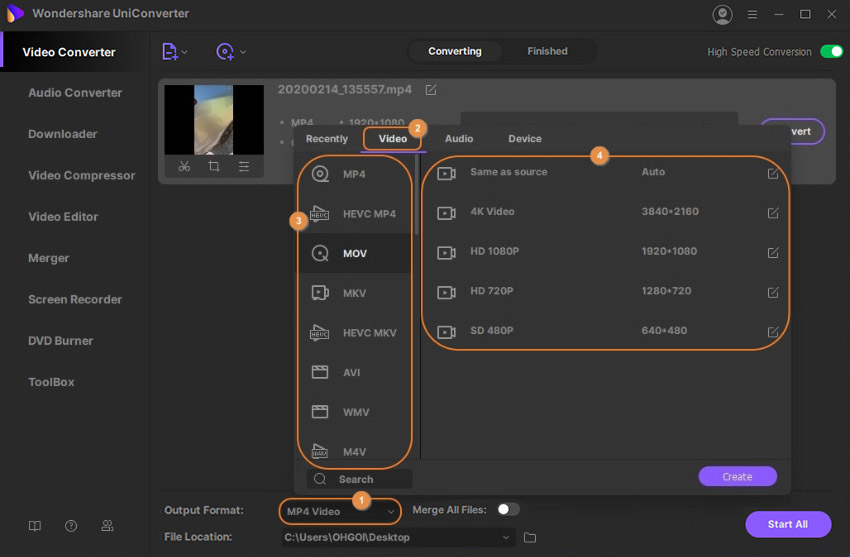
Шаг 4 Перенесите преобразованное видео с камеры на Mac.
После завершения процесса преобразования щелкните вкладку «Готово», чтобы просмотреть список переданных видео. Вы также можете перенести их на другие устройства или загрузить на YouTube / Vimeo. Нажмите на File Location внизу , будет показано место, где видео передаются с камеры на ваш Mac.

Подсказки
Часть 3. Советы по передаче видео с камеры на ПК / Mac
Благодаря перечисленным выше решениям перенос видео с камеры на ПК / Mac теперь станет легкой прогулкой. Ниже приведены несколько полезных советов, которые помогут вам в процессе переноса и сделают его еще лучше.
1. Современные фотоаппарат и видеокамеры записывают видео высокого качества, и поэтому, если вы переносите эти видео на свой компьютер, они занимают много места на жестком диске вашего компьютера.Поэтому, чтобы сэкономить место на жестком диске вашего компьютера, вы можете сохранить видео на внешний диск или записать их на DVD.
2. Для разных типов фотоаппаратов и видеокамер используются разные типы подключения. Поэтому рекомендуется ознакомиться с руководством, чтобы узнать тип необходимого подключения, прежде чем передавать видео с Handycam на ПК. Также проверьте камеру на наличие доступных портов.
3. Важно проверить, есть ли на вашем ПК необходимые порты для передачи видео с камеры.Их совместимость с камерой также необходимо проверить перед процессом передачи видеокамеры на ПК.
4. Во время захвата видео с видеокамеры на ПК в Windows 7 или других системах всегда лучше закрыть другие программы, запущенные на вашем ПК, поскольку процесс передачи использует много системных ресурсов.
5. Современная видеокамера DVD может напрямую записывать видео на DVD, который можно воспроизводить на проигрывателях Blu-ray, а также на обычных проигрывателях. Если вы хотите перенести эти записанные DVD-видео на ПК, Wondershare UniConverter поможет преобразовать видео с камеры из DVD.
6. Если вы хотите передавать видео с видеокамеры с ПК / Mac на устройства iPhone / iPad / Android, вы можете использовать Wondershare UniConverter, который может передавать видео без каких-либо проблем с совместимостью форматов. Вы можете посмотреть видеоинструкцию, чтобы узнать больше о , как передавать видео с камеры на ПК / Mac .
Можно сделать вывод, что Wondershare UniConverter — это умный и замечательный способ передачи видео с видеокамеры на ПК / Mac. Получите бесплатную пробную версию прямо сейчас!
.


