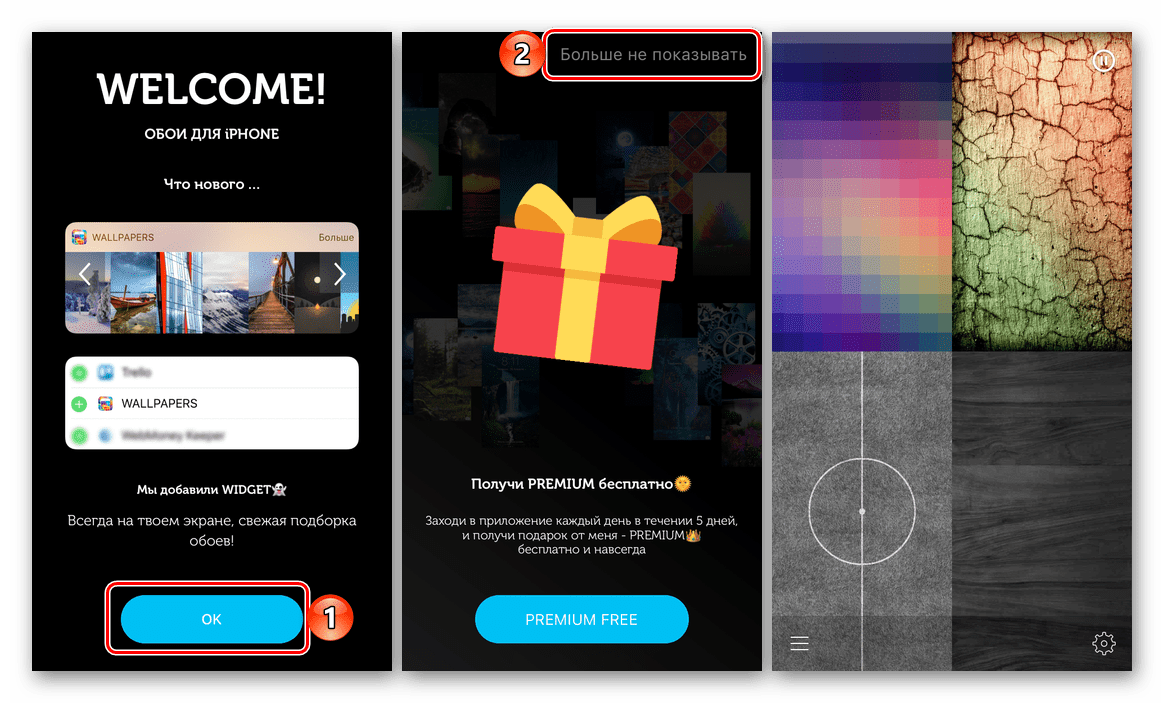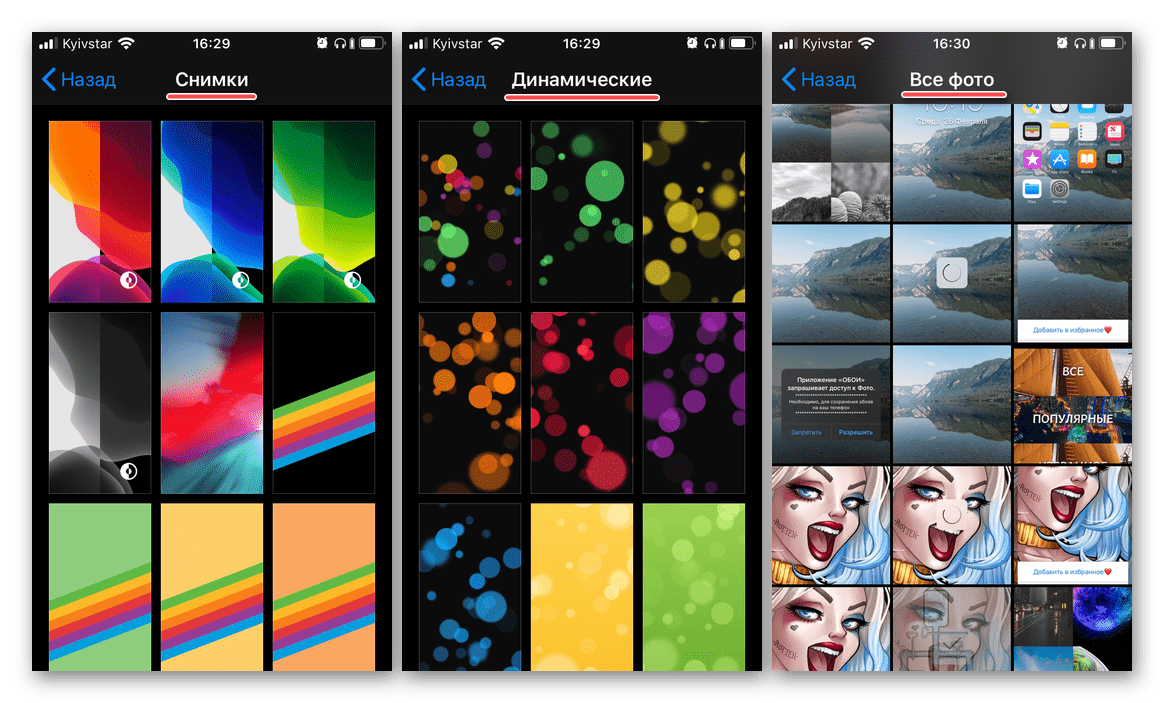Приложения для фона на Айфон: размытие, замена, редактирование
На чтение 3 мин. Просмотров 640 Обновлено
Даже профессиональные фотографы не застрахованы от снимков, на которых прекрасен каждый дюйм оцифрованного пространства, но за исключением фона. В глаза бросаются то толпы туристов, то зарисованная граффити стена, или же серость будней, мешающая созерцать семейный портрет или нестандартным образом составленный кадр.
Как результат – приходится дорабатывать практически идеальную фотографию сторонними инструментами – с помощью тех графических редакторов, которые способны закрасить, размыть и изменить фон буквально в два действия.
Фоновый ластик
Скачать на странице приложения
Приложение с говорящим названием, интуитивным интерфейсом и внушительной коллекцией функций, направленных, как на изменение фона, так и на работу с остальными деталями кадра – цветом, балансом белого, фильтрами и эффектами сглаживания и размытия.
Из плюсов «Фонового ластика» — бесплатный доступ без ограничений в виде водяных знаков или фотографий, которые после редактирования получаются в низком разрешении. Единственное, чем придется платить за такой подход – просмотром рекламы, но и тут не придется долго терпеть – промо-ролики появляются редко, а заканчиваются молниеносно.
Blur Your Photos
Скачать на странице приложения
Графический редактор, нацеленный на взаимодействие с фоном. Разработчик приложения Li Huang предлагает размывать некоторые детали окружения, вырезать и менять на заранее заготовленные шаблоны, добавляющие нестандартных эффектов.
Там, где еще недавно с кадра выглядывали грязные улочки шумного города, неожиданно появится закат и простирающиеся на сотни километров леса. И управлять подобными переменами легче, чем кажется на первый взгляд, главное – не переборщить с эффектами.
Cut & Paste Photo
Скачать на странице приложения
Пока конкуренты предлагают менять фон и добавлять размытие, разработчик приложения Zobayed Ullah следует иным путем – помогает по контуру вырезать контуры тела или лица (вырезаются и объекты, и участники групповых фото целиком) и добавить получившийся «шаблон» к нестандартному фону. Результаты получаются любопытные и отчасти эксклюзивные – такое в Instagram встретить получается крайне редко.
Единственное ограничение приложения Cut & Paste Photo – высокий порог вхождения. Придумать нестандартную историю и красиво обработать детали смогут лишь те, кто обладает хорошей фантазией и умелыми руками.
Fused
Скачать на странице приложения
Прогрессивный графический редактор на Айфон, способный на совсем уж непредсказуемые перемены. Разработчики из Easy Tiger Apps помогают комбинировать фотографии, изобретать двойную экспозицию, менять цвета, накладывать эффекты маскировки. Результаты, полученные в Fused, шокируют.
И главное – добиться выдающихся кадров может каждый, главное – следить за подсказками разработчиками и чаще заглядывать в раздел с работами участников, где частенько появляются настоящие шедевры.
Pro KnockOut
Скачать на странице приложения
Инструмент с незатейливым оформлением и традиционным для жанра набором функций – размытие и изменение фона, добавление эффектов, смена экспозиции. Из плюсов – логичность интерфейсов и подсказки, поджидающие на каждом шагу. Из минусов – проблемы с технической реализацией. Вылеты, ошибки, баги – работать с каждым разом становится все сложнее.
Background Eraser
Скачать на странице приложения
Еще один ластик для фона, со знакомым функциональным набором, и несколькими любопытными находками от разработчиков из SUNWOONG JANG: во-первых, в интерфейс интегрированы ссылки, которые ведут в социальные сети и помогают быстрее оформлять новые посты.
А во-вторых, в приложении можно загружать стикеры и текст для удобной компоновки кадра непосредственно для Instagram.
Easy Eraser
Приложение удалено из AppStore
Новичок жанра, медленно, но уверенно обрастающий аудиторией за счет бесплатного распространения, малого количества рекламы и нестандартных функциональных фишек. Тут можно в два счета доработать кадр, замаскировав некоторые детали кадра.
Как изменить фон в Snapseed
Иной раз так прекрасно выходите на снимке, а вот задний вид всё портит. Чужие люди мелькают в кадре, беспорядок, либо лишние объекты, портящие кадр.

В данном материале мы постараемся максимально доступно и коротко рассказать вам о том, как заменить задний бэкграунд на фотографии с помощью приложения Snapseed.
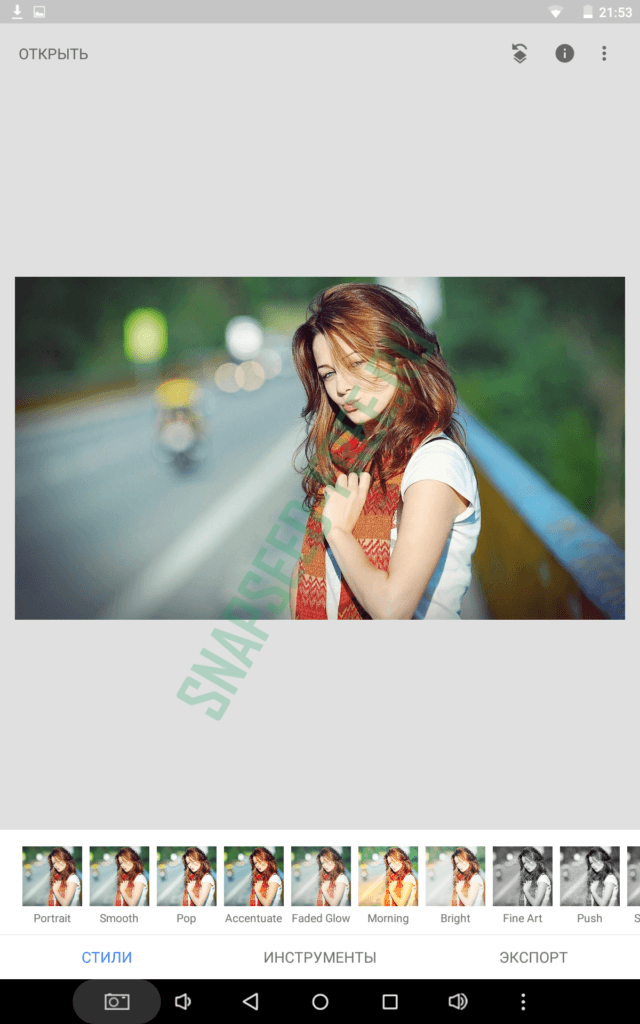
При помощи программы Snapseed можно изменить задний фон фотографий на Android устройстве. Перед тем, как приступить к работе с приложением, необходимо выбрать нужную картинку в роли бэкграунда, дабы изображение в результате выглядело естественным образом.
Софт является совершенно бесплатным и загрузить его можно с нашего сайта по основной ссылке для скачивания.
Как поменять фон на фото: пошаговая инструкция
Как изменить задний фон на фото с помощью утилиты Снапсид:
- Запускаем приложение.
- Подбираем необходимое фото для обработки.
- Если подобранный фон по размеру квадратный, то основное фото также необходимо обрезать. Для этого следуем по пути: «Инструменты» – «Кадрирование».
- Затем открываем «Инструменты» – «Двойная экспозиция».
- Нажимаем на квадрат с символом + на нижней панели задач и подбираем изображение для фона. Когда оно добавится в приложение, два слоя снимков будут просвечивающими.
- Жмем на символ капельки в панели инструментов, и редактируем расположение двух фотографий, пока это ели заметно.
- Установим «Непрозрачность» на предельные параметры.
- Жмем на верхнюю панель на двойной слой со стрелкой и выбираем пункт «Просмотр изменения».
- Затем нажимаем на показатель «Двойная экспозиция» и потом “Редактировать”. Должно запуститься самое основное изображение (человек или объект, в зависимости от того, что вы выбрали).
- После чего нажимаем на «Маску» (глаз) и пальцем осторожно закрашиваем место вокруг контура. Вся площадь станет окрашиваться в светло-красный цвет.
- Если вы залезли за кромки контура и его малость потерли, то просто выставите показатель «Двойной экспозиции» на 0 и дорисуйте часть объекта.
- По окончании закрашивания нажимаем на галочку и сохраняем картинку.

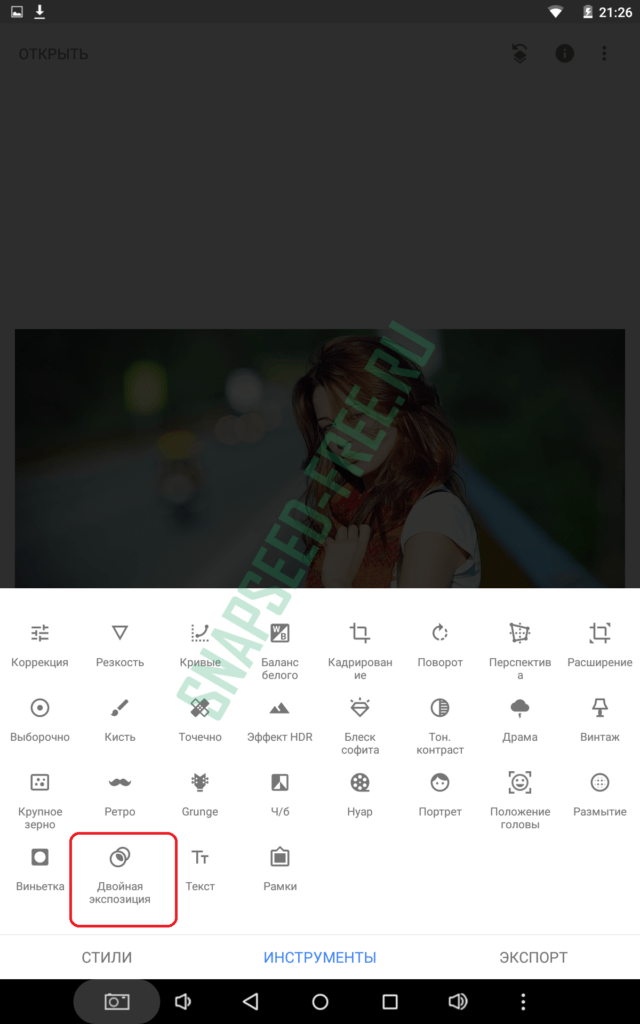

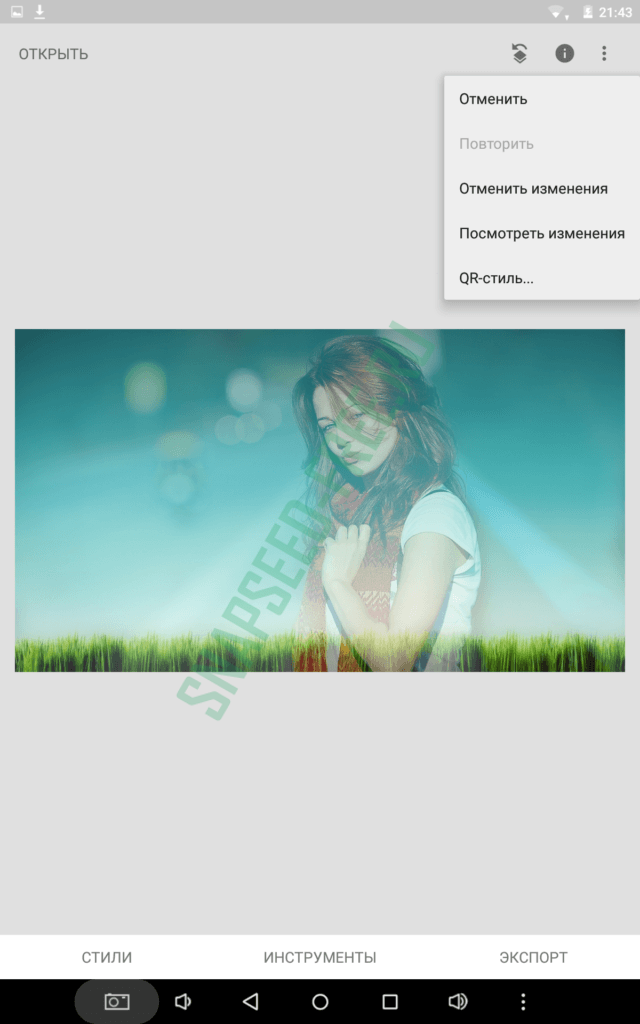

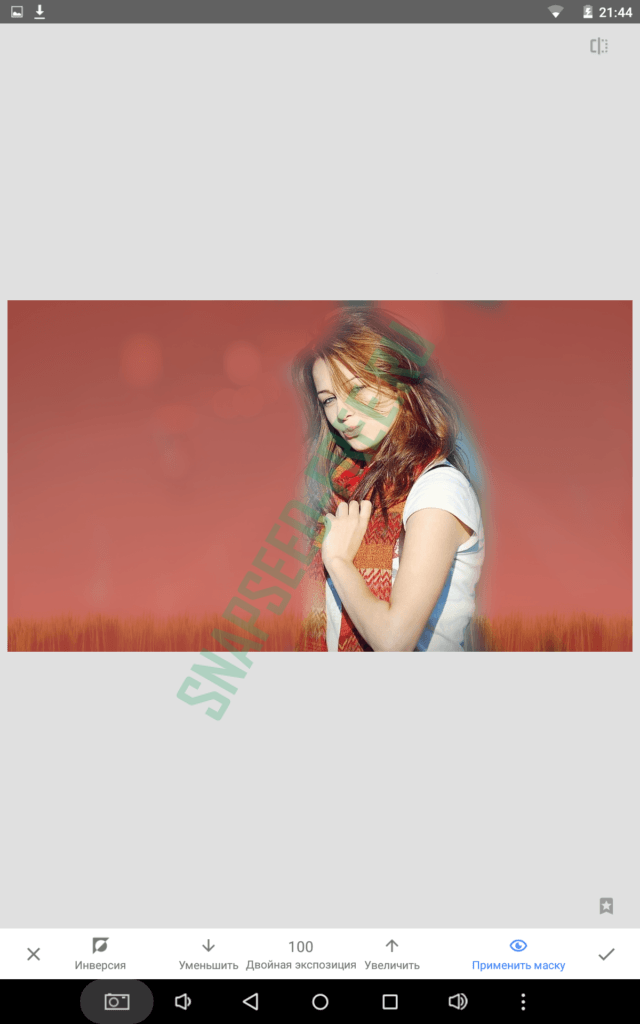
После проделанных действий, вы будете знать, как легко изменить бэкграунд на фотографии на Android смартфоне и планшете бесплатно с помощью утилиты Snapseed. Творите оригинальные снимки для своих социальных сетей и радуйте своих друзей и подписчиков. Пусть ваши фотоснимки набирают много лайков.
Вышло приложение для iOS, которое может удалять фон на фотографиях
Как с помощью приложения PhotoRoom изменить или удалить фон на фото

Подобные приложения можно легко найти. Но почти все они работают только на стационарном устройстве и поддерживаются программным обеспечением. Однако PhotoRoom адресован пользователям смартфонов. Пока для iOS. Но скоро появится вариант и для Android.
Где взять: apps.apple.com
В чем достоинство PhotoRoom?

фото: apps.apple.com
Приложение автоматически размывает фон, что сразу поднимает изображение на новый уровень. Особенно портрет, перенося наше внимание на передний план, делая фотографируемый объект более сфокусированным, подчеркнутым и определенным. Что особенно приятно для смартфонов, где такой функционал камеры не заложен.
Смотрите такжеВы можете полностью вырезать задник вашей картинки и заменить его на пользовательские фоны. Коллажи будут выглядеть естественно благодаря встроенным инструментам для настройки теней и возможности добавлять новые графические элементы. По такому принципу работают все графические редакторы – Photoshop или GIMP, – только PhotoRoom значительно проще в использовании.
Как пользоваться PhotoRoom

фото: Shutterstock
Чтобы сделать снимок для последующей обработки фона, откройте PhotoRoom. С помощью экранных направляющих скадрируйте и выровняйте объект съемки. С помощью кнопок справа определите, что вы собираетесь сделать с фоном: от его полной растушевки до замены на другое изображение, предварительно загруженное. Клик – и фото с новым фоном готово.
Ручная «доводка» фотографии

фото: PhotoRoom
Редактор позволяет внести дополнительные коррективы вручную и «поиграть» с тенями, чтобы все элементы изображения смотрелись натурально. По окончании сохраните полученный результат. Он готов к полноценному использованию.
Обложка: 1GAI.ru
Как поменять обои на айФоне
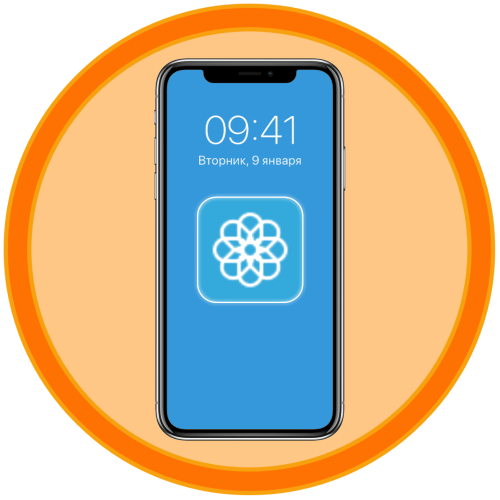
Возможности персонализации внешнего вида iOS, под управлением которой работает iPhone, весьма ограничены. Практически все, что Apple позволяет самостоятельно менять – это порядок иконок на экране «Домой» (в том числе создавать папки) и обои. Как раз о последних расскажем далее.
Читайте также: Как создать папку на iPhone
Способ 1: Сторонние приложения
В App Store имеется довольно много приложений от сторонних разработчиков, представляющих собой библиотеки различных изображений, которые могут быть установлены на домашний и экран блокировки. Все они обладают идентичными недостатками, основными из которых является обилие рекламы (снимается покупкой премиум-версии) и навязчивая просьба поставить оценку. Рассмотрим те из них, которые получили наибольшее количество положительных оценок и отзывов пользователей.
Вариант 1: Обои на айфон
Приложение с очевидным названием, которое с первого же запуска пытается себя продать. Будьте внимательны, пролистывая его приветственный экран – не нажимайте на кнопку «Premium» и «Premium Free», если не хотите сразу покупать полную версию или оформлять пробную подписку.
Скачать Обои на айфон из App Store
- Установив приложение по представленной выше ссылке, запустив его и пролистав ознакомительный экран (на последнем нужно нажать «Больше не показывать»), вы сразу же увидите перед собой большую библиотеку фоновых изображений, которые можно пролистывать снизу вверх.

Для того чтобы не листать все подряд, вызовите меню (нажатие на три горизонтальных полосы в левом нижнем углу) и выберите подходящую категорию. Обратите внимание, что также имеется возможность сортировки по цвету.
- Отыскав подходящую картинку, нажмите по кнопке скачивания – указывающей вниз стрелке. Предоставьте разрешение на доступ к «Фото», а затем в появившемся меню выберите вариант «Сохранить», после чего файл будет загружен во внутреннее хранилище iPhone.
- К сожалению, в бесплатной версии рассматриваемого приложения невозможно установить изображение в качестве обоев непосредственно из его интерфейса. Но это можно сделать стандартными средствами iOS, через ее настройки (так как скачанный графический файл уже будет находиться на устройстве), о чем мы расскажем в следующей части статьи – «Способ 2: Стандартное решение».
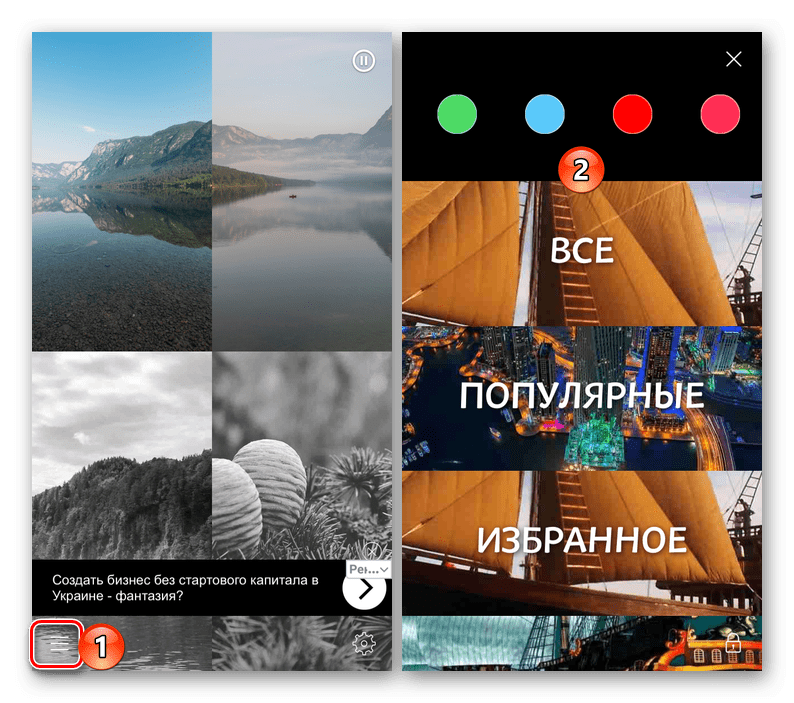

Вариант 2: Обои & Темы Фон
Еще одно приложение, которое от рассмотренного выше практически ничем не отличается и работает ровно по тому же принципу – находите подходящее изображение, скачиваете его, а затем самостоятельно устанавливаете на экран «Домой» или экран блокировки.
Скачать Обои & Темы Фон из App Store
- Запустив приложение и пролистав ознакомительный экран (здесь также нужно следить за тем, чтобы случайно не оформить пробную подписку), первым делом нажмите по отмеченной на изображении ниже кнопке – это выход из полноэкранного режима просмотра, в котором проще искать подходящие обои.

Еще более просто найти их, если выбрать предпочтительную категорию в меню, кнопка вызова которого находится в левом верхнем углу.
- Как и в рассмотренном выше решении, отыскав понравившуюся фоновую картинку, нажмите по расположенной в центре нижней панели кнопке скачивания. Предоставьте доступ к «Фото», нажав «Разрешить» во всплывающем окне, и дождитесь, пока файл будет сохранен.
- Для того чтобы установить загруженное изображение в качестве обоев, выполните рекомендации из части «Способ 2» настоящей статьи.

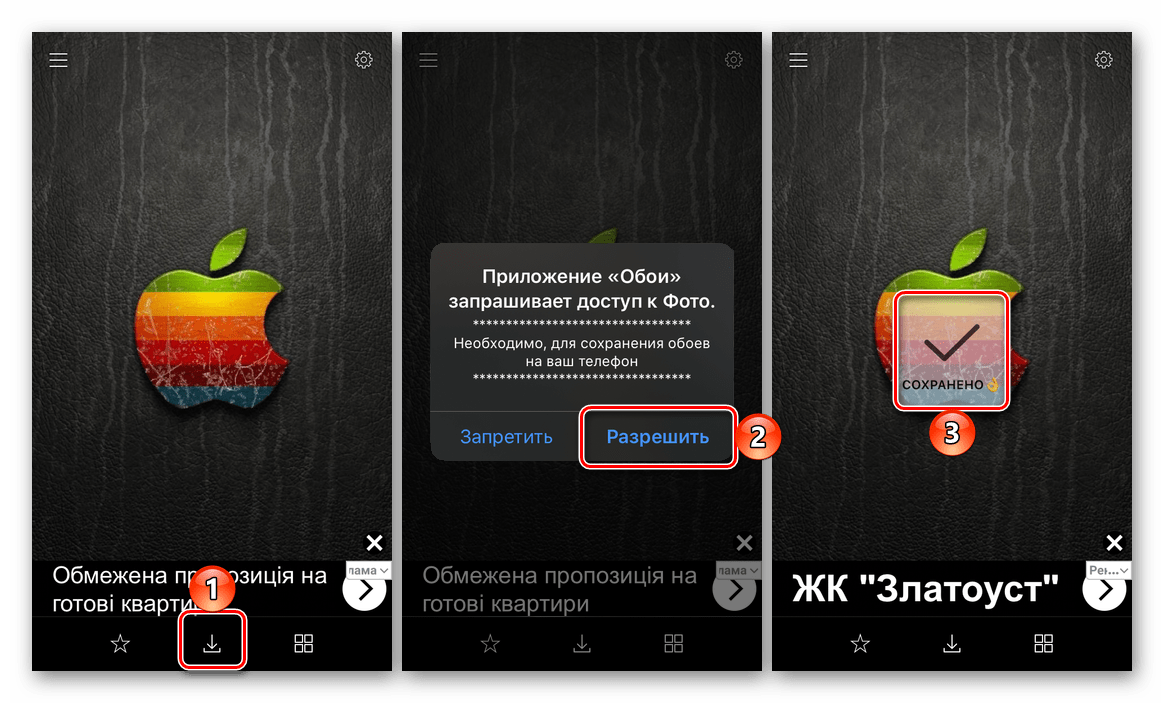
Вариант 3: Everpix
Рассмотрим еще одно приложение для смены обоев на iPhone, которое, в отличие от предыдущей пары решений, позволяет не только скачивать их, но и сразу же устанавливать на экран.
Скачать Everpix из App Store
- Запустив приложение после его установки и «пропустив» экран приветствия, для удобства вызовите меню (три горизонтальных полосы в левом нижнем углу) и выберите подходящую категорию.
- Листайте представленные в библиотеке фоновые изображения (при этом потребуется время от времени закрывать всплывающие уведомления и смотреть рекламу), пока не найдете то, что захотите загрузить. Для того чтобы сделать это, нажмите по кнопке скачивания, разрешите приложению доступ к «Фото» и дождитесь завершения процесса. Часть представленного в Everpix графического контента имеет премиум-статус, но его можно «Разблокировать бесплатно», посмотрев очередную рекламу.
- Как только изображение будет загружено в память смартфона, в нижней области экрана появится меню дополнительных действий. Нажатие на последнюю (расположенную справа) кнопку в нем, выполненную в виде галочки, позволяет установить картинку в качестве обоев.



Выше мы рассмотрели приложение Everpix, в библиотеке которого содержатся только статичные изображения, но у этого разработчика есть еще один продукт – Everpix Live. Загрузив его по представленной ниже ссылке, вы сможете найти подходящие живые обои для своего iPhone. Алгоритм использования точно такой же.
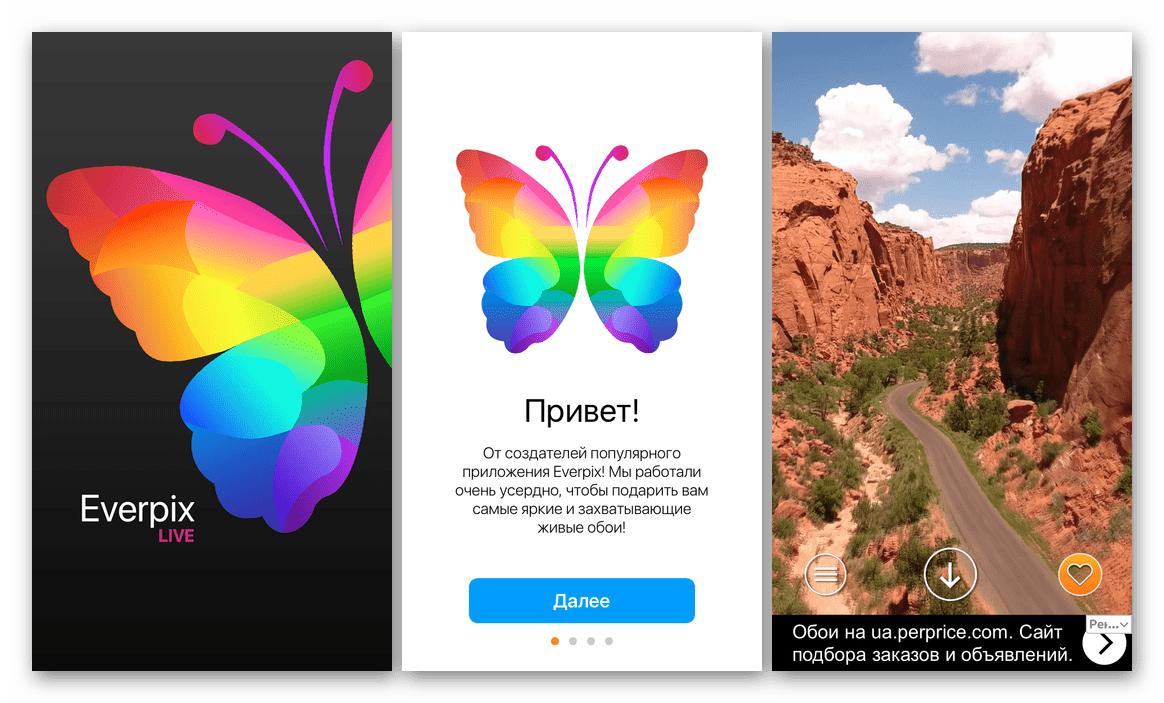
Скачать Everpix Live из App Store
Способ 2: Стандартное решение
С выходом каждой новой версии iOS на iPhone появляются и новые обои, зачастую эксклюзивные для последних моделей, но иногда доступные и для предыдущих. При этом не все знают, что на домашний экран и экран блокировки можно установить абсолютно любое изображение, находящееся в приложении «Фото», скачанное на смартфон из интернета или переданное на него любым другим образом. Делается это следующим образом:
- Откройте «Настройки», пролистайте перечень доступных опций немного вниз и перейдите к разделу «Обои».
- Тапните по пункту «Выбрать новые обои», а затем выберите «Динамические» или «Снимки» для установки живых или статических, но только стандартных обоев, или «Все фото», если хотите установить собственное изображение из галереи или то, что было загружено с помощью приложений, рассмотренных в предыдущей части статьи.

Каждый обозначенный раздел представляет собой отдельную библиотеку.

- Отыскав в любом из обозначенных выше расположений подходящую картинку, коснитесь ее, затем нажмите «Установить» и выберите предпочтительный вариант в появившемся окошке:
- «Экран блокировки»;
- «Экран домой»;
- «Оба экрана».


Дождитесь, пока обои будут установлены, и ознакомьтесь с полученным результатом, выйдя на домашний и/или экран блокировки.

Несмотря на широкий ассортимент приложений для смены обоев на iPhone, которые доступны для загрузки в App Store, удобнее всего для решения этой задачи использовать стандартное средство iOS. Достаточно самостоятельно найти и скачать или даже создать (фото или рисунок) подходящее фоновое изображение, после чего буквально в несколько тапов можно установить его на экран «Домой» или экран блокировки.
 Мы рады, что смогли помочь Вам в решении проблемы.
Мы рады, что смогли помочь Вам в решении проблемы. Опишите, что у вас не получилось.
Наши специалисты постараются ответить максимально быстро.
Опишите, что у вас не получилось.
Наши специалисты постараются ответить максимально быстро.Помогла ли вам эта статья?
ДА НЕТКак сменить фон iPhone или iPad. Несколько способов + инструкция
Предназначение этой инструкции для тех, кто стали счастливым обладателями популярных «яблочных» гаджетов, но еще не совсем в них разобрались. Часто пользователи задают вопрос: — «Как сменить фон iPhone?». Об этом мы и поговорим.
С той самой поры, когда был выпущен первый iPhone, рабочий стол устройства, а также экран блокировки украшает бессменная картинка: капелька воды на голубовато-сером фоне. На самом деле, тема считается нейтральной и рассчитана на то, что будет устраивать всех пользователей. Это бесспорно, но все же, после недели пользования модным девайсом, хочется сделать его более оригинальным. Легче всего найти интересный фон.

Способы замены фона
Первый способ замены фона на iPhone или iPad предполагает, что с устройства необходимо зайти на сайт, который располагает изображениями, исполняющими роли фонов и обоев для телефонов. После захода на тематический ресурс, необходимо нажать на картинку и придержать ее пару секунд. Тут же всплывет окошко с надписью «Сохранить изображение».
Сохраненные картинки складываются в папку под названием «Камера», расположенную в «Фотографиях». Когда вы зайдете в папку и увидите сохраненный рисунок, найдите с левой стороны экрана крайнюю кнопку и нажмите на нее. Выберите пунктик «Сделать обоями» и уже после этого нажмите «Выбрать».
Кроме того, что можно загрузить картинки, есть возможность изменить их размер. Делается это для того, чтобы пользователь был максимально доволен новым фоном, выбрав лишь определенную часть изображения.

Второй способ поменять фон экрана iPad или iPhone. Многие владельцы продукции Apple, говорят, что хотя он несколько труднее первого варианта, но то же вполне приемлем. Перед процессом установки, сохраните все свои картинки в отдельную папку. Пользователям, которые хранят на своем устройстве много фотографий, стоит создать внутри директории «Фотографии» дополнительную папку.
После того, как изображения переместятся, подключите планшет или смартфон к iTunes. Как только откроется окно, сделайте переход в папку «Фотографии» и включите иконку «Синхронизировать». При помощи гаджета найдите понравившиеся картинки и создайте фон по первому способу.
Дополнительные варианты изменения фона
Начиная с модели iOS 4, определенные устройства способны менять фоновое изображение не только Lock-экрана, но и рабочего стола. К сожалению, к таким девайсам относятся устаревший 3GS, iPhone 4, а также iPod Touch 3G. Чтобы изменить фоновое изображение на данных устройствах, сделайте следующее:
- Зайдите в «Настройки» и щелкнуть по вкладке «Обои»
- Нажмите на иконку «Выбрать обои» или же «Посмотреть обои» и заняться выбором подходящего изображения
- После того, как картинка выбрана, по необходимости отрегулируйте масштаб и нажмите «Установить»
Последним шагом можно считать выбор места установки изображения: в главном меню или на рабочем столе. Если вам захочется посмотреть прежний вариант обоев, нажмите кнопку с надписью «Домой».
Как сменить фон iPhone или iPad
5 (100%) 1 голосКак установить обои на iPhone?

В данной инструкции мы разберемся с одной из самых используемых функций на iPhone, iPad и iPod Touch – установкой обоев. Красочные снимки на экране устройства не только просто замечательно смотрятся, но и полностью характеризуют владельца. Процесс установки обоев на iPhone нетрудный, но рассмотреть возможные нюансы необходимо.
Взяв в руки даже новый iPhone, на котором еще не сделана ни одна фотография и не закачено ни одно изображение со сторонних ресурсов, вы уже можете поменять фон рабочего стола по своему желанию из небольшого, но-настоящему шикарного списка обоев, установленных в систему по умолчанию.
Как установить обои на iPhone
Шаг 1. Перейдите в меню Настройки -> Обои и яркость -> Выбор обоев
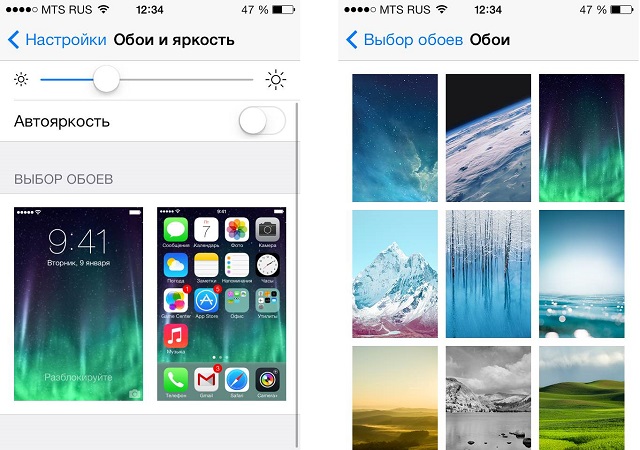
Шаг 2. Выберите один из пунктов: Обои Apple или альбом в разделе Фото
Шаг 3. Нажмите на наиболее понравившееся изображение
Шаг 4. В открывшеюся окне предварительного просмотра нажмите Установить
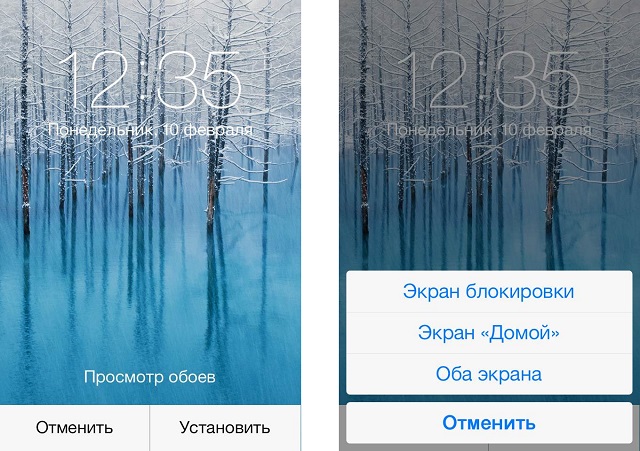
Шаг 5. Затем вам необходимо указать на какой экран будет установлено данное изображение. Вы можете установить картинку как только на экран блокировки, так на экран Домой или на оба экрана
Шаг 6. После того как вы увидите на экране надпись Готово, выбранное изображение установится на экран вашего iPhone
Пользуясь нашей инструкцией по переносу фотографий на iPhone вы сможете устанавливать совершенно любое изображение на экран своего устройства. Также в том случае, если у вас получился удачный снимок, вы сразу же сможете установить его в качестве обоев, достаточно найти необходимое изображение в альбоме.
Данная инструкция одинаково хорошо подходит для iPhone, iPad и iPod Touch. Версия iOS не важна, ведь процесс установки обоев на i-устройства в седьмой мобильной операционной системе от Apple нисколько не изменился.
Список полезных тем:
Поделиться ссылкой
Поставьте 5 звезд внизу статьи, если нравится эта тема. Подписывайтесь на нас Telegram, ВКонтакте, Instagram, Facebook, Twitter, Viber, Дзен, YouTube.
 Загрузка…
Загрузка…Как изменить фон на фотографии в айфоне
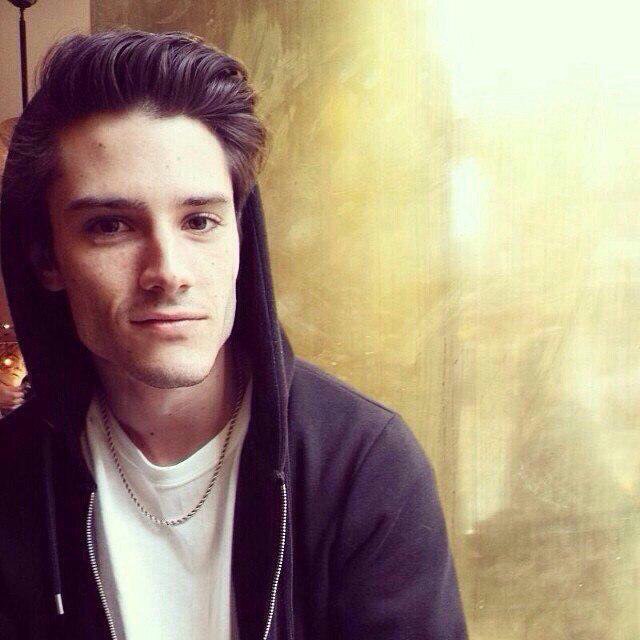
Иногда так круто получаешься на снимке, а вот задний бэкграунд оставляет желать лучшего. То посторонние люди, то бардак, иногда ненужные предметы попадают в кадр. В этой статье мы расскажем, как поменять фон на фото быстро и бесплатно.
Snapseed
С помощью приложения Snapseed можно поменять фон на фото на айфоне или андроиде. Перед работой важно подобрать правильную картинку в качестве бэкграунда, чтобы снимок в конечном итоге смотрелся естественно. Программа абсолютно бесплатна и скачать ее можно в AppStore или Google Play. Здесь ничего сложного нет.
Как изменить задний фон на фото через приложение:
- Открыть фоторедактор Snapseed.
- Выбрать нужную фотографию.
- Если выбранный фон у вас имеет размер квадрата, то первое изображение тоже нужно кадрировать. (Инструменты – Кадрирование).
- Далее открыть Инструменты – Двойная экспозиция.
- Нажать на квадратик со знаком + на нижней панели и выбрать фоновое изображение. Как только оно добавится в программу, два слоя снимков станут полупрозрачными.
- Нажать на капельку в нижней панели.
- Отредактировать положение обеих фоток, пока это видно.
- Поставить Непрозрачность на максимальные показатели.
- Нажать на верхней панель на два слоя со стрелочкой и выбрать пункт «Просмотр изменения».
- Нажать на параметр «Двойная экспозиция» и далее Редактировать. Должно открыться самое первое фото (человек или предмет, смотря, что вы выбрали).
- Нажать на Маску (глаз) и пальцем аккуратно закрасить пространство вокруг силуэта. Всё пространство будет окрашиваться в красный оттенок.
- Если вы вышли за края силуэта и его немного стерли, то просто выставите параметр «Двойной экспозиции» на 0 и дорисуйте часть предмета.
- После закрашивания нажать на галочку и сохранить фото.
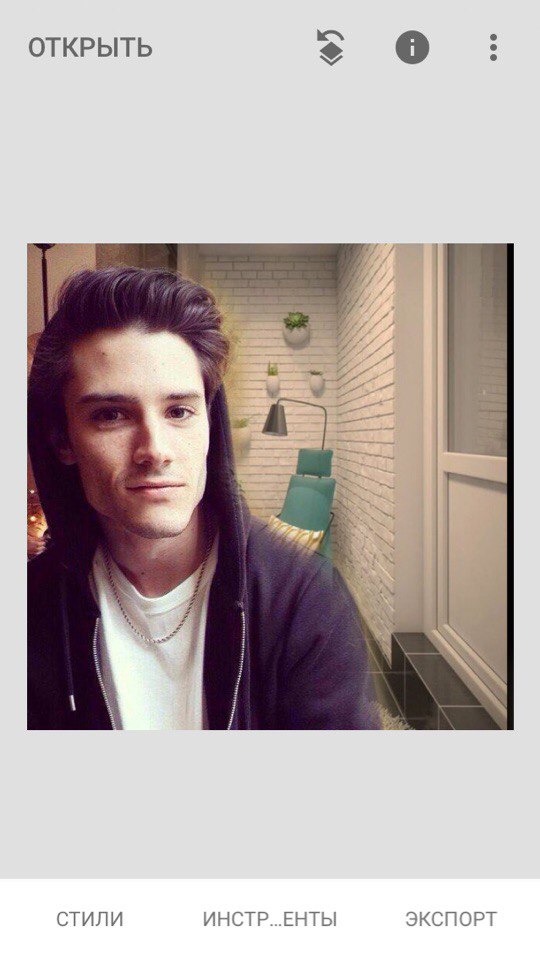
Чтобы проработать мелкие детали аккуратно приближайте фото двумя пальцами.
Твори!
Будьте самыми стильными! Используйте супер эффекты:
Еще куча лайфхаков, секреты обработки, лучшие фильтры, о том, как сделать радугу на лице, как наложить текст, сделать правильную раскладку на фото собраны в нашей общей статье. Кликайте на картинку! 
Спасибо за ваше потраченное время
Иной раз так прекрасно выходите на снимке, а вот задний вид всё портит. Чужие люди мелькают в кадре, беспорядок, либо лишние объекты, портящие кадр.

В данном материале мы постараемся максимально доступно и коротко рассказать вам о том, как заменить задний бэкграунд на фотографии с помощью приложения Snapseed.
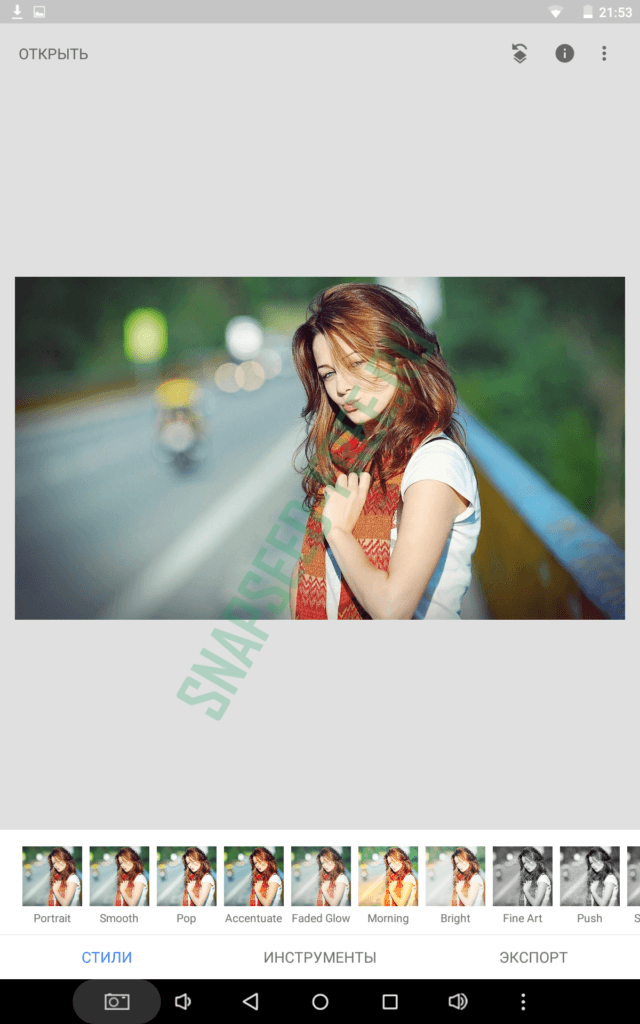
При помощи программы Snapseed можно изменить задний фон фотографий на Android устройстве. Перед тем, как приступить к работе с приложением, необходимо выбрать нужную картинку в роли бэкграунда, дабы изображение в результате выглядело естественным образом.
Софт является совершенно бесплатным и загрузить его можно с нашего сайта по основной ссылке для скачивания.
Как поменять фон на фото: пошаговая инструкция
Как изменить задний фон на фото с помощью утилиты Снапсид:
Подбираем необходимое фото для обработки.

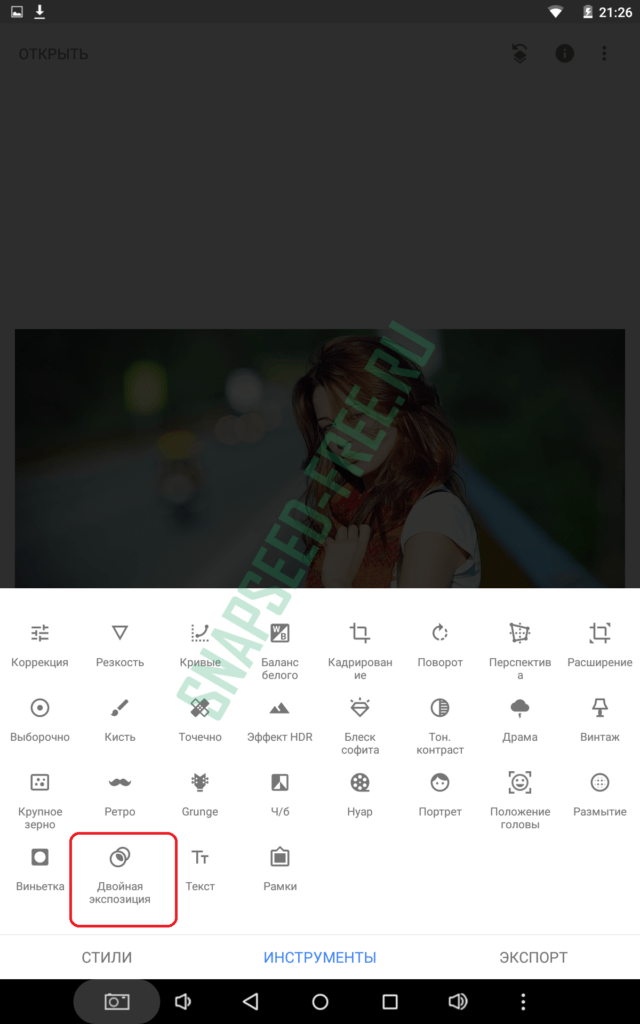

Установим «Непрозрачность» на предельные параметры.
Жмем на верхнюю панель на двойной слой со стрелкой и выбираем пункт «Просмотр изменения».
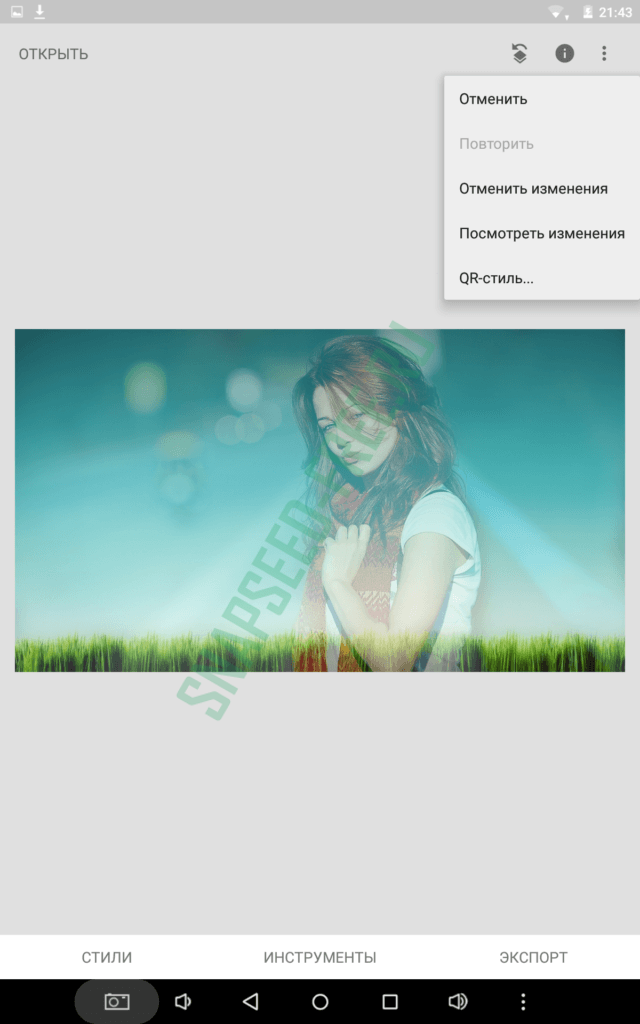
Затем нажимаем на показатель «Двойная экспозиция» и потом “Редактировать”. Должно запуститься самое основное изображение (человек или объект, в зависимости от того, что вы выбрали).

После чего нажимаем на «Маску» (глаз) и пальцем осторожно закрашиваем место вокруг контура. Вся площадь станет окрашиваться в светло-красный цвет.
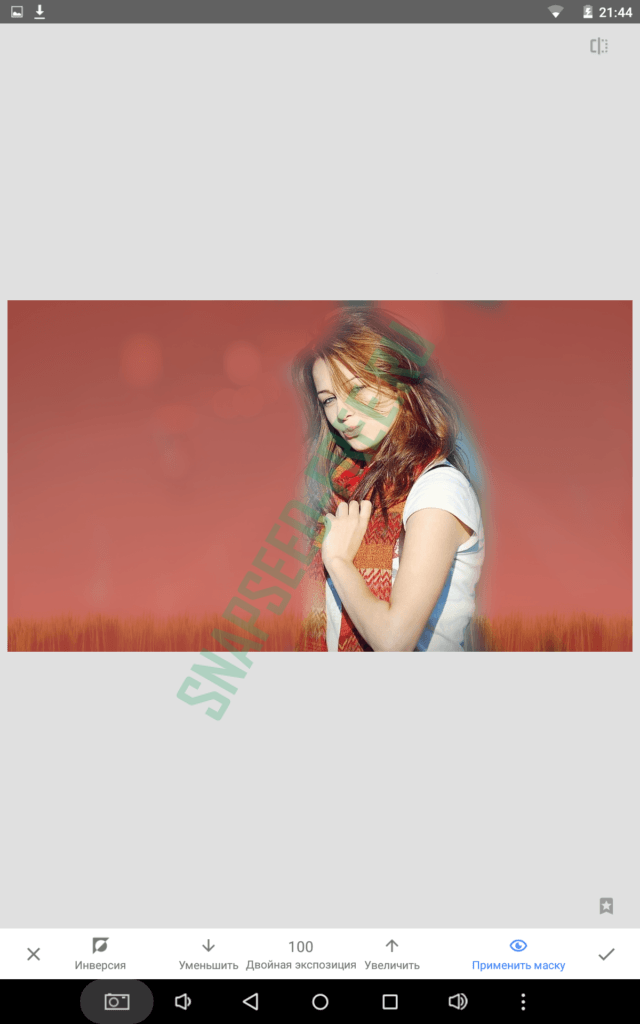
После проделанных действий, вы будете знать, как легко изменить бэкграунд на фотографии на Android смартфоне и планшете бесплатно с помощью утилиты Snapseed. Творите оригинальные снимки для своих социальных сетей и радуйте своих друзей и подписчиков. Пусть ваши фотоснимки набирают много лайков.
Время от времени так круто получаешься на снимке, но задний бэкграунд недостаточно развит. То посторонние люди, то бардак, время от времени ненадобные предметы попадают в кадр. Далее будем вести разговор, как поменять фон на фото стремительно и безвозмездно.
При помощи приложения Snapseed можно поменять фон на фото на айфоне иначе говоря android. До начала рабочего дня принципиально подобрать правильную картину как бэкграунда, чтоб снимок в итоге смотрелся чем. Программка полностью бесплатна и скачать ее можно в AppStore или Гугл Play. Тут никаких препятствий нет.
Как поменять задний фон на фото через приложение:
- Открыть фоторедактор Snapseed.
- Избрать подходящую фотографию.
- Если избранный фон у вас имеет размер квадрата, то 1-ое изображение тоже необходимо кадрировать. (Инструменты – Кадрирование).
- Дальше открыть Инструменты – Двойная экспозиция.
- Надавить на квадратик со знаком на одной из панели и избрать фоновое изображение. Как оно добавится в программку, два слоя снимков станут полупрозрачными.
- Надавить на капельку в одной из панели.
- Отредактировать положение обеих фоток, пока это видно.
- Поставить Непрозрачность на наибольшие характеристики.
- Надавить на верхней панель на два слоя со стрелочкой и избрать пункт «Просмотр изменения».
- Надавить на параметр «Двойная экспозиция» и дальше Редактировать. Должно открыться самое 1-ое фото (человек либо предмет, глядя, что вы избрали).
- Надавить на Маску (глаз) и пальцем аккуратненько закрасить место вокруг силуэта. Всё место будет окрашиваться в красноватый колер.
- Если вы вышли за края силуэта и его мало стерли, то просто выставите параметр «Двойной экспозиции» на 0 и дорисуйте часть предмета.
- После закрашивания надавить на галочку и сохранить фото.
Чтоб проработать маленькие детали аккуратненько приближайте фото 2-мя пальцами.
Будьте самыми элегантными! Используйте супер эффекты:
Еще куча лайфхаков, секреты обработки, наилучшие фильтры, что, как сделать радугу на лице, как наложить текст, сделать правильную раскладку на фото собраны в нашей общей статье. Кликайте на картину!
Сейчас вы понимаете, как поменять фон на фото на телефоне, айфоне и android безвозмездно через приложение. Создавайте необыкновенные композиции для собственного инстаграма и радуйте собственных подписчиков. Пускай ваши фото набирают множество лайков.
ЗАМЕНА ФОНА || Как изменить фон на фотографии с помощью телефона || Катерина Сонина
Спасибо за ваше потраченное время
Смените обои на вашем iPhone
Хотите сменить обои на своем iPhone? Вы можете выбрать изображение Apple или одну из своих фотографий. Узнать, как.
Откройте настройки на вашем iPhone
Зайдите в «Настройки», нажмите «Обои», затем нажмите «Выбрать новый фоновый рисунок».
Вы также можете включить «Темный вид», чтобы ваш iPhone затемнял обои в зависимости от внешнего освещения.
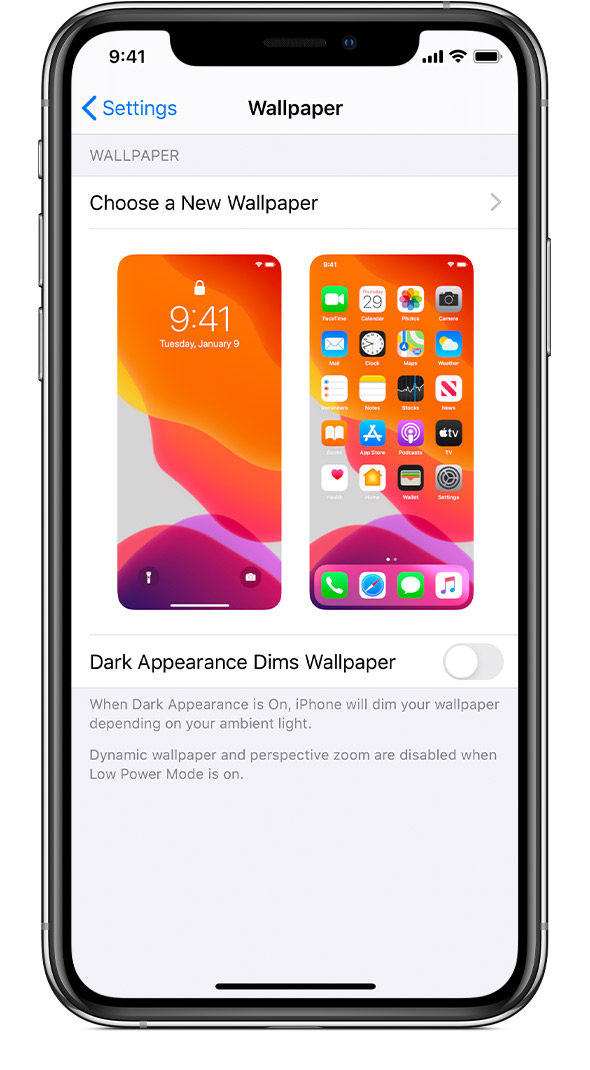
Выберите изображение
Выберите изображение из «Динамического», «Фотографии», «Живое» или одну из своих фотографий. Обои по умолчанию меняются с каждым обновлением iOS.
Чтобы выбрать «Живые обои» или «Живое фото», необходим iPhone 6s или новее.
iPhone XR и iPhone SE (1-го и 2-го поколения) не поддерживают Live Wallpaper.
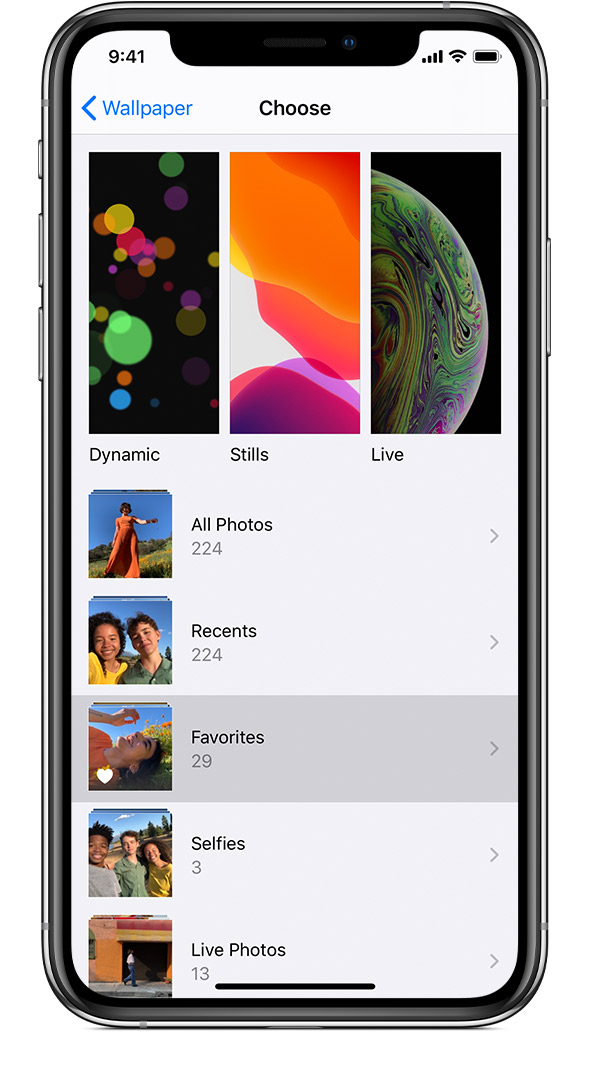
Переместите изображение и выберите вариант отображения
Перетащите, чтобы переместить изображение. Или ущипните, чтобы увеличивать или уменьшать масштаб, чтобы изображение соответствовало экрану.
Некоторые изображения могут не двигаться и не масштабироваться.
Если включено масштабирование перспективы, обои перемещаются при наклоне экрана. Чтобы выключить его, нажмите кнопку «Масштаб перспективы». Параметр «Масштаб перспективы» недоступен, если включено уменьшение движения или режим низкого энергопотребления.Если ваши обои — это Live Photo, вы можете включить либо эффект Live Photo, либо увеличение перспективы, но не оба одновременно.
Когда вы закончите настройку изображения, нажмите «Установить». Или нажмите «Отмена», чтобы начать заново.
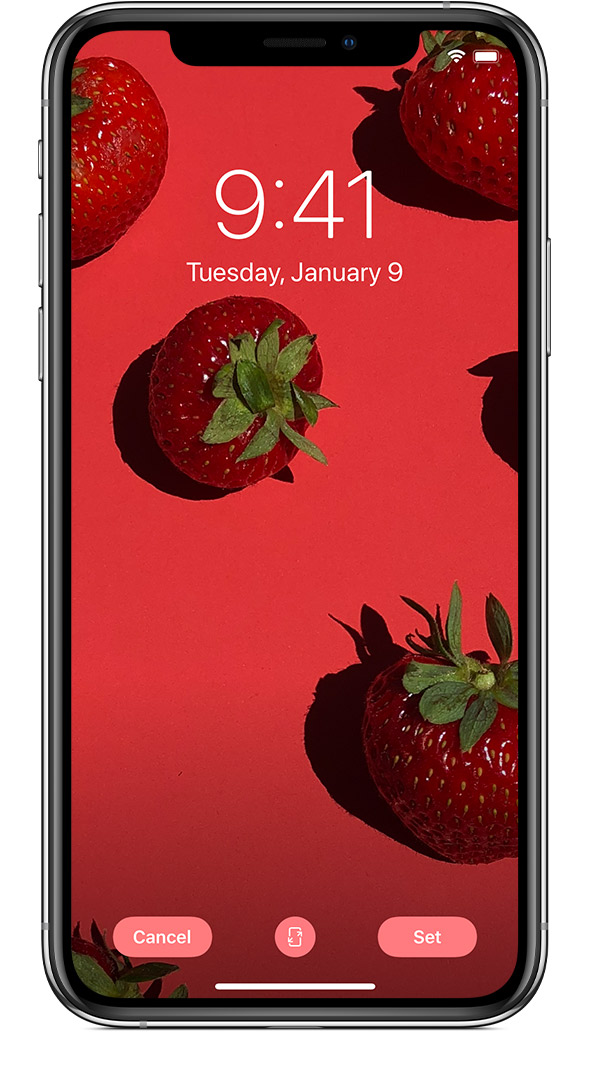
Установите обои и выберите, где вы хотите, чтобы они отображались
Вы можете установить обои как главный экран, экран блокировки или и то, и другое. Главный экран появляется, когда ваш iPhone разблокирован.Экран блокировки появляется, когда вы выводите iPhone из спящего режима.
Чтобы увидеть новые обои, заблокируйте iPhone или проверьте главный экран.
Чтобы увидеть новые живые обои в действии, коснитесь экрана блокировки и удерживайте его.
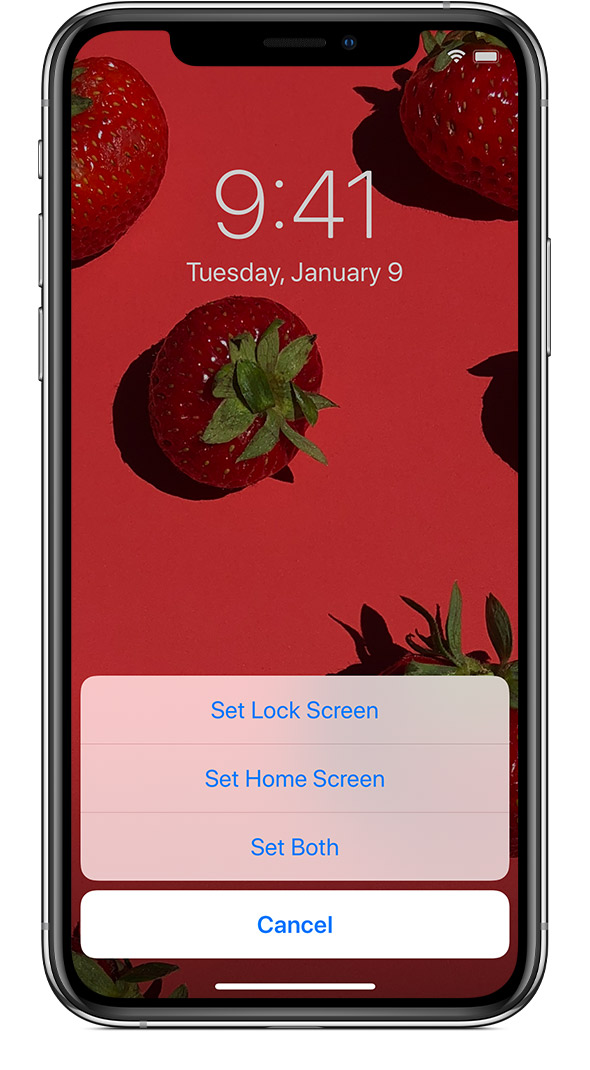
Дата публикации:
.Более простой способ изменить фон изображения в Интернете
Я буду краток: вы можете заменить фон фотографии без необходимости глубоких навыков Photoshop. На самом деле, вам вообще не нужны навыки редактирования фотографий. Как это может быть?
«Эта фотография идеальна, за исключением фона, который …» ну, скажем так, «плохой». У вас когда-нибудь возникала такая мысль? Вы, наверное, даже пытались отредактировать изображение с испорченным фоном в фоторедакторе, но безрезультатно.Конечно, не все из нас дизайнеры или, по крайней мере, разбираются в ИТ. Итак, у остального человечества есть способ изменить фоновую сцену любой фотографии — онлайн-инструмент PhotoScissors.
Шаг 1. Выберите фотографию, которую хотите отредактировать
Откройте PhotoScissors в Интернете, нажмите кнопку «Загрузить» и выберите файл изображения. Программа удалит фон с изображения и отобразит его в браузере:
Левая часть экрана предназначена для редактирования, а правая часть отображает окончательный результат.
Обычно вам придется возиться с различными инструментами выделения, но PhotoScissors автоматически удаляет фон из изображения за вас, и даже если нейронные сети допустили ошибку, вы можете исправить результат, используя красный и зеленый маркеры. Щелкните зеленый маркер на панели инструментов и отметьте объекты на переднем плане. Затем выберите инструмент «Красный маркер» и таким же образом отметьте фоновые объекты.
Все просто, правда? Зеленый — для объектов, которые должны остаться, красный — для фона, который нужно изменить.Обратите внимание, что когда вы помечаете изображение зелеными и красными инструментами, предварительный просмотр с правой стороны отражает любые внесенные вами изменения. По умолчанию PhotoScissors применяет к изображению прозрачный фон.
Шаг 2: Смена фона
Теперь, чтобы заменить фон фотографии, переключитесь на вкладку Фон в правом меню.
На вкладке «Фон» выберите «Изображение» из раскрывающегося списка, затем нажмите кнопку «Выбрать изображение» и выберите изображение, которое вы хотите использовать в качестве нового фона.
Ницца! Этот фон выглядит намного лучше. И это не заняло много времени. Наконец, сохраните фотографию с замененным фоном, нажав кнопку «Сохранить» на панели инструментов.
Попробовать сейчас: загрузить изображение или Скачать PhotoScissors .Как установить любое изображение в качестве фонового обоев на iPhone и iPad
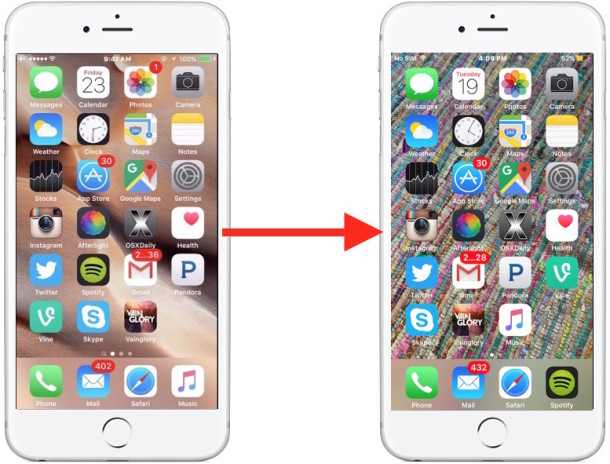
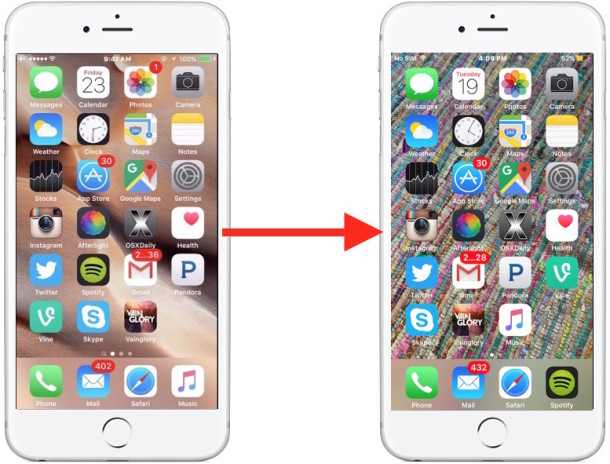
«Как поменять картинку на фоне?» — один из наиболее частых вопросов, которые задают новички в iPhone, iPad и iPod touch. Это тем более верно, когда вы сделали отличный снимок камерой устройства и хотите установить это изображение в качестве обоев на устройстве iOS, или когда кто-то отправляет вам красивую фотографию, сохраненную на устройстве из почты или найденную с помощью Safari. , и теперь вы хотите установить в качестве фонового изображения вашего iPhone или iPad.
Мы покажем вам, как быстро установить фоновые обои на iPhone, iPad или iPod touch. Таким образом, вы можете выбрать любое изображение на своем устройстве для использования в качестве фонового рисунка.
Изменение фона обоев в iOS
Процесс смены обоев одинаков на любом iPhone, iPad или iPod touch:
- Откройте приложение «Фото» и перейдите к изображению, которое вы хотите установить в качестве фонового изображения обоев.
- Нажмите на кнопку обмена, это выглядит как коробка со стрелкой, вылетающей из нее
- Нажмите на кнопку «Использовать в качестве обоев».
- Расположите изображение по своему усмотрению, затем нажмите «Установить».
- Выберите «Установить главный экран», чтобы установить изображение в качестве фонового изображения устройства (или выберите «Установить экран блокировки», чтобы установить его в качестве изображения на заблокированном устройстве, где показывают часы).
- Выйдите из приложения «Фото» и вернитесь на главный экран, нажав кнопку «Домой». Вы увидите, что фон устройства iOS установлен в качестве изображения, которое вы выбрали.
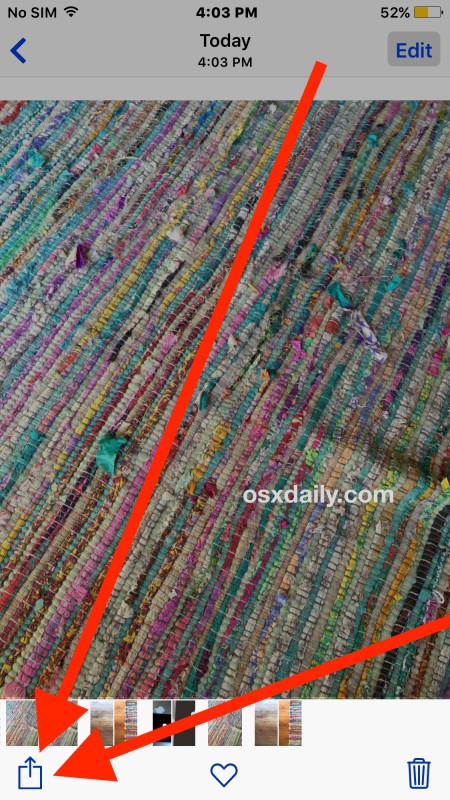
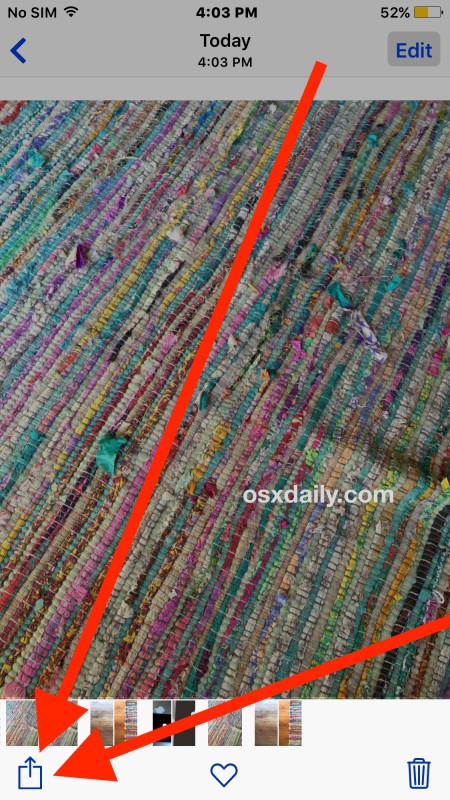
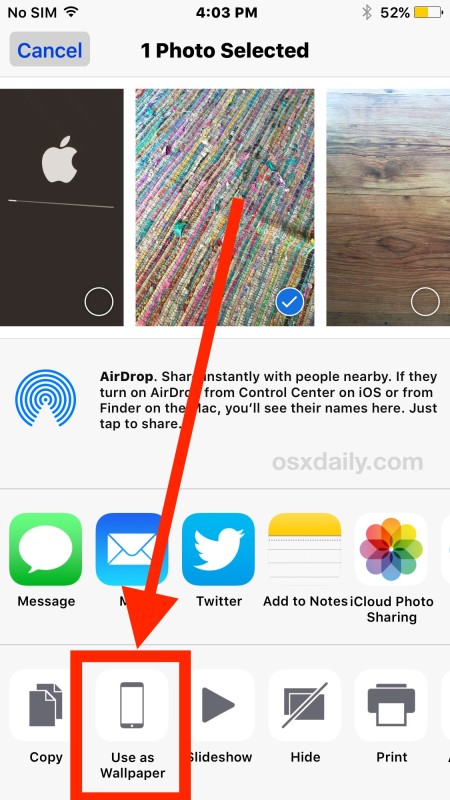
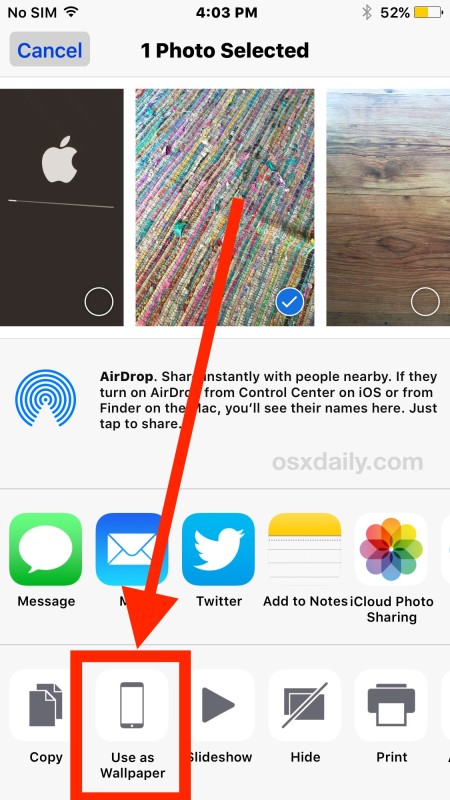
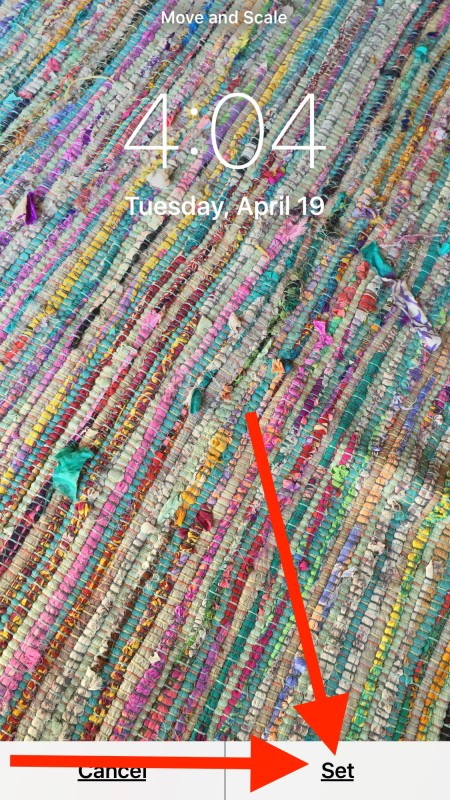
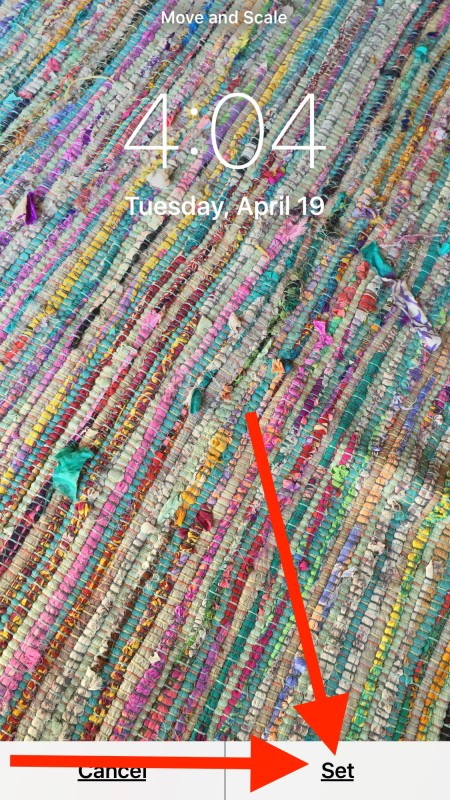
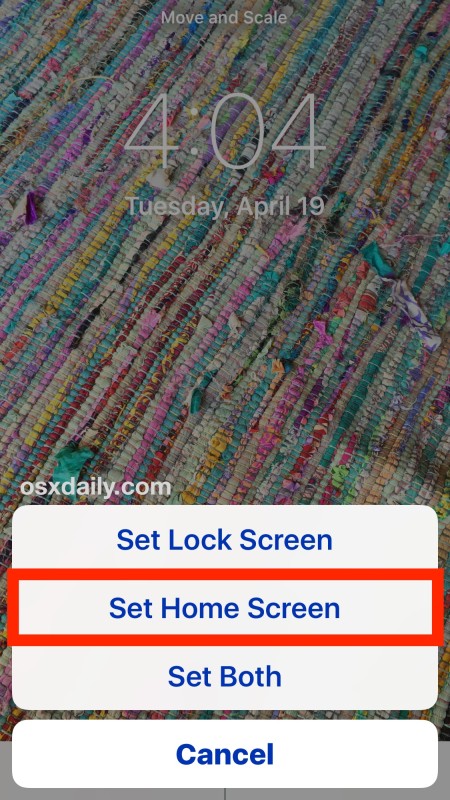
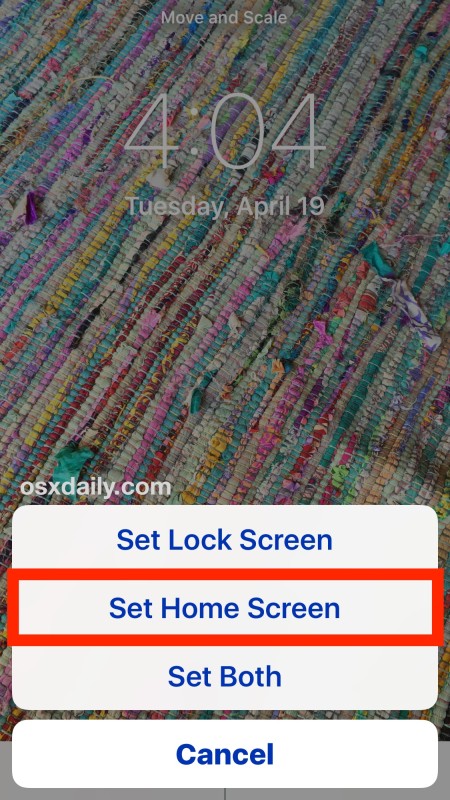
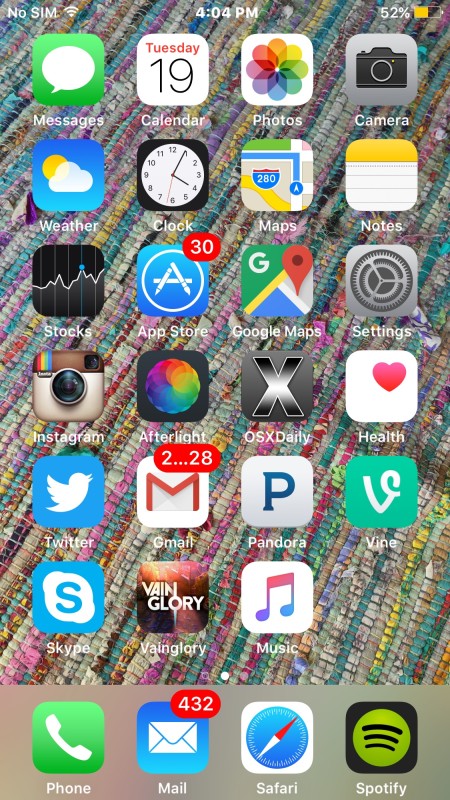
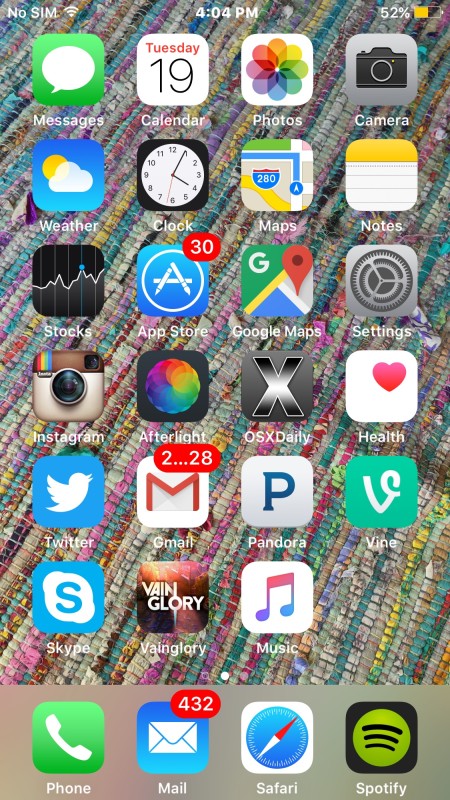
Вот и все, теперь выбранное изображение будет обоями главного экрана.
Если вы выбрали «Установить оба» в процессе настройки, фоновые обои на экране блокировки и на главном экране будут заменены на соответствующее изображение. Это тоже популярный выбор.
Вы можете сделать это с любым изображением, которое есть в приложении «Фото» на вашем iPhone или iPad, независимо от того, было ли оно снято камерой, отправлено вам по электронной почте или сохранено из Интернета из одной из наших великолепных коллекций обзоров обоев. Удачной поклейки обоев!
Связанные
.iphone — IOS: Как изменить фоновое изображение кнопки при нажатии?
Переполнение стека- Около
- Товары
- Для команд
- Переполнение стека Общественные вопросы и ответы
- Переполнение стека для команд Где разработчики и технологи делятся частными знаниями с коллегами
- работы Программирование и связанные с ним технические возможности карьерного роста
- Талант Нанимайте технических специалистов и создавайте свой бренд работодателя
- реклама Обратитесь к разработчикам и технологам со всего мира
- О компании