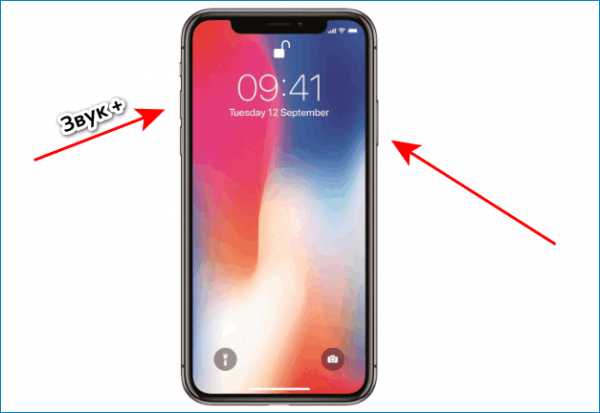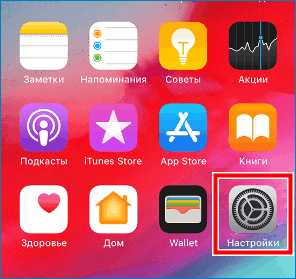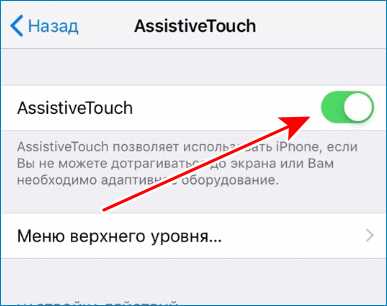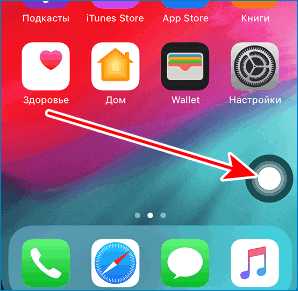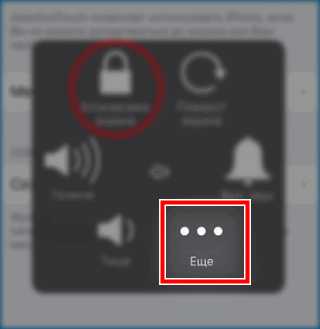Как сделать скриншот на iPhone?
Сделать снимок экрана на айфоне очень просто. В самом смартфоне уже заложена эта опция, причем фото экрана можно сделать 2-мя способами: нажатием кнопок и с помощью дополнительного меню (самого меню на готовом скриншоте видно не будет).
Скриншоты на iPhone можно делать практически при любых задачах: просмотр смс сообщений, на главном экране с иконками приложений, и даже во время фото/видео съемки.
Скриншот, нажатием 2-х кнопок
Вам просто нужно одновременно нажать клавишу блокировки и “HOME”:
Для iPhone 4/4s, 5/5s
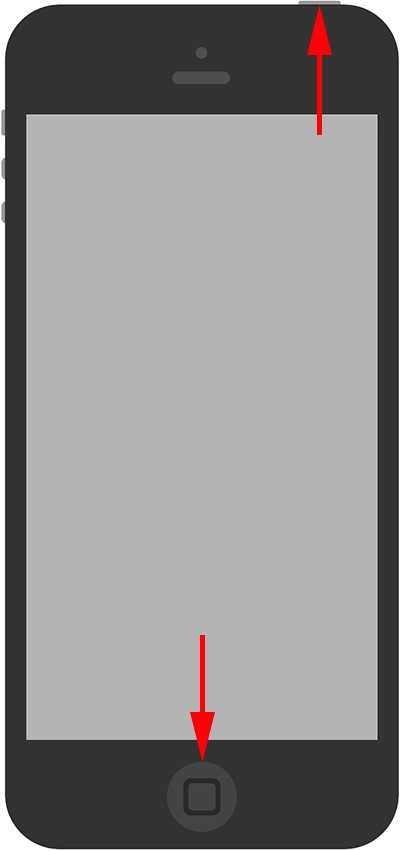
Для iPhone 6/6 Plus, 6s/6s Plus, 7/7 Plus, 8/8 plus
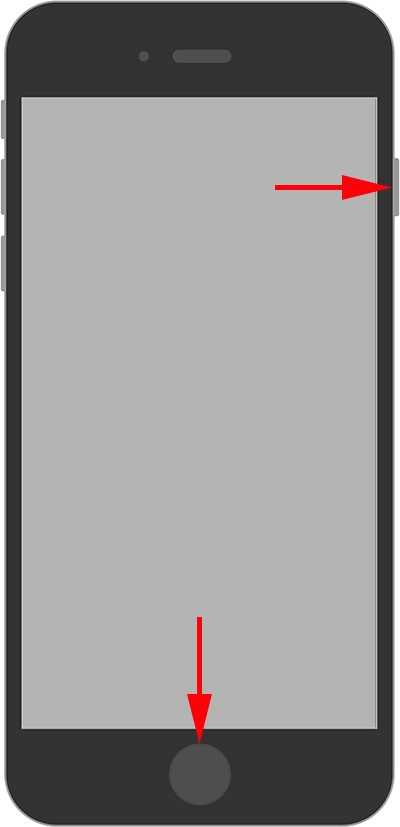
Для iPhone X
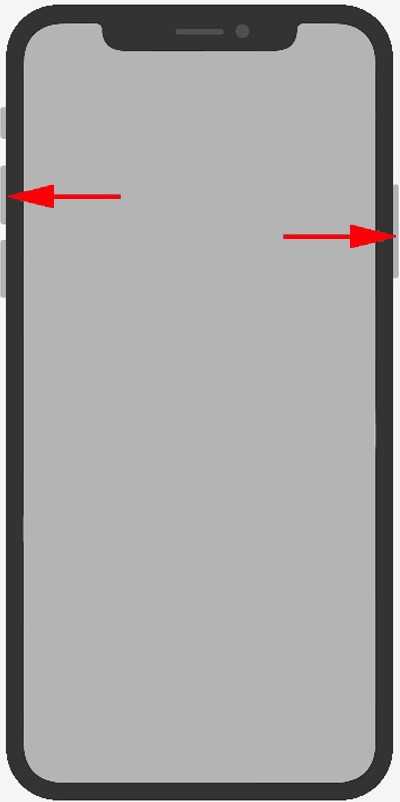
В качестве подтверждения экран моргнет 1 раз, и дополнительно вы услышите характерный звук. Все скриншоты сохраняются в папку с вашими фотографиями.
Теперь рассмотрим второй способ сделать снимок экрана.
Скриншот, через экранное меню
1 Заходим в меню “Настройки”.
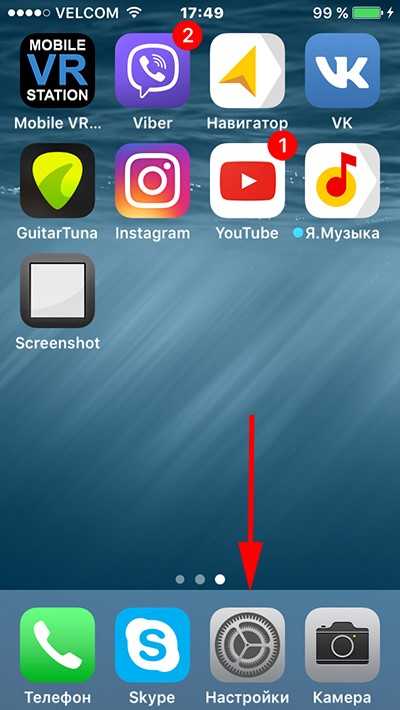
2 п. “Основные”.
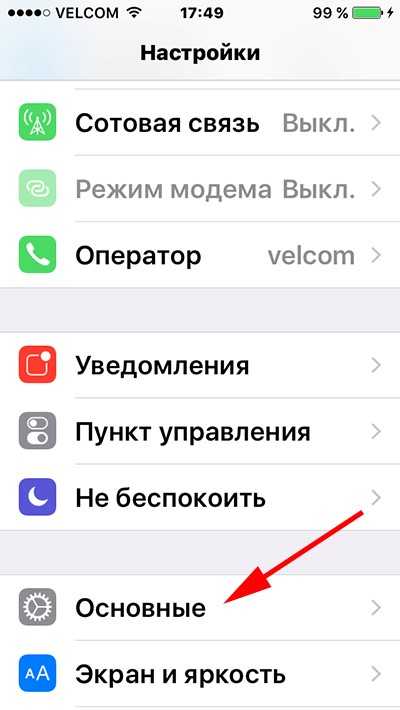
3 п. “Универсальный доступ”.
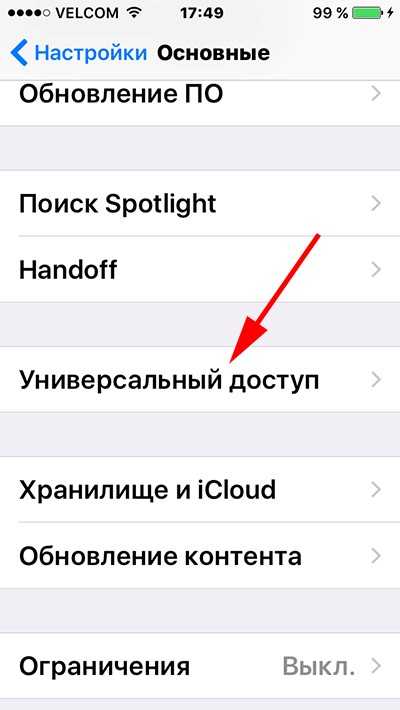
4 п. “AssistiveTouch”.
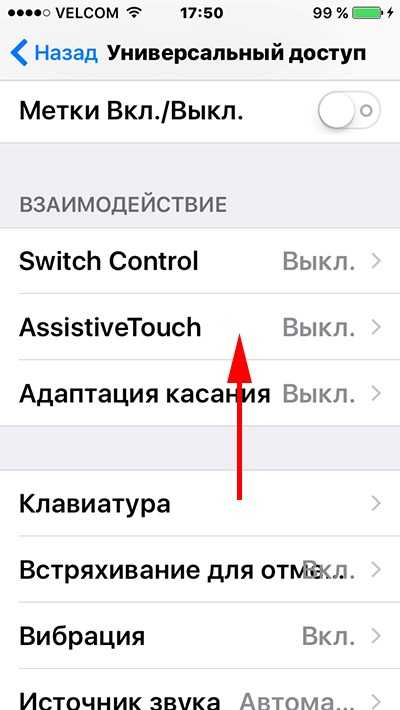
5 Активируем ползунок.
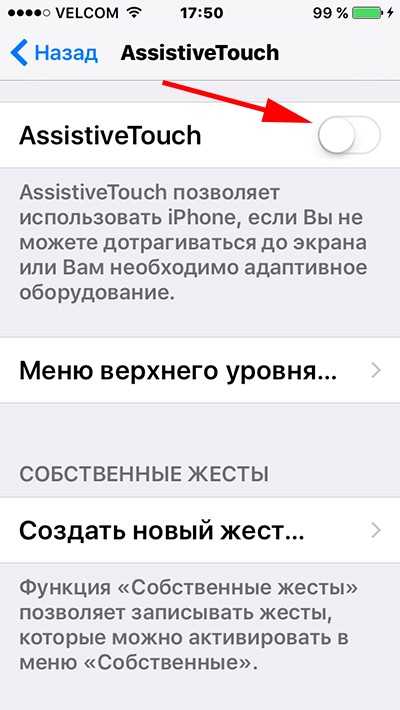
6 Внизу должна появиться иконка меню.
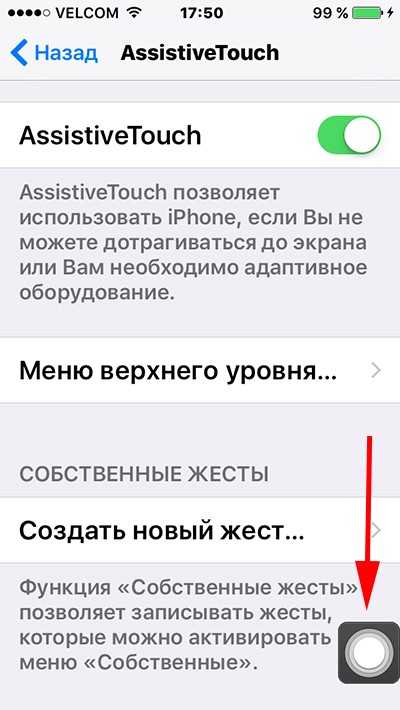
7 Теперь переходим на то место, которое нужно заснять (у меня для примера это будет просто главный экран с иконками), затем нажимаем на значок меню, после чего откроется дополнительное меню.
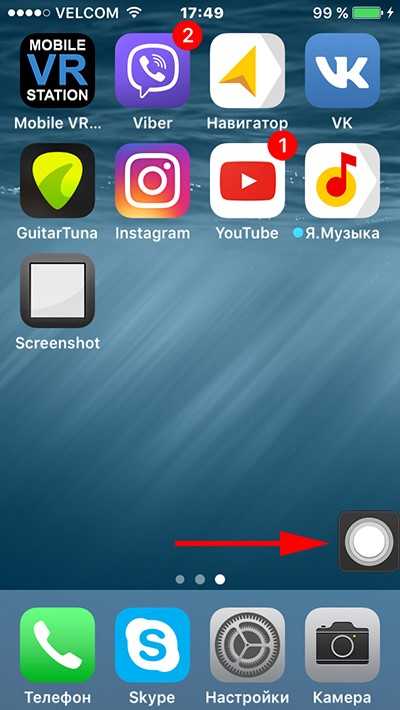
8 п. “Аппарат”.
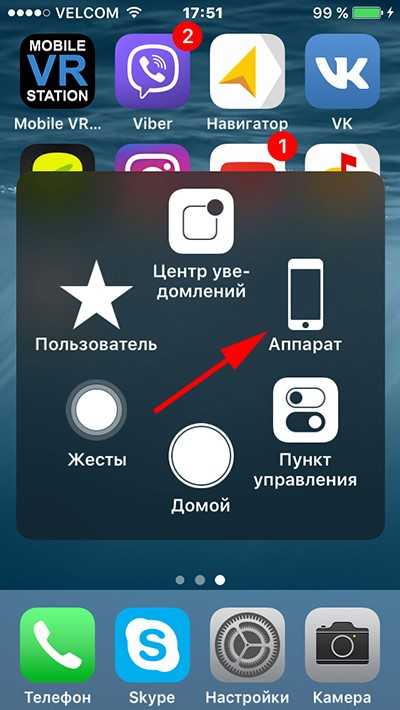
9 п. “Еще”.
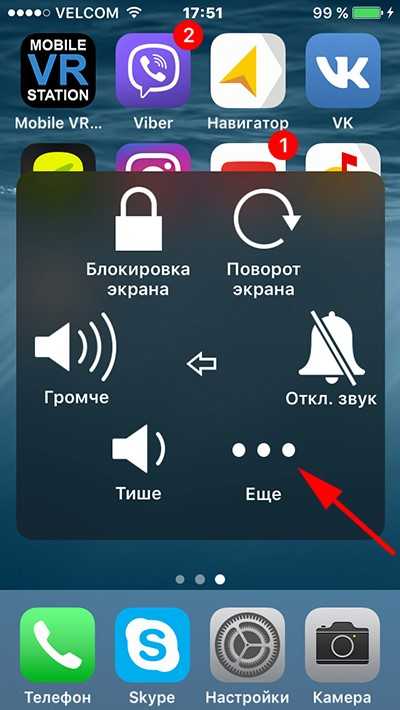
10 п. “Снимок экрана”.
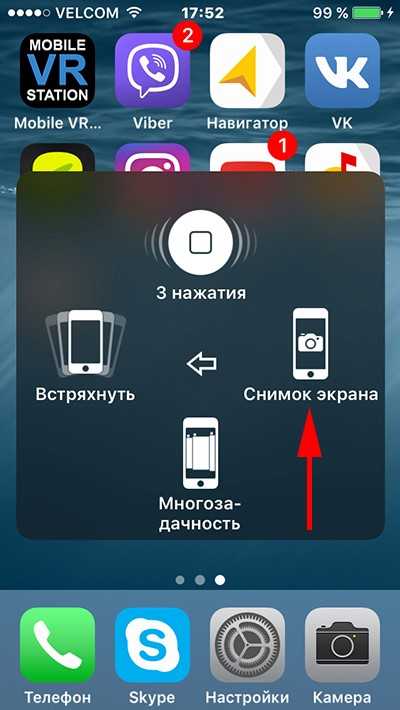
Для готовых скриншотов можно сделать красивую рамку в форме айфона. Для этого существует бесплатное приложение под названием “Screenshot — Frame Maker”.
Делаем рамку для скриншота в программе “Screenshot — Frame Maker”
После установки самой программы проделываем следующие шаги:
1 Жмем на иконку “Screenshot”.
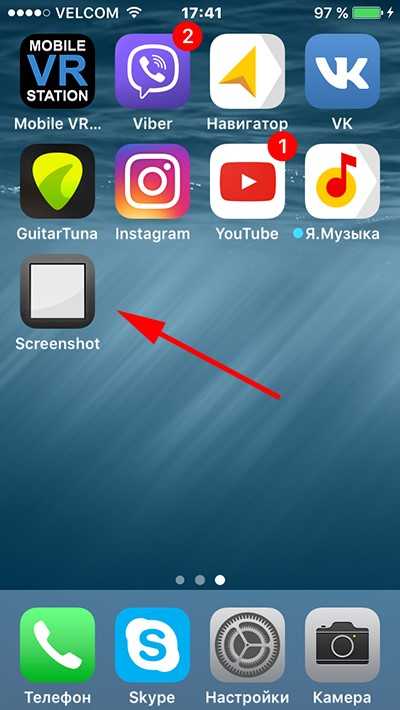
2 Нажимаем на крестик.
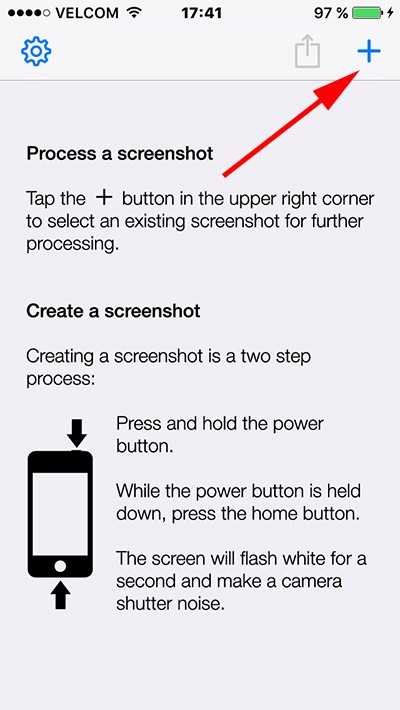
3 Откроется папка с вашими фото, где должен находиться уже готовый скриншот. Выбираем его.
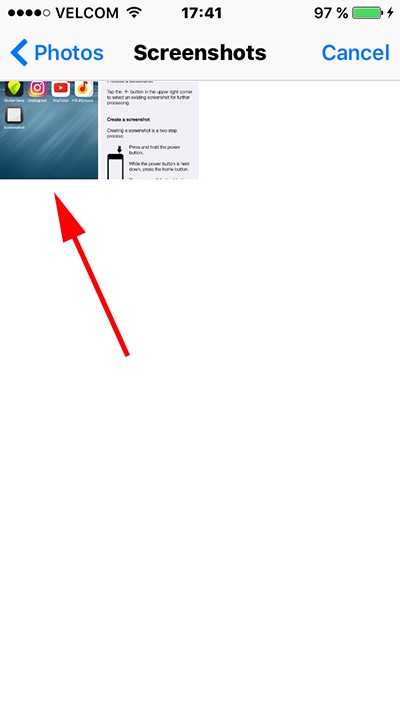
4 Переходим дальше.
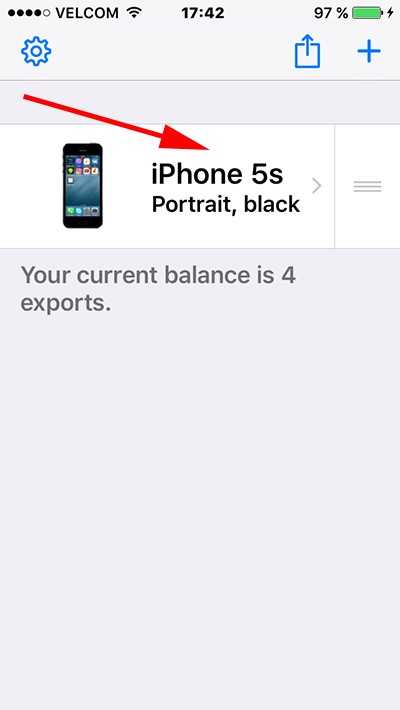
5 Здесь можно выбрать вид нашей рамки.
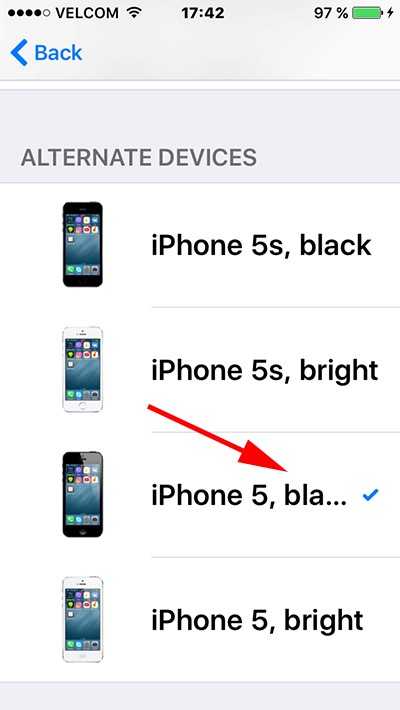
6 Теперь выбираем, что нужно сделать с готовым скрином. Я выбрал “Сохранить в папку с фото”.
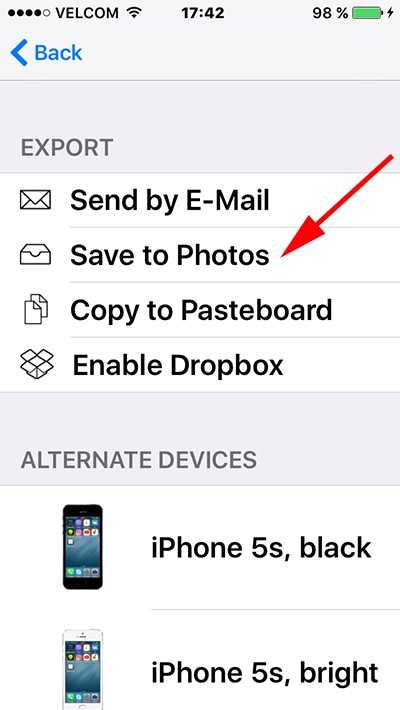
Итоговый вариант выглядит так:

faqduck.com
Как сделать скриншот экрана на Iphone — инструкция
Владельцы смартфонов компании Apple могут легко сохранить информацию нужную информацию, сделав снимок экрана. Это функция заложена в самом смартфоне. Вам не придется скачивать дополнительное приложение.
Не знаете, как сделать скриншот на iPhone?
Выберите любой из представленных способов, позволяющих сделать мгновенный снимок.
Создание скриншота на Айфоне
Сделать снимок экрана можно находясь в любом приложении. Вы сможете в одно движение заскринить переписку в социальной сети, и отправить ее друзьям. Для каждой модели телефона предусмотрен свой способ создания скрина.
Способ 1: Одновременное нажатие двух кнопок
Сделать снимок экрана iPhone сможет даже новый пользователь смартфоном. Для каждой модели предусмотрен индивидуальный метод создания скриншота:
- iPhone 4/4s, 5/5s – одновременно нажмите клавишу блокировки (находящуюся вверху телефона) и «Домой» (единственная круглая кнопка).

- iPhone 6/6 плюс, 6s/6s плюс, 7/7 плюс, 8/8 плюс – зажмите одновременно кнопку

- iPhone Х – нажмите и удерживайте боковую кнопку на правой стороне гаджета, при этом зажав клавишу прибавления громкости. Одновременно отпустите обе кнопки.

Весь процесс займет не более 2 секунд. Сделанный снимок сохраняется в папку «Фото»
Способ 2: С помощью функции AssistiveTouch
Данный метод особо актуален, если на телефоне не работает кнопка «домой». Обратите внимание, что воспользоваться таким способом могут владельцы Айфона любой модели. Для этого следуйте простому алгоритму действий:
- На рабочем столе откройте папку «Настройки».

- Нажмите на строку «Основные».
- Перейдите в раздел «Универсальный доступ».
- В разделе «Взаимодействие» расположена опция «AssistiveTouch», откройте ее.
- Переведите ползунок в положение «Включить», на экране появится серый квадрат.

- Откройте страницу или изображение, которое требуется сфотографировать.
- Кликните по созданному ярлыку (серый квадрат).

- В открывшемся меню кликните по иконке «Устройство».
- Выберите «Еще»

- Нажмите на значок скриншота.
Снимок экрана будет автоматически сохранен в папку «Фото». Стоит отметить, что таким способом можно сделать скрин на любом устройстве бренда Apple
Скриншот видео на Айфоне
Не знаете, как записать видео с экрана на iPhone?
Тогда воспользуйтесь следующей инструкцией:
- Перейдите в меню «Настройки».
- Выберите строку «Пункт управления».
- Перейдите в раздел «Настроить элем. управления».
- В списке «Еще элементы управления» расположена функция «Запись экрана».
- Нажмите на изображение «+» (находится слева от нужной функции).
- Нажмите кнопку «Домой».
Узнайте как сделать скриншот в игре, подробности по ссылке
Потянув за нижнюю часть экрана, Вы увидите новую иконку, при помощи которой можно записывать видео
Следуя инструкции, Вы сможете записать видео и создать скрин, запечатлев действия, происходящие на экране смартфона. Обратите внимание, что изображение сохраняется в формате png.
xn--e1affnfjebo2dvb.xn--p1ai
Как сделать скриншот на Айфоне
Необходимость сделать снимок экрана на Айфоне возникает, когда пользователь желает поделиться с друзьями игровым достижением или частью переписки в социальной сети. Сфотографировать содержимое экрана проще простого, если механические кнопки гаджета в порядке, однако, даже если одна из них неисправна, это не является препятствием для бывалых и опытных пользователей. Статья расскажет о нескольких методах, как сделать скриншот на Айфоне.
Стандартный способ сделать скрин на Айфоне
Выберите изображение, которое вы хотели бы «заскринить», и нажмите одновременно кнопки «Home» (расположена по центру под экраном) и «Power» (находится на верхней кромке корпуса). Затем немедленно отпустите их.
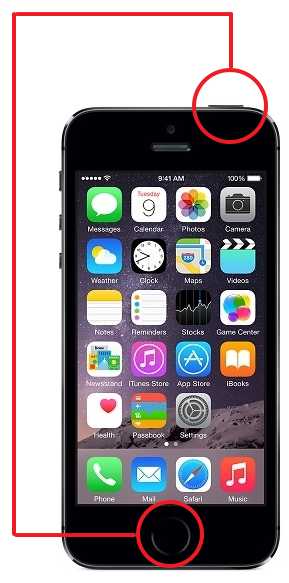
Вы услышите характерный звук, сравнимый со спуском затвора на фотоаппарате. Скриншот на iPhone будет сохранен в стандартном приложении «Фото» — его вы сможете найти в галерее последним в очереди. Формат изображения – png.
Обратите внимание на такие аспекты:
- Не удерживайте кнопки «Home» и «Power» зажатыми, иначе вы рискуете произвести «жесткую» перезагрузку смартфона.
- Делая скрин таким образом, вы фотографируете весь экран, а не какую-либо его часть. Если вам нужно «снять» часть экрана, лучше воспользоваться специальной утилитой или встроенным фоторедактором.
Описанный способ создания скринов актуален для всех моделей iPhone, кроме самой первой, а также для iPad и iPod.
Как сделать скрин, если не работает кнопка «Power»?
Сделать скрин на Айфоне можно и без использования механических клавиш – для этого нужно воспользоваться функцией «Assistive Touch» (о которой многие пользователи, увы, и не догадываются). Действуйте так:
Шаг 1. На устройстве пройдите по пути «Настройки» — «Основные» — «Универсальный доступ» и в блоке «Физиология и моторика» найдите «Assistive Touch».
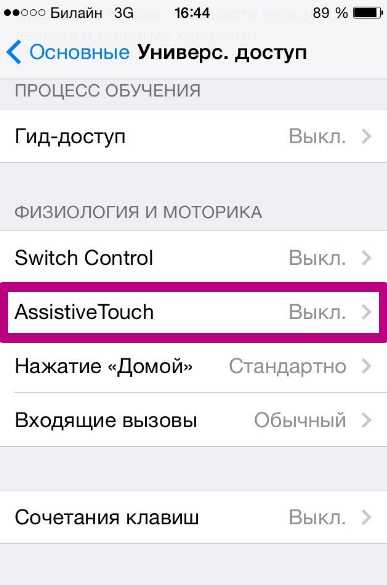
Шаг 2. Активируйте тумблер напротив «Assistive Touch», и вы увидите, что на экране образовалась прозрачная круглая кнопка.
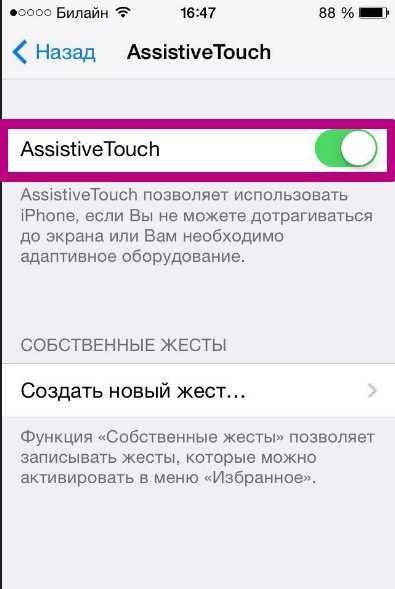
Шаг 3. Нажмите на прозрачную кнопку – появится такое меню:

Шаг 4. Выберите «Аппарат», а в следующем подменю – «Еще», и вы окажетесь здесь:

Шаг 4. Нажмите «Снимок экрана», и скрин будет сделан. Однако меню программы «Assistive Touch» вы на этом изображении не увидите.
Что делать, если нужно сфотографировать лишь часть экрана?
В такой ситуации выход есть: вы можете сделать скрин всего экрана и затем обрезать его с помощью встроенного фоторедактора. Делается это так:
Шаг 1. Найдите в фотогалерее нужный снимок. Для примера подойдет этот:
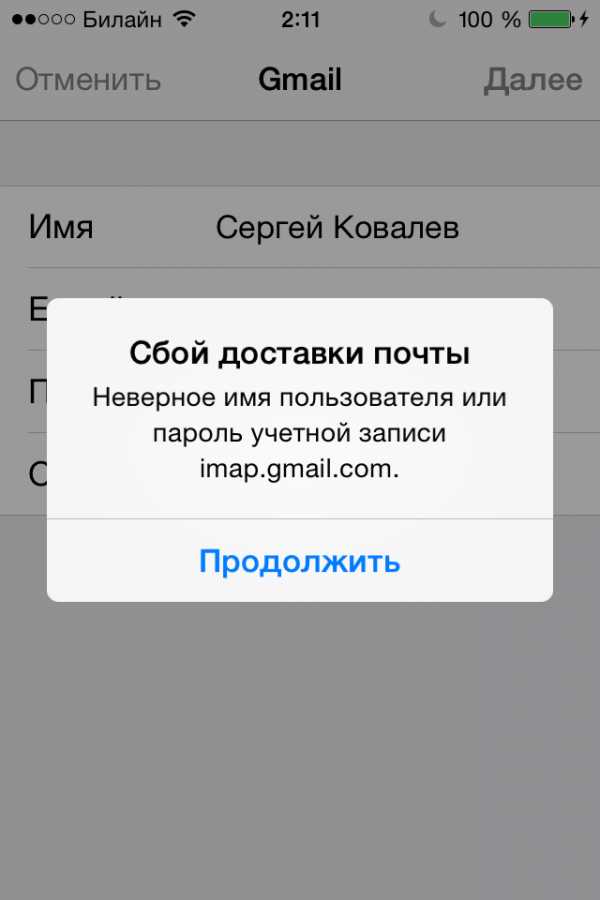
Шаг 2. Нажмите кнопку «Изменить» в верхнем правом углу.

Так вы попадете в режим фоторедактора.
Шаг 3. В режиме фоторедактора выберите последний по счету инструмент в нижней панели. К сожалению, проиллюстрировать этот процесс не удастся – iPhone не «скринит» опции фоторедактора.
Шаг 4. Обрежьте картинку и нажмите «Сохранить» — исправленное изображение появится в галерее. Из первоначальной картинки по нашему примеру получилось это:
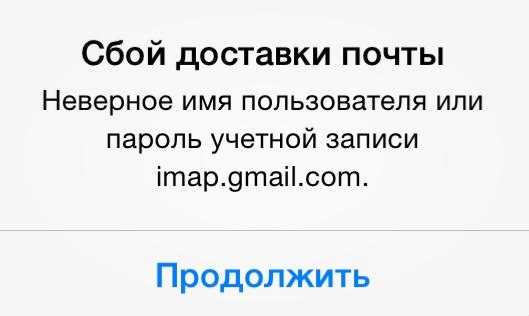
Заключение
Наличие функции «Assistive Touch» и встроенного фоторедактора — очередное подтверждение того, как внимательны разработчики к проблемам пользователей. В ситуациях, когда Android не обойдется без установки стороннего софта (например, при необходимости вырезать изображение), Айфон справится за счет интегрированных программных решений.
setphone.ru
Как сфотографировать экран айфона 🚩 как правильно фотографироваться на айфон 🚩 Мобильные телефоны
Некоторые владельцы iPhone использует для этого специальные приложения, и, возможно, не догадываются о существовании более простого и доступного способа, который предусмотрен самим производителем.
Для начала выберите ту программу, скриншот которой вы намерены сделать. Когда вы определились с выбором, вам предстоит сделать две нехитрых манипуляции. Одним пальцем нажмите на кнопку «Блокировка iPhohe», другим нажмите кнопку «Home». Все! Снимок экрана iPhone готов.
Снимок экрана сделан, теперь нам нужно его открыть и проверить получилось ли то, что вы задумали при создании скриншота. Откройте приложение «Фото» на вашем телефоне и перейдите в раздел «Фотопленка», именно в нем и будет находиться ваш снимок экрана.
Для того чтобы отправить его, к примеру, по электронной почте, нажмите на сделанный снимок, и «тапните» по значку «Actions». По нажатию вам откроется список доступных действий со снимком экрана.
Если вы хотите отправить фотографию экрана по электронной почте, нажмите «Отправить по е-mail». Введите сообщение, тему письма и адрес получателя. Нажмите «Отправить». Если отправляемое вами изображение слишком велико, ваш iPhone поинтересуется на предмет того, хотите ли вы уменьшить отправляемое изображение.
Если вы решили отправить снимок экрана без изменений, нажмите «Фактический», а в случае выбора пунктов «Средний» или «Малый», то соответственно, будет отправлено уменьшенное изображение. После нажатия кнопки «Отправить», ваш iPhone отправит электронное письмо и вернется к исходной фотографии.
Вы можете сохранить фотографии на ваш компьютер. Кстати, это полезно периодически делать для того, чтобы высвободить память телефона. Для этого вам понадобится компьютер, либо ноутбук, а также кабель USB входящий в комплект заводской поставки телефона.
При помощи кабеля подключите ваш iPhone к компьютеру или ноутбуку. Через несколько секунд компьютер определит ваш телефон как цифровую камеру, и на мониторе появится окно «Автозапуск». Время ожидания зависит от производительности вашего компьютера. В этом окне выберите пункт «Открыть устройство для просмотра файлов».
Выберите «Internal Storage», потом «DCIM», а затем «Папка с файлами». В одной из папок будет фото, в другой видео. Теперь можно копировать выбранные вами снимки, обычным способом, как вы привыкли это делать на компьютере.
После завершения копирования, вы можете отсоединить кабель.
www.kakprosto.ru
Как сделать скриншот экрана на айфоне
opimenovaЭксперт + Автор студенческих работ + Преподаватель информатики + Бизнес-консультант
36571
319 подписчиков
Спросить
Иногда бывает необходимо сделать скриншот экрана на айфоне. Несмотря на всю простоту выполнения этого действия далеко не каждый обладатель iPhone знает, как провести подобную процедуру.

Статьи по теме:
Инструкция
Чтобы на айфоне сделать скриншот, необходимо одновременно нажать круглую клавишу выхода в основное меню на передней панели телефона «home» и кнопку блокировки экрана на верхнем торце. Благодаря этим нехитрым действиям вы получите скрин того процесса, который отображается на экране в формате png. Снимок сохранится в папку «Фотографии». Сделать скриншот экрана на айфоне можно, находясь в любом приложении, в том числе во время использования камеры. Чтобы отправить скриншот своему другу по почте или в социальной сети, вставить в свой блог, выложить на сайт, ему нужно придать эстетичный вид. С этим может успешно справиться приложение Screenshot Maker Pro. В нем можно изменить размеры скрина, удалить или добавить тени и блики экрана. А что самое главное — получившийся снимок экрана можно вставить в рамку, имитирующую панель iPhone 4, 4S, 5, IPad и других девайсов от Apple. Приложение англоязычное, однако, интерфейс достаточно удобный и понятный, поэтому отсутствие русского языка не помешает его использованию. Благодаря бесплатной версии Screenshot Maker Pro вы сможете сделать скриншот экрана на айфоне и отредактировать его два раза в сутки, чего вполне хватит для большинства пользователей. Многим юзерам также интересно, как сделать скриншот экрана на айфоне без кнопки блокировки, если она не работает. Для этого можно активировать специальную функцию для включения кнопок на экране. Чтобы сделать это, следует зайти в настройки смартфона, выбрать раздел «Основные», затем найти пункт «Универсальный доступ» и активировать функцию «AssistiveTouch»После этого на экране поверх рабочего стола появится клавиша, перемещающаяся по краю дисплея, благодаря которой можно без кнопок нажимать Home, блокировать айфон, регулировать громкость, делать скриншот экрана, если не работает клавиша блокировки.
Видео по теме
Совет полезен?
Статьи по теме:
www.kakprosto.ru
Как сделать скриншот на Айфоне разными способами


Если вы являетесь счастливым обладателем «яблочного» гаджета, у вас наверняка возникала необходимость выполнить снимок с телефонного монитора. В таких случаях остро встает вопрос – как сделать скриншот на Айфоне. Для чего может быть это нужно? К примеру, понадобилось оставить копии важных данных, взятых из Сети, или скинуть кусочек заинтересовавшей статьи. Сейчас я расскажу обо всех тонкостях этой процедуры.
Как сделать снимок дисплея iPhone
Скрин экрана на iPhone можно получить одним из двух вариантов:
- Скриншот кнопкой;
- Без ее использования.
В первом случае предстоит зажимать сразу две клавиши. Первая из них – Home (кнопочка круглой формы на переднем элементе корпуса устройства). Далее нажимаем находящуюся в верхней части корпуса блокировочную клавишу. Этот простейший «дуэт» помогает сделать скриншот процесса, отображаемого в этот конкретный момент на экране. Система в автоматическом режиме сохраняет снимок в папке с фотографиями. Здесь важно помнить:
- Не стоит удерживать две кнопочки зажатыми, так появляется риск выполнения «жесткой» перезагрузки устройства.
- Делая скриншот кнопкой, вы получите фото всего экрана, а не конкретной его части. Если нужно «заснять» кусочек монитора, лучше подключить к делу специализированную утилиту или встроенный фоторедактор.


Второй вариант понадобится, если не кнопка блокировки не «фунциклирует», или по каким-то причинам так делать изображение не захотелось. Проводим активацию опции «AssistiveTouch». Для этого нужно будет:
- Открыть основные настройки;
- Перейти к разделу «Доступ универсальный»;
- Во втором блоке с «Моторикой и физиологией» вы найдете нужную строку.
После активации тумблера на экране появляется прозрачная круглая клавиша, кликаете на нее и в выплывшем меню выбираете «аппарат» и «еще», после чего просто нажимаете на «снимок экрана».
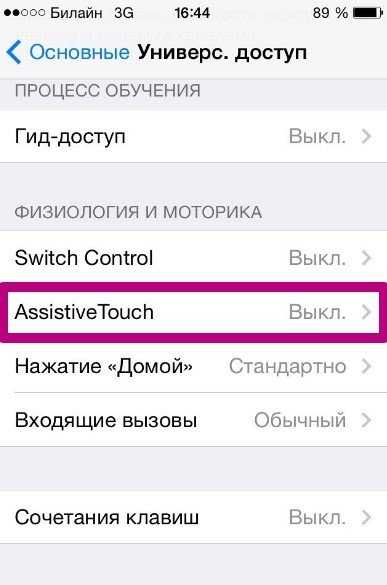
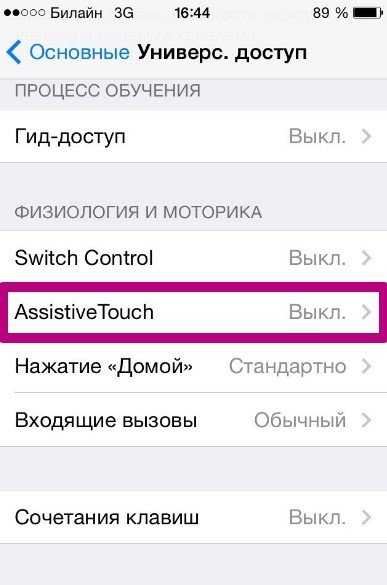
Появляющуюся круглую кнопочку на экране легко передвигать на разные места. Она позволит обладателю мобильного гаджета щелкать на «Home» без нажимания по остальным имеющимся клавишам Айфона, то есть – исключительно на дисплее. Если он не сможет выполнить блокировку оборудования, изменять показатель громкости – на помощь приходят сенсорные разработки.


Сделать скриншот можно даже если уже функционирует какая-то программа или на момент съемки задействована камера.
Автор рекомендует:
Часто после проведения процедуры нужно переслать кому-либо созданное изображение или поделиться им в соцсети. В таких случаях понадобится его отредактировать, для этого есть многочисленные приложения. Одно из них – Screenshot Maker Pro. С помощью этой программы легко изменить размер фото, стереть или добавить эффекты, оформить рамкой, которая напоминает панель Айфона.
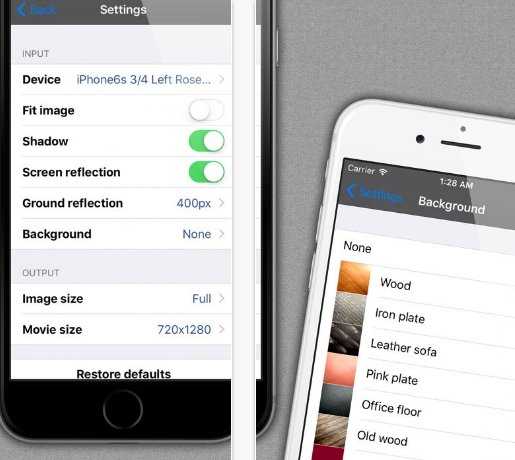
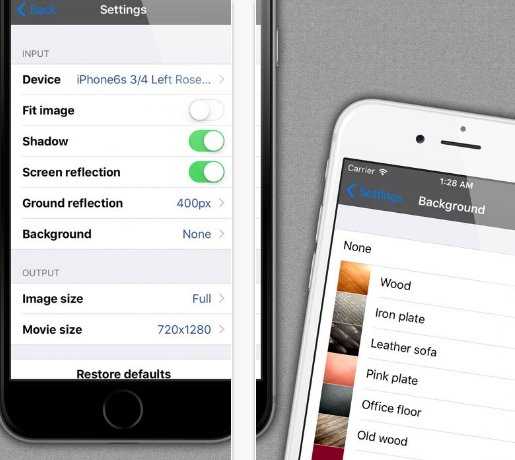
Этот софт англоязычный, но обладает простейшим и доступным интерфейсом. Возможность платная, но дважды в сутки функционалом реально воспользоваться «на халяву». Обычному пользователю вполне хватит этого.
Тонкости создания фото экрана iPhone
Снимок получится сделать любому пользователю девайса от Эппл, но стоит рассказать о некоторых нюансах.
- Система идентифицирует все принтскрины как фотографии, так что сделанный screenshot моментально окажется в галерее;
- На «первенце» Айфоне не было опции снимка экрана, хотя сложно сегодня найти подобного пользователя, если только аграгат хранится в роли раритета;
- Во время процедуры синхронизации смартфона с компьютером, созданный скрин (один и более) попадет во все подключенные к аккаунту девайсы.
Вот и узнали, как сделать скриншот на Айфоне. Разработчики сразу позаботились о пользователях «яблочных» гаджетов и позволили самостоятельно выбирать то, что удобнее. Если по каким-то причинам не работают клавиши, воспользуйтесь дополнительным приложением. А какой способ удобнее для вас? Жду ваших комментариев.
it-tehnik.ru
Как сделать скриншот экрана на iPhone
Приведенные в статье способы подойдут для большинства моделей iPhone, включая: iPhone 4, 4S, 5, 5S, 6, 6S, 7, 8, iPhone X.
Надо нажать одновременно HOME (круглая кнопка внизу экрана) и кнопку блокировки (в верхнем торце). Скриншот на айфоне будет сохранён в папке «Фотоплёнка» — там, куда кладутся снимки с камеры.
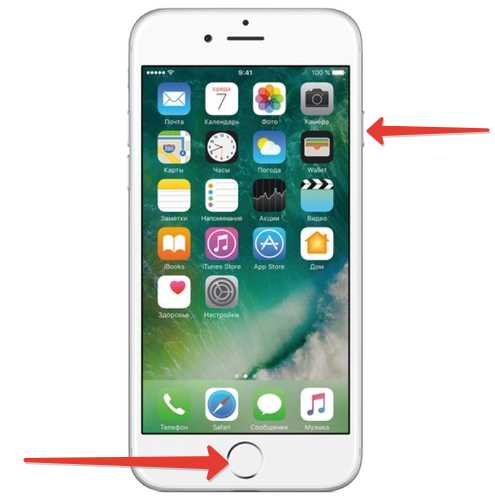
Теперь откройте приложение «Фото», снятое изображение экрана будет последним в списке.
Снимок можно делать с любых программ и игр. Сделать скриншот экрана iPhone возможно даже во время использования камеры или телефона. Чтобы отключить характерный звук при создании скриншота, достаточно отключить звук звонка телефона.
Как сделать скриншот экрана на айфоне без кнопок
Старую дискету Apple продают за $7500 Apple увеличила производство AirPods Pro вдвоеОткройте приложение «Настройки» – «Основные«. Найдите «Универсальный доступ» и активируйте «AssistiveTouch«.
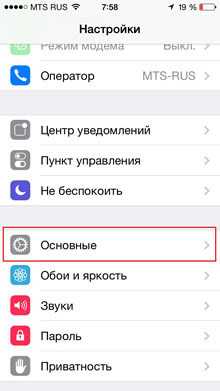
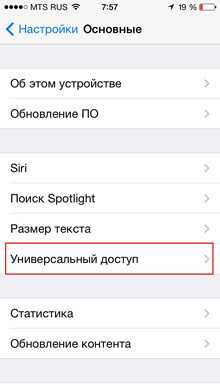
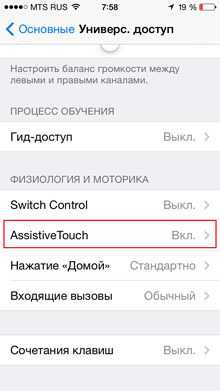
На экране устройство появляется полупрозрачная кнопка, которую можно передвинуть куда угодно.

Если нажать на нее, то появляется меню управления девайсом. Вам нужно выбрать пункт «Аппарат» Затем «Еще» и нажать на пункт «Снимок экрана«. Скриншот экрана на iPhone готов.
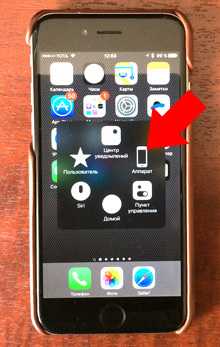
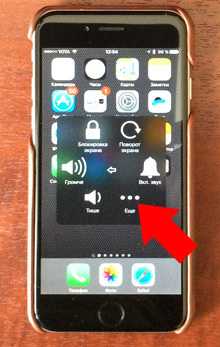
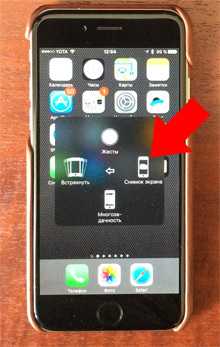
Меню AssistiveTouch на этом скриншоте отображаться не будет. Теперь вы знаете, как на айфоне сделать скриншот экрана.
iphone-gps.ru