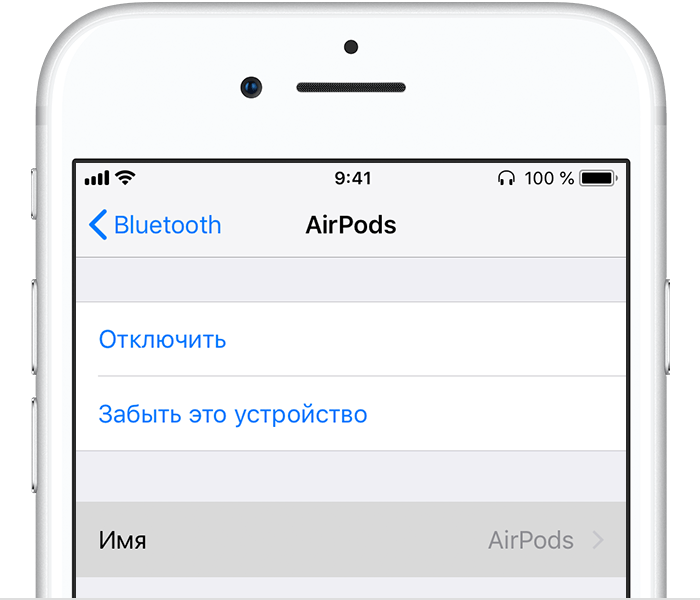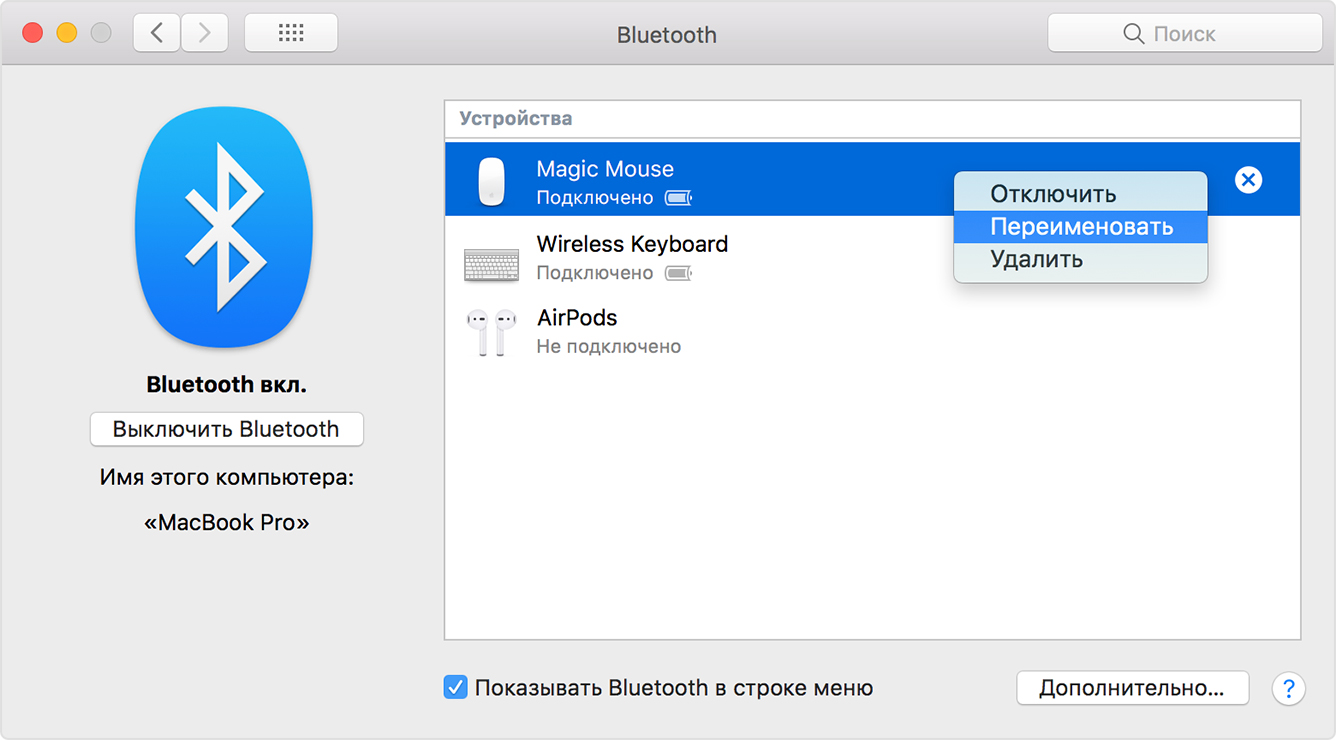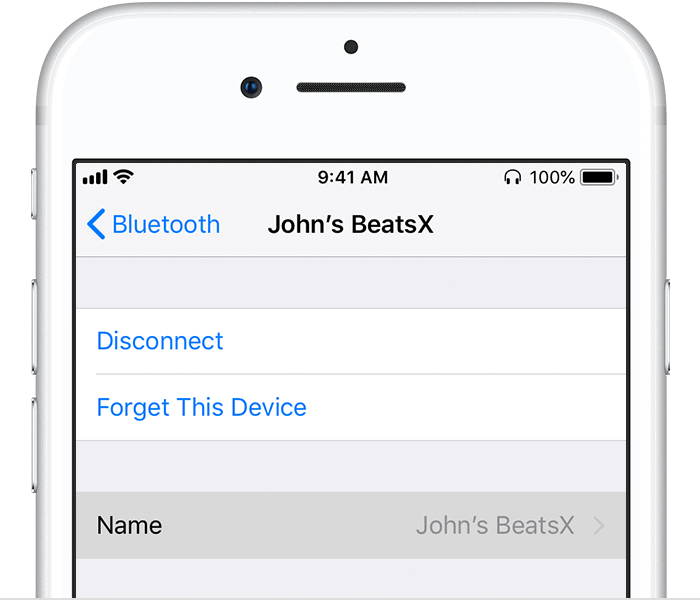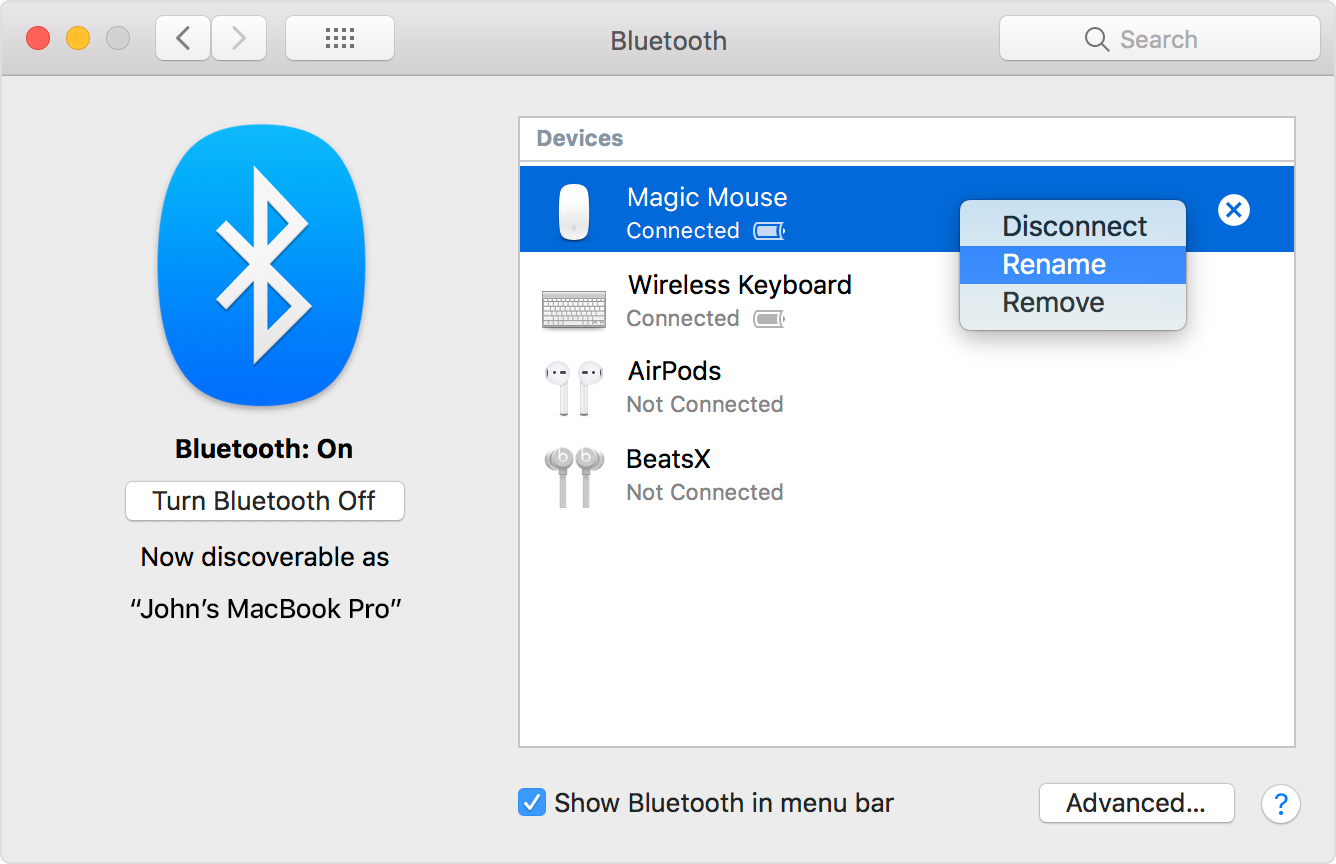Как изменить имя Apple iPhone: простой метод
Способы изменить название iPhone

Зачем — спросите вы? А вот зачем. Смартфон , как и мы с вами, живет собственной жизнью — в окружении себе подобных. Другие аппараты «видят» ваше устройство при подключении Wi-Fi или Bluetooth , а также с использованием сетевых технологий, таких как Airdrop.
Как правило, аппарат по умолчанию идентифицируется по имени модели. Но если вы хотите выделиться и не именоваться слишком просто, например как просто iPhone, смартфон можно переименовать так, как вам хочется. Ниже несколько способов для платформ Android и iPhone.
Как дать другое имя телефону под Android
В нашем случае в качестве примера использован Samsung Galaxy S4. Если у вас другая модель и несколько отличается интерфейс, не беда. Главное — следовать показанным здесь алгоритмам.
Смотрите также
1. Итак, заходим в Настройки
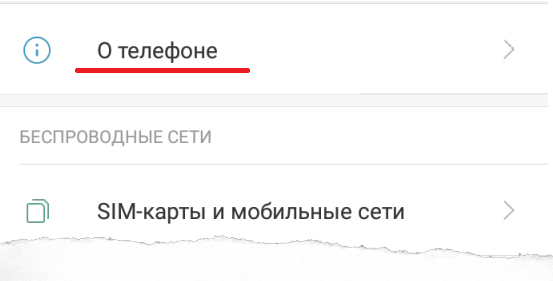
2. Ищем пункт Об устройстве
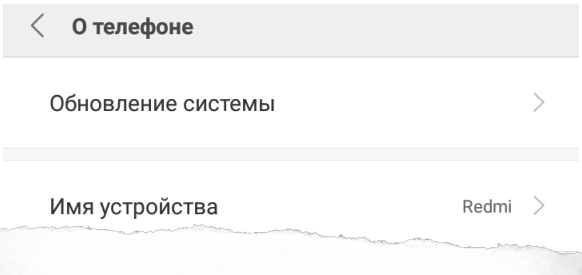
3. Доходим до Имя устройства

4. Кликнув, попадаем в поле, в котором вы можете ввести новое имя, которое Система закрепит за вашим девайсом
Как дать другое имя телефону под iPhone
1. Начало традиционное: Настройки — пиктограмма с часовыми шестеренками
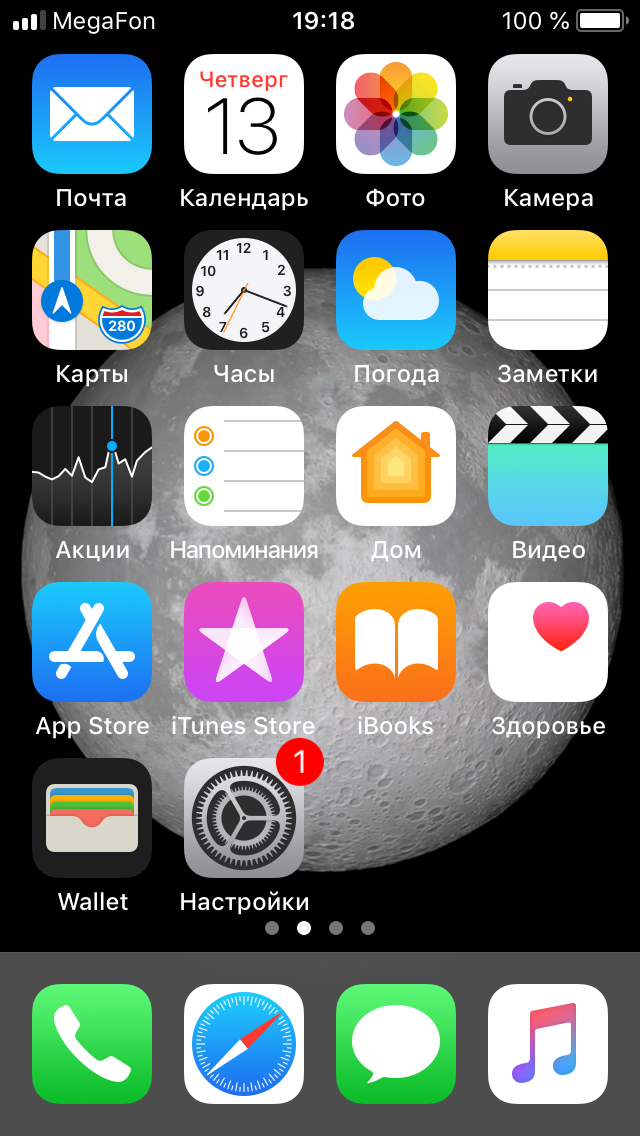
2. Находим раздел Основные

3. Вкладка Об этом устройстве

4. Имя — как видим, сейчас девайс называется: «iPhoneMy»
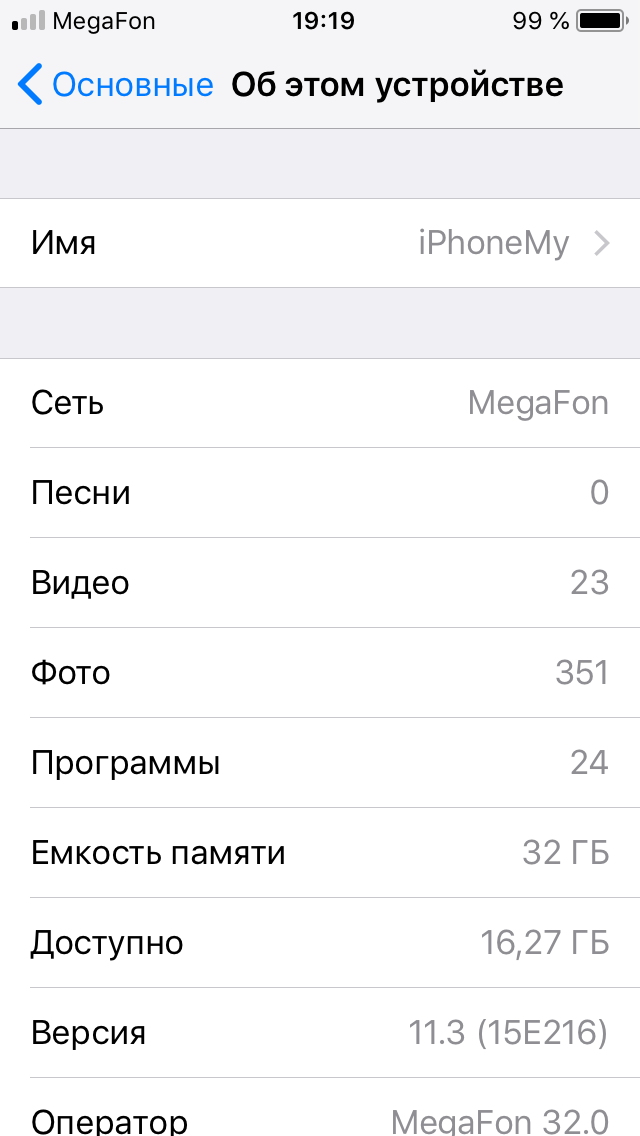
5. Проходим под стрелку и вбиваем имя, которое больше соответствует вам и вашему устройству

Done — дело сделано!
Важно: наши советы не ограничиваются только мобильными телефонами. Аналогично можно переименовать любой компьютер, ноутбук или планшет.
Сведения об использовании коротких имен на устройствах iPhone, iPad и iPod touch
Изменяйте отображаемые имена контактов с помощью функции «Короткое имя». Вместо полного имени контакта может отображаться его имя, фамилия или псевдоним.
Сведения о коротких именах
На iPhone, iPad и iPod touch можно использовать короткие имена. По умолчанию функция «Короткое имя» включена. Параметры функции «Короткое имя» распространяются на программы «Почта», «Сообщения», «Телефон» и некоторые программы сторонних разработчиков. Короткие имена в программе «Сообщения» имеют следующий вид:
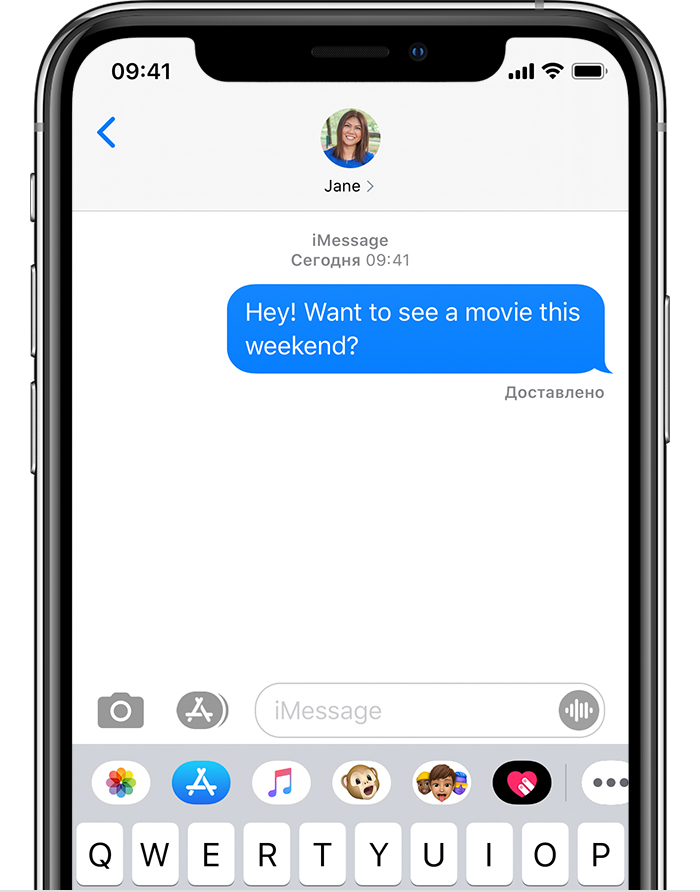
Чтобы отключить функцию «Короткое имя», откройте «Настройки» > «Контакты» > «Короткое имя».
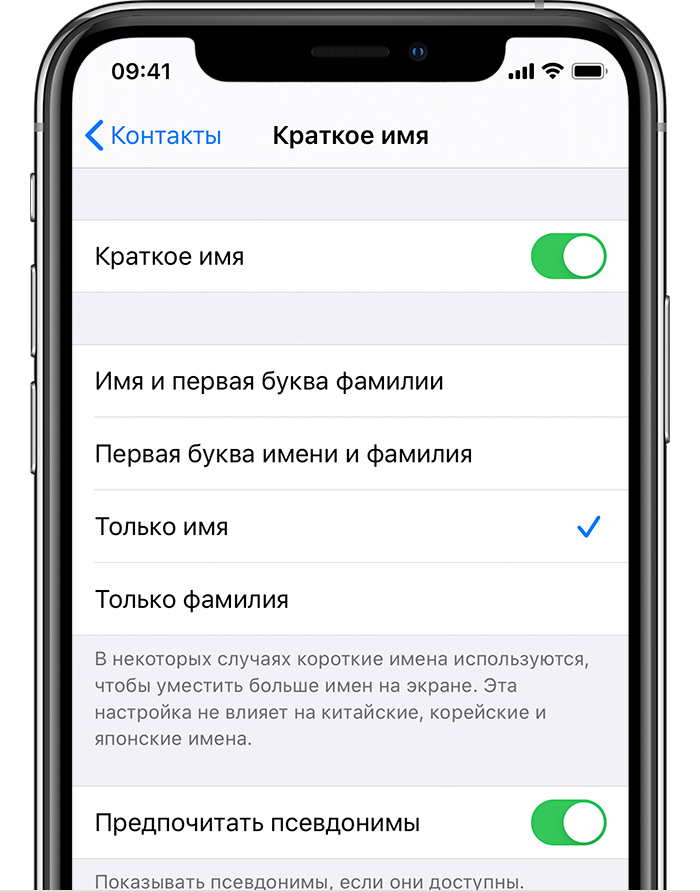
Сведения о псевдонимах
Контакты отображаются с использованием полей «Имя», «Фамилия» и «Компания», но можно добавить поле «Псевдоним». Если включена функция «Предпочитать псевдонимы» и у контакта есть псевдоним, будет отображаться псевдоним.
Чтобы добавить псевдоним, выполните следующие действия.
- Откройте программу «Телефон» и нажмите «Контакты».
- Нажмите контакт, который нужно просмотреть, а затем нажмите «Изменить».
- Прокрутите страницу вниз и нажмите «Добавить поле» > «Псевдоним».
- Введите псевдоним, затем нажмите кнопку «Готово».
Чтобы удалить псевдоним, выполните следующие действия.
- Перейдите к программе «Контакты».
- Выберите контакт, который хотите просмотреть, затем нажмите «Изменить».
- Нажмите поле «Псевдоним», затем нажмите
 .
. - Нажмите «Готово».
Дополнительная информация
Дата публикации:
Как переименовать iPhone, iPod или iPad?
В почтовый ящик iBobr.ru поступило письмо с просьбой рассказать – Как переименовать iPhone. Я почему-то всегда думал, что название iPhone, iPad’a или iPod’a ни кто никогда не меняет, но оказывается, такая потребность иногда присутствует среди пользователей. Вот, к примеру, наш читатель Игорь решил сделать подарок своей девушке и подарить Apple iPhone, изменив название «iPhone» на «Любимой».
Пытаясь изменить название iPhone, Игорь подключил телефон к ПК, зашел в «Мой компьютер» и нажав правой кнопкой на устройстве, выбрал – Переименовать, вписал новое название и вроде бы все получилось. Но дело в том, что при следующем подключении телефон снова стал называться «iPhone».
Действительно полностью сменить название iPhone или другого мобильного Apple-гаджета в папке «Мой компьютер» не получается, потому что новое имя необходимо присваивать только в программе iTunes, делается это просто:
1. Запускаем в компьютере iTunes и подключаем iPhone, если программы iTunes пока нет, то её можно установить
2. В разделе «Устройства» наводим курсор на iPhone и двойным щелчком мыши приступаем к редактированию названия айфона
3. Стираем название «iPhone» и пишем свое новое имя телефона
После переименования новое название iPhone будет отображаться не только в iTunes, но и в проводнике Windows, а у пользователей Mac OS на рабочем экране.
Изменяем имя iPhone в iTunes 12
В компьютерной программе iTunes 12 имя Айфона меняется немного иначе:
Таким образом можно изменить название iPhone 7 на iPhone 10
- Подключаем iPhone к компьютеру (или ноутбуку) с установленной iTunes 12 (и выше)
- В верхнем меню iTunes жмем появившийся значек iPhone
- Жмем мышкой 1 или 2 раза на названии телефона и изменяем имя своего iPhone
В момент покупки непорядочный продавец подержанного iPhone может попытаться ввести вас в заблуждение, показывая имя iPhone в момент подключения телефона к компьютеру. В таком случае нужно выясните настоящее название модели, как это делается расписано – вот здесь.
Изменение имени аксессуара Bluetooth — Служба поддержки Apple
Аксессуары Bluetooth поставляются с именами по умолчанию, которые отображаются в настройках Bluetooth на устройствах iPhone, iPad, iPod touch и компьютерах Mac. Узнайте, как присвоить каждому устройству узнаваемое имя.
Переименование аксессуара Bluetooth на устройствах iPhone, iPad и iPod touch
- Убедитесь, что питание аксессуара Bluetooth включено и беспроводное соединение с ним установлено.
- Откройте программу «Настройки» и нажмите Bluetooth.
- Нажмите
 рядом с аксессуаром Bluetooth, который требуется переименовать, затем нажмите «Имя».
рядом с аксессуаром Bluetooth, который требуется переименовать, затем нажмите «Имя».
Переименование некоторых аксессуаров Bluetooth невозможно.

- Введите новое имя, нажмите «Готово» на клавиатуре, затем нажмите
 .
.
В настройках Bluetooth на iPhone, iPad и iPod touch будет отображаться имя аксессуара, заданное вами. Узнайте, как переименовать наушники AirPods.

Переименование аксессуара Bluetooth на компьютере Mac
- Выберите «Системные настройки» в меню Apple (), затем щелкните Bluetooth.
- Щелкните аксессуар, удерживая нажатой клавишу Control, затем щелкните «Переименовать» в контекстном меню. Если пункт «Переименовать» не отображается, убедитесь, что питание аксессуара Bluetooth включено, щелкните «Подключить», затем повторите попытку.

- Введите имя для аксессуара, затем нажмите кнопку «Переименовать».
Заданное для аксессуара имя будет отображаться в меню Bluetooth на компьютере Mac и в разделе Bluetooth окна «Системные настройки».*
* При сопряжении аксессуара Bluetooth с другим компьютером Mac возможен сброс имени аксессуара к значению по умолчанию.
Информация о продуктах, произведенных не компанией Apple, или о независимых веб-сайтах, неподконтрольных и не тестируемых компанией Apple, не носит рекомендательного или одобрительного характера. Компания Apple не несет никакой ответственности за выбор, функциональность и использование веб-сайтов или продукции сторонних производителей. Компания Apple также не несет ответственности за точность или достоверность данных, размещенных на веб-сайтах сторонних производителей. Обратитесь к поставщику за дополнительной информацией.
Дата публикации:
Как сменить имя iPhone, iPad и iPod Touch с помощью компьютера и без него
У каждого смартфона, планшета или плеера Apple есть собственное имя, которое владелец этого устройства может придумать и задать самостоятельно. К большому сожалению оно используется не только для отличий одного гаджета от другого, но и в качестве названия для Wi-Fi сети в режиме модема, а также при использовании функций AirDrop и Handoff.
Почему Apple не позволяет пользователям самостоятельно выбирать другое название для раздачи Wi-Fi в режиме модема большой вопрос, но согласитесь, видеть в списке доступных сетей фразу «iPhone Сергей» или что-то подобное как минимум глупо и некрасиво. Именно по этой причине и приходится менять название «яблочных» устройств, причем сделать это на iOS 8, iOS 9 и iOS 10 можно двумя способами. В обоих случаях результат будет один и тот же.
Способ 1. С использование компьютера и iTunes.
Для смены названия iPhone, iPad или iPod Touch требуется всего лишь подключить устройство к компьютеру, а затем запустить медиаплеер iTunes. Открываем раздел с подключенным гаджетом и двойные нажатием левой кнопки мыши кликаем на его название в верхнем левом углу. После этого вводим любое другое название, под которым все будут знать это устройство.
Способ 2. Без использования компьютера.
Чтобы сменить название «яблочного» устройства без подключения к компьютеру с медиаплеером iTunes достаточно непосредственно на iPhone, iPad или iPod Touch запустить приложение «Настройки» и пройти по пути «Основные» – «Об этом устройстве» – «Имя». Достаточно ввести любое название в этом разделе, как гаджет сменит свое имя.
Читайте также:
Внимание! До 26 июля все желающие могут бесплатно получить спортивный браслет Xiaomi Mi Band 5, потратив на это всего 2 минуты.
Присоединяйтесь к нам в Google News, Twitter, Facebook, ВКонтакте, YouTube и RSS чтобы быть в курсе последних новостей из мира технологий будущего.
Как поменять логотип оператора iPhone без джейлбрейка
Любому владельцу iPhone приходила в голову мысль изменить название оператора в верхнем меню чем-то более оригинальным, например своим логотипом или ником в Twitter. Для устройств с джейлбрейком в Cydia представлено множество соответствующих решений, например Zeppelin с пакетом готовых изображений. Но как быть тем, кто использует i-девайс без джейлбрейка? На помощь придет программа CarrierEditor.
CarrierEditor – это бесплатное приложение для Mac, которое позволяет парой кликов установить на iPhone или iPad любое графическое изображение в верхнее меню. Вместе с приложением идет десяток разнообразных иконок, в том числе логотипы Apple, PACMac, AssasinsCreed и другие. Если вы ищите простой способ заменить текстовое название оператора iГаджета одной из оригинальных иконок, то CarrierEditor для вас. Для установки картинки вам даже не придется перезагружать свой iPhone.
Как поменять логотип оператора на iPhone и iPad без джейлбрейка
Шаг 1: Скачайте CarrierEditor для Mac по этой ссылке.
Шаг 2: Зайдите в меню своего iPhone или iPad Настройки –> Основные –> Об этом устройстве.
Шаг 3: Пролистайте вниз до строчки Оператор и запомните цифровое обозначение рядом с названием компании. Например, для «Билайна» это «13.0».
Шаг 4: Запустите программу, нажмите кнопку Let’s Get Started и на экране Need Some Quick Info введите в строчку код, который вы узнали на Шаге 3. Нажмите Next.
Шаг 5: На экране Carrier Information вы увидите два выпадающих списка – устройство и оператор. В первом укажите iPhone или iPad, в зависимости от вашего iГаджета, а во втором выберите своего провайдера сотовых услуг. Для «Билайна» – это Beeline (VimpelCom_ru), для «МТС» – Mobile TeleSystems (MTS_ru), для «Мегафона» – Megafon (MegaFon_ru).
Шаг 6: Откроется раздел Customization, где вам нужно поместить свой логотип в двух окошках. Если у вас нет готовых PNG-файлов, вы можете воспользоваться изображениями из папки ZeppelinLogos. В каждой директории находятся два логотипа «black» и «etched». Перенесите их в соответствующие поля на экране Customization в приложении.
Шаг 7: Нажмите кнопку Compile Carrier Update (.ipcc). После этого на рабочем столе появятся два файла вида «VimpelCom_ru_original.ipcc» и «VimpelCom_ru_v13.1.ipcc». Первый – это резервная копия файла настроек логотипа, а второй – кастомный, с вашим изображением.
Шаг 8: Откройте iTunes и переключитесь на устройство. Удеживая на клавиатуре кнопку Alt, нажмите «Восстановить». В открывшемся окне укажите файл с расширением «ipcc» на рабочем столе, который содержит кастомный логотип оператора. Нажмите Открыть.
Теперь посмотрите на экран своего iPhone. При первой установке изображения вам даже не придется перезагружать устройство. В дальнейшем, после выбора нового «ipcc», сделайте ребут, чтобы обновить лого. Вернуть стандартное название оператора можно установкой файла вида «XXXXX_original.ipcc» в iTunes с рабочего стола вашего Mac.
Как изменить имя отправителя в Mail в iOS, OS X и iCloud
Чего только не бывает — возможно, вы допустили опечатку в фамилии при настройке E-Mail аккаунта, хотите скрыть свои персональные данные или просто решили над кем-то пошутить. Хотите внести изменить данные в поле «Отправитель письма»? Никаких проблем!

На iOS-устройстве
1. Откройте Настройки, выберите пункт Почта, адреса, календари.
2. Тапните на нужный аккаунт электронной почты, затем на пункт Уч. запись.
3. Внесите необходимые правки — исправьте уже имеющиеся данные или введите новые.
4. По окончании нажмите Готово.

На Мас
1. Откройте приложение Mail, в верхнем меню выберите Mail, затем Настройки.
2. Перейдите на вкладку Учетные записи и выберите нужный аккаунт электронной почты.


3. Если вы хотите изменить данные о адресе iCloud, в пункте Псевдоним выберите вариант Пользовательский. В противном случае отредактировать свои имя и фамилию вы не сможете. Если вам нужен не iCloud, а любой сторонний аккаунт (например, Gmail), таких проблем возникнуть не должно, поле для ввода личных данных будет активным с самого начала.
В iCloud
1. Перейдите на сайт iCloud.com и войдите в систему со своим Apple ID и паролем.
2. Откройте приложение Mail (крайнее слева в верхнем ряду).

3. Кликните по маленькой иконке-шестеренке в левом нижнем углу экрана и выберите пункт Настройки.

4. Перейдите на вкладку Учетные записи.
5. Внесите правки в строке Полное имя, затем нажмите Готово.

Ограничения
Если вы отправляете письмо человеку, который ранее уже получал от вас сообщения и внес вас в свой список контактов, можно назваться хоть Стивом Джобсом — адресат все равно получит сообщение от Павла Быстрова. С другой стороны, новые получатели писем узнают о ваших имени и фамилии только то, что вы захотите им сообщить.
Смотрите также:
Как изменить имя вашего iPhone
У вашего iPhone есть имя, и по умолчанию он называется «iPhone». Однако вы можете изменить имя своего iPhone и присвоить ему идентификатор, чтобы отличать его от других iPhone, каждый из которых имеет то же имя по умолчанию.
Зачем менять имя iPhone
Как упоминалось выше, имя по умолчанию «iPhone» вовсе не уникально, и все становится запутанным, когда у вас есть два iPhone или несколько устройств в семье, все они называются «iPhone».
Например, после покупки нового iPhone вы можете обнаружить в iTunes два значка iPhone с одинаковым именем, что затрудняет их различение.
Другие службы, использующие имя устройства и для которых полезно иметь уникальное имя iPhone, — это «Найти iPhone» и «iCloud». Обе эти службы идентифицируют устройства по их именам.
Следовательно, имеет смысл изменить имя вашего iPhone по умолчанию на что-то вроде iPhone Джона, который можно легко идентифицировать как iPhone, принадлежащий Джону, и отличный от iPhone Тома и Джейн.
Измените имя вашего iPhone
Изменить имя вашего iPhone, iPad или iPod очень просто, и вы можете сделать это прямо на своем устройстве.
1. На главном экране iPhone нажмите «Настройки»> «Общие».
2. Затем нажмите «О
»3. На экране «О программе» нажмите на Имя
.4. На следующем экране введите новое имя для вашего iPhone и нажмите Готово.
Вот и все. Теперь, когда вы подключаете свой iPhone к обычному домашнему компьютеру, вы сможете идентифицировать свой iPhone по его уникальному имени.
Изменить имя iPhone с помощью iTunes
iTunes может быть первым местом, где вы столкнетесь с необходимостью переименовать свой iPhone во что-то уникальное. Выполните следующие действия, чтобы изменить имя вашего iPhone, пока вы находитесь в iTunes
.1. Подключите iPhone или iPad к компьютеру с помощью прилагаемого USB-кабеля.
2. Откройте iTunes на своем компьютере.
3. Затем щелкните значок телефона в iTunes (см. Изображение ниже)
4. После того, как вы нажмете на значок телефона, вы увидите изображение вашего устройства и имя устройства, появляющиеся в верхнем левом углу экрана (см. Изображение ниже).
5. Щелкните имя устройства и введите новое имя для вашего iPhone (см. Изображение выше)
iTunes автоматически синхронизирует имя вашего нового устройства, и вы сможете увидеть новое имя на своем iPhone, нажав «Настройки»> «Основные»> «О программе», а также каждый раз при подключении iPhone или iPad к компьютеру.
Связанные
- Как исправить ошибку «Не удается авторизовать компьютер на iTunes»
Изменить имя аксессуара Bluetooth
АксессуарыBluetooth имеют имя по умолчанию, которое отображается в настройках Bluetooth вашего iPhone, iPad, iPod touch и Mac. Узнайте, как дать каждому устройству узнаваемое имя.
Переименование аксессуара Bluetooth на iPhone, iPad и iPod touch
- Убедитесь, что ваш аксессуар Bluetooth включен и подключен по беспроводной сети.
- Откройте приложение «Настройки», затем нажмите «Bluetooth».
- Нажмите
 рядом с аксессуаром Bluetooth, который вы хотите переименовать, затем нажмите «Имя».
рядом с аксессуаром Bluetooth, который вы хотите переименовать, затем нажмите «Имя».
Некоторые аксессуары Bluetooth нельзя переименовать.

- Введите новое имя, коснитесь Готово на клавиатуре, затем коснитесь
 .
.
Пользовательское имя, которое вы даете своему аксессуару, теперь отображается в настройках Bluetooth на вашем iPhone, iPad и iPod touch. Узнайте, как переименовать свои AirPods.

Переименование аксессуара Bluetooth на вашем Mac
- Выберите «Системные настройки» в меню Apple (), затем нажмите «Bluetooth».
- Удерживая нажатой клавишу Control, щелкните аксессуар, затем выберите «Переименовать» в контекстном меню. Если вы не видите «Переименовать», убедитесь, что ваш аксессуар Bluetooth включен, нажмите «Подключить» и повторите попытку.

- Введите новое имя для аксессуара, затем нажмите кнопку «Переименовать».
Пользовательское имя, которое вы даете своему аксессуару, теперь отображается в меню Bluetooth вашего Mac и в разделе Bluetooth Системных настроек. *
* Если вы соедините аксессуар Bluetooth с другим Mac, для вашего аксессуара может быть сброшено имя по умолчанию.
Информация о продуктах, произведенных не Apple, или о независимых веб-сайтах, не контролируемых и не проверенных Apple, предоставляется без рекомендаций или одобрения.Apple не несет ответственности за выбор, работу или использование сторонних веб-сайтов или продуктов. Apple не делает никаких заявлений относительно точности или надежности сторонних веб-сайтов. Свяжитесь с продавцом для получения дополнительной информации.
Дата публикации:
.Как изменить имя оператора связи и логотип вашего iPhone без взлома «iOS и iPhone :: Гаджет-хаки
Изменить имя оператора связи в строке состояния разблокированного iPhone стало возможно с тех пор, как Cydia выпустила Zeppelin в начале этого года. Приложение поставляется с предустановленными логотипами, которые вы можете использовать, такими как Pac-Man, Space Invaders, знак отличия Assassin из Assassin Order из Assassin’s Creed ( ну, это было ) и мой личный фаворит…
Triforce.
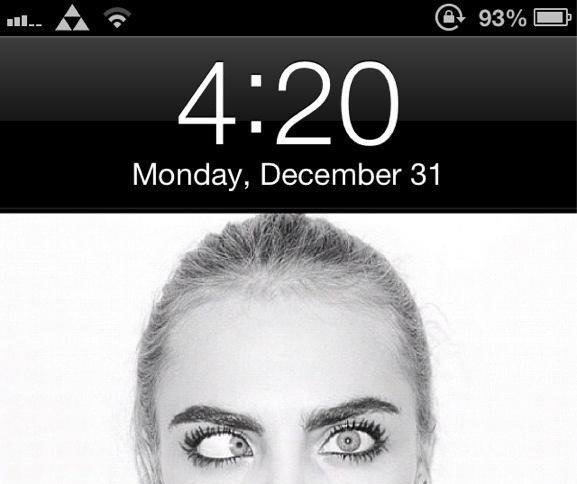
Время чисто случайно. Наверное.
Единственная проблема с описанным выше методом заключается в том, что устройство должно быть взломано. Выпуск и популярность iPhone 5 сделали приложение Zeppelin бесполезным, так как новый iPhone еще не был взломан (, надеюсь, скоро ).
Что ж, благодаря Uhelios, программисту iOS, теперь можно изменить имя оператора связи без необходимости делать джейлбрейк устройства!
Carrier Editor
Carrier Editor, для Mac OS X 10.Только 7+, позволяет изменить логотип оператора связи на устройствах Apple, которые могут поддерживать передачу данных / телефонную связь (не работает на устройствах только с Wi-Fi).
Для начала вам нужно загрузить Carrier Editor.
По завершении загрузки файла откройте образ диска. Должно появиться три файла. Папка ZeppelinLogos содержит все предустановленные изображения, которые вы захотите использовать позже. А пока просто откройте CarrierEditor.
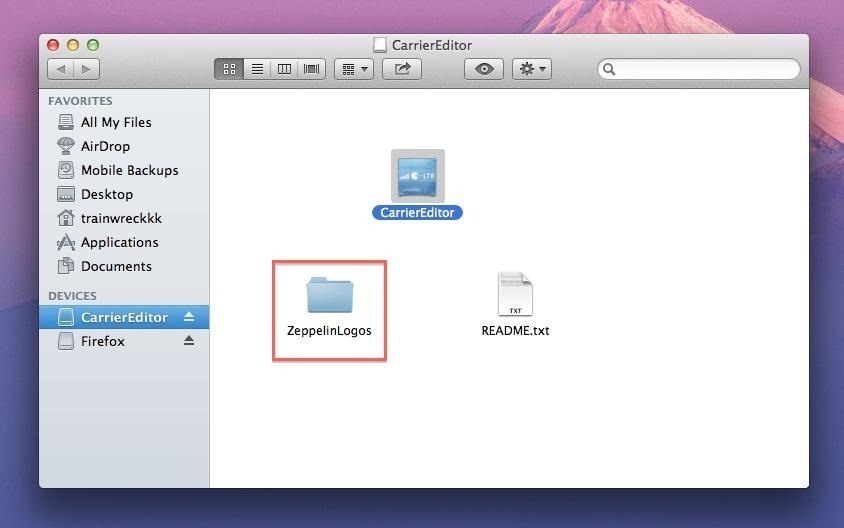
Щелкните приложение, чтобы перейти на эту страницу.Щелкните Let’s Get Started , чтобы начать.

Далее вам нужно будет ввести в приложение версию оператора вашего телефона. Для этого вам нужно перейти на General на вашем устройстве. Затем нажмите About и прокрутите вниз, пока не найдете Carrier , рядом с названием вашего оператора должен быть номер версии, который вам нужен (например, Verizon 13.5).
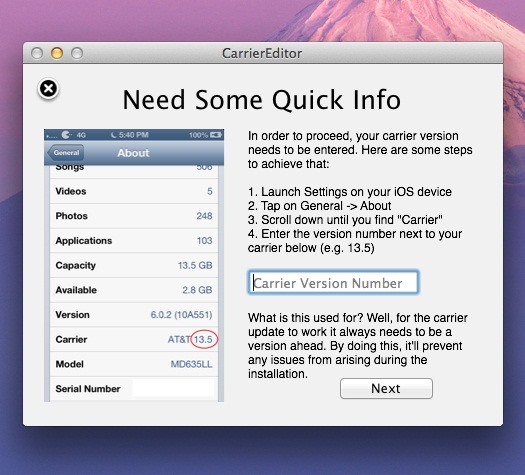
После того, как вы введете эту информацию, вам нужно будет найти тип устройства и оператора связи.Если вы не найдете своего оператора связи, это не сработает.
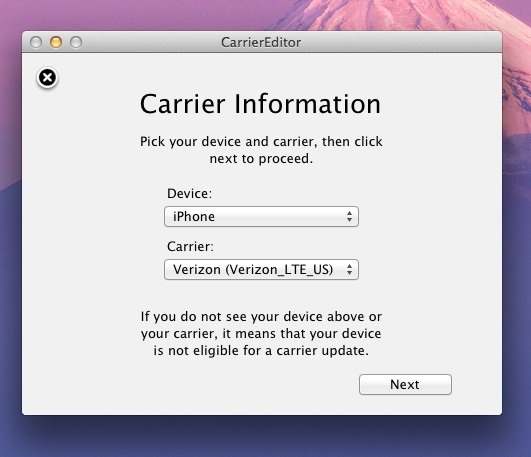
Теперь вы можете настроить. Помните эту папку Zeppelin в образе вашего диска с приложением? Откройте его и проверьте все предустановленные изображения. Я выбрал знак Triforce из Legend of Zelda ниже. Перетащите черный (@ 2x) .png файл в верхнее поле, а выгравированный (@ 2x) .png в нижний. Найдя понравившийся логотип, нажмите Compile Carrier Update (.ipcc) .
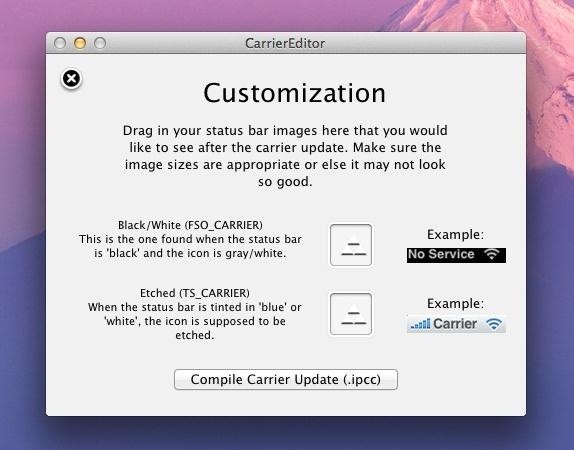
Это должно создать два файла: Verizon_LTE_US_v13.6.ipcc и Verizon_LTE_US_original.ipcc (специфичные для моего оператора).
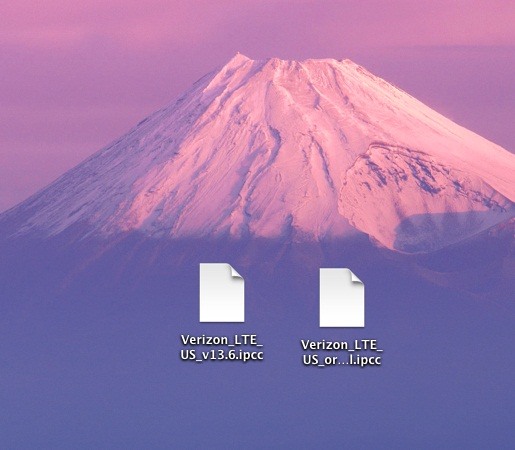
Затем вам нужно подключить устройство к компьютеру и открыть iTunes. Перейдите на свое устройство, удерживайте кнопку alt / option и нажмите «Восстановить iPhone» (это не восстановит ваш телефон). Найдите Verizon_LTE_US_v13.6.ipcc (сделанный ранее) и нажмите Открыть . Теперь это должно изменить логотип вашего оператора связи. Если он не изменится сразу, подождите несколько минут, а затем перезагрузите телефон.
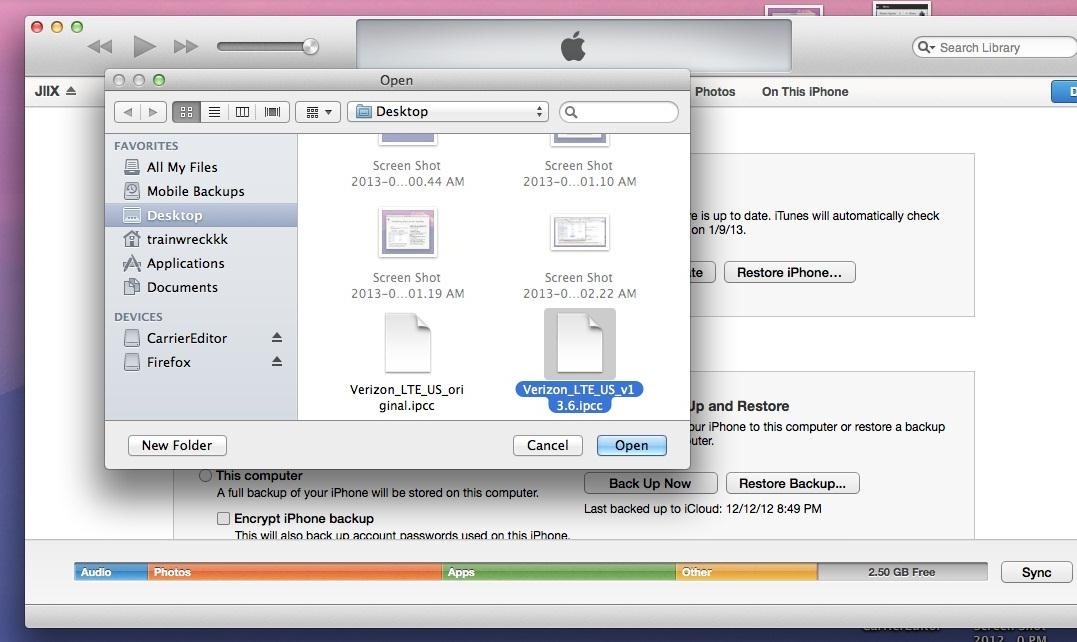
Создайте свой собственный дизайн
Стандартные модели Zeppelin не делают этого за вас? Что ж, вот как вы можете сделать это самостоятельно! Для начала вам нужно найти дизайн по вашему выбору, который будет хорошо смотреться в строке состояния, поскольку его глубина составляет всего 20 пикселей.
Для этого примера я выбрал наш логотип WonderHowTo .

Теперь откройте нужный редактор изображений (я выбрал Photoshop). Откройте новый файл и установите следующие размеры изображения:
- Устройства без Retina — максимальный размер логотипа составляет 60 x 20 пикселей (все, что было до iPhone 4)
- Устройства Retina — максимальный размер логотипа составляет 120 x 40 пикселей (iPhone 4 и выше)
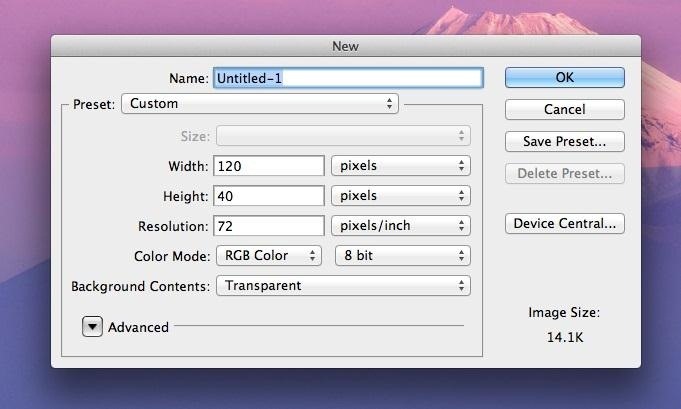
Перетащите изображение в редактор фотографий и измените его размер до тех пор, пока оно не будет соответствовать доступным размерам.Если он не занимает всю ширину, обрежьте левый и правый края вниз.
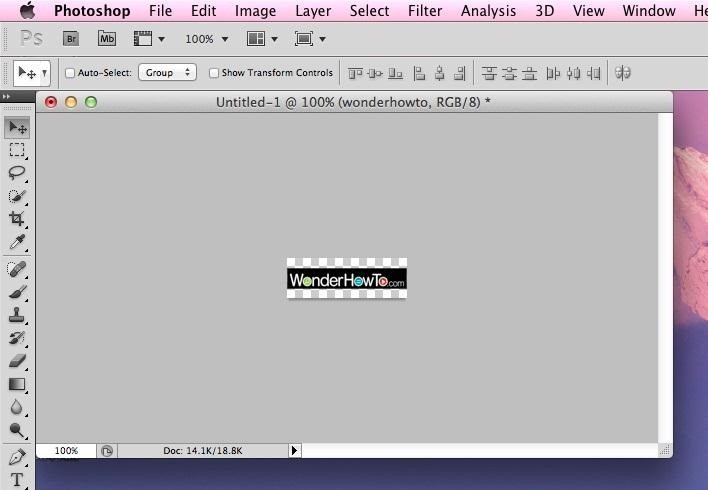
Создайте папку для размещения файлов с новым логотипом, чтобы вы могли легко их найти. Затем вы захотите дважды сохранить изображение со следующими двумя именами файлов:
- black (@ 2x) .png — это изображение отображается, когда строка состояния черная, как правило, везде.
- etched (@ 2x) .png — это изображение отображается, когда Центр уведомлений активен.
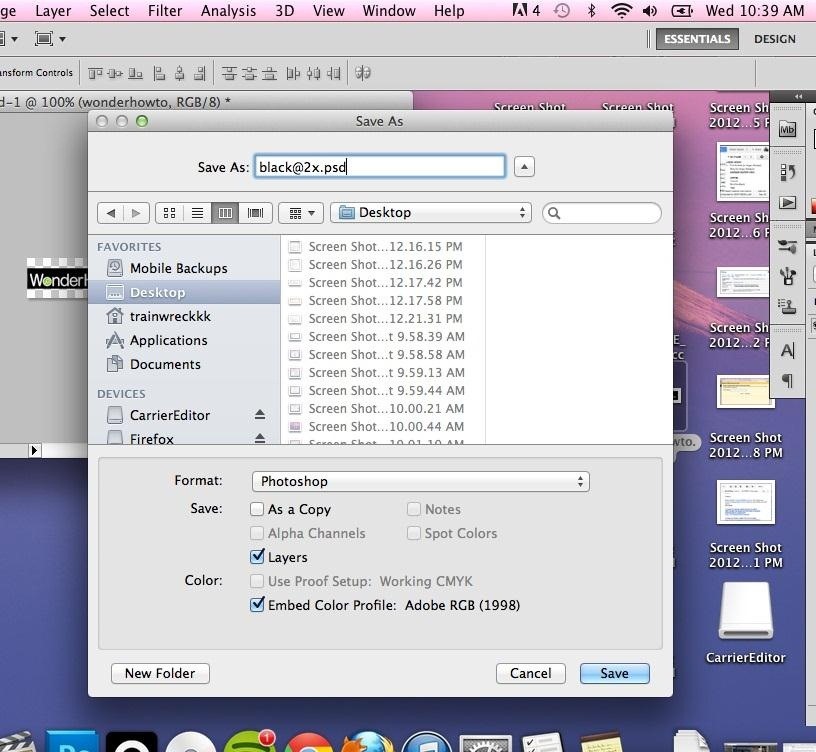
Откройте редактор Carrier Editor и выполните те же действия, что и раньше, на этот раз выбрав собственный дизайн логотипа в приложении.Перетащите соответствующие файлы в соответствующие поля, как показано ниже.
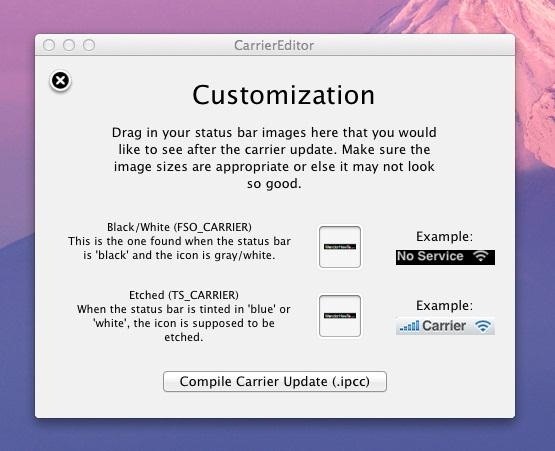
Теперь у вас должен быть собственный дизайн логотипа в строке состояния вашего устройства! Попробуйте разные дизайны, чтобы увидеть, какой из них выглядит лучше всего.
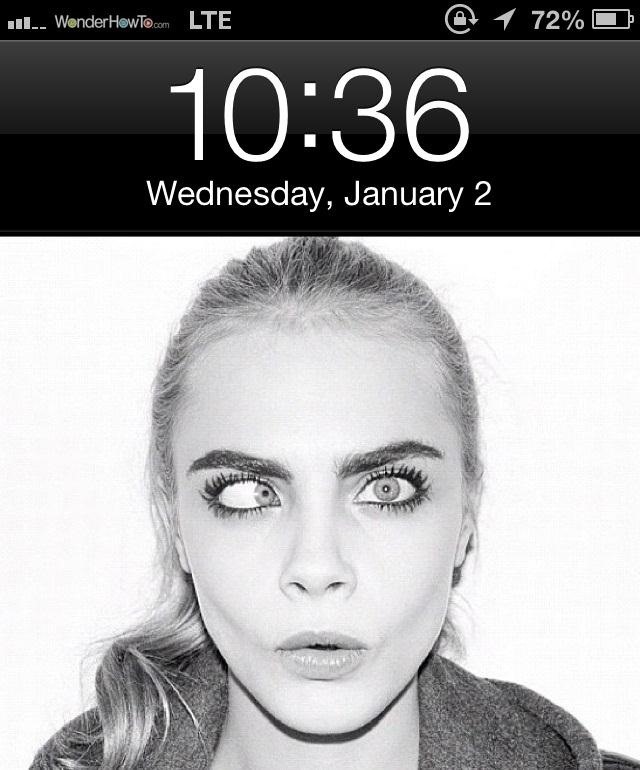
Обеспечьте безопасность подключения без ежемесячного счета . Получите пожизненную подписку на VPN Unlimited для всех своих устройств при единовременной покупке в новом магазине Gadget Hacks Shop и смотрите Hulu или Netflix без региональных ограничений.
Купить сейчас (80% скидка)>
.Как изменить имя Bluetooth на iPhone
Ваш iPhone поддерживает технологию Bluetooth и может идентифицировать себя для других устройств Bluetooth. Ваш iPhone будет использовать существующее имя устройства, чтобы идентифицировать себя через Bluetooth. IPhone обычно устанавливает имя устройства в качестве вашего имени, поэтому примером обычного имени Bluetooth для iPhone может быть «Matt’s iPhone». Но если у вас несколько iPhone или если в вашей сети есть несколько человек с одинаковым именем, тогда может быть сложно идентифицировать конкретное устройство.
К счастью, имя устройства iPhone можно изменить довольно легко, причем это можно сделать прямо с самого устройства. Вы можете следовать нашему руководству ниже, чтобы найти этот параметр и изменить имя Bluetooth вашего iPhone на свой предпочтительный выбор.
Изменение имени Bluetooth для iPhone
Действия, описанные в этой статье, были выполнены на iPhone 6 Plus в iOS 8.4. Эти же действия будут работать для других моделей iPhone, работающих под управлением iOS 7 или выше.
Параметр, который мы будем изменять в этом руководстве, — это имя устройства.Он используется для других целей, помимо идентификации устройства Bluetooth, например для идентификации вашего устройства в сети Wi-Fi.
- Шаг 1. Коснитесь значка Настройки .
- Шаг 2: Выберите опцию General .
- Шаг 3: Нажмите кнопку About в верхней части экрана.
- Шаг 4: Нажмите кнопку Имя в верхней части экрана.
- Шаг 5. Нажмите маленькую кнопку x справа от текущего имени устройства, чтобы удалить его, затем введите имя, которое вы хотите использовать в качестве имени Bluetooth вашего iPhone. Когда вы закончите вводить новое имя, нажмите синюю кнопку Done в правом нижнем углу клавиатуры.










Если вы часто используете Bluetooth со своим iPhone, то в конечном итоге вы можете столкнуться с ситуацией, когда вы захотите подключить к iPhone более одного устройства Bluetooth одновременно.
.