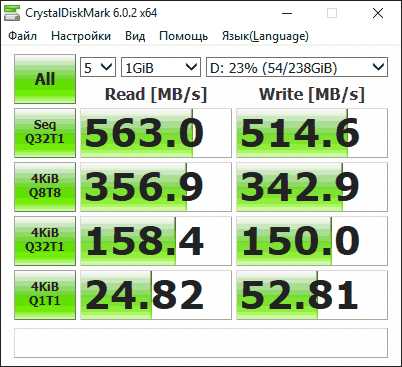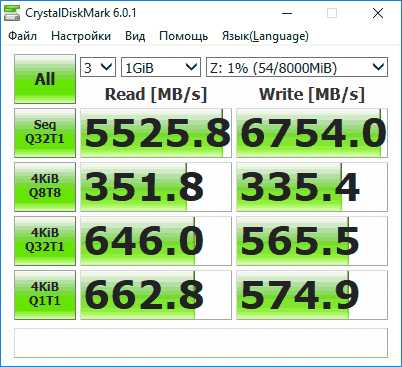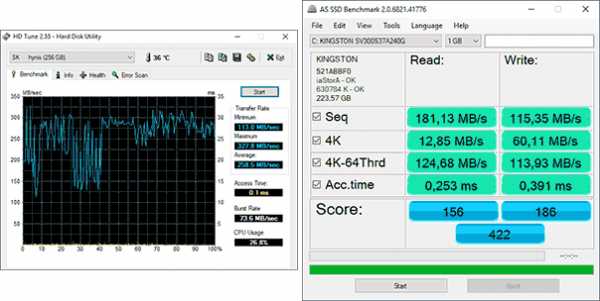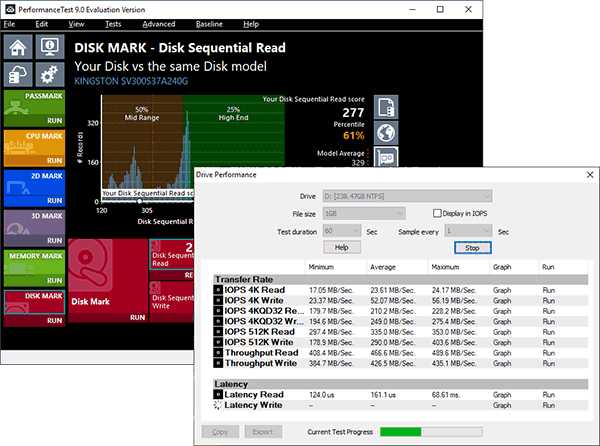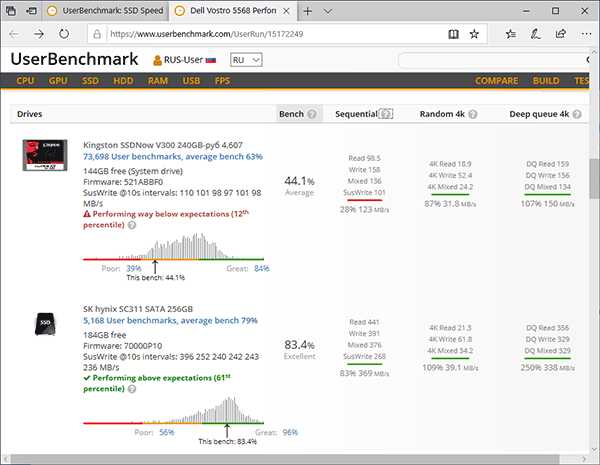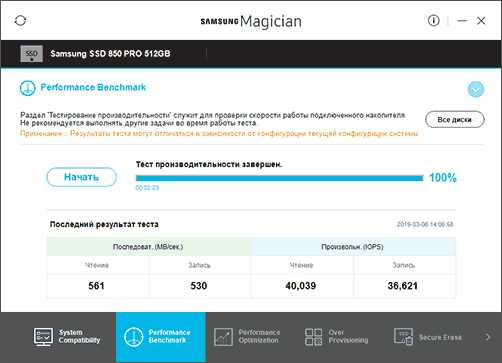Как проверить скорость SSD | remontka.pro
  windows | для начинающих | программы
Если после приобретения твердотельного накопителя вам захотелось узнать, насколько он быстр, сделать это можно с помощью простых бесплатных программ, позволяющих проверить скорость SSD диска. В этом материале — об утилитах для проверки скорости SSD, о том, что означают различные цифры в результатах тестирования и дополнительная информация, которая, возможно, окажется полезной.
Несмотря на то, что есть разные программы оценки производительности дисков, в большинстве случаев, когда речь заходит о скорости SSD, в первую очередь используют CrystalDiskMark — бесплатную, удобную и простую утилиту с русским языком интерфейса. Поэтому в первую очередь я сосредоточусь именно на этом средстве измерения скорости записи/чтения, а затем коснусь других доступных вариантов. Также может быть полезным: Какой SSD лучше — MLC, TLC или QLC, Настройка SSD для Windows 10, Проверка SSD на ошибки.
Проверка скорости SSD диска в CrystalDiskMark
Обычно, когда вы встречаете обзор какого-либо SSD, в информации о скорости его работы бывает продемонстрирован скриншот именно из CrystalDiskMark — несмотря на свою простоту, эта бесплатная утилита представляет собой своего рода «стандарт» для такого тестирования. В большинстве случаев (в том числе и в авторитетных обзорах) процесс тестирования в CDM выглядит как:
- Запуск утилиты, выбор диска, который будет тестироваться в верхнем правом поле. Перед вторым шагом желательно закрыть все программы, которые могут активно использовать процессор и доступ к дискам.
- Нажатие по кнопке «All» для запуска всех тестов. Если необходимо проверить производительность диска в определенных операциях чтения-записи, достаточно нажать соответствующую зеленую кнопку (их значения будут описаны далее).

- Ожидание окончания проверки и получения результатов оценки скорости SSD при различных операциях.
Для базовой проверки другие параметры тестов обычно не изменяются. Однако может оказаться полезным знать, что можно настроить в программе, и что именно означают различные числа в результатах проверки скорости.
Настройки
В главном окне CrystalDiskMark вы можете настроить (если вы начинающий пользователь, возможно, не стоит что-либо изменять):
- Количество проверок (результат усредняется). По умолчанию — 5. Иногда, для ускорения теста уменьшают до 3-х.
- Размер файла, с которым будут проводиться операции при проверке (по умолчанию — 1 Гб). В программе указывается 1GiB, а не 1Gb, поскольку речь идёт о гигабайтах в двоичной системе счисления (1024 Мб), а не в часто используемой десятичной (1000 Мб).
- Как уже упоминалось, вы можете выбрать, какой именно диск будет проверяться. Это не обязательно должен быть SSD, в этой же программе можно узнать скорость флешки, карты памяти или обычного жесткого диска. Результат теста на скриншоте ниже получен для RAM-диска.

В разделе меню «Настройки» вы можете изменить дополнительные параметры, но, опять же: я бы оставил как есть, к тому же так будет проще сравнить ваши показатели скорости с результатами других тестов, так как в них используются параметры по умолчанию.
Значения результатов оценки скорости
Для каждого проведенного теста CrystalDiskMark показывает информацию как в мегабайтах в секунду, так и в операциях в секунду у (IOPS). Для того, чтобы узнать второе число, задержите указатель мыши над результатом любого из тестов, во всплывающей подсказке появятся данные IOPS.
По умолчанию, в программе последней версии (в предыдущих был другой набор) выполняются следующие тесты:
- Seq Q32T1 — Последовательная запись/чтение с глубиной очереди запросов 32 (Q), в 1 (T) поток. В этом тесте скорость обычно получается самой высокой, поскольку файл записывается в последовательные секторы диска, расположенные линейно. Этот результат не в полной мере отражает реальную скорость работы SSD при использовании в реальных условиях, но обычно сравнивают именно его.
- 4KiB Q8T8 — Произвольная запись/чтение в случайные секторы по 4 Кб, 8 — очередь запросов, 8 потоков.
- 3-й и 4-й тест аналогичны предыдущему, но с иным числом потоков и глубиной очереди запросов.
Глубина очереди запросов — количество запросов чтения-записи, одновременно направляемых к контроллеру накопителя; потоки в данном контексте (в предыдущих версиях программы их не было) — количество потоков записи файла, инициируемых программой. Различные параметры в 3-х последних тестах позволяют оценить, как именно контроллер диска «справляется» с чтением-записью данных в различных сценариях работы и управляет распределением ресурсов, причем не только его скорость в Мб/сек, но и IOPS, что здесь является важным параметром.
Часто результаты могут заметно меняться при обновлении прошивки SSD. Также следует учитывать, что при таких тестах в значительной мере нагружается не только диск, но и CPU, т.е. результаты могут зависеть и от его характеристик. Это — очень поверхностно, но при желании в Интернете можно найти очень подробные исследования зависимости производительности дисков от глубины очереди запросов.
Скачать CrystalDiskMark и информация о запуске
Скачать последнюю версию CrystalDiskMark можно с официального сайта https://crystalmark.info/en/software/crystaldiskmark/ (Совместима с Windows 10, 8.1, Windows 7 и XP. В программе есть русский язык несмотря на то, что сайт на английском). На странице утилита доступна как в виде установщика, так и как zip-архив, не требующий установки на компьютер.

Учитывайте, что при использовании portable-версии возможен баг с отображением интерфейса. Если вы столкнетесь с ним, откройте свойства архива с CrystalDiskMark, установите отметку «Разблокировать» на вкладке «Общие», примените настройки и только после этого распаковывайте архив. Второй метод — запустить файл FixUI.bat из папки с распакованным архивом.
Другие программы оценки скорости твердотельных накопителей
CrystalDiskMark — не единственная утилита, позволяющая узнать скорость SSD в различных условиях. Есть и другие бесплатные и условно-бесплатные инструменты:
- HD Tune и AS SSD Benchmark — наверное, две следующие по популярности программы проверки скорости SSD. Задействованы в методике тестирования обзоров на notebookcheck.net в дополнение к CDM. Официальные сайты: https://www.hdtune.com/download.html (на сайте доступна как бесплатная так и Pro версии программы) и https://www.alex-is.de/ соответственно.

- DiskSpd — утилита командной строки для оценки производительности накопителей. По сути, именно она лежит в основе CrystalDiskMark. Описание и загрузка доступны на сайте Microsoft TechNet — https://aka.ms/diskspd
- PassMark — программа для тестирования производительности различных компонентов компьютера, в том числе дисков. Бесплатно на 30 дней. Позволяет сравнить результат с другими SSD, а также скорость вашего накопителя по сравнению с такими же, протестированными другими пользователями. Тестирование в привычном интерфейсе можно запустить через меню программы Advanced — Disk — Drive Performance.

- UserBenchmark — бесплатная утилита, быстро тестирующая различные компоненты компьютера автоматически и отображающая результаты на веб-странице, включая показатели скорости установленных SSD и их сравнение с результатами тестов других пользователей.

- Утилиты некоторых производителей SSD также содержат инструменты проверки производительности дисков. Например, в Samsung Magician вы можете найти его в разделе Performance Benchmark. В этом тесте показатели последовательного чтения и записи примерно соответствуют тем, что получаются в CrystalDiskMark.

В завершение отмечу, что при использовании ПО производителей SSD и включении функций «ускорения» наподобие Rapid Mode, вы по факту не получаете объективный результат в тестах, так как начинают играть роль задействованные технологии — кэш в оперативной памяти (который может достигать большего размера, чем объем данных, используемых для тестирования) и другие. Поэтому при проверке рекомендую их отключать.
А вдруг и это будет интересно:
remontka.pro
Тест скорости SSD диска

Какую бы скорость не указывал производитель в характеристиках своих ССД, пользователю всегда хочется проверить все на деле. Но узнать, насколько скорость накопителя близка к заявленной без помощи сторонних программ невозможно. Максимум, что можно сделать, это сравнить то, насколько быстро копируются файлы на твердотельном диске с аналогичными результатами магнитного накопителя. Для того, чтобы узнать реальную скорость, необходимо воспользоваться специальной утилитой.
Тест скорости твердотельного накопителя
В качестве решения выберем простенькую программку под названием CrystalDiskMark. Она имеет русифицированный интерфейс и очень проста в обращении. Итак, приступим.
Сразу после запуска перед нами откроется главное окно, на котором находятся все необходимые настройки и информация.
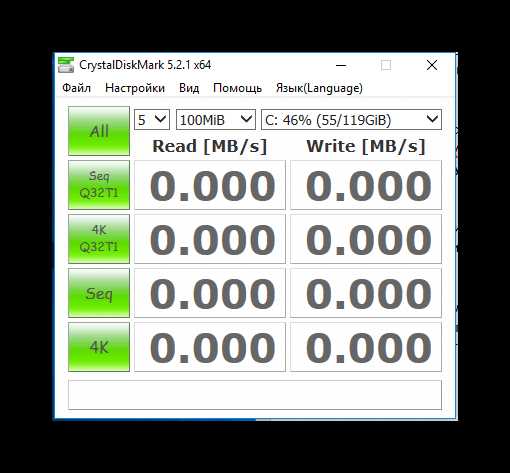
Перед началом теста установим пару параметров: количество проверок и размер файла. От первого параметра будет зависеть точность измерений. По большому счету, пяти проверок, которые установлены по умолчанию, вполне достаточно для получение корректных измерений. Но если вы хотите получить более точную информацию, то можно установить и максимальное значение.

Второй параметр – это размер файла, чтение и запись которого будет производиться во время тестов. Значение этого параметра будет также влиять как на точность измерений, так и на время выполнения теста. Однако, для того, чтобы не сокращать срок службы ССД, можно установить значение этого параметра в 100 Мегабайт.
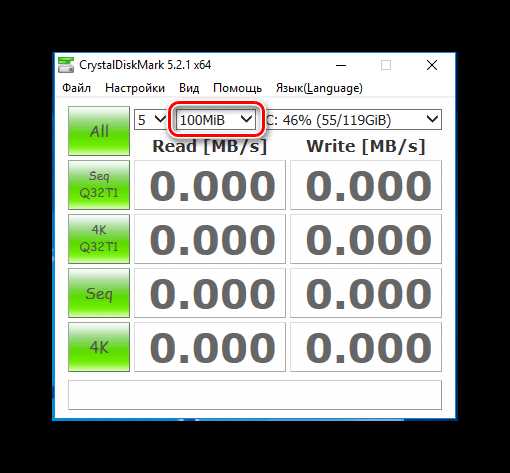
После установки всех параметров переходим к выбору диска. Здесь все просто, раскрываем список и выбираем наш твердотельный накопитель.
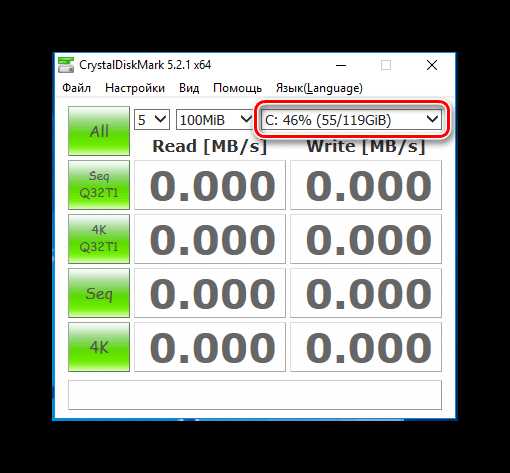
Теперь можно переходить непосредственно к тестированию. В приложении CrystalDiskMark предусмотрено пять тестов:
- Seq Q32T1 – тестирование последовательной записи/чтения файла с глубиной 32 на один поток;
- 4K Q32T1 – тестирование случайной записи/чтения блоков размеров 4 Килобайта с глубиной 32 на один поток;
- Seq – тестирование последовательной записи/чтения с глубиной 1;
- 4К – тестирование случайной записи/чтения с глубиной 1.
Каждый из тестов можно запустить отдельно, для этого достаточно кликнуть по зеленой кнопке нужного теста и дождаться результата.
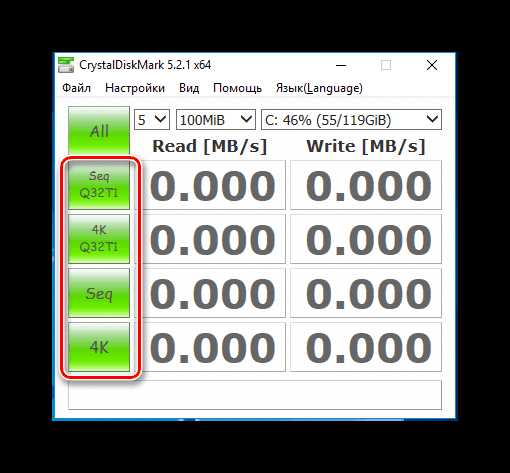
Также можно сделать и полное тестирование, нажав на кнопку All.
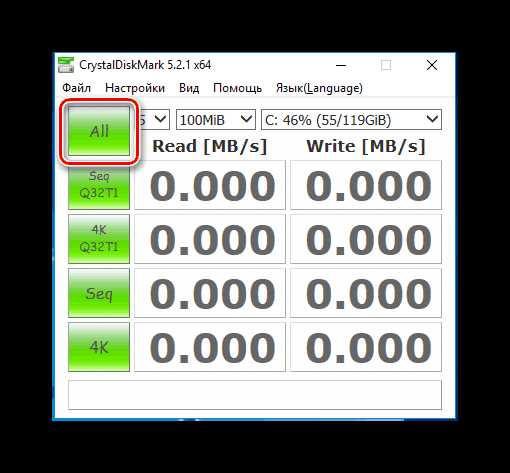
Для того, чтобы получить более точные результаты, необходимо закрыть все (по возможности) активные программы (особенно торренты), а также желательно, чтобы диск был заполнен не более, чем на половину.
Поскольку при повседневном использовании персонального компьютера чаще всего используется случайный метод чтения/записи данных (в 80%), то нас больше будут интересовать результаты второго (4K Q32t1) и четвертого (4K) теста.
Теперь давай проанализируем результаты нашего теста. В качестве «подопытного» использовался диск ADATA SP900 объемом 128 ГБайт. В результате мы получили следующее:
- при последовательном методе накопитель читает данные со скоростью 210-219 Мбит/с;
- запись при этом же методе происходит медленнее — всего 118 Мбит/с;
- чтение при случайном методе с глубиной в 1 происходит на скорости 20 Мбит/с;
- запись при аналогичном методе — 50 Мбит/с;
- чтение и запись с глубиной 32 — 118 МБит/с и 99 МБит/с, соответственно.
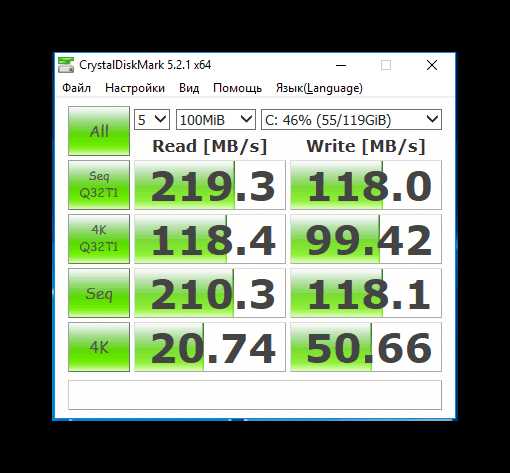
Стоит обратить внимание на то, что чтение/запись производится с высокими скоростями только с файлами, объем которых равен объему буфера. Те же, что больше буфера будут и читаться и копироваться медленнее.
Итак, с помощью небольшой программы мы можем с легкостью оценить скорость SSD и сравнить ее с той, которую указывают производители. К слову сказать, эта скорость обычно завышена, а с помощью CrystalDiskMark можно узнать на сколько именно.
Мы рады, что смогли помочь Вам в решении проблемы.Опишите, что у вас не получилось. Наши специалисты постараются ответить максимально быстро.
Помогла ли вам эта статья?
ДА НЕТlumpics.ru
Тест скорости SSD диска » PCmodern.ru
Инструкция по оценке производительности SSD-дисков в Windows и macOS.Об SSD-дисках и их феноменальной скорости
Сейчас в мире технологий произошел некий бум SSD-дисков. Люди начали активно их скупать, а производители использовать в новых ноутбуках и игровых компьютерах. Все дело в том, что пользователи наконец-то начали адекватно оценивать важность такой характеристики компьютера, как скорость чтения и записи.Вообще, переход с HDD на SSD — это огромный рывок в производительности. Он заметен невооруженным взглядом и явно ощущается даже при банальном запуске системы. Но нужно понимать, что SSD-диски тоже бывают разными. Какие-то работают быстрее, какие-то медленнее. Люди начали выбирать более быстрые модели, искать максимально эффективные, а для этого понадобились инструменты оценки скорости дисков. Так же когда-то было с HDD.
Собственно, инструменты для измерения скорости HDD-дисков отлично подходят и для SSD. Изобретать велосипед не пришлось. Об одной из утилит для оценки производительности накопителей и пойдет речь дальше. А также об одном альтернативном способе измерения скорости SSD.
Тестируем скорость SSD-диска с помощью утилиты CrystalDiskMark
Это что-то вроде стандарта в мире бенчмарков для жестких дисков. Результаты из программы CrystalDiskMark используют как ориентир при покупке нового диска, и их же можно нередко увидеть в обзорах и тестах новых SSD.CrystalDiskMark — очень легковесная и простая программа. В ней не придется долго разбираться. Практически ничегоне нужно настраивать. Надо нажать одну кнопку, и тестирование начнется. При этом и полученные результаты имеют определенную логику и понятные значения, на которые можно опираться при выборе диска.
Скачиваем и устанавливаем CrystalDiskMark
- Заходим на официальный сайт приложения.
- Ищем ссылку на скачивание и загружаем CrystalDiskMark на компьютер.
- Запускаем установочный файл.
- В открывшемся окошке выбора языка нажимаем на кнопку посередине и меняем язык на английский.
 Иероглифы не разобрать.
Иероглифы не разобрать.- Потом завершаем установку привычным путем. Просто жмем «Далее».
Начинаем тестирование
 Вот как выглядит интерфейс приложения CrystalDiskMark.
Вот как выглядит интерфейс приложения CrystalDiskMark.- Перед тем как запустить тест, выключим все ресурсоемкие приложения, которые могут негативно повлиять на результат. Это могут быть видеоигры, например.
- Включаем программу CrystalDiskMark.
- Меняем ключевые параметры:
- В первом столбце, рядом со словом All указывается количество прогонов теста. Это то количество циклов записи и чтения данных, которое будет произведено при измерении производительности вашего диска. Обычно оставляют стандартное значение, так как оно дает наиболее точные результаты, но можно его сократить, чтобы тестирование заняло меньше времени.
- Во втором столбце указан размер файла, который будет несколько раз записываться и перезаписываться в ходе измерения скорости. По умолчанию размер файла — 1024 мегабайт.
- И в последнем столбце указан диск, который будет тестироваться. Естественно, выбираем наш SSD-накопитель. Хотя, как вы уже знаете, можно запросто измерить скорость обычного жесткого диска.
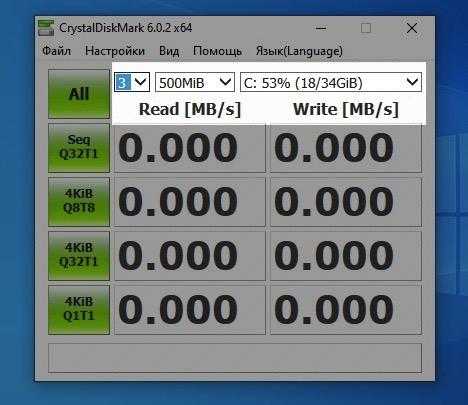 Я использую такие настройки, чтобы тестирование шло чуть быстрее.
Я использую такие настройки, чтобы тестирование шло чуть быстрее.После того, как мы определились с параметрами, можно переходить непосредственно к оценке производительности диска. Для этого нажимаем на одну из кнопок слева:
- All — для проведения всех вариантов теста.
- Либо одну из кнопок снизу для запуска соответствующего теста. Их всего 4.
Как работают тесты CrystalDiskMark
Проведя тест в CrystalDiskMark, мы получим ряд значений, которые вполне понятны с первого взгляда. На них отображается скорость записи и чтения с параметрами, которые мы указали ранее. Но полученные значения разнятся от теста к тесту, поэтому возникает вопрос, а как работают эти тесты и почему столь отличающиеся цифры показывают.Дело в том, что все они записывают и считывают данные по-разному:
- Seq Q32T1. Многопоточный тест, который пишет информацию в блоки размером 128 килобайт и больше. Этот тест считается ключевым. Он не отображает реальной картины мира, но именно его результаты принято сравнивать в первую очередь. Оптимальные значения — 340 мегабайт для чтения и 500 для записи.
- 4KiB Q8T8. Запись до 8 потоков с размером блоков по 4 килобайта. Среднее значение для SSD-диска около 30 мегабайт и для записи, и для чтения.
- Оставшиеся два теста идентичны второму. Меняется только количество потоков и размер блоков. Оптимальные значения для третьего: 25 на чтения, 34 на запись. А для четвертого: 10 на чтение и 20 на запись.
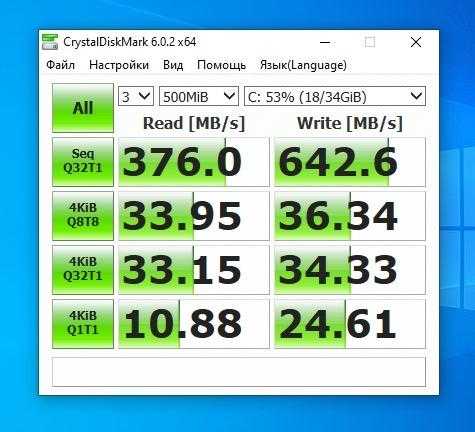
Вот как выглядят средние значения.
Если хотите знать реальную производительность своего диска, ориентируйтесь на второй тест. Он гораздо ближе к правде, чем первый. А последние два хорошо отражают, как SSD ведет себя, если на нем установлена Windows.
Измеряем скорость диска с помощью командной строки в Windows
Как я уже говорил выше, есть и другой метод тестирования. В нем используются иные алгоритмы, и результаты, соответственно, получаются совсем иными.К тому же он по умолчанию встроен в Windows. А значит, не придется ничего скачивать из сети.
Чтобы воспользоваться этим системным тестом:
- Кликаем по поисковому полю справа от меню «Пуск».
- Вводим туда название терминала в Windows cmd.exe.
- Запускаем его от имени администратора.
- После этого вводим в терминал команду winsat disk -drive *буква диска, который нужно протестировать.
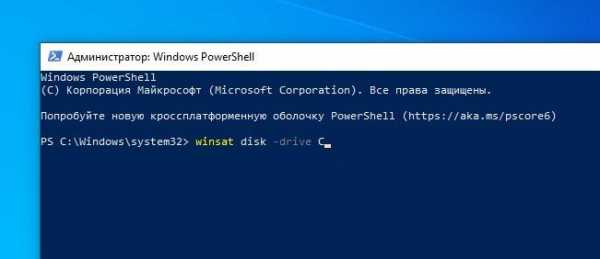
В моем примере будет измеряться скорость работы системного диска С.
На этом все. Оцениваем результаты.
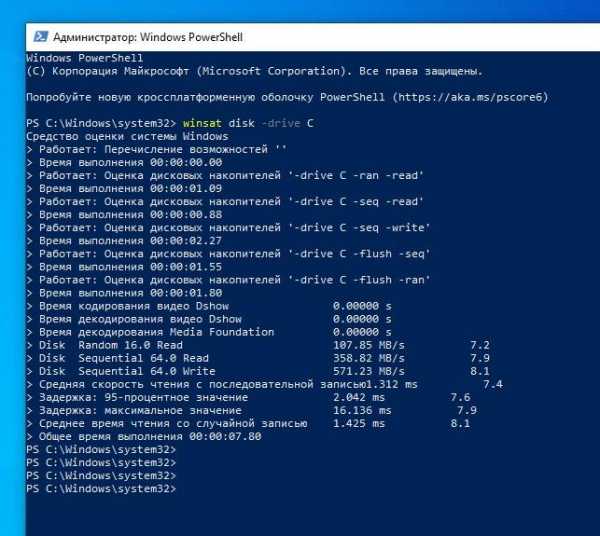
Вот что вы получите в выдаче команды winsat. Скорость указывается напротив строк Disk Random, Disk Sequential Read и Disk Sequential Write.
Наиболее ценное значение в этом тесте Disk Random Read. Оно показывает скорость чтения непоследовательно расположенных блоков, а значит, ближе к реальной производительности.
Тестируем SSD-диск в macOS
В macOS все используют бенчмарк под названием BlackMagic Speed Test. Его можно найти в Mac App Store.- После загрузки и установки запускаем утилиту для тестирования.
- Затем нажимаем на кнопку Speed Test START.
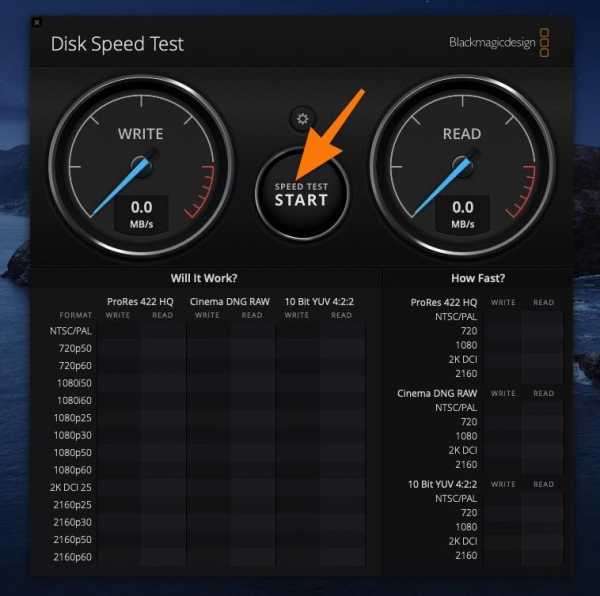
Одной кнопки достаточно.
Сразу после этого начнется довольно долгое и ресурсоемкое тестирование. В результатах можно увидеть длиннющий список параметров, но они все привязаны к определенным типам файлов. В частности, речь идет о видео с разной кодировкой и в разных форматах.
Приложение оценивает не только общую скорость записи и чтения диска, но и скорость записи и чтения для файлов с заранее заданными характеристиками. В этом заключается ключевая особенность программы.
Тем не менее, все ориентируются только на показатели, которые отображаются на виртуальных спидометрах. Именно их сравнивают друг с другом. Если не понимаете, что представляют собой данные ниже, не обращайте на них внимания.

Сразу видно скорость диска.
httрs://tеhnichка.рro/testing-ssd-speed/
SSD Тест Скорость
pcmodern.ru
Качественный тест для SSD — Crystal Disk Mark
Японский разработчик, который мог быть вам известен по утилите Crystal Disk Info, также создал небольшую, но качественную программу тестирования накопителей – Crystal Disk Mark.
Разработчик: hiyohiyo
Распространение: бесплатно
Возможности: Тестирование накопителей
Скачать архив с программой: Crystal Disk Mark 3.0.2 [1,4 Мб]
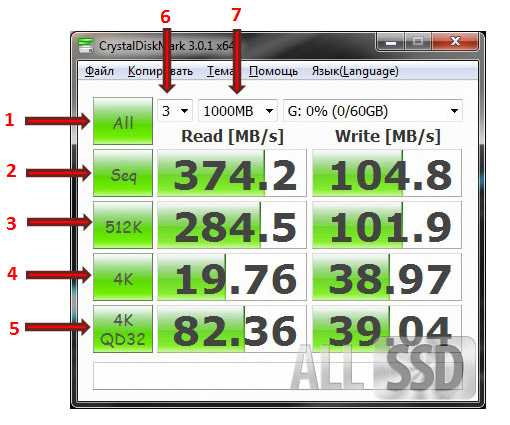
Окно программы Crystal Disk Mark
Утилита позволяет «прогнать» тесты и сравнить скорость работы различных устройств, в том числе и SSD. Данная программа рекомендуется к проверке ваших накопителей, так как показывает актуальные результаты тестирования.
- Запуск всех тестов
- Запуск теста последовательного чтения / записи
- Запуск теста случайного чтения / записи блоков 512 Кб
- Запуск теста случайного чтения / записи блоков 4 Кб (глубина очереди = 1)
- Запуск теста случайного чтения / записи блоков 4 Кб (глубина очереди = 32)
- Число циклов тестирования (лучше оставлять не менее 2-3)
- Объем теста (обычно выставляют 1000 Мб)
После выбора необходимого накопителя и выставления параметров, потребуется нажать кнопку «ALL» для запуска всех тестов. Время тестирования займет от 1 минуты до 5 минут (в зависимости от накопителя).
В результате, графы заполнятся числовыми показателями тестов. Традиционно учитываются последовательные (линейные) скорости чтения и записи, ведь именно их указывают разработчики в заявленных характеристиках, а также результаты 4 Кб блоков, которые всегда значительно ниже. Для того чтобы узнать, какие значения скоростей являются хорошими, просто обратите внимание на обзоры SSD.
allssd.ru
Как проверить скорость SSD – пошаговая инструкция [2019]
 Виталий Солодкий 20.03.2019 0 Загрузка…
Виталий Солодкий 20.03.2019 0 Загрузка…Скорость чтения и записи информации на диск зачастую отличается от данных производителя. Чтобы узнать реальные цифры, потребуется воспользоваться специальной программой. Их существует достаточно много, однако образцовым считается софт под названием CrystalDiskMark. В текущей статье будет рассмотрена проверка скорости SSD, дана расшифровка полученных значений. Также описана процедура просмотра информации о диске с определением технического состояния.
Проверка скорости через CrystalDiskMark
Программа предоставляется на бесплатной основе и проводит несколько видов тестирования скорости, позволяя оценить реальные возможности твердотельного или жесткого диска. Кроме того, с помощью CrystalDiskMark можно провести замер скорости SD-карты или флешки.
Скачивание и установка
Получение установочного пакета происходит на официальном сайте разработчиков. Кликнуть по ссылке CrystalDiskMark, нажать «Download», затем выбрать желаемый формат файла (например, zip-архив или exe-файл). Скачивание начнется автоматически, потребуется только указать путь в памяти компьютера.
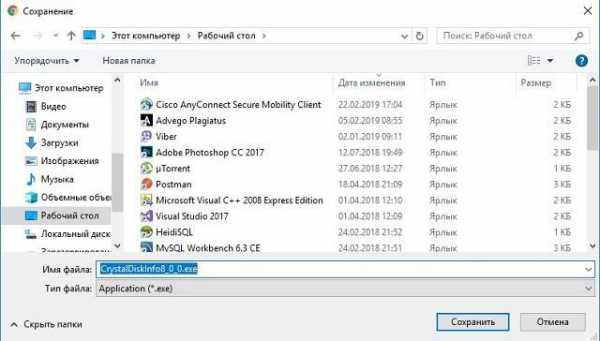
Установка:
- Запустить скачанный файл.
- Последняя версия установочной программы доступна только на китайском и английском языке. В выпадающем списке выбрать «English».
- Согласиться с правилами использования ПО.
- Указать путь для установки (можно оставить стандартный).
- Нажимать «Next» до начала установки. По завершении кликнуть «Finish».
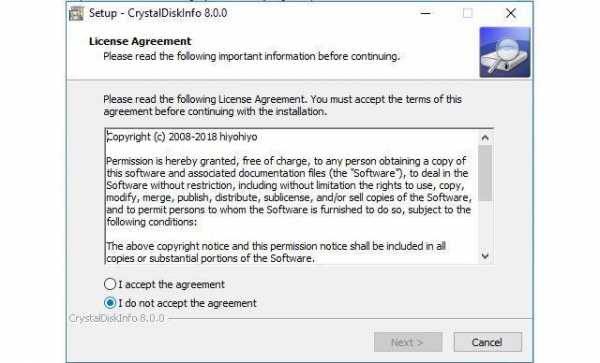
Программа автоматически откроется. Теперь следует выставить желаемые параметры.
Настройка
Программа для проверки SSD настраивается достаточно просто, требуется только знать значение каждого параметра. Инструкция:
- Если язык меню отличается от желаемого, нажать на пункт «Language», навести курсор на диапазон и произвести выбор перевода.
- Теперь следует обратить внимание на выпадающие списки, которые находятся над словами «Read» и «Write»:
- 1. Первая колонка, в которой по умолчанию стоит значение «5», отвечает за количество повторных замеров. Чем их больше, тем точнее будет результат. Для ускорения проверки можно выставить «3».
- 2. Вторая колонка – объем файла, с помощью которого проводится тестирование. Именно указанный объем данных будет записываться и считываться с твердотельного диска. По умолчанию установлено 1 GiB – в двоичной системе это 1024 Mb.
- 3. В последнем столбце выбирается буква диска, который нужно проверить. Там же указано количество занятого и общего объема в гигабайтах, а также процентное соотношение этих цифр.
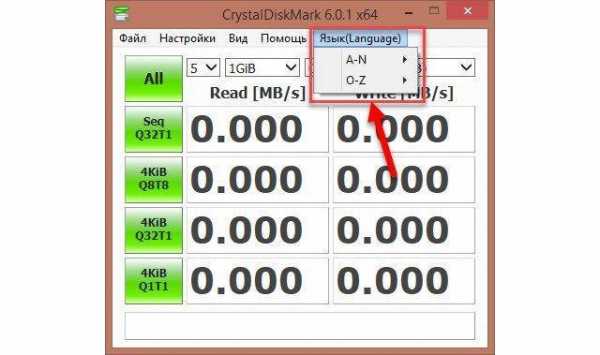
На этом базовая настройка программы завершена. Если нет желания вникать в подробности, достаточно только указать букву диска, остальные параметры оставить «как есть».
Проверка скорости диска и чтение результатов
Загрузка …CrystalDiskMark v6.0.2 предусматривает 4 варианта тестов:
Глубина очереди запросов – это количество запросов на запись и чтение информации, которые в одновременном порядке направляются системой к контроллеру SSD. В последней версии программы появилась возможность выбирать количество потоков записи файла. Последние три теста показывают более реальные сведения о возможностях диска в различных ситуациях.
Обратите внимание
Третий тест считается самым приближенным к реалиям, в то время как первый чаще используется для сравнения скорости работы накопителей.
Пользователь может запустить полную проверку, нажав кнопку «All», или оценить отдельный сценарий работы диска, выбрав конкретный тест. В левой колонке будет обозначена скорость чтения в мегабайтах за секунду, в правой – записи. Последний показатель всегда ниже первого.
Просмотр информации о SSD
Наряду с замером скорости, часто проводится проверка SSD диска на ошибки. Выполняется она с помощью программы, которая выпущена теми же разработчиками. Для загрузки: кликнуть по ссылке и выбрать пункт «CrystalDiskInfo». Дальнейшие действия аналогичны тем, что описаны при установке CrystalDiskMark.

После запуска в окне программы можно увидеть следующие сведения:
- Техсостояние – оценка степени износа твердотельного накопителя. При частой перезаписи больших объемов данных, ресурс вырабатывается быстрее.
- Температура – текущая температура SSD, согласно встроенного датчика.
- Режим передачи – важный параметр, который определяет с какой максимальной скоростью может передаваться информация на диск. SATA/600 самый современный стандарт (до 600 MB/s), SATA/300 (до 300 MB/s).
- Версия прошивки – нередко после обновления прошивки увеличиваются характеристики диска.
- В нижней таблице можно просмотреть текущее и максимально зафиксированное количество ошибок.
Теперь вы знаете, как проверить SSD диск на работоспособность. «Здоровье» диска отображается в графе «Техсостояние», а также в таблице внизу – строка «Оставшийся ресурс SSD» (лучший показатель – 100, а пороговый, при котором возникает вероятность потери данных – 10).
Следуя представленным рекомендациями, получится без проблем провести замер скорости SSD диска и сравнить полученные результаты с заявлениями производителя. Следует учитывать, что на показатели также влияет общая производительность компьютера, поэтому цифры могут отличаться на разных машинах.
Виталий Солодкийmobila.guru
Проверка SSD диска на скорость, ошибки, исправность
Сразу после покупки твердотельного накопителя вопрос, как проверить SSD диск на исправность, возникает у счастливого обладателя нечасто — и совершенно напрасно. Даже новое изделие может быть бракованным, а от массовых неполадок не застрахована ни одна серия. Кроме того, для оценки состояния носителя нет никакой необходимости разбираться во всех деталях и покупать дорогие профессиональные приложения. Всё значительно проще — достаточно следовать приведённым ниже советам и установить несколько простых в применении, бесплатных и довольно быстрых программ. Советуем также ознакомиться со статьей о проверке жесткого диска, ведь на безопасность обычных HDD стоит обращать больше внимания.
Вопрос надёжности диска ещё обостряется, если он уже-+ проработал некоторое время и юзер начал замечать, что скорость системы или отдельных приложений, размещённых на носителе, постепенно падает. Как минимум это свидетельствует о том, что накопились ошибки и пора попытаться их исправить; в самом плохом случае — что нужно срочно копировать представляющие важность данные и подыскивать новый диск. Однако не стоит паниковать раньше времени — прежде чем предпринимать радикальные меры, внимательно прочитайте следующие инструкции.
Первый и главный совет, который пригодится в отношении абсолютно любых носителей: проверка SSD диска на битые сектора должна проводиться регулярно. Не нужно «дёргать» накопитель каждый день, но хотя бы раз в месяц удостовериться, что конфиденциальные данные не находятся под угрозой, бесспорно следует.
Несмотря на часто встречающееся мнение, своевременная оценка состояния не только даёт информацию, но и позволяет, при использовании особых приложений, на недолгий срок отдалить выход накопителя из строя. Разумеется, не навсегда; но времени подготовиться к покупке нового носителя у вас хватит.
Второе обязательное правило работы с дисками — создание бэкапов. Перед тем, как приступить к более или менее важным манипуляциям, нужно сохранить по-настоящему ценные файлы — уникальные или те, которых нет в открытом доступе. Никаких сложностей с копированием возникнуть не должно — а начать проверку посредством одной из перечисленных далее утилит можно ещё до этого.
Теперь — несколько слов о принципе работы программ. Большая их часть использует для оценки поверхности не только собственные алгоритмы — без сомнения, интересные и дающие достоверную информацию, — но и универсальные таблицы SMART. В них перечислены основные параметры «здоровья» накопителя — и если программа для проверки ССД не выдаёт результаты в виде такой сводной таблицы, пользоваться ею особого смысла не имеет.
Если ошибок в ходе проверки не обнаружено, можете облегчённо выдохнуть и не беспокоиться до нового сканирования. Если неполадки уже есть — задумайтесь о превентивных мерах. Вот и все общие советы — а теперь перейдём к списку лучших утилит.
Способ проверки скорости SSD #1: Программа CrystalDiskMark
В силу распространённости, безотказности и простоты применения это приложение давно стало своего рода образцом. В статьях, рассказывающих о замечательных особенностях новой модели накопителя, почти непременно встретятся скриншоты из программы — а значит, доверять ей действительно можно. Помимо прочего, утилита совершенно бесплатна — вам не придётся тратиться ни на единоразовое приобретение, ни на подписку. Заинтересовало? Тогда переходим к проверке!
Чтобы узнать, что творится с носителем, при помощи приложения, нужно сделать следующее:
- Скачайте утилиту и распакуйте в папку на диске, желательно — не том, который планируете проверить.
- Запустите программу, как обычно, и выберите в списке доступных, для какого накопителя должна быть устроена проверка ССД. Чтобы несколько упростить приложению работу и одновременно ускорить процесс, крайне рекомендуется закрыть все ненужные и фоновые процессы — в идеале на время операции не должно быть запущено ничего, кроме обязательных системных утилит и описываемой программы.
- Чтобы не вдаваться в скучные подробности, просто нажмите кнопку ALL вверху и слева — таким образом вы запустите сразу все доступные варианты тестирования. Это оптимальный способ выяснить, есть ли проблемы, для новичка; опытному юзеру будет полезно почитать разъяснения, касающиеся отдельных опций, ниже.

- Не отключайте питание, не прерывайте работу программы и вообще по возможности не «тревожьте» компьютер вплоть до завершения процесса. Его продолжительность зависит от трёх основных факторов: ёмкости носителя, мощности ПК и количества выявленных ошибок.
Вот и всё; для быстрой, не сложной, но вполне точной проверки этого достаточно. Если вы всё же хотите больше узнать об отдельных способах сканирования и доступных настройках процесса — к вашим услугам небольшой справочный материал:
- Приложение позволяет выставить любое количество циклов проверки. Оптимальный вариант — от 4 до 6–7. Если времени катастрофически не хватает, можно сократить значение до 3, а то и 1 — но тогда, как только появится возможность, следует запустить более качественное сканирование.
- Второй параметр — размер создаваемого на время работы файла, который будет многажды записан и прочитан; применять для теста разные файлы программе, разумеется, нет никакого смысла. Лучший размер для ПК — 1–5 гигабайтов. Стоит отметить, что эта программа для проверки скорости SSD использует не «естественную», а десятичную систему счисления — следовательно, размер одного гигабайта составляет всего 1000 мегабайтов.
- Само собой, можно выбрать для оценки состояния поверхности совершенно любой носитель, от твердотельного до флеш-памяти. Приложение поистине универсально — это ещё один большой плюс программы.
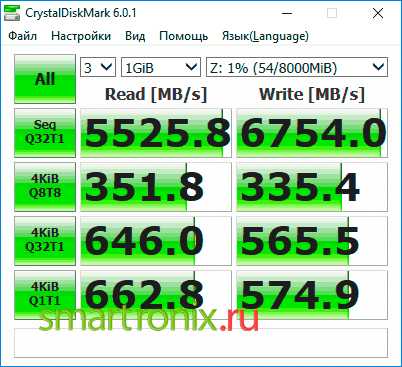
- Чуть больше интересных и полезных настроек содержит раздел «Настройки», однако менять их начинающему пользователю точно не стоит. На «здоровье» накопителя это, разумеется, не скажется, но результаты сканирования могут стать чуть менее достоверными.
- А чтобы посмотреть качество обмена данными не в мегабайтах, а в операциях секунду, вовсе ничего менять не требуется. Достаточно просто-напросто навести курсор мыши и посмотреть на результаты во всплывающем окошке.
- Чтобы запустить оценку данных в последовательном режиме, без «перескакиваний», выберите один из режимов Seq с очередью в 32 действия (вторая кнопка сверху). Такой вариант меньше нагружает накопитель, однако не в полной мере симулирует реальные условия с возможными параллельными потоками. Простая проверка скорости SSD диска, впрочем, вполне возможна — и ориентироваться на результаты для предварительной оценки производительности можно.
- Произвольная запись — более сложный, но и значительно более показательный процесс. Запускается он с параметром 4KiB, очередь циклических обращений — 1, 8 или 32 действия.
В идеале для полноценной оценки состояния поверхности необходимо выполнить все доступные проверки, с первой до последней. Именно поэтому, чтобы не терять времени на ручное переключение режимов, настоятельно рекомендуется запускать проверку кнопкой ALL.
Необходимо также помнить, что результаты, которые будут показаны по результатам сканирования, сильно зависят от мощности процессора. Если он просто «не тянет» нормальную проверку, рассчитывать на объективные данные, разумеется, не стоит.
Скачать актуальный релиз приложения можно по ссылке https://crystalmark.info/en/software/crystaldiskmark/. По умолчанию утилита будет функционировать на английском; переключиться на русский, впрочем, не составит ни малейшего труда даже для пользователя-новичка, пока ещё думающего, какая ему подойдёт программа для проверки SSD диска.
Следующий важный момент — вариант запуска. Вы можете скачать как установочный файл, так и архив. Последний необходимо будет распаковать — и только после запустить утилиту. Если в результате не будут видны надписи, станут недоступны некоторые опции или появятся прочие неполадки — просто «Разблокируйте» файл в пункте «Свойства».
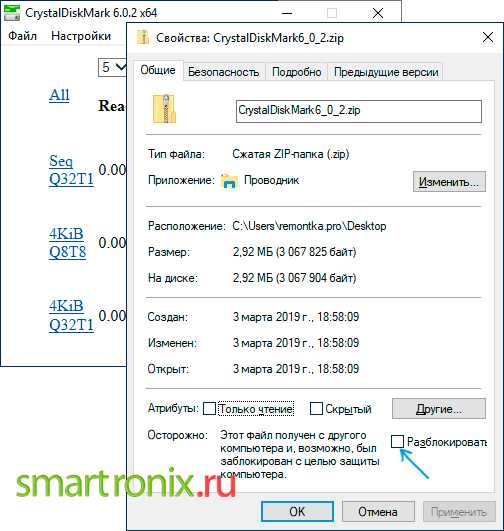
Помимо того, вы можете попробовать применить «батник» FixUI.bat — он находится в той же папке, что и исполняемые файл. В этом случае от вас требуется минимум самостоятельных действий — просто откройте его и дайте программному коду сделать своё дело. Не беспокойтесь — вирусов в нём не будет; а если сомнения всё же остаются, предварительно проверьте данные антивирусом.
Способ оценки скорости диска #2: Перечень программ для тестирования скоростных характеристик SSD
Помимо упомянутого выше приложения, провести оценку поможет ряд других. Все перечисленные далее в списке утилиты — или бесплатные, или доступны в пробном режиме. Просто выберите любое — или скачайте и запустите каждое по очереди:
- HD Tune. Наряду с ближайшим аналогом, AS SSD Benchmark, применяется для полноценной проверки скоростных параметров. Проверку ССД диска лучше проводить сразу несколькими приложениями — так, первое вы можете найти по ссылке hdtune.com/download.html, а второе — перейдя по адресу www.alex-is.de. Смело выбирайте бесплатные версии — по удобству и полноте представления данных они мало чем отличаются от платных.

- DiskSpd. Довольно сложна для неопытного юзера, запускается не в удобном симпатичном окошке, а в командной строке. Вместе с тем именно эта разработка положена в основу большинства существующих утилит «поудобнее». Доступна для загрузки по ссылке https://aka.ms/diskspd — и, само собой, совершенно бесплатна.
- PassMark. Многофункциональное приложение, поистине подходящее на все случаи жизни. Позволяет быстро, качественно и в разных режимах провести оценку любого накопителя. Стандартный процесс можно запустить, найдя пункт Drive Performance в подменю Advanced/Disk. Юзеру доступен бесплатный период использования — 30 суток с момента установки. Ничего сложного — просто инсталлируйте приложение и проверьте, насколько оно подходит именно вам!
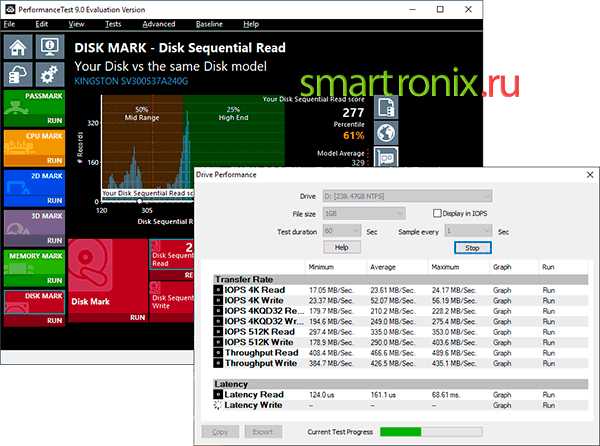
- UserBenchmark. Пожалуй, самая «быстрая» утилита в списке. Почти мгновенно проводит сканирование даже больших носителей, при этом представляя пользователю максимально объективные результаты. Проверить скорость ССД диска с её помощью проще простого — установите и запустите приложение, а затем запустите процесс. Кроме прочих преимуществ, это приложение позволяет сравнивать свои данные с другими, предоставленными пользователями со всего света.
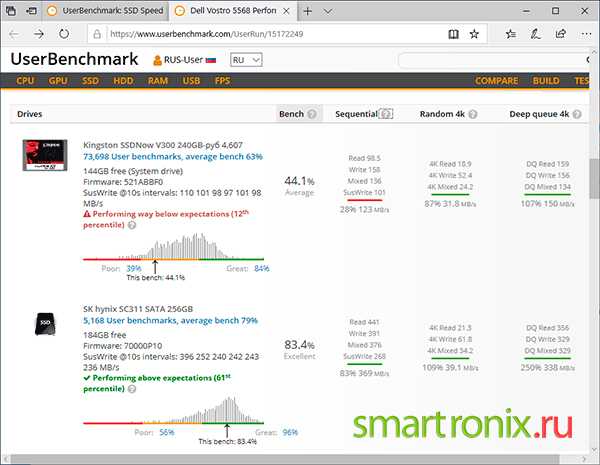
- Всевозможные фирменные утилиты. Перечислять их все нет смысла. Часть из них подходит исключительно для «своих» накопителей, другие — дают приемлемые результаты для любых дисков. К последним, в частности, относится Samsung Magician — данные, полученные посредством этой утилиты, великолепно коррелируют с информацией от других перечисленных в списке.
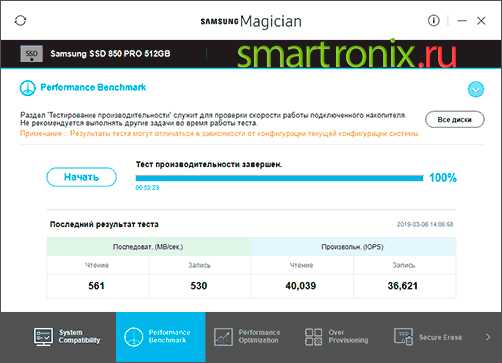
Однако не всё так гладко. Оценивать состояние поверхности настоятельно рекомендуется, предварительно отключив всевозможные «ускорители», как встроенные, так и системные — например, задействование оперативной памяти. Если этого не сделать, показатели будут, мягко говоря, завышены — и вы так и не узнаете, насколько «здоров» и функционален ваш накопитель.
Способ проверить диск на ошибки #1: Используем утилиты Windows
Не стоит забывать и о штатных методах оценки. Возможно, «родная» ОС не предлагает самые совершенные утилиты, однако проверить ССД на исправность, пусть даже в самом элементарном формате, с её помощью вы сможете.
Первое из таких средств — программа CHKDSK. Несмотря на то, что приложение морально устарело и изначально было задумано для обычных ЖД, выполнить сканирование накопителя нового типа с его помощью вполне реально — особенно если наблюдаются необоснованные «зависания» и отказы системы.
Работать с продуктом проще всего из-под командной строки:
- Откройте оболочку, желательно — от имени администратора, хотя в данном случае подойдёт и «непродвинутый» запуск.
- Примените запрос chkdsk Б: /f, где Б — буква, присвоенная носителю, поверхность которого вы хотите сканировать. Написана она должна быть, разумеется, латиницей; узнать литеру можно в окне «Компьютер». Атрибут /f нужен для того, чтобы проверка была осуществлена полностью, без изъятий и остановок в случае неудачи.
- Как только процесс будет завершён — «тормошить» компьютер на протяжении этого времени, как легко догадаться, не нужно — на экране появится отчёт о состоянии носителя.
В отличие от проверки традиционных винчестеров, в этом случае переназначать блоки нет никакого смысла: этим занимается «вшитая» утилита в автоматическом режиме, вне зависимости от вашего желания. Следовательно, теряют актуальность как столь любимый пользователями атрибут /r, так и «специальные» утилиты вроде Victoria. На этом всё — вы получили сравнительно полную проверку SSD и можете распоряжаться результатами так, как сочтёте нужным.
Второй вариант, не предполагающий установки специальных программ и также использующий командную строку, — сложная для запоминания, но оттого не менее эффективная команда wmic diskdrive get status.
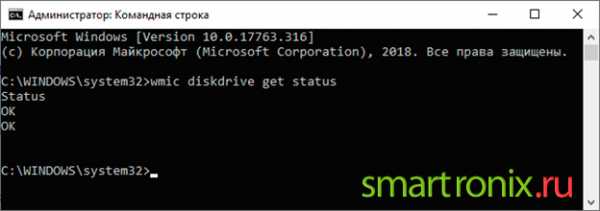
Правда, рассчитывать на подробные отчёты и красиво оформленные таблицы в этом случае не стоит: если всё хорошо, для каждого накопителя вы получите замечание «ОК»; если нет — краткое, далеко не столь информативное, сколь хотелось бы, описание проблемы.
Способ проверки на ошибки #2: Программы диагностики от производителей SSD
А вот «особые» приложения по-настоящему способны спасти ваши данные от внезапного и безвозвратного уничтожения. Как уже упоминалось, абсолютное большинство утилит работает по стандарту SMART, предполагающему самомониторинг и автоматическое создание отчётов о текущем состоянии. Таким образом, обычно утилита даже не «снимает» информацию, а просто получает её от встроенного контроллера — что, помимо прочего, сильно экономит время.
При использовании любых программ такого типа следует иметь в виду:
- Разработчики не обязаны строго придерживаться всех полей «полной» формы — тем более, строк в ней предостаточно. В зависимости от мнения производителя, в отчёт включаются отдельные параметры, кажущиеся ему наиболее важными. Вы можете не соглашаться с таким выбором — но получить расширенную информацию без перепрограммирования точно не выйдет.
- Юзеру, уже разобравшемуся, как проверить SSD на наличие ошибок, наверняка понятно и другое: одна и та же оценка разными разработчиками трактуется по-разному. Для одних «неудовлетворительный» результат критичен, для других — просто свидетельствует о возможной опасности. Не стоит преждевременно впадать в отчаяние — сначала перепроверьте накопитель другой утилитой!
- Не нужно проверять носители программами, заведомо предназначенными только для стандартных винчестеров. К таким относится, например, HDDScan: данные вы получить, разумеется, сможете, но они с большой долей вероятности будут некорректны.
Наконец, довольно сложно интерпретировать полученные сведения, не являясь профессионалом. Чтобы не входить в заблуждение, начинающему юзеру достаточно следующих двух приложений:
- CrystalDiskInfo. Удобнейшее приложение, позволяющее быстро и просто получить таблицу SMART и представляющее данные в удобной для чтения форме. Отличается достоверностью снятия информации на любых накопителях.
- Фирменное приложение. Просто загляните в утилиту, «вшитую» в ваш диск — кому, как не производителю, доверить сбор информации о сложном устройстве?
Если программа не установлена по умолчанию, вы всегда можете скачать её на сайте производителя — платить за это, конечно, не нужно. Вот краткое описание самых известных оригинальных приложений:
- Samsung Magician. Ранее уже упоминавшееся приложение, предназначенное для продукции южнокорейского гиганта. С его помощью вы сможете не только проверить SSD на битые сектора, но и посмотреть, сколько уже насчитано циклов записи, а также настроить в пределах разумного производительность.
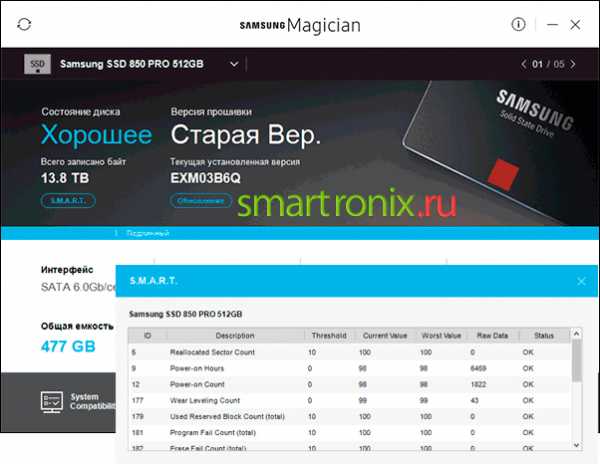
- SSD Toolbox. Предназначена для продукции Intel, позволяет быстро и без какого-либо риска для накопителя оптимизировать процессы обращения к поверхности, получить сводную таблицу параметров. Отлично работает с большинством носителей от других компаний.
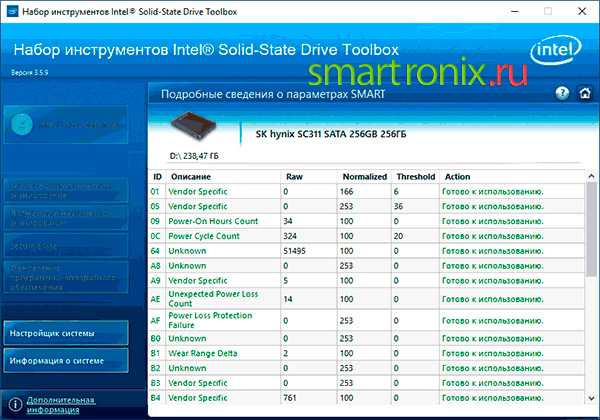
- SSD Manager. А вот этот продукт «заточен» исключительно под диски Kingston. Как и предыдущие утилиты, выводит на экран табличку SMART, а также показывает «запас прочности» накопителя в процентах — если остаётся не так много, задумайтесь о покупке нового.
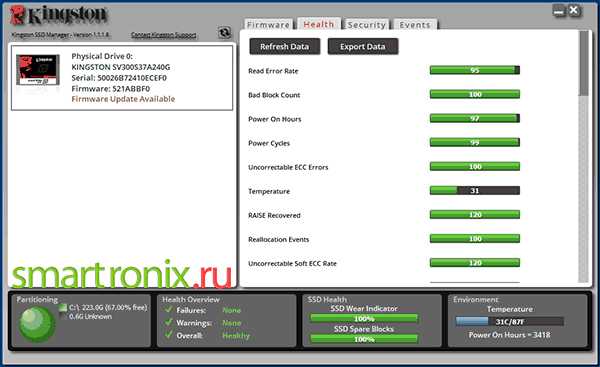
- Crucial Storage Executive. Одинаково подходит и для дисков от титульного производителя, и для большей части других. Правда, что вполне логично, раздел «Настройка» доступен только для оригинальной продукции.
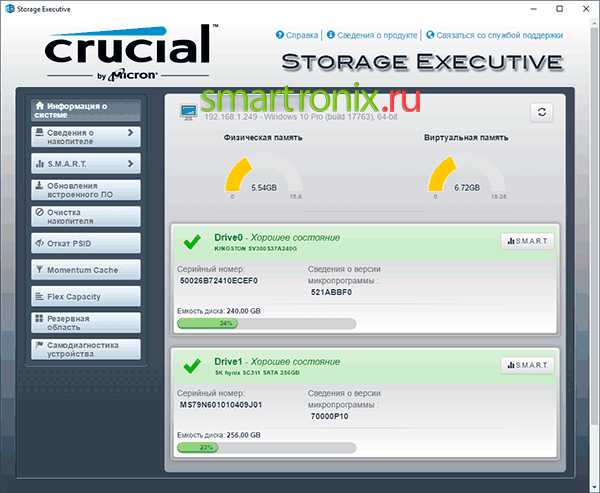
- OCZ SSD Utility. Утилита может быть применена только для дисков Toshiba — на всех других она или вовсе не даст результата, или покажет заведомо неверную информацию.
- ADATA SSD Toolbox. Несмотря на то, что по заверениям разработчиков приложение подходит для дисков всех типов, запускать его для оценки каких-либо носителей, кроме оригинальных, не стоит. Проверить скорость SSD вы, бесспорно, сможете — но никто не ответит вам, насколько полученные сведения соответствуют действительности.

Помимо перечисленных, существуют свои варианты для продукции Western Digital, SanDisk и прочих производителей. Программ действительно много — остаётся только найти подходящую. А если «ваша» компания пока не озаботилась созданием собственного продукта, смело используйте универсальную утилиту — чуть подробнее о ней будет рассказано в следующем разделе.
Проверка исправности SSD в программе CrystalDiskInfo
Прежде чем запускать проверку и переживать за результаты, сделайте первый шаг — скачайте программу, с которой собираетесь работать, по ссылке http://crystalmark.info/en/software/crystaldiskinfo/. Как и прочие перечисленные выше, она доступна для бесплатного применения. Помимо того, на сайте вы можете выбрать портативный или установочный релиз.
Сразу после запуска выберите, если этого не случилось автоматически, русский язык — нужный пункт, существенно упрощающий работу с утилитой, расположен в подменю Language.
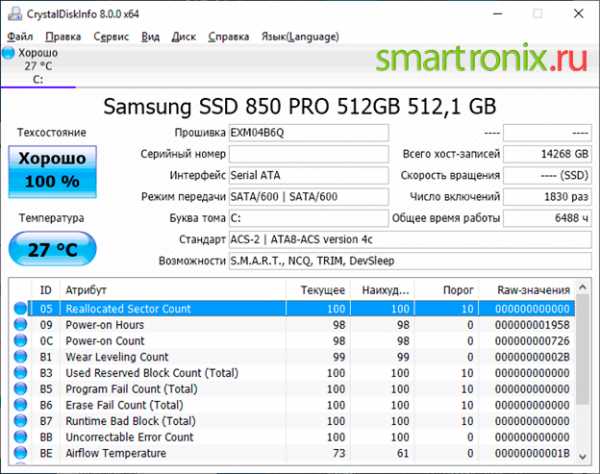
Таблица с необходимыми вам данными выводится непосредственно в главном окне. Можете просто просмотреть их и убедиться, что ни одна строчка не помечена красным — этого довольно, чтобы успокоиться и продолжать пользоваться накопителем. Если же проверка SSD диска представляет для вас принципиальный интерес, сверьтесь со следующей справкой:
- В графе «Текущее» представлено актуальное, то есть сделанное в ходе последней сессии, измерение того или иного параметра. Не стоит паниковать, если какой-либо показатель, особенно ECC, отмечен как неудовлетворительный: вполне возможно, программа не интерпретирует его должным образом.
- В графе «Наихудшее» — соответственно, самый плохой результат измерений за всё время наблюдения. Чаще всего значения в этих двух столбцах или совершенно не различаются, или имеют минимальные отличия — как показано на рисунке выше.
- В графе «Порог» — минимальное (или максимальное) допустимое значение, коррелирующее с только что рассмотренными параметрами. Нуль в столбце, скорее всего, свидетельствует, что для рассматриваемой характеристики порога просто не задано.
- Наконец, в графе RAW представлены сводные данные для каждой из характеристик. По умолчанию они конвертированы в 16-ричную систему; вы можете, проследовав в подменю «Сервис», изменить её на любую другую из доступных.

Далее — несколько слов о самих оцениваемых параметрах. На примере приведённого выше изображения можно указать самые важные данные:
- Код «05». Показывает, сколько «подозрительных» блоков уже было переопределено.
- Код «09». Здесь представлено общее время функционирования накопителя Выражено оно в часах и носит, разумеется, чисто статистический характер.
- Код «B3». Даёт пользователю понять, какое количество зарезервированной ёмкости уже было использовано. Счёт ведётся в блоках.
- Код «B1». С его помощью юзер, теперь уже знающий, как проверить скорость SSD диска, увидит степень износа поверхности.
Среди прочих представляющих интерес строчек можно выделить CRC Error Count. С её помощью вы сможете посмотреть общее количество допущенных во время работы сбоев. На параметр влияет огромное множество факторов; перед тем, как бежать в магазин за новым накопителем, попробуйте переподключить диск и убедитесь, что его контакты остаются неокисленными.
Для закрепления полученной информации не помешает привести небольшой пример работы с утилитой. Использоваться она будет на твердотельном диске, все данные получены сразу после запуска:
- В основной таблице вы увидите ту самую таблицу с данными оценки носителя. Сведения отсюда можно копировать в текстовые документы. Помимо прочего, в окошке представлена измеряемая в режиме реального времени температура. Чуть выше таблицы — кнопки для перехода от одного диска к следующему.
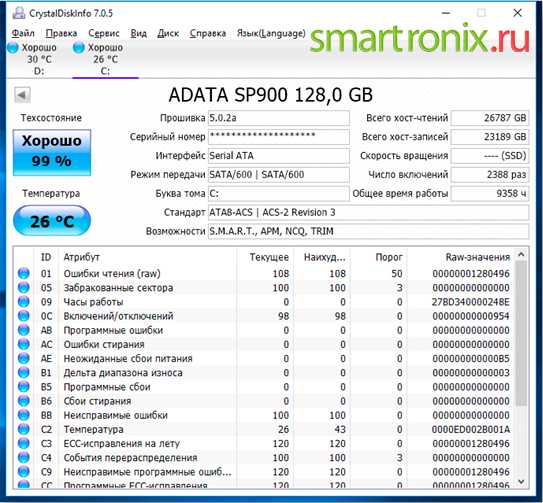
- Как интерпретировать строки и данные в них, было рассказано чуть выше. Обратите внимание на такой бесспорно важный показатель, как «Оставшийся ресурс»: если актуальное значение уже превысило максимальное допустимое, копируйте важные данные и приобретайте новый накопитель.
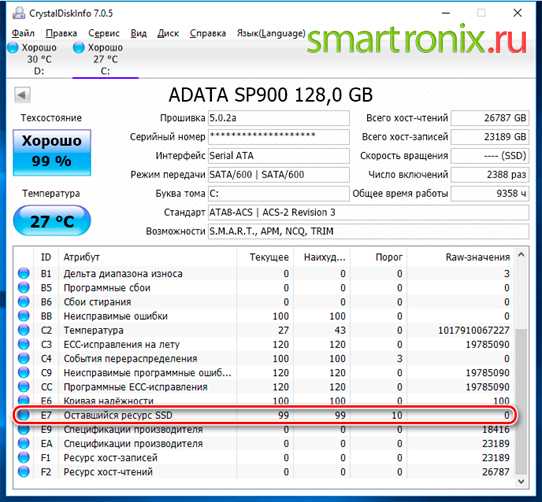
- Должны вас насторожить и другие сообщения об ошибках. Каким бы аккуратным хозяином вы ни были, избежать всех возможных сбоев вряд ли удастся; оценивать, насколько носитель уже поражён и как долго ещё продержится, лучше опираясь на целый блок данных — например, выделенный на рисунке. При этом учтите, что некоторые неполадки, в частности, связанные с питанием, обычно решаются простой проверкой прочности контакта, без мастеров и сервисных центров.
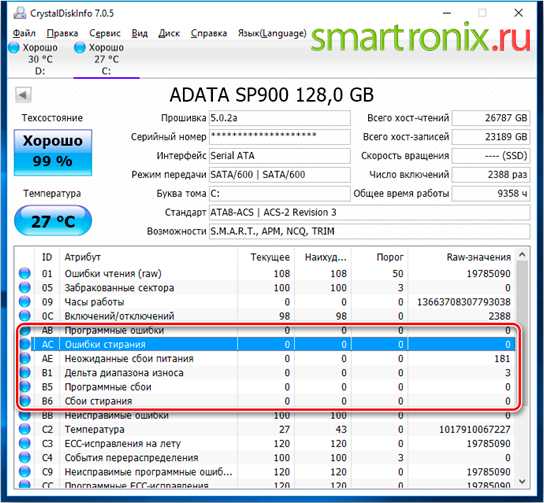
Наконец, посмотрите в левый верхний угол. Здесь вы увидите несколько субъективную с технической точки зрения, но обнадёживающую оценку «Хорошо». Она свидетельствует, что в ближайшие дни ваш накопитель не выдаст внезапный отказ, а файлы останутся на своих местах. То же показывает и плашка «Отлично» — а вот «Тревога», напротив, должна заставить вас задуматься.
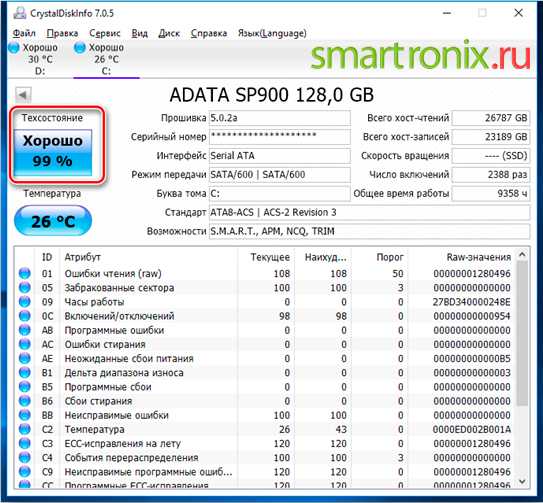
Проверяем ССД на наличие ошибок и работоспособность программой WD Data Lifeguard Diagnostic
Незаслуженно игнорируемая многими утилита, с которой проверка скорости ССД станет простым и в некоторой степени увлекательным занятием. Разработана она компанией Western Digital, но подходит и для многих других аналогичных продуктов.
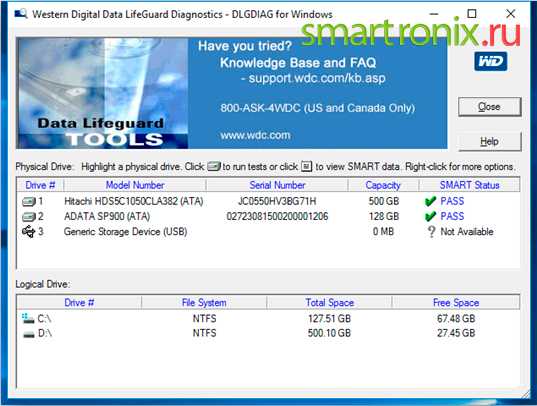
Сканирование накопителей, подключённых к материнской плате, включается после старта приложения автоматически. Вам не нужно никуда нажимать — лучше немного подождите, пока приложение выдаст результаты.
К сожалению, в главном окне вы таблички с параметрами не найдёте. Всё, что здесь появится, — зелёная галочка, оповещающая, что накопитель работает как надо, или красный косой крестик, сигнализирующий об обратном.
Чтобы всё же получить желаемые данные:
- Быстро два раза щёлкните по заголовку интересующего диска.
- Определите, какой тест он должен пройти — «скоростной» или подробный. Здесь же, кстати, можно полностью очистить накопитель — это третий по порядку вариант.
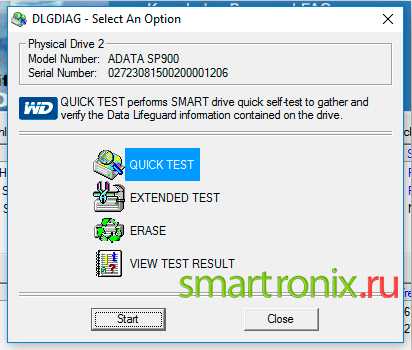
- Не выключайте ПК и не слишком загружайте его, пока не дождётесь результатов. Посмотреть их можно, выбрав четвёртую сверху кнопку — достаточно нажать один раз.
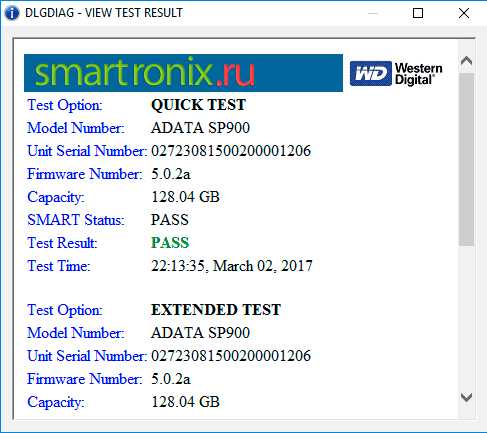
Готово! Остаётся интерпретировать полученные данные, используя Интернет и свои знания английского — или обратившись за помощью к разбирающимся людям.
Как узнать срок службы SSD диска с помощью программы SSDLife
Это приложение одинаково подойдёт для того, кто хочет узнать, как проверить ССД диск, и для пользователя, желающего приблизительно оценить оставшийся ресурс. В отличие от ранее рассматриваемых вариантов, бесплатный релиз сильно ограничен в возможностях: вы не сможете запланировать очередную проверку и полностью ознакомиться с таблицей данных в окне приложения. Кроме того, на некоторых машинах отображается только один подключённый диск. Стоит или нет приобретать «полноценную» версию — судите сами.
Чтобы выполнить оценку, следуйте инструкции:
- Запустите утилиту — из распакованного архива или предварительно её инсталлировав. Как обычно, вам доступно изменение языка интерфейса.
- Ознакомьтесь с информацией в главном окне — вполне возможно, её будет достаточно, чтобы успокоиться или, наоборот, начать переживать.

- Здесь, помимо другой интересной информации, указывается и оставшееся накопителю время. Если производитель использует нестандартную систему учёта часов и минут, вы будете наблюдать окошко с извещением о невозможности оценить срок.
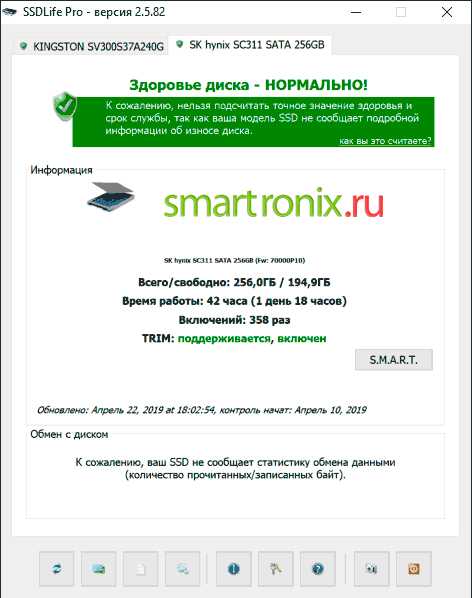
- При появлении уведомления о неактивной функции TRIM настоятельно рекомендуется включить её — она позволяет точнее определить состояние накопителя.
- Кнопка SMART служит для перехода к соответствующей, уже неплохо знакомой вам, табличке.
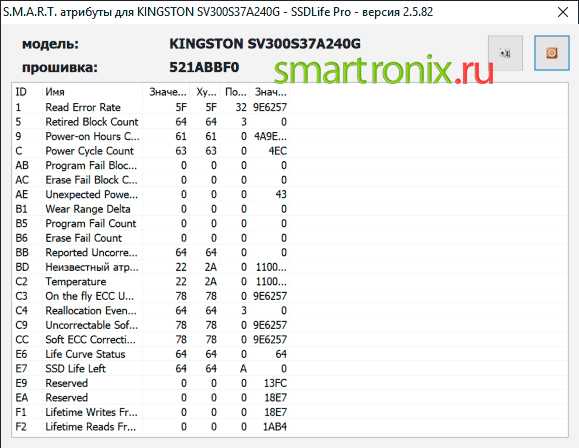
Вот и всё — изучайте данные, интерпретируйте их — и не забывайте подкреплять свои выводы использованием других приложений. Очень важно, как уже было упомянуто, своевременно сохранять ценные файлы и записи — ни одна утилита не даст стопроцентной гарантии сохранности диска. И главное — не забывайте об аппаратной части! Чем прочнее ваш накопитель подключён к разъёму, тем дольше он будет радовать вас безотказной работой. Если у вас есть вопросы по результатам проверки вашего SSD диска, пожалуйста, задавайте вопросы в комментариях.
smartronix.ru
CrystalDiskMark — как узнать скорость диска [+ВИДЕО]
Совсем недавно я расхваливал Вам ssd-диски у которых скорость чтения / записи информации является одним из главных преимуществ. Даже новый раздел на сайте завёл на тему этих накопителей. Так вот, сегодня расскажу Вам о том, как узнать скорость диска.
Как всегда, я подошёл ответственно к поиску информации перед написанием этой статьи и перепробовал несколько программ для измерения скорости дисков выбрав самую удобную и лучшую, на мой взгляд, программку — CrystalDiskMark.
Программа для измерения скорости дисков
«Обкатывал» я эту программу на всех своих домашних компьютерах с разными типами и поколениями накопителей — результаты Вы узнаете прочитав статью.
Повторяться, что от скорости диска зависит общее быстродействие Вашего компьютера я не буду, а просто расскажу о том, как легко и просто измерить скорость диска, причём диска любого типа (жёсткого или твердотельного).
У CrystalDiskMark тот же производитель, что и у CrystalDiskInfo (уже рассказывал о ней), так что в качестве программы сомневаться нет повода.
Это конечно же не единственная бесплатная компьютерная программа, которая умеет замерять скорость дисков. Есть, например, HD Speed или HD Tune, но CrystalDiskMark самая понятная и даже… самая красивая, ведь она поддерживает замену скинов!
Скачать CrystalDiskMark
Это прямая ссылка с официального сайта, а размер программы всего 3.7 Мб. Вирусы отсутствуют. Работает программа во всех версиях операционной системы Windows.
Читайте также на сайте:
…
…
Во время установки программы CrystalDiskMark будьте внимательны и осторожны — снимите обязательно эту галочку…

Это единственный нюанс при установке программы — не обижайтесь на авторов, они хорошие .
Установили? Запускаем…
Замеряем скорость диска программой CrystalDiskMark
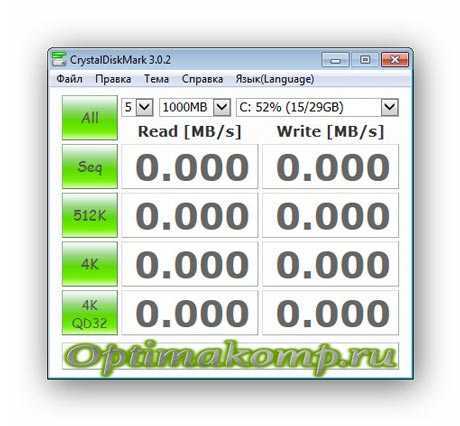
Не пугайтесь — тут всё очень просто. Сперва нам понадобится эта строка…
…
Давайте я Вам расшифрую… «5 » — это количество циклов (чтение / запись) эталонного файла, размер которого 1000Мб, а временно «закидывать» его программа будет на раздел диска под именем «С», который занят на 53% (15 Гб из 29 Гб возможных).
Можете оставить всё как есть, но для SSD-дисков я всё-таки советую снизить число циклов до 3-х, а размер файла выставить 100 Мб, чтоб не сокращать срок службы накопителя, ведь он ограничен по количеству циклов записи и чтения информации.
Диск указывайте тот, скорость которого хотите замерить (это если у Вас их несколько).
Идём дальше…
Кнопочкой «All» запустите полный процесс тестирования.
«Seq» — запуск теста последовательного чтения / записи. Именно этот тест считается показательным и именно эту скорость указывают производители в характеристиках своих дисков.
«512К» — запуск теста случайного чтения / записи блоков размером 512 Кб.
«4К» — запуск теста случайного чтения / записи блоков размером 4 Кб (с глубиной очереди = 1).
«4К QD32» — запуск теста случайного чтения / записи блоков размером 4 Кб (с глубиной очереди = 32).
Лично я тестировал скорость диска только последовательным тестом. Вот что у меня получилось…
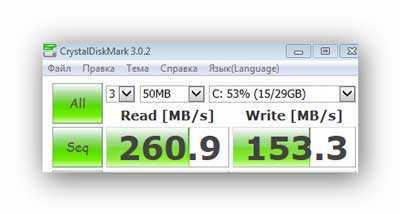
Это результат замера скорости SSD-диска на моём стареньком ноутбуке с шиной SATA2. Первая цифра это скорость чтения информации с диска, а вторая — скорость записи на диск.
Так себе результат — этот накопитель может работать более чем в два раза быстрее! Как установлю его на новую материнскую плату в компьютер жены (с быстрой, современной шиной) сразу Вам тут в комментариях и сообщу о результатах нового замера.
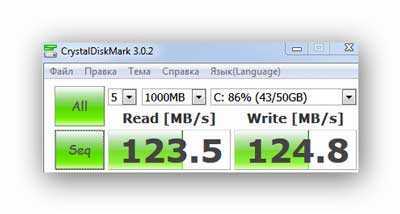
А такая скорость диска (жёсткого и размером 1 Тб) на игровом, мощном компьютере моих детей . Уже веселее, но тоже можно задуматься над покупкой SSD-диска, ведь в этой машине есть шина SATA3!
И вот он — самый медленный, старый жёсткий диск (доживающий последние дни в качестве системного ), размером всего 160 Гб, установленный на самом древнем компьютере в нашей семье…
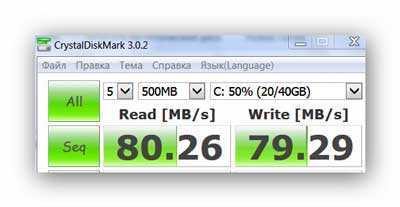
ЯПОНСКИЙ БОГ!!!
Вот они, во всей красе — технологии и скорости прошлого века!!!

А теперь внимание! Особенно те товарищи, которые покупают SSD-диски и подключают их как внешние, через USB. Дело в том, что я вспомнил о своём внешнем жёстком диске, который вынул из ноутбука заменив его на SSD и подключив как обычную флешку, через порт USB 2.0.
Вот что из этого вышло…
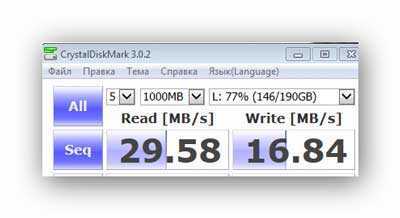
Вы тоже выкидываете деньги покупая SSD-диск и подключая его через USB? Тогда мы идём к Вам… с таблетками!
До сих пор не верите в бессмысленность подключения SSD через USB-порт? Тогда вот ещё один тест на скорость диска — это моя флешка (о которой я Вам уже писал), которая может работать на скорости 70 Мб/сек…
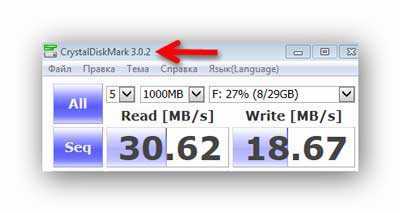
Результат подключения через USB 2.0 — работает в половину своих возможностей. Стрелочкой показал надпись в «шапке» окна программы, которая говорит об окончании теста.
Теперь знаете о программе замера скорости накопителей CrystalDiskMark — быстрых накопителей Вам в компьютеры. До новых полезных компьютерных программ и интересных приложений для Андроид.

ПОЛЕЗНОЕ ВИДЕО
…
Рекомендую ещё посмотреть обзоры…
Я только обозреваю программы! Любые претензии — к их производителям!
Ссылки в комментариях публикуются после модерации.
^Наверх^
optimakomp.ru