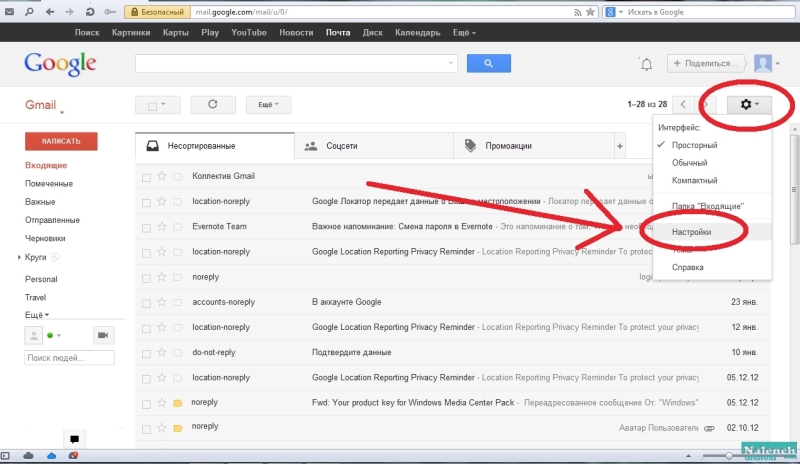Как изменить название почтового ящика gmail. Как изменить имя пользователя в gmail
Менять имя в почте gmail приходится довольно редко. Но все же иногда такая потребность возникает, например, после смены фамилии или по другим причинам. Чтобы в учетной записи отображалась достоверная информация, необходимо знать, как в почте gmail изменить имя.
Пошаговая инструкция
Очень часто люди не серьезно относятся к заполнению личной информации о себе и указывают данные, которые совсем не соответствуют действительности. А впоследствии получается так, что необходимо вносить коррективы. А вот как это сделать, знает не каждый пользователь.
Давайте узнаем, как поменять данные пользователя. Для этого нужно:
- Открыть свой интернет браузер и перейти на сайт почты gmail. Заполнить поля логина и пароля.
- Вверху страницы справа зайти в пункт «Настройки».
- Затем выбрать вкладку «Аккаунты и импорт». После нажатия на кнопку появится следующая информация: «Отправлять письма как».

- Нажать на эту кнопку. Отобразится всплывающее окно под названием «Изменение адреса электронной почты».
- В новой строке введите новое имя пользователя, которое будет отображаться при отправке писем.
- После того, как информация была внесена, нажимают «Сохранить изменения».
На этом все. Как видим, нет ничего сложного. Но как изменить имя в аккаунте Google, в котором вы регистрировались через почту gmail?
Как изменить имя в аккаунте Google
К сожалению, никакие изменения вносить нельзя, если регистрация уже окончена. Но есть выход. Нужно создать еще один аккаунт Google и в нем уже указать новые пользовательские данные, которые были ранее изменены в электронном ящике.
Если вы не хотите создавать новый профиль, то можно ввести новый адрес ящика. Для этого выполняют следующие действия:
- Зайдите на главную страницу аккаунта Google. Введите регистрационные данные.
- Посетите раздел «Адреса электронной почты» и нажмите кнопку «Изменить».

- Затем введите новый адрес и сохраните изменения. Обязательно введите пароль.
После необходимо подтвердить свои действия. Для этого зайдите в свой почтовый ящик. Во входящих сообщениях вы уведете новое письмо, которое содержит ссылку для окончания внесенных изменений.
Если вы вдруг не получили письмо, то проверьте папку «Спам». Очень часто сообщения попадают именно туда.
Предлагаем советы, которые помогут разобраться с изменением учетной записи:
- Адрес ящика gmail в аккаунте менять нельзя, если указанная ранее почта действующая.
- Вы не можете вводить адрес почты, которая уже привязана к другому профилю Google.
- Указанная учетная запись должна быть активной и соответствовать почтовому ящику.
Благодаря пошаговой инструкции и советам, процедура не займет больше пяти минут вашего времени. Главное выполнять все действия последовательно, а данные вводить правильно. Новые данные желательно записать, чтобы не забыть их.
Перед выбором логина, имени и фамилии при регистрации всегда немного подумайте. Ведь вносить коррективы намного труднее, чем сразу написать достоверную информацию.
Если у пользователя при попытке ввести новую информацию возникнут проблемы, то стоит обратиться в службу поддержки.
Администратор может изменить имя пользователя и основной адрес его электронной почты (часто называемый именем пользователя ), а также его отображаемое имя.
Права на изменение настроек
Основной адрес электронной почты (имя пользователя для входа)
С помощью основного адреса электронной почты пользователи входят в свои аккаунты. Этот адрес может изменить только администратор аккаунта Google Cloud или Google for Education. Редактировать можно только часть адреса до знака @. Если в аккаунте несколько доменов, можно изменить и часть адреса после знака @, то есть перенести адрес в другой домен.
Пользователи не могут изменять свой основной адрес электронной почты.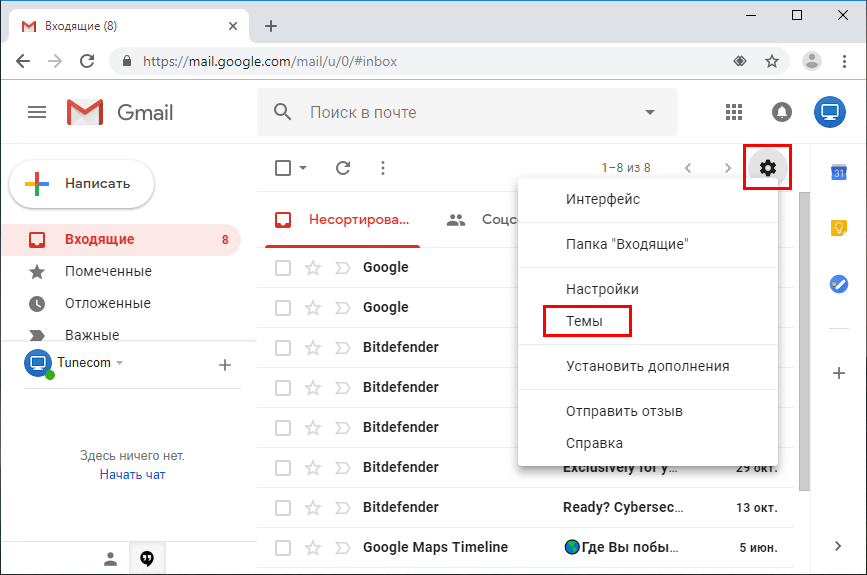
Отображаемое имя в сервисах
Это имя и фамилия пользователя, которые можно увидеть в его письмах, в списке участников мероприятий в календаре, а также в других сервисах Google. Кроме того, это имя используется в адресной книге.
- Администратор устанавливает имя по умолчанию в консоли администратора. Пользователь может изменить его в профиле Google+ или Gmail. Имя по умолчанию всегда можно увидеть в адресной книге, несмотря на настройки пользователя.
- Пользователь может изменять свое отображаемое имя с помощью Google+. Если пользователь изменит имя в , оно будет указываться во всех сервисах Google вместо имени по умолчанию. Администратор может запретить пользователям изменять свое имя в Google+ .
- Пользователь может изменять свое отображаемое имя для электронной почты

Как изменить основной адрес электронной почты или отображаемое имя пользователя
Сначала попросите пользователя выйти из аккаунта Google Cloud или Google for Education.
Примечание. Изменение основного адреса электронной почты означает изменение имени пользователя для входа в аккаунт Google. Смена адреса может иметь и другие серьезные последствия.
Gmail.ru. Для этого в правой части сверху нужно кликнуть «Настройки». Далее необходимо перейти на предложенную вкладку «Аккаунты и импорт». Нажмите на кнопку «Изменить». В появившемся поле «Изменить адрес электронной почты» надо ввести ваше имя и нажать «Сохранить изменения». Удостоверьтесь, что во вкладке «Аккаунты и импорт» новый логин указан верно. Если вы пользуетесь электронным адресом от почтового сервера Rambler.ru, то поменять свой никнейм невозможно. Вам придется зарегистрировать другой ящик.
Поменяйте имя на Yandex.ru. Нужно найти «Паспорт» в настройках. Вам откроется окошко «Персональные данные».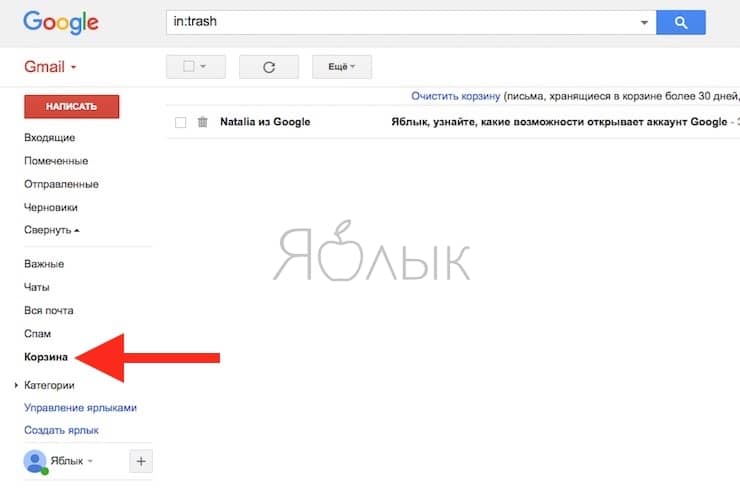 Жмите на ссылку «изменить персональные данные». Затем вводите логин и нажимаете сохранить. Перезагрузите почтовый ящик. И «Яндекс » позволяет завести не только новый имейл , но сохранить контакты и сообщения со старой почты.
Жмите на ссылку «изменить персональные данные». Затем вводите логин и нажимаете сохранить. Перезагрузите почтовый ящик. И «Яндекс » позволяет завести не только новый имейл , но сохранить контакты и сообщения со старой почты.
Измените имя на Mail .ru. Необходимо отыскать на страничке этого сервера панель «Еще». Вы должны открыть ее и выбрать из предложенного списка «Анкетные данные». В этом поле вы сможете поменять любые сведения, в том числе и псевдоним. Когда внесете новую информацию, то нажмите на кнопку «Сохранить». Если вы желаете поменять логин на страничке «Мой мир», то авторизуйтесь. Начнется загрузка вашей веб-страницы. В левом углу вы найдете список настроек.
Полезный совет
Создайте такое имя, чтобы в дальнейшем не пришлось менять его на иное. Оно должно быть красивым, запоминающимся. Лучше записать логин вместе с паролем в записную книжку или завести специальную папку для этого на компьютере.
Источники:
- как можно поменять имя
Почтовые сервисы в интернете не ограничивают пользователей определенным количеством учетных записей.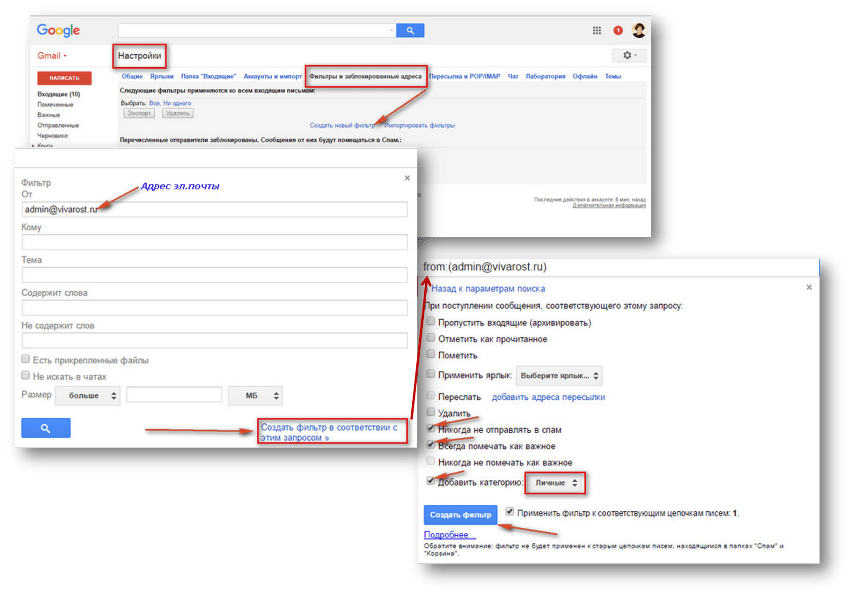 Принимая это во внимание, вы всегда можете изменить свой почтовый адрес на новый, оставив при этом прежний аккаунт активным.
Принимая это во внимание, вы всегда можете изменить свой почтовый адрес на новый, оставив при этом прежний аккаунт активным.
Вам понадобится
Инструкция
Для того чтобы вы смогли изменить свой почтовый адрес
Откройте главную страничку сервиса электронной почты и найдите на ней ссылку, либо графическую кнопку «Зарегистрироваться»/«Регистрация». Кликните по данному пункту. Вы будете перемещены на страницу ввода личных данных пользователя.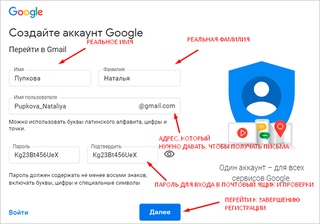
Как изменить адрес электронной почты для входа в аккаунт – Справочный центр Evernote
< Назад / Вперед >Как изменить адрес электронной почты для входа в аккаунт
Evernote использует адрес электронной почты, а не имя пользователя, для идентификации вас как владельца аккаунта. При первой регистрации в Evernote вам будет предложено указать адрес электронной почты. Этот адрес вы будете использовать для авторизации в аккаунте и сможете изменить его в настройках аккаунта.
Изменение адреса электронной почты для входа в аккаунт
Чтобы изменить адрес электронной почты, сделайте следующее:
- Перейдите на страницу «Сводная информация о безопасности» в настройках аккаунта.

- Выберите Изменить адрес электронной почты под адресом, указанным в разделе «Адрес электронной почты»
- Введите пароль, чтобы разрешить изменения, и задайте новый адрес электронной почты.
- Для сохранения изменений и возвращения на страницу настроек аккаунта выберите Сменить адрес эл. почты. Письмо с подтверждением будет отправлено на новый адрес. Вы должны нажать на ссылку в письме для верификации нового адреса.
Заметки:
- Если вы получили сообщение о том, что адрес электронной почты уже используется, это означает, что у вас уже есть аккаунт Evernote. Подробнее >>
- Пользователи аккаунта Evernote Business, созданного до 15 сентября 2017 года: вы увидите два адреса электронной почты в настройках аккаунта. Один адрес предназначен для личного использования, а второй — для работы. Вы можете настроить оба адреса электронной почты на странице «Сводная информация о безопасности» в настройках аккаунта, но личный адрес электронной почты считается «основным» адресом, с помощью которого вы авторизуетесь в аккаунте.

LANGUAGES_SUPPORT LANGUAGES_INCLUDE=ms
Ключевые слова:
- вход в аккаунт
- изменить адрес электронной почты
- изменение адреса электронной почты
- изменить email
- настроить email
- настройка адреса эл. почты
- смена эл. адреса
- авторизация email
- обновить адрес электронной почты
- обновить адрес электронной почты
Как визуально изменить e-mail адрес в Gmail, но продолжать получать на него письма: 3 способа
Google позволяет всем пользователям легко переключаться между несколькими имеющимися у них аккаунтами. Один из этих Google-аккаунтов назначается в качестве вашей учётной записи по умолчанию, которой, согласно правилам Google, является та, что была зарегистрирована первой.
Ваш дефолтный Google-аккаунт автоматически используется всякий раз, когда вы пользуетесь какими-либо службами Google (Поиск, Gmail, YouTube, Drive, Фото и другие). Если ваша текущая учетная запись по умолчанию отличается от той, которую вы хотели бы, вам придется переключаться на соответствующую учетную запись каждый раз, когда вы заходите в какую-либо из перечисленных выше служб через браузер.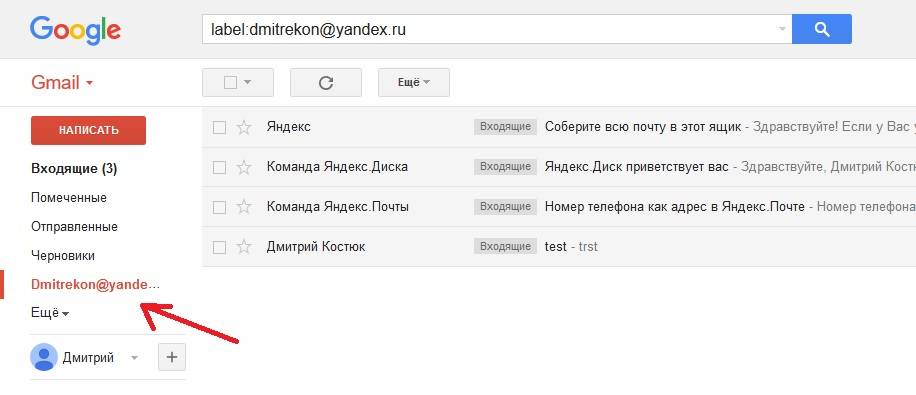
Как изменить имя пользователя Google
Иногда у обладателей Google аккаунта возникает потребность изменить имя пользователя. Это очень важно, ведь именно от этого имени будут отправляться все последующие письма и файлы.
Сделать это можно довольно просто, если следовать инструкции. Хочется отметить, что смена имени пользователя возможна исключительно на ПК — на мобильных приложениях такая функция отсутствует.
Изменяем имя пользователя в Google
Перейдем непосредственно к процессу изменения имени в аккаунте Google. Существует два способа, как это можно сделать.
Способ 1: Gmail
Используя почтовый ящик от Google, любой пользователь может поменять свое имя. Для этого:
- Переходим на главную страницу Gmail при помощи браузера и делаем вход в свой аккаунт. Если аккаунтов несколько, необходимо выбрать интересующий.
- Открываем «Настройки» Google. Для этого требуется найти в правом верхнем углу открывшегося окна значок в виде шестеренки и нажать на него.

- В центральной части экрана находим раздел «Аккаунты и импорт» и заходим в него.
- Находим строку «Отправлять письма как:».
- Напротив этого раздела располагается кнопка «Изменить», нажимаем на нее.
- В появившемся меню вводим желаемое имя пользователя, после чего подтверждаем изменения кнопкой «Сохранить изменения».
Способ 2: «Мой аккаунт»
Альтернативой первому варианту является использование персонального аккаунта. Он предоставляет возможности тонкой настройки профиля, включая пользовательское имя.
Важное примечание о настройках учетной записи Google
Согласно информации на FAQ-странице Google, каждая учетная запись имеет свои собственные настройки, но когда вы входите в несколько учетных записей одновременно, иногда Google не может точно сказать, какую именно вы используете. В этом случае некоторые настройки могут быть применены из неправильной учетной записи.
Например, когда вы открываете новое окно браузера при входе в две из ваших учетных записей, Google может не определить, какую из них вы хотите использовать в этом новом окне.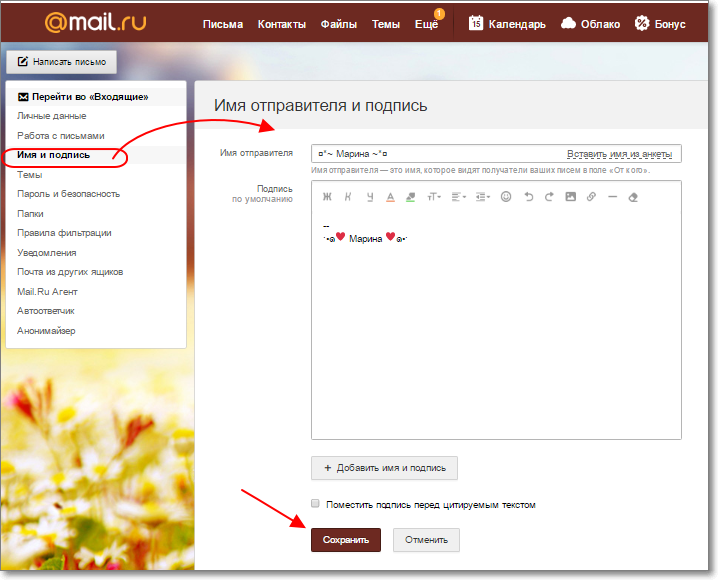 Настройки для этого нового окна обычно применяются из вашей учетной записи по умолчанию.
Настройки для этого нового окна обычно применяются из вашей учетной записи по умолчанию.
Делитесь своим мнением в комментариях под этим материалом и в нашем Telegram-чате.
Как добавить или изменить фото профиля
- На телефоне или планшете Android откройте приложение «Настройки» .
- Выберите Google Управление аккаунтом Google Личные данные.
- В разделе «Профиль» нажмите Фотография. При необходимости войдите в аккаунт.
- Нажмите Добавить фото профиля. Сделайте фотографию или выберите из уже существующих, затем расположите ее так, чтобы нужный фрагмент оказался в квадратной рамке.
- Нажмите Принять.
Как изменить личные данные
Дополнительная информация
Вы можете менять имя сколько захотите, но не чаще трех раз в минуту. Это ограничение не распространяется на аккаунты, созданные менее двух недель назад.
Если имя не указано, вместо него используется созданный ранее псевдоним. Удалив его, вы не сможете создать новый. Это не тот же псевдоним, который можно указать на странице «О себе». Перейдите на страницу О себе, чтобы изменить псевдоним, указанный на ней.
Удалив его, вы не сможете создать новый. Это не тот же псевдоним, который можно указать на странице «О себе». Перейдите на страницу О себе, чтобы изменить псевдоним, указанный на ней.
Дату рождения, которую вы указали в аккаунте Google, нельзя удалить. Однако вы можете изменить ее и выбрать, кому она будет видна.
Зачем нужно менять аккаунт на Андроид
Одна из самых приятных и полезных возможностей операционной системы Android – синхронизация данных внутри сервисов Google и между ними. Синхронизируется всё, начиная от электронных писем в почте Gmail и заканчивая телефонными контактами. В интернет выгружаются фотографии, документы, заметки в Keep, будильники в Timely и многое другое. И это же выгружается из облачных сервисов Google на все устройства, на которых произведен вход в аккаунт.
Благодаря синхронизации можно не волноваться за сохранность данных. Потерялся или сломался смартфон – стоит на другом устройстве войти в свой аккаунт, и вся ценная информация загрузится автоматически.
Но у синхронизации есть и иная сторона — из-за неё может очень сильно пострадать конфиденциальность информации. Ну кому хочется, чтобы личные фотографии смотрел без разрешения другой человек? Или чтобы он пользовался телефонной книгой? Читал электронные письма?
Именно поэтому входить в аккаунт Google нужно только на тех устройствах, которые вот прямо сейчас «на руках». И наоборот – если девайс перешел в личное пользование, на нем нужно удалить имеющуюся учетную запись и войти в собственную.
Именно для того, чтобы бывший владелец смартфона или планшета не «шпионил» за вами и не заблокировал устройство удаленно, и нужно сменить на нем аккаунт.
Как изменить имя пользователя в Google аккаунте
Самое важное при создании аккаунта в Гугл это выбрать правильное имя. Если владельцу аккаунта, по каким-то причинам необходимо его изменить, то сделать это не доставит никакого труда.
Благодаря инструкции вы сможете переименовать ваш аккаунт очень быстро. Но, не стоит забывать, что изменить имя вы сможете только с помощью компьютера, в приложениях для мобильного телефона подобной функции нет.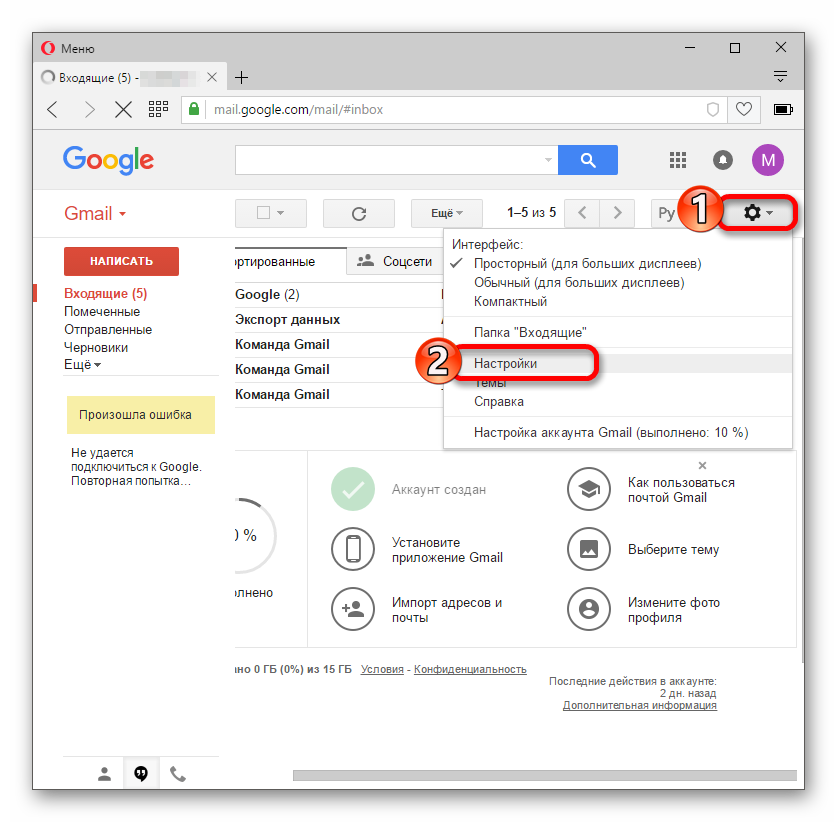
Смена пароля с компьютера
Поменять пароль Гугл аккаунта можно не только на телефоне, но и на компьютере. Для этого запустите любой браузер и перейдите на главную страницу поисковика Google по ссылке.
Все, кто пользуется смартфоном на базе операционной системы Android знают, что многие функции этой системы завязаны на Google аккаунт. Например, без Google аккаунта нельзя скачивать приложения из магазина Google Play Market, также без аккаунта не будет работать стандартная и многое другое.
Поэтому в случае потери доступа или каких-то других проблем с Google аккаунтом, его нужно сменить на Android устройстве. В данном материале мы расскажем о том, как это делается на примере Android 5.0 и Android 8.0.
Переименование пользователя
Существует несколько вариантов для изменения имени в Google аккаунте. Далее в статье будут рассматриваться оба способа более детально.
Способ 1: почтовый ящик
Благодаря Gmail любой пользователь сможет исправить свое имя в любой момент.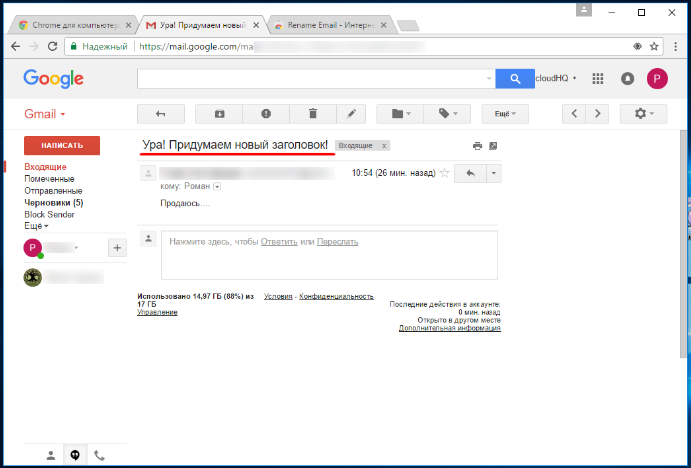 Ля этого проделайте такие шаги:
Ля этого проделайте такие шаги:
- Зайдите в браузер и откройте главную страницу почты Гугл. Войдите в необходимый аккаунт.
Перейдите в «Настройки», которые находятся справа вверху появившегося окна.
В центре вкладки отыщите строчку «Аккаунты и импорт» и кликните на нее.
Напротив пункта «Отправлять письма как:» нажмите на кнопку «Изменить».
В контекстное меню введите то имя, которое вам необходимо и клавишей «Сохранить изменения» подтвердите свои действия.
Этапы инструкции.
1)
Для начала необходимо в «Меню» выбрать подпункт «Настройки», в котором нужно выбрать надпись «Аккаунты» и нажать на нее. Теперь пользователь увидит все перечисленные системой учетные записи, синхронизируемые с девайсом.
2)
На верхней панели нужно активировать кнопку «Добавить аккаунт» и выбрать из предложенных «Google».
Сканирование устройства
Следуйте инструкциям, чтобы завершить настройку нового номера телефона. Вы также могли бы удалить сообщения по ошибке. Если ваш телефон был случайно украден или вы по ошибке удалили ваши сообщения и файлы, программное обеспечение будет быстро получать сообщения. Процесс сканирования может продолжаться несколько минут. Когда вы увидите какое-либо сообщение в процессе сканирования, вам нужно приостановить процесс.
Если ваш телефон был случайно украден или вы по ошибке удалили ваши сообщения и файлы, программное обеспечение будет быстро получать сообщения. Процесс сканирования может продолжаться несколько минут. Когда вы увидите какое-либо сообщение в процессе сканирования, вам нужно приостановить процесс.
Что произойдет с определенным адресом электронной почты в качестве значения по умолчанию?
Как только процесс будет завершен, вы увидите, что все сообщения на устройстве содержат тот, который находится на устройстве. Вы также можете найти определенный файл в поле поиска. Восстановленные файлы будут восстановлены на вашем компьютере. Однако, когда вы начинаете ответ вместо нового сообщения, это зависит от другой настройки.
3)
В этом случае система запросит у пользователя следующее: «Добавить существующий аккаунт или создать новый?». Нужно выбрать внизу «Существующий» и нажать на него.
5)
После всех манипуляций нужно коснуться кнопки «Войти» и после некоторого времени, в течение которого система подключается к аккаунту (о чем предупреждает в просьбе небольшого ожидания), можно будет использовать возможности долгожданного подключения.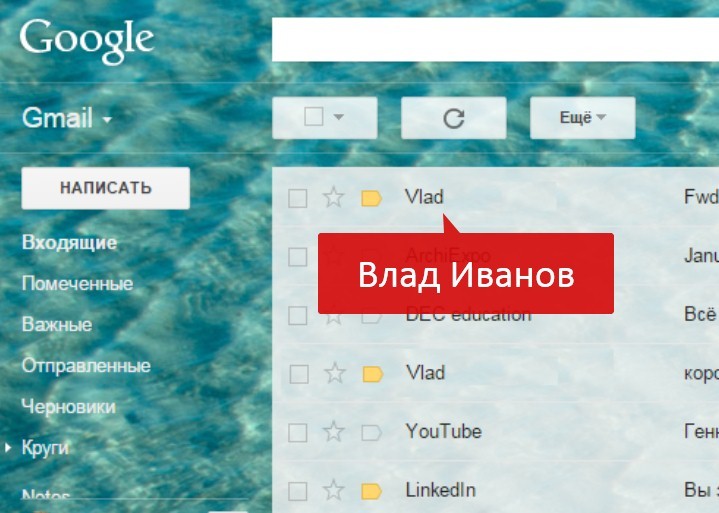
С помощью Factory Reset
Вместо этого он проверяет, на какой адрес электронной почты отправлено сообщение, на которое вы отвечаете. Нажмите «Фото профиля», а затем выберите «Снять фотографию» или «Выбрать фотографию». Следующий справочник больше не работает. Коснитесь изображения своего профиля, чтобы изменить его.
Выберите «Галерея», «Возьмите с камерой» или «Удалить». Когда ваши друзья или коллеги получат от вас электронное письмо, что говорит «от»? Легко ошибиться, и так же просто исправить — если вы знаете, что делаете. Проверьте или измените свое имя «от». Вам нужно сбросить телефон или просто ввести пароль?
6)
Также на экране мобильного устройства появится предложение о привязке банковской карты к этому аккаунту. Можно выбрать предложение «Не сейчас» и продолжить другие манипуляции.
7)
Следующим шагом станет выбор синхронизации предложенных серверов, неиспользуемые из которых можно отключить. Рядом с необходимыми названиями следует поставить галочки.
С помощью настроек
Решение. У вас есть доступ к вашим сообщениям, но через короткое время или после перезагрузки он закончен. Если вы получите сообщение, которое хотите подтвердить повторно, но ничего не происходит — молчите: на некоторых смартфонах требуется некоторое время для открытия окна, где вы можете ввести свой пароль. В противном случае вы просто перезапустите свой смартфон: Тогда появится подсказка.
Для более старых версий вы должны сбросить смартфон до заводских настроек по умолчанию, чтобы удалить учетную запись. Двухэтапная проверка должна быть требованием для тех, кто время от времени регистрируется на неизвестных компьютерах или использует слабые пароли.
Таким образом, привязка нового Google-аккаунта к мобильному устройству завершена. Его название есть в списке учетных записей. Синхронизацию всегда можно выключить либо полностью удалить этот аккаунт. В последнем случае будут удалены и все данные, связанные с ним.
Когда-либо задумывались над таким вопросом: как сменить Google-аккаунт на моем устройстве? Ведь некоторые учетные записи привязываются по ошибке, или же обладатель девайса теряет контроль над аккаунтом. В этой статье я подробно опишу весь процесс привязки уже существующей учетной записи к Android-девайсу.
В этой статье я подробно опишу весь процесс привязки уже существующей учетной записи к Android-девайсу.
Двухфакторная аутентификация, но также имеет свои недостатки.
Сейчас это намного проще, чем несколько месяцев назад. Для этого просто вызовите страницу подтверждения в два этапа, а затем выберите «Переместить на другой телефон» в разделе «Первичный метод».
Будь то воры или любопытные коллеги, самый простой способ защитить ваши данные — установить эффективную блокировку устройства. Благодаря постоянно растущему сканированию отпечатков пальцев это стало быстрее и удобнее. Код доступа не заменяется отпечатком, палец только облегчает разблокировку.
Все действия подходят для версии 4.0 и выше, но кардинальных отличий в привязке Google-аккаунта в более ранних версиях этой ОС нет, поэтому инструкция применима для всех Android-устройств.
- Итак, сначала нужно попасть в меню синхронизации.Для этого зайдите в «Меню» -> «Настройки» -> «Аккаунты». После этого на экране у вас появится список всех учетных записей, которые синхронизируются с устройством.

Что вы здесь указываете, вы должны хорошо помнить, несмотря на зарегистрированный отпечаток пальца, потому что после каждого перезапуска устройства вам все равно нужно ввести код доступа. Протрите шаблоны легче запомнить, но простые варианты могут быть распознаны полосами на дисплее. Чтобы сделать его более трудным для наблюдателей, вы также должны отключить опцию «Сделать видимые шаблоны».
С более старыми смартфонами шифрование может быть активировано впоследствии. Это может снизить скорость устройства, но это все еще полезно. Ограничить права доступа к приложениям. Вместо того, чтобы извлекать собранные данные из приложений, лучше прекратить сбор. П. Оно должно быть задано раньше. Вы можете отменить права, предоставленные в разделе «Приложения».
- После этого нажмите кнопку «Добавить аккаунт» на верхней панели:
- Здесь нужно выбрать пункт » «.Замечу, что у каждого пользователя список сервисов в этом меню будет разным, все зависит от количества установленных приложений.

- Затем нам будет предложен выбор — добавить уже созданный аккаунт, или завести новый. Выбираем первый вариант:
Для этого щелкните шестеренку в правом верхнем углу, а затем нажмите «Разрешения для приложений», где программы сортируются по правам доступа. Однако некоторые приложения отказываются работать после лишения прав. Кроме того, не все разрешения регистрируются.
Одна из возможностей, например, для хранения встреч исключительно на устройстве, не все смартфоны предлагают. Некоторые другие приложения также можно найти в разделе «Учетные записи » и разрешить выборочное завершение синхронизации. Однако недостающая запись не означает, что приложение не отправляет данные: возможно, что отправка не может быть отключена. В ущерб — это отключение при повторной настройке или когда устройство больше не доступно: данные, которые не защищены иным образом, затем теряются.
- После этого шага система Android попросит включить Wi-Fi, если этого еще не было сделано.
 Сразу после успешного подключения вам будет предложено ввести адрес электронной почты и пароль от Google-аккаунта. Сделайте это:
Сразу после успешного подключения вам будет предложено ввести адрес электронной почты и пароль от Google-аккаунта. Сделайте это:
- После того, как вы нажмете кнопку «Войти», на дисплее вашего устройства появится информация о том, что для успешного подключения нужно немного подождать. Обычно через минуту все уже готово:
Однако данные не удаляются. Недостатки ограничены. С одной стороны, резервная система рудиментарна, с другой стороны, многие приложения вообще не используют эту возможность. Это делается для обеспечения лучших результатов поиска, информации о дорожном движении и рекомендаций, связанных с местами.
Вы можете удалить все или часть текущей истории сайта в разделе «Личный контент». В разделе «Дополнительно» вы предотвращаете отправку текстовых выдержек для анализа ввода. Такие предложения можно отключить в разделе «Поиск». На мой взгляд, явное нарушение правил защиты данных. Это должно делать только тот, кто точно знает, что он делает. Корни обычно открывают больше дверей, чем вы закрываете.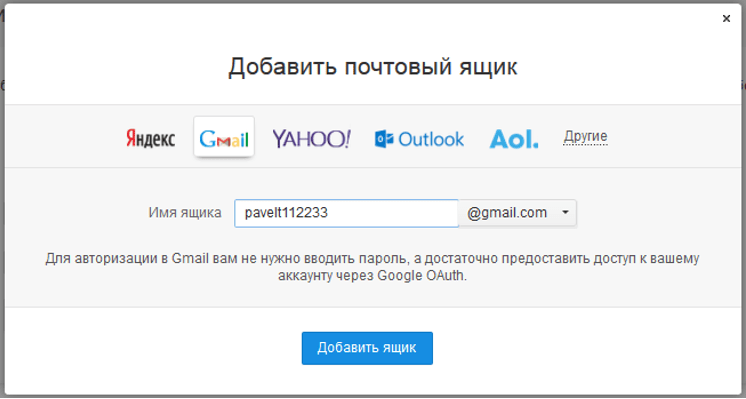
- После этой процедуры можно привязать банковскую карточку к своему аккаунту. Мы пропустим этот шаг:
- Затем вы сможете выбрать, какие сервисы нужно синхронизировать, а какие — нет. К примеру, вы можете за ненадобностью отключить синхронизацию Drive, если вы не используете этот сервис.
И последнее, но не менее важное: гарантия или гарантия теряются для устройств, которые больше не могут быть возвращены в состояние поставки. Инструменты, которые вы упомянули, могут быть полезны, но безнадежно перегружают любого пользователя Отто Норма. Адрес нелегко изменить.
Новый адрес затем можно использовать в качестве основного почтового адреса.
Это позволяет использовать новый адрес электронной почты в качестве значения по умолчанию для ваших электронных писем.
Чтобы сделать это, щелкните отправителя в редакторе. Откроется раскрывающееся меню, из которого вы можете выбрать адрес отправителя. По умолчанию используется значение по умолчанию.
- Все! Новый Google-аккаунт привязан к вашему устройству.
 Теперь он отображается в списке доступных вам учетных записей. В любой момент вы можете отключить синхронизацию, или даже удалить аккаунт из памяти устройства. Внимание: вся информация, связанная с учетной записью будет стерта сразу после его удаления! Будьте осторожны!
Теперь он отображается в списке доступных вам учетных записей. В любой момент вы можете отключить синхронизацию, или даже удалить аккаунт из памяти устройства. Внимание: вся информация, связанная с учетной записью будет стерта сразу после его удаления! Будьте осторожны!
Этот учебник очень прост и удобен в работе. Иногда решение доступно, и мы не знаем, как это сделать. Если вы хотите изменить только учетную запись, удалите ее и затем повторно создайте со следующими шагами. По умолчанию используется первый, который вы добавляете, а затем можете добавить все остальные.
В этом письме хранится определенная информация, такая как контакты. Вы должны синхронизировать новое электронное письмо и отключить синхронизацию со вторым. Вы не можете удалить старую учетную запись. Выберите «Добавить учетную запись» в нижнем углу. Нажмите «Далее». 3 Нажмите «Ввод». Появится экран с информацией о том, что ваш телефон пытается настроить новую учетную запись. Процесс может занять пять минут.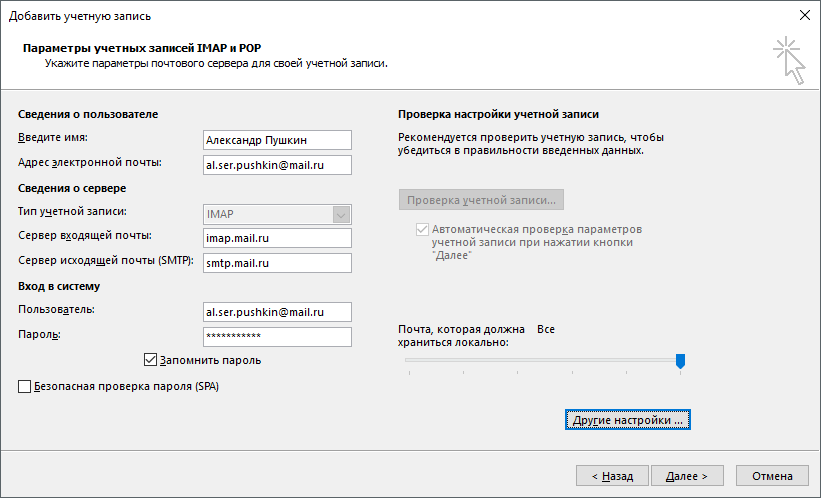 При настройке электронной почты появится сообщение с подтверждением. 4 Нажмите кнопку «Меню», когда учетная запись уже настроена. Нажмите «Настройки учетной записи», чтобы отключить старый адрес электронной почты. Выберите новое электронное письмо, чтобы начать синхронизацию. Если вы не хотите получать уведомления со старого, перейдите в главное меню и нажмите на старую учетную запись. Нажмите «Меню», а затем «Дополнительно» и «Настройки». Выберите «Уведомления по электронной почте» в разделе «Настройки электронной почты». Снимите флажок, щелкнув по ней.
При настройке электронной почты появится сообщение с подтверждением. 4 Нажмите кнопку «Меню», когда учетная запись уже настроена. Нажмите «Настройки учетной записи», чтобы отключить старый адрес электронной почты. Выберите новое электронное письмо, чтобы начать синхронизацию. Если вы не хотите получать уведомления со старого, перейдите в главное меню и нажмите на старую учетную запись. Нажмите «Меню», а затем «Дополнительно» и «Настройки». Выберите «Уведомления по электронной почте» в разделе «Настройки электронной почты». Снимите флажок, щелкнув по ней.
- Все смартфоны уже поставляются с этим приложением.
- Если вы его не нашли, откройте меню «Приложения».
- Нажмите «Учетные записи» в нижней части экрана.
Здесь вы можете использовать инструмент.
На самом деле, в процессе смены Google-аккаунта нет ничего сложного. Нужно всего-лишь четко следовать пошаговой инструкции и у вас все получится. Удачи!
Android без аккаунта Google функционирует в лучшем случае в четверть своих возможностей. Ни приложений из Play Маркета не скачаешь, ни синхронизацию контактов не включишь, ни другими сервисами от «корпорации добра» не воспользуешься.
Ни приложений из Play Маркета не скачаешь, ни синхронизацию контактов не включишь, ни другими сервисами от «корпорации добра» не воспользуешься.
Однако «чужой» аккаунт на Android – даже хуже, чем его отсутствие. А зачастую так и бывает – покупаешь «с рук» бывший в употреблении смартфон или планшет – а там уже все настроено и работает. И Плей Маркет открывается, и электронная почта Gmail, и все остальное тоже.
Однако если уж удалось приобрести устройство, на котором уже настроен аккаунт Gmail, то в первую очередь от него нужно избавиться. Не от смартфона или планшета, а от учетной записи. Аккаунт нужно сменить на свой собственный.
Как изменить адрес электронной почты в Gmail: инструкция
В тех или иных ситуациях вы можете столкнуться с необходимостью смены почтового ящика Gmail. К сожалению, в данном сервисе данная функция не реализована на прямую. Разработчики объясняют это решение тем, что новый адрес почты будете знать только вы, а другие люди, сайты и сервисы будут высылать письма на старый адрес, что приведёт к ошибкам или отправке не тому получателю. Почтовый адрес не может делать автоматическую переадресацию писем, которые приходят на ваш старый почтовый ящик.
Почтовый адрес не может делать автоматическую переадресацию писем, которые приходят на ваш старый почтовый ящик.
Содержание
Как сменить имя почтового ящика на Gmail
Напрямую сделать это не получится, но вы можете зарегистрировать новый почтовый ящик и настроить на него переадресацию важных писем. Старый ящик можно будет удалить или оставить на ваше усмотрение. Функционал сервиса подразумевает использование нескольких вариантов реализации.
Вариант 1: Прямой импорт данных
Этот вариант подразумевает перенос данных на почту, которая была вами ранее создана. Таковой будет выступать почтовый ящик с новым именем, который будет использоваться вместо старого. Сам процесс создания нового ящика рассмотрен не будет, так как это тема отдельной статьи.
Читайте также:Как удалить свою почту в GmailКак создать электронную почту Gmail.com — пошаговое руководствоMicrosoft Outlook – подробная инструкция по настройке и использованию почтового клиентаВосстановление пароля Gmail: пошагова инструкция
Для импорта данных воспользуйтесь следующей инструкцией:
- После создания новой почты на Gmail войдите в неё, если вход не был произведён автоматически.

- Далее вам нужно будет нажать на иконку в виде шестерёнки, что расположена в панели инструментов для работы с письмами. Из контекстного меню выберите пункт «Настройки».
В верхнем меню настроек выберите пункт «Аккаунты и импорт».</li>Здесь вам нужно обратить внимание на блок «Импорт почты и контактов». В нём воспользуйтесь ссылкой «Импортировать почту и контакты».</li>
Откроется окошко, где в единственном доступном поле нужно будет ввести электронный адрес, с которого хотите импортировать контакты и письма на ваш новый ящик. Впишите его и нажмите на кнопку «Продолжить».</li>
Сервис проведёт проверку. Подождите несколько секунд, пока та не завершится.</li>В новом окне введите данные от старого аккаунта для входа и проверки принадлежности данного адреса вам.</li>Google запросит разрешение на просмотр данных старого почтового ящика и проведения с ними определённых манипуляций. Разрешите, воспользовавшись одноимённой кнопкой.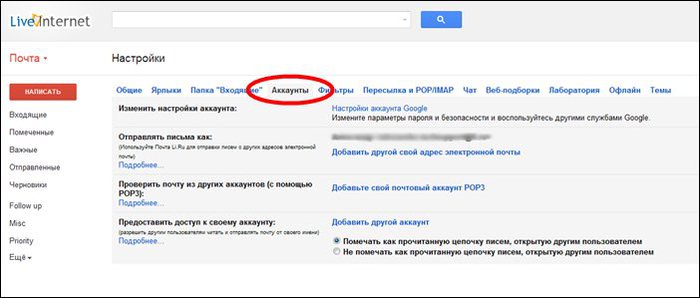 </li>
</li>
Снова последует небольшая автоматическая проверка по окончанию которой откроется новое окно. Там нужно отметить галочками нужные пункты для импорта и запустить процедуру, нажав на кнопку «Начать импорт».</li>
Спустя некоторое время данные со старого аккаунта появятся на вашем. Как написано на самом сервисе процесс переноса может занять до 48 часов, но обычно всё происходит за несколько часов.</li></ol>
Вариант 2: Экспорт в отдельный файл
В данном случае вам нужно будет экспортировать данные со старого почтового ящика в специальный файл, который будет развёрнут в новом аккаунте. Всё это делается по следующей инструкции:
- Выполните авторизацию на своём старом почтовом ящике. Нажмите на иконку в виде плиток, что расположена около вашего автара. В контекстном меню нужно найти пункт «Контакты» и нажать на него.
- Далее воспользуйтесь левым меню. Раскройте там пункт «Ещё».
- Выберите вариант «Экспортировать».

Откроется окошко с настройками экспорта. Здесь вы можете выбрать какие контакты нужно сохранить, а какие нет. Для удобства они могут быть разбиты по группам. Под заголовком «Выберите формат файла для экспорта» рекомендуется установить галочку напротив «Google CSV». Нажмите на кнопку «Экспорт».</li>
Ожидайте пока файл с импортированными контактами будет загружен на компьютер. Выйдите из своей старой учётной записи и войдите в новую для переноса данных.</li>После авторизации в новом почтовом ящике выполните два первых пункта из этой инструкции снова.</li>Вместо «Экспортировать» вам нужно будет нажать на «Импорт».</li>
Откроется окошко, где вам нужно будет выбрать документ для последующей загрузки на сервис. Воспользуйтесь кнопкой «Выберите файл».</li>
В «Проводнике» Windows укажите путь до файла с данными старого аккаунта, который вы скачали ранее. Нажмите «Открыть».</li>Теперь начните импорт данных, воспользовавшись одноимённой кнопкой. </li></ol>
</li></ol>
То, что Google не позволяет напрямую изменить адрес электронной почты не очень хорошо, но вы можете обойти данное ограничение, воспользовавшись представленными инструкциями. Если у вас есть по ним какие-либо вопросы, то оставьте комментарий к этой статье. Поделитесь ею со своими знакомыми, если инструкции вам помогли.
На смартфоне
Как и на компьютере, в мобильной версии необходимо убедиться в возможности внесения изменений в почту – на Андроиде делается так:
- Откройте настройки устройства;
- Перейдите к значку Гугл;
- Откройте раздел «Аккаунт»;
- Выберите блок «Личные данные» в верхней части экрана;
- Кликните по кнопке «Электронный почтовый адрес Gmail»;
- Если вы не смогли открыть параметр – изменения недоступны.
Теперь попробуем проверить возможность редактирования на Айфоне:
- Откройте приложение Gmail;
- Кликните на значок меню с тремя полосками и перейдите к настройкам;
- Выберите нужный аккаунт и нажмите на кнопку «Управление аккаунтом»;
- Щелкните по иконке «Личные данные»;
- Найдите строку с указанием электронки и кликните – если нажимается, редактирование возможно.

А теперь рассказываем о том, как изменить адрес почты Gmail в рамках любой мобильной операционной системы – предварительные действия выполнены, приступаем:
- Нажмите на карандашик рядом с именем электронного адреса Gmail;
- Впишите новый ящик – он не должен быть связан с профилями Гугл;
- Нажмите на иконку сохранения;
- Дождитесь получения письма на указанную электронную почту;
- Кликните по ссылке для завершения операции.
С нашей инструкцией изменить адрес электронной почты аккаунта Google сможет каждый. Просто следуйте за нами – через несколько минут вы привяжете новый ящик, чтобы с комфортом пользоваться нужными сервисами. Удачи!
На компьютере
Некоторые почтовые ящики можно менять – хорошая новость! Сначала необходимо сделать следующее:
- Откройте любую страницу Гугл и нажмите на фото профиля на верхней панели;
- Проверьте, какой ящик указан;
- Убедитесь, что именно он используется для входа в аккаунт.

Проверили нужные параметры? Теперь можно приступать к основному вопросу – пора поменять электронную почту в Гугл аккаунте!
- Откройте страницу по ссылке https://myaccount.google.com/intro;
- Найдите панель слева и нажмите на кнопку «Личные данные»;
- Перейдите к разделу «Контактная информация» и выберите пункт «Электронная почта»;
- Щелкайте по кнопке «Адрес аккаунта Гугл». Если она не кликабельна, поменять почту в Гугл аккаунте не получится;
- Нажмите на иконку карандашика «Изменить» рядом с наименованием электронного адреса;
- Впишите новые данные для перерегистрации почты.
Если вы решили изменить имя в Гугл почте, учтите – оно не должно использоваться в другом профиле/учетной записи. Продолжаем:
- Следуя инструкциям на экране, завершите процесс привязки;
- Откройте почту и дождитесь получения письма с подтверждением;
- Перейдите по прикрепленной ссылке. Готово!
Почему не получается изменить почту
Важно! Почему вы не можете изменить почту Gmail? Есть несколько параметров, влияющих на настройки:
- Если адрес предоставлен учебным заведением или организацией, на которую вы работаете, нужно обратиться за помощью к администратору;
- Нет ответа на вопрос, как изменить имя почты @gmail – этот домен редактированию не поддается.

Вы узнали все необходимое? Заканчиваем с браузером на компьютере и переходим к мобильным телефонам – свои инструкции есть для каждой операционной системы!
Используемые источники:
- https://public-pc.com/menyaem-adres-elektronnoj-pochty-v-gmail/
- https://googlechro-me.ru/kak-izmenit-adres-elektronnoj-pochty-v-gmail/
Как изменить тему ответа на письмо в Gmail?
Читайте, как изменить тему ответа или переадресованного электронного письма в Gmail. Но эта возможность скрыта от пользователей, и если возникнет такая необходимость, то потребуется выполнить несколько простых шагов.
Содержание:
Введение
Почтовых клиентов, способных выполнять отправку, получение и учет корреспонденции довольно много. И большинство из них обладают стандартными функциями. Поэтому большинство пользователей выбирают тот вариант почтового приложения, который способен поддерживать высокий уровень работоспособности на любых устройствах, обладать приятным пользовательским интерфейсом, а также быстро и без сбоев выполнять свои основные функции.
Перейти к просмотру
🕵️ Как восстановить доступ к 📧🔓 Yandex, Yahoo, AOL, ICloud, Outlook почте без логина и пароля
В полной мере отвечает всем заявленным требованиям почтовый клиент «Gmail» от корпорации «Google». Он представлен в минималистической форме, что позволяет ему осуществлять полноценное функционирование на разных устройствах и при низком уровне сетевого сигнала, и содержит полный пакет основных функций.
Структура построения электронного письма довольно проста и включает в себя несколько обязательных полей, заполнение которых поможет отправителю привлечь внимание пользователя к своему письму и отослать его конкретному адресату. Для уменьшения нагрузки на устройство и повышения скорости реагирования на письма, в почтовом приложении «Gmail» некоторые поля заполняются автоматически. Но иногда исходящую информацию, заполненную приложением, необходимо отредактировать. В частности, это относится к полю «Тема», и далее мы подробно остановимся на способе его изменения.
Перейти к просмотру
⚕️ Восстановление данных Outlook 📧 после сбоя, форматирования, удаления писем, контактов или pst
Простой способ изменить поле темы ответа в почтовом приложении
«Gmail»«Gmail» позволяет изменить тему ответа или переадресованного электронного письма. Но эта возможность скрыта от пользователей, и если возникнет такая необходимость, то потребуется выполнить несколько простых шагов. Это особенно полезно всякий раз, когда вы должны ответить «Отписаться от рассылки» в строке темы, чтобы исключить свой адрес электронной почты из списка получателей рекламных или новостных сообщений.
В приложении электронной почты «Gmail» откройте письмо и нажмите на кнопку «Ответить» или «Переслать», чтобы начать составление ответа или переадресованного электронного письма. Кнопка «Переслать», как и продублированная кнопка «Ответить», скрыта во всплывающем меню, представленном в виде трех вертикальных точек в верхней части выбранного письма.
В открывшемся окне ответа нажмите на кнопку «Кому ответить» с изображенной на ней стрелкой и содержащей вложенную вкладку, а затем в списке доступных действий всплывающего меню выберите раздел «Изменить тему».
Почтовое приложение «Gmail» отобразит окно создания ответа на электронное письмо с редактируемым полем темы. Теперь можно удалить автоматически введенный текст поля и заменить его собственным, например, вы можете добавить фразу «Отписаться от рассылки», удалить идентификатор «Fwd:» из переадресованного электронного письма или «Re:» из готового ответа на входящее письмо, или написать новую строку темы.
На этом ваши действия по изменению содержимого обязательного поля «Тема» закончены. Нажмите кнопку «Отправить» и электронное письмо будет отослано получателю с пользовательским вариантом заглавия.
В мобильном приложении «Gmail» для вашего смартфона выполнить действия по изменению темы исходящего письма еще проще. При составлении ответа на входящее или пересылаемое электронное письмо обязательное поле «Тема» будет отображено, с возможностью прямого редактирования, непосредственно над содержимым электронного письма. Просто в соответствующем поле измените тему на устраивающий вас вариант.
При составлении ответа на входящее или пересылаемое электронное письмо обязательное поле «Тема» будет отображено, с возможностью прямого редактирования, непосредственно над содержимым электронного письма. Просто в соответствующем поле измените тему на устраивающий вас вариант.
Заключение
Современные персональные компьютерные устройства предоставляют пользователям широкие возможности их использования, особенно для общения и обмена различной информацией. Некоторые популярные приложения, такое как электронная почта «Gmail», для экономии времени пользователей и ресурсов устройств, используют автоматическое заполнение отдельных элементов. Но пользователи всегда смогут изменить содержимое требуемых полей при помощи простых действий в случае соответствующей необходимости.
Перейти к просмотру
⚕️Восстановление писем 📧, контактов и профиля почты Mozilla Thunderbird
Персонализация профиля – Zoom Центр справки и поддержки
Обзор
Ваш профиль Zoom позволяет обновлять информацию о пользователе, в том числе ваше имя, идентификатор персональной конференции, адрес электронной почты и т.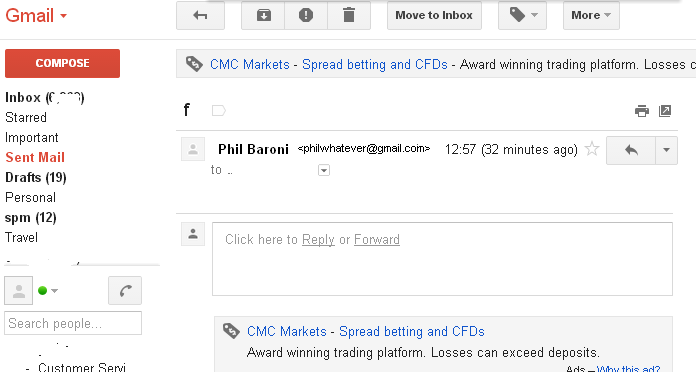 д. Часть этой информации видна другим пользователям учетной записи, например, ваше имя, отдел и должность.
д. Часть этой информации видна другим пользователям учетной записи, например, ваше имя, отдел и должность.
Некоторые настройки может изменить только владелец или администратор учетной записи.
Настройки профиля
Чтобы получить доступ к своему профилю Zoom, войдите на веб-портал Zoom и нажмите Профиль. Вы можете просмотреть и изменить следующие настройки:
Изображение профиля. Чтобы добавить или изменить изображение профиля, нажмите Изменить, а затем измените область обрезки текущего изображения или загрузите новое. Вы можете также удалить свое изображение профиля, нажав Удалить.
Имя. Чтобы изменить имя, нажмите Редактировать справа. Вы также можете добавить другую информацию профиля, в том числе Телефон, Отдел, Должность, Организацию и Местоположение.
Ваше изображение профиля, имя, телефон, отдел, должность и местоположение будут видны другим пользователям при наведении курсора на ваше изображение профиля в клиенте Zoom для ПК.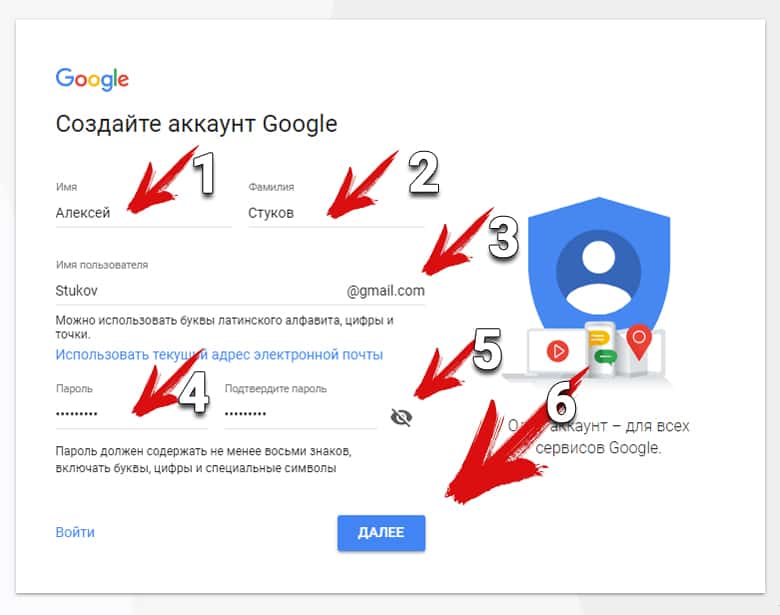 Если у вас есть прямые номера Zoom Phone, они будут автоматически отображаться в разделе Прямые номера. Ниже приведен пример информации профиля, доступной другим пользователям:
Если у вас есть прямые номера Zoom Phone, они будут автоматически отображаться в разделе Прямые номера. Ниже приведен пример информации профиля, доступной другим пользователям:
№ учетной записи. Номер вашей учетной записи указан под вашим именем. Он может понадобиться вам при обращении в службу поддержки Zoom, так как он позволит нам быстрее найти вашу учетную запись.
Идентификатор персональной конференции. Нажмите Редактировать справа, чтобы изменить свой идентификатор персональной конференции или проверить опцию Использовать идентификатор персональной конференции для мгновенных конференций.
Персональная ссылка. Если у вас есть платная лицензия для учетных записей «Бизнес» или «Образование», здесь можно задать персональную ссылку. Нажмите Персонализировать справа, чтобы задать новую или отредактировать существующую персональную ссылку.
Адрес электронной почты входа в систему.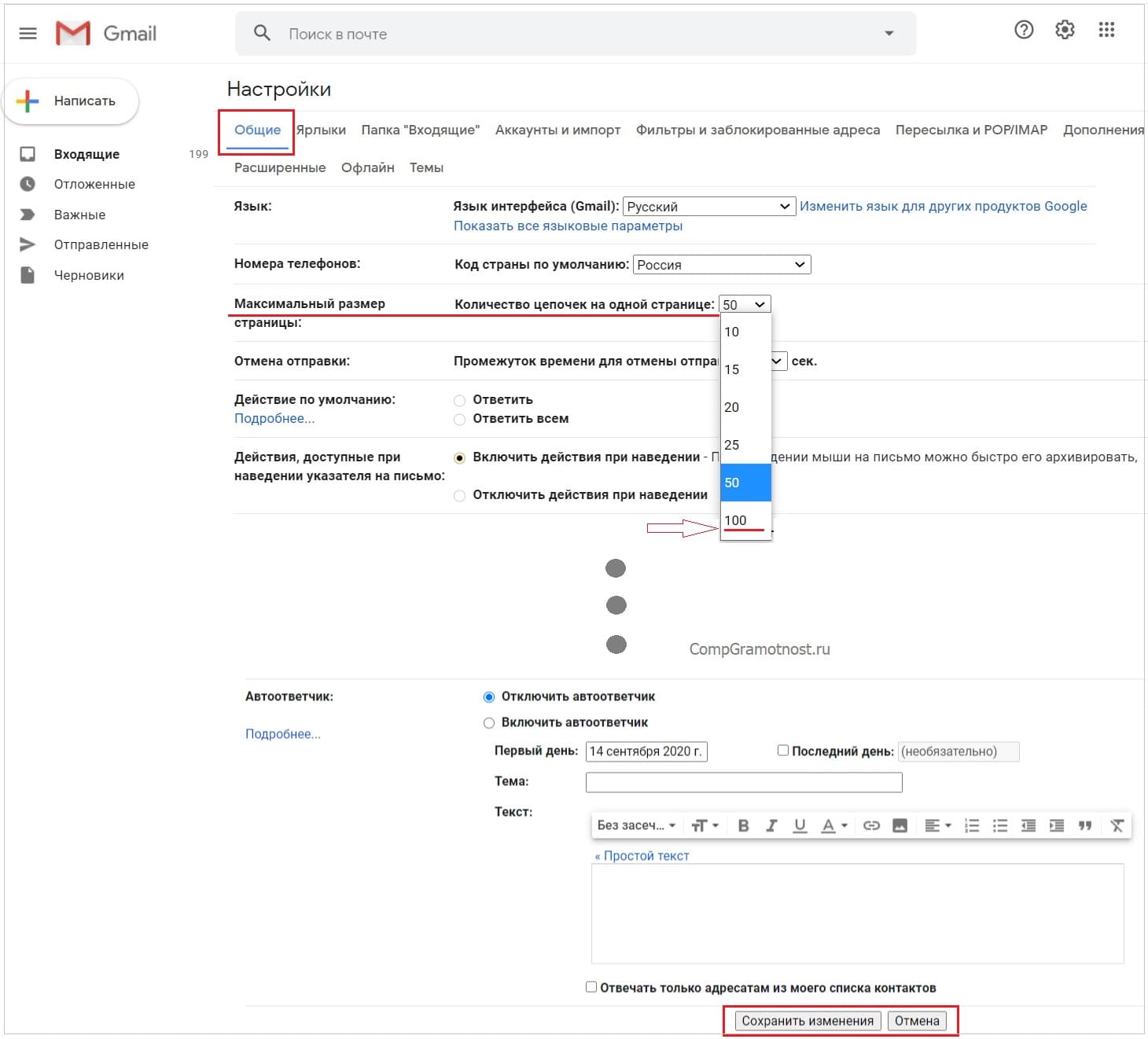 Нажмите Редактировать справа, чтобы изменить адрес электронной почты и пароль, используемые для входа в систему. Если у вас нет опции Редактировать или вам нужны дополнительные инструкции, см. дополнительную информацию об изменении адреса электронной почты.
Нажмите Редактировать справа, чтобы изменить адрес электронной почты и пароль, используемые для входа в систему. Если у вас нет опции Редактировать или вам нужны дополнительные инструкции, см. дополнительную информацию об изменении адреса электронной почты.
Тип пользователя и Функции. Отображает тип лицензии и назначенные вам дополнительные тарифные планы. Нажмите ?, чтобы получить дополнительную информацию о каждой лицензии или функции.
Максимальное число. Отображает максимальное количество участников конференции и вебинара (если применимо). Чтобы изменить это число, вам нужно приобрести и назначить другие лицензии.
Язык. Нажмите Редактировать, чтобы изменить язык по умолчанию на веб-портале Zoom.
Группа пользователей. Отображает группы пользователей, в которые вы были определены владельцем или администратором учетной записи.
Дата и время. Нажмите Редактировать, чтобы изменить часовой пояс, формат даты и формат времени.
Примечание. Если у вас есть лицензия Zoom Phone, эта настройка будет также использоваться для Zoom Phone. Убедитесь, что вы задали верный часовой пояс, так как эта настройка повлияет на вашу историю вызовов, записи, сообщения голосовой почты и часы работы.
Интеграция календаря и контактов. Нажмите Подключиться к службе календарей и контактов, чтобы начать процесс интеграции контактов Google, Office365 или Exchange в Zoom.
Пароль входа в систему. Нажмите Редактировать, чтобы изменить пароль, используемый для входа в систему.
Ключ организатора. Нажмите Показать, чтобы просмотреть свой ключ организатора, и Редактировать, чтобы изменить его.
Устройство входа. Нажмите Выйти из системы для всех устройств, чтобы выйти из системы на всех настольных или мобильных устройствах. Вам нужно будет сменить свой пароль после выхода из системы на более старых версиях Zoom. Эта функция может быть полезной, если вы потеряли устройство, на котором установлен Zoom и выполнен вход в систему.
Вам нужно будет сменить свой пароль после выхода из системы на более старых версиях Zoom. Эта функция может быть полезной, если вы потеряли устройство, на котором установлен Zoom и выполнен вход в систему.
Как мне изменить адрес электронной почты в своей учётной записи Epic Games?
Если у вас есть доступ к адресу электронной почты, то по этой ссылке вы можете перейти в настройки своей учётной записи, где сможете самостоятельно изменить его, воспользовавшись инструкциями ниже.
Чтобы изменить адрес электронной почты в вашей учётной записи Epic Games, вам понадобится доступ к:
- адресу электронной почты, который в данный момент используется в вашей учётной записи Epic Games;
- адресу электронной почты, который вы хотите добавить в свою учётную запись Epic Games.

Если у вас нет доступа к своему адресу электронной почты, сменить его можно, перейдя по этой ссылке. Для этого введите подтверждающие данные и отправьте запрос в нашу службу поддержки.
Как изменить свой адрес электронной почты
- Войдите в свою учётную запись Epic
здесь.
Когда вы входите в систему, отображается страница ОБЩИЕ НАСТРОЙКИ. - Прокрутите вниз до раздела ДАННЫЕ УЧЁТНОЙ ЗАПИСИ и нажмите синюю кнопку редактирования
справа от адреса электронной почты.
Откроется всплывающее окно «Изменение электронной почты учётной записи». Введите НОВЫЙ АДРЕС ЭЛЕКТРОННОЙ ПОЧТЫ.
Примечание: необходимо ввести адрес электронной почты, который не используется для другой учётной записи Epic Games. Если вы введёте адрес электронной почты, который уже используется для другой учётной записи Epic Games, то получите следующее сообщение об ошибке: У ВАС УЖЕ ЕСТЬ УЧЁТНАЯ ЗАПИСЬ. ВЫПОЛНИТЕ ВХОД.
ВЫПОЛНИТЕ ВХОД.- Нажмите ПОДТВЕРДИТЬ.
На текущий адрес электронной почты вашей учётной записи будет отправлен код безопасности. Появится всплывающее окно Введите код безопасности. Не закрывайте это окно. - Найдите код, который был отправлен вам на почту, и введите его в поле КОД БЕЗОПАСНОСТИ.
- Нажмите ПРОДОЛЖИТЬ.
На новый адрес электронной почты для учётной записи будет отправлено автоматическое электронное письмо со ссылкой для подтверждения, и откроется всплывающее окно Подтвердите свой адрес электронной почты. - Найдите у себя на почте письмо с подтверждением и нажмите ПОДТВЕРДИТЬ АДРЕС ЭЛЕКТРОННОЙ ПОЧТЫ.
Вы изменили свой адрес электронной почты!
Как изменить адрес Gmail — все, что вам нужно знать
Существует ряд сценариев, в которых вам может потребоваться изменить адрес Gmail: вы сменили работу, женились и изменили свое имя или, возможно, адрес электронной почты вы создали еще в 2003 году, он внезапно выглядит немного уставшим.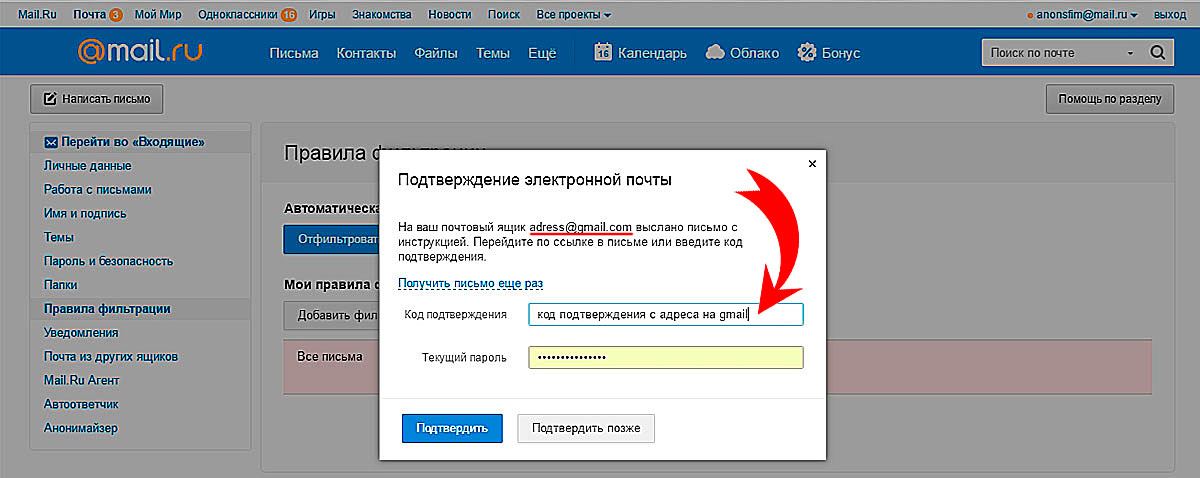
Какой бы ни была причина, вот как изменить адрес Gmail и убедиться, что вы не потеряете важные данные.
Создание нового адреса Gmail
В Google невозможно изменить свой адрес электронной почты — вам нужно создать новый.
Чтобы создать новый адрес электронной почты, вам необходимо настроить новую учетную запись Gmail:
Шаг 1. Перейдите на страницу создания учетной записи Google.
Шаг 2. Введите свои имя и фамилию и выберите новое имя пользователя. Это будет ваш новый адрес электронной почты.
Шаг 3. Выберите и подтвердите пароль Gmail.
Шаг 4. Щелкните Далее.
Шаг 5. Выберите номер телефона и дополнительный адрес электронной почты, а также введите дату своего рождения и пол.
Шаг 6. Примите Условия использования и Политику конфиденциальности Google и нажмите Создать учетную запись.
Настройка пересылки электронной почты в Gmail
После создания новой учетной записи электронной почты вы можете продолжать получать электронные письма, отправленные на ваш старый адрес электронной почты. Для этого вам нужно будет переслать эти письма в ваш новый аккаунт.
Чтобы настроить переадресацию электронной почты:
1. Перейдите в Gmail и войдите в систему, используя свой предыдущий идентификатор Google (т.е.е. учетная запись электронной почты, с которой вы хотите пересылать сообщения ).
2. В правом верхнем углу нажмите на шестеренку, а затем выберите «Настройки ».
3. Щелкните вкладку Пересылка и POP / IMAP .
4. В разделе Forwarding нажмите Добавить адрес пересылки.
5. Введите адрес электронной почты, на который вы хотите пересылать сообщения (т. Е. Новый адрес, который вы только что создали).
6. Щелкните Далее> Продолжить> ОК.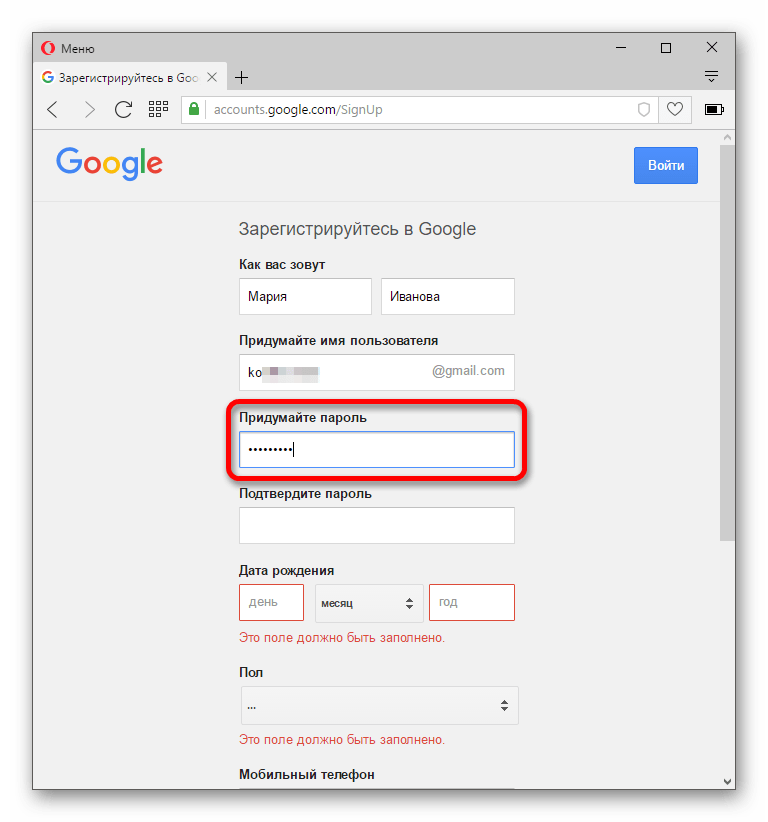
7. После этого вам будет отправлено подтверждение на этот новый адрес, поэтому нажмите ссылку для подтверждения в электронном письме.
8. Вернитесь на страницу Settings в своей старой учетной записи, обновите страницу в браузере и перейдите на вкладку Forwarding and POP / IMAP .
9. В разделе Пересылка выберите Пересылать копию входящей почты на адрес.
10. Рекомендуется оставить копию Gmail во входящей почте.
11.Щелкните Сохранить изменения.
Чтобы отменить это и отменить пересылку, вернитесь в настройки , и на вкладке Пересылка и POP / IMAP нажмите Отключить пересылку.
Изменение имени «Отправить электронное письмо как»
У вас есть возможность изменить имя, которое отображается в чьем-либо почтовом ящике, когда вы отправляете ему электронное письмо. Например, предположим, что в настоящее время вы показываете себя как «Джон» в почтовом ящике получателей, но предпочитаете, чтобы вместо этого отображалось ваше полное имя «Джон Смит».
Например, предположим, что в настоящее время вы показываете себя как «Джон» в почтовом ящике получателей, но предпочитаете, чтобы вместо этого отображалось ваше полное имя «Джон Смит».
1. Зайдите в Gmail.
2. В правом верхнем углу щелкните шестеренку, а затем — «Настройки ».
3. Щелкните вкладку «Учетные записи и импорт ».
4. В разделе Отправить письмо как щелкните Изменить информацию.
5. Добавьте новое имя, которое будет отображаться при отправке сообщений.
6. Нажмите Сохранить изменения внизу.
Дополнительная литература: Как изменить учетную запись Gmail
Удаление или добавление «точек» в адресе электронной почты
Как упоминалось выше, обычно вам необходимо создать новую учетную запись Gmail, чтобы настроить новый адрес электронной почты.Есть одно исключение: если вы хотите немного изменить свой адрес электронной почты, чтобы убрать точки, если они у вас есть.
Если ваш адрес электронной почты — [email protected], но вы хотите, чтобы он был [email protected], вам не нужно ничего делать. Google понимает их как один и тот же адрес, поэтому вы можете просто начать использовать адрес электронной почты, который вы предпочитаете, и ваши электронные письма попадут в ваш почтовый ящик.
Добавление другого адреса электронной почты для входа в вашу учетную запись
1. Войдите в свою учетную запись Gmail.
2.Нажмите на изображение своего профиля в правом верхнем углу и выберите Аккаунт Google.
3. На вкладке Личная информация щелкните стрелку рядом с Электронная почта.
4. Щелкните Advanced.
5. В разделе Альтернативные электронные письма щелкните Добавить альтернативный адрес электронной почты.
6. Затем вам нужно ввести свой пароль, чтобы подтвердить, что вы вносите изменения.
7. Введите альтернативный адрес электронной почты и нажмите Добавить.
8. Вернитесь в свой почтовый ящик, где вы получите подтверждающее письмо с новыми изменениями. Щелкните ссылку, чтобы подтвердить изменение.
Изменение резервного адреса электронной почты
Резервный адрес электронной почты — это адрес электронной почты, который вы будете использовать для доступа к учетной записи в случае блокировки; Например, если вы забыли и свое имя пользователя, и пароль, вам нужно будет использовать дополнительный адрес электронной почты.
Чтобы изменить его:
1. Войдите в свою учетную запись Gmail.
2.Нажмите на изображение своего профиля в правом верхнем углу и выберите Аккаунт Google.
3. На вкладке Личная информация щелкните стрелку рядом с Электронная почта.
4. Нажмите Адрес электронной почты для восстановления, и введите свой пароль, чтобы подтвердить, что это вы.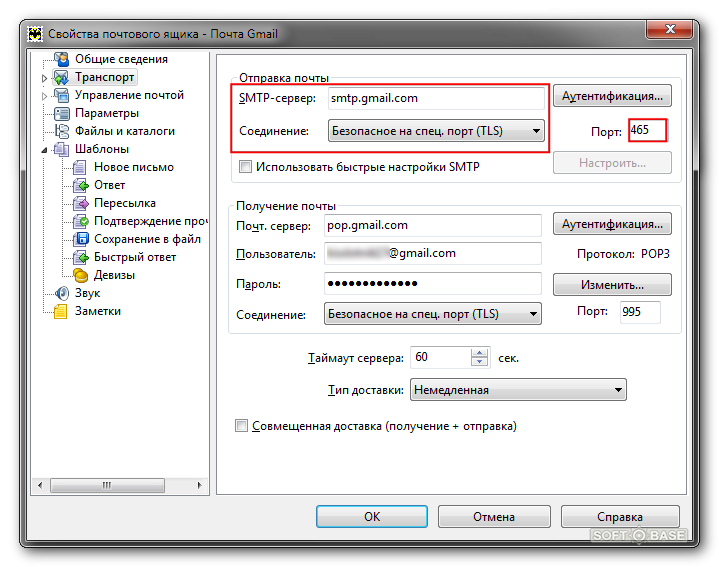
5. Введите новый адрес электронной почты, который вы хотите использовать в качестве резервного.
Что вам нужно сделать после того, как вы изменили адрес Gmail
1. Обновите адрес электронной почты во всех своих учетных записях
Раздражающая часть изменения адреса электронной почты — это обновление информации во всех ваших учетных записях в Интернете.Во-первых, вы должны запомнить учетные записи, для которых вы зарегистрировались, используя свой предыдущий адрес электронной почты, а во-вторых, вам необходимо войти в систему и обновить свои данные.
Этот шаг будет намного проще, если вы использовали менеджер паролей, который хранит все ваши данные для входа в центральную учетную запись. Если у вас есть менеджер паролей, выделите время, чтобы просмотреть все свои онлайн-аккаунты и обновить свой адрес электронной почты.
Если вы не использовали менеджер паролей, откройте электронную таблицу и перечислите все свои онлайн-аккаунты — социальные сети, онлайн-банкинг, сайты покупок, подписки на блоги и т.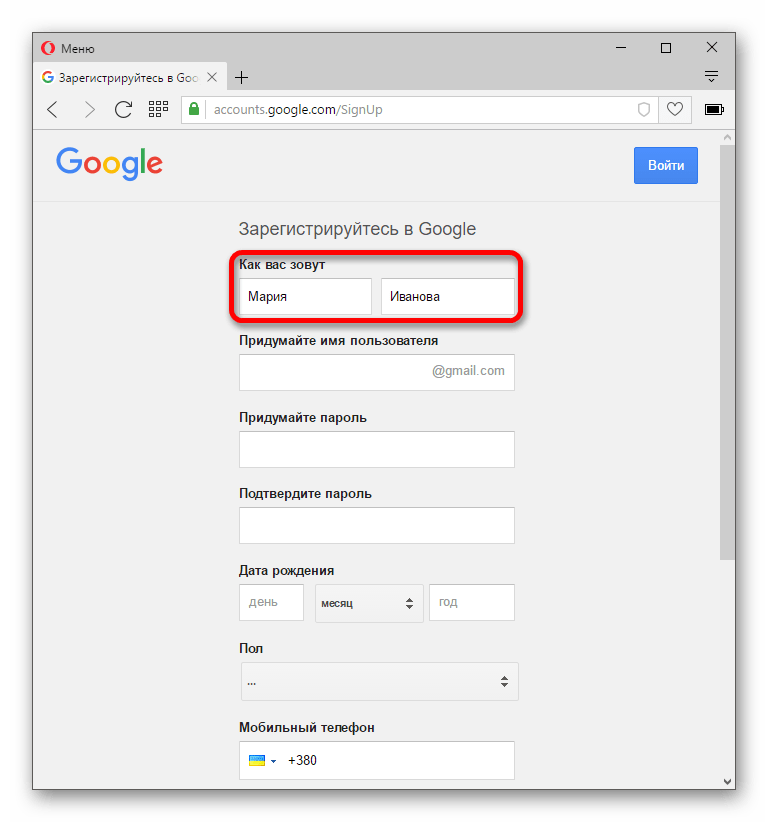 Д.Один из способов запомнить их — выполнить поиск в своей учетной записи электронной почты, используя такие ключевые слова, как «отказаться от подписки», «спасибо за регистрацию» или «добро пожаловать», и вы сможете найти электронные письма из некоторых учетных записей, которые вы зарегистрировался с.
Д.Один из способов запомнить их — выполнить поиск в своей учетной записи электронной почты, используя такие ключевые слова, как «отказаться от подписки», «спасибо за регистрацию» или «добро пожаловать», и вы сможете найти электронные письма из некоторых учетных записей, которые вы зарегистрировался с.
2. Сообщите своим друзьям и семье
Этот шаг часто упускают из виду, но важно, чтобы вы сообщили своим друзьям и семье, что вы изменили свой адрес электронной почты, чтобы они могли обновить свои адресные книги.
Лучший способ сделать это — отправить им электронное письмо с вашим новым адресом электронной почты.В зависимости от количества контактов вы можете отправить каждому электронное письмо индивидуально, отправить общее электронное письмо всем или создать более мелкие списки — скажем, один для вашей семьи, один для ваших друзей, один для ваших коллег по работе и т. Д. Будьте осторожны с BCC всех в ваших списках, чтобы вы не делились адресами электронной почты тех, кто предпочел бы остаться анонимным.
Как только вы сообщили новости, самое время установить автоответчик на ваш старый адрес электронной почты, перенаправляя ваши контакты на новый адрес. В конце концов вы обнаружите, что все меньше и меньше людей будут связываться с вашим старым адресом, и он постепенно перестанет действовать.
Увеличьте ваш Gmail с помощью Right Inbox
Нам всем нравится Gmail — это один из самых простых в использовании почтовых сервисов, который имеет множество функций, которых нет у других провайдеров электронной почты, но это не значит, что он идеален. Вот почему мы создали Right Inbox, чтобы сделать ваш рабочий день еще более эффективным и продуктивным.
С Right Inbox вы можете воспользоваться нашей функцией напоминаний по электронной почте , которая напоминает вам о важных электронных письмах, поэтому вам не нужно беспокоиться о том, что вы забудете следить за ними.Кроме того, наши шаблоны электронной почты позволяют создавать шаблоны и вставлять их в электронные письма одним нажатием кнопки — больше не нужно тратить время на повторный ввод одних и тех же писем.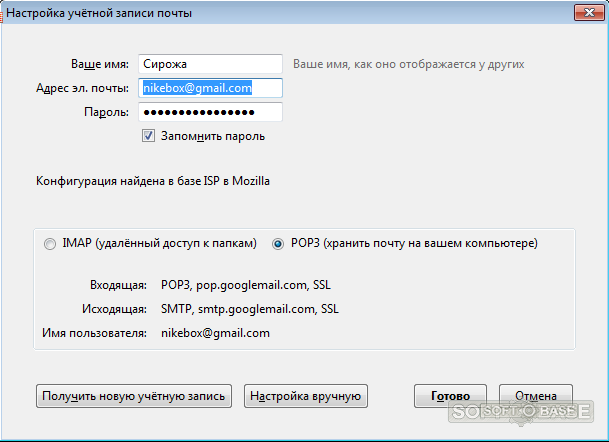
Щелкните здесь, чтобы установить Right Inbox для Gmail.
Адрес Gmail: Как изменить адрес электронной почты
Существует множество сценариев, когда вам может потребоваться изменить адрес Gmail, от смены работы, заключения брака и смены имени до отражения вашего нового внешнего вида.Какой бы ни была причина, вот как изменить свой адрес Gmail и убедиться, что вы не потеряете важные данные в пути.
Как создать новый адрес GmailРазработчик Gmail Google не позволяет своим пользователям изменять ваш адрес электронной почты — вам необходимо создать новый.
Чтобы создать новый адрес электронной почты, вам необходимо настроить новую учетную запись Gmail.
Начните процесс, перейдя на страницу создания учетной записи Google.
Введите свое имя и фамилию и выберите новое имя пользователя.Это будет ваш новый адрес электронной почты.
Затем выберите и подтвердите надежный пароль Gmail, затем нажмите «Далее».
Теперь выберите номер телефона и дополнительный адрес электронной почты, затем введите дату своего рождения и пол.
Наконец, примите Условия использования и Политику конфиденциальности Google и нажмите «Создать учетную запись».
ПРОЧИТАЙТЕ БОЛЬШЕ: Обзор Huawei Mate 30 Pro: бесконечно лучше, чем он имеет право быть
Как настроить переадресацию электронной почты с помощью GmailПосле создания новой учетной записи Gmail вы можете продолжить получение писем, отправленных на ваш старый адрес электронной почты.
Для этого вам нужно будет переслать эти электронные письма в вашу новую учетную запись Gmail.
К счастью, настроить пересылку электронной почты с помощью Gmail просто.
Начните с перехода к Gmail и войдите в систему, используя свой предыдущий идентификатор Google — учетную запись электронной почты, с которой вы хотите пересылать сообщения.
Теперь нажмите на шестеренку в правом верхнем углу экрана и выберите «Настройки».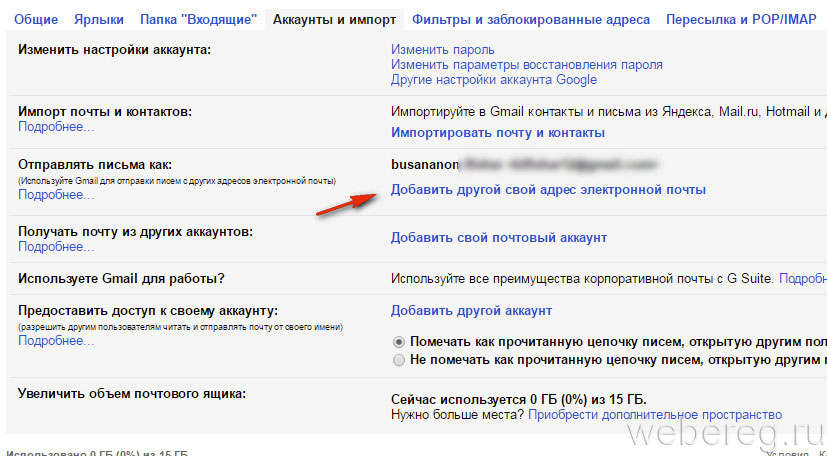
Затем выберите параметр «Пересылка и POP / IMAP» в настройках Gmail.
Затем в разделе «Пересылка» нажмите «Добавить адрес для пересылки».
Введите адрес электронной почты, на который вы хотите пересылать сообщения — новый адрес Gmail, который вы недавно настроили.
Нажатие «Далее», затем «Продолжить» и «ОК» будет означать, что вам будет отправлено подтверждение на этот новый адрес, поэтому щелкните ссылку для подтверждения в электронном письме.
Вернитесь на страницу настроек в своей старой учетной записи, обновите страницу в браузере и перейдите на вкладку «Пересылка и POP / IMAP».
В разделе «Пересылка» выберите «Пересылать копию входящей почты на адрес» — рекомендуется сохранить копию Gmail в папке «Входящие».
Чтобы отменить это и отменить пересылку, вернитесь в «Настройки» и на вкладке «Пересылка и POP / IMAP» нажмите «Отключить пересылку».
НЕ ПРОПУСТИТЕ:
Huawei P30 Pro ОБЗОР: маэстро фотографии, который устанавливает планку для смартфонов 2019 года
Обновление WhatsApp наконец-то положило конец очень неудобной проблеме группового чата [АНАЛИЗ]
WhatsApp на iPhone isn не переходит в темный режим .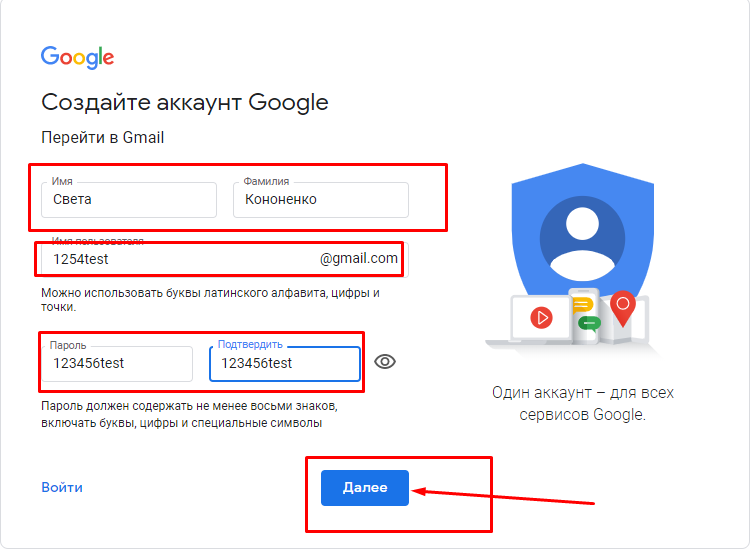 .. становится 2 [АНАЛИЗ]
.. становится 2 [АНАЛИЗ]
Пользователи могут изменить имя, которое отображается в чьем-либо почтовом ящике при отправке им электронное письмо через Gmail.
Это означает, что если вы в настоящее время показываете себя как Том в почтовом ящике ваших получателей, вы можете предпочесть, чтобы вместо него отображался Том Фиш.
Запустите процесс, перейдя в Gmail и в правом верхнем углу экрана щелкните шестеренку, а затем «Настройки».
Затем нажмите вкладку «Учетные записи и импорт» и в разделе «Отправить письмо как» нажмите «Изменить информацию».
Добавьте новое имя, которое будет отображаться при отправке сообщений, затем нажмите «Сохранить изменения» внизу.
Как удалить или добавить точки в адрес электронной почты Gmail Как упоминалось выше, обычно вам необходимо создать новую учетную запись Gmail, чтобы настроить новый адрес электронной почты.
Есть одно исключение, и это если вы хотите немного изменить свой адрес электронной почты, чтобы удалить все точки.
Если ваш адрес электронной почты [email protected], но вы хотите, чтобы он был [email protected], вам не нужно ничего делать.
Gmail воспринимает их как один и тот же адрес, поэтому вы можете просто начать использовать адрес электронной почты, который вы предпочитаете, и ваши электронные письма попадут в ваш почтовый ящик.
Как изменить свой адрес Gmail
Когда вы впервые выбрали свой адрес Gmail, могло быть неочевидно, что он останется с вами на долгие годы и станет основным способом общения с вами не только при отправке и получении электронных писем. , но также на YouTube и любых других сервисах, которыми владеет Google.То, что тогда казалось прекрасным, может не совсем соответствовать тому, как вы видите себя сегодня.
Вы можете изменить свой адрес, потому что вышли замуж и хотите использовать свое новое имя, или потому что вы ненавидите числа, которые были созданы после вашего имени, потому что вы были 7000 -й Джон Смит, чтобы зарегистрироваться, или пришли поймите, что [защита электронной почты] была хорошей, когда вы были в клубе регби, но не совсем идеальным сейчас, когда вы возглавляете отдел коммуникаций.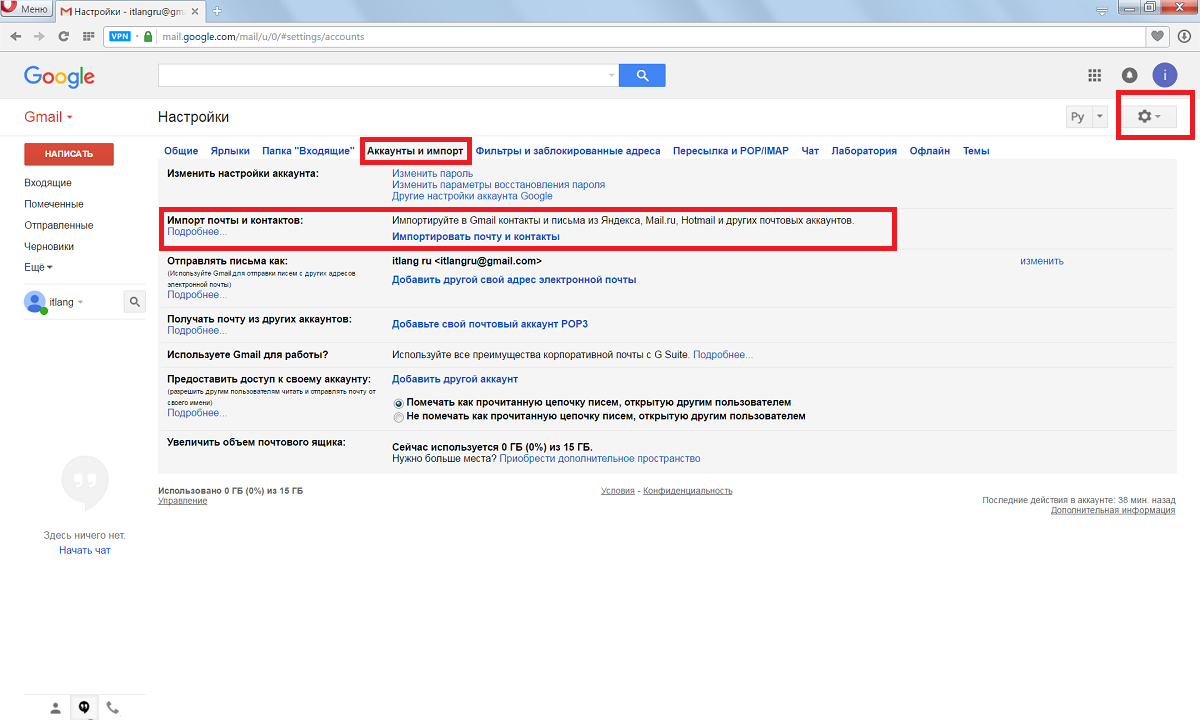
Итак, можно ли изменить имя в своем адресе Gmail? Нет, но мы покажем вам, как решить эту проблему.
Могу ли я изменить свой адрес Gmail?Google заявляет, что в некоторых случаях вы можете изменить свое имя пользователя (бит, который отображается перед @ gmail.com), но это маловероятно. Чтобы узнать, вам нужно будет зайти в свой аккаунт Google. Маршрут зависит от типа используемого устройства.
На ПК вы можете открыть Gmail, затем щелкнуть изображение своего профиля в правом верхнем углу и выбрать Управление учетной записью Google . В левом столбце щелкните Личная информация, затем прокрутите вниз и щелкните свой адрес электронной почты в разделе Контактная информация .
Для пользователей Android: перейдите в Настройки> Google> Управление учетной записью Google> Личная информация , затем в разделе с пометкой Контактная информация выберите Электронная почта .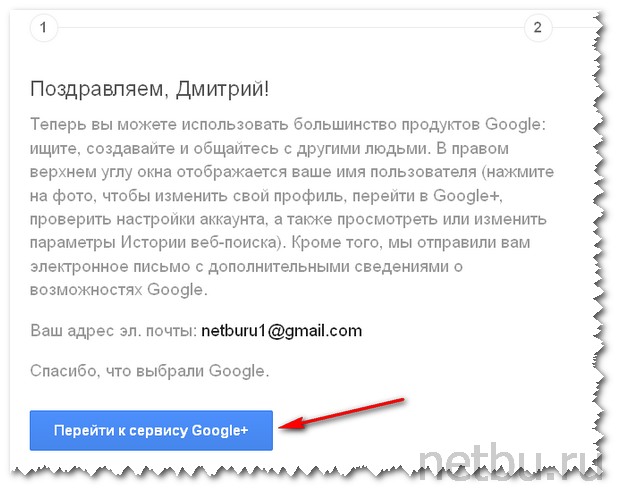 Пока пользователи iPhone должны открыть приложение Gmail, коснитесь трех строк, чтобы открыть меню, затем перейдите в Настройки > ваша учетная запись> Управление учетной записью Google> Личная информация , затем найдите раздел Контактная информация и выберите Электронная почта .
Пока пользователи iPhone должны открыть приложение Gmail, коснитесь трех строк, чтобы открыть меню, затем перейдите в Настройки > ваша учетная запись> Управление учетной записью Google> Личная информация , затем найдите раздел Контактная информация и выберите Электронная почта .
В разделе электронной почты аккаунта Google вы увидите свой текущий адрес. Если вы можете щелкнуть или коснуться его, вы сможете изменить настройку, но есть вероятность, что это будет невозможно.
При нажатии Advanced откроется что-то под названием Alternative Emails . Это позволяет вам создавать учетные записи, отличные от Gmail, которые можно использовать для входа в свою учетную запись и отправки электронных писем, но, хотя это звучит как идеальное решение, есть некоторые проблемы.Когда люди делятся с вами чем-то в Документах Google, Календаре Google или на других сайтах Google, они увидят ваш существующий адрес Gmail, а не альтернативный.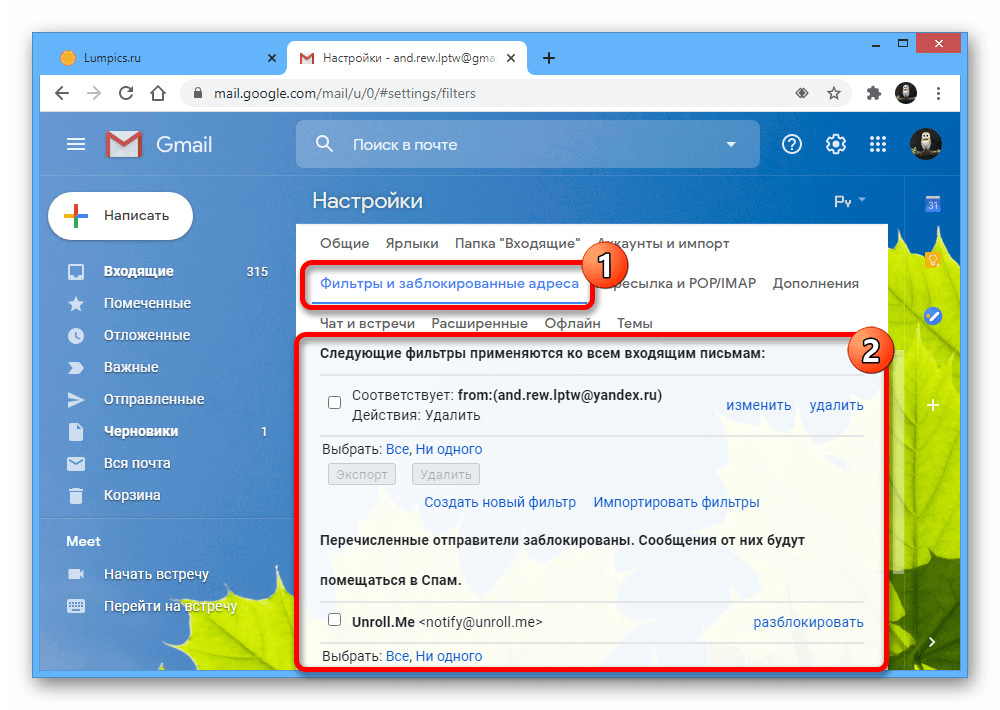 Итак, если вы действительно хотите сохранить электронную почту в секрете, вам необходимо принять другие меры.
Итак, если вы действительно хотите сохранить электронную почту в секрете, вам необходимо принять другие меры.
Если вы хотите быть уверены, что ваш старый адрес не появится где-нибудь и не смущает вас, то единственный способ добиться этого — создать совершенно новую учетную запись Google.
Это не означает, что вам нужно отключать старый адрес, так как вы можете настроить его для пересылки всех писем на новую учетную запись. Это означает, что любые любимые видео на YouTube придется оставить позади, но их всегда можно воссоздать на вашем новом адресе.
Итак, перейдите в Gmail, выйдите из учетной записи, которую вы хотите оставить, затем выберите Создать учетную запись и следуйте инструкциям.
Когда вы закончите, вам нужно будет перейти к своему ПК (мобильные устройства не могут настроить переадресацию) и войти в свою старую учетную запись Gmail.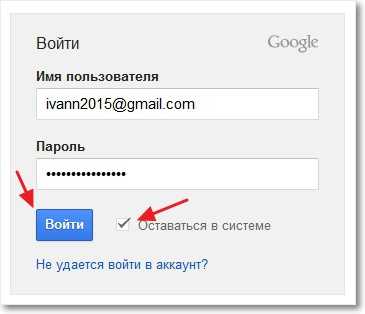 Щелкните значок шестеренки в правом верхнем углу, чтобы открыть меню, затем выберите Настройки .
Щелкните значок шестеренки в правом верхнем углу, чтобы открыть меню, затем выберите Настройки .
В верхней части главной панели вы увидите несколько заголовков. Щелкните Forwarding and POP / IMAP , затем выберите Добавить адрес пересылки .
Введите адрес своей новой учетной записи, затем выберите Далее> Продолжить> ОК .
Gmail теперь автоматически отправит проверочное сообщение в новую учетную запись, и вам нужно будет получить код подтверждения, включенный в него, прежде чем вы сможете продолжить.После этого вернитесь в раздел Forwarding and POP / IMAP Gmail для своей старой учетной записи, введите код и нажмите Verify .
Теперь в разделе «Пересылка» вы увидите две опции: Отключить пересылку (по умолчанию) и Переслать копию входящей электронной почты на , затем ваш новый адрес и другое меню с несколькими опциями. Мы рекомендуем оставить последнее, чтобы сохранить копию Gmail во входящих. Последний шаг — выбрать опцию Пересылать копию входящей электронной почты на , затем прокрутить вниз и нажать Сохранить изменения .
Мы рекомендуем оставить последнее, чтобы сохранить копию Gmail во входящих. Последний шаг — выбрать опцию Пересылать копию входящей электронной почты на , затем прокрутить вниз и нажать Сохранить изменения .
Вот и все. Теперь у вас должен быть новый адрес Gmail, и вы не пропустите ни одного сообщения от старого. Если вы хотите попробовать другой почтовый сервис, обязательно ознакомьтесь с лучшими бесплатными почтовыми сервисами.
Как редактировать личную информацию в Gmail
/ Электронная почта / Как редактировать личную информацию в GmailПосмотрите этот видеоурок, чтобы узнать, как редактировать личную информацию в Gmail.
Gmail предлагает простые варианты редактирования вашей личной информации.Если вы хотите изменить имя, адрес электронной почты для ответа, пароль учетной записи, параметры восстановления пароля или другие личные данные, вы можете сделать все это в течение нескольких минут в разделе настроек почтового ящика Gmail.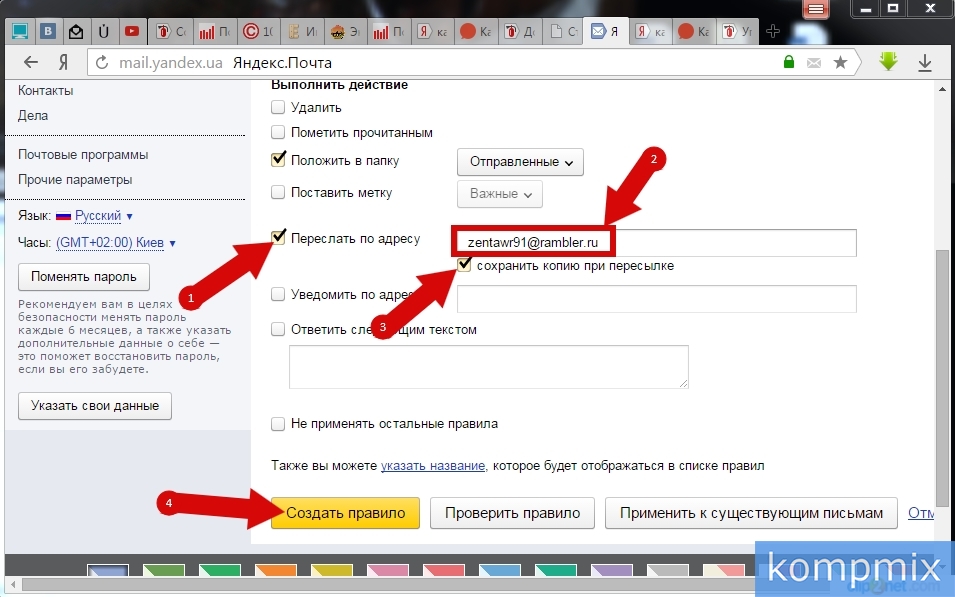
См. Также нашу профессиональную электронную почту всего за 2,69 фунтов стерлингов
Шаги, которые вам необходимо выполнить, включают —
- Войдите в свой почтовый ящик Gmail.
- Щелкните ссылку «Настройки» в правом верхнем углу.
- Перейдите на вкладку «Учетные записи и импорт».
- Щелкните ссылку «Изменить информацию» напротив параметра «Отправить письмо как».
- При необходимости укажите другое имя.
- При необходимости укажите другой адрес электронной почты для ответа.
- Нажмите кнопку «Сохранить изменения».
- Прокрутите вниз и щелкните ссылку Настройки учетной записи Google.
- При необходимости измените пароль учетной записи и параметры восстановления пароля.
- Щелкните ссылку «Изменить личную информацию».
- При необходимости отредактируйте личную информацию.
- Прокрутите вниз и добавьте дополнительный адрес электронной почты.
- Наконец, нажмите кнопку «Сохранить».

- Щелкните ссылку «Назад», чтобы вернуться на страницу настроек.
Вот как вы можете редактировать свою личную информацию в Gmail в соответствии с вашими конкретными требованиями.
Автор:
Команда Pickaweb ВPickaweb есть все, что вам нужно, чтобы сделать ваш бизнес онлайн.(Веб-хостинг, домены, конструктор сайтов, WordPress и многое другое). Мы доступны 24×7 через чат. Узнайте больше о нас на https://www.pickaweb.co.uk
Как изменить адрес электронной почты отправителя для уведомлений формы
Адрес электронной почты отправителя — это то, что получатели видят в поле «От» ваших сообщений электронной почты с уведомлением. С помощью уведомлений по электронной почте для Google Forms вы можете отправлять электронные письма со своей учетной записи Gmail по умолчанию или с любого другого адреса электронной почты, который связан в качестве псевдонима с вашей учетной записью Google.
Уведомления по электронной почте по умолчанию отправляются с адреса электронной почты учетной записи Google, в которой находится форма Google. Например, если адрес электронной почты вашей учетной записи Google — [email protected] и вы создаете новую форму Google, адрес электронной почты отправителя в поле «От» электронного письма с уведомлением также будет [email protected] .
Однако вы можете использовать альтернативный адрес электронной почты в качестве отправителя по умолчанию для ваших электронных писем в Google Forms.
Это полезно в организациях, где лицо, управляющее формой, не совпадает с лицом, владеющим формой.Вы также можете изменить адрес электронной почты отправителя, когда создали форму Google в своей личной учетной записи Google, но хотите отправлять электронные письма от имени своей рабочей или университетской учетной записи электронной почты.
Добавить псевдоним в учетную запись Gmail #
Откройте gmail.com на своем настольном компьютере, перейдите в «Настройки», перейдите на вкладку «Учетные записи» и в разделе «Отправить почту как» нажмите ссылку «Добавить другой адрес электронной почты».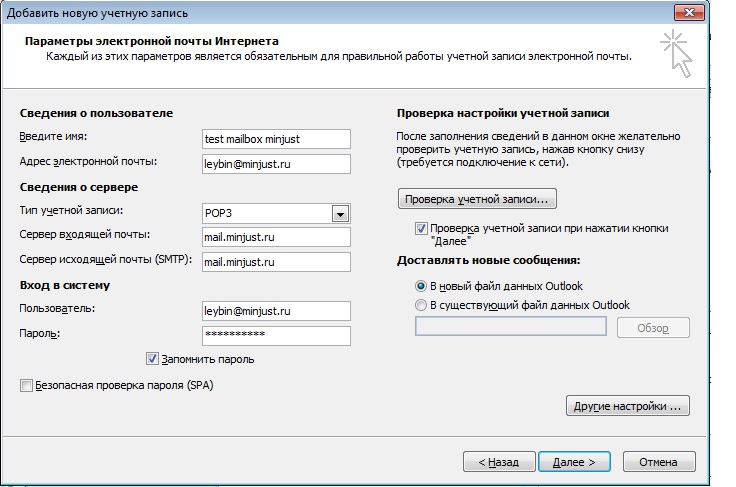 ”
”
Следуйте пошаговым инструкциям мастера, чтобы добавить свой другой адрес электронной почты в качестве псевдонима к вашей текущей учетной записи Gmail.Вам необходимо указать имя отправителя, адрес электронной почты, от имени которого вы хотите отправлять электронные письма, и адрес для ответа.
Убедитесь, что опция «Обрабатывать как псевдоним» отмечена, иначе служба Gmail не сможет обработать ваш новый адрес электронной почты как действительный псевдоним вашей учетной записи.
Отправка электронных писем с другого адреса #
Чтобы изменить адрес электронной почты отправителя по умолчанию для формы Google, запустите меню надстройки и выберите «Создать уведомления по электронной почте». Если вы уже настроили правило формы, выберите «Управление настройками формы», чтобы изменить существующее уведомление.
Выберите раскрывающийся список адресов электронной почты отправителя, и теперь вы увидите альтернативный адрес электронной почты, указанный в качестве варианта в дополнение к адресу электронной почты Gmail по умолчанию.
Что нужно знать #
Google не позволяет отправлять электронные письма от имени адресов, которые вам не принадлежат или которые не были подтверждены. Вы можете отправлять электронные письма только из учетных записей, которые установлены в качестве псевдонимов в вашей учетной записи Gmail.
Вы не можете отправлять уведомления по электронной почте, если адрес электронной почты отправителя установлен в качестве адреса электронной почты респондента.Однако вы можете изменить имя отправителя в качестве имени респондента в поле От.
Если вы не видите параметр для добавления псевдонимов в настройках Gmail, скорее всего, администратор домена Google Workspace (GSuite) отключил возможность отправки электронной почты с псевдонимов в настройках домена.
Ваши ограничения на отправку могут быть уменьшены, если вы отправляете электронные письма с псевдонима, который использует Outlook, или с любого адреса, отличного от Gmail.

Как изменить свое имя в Facebook, Gmail и др.
Поделитесь своим статусом молодожена на каждой платформе.
Связать себя узами брака сопровождается множеством захватывающих изменений, в том числе, для многих, новой фамилией. Не терпится поделиться своим женатым прозвищем со всем миром? Получите мгновенное удовлетворение в Интернете. Ниже мы объяснили, как обновить свое имя на четырех популярных платформах электронной почты и социальных сетей с вашего компьютера. (Обратите внимание, что действия могут незначительно отличаться для разных устройств, версий приложений и т. Д.) На самом деле, у нас есть инструкции по изменению отображаемого имени и имени пользователя — для последнего мы рекомендуем как можно скорее запросить свой дескриптор прежде, чем это сделает кто-то другой.
Как вы вскоре увидите, изменить фамилию в Интернете на удивление легко. Сложнее изменить фамилию на законных основаниях. Наш лучший совет? Работайте с HitchSwitch, службой, которая заполняет за вас документы — и поверьте нам, их много, штук.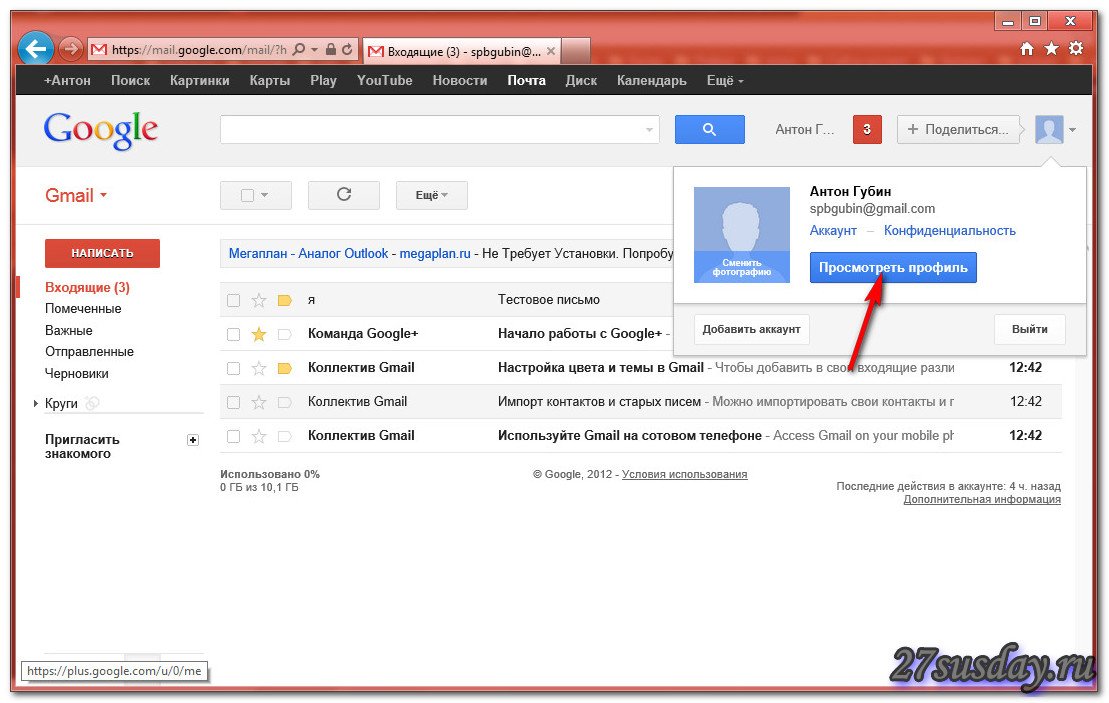 В зависимости от вашего пакета вы даже можете получить своего собственного консьержа по смене имени, который проведет вас через процесс. (Бонус: у консьержей по смене имени есть различные инструкции для клиентов — у них даже есть их для изменения имени по электронной почте и в социальных сетях.)
В зависимости от вашего пакета вы даже можете получить своего собственного консьержа по смене имени, который проведет вас через процесс. (Бонус: у консьержей по смене имени есть различные инструкции для клиентов — у них даже есть их для изменения имени по электронной почте и в социальных сетях.)
Как изменить свое имя на Facebook
Если вы хотите изменить имя, которое отображается в вашем профиле Facebook, или вы надеетесь изменить имя пользователя в URL-адресе, который ведет к нему, вот что нужно сделать.
Чтобы изменить отображаемое имя Facebook:
- Перейдите в «Настройки».
- Щелкните «изменить» рядом с «именем».
- Внесите изменения в поля «первое», «среднее» и «последнее».
- Щелкните «Просмотреть изменение».
- Просмотрите свои изменения в окне «Предварительный просмотр нового имени».В разделе «Выберите, как ваше имя будет отображаться в вашем профиле» выберите один из доступных вариантов.
- Введите свой пароль в поле «пароль».

- Нажать «сохранить изменения».
Чтобы изменить свое имя пользователя Facebook:
- Зайдите в «Настройки».
- Нажмите «изменить» рядом с «именем пользователя».
- Введите новое имя пользователя в поле «Имя пользователя».
- Нажать «сохранить изменения».
Чтобы добавить другое имя в свой профиль Facebook:
- Перейдите в раздел «О себе».
- Нажмите «подробнее о вас».
- Щелкните «добавить псевдоним, имя при рождении…» под «другими именами».
- Выберите метку для имени в раскрывающемся меню «Тип имени». (Среди возможных вариантов — «девичья фамилия», «фамилия в браке» и «бывшая фамилия»).
- Введите имя в поле «имя».
- При желании установите флажок «Показывать вверху профиля».
- Нажать «сохранить изменения».
Как изменить имя в Gmail
Когда дело доходит до Gmail, у вас есть два основных варианта: сохранить адрес электронной почты, но изменить имя, связанное с ним, или создать новый адрес электронной почты и связать его со своим старым.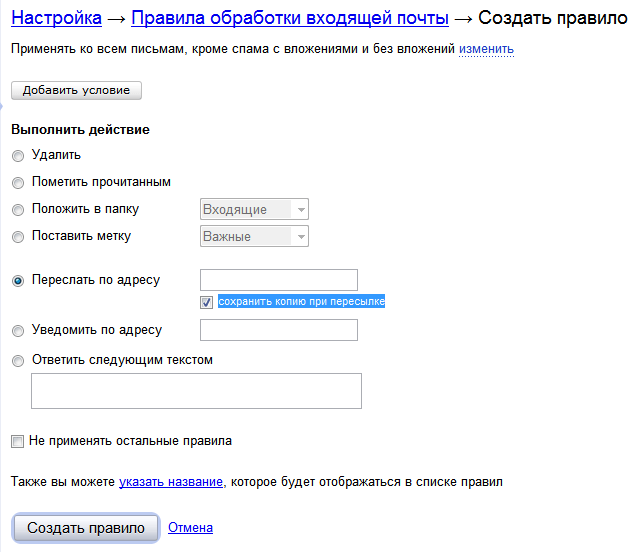
Чтобы изменить имя учетной записи Google:
- Перейдите в «Учетная запись Google».
- Щелкните «Личная информация».
- Щелкните «имя».
- Щелкните кнопку редактирования.
- Внесите изменения в поля «имя» и «фамилия» в окне «изменить имя».
- Щелкните «Готово».
Чтобы связать свою новую учетную запись Gmail со старым адресом электронной почты:
- Перейдите в «настройки».
- Нажмите «учетные записи и импорт».
- Нажмите «добавить учетную запись электронной почты».«
- Заполните / отметьте все обязательные / желаемые поля в «окне добавления учетной записи электронной почты».
- Нажмите «добавить учетную запись».
Как изменить свое имя в Twitter
Измените отображаемое имя Twitter и имя пользователя (дескриптор) всего за несколько простых шагов. Обратите внимание, что, как и в случае со всеми адресами электронной почты / именами пользователей, может потребоваться несколько попыток, прежде чем вы найдете новый доступный.
Чтобы изменить отображаемое имя Twitter:
- Перейдите в свой профиль.
- Нажмите «редактировать профиль».«
- Измените свое имя в поле над своим именем пользователя Twitter.
Чтобы изменить свое имя пользователя Twitter:
- Перейдите в «Настройки и конфиденциальность».
- Нажмите «аккаунт».
- Измените свой дескриптор в поле «имя пользователя».
- Нажать «сохранить изменения».
Как изменить имя в Instagram
Instagram позволяет изменить имя и одним махом — оценка.
Чтобы изменить отображаемое имя и имя пользователя в Instagram:
- Перейдите в свой профиль.
- Нажмите «изменить профиль».
- Отредактируйте поля «имя» и / или «имя пользователя».
- Нажмите «отправить».
Как изменить свое имя на других платформах электронной почты и социальных сетях
Не видите здесь платформу, которую вы ищете? Следуйте этим общим советам. Помните, что такие службы, как HitchSwitch, также могут вам помочь.
Помните, что такие службы, как HitchSwitch, также могут вам помочь.
Электронная почта
Обычно у вас есть две возможности: изменить свое имя электронной почты (отображаемое имя, связанное с вашей учетной записью) или изменить свой адрес электронной почты (который иногда является вашим именем пользователя).Обычно вы можете решить первое, перейдя в настройки вашего поставщика услуг. Для последнего вам, вероятно, придется создать новое электронное письмо, а затем переслать ему свое старое. С вопросами обращайтесь на страницы справки или к представителям службы поддержки клиентов.
Социальные сети
Опять же, обычно у вас есть два варианта. Первый — изменить отображаемое имя. Второй — изменить ваше имя пользователя / дескриптор. Играйте с настройками каждой учетной записи. Если вы не можете их понять, проверьте страницу часто задаваемых вопросов платформы или обратитесь в службу поддержки клиентов.
Заключительные советы
Не забывайте следующие заключительные шаги, особенно если вы меняете адрес электронной почты, имя пользователя или дескриптор:
- Запишите где-нибудь обновленную информацию на всякий случай — вы не хотите, чтобы вас заблокировали из учетной записи, потому что вы не можете вспомнить свой новый логин.

- Хотя изменение дескрипторов Instagram и Twitter не должно влиять на такие вещи, как ваши подписчики или сообщения, оно может повлиять на более мелкие детали профиля, например, на то, что вы отмечены. Например, в Twitter @s для вашего старого имени пользователя не будет передаваться на ваше новое имя пользователя.В свою очередь, вы можете захотеть создать новую учетную запись, чтобы потребовать свой предыдущий дескриптор. Таким образом, у вас по-прежнему будет доступ к старым тегам, а также вы сможете разместить там сообщение со ссылкой на ваш новый дескриптор.
- Если вы являетесь подтвержденным пользователем платформы социальных сетей, подумайте о том, чтобы обратиться в ее службу поддержки, чтобы убедиться, что изменения не повлияют на ваш статус.
- Публикуйте свою новую информацию, чтобы люди искали нужную учетную запись, когда пытаются найти вас в Интернете.
Теперь, когда вы поделились своей новой фамилией со своими знакомыми, друзьями и подписчиками, пора убедиться, что ее знают все — от ваших врачей до государственных служащих.Поверьте нам, вы не хотите никого оставлять без внимания. (Утерянная почта и недействительные документы? Нет, спасибо.)
Как изменить свое имя в учетной записи Gmail: шаг за шагом
Смена имени в учетной записи Gmail — один из самых простых процессов. Всего за несколько шагов вы можете изменить свое имя, но прежде чем вы это сделаете, имейте в виду, что изменение имени пользователя не повлияет на изменение вашего адреса электронной почты — для этого вам необходимо создать новую учетную запись.
Вот следующие шаги, которые необходимо выполнить, чтобы изменить свое имя в учетной записи Gmail.
Как изменить свое имя в учетной записи GmailШаг 1: Войдите в Gmail, введите свой адрес электронной почты и пароль
Шаг 2: В правом верхнем углу экрана щелкните значок шестеренки и затем нажмите на настройки.
Шаг 3: Щелкните вкладку «Учетные записи и импорт» или «Учетные записи».
Шаг 4: В разделе «Отправить письмо как» щелкните Изменить информацию (справа)
Шаг 5: Здесь появится новое окно, введите имя, которое вы хотите отображать при отправке сообщений.
Шаг 6: Внизу нажмите «Сохранить изменения».
Примечание: Имя, связанное с вашим адресом электронной почты, не является вашим именем пользователя. Вы не можете изменить свое имя пользователя или адрес электронной почты.
Если вы не можете изменить свое имя, возникает ошибка, которая говорит: «Этот параметр не может быть изменен для вашей учетной записи», что означает это.
- Вы слишком много раз меняли свое имя за короткий период.
- Вы используете учетную запись G Suite, и ваш администратор не разрешает вам вносить изменения.
Помимо изменения имени узнайте, как добавить учетную запись в свой телефон. Вот шаги, которые вам необходимо выполнить.
Добавьте учетную запись в свой телефон:Шаг 1: Откройте приложение «Настройки» на телефоне.
Шаг 2: Нажмите «Учетные записи». Если вы не видите «Учетные записи», нажмите «Пользователи и учетные записи».
Шаг 3: Внизу нажмите «Добавить учетную запись».
Шаг 4: Нажмите на тип учетной записи, которую хотите добавить.
- Чтобы добавить учетную запись Google, нажмите Google. Когда вы входите в систему с учетной записью Google, электронная почта, контакты, события календаря и другие данные, связанные с этой учетной записью, автоматически синхронизируются с вашим телефоном.
- Обычно вы выбираете их, если используете почтовую программу, такую как Microsoft Outlook или Apple Mail. POP3 Чтобы добавить другую личную учетную запись, коснитесь Личная (IMAP) или Личная (POP3).
Советы: Следуйте инструкциям на экране. Если вы добавляете учетные записи, вам может потребоваться ввести графический ключ, PIN-код или пароль вашего телефона в целях безопасности.

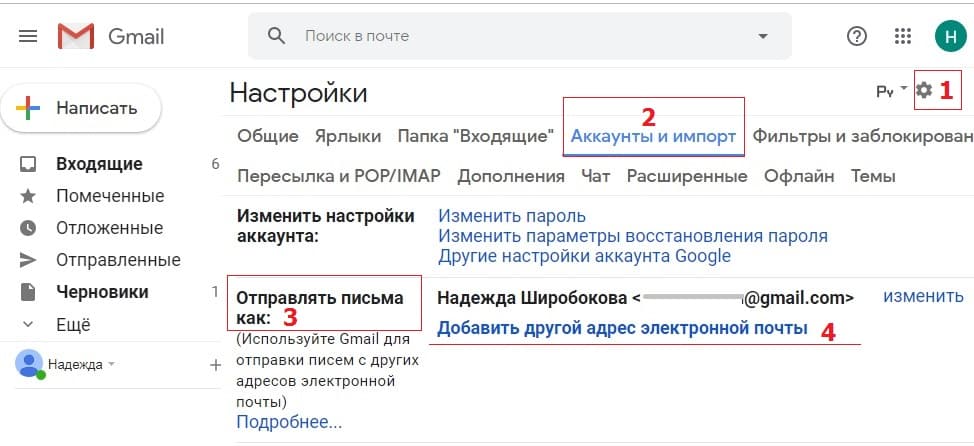
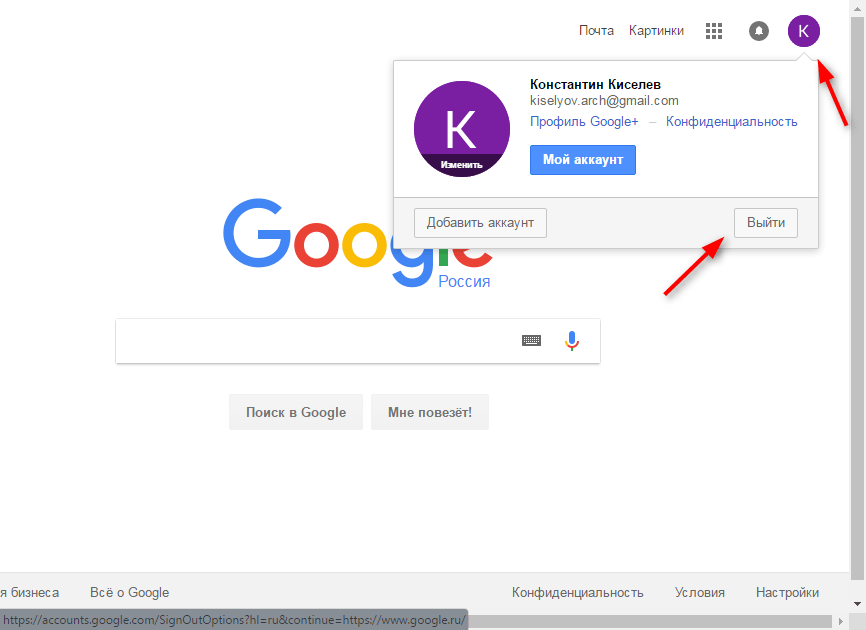




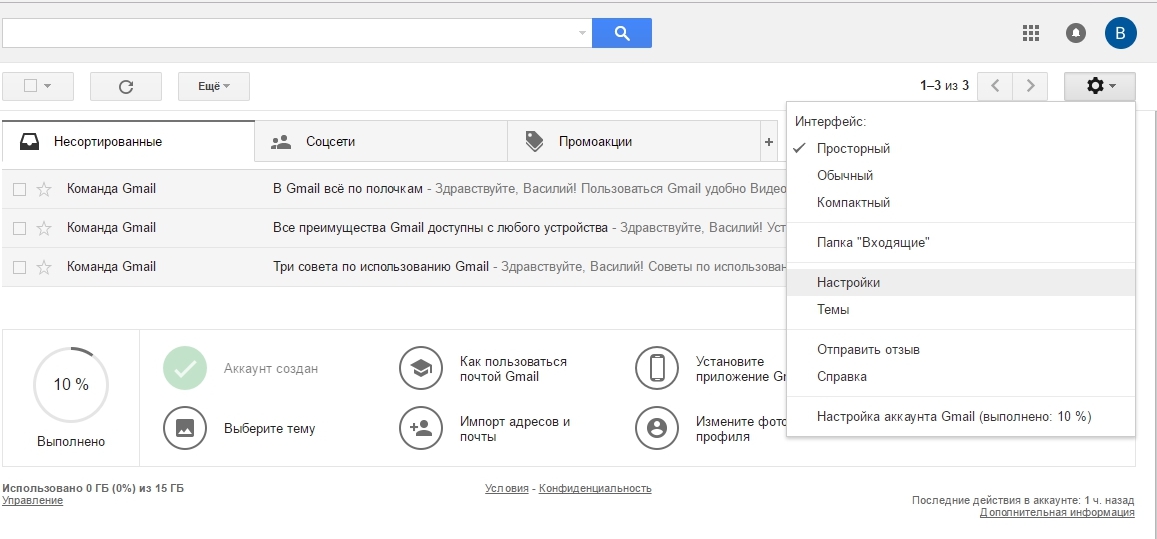
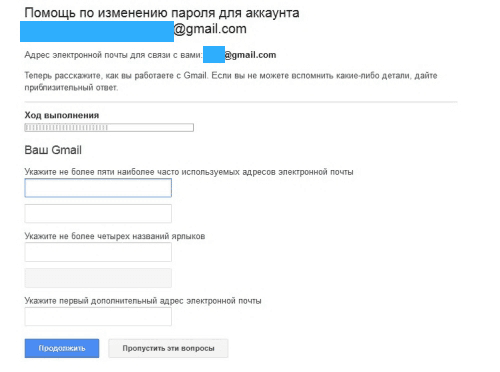

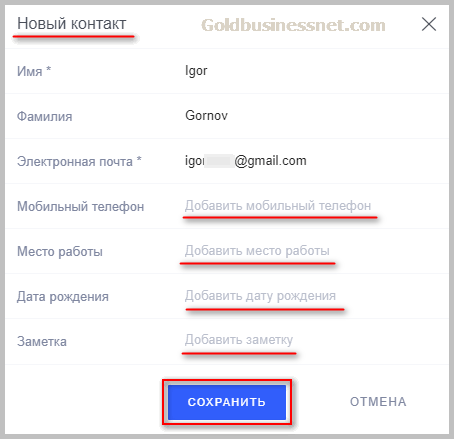 Сразу после успешного подключения вам будет предложено ввести адрес электронной почты и пароль от Google-аккаунта. Сделайте это:
Сразу после успешного подключения вам будет предложено ввести адрес электронной почты и пароль от Google-аккаунта. Сделайте это: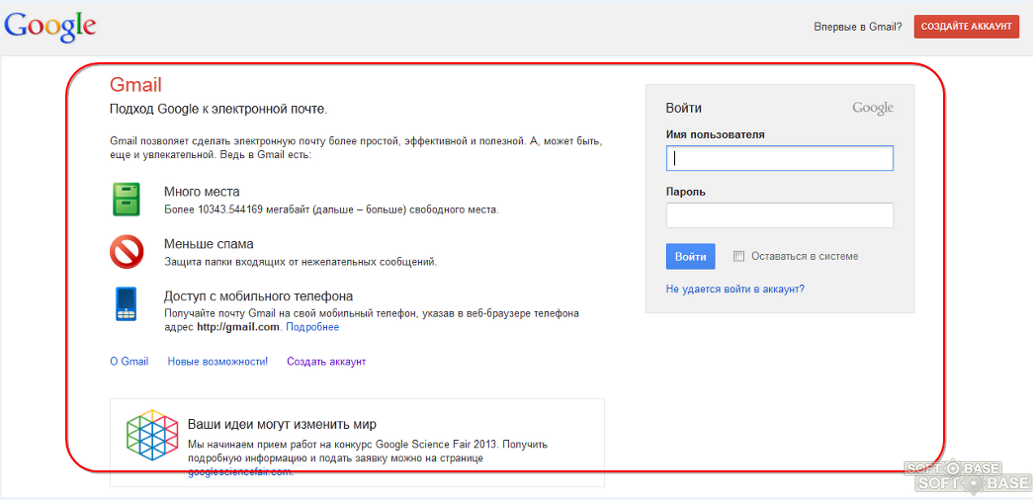 Теперь он отображается в списке доступных вам учетных записей. В любой момент вы можете отключить синхронизацию, или даже удалить аккаунт из памяти устройства. Внимание: вся информация, связанная с учетной записью будет стерта сразу после его удаления! Будьте осторожны!
Теперь он отображается в списке доступных вам учетных записей. В любой момент вы можете отключить синхронизацию, или даже удалить аккаунт из памяти устройства. Внимание: вся информация, связанная с учетной записью будет стерта сразу после его удаления! Будьте осторожны!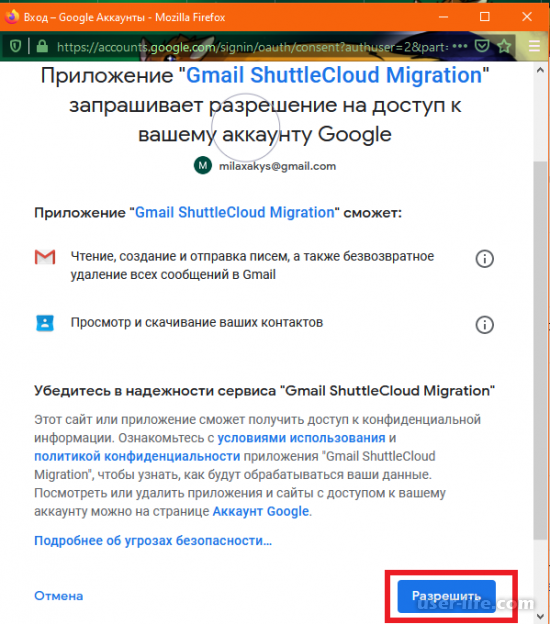



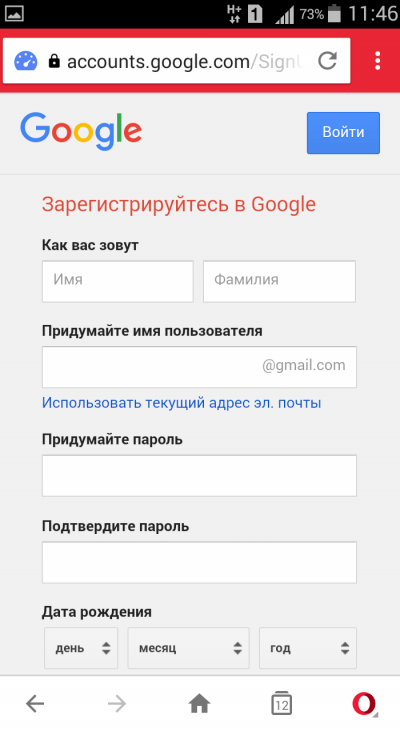

 ВЫПОЛНИТЕ ВХОД.
ВЫПОЛНИТЕ ВХОД.