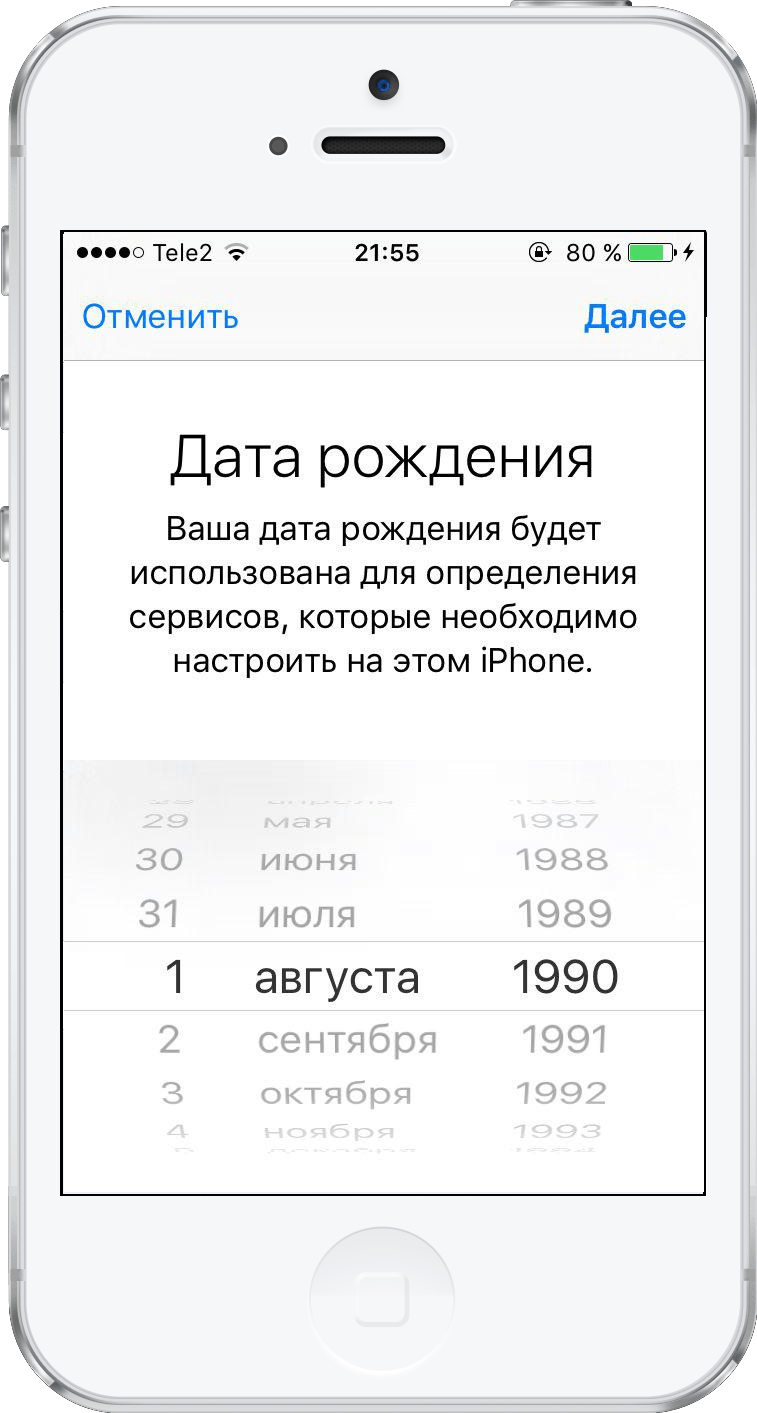Ошибки при создании Apple ID
24 Сен 2019
Дмитрий Маришин
Пытаетесь создать Apple ID, но не приходит код? Тогда данная статья для вас. Если вы ещё не знаете, как создать свой идентификатор Apple, то ознакомьтесь с другой статьёй нашего блога.
Создаём Apple ID.
Если не получается зарегистрировать учётную запись, то попробуйте такие способы:
- Подключитесь к другому интернету. Смените Wi-Fi или попробуйте использовать мобильный интернет.
- Попробуйте создать Apple ID на другом устройстве. Используйте ПК, ноутбук, смартфон или планшет.
- Сделайте регистрацию в другом браузере.
- Включите VPN. Как работать с защищённым интернет-соединением можно прочесть в статье «Как включить VPN бесплатно в браузере на компьютере и смартфоне».

- Также может не подходить ваш мейл, который вы используете для регистрации. Используйте другой почтовый адрес. Обратите внимание, что логином не могут быть такие почтовые ящики: @iCloud.com, @me.com.
- При создании идентификатора подтвердите, что вам уже есть 18 лет.
- Бывает такое, что сервера Apple просто перегружены. Тогда следует попробовать регистрацию в другой день.
Данные решения кажутся очевидными и банальными, но они действительно могут помочь вам. Если не удаётся создать Apple ID, также проверьте, все ли шаги вы правильно прошли, заполнили все поля. Обратите особое внимание на создание пароля. Соблюдайте все рекомендации для того, чтобы в дальнейшем ваша учётная запись была защищена. Пароль не может быть простым, он должен содержать большие и маленькие буквы, а также цифры. При заполнении других данных учитывайте, что e-mail не может содержать русских букв в названии, а в имени и фамилии нельзя указывать цифры, точки и т.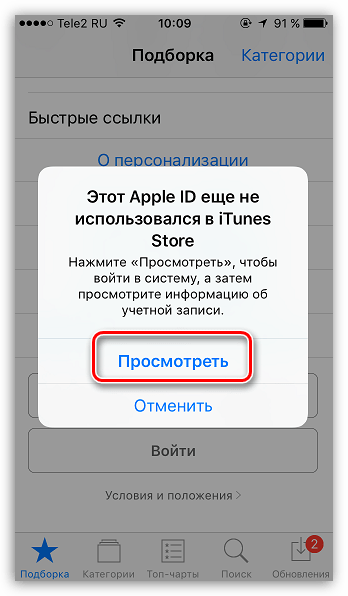
У вас есть MacВook или iMac? Специально для вас мы создали онлайн-марафон по настройке полезных сервисов на Mac: узнайте за 8 простых занятий, как быстро настроить Apple ID, iCloud и другие сервисы на Mac, обезопасить свои пользовательские данные, оптимизировать хранилище iCloud и пр.
- Это быстро: вам не придется искать в Ютубе инструкции по настройке.
- Это просто: вы увидите каждый шаг на экране, с подсказками на понятном языке.
- Это удобно: вы получите полезные навыки, не вставая с удобного кресла.
Остались вопросы?
Поделиться:
В настоящее время невозможно создать apple id повторите попытку
Почему не создается учетная запись Apple ID? Основные ошибки!
iPhone сам удаляет игры и приложения? Это легко исправить!
23 Июл в 15:31
Начнем
- Убедитесь, что ваш iPhone, iPad и iPod touch, компьютер Mac или ПК и подключение к интернету.

- Проверяем Яблоко состояние системы страницы , чтобы убедиться, что нет никаких сбоев или плановых ремонтов, которые сейчас влияют на iCloud.
- Обновить ваши iPhone, iPad и iPod Touch в последней версии iOS, и Mac до последней версии операционной системы macOS. Увидеть в iCloud системные требования для получения дополнительной информации.
- Убедитесь, что вы войти в iCloud с использованием того же идентификатора Apple на всех устройствах.
Активация бесплатной учетной записи на MAC
Подобно способу описанному выше, мы можем активировать бесплатную учетную запись на MacBook, iMac и т.п. Для этого нам также потребуется найти донора, только MAC. Ну а затем дело техники…
ШАГ 1 — На MAC заходим в Настройки > iCloud и нажимаем кнопку «Выйти».
ШАГ 2 — Теперь вам поочередно будут предлагать либо Удалить либо Оставить на MAC различные данные. То что нельзя оставить смело удаляйте. Потом вся удаленная информация вернется на этот MAC из облака iCloud.
ШАГ 3 — Если на MAC была активирована функция «Найти MAC», вам необходимо будет ее отключить. Попросите настоящего владельца MAC помочь с вводом пароля.
ШАГ 4 — Тепер, когда вы вышли из чужой учетной записи на чужом компьютере, вводите свой Apple ID в этих же настройках. Соглашайтесь с Условиями и Положениями Apple. Когда ваша учетная запись будет активирована, вы сможете пользоваться ей на других яблочных девайсах.
!!!ВНИМАНИЕ!!! На компьютерах под управлением OS X вы можете создавать бесконечное количество учетных записей Apple ID без привязки карты, НО активировать на одном и том же компьютере сможете только 3 штуки.
Я то думал что это ограничение только на iPhone распространяется, но однажды получил на MacBook следующее сообщение: «Настроено максимальное количество учетных записей». Говорила же Шапокляк «Кто людям помогает, тот тратит время зря…». Теперь и мой MacBook утратил волшебное свойство активации…
Управление вашим Apple ID в
Потому что Ваш идентификатор Apple используется на всех ваших устройствах и услуги, важно сохранить информацию об учетной записи в актуальном состоянии.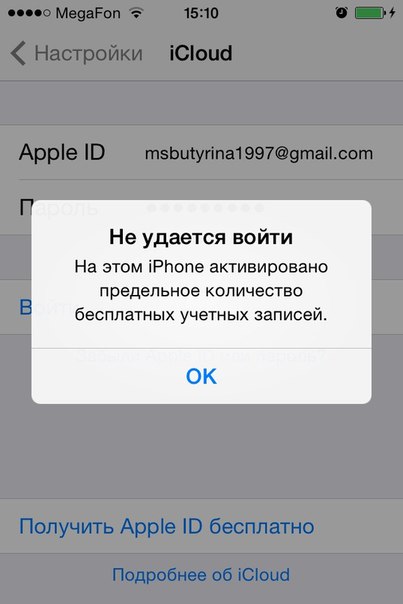 Просто войдите в свой идентификатор Apple аккаунт Страница2 в любое время управлять своим счетом:
Просто войдите в свой идентификатор Apple аккаунт Страница2 в любое время управлять своим счетом:
- Обновление доверенные номера телефонов и устройств , которые вы в настоящее время вошли в свой идентификатор Apple.
- Изменить свой пароль для поддержания безопасности вашей учетной записи.
- Обновить Ваш идентификатор Apple адрес электронной почтыс3 , чтобы убедиться, что адреса, которые вы часто используете.
- Добавить дополнительные адреса электронной почты , чтобы помочь людям найти и общаться с вами на Apple услуг, таких как FaceTime и iMessage, и найти друзей.
- Обновление дата рождения, связанный с вашим идентификатором Apple.
- Изменить свой Apple ID страны или региона.
Вы можете также научиться управлять вашей платежной информации.
Активация учетной записи на другом iPhone
Это самый простой способ активировать новую учетную запись Apple ID. Вы уже поняли что необходимо найти «донора», который согласится «потерять одну из трех жизней».:max_bytes(150000):strip_icc()/set-up-apple-id-child-3-56a5356f3df78cf77286f016.jpg) Если вы нашли такой другой iPhone, то действуйте по сценарию ниже.
Если вы нашли такой другой iPhone, то действуйте по сценарию ниже.
ШАГ 1 — Заходим в Настройки > iCloud на iPhone — доноре. Прокручиваем в самый низ и нажимаем «Выйти».
ШАГ 2 — Вас спросят что делать с данными на iPhone, которые хранятся в iCloud. В случае с iCloud Drive и Заметками смело нажимайте «
ШАГ 3 — Когда вас спросят по поводу Календарей, данных Safari и контактов, нажмите «Оставить на iPhone».
ШАГ 4 — Если на iPhone-доноре была активирована функция «Найти iPhone», вас попросят отключить ее путем ввода пароля. Попросите настоящего владельца iPhone помочь вам в этом вопросе.
ШАГ 5 — Теперь, когда вы вышли из учетной записи, необходимо ввести данные своего нового Apple ID в Настройки > iCloud на этом же iPhone (доноре). Вас попросят еще раз подтвердить Условия и Положения Apple. Соглашайтесь.
Теперь ваша учетная запись активирована и вы можете смело вводить ее в настройках своего iPhone.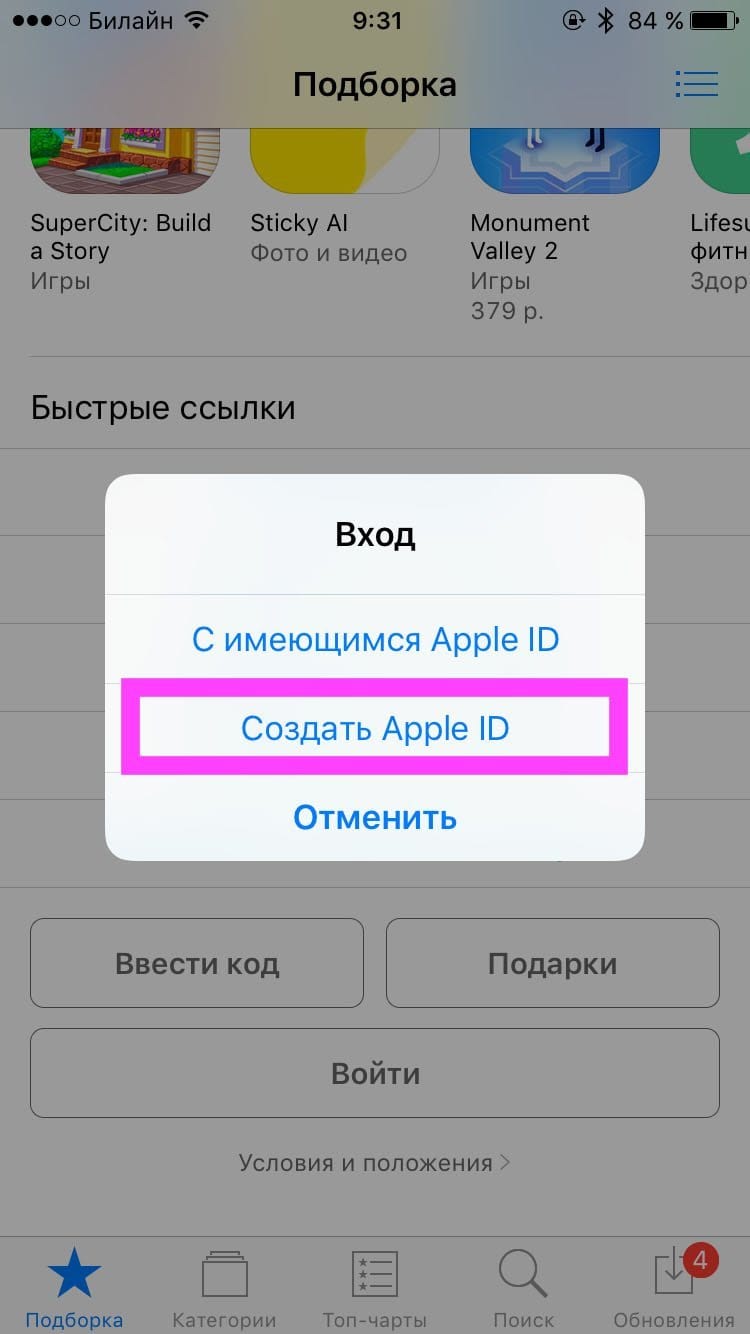
Не знаете куда вводить Apple ID? — читайте эту статью. Ну и не забудьте в настройках на iPhone (доноре) вернуть старую учетную запись… попросите владельца.
Войдите в свой идентификатор Apple
Используйте тот же идентификатор Apple и пароль каждый раз, когда вас попросят войти в устройство Apple или услуга. Если у вас нет идентификатора Apple, узнайте , как создать идентификатор Apple. С вашего идентификатора Apple, вы можете:
- Войдите в свой идентификатор Apple, когда вы установить новое устройство, чтобы автоматически настроить все ваши сервисы Apple.
- Войдите в iCloud, чтобы сохранить ваши личные данные на всех ваших устройствах.
- Зарегистрироваться в iTunes, книги, и приложение магазин, чтобы сделать покупки и получите доступ к предыдущих покупок.
- Вход в iMessage и FaceTimЕ1 с вашего Apple ID, чтобы говорить и текст с друзьями и семьей.
Ознакомиться с полным списком функций и служб, использующих ваш идентификатор Apple.
Используемые источники:
- https://inewscast.ru/instruktsii/pochemu-ne-sozdaetsya-uchetnaya-zapis-apple-id-osnovnyie-oshibki/
- https://apple-rent.ru/2019/08/13/v-nastoyashhee-vremya-nevozmozhno-sozdat-apple-id-povtorite-popytku/
- https://macnoob.ru/ifaq/na-etom-iphone-aktivirovano-predelnoe-kolichestvo-besplatnyx-uchetnyx-zapisej/
- https://apple-rent.ru/2019/07/16/v-nastoyashhee-vremya-nevozmozhno-sozdat-apple-id/
Сбой на сервере при создании apple id. Ошибка «Для получения помощи обратитесь в службу поддержки iTunes” что делать
В определенных случаях можно столкнуться с сообщением «Произошла ошибка подключения к серверу Apple ID». Что делать в такой ситуации, мы рассмотрим далее. Описанная ситуация может произойти при попытке войти в учетную запись после обновления iPhone.
Положение дел
Итак, устройство сообщает «Произошла ошибка подключения к серверу Apple ID». Как устранить ее, рассмотрим поэтапно. Из-за этого из функций телефона можно пользоваться практически только звонками. Сервисы Apple становятся недоступны. К примеру, нельзя воспользоваться App Store.
Из-за этого из функций телефона можно пользоваться практически только звонками. Сервисы Apple становятся недоступны. К примеру, нельзя воспользоваться App Store.
Кроме того, если устройство выдает сообщение: «Произошла ошибка подключения к серверу Apple ID», iCloud также активировать не удастся. Существует несколько вариантов устранения указанной неполадки.
Учетная запись
Мы видим — произошла ошибка подключения к серверу Apple ID. Необходимо проверить, является ли используемый идентификатор действительным и корректным, то есть работающим в данный момент. Для этого отправляемся на официальный ресурс Apple и указываем данные учетной записи. Если при этом аккаунт не открывается, регистрируем новый.
Если учетная запись работает, а сообщение «Произошла ошибка подключения к серверу Apple ID» не пропало, следует найти другую причину сбоя. Отметим, что неполадка может возникнуть на iPhone и iPad.
Проблема может поджидать на этапе активации. Можно попробовать произвести эту операцию через компьютер, применив iTunes.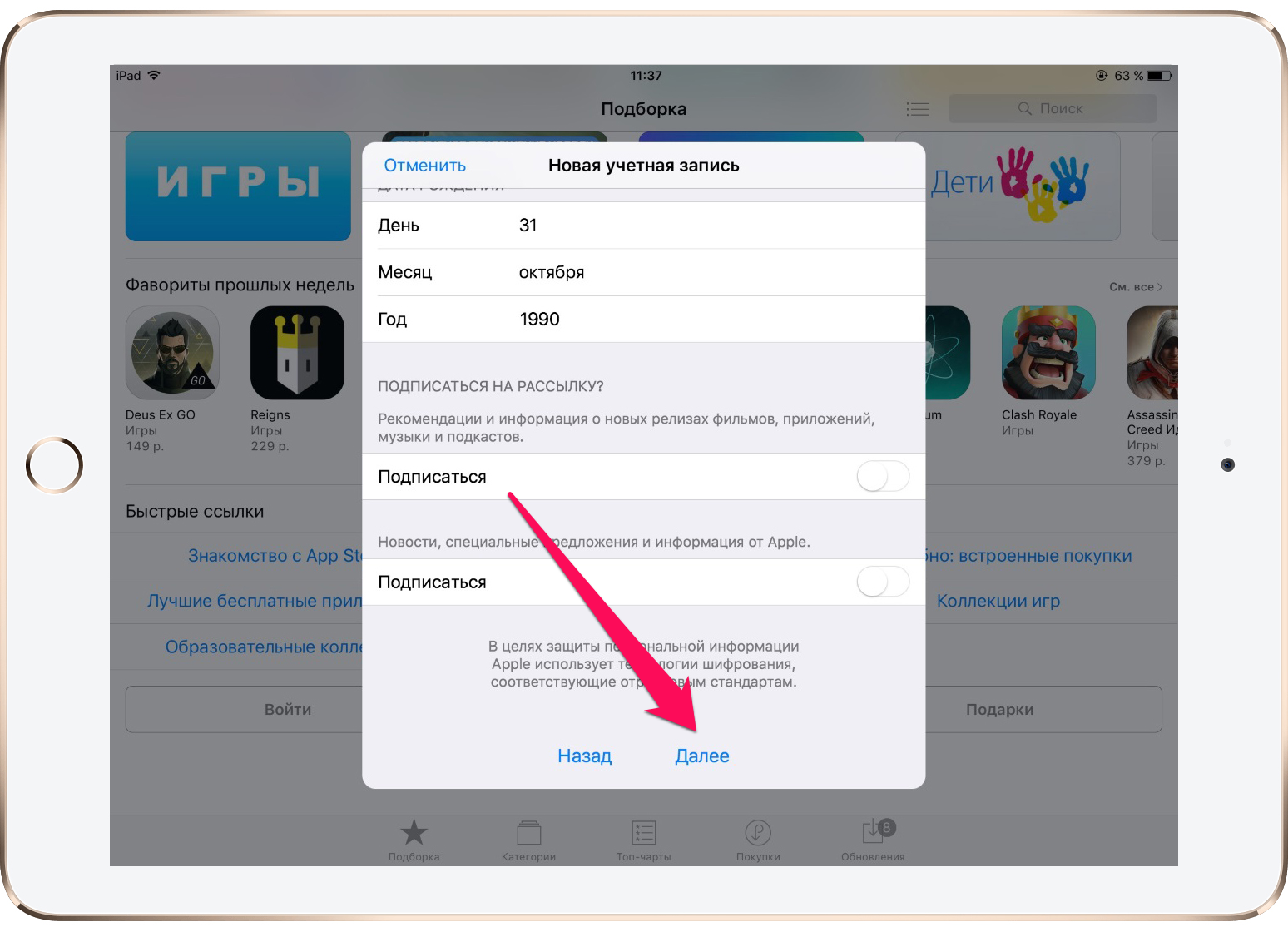 Кроме того, можно пропустить создание ID. Это делается после устройства.
Кроме того, можно пропустить создание ID. Это делается после устройства.
Инструкция
Если на загруженном устройстве возникает надпись «Произошла ошибка подключения к серверу Apple ID», следует обратить внимание на состояние самих фирменных сервисов. В отдельных случаях возникают трудности в их функционировании. Обязательно следует корректно установить время и дату. Когда автоматическое определение невозможно, указываем эти параметры вручную.
На устройстве должна быть последняя версия iOS. Тестовые варианты платформы также могут быть причиной подобного сбоя. В случае использования бета-версий, владелец устройства берет на себя дополнительные риски, поскольку применяет не полностью готовое программное обеспечение. Ошибки в данном случае могут возникать достаточно часто.
Также необходимо проверить подключение к Интернету. Иногда соединение может перестать работать и при этом показывать хороший сигнал. Для устранения неполадки можно выйти из Apple ID. Для этого переходим в «Настройки» и выбираем iTunes.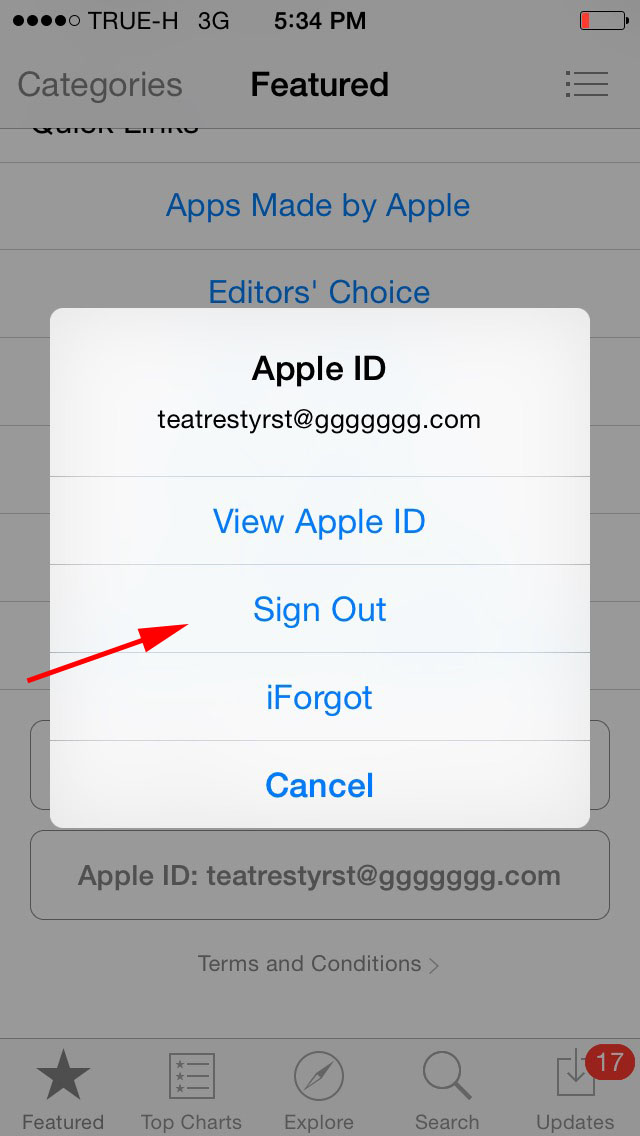 Открываем App Store и применяем «Выход».
Открываем App Store и применяем «Выход».
Далее перезагружаем наше устройство. После этого с использованием собственного идентификатора заново входим в учетную запись. В качестве наиболее радикального средства можно использовать полное удаление данных. Предварительно следует создать копию в iTunes или на персональном компьютере.
Причиной подобных проблем может стать и джейлбрейк. Если предыдущее методы оказались неэффективными, прекращаем его использование. Правильно это сделать можно только посредством восстановления iPhone.
В редких случаях подобный сбой возможен при работе с iTunes. Для его исправления проверяем подключение компьютера к Интернету. Брандмауэр и антивирусы могут запретить доступ к различным серверам Apple.
На время отключаем защиту. Устанавливаем последнюю версию iTunes. Если на персональном компьютере использовалась Apple ID, «отвязываем» ее от приложения.
Для этого запускаем iTunes — в верхнем левом углу нажимаем на «Магазин». Выбираем «Деавторизовать компьютер». Далее перезагружаем ПК. Пробуем еще раз зайти. Вероятно, попытка будет успешной. Основные варианты мы обсудили.
Далее перезагружаем ПК. Пробуем еще раз зайти. Вероятно, попытка будет успешной. Основные варианты мы обсудили.
Любой гражданин, владеющий дорогостоящим флагманом от компании Apple, пусть это будет iPhone или любой гаджет может столкнуться с такой проблемой – «Что зайти в официальный магазин приложений (App Store) будет невозможным». Как говорят в шутке: наткнуться на такую беду – шанс есть у каждого – 50 на 50 процентов. Это означает, что проблема может произойти с каждым пользователем, независимо от используемого устройства, а также независимо от каких-то социальных или каких-то других признаков.
Если возникнет такая ошибка на мобильном устройстве от Apple не нужно паниковать, а тем более делать жёсткий сброс (удаление всех настроек и личных данных на мобильном телефоне), ведь достаточно решить эту возникшую проблему иначе. Ошибка на каждом яблочном девайсе может вывестись по-разному. Однако в девяносто процентов случаях, пользователи говорят о таких сообщениях, связанных с этой проблемой, как – «Сбой подключения к App Store», «не удаётся подключиться к app store» и так далее.
Почему не удаётся подключиться к itunes store?
Обычно эта беда появляется после того, как человек желает установить какое-нибудь обновление программы на своём смартфоне либо, вообще, скачать совершенно иное приложение (игру), и у него выводится своеобразная ошибка, из-за проблем, которые неоднократно могли быть замечены ранее самим пользователям.
Вот список примерных проблем, из-за которых не удаётся подключиться к itunes store:
- Некорректно на смартфоне установлены были значения даты и времени. Возможно, отсутствует привязка к верному часовому поясу.
- Серийный номер устройства от Apple мог быть скрыт, и из-за этого собственно и выскакивает ошибка – «не удаётся подключиться к itunes store». Однако справиться с этой проблемой достаточно просто достаточно вначале зайти в раздел «Настройки», там выбрать пункт «Об устройстве» и убедиться есть ли необходимые нам значения.
- Третья проблема, из-за которой может выскочить информационная ошибка принято называть «Отсутствие нормального интернет-соединения».
 Уже неоднократно разработчики Apple повторяли: — «Для нормального функционирования App Store необходим качественный интернет». Следовательно, если дома имеются проблемы с сетью Wi-Fi, есть вероятность, что эта ошибка будет выскакивать многократно.
Уже неоднократно разработчики Apple повторяли: — «Для нормального функционирования App Store необходим качественный интернет». Следовательно, если дома имеются проблемы с сетью Wi-Fi, есть вероятность, что эта ошибка будет выскакивать многократно. - Просроченные (недействительные) корневые сертификаты, хранящиеся на устройстве также могут стать проблемой, из-за которой появится информативное сообщение — itunes не удалось подключиться к itunes store. Этот случай лечится элементарно. Необходимо удалить из папки сертификатов – два файла, а именно «ocspcache.db», «crlcache.db». Дальше необходимо выполнить перезагрузку устройства и вновь попробовать зайти в App Store.
Первоначальные действия при возникновении ошибки «Сбой подключения к App Store».
Прежде чем выполнять предложенные рекомендации или обращаться к помощи специалистам, необходимо внимательно исследовать роутер (модем), имеющийся дома. Если интернет-соединение работает должным образом, можно попробовать зайти в Apple ID по-новому на мобильном устройстве, позже перезагрузить телефон и проверить работоспособность серверов App Store. Бывают случаи, когда элементарная процедура «Выйти из аккаунта» и вновь ввести нужные данные помогала решать эту проблему и не приходилось тратить много времени на устранение существующей беды.
Бывают случаи, когда элементарная процедура «Выйти из аккаунта» и вновь ввести нужные данные помогала решать эту проблему и не приходилось тратить много времени на устранение существующей беды.
Заключение
Пожалуй, на этом были рассмотрены все способы решения проблемы сбоя подключения к App Store. Если появилось сообщение, то не стоит начинать переживать, достаточно взять себя в руки, попробовать зайти в аккаунт Apple ID по-новому, перезагрузить мобильный телефон, попробовать обновить программное обеспечение (версию операционной системы iOS) и посмотреть решится ли имеющаяся проблема. Временами чрезмерные действия, совершаемые человеком, могут нанести больше вреда чем пользы. Не нужно сразу делать Hard Reset (сброс настроек), даже при условии, что имеется сохранённая копия личных данных и приложений, ведь с восстановлением этой копии также могут возникнуть какие-нибудь проблемы. Лучше начинать с малого и наблюдать за результатом.
Создание учетной записи на iPhone – это одна из важнейших манипуляций для каждого владельца смартфона от Эппл.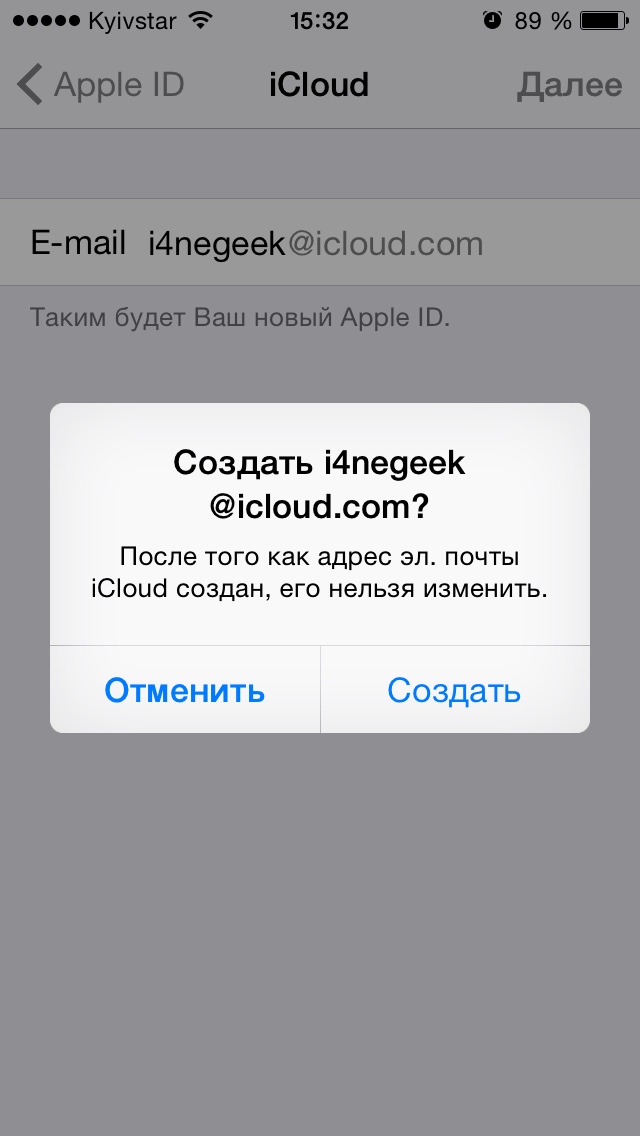 Только при наличии собственного ID вы сможете насладиться полным набором функций этого устройства. Кроме того, проведение таких важных операций, как настройка безопасности или синхронизация с iCloud, понадобится подтверждение с Apple ID. Благодаря своему Эпл айди вы сможете совершать покупки, скачивать контент и пользоваться функцией «найти Айфон».
Только при наличии собственного ID вы сможете насладиться полным набором функций этого устройства. Кроме того, проведение таких важных операций, как настройка безопасности или синхронизация с iCloud, понадобится подтверждение с Apple ID. Благодаря своему Эпл айди вы сможете совершать покупки, скачивать контент и пользоваться функцией «найти Айфон».
Обычно Apple ID в телефоне создают при первом использовании гаджета. Если вы меняете свою модель на более новую, вы можете привязать новый iPhone к уже существующему аккаунту. Но если пользуетесь гаджетами от американской компании впервые, понадобится пройти полную регистрацию. Перед тем, как сменить Apple ID на новый, необходимо завести почтовый ящик. Лучше всего, при необходимости создать учетную запись Apple ID вы будете использовать отдельный, только что созданный, адрес электронной почты.
Данные, при первичной авторизации на официальном сайте, нужно вводить настоящие, чтобы при необходимости у вас была возможность восстановить доступ.
К тому же, правдивая информация о вас потребуется при последующей настройке аккаунта. Поэтому, будьте предельно внимательны и постарайтесь не допускать ошибок при вводе учетной информации.
Создание учетной записи при помощи iPhone
Аккаунты яблочной компании можно завести непосредственно со своего iPhone. Для этого существует два варианта действий – пройти стандартную регистрацию, в которой необходимо указывать информацию со своих банковских карточек для совершения платежей, или создать Apple ID без кредитной карты. Актуальная платежная информация потребуются в том случае, если вы будете приобретать какой-либо софт в магазине AppStore. Если вы не планируете делать покупки и не хотите сделать это случайно, например, по ошибке. Рекомендуем воспользоваться вторым, более изощренным, методом.
Стандартная процедура проводится следующим образом: необходимо открыть вкладку iTunes Store, App Store и найти там пункт «Создать новый Эппл ID».
Если вы хотите зарегистрировать Apple ID без платежных карт и бесплатно, действуйте следующим образом:
- Зайти в App Store.

- Выбрать игру или приложение, которое предлагается бесплатно.
- Скачать и дождаться установки его на свой iPhone.
- Следующий этап — войти в существующую запись или завести абсолютно новую. При запросе следует выбрать «создание нового ИД».
После этого действия аналогичны в обоих вариантах:
- Если вы не хотите привязывать карту, по тем или иным причинам, в качестве страны лучше поставить Россию, даже если вы проживаете в другом государстве – это даст более широкий выбор приложений, программ и прочего.
- После этого нужно внимательно прочитать и принять стандартное пользовательское соглашение.
- Затем вводятся личные данные. Указывая существующий адрес электронной почты и пароль будьте внимательны – по соображениям безопасности, пароль обязан состоять из не меньше восьми символов, иметь буквы в обоих регистрах.
- Указывая возраст, обратите внимание, что менее 13 лет указать нельзя, а если вы укажете менее 18, доступ к контенту будет ограниченным.

- Ответы, которые вы будете вводить на вопросы безопасности, лучше всего сохранить в текстовом файле или записать на бумажном носителе и спрятать. Делается это что того, чтобы при необходимости быстро и безопасно восстановить доступ к своему аккаунту.
- Если вы регистрируетесь первым способом, далее потребуется внести сведения о платежных данных.
- Процедура завершена.
После этого, необходимо зайти в тот почтовый ящик, который использовался для создания аккаунта. На него должно прийти письмо от технической поддержки, с подтверждением создания Эппл ID. Чтобы первая регистрация apple id прошла быстро и правильно, достаточно просто кликнуть по выделенной ссылке с тексте письма.
iTunes в помощь
Как вариант, учетную запись к айфону или айпаду можно оформить при помощи официальной программы iTunes. При таком раскладе, вы сможете выбрать, указывать информацию о своих карточках или нет. Перед тем, как поменять ИД, нужно зайти в меню и найти там пункт iTunes Store.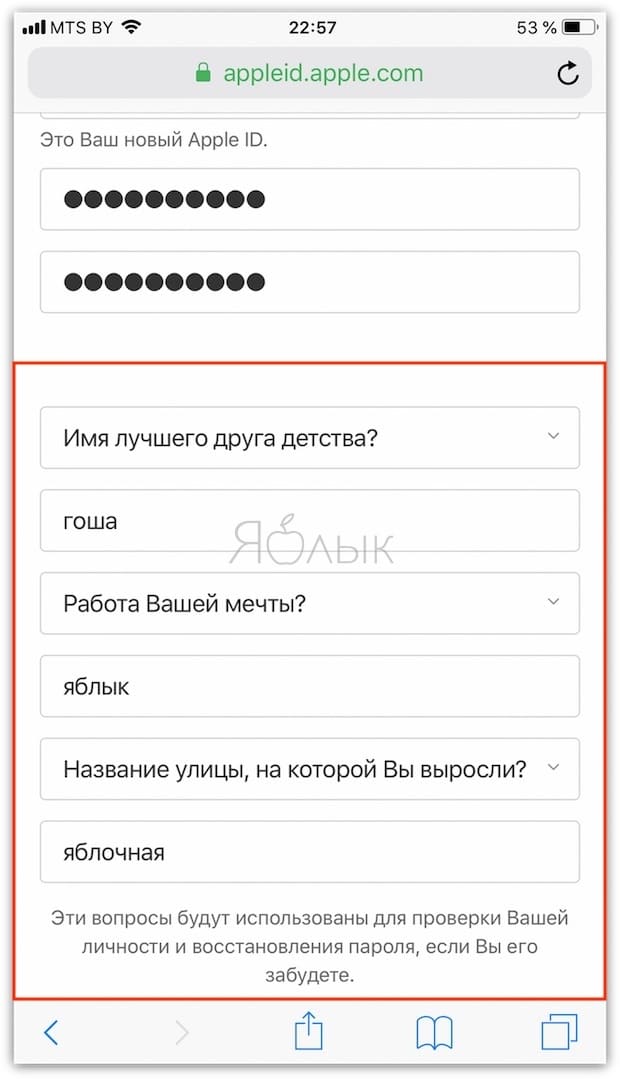 Если вы хотите узнать, как создать Apple ID без платежных данных, как и в первом случае, нужно скачать любое бесплатное приложение и зайти в это меню с его помощью.
Если вы хотите узнать, как создать Apple ID без платежных данных, как и в первом случае, нужно скачать любое бесплатное приложение и зайти в это меню с его помощью.
После этого действия стандартные в обоих случаях:
- Система предложит залогиниться в недавно созданную, уже существующую учетки или оформить новую.
- Выбрав вариант создания новой, введите свои данные. Как было указано ранее, они должны соответствовать действительности, чтобы вы могли подтвердить их достоверность.
- После этого, придется ответить на вопросы безопасности (ответы лучше записать) и вводите данные карточки или отказываетесь от этого, если хотите создать Эппл ID без кредитной карты.
- Завершив регистрацию, обязательно заходим в почтовый ящик и сразу же подтверждаем создание в почте, при помощи выделенной ссылке в теле письма.
Если письмо от тех. поддержки не приходит продолжительное время, проверьте папки со спамом и отфильтрованные письма по другим категориям – нередко письма по ошибке приходят туда.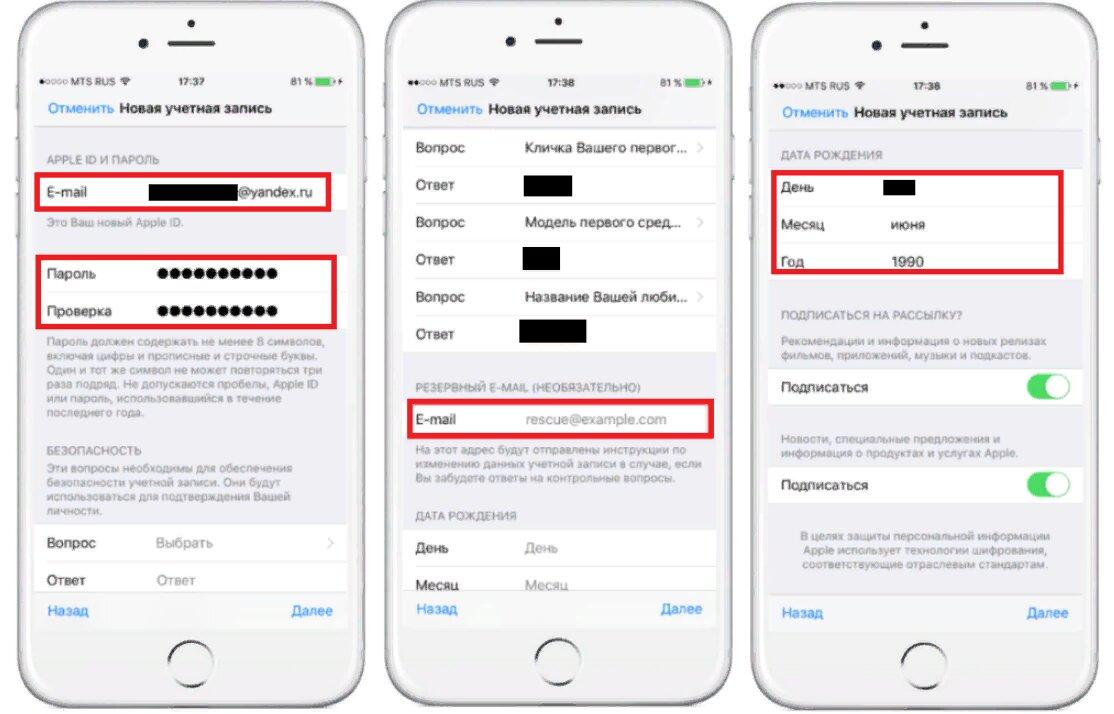
Какие ошибки можно допустить?
Чтобы узнать, как зарегистрировать ID на айфоне правильно, как изменить ID на устройстве, необходимо знать, каких ошибок следует избегать. Чаще всего в процессе возникают следующие трудности:
- Вы не хотите совершать покупки в App Store. Чтобы даже случайно не купить какой-либо платный контент, не указывая данные банковских карт.
- Возраст лучше всего указывать реальный, но только в том случае, когда он больше 13-ти, а лучше – более 18 лет. Если вы поставите возраст в 12 лет или меньше, система просто не даст вам создать свой Аппле Айди. А при указании возраста менее 18-ти вы не получите доступ ко всему контенту.
- Если вы успели обзавестись почтой с адресом на @iCloud.com или @me.com, придется завести для регистрации учетки для айфона новый ящик. Эти адреса для создания акков не подходят.
- Если введенное вами имя содержит недопустимые символы, обратите внимание, чтобы в адресе почты не было русских букв, а в имени и фамилии лишних символов, точек, цифр и т.
 д.
д. - Пароль должен быть сложным. Со слишком простым паролем система не даст завершить процесс до конца. Цифры, буквы большие и маленькие, символы – чем больше их будет в пароле, тем лучше.
- Препятствием в созданию ID на айфоне может стать сбой сервера. В этом случае лучше всего подождать и продолжить через пол часа — час, когда работа серверов будет налажена.
В целом, регистрация нового Эпл Айди занимает не так много времени. Даже неопытный пользователь сможет провести эту операцию, если будет действовать по инструкции.
Как настроить и управлять Apple ID, расскажем в следующей статье, следите за обновлениями.
Заключение
Вы уже поняли, создание учетной записи для iphone, не сложнее чем завести e-mail. Нужно вникнуть в суть процесса и дальше, механически заполнить необходимые поля. Регистрация не занимает кучу времени, так что, через 20 минут вы сможете пользоваться смартфонов как полноправный владелец умного устройства, способного на многие удивительные вещи.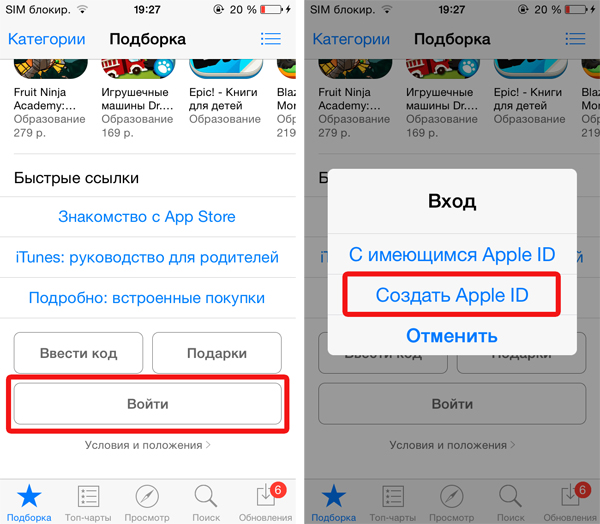
Видео-инструкция
С покупкой любого «яблочного» гаджета вам придется зарегистрировать Apple ID. Это обязательный шаг для использования устройства. Эти данные будут нужны даже при простом скачивании бесплатного приложения с магазина AppStore. Бывают случаи, когда выполнить вход через учетную запись не получается. Что делать в таком случае?
ID эта ваша учетная запись, через которую вы можете пользоваться службами Apple. К ним относятся: AppStore, iMessage, iCloud, Apple Music, FaceTime и другие. При помощи этой записи вы сможете в iCloud включить функцию поиска iPhone и в случае утраты телефона, заблокировать его дистанционно.
Так же данные Apple ID используются при синхронизации и восстановлении устройства. При регистрации вы получаете 5 ГБ места в облачном хранилище iCloud. Сможете размещать там резервные копии личных данных для случаев восстановления. Вход в эти службы происходит через пароль от учетной записи. Создать такую запись можно несколькими путями.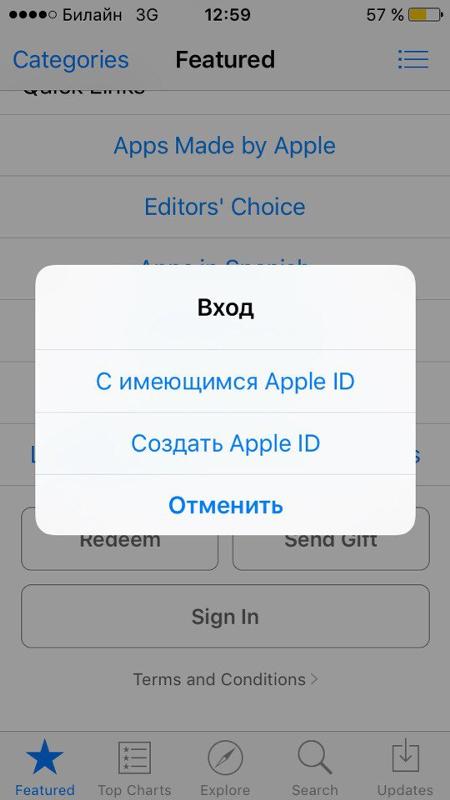
Способы создания Apple ID
Обычно такая учетная запись создается при первом использовании гаджета. Если вы уже пользовались, например, iPhone, то при смене старой модели новой можете использовать уже существующий ID. Самый первый шаг это создание электронного ящика. Обязательно используйте свои данные и указывайте их корректно. В дальнейшем вам может понадобиться восстановить от ящика пароль (если забудете) и тогда вы сможете подтвердить, что это именно ваш электронный адрес.
Создавать учетную запись можно при помощи компьютера или непосредственно с самого устройства. В обоих случаях понадобится подключение к интернету с хорошим сигналом и скоростью. Для создания непосредственно с гаджета есть два пути: при помощи указания карты оплаты и бесплатным способом. Условно можно разделить создаваемые учетные записи на бесплатные и с указанием номера карты. Регистрация карты необходима в том случае, если вы собираетесь покупать софт. Для этого откройте значок «настроек» и отыщите раздел «iTunes Store, App Store».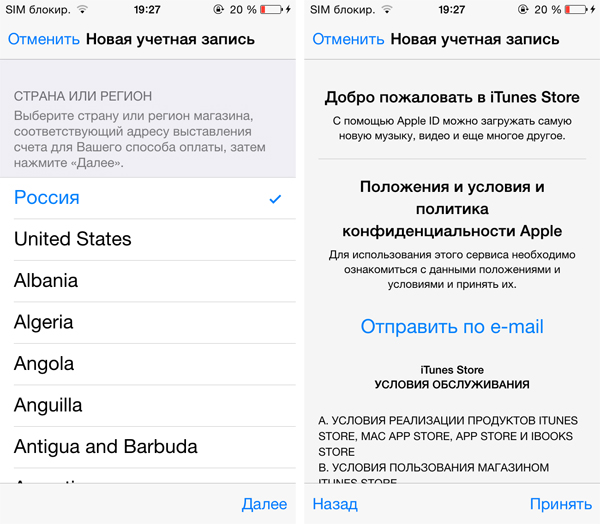 В развернувшейся области нажмите пункт «создать Apple ID».
В развернувшейся области нажмите пункт «создать Apple ID».
Для бесплатной регистрации откройте значок AppStore. Выберите какое-нибудь бесплатное приложение и нажмите кнопку «скачать». Выйдет оповещение с несколькими вариантами действий: зайти через существующий ID или создать новый. Выбирайте «создать…». Дальше пути первого способа и второго практически идентичны. Введите данные для регистрации. Прочитайте все условия и предлагаемую информацию. После того как вы нажмете «принять» вы согласитесь действовать в их рамках.
Ответьте на несколько вопросов (запишите где-нибудь ответы), которые помогут при восстановлении учетной записи. После появится сообщение о производимой оплате. Если регистрируете карту, укажите ее данные. Если используете бесплатный способ, то жмите «нет». Завершите регистрацию нажатием «далее». Проверьте указанную в регистрации почту. Откройте письмо от Apple и следуйте инструкции. Готово.
Второй метод задействует ПК и программу iTunes. Здесь так же можно указывать карту или нет. Откройте программу и в рабочей области справа кликните «iTunes Store», если будете указывать карту. Если нет, то зайдите в магазин и скачайте бесплатное приложение и откройте через него меню. Следующие шаги одинаковые. Появится оповещение, в котором нужно кликнуть «создать…». Указываете все данные, отвечаете на вопросы, читаете и соглашаетесь с условиями как описано выше. Так же указываете данные карты или кликайте «нет». Завершаете регистрацию, проверяете почту, следуете инструкции.
Откройте программу и в рабочей области справа кликните «iTunes Store», если будете указывать карту. Если нет, то зайдите в магазин и скачайте бесплатное приложение и откройте через него меню. Следующие шаги одинаковые. Появится оповещение, в котором нужно кликнуть «создать…». Указываете все данные, отвечаете на вопросы, читаете и соглашаетесь с условиями как описано выше. Так же указываете данные карты или кликайте «нет». Завершаете регистрацию, проверяете почту, следуете инструкции.
Не получается создать учетную запись
Частой причиной невозможной регистрации выступает возраст. Зарегистрировать Apple ID можно, только если вам уже больше 13-ти лет. В данном случае это возможно с согласия родителей (опекунов). Полноценная регистрация возможна в возрасте 18 лет. Если изначально указывался более молодой возраст (до 18 лет) и после отказа данные заменялись корректными, регистрация не пройдет.
Для учетной записи нельзя использовать электронные адреса: имя_пользователя@iCloud.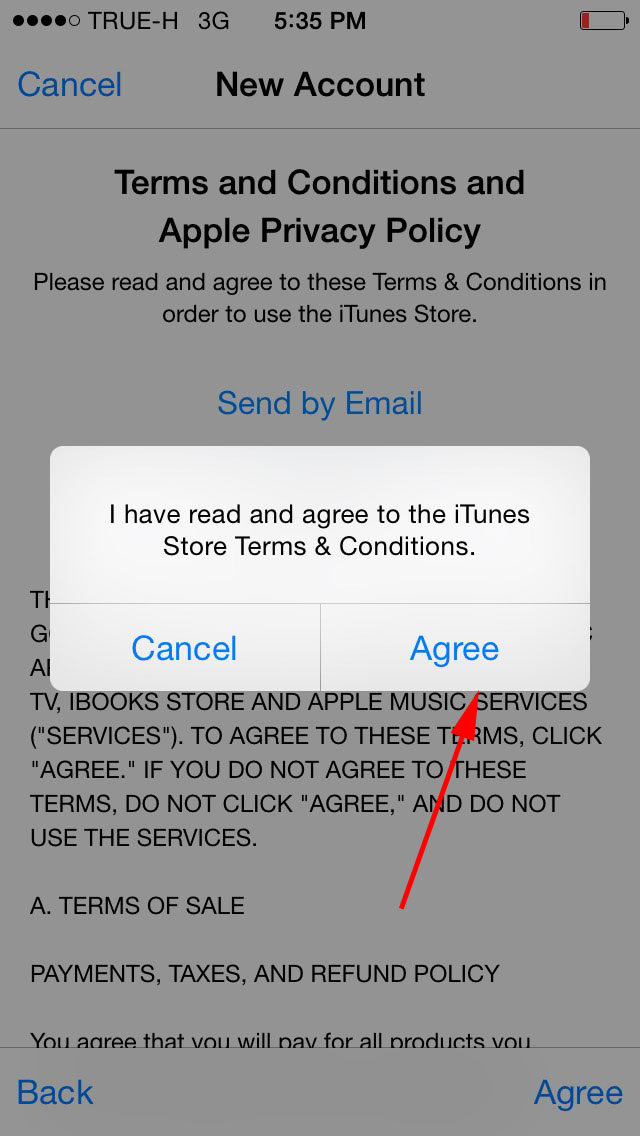 com и имя_пользователя@me.com. Хорошо подойдет почтовый сервис @Gmail.com. Так же проблема регистрации может возникать из-за использования некорректных знаков в пароле и логине. Сложность пароля должна быть соблюдена. Не допускается использование простых сочетаний и повторение символов (три подряд). Учтите при регистрации все эти особенности, и вы сможете успешно зарегистрироваться.
com и имя_пользователя@me.com. Хорошо подойдет почтовый сервис @Gmail.com. Так же проблема регистрации может возникать из-за использования некорректных знаков в пароле и логине. Сложность пароля должна быть соблюдена. Не допускается использование простых сочетаний и повторение символов (три подряд). Учтите при регистрации все эти особенности, и вы сможете успешно зарегистрироваться.
Что делать, если появилось сообщение «Сбой при входе. Активировано предельное количество бесплатных записей»? Такое бывает, если вы приобретаете гаджет бывший в употреблении. На одном устройстве можно активировать только несколько учетных записей, это запрограммировано компанией Apple.
Воспользуйтесь для регистрации другим iOS устройством. Предварительно выйдите из привязанной Apple ID записи в настройках. Пройдите регистрацию и используйте Apple ID для своего телефона.
Либо если у вас есть возможность воспользоваться Mac с его системой, то избавиться от этой проблемы можно через настройки iCloud на компьютере.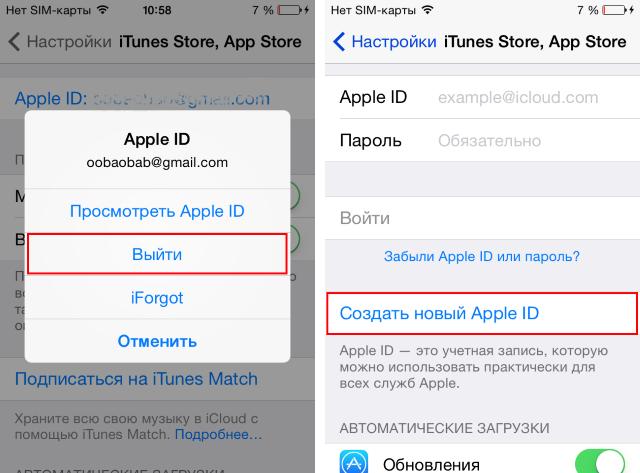 Введите данные учетной записи, после этого она активируется, и вы сможете использовать ее на телефоне.
Введите данные учетной записи, после этого она активируется, и вы сможете использовать ее на телефоне.
Сбой выполнения входа Apple ID
Сбой проверки может происходить по нескольким причинам. Это может быть как программный сбой системы или проблема доступа к серверу Apple (технические работы, например). Что делать, если случилась такая проблема. Устранить сбой проверки можно двумя способами.
Прохождение активации через iTunes
Программа iTunes тоже иногда может «глючить». Для того чтобы избавится от наиболее частых ошибок примите следующие меры:
- Убедитесь в том, что интернет работает корректно и его скорость достаточно высокая для данной операции.
- Если у вас есть антивирусное ПО, отключите его на время.
- Обновите программу iTunes до актуальной версии.
- Выйдите из закрепленной в iTunes учетной записи. Для этого в программе вверху слева кликните значок «магазин». Выберите пункт «деавторизация компьютера». После этого перезагрузите ПК.
 После включения авторизуйтесь заново.
После включения авторизуйтесь заново.
Пропуск формирования ID
Если вам не удается авторизоваться через свою учетную запись, вернитесь в окно настроек телефона. И кликните на опцию «Настроить как новый iPhone». В открывшемся окошке активации кликните пункт «Пропустить этот шаг». Подтвердите свои действия нажав клавишу «пропустить». Завершите остальные шаги активации телефона и получите доступ к устройству.
Теперь для активации своего аккаунта зайдите в значок «настроек» и пройдите авторизацию. Если по каким-то причинам авторизоваться по-прежнему не получается, проверьте следующие параметры:
- Убедитесь в том, что на момент авторизации сервисы компании доступны и не проводят ни каких профилактических работ.
- Убедитесь что дата и время установлены корректно. Если автоматически установить правильные параметры не получается, установите их в ручную.
- Проверьте актуальность ОС. Часто бета-версии могут иметь баги системы.
- Проверьте работоспособность интернет сети.
 Сигнал должен быть хорошим и иметь высокую скорость.
Сигнал должен быть хорошим и иметь высокую скорость. - Попробуйте выйти из учетной записи и перезагрузить устройство. После авторизуйтесь заново.
- Проведите сброс настроек к заводским.
Попробуйте все предложенные способы корректировки по вхождению в Apple ID. Если после всех мер, проблема осталась, обратитесь в авторизованный сервисный центр для диагностики и возможного ремонта.
Для всех сервисов от Apple действует единый аккаунт — Apple ID. При помощи его вы можете использовать следующие приложения: ITunes, ICloud, Apple Music, App Store и некоторые другие. Также, имея учетную запись Apple ID, вы можете синхронизировать все свои устройства, использовать сервис «Найти IPhone» и остальные полезные функции. Но, при попытке авторизации в системе, у вас может возникнуть ошибка, связанная с проблемами при входе, проверке устройства или серверами Apple.
Возможные ошибки, связанные с Apple ID
Есть несколько типов ошибок, которые могут возникнуть при работе с Apple ID:
Ошибка подключения к серверу Apple ID — может появиться при попытке входа в аккаунт через IPhone, IPad, IPod touch или компьютер под управлением Mac OS или Windows.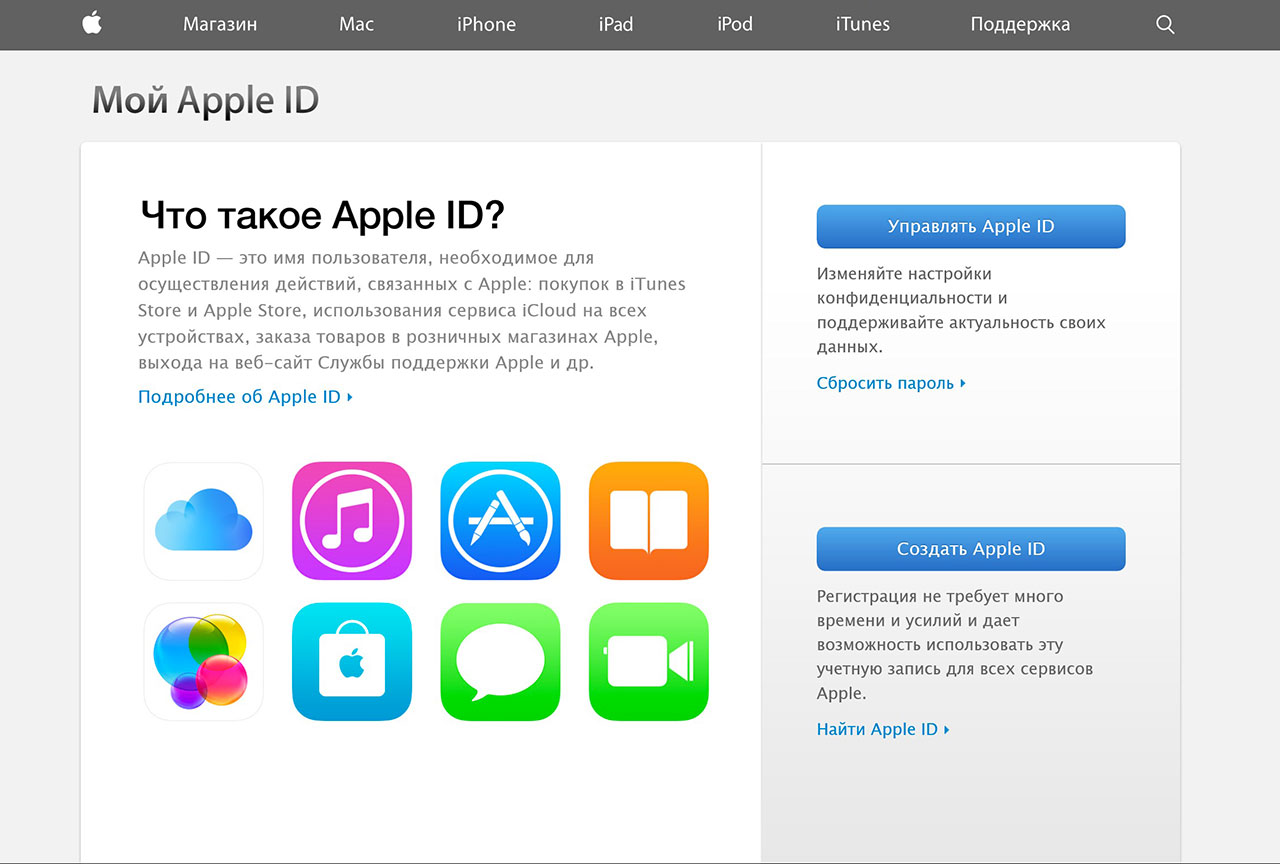
Во-первых, она может возникнуть из-за того, что на серверах Apple действительно ведутся какие-то технические работы, но шанс этого очень мал. Скорее всего, причина в следующем:
- В неправильно введенном логине или пароле;
- неактуальной версии прошивки устройства;
- неактуальной версии приложения, через которое вы пытаетесь авторизоваться;
- неточно выставленных настройках даты и времени;
- проблемах, связанных с интернетом;
- возможно, ошибка может появиться после взлома прошивки устройства посредством Джейлбрейка.
Сбой проверки — эта ошибка возникает при использовании официальных приложений от Apple — ITunes, App Store, Apple Music, ICloud и т. п. Причины возникновения у нее те же, что и у предыдущей ошибки.
Сбой выполнения входа или ошибка «Этот Apple ID не поддерживается» — возникает данная проблема при попытке авторизации в сервисах Apple и означает, что использовать это приложение через ваш аккаунт Apple ID нельзя. То есть, есть некоторые аккаунты, которые не поддерживаются системой, возможно, они устарели или были зарегистрированы некорректно.
Ошибка «Apple ID не найден» или «Apple ID не является актуальным» — может появиться, если ваш аккаунт неактуален или заблокирован. Возможно, вы не подтвердили учетную запись через письмо, пришедшее на электронную почту после окончания регистрации.
Не удается войти в аккаунт из-за уведомления о необходимости аутентификации — возникает на компьютерах, если вы пытаетесь зайти в ITunes или ICloud, не имея прав администратора.
Устранения ошибок (в том числе при подключении к серверу)
Перед тем как перейти к индивидуальному устранению каждой из возможных ошибок поочередно, попробуйте выполнить следующие действия.
Перезагрузка устройства
Возможно, простая перезагрузка решит проблему, так как все процессы и приложения перезагрузятся вместе с устройством и начнут работать корректно. То есть, этот вариант подходит в том случае, если ошибка возникает из-за самого приложения.
Вход в учетную запись через официальный сайт
Это действие производится для того, чтобы выяснить в чем причина возникновения ошибки — в самом аккаунте или приложении, в которое не получается войти. Перейдите на официальный сайт Apple ID (https://appleid.apple.com/ru/) и попробуйте войти с помощью своего уникального логина и пароля. Если авторизация пройдет успешно, то все дело в приложении, если произойдет какой-то сбой, то проблема с учетной записью.
Перейдите на официальный сайт Apple ID (https://appleid.apple.com/ru/) и попробуйте войти с помощью своего уникального логина и пароля. Если авторизация пройдет успешно, то все дело в приложении, если произойдет какой-то сбой, то проблема с учетной записью.
Проверка работоспособности серверов Apple
Если у вас появляется уведомление «Ошибка подключения к серверу Apple ID», то есть способ, с помощью которого можно проверить, действительно ли сервера в данный момент не работают, или же проблема в учетной записи. Переходим по этой ссылке
http://www.apple.com/ru/support/systemstatus/ и в открывшемся списке находим сервис, в который у вас не получается зайти. Данные постоянно обновляются в автоматическом режиме и, если напротив выбранного сервиса вы увидите красный кубик, то это значит, что сейчас он недоступен, необходимо подождать какое-то время. Если же с сервисом все в порядке, проблема кроется в учетной записи.
Проверка исправности интернет-соединения
Попробуйте зайти в любое другое приложение, требующее подключение к интернету, и убедитесь, что все страницы в нем будут загружаться.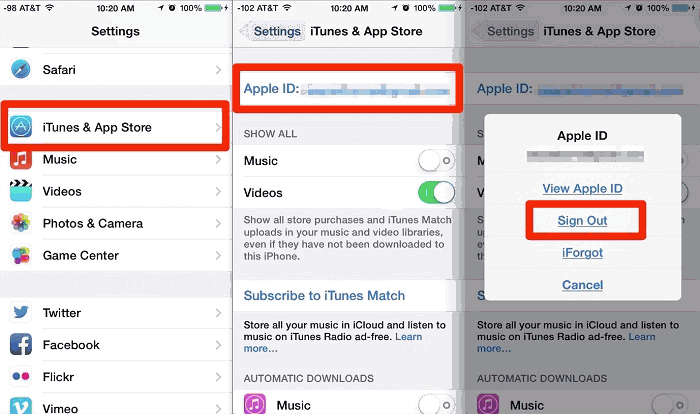 Попробуйте переподключиться к Wi-Fi или мобильному интернету.
Попробуйте переподключиться к Wi-Fi или мобильному интернету.
Настройка даты и времени
Приложения могут работать некорректно, если на устройстве выставлены неправильные настройки даты и времени. Связано это с тем, что при подключении интернета между данными, хранящимися на устройстве, и серверами приложения происходит обмен информации и проверка сертификатов безопасности.
- Открываем приложение «Настройки».
- Перейдите к подразделу «Дата и время».
- Включите функцию «Автоматически», чтобы устройство самостоятельно сверяло и устанавливало время и дату через интернет.
- Если постоянного доступа к интернету нет, то лучше перейти к разделу «Выставить дату и время».
- И в нем выставить настройки вручную, предварительно найдя точное время на любом сайте с точными данными, соответствующими вашему часовому поясу.
Выход из учетной записи
Возможно, необходимо заново войти в аккаунт через настройки устройства:
- Перейдите к разделу «ITunes и App Store».

- Нажмите на свой уникальный Apple ID.
- В открывшемся меню выберите вариант «Выйти».
- Перезагрузите устройство.
- Заново вернитесь к разделу «ITunes и App Store» и авторизуйтесь в учетной записи.
Обновление операционной системы IOS
Ошибка при попытке авторизации может возникнуть в том случае, если на вашем устройстве установлена бета-версия прошивки. Необязательно обновляться до последней IOS 10, но если вы пользуетесь, например, IOS 8.0.1 beta, то следует выполнить обновление системы до версии без приставки beta.
- Откройте приложение «Настройки».
- Заранее подключитесь к любой доступной сети Wi-Fi.
- Перейдите к разделу «Основные».
- Перейдите к подразделу «Обновление ПО» и дождитесь окончание процесса поиска обновлений.
- Нажмите кнопку «Установить».
- Дожидаемся окончания процесса загрузки и обновления системы.
Отключение брандмауэра на компьютере
Если ошибка возникла на компьютере, и вы уверены, что подключение к интернету стабильно, то доступ к сети приложению может блокировать антивирус, а из-за этого и возникает ошибка авторизации.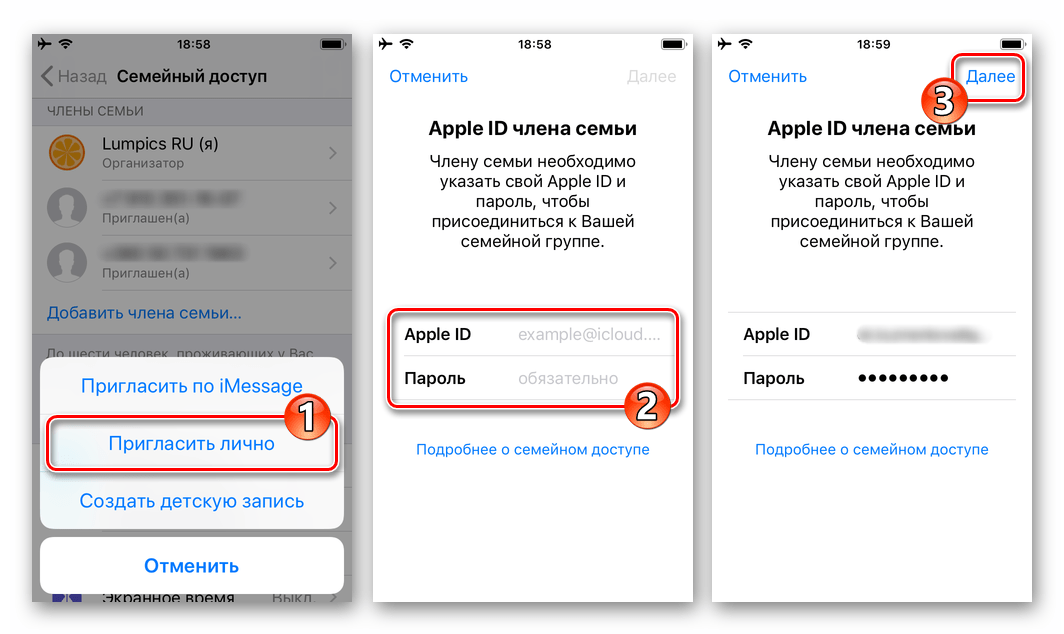
- Открываем антивирус, установленный на вашем компьютере.
- Переходим в раздел «Инструменты».
- Открываем дополнение «Брандмауэр».
- В открывшемся окне переходим к разделу Firewall.
- Убираем значок в виде огня напротив приложения, в котором произошла ошибка авторизации.
Обновление приложения
Приложение ITunes на компьютере не всегда обновляется автоматически, так иногда необходимо обновить его вручную:
Сброс пароля
Возможно, из-за сбоев на серверах Apple, пароль от вашего аккаунта стал недействительным, то есть, его стоит восстановить:
Устранение ошибки «Этот Apple ID не поддерживается»
Если у вас возникла данная проблема, значит, по каким-то причинам ваш аккаунт не может взаимодействовать с сервисами Apple. В этом, скорее всего, нет вашей вины, поэтому единственное, что можно сделать — обратиться в службу поддержки Apple.
- Переходим на сайт поддержки Apple и нажимаем кнопку «Обратиться в службу поддержки».

- В блоке «Свяжитесь с нами» кликнете по кнопке «Справка».
- Перейдите к теме Apple ID.
- Переходим к пункту «Другие разделы про идентификатор Apple ID».
- Выберите вариант «Тема отсутствует в списке».
- Опишите свою проблему, но, скорее всего, ответа система не найдет, так что нажмите кнопку «Продолжить».
- Выберите способ, с помощью которого вы свяжетесь с поддержкой. Рассказывая о своей проблеме, постарайтесь максимально точно описать, что случилось и какие способы устранения ошибки не помогли. При себе имейте все необходимые данные: логин, почта, на которую зарегистрирован аккаунт, ответы на секретные вопросы, четкую формулировку возникшей ошибки.
Устранение ошибки «Необходима аутентификация устройства»
В случае появления данной ошибки вам необходимо перезайти в систему под учетной записью с правами администратора.
На Mac OS
На Windows
Устранение ошибки «Apple ID не найден»
Ошибка возникает из-за того, что учетная запись не была подтверждена через электронную почту, так что находим письмо, которое должно было прийти после окончания регистрации, и переходим по ссылке, в нем содержащейся.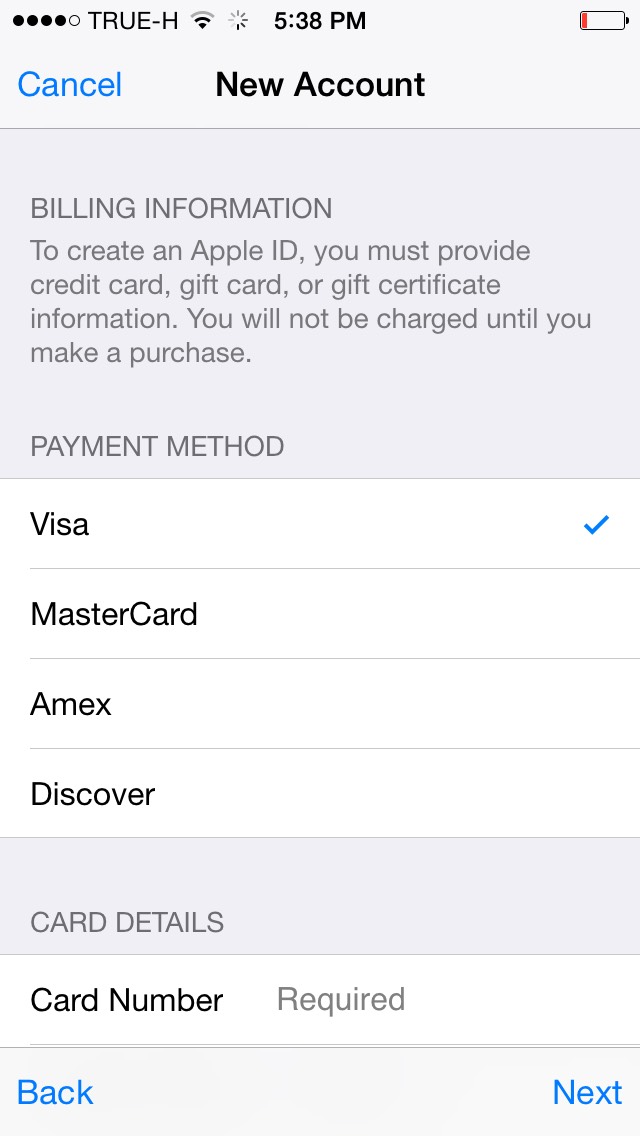
Как избежать проблем с Apple ID в будущем
- Всегда помните ответы на контрольные вопросы и другие дополнительные пароли для восстановления доступа к аккаунту. Не забудьте указать в настройках аккаунта запасную почту, чтобы при утере доступа к основной, не потерять доступ к Apple ID.
- Следите за актуальностью версии прошивки устройства и приложения, через которое пытаетесь авторизоваться.
- Не сообщайте никому пароль от учетной записи, не вводите его на подозрительных сайтах, для работы которых это необходимо.
- Перед тем как решать возникшую ошибку, узнайте, в чем именно причина (в устройстве, приложении, учетной записи, серверах Apple или интернет-соединение), иначе можете сделать только хуже.
При использовании серверов Apple могут возникнуть различные ошибки, связанные с единой учетной записью Apple ID, но любую из них можно решить самостоятельно. Если по каким-то причинам проблему устранить не получилось, вы всегда можете обратиться в официальную службу поддержки Apple и получить помощь квалифицированных специалистов.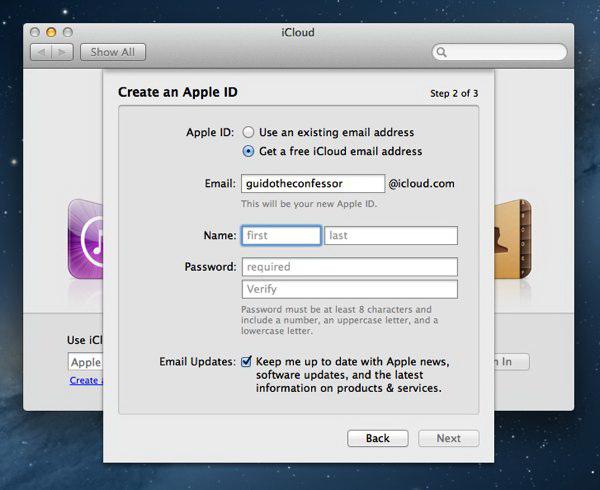
Произошла неизвестная ошибка при создании Apple ID
Для многих девайсов на базе «яблочной» операционной системы существует один аккаунт – Apple ID, при содействии которого вы получите доступ к полному функционалу вашего девайса: ITunes, Айклауд, Музыка, «яблочный» магазин» и так далее.
Характеристика ошибок с Apple ID
В начале стоит рассмотреть так называемую ошибку подключения к электронному ресурсу Apple ID, которая чаще всего возникает в процессе подключения к аккаунту через планшеты, плееры, телефоны компании Apple или же Mac Book с установленной на нем «яблочной» операционной системой или же Windows различных вариаций.
Начнем с того, что данный вид ошибки может возникнуть из-за запланированных работ на серверах компании, однако шанс такого крайне мал
Потому неизвестная ошибка при создании Apple ID чаще всего может досаждать пользователю в одном из следующих случаев:
- При некорректно введенном логине или пароле.

- Если операционная система вашего устройства не является актуальной.
- Также если не обновлено программное обеспечение, через которое пользователь входит в учетную запись.
- Некорректной установке даты и времени.
- Также при дилеммах, связанных с доступом во всемирную паутину.
- В отдельных случаях ошибка может возникнуть при перепрошивке устройства посредством Jail Break.
Apple ID не удается найти
Такой вид неполадки возникает в случае блокировки пользовательского аккаунта или же потери его актуальности в системе.
Важно! Причиной данной проблемы может служить и тот факт, что вы вовремя не подтвердили адрес своего e-mail по окончанию регистрации аккаунта
Способ 1: Перезагрузка устройства
В большинстве случаев возникающая «неизвестная ошибка» при соединении с сервисам Apple ID решается простой перезагрузкой устройства, так как выполняется рестарт всех сервисов и программного обеспечения.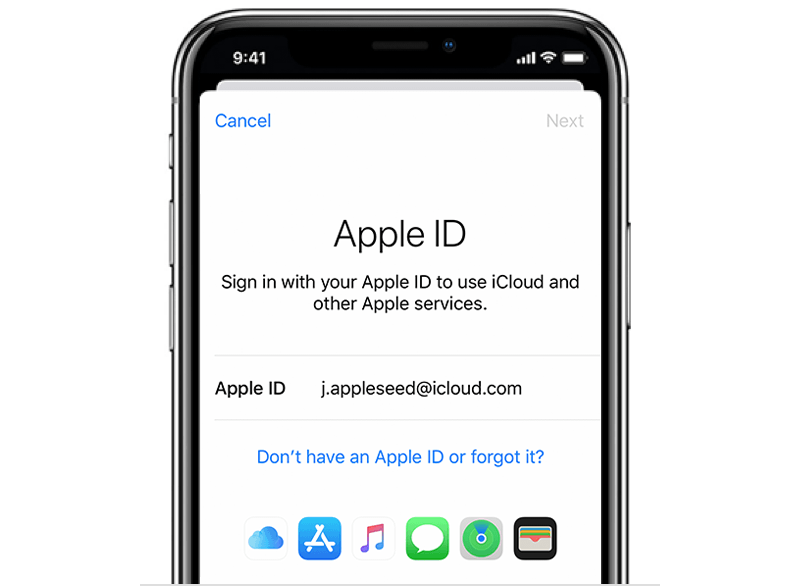
Данный вариант решения подойдет тем, у кого ошибка возникает при некорректной работе приложения
Проверка доступности серверов компании
При возникновении ошибки «подключения к серверам Apple ID» стоит зайти на официальный сайт «яблочной» компании и понять, ведут ли специалисты наладочные работы не серверах, чтобы исключить данную причину неполадок.
Подключение к личной учетной записи через сайт Apple
Данные манипуляции производятся для того, чтобы выявить причину ошибки со входом в сервисы именно из-за приложения, которое мешает доступу к Apple ID пользователя.
Перейдите по ссылке, для того чтобы узнать, как войти в Айклауд
Чтобы убрать неисправность опять же откройте официальный домен Эппл и выполните вход, используя свою учетную запись, введя уникальный логин и пароль, придуманные во время процедуры регистрации вашего ID.
В случае позитивного результата корни ошибки произрастают из приложения, которое вы используете.
В противном случае существует неувязка с учетной записью
Настройка временных параметров и даты
В большинстве случаев во время возникновения «неизвестной» ошибки с Apple ID достаточно лишь ввести верные дату и время.
Для этого:
- Заходим в настройки девайса, нажав на шестеренки.
- Переходим во вкладку «Основные».
- Ищем вкладку «Дата и время» и настраиваем их правильно.
После произведения вышеописанных манипуляций ошибка должна будет уйти и больше не ограничивать функционал вашего устройства.
Заключение
Таким образом, мы видим, что такая ошибка не является фатальной для вашего девайса, и ее можно устранить самостоятельно, не обращаясь в дорогостоящий сервис.
Как исправить проблемы iCloud на Apple iPhone XR, неподдерживаемый Apple ID, ошибка аутентификации [Руководство по устранению неполадок]
Облачное хранилище в настоящее время становится тенденцией среди пользователей смартфонов.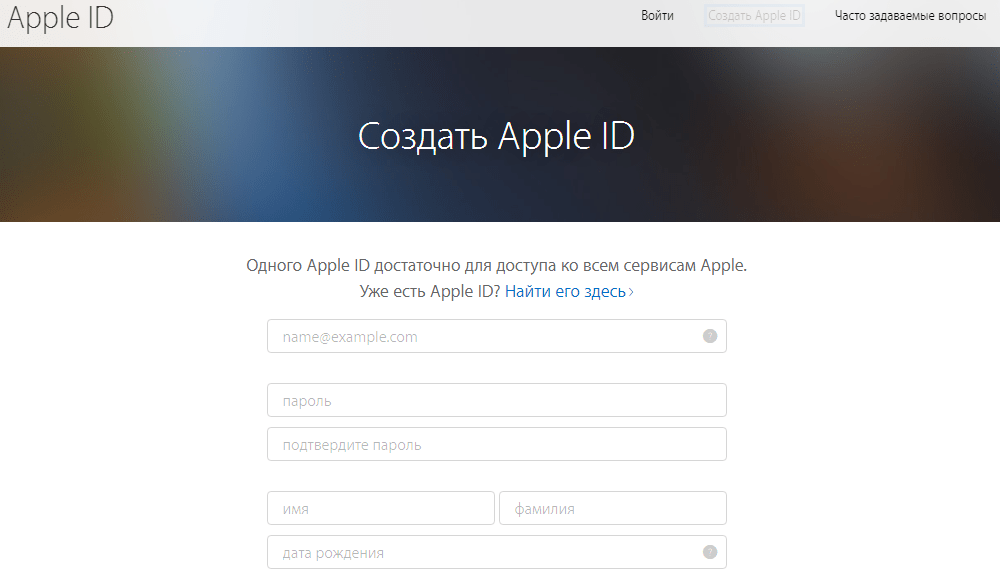 По сравнению с традиционными вариантами хранения, такими как компьютерные диски и внешние устройства хранения, облачные диски не будут повреждены, более безопасны и доступны в любое время, когда это необходимо, пока устройство имеет доступ в Интернет. По этой причине многие используют облако для хранения важных файлов с фотографиями, видео и документами.
По сравнению с традиционными вариантами хранения, такими как компьютерные диски и внешние устройства хранения, облачные диски не будут повреждены, более безопасны и доступны в любое время, когда это необходимо, пока устройство имеет доступ в Интернет. По этой причине многие используют облако для хранения важных файлов с фотографиями, видео и документами.
В устройствах iOS хранилище iCloud делает то же самое и предлагает те же преимущества. Но некоторые люди все еще сталкиваются с некоторыми проблемами с iCloud, несмотря на его доверие. Среди распространенных проблем — ошибка аутентификации учетной записи iCloud, при которой пользователям выдается неподдерживаемая ошибка Apple ID при попытке войти в систему и использовать службы iCloud. Эта ошибка может возникать на любых устройствах iOS даже на новом телефоне iPhone XR. Чтобы дать вам несколько советов о том, как с этим справиться, я выделил некоторые полезные обходные пути, которые вы можете использовать для устранения этих ошибок iCloud на iPhone XR.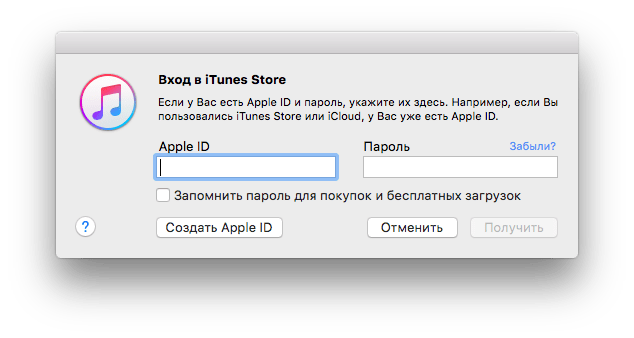 Продолжайте читать для более подробных прохождений.
Продолжайте читать для более подробных прохождений.
Как изменить Apple ID на вашем iPhone или создать
Прежде чем идти дальше, если вы нашли это сообщение, потому что пытались найти решение своей проблемы, попробуйте посетить нашу страницу устранения неполадок, так как мы уже рассмотрели большинство часто встречающихся проблем с телефоном. Мы уже предоставили решения некоторых проблем, о которых сообщили наши читатели, поэтому постарайтесь найти проблемы, схожие с вашими, и использовать предложенные нами решения. Если они не работают для вас, и если вам нужна дополнительная помощь, заполните нашу анкету по проблемам iPhone и нажмите «Отправить».
Как устранить неполадки iPhone XR с ошибкой аутентификации iCloud?
Учитывая, что iPhone XR поставляется с iOS 12 в качестве предустановленной платформы, устаревшее программное обеспечение не должно быть проблемой. В этом случае вы можете начать с проверки интернет-соединения вашего iPhone. Чтобы получить доступ к службам iCloud и использовать их, ваше устройство должно иметь стабильный доступ в Интернет. Поэтому проверьте и убедитесь, что вы можете подключиться к Интернету. В противном случае вам придется сначала решить проблемы с Интернетом, чтобы войти в iCloud, не видя таких ошибок. Перейдите и устраните неполадки в вашем iPhone XR с помощью следующих обходных путей, если ошибка все еще появляется, несмотря на наличие стабильного доступа в Интернет на вашем телефоне.
В этом случае вы можете начать с проверки интернет-соединения вашего iPhone. Чтобы получить доступ к службам iCloud и использовать их, ваше устройство должно иметь стабильный доступ в Интернет. Поэтому проверьте и убедитесь, что вы можете подключиться к Интернету. В противном случае вам придется сначала решить проблемы с Интернетом, чтобы войти в iCloud, не видя таких ошибок. Перейдите и устраните неполадки в вашем iPhone XR с помощью следующих обходных путей, если ошибка все еще появляется, несмотря на наличие стабильного доступа в Интернет на вашем телефоне.
Первое решение: перезагрузите ваш iPhone XR (программный сброс).
Это поможет устранить мелкие программные ошибки, вызванные случайными ошибками и мошенническими приложениями. Выполнение мягкого сброса, скорее всего, необходимо, если вы впервые сталкиваетесь с этой ошибкой. И единственный способ выяснить это — выполнить это. Вот как:
- Нажмите и удерживайте кнопку Side / Power и кнопки увеличения или уменьшения громкости одновременно, а затем отпустите обе кнопки, когда появится меню Slide to Power Off.

- Перетащите ползунок выключения питания вправо, чтобы полностью выключить iPhone.
- Через 30 секунд снова нажмите и удерживайте кнопку «Боковой режим / Питание», пока не включится телефон.
Если та же самая ошибка все еще появляется при следующем входе в систему, принудительно перезагрузите iPhone XR. Как следует из названия, оно заставляет закрываться запущенные приложения и перезагружать ваш iPhone. Он работает так же, как программный сброс, но выполняется по-другому. И вот как это делается:
- Нажмите и быстро отпустите кнопку увеличения громкости.
- Затем нажмите и быстро отпустите кнопку уменьшения громкости.
- Наконец, нажмите и удерживайте кнопку питания на боковой панели телефона, а затем отпустите, когда телефон перезагрузится.
Как программный сброс, так и принудительный перезапуск не влияют на сохраненные данные в памяти телефона, поэтому ни один из них не приводит к потере данных.
Второе решение: выйдите из своей учетной записи iCloud, затем войдите снова.

Ошибки, связанные с учетной записью, часто устраняются путем выхода и повторного входа в учетную запись. То же самое относится и к учетной записи iCloud. Вы можете входить и выходить из своей учетной записи iCloud на компьютере через веб-браузер или прямо из меню настроек iPhone XR. Чтобы войти и выйти из iCloud с помощью веб-браузера на компьютере, выполните следующие действия.
- Перейдите на iCloud.com и войдите в свою учетную запись iCloud, введя свой Apple ID и пароль. Шестизначный проверочный код будет отправлен на ваше устройство.
- Введите код подтверждения для подтверждения входа в iCloud.
- Вернитесь на страницу iCloud и следуйте инструкциям на экране, чтобы продолжить вход в свою учетную запись iCloud.
- Если вы уже вошли в свою учетную запись iCloud, все, что вам нужно сделать, — это щелкнуть меню «Настройки iCloud» на странице iCloud и выбрать вариант «Выйти».
Чтобы выйти из iCloud через настройки iPhone XR, выполните следующие действия.
- Перейдите в Настройки.
- Нажмите [ваше имя].
- Затем прокрутите вниз и нажмите кнопку «Выйти».
После полного выхода перезагрузите iPhone, а затем снова войдите в систему, выполнив следующие действия:
- Нажмите на опцию, чтобы войти в [ваше устройство].
- Введите Apple ID и пароль, связанный с учетной записью iCloud.
- Если вы установили двухфакторную аутентификацию, введите шестизначный проверочный код и завершите процесс регистрации.
Посмотрите, решит ли это проблему. Если нет, то продолжайте и попробуйте следующие применимые решения.
Третье решение: сбросьте пароль Apple ID для своей учетной записи iCloud.
Чтобы исключить неверный пароль из основных причин, вы можете попробовать сбросить пароль для Apple ID, который вы использовали для iCloud. Обычно это требуется, если у вас несколько идентификаторов Apple ID и вы не уверены, что введен правильный пароль. Итак, вот что вы должны сделать:
- Откройте приложение браузера на вашем iPhone XR.

- Перейдите на веб-сайт appleidaccount.apple.com.
- Введите имя пользователя Apple ID, если будет предложено.
- Нажмите на ссылку, которая говорит, забыть Apple ID или пароль?
- Следуйте инструкциям на экране, чтобы сбросить пароль, связанный с введенным вами Apple ID.
После сброса пароля войдите в свою учетную запись iCloud, используя обновленный Apple ID и пароль.
Четвертое решение: сбросьте все настройки на вашем iPhone XR.
Неверные настройки на телефоне также могут вызвать такие ошибки. Если вам случится изменить некоторые настройки на вашем устройстве, а затем вы внезапно натолкнетесь на эту ошибку iCloud, то есть вероятность, что последние изменения настроек, которые вы сделали, каким-то образом вызвали конфликт. Попробуйте вернуть изменения, которые вы внесли, в их предыдущую конфигурацию. Если это невозможно, сброс всех настроек на вашем iPhone может рассматриваться как еще один вариант. Это удалит все пользовательские настройки, а затем восстановит исходную конфигурацию или значения по умолчанию.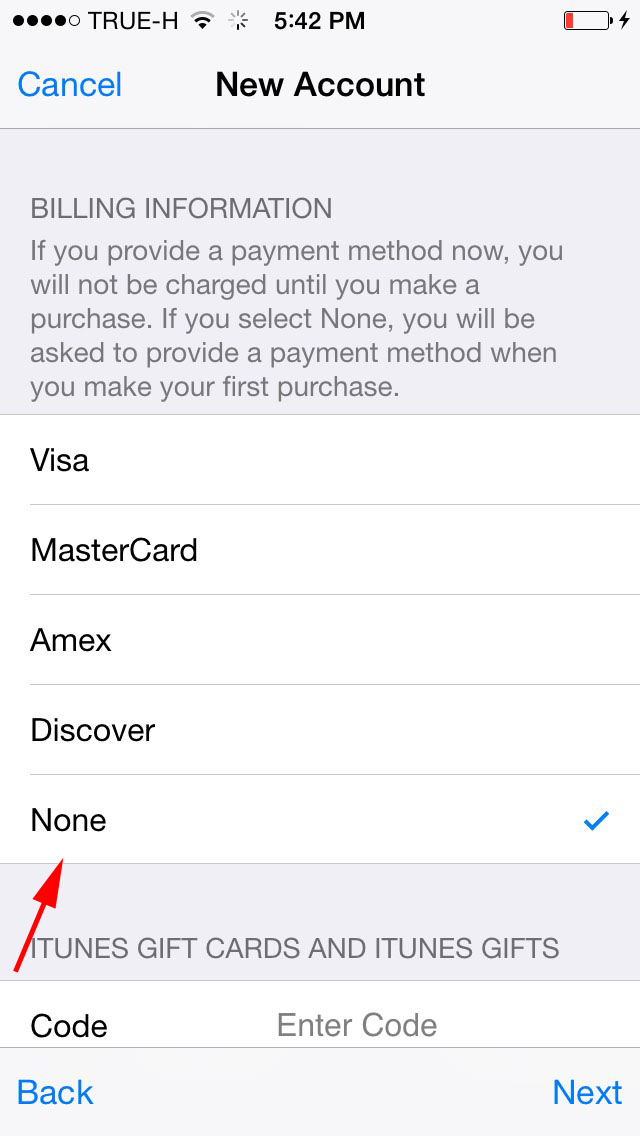 Вот как это делается:
Вот как это делается:
- Откройте приложение «Настройки».
- Выберите General.
- Прокрутите и нажмите Сброс.
- Выберите Сбросить все настройки из опций меню.
- При появлении запроса введите код доступа вашего устройства.
- Затем нажмите на опцию, чтобы подтвердить сброс всех настроек.
Перезагрузите iPhone, когда сброс настроек завершится. Затем включите необходимые функции и индивидуальные параметры соответственно. Подключитесь к вашей сети Wi-Fi и, после подключения, попробуйте получить доступ к службам iCloud.
Пятое решение: сброс настроек к заводским настройкам вашего iPhone XR (основной сброс).
Выполнение общего сброса можно считать одним из последних вариантов, если ошибка iCloud по-прежнему возникает после исчерпания всех возможных решений и обходных путей. Этот сброс будет стереть все с вашего iPhone системы, включая все данные, хранящиеся во внутренней памяти. Короче говоря, при этом вы потеряете личную информацию. Если вы хотите продолжить, создайте резервную копию всех важных данных в iTunes, а затем выполните следующие действия, чтобы восстановить заводские настройки через меню настроек iPhone XR:
- Нажмите «Настройки» на главном экране.

- Выберите General.
- Прокрутите вниз и коснитесь Сброс.
- Выберите опцию «Удалить все содержимое и настройки».
- Если потребуется, введите свой пароль для продолжения.
- Нажмите на опцию, чтобы подтвердить полный сброс системы.
Кроме того, вы можете использовать iTunes для резервного копирования и сброса настроек вашего iPhone XR на компьютер по умолчанию.
Еще одна последняя возможность, которую вы можете примерить, если ошибка не исчезнет после выполнения общего сброса, — это восстановление iOS. Если вы хотите продолжить, вы можете сначала перейти в режим восстановления. Если это не помогло исправить ошибку, попробуйте выполнить восстановление режима DFU. Оба этих метода восстановления потребуют использования iTunes на компьютере. Восстановление в режиме восстановления дает вам возможность восстановить iOS с потерей или без потери внутренних данных, в то время как восстановление в режиме DFU стирает все. Следовательно, создание резервных копий рекомендуется заранее.
Если вам по-прежнему предлагается неподдерживаемый идентификатор Apple ID или ошибка аутентификации на вашем iPhone XR при попытке войти в свою учетную запись iCloud после выполнения всех предыдущих способов, обратитесь к своему оператору, чтобы обострить проблему для получения дополнительной помощи и предложений.
связаться с нами
Если вам нужна дополнительная помощь по использованию определенных функций и функций смартфона Apple iPhone XR, посетите нашу страницу учебных пособий. Там вы можете найти список с практическими рекомендациями, пошаговые руководства, а также ответы на часто задаваемые вопросы относительно iPhone XR. Если у вас возникли другие проблемы или у вас возникли проблемы при использовании телефона, вы можете связаться с нами через эту форму. Обязательно сообщите нам более подробную информацию о проблеме или проблемах, которые могут возникнуть у вас, и мы будем рады помочь вам в дальнейшем.
Оцените статью!
Мне нравитсяНе нравитсяУчетная запись icloud и apple id appzone.
 su
suApple разрешила менять имя Apple ID на @icloud.com, @me.com и @mac.com
Сегодня Apple немного скорректировала принцип работы учетных записей Apple ID. Впервые пользователи Apple, использующие в качестве учетной записи почту от сторонних сервисов (Gmail, Яндекс, Mail.Ru и т.д.) могут сменить имя учетки Apple ID на адреса @icloud.com, @me.com и @mac.com.
До сегодняшнего дня пользователи могли сменять почты сторонних сервисов, но функция, позволяющей использовать один из адресов Apple (создается при регистрации учетной записи) была недоступна.
Теперь сторонний почтовый сервис можно заменить на имя формата @icloud.com, @me.com и @mac.com от Apple. Именно его можно использовать в качестве основного.
Apple предупреждает, что смена почты на @icloud.com, @me.com и @mac.com возможна единожды. Отвязать почтовый адрес Apple от учетки Apple ID после привязки будет невозможно.
Функция смены адреса пока доступна не всем пользователям и, похоже, что Apple только приступила к ее тестированию.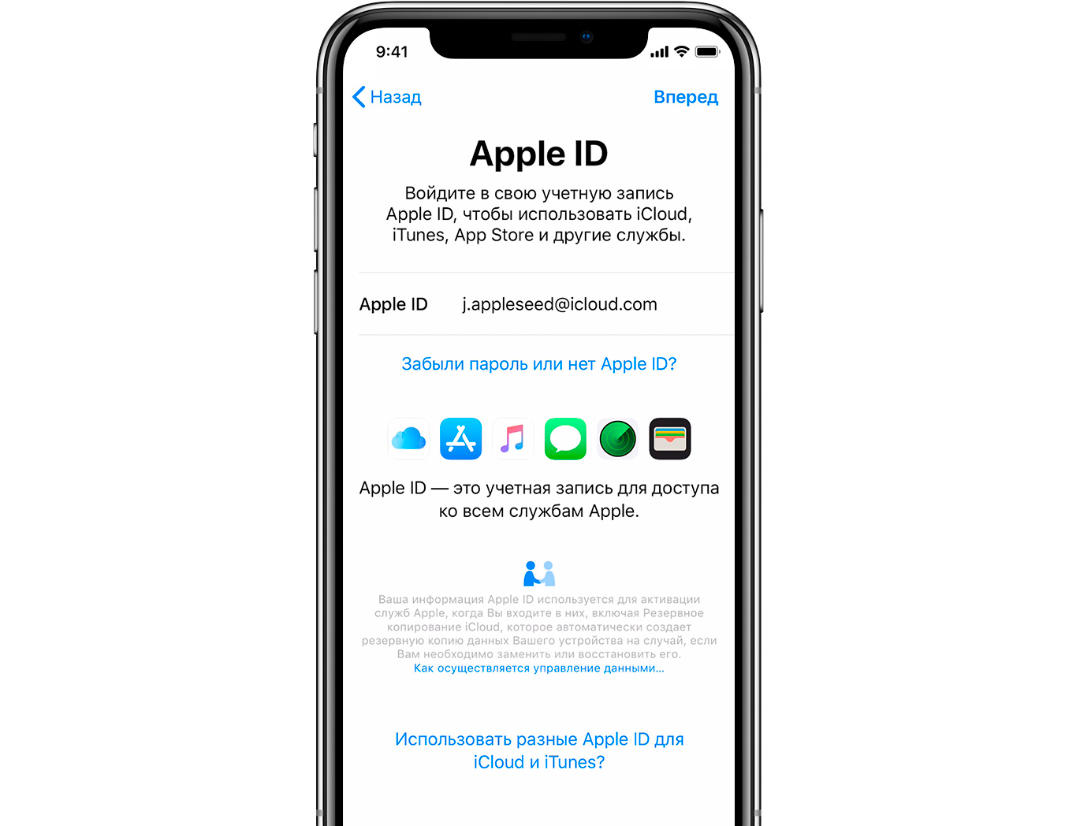 Настройки можно выполнить на официальной странице управления учетной записью Apple ID. [MacRumors]
Настройки можно выполнить на официальной странице управления учетной записью Apple ID. [MacRumors]
(4.00 из 5, оценили: 1)
Создание учетной записи iCloud на iPhone, Mac и Windows
Учетная запись iCloud представляет собой почтовый аккаунт, который предоставляет доступ к большому количеству функций iOS, являясь одновременно идентификатором Apple ID. На iCloud создать учетную запись можно через телефон или компьютер.
Создание почты на iPhone
Чтобы создать учетную запись Apple на Айфоне, добавьте в настройках аккаунтов профиль Айклауда:
- Откройте раздел «Почта и календари» в настройках.
- Нажмите «Добавить учетную запись».
- Выберите сервис iCloud.
- Нажмите «Создать Apple ID».
- Укажите дату рождения, имя и фамилию. Указывайте реальные сведения, так как они могут понадобиться при восстановлении доступа к iCloud на iPhone в случае утери пароля.

- Выберите получение бесплатного адреса e-mail в iCloud.
- Напишите имя новой учетной записи. Если его невозможно использовать, вы получите об этом уведомление. В таком случае выберите другое имя.
- Введите пароль от аккаунта. Чтобы сделать его безопасным, следуйте рекомендациям — не менее 8 символов, минимум одна цифра, одна строчная буква и одна прописная буква.
- Выберите контрольные вопросы и напишите ответы. Это гарантирует восстановление пароля при его потере.
- Укажите резервный e-mail, который при необходимости также будет использован для восстановления доступа к iCloud.
- Включите «Обновления», чтобы получать апдейты и новости Apple.
- Прочтите и примите Условия и положения.
- Подтвердите адрес резервного e-mail.
Можно создать несколько учетных записей iCloud и переключаться между ними на устройстве. Адрес e-mail на iCloud одновременно является идентификатором Apple ID, то есть с его помощью вы получаете доступ к хранилищу iCloud, App Store, функции Найти iPhone, iMessage, FaceTime и другим функциям. Чтобы активировать Apple ID, подключите бесплатный аккаунт в меню «iCloud» в настройках iPhone.
Адрес e-mail на iCloud одновременно является идентификатором Apple ID, то есть с его помощью вы получаете доступ к хранилищу iCloud, App Store, функции Найти iPhone, iMessage, FaceTime и другим функциям. Чтобы активировать Apple ID, подключите бесплатный аккаунт в меню «iCloud» в настройках iPhone.
Создание учетной записи на Mac
Создавать учетные записи iCloud можно на в среде OS X на Mac. Разберемся, как создать почту и активировать аккаунт Apple ID:
- Откройте системные настройки.
- Зайдите в раздел «iCloud». Нажмите «Создать Apple ID».
- Укажите страну проживания и дату рождения. Данные никто проверять не будет, но рекомендуется вписывать реальные сведения, или запоминать информацию — она пригодится при восстановлении пароля.
- Выберите получение бесплатного адреса в iCloud. Впишите имя почтового ящика, имя, фамилию и дважды пароль.
- Выберите 3 вопроса и дайте на них ответы.
 Обязательно укажите резервный e-mail.
Обязательно укажите резервный e-mail. - Подтвердите резервный e-mail.
Чтобы создаваемые на Mac аккаунты можно было использовать в качестве Apple ID, подключите их в меню «iCloud» в системных настройках Mac.
Создание аккаунта на Windows
Зарегистрировать Apple ID можно с любого устройства через веб-интерфейс. Чтобы на iCloud создать новую учетную запись на Windows:
- Запустите браузер, откройте сайт iCloud.
- В строке «Нет Apple ID» нажмите «Создать».
- Введите имя, фамилию, страну проживания и дату рождения.
- Укажите имя Apple ID (действующий e-mail, к которому вы имеете доступ)и пароль.
- Выберите контрольные вопросы и введите ответы.
- Напишите символы с картинки и нажмите «Продолжить».
На указанный e-mail будет отправлено письмо со ссылкой для подтверждения регистрации.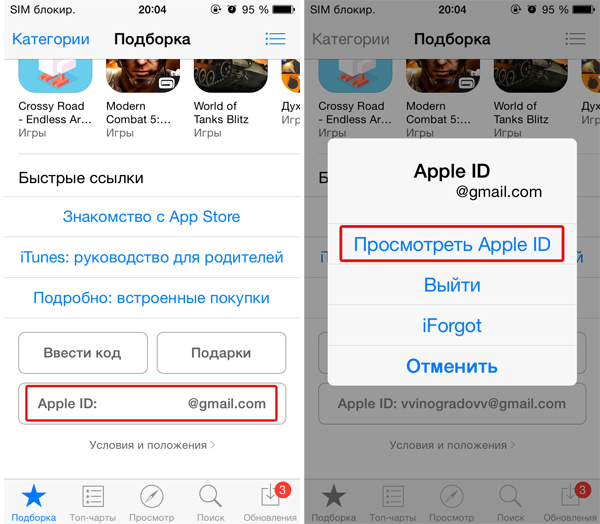 Как видите, создать почту iCloud на Windows нельзя, зато вы можете использовать адрес с другого почтового сервиса в качестве идентификатора и получить доступ к некоторым приложениям Apple.
Как видите, создать почту iCloud на Windows нельзя, зато вы можете использовать адрес с другого почтового сервиса в качестве идентификатора и получить доступ к некоторым приложениям Apple.
Если вы создавали Apple ID с компьютера на Windows, то для полноценного использования учетной записи вам тоже придется активировать ее через настройки iPhone, iPad или Mac. Это касается и регистрации в программу iCloud для Windows.
Что такое Apple ID и iCloud? Зачем и как их создать?
Мы начинаем цикл статей про сервисы Apple. И самыми первыми мы рассмотрим такие сервисы как Apple ID и iCloud.
Что же это такое?! Apple ID – это личная учетная запись пользователя. Используя один аккаунт у Вас будет доступ ко всем всем сервисам на всех Ваших устройствах. Для создания Apple ID необходим адрес действительной электронной почты gmail.com, надёжный пароль состоящей, как минимум, из одной заглавной, прописной буквы и цифры. Символов должно быть не меньше восьми. Так же понадобятся три ответа на контрольные вопросы, которые нужны для подтверждения личности и сброса пароля.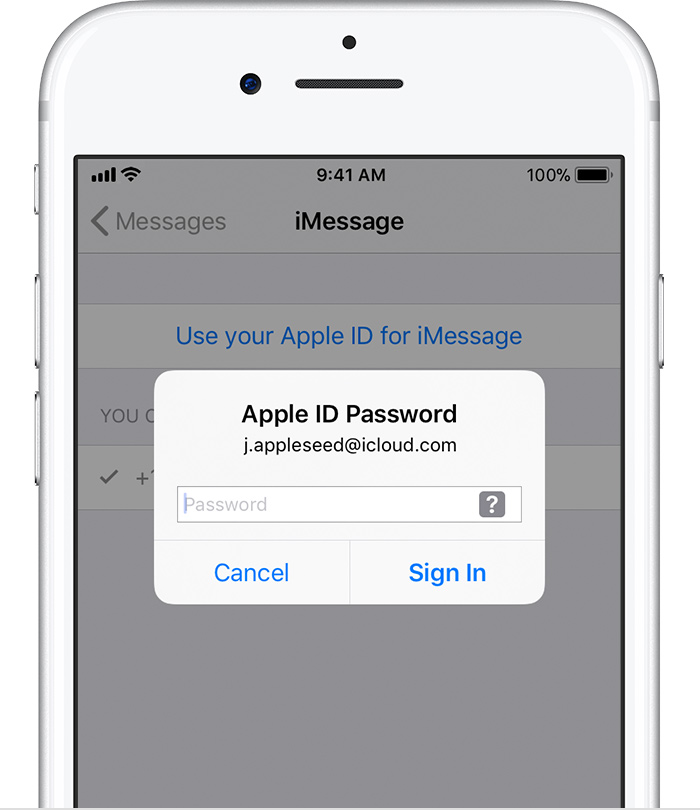 Его также можно создать при настройке нового устройства Apple или при первом входе в iCloud или iTunes.
Его также можно создать при настройке нового устройства Apple или при первом входе в iCloud или iTunes.
Не забудьте добавить резервный адрес электронной почты и подтвердить его после регистрации, он упростит восстановление данных если Вы их вдруг забудете. При создании Apple ID Вас попросят ввести банковскую карту, которую вы сможете использовать для оплаты приложений в App Store или же для использования Apple Music, а так же покупки дополнительного места в iCloud. Если Вы не хотите привязывать карту, то есть одна хитрость. Прежде чем создать Apple ID Вам нужно выбрать в AppStore любое бесплатное приложение и нажать скачать его, за тем нажать кнопку Создать Apple ID. Только в этой последовательности Apple даст возможность не вводить свою банковскую карту. Если все же вы решили воспользоваться всеми преимуществами Apple ID и собираетесь привязать Вашу банковскую карту, то знайте, она должна быть именная, и выпущенная в той стране, в которой Вы регистрируете свой Apple ID.
Переходим к сути вопроса.
1. Если у Вас нет gmail.com почты, то тогда создаем её по ссылке.
2. Заходим в App Store. Если Вы решили не привязывать банковскую карту, то тогда выбираем любое БЕСПЛАТНОЕ приложение и нажимаем Get. Потом создать Apple ID.
А если Вы хотите совершать покупки и пользоваться всеми благами сервисов Apple, то можно сразу( без выбора бесплатного приложения) нажимать создать Apple ID.
3. Затем Вам необходимо ввести свою почту, надежный пароль( пароль должен содержать хотя бы одну заглавную букву, одну строчную, цифры и не меньше 8 символов)
Желательно ввести дополнительную электронную почту, она поможет при восстановлении Apple ID.
4. Если Вы выбрали способ создание без привязки карточки, то далее перед Вами появится такое меню.
Тут все просто, заполняете и нажимаете Crete Apple ID.
Для тех кто решил привязать карту, нужно будет выбрать вид платёжной системы( карта должна быть именной и той страны которую Вы указываете).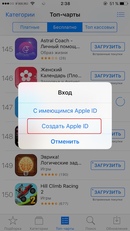 Необходимо будет ввести данные карты в соответствующем поле.
Необходимо будет ввести данные карты в соответствующем поле.
5. Далее подтверждаете в создание Apple ID( Вам прийдет уведомление на электронную почту). Все, Apple ID успешно создан.
6. Теперь заходим в iCloud и вводим свои данные.
Что такое iCloud? Это способ объединить все файлы с Ваших устройств в одном месте. Доступ к фото, видео,контакты и другим файлам можно будет получить отовсюду и с любого гаджета. И например, при потере или краже Вашего iPhone вы легко сможете отследить телефон, заблокировать или вывести на экран любое сообщение. А покупки сделанные в iTunes будут доступны на всех устройствах. Общий доступ к файлам могут получить до шести человек. Что будет очень удобно в семейном использовании. Вы всегда будете знать о местоположении Ваших детей.
В последующих обзорах мы расскажем Вам подробней про функции и возможности сервисов Apple.
Вход с использованием идентификатора Apple ID
Учетная запись Apple ID используется для доступа ко всем службам Apple и обеспечивает взаимодействие всех ваших устройств.
Каждый раз при выполнении входа указывайте один и тот же идентификатор Apple ID. Если вы используете такие службы Apple, как iTunes Store и App Store, Apple Music, iCloud, iMessage и FaceTime, значит, у вас уже есть идентификатор Apple ID и вам не нужно создавать другой.
Если вы забыли свой идентификатор Apple ID, выполните эти действия, чтобы найти его снова. Можно также найти его, введя имя, фамилию и адрес электронной почты, связанный с идентификатором Apple ID*.
* Если в качестве идентификатора Apple ID используется ваш номер мобильного телефона, идентификатор Apple ID может не получиться найти.
Вход в учетную запись при настройке нового устройства
При включении и настройке нового iPhone, iPad, iPod touch или компьютера Mac отобразится сообщение с предложением выполнить вход с использованием идентификатора Apple ID. После выполнения входа все службы Apple на вашем устройстве будут настроены автоматически.
Если позже потребуется изменить настройки для входа в учетную запись (например, использовать другой идентификатор Apple ID для iCloud и iTunes), можно перейти на устройстве в раздел «Настройки» или «Системные настройки».
Если вы уже настроили устройство, выполнить вход можно в разделе «Настройки» на iPhone, iPad и iPod touch или в каждой отдельной службе на компьютере Mac.
При выполнении входа в магазины iTunes Store и App Store в первый раз может потребоваться добавить кредитную карту или иную платежную информацию для защиты учетной записи. Нельзя выполнить вход в магазины iTunes Store и App Store с использованием нескольких идентификаторов Apple ID одновременно или обновлять приобретенное содержимое с использованием разных идентификаторов Apple ID. В зависимости от способа создания идентификатора Apple ID вам может отобразиться сообщение с предложением настроить двухфакторную аутентификацию на правомочном устройстве.
Вход в учетную запись на iPhone, iPad или iPod touch
При использовании iOS 10.3 или более поздней версии можно выполнить вход в iCloud, магазины iTunes Store и App Store, iMessage, FaceTime и другие службы Apple в одном месте.
- Выберите «Настройки».

- Нажмите «Вход в [устройство]».
- Введите идентификатор Apple ID и пароль.
- Если учетная запись защищена с помощью двухфакторной аутентификации, для завершения входа введите шестизначный проверочный код.
При использовании двухфакторной аутентификации для входа в систему на iPhone, iPad или iPod touch вам потребуется доступ к доверенному устройству или номер телефона.
Если используется iOS 10.2 или более ранней версии, выполните следующие действия для входа в каждую отдельную службу Apple.
iCloud
Выберите «Настройки» > iCloud. Введите идентификатор Apple ID и пароль.
iTunes Store и App Store
Выберите «Настройки» > «iTunes Store и App Store». Введите идентификатор Apple ID и пароль.
Значок
Перейдите в раздел «Настройки» > «Сообщения», затем включите службу iMessage. Чтобы добавить другие адреса, нажмите «Отправка/прием».
FaceTime
Выберите «Настройки» > FaceTime > «Ваш Apple ID для FaceTime».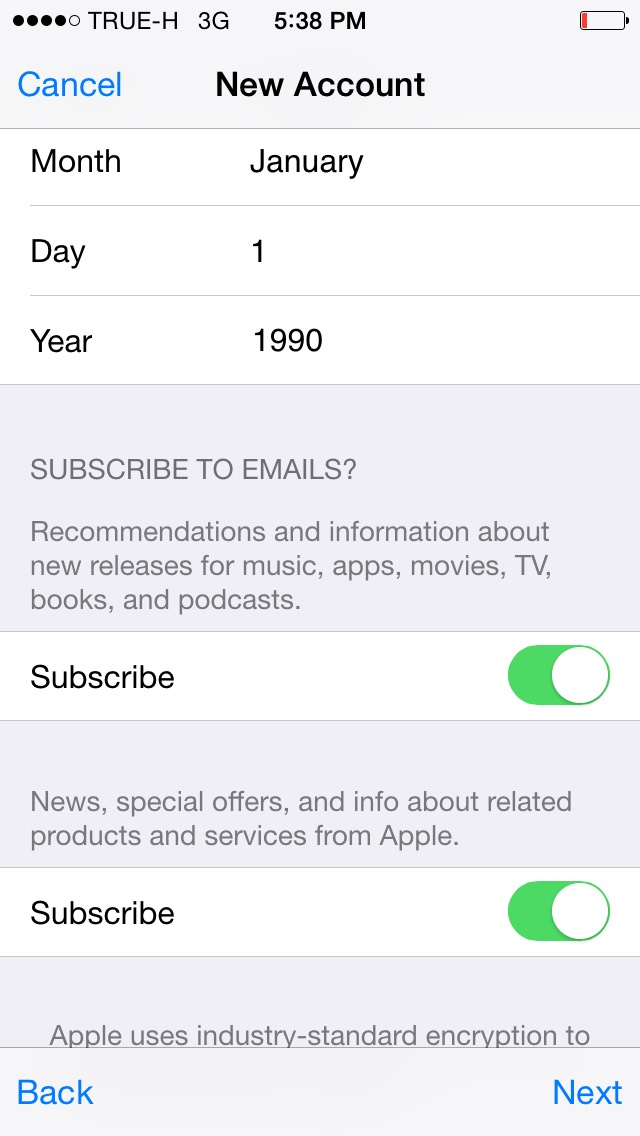 Введите идентификатор Apple ID и пароль.
Введите идентификатор Apple ID и пароль.
Вход в систему с помощью Apple Watch
Чтобы войти в систему с помощью идентификатора Apple ID, обновите watchOS до последней версии и следуйте этим инструкциям.
- Откройте программу Watch на iPhone.
- Нажмите «Основные», а затем — идентификатор Apple ID.
- Войдите в систему, используя свой идентификатор Apple ID и пароль.
При использовании двухфакторной аутентификации для входа в систему с помощью Apple Watch вам потребуется доверенное устройство (например, iPhone).
Вход в учетную запись на компьютере Mac
Убедитесь, что выполнено обновление до последней версии macOS. Затем выполните вход в каждой службе Apple отдельно, указывая один и тот же идентификатор Apple ID.
При использовании двухфакторной аутентификации для входа в систему на компьютере Mac вам потребуется доступ к доверенному устройству или номер телефона.
iCloud
Перейдите в меню «Системные настройки» > iCloud.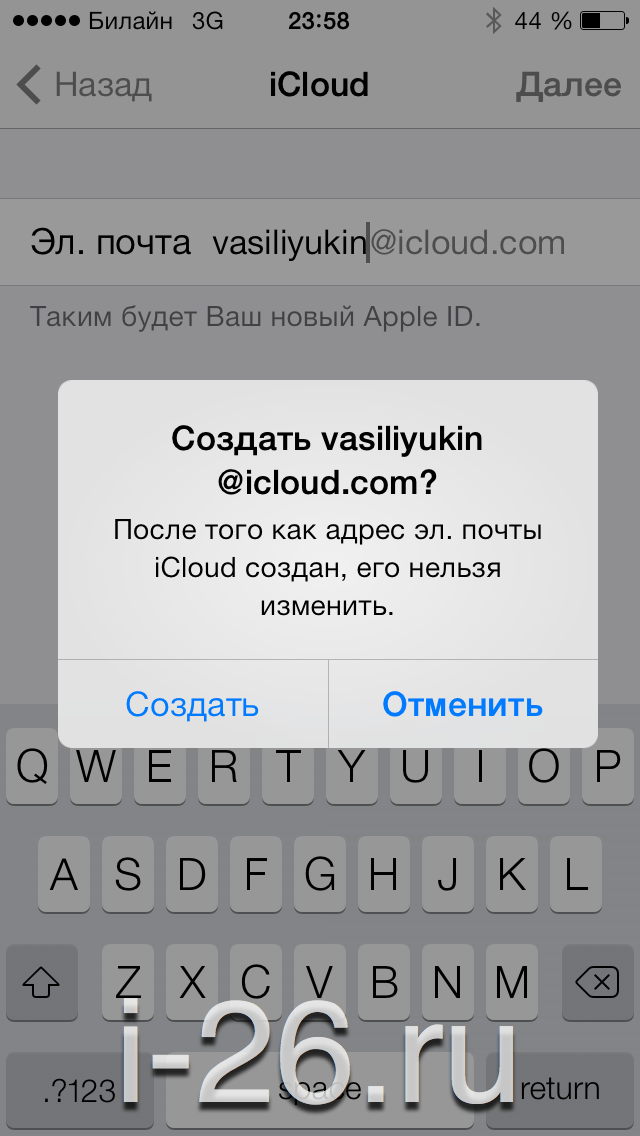 Введите свой идентификатор Apple ID и пароль. Нажмите кнопку «Войти».
Введите свой идентификатор Apple ID и пароль. Нажмите кнопку «Войти».
iTunes
Выберите iTunes > «Учетная запись» > «Войти». Введите свой идентификатор Apple ID и пароль. Нажмите кнопку «Войти».
iMessage
Перейдите в «Сообщения» > «Настройки» > «Учетные записи». Введите идентификатор Apple ID и пароль.
FaceTime
Откройте FaceTime, введите свой идентификатор Apple ID и пароль. Нажмите кнопку «Войти».
Вход в систему с помощью Apple TV
- На экране «Домой» перейдите в меню «Настройки».
- Выберите раздел «Учетные записи», а затем «iTunes и App Store».
- Нажмите «Войти» и введите идентификатор Apple ID и пароль.
Если вы используете двухфакторную аутентификацию на Apple TV (2-го или 3-го поколения), вместе с паролем может потребоваться ввести проверочный код. Узнайте, как получить проверочный код.
Вход в систему с помощью устройства стороннего производителя
Идентификатор Apple ID можно использовать на некоторых устройствах сторонних производителей для входа в систему в таких службах Apple, как Apple Music, Apple TV, Apple Online Store и т. д.
д.
Вход в систему через Интернет
Чтобы просмотреть сведения об идентификаторе Apple ID и управлять им через Интернет, войдите в систему на веб-сайте appleid.apple.com. Если необходим доступ к фотографиям, видеозаписям, документам, заметкам, контактам и другим данным, можно войти в систему на веб-сайте iCloud.com через Интернет на компьютере Mac или компьютере с Windows.
Использование разных идентификаторов Apple ID для iCloud и iTunes
Мы рекомендуем использовать одинаковый идентификатор Apple ID для всех служб Apple на своем устройстве, включая магазины iTunes Store и App Store и iCloud. Использование нескольких Apple ID может приводить к путанице и вызывать проблемы с доступом к приобретенному содержимому или использованием некоторых служб.
Но если у вас уже есть разные идентификаторы Apple ID, которые необходимо использовать для iCloud и магазинов iTunes Store и App Store, выполните следующие действия.
На устройстве iPhone, iPad или iPod touch:
- Если вы используете iOS 10.
 3 или более поздней версии, выберите «Настройки» и нажмите «Вход в [устройство]». Введите идентификатор Apple ID, который вы хотите использовать для iCloud. Вернитесь на экран «Настройки», прокрутите вниз и нажмите «iTunes Store и App Store». Нажмите «Apple ID: [ваше имя]» > «Выйти». Затем выполните вход с помощью идентификатора Apple ID, который вы хотите использовать для iTunes.
3 или более поздней версии, выберите «Настройки» и нажмите «Вход в [устройство]». Введите идентификатор Apple ID, который вы хотите использовать для iCloud. Вернитесь на экран «Настройки», прокрутите вниз и нажмите «iTunes Store и App Store». Нажмите «Apple ID: [ваше имя]» > «Выйти». Затем выполните вход с помощью идентификатора Apple ID, который вы хотите использовать для iTunes. - Если вы используете iOS 10.2 или более ранней версии, выберите «Настройки» > iCloud и выполните вход с помощью идентификатора Apple ID, который необходимо использовать для iCloud. Вернитесь и выберите «Настройки» > «iTunes Store и App Store» и выполните вход с помощью идентификатора Apple ID, который необходимо использовать для iTunes.
На компьютере Mac выберите «Системные настройки» > iCloud и выполните вход с помощью идентификатора Apple ID, который необходимо использовать для iCloud. Выберите iTunes > «Учетная запись» > «Войти». Введите идентификатор Apple ID, который необходимо использовать для iTunes.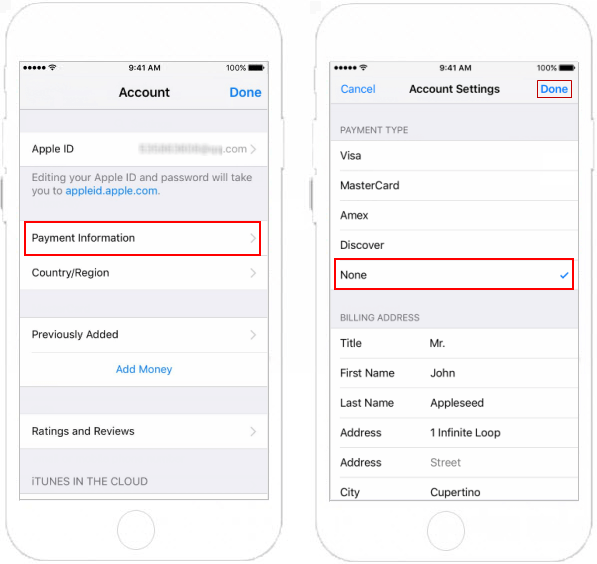
Если вам нужно использовать несколько идентификаторов Apple ID и восстановить данные устройства из резервной копии, получите дополнительные сведения о резервных копиях iCloud и iTunes.
Если у вас несколько идентификаторов Apple ID, их нельзя объединить.
Дополнительная информация
Если вы желаете организовать общий доступ к покупкам или службам Apple для всех членов семьи, можно настроить функцию «Семейный доступ». Благодаря функции «Семейный доступ» до шести человек могут делиться друг с другом покупками iTunes, Apple Books и App Store, а также иметь общую подписку Apple Music и общее хранилище iCloud, сохраняя индивидуальные учетные записи. Если вы являетесь участником группы семейного доступа, остальные участники группы автоматически получают доступ к службе Apple News+ после того, как вы оформили на нее подписку.
Если необходимо изменить информацию в учетной записи Apple ID, мы можем помочь вам обновить имя пользователя, пароль, платежную информацию, дату рождения и т. д.
д.
Как создать новый Apple ID на iPhone или iPad
Купили iPhone и впервые в экосистеме Apple? Первое, что вам нужно сделать, это создать новую учетную запись Apple ID.
Учетная запись Apple ID позволяет загружать контент из iTunes и App Store. Она также позволяет синхронизировать напоминания, календари и контакты с iCloud, активирует
FaceTime и синхронизирует Сообщения между несколькими устройствами. Если вы купили iPhone и хотите получить максимальную отдачу, обязательно создайте Apple ID. Ну, а чтобы, вам было проще это сделать я публикую эту пошаговую инструкцию.
Обязательно рекомендую прочитать:
Навигация по странице:
Как создать новый Apple ID на iPhone или iPad с прошивкой iOS 11 и выше
- Откройте «Настройки» на устройстве.
- Нажмите Войти в свой iPhone в верхней части экрана.
- Нажмите Нет Apple ID или забыли его?
- В появившемся окне нажмите на Создать Apple ID.

- Введите дату рождения и нажмите Далее.
- Введите свое имя и фамилию и нажмите Далее.
- Выберите использовать свой адрес email или получить новый iCloud-email.
- Введите свой email.
- Придумайте пароль и подтвердите пароль.
- Выберите секретный вопрос и введите ответ.
- Повторите еще два раза.
- Прочитайте «Условия и положения» и нажмите «Принять«.
- Выберите синхронизировать или не синхронизировать контакты, заметки, календари и Safari с iCloud.
- Нажмите ОК чтобы подтвердить включение «Найти iPhone».
Как создать новый Apple ID на iPhone или iPad с прошивкой iOS 11 и ниже
- Откройте «Настройки» на устройстве.
- Откройте iCloud.
- Нажмите Создать Apple ID.

- Введите дату рождения и нажмите Далее.
- Введите свое имя и фамилию и нажмите Далее.
- Выберите Использовать текущий e-mail или Завести e-mail на iCloud.
- Введите ваш e-mail и нажмите Далее.
- Придумайте пароль и подтвердите его.
- Выберите контрольный вопрос, введите на него ответ и нажмите «Далее«.
- Повторите процедуру с вопросами еще два раза.
- Прочитайте «Условия и положения» и нажмите «Принять«.
- Ответьте на вопрос «Объединить данные iCloud?«. Если нажмете «Объединить«, все данные Safari, напоминания и контакты с устройства будут выгружены и объединены с iCloud.
- Нажмите «Ок«, чтобы подтвердит включение функции «Найти iPhone/iPad«.

Как отвязать iPhone или iPad от Apple ID на iOS 11 и выше
- Зайдите в Настройки на устройстве.
- Нажмите на свой Apple ID в верхней части экрана.
- Опуститесь в самый низ и нажмите Выйти.
- Введите пароль от своего Apple ID и нажмите Выключить.
- Выберите какие данные вы хотите сохранить на iPhone, переключая тумблеры.
- Нажмите Выход из системы в верхнем правом углу.
- Нажмите Выход из системы в ответ на вопрос «Вы хотите выйти из iCloud», тем самым подтвердив выход.
Как отвязать iPhone или iPad от Apple ID на iOS 11 и ниже
- Откройте Настройки на устройстве.
- Откройте iCloud.
- Нажмите «Выйти«.
- Нажмите «Выйти«, чтобы выйти из системы iCloud и отвязать iPhone или iPad от Apple ID. Учтите, что все фотографии из медиатеки iCloid и остальной контент iCloud будет удален из этого iPhone или iPad.

- Выберите удалить или сохранить на устройстве календари iCloud, данные Safari, напоминания и контакты.
- Введите пароль, чтобы выключить «Найти iPhone/iPad» и нажмите «Выключить».
Как войти в iCloud с существующем Apple ID на iPhone и iPad с iOS 11 или выше
- Откройте Настройки на устройстве.
- Нажмите Войти в свой iPhone в верхней части экрана.
- Введите адрес электронной почты и пароль от вашего Apple ID.
- Нажмите Вход.
- Введите пароль от iPhone, если он у вас активирован.
- Убедитесь, что все переключатели для синхронизацииданных приложении с iCloud включены или выключены, в зависимости от ваших предпочтений.
Как войти в iCloud с существующем Apple ID на iPhone и iPad с iOS 11 или ниже
- Откройте Настройки на устройстве.
- Откройте iCloud.

- Введите e-mail и пароль, связанные с вашим Apple ID.
- Нажмите «Войти«.
- Выберите «Объединить» или «Не объединить» для синхронизации данных Safari, напоминаний, контактов и календарей.
- Нажмите «Ок«, чтобы подтвердит включение функции «Найти iPhone/iPad«.
Есть вопросы?
Если у вас остались какие-либо вопросы по поводу создания нового Apple ID? У вас проблемы, с входом используя другой Apple ID? Пишите в комментариях, постараемся помочь.
Вход с Apple – Storytel Helpcenter
Если у вас есть устройство IOS, то вы можете воспользоваться функцией «Вход с Apple», при создании аккаунта в Storytel. Если вы выбираете вход с Apple ID, то ваш логин будет совпадать с вашим Apple ID и вам не нужно будет вводить email и пароль вручную.
Обратите внимание:Вход с Apple ID и оформление подписки через Apple (подписка и платежи находятся под управлением Apple) не взаимосвязаны.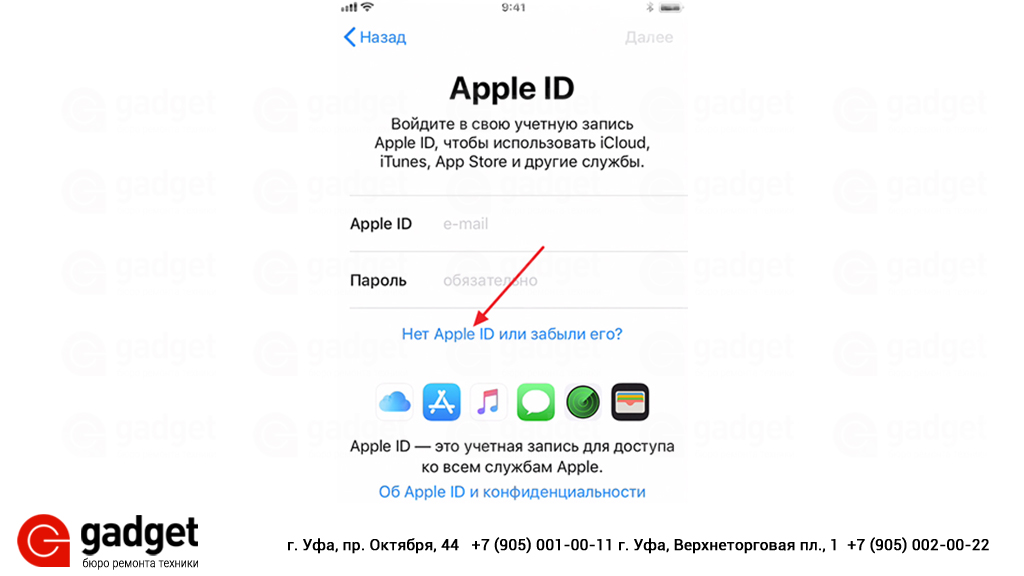
Я вижу опцию входа с помощью Apple ID, но это недоступно.
Чтобы воспользоваться функцией входа с Apple ID, вы должны были зарегистрироваться в приложении с помощью Apple ID. Невозможно добавить опцию «войти с Apple ID» после того, как вы уже создали аккаунт в Storytel.
Я зарегистрировался с помощью Apple ID и, когда я создавал аккаунт, я выбрал оцию «скрыть мой email». Как я могу узнать, какой email я использую в Storytel?
Когда вы выбираете опцию «скрыть мой email», Apple создает для вас email (например:случайные знаки@privaterelay.appleid.com). Apple привязывает созданный email к адресу эл.почты, используемой в Apple ID. Если вы не уверены, какой email был создан, вы все так же можете войти в приложение с помощью Apple ID.
Если вы хотите увидеть email, который Apple создал для вас, вам нужно на вашем устройстве пройти в:
Настройки -> Apple ID -> Пароль и безопасность -> Вход с Apple ->Storytel.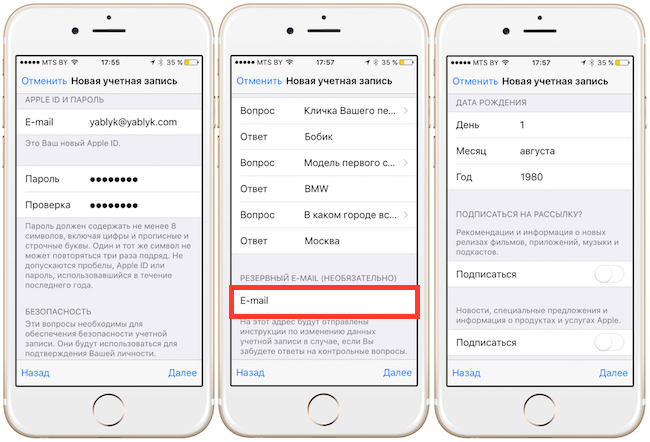
Я поменял устройство с IOS на Android. Как мне войти в свой аккаунт?
Вам нужно изменить свой пароль на нашем сайте. Если у вас возникли какие-либо проблемы, вы можете найти больше информации в разделе Изменение пароля.
Я зарегистрировался с помощью Apple ID. Как я могу отвязать подписку от Apple?
1.В приложении, войдите в Настройки -> Настройки аккаунта. Если вы видите созданный Apple email, то сначала вам нужно войти в свой аккаунт на нашем сайте и изменить свой email.
Если в настройках аккаунта вы видите свой email, тогда
2.Измените пароль через наш сайт
3.На своем устройстве откройте Настройки-> Apple ID -> Storytel -> Прекратить использовать Apple ID.
Если вы видите сообщение Не удалось создать Apple ID или Не удалось настроить iCloud
Если вы попытаетесь настроить iCloud на своем iPhone, iPad, iPod touch или Mac и увидите предупреждение, узнайте, что делать.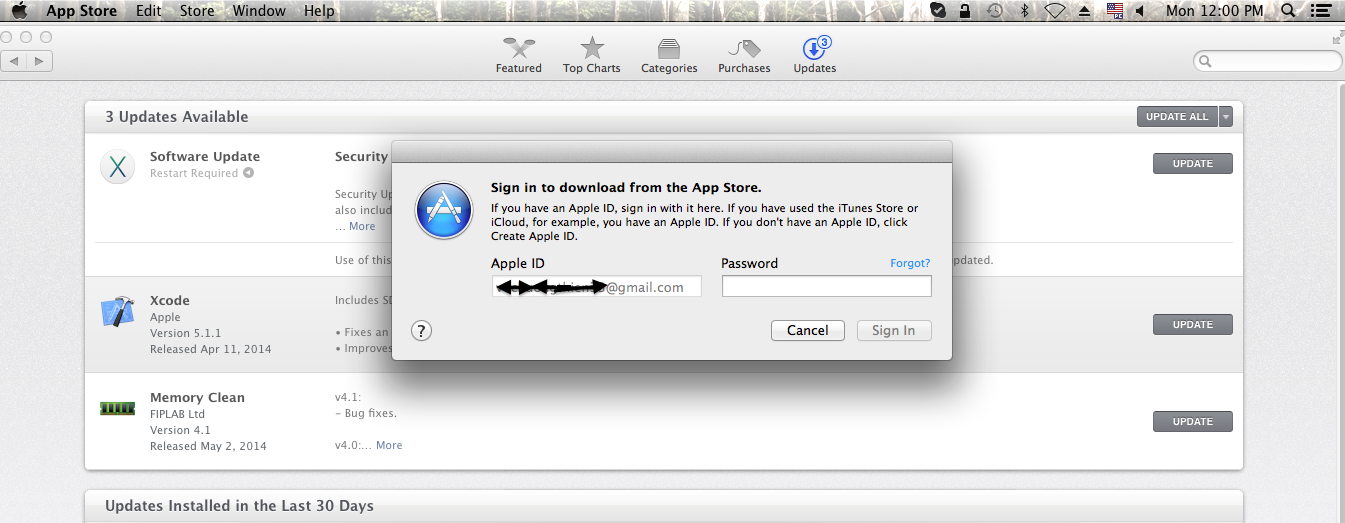
Если вы видите сообщение Не удалось создать Apple ID
Если вы видите сообщение «Не удалось создать Apple ID», это означает, что вы превысили количество новых идентификаторов Apple ID, которые вы можете настроить с помощью iCloud на одном устройстве в течение одного года.
Если вы видите сообщение «Не удалось настроить iCloud»
Если вы видите сообщение «Не удалось настроить iCloud», это означает, что вы превысили количество идентификаторов Apple ID, которые можно настроить с помощью iCloud на одном устройстве за один год.
Почему я увидел это сообщение?
Это сообщение может появиться, когда:
- Вход с помощью Apple ID, который вы уже создали в Интернете, Apple TV или стороннем устройстве, но еще не настроили с помощью iCloud
- Вход с Apple ID с доступом только через Интернет к iCloud
Что делать?
Если у вас есть другой iPhone, iPad, iPod touch или Mac, вы можете попробовать настроить iCloud с вашим Apple ID на этом устройстве.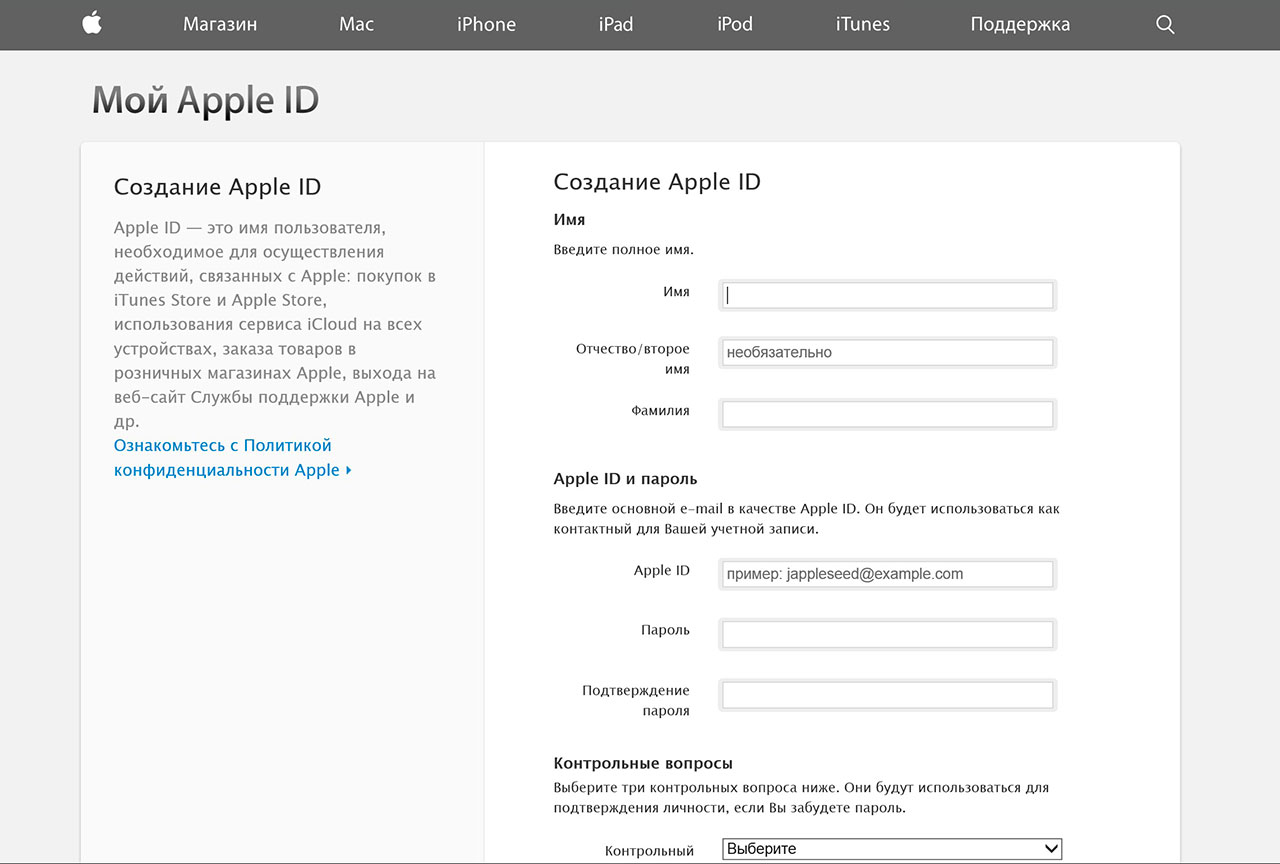 Войдите в систему со своим Apple ID, затем следуйте инструкциям на экране, чтобы начать использовать iCloud.
Войдите в систему со своим Apple ID, затем следуйте инструкциям на экране, чтобы начать использовать iCloud.
Или, если у вас уже есть Apple ID, настроенный с iCloud, вместо этого войдите в систему с этим Apple ID.
Если вам все еще нужно настроить iCloud с этим Apple ID, обратитесь за помощью в службу поддержки Apple.
Ваш Apple ID — это учетная запись, которую вы используете для доступа к службам Apple, таким как App Store, Apple Music, iCloud, iMessage, FaceTime и т. Д.Вы входите во все службы Apple, используя один идентификатор Apple ID и пароль.
Дата публикации:
Не удается создать Apple ID на iPhone / iPad? Вот как исправить
Здесь возникает основной вопрос: «Можно ли использовать iPhone / iPad / iPod touch или другие службы Apple без Apple ID?».Конечно, нет, говорили многие. Вот почему всем пользователям необходимо создавать свои идентификаторы Apple ID, чтобы использовать продукты или услуги Apple.
Однако новички, использующие iPhone, могут часто сталкиваться с проблемой «не удается создать Apple ID» после повторных попыток.
Итак, эта статья предназначена для всех пользователей, которые сталкиваются с этой проблемой. И, в конце концов, вы можете воссоздать свой личный Apple ID.
Часть 1. Почему нельзя создать учетную запись Apple ID в настоящее время
Есть несколько причин, по которым вы не можете создать Apple ID в настоящее время.Мы перечислим некоторые из них здесь, а затем предоставим вам решения, которые разрешат каждую из них.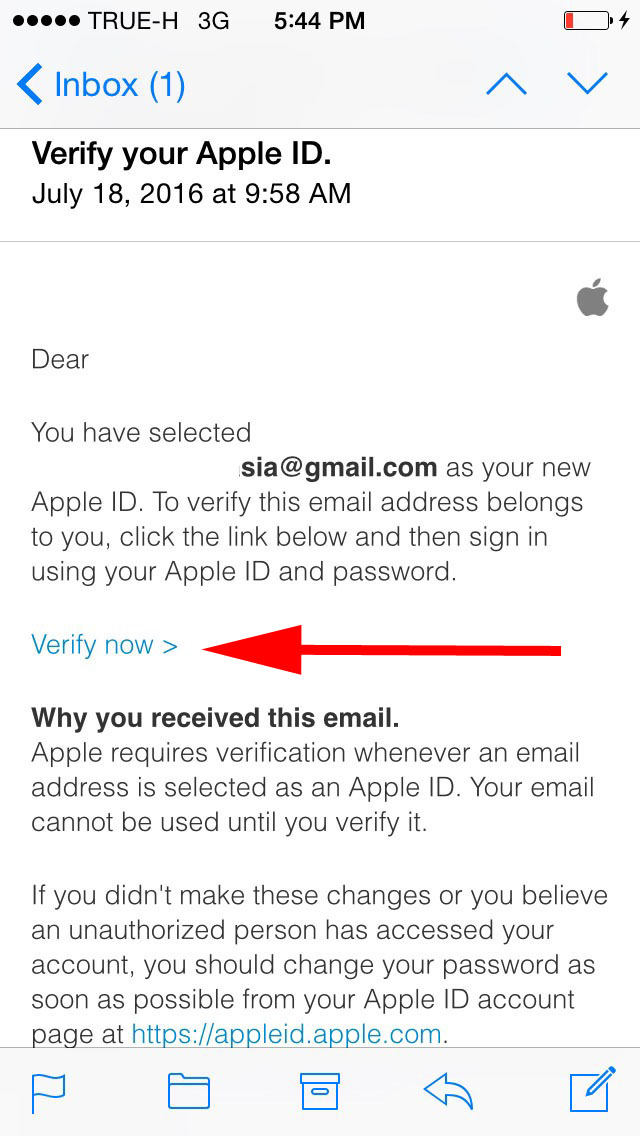
- Ошибка сервера: невозможно создать Apple ID, возможно, это вызвано ошибкой сервера Apple. Часто серверы Apple могут выходить из строя, время от времени вызывая ошибки обслуживания. Вот почему на этот раз вы не можете создать новый идентификатор яблока. Проблема с IP-адресом
- : еще одна причина — это IP-адрес. Возможно, ваш маршрутизатор использует статический IP-адрес, из-за которого возникает эта проблема. Проблема со статическим IP-адресом проста и может быть решена без особых усилий.
- Ошибка с Интернетом: возможно, есть какое-то ограничение или какие-то другие ошибки в подключении к Интернету. Для этого вам необходимо обратиться к своему интернет-провайдеру и попросить его решить проблему.
Часть 2. 6 лучших способов исправить, если вы не можете создать новый Apple ID на iPad / iPhone
Теперь, когда вы знаете общие причины ошибки «не удается создать идентификатор яблока на этом устройстве», дайте нам знать, как с этим справиться.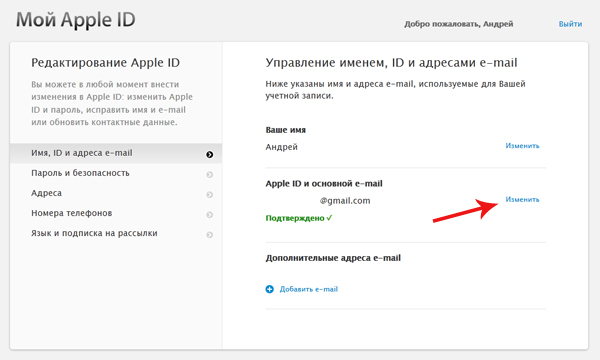
Способ 1: Когда вы не можете создать Apple ID в это время, попробуйте еще раз позже
Да, если вы не можете настроить Apple ID в первый раз, отпустите его, если вы не так торопитесь.Рано или поздно вы сможете проверить, правильно ли вы настроили Apple ID.
Способ 2: Создание нового Apple ID в стабильной сети
Вообще говоря, вы не можете создать Apple ID по многим причинам, и сеть является единственной. Нам нужно знать невыполненный вопрос: «Есть ли разница в создании нового идентификатора Apple ID между данными сотового телефона и Wi-Fi?».
На самом деле, ничем не отличается. Это ваш выбор, и мы разберем, как устранить два состояния сети.
Сначала устраните неполадки в настройках Wi-Fi
Перезагрузите маршрутизатор или модем
Это может быть проблема с подключением к Интернету, сначала проверьте маршрутизатор, перезапустив его.Это поможет вам решить проблему, но помните, что перезапуск модема — это не то же самое, что его сброс.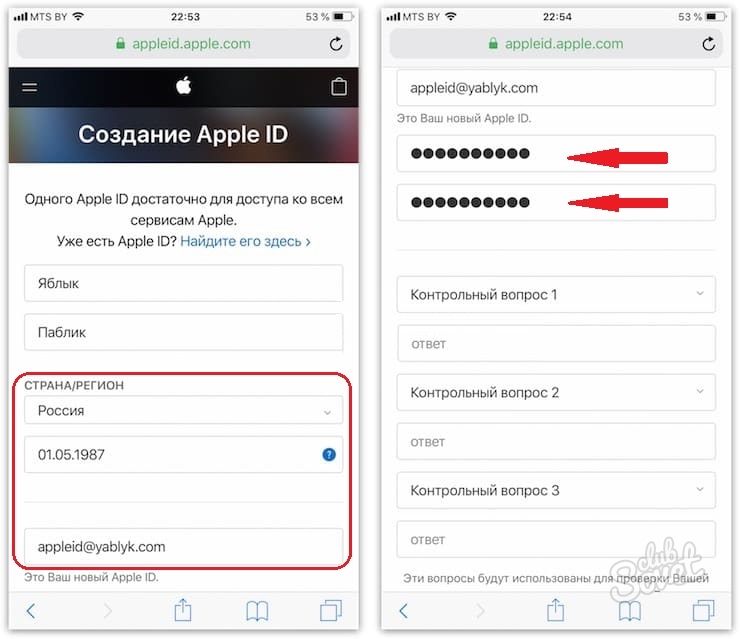
Чтобы перезапустить модем, дотянитесь до задней части модема и нажмите кнопку питания. Нажмите ее еще раз в течение одной или двух минут, и модем перезапустится.
Изменить DNS по умолчанию для Wi-Fi iPhone
Один из способов решить эту проблему — изменить настройку DNS по умолчанию для Wi-Fi вашего мобильного телефона. Для этого выполните следующие действия.
- Сначала зайдите в настройки вашего iPhone или iPad.
- Попав на страницу настроек, перейдите в Wi-Fi.
- Щелкните синий значок «i»
- Найдите опцию «DNS» и добавьте новую.
- Добавить DNS: 208.67.222.222, 208.67.220.220.
Изменить iPhone Wi-Fi DNS по умолчанию
Если проблема не решена с помощью всех описанных выше шагов, вы можете забыть о сети Wi-Fi и снова подключиться к ней.
Устранение неполадок сотовых данных
Если вы используете сотовые данные для создания нового Apple ID, убедитесь, что у вас достаточно сотовых данных и заряда аккумулятора.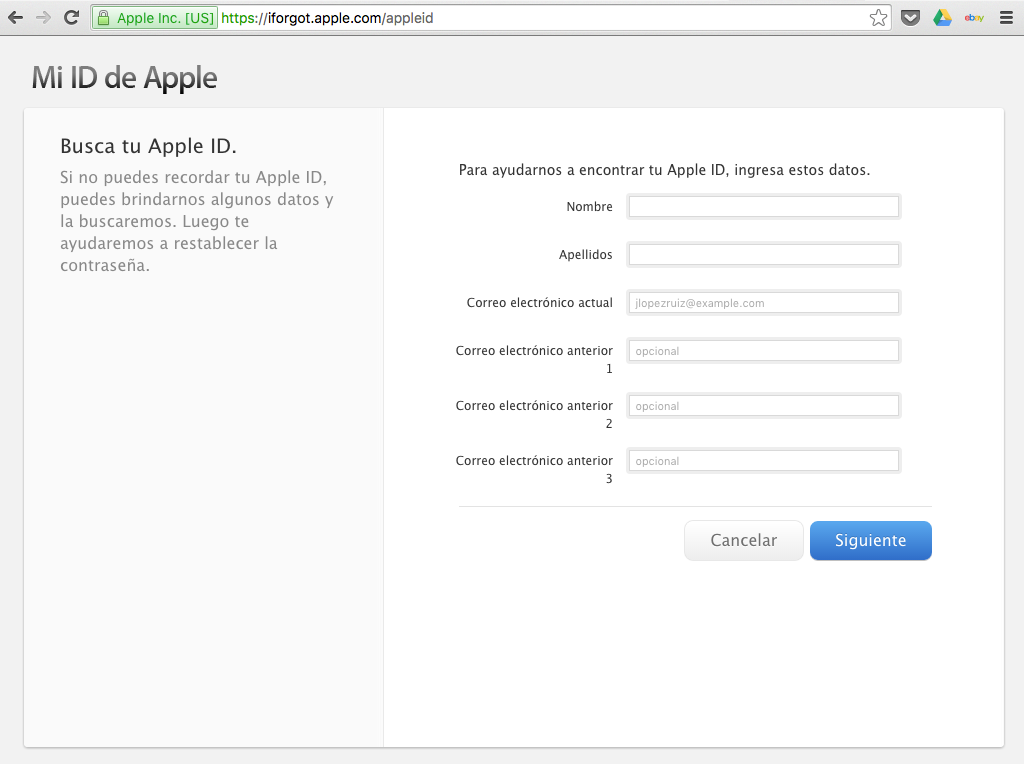 Итак, когда они будут готовы, вы можете попробовать использовать сотовые данные для создания нового Apple ID.
Итак, когда они будут готовы, вы можете попробовать использовать сотовые данные для создания нового Apple ID.
Откройте «Настройки» на iPhone / iPad> нажмите «Сотовая связь» на iPhone / iPad> Включите «Сотовые данные».
Способ 3: перезагрузите iPhone / iPad
Вы всегда можете перезагрузить устройство, чтобы проверить, работает ли оно.
- Нажмите и удерживайте кнопку питания.
- Щелкните параметр перезапуска и позвольте ему перезапустить. Теперь попробуйте создать новый идентификатор яблока
Способ 4: стереть / сбросить все настройки
Если это не помогло, полностью перезагрузите устройство.
Способ 5: обновите iOS, если по-прежнему не удается настроить новый Apple ID на iPhone / iPad
Надеюсь, проблема решена. Однако, если проблема не решена, пропустите процесс входа в систему и обновите iOS.
Способ 6: используйте ReiBoot, если ничего не работает
Если вышеуказанные решения не помогли, не волнуйтесь. Вы всегда можете использовать Tenorshare ReiBoot для устранения проблем с iOS без каких-либо проблем. Вы можете узнать больше об этом методе здесь.
Вы всегда можете использовать Tenorshare ReiBoot для устранения проблем с iOS без каких-либо проблем. Вы можете узнать больше об этом методе здесь.
После установки запустите программу и подключите свой iPhone / iPad к компьютеру с помощью кабеля usb.Когда устройство будет обнаружено, нажмите «Пуск».
Затем выберите «Стандартный ремонт», чтобы исправить невозможность создания Apple ID без потери данных.
Перед ремонтом необходимо скачать прошивку. Просто нажмите кнопку «Загрузить», и последняя версия прошивки iOS будет автоматически загружена на ваш iPhone / iPad.
После скачивания прошивки самое время ремонтировать. Просто нажмите «Start Standard Repai», чтобы начать.
Весь процесс может занять около 10 минут.Пожалуйста, подождите терпеливо.
Видео-руководство: Использование ReiBoot для исправления невозможности создания Apple ID на iPhone / iPad
Как создать Apple ID без кредитной карты »ПК / Mac / Android
Вам необходимо создать Apple ID, потому что он необходим для доступа ко всем функциям любого устройства Apple. Вы видите такие сервисы, как iCloud, без него Apple Music работать не будет. Вы не можете использовать какие-либо платные подписки Apple, но вам все равно понадобится одна учетная запись на вашем iphone.
Вы видите такие сервисы, как iCloud, без него Apple Music работать не будет. Вы не можете использовать какие-либо платные подписки Apple, но вам все равно понадобится одна учетная запись на вашем iphone.
Я попытался создать учетную запись Apple, когда купил свой первый iPad, тогда у меня не было кредитной карты, поэтому я застревал на странице « Предоставьте способ оплаты ».Наконец, мне пришлось использовать карту отца. Но тогда я не знал, что вы можете пропустить это и создать Apple ID без использования кредитной карты или добавления какого-либо другого метода оплаты.
Существует обходной путь, который поможет вам создать учетную запись Apple без использования кредитной карты. Тогда я еще не знал об этой уловке, надо было копнуть немного глубже. В любом случае, я рад, что вы нашли эту статью, продолжайте читать, чтобы узнать об этом больше.
Вы видите, если вы не знаете об этом небольшом обходном пути, и просто пытаетесь зарегистрироваться в iTunes для своей учетной записи Apple, вы увидите страницу « Предоставьте способ оплаты » в процессе регистрации.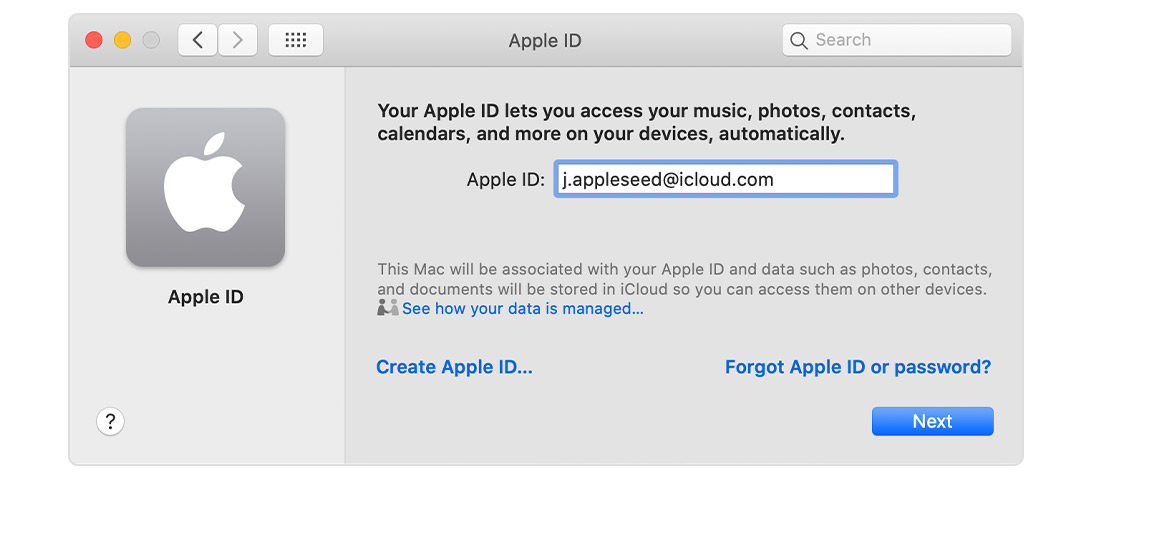 Здесь вы должны ввести данные своей кредитной карты ( См. Снимок экрана ниже ), другой вариант недоступен, и он является обязательным.
Здесь вы должны ввести данные своей кредитной карты ( См. Снимок экрана ниже ), другой вариант недоступен, и он является обязательным.
Итак, некоторые люди могут сказать, что невозможно создать Apple ID без кредитной карты. Но это неправда, есть обходной путь, чтобы обойти это, и вы узнаете его в следующей части этой статьи. Давайте теперь проверим обходной путь.
Как создать Apple ID без кредитной карты
Создать учетную запись Apple без кредитной карты очень просто.Все, что вам нужно сделать, это выполнить следующие действия.
- Откройте App Store на любом устройстве Apple (iPhone, iPad, iMac, Macbook, устройство Android и т. Д.) И найдите любое бесплатное приложение, например Facebook.
- Затем нажмите кнопку « Get» , чтобы загрузить приложение.
- Теперь вы увидите новое всплывающее окно с сообщением, что вам нужно войти или зарегистрироваться. Нажмите кнопку « Создать новый Apple ID ».
- На первой странице введите всю информацию, такую как имя и контрольные вопросы, и перейдите на следующую страницу.

- Теперь самое главное, на этот раз на странице предоставления платежной информации вы увидите новую опцию под названием « Нет » ( см. Снимок экрана ниже ).
6. Просто выберите это и создайте свой Apple ID.
Итак, в основном все, что вам нужно сделать, это создать учетную запись при загрузке бесплатного приложения на свой iDevice. И вы обойдете требуемый платеж, указанный на странице создания аккаунта. Это довольно просто и круто!
Примечание. Вы можете загрузить любое БЕСПЛАТНОЕ приложение из магазина приложений на любое устройство Apple без учетной записи.Вы также можете получить поддельную учетную запись в США на сайтах onilne (поиск в Google вы найдете множество других сайтов, которые выполняют ту же работу по предоставлению поддельного адреса.) дополнительный уровень безопасности для счетов .
Если ваш Apple ID поддерживает двухфакторную аутентификацию: На вашем устройстве iOS Добавьте свой Apple ID разработчика на свое устройство под управлением iOS 12 или более поздней версии в «Настройки»> «Пароли и учетные записи ». > Добавить учетную запись> iCloud.На вашем Mac Добавьте свой Apple ID разработчика на свой Mac под управлением OS X El Capitan или более поздней версии в Системные настройки> Интернет Учетные записи > iCloud.
> Добавить учетную запись> iCloud.На вашем Mac Добавьте свой Apple ID разработчика на свой Mac под управлением OS X El Capitan или более поздней версии в Системные настройки> Интернет Учетные записи > iCloud.
Затем добавьте свой Apple ID разработчика на свое устройство в разделе «Настройки»> «Пароли и учетные записи ». > «Добавить учетную запись»> iCloud. Или добавьте свой Apple ID разработчика, сначала войдя в свой Mac в Системные настройки> Интернет учетные записи > iCloud.
Вы также можете обратиться в службу поддержки Apple.Они отправят вам письмо с подтверждением и будут следовать инструкциям. И тогда вы можете получить доступ к своей учетной записи. После создания идентификатора вы получите доступ к своему Icloud Drive и хранилищу Icloud.
Когда вы найдете этот обходной путь полезным (Моя история)
Несколько дней назад я нашел бесплатное приложение, которое я хотел загрузить, но это приложение было ограничено по географическому признаку.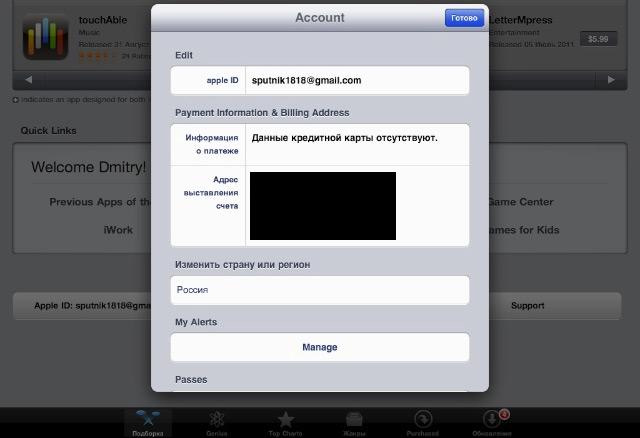 Это означает, что я смогу загрузить его, только если у меня есть Apple ID в США. Но была только одна проблема. Видите ли, чтобы получить одну учетную запись в США, мне нужна была кредитная карта в США (которой у меня нет!).
Это означает, что я смогу загрузить его, только если у меня есть Apple ID в США. Но была только одна проблема. Видите ли, чтобы получить одну учетную запись в США, мне нужна была кредитная карта в США (которой у меня нет!).
Для Android географические ограничения приложений можно легко обойти, загрузив APK напрямую из Play Store. Но в случае с App Store мы не можем этого сделать. Кроме того, я не хотел загружать приложения с торговых площадок Shady, таких как Cydia. Именно тогда я подумал об использовании этого метода.
Я вышел из своей учетной записи в Индии и сменил страну на США в iTunes. Затем я попробовал скачать любое бесплатное приложение. В этом процессе я создал свою бесплатную учетную запись Apple в США (без использования какого-либо способа оплаты / кредитной карты) и БУМ, я смог загрузить приложение.
Следует отметить, что мне пришлось использовать виртуальный адрес при создании своей учетной записи Apple в США. Вы можете получить поддельную учетную запись в США на таких сайтах, как fakeusaddress. com (например, выполните поиск в Google, вы найдете множество других сайтов, которые выполняют ту же работу по предоставлению поддельного адреса по всему миру.) Измените свою текущую страну.
com (например, выполните поиск в Google, вы найдете множество других сайтов, которые выполняют ту же работу по предоставлению поддельного адреса по всему миру.) Измените свою текущую страну.
Если вы хотите удалить платежные реквизиты из своей учетной записи Apple ID, полностью удалите платежные реквизиты из Apple ID, вместо того чтобы просто переключаться на другую карту, выберите «Нет» в разделе «Тип платежа с устройства» в настройках.А использование Apple Pay — более безопасный способ оплаты и даже более простой, чем использование физической карты. Вы всегда можете изменить платежную информацию, например информацию о кредитной карте и варианты оплаты, пароль и настройки безопасности / настройки устройства.
Итак, это было полное руководство с простыми шагами, надеюсь, вы найдете этот небольшой урок полезным. Спасибо за чтение; хорошего дня.
Невозможно создать Apple ID, потому что вы не соответствуете минимальному возрасту
При создании Apple ID, если вы допустили досадную ошибку, неверно указав год своего рождения или на самом деле будучи моложе 13 лет (и не придумываете об этом), будьте готовы увидеть это сообщение об ошибке:
«Вы не можете создать Apple ID, потому что вы не соответствуете минимальному возрасту.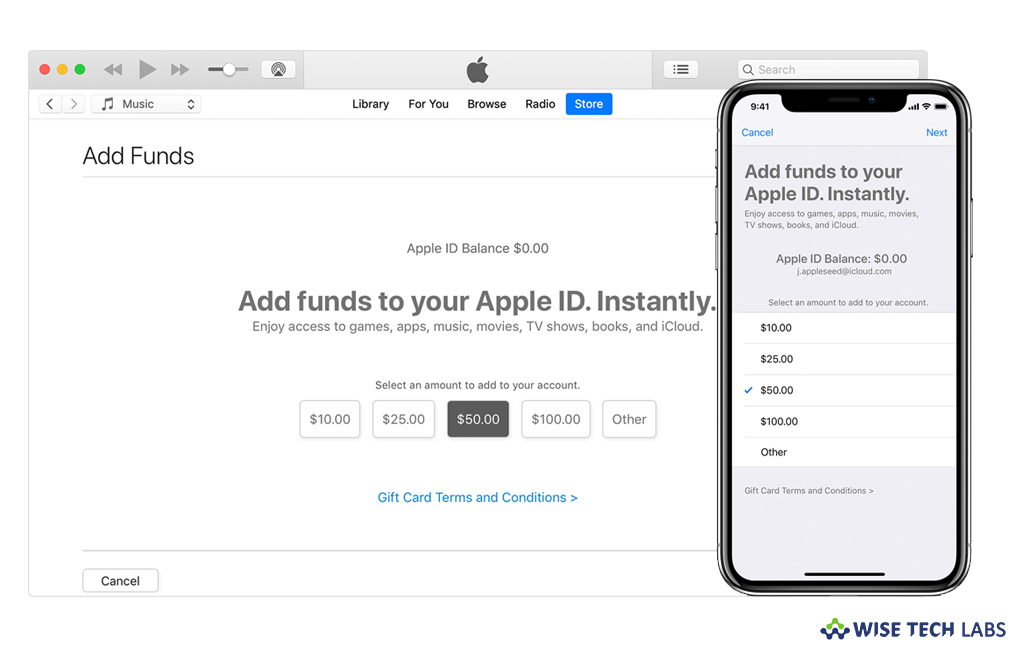 ”
”
Вы пытаетесь снова и снова, а затем доходите до того, что изменяете год своего рождения на 1920, и, очевидно (или так кажется), зрелый возраст 93 лет слишком молод, чтобы загружать и исправлять сагу о конфетах. Что дает?!
Как исправить или обойти эту проблему в следующих случаях:
Если вам сегодня исполнилось 13 лет
Сделайте себя на 1 день старше, и завтра вы сможете вернуться к своему настоящему дню. Apple, похоже, не любит 13-й день рождения… вероятно, результат какой-то подавленной подростковой травмы.
Если вам меньше 13 лет (и вы планируете солгать об этом, попав в список непослушных Санты в этом году) или если вам на самом деле больше 13 лет, и вы просто ошиблись при вводе года своего рождения из-за того, что ваши чудовищные пальцы нажали не ту клавишу
- Вы можете подождать 24 часа и повторить попытку.
- Зайдите в настройки, затем сафари, затем очистите историю, файлы cookie и кеш.
 Затем повторно зарегистрируйте новую учетную запись пользователя itunes / apple.
Затем повторно зарегистрируйте новую учетную запись пользователя itunes / apple. - Попробуйте создать учетную запись на другом устройстве (например, на телефоне друга или другом компьютере).Помните, что вам не нужно создавать его в реальном приложении магазина приложений в разделе «Создать новую учетную запись». Вы также можете открыть вкладку браузера и выполнить поиск по запросу «идентификатор яблока», а затем выбрать создание новой учетной записи таким же образом. Это не обязательно должно быть с iDevice.
Итак, теперь, когда я только что показал детям младше 13 лет, как обмануть систему, я собираюсь сегодня вечером положить голову на подушку и спать спокойно. Завтра я лучше помогу одной или двум старушкам перейти улицу, чтобы уравновесить весы.Сладкие сны.
Статьи по теме
- Двухэтапный идентификатор Apple теперь доступен во всем мире (apple4ladies.com)
Нравится:
Нравится Загрузка …
Связанные Эта запись была размещена в Apple, Приложения, iOS, iPhone, Устранение неполадок и помечена как App Store, Apple, Apple ID, Сообщение об ошибке, iPhone, iTunes , автор: Кейси.Apple One не может решить проблемы с несколькими идентификаторами Apple ID
Apple One действительно включает один вариант, помогающий пользователям управлять несколькими идентификаторами Apple ID для хранилища iCloud, но не решает давние проблемы и только усугубляет путаницу.
Некоторые пользователи Apple имеют разные идентификаторы Apple ID для своих учетных записей iCloud и подписок на App Store и Services. Это потому, что облачные сервисы Apple и ее подписки, связанные с iTunes, изначально были отдельными.
Еще в сентябре сотрудник Apple Крис Эспиноза сказал, что Apple One «справляется» с подобными ситуациями. С момента дебюта комплексного сервиса в пятницу, похоже, что он смягчает проблему, но не решает ее.
Во время процесса регистрации Apple One пользователям будет предложено связать включенное хранилище Apple One с идентификатором Apple ID, который они в настоящее время используют для iCloud.Это означает, что пользователи получат объем хранилища, включенный в Apple One, в их идентификаторах iCloud Apple ID, а первоначальный план хранения iCloud будет отменен (хотя их данные останутся нетронутыми).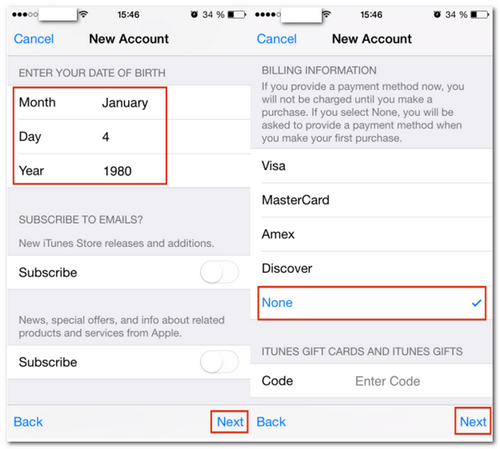 Другие связанные сервисы Apple One будут связаны с основным идентификатором пользователя в iTunes / App Store.
Другие связанные сервисы Apple One будут связаны с основным идентификатором пользователя в iTunes / App Store.
Конечно, это решение не предполагает консолидации или слияния счетов. Это решает только одну проблему: отдельный Apple ID для iCloud, App Store и iTunes.
Пользователям также предоставляется возможность сохранить свое хранилище Apple One iCloud, связанное с их основной учетной записью iTunes и App Store.В этих случаях хранилище для каждой учетной записи будет обрабатываться отдельно.
По крайней мере один пользователь Twitter сказал, что он решил использовать свою учетную запись iTunes / App Store для включенного хранилища Apple One. Когда они это сделали, они автоматически отменили их план хранения iCloud Apple ID. После этого все данные в этом хранилище, как сообщается, появились в их учетной записи Apple One.
У меня такая же. Когда я выбрал, что хочу переключиться на хранилище Apple One iCloud, он автоматически отменил мой план хранилища учетной записи iCloud, и все данные, которые у меня были в этом хранилище, только что появились в хранилище iCloud моей учетной записи Apple One.
— Фил Кехо (@ orazio1227) 30 октября 2020 г.
AppleInsider не может проверить, является ли это распространенным явлением, и не смог воспроизвести его самостоятельно. Это может быть просто случай, когда устройство пользователя загружает свои данные в iCloud по новому тарифному плану вместо фактического переноса данных с одного Apple ID на другой.
Хотя варианты здесь помогут пользователям с несколькими идентификаторами Apple ID фактически подписаться на услугу, это далеко не так просто слияние или объединение учетных записей, о которых просили пользователи.
Обновление: После публикации этой статьи AppleInsider смог подтвердить через источники в Apple, что объединение двух отдельных идентификаторов Apple ID по-прежнему невозможно.
Некоторые пользователи сообщают о проблемах со входом в систему с Apple ID на iOS, доступом к iTunes и App Store
После продолжительного отключения на прошлой неделе, затронувшего iTunes, iCloud и различные другие сервисы, пользователи снова сообщают о проблемах с облачными сервисами Apple.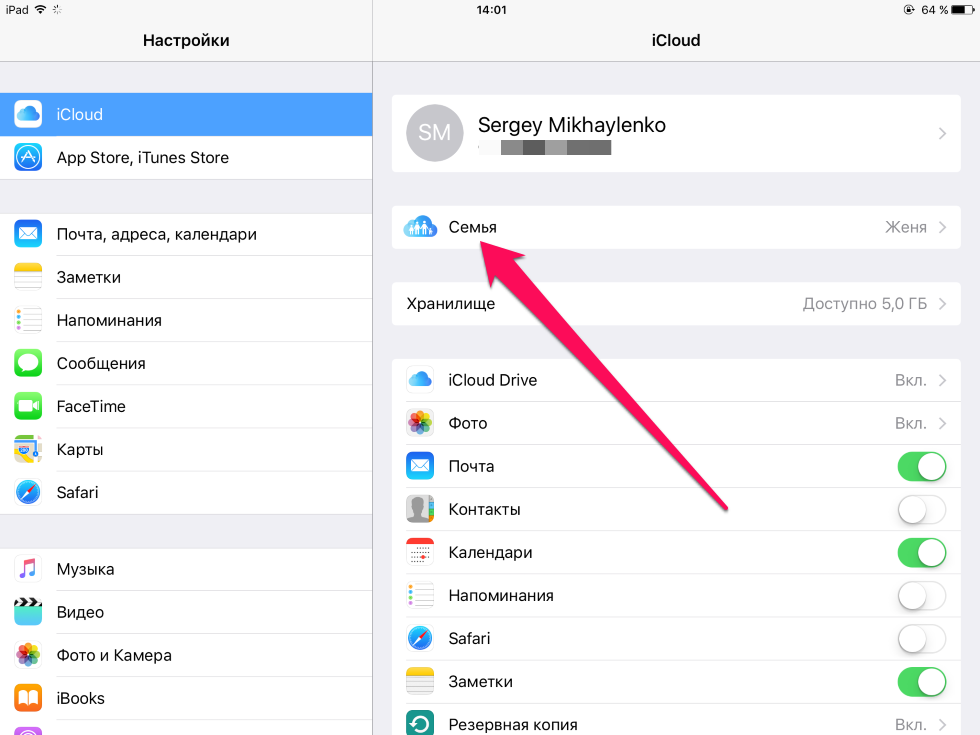 Согласно множеству отчетов в Twitter, некоторые пользователи не могут войти в App Store и iTunes Store на своем устройстве iOS, в то время как другие вообще не могут получить доступ к любому из этих магазинов. Apple еще не сообщила об этих проблемах на своей странице состояния системы, но ее учетная запись службы поддержки в Twitter ответила некоторым пользователям.
Согласно множеству отчетов в Twitter, некоторые пользователи не могут войти в App Store и iTunes Store на своем устройстве iOS, в то время как другие вообще не могут получить доступ к любому из этих магазинов. Apple еще не сообщила об этих проблемах на своей странице состояния системы, но ее учетная запись службы поддержки в Twitter ответила некоторым пользователям.
Пользователи сообщают, что им ошибочно сообщают, что их имя пользователя и пароль Apple ID неверны. Согласно отчетам, пользователи получают сообщение о том, что «их учетная запись не может быть найдена.«Некоторые пользователи дошли до того, что сменили свой пароль, используя контрольные вопросы, но по-прежнему не могут войти в систему.
Кроме того, некоторые пользователи вообще не могут загрузить App Store и iTunes Store. Некоторые пользователи видят сообщение «Не удается подключиться к iTunes», в то время как другие видят сообщение об ошибке сервера или пустую белую страницу.
Наконец, несколько пользователей сообщают, что они видят случайные приложения, загружаемые с их Apple ID, и видят сообщения о том, что их учетная запись была взломана.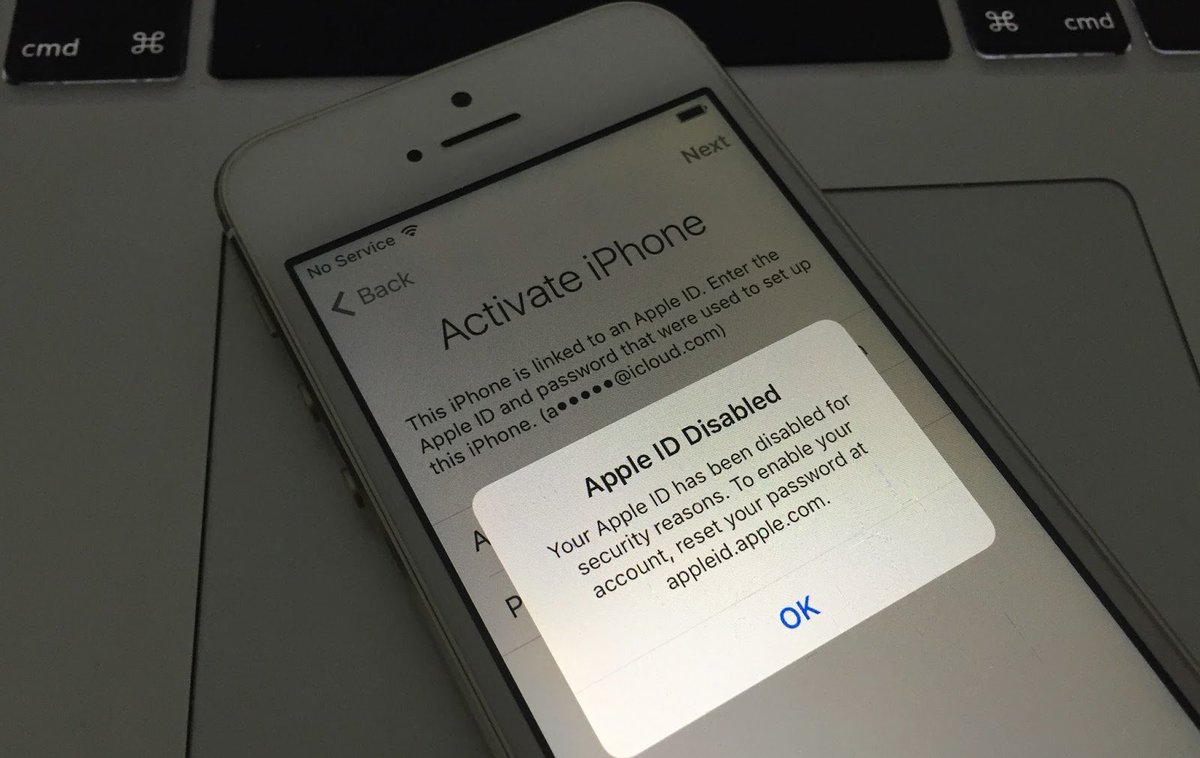
Apple на данный момент не отображаются какие-либо проблемы, но ее аккаунт службы поддержки в Twitter ответил на запросы некоторых пользователей к DM за дополнительной информацией. Сегодняшние проблемы не кажутся такими распространенными и значительными, как продолжительное отключение на прошлой неделе, но, тем не менее, Twitter предполагает, что проблемы действительно есть.
У вас есть проблемы со входом в систему с помощью Apple ID или доступом к App Store или iTunes Store? Дайте нам знать об этом в комментариях.
У кого-нибудь еще есть проблемы с их Apple ID? или пытаетесь скачать из App Store? ����
— jaay1⃣0⃣6⃣ (@jaaygatsby_) 6 июня 2016 г.
ПОЧЕМУ МОЙ APPLE ID НЕ РАБОТАЕТ WTF
— jaay1⃣0⃣6⃣ (@jaaygatsby_) 6 июня 2016 г.
Кто, черт возьми, продолжает скачивать игры с моим Apple ID
😡— ava (@ ava17_) 6 июня 2016 г.
FTC: Мы используем автоматические партнерские ссылки, приносящие доход. Подробнее.
Посетите 9to5Mac на YouTube, чтобы узнать больше новостей Apple:
Обновление
недоступно с этим Apple ID, исправьте
Несколько пользователей сообщили, что они получают сообщение об ошибке « Обновление недоступно с этим Apple ID. Это обновление недоступно для этого Apple ID либо потому, что оно было куплено другим пользователем, либо товар был возвращен или отменен », когда они хотят обновить свои приложения или игры в iOS, iPadOS, macOS App Store.
Магазин Mac Магазин приложений для iOS Это важная проблема. Потому что, если вы не можете обновить свои приложения на своем iPhone, iPad или Mac, это может значительно снизить качество вашего опыта.
Потому что, если вы не можете обновить свои приложения на своем iPhone, iPad или Mac, это может значительно снизить качество вашего опыта.
См. Также: Чтобы обновить это приложение, вам необходимо принять его на странице учетной записи в App Store, исправить
В этой статье объясняется, что вы можете сделать, если у вас возникнут проблемы, из-за которых ваш iPhone, iPad или Mac не может обновлять приложения. Тогда эта статья для вас.
См. Также: Автоматические обновления приложений не работают, исправление
Попробуйте выполнить следующие действия.После выполнения каждого шага попробуйте обновить свои приложения, чтобы проверить, устранили ли вы проблему.
1. Состояние системы
Прежде чем что-либо делать, рекомендуется проверить веб-сайт состояния системы Apple. Возможно, произошел сбой в работе службы, влияющей на обновления приложений на стороне Apple. Это означает, что у Apple могут возникать проблемы, из-за которых некоторые клиенты не могут совершать покупки или обновлять приложения. Вот как:
Вот как:
- Откройте браузер и перейдите по адресу https: // www.apple.com/support/systemstatus/
- На этой странице показано текущее состояние всех служб Apple.
- Найдите «App Store» и «Mac App Store».
- На этой странице будет указано, есть ли проблемы.
- Если «App Store» или «Mac App Store» отображает сообщение, щелкнув по нему, вы получите более подробную информацию о проблеме.
2. Apple ID
У большинства людей есть только один Apple ID. Однако возможно иметь несколько идентификаторов Apple ID. У вас несколько идентификаторов Apple ID или несколько идентификаторов Apple? Или приложения, которые вы хотите обновить, приобретены под Apple ID у кого-то другого? Важно отметить, что покупка приложения, сделанная с помощью AppleID, привязана к этому AppleID.Невозможно изменить Apple ID, с которым было приобретено приложение.
См. Также: Как создать Apple ID без устройства Apple и кредитной карты
Вы можете обновить приложение только в том случае, если вы войдете в App Store с тем же идентификатором Apple ID, который использовался изначально.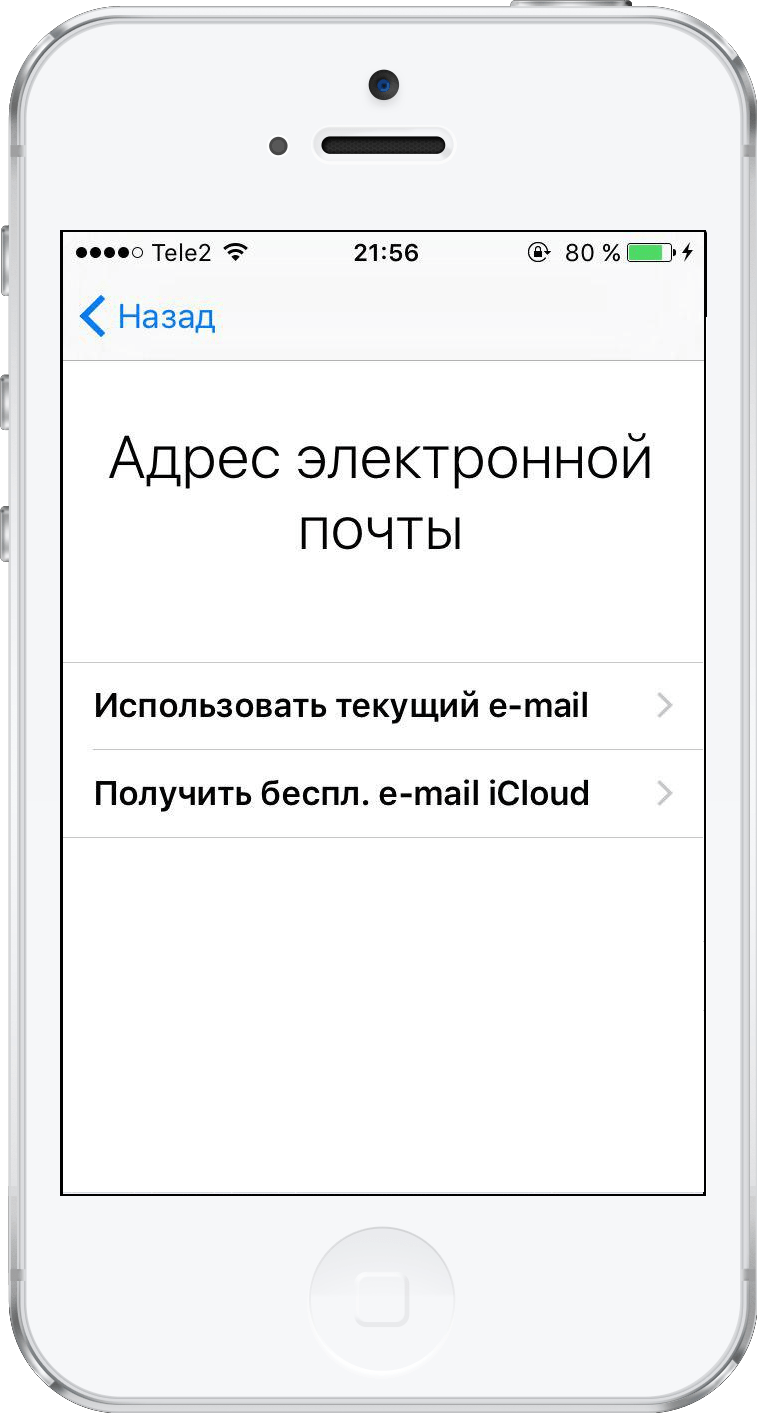
Покупки приложений нельзя перенести с одного AppleID на другой. Это означает, что вы не можете обновлять приложения, приобретенные с использованием другого идентификатора Apple ID, например старого идентификатора Apple ID. Чтобы обновить приложение, вам нужно будет использовать свой Apple ID, который вы изначально использовали при его покупке.Если у вас нет доступа к своему старому идентификатору Apple ID, вам необходимо удалить приложение и повторно приобрести его с текущим идентификатором Apple ID. Это верно, даже если приложение бесплатное. Удалите его со своего устройства, откройте приложение App Store и повторно загрузите приложение, вызвавшее это предупреждающее сообщение. Вот как:
- Удалите приложение, которое вы не можете обновить. Если это iPhone или iPad, нажмите и удерживайте приложение и выберите «Удалить приложение». Если это Mac, вы можете удалить его, открыть Launchpad, найти приложение на Launchpad, щелкнуть и удерживать его, пока оно не начнет покачиваться, а затем щелкните значок (x), чтобы удалить его.

- Затем запустите приложение App Store на своем iPhone, iPad или Mac. Убедитесь, что вы вошли в магазин, используя текущий Apple ID.
- Найдите приложение и загрузите его повторно.
Обратите внимание, что вы можете удалить свои идентификаторы Apple ID, которые больше не используете.
3. Обновите устройство
Убедитесь, что вы обновили свой iPhone, iPad или Mac до последней версии iOS, iPadOS или macOS. Вот как:
- iPhone или iPad: выберите «Настройки»> «Основные»> «Обновление ПО».если доступно обновление, нажмите «Загрузить и установить», а затем следуйте инструкциям на экране.
- Mac: на Mac, если вы используете macOS Mojave или новее, откройте «Системные настройки» и нажмите «Обновление программного обеспечения». Нажмите «Обновить сейчас», если доступно обновление. Если вы используете более простую версию macOS, откройте приложение App Store, чтобы обновить свой Mac.
4. Дата и время
Убедитесь, что дата и время вашего iPhone, iPad или Mac установлены правильно для вашего региона.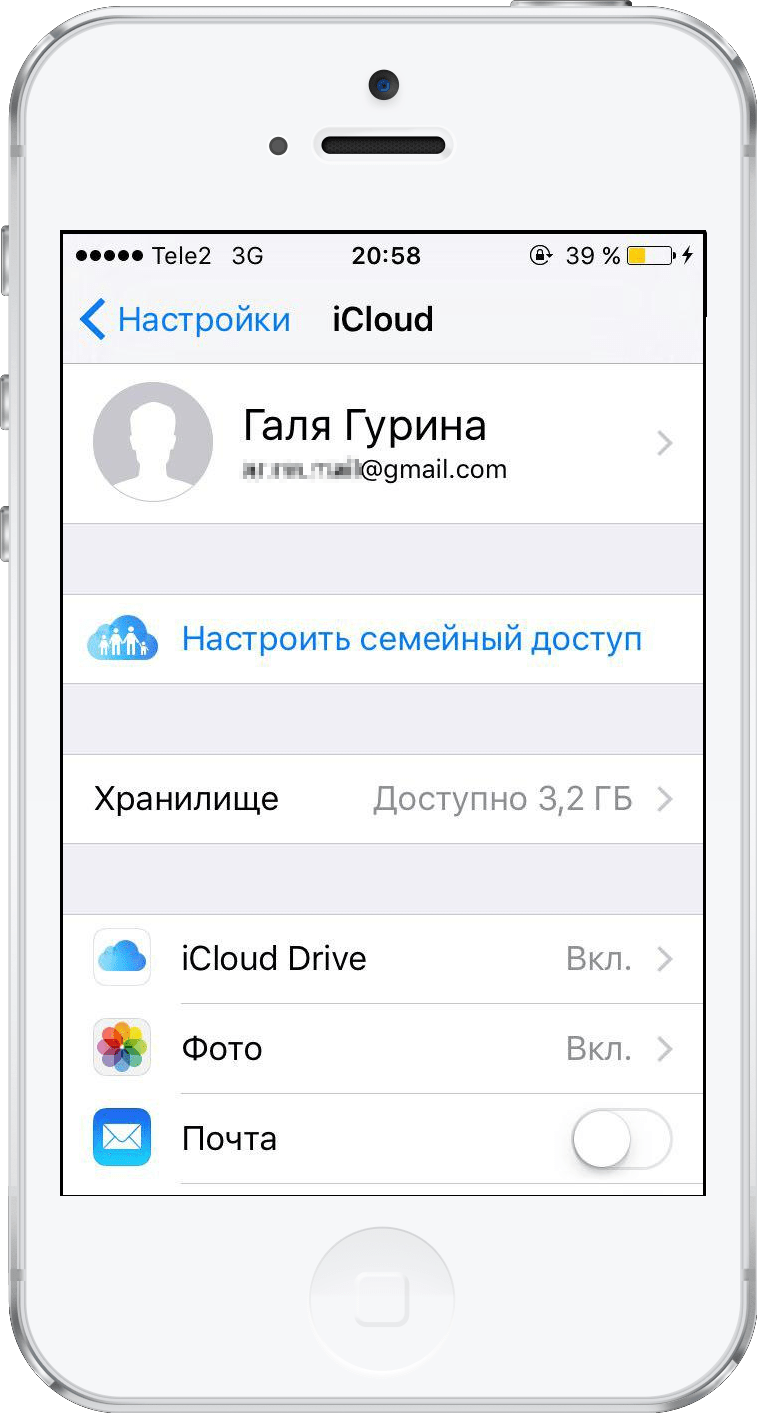 Вы можете легко проверить и изменить это при необходимости. если вы видите неправильную дату или время, измените их. Вы также можете включить опцию автоматической установки даты и времени. Вот как:
Вы можете легко проверить и изменить это при необходимости. если вы видите неправильную дату или время, измените их. Вы также можете включить опцию автоматической установки даты и времени. Вот как:
- iPhone, iPad: «Настройки»> «Основные»> «Дата и время». Вы можете включить параметр «Установить автоматически». См. Также: «Установить автоматически» выделено серым цветом в настройках даты и времени на iPhone или iPad
- Mac: в меню Apple откройте «Системные настройки» и выберите «Дата и время». Вы можете выбрать опцию «Установить дату и время автоматически».Возможно, вам придется щелкнуть значок замка и ввести пароль, чтобы иметь возможность вносить изменения.
См. Также:
.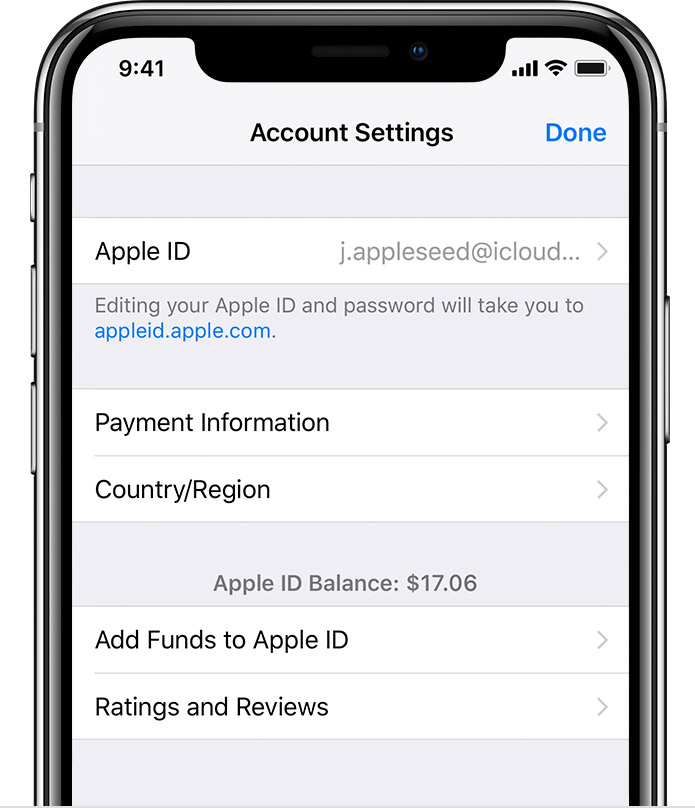

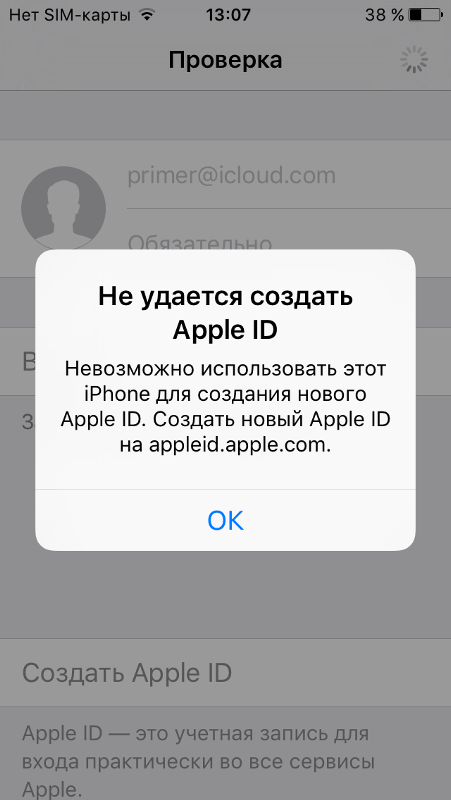
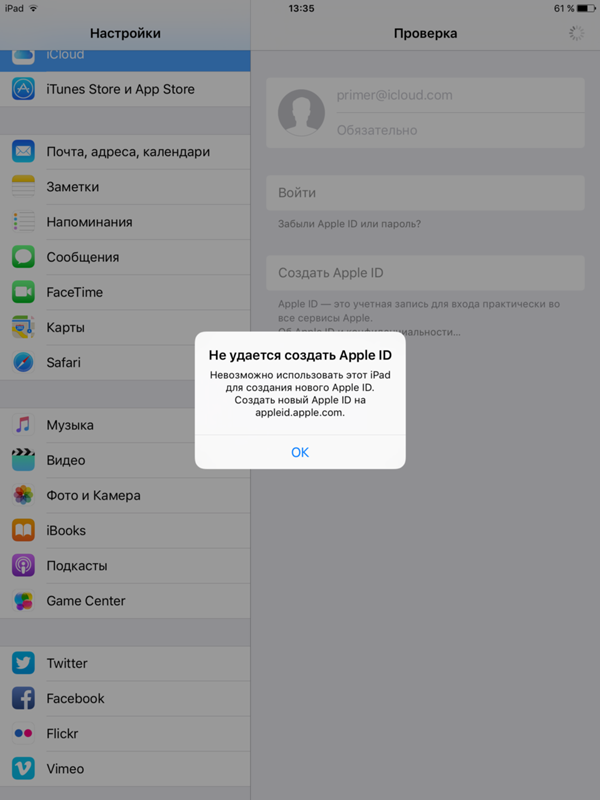
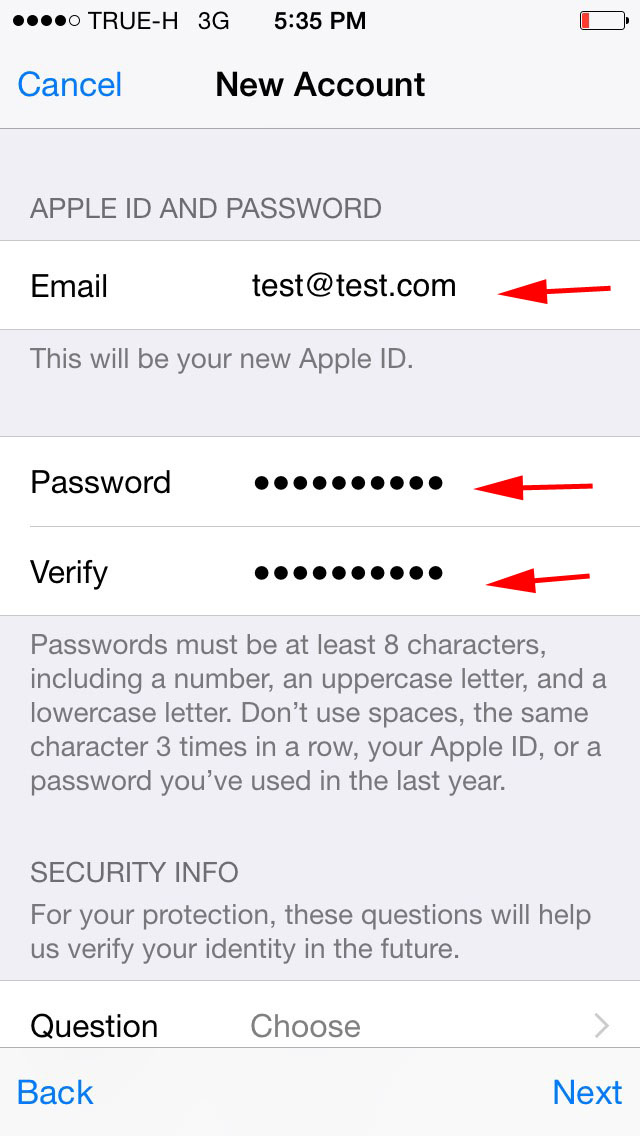 Уже неоднократно разработчики Apple повторяли: — «Для нормального функционирования App Store необходим качественный интернет». Следовательно, если дома имеются проблемы с сетью Wi-Fi, есть вероятность, что эта ошибка будет выскакивать многократно.
Уже неоднократно разработчики Apple повторяли: — «Для нормального функционирования App Store необходим качественный интернет». Следовательно, если дома имеются проблемы с сетью Wi-Fi, есть вероятность, что эта ошибка будет выскакивать многократно. К тому же, правдивая информация о вас потребуется при последующей настройке аккаунта. Поэтому, будьте предельно внимательны и постарайтесь не допускать ошибок при вводе учетной информации.
К тому же, правдивая информация о вас потребуется при последующей настройке аккаунта. Поэтому, будьте предельно внимательны и постарайтесь не допускать ошибок при вводе учетной информации.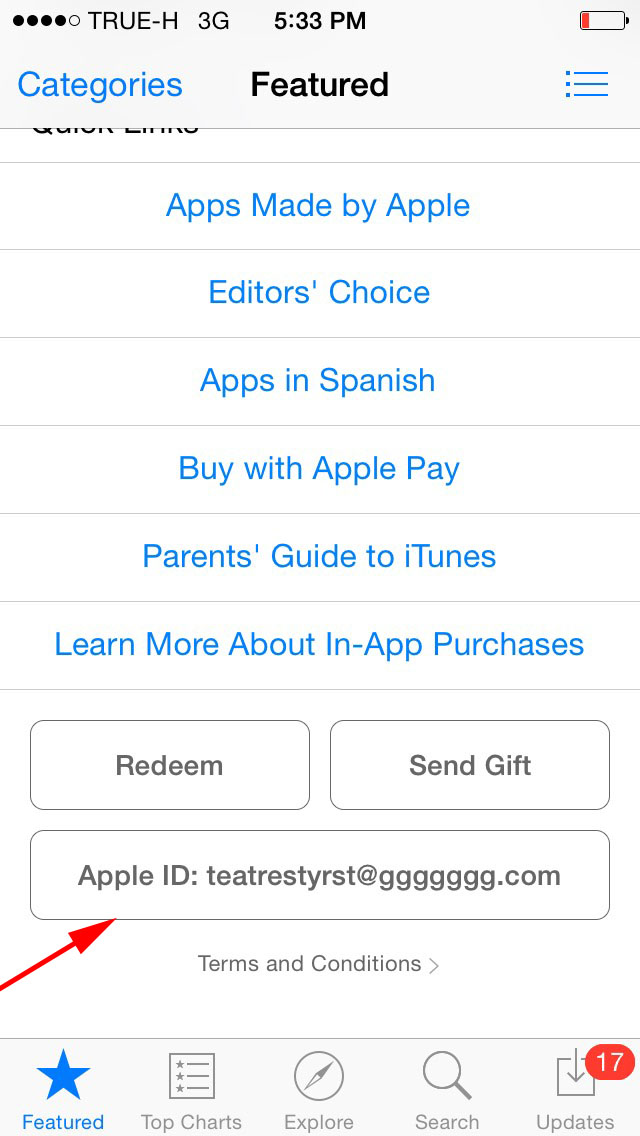

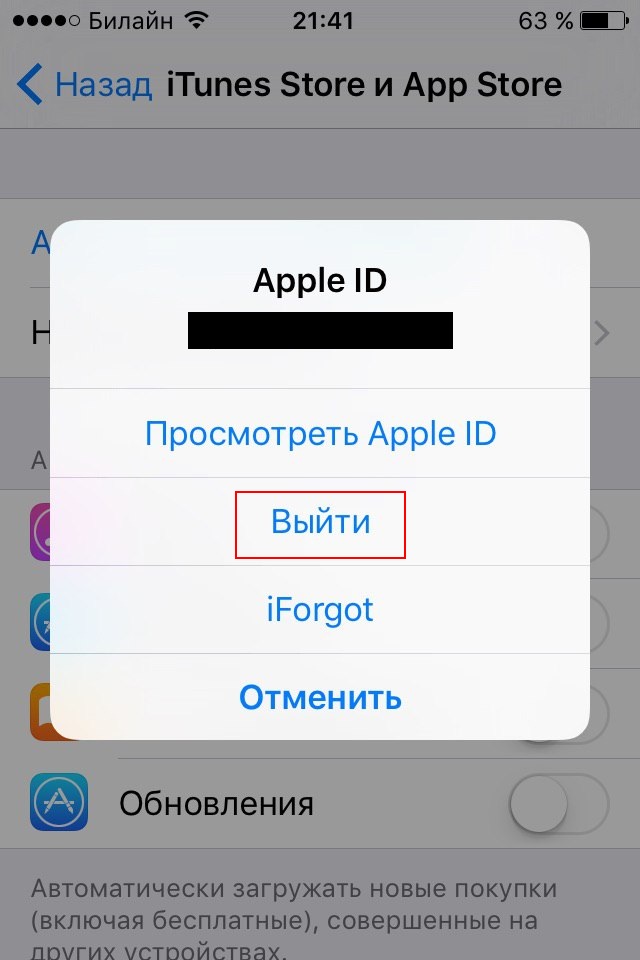 д.
д.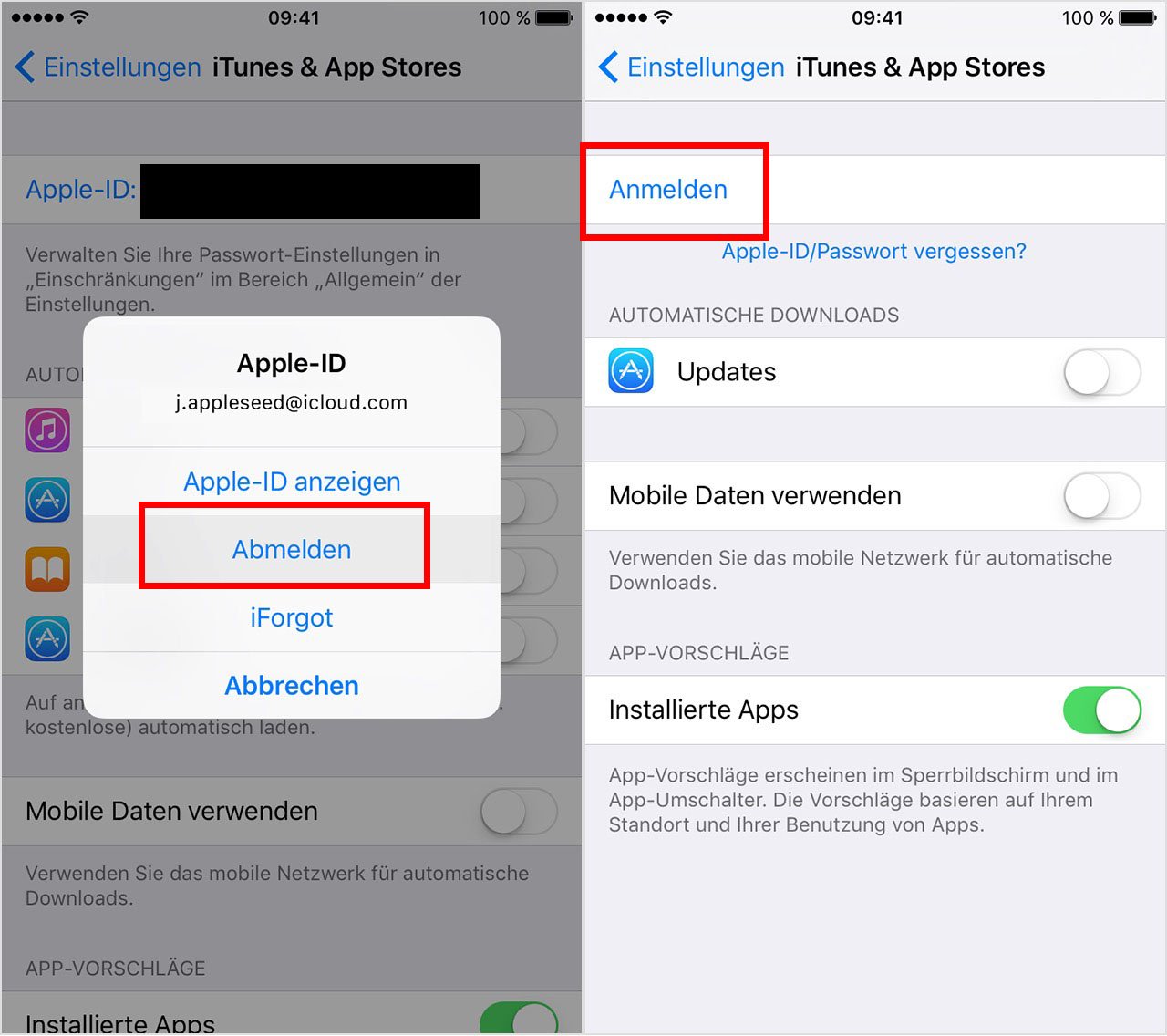 После включения авторизуйтесь заново.
После включения авторизуйтесь заново.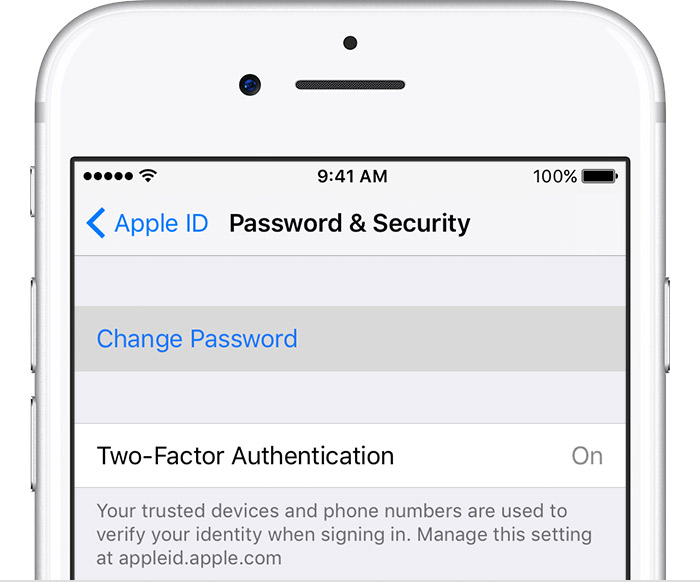 Сигнал должен быть хорошим и иметь высокую скорость.
Сигнал должен быть хорошим и иметь высокую скорость.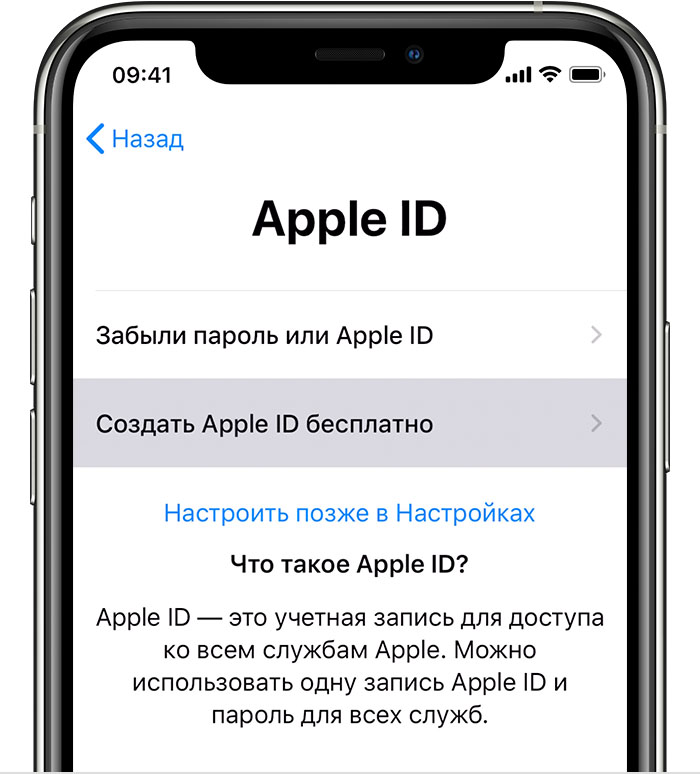
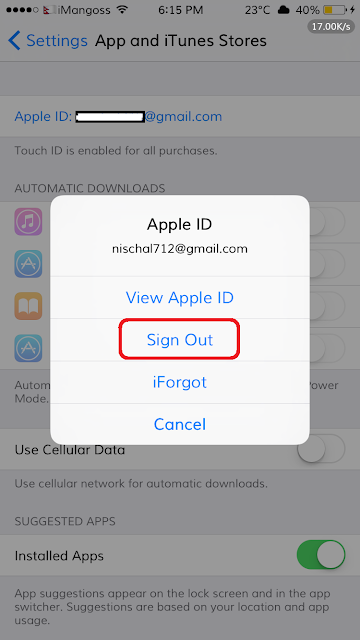

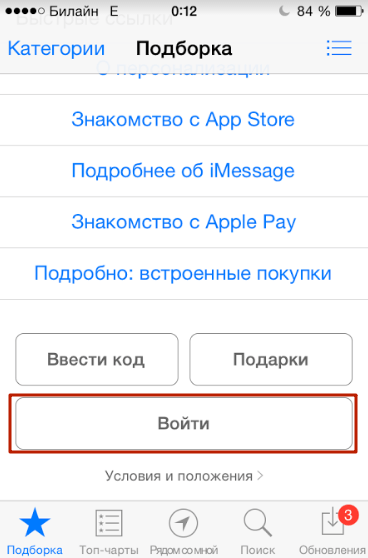 В противном случае существует неувязка с учетной записью
В противном случае существует неувязка с учетной записью

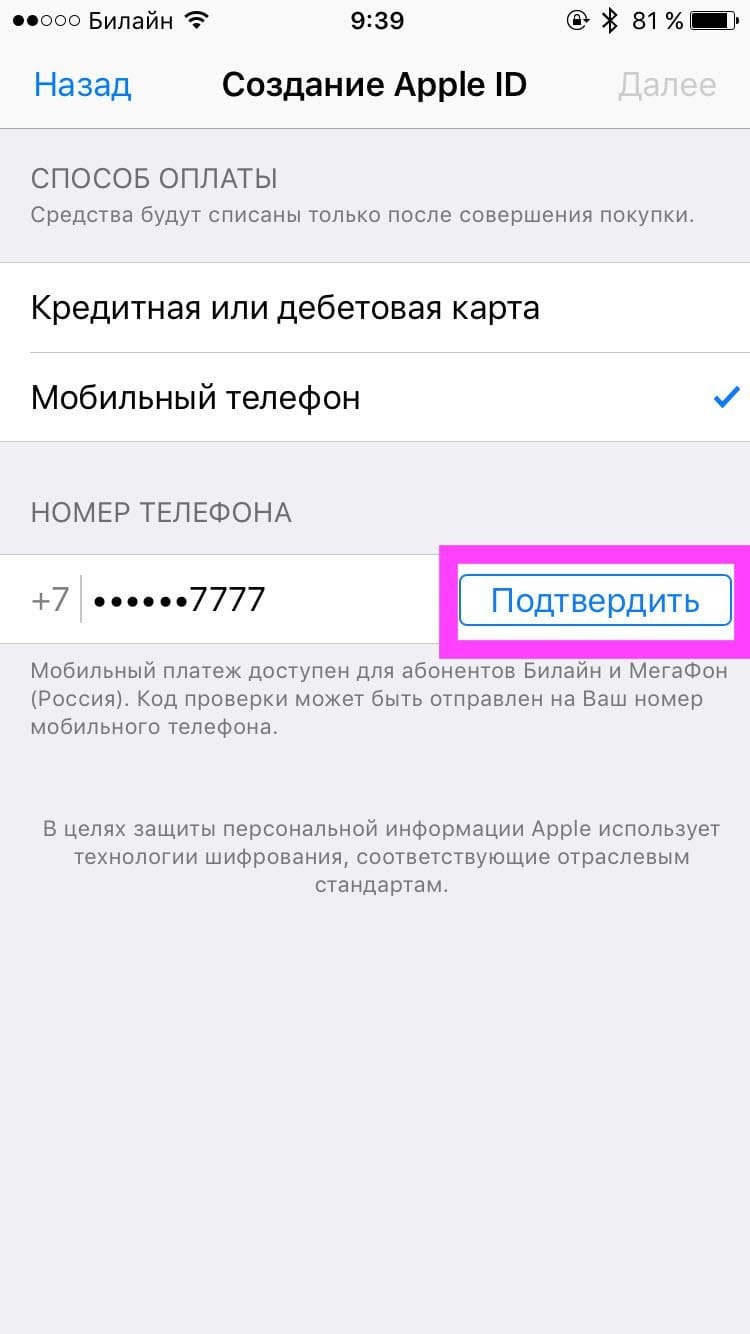
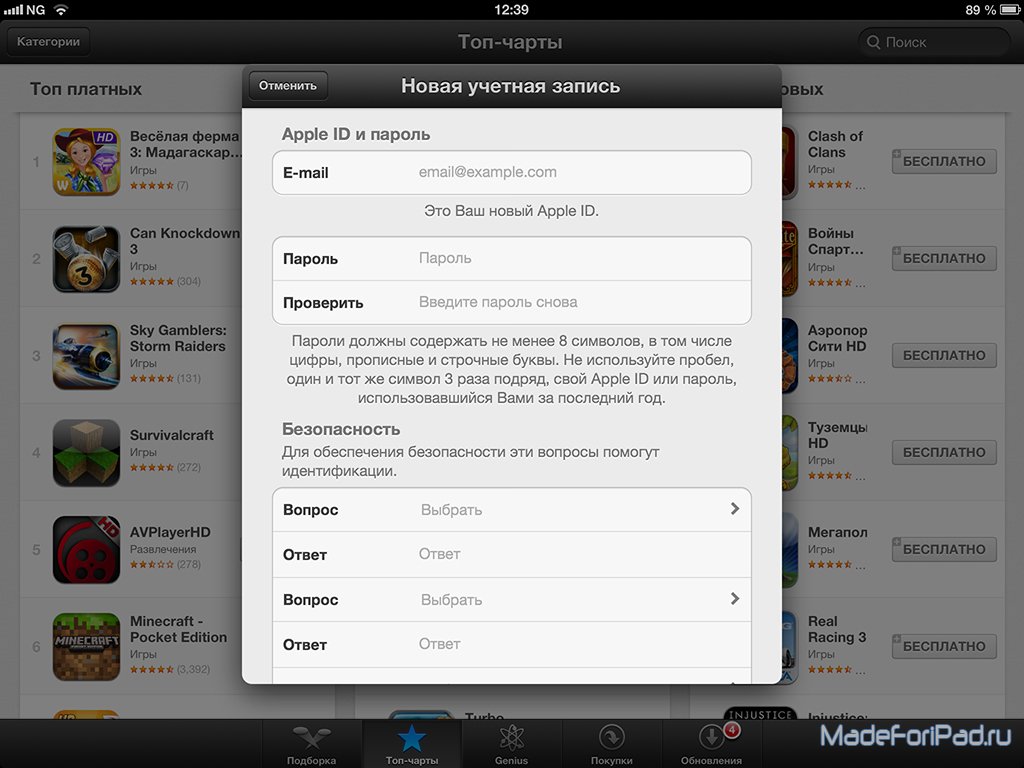
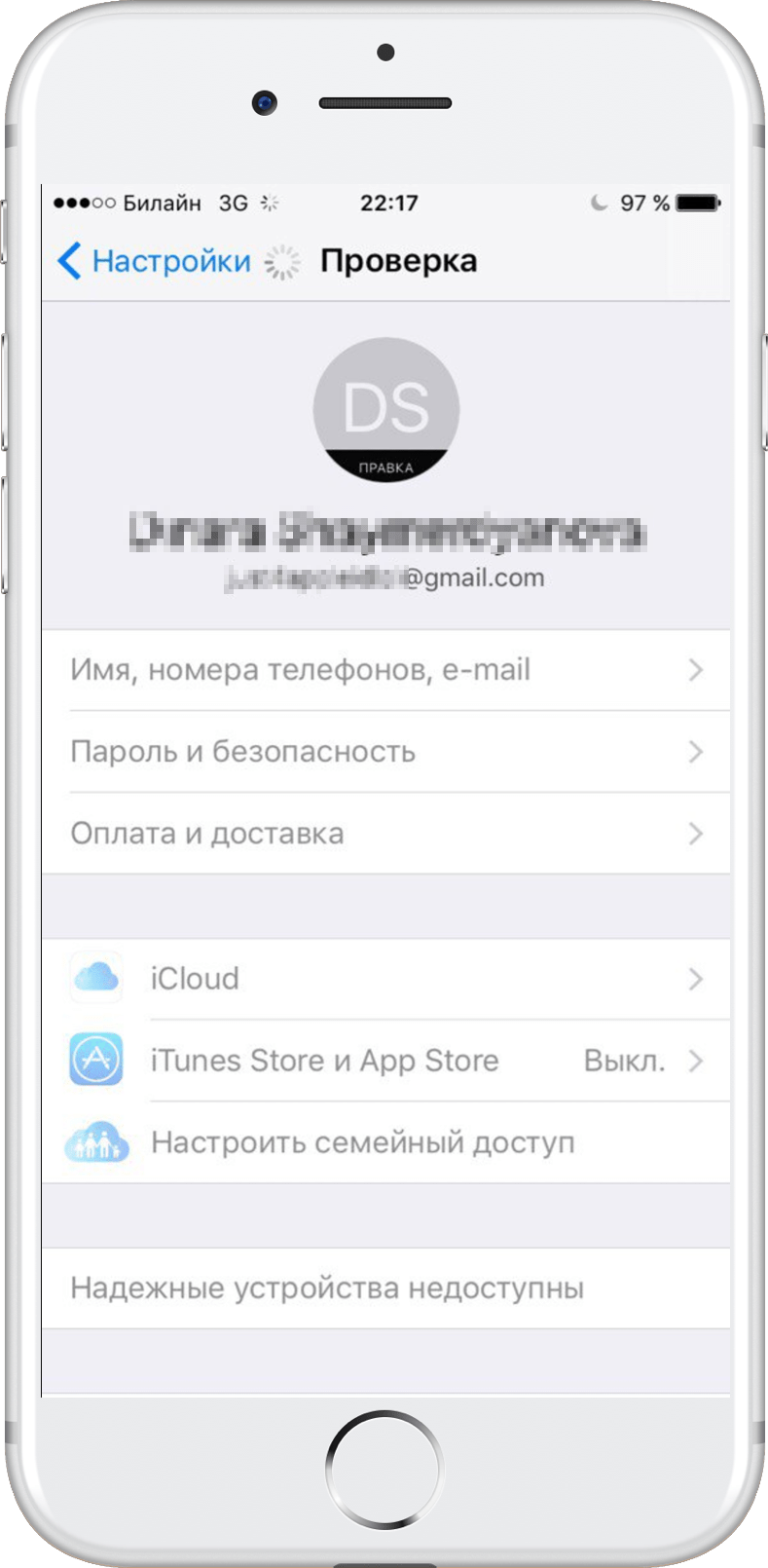 Обязательно укажите резервный e-mail.
Обязательно укажите резервный e-mail.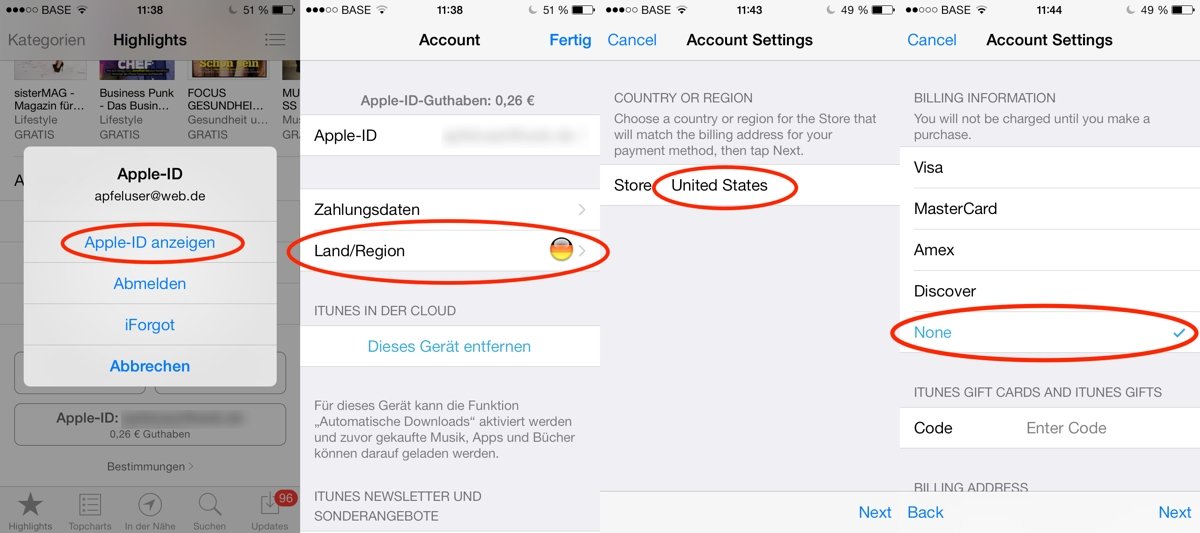
 3 или более поздней версии, выберите «Настройки» и нажмите «Вход в [устройство]». Введите идентификатор Apple ID, который вы хотите использовать для iCloud. Вернитесь на экран «Настройки», прокрутите вниз и нажмите «iTunes Store и App Store». Нажмите «Apple ID: [ваше имя]» > «Выйти». Затем выполните вход с помощью идентификатора Apple ID, который вы хотите использовать для iTunes.
3 или более поздней версии, выберите «Настройки» и нажмите «Вход в [устройство]». Введите идентификатор Apple ID, который вы хотите использовать для iCloud. Вернитесь на экран «Настройки», прокрутите вниз и нажмите «iTunes Store и App Store». Нажмите «Apple ID: [ваше имя]» > «Выйти». Затем выполните вход с помощью идентификатора Apple ID, который вы хотите использовать для iTunes.
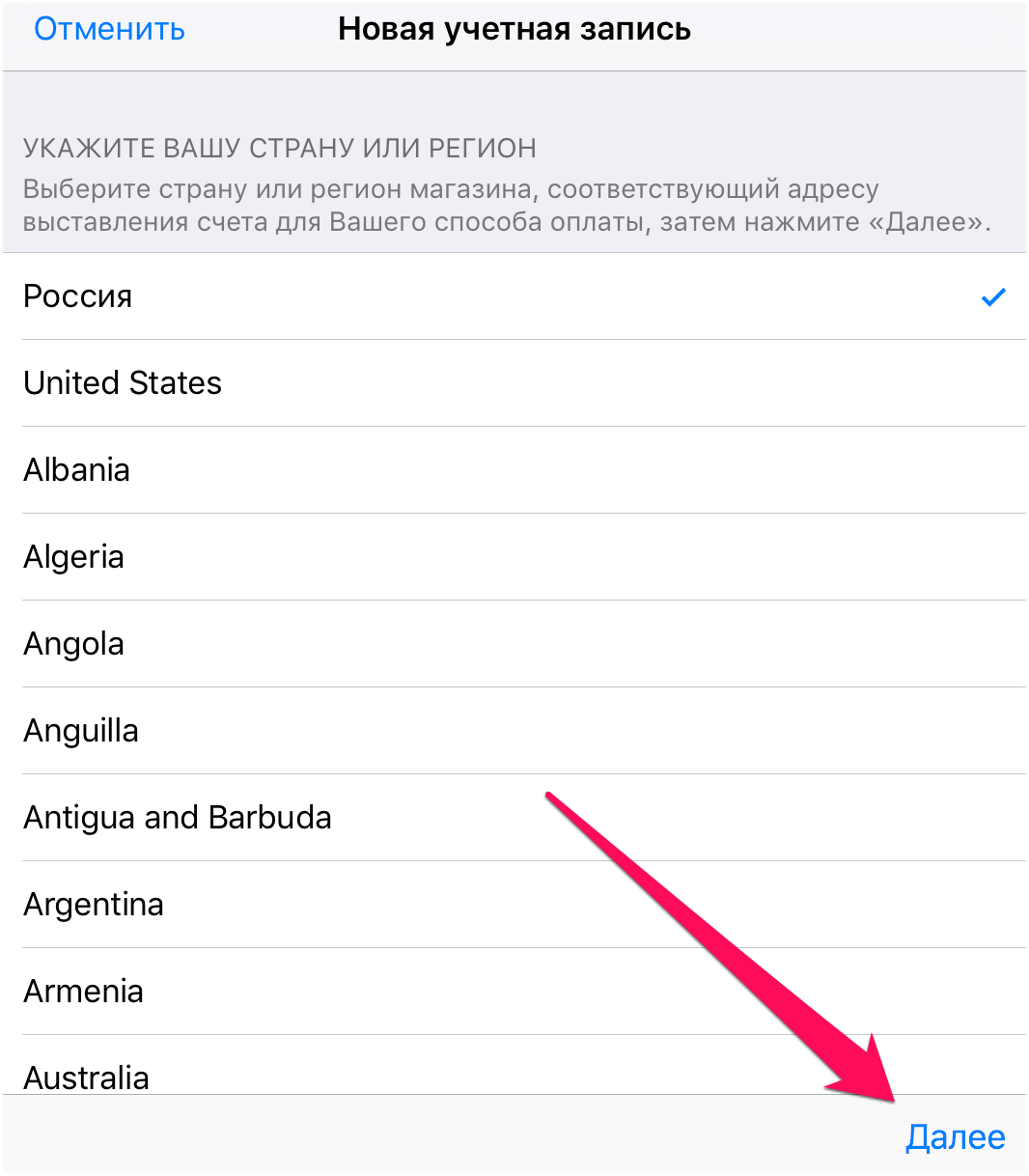
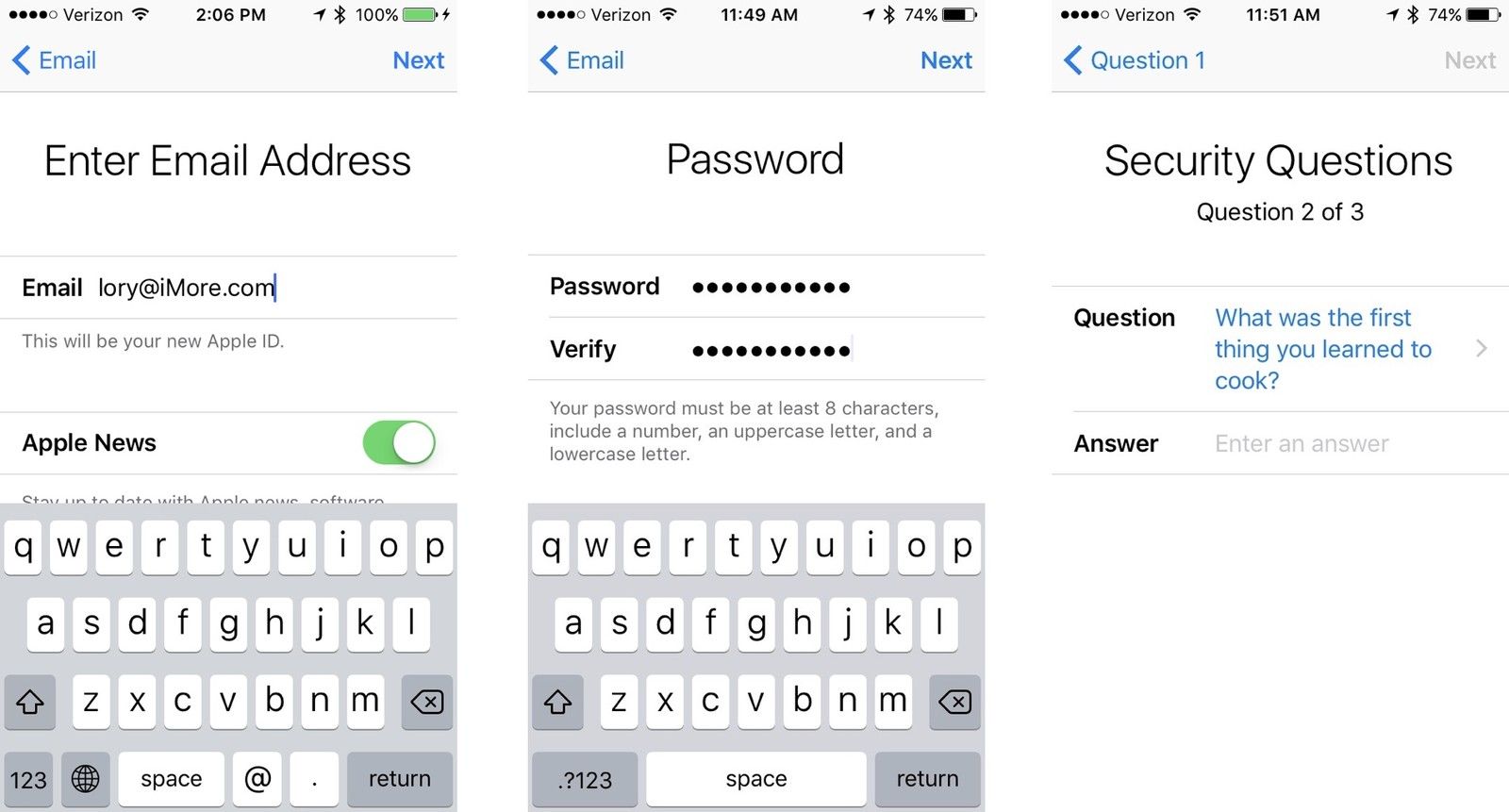



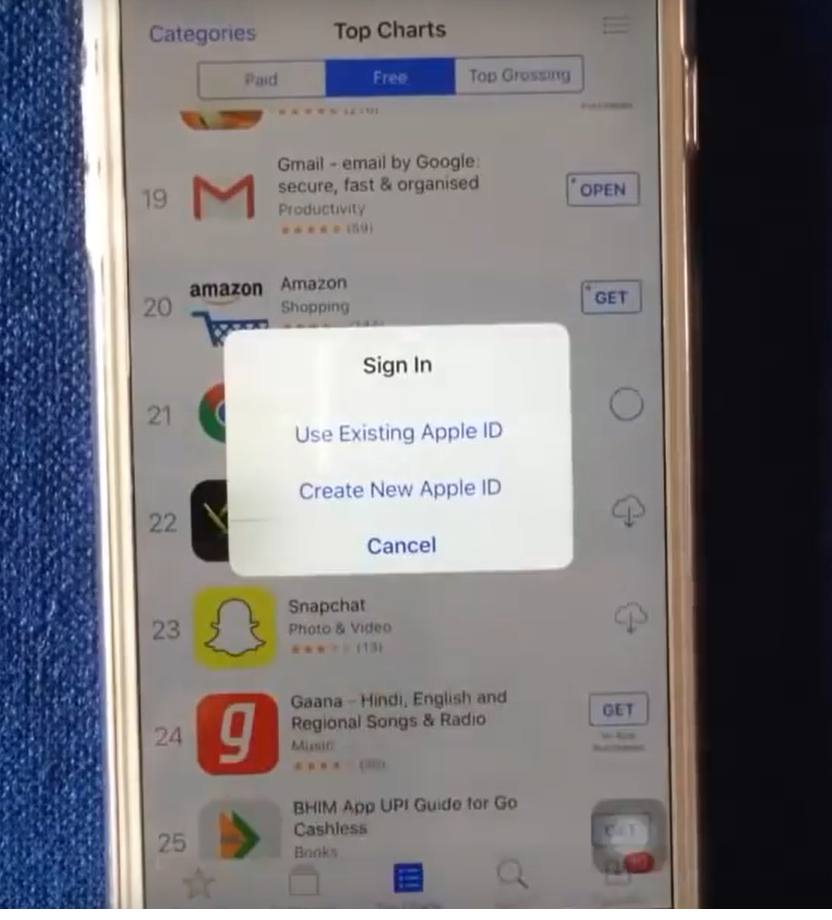 Затем повторно зарегистрируйте новую учетную запись пользователя itunes / apple.
Затем повторно зарегистрируйте новую учетную запись пользователя itunes / apple.