Восстановление учетной записи в случае, если сбросить пароль Apple ID не удается
Если при использовании двухфакторной аутентификации не удается войти в систему или сбросить пароль, получить доступ к учетной записи можно путем ее восстановления.
Что представляет собой восстановление учетной записи?
Восстановление учетной записи — это процедура, с помощью которой вы можете обратно получить доступ к учетной записи Apple ID, если у вас недостаточно сведений для сброса пароля. В целях безопасности процедура восстановления может занять несколько дней или больше. Мы понимаем, что подобная задержка вызывает неудобства, но нам важно сохранить ваши учетную запись и сведения в безопасности.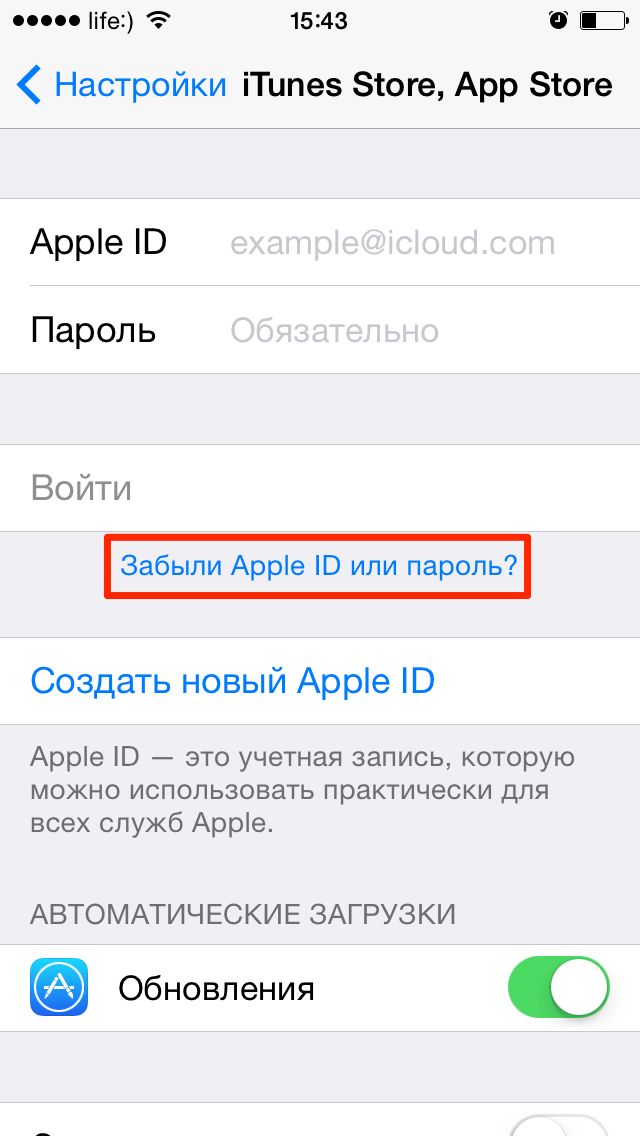
Прежде чем начать восстановление учетной записи, попробуйте сбросить пароль. Узнайте, как сбросить пароль Apple ID на доверенном устройстве или через приложение Apple Support на iPhone, iPad или iPod touch члена семьи. Можно даже посетить магазин Apple Store и попросить воспользоваться устройством в магазине.
Процедура восстановления учетной записи — это крайняя мера, используемая в случае невозможности входа или сброса пароля Apple ID другими способами.
После подачи запроса на восстановления учетной записи
После отправки запроса на восстановление учетной записи вы получите сообщение электронной почты с подтверждением запроса, а также с ожидаемыми датой и временем восстановления доступа.
- Если вы отправили запрос на восстановление учетной записи с помощью iforgot.apple.com через браузер вашего устройства, вы должны избегать использования этого устройства в течение этого периода.
 Использование этого устройства может отменить восстановление учетной записи.
Использование этого устройства может отменить восстановление учетной записи. - Чтобы избежать задержек, выключите другие устройства, на которых выполнен вход с вашим Apple ID, до завершения восстановления учетной записи.
По завершении процедуры вам придет текстовое сообщение или поступит автоматический телефонный вызов от компании Apple с инструкциями по получению доступа к вашей учетной записи. Следуйте им, чтобы тут же получить доступ к учетной записи Apple ID.
В некоторых случаях вы можете ускорить процесс восстановления учетной записи или немедленно сбросить свой пароль путем ввода шестизначного кода, отправленного на ваш основной адрес электронной почты. Вы также можете сократить время ожидания, сообщив данные кредитной карты для подтверждения своей личности. Если вам предоставляется такая возможность, запрос на авторизацию отправляется эмитенту карты*.
Как проверить статус запроса
Вы в любой момент можете узнать, сколько продлится процедура восстановления или когда появятся дополнительные сведения. Просто перейдите на веб-страницу iforgot.apple.com и укажите свой идентификатор Apple ID.
Просто перейдите на веб-страницу iforgot.apple.com и укажите свой идентификатор Apple ID.
Как отменить запрос
- Чтобы отменить запрос на восстановление, который вы не делали, следуйте инструкциям в сообщении электронной почты с подтверждением.
* Apple Pay нельзя использовать в качестве кредитной карты. Если вы правильно ввели сведения о банковской карте, но вас просят еще раз ввести данные безопасности, обратитесь в банк, выдавший карту. Возможно, это учреждение отклонило попытки авторизации.
Получить помощь
Как создать ключ восстановления — Служба поддержки Apple (RU)
При использовании двухфакторной аутентификации на устройстве Apple вы можете создать ключ восстановления, чтобы повысить безопасность своей учетной записи. Если необходимо сбросить пароль для восстановления доступа к своему идентификатору Apple ID, воспользуйтесь ключом восстановления.
Ключ восстановления — это 28-значный код, предназначенный для сброса пароля или восстановления доступа к идентификатору Apple ID. Ключ восстановления не является обязательным, однако он позволяет вам самостоятельно сбросить пароль и тем самым повышает безопасность вашей учетной записи.
Использование ключа восстановления более безопасно, однако при этом ответственность за доверенные устройства и ключ восстановления полностью лежит на вас. В случае утраты и устройств, и ключа вы можете навсегда потерять доступ к своей учетной записи. Поэтому важно хранить ключ восстановления в надежном месте. Возможно, стоит записать ключ восстановления и дать копию родственнику или хранить копии ключа в нескольких местах. За счет этого ключ восстановления будет всегда у вас под рукой на случай необходимости.
Создание ключа восстановления
Вы можете создать новый ключ восстановления в меню «Настройки» или «Системные настройки» на доверенном устройстве, выполнив вход со своим идентификатором Apple ID.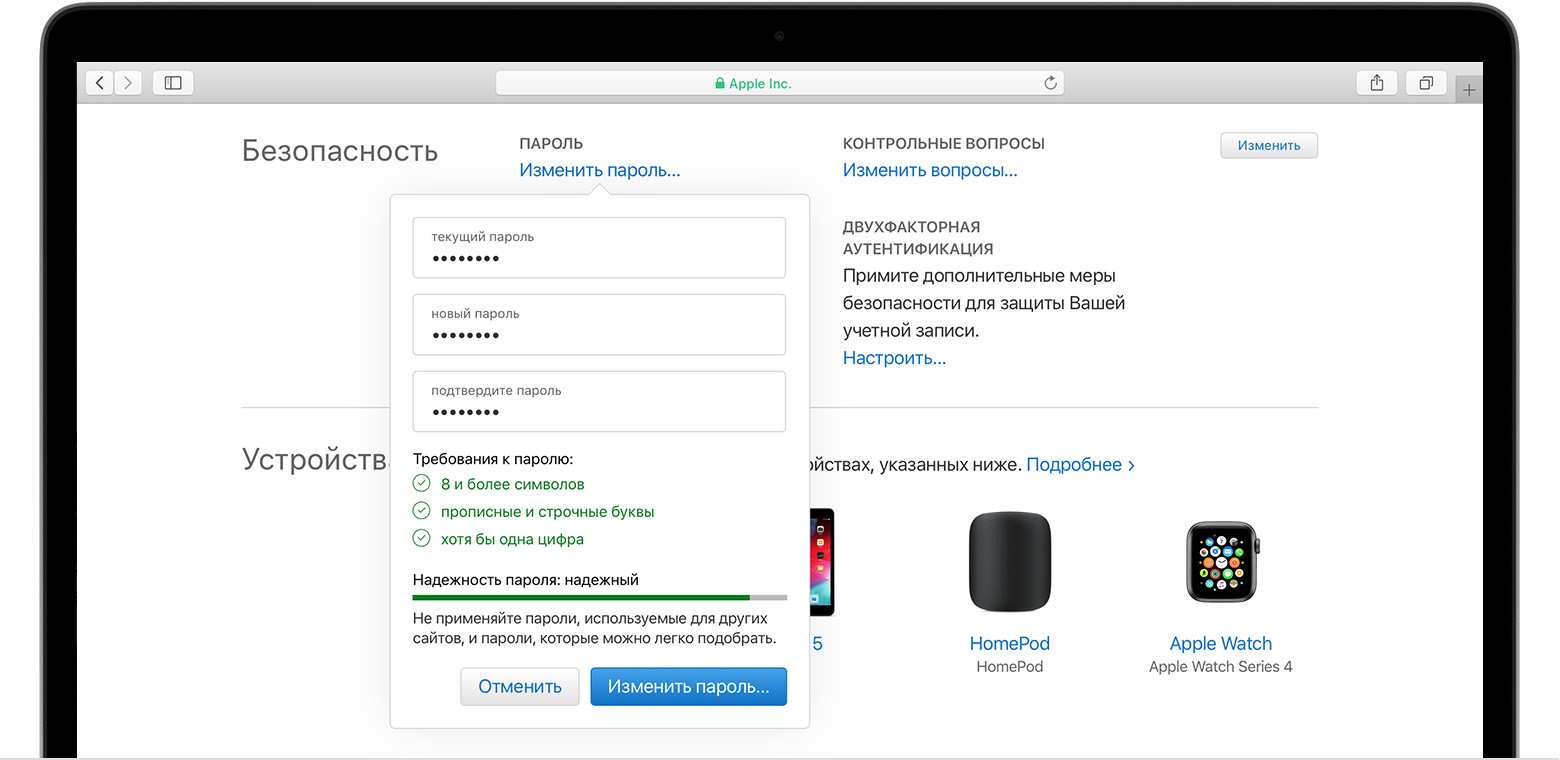
На iPhone, iPad или iPod touch
- Выберите «Настройки» > [ваше имя] > «Пароль и безопасность». Может потребоваться ввести пароль для вашего идентификатора Apple ID.
- Нажмите «Ключ восстановления».
- Сдвиньте ползунок, чтобы включить ключ восстановления.
- Нажмите «Ключ восстановления» и введите код-пароль устройства.
- Запишите ключ восстановления. Храните его в надежном месте.
- Подтвердите ключ восстановления, указав его на следующем экране.
На компьютере Mac
- Выберите «Системные настройки» > Apple ID > «Детали учетной записи». Может потребоваться ввести пароль для вашего идентификатора Apple ID.
- Нажмите «Безопасность».
- В разделе «Ключ восстановления» нажмите «Включить».
- Нажмите «Использовать ключ восстановления».
- Запишите ключ восстановления.
 Храните его в надежном месте.
Храните его в надежном месте. - Нажмите «Продолжить».
- Подтвердите ключ восстановления, указав его на следующем экране.
Если вам не удается создать ключ восстановления на своем компьютере Mac, используйте iPhone, iPad или iPod touch.
Использование ключа восстановления
Если вы забыли пароль для идентификатора Apple ID, то можете попытаться восстановить доступ с помощью доверенного устройства, защищенного код-паролем. Кроме того, вы можете использовать ключ восстановления, доверенный номер телефона и устройство Apple для сброса пароля. Убедитесь, что на устройстве установлена iOS 11, macOS High Sierra или ОС более поздней версии, и введите ключ восстановления полностью, включая заглавные буквы и дефисы. Узнайте больше о том, что делать, если вы забыли пароль для идентификатора Apple ID.
Если вы решили прекратить использование ключа восстановления, выполните указанные выше действия на своем устройстве iPhone, iPad или iPod touch и сдвиньте ползунок, чтобы отключить ключ восстановления.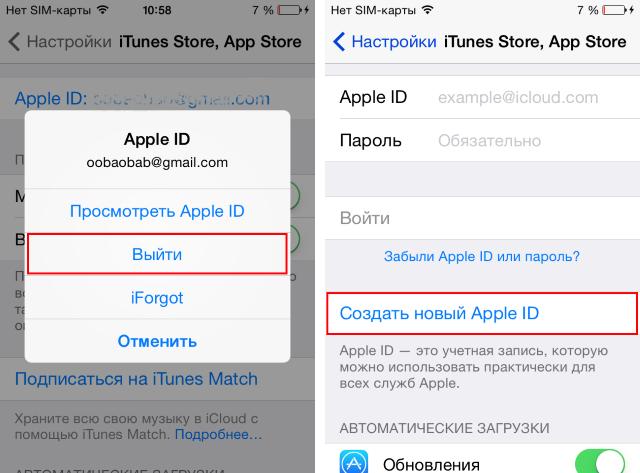
Дополнительная информация
Дата публикации:
Как изменить пароль от аккаунта Apple ID
Пароль от главной учетной записи Apple лучше помнить наизусть и периодически менять.
Когда вы так делали в последний раз? Скорее всего, никогда или очень давно.
Советуем прямо сейчас сменить старый пароль iTunes и App Store на новый. Безопасность — не шутки.
Безопасность — не шутки.
? Спасибо re:Store за полезную информацию. ?
Как изменить пароль Apple ID с iPhone
Если под рукой есть авторизованный iPhone или iPad, нужно сделать следующее:
1. Перейти в меню Настройки – Учетная запись (нажать на название учетки с аватаром) – Пароль и безопасность.
2. Выбрать пункт Изменить пароль и подтвердить действие кодом разблокировки iPhone.
3. Ввести новый пароль и подтверждение.
Как изменить пароль Apple ID с компьютера
Изменить пароль можно через сайт управления учетной записью Apple ID.
1. Перейдите в специальный раздел для управления учеткой в любом браузере.
2. Авторизуйтесь под своей учетной записью Apple ID.
3. В разделе Безопасность найдите пункт Изменить пароль.
4. Введите текущий пароль, новый код и его подтверждение.
Введите текущий пароль, новый код и его подтверждение.
После изменения пароля потребуется повторная авторизация на всех привязанных к учетной записи устройствах — в том числе iPhone, iPad и даже Apple TV.
🤓 Хочешь больше? Подпишись на наш Telegram. … и не забывай читать наш Facebook и Twitter 🍒 В закладки iPhones.ru Это займет несколько минут.Артём Суровцев
@artyomsurovtsevЛюблю технологии и все, что с ними связано. Верю, что величайшие открытия человечества еще впереди!
Верю, что величайшие открытия человечества еще впереди!
- До ←
Миф разрушен: выключение смартфона не ускоряет зарядку
- После →
Я ждал заказ на Bringly целых 80 дней и ничего не получил
как изменить данные Эпл Айди на Айфоне без контрольных вопросов
С необходимостью изменить пароль к учётной записи Apple ID сталкивается каждый. Утеряли старый пароль или просто хотите сменить его в целях безопасности — есть множество способов смены и восстановления с любого доступного вам в данный момент устройства.
Что это такое Эпл Айди и зачем изменять password к нему
Apple ID — это учётная запись пользователя гаджетов Apple — iPhone, iPad и других. Аккаунт является облачным и един для всех устройств. Получив такой идентификатор, владелец устройства сможет получать доступ ко всему многообразию возможностей, которые предоставляет Apple.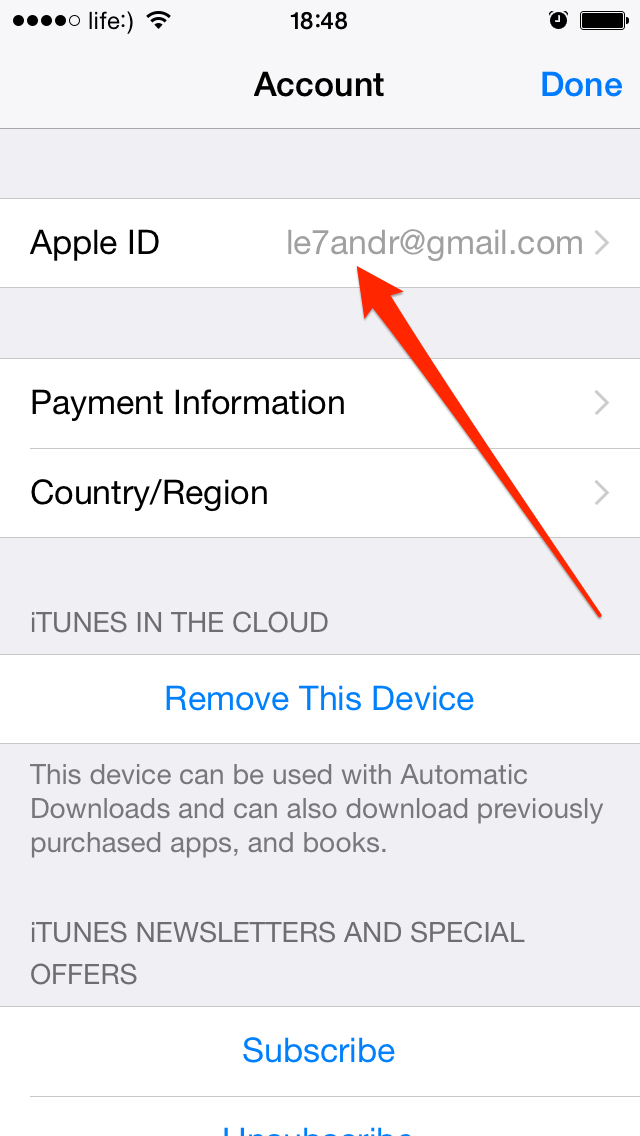 Это магазин приложений AppStore, облачное хранилище данных и фотографий iCloud, магазин контента iTunes.
Это магазин приложений AppStore, облачное хранилище данных и фотографий iCloud, магазин контента iTunes.
К идентификатору Apple ID привязывается банковская карта для совершения платежей, а это значит, что учётная запись должна быть хорошо защищена. Даже самый внимательный и осторожный владелец гаджета не застрахован от его потери или кражи. Правильная защита поможет сохранить персональные данные и фотографии, которые злоумышленник не сможет использовать против вас.
По факту, недоброжелатели получат бесполезный кусок пластика, которым станет ваш гаджет без доступа к цифровым приложениям и данным. Именно поэтому так важно подобрать надёжный пароль к идентификатору, чтобы снизить уязвимость вашего устройства. Первоначально ведённый вами пароль учётной записи может быть не слишком сложным.
Профессионалы в области информационных технологий также советуют периодически, хотя бы раз в месяц менять пароль на более сложный, так как технологии не стоят на месте, а хакеры развиваются в разы быстрее.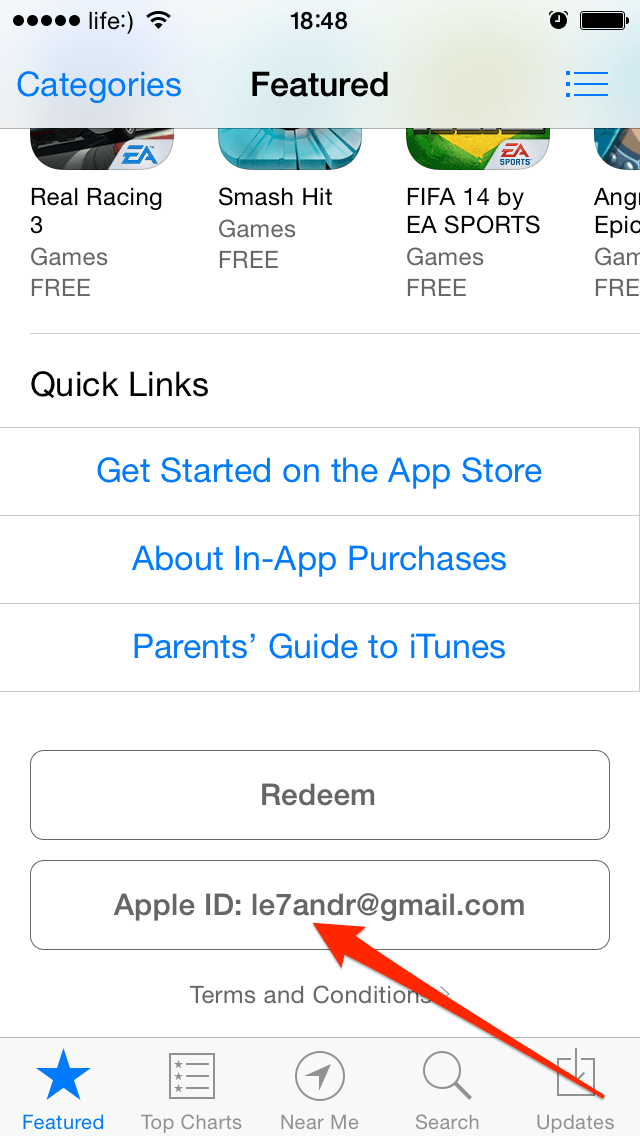 Чтобы не дать им шанса взломать ваш аккаунт и завладеть вашим сокровенным, лучше сменить пароль.
Чтобы не дать им шанса взломать ваш аккаунт и завладеть вашим сокровенным, лучше сменить пароль.
Как изменить пароль Apple ID: способы и пошаговые инструкции
Каким он должен быть
Прежде чем менять пароль, следует вспомнить общие рекомендации к его сложности. Не пренебрегайте ими. Не стоит думать, что хакеры — это мнимая угроза и до вас они никогда не доберутся. Кто знает, возможно, в эту самую секунду они подбирают ключ к вашему устройству. Запомнить можно любой пароль, поэтому лучше сделать его посложнее.
Требования к паролю:
- Чем меньше в пароле смысла — тем лучше. Он ни в коем случае не должен совпадать с вашим именем, фамилией, ником и не должен быть настоящим словом, это только набор букв.
- Сделайте его не меньше 8 символов, включите в состав прописные и строчные буквы вперемешку и хотя бы одну цифру. Можно воспользоваться генераторами пароля онлайн, их легко найти в поисковой системе.
- В пароле недопустимы пробелы;
- Не повторяйте одни и те же символы в пароле три раза подряд;
- Пароль не должен повторять название вашего Apple ID;
- Каждый пароль должен отличаться от предыдущего.
 Нельзя ставить те пароли, которые уже были на вашей учётной записи ранее.
Нельзя ставить те пароли, которые уже были на вашей учётной записи ранее.
Изменяем на iPhone, iPad и iPod touch через приложение App store
Такой способ подойдёт тем, кто помнит свой старый пароль. Если же вы его забыли, потребуется ответить на ряд контрольных вопросов или указать email, это другой способ, читайте о нём далее. Обычным способом сменить пароль можно прямо с вашего устройства, вот несколько шагов:
- Перейдите в приложение AppStore, зайдите в настройки своей учётной записи Apple ID и найдите пункт смены пароля. Вас автоматически перекинет на соответствующую страницу.
- В разделе «Безопасность» выберите пункт «Изменить пароль»
- Далее введите сначала текущий пароль, затем новый и повторите ввод нового, чтобы не ошибиться.
- Нажмите «Изменить пароль».
- Теперь перелогиньтесь в свою учётную запись с новым паролем.
- Не забудьте, что на других устройствах также придётся заново войти в учётную запись с изменённым паролем.

Теперь ваши гаджеты в безопасности.
Смена через настройки iTunes Store
Если вы забыли свой старый пароль и не можете попасть в свою учётную запись, воспользуйтесь опцией восстановления.
Восстановление по email
- Зайдите в раздел «Настройки iTunes Store, AppStore» на вашем iPhone, iPad или iPod Touch, нажмите на «Забыли Apple ID или пароль?» Выберите этот вариант, если забыли текущий пароль
- Далее откроется новое окно сервиса iForgot, в нём введите ваш идентификатор Apple ID (подсказка в поле ввода сообщит вам об этом), затем нажмите кнопку «Далее» («Go»). Введите ваш идентификатор для восстановления пароля
- Из двух вариантов выберите: восстановить пароль по электронной почте. Вам потребуется доступ к вашему электронному ящику. После выбора опции сброса, на него вам придёт письмо с инструкцией по восстановлению и ссылкой «Выполнить сброс сейчас». Выберите опцию сброса по email
- Нажмите на ссылку в письме и дождитесь загрузки в браузере страницы со сбросом пароля.
 Введите новый пароль и подтверждение нового пароля. Пароли должны совпадать. Нажмите «Сбросить пароль».
Введите новые данные и сбросьте пароль
Введите новый пароль и подтверждение нового пароля. Пароли должны совпадать. Нажмите «Сбросить пароль».
Введите новые данные и сбросьте пароль - В течение нескольких минут на ваш электронный адрес снова придёт письмо об удачной смене пароля, а вам придётся перелогиниться в учётную запись с новыми данными.
Ответы на контрольные вопросы
Если же у вас нет возможности войти в почтовый ящик, удобным вариантом для вас будет ответить на контрольные вопросы. Тогда в разделе «Настройки iTunes Store, AppStore» после нажатия «Забыли Apple ID или пароль?» и ввода идентификатора выберите вариант «Ответ на контрольные вопросы».
Далее следуйте шагам:
- Первый вопрос будет о вашей дате рождения. Ответьте на него и нажмите «Далее». Выберите дату вашего рождения
- Следующее окно посложнее. Вам придётся вспомнить ответы на вопросы, как вы их вводили при создании Apple ID. Здесь можно не беспокоиться о написании слов с большой буквы или с маленькой, но вот язык ввода должен совпадать с первоначальным.
 Вспомните ответы и язык, на котором вы их вводили
Вспомните ответы и язык, на котором вы их вводили - Если вы справились с этим окном, нажимайте «Далее» и вводите новый пароль для идентификатора Apple ID. Во втором поле введите пароль ещё раз для подтверждения.
- На электронную почту упадёт письмо об успешной смене пароля. Ссылок в письме нет — это только информационное уведомление. Вы можете сразу же войти в учётную запись с новым паролем.
Изменение профиля учётной записи
Ещё один способ сменить пароль, если вы помните старый или запись подключена — это изменить его в настройках.
- На вашем гаджете зайдите в меню «Настройки iTunes Store, AppStore», нажмите на ваш Apple ID.
- Далее в следующем окне выберите «Просмотреть Apple ID», так вы попадёте в настройки аккаунта. В них снова выберите ваш идентификатор. Выберите просмотр вашей учётной записи
- На следующем экране в поля «Password» и «Verify» введите новый пароль и его подтверждение, нажмите «Done» для сохранения изменённой информации.
 Введите новые данные с подтверждением
Введите новые данные с подтверждением - Это ещё не всё, вам потребуется подтвердить смену пароля по email. Перейдите в свою электронную почту, найдите новое письмо от Apple о сбросе пароля и нажмите на ссылку внутри него.
Меняем password с помощью компьютера (Windows, Mac OS)
Смена пароля на компьютере с ОС Windows или MacOS, в общем-то, аналогична его изменению на самом айфоне, айпаде или айподе. Единственная разница — делать это придётся через обычный браузер.
Если вы помните старый
- Запустите интернет-браузер на вашем персональном компьютере (Safari или другой для MacOS; Google Chrome, Mozilla Firefox или Edge (Internet Explorer) для ОС Windows).
- В адресной строке браузера наберите appleid.apple.com и перейдите на эту страницу.
- Далее введите свой идентификатор Apple ID и старый пароль, если помните его. Если нет, пройдите процедуру восстановления.
- В разделе «Безопасность» выберите ссылку «Изменить пароль».
- Затем вам придётся ответить на контрольные вопросы.
 Также, если в вашей учётной записи используется двухфакторная аутентификация, вам потребуется держать под рукой телефон, чтобы получить на него код для подтверждения личности. Полученный код введите в поле на странице изменения пароля.
Также, если в вашей учётной записи используется двухфакторная аутентификация, вам потребуется держать под рукой телефон, чтобы получить на него код для подтверждения личности. Полученный код введите в поле на странице изменения пароля. - Далее введите свой старый пароль, а затем дважды новый. При этом на всех ваших устройствах произойдёт сброс учётной записи Apple ID, и нужно будет перелогиниться с новым паролем.
Если забыли текущий
- Откройте браузер на вашем компьютере или ноутбуке (Safari, Google Chrome, Mozilla Firefox).
- В адресной строке введите iforgot.apple.com и нажмите «Enter» для перехода на страницу.
- В окне сброса пароля укажите свой Apple ID (адрес электронной почты) и нажмите «Продолжить».
- Пройдите подтверждение личности одним из четырёх способов.
Способы восстановления с ПК
| Ответьте на контрольные вопросы | Вам потребуется вспомнить ответы на вопросы, которые вы устанавливали как контрольные при создании Apple ID.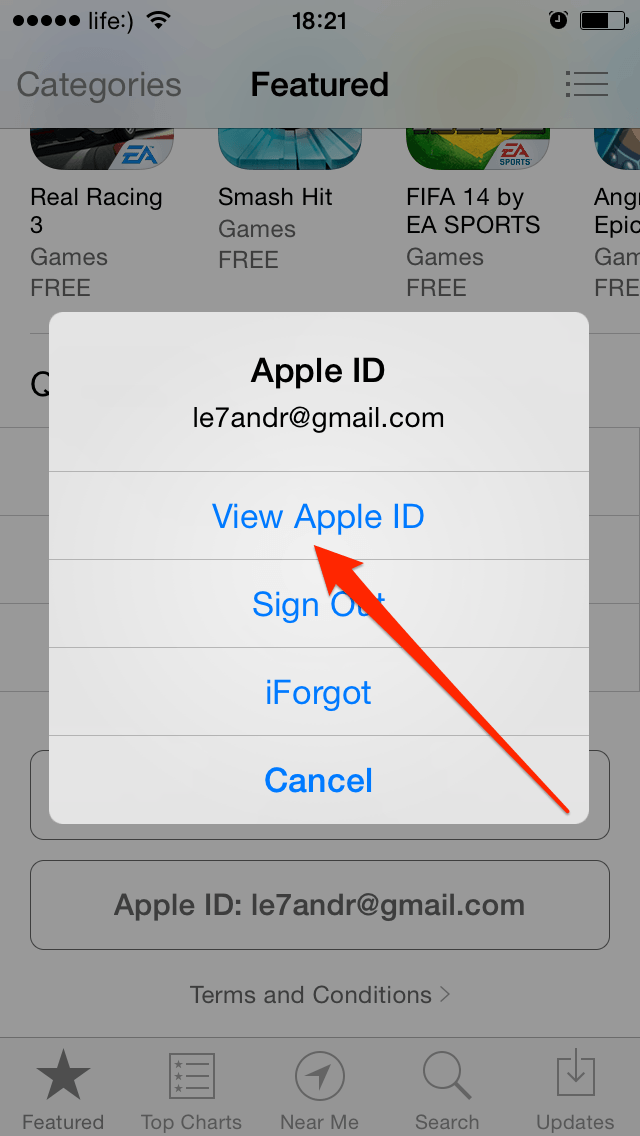 |
| Пройдите аутентификацию по электронному адресу почты | На указанный адрес вы получите уведомление со ссылкой, нажмите на неё для сброса пароля. |
| Введите ключ восстановления | Опция доступна при двухфакторной аутентификации аккаунта. При подключении её в настройках вы создавали ключ восстановления. При выборе такого способа с вас затребуют ввести ключ, а затем на ваше устройство придёт код, который нужно ввести в браузере. Только тогда вы сможете сбросить пароль. |
| Подтвердите номер телефона | Вариант также доступен только для тех, кто активировал двухэтапную проверку. С вас запросят номер телефона и отправят на него код. На ваш гаджет придёт уведомление, после которого можно будет сбросить пароль Apple ID. |
- Теперь укажите новый пароль и подтвердите его. Введите новый пароль на всех устройствах, где выполнялся вход в учётную запись.
Видео: восстановление пароля через ПК
How to reset Apple ID password» src=»https://www.youtube.com/embed/-PhL8JBeYn8?feature=oembed» frameborder=»0″ allow=»accelerometer; autoplay; encrypted-media; gyroscope; picture-in-picture» allowfullscreen=»»/>Совет: не храните пароль на компьютере в открытом файле. Гораздо безопаснее будет записать его в личный бумажный блокнот. При этом не указывайте, от чего этот пароль или укажите в виде шифра, понятного только вам. Так недоброжелатели не смогут воспользоваться этой информацией, даже если обнаружат её.
Забыть пароль не страшно, когда под рукой есть способы его восстановления. Указанных вариантов будет достаточно, чтобы выйти из любой ситуации. Утеряли ли вы доступ к электронной почте или забыли ответы на контрольные вопросы — всегда можно найти другой подходящий способ восстановления пароля.
Как поменять пароль icloud на iphone
Люди, впервые пользующиеся продукцией Apple, не придают значения необходимости надежно защищать личные данные и легкомысленно относятся к правилам входа в облачный сервис iCloud.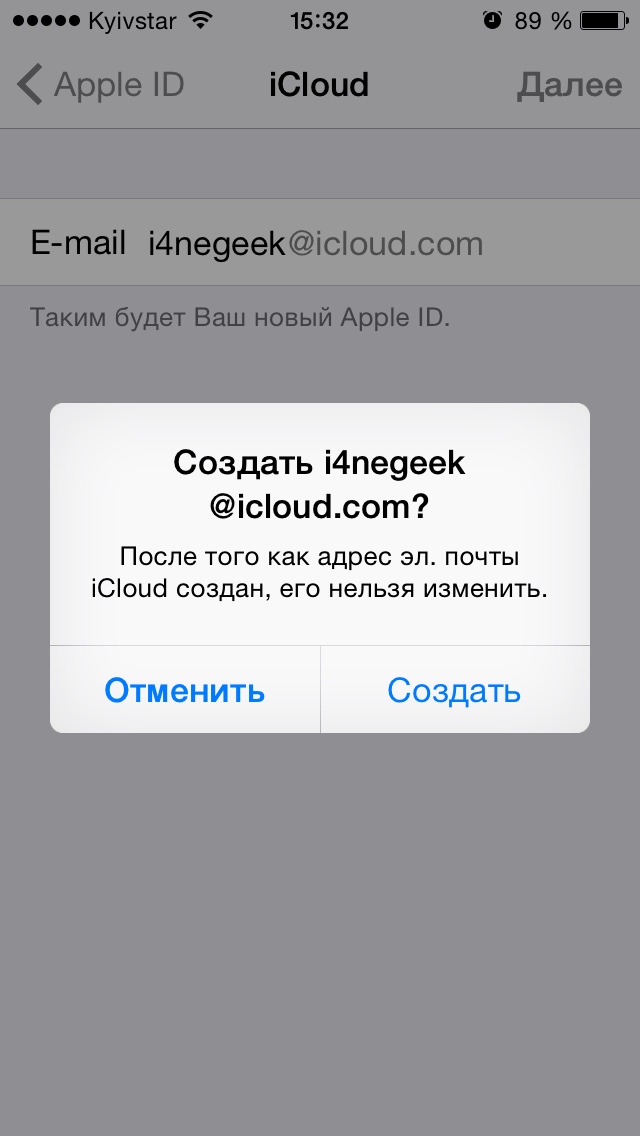 Производители гаджетов рекомендуют изменить пароль Айклауд при малейшем подозрении на попытку его взлома.
Производители гаджетов рекомендуют изменить пароль Айклауд при малейшем подозрении на попытку его взлома.
Возможно ли поменять пароль на iCloud
Прежде чем пользоваться устройством на платформе ios, необходимо создать персональный ID, который служит личным идентификатором, позволяет управлять функциями гаджета и восстанавливать данные в случае утери аппарата или замены его на более новую модель. При регистрации пользователя система предлагает ввести имя и фамилию, дату рождения, адрес электронной почты, а также ответить на контрольные вопросы. Запомните или запишите ответы, они понадобятся для восстановления или сброса данных. Смена пароля Айклауд доступна в разделе персональной учетной записи Apple ID.
Как изменить пароль на iCloud
Неопытные пользователи спрашивают, можно ли поменять пароль Айклауд на компьютере Mac.
Необходимо произвести следующие действия:
- совершите вход в персональную учетную запись;
- зайдите в настройки;
- выберите раздел «безопасность»;
- тапните опцию «изменение»;
- введите значение действующего доступа;
- придумайте новый, надежный код безопасности и подтвердите его;
- нажмите кнопку «изменить»;
- используйте для входа в сервисы Apple обновленные данные.

Не зная, как поменять пароль в iCloud на iPhone, нужно действовать по аналогии:
- в меню настроек выберите имя пользователя и пройдите во вкладку «Пароль и безопасность»;
- тапните «Изменить»;
- введите текущий код доступа, затем новый и подтвердите его;
- применяйте новый код безопасности Apple >Способ 1: через почту
Если владелец устройства фирмы Apple не может войти в аккаунт, но у него есть доступ к почтовому ящику, адрес которого он использовал при регистрации ID, восстановление кода доступа к личной информации происходит на странице управления личным аккаунтом.
- Тапните «Забыли Apple ID или пароль?».
- Введите привязанный к Apple ID E-mail.
Эта информация находится по маршруту: «Настройки — iTunes Store, App Store».
Второй вариант узнать почтовый адрес – пройти в настройки и далее выбрать iCloud.

- Выберите опцию получения письма на почту.
- Проверьте входящую корреспонденцию, письмо с активной ссылкой для сброса прежнего доступа безопасности и генерации нового придет в течение пары минут.
- Если письмо не пришло, войдите в папку «Спам».
- Пройдите по ссылке, сбросьте старый и введите новый код.
Способ 2: если нет доступа к почте
Как поменять пароль Айклауд на Айфоне 6, если утрачен доступ к электронной почте?
На этот случай разработчики программного обеспечения Apple предусмотрели доступ к информации при помощи ответов на секретные вопросы и указания дня рождения пользователя.
- Найдите опцию «Забыли Apple ID или пароль?»
- Нажмите «восстановить код безопасности по ответу на секретные вопросы».
- Введите в появившемся поле дату рождения, указанную в процессе регистрации.
- Ответьте на два предложенных вопроса.
Пользователям предоставляется несколько вариантов, чтобы поменять пароль в Айклауд на Айфоне.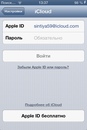 Инструкция подойдет для разных моделей с обновленной iOS до 12. В остальных случаях может не хватать некоторых пунктов, но принцип одинаков.
Инструкция подойдет для разных моделей с обновленной iOS до 12. В остальных случаях может не хватать некоторых пунктов, но принцип одинаков.
Смена пароля от учетной записи iCloud на iPhone
Смена пароля в iCloud может понадобиться, если его кто-то узнал или нужно перепродать телефон. Вариант подойдет для пользователей, у которых не потеряны данные для входа:
- Найти пункт «Настройки».
- Выбрать раздел iCloud.
- Пролистать страницу до конца и кликнуть по кнопке «Выйти».
Пользователь получит два предупреждения. В первом, система укажет на угрозу потери фотографий. Паниковать не стоит, так как информация сотрется с телефона, но останется в облачном хранилище. Достаточно войти в учетную запись под личными данными из Apple ID.
Во втором предупреждении система укажет, что данные заметок будут стерты. С Айфона они удаляться, но останутся на сайте. Поэтому следует кликать на кнопку «Удалить с iPhone»
Пользователю придется ответить на вопрос о данных Safari, контактах и напоминаниях. Если телефон перепродается, то информация удаляется. В противном случае стоит выбирать пункт «Оставить на iPhone». Далее вводится пароль от Apple ID и осуществляет выход. Пользователь вводит новые данные для входа в хранилище.
Если телефон перепродается, то информация удаляется. В противном случае стоит выбирать пункт «Оставить на iPhone». Далее вводится пароль от Apple ID и осуществляет выход. Пользователь вводит новые данные для входа в хранилище.
Важно! Рассматриваемая инструкция подходит для Айфона 5, также может использоваться на Айфоне 4
Восстановление входа в учетную запись
Этот вариант понадобится, если пользователь забыл пароль. В этом случае необходимо напомнить, что учетка облачного хранилища и Apple ID идентично. Соответственно и данные для входа одинаковые.
Доступно два варианта, чтобы сменить пароль для Apple ID
Через электронную почту
При регистрации учетной записи указывается электронный ящик. Именно его необходимо использовать, чтобы изменить пароль:
- Перейти в настройки и найти строку iCloud.
- Нажать на кнопку «Забыли пароль…».

- Указать электронную почту. Письмо дополнительно отправиться на резервный адрес.
- Перейти в ящик. Иногда письмо приходит в папку «Спам». Ее необходимо проверить, если инструкции нет во входящих.
- Перейти по ссылке в письме.
- Указать секретный код и подтвердить ее.
- Нажать на кнопку «Сбросить».
Теперь пользователь может осуществлять вход в облачное хранилище с новыми данными.
При помощи дополнительных вопросов
Вариант подойдет для тех, кто не помнит пароль и электронную почту для входа. В этом случае необходимо:
- Выбрать облачное хранилище в настройках телефона.
- Нажать на кнопку «Забыли пароль..».
- Ввести логин от Apple >
- Вписать дату рождения, которая была указана при регистрации.
- Ответить на поставленные вопросы.
Если пользователю удалось верно указать ответы, то появится окно для смены пароля. Необходимо придумать новый код и подтвердить его.
Необходимо придумать новый код и подтвердить его.
Обращение» к специалистам
Пользователь не сможет без пароля пользоваться облачным хранилищем, тем более удалить его. В версиях iOS 7-7.6 можно было обмануть систему и произвести удаление. Теперь при невозможности восстановления данных необходимо обращаться в службу поддержки.
Прежде чем писать обращение, необходимо подготовить документы, которые подтверждали бы владение телефоном
Для этого необходимо сфотографировать коробку, где будут видны серийные номера, а также номер серии самого гаджета, чек. Проще всего предоставить доказательства будет пользователям Айфона 6 или новее.
Для тех, кто купил подержанный Айфон 5S или Айфон 4S, остается звонить старым владельцам и спрашивать данные для входа. На время ожидания ответа от поддержки, необходимо отключить на гаджете все опции:
- Перейти в iCloud через настройки.

- Выключить сервисе, кроме опции «Найти Айфон», так как система запросит пароль.
Процедура смены пароля зависит от того, помнит ли его пользователь. Если ответ положительный, то необходимо зайти в настройки и произвести замену. В том случае, если данные для входа забыты, то придется сбрасывать пароль и придумывать новый.
В случае проблем при попытке входа с помощью пароля Apple ID можно воспользоваться описанными здесь действиями для сброса пароля и восстановления доступа к учетной записи.
Apple ID — это учетная запись, которая предоставляет доступ к множеству функций и служб Apple. Например, с ее помощью можно совершать покупки в iTunes Store, выполнять вход в iCloud, приобретать программы и многое другое. Для сброса пароля вам понадобится адрес электронной почты, используемый в качестве идентификатора Apple ID. Не помните адрес электронной почты, используемый в качестве идентификатора Apple ID?
Сброс пароля
Инструкции для разных типов защиты идентификатора Apple ID будут отличаться.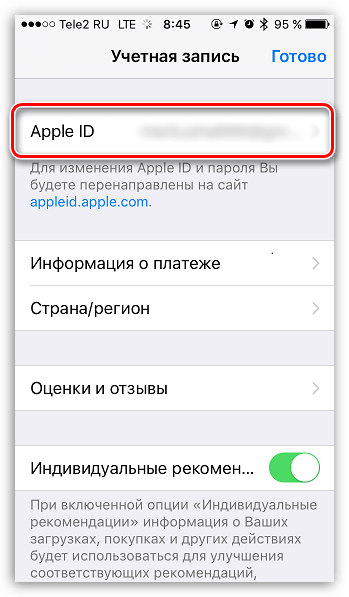 Например, если потребуется подтвердить номер телефона, используйте процедуру двухфакторной аутентификации. Выберите нужный тип:
Например, если потребуется подтвердить номер телефона, используйте процедуру двухфакторной аутентификации. Выберите нужный тип:
Двухфакторная аутентификация
Если для вашего идентификатора Apple ID включена двухфакторная аутентификация, то вы можете сбросить или изменить пароль с любого доверенного устройства iPhone, iPad, iPod touch или Mac, защищенного паролем. Не можете получить доступ ни к одному устройству?
На устройстве iPhone, iPad или iPod touch
- Убедитесь, что на устройстве установлена iOS 10 или более поздней версии.
- Перейдите в меню «Настройки».
- Нажмите пункт [ваше имя] > «Пароль и безопасность» > «Сменить пароль» и следуйте инструкциям на экране для изменения пароля. В iOS 10.2 или более ранней версии: нажмите iCloud > [ваше имя] > «Пароль и безопасность» > «Сменить пароль» и следуйте инструкциям на экране.
Возникли проблемы на предыдущем этапе? Возможно, у вас не выполнен вход в iCloud. Откройте меню «Настройки» и нажмите «Вход на [ваше устройство]» > «Нет Apple ID или забыли его?», затем следуйте инструкциям на экране.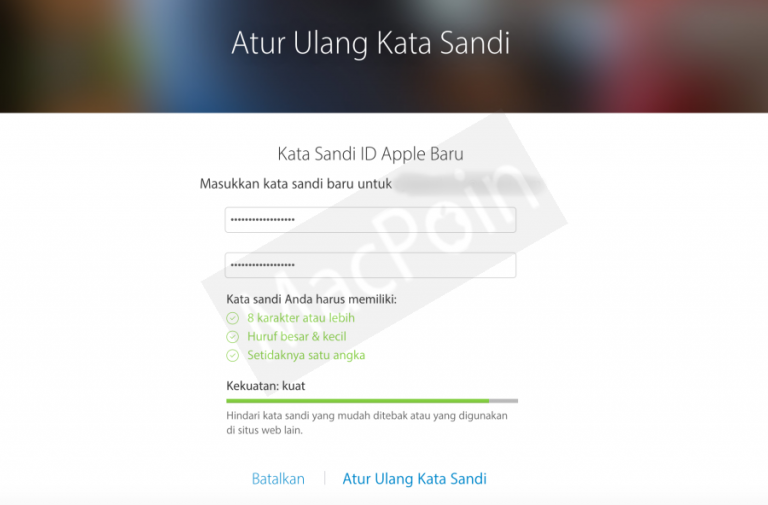 В iOS 10.2 или более ранней версии: нажмите iCloud > «Забыли Apple ID или пароль?» и следуйте инструкциям на экране.
В iOS 10.2 или более ранней версии: нажмите iCloud > «Забыли Apple ID или пароль?» и следуйте инструкциям на экране.
На компьютере Mac
В macOS Catalina
- Перейдите в меню Apple () > «Системные настройки» и нажмите Apple ID.
- Нажмите «Пароль и безопасность».
- Если необходимо ввести пароль к Apple ID, нажмите «Забыли Apple ID или пароль?» и следуйте инструкциям на экране. Следующие действия можно пропустить.
- Щелкните «Изменить пароль». Перед сбросом пароля Apple ID нужно будет ввести пароль, который используется для разблокировки компьютера Mac.
Возникла проблема на этом этапе? Возможно, у вас не выполнен вход в iCloud. Перейдите в меню Apple () > «Системные настройки» и нажмите Apple ID. Нажмите «Забыли Apple ID или пароль?» и следуйте инструкциям на экране.
В macOS Mojave, High Sierra или Sierra
- Перейдите в меню Apple () > «Системные настройки» и нажмите iCloud.
- Выберите пункт «Учетная запись».

- Если необходимо ввести пароль к Apple ID, нажмите «Забыли Apple ID или пароль?» и следуйте инструкциям на экране. Следующие действия можно пропустить.
- Выберите «Безопасность» > «Сбросить пароль». Перед сбросом пароля Apple ID нужно будет ввести пароль, который используется для разблокировки компьютера Mac.
Возникла проблема на этом этапе? Возможно, у вас не выполнен вход в iCloud. Перейдите в меню Apple () > «Системные настройки» и нажмите iCloud. Щелкните пункт «Забыли Apple ID или пароль?» и следуйте инструкциям на экране.
Использование ключа восстановления
Если в iOS 11 или более поздней версии либо в macOS High Sierra или более поздней версии вы заменили для идентификатора Apple ID двухэтапную проверку на двухфакторную аутентификацию и у вас есть ключ восстановления, его можно использовать для сброса пароля.
Нет доступа ни к одному устройству
С помощью программы «Поддержка Apple» или «Локатор» можно сбросить пароль к своему идентификатору Apple ID на iPhone, iPad или iPod touch друга либо родственника.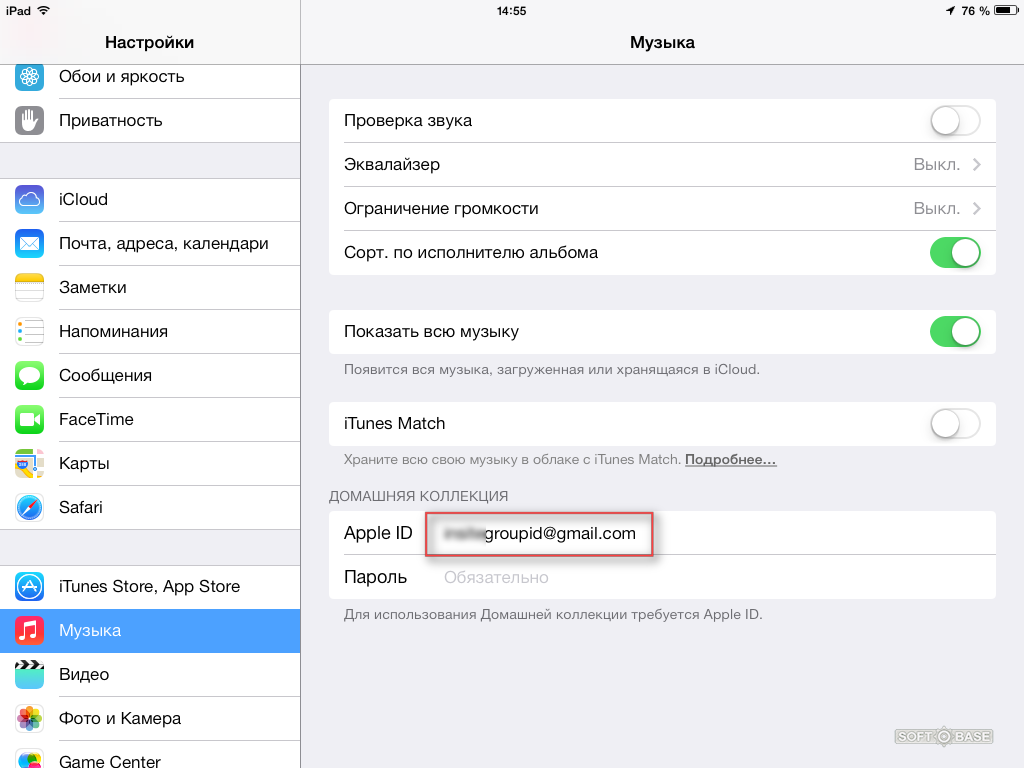
Сброс пароля с помощью программы «Поддержка Apple»
Чтобы сбросить пароль с помощью программы «Поддержка Apple» на устройстве друга или родственника, необходимо, чтобы владелец устройства загрузил эту программу.
Владелец устройства должен открыть App Store на iPhone, iPad или iPod touch, найти программу «Поддержка Apple» и загрузить ее. Он также может открыть эту статью на iPhone, iPad или iPod touch и загрузить программу «Поддержка Apple» из App Store.
Когда владелец устройства загрузит программу «Поддержка Apple», попросите его передать вам устройство. На устройстве не будут храниться никакие введенные вами сведения. Откройте на нем программу «Поддержка Apple» и выполните указанные ниже действия.
- Перейдите на вкладку «Получить поддержку» в нижней части экрана.
- Прокрутите вниз и нажмите Apple ID.
- Нажмите «Забыли пароль Apple ID», затем нажмите «Начать».
- Нажмите «Другой Apple ID».
- Введите идентификатор Apple ID, пароль к которому необходимо сбросить.

- Нажмите «Далее» и следуйте инструкциям на экране, пока не получите подтверждение об изменении пароля к идентификатору Apple ID.
Если не удается загрузить программу «Поддержка Apple»
Если вашему другу или родственнику не удается загрузить программу «Поддержка Apple» на iPhone, iPad или iPod touch, выполните следующие действия, чтобы сбросить пароль к идентификатору Apple ID.
- Откройте программу «Найти iPhone». Чтобы воспользоваться программой «Найти iPhone», требуется iOS 9–12.
- При отображении экрана входа убедитесь, что в поле Apple ID пусто. Если отображается имя другого пользователя, сотрите его.
- Нажмите «Забыли Apple ID или пароль?» и следуйте инструкциям на экране.
Не отображается экран входа? Нажмите «Выйти». После выхода убедитесь, что в поле Apple ID пусто. Затем нажмите «Забыли Apple ID или пароль?» и следуйте инструкциям на экране.
Если вы выполнили описанные действия или живете в стране или регионе, где программа «Поддержка Apple» недоступна, вы все равно можете сбросить пароль и получить доступ к своей учетной записи с помощью функции ее восстановления .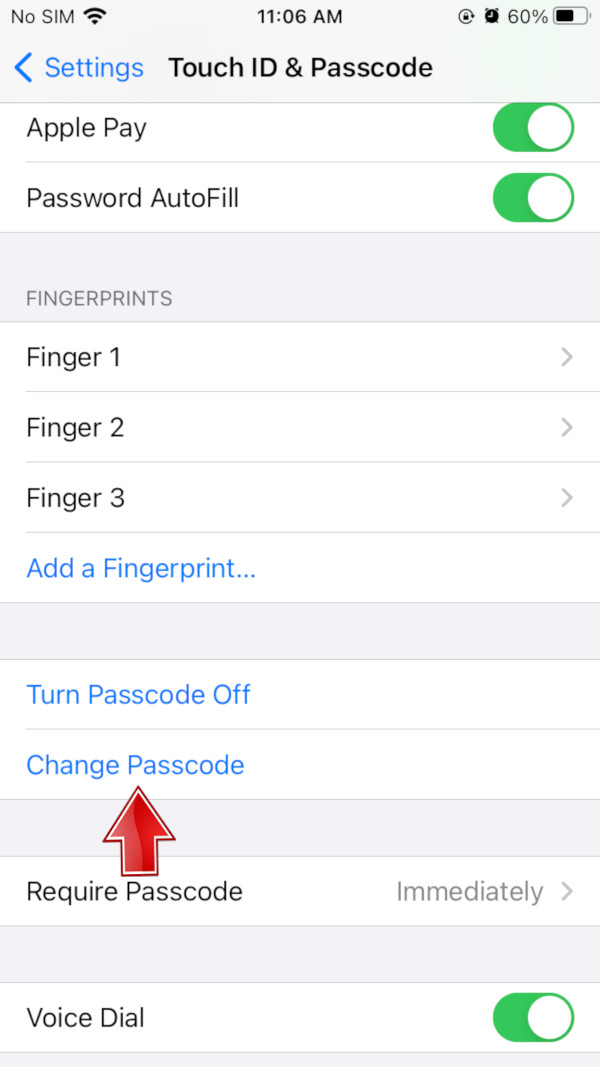
Учетные записи с контрольными вопросами или без них
- Перейдите на страницу учетной записи Apple ID и нажмите «Забыли Apple ID или пароль?».
- Введите идентификатор Apple ID. Забыли свой идентификатор Apple ID?
- Выберите пункт со сбросом пароля и нажмите кнопку «Продолжить».
- Выберите нужный способ сброса пароля:
- Если в вашей учетной записи настроены контрольные вопросы, можно выбрать вариант «Ответить на контрольные вопросы» и выполнить оставшиеся действия.
- Для получения сообщения электронной почты выберите вариант «Получите сообщение электронной почты». Для сброса пароля воспользуйтесь сообщением, отправленным на ваш основной или резервный адрес электронной почты. Не получили сообщение электронной почты?
- Если запрошен ключ восстановления, используйте вместо этого процедуру для двухфакторной аутентификации или двухэтапной проверки.
После сброса пароля будет предложено войти в систему еще раз с помощью нового пароля.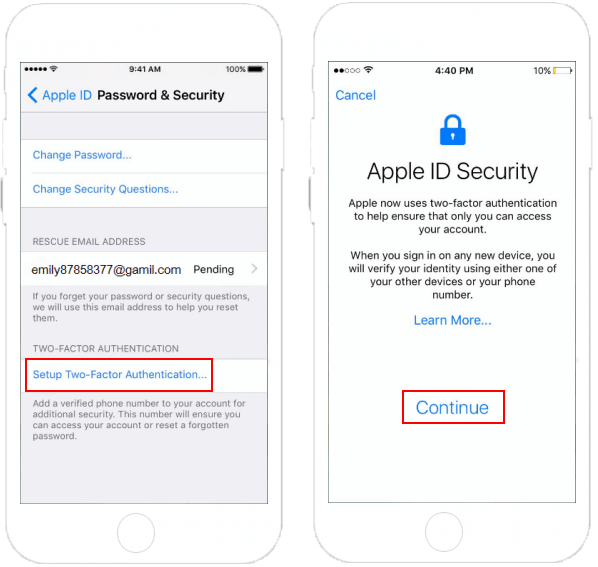 Возможно, вам потребуется также обновить пароль в меню «Настройки» на мобильных устройствах.
Возможно, вам потребуется также обновить пароль в меню «Настройки» на мобильных устройствах.
Двухэтапная проверка
- Перейдите на страницу учетной записи Apple ID и нажмите «Забыли Apple ID или пароль?». Если появится запрос на подтверждение номера телефона, выполните инструкции для двухфакторной аутентификации.
- Введите идентификатор Apple />
- Выберите доверенное устройство.* На ваше устройство будет отправлен код подтверждения.
- Введите код подтверждения.
- Укажите другой пароль и выберите пункт «Сбросить пароль».
После сброса пароля будет предложено войти в систему еще раз с помощью нового пароля. Возможно, вам потребуется также обновить пароль в меню «Настройки» на своих устройствах.
>
Как поменять пароль Apple ID?
05 Апр 2021
Лилия Панарина
Заметили, что с Apple ID происходит что-то странное? Если сомневаетесь в безопасности своей учётной записи, то лучше не медлить и сменить пароль Apple ID. Для тех, кто забыл пин-код от идентификатора, в блоге опубликован материал на тему, как его восстановить. Для ознакомления перейдите по ссылке. Сегодня разберёмся, как поменять пароль Apple ID на iPhone или в браузере.
Для тех, кто забыл пин-код от идентификатора, в блоге опубликован материал на тему, как его восстановить. Для ознакомления перейдите по ссылке. Сегодня разберёмся, как поменять пароль Apple ID на iPhone или в браузере.
Как поменять пароль Apple ID на iPhone?
- Перейдите в «Настройки» → «Учётная запись» → «Пароль и безопасность».
- Поверьте, включена ли двухфакторная аутентификация. Если нет, то узнайте по ссылке, как включить эту функцию и обезопасить учётную запись от взлома.
- Выберите «Изменить пароль».
- Введите пин-код для разблокировки iPhone. Даже если вы разблокируйте устройство с помощью Touch ID или Face ID, то они всё равно привязаны к коду. Введите именного его. Если вы хотите изменить, сбросить или перенастроить пин разблокировки, то ознакомьтесь с материалом по ссылке.
- Теперь система предложит ввести новый пин. Необходимо, чтобы он соответствовал требованиям безопасности. Пин будет принят, если он будет содержать более 8 символов, строчные и прописные буквы и цифры.
 Обратите внимание, что необходимо, чтобы символы не повторялись больше 3-х раз.
Обратите внимание, что необходимо, чтобы символы не повторялись больше 3-х раз. - Подтвердите код и нажмите «Изменить».
Также вам следует решить, выходить из учётной записи на других устройствах после смены пин-кода или нет. Если вы решили поменять пин думая, что вас взломали, то лучше выйти из Apple ID на всех устройствах и заново авторизоваться.
Как сменить пароль Apple ID на Mac?
Если доступа к iPhone нет, то поменять пин легко на MacBook:
- Откройте «Системные настройки» → «Apple ID».
- Слева в меню нажмите «Пароль и безопасность».
- Справа кликните «Изменить код-пароль».
- Придумайте новый код, который будет соответствовать требованиям безопасности. После его смены выйдите с учётной записи или оставайтесь в ней.
Как поменять код в браузере?
Если у вас нет MacBook и iPhone под рукой, то поменять пин можно в браузере на любом ПК:
- Зайдите на сайт корпорации и авторизуйтесь.

- На телефон придут цифры для проверки двухфакторной аутентификации. Введите их в браузере.
- Найдите блок безопасности и нажмите «Изменить», чтобы сменить код.
- Введите текущий код-пароль и новый.
После смены данных вы также можете выйти из аккаунта или остаться в нём. Вот так легко поменять пин-код идентификатора тремя способами. Если вы заметили, что с Apple ID удалилась информация, приходят непонятные уведомления и наблюдаются другие изменения, то лучше поменять пароль, а после разбираться с ситуацией. Выберите для себя удобный способ смены пин-кода: через iPhone, браузер или MacBook и выполните действия, описанные выше. Обезопасьте учётную запись, чтобы не потерять свою личную информацию.
Остались вопросы?
Поделиться:
Как на iPhone и iPad изменить пароль Apple ID, и изменить учетную записть на
Apple ID необходим для входа в различные службы платформы «Эппл». При работе с ними может потребоваться смена пароля Эпл Айди. Произвести изменение кода можно с любого компьютера или устройства.
При работе с ними может потребоваться смена пароля Эпл Айди. Произвести изменение кода можно с любого компьютера или устройства.
Зачем нужно менять пароль Apple ID
Аккаунт «Эппл» применяется для выполнения различных действий, в том числе и связанных с покупками в App Store, проведением финансовых операций или работой с конфиденциальными данными. Чтобы обезопаситься от действий злоумышленников, которые могут получить доступ к вашей учетной записи, рекомендуется регулярно менять паспорт для входа.
Может также возникнуть ситуация, когда пользователь просто забывает код для идентификации. Есть два варианта действий в этом случае: зарегистрировать новый аккаунт или восстановить старый. Второй вариант предпочтительнее, так как при заведении новой учетки пользователь теряет доступ к приложениям и другому контенту.
Какой должен быть пароль
Иногда при вводе нового пароля система не принимает его. Это вызвано тем, что компания «Эппл» довольно строго относится к защите конфиденциальных сведений своих клиентов и выставляет жесткие условия к коду идентификации.
Пароль должен соответствовать следующим условиям:
- отличаться от наименования учетной записи;
- обязательно включать хотя бы одну цифру;
- среди символов должна быть заглавная буква;
- состоять из не менее чем 8 символов;
- не совпадать со старым кодом.
Помимо соблюдения требований системы, пользователю следует и самому проявлять осмотрительность.
Не стоит указывать в качестве пароля свое имя, год рождения, иные общедоступные сведения о себе.
Если придерживаться этих правил, то риски, связанные со взломом аккаунта, существенно снижаются. В будущем это поможет избежать серьезных неприятностей.
Вариант 1: смена на iPhone
Пошаговая инструкция о том, как на Айфоне поменять пароль Apple ID:
- Зайти в параметры аккаунта и приступить к их редактированию.
- Авторизоваться в системе под старым паролем.
- Перейти во вкладку «Безопасность».

- Запустить операцию «Поменять пароль».
- Указать сначала реальный пароль, а затем дважды новый, который должен соответствовать установленным требованиям.
Если сменить пароль Apple ID, то нужно будет вводить его для авторизации в службах «Эппл».
Придется также скорректировать ряд параметров, в том числе разобраться, как изменить iCloud.
Если код утерян, то:
- Щелкнуть по надписи «Забыли Apple ID или пароль?».
- Ввести e-mail, связанный с Apple ID.
- Выбрать способ восстановления (через имейл или с помощью контрольных вопросов).
- При первом варианте придет сообщение со ссылкой на страницу, на которой сбрасывается старый и задается новый пароль.
- При втором надо сообщить дату рождения и ответить на вопросы.
- Если даны верные ответы, предлагается сформировать паспорт для входа.
Вариант 2: через настройки iTunes Store
Сброс пароля в iTunes:
- Выбрать в Settings графу iTunes Store и App Store.

- Щелкнуть по «Забыли Apple ID или пароль?».
- Ввести Apple ID.
- Вписать во всплывшей вкладке телефонный номер, указанный при регистрации.
- Ввести код-пароль устройства.
- Дважды указать новый пароль учетной записи.
- Перезайти в Apple ID.
С помощью айтюнс можно также вернуть работоспособность заблокированного устройства. Для этого его следует соединить с компьютером, ранее синхронизированным с девайсом. Затем запускается процесс разблокировки путем длительного нажатия кнопки «Домой». Далее нужно следовать указаниям системы.
Как изменить данные учетной записи iCloud
При привязке к облаку смену пароля лучше производить через эту службу, чтобы не нарушать ее работу. Изучим, как сменить iCloud на iPhone.
Для этого нужно:
- В Settings кликаем по iCloud.
- Прокручиваем страницу до самого конца и кликаем по «Выйти».

- Появляется сообщение, что в Айфоне будут удалены фото и другие данные, синхронизированные с сервисом. Это не страшно, так как в самом облаке они останутся.
- Второе предупреждение об удалении записей iCloud. Следуем далее.
- Появляется вопрос о том, что делать с файлами браузера и заметками. Это несущественно, поэтому поступаем, как удобнее.
- Для выхода из службы вводим старый код.
- Вновь заходим в сервис, но уже с новыми данными.
Теперь рассмотрим, как изменить номер телефона в iCloud. Это понадобится при смене SIM-карты. Номер добавляется в настройках учетной записи, но есть небольшая проблема: код для подтверждения операции приходит на старый номер. Это нужно учесть при проведении процедуры.
Многие пользователи также интересуются, как поменять учетную запись iCloud на планшете.
Порядок действий на «Айпаде» почти не отличается от вышеизложенных, за исключением того, что код подтверждения придет в SMS-сообщении на смартфон.
Это основные моменты, посвященные вопросу, как сменить iCloud при внесении изменений в аккаунт «Эппл».
Как изменить свой Apple ID на iPhone: HelloTech How
Если вы потеряли свой iPhone или забыли свой Apple ID и пароль, существует множество причин для изменения вашего Apple ID. Возможно, вы захотите защитить свою конфиденциальность, или, может быть, вы просто захотите вместо этого использовать новый адрес электронной почты. Независимо от ваших причин, вот как найти свой Apple ID, изменить его и создать новый с вашего iPhone.
Что такое Apple ID?
Ваш Apple ID — это имя учетной записи, которую вы используете для входа на все ваши устройства Apple.Без него вы не сможете получить доступ к определенным Apple продукты и услуги, такие как FaceTime, iCloud и iMessage.
Ваш Apple ID также
используется для настройки всех ваших подписок, для использования приложения Find My, чтобы вы могли найти
потерянное устройство Apple, загрузка старых покупок и т. д.
д.
Как найти свое яблоко ID
Если вы не помните свой Apple ID, вы можете найти его на любом из своих устройств Apple, открыв приложение Settings на главном экране. Затем коснитесь своего имени в верхней части экрана, и вы увидите свой Apple ID под своим именем в верхней части следующего экрана.
Если у вас нет Устройство Apple, вы также можете найти свой Apple ID, перейдя на iforgot.apple.com и нажав , найдите его . Вам будет предложено ввести свой имя и фамилия, а также ваш адрес электронной почты.
Как изменить свой Apple ID и пароль
Чтобы изменить свой Apple ID, откройте настройки и нажмите свое имя на в верхней части экрана. Затем нажмите Выйти , введите свой пароль и выберите, нужно ли создавать резервную копию ваших данных.
Примечание. Прежде чем продолжить, рекомендуется сначала создать резервную копию iPhone. Если у вас есть какие-либо важные данные, обязательно ознакомьтесь с нашей статьей о том, как сделать резервную копию вашего iPhone.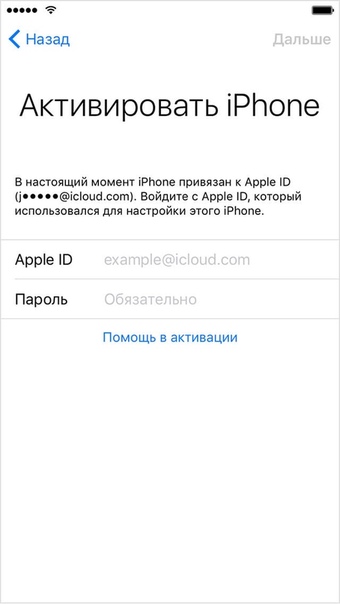
- Откройте приложение Settings . Это значок в виде шестеренки на главном экране.
- Коснитесь своего имени вверху экрана . Это кнопка с надписью Apple ID, iCloud, iTunes и App Store .
- Прокрутите вниз и коснитесь Выйти .
- Введите свой пароль и нажмите Выключить .
- Затем выберите, создавать резервную копию или нет. Если вы решите создать резервную копию, она скопирует ваши данные в iCloud.
- Затем нажмите Выйти . Во всплывающем окне снова нажмите Выйти , чтобы подтвердить действие.
Примечание. Если вы отдаете телефон, вы можете оставить все элементы неотмеченными, чтобы не передать новому владельцу копии ваших личных данных.
- Затем вернитесь на главную страницу приложения «Настройки» .
 Вы можете сделать это по
Вы можете сделать это по - Затем нажмите Войти . Если вы хотите создать новый Apple ID, перейдите к следующему разделу.
- Наконец, введите свой новый Apple ID и пароль, а затем нажмите «Далее».
Примечание. После входа вас спросят, хотите ли вы объединить данные обоих идентификаторов Apple ID. Если вы просто меняете свой Apple ID, нажмите Объединить .Если вы продаете устройство, вам следует нажать Не объединять .
После входа в систему вернитесь на главную страницу приложения «Настройки» и проверьте, есть ли у вас какие-либо уведомления в разделе Предложения Apple ID . Возможно, вам потребуется подтвердить свою электронную почту и обновить настройки Apple ID. Если вы видите одно из них, коснитесь их и следуйте инструкциям на экране.
Как создать новый Apple ID
Если вы настраиваете свой первый Apple ID или создаете новый
один, перейдите в «Настройки» и нажмите «Войти на свой iPhone».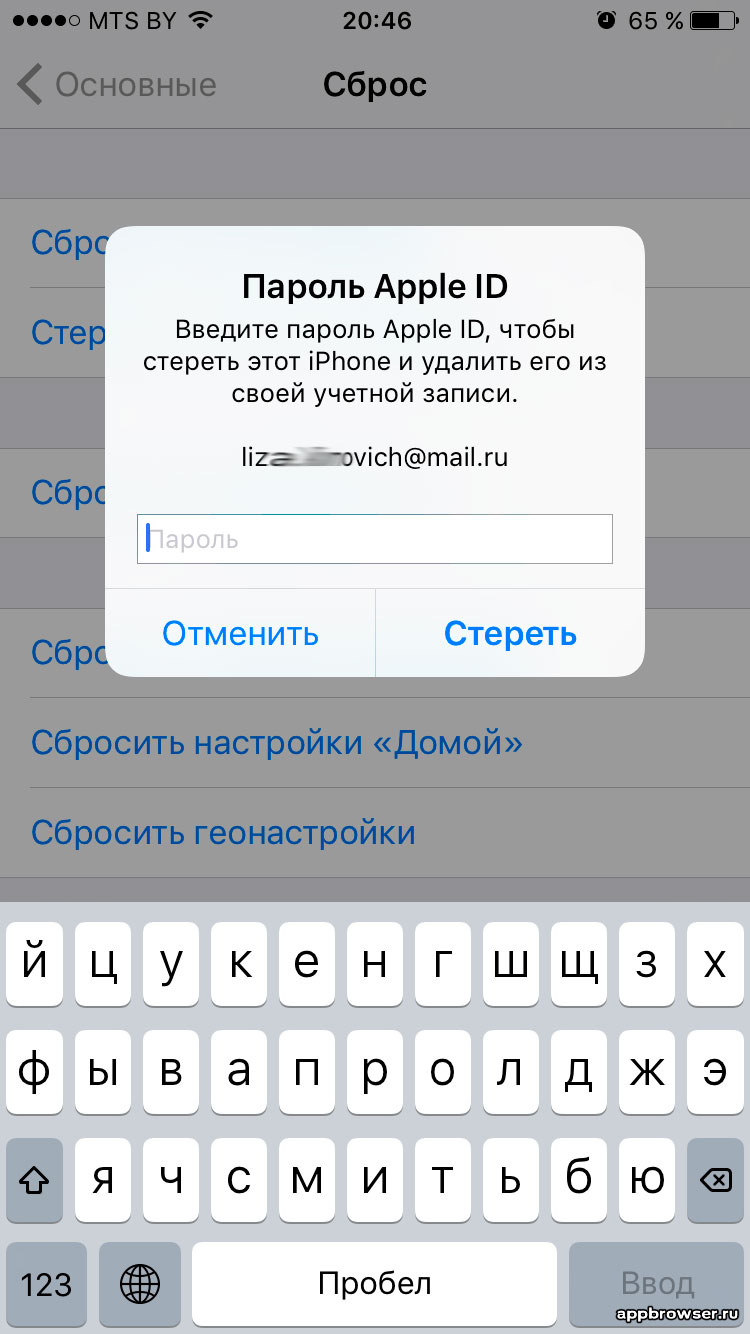 Затем коснитесь Нет
Apple ID или забыл. Введите свои данные и следуйте инструкциям на экране, чтобы
Создание Apple ID.
Затем коснитесь Нет
Apple ID или забыл. Введите свои данные и следуйте инструкциям на экране, чтобы
Создание Apple ID.
- Откройте настройки и нажмите Войдите в свой iPhone .
- Затем нажмите Нет Apple ID или забыли его .
- Затем нажмите Создать Apple ID во всплывающем меню.
- Введите свое имя и дату рождения и нажмите Далее .
- Затем введите свой адрес электронной почты .Вы также можете нажать Нет адреса электронной почты , чтобы получить бесплатный адрес электронной почты iCloud, который можно использовать в качестве идентификатора Apple ID.
- Далее введите пароль . Это будет пароль для вашего Apple ID, поэтому обязательно выберите что-нибудь, что сможете запомнить.
- Нажмите «Согласен» на экране «Общие положения и условия» .
 Затем снова нажмите Принимаю во всплывающем меню для подтверждения.
Затем снова нажмите Принимаю во всплывающем меню для подтверждения.
Как переключить Apple ID на вашем iPhone или iPad
Источник: Joseph Keller / iMore
Когда вы покупаете лучший iPhone или iPad, даже Mac, вам нужно будет создать Apple ID.Это ваш билет на весь контент в экосистеме Apple, включая Apple Music, приложения, аудиокниги, подкасты, фильмы, телешоу и другие сервисы. Однако есть несколько причин, по которым вы можете захотеть выйти из одного Apple ID в другой. Независимо от причины, мы здесь, чтобы помочь, и на самом деле это довольно просто!
Это руководство предназначено для переключения идентификатора Apple ID на вашем iPhone или iPad. Если вы действительно хотите изменить свой Apple ID, вам следует ознакомиться с нашим руководством по управлению своим Apple ID.
Если вы хотите изменить Apple ID на своем iPhone или iPad, читайте дальше!
Что происходит с контентом при переключении идентификаторов Apple ID
В зависимости от того, храните ли вы контент на своем iPhone или iPad или стираете его, некоторые из ваших данных останутся на iPhone даже после переключения.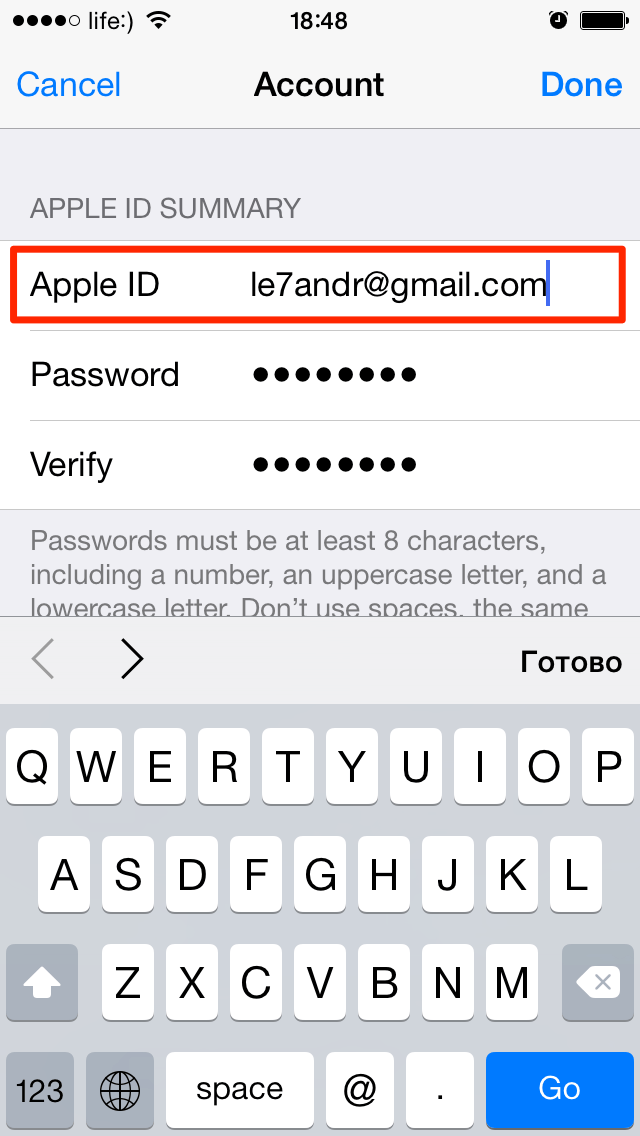 Например, контакты, фотографии и события календаря на вашем iPhone (а не , только в iCloud) останутся. Подписки на приложения, музыку, книги и подкасты также останутся на вашем iPhone, но их обновление будет проблемой, если вы вошли в учетную запись iTunes или App Store, отличную от той, в которой вы их приобрели.
Например, контакты, фотографии и события календаря на вашем iPhone (а не , только в iCloud) останутся. Подписки на приложения, музыку, книги и подкасты также останутся на вашем iPhone, но их обновление будет проблемой, если вы вошли в учетную запись iTunes или App Store, отличную от той, в которой вы их приобрели.
VPN-предложения: пожизненная лицензия за 16 долларов, ежемесячные планы за 1 доллар и более
При входе в систему с другим идентификатором Apple ID вы сможете объединить содержимое на своем iPhone с данными iCloud, связанными с другим идентификатором Apple ID. Итак, если вы вышли из рабочего Apple ID и хотите сохранить свои рабочие контакты на iPhone, сохраните их на свой iPhone, а затем объедините их, когда вы войдете в свой личный Apple ID.
Шаг 1. Выйдите из текущего Apple ID
.- Запустите приложение настроек на вашем iPhone или iPad.
- Коснитесь баннера Apple ID вверху экрана.

Прокрутите вниз и коснитесь Выйти .
Источник: iMore- Нажмите Выйдите из iCloud , если у вас разные учетные записи для iCloud и iTunes и магазинов приложений. В противном случае переходите к шагу 5.
- Введите пароль , связанный с вашим Apple ID.
- Нажмите Отключить для Найди мой iPhone .
- Включите категорию для любых данных, которые вы хотите сохранить локально на вашем iPhone. Помните, что при переключении учетных записей данные на вашем iPhone объединятся с новыми данными Apple ID.
- Нажмите Выйти .
Коснитесь Выйти еще раз, чтобы подтвердить выход.
Источник: iMore
Шаг 2. Войдите в систему с другим идентификатором Apple ID
. Теперь вы можете войти в свой iPhone или iPad с другим Apple ID.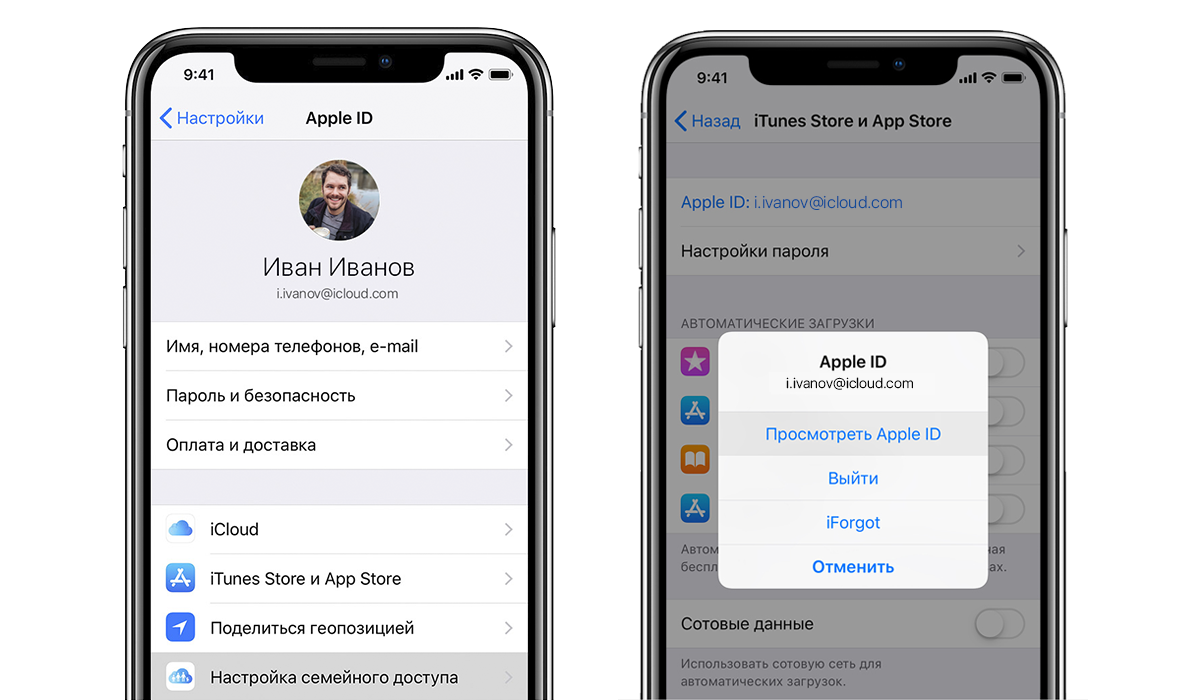
- Запустите приложение настроек на вашем iPhone или iPad.
Нажмите Войдите в свой iPhone (или iPad) .
Источник: iMore- Нажмите Электронная почта и введите адрес электронной почты, связанный с другим идентификатором Apple ID.
- Введите пароль , связанный с другим идентификатором Apple ID.
Нажмите Объединить , если вы хотите объединить данные на вашем iPhone с учетной записью iCloud, связанной с другим идентификатором Apple ID.Нажмите Не объединять , если вы не хотите, чтобы контент с iPhone загружался в iCloud в другой учетной записи Apple ID.
Источник: iMore
Шаг 3. Добавьте второй Apple ID
Если вы используете несколько идентификаторов Apple ID, например, один для личного использования, а другой для работы, то вы будете рады узнать, что на самом деле вы можете использовать несколько идентификаторов Apple ID на своем устройстве для таких вещей, как электронная почта, контакты, заметки.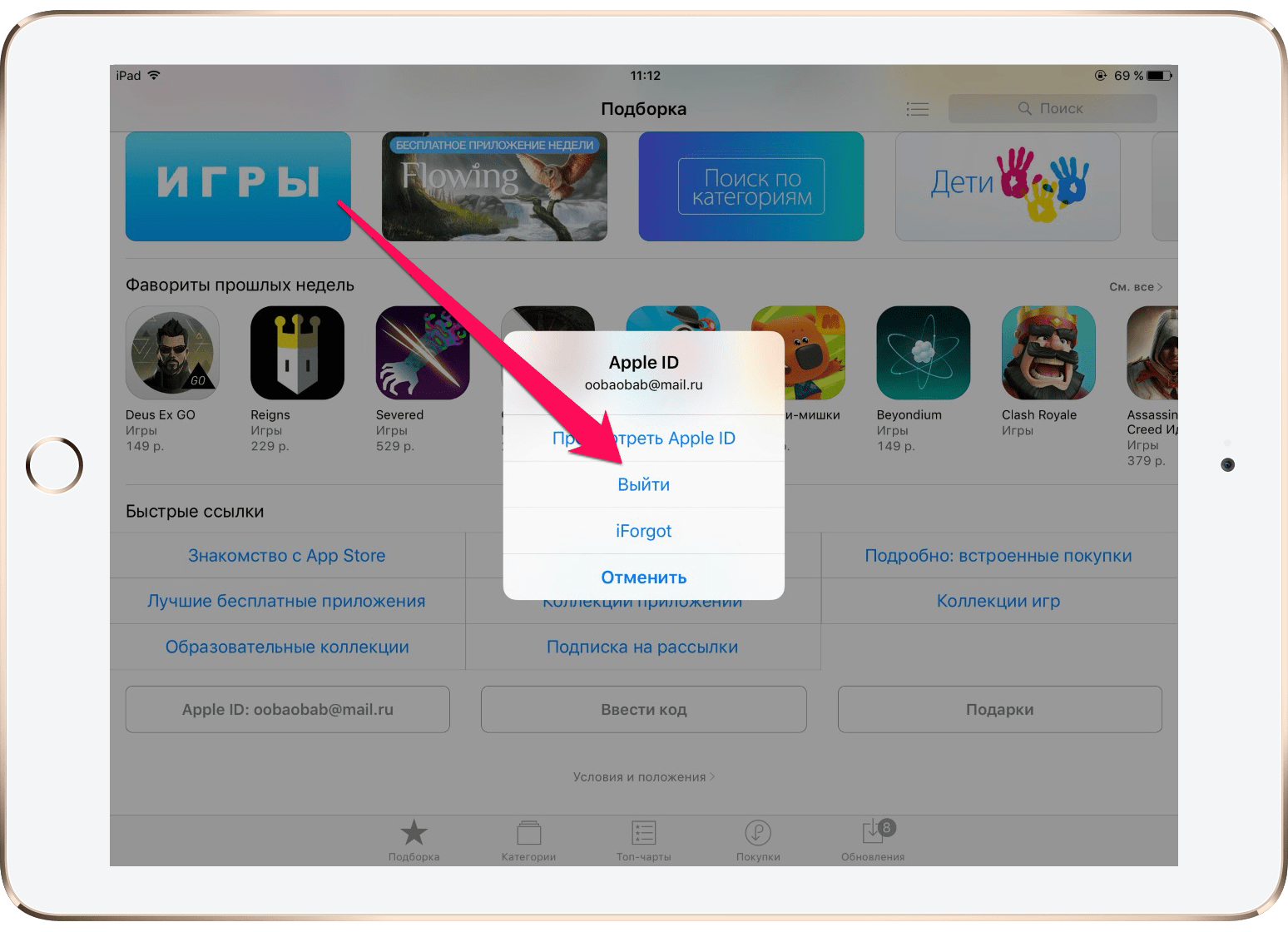 , и больше. Вот как это добавить:
, и больше. Вот как это добавить:
- Запуск Настройки .
- Прокрутите вниз и выберите одно из следующего: Почта , Контакты , Календарь , Заметки или Напоминания .
Нажмите Аккаунты .
Источник: iMore- Нажмите Добавить учетную запись .
- Выберите iCloud .
- Введите свой адрес электронной почты Apple ID , затем нажмите Далее .
- Введите свой пароль , затем нажмите Далее .
После проверки ваших данных выберите службы, которые вы хотите включить.
Источник: iMore
С другой стороны, настоятельно рекомендуется включить двухфакторную аутентификацию для вашего Apple ID для дополнительного уровня безопасности, особенно если вы используете несколько учетных записей.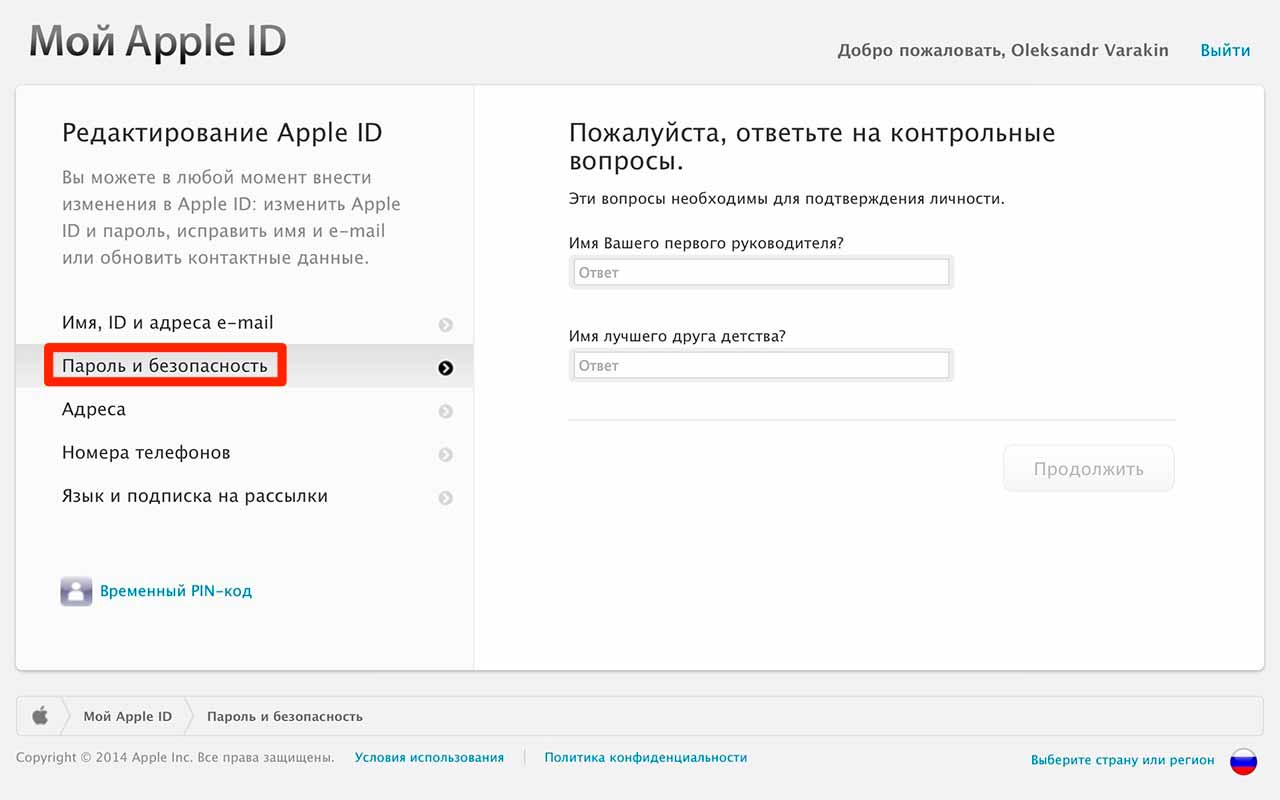
Есть вопросы?
Как видите, переключить Apple ID на iPhone и iPad довольно просто. Однако, если у вас остались вопросы, оставьте их в комментариях, и мы сделаем все возможное, чтобы помочь вам.
Обновлено в апреле 2021 г .: Эта информация актуальна для последних версий iOS.
МагнитныйMagBase сохраняет зарядное устройство MagSafe на вашем столе, когда вы перемещаете iPhone
Зарядное устройство Apple MagSafe Chargerотлично подходит по разным причинам, но также бесит по одной большой причине — оно всегда приходит с вашим iPhone, когда вы его берете. Это здорово, если это то, что вы хотите, но очень плохо, если это не так. ElevationLabs MagBase исправляет это, и это стоит менее 10 долларов.
Как сбросить пароль ICLOUD Забыли пароль Apple ID Восстановление пароля Icloud — изменение / сброс / восстановление пароля Icloud: Поддержка сброса пароля Icloud
Как сбросить пароль iCloud | Забыли пароль ICLOUD Если вы забыли свой ПАРОЛЬ ICLOUD, есть несколько способов узнать это.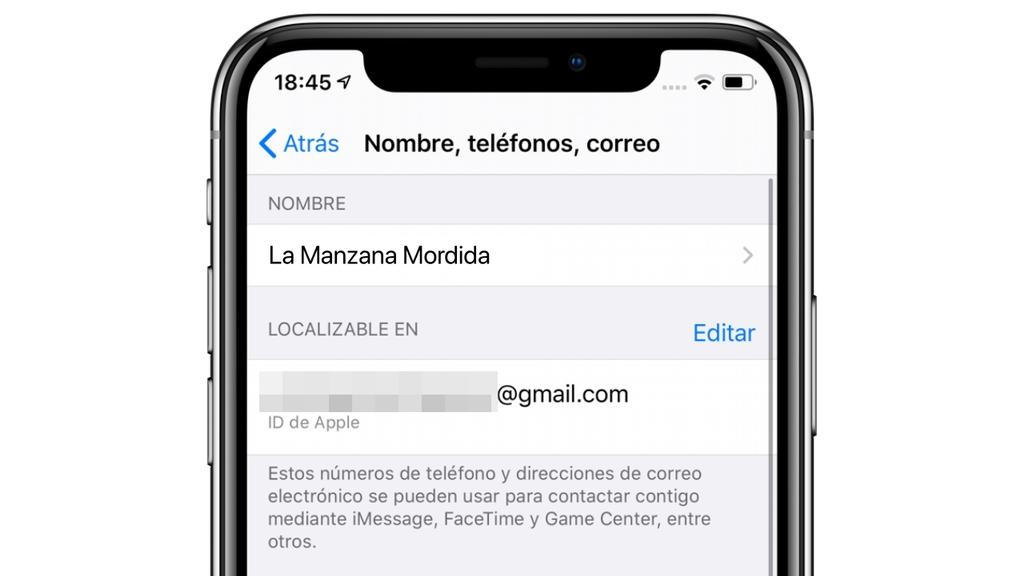 iCLOUD Сброс пароля
iCLOUD Сброс пароля
Если поблизости нет доверенного устройства iOS, вы все равно сможете сбросить пароль, запросив восстановление учетной записи.Это лучше всего использовать, когда ваше устройство было потеряно или украдено, и вы хотите получить доступ к своей учетной записи, одновременно запрещая доступ всем, кто пытается выдать себя за вас. Однако этот процесс может занять несколько дней, в зависимости от того, сколько информации вы предоставили для подтверждения своей личности.
У всех, у кого есть iPhone, iPad, iPod или Apple Watch, есть Apple ID. Очень важно использовать продукты Apple по максимуму, включая iTunes Store, App Store, Apple Music и iCloud.Однако Apple ID — не единственная учетная запись с учетными данными, которые вам нужно отслеживать в наши дни, и поэтому всегда есть вероятность, что вы можете забыть определенную информацию для входа, например, свой важнейший пароль.
К счастью, не нужно паниковать, если вы все же забудете свой пароль Apple ID, как это время от времени случается со всеми нами. Когда это происходит с вами, вы можете предпринять шаги для сброса пароля Apple ID, и все они довольно просты.Однако Apple не может просто сказать вам, какой у вас текущий пароль, даже по электронной почте. Вместо этого любой способ справиться с забытым паролем Apple ID или паролем icloud предполагает его полный сброс. Вот как.
Когда это происходит с вами, вы можете предпринять шаги для сброса пароля Apple ID, и все они довольно просты.Однако Apple не может просто сказать вам, какой у вас текущий пароль, даже по электронной почте. Вместо этого любой способ справиться с забытым паролем Apple ID или паролем icloud предполагает его полный сброс. Вот как.
После сброса пароля Apple ID проверьте семь вещей, которые вы можете сделать, чтобы сделать свой iPhone более безопасным.
Сбросьте пароль со страницы учетной записи Apple ID / Сброс пароля IcloudШаг 1: Для начала перейдите на appleid.apple id Сброс пароля и нажмите Забыли Apple ID или пароль в центре страницы.
Шаг 2: Вы попадете на новую страницу, где вам нужно будет ввести свой Apple ID или адрес электронной почты, связанный с учетной записью. Нажмите Продолжить , затем выберите Мне нужно сбросить пароль .
Шаг 3: Теперь вы можете выбрать способ сброса пароля: по электронной почте или ответив на ряд контрольных вопросов.Какой вариант вы выберете, действительно зависит от ваших личных предпочтений.
Шаг 4: Выбор метода электронной почты предлагает Apple отправить инструкции на основной адрес электронной почты, который вы использовали для начала этого процесса, или аварийное электронное письмо, если вы решили его сделать. Вы узнаете, что письмо было отправлено, когда увидите страницу «Электронное письмо отправлено» с большой зеленой галочкой. Если вы не можете найти письмо, обязательно проверьте папки «Спам», «Нежелательная почта» и «Корзина» или повторите описанные выше действия, чтобы письмо было отправлено еще раз.Чтобы задать контрольные вопросы, вам необходимо подтвердить свой день рождения и ответить на вышеупомянутые вопросы, прежде чем вы сможете создать новый пароль.
Если вы используете двухфакторную аутентификациюЕсли вы настроили и включили двухфакторную аутентификацию — которая отличается от двухэтапной проверки — сброс пароля будет еще проще, так как вы сможете сбросить свой пароль прямо с вашего надежного iPhone, iPad, iPod Touch или со страницы учетной записи Apple ID.Если вы не уверены, есть ли у вас доверенные устройства, не сомневайтесь; при настройке двухфакторной аутентификации вы создали доверенные устройства. На всех устройствах iOS также должен быть включен пароль.
С помощью устройства iOS / сброса пароля электронной почты Icloud
Шаг 1: Перейдите в Настройки > [ваше имя]> Пароль и безопасность .
Шаг 2: Нажмите Изменить пароль .
Шаг 3: Вам будет предложено ввести пароль, а затем вы сможете ввести новый пароль.
Использование страницы учетной записи Apple ID / Сброс пароля Icloud
Шаг 1: Перейдите на iforgot.apple.com и введите доверенный номер телефона. вы отправили при настройке двухфакторной аутентификации.
Шаг 2: Выберите Продолжить , чтобы отправить уведомление на доверенный iPhone, iPad или iPod.
Шаг 3: Когда вы получите уведомление на своем устройстве iOS, нажмите Разрешить .
Шаг 4: Следуйте инструкциям, введите пароль и сбросьте пароль.
Как сбросить пароль с помощью восстановления учетной записизабыл пароль icloud и не может получить доступ к электронной почте
Если у вас нет доверенного устройства iOS поблизости, вы все равно сможете сбросить пароль, запрос восстановления учетной записи. Это лучше всего использовать, когда ваше устройство было потеряно или украдено, и вы хотите получить доступ к своей учетной записи, одновременно запрещая доступ всем, кто пытается выдать себя за вас. Однако этот процесс может занять несколько дней, в зависимости от того, сколько информации вы предоставили для подтверждения своей личности.
Шаг 1: Выполняя шаги по сбросу пароля на iForgot или iOS, вы должны увидеть опцию Запросить восстановление учетной записи .
Шаг 2: Введите номер мобильного телефона. с вами можно будет связаться, когда ваша учетная запись будет готова, затем введите отправленный проверочный код, чтобы подтвердить свою информацию. После проверки вы получите подтверждение того, что ваш запрос получен, и с вами свяжутся, когда ваш аккаунт будет готов.
Шаг 3: Через некоторое время ваша учетная запись будет готова, и с вами свяжутся посредством текстового сообщения или контакта.
Шаг 4: Перейдите на iforgot.apple.com, введите свой Apple ID и подтвердите номер телефона. вы использовали на втором шаге.
Шаг 5: Вам будет отправлен код восстановления учетной записи с помощью текстового сообщения или контакта, который необходимо ввести в соответствующее поле на iForgot.
Шаг 6: Нажмите Продолжить , и вы попадете на новую страницу, где сможете создать новый пароль, подтвердить свой доверенный телефонный номер и войти в систему.
Если вы используете двухэтапный режим проверка
Если вы использовали двухэтапную проверку, когда забыли пароль Apple ID, вам понадобится доверенное устройство iOS, созданное при первой настройке двухэтапной проверки, и ключ восстановления для сброса пароля.
Шаг 1: Перейдите на iforgot.apple.com и введите свой ключ восстановления . Если вы потеряли или забыли ключ, перейдите сюда.
Шаг 2: Выберите доверенное устройство, чтобы получить проверочный код.
Шаг 3: Введите предоставленный проверочный код.
Шаг 4: Создайте новый пароль, затем выберите Сброс пароля.
Сброс пароля Icloud
Если ни один из предыдущих шагов не помог, и вы проверили состояние системы Apple, то следующим шагом будет изменение пароля Apple ID.Это хлопотно, но часто это решает проблему. Сменить пароль проще всего на вашем Mac.
- Откройте веб-браузер и перейдите на сайт appleid.apple.com.
- Нажмите «Сбросить пароль».
- Введите свой Apple ID и нажмите кнопку Далее.
- Выберите «Проверка подлинности электронной почты» или «Ответить на контрольные вопросы» и нажмите «Далее».
- Нажмите «Сбросить пароль» в электронном письме или введите контрольные вопросы.
- Введите новый пароль в полях Новый пароль и Подтверждение пароля полей.
- Нажмите «Сбросить пароль».
Теперь попробуйте ввести новый пароль на вашем iPhone, когда он спросит. IPhone должен принять это и устранить проблему.
Как сбросить пароль Apple ID
Если вы забыли пароль Apple ID, посетите веб-сайт Apple iForgot и введите свое имя пользователя Apple ID.
Если вы не активировали двухэтапную аутентификацию, вы сможете сбросить пароль, ответив на электронное письмо, отправленное на адреса, которые вы указали при регистрации в Apple, или , предоставив ответы. на три контрольных вопроса, которые вам задали при создании Apple ID.
При использовании второго варианта вам также потребуется указать дату своего рождения.
Веб-сайт Icloud Password позволяет сбросить пароль или узнать свой Apple ID
При выборе варианта сброса электронной почты обратите внимание, что у вас есть только три часа, чтобы ответить, прежде чем запрос на сброс будет отменен.
Если у вас активирована двухэтапная проверка, вам будет предложено ввести ключ восстановления, созданный во время активации двухэтапной проверки. Как только вы это сделаете, код подтверждения будет отправлен на одно из ваших доверенных устройств или отправлено вам текстовое сообщение.Без обоих этих кодов вы не сможете сбросить свой пароль.
Если вы потеряли код двухэтапной проверки или забыли пароль, то вам не повезло. Apple заявляет, что единственный путь вперед — это начать с нуля с новым Apple ID. Даже сеть Apple не может проверить личность пользователя.
- Откройте веб-браузер и перейдите на appleid.apple.com.
- Нажмите «Сбросить пароль».
- Введите свой Apple ID и нажмите Далее.
- Выберите «Проверка подлинности электронной почты» или «Ответить на контрольные вопросы» и нажмите «Далее».
- Нажмите «Сбросить пароль» в электронном письме или введите контрольные вопросы.
- Введите новый пароль в поля «Новый пароль» и «Подтвердите пароль».
- Нажмите «Сбросить пароль».
Забыли пароль Apple ID? Icloud Забыли пароль
Если вы забыли свое имя пользователя Apple ID, есть несколько способов узнать это.
Если вы используете свой Apple ID при покупке приложений и музыки на iPhone или iPad, вы можете найти информацию о своем Apple ID в разделе «Настройки»> «iTunes и магазины приложений».Ваш Apple ID также можно найти в «Настройки»> «iCloud»> «Учетная запись».
Или посетите страницу iForgot и щелкните ссылку Забыли свой Apple ID? ссылка на сайт. Затем вам будет предложено указать свое имя и фамилию, а также адрес электронной почты, используемый для учетной записи (а также старые адреса электронной почты, также зарегистрированные с вашим Apple ID, что может быть полезно, если вы также не можете получить доступ к своей электронной почте) . Электронное письмо для сброса пароля будет отправлено на адреса электронной почты, используемые для учетной записи.
Если настроена двухфакторная проверка, вам снова будет предложено ввести ключ восстановления, как в шагах выше, описывающих забытие пароля.Опять же, обойти это невозможно.
Apple id Отключено исправление
Если кто-то попытается взломать вашу учетную запись Apple, слишком много раз вводит неправильный пароль или дает неправильные ответы на ваши вопросы безопасности, Apple распознает атаку и заблокируйте свой Apple ID, и ваш идентификатор Apple был отключен.
Это хорошо, потому что это означает, что злоумышленник не сможет получить доступ к вашему Apple ID, который позволит им проникнуть в вашу электронную почту iCloud, iMessages и FaceTime, а также позволит им тратить ваши деньги в App Store или iTunes.
В этой статье мы объясним, как разблокировать ваш Apple ID, чтобы вы могли снова использовать свою учетную запись Apple и сервисы.
Тем не менее, иногда это не злоумышленник, пытающийся взломать вашу учетную запись, иногда вы блокируете свою учетную запись, потому что забыли свой пароль.
Какой бы ни была причина, по которой Apple отключила вашу учетную запись, вы можете снова войти в нее, вам просто нужно выполнить следующие действия, чтобы восстановить свою учетную запись и создать новый пароль.
- Перейти на iforgot.apple.com
- Введите свой Apple ID — обычно это адрес электронной почты, связанный с вашей учетной записью Apple.
- Введите код, чтобы доказать, что вы не робот.
- Нажмите «Продолжить»
Следующая страница будет отличаться в зависимости от формы безопасности, которую вы настроили для своей учетной записи Apple.
Если вы настроили двухфакторную аутентификацию, вы получите код на доверенном устройстве или в текстовом сообщении. Вам нужно будет ввести этот проверочный код, прежде чем вы сможете разблокировать свою учетную запись и изменить свой пароль.
Если вы используете старую двухэтапную проверку, вам понадобится ключ восстановления, который был отправлен вам при настройке двухэтапной проверки, в дополнение к коду, отправленному на доверенное устройство. Если у вас нет ключа восстановления (это был 14-значный код, который Apple отправила бы вам при настройке), вы можете немного застрять.
Если вы не настроили ни один из этих методов безопасности, вам придется либо разблокировать свою учетную запись с помощью пароля, либо вам придется ответить на некоторые вопросы безопасности, ответы на которые вы в какой-то момент должны будете сообщить Apple.
Если вы забыли свой пароль (или если теперь вы чувствуете себя немного осторожнее в отношении того, достаточно ли надежен ваш пароль), вы можете изменить свой пароль
После сброса пароля
После сброса пароля с помощью любого из методов, описанных выше, вам будет предложено снова войти в систему с новым паролем. Вам также может потребоваться войти с новым паролем в различные продукты Apple, включая iTunes, App Store, iCloud и сброс пароля Apple ID.Вы можете найти шаги, чтобы сделать это для всего срока, который требует этого.
Сброс пароля Icloud, сброс пароля icloud, забытый пароль icloud, сброс пароля iforgot.apple id, я забыл свой пароль и адрес электронной почты Apple ID, забыл пароль электронной почты icloud, как активировать iphone без идентификатора Apple ID или пароля
забыл пароль icloud, как сбросить пароль Apple ID на iphone ?, Apple ID отключен, Apple ID отключена электронная почта, ваш Apple ID отключен магазин приложений, решение для Apple ID отключено, идентификатор Apple все еще отключен,
Как сбросить пароль Apple ID с любого устройства — Setapp
Справедливо сказать, что вся вселенная Apple связана с вашим Apple ID.Вы используете его, чтобы вносить изменения в свой профиль, покупать что-то в iTunes, входить в iCloud, синхронизировать устройства и многое другое.
Проблема в том, что делать, если вы забыли пароль Apple ID? Или вы могли где-то его записать, но вам нужно использовать его, например, с компьютера друга?
В этом случае очень поможет знание того, как сбросить пароль Apple ID. Отличная новость: вы можете сбросить пароль Apple с любого устройства и даже в Интернете. Посмотрим, как это делается.
Как сбросить пароль Apple ID
Самый простой способ сбросить Apple ID — это войти в систему на appleid.apple.cơm или на веб-сайте iforgot.apple.com:
Нажмите «Забыли свой Apple ID или пароль?» на appleid.apple.cơm или просто посетите iforgot.apple.com
Введите свой AppleID ➙ Продолжить
Выберите, чтобы использовать сброс пароля Apple ID
Выберите, чтобы получить электронное письмо ➙ Продолжить ➙ Готово
В полученном вами электронном письме нажмите «Сбросить сейчас»
Введите и подтвердите свой новый пароль
Нажмите «Сбросить пароль»
Не знаете, какой адрес электронной почты связан с процессом забытого пароля Apple ID? Вы тоже можете найти это:
Посетите iforgot.apple.com
Щелкните ссылку «Найти»
Введите свое имя, фамилию и резервный адрес электронной почты, затем нажмите «Продолжить»
В случае успеха вы будете перенаправлены на страница с вашим Apple ID
Кроме того, вы также можете найти свой Apple ID на своем iPhone (или iPad) и Mac, если вы вошли в iCloud. На iPhone:
Открыть настройки
Прокрутите вниз и коснитесь iTunes & App Store
Найдите свой Apple ID вверху
На Mac:
Запуск системных настроек ➙ Apple ID
См. Свой адрес электронной почты Apple ID под фотографией профиля и именем
Как отвечать на вопросы безопасности Apple ID
Если вы забыли пароль Apple, вы также можете выбрать «Ответить на вопросы безопасности» во время процесса сброса пароля Apple ID, вместо того, чтобы получать письмо для восстановления, отправленное вам.Вот что вам нужно делать после этого:
Подтвердите свой день рождения ➙ Продолжить
Введите ответы на два контрольных вопроса, которые вы выбрали при настройке входа на appleid.apple.com. Убедитесь, что они дословно. Щелкните Продолжить.
Выберите и подтвердите свой новый пароль
Нажмите «Сбросить пароль»
Если вы не помните ответы на свои контрольные вопросы или просто считаете их запутанными (или устаревшими), не забудьте их изменить позже через эпплид.apple.com. А пока, если вы не можете ответить правильно, сбросьте Apple ID через электронную почту, как показано выше.
Как использовать двухфакторную и двухэтапную аутентификацию
Обычно, когда вы входите в онлайн-службу, такую как appleid.apple.com, вам нужно только ввести свой адрес электронной почты (или имя пользователя) и пароль, и вам нужно сделать всего один шаг. Сегодня это уже не считается безопасным большинством экспертов по веб-безопасности. В конце концов, большинство комбинаций имени пользователя и пароля довольно распространены, поэтому хакерам легко их найти (или даже купить).
Чтобы иметь действительно безопасный вход на appleid.apple.com, вам необходимо использовать двухфакторную аутентификацию (2FA), которая отправляет уникальный и чувствительный ко времени код на ваше зарегистрированное устройство (iPhone или Mac).
Если вы включили двухфакторную аутентификацию ранее, процесс сброса пароля Apple ID будет выглядеть несколько иначе:
После того, как вы введете свой Apple ID на iforgot.apple.com, вам нужно будет ввести номер, связанный с вашей учетной записью ➙ Продолжить
Вы получите уведомление на своем доверенном устройстве с вопросом, разрешаете ли вы пароль, который нужно сбросить.Коснитесь Разрешить.
Введите свой пароль ➙ Готово
Дважды введите новый пароль Apple ID ➙ Далее. Щелкните Готово.
До того, как Apple представила систему двухфакторной аутентификации, у нее была еще одна, которую они назвали двухэтапной проверкой, которая использовала постоянный (в отличие от временного) 14-значный ключ восстановления в качестве дополнительного шага при сбросе пароля. Если вы потеряли ключ восстановления, вы просто не сможете сбросить настройки своей учетной записи.Излишне говорить, что система не была слишком безопасной, и вскоре после этого Apple перешла на текущую двухфакторную аутентификацию.
Как изменить пароль Apple ID на Mac
Замечательной особенностью экосистемы Apple является то, что у вас часто есть несколько способов сделать что-либо, и вы можете выбрать наиболее удобный для вас. Например, если вы забыли пароль Apple ID, вы можете сбросить его онлайн, но также и со своего Mac, если вы вошли в iCloud там. Вот как это сделать:
Перейдите в Системные настройки ➙ Apple ID
На левой панели щелкните вкладку «Пароль и безопасность»
Выберите «Изменить пароль…»
Введите свой пароль Mac и выберите Разрешить
Дважды введите новый пароль Apple ID
Нажмите «Изменить»
Как изменить пароль Apple ID на iPhone
Как и на Mac, вы также можете выполнить процедуру восстановления пароля Apple ID на своем iPhone, что также намного проще, чем сделать это через веб-сайт.Вот как:
Открыть настройки
Нажмите свое имя, чтобы открыть настройки Apple ID
Нажмите «Пароль и безопасность»
Выберите «Изменить пароль»
Введите пароль вашего iPhone ➙ Готово
Тип в вашем новом пароле Apple ID дважды
Выберите Изменить
Как запоминать и хранить свои пароли в безопасности
Как видите, находиться в ситуации, когда вы говорите «Я забыл свой пароль Apple ID», не весело.Достаточно легко узнать, как сбросить пароль Apple ID, но может быть сложно реализовать, особенно если у вас все еще есть старая система двухэтапной проверки или вы не помните ответы на свои контрольные вопросы.
Основная проблема при забывании пароля — отсутствие надежной системы. Даже если вам удастся сменить пароль сегодня, вы, скорее всего, забудете его позже. Почему бы просто не представить простой способ управлять всеми своими паролями от всех приложений и служб в одном месте?
Secrets — это интуитивно понятный органайзер паролей для всех ваших устройств.Он автоматически создает надежные и уникальные пароли (через плагин для браузера) и сохраняет их в безопасном хранилище с шифрованием PGP. Более того, Secrets также может хранить информацию о вашей кредитной карте и другие личные заметки, поэтому вы можете получить к ним доступ в любое время без ущерба для вашей безопасности. Большинство экспертов по веб-безопасности сегодня согласны с тем, что использование диспетчера паролей — самый безопасный способ навигации в Интернете.
Как правильно настроить 2FA
Хотя менеджер паролей — лучший способ защитить вашу информацию для входа в систему, вы также можете использовать дополнительный уровень безопасности — двухфакторную аутентификацию (2FA), упомянутую выше.
Сброс Apple ID — не единственное место, где можно использовать 2FA. Фактически, большинство современных веб-приложений сегодня рекомендуют вам по умолчанию включать функцию 2FA, которая будет отправлять код на одно из ваших устройств каждый раз, когда вы входите в систему. Но как вы ими всеми управляете?
✕ Step Two — это легкая утилита, которая хранит все ваши коды 2FA в одном простом и красивом окне. Вы можете легко добавлять новые приложения с помощью сканирования QR-кода, изменять цвета карточек и переименовывать учетные записи по своему усмотрению.Более того, Step Two создается в iCloud и также доступен на всех ваших устройствах. Это идеальный способ убедиться, что ни один из ваших аккаунтов никогда не попадет в плохие руки.
Как видите, существует множество способов сбросить пароль Apple, будь то онлайн, через Mac или через iPhone. Однако гораздо важнее убедиться, что вы никогда больше не забудете и не потеряете свой Apple ID. Чтобы сгенерировать и сохранить все свои пароли в одном месте, используйте Секреты, а для еще большей защиты — 2FA — Шаг второй.
Лучше всего то, что Секреты и Шаг второй доступны вам бесплатно в течение семи дней с помощью пробной версии Setapp, платформы, содержащей более 180 самых полезных приложений для Mac, от идеального календаря (BusyCal) до великолепного программного обеспечения для составления карт памяти. (iThoughtsX). Попробуйте каждый из них сегодня бесплатно и убедитесь в этом сами!
Как создать, изменить или сбросить Apple ID на iPhone
Как создать, изменить или сбросить мой iPhone Apple ID
Для каждого гаджета iOS требуется Apple ID.Он нужен вам для покупки фильмов и музыки в iTunes Store, для загрузки приложений в AppStore и резервного копирования данных в iCloud. Он также необходим для отправки текстовых сообщений в iMessage и звонков FaceTime. Вы также можете войти во все службы Apple, используя один Apple ID и пароль. Apple ID абсолютно бесплатен, вы можете добавлять или не добавлять свои платежные данные в учетную запись.
В этом посте вы узнаете, как создать, изменить или сбросить Apple ID.
СМОТРИ ТАКЖЕ: Как обновить iPhone: устранение общих проблем с обновлением
СМОТРИ ТАКЖЕ: Как создать учетную запись Microsoft и использовать все функции Microsoft
Как создать Apple ID
Для доступа нужен только один Apple ID все сервисы Apple: iPhone, iPad, Mac, Apple Watch, iPod, Apple TV.Перед тем, как создать новый идентификатор, попробуйте вспомнить, есть ли у вас уже старый идентификатор, который вы можете продолжать использовать. Помните, что вы не сможете перенести какие-либо данные или покупки, сделанные с использованием старого идентификатора Apple ID, на новый.
Вот несколько способов создать новый Apple ID. Выбирайте наиболее удобный для вас.
Способ 1. Создайте Apple ID через настройки iPhone
- Разблокируйте свой iPhone. На главном экране нажмите Настройки . Или, если вы только что включили iPhone, выберите свой язык, город и другие настройки, а затем вам будет предложено создать Apple ID.
- Перейти в iTunes & App Store .
- Нажмите Создать новый Apple ID.
- Выберите страну, в которой вы находитесь, затем введите свой обычный адрес электронной почты в качестве имени вашего Apple ID.
- Создайте пароль, введите его и подтвердите. Помните, что ваш пароль должен содержать не менее восьми символов, как прописных, так и строчных букв. Но не ставьте одни и те же символы три раза подряд.
- Введите контрольные вопросы и укажите дату рождения.
- Решите, хотите ли вы добавить информацию о способе оплаты в аккаунт. Если вы не хотите добавлять его, просто выберите Нет , когда вас попросят указать платежную информацию. Или вы можете добавить свою платежную информацию в форме дебетовой / кредитной карты или PayPal.
Обратите внимание, что если ваши дети используют ваше устройство для игр, вам лучше не хранить данные кредитной карты, связанные с вашей учетной записью iTunes. Вы можете вставлять его вручную каждый раз, когда вам нужно совершить покупку. - Подтвердите свою учетную запись по электронной почте.
- Теперь вы можете загрузить любое приложение, какое захотите.
Посмотрите это видео, чтобы подробно ознакомиться с процессом:
Способ 2. Настройте Apple ID в AppStore
- На своем iPhone откройте AppStore , iTunes Store или iBooks .
- Выберите любое бесплатное приложение или любой элемент и нажмите Бесплатно , чтобы загрузить его на свое iDevice.
- Когда вас попросят войти в систему с Apple ID, нажмите Создать новый Apple ID и перейдите к шагу 4 в приведенном выше руководстве.
СМОТРИ ТАКЖЕ: 8 лучших приложений для загрузки музыки на iPhone
СМОТРИ ТАКЖЕ: 7 бесплатных способов смотреть фильмы на iPhone и iPad
Способ 3. Создайте Apple ID на своем ПК
- Посетите Appleid.apple .com.
- Нажмите Создать новый Apple ID .
- Введите всю необходимую информацию, такую как имя, адрес электронной почты, пароль, контрольные вопросы и ответы, дату рождения, адрес и проверочный код.
- Подтвердите свой идентификатор по электронной почте и начните изучать App Store.
Способ 4. Настроить Apple ID в iTunes
Этот способ немного устарел, но все еще работает. Для этого вам понадобится настольный компьютер.
- Откройте прошивку iTunes на своем настольном или портативном компьютере.
- Щелкните меню Учетная запись .
- Нажмите Войти. Выберите Создайте новую учетную запись iTunes.
- Добавьте все свои данные: адрес электронной почты, пароль, контрольные вопросы, дату рождения, аварийный адрес электронной почты и т. Д. Решите, хотите ли вы подписаться на любую из информационных бюллетеней Apple.
- Щелкните Продолжить.
- Введите свою платежную информацию (Visa, Mastercard, American Express, Discover, PayPal) или выберите Нет , если вы не хотите добавлять свою платежную информацию.
СМОТРИ ТАКЖЕ: Как конвертировать файлы iPhone MOV в MP4
Как изменить Apple ID
Если вам нужно войти в систему с другой учетной записью Apple ID на вашем устройстве, сделайте следующее:
- Нажмите Настройки на главном экране.
- Прокрутите вниз, пока не появится iTunes & App Store .
- Нажмите на существующий Apple ID.
- Выберите Выйти , затем перейдите к Создать новый Apple ID и следуйте шагам Как создать новый Apple ID , перечисленным выше. Или, если у вас уже есть другая учетная запись, просто войдите в нее.
Обратите внимание, что если вы измените Apple ID на своем iPhone, вам все равно понадобится старый, чтобы обновить все приложения, которые вы с ним купили.Что касается бесплатных, вы можете легко удалить их и переустановить с новым Apple ID.
Если вы используете iOS 10.3 или новее, вот еще один способ:
- Перейдите в настройки > [ваше имя]> Имя, Номера телефонов, электронная почта .
- Рядом с Доступен В коснитесь Изменить, затем удалите текущий Apple ID.
- Щелкните Продолжить. Введите Apple ID, который хотите использовать.
- Нажмите Далее.
Как сбросить свой Apple ID
Если вы забыли свой адрес электронной почты или пароль Apple ID, выполните следующие действия:
- Посетите Appleid.apple.com.
- Нажмите Забыли Apple ID или пароль .
- Точно укажите, что не так с вашим идентификатором: забыли ли вы свое имя или пароль.
- Введите всю необходимую информацию, все, что вы можете запомнить.
- Тогда подтвердите свой ID наиболее удобным способом. Вы можете выбрать один из следующих вариантов:
— ответить на ваши вопросы безопасности,
— получить электронное письмо на ваш основной или резервный адрес электронной почты. - После того, как вы сбросите настройки, вам будет предложено снова войти в систему.
- Посетите Appleid.apple.com.
Не забудьте позаботиться о безопасности вашего iPhone и создать резервную копию или включить двухфакторную аутентификацию.
Задавайте вопросы в комментариях ниже.
Комментарии
комментария
3 способа сбросить забытый пароль Apple ID на iPhone
Существует несколько причин для сброса пароля Apple, например, если вы забыли пароль Apple ID или если вы думаете, что другие знают ваш пароль и получают доступ к вашей учетной записи.По любой причине вы можете использовать один из следующих методов, чтобы изменить или сбросить забытый пароль вашего Apple ID. Если для вашего Apple ID включена двухфакторная аутентификация, вы можете сбросить пароль прямо со страницы доверенной учетной записи iPhone, iPad, iPod Touch или Apple ID.
Если у вас больше нет доступа к доверенным устройствам и вы не можете настроить новые устройства, процесс смены пароля будет более сложным и дорогостоящим, на подтверждение которого может потребоваться несколько дней, прежде чем вы сможете сбросить пароль.В этом случае лучше всего удалить забытый пароль Apple ID с iPhone, зарегистрировать новый Apple ID на веб-сайте Apple ID и использовать новый Apple ID на своем устройстве.
Как сбросить забытый пароль на надежном iPhone / iPad
Самый быстрый и простой способ сбросить пароль — с доверенного устройства.
Шаг 1. На надежном iPhone / iPad перейдите в Настройки > iCloud . Коснитесь Apple ID [Ваше имя].
Шаг 2: Нажмите Пароль и безопасность .
Шаг 3: Нажмите Изменить пароль . Введите текущий пароль устройства.
Шаг 4: Затем введите новый пароль и подтвердите новый пароль. Нажмите Изменить> Выйти из других устройств .
После сброса или изменения пароля вам будет предложено снова войти в систему с новым паролем. Рекомендуется обновить новый пароль в Настройки для всех ваших приложений и служб Apple.Например, перейдите в Настройки > iTunes & App Store . При появлении запроса введите новый пароль.
Как сбросить забытый пароль с помощью приложения Apple Support
Вы можете сбросить пароль Apple ID с помощью приложения Apple Support на устройствах, которые не связаны с вашей учетной записью Apple ID. Вам нужно одолжить iPhone, iPad или iPod Touch у друга или семьи и попросить владельца устройства загрузить приложение Apple Support из App Store.Когда вы закончите, вы можете сбросить пароль, забытый вашим Apple ID, выполнив следующие действия.
Шаг 1. Откройте на устройстве приложение Apple Support.
Шаг 2: Нажмите «Забыли Apple ID или пароль» и введите Apple ID, необходимый для сброса пароля. Нажмите «Далее.
Шаг 3: Затем следуйте инструкциям на экране, чтобы введите свой доверенный номер телефона , затем нажмите Далее , чтобы продолжить. Нажмите Сброс с номером телефона . Введите пароль , который вы использовали для разблокировки iPhone.
Шаг 4. После проверки вы сможете ввести новый пароль Apple ID, а затем ввести его еще раз в поле «Подтвердить». Затем вы получите подтверждение того, что ваш пароль Apple ID был изменен.
Как сбросить забытый пароль Apple ID в Интернете
Шаг 1. Перейдите на сайт appleid.apple.com и нажмите « Забыли Apple ID или пароль » в центре страницы.
Шаг 2: Затем введите свой Apple ID (основной адрес электронной почты для вашей учетной записи Apple), а затем нажмите Продолжить . Вам будет предложено подтвердить свой номер телефона. Введите доверенный номер телефона , который вы указали при настройке двухфакторной аутентификации. Выберите « Продолжить », чтобы отправить уведомление на доверенный iPhone, iPad или iPod.
Шаг 3 Когда вы получите уведомление на своем устройстве iOS, нажмите Разрешить .Затем введите свой пароль.
Шаг 4. Следуйте инструкциям на экране, чтобы создать новый пароль для Apple ID. Вам нужно будет ввести новый пароль, а затем повторно ввести его в поле Verify . Нажмите Далее . Вы только что сбросили свой пароль Apple ID.
Как изменить пароль Apple ID на iPhone 12 (Pro Max) или любом iPhone
Последнее обновление 10.11.2020
Apple ID — очень важная часть, когда вы используете iPhone, iPad или macOS.Различные приложения, такие как App Store, iCloud, FaceTime, iMessage и т. Д., Используют Apple ID для запуска. Кроме того, пароль Apple ID так же важен, как и PIN-код банкомата, поскольку вся информация, электронные письма и многое другое хранятся в вашем Apple ID. В случае, если ваш пароль Apple ID украден, вам, возможно, придется столкнуться с критическими проблемами, о которых вам, возможно, не придется думать в своей жизни. Это приведет к автоматическому обновлению или изменению пароля iCloud .
мы будем рады помочь вам, отправьте эту форму, если ваше решение не описано в этой статье.
Однако, если вы периодически меняете пароль Apple ID на iPhone XS Max / XS / XR, проблема такого типа не возникнет, если вы не защитите Apple ID и пароль. Хотите знать, , как изменить пароль Apple ID на iPhone XS Max, iPhone XS и iPhone XR? Вот два разных метода, с помощью которых вы можете быстро изменить пароль Apple ID.
Прежде чем менять пароль Apple ID, помните об этих критериях при установке нового пароля для Apple ID,
.- Пароль Apple ID должен содержать не менее восьми символов, прописную букву, цифру, а также строчную букву.
- Пробелы между паролем недопустимы и не используйте Apple ID или старый пароль, который вы уже использовали.
Как сбросить или изменить пароль Apple ID на iPhone и iPad
Изменить пароль Apple ID на iPhone и iPad
Способ 1. Использование iPhoneЕсли вы срочно хотите сменить пароль Apple ID, то для успешного выполнения вашей задачи нет ничего лучше iPhone. Пароль Apple ID будет изменен за ограниченное количество шагов.
Шаг № 1: Перейдите в приложение «Настройки» на вашем iPhone.
Приложение «Настройки» на iPhone
Шаг 2: Нажмите Ваше имя .
Имя профиля на iPhone
Шаг № 3: Выберите «Пароль и безопасность» .
Параметр пароля и безопасности в настройках iPhone
Шаг № 4: Выберите «Изменить пароль» .
Изменить пароль на iPhone для Apple ID или учетной записи iCloud
Шаг № 5: Теперь вам нужно Введите текущий пароль Apple ID , а затем введите новый пароль.
Шаг № 6: Наконец, нажмите «Изменить пароль» или «Изменить» .
Изменить пароль на iPhone
Способ 2: Использование веб-браузера на Mac или ПКApple имеет отдельную веб-страницу для управления идентификатором Apple ID и паролем. Поэтому, если у вас есть компьютер поблизости и вы хотите изменить пароль Apple ID, следуйте инструкциям и сделайте это без особых усилий.
Шаг № 1: Запустите любой браузер на вашем ПК.
Шаг № 2: Перейти к примененному .apple.com .
Шаг # 3: Теперь войдите в систему, используя свой Apple ID и пароль .
ПРИМЕЧАНИЕ: Если вы включили двухфакторную аутентификацию, проверьте, введя код аутентификации.
Шаг № 4: Щелкните «Безопасность» .
Шаг № 5: Перейти к «Изменить пароль» .
Шаг № 6: Далее, чтобы изменить пароль, вам необходимо ввести текущий пароль из соображений безопасности.
Шаг # 7: Затем введите Новый пароль .
Шаг # 8: Снова введите Новый пароль для подтверждения .
Шаг № 9: Наконец, нажмите «Изменить пароль» , чтобы внести изменения.
Выше, два альтернативных способа, и эти настройки будут применяться ко всем устройствам, которые вошли в систему с той же учетной записью. если у вас возникли проблемы с загрузкой и установкой приложения, не удалось проверить ошибку обновления или ошибка загрузки iCloud.Сначала проверьте свой Apple ID. Повторный вход с обновленными данными для входа в учетную запись.
Джайсух Патель
Джайсух Патель — основатель howtoisolve.

 Использование этого устройства может отменить восстановление учетной записи.
Использование этого устройства может отменить восстановление учетной записи. 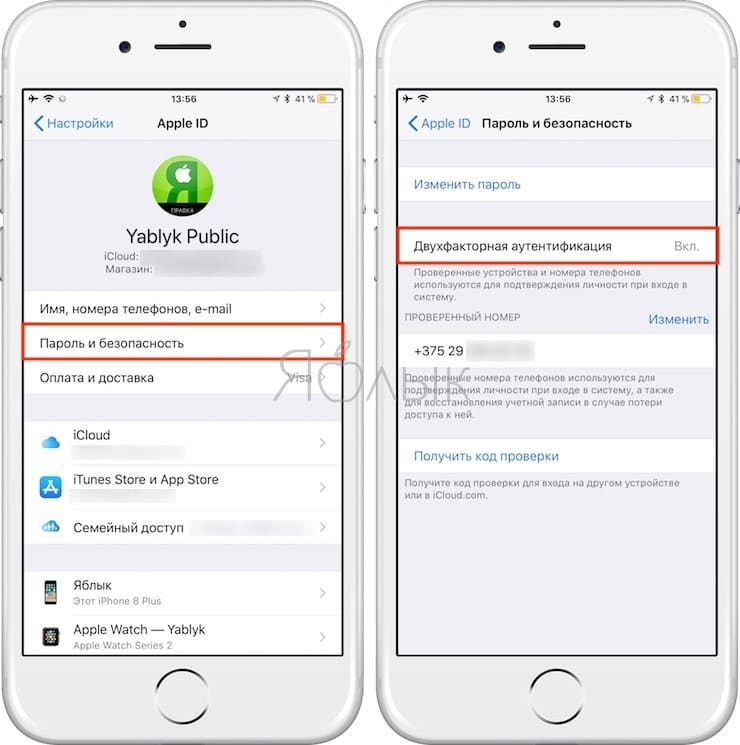 Храните его в надежном месте.
Храните его в надежном месте. Нельзя ставить те пароли, которые уже были на вашей учётной записи ранее.
Нельзя ставить те пароли, которые уже были на вашей учётной записи ранее.
 Введите новый пароль и подтверждение нового пароля. Пароли должны совпадать. Нажмите «Сбросить пароль».
Введите новые данные и сбросьте пароль
Введите новый пароль и подтверждение нового пароля. Пароли должны совпадать. Нажмите «Сбросить пароль».
Введите новые данные и сбросьте пароль Вспомните ответы и язык, на котором вы их вводили
Вспомните ответы и язык, на котором вы их вводили Введите новые данные с подтверждением
Введите новые данные с подтверждением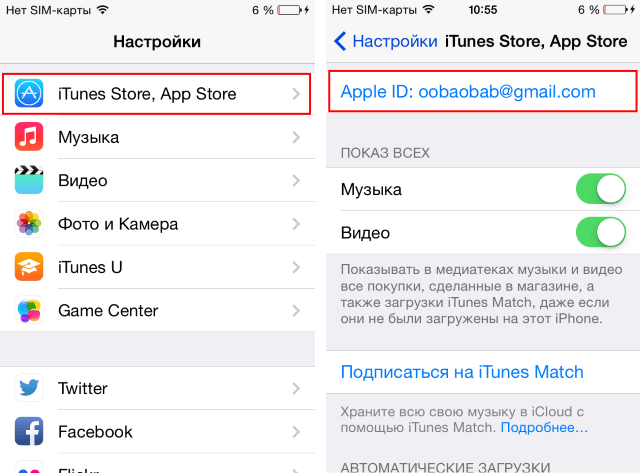 Также, если в вашей учётной записи используется двухфакторная аутентификация, вам потребуется держать под рукой телефон, чтобы получить на него код для подтверждения личности. Полученный код введите в поле на странице изменения пароля.
Также, если в вашей учётной записи используется двухфакторная аутентификация, вам потребуется держать под рукой телефон, чтобы получить на него код для подтверждения личности. Полученный код введите в поле на странице изменения пароля.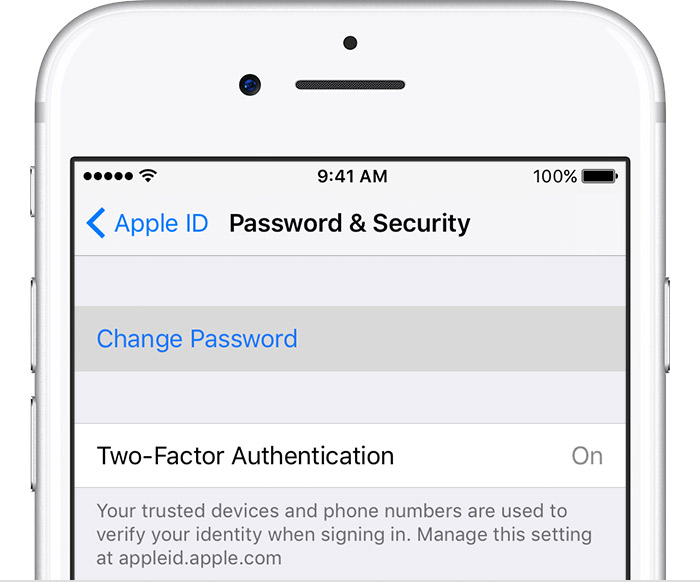
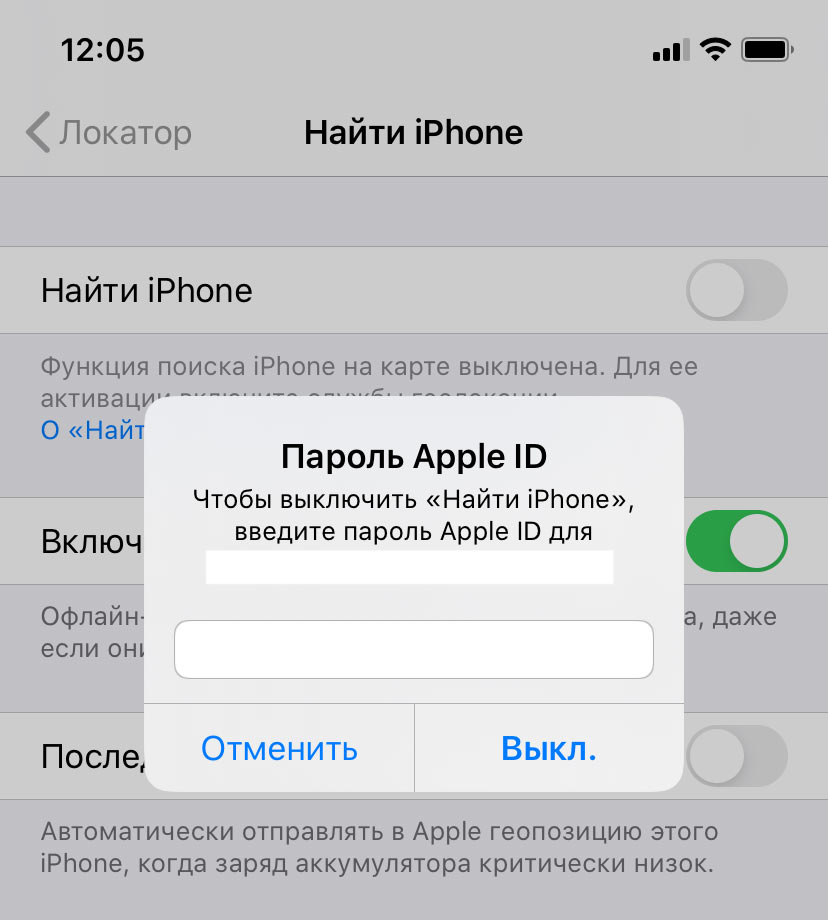
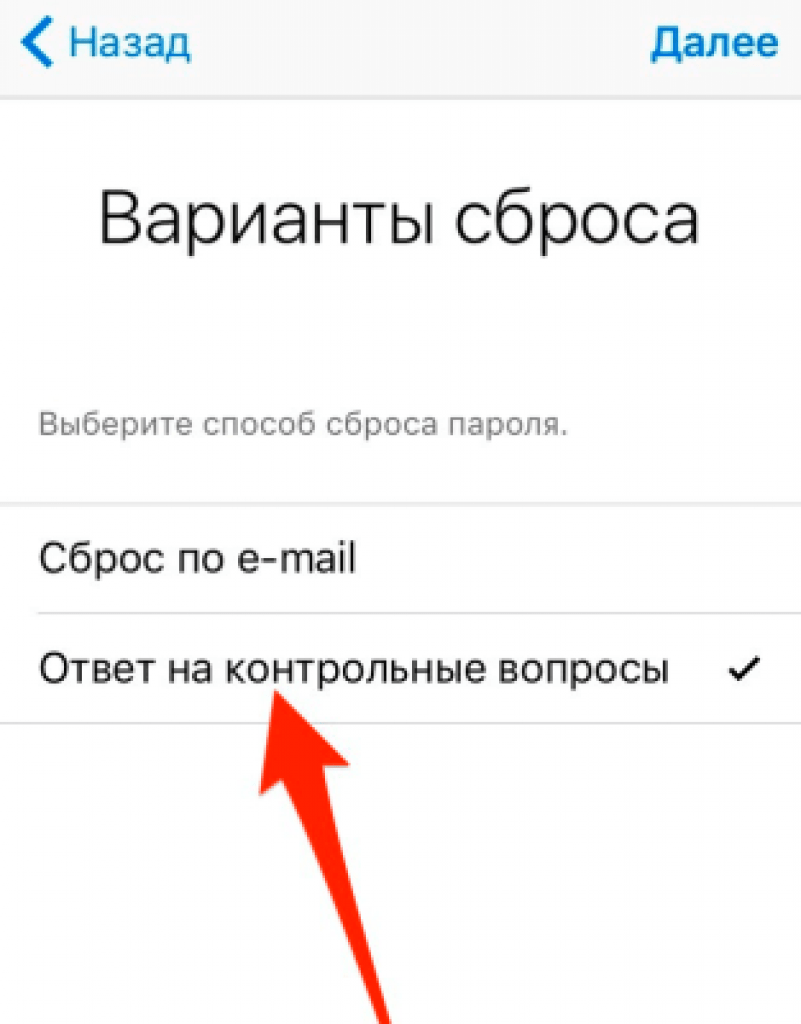

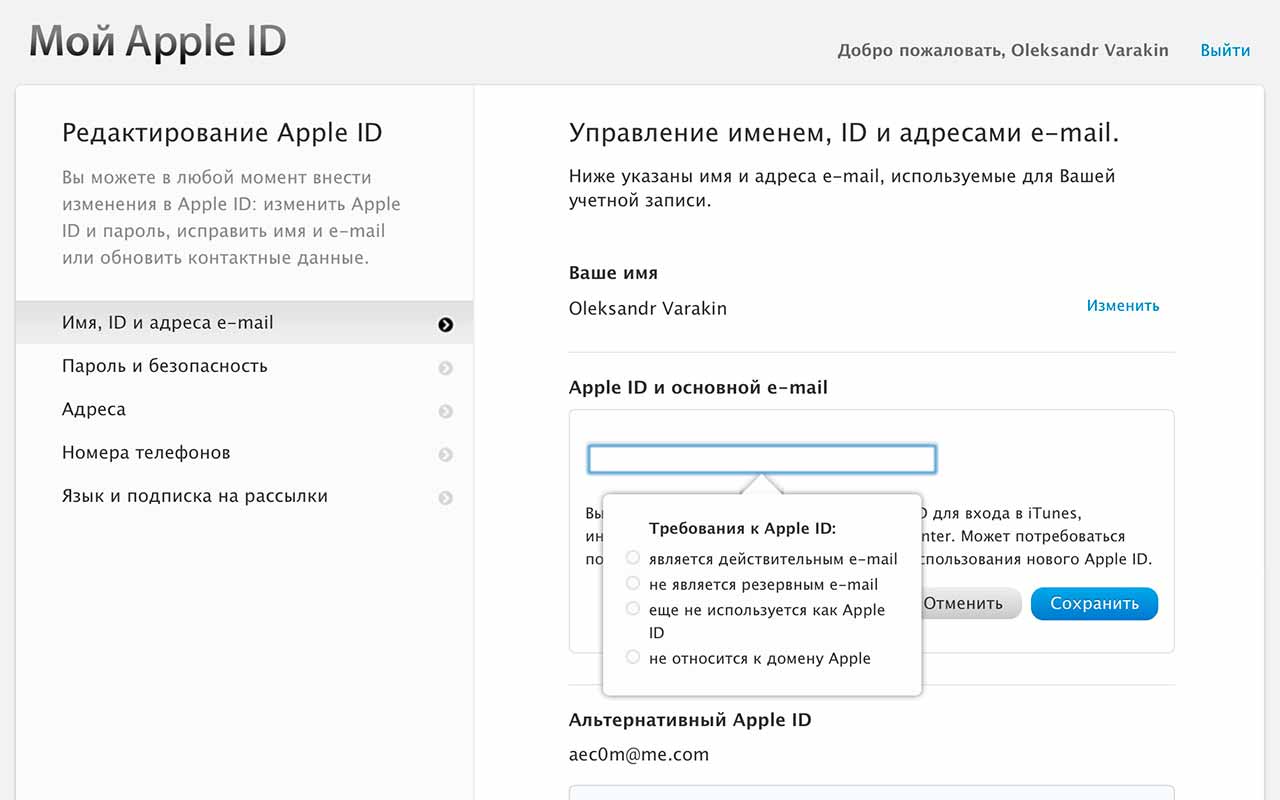
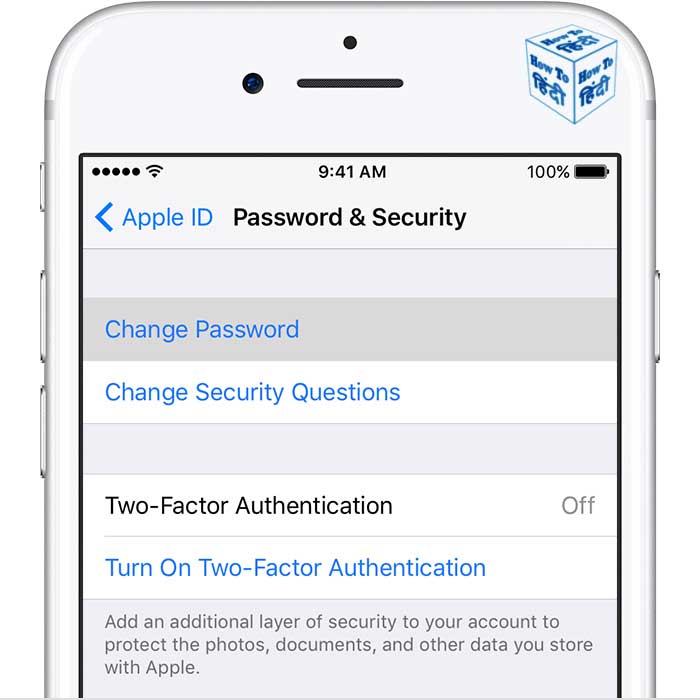
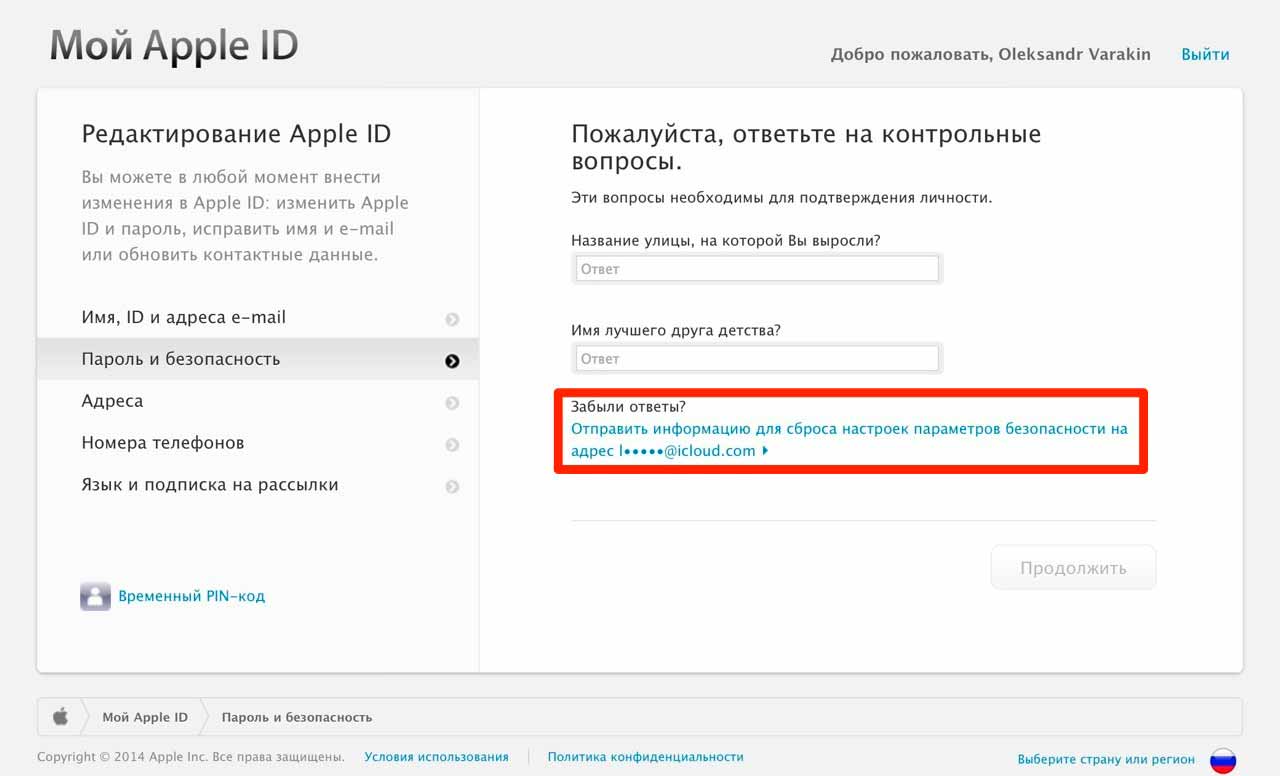 Обратите внимание, что необходимо, чтобы символы не повторялись больше 3-х раз.
Обратите внимание, что необходимо, чтобы символы не повторялись больше 3-х раз.


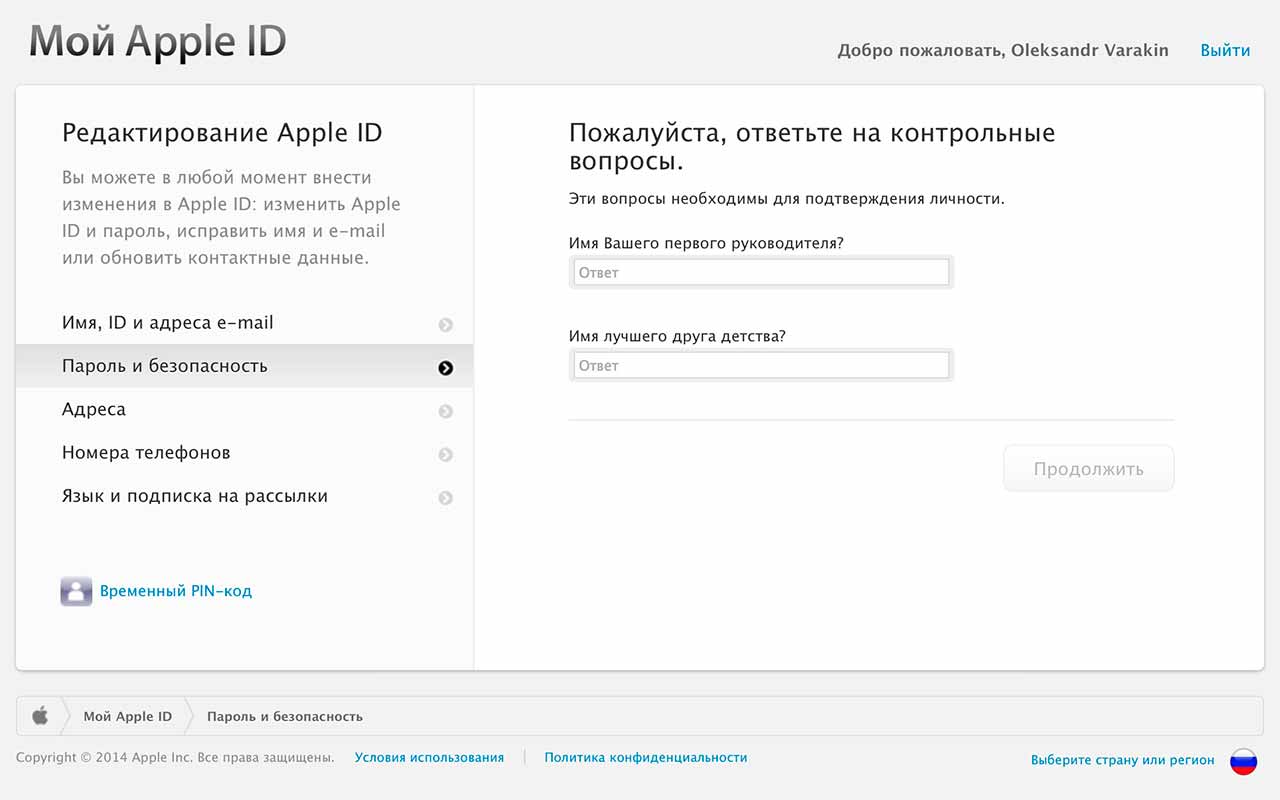

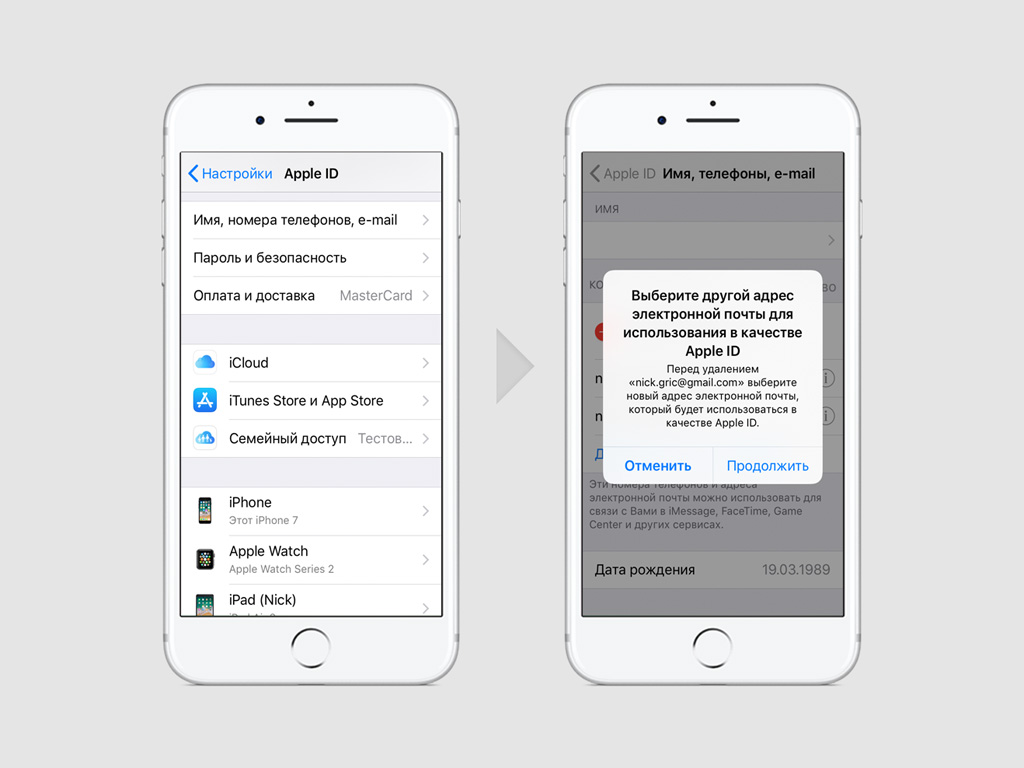 Вы можете сделать это по
Вы можете сделать это по Затем снова нажмите Принимаю во всплывающем меню для подтверждения.
Затем снова нажмите Принимаю во всплывающем меню для подтверждения.