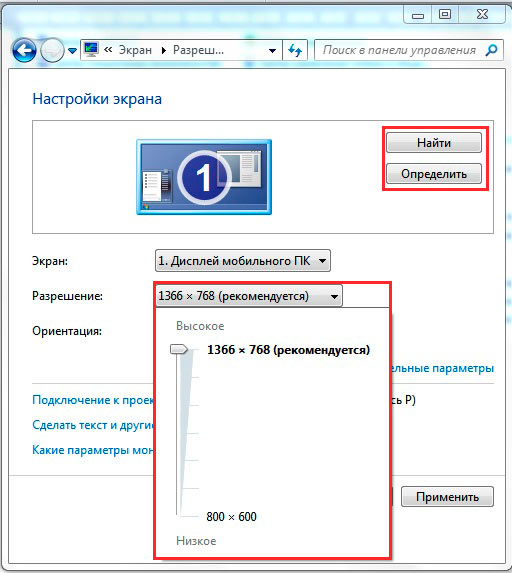Уменьшить и увеличить фото онлайн
Представим, что для вас стал актуальным вопрос о том, как изменить размер картинки без фотошопа? Вы при этом в интернете, и вам необходимо обрезать фото или картинку для анкеты. Вы правильно поступите, если сидя у компьютера, или с планшетником, или со смартфоном в руках, зайдете на сайт.
Ведь на этом ресурсе можно воспользоваться приложением по обрезке фото онлайн. Обращаем внимание на то, что приложение поддерживает форматы gif, bmp, jpg, png. Оно находится в блоке «Работа с изображениями» под названием «Обрезка изображений».
И, выполняя здесь несложные операции, мы изменяем размер изображения. Ведь, как и все прочее в рамках сервиса, данное приложение очень просто в использовании. Оно предоставляет возможность получить качественный результат очень быстро.
Мы с его помощью изменяем размер фото. Мы обрезаем его. А для этого необходимо всего-то произвести загрузку нужного изображения, выбрать нужный для обрезки фрагмент и нажать клавишу «Вырезать», предварительно получив информацию о размерах будущей картинки.
Какие еще возможности предоставляет приложение
Когда мы изменяем размер фото онлайн, то это вовсе не означает, что весь процесс, который занимает считанные секунды, сводится к тому, чтобы просто обрезать картинку онлайн.
Тот, кто работает с изображением, может еще потратить дополнительно (но буквально считанные) секунды, чтобы при необходимости повернуть фото или отразить его зеркально. Но и этим все вовсе не ограничивается. Можно также добавить красивые эффекты или рамку. И всего-то требуется сделать несколько кликов.
Нет ничего удивительного в том, что пользователями сайта являются люди самых разных профессий, возраста и даже увлечений. Все потому, что некоторые предпочитают не искать нужное им приложение на разных интернет-ресурсах. А указанный онлайн-сервис тем и хорош для многих, что в нем сосредоточены самые разные, но часто используемые приложения.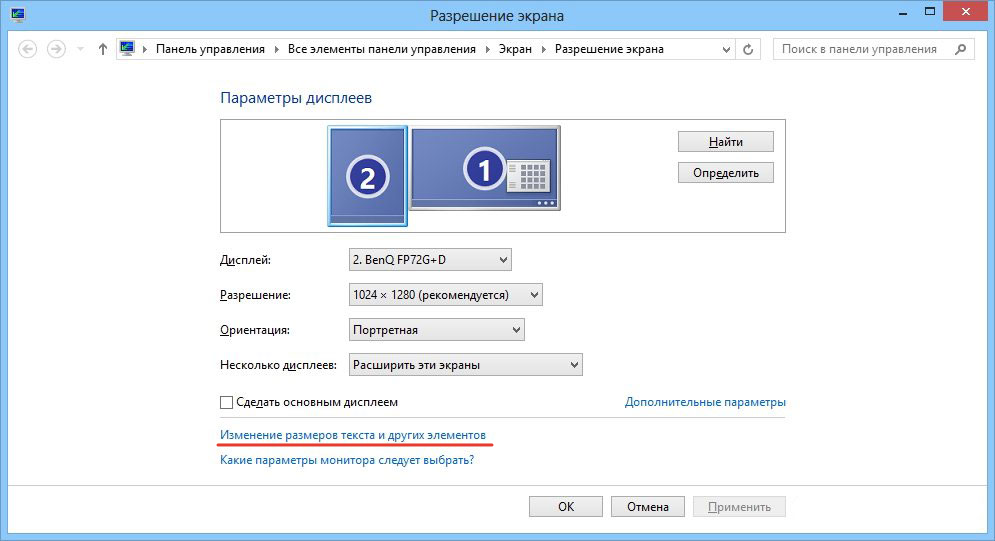
И многие из числа тех, кто проводят массу времени в мировой паутине (в том числе и для того, чтобы
Сервис к тому же бесплатный. Его можно использовать при подготовке фото и музыки для блогов и сайтов. Ко всему нет необходимости в загрузке файлов, установке и последующем обновлении программ.
Это положительно оценивает и тот, кто занимается профессионально фотографией, и тот, для кого проводить время с фотоаппаратом – просто большое увлечение. Ведь на сайте есть для них подходящее приложение. Например, для того, кто мучается вопросом,
Зачем нужна такая функция
Причина, по которой тот или иной пользователь интернета вынужден искать для применения фоторедактор онлайн, может быть разной. Но, как показывает опыт, обычно это вызвано именно необходимостью быстро изменить размер фото.
И это обычно бывает так. Допустим, кому-то необходимо загрузить редактируемое изображение на сайт. К примеру, как аватарку «ВКонтакте». Как правило, на большинстве ресурсах в глобальной сети для изображений, которые заливают на сервис, предусмотрено ограничение по его габаритам. А это в конкретном случае означает, что необходимо изменить размер фото онлайн.
Без этого никак не обойтись. Однако ограничение предусмотрено не только для габаритов. Ограничение распространяется также и на вес изображения. То есть проблема требует такого решения, когда нужно уменьшить фото. А это очень просто сделать, используя фоторедактор онлайн.
А вот к функции «увеличить фото» прибегают тогда, когда необходимо увеличить размеры изображения. Также как и уменьшение фото, эта функция находит применение, когда кто-то очень часто обрабатывает изображение.
Для более детальной характеристики популярного сервиса следует упомянуть и про такую «фишку», как фотографии в стиле Instagram. То есть с данном случае сервис предоставляет возможность не только  Причем мы говорим про те случаи, когда у вас при себе нет мобильного устройства и аккаунта в Инстаграм.
Причем мы говорим про те случаи, когда у вас при себе нет мобильного устройства и аккаунта в Инстаграм.
Уверяем, что на персональном компьютере заниматься обработкой фотографий намного удобней и приятней. Функция «фото в стиле Инстаграм» действует точно так же, как и обрезка фотографий онлайн. Это означает следующее: вам необходимо загрузить фотографию, наложить эффекты и потом сохранить на свой компьютер. Так, в частности, можно сделать эффект старой фотографии из обычного снимка.
Отзывы
| нормально |
| Fretyyj |
| Класс! |
| легко и просто, c меня лайк)) |
| просто супер !!! спасибо! |
| Спасибо большое!!! |
| Сайт топ! Спас меня от тупых программ) |
| Супер! |
Спасибо,очень удобно и просто.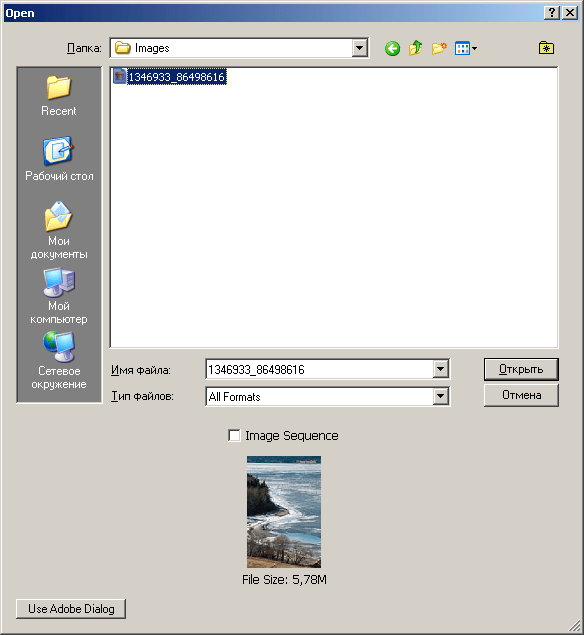 |
| спасибо большое за сайт все удобно советую |
Другие сервисы
Как изменить размер изображения с помощью приложений
Изменить разрешение картинки за несколько простых шагов. Как увеличить или уменьшить размер фотографии. Изменение размера изображения онлайн при помощи специальных программ.
Иногда пользователю может потребоваться уменьшить или увеличить картинку для различных целей. Например, маленьким изображением быстрее поделиться или скачать его. Увеличенная фотография также может потребоваться в ряде случаев, связанных с использованием изображений. А иногда пользователю нужно восстановить удаленные фото, тогда можно воспользоваться одной из бесплатных программ для восстановления фото.
Когда вы работаете с изображениями на компьютере, вы наверняка замечали специальные стрелки по краям фотографии.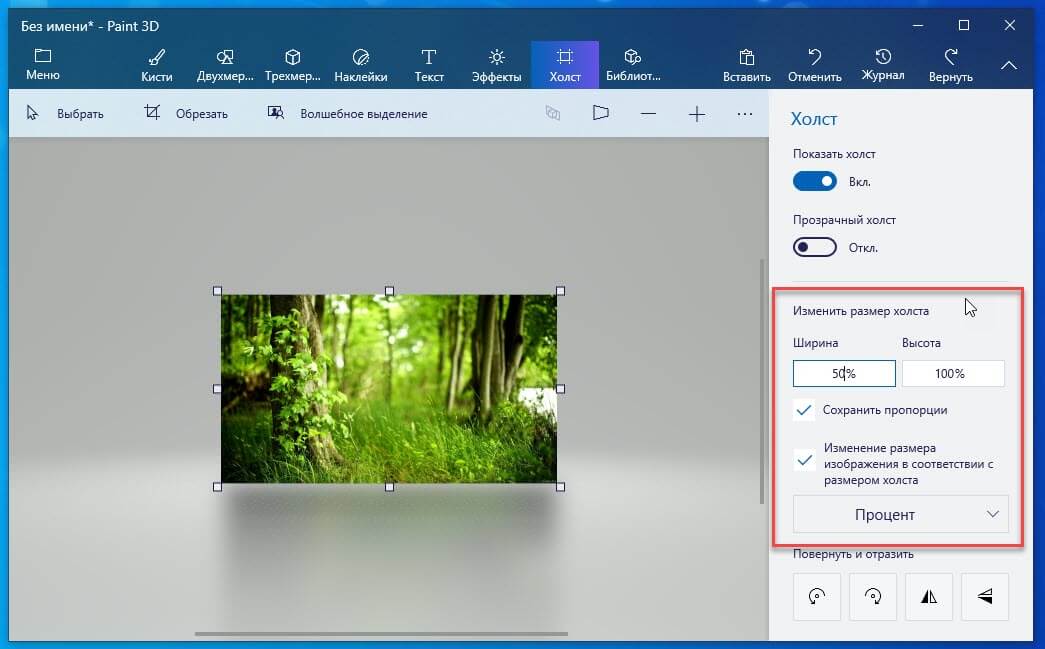 Вы можете просто нажать на них, если вам нужно привести картинку к нужному размеру. Но это не самый лучший способ изменить размер фото, так как он вытягивает изображение, делая его размытым.
Вы можете просто нажать на них, если вам нужно привести картинку к нужному размеру. Но это не самый лучший способ изменить размер фото, так как он вытягивает изображение, делая его размытым.
Лучшим способом изменения размера картинки является использование специального программного обеспечения для работы с изображениями, где вы сможете контролировать высокое качество фотографии. Тогда и изображение с измененным размером будет выглядеть достаточно хорошо.
Как поменять размер фото в разных форматах
Качество изображения, у которого поменяли размер, зависит от оригинальной фотографии, с которой происходила работа. Форматы картинки PNG, JPG, TIF — лучшие варианты для изменения, так как они содержат наибольшее количество деталей. Наибольшая детальность не означает более высокое разрешение, но это делает упрощает программному обеспечению задачу по изменению размера без потери любой из этих деталей.
Советы по изменению размера
Когда вы изменяете размер картинки, старайтесь соблюдать соотношение высоты и ширины.
Приложение PicPick
Бесплатная графическая утилита со множеством встроенных функций PicPick позволяет создавать действительно качественные изображения и менять их размер. Скачать программное обеспечение можно по этой ссылке.
Установив приложение на свой компьютер, запустите его. Затем следуйте простой инструкции:
- В проводнике откройте изображение, размер которого вы хотите изменить;
- В разделе «Главная» нажмите на вкладку «Изображение»;
- Далее в появившимся меню выберите опцию «Изменить размеры изображения». Также вы можете нажать сочетание горячих клавиш Ctrl + R;
- Чтобы изменить размер изображения в процентах, выберите функцию «Процентное изменение» и отметьте новый процентный размер фотографии;
- Чтобы изменить размер изображения в пикселях, установите флаг в ячейке «Сохранять пропорции», а затем для опции «Изменение до размеров» определите требуемую ширину и высоту;
- Нажмите на «ОК», чтобы принять все изменения.

Теперь вы сможете сохранить новое изображение с измененным размером на свой компьютер. Приложение очень просто в использовании и обладает понятным интерфейсом.
Программа Photoshop
Photoshop — это одна из наиболее известных программ по обработке фотографий. Рассмотрим, как изменить разрешение и размер картинки в этом приложении, используя два простых инструмента.
Инструмент для обрезки фото
- Запустив Photoshop, откройте или перетащите ваше изображение в главное окно, чтобы начать работу с ним;
- Выберите инструмент для обрезки или Crop Tool в меню инструментов;
- Выбрав инструмент, кликните или перетащите область изображения, которую вы хотите обрезать;
- Нажмите клавишу Enter, кликнув на изображение на рабочем пространстве, или же нажмите на галочку на рабочей панели;
- Сохраните новую фотографию на свой компьютер.
Инструмент для изменения размера
- Запустив Photoshop, откройте или перетащите ваше изображение в главное окно, чтобы начать работу с ним;
- Во вкладке «Изображение» выберите пункт «Размер изображения»;
- Откроется диалоговое окно этого раздела меню, настройте следующие параметры по необходимости:
- По размеру: выберите одно из определенных разрешений, размеров бумаги или плотности пикселей;
- Ширина и высота: если вы знаете точные размеры, необходимые для изображения, введите их здесь;
- Разрешение: введите количество пикселей в изображении на дюйм или сантиметр.

- Когда вы будете готовы изменить размер фотографии, нажмите на клавишу «ОК»;
- Сохраните изображение в новом размере на свой компьютер.
Приобрести программу можно на официальном сайте.
Программа Snagit
Бесплатное программное обеспечение для редактирования изображений Snagit — ещё один простой способ изменить размер фотографии. Скачать на компьютер это приложение можно здесь.
- Установив Snagit, запустите его и откройте изображение, выбрав его в проводнике или перетащив на главный экран;
- Нажмите на вкладку «Изображение», а затем на раздел «Изменить размер», или же нажмите на размер фото в пикселях в нижнем углу экрана;
- Введите нужную ширину и высоту в соответствующие поля в дюймах или в пикселях;
- Нажмите на кнопку «Принять изменения»;
- Сохраните изображение в новом размере на свой компьютер.
Приложение Фотографии
Если вы используете популярную операционную систему Windows 10, то у вас есть возможность менять размер и разрешение картинки, не устанавливая дополнительное программное обеспечение.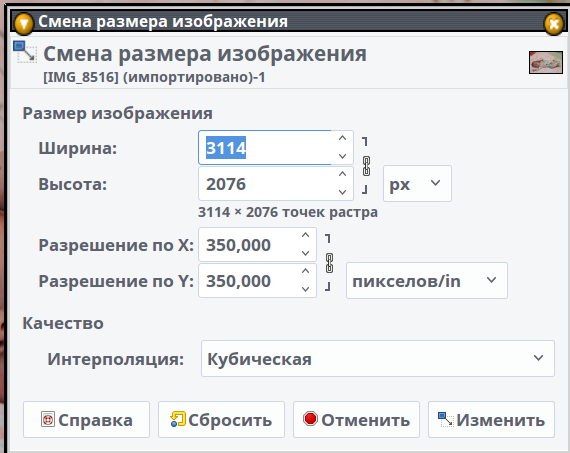 Рассмотрим простой метод обработки фото с помощью приложения Фотографии:
Рассмотрим простой метод обработки фото с помощью приложения Фотографии:
- Откройте программу, воспользовавшись поиском на своем компьютере;
- Нажмите на фотографию, которую вы хотите изменить;
- В правом верхнем углу нажмите на кнопку, на которой изображены три горизонтальные точки;
- Нажмите на раздел «Изменить размер»;
- Выберите вкладку с буквой C, чтобы задать картинке определенный размер;
- Введите нужные ширину и высоту;
- Сохраните новое изображение.
Надеемся, что эти простые способы помогли качественно изменить размер или разрешение вашего изображения.
Как изменить размер картинки и разрешение в Paint или Paint 3D G-ek.com
Вы можете изменить размер и разрешение картинки, используя Paint и Paint 3D в Windows 10. В этом посте мы рассмотрим, как это сделать.
Иногда вам может понадобиться, уменьшить размер картинки или разрешение фотографии, чтобы соответствовать ограничениям онлайн-приложения. Вместо покупки платного инструмента вы можете использовать встроенные опции — Microsoft Paint и Paint 3D. Оба инструмента могут помочь вам редактировать изображения.
Вместо покупки платного инструмента вы можете использовать встроенные опции — Microsoft Paint и Paint 3D. Оба инструмента могут помочь вам редактировать изображения.
Как изменить размер файла изображения с помощью MS Paint
Чтобы изменить размер файла с помощью Microsoft Paint, выполните следующие действия.
- Откройте приложение Paint на вашем компьютере.
- Откройте фотографию или изображение в приложении Paint.
- Перейдите в меню «Файл».
- Нажмите кнопку «Сохранить как».
- Выберите место для сохранения файла.
- Выберите «JPEG» в строке Тип файла.
- Нажмите кнопку «Сохранить».
Шаг 1: Для начала откройте приложение Paint на вашем компьютере. Вы можете использовать окно поиска на панели задач, чтобы открыть его или в меню «Пуск» перейдите в папку «Стандартые — Windows» и запустите Paint.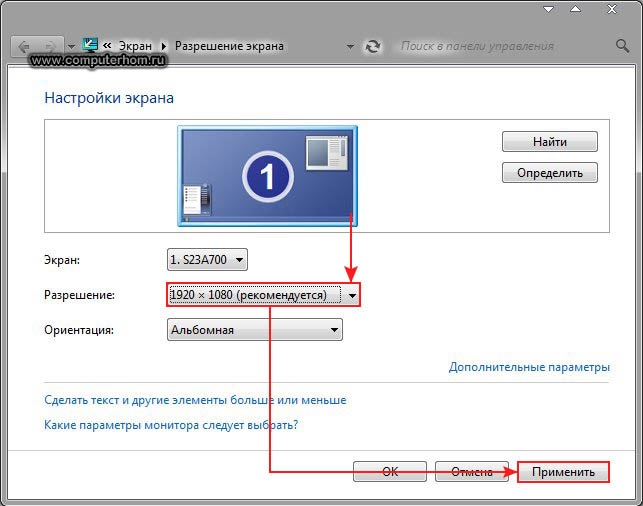
Шаг 2: После этого нажмите Ctrl + O и выберите изображение, чтобы открыть его в приложении Paint.
Шаг 3: Затем нажмите меню «Файл» и выберите «Сохранить как».
Шаг 4: После этого вам нужно выбрать место, где вы хотите сохранить файл.
Шаг 5: Теперь выберите «JPEG» в строке «Тип файла» и нажмите кнопку «Сохранить».
Все проверьте размер нового файла и сравните его со старым. Во время тестирования файл размером 1.28 МБ за считанные секунды стал размером 660 КБ, что составляет сокращение примерно на 50%.
Если вы откроете изображение в Paint и сохраните копию файла, размер автоматически уменьшится. Однако, если у вас есть изображение, содержащее только какой-то текст, вы можете не получить, значительного уменьшения размера.
Как изменить размер файла картинки с помощью Paint 3D
Чтобы изменить размер файла в Paint 3D, выполните следующие действия.
- Откройте приложение Paint 3D на вашем ПК.
- Откройте изображение в Paint 3D.
- Нажмите кнопку «Меню».
- Выберите «Сохранить как».
- Выберите Изображение в качестве формата файла.
- Выберите место для сохранения файла.
- Выберите «2D-JPEG» в строке «Тип файла».
- Нажмите кнопку «Сохранить».
Шаг 1: Откройте приложение Paint 3D с помощью поиска на панели задач или меню «Пуск». Далее откройте изображение в этом приложении.
Шаг 2: Нажмите кнопку «Меню», которая отображается в верхнем левом углу, и выберите «Сохранить как» на следующем экране.
Шаг 3: Далее выберите «Изображение» в качестве формата файла.
Шаг 4: Вы увидите знакомый экран, в котором вы должны выбрать место для сохранения файла, выберите 2D-JPEG из списка «Сохранить как» и нажать кнопку «Сохранить».
Затем вы можете сравнить размер нового файла со старым. Во время тестирования файл размером 1.28 МБ стал 550 КБ, что почти на 60% меньше.
Как изменить разрешение картинки в Paint
Чтобы изменить разрешение изображения в Paint, выполните следующие действия.
- Откройте фото или картинку в Paint.
- Нажмите кнопку «Изменить размер» на вкладке «Главная».
- Выберите новое разрешение.
- Нажмите кнопку «ОК».
- Нажмите Ctrl + S, чтобы сохранить файл.
Давайте рассмотрим эти шаги подробно.
Шаг 1: Сначала откройте изображение в Paint. Для этого вам нужно сначала открыть приложение Paint, а затем;
Шаг 2: Вы можете использовать сочетание клавиш Ctrl + O, чтобы открыть изображение в приложении.
Шаг 3: Теперь убедитесь, что вы находитесь на вкладке «Главная».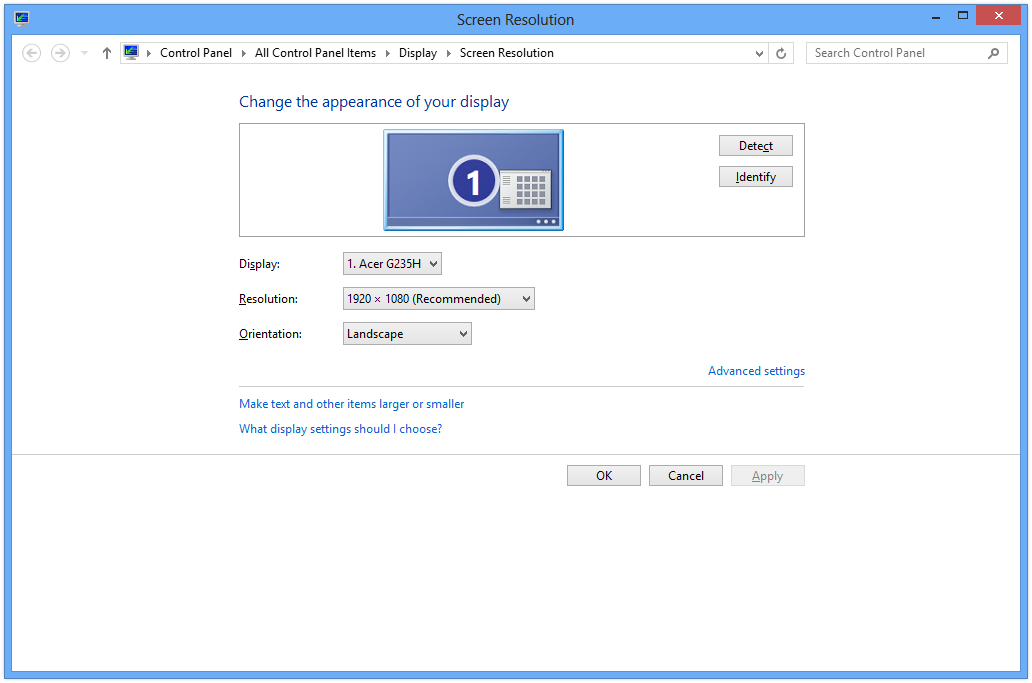 Здесь вы можете найти опцию под названием «Изменить размер». Вам нужно нажать на эту кнопку или используйте сочетание клавиш Ctrl W.
Здесь вы можете найти опцию под названием «Изменить размер». Вам нужно нажать на эту кнопку или используйте сочетание клавиш Ctrl W.
Шаг 4: Есть два способа изменить разрешение. Вы можете увеличить или уменьшить размерность в процентах или пикселях. Выберите способ и установите разрешение в соответствии с вашими требованиями.
Шаг 5: Нажмите кнопку «ОК», чтобы установить разрешение. Теперь вы можете использовать Ctrl + S, чтобы сохранить файл. Если вы хотите сохранить копию файла, вам нужно использовать «Файл» → «Сохранить как».
Как изменить разрешение в Paint 3D
Чтобы изменить разрешение файла в Paint 3D, выполните следующие действия.
- Откройте изображение в Paint 3D.
- Переключитесь на вкладку «Холст».
- Установите способ изменения разрешения.

- Выберите новую высоту и ширину.
- Нажмите Ctrl + S, чтобы сохранить файл.
- Читайте дальше, чтобы узнать больше об этих шагах.
Шаг 1: Сначала откройте приложение Paint 3D и откройте свое изображение в этом инструменте. После открытия файла вам необходимо перейти на вкладку «Холст».
Шаг 2: Здесь вы можете найти выпадающее меню, из которого вы можете выбрать, хотите ли вы изменить размер в процентах или пикселях. Выберите способ по вашему желанию и установите желаемое разрешение.
Шаг 3: Теперь нажмите Ctrl + S, чтобы сохранить файл.
Совет: если вы оставите галочку в поле «Сохранять пропорции», вам не нужно отдельно менять высоту и ширину.
Все! Я надеюсь, что эти простые советы помогут вам.
Как изменить размер фото в Paint?
Ежегодно цифровые матрицы фотоаппаратов улучшаются, с ними и увеличивается число мегапикселей, которое напрямую связано с разрешением конечного снимка.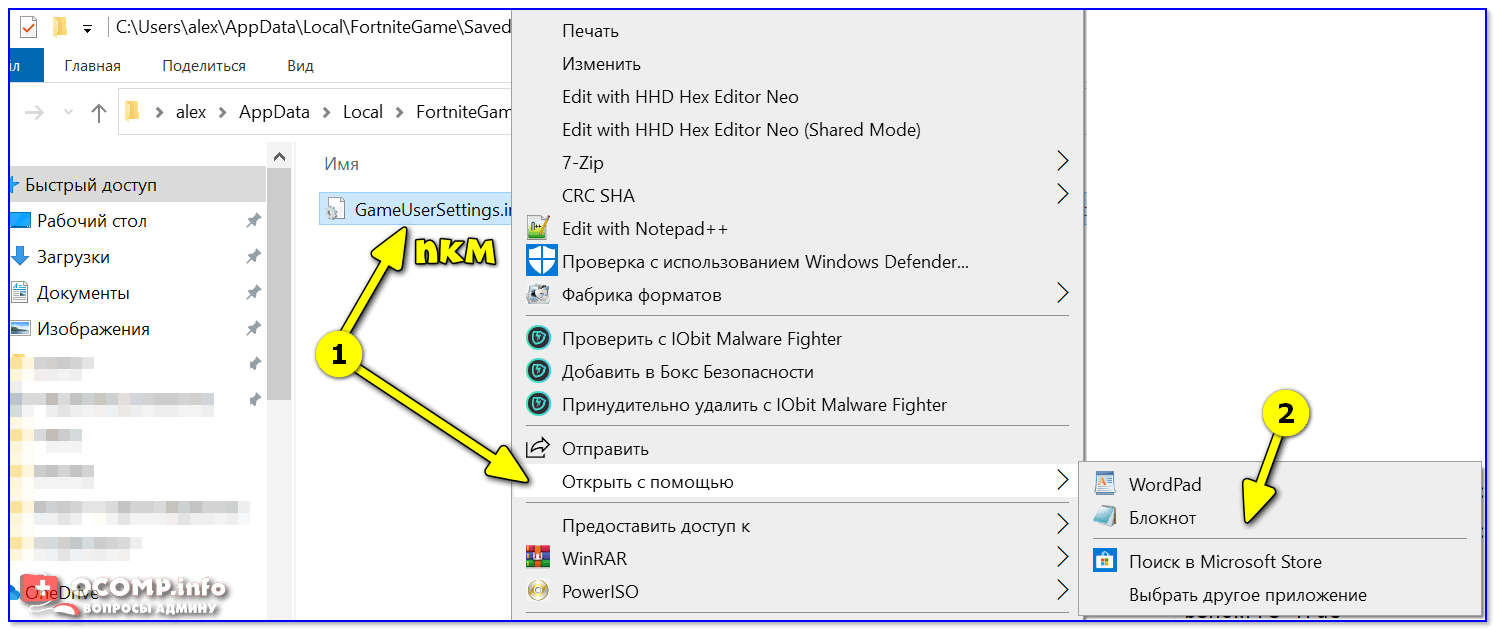 Уже сегодня простенькой «мыльницей» можно получить фото неплохого качества с большим разрешением, но вот что делать если изображение такого размера ненужно?
Уже сегодня простенькой «мыльницей» можно получить фото неплохого качества с большим разрешением, но вот что делать если изображение такого размера ненужно?
Как уменьшить размер фото?
Не всегда объёмное изображение — это хорошо. Например, если потребуется отправить фотоснимки по средствам электронной почты или загрузить для Интернет сайта, то лишние мегабайты здесь не к чему! ДА и мобильные устройства не всегда справляются с открытием изображений высокого разрешения, зачастую, «подвисая» или уведомляя о некорректном формате.
Возможность Paint стандартной программы Windows
Для того чтобы уменьшить фотоснимок, достаточно, воспользоваться стандартным графическим редактором – Paint. Данная программа поставляется во всех сборках и версиях Windows? Поэтому Вы её обязательно найдёте по пути: Пуск – Программы – Стандартные – Paint.
- Запускаем программу и открываем в ней требуемое изображение (фотографию). Для этого кликаем в левом верхнем углу значок, выделенный синим цветом.
 Выберите из подменю пункт «Открыть» и в диалоговом окне укажите местонахождения Вашего графического файла. Двойным кликом левой кнопки откроем найденное фото в программе.
Выберите из подменю пункт «Открыть» и в диалоговом окне укажите местонахождения Вашего графического файла. Двойным кликом левой кнопки откроем найденное фото в программе. - Перед Вами появится раскрытое изображение к которому мы применим изменения. Теперь в основной панели инструментов найдём «Изменить размер» — кликаем по надписи.
- В появившемся диалоговом окне указываем нужные значения, меньше исходных.
Для этого можно указать в процентах или пикселях оптимальное значение. Более точным будет пункт»пиксели» — кликаем его, после чего достаточно указать размер одной из стороны (или по горизонтали, или по вертикали). При отмеченной функции «Сохранить пропорции» Обе стороны будут равномерно меняться, сохраняя соотношение сторон оригинального изображения. - После того как значения будущего разрешения выставлены, сохраняем изменения нажатием кнопки «ОК».
- Теперь когда фото готово, можно сохранить полученный результат в новом файле. Для этого вновь кликаем по значку в верхнем левом углу и выбираем пункт «Сохранить как…».
 . В диалоговом окне укажите место для сохранения и название файла,а также если потребуется измените формат (Установите «JPEG – самый распространённый, имеющий более сильное сжатие»).
. В диалоговом окне укажите место для сохранения и название файла,а также если потребуется измените формат (Установите «JPEG – самый распространённый, имеющий более сильное сжатие»).
Вместо послесловия
Вот и всё, кликаем сохранить, проверяем результат. Минимум изображение можно уменьшить в 2 – 3 раза, при этом существенно не потеряв в качестве.
Удачи в ваших начинаниях!
поделитесь с друзьями:
ВКонтакте
OK
Как уменьшить разрешение фото онлайн
Размер фотографии напрямую зависит от ее разрешения, поэтому некоторые пользователи уменьшают его любыми удобными методами ради того, чтобы максимально снизить конечный вес файла. Осуществить это можно с помощью специальных программ, однако скачивать их не всегда бывает удобно, поэтому лучшим вариантом станут онлайн-сервисы.
Читайте также:
Программы для изменения размера изображения
Как изменить размер изображения в Фотошопе
Изменяем разрешение фотографии онлайн
Сегодня мы расскажем о двух сайтах, в инструментарий которых входит возможность изменения разрешения изображений.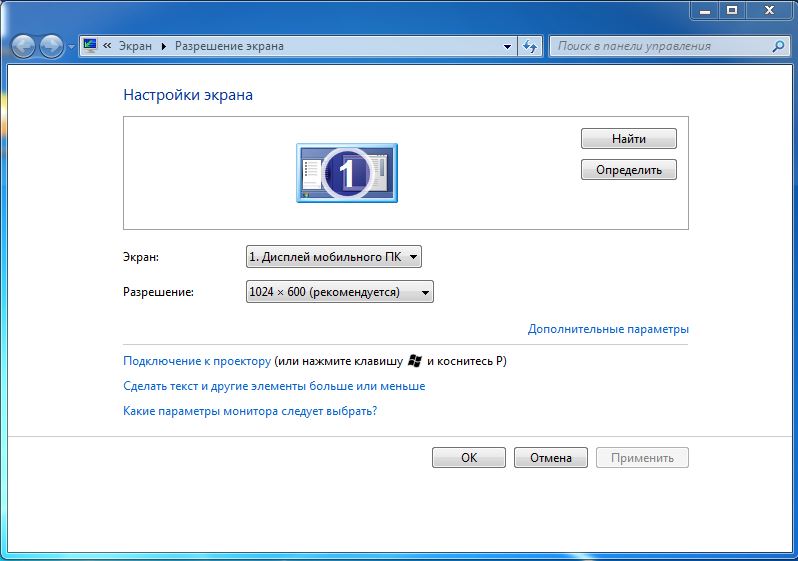 Ниже вы будете ознакомлены с детальными инструкциями по выполнению этой задачи.
Ниже вы будете ознакомлены с детальными инструкциями по выполнению этой задачи.
Способ 1: Croper
Разработчики интернет ресурса Croper называют его Фотошоп-онлайн. Действительно, у данного сайта и Adobe Photoshop имеются схожие функции, однако интерфейс и принцип управления значительно отличаются. Разрешение картинки здесь изменяется так:
Перейти на сайт Croper
- Откройте главную страницу сайта, наведите указатель мыши на меню «Операции», выберите пункт «Редактировать» — «Изменить размер».
- Начало работы происходит после загрузки файла, для этого кликните на ссылку «Загрузите файлы».
- Теперь нажмите на кнопку «Выберите файл».
- Выбрав сохраненный на компьютере рисунок, загрузите его в редактор, после чего произойдет автоматический переход к нему.
- Сейчас снова нужно указать необходимую операцию. Наведите курсор на пункт «Операции» и отметьте там требуемый инструмент.

- С помощью ползунка, расположенного вверху вкладки, отрегулируйте подходящее разрешение картинки. Кроме этого вы можете самостоятельно ввести числа в соответствующие поля. После этого кликните на «Применить».
- В разделе «Файлы» присутствует возможность выбора направлений сохранения. Например, там доступен экспорт изображения во Вконтакте, в фотохостинг или на компьютер.
Минус данного сервиса в том, что каждую картинку придется обрабатывать отдельно, что не подходит некоторым пользователям. В таком случае мы рекомендуем ознакомиться со следующим представителем подобных ресурсов.
Способ 2: IloveIMG
Сайт IloveIMG предоставляет множество полезных инструментов по массовому редактированию изображений, именно на этом и был сделан акцент разработчиками. Давайте сразу приступим к уменьшению разрешения.
Перейти на сайт IloveIMG
- Находясь на главной странице сайта, выберите инструмент «Изменить размер».

- Теперь потребуется выбрать изображения. Вы можете загрузить их из онлайн-хранилища или выбрать файл, находящийся на компьютере.
- В случае с загрузкой из ПК с зажатым Ctrl отмечайте все нужные изображения, а затем кликните на «Открыть».
- Выберите режим «В пикселях» и в открывшемся меню настройки вручную введите значения ширины и высоты фотографии. Отметьте галочками пункты «Сохранять пропорции» и «Не увеличивать, если меньше», если это необходимо.
- После этого активируется кнопка «Изменить размер изображений». Кликните по ней левой кнопкой мыши.
- Осталось только выгрузить сжатые картинки в онлайн-хранилище, скачать на компьютер или скопировать прямую ссылку на них для дальнейшей работы.
На этом работа в сервисе IloveIMG подходит к концу. Как видите, все инструменты доступны бесплатно и изображения скачиваются в одном архиве без каких-либо ограничений. С самой процедурой корректирования разберется даже неопытный юзер, поэтому мы можем смело рекомендовать данный ресурс для использования.
С самой процедурой корректирования разберется даже неопытный юзер, поэтому мы можем смело рекомендовать данный ресурс для использования.
Выше нами было рассмотрено два сайта, позволяющих уменьшить разрешение фотографий онлайн. Надеемся, представленный материал оказался полезен, и у вас больше не осталось вопросов по данной теме. Если же они есть, смело задавайте их в комментариях.
Читайте также:
Как изменить размер фото
Программы для обрезки фотографий
Опишите, что у вас не получилось. Наши специалисты постараются ответить максимально быстро.
Помогла ли вам эта статья?
ДА НЕТКак быстро изменить размер и качество изображения.
В наше время, время повального увлечения социальными сетями, вопрос об изменении размера и качества изображений стал особенно актуален. Ведь для того чтобы похвастаться своим новым фотоснимком в социальной сети надо выгрузить его из фотокамеры и по крайней мере уменьшить общий размер.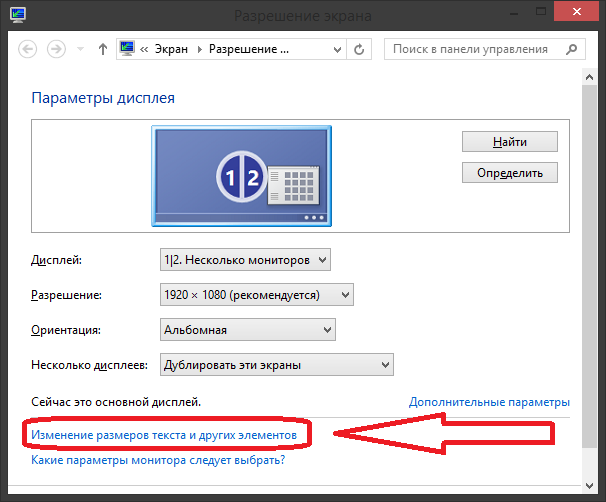 А уменьшение размера, возможно, приведет к потере качества. Вот так и сами того не замечая мы и делаем оптимизацию размера и качества изображения.
А уменьшение размера, возможно, приведет к потере качества. Вот так и сами того не замечая мы и делаем оптимизацию размера и качества изображения.
Конечно, для оптимизации размера и качества изображения можно использовать признанных гигантов типа Photoshopили Corel, но ведь в этой статье речь идет о быстром и простом изменении размера и качества изображений.
Перепробовав несколько графических редакторов, лично я остановился на сравнительно маленьком и шустро работающем IrfanView. Тем более что у него имеется и портативная, то есть не требующая установки, версия. Все-таки, я считаю, что если есть возможность не забивать свободное пространство системного раздела — лучше этого не делать. Ведь портативная (переносная) версия может работать с любого носителя.
Как быстро изменить размер и качество изображения.
Например, вы скачали с интернета понравившуюся вам картинку и хотели бы вставить в свое сообщение. Но проблема в том, что у нее слишком большой размер и не очень хорошее качество: резкость, яркость, контраст и так далее.
В программе IrfanView все это можно исправить в два-три клика. Для этого загрузите в программу нужное изображение: «файл» – «открыть» или просто щелкнув по иконке с открывающейся папкой. В открывшемся проводнике находим нужное изображение и открываем его. Для примера я взял рекламу фильма «Люди Х», размер этого снимка 500х375 пикселей при весе в 373 кб, что для вставки в мое сообщение слишком много.
Сначала я хочу изменить размер изображения до нужных мне 300 пикселей по максимальной стороне. Именно такой размер фотографии оптимален для вставки в мое сообщение. «Изображение» – «Изменить размер изображения» или для любителей горячих клавиш Ctrl+R.
Открывшееся окно предоставляет параметры изменения размера изображения. В блоке «Установить новый размер» я изменю имеющуюся ширину (500 пикселей) на нужные мне 300 пикселей. Кстати, иногда удобней изменить процентное соотношение. То есть, поставить галочку на пункте «Новый размер как процент от исходного» и вместо 100% прописать 95% или 105% (это зависит от того, что вы хотите сделать – уменьшить или увеличить изображение). При отмеченном пункте «Сохранять пропорции» в блоке изменения размера достаточно вписать только один размер (ширину или высоту), второй измениться автоматически.
При отмеченном пункте «Сохранять пропорции» в блоке изменения размера достаточно вписать только один размер (ширину или высоту), второй измениться автоматически.
Обычно я изменяю размер изображений с отмеченными пунктами «Повысить резкость после Ресэмплирования» и «DPI – по новому размеру» и еще не разу не пожалел об этом. Да и установленный по умолчанию метод изменения размера «Lanczos» отлично справляется со своими обязанностями.
Повысить резкость изображения, не изменяя ее размер, можно автоматически, выбрав в меню «Изображение» – «Повысить резкость» или сочетанием горячих клавиш Shift+S.
В принципе получившееся изображение меня устраивает. В противном случае пришлось бы редактировать яркость и контраст. Для вызова окна коррекции цветов нужно выбрать «Изображение» – «Коррекция цветов» или комбинацию горячих клавиш Shift+G.
В этом окне можно изменить яркость, контраст, цветовой баланс, гамма-коррекцию и насыщенность, а нажав на кнопку «Применить к исходному» посмотреть, как это будет выглядеть на оригинале.
Итак, я изменил размер и качество изображения до необходимых мне параметров, осталось сохранить его на жесткий диск. Нажимаю «Файл» – «Сохранить для Интернета» и открываю окно плагина RIOT.
Этот плагин входит в полную версию IrfanView. На мой взгляд, один из лучших плагинов для оптимизации JPEG, GOF и PNG файлов. В этом плагине выбираю нужное мне расширение и вес изображения и нажимаю на иконку «Save» (Сохранить).
Ну, вот и все, как вы видите, изменить размер и качество изображения у меня получилось довольно быстро.
Как изменить размер изображения в Photoshop CC для печати фото
Справа от окна предварительного просмотра находятся различные варианты работы с размером изображения, а также некоторые общие сведения о самом фото. На самом верху показан текущий объём файла в мегабайтах (М) и текущий размеров изображения в пикселях (PX). Здесь мы видим, что моя фотография в настоящий момент занимает 5,88 мегабайт в памяти моего компьютера и имеет размер в пикселях 1282 на 1603. Как мы увидим далее, так как всё, что мы будем делать, это изменять формат фото для печати, исходный объём файла и размер в пикселях должны быть постоянны на протяжении всей работы с файлом:
Как мы увидим далее, так как всё, что мы будем делать, это изменять формат фото для печати, исходный объём файла и размер в пикселях должны быть постоянны на протяжении всей работы с файлом:
Отключаем функцию ресамплинга
Под параметрами Ширина, Высота и Разрешение (которые мы рассмотрим чуть позже)расположен чекбокс, включающий/отключающий очень важную опцию Ресапплинга (Resample). Этот параметр управляет, изменяем ли мы изображения методом добавления/удаления пикселей или просто изменяем размер для печати. По умолчанию она включена (галка проставлена), что означает, что при изменении размера картинки будет меняться количество её пикселей. Сейчас мы не хотим этого делать. На данный момент мы заинтересованы только в изменении размера отпечатка изображения, так что нажимаем на галку для отключения опции:
Ширина, высота и разрешение
Теперь, При выключенном ресамплинге мы можем изменить параметры «Ширина», «высота» и «Разрешение».
Давайте рассмотрим, как эти три параметра (ширина, высота и разрешение) работают и взаимодействуют, для того, чтобы управлять размером печатного оттиска. Ширина и Высота — параметры довольно просты и понятны. «Ширина» определяет ширину печатного оттиска, «Высота» определяет его высоту. При этом важно отметить, что соотношение сторон фотографии остаётся жёстко фиксированным. Это означает, что если мы вводим новое значение «Ширины», Photoshop автоматически изменит значение «Высоты» в соответствии с оригинальным соотношением сторон. И наоборот, если мы вводим новое значение «Высоты», Photoshop автоматически задаст новое значение «Ширины».
Ширина и Высота — параметры довольно просты и понятны. «Ширина» определяет ширину печатного оттиска, «Высота» определяет его высоту. При этом важно отметить, что соотношение сторон фотографии остаётся жёстко фиксированным. Это означает, что если мы вводим новое значение «Ширины», Photoshop автоматически изменит значение «Высоты» в соответствии с оригинальным соотношением сторон. И наоборот, если мы вводим новое значение «Высоты», Photoshop автоматически задаст новое значение «Ширины».
Например, прямо сейчас диалоговое окно «Размер изображения» показывает мне, что моё фото настроено на печать 45,23 см в ширину и 56,55 см в высоту (см. рис. выше).
А я, скажем, хочу печать только 20 см в ширину. Для изменения текущего значения нужно просто ввести новое значение. Я ввожу в параметр «Ширина» значение 20 и Photoshop сразу автоматически изменяет значение высоты на 25,01 см, с тем чтобы сохранить те же пропорции:
Если бы я хотел напечатать маленькую фото, скажем, 4 на 5, я могу ввести в поле «Высота» значение 5 см и для сохранения пропорций Photoshop автоматически изменяет значение ширины до 4 см:
Теперь, вот что интересно. Если мы посмотрим в верхнюю часть диалогового окна, то увидим, что даже теперь, при печати фотографии таких малых размеров, ее фактические размеры в пикселях не изменились, а также остались прежними размеры в мегабайтах, 1282 на 1603 пикселей при 5,88 мегабайт.
Если мы посмотрим в верхнюю часть диалогового окна, то увидим, что даже теперь, при печати фотографии таких малых размеров, ее фактические размеры в пикселях не изменились, а также остались прежними размеры в мегабайтах, 1282 на 1603 пикселей при 5,88 мегабайт.
Значение разрешения
Как это возможно? Если у Вас остаётся первоначальное количество пикселей в изображении, как можно сделать печатный оттиск меньше?
Но Вы, возможно, заметили, что каждый раз, когда я изменял ширину и высоту фото, автоматически изменялось ещё и значение разрешения. Если Вы не обратили на это внимание, то вернитесь назад и посмотрите скриншоты выше (я пока подожду).
При начальном размере 1282 на 1603 пикселей разрешение было 72 пикселя на дюйм. Когда я уменьшил ширину печати до 20 см, разрешение неожиданно увеличилось до 162,814 пикс/дюйм . И когда я уменьшил размер печати сильнее, вплоть до 4 на 5 см, значение разрешения увеличилось до 814,07 пикс/дюйм . Так почему это происходит?
Обратите внимание, что значение разрешения даётся в пикселей на дюйм. Это значение разрешения говорит нам о том, сколько из пикселей изображения будут печатается в каждом дюйме бумаги. Так как все, что мы делаем, это изменяем размер изображения (не ресемплируя его), мы не можем изменить количество пикселей в изображении. Так что, если мы хотим, чтобы изображения для печати стало меньше и при этом мы не можем изменить количество пикселей, мы просто «вжимаем» большее количество пикселей в тот же объем пространства (другими словами, в каждый дюйм бумаги). Аналогичным образом, если мы хотим распечатать его большим размером, мы на каждый дюйм приходится меньшее количество пикселей.
Это значение разрешения говорит нам о том, сколько из пикселей изображения будут печатается в каждом дюйме бумаги. Так как все, что мы делаем, это изменяем размер изображения (не ресемплируя его), мы не можем изменить количество пикселей в изображении. Так что, если мы хотим, чтобы изображения для печати стало меньше и при этом мы не можем изменить количество пикселей, мы просто «вжимаем» большее количество пикселей в тот же объем пространства (другими словами, в каждый дюйм бумаги). Аналогичным образом, если мы хотим распечатать его большим размером, мы на каждый дюйм приходится меньшее количество пикселей.
Разрешение и качество изображения
Как мы только что рассмотрели, при изменении любого размера изображения изменяются и другие, все они взаимосвязаны. Изменение одного из значений автоматически изменяет другие, в том числе и значение разрешения.
В общем, если вы печатаете изображения фотографию с помощью обычного домашнего струйного принтера, самое низкое значение разрешения, которое можно использовать, это 240 пикс/дюйм .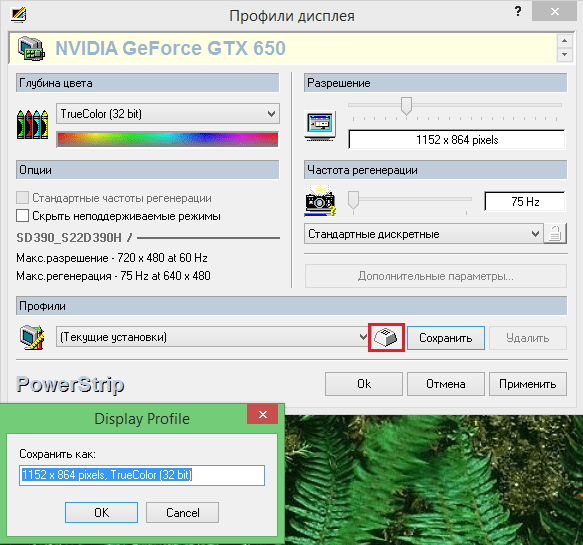 Если разрешение получается ниже, фотография выйдет расплывчатой.
Если разрешение получается ниже, фотография выйдет расплывчатой.
Исходя из этого, зная, что разрешение 240 пикс/дюйм является самым нижним значением, которое только можно использовать, я могу просто ввести значение 240 в окно «Разрешения». После того, как я это сделал, Photoshop автоматически изменяет значения ширины и высоты в соответствии с разрешением и показывает мне, что я могу спокойно распечатать изображение с размером 13,57 см в ширину и 16,97 см в высоту, но эти значения, скорее всего, больше, чем мне нужно. Но по крайней мере, теперь я знаю, что, если я буду печатать фотографию меньше 13,57 см в ширину и 16,97 см в высоту, то она получится качественной:
В следующем материале мы рассмотрим изменение размера изображения методом добавления/удаления пикселей (ресамплингом).
Как изменить разрешение фото? > Stock Photo Secrets
Цифровые изображения очень универсальны для любого проекта, над которым вы можете работать. Изображения можно использовать для печати, в Интернете или включить в видео.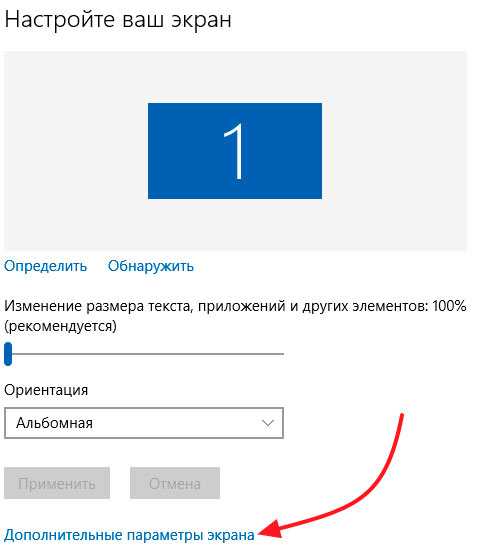 Что делает их еще более универсальными, так это возможность покупать изображения самого большого доступного размера и использовать их снова и снова на всех типах носителей и размеров.
Что делает их еще более универсальными, так это возможность покупать изображения самого большого доступного размера и использовать их снова и снова на всех типах носителей и размеров.
Ознакомьтесь с нашими последними рекомендациями, чтобы найти лучшие большие стоковые фотографии.
И если вы хотите научиться всему этому, чтобы создавать свои собственные проекты на профессиональном уровне, ознакомьтесь с нашим списком из 102 советов по созданию визуального контента!
Хотите увеличить фото до большего размера без потери качества? Тогда непременно попробуйте наш AI Image Upscaler! Это умно, удобно, это все!Получите 10 бесплатных апскейлов изображений, если зарегистрируетесь прямо сейчас!
Разблокируйте 10 бесплатных улучшений изображения в AI Image Upscaler, чтобы сделать ваши изображения самым высоким разрешением одним щелчком мыши!
Понимание разрешения изображения
При изменении размера изображения вам необходимо понимать разрешение и то, как количество пикселей и размер файла влияют на резкость изображения.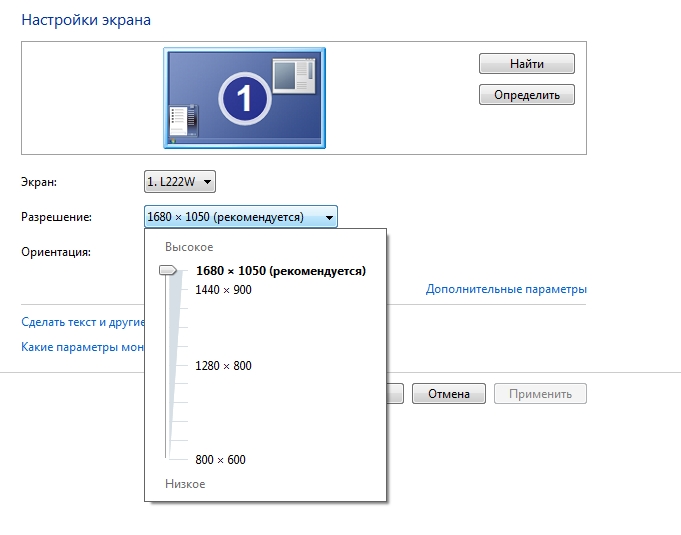 Количество пикселей в изображении напрямую связано с тем, как оно отображается. Чем больше пикселей в изображении, тем резче оно будет. Однако чем больше пикселей изображение, тем больше размер файла.
Количество пикселей в изображении напрямую связано с тем, как оно отображается. Чем больше пикселей в изображении, тем резче оно будет. Однако чем больше пикселей изображение, тем больше размер файла.
Большие размеры файлов и высокое разрешение — это нормально и необходимо, когда вы хотите создавать большие файлы для печати. К сожалению, вы не можете добавлять пиксели к маленькому изображению, чтобы увеличить его, сохраняя при этом его резкость. Вот почему важно покупать файл самого большого размера и масштабировать изображение по мере необходимости.Рассмотрите свой проект. Например, вы рекламируете мероприятие и вам нужно создать большой плакат, веб-сайт и встроенное объявление по электронной почте. При покупке стандартного изображения выбор самого большого файла позволит вам заполнить все эти части для продвижения вашего мероприятия. Поскольку в Интернете изображения отображаются с разрешением 72 ppi (пикселей на дюйм), вы можете уменьшить масштаб вашего большого изображения, чтобы не тратить впустую выделенное пространство для хранения. Ваше электронное объявление не должно иметь большого размера файла, поэтому важно уменьшить изображение для использования в электронном объявлении.
Ваше электронное объявление не должно иметь большого размера файла, поэтому важно уменьшить изображение для использования в электронном объявлении.
Чтобы изменить разрешение изображения, вам понадобится программа для редактирования фотографий (Photoshop, Windows Paint, Picnik, PhotoScape и т. Д.). Чтобы изменить разрешение, вы можете сделать несколько вещей. Если вам нужно изображение с высоким разрешением, но меньшего размера, вы можете просто изменить масштаб изображения на то, что вам нужно, при условии, что ваше изображение было высокого разрешения, для начала. Если вам нужно изменить размер изображения для электронной почты или Интернета, вы можете изменить пиксели или размер изображения, что изменит разрешение изображения.
Наше руководство о распространенных размерах фотографий и о том, для чего обычно используется каждый размер, также поможет вам.
Обрезка
Обрезка изображения также уменьшит размер файла.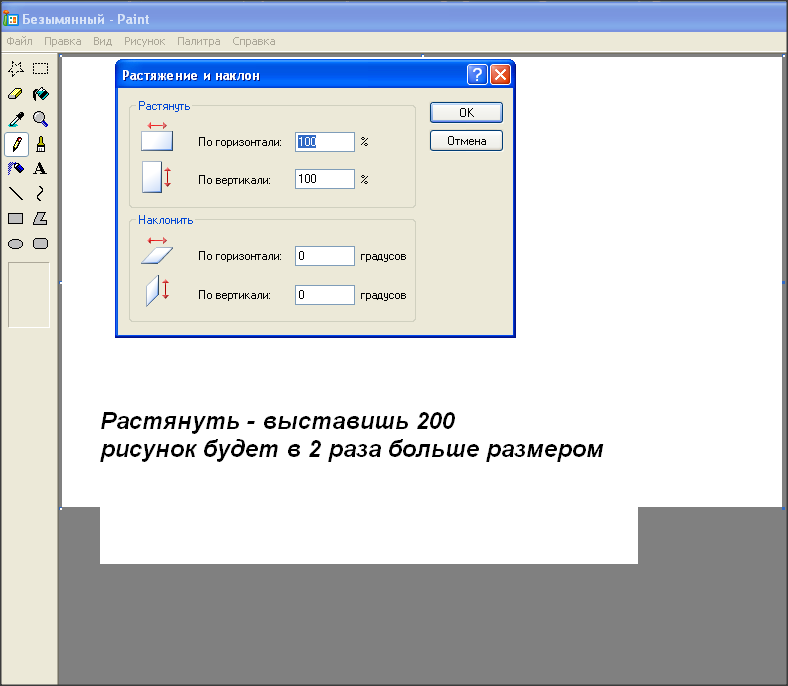 Если на вашем изображении есть неважные части, может быть полезно избавиться от тех частей, которые вам не нужны. Другой вариант — создать пустой документ с соответствующими размерами изображения и ppi, то есть изображение 3 × 5 с разрешением 72 dpi. Затем, поместив исходное изображение рядом с пустым документом, вы можете перетащить изображение в новый пустой файл.Если вы масштабируете изображение, чтобы оно находилось в пределах вашего файла, у вас будет именно то, что вам нужно. Однако, если ваше изображение окажется меньше созданного вами документа, вы не сможете получить качественное изображение такого размера, если вам нужно увеличить изображение.
Если на вашем изображении есть неважные части, может быть полезно избавиться от тех частей, которые вам не нужны. Другой вариант — создать пустой документ с соответствующими размерами изображения и ppi, то есть изображение 3 × 5 с разрешением 72 dpi. Затем, поместив исходное изображение рядом с пустым документом, вы можете перетащить изображение в новый пустой файл.Если вы масштабируете изображение, чтобы оно находилось в пределах вашего файла, у вас будет именно то, что вам нужно. Однако, если ваше изображение окажется меньше созданного вами документа, вы не сможете получить качественное изображение такого размера, если вам нужно увеличить изображение.
Эта информация, а также другие руководства и информация доступны вам, покупателям стоковых фотографий, в разделе наших руководств. Если есть какая-либо другая информация, с которой мы могли бы вам помочь, пожалуйста, свяжитесь с нами (или оставьте комментарий) в любое время, чтобы получить ответы, которые вам нужны.Мы стремимся быть лидером в области информации для сообщества покупателей стоковых изображений.
Amos Struck
Я издатель и предприниматель в области стоковых изображений. Я сосредотачиваюсь на предоставлении знаний и решений для покупателей, участников и агентств, стремясь внести свой вклад в рост и развитие отрасли. Я основатель и редактор Stock Photo Press, одной из крупнейших сетей онлайн-журналов в отрасли. Я основатель Microstock Expo, единственной конференции, посвященной сегменту микростоков.Я создал несколько программных решений в стоковой фотографии, например, плагины WordPress. Кроме того, я постоянно выступаю на официальной сцене Photokina и отраслевым консультантом StockPhotoInsight. Я увлечен технологиями, маркетингом и визуальными образами.
Изменить разрешение изображения / изображения без онлайн-руководства по Photoshop
Советы и приемы изменения разрешения изображения без Photoshop Узнайте, как изменить разрешение изображения / изображения без приложений Photoshop.Появление Photoshop в мире дизайна значительно упростило жизнь. Если вы знаете, как использовать Photoshop, вы можете делать с изображением все, что угодно. Photoshop — это продвинутая программа для создания и редактирования изображений. Вы можете использовать программу для различных целей. Это один из самых популярных инструментов профессионального редактирования изображений. Помимо редактирования, контроль и балансировка разрешения изображения также являются важным фактором. Изображение с правильным разрешением обеспечит наилучший результат при печати. Иногда невозможно сделать снимок с подходящим разрешением.
Если вы знаете, как использовать Photoshop, вы можете делать с изображением все, что угодно. Photoshop — это продвинутая программа для создания и редактирования изображений. Вы можете использовать программу для различных целей. Это один из самых популярных инструментов профессионального редактирования изображений. Помимо редактирования, контроль и балансировка разрешения изображения также являются важным фактором. Изображение с правильным разрешением обеспечит наилучший результат при печати. Иногда невозможно сделать снимок с подходящим разрешением.
Позже, когда эти изображения передаются в компьютер, они выглядят зернистыми и пиксельными. Итак, какова процедура их устранения? Откровенно говоря, исходное разрешение изображения всегда самое лучшее. Вы можете исправить разрешение с помощью профессионального программного обеспечения, такого как Photoshop. Но это может ухудшить качество изображения. Разницу можно заметить по четкости изображения.
образцы изменения разрешения изображения Важность разрешения изображения в бизнесе Большинство предприятий зависят от полиграфической промышленности в маркетинге.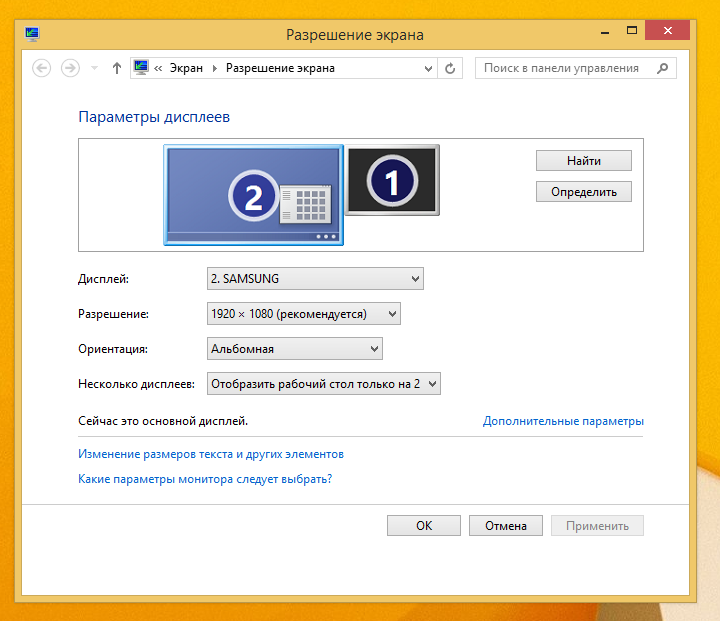 Печатная промышленность — один из важнейших секторов рекламы. Крупные рекламные объявления, такие как плакаты, баннеры и щиты, — все это результат полиграфической индустрии. Они состоят из увеличенных изображений, чтобы люди могли заметить их с большого расстояния. Вот где ясность важнее всего.
Печатная промышленность — один из важнейших секторов рекламы. Крупные рекламные объявления, такие как плакаты, баннеры и щиты, — все это результат полиграфической индустрии. Они состоят из увеличенных изображений, чтобы люди могли заметить их с большого расстояния. Вот где ясность важнее всего.
Недостаточно четкое изображение не привлечет внимание покупателей. Причина номер один нечеткого отпечатанного изображения — это разрешение. Люди, не обладающие знаниями в области редактирования, сделают ошибку, если увеличат изображение свободно.Как только они это сделают, изображение станет пиксельным и зернистым. Это легко заметить. Иногда изображение будет выглядеть размытым и потерять фокус. Бизнес сильно зависит от рекламы. Они не могут позволить себе запустить плохую рекламную кампанию.
Важность разрешения для фотографа Современные цифровые камеры обладают отличным разрешением. Тем не менее, у некоторых камер его будет больше, а у других — меньше.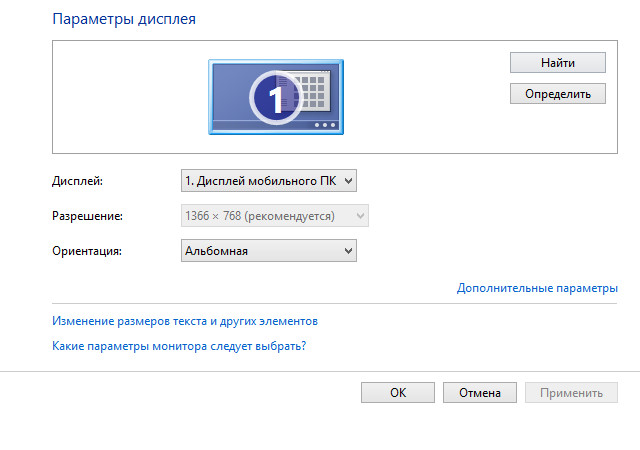 Не всегда вам понадобится камера с максимальным разрешением? Но если вы уже знаете, что вам нужно изображение с хорошим разрешением, вам следует выбрать камеру с хорошим разрешением.Получить камеру, отвечающую основным требованиям к разрешению, несложно. Нормальное разрешение камеры составляет примерно 6 мегапикселей. Но для изображений большого размера вам понадобится камера с более высоким разрешением.
Не всегда вам понадобится камера с максимальным разрешением? Но если вы уже знаете, что вам нужно изображение с хорошим разрешением, вам следует выбрать камеру с хорошим разрешением.Получить камеру, отвечающую основным требованиям к разрешению, несложно. Нормальное разрешение камеры составляет примерно 6 мегапикселей. Но для изображений большого размера вам понадобится камера с более высоким разрешением.
Формат файла — одна из основных причин низкого разрешения изображения. Для экономии места многие люди хранят изображения в формате jpeg. Если вам не нужно редактировать изображения, можно щелкнуть его в формате jpeg.Но если вы профессиональный фотограф и хотите получить максимальную отдачу от деталей изображения, выберите RAW.
Для формата файла RAW требовалось больше места для хранения. Это потому, что он будет хранить каждую деталь изображения. Он может сохранять высокое разрешение и четкость во время постпродакшна.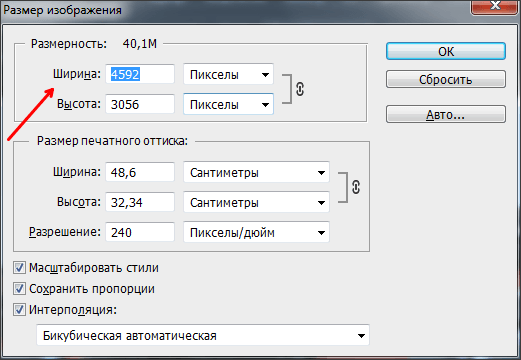 Следовательно, специалисты часто рекомендуют хранить и сохранять изображения в формате файла RAW.
Следовательно, специалисты часто рекомендуют хранить и сохранять изображения в формате файла RAW.
Преимущества формата файлов RAW
Обеспечивает высочайший уровень качества.
- Помогает лучше записывать уровни яркости.
- Можно легко исправить переэкспонированные и недоэкспонированные изображения.
- Облегчает редактирование изображений в профессиональном программном обеспечении, таком как Photoshop, Lightroom и т. Д.
- Обеспечивает высокое качество деталей.
- Позволяет редакторам использовать преимущества неразрушающего редактирования.
- Помогает настроить цвета в зависимости от ситуации.
- Лучше всего подходит для профессионального использования.
Иногда у вас могут быть правильные настройки разрешения в вашей камере. Но когда вы снимаете изображение, оно выглядит размытым и не в фокусе. Это могло произойти из-за трясущейся руки. Возможно, вы слишком сильно пожали руку, делая снимок. Это автоматически приведет к размытому изображению.
Но когда вы снимаете изображение, оно выглядит размытым и не в фокусе. Это могло произойти из-за трясущейся руки. Возможно, вы слишком сильно пожали руку, делая снимок. Это автоматически приведет к размытому изображению.
Еще одна причина размытия изображения — это не фокусировка на нужной области. Когда вы сфокусируете изображение не на той области, остальная часть изображения будет естественно не в фокусе.Чтобы этого не произошло, нужно вручную управлять фокусировкой камеры. Вы можете полагаться на опцию автофокуса, но иногда она может выдать вас, сфокусировавшись не на том участке. Следовательно, всегда лучше сфокусироваться на изображении вручную. По любой из этих двух причин изображение может выглядеть размытым.
Как изменить разрешение изображения, не влияя на качество
Всегда рекомендуется не изменять разрешение изображения. Но если вы это сделаете, используйте профессиональное программное обеспечение или любое хорошее приложение для проектирования. Но некоторые требования к изображению требуют корректировки разрешения. В таких случаях вы можете использовать Photoshop для корректировки разрешения изображения. Но что делать, если вы не умеете пользоваться фотошопом? Не о чем беспокоиться. Есть несколько приложений и инструментов для дизайна, которые могут исправить разрешение изображения без ухудшения качества.
Но некоторые требования к изображению требуют корректировки разрешения. В таких случаях вы можете использовать Photoshop для корректировки разрешения изображения. Но что делать, если вы не умеете пользоваться фотошопом? Не о чем беспокоиться. Есть несколько приложений и инструментов для дизайна, которые могут исправить разрешение изображения без ухудшения качества.
Если вы поищете в Интернете приложения для коррекции разрешения, вы найдете их много. Среди них Resizeimage.net очень полезен. На этом веб-сайте вы можете не только изменять разрешение изображения, но и свободно обрезать и вращать его.Некоторые из других дополнительных опций, доступных на этом веб-сайте, — это редактирование изображений. Вы можете сделать фон изображения прозрачным и изменить формат файла. Прежде чем вы решите сохранить изображение, есть переключатель сжатия, который позволит вам выбрать окончательное разрешение изображения.
разрешение изображения низкое и высокое Вариант, который вам понравится больше всего Помимо обычных процессов редактирования и коррекции разрешения, вам понравится еще один вариант на этом веб-сайте. Если вы хотите увеличить разрешение изображения и по-прежнему не позволять ему влиять на качество изображения, вам понравится опция улучшения изображения с помощью искусственного интеллекта. С помощью этой полезной опции вы можете увеличить разрешение изображения до 600%. Вы не потеряете качество изображения. Изображение обязательно останется четким.
Если вы хотите увеличить разрешение изображения и по-прежнему не позволять ему влиять на качество изображения, вам понравится опция улучшения изображения с помощью искусственного интеллекта. С помощью этой полезной опции вы можете увеличить разрешение изображения до 600%. Вы не потеряете качество изображения. Изображение обязательно останется четким.
Некоторые другие аналогичные приложения и веб-сайты предоставят вам такое же качество разрешения изображения. Некоторые приложения будут делать это эффективно, а другие — нет. Большинство хороших приложений для коррекции разрешения либо платные, либо бесплатные.
Общие места, на которые следует обратить внимание Низкое разрешение изображения Изображения Обычным местом, где вы обязательно найдете изображения с низким или меняющимся разрешением, является WhatsApp. Вы заметили ухудшение качества изображения при отправке или получении изображений в WhatsApp? Возможно, вы сделали отличное изображение с отличным разрешением через встроенную камеру телефона.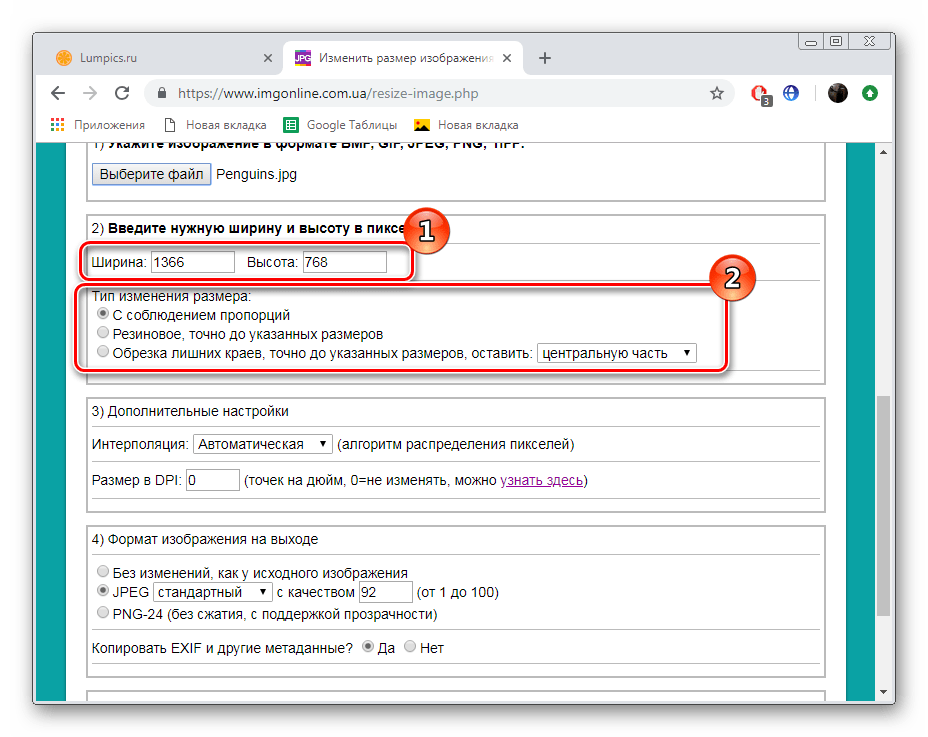 Но при попытке передать то же изображение своему другу вы обнаружите, что изображение зернистое и пиксельное.
Но при попытке передать то же изображение своему другу вы обнаружите, что изображение зернистое и пиксельное.
Это происходит не просто так.WhatsApp снижает разрешение, чтобы ускорить процесс отправки и получения. Поскольку у нас все в порядке с общим качеством изображения, мы не против потерять некоторые разрешения изображения. Но если вы посмотрите на одно и то же изображение очень внимательно, оно окажется зернистым и неровным. Вы не сможете ничего четко увидеть.
Одна вещь, о которой большинство пользователей WhatsApp до сих пор не знает, — это регулировка разрешения изображения. В WhatsApp вы столкнетесь с опцией, которая спрашивает, какое разрешение вы хотите сжать при отправке файла.Вы найдете эту опцию в локальных настройках. С помощью этой опции вы можете до определенной степени контролировать сжатие разрешения.
Скриншоты Изначально это может вас обмануть, но если вы присмотритесь, то разрешение снимков экрана отличается от исходного качества изображения.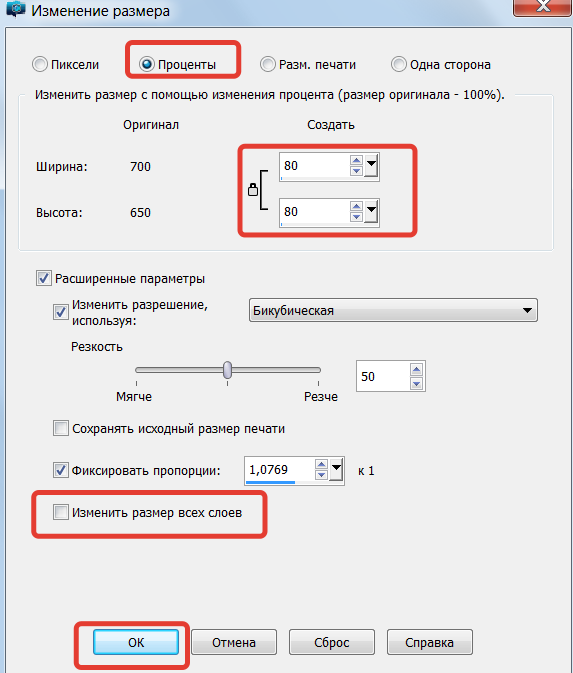 Скриншоты — это обычное пристрастие. Это экономит время на загрузку всего изображения и делает информацию удобной. Но люди не замечают, какое разрешение они теряют.Когда файл захватывается и сохраняется во внутренней памяти вашего телефона или компьютера, он сохраняется с низким разрешением.
Скриншоты — это обычное пристрастие. Это экономит время на загрузку всего изображения и делает информацию удобной. Но люди не замечают, какое разрешение они теряют.Когда файл захватывается и сохраняется во внутренней памяти вашего телефона или компьютера, он сохраняется с низким разрешением.
youtu.be/WjFkasKFzdI
Самым большим недостатком этого метода является отсутствие эффективного способа управления качеством изображения. С каждым снимком экрана вы теряете почти 95% разрешения исходного изображения. Причина, по которой возможности управления разрешением ограничены, — это размер экрана. В зависимости от размера экрана вашего мобильного телефона одним из способов сохранить разрешение является уменьшение масштаба.Непосредственно перед тем, как сделать снимок экрана, пальцами уменьшите исходное изображение. Тогда сделайте снимок экрана. Это первоначально уменьшит размер изображения. Но когда вы открываете изображение после скриншота, вы можете обрезать пустые места и получить лучшее качество изображения.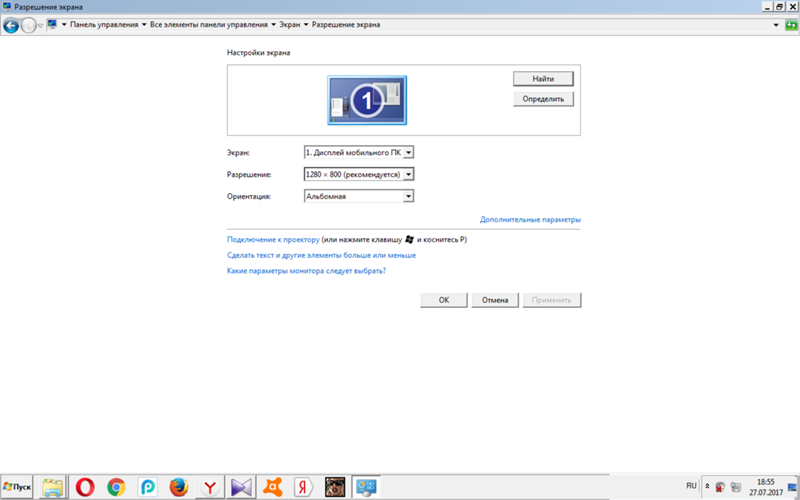
Проблема с низким разрешением на компьютере под управлением WindowsНе изменять размер изображенияПри использовании Microsoft Paint могут возникнуть проблемы с разрешением изображения. Но поскольку современная краска представляет собой обновленную версию старой краски, вы легко можете решить эту проблему.Это очень простой процесс увеличения или уменьшения разрешения изображения в краске. Перейдите к опции ИНСТРУМЕНТЫ, и здесь вы можете взять на себя ответственность за количество пикселей. Вы можете увеличить или уменьшить процент или установить точное требуемое разрешение. Вот и все!
Убедитесь, что вы сделали это исправление в самом начале, непосредственно перед тем, как начать процесс рисования. Вы можете увеличить разрешение изображения, но это нисколько не улучшит качество изображения.
Изменение размера изображения может быть неправильным вариантом для увеличения разрешения изображения.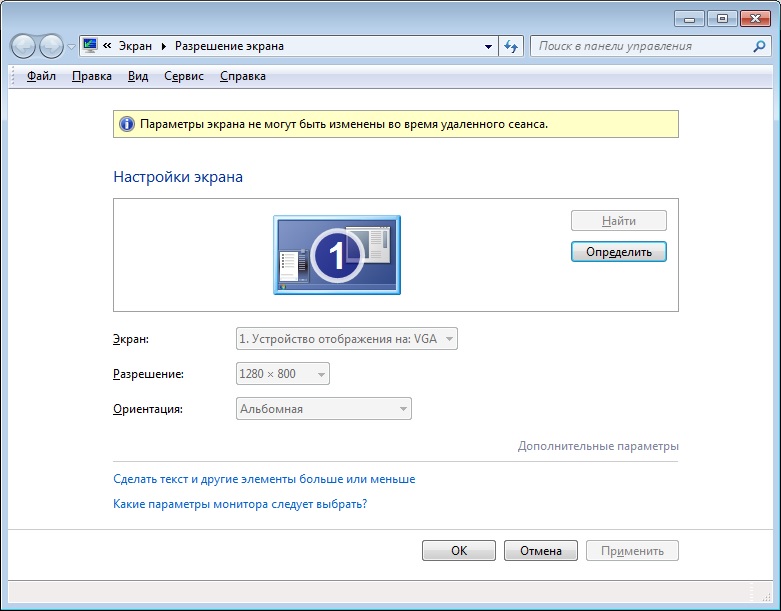 Вы всегда можете использовать приложение для изменения размера, чтобы уменьшить изображение. Но никогда не увеличивайте изображение. Это легко испортит качество изображения. Никогда не изменяйте размер изображения с помощью неизвестного приложения. Вы можете успешно изменить размер изображения; в конечном итоге качество изображения будет ухудшено. Возможности восстановления разрушенного изображения до его первоначального вида ограничены.
Вы всегда можете использовать приложение для изменения размера, чтобы уменьшить изображение. Но никогда не увеличивайте изображение. Это легко испортит качество изображения. Никогда не изменяйте размер изображения с помощью неизвестного приложения. Вы можете успешно изменить размер изображения; в конечном итоге качество изображения будет ухудшено. Возможности восстановления разрушенного изображения до его первоначального вида ограничены.
Если вы не знаете, как исправить разрешение изображения, лучше обратитесь за помощью. Обратитесь за помощью к специалисту или к любому из ваших друзей, которые хорошо знакомы с этими инструментами.Попробуйте сделать снимок в лучшем виде с оптимальным разрешением, чтобы вам не пришлось позже корректировать разрешение. Изображение с точным разрешением всегда лучше.
Ресурсы для изменения разрешения изображения Статья:
Полезные решения для увеличения разрешения изображения с Photoshop и без него
Фотографии — лучшее средство для впечатляющего общения с другими людьми..jpg) Фотографии могут быть опубликованы в цифровом виде или вам может потребоваться распечатка.Когда вы работаете с фотографиями, часто исходные фотографии не так интересны и интересны. Их необходимо изменить размер, чтобы увеличить разрешение, чтобы они выглядели впечатляюще и четко. Ваши фотографии в низком разрешении могут быть из-за низкого качества камеры, слабого освещения или неправильного размера изображения. Когда вы загружаете эти фотографии на некоторые веб-сайты или вам нужно их распечатать, их пиксели могут искажаться, что может привести к размытию изображения. Таким образом, вам необходимо увеличить разрешение изображений, чтобы произвести наилучшее впечатление на окружающих.Photoshop — известный и самый эффективный инструмент для увеличения разрешения ваших фотографий. Получив доступ к руководству, вы легко узнаете, как увеличить разрешение в Photoshop.
Фотографии могут быть опубликованы в цифровом виде или вам может потребоваться распечатка.Когда вы работаете с фотографиями, часто исходные фотографии не так интересны и интересны. Их необходимо изменить размер, чтобы увеличить разрешение, чтобы они выглядели впечатляюще и четко. Ваши фотографии в низком разрешении могут быть из-за низкого качества камеры, слабого освещения или неправильного размера изображения. Когда вы загружаете эти фотографии на некоторые веб-сайты или вам нужно их распечатать, их пиксели могут искажаться, что может привести к размытию изображения. Таким образом, вам необходимо увеличить разрешение изображений, чтобы произвести наилучшее впечатление на окружающих.Photoshop — известный и самый эффективный инструмент для увеличения разрешения ваших фотографий. Получив доступ к руководству, вы легко узнаете, как увеличить разрешение в Photoshop.
Часть 1. Как увеличить разрешение изображения в фотошопе
Photoshop — лучший инструмент для создания изображений с высоким разрешением для печати или загрузки цифровых изображений на различные типы веб-сайтов. Это самый мощный инструмент для редактирования изображений, который помогает улучшить изображения.Он предлагает различные типы инструментов для редактирования изображений, а также возможность изменения размера фотографий, чтобы вы могли превратить изображения с низким разрешением в изображения с высоким разрешением. Ниже вы узнаете, как увеличить разрешение в Photoshop.
Это самый мощный инструмент для редактирования изображений, который помогает улучшить изображения.Он предлагает различные типы инструментов для редактирования изображений, а также возможность изменения размера фотографий, чтобы вы могли превратить изображения с низким разрешением в изображения с высоким разрешением. Ниже вы узнаете, как увеличить разрешение в Photoshop.
Шаги, чтобы узнать, как увеличить разрешение изображения в Photoshop
Шаг 1. Добавьте изображение в Photoshop.
В списке меню в окне Photoshop выберите «Изображение». Теперь в раскрывающемся списке выберите «Размер изображения».
Шаг 2: пересчитайте изображение
Если вы хотите сохранить те же размеры изображения, нажмите на опцию «Resample Image». В противном случае у вас есть возможность сохранить общие пиксели изображения. В этом случае вам нужно будет снять флажок для передискретизации изображения. Это автоматически изменит значение высоты и ширины.
Шаг 3.
 Увеличьте разрешение изображения
Увеличьте разрешение изображенияЕсли вы хотите увеличить разрешение фотошопа или количество пикселей на дюйм в вашем изображении, вам необходимо ввести высоту и ширину изображения таким образом, чтобы пиксели изображения были сохранены.Наконец, нажмите «ОК», чтобы получить изображения с высоким разрешением.
Часть 2. Другие полезные способы увеличения разрешения изображений без Photoshop
Если вы не используете Photoshop или плохо разбираетесь в этом профессиональном программном обеспечении для редактирования изображений, у вас есть следующие возможности:
Метод 1. Увеличьте разрешение изображения с помощью Fotophire Maximizer.
Если вы ищете самый простой способ увеличить разрешение изображения без фотошопа, вам следует использовать Wondershare Fotophire Maximizer .Это инструмент для редактирования изображений, который помогает полностью преобразовать изображение так, как вы хотите. Вы можете добавить различные типы фильтров, фона, зерна и фоторамки, которые сделают ваши изображения впечатляющими. Это также дает вам отличную возможность повысить разрешение изображений, чтобы придать им привлекательный вид. Fotophire Maximizer — это продукт компании Fotophire, который помогает увеличивать ваши фотографии до 1000% без ущерба для качества изображений.
Это также дает вам отличную возможность повысить разрешение изображений, чтобы придать им привлекательный вид. Fotophire Maximizer — это продукт компании Fotophire, который помогает увеличивать ваши фотографии до 1000% без ущерба для качества изображений.
Wondershare Fotophire Maximizer (Максимайзер)
- Увеличение изображения до 1000% без пикселизации и размытия.
- Увеличивайте фотографии для полиграфических проектов.
- Крупные планы в высоком разрешении на любых деталях ваших фотографий.
- Корректируйте фотографии при слабом освещении одним щелчком мыши.
5 ключевых особенностей Fotophire Maximizer
- К изображениям можно добавить более 200 эффектов. Вы можете добавить индивидуальный эффект к своим изображениям.
- За несколько кликов вы сможете вырезать фон изображений.
- Любые нежелательные объекты, такие как водяные знаки, отметка даты или любые другие элементы изображения, могут быть удалены.

- Функция фокуса Fotophire предназначена для создания фокуса на элементе изображения. Это выделяет определенную часть ваших изображений.
- Это позволяет максимизировать изображения, не влияя на качество изображения.
Если вы используете Fotophire от Wondershare, вы можете без проблем увеличить разрешение изображений.Качество изображения остается исходным даже при увеличении. Выполнив указанные ниже шаги, вы сможете узнать, как увеличить разрешение изображения без Photoshop.
Как увеличить разрешение изображения на ПК без Photoshop
Шаг 1. Установите и запустите Fotophire Maximizer
Загрузите и установите этот Fotophire на свой компьютер и установите его. Выберите Fotophire maximize, который находится внизу домашней страницы этого программного обеспечения.
Шаг 2. Добавьте изображение с вашего компьютера
Импортируйте изображение, которое хотите увеличить. Нажмите кнопку «Открыть» и выберите изображение из определенного места на вашем устройстве.
Шаг 3: увеличить изображение
Щелкните значок перевернутого треугольника, чтобы выбрать параметр, который вы хотите увеличить. Ползунок нужно перетащить вниз для увеличения фото.
Шаг 4: настройте параметры изображения
Отрегулируйте различные параметры изображений, включая длину, ширину и высоту, чтобы настроить разрешение фотографии.Вы можете напрямую изменить разрешение изображения, чтобы сделать его более четким.
Шаг 3. Сохраните изменения
Сохраните изменения, нажав кнопку «Сохранить».
Метод 2. Увеличьте разрешение изображения без Photoshop на Mac
Многие люди знают, как увеличить разрешение изображения в фотошопе, но когда дело доходит до Mac, они сталкиваются с проблемами. Если вы используете Mac и хотите увеличить разрешение изображения без Photoshop на Mac, вы можете попробовать Preview.Это приложение по умолчанию на Mac, которое используется для просмотра и редактирования изображений и PDF-файлов. Он предлагает различные типы инструментов редактирования, такие как обрезка, извлечение цвета, извлечение формы и инструменты поворота. Наряду с этим, он также предлагает инструмент изменения размера для настройки разрешения изображений. Это помогает пользователям получать изображения с высоким разрешением.
Он предлагает различные типы инструментов редактирования, такие как обрезка, извлечение цвета, извлечение формы и инструменты поворота. Наряду с этим, он также предлагает инструмент изменения размера для настройки разрешения изображений. Это помогает пользователям получать изображения с высоким разрешением.
Как увеличить разрешение изображения на Mac без Photoshop
Шаг 1. Перейдите в папку приложения на Mac и откройте Preview.Когда он откроется, нажмите «Файл», а затем выберите «Открыть». Теперь найдите изображение, размер которого вы хотите изменить.
Шаг 2. Когда изображение открывается, вы должны нажать на опцию Инструменты, доступную в строке меню. В раскрывающемся меню выберите «Настроить размер».
Шаг 3. На экране появится всплывающее окно, в котором доступен исходный размер изображения. Чтобы изменить разрешение изображения, сначала настройте разрешение.
Шаг 4.Теперь вы можете изменить размеры в пикселях, если хотите, чтобы ваше изображение имело желаемый размер.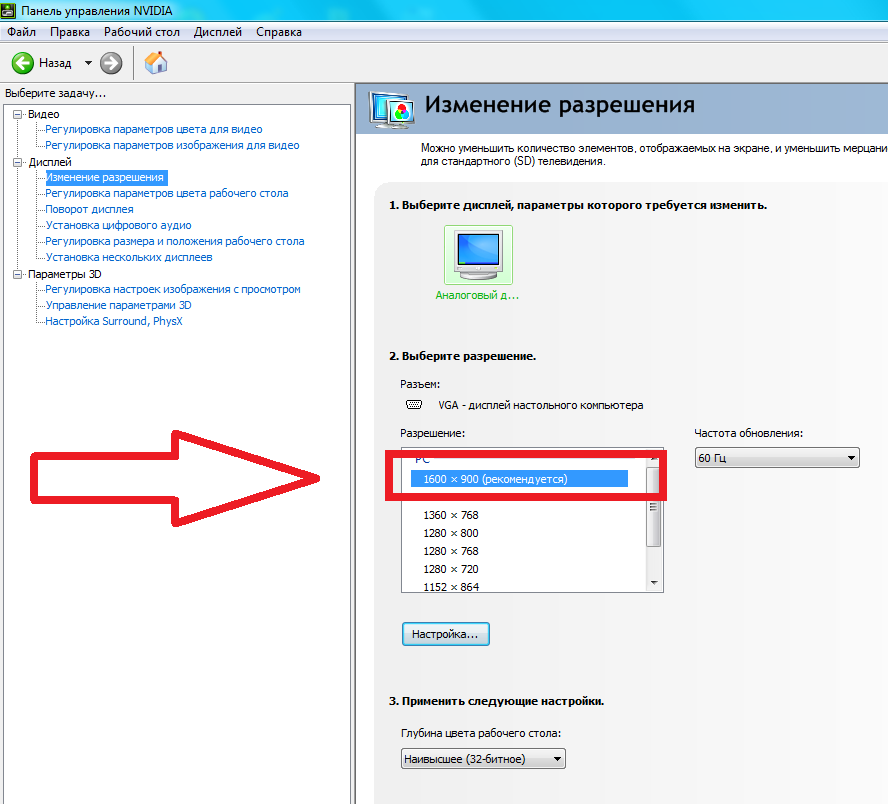
Шаг 5. Наконец, вы должны снова нажать на опцию «Файл» в строке меню, а затем нажать на кнопку «Сохранить как», чтобы сохранить отредактированные фотографии в желаемом месте под новым именем.
Метод 3. Увеличьте разрешение изображения без Photoshop Online:
Изображения широко используются пользователями для публикации в Интернете. Для пользователей действительно важно, чтобы они использовали изображения высокого качества для публикации в Интернете.Вы должны использовать изображения с высоким разрешением. Следовательно, вы можете поискать онлайн-инструмент для улучшения изображений, такой как Fotojet, который может помочь вам увеличить разрешение изображения. Это веб-сайт для редактирования изображений в Интернете, который предлагает различные типы инструментов для редактирования изображений для настройки изображений.
Как увеличить разрешение изображения без Photoshop Online
Шаг 1. Начните работу с редактором FotoJet и откройте фотографию со своего компьютера или любого профиля в социальной сети.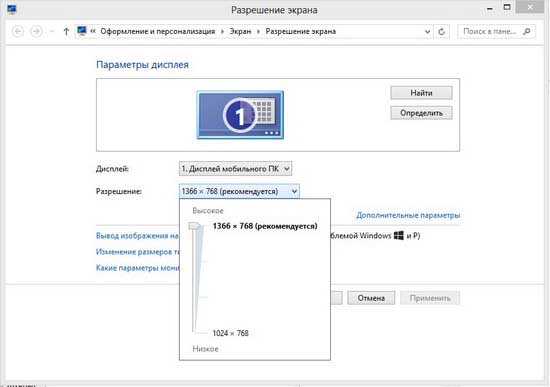
Шаг 2. Выберите параметр редактирования в строке меню и затем нажмите кнопку «Изменить размер», которая указана в разделе «Основные». Или вы можете напрямую ввести размеры изображений, для которых вы хотите увеличить разрешение.
Шаг 3. Если вы хотите изменить разрешение изображения в процентах, установите флажок и введите процент.
Шаг 4. Теперь нажмите «Применить», чтобы получить изображение в желаемом разрешении.
Метод 4. Увеличьте разрешение изображения без Photoshop на мобильном устройстве.
Также существуют мобильные приложения для редактирования фотографий различных типов, которые помогают быстро улучшить качество фотографий с помощью некоторых специализированных мобильных приложений для редактирования фотографий. Если вы ищете способы увеличить разрешение изображения без Photoshop, то лучшим решением будет загрузка мобильного приложения Photo Resizer для редактирования фотографий. Это приложение позволяет пользователям изменять размер изображений по вашему выбору. Это позволяет сохранить размер фотографии в пикселях, сантиметрах, миллиметрах и дюймах.
Это позволяет сохранить размер фотографии в пикселях, сантиметрах, миллиметрах и дюймах.
Как увеличить разрешение изображения без Photoshop на мобильном устройстве
Шаг 1. Откройте приложение и импортируйте фотографии, хранящиеся в вашем телефоне, или вы можете получить их, мгновенно сделав снимок.
Шаг 2. Укажите желаемый выходной размер изображения.
Шаг 3. С помощью множества жестов вы можете обрезать изображение, чтобы получить нужный размер изображения.
Шаг 4. Наконец, нажмите на опцию сохранить, распечатать, отправить или поделиться изображением.
Часть 3. Сравнение
| Название программы | Стабильность | Легкость использования | Скорость нарастающего процесса | Стоимость всего процесса | Удобный | Качество выходного изображения |
|---|---|---|---|---|---|---|
| Фотошоп | да | Нет | Быстрый | Длинный | Нет | Высоко |
| Fotophire Maximizer | да | да | Быстрый | короткий | да | Высоко |
| Сайт редактирования фотографий | Нет | да | Медленный | Длинный | Немногие веб-сайты удобны для пользователей | Средний |
| Приложение для увеличения фото | да | да | Медленный | Длинный | да | Подходит только для мобильных сообщений |
Вывод:
Теперь вы проверили различные способы, с помощью которых вы можете легко изменить размер своих фотографий и настроить их разрешение. Вы должны знать, как увеличить разрешение изображения в фотошопе, но из вышеупомянутых методов Fotophire Maximizer является наиболее полезным инструментом для улучшения разрешения ваших фотографий. Он предоставляет интуитивно понятный интерфейс, который помогает увеличить количество фотографий по вашему желанию. Это бесплатный инструмент для редактирования изображений, который используется для настольных и мобильных устройств с различными ОС.
Вы должны знать, как увеличить разрешение изображения в фотошопе, но из вышеупомянутых методов Fotophire Maximizer является наиболее полезным инструментом для улучшения разрешения ваших фотографий. Он предоставляет интуитивно понятный интерфейс, который помогает увеличить количество фотографий по вашему желанию. Это бесплатный инструмент для редактирования изображений, который используется для настольных и мобильных устройств с различными ОС.
Как изменить разрешение в Photoshop (шаг за шагом!)
Есть много причин, по которым вы можете захотеть изменить разрешение изображения.Вы можете сделать крупный отпечаток изображения. Или вы можете уменьшить размер изображения для публикации в социальных сетях.
В любом случае, Adobe Photoshop позволяет легко изменить разрешение изображения.
В этой статье я покажу вам, как изменить разрешение изображения за пять простых шагов.
Что такое разрешение изображения?
Разрешение — это количество пикселей по высоте и ширине.
Ваша камера будет создавать изображения определенного размера в зависимости от размера сенсора и плотности пикселей.
Например, в инструкции к моей камере написано, что разрешение изображения составляет 8256 x 6192 (Ш x В) пикселей. Это означает, что общие размеры в пикселях составляют 8256 x 6192 = 51,121,152. Разделите это число на миллион. Результат — количество мегапикселей в камере. В моем случае это 51MP.
Если вы кадрируете изображение, вы убираете пиксели, поэтому изображение будет иметь более низкое разрешение, чем может дать ваша камера.
Он также описывает разрешение. Больше пикселей в изображении означает высокое разрешение.Это потому, что информация о пикселях более плотная.
Высокое разрешение дает больше деталей и лучшее качество изображения. Это означает, что вы можете печатать больше. В результате будут плавные, непрерывные тона и цветовые переходы. Но обычно это приводит к большему размеру файла.
Разрешение изображения измеряется в DPI (точек на дюйм) или PPI (пикселей на дюйм). Чем больше точек (или пикселей) на дюйм, тем выше разрешение вашего изображения.
Чем больше точек (или пикселей) на дюйм, тем выше разрешение вашего изображения.
Как выбрать подходящий размер
Прежде чем я покажу вам, как изменять размер изображений, давайте кратко поговорим о том, насколько большими или маленькими вы хотите сделать свои изображения.
Вы можете сделать снимок с низким разрешением, один с несколькими пикселями, и увеличить разрешение. Но будет предел.
Если вы попытаетесь слишком сильно увеличить изображение, оно станет пиксельным. Это означает, что вы можете начать видеть отдельные точки, составляющие изображение. Все зависит от количества деталей на изображении и его предназначения. Чтобы понять, как далеко вы можете зайти, потребуется определенная практика, метод проб и ошибок.
Например, если я сильно обрезал изображение, это уменьшит количество пикселей в моем изображении.Но я могу сделать большой отпечаток этого изображения.
Мы сделали статью об этом, чтобы помочь вам выяснить, насколько велико можно распечатать изображение.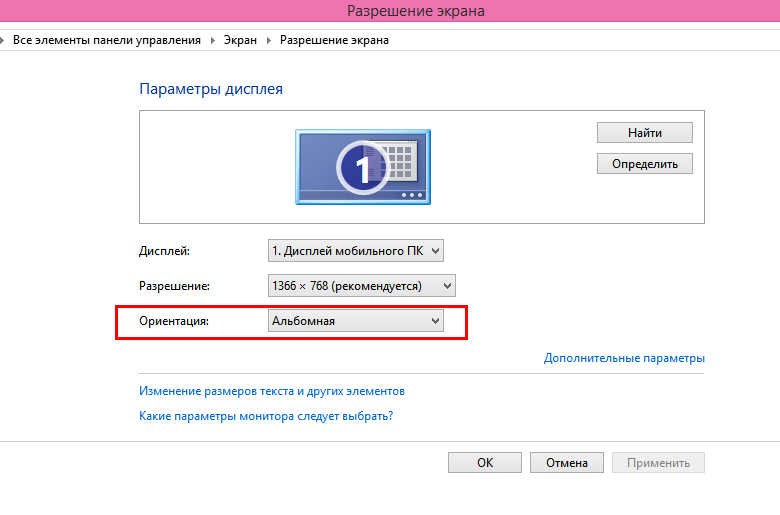
С другой стороны, вы можете уменьшить разрешение ваших изображений, прежде чем размещать их в Интернете. Это помогает вашим изображениям загружаться быстрее. Вы также не раздаете свое изображение в полном разрешении, которое другие могут захотеть использовать без разрешения.
Хорошее практическое правило — размещать изображения размером не более 2000 пикселей на самом длинном конце размером не более 1 МБ.Но у каждой социальной сети есть свои рекомендации.
Как изменить разрешение изображения в Photoshop
В Adobe Photoshop легко увеличить или уменьшить разрешение изображения. Позвольте мне провести вас по шагам.
Шаг 1. Определение размера изображения
Сначала определите размер изображения, открыв диалоговое окно размера изображения.
Перейдите к Изображение> Размер изображения… или воспользуйтесь сочетанием клавиш Opt + Cmd + I (Alt + I для Windows).
В этом диалоговом окне вы найдете размер вашего изображения.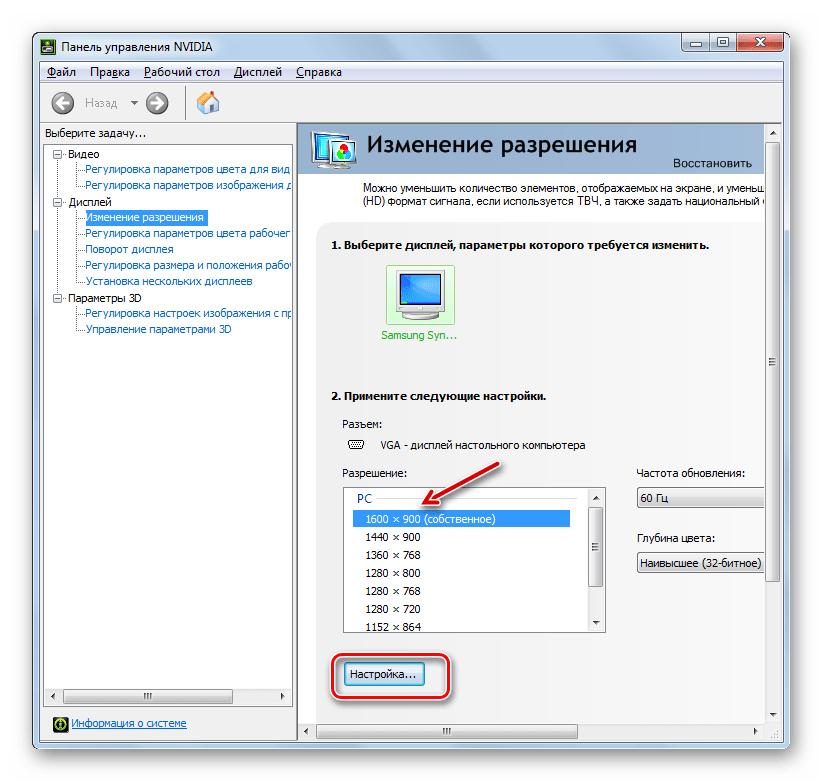 Вы увидите шириной и высотой пикселей.
Вы увидите шириной и высотой пикселей.
Adobe Photoshop по умолчанию предоставляет размер в пикселях, но вы можете изменить его на дюймы, сантиметры или даже в процентах. Ваше исходное изображение будет 100%. Вверху вы увидите размер файла вашего изображения.
Мы собираемся использовать инструменты в этом окне, чтобы изменить разрешение вашего изображения.
Шаг 2. Изменение размера изображения
Есть несколько вариантов изменения разрешения вашего изображения.
Если вы печатаете, вы можете выбрать одну из предустановок на основе стандартной бумаги и размеров печати.
Щелкните раскрывающееся меню « По размеру », чтобы выбрать размер документа.
Если вы публикуете изображение в Интернете, вам не нужно придерживаться стандартных размеров печати. Обычно размер лучше устанавливать самостоятельно. Просто введите желаемый размер поверх текущего.
По умолчанию Photoshop ограничивает соотношение сторон.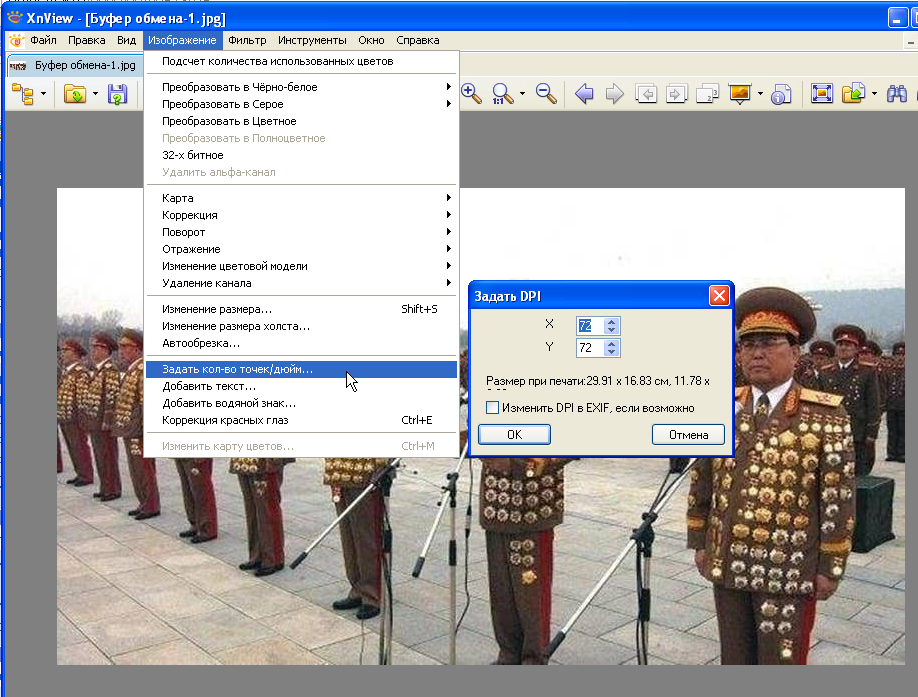 Если вы введете число, чтобы изменить ширину, Photoshop автоматически изменит высоту, чтобы ваше изображение выглядело так же.
Если вы введете число, чтобы изменить ширину, Photoshop автоматически изменит высоту, чтобы ваше изображение выглядело так же.
Если вы хотите независимо изменить ширину и высоту в пикселях, щелкните значок, который выглядит как цепочка, связывающая два измерения. Это говорит Photoshop не ограничивать соотношение сторон.
Введите необходимое количество пикселей в поле «Высота» или «Ширина».
При изменении размера изображения обратите внимание, что число в верхней части диалогового окна, показывающее размер файла, изменится. Это размер документа вашего изображения в МБ.
Шаг 3: Разрешение
Поле разрешения изображения устанавливает количество пикселей на дюйм.Все говорят, что для печати изображения это число должно быть 300 пикселей на дюйм, но это не совсем так. 300 точек на дюйм — это стандарт, используемый для печати изображений. Но онлайн-изображения могут отображаться только с разрешением экрана компьютера. Большинство экранов имеют разрешение 72 DPI.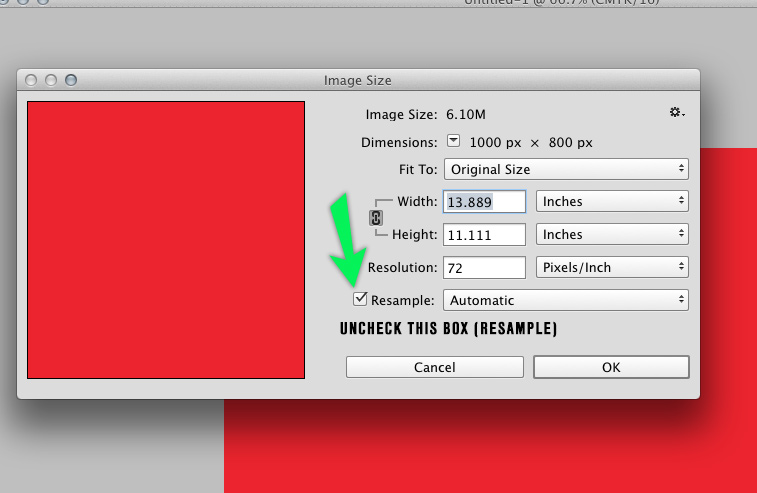
Вы можете оставить этот номер как есть. Для онлайн-изображений не имеет значения, 300 или 72 точек на дюйм.
Изменение DPI приведет к изменению размера изображения. Если ваше изображение 300, и вы измените только поле DPI на 150, ваше изображение будет вдвое меньше.Это также изменит размер вашего документа.
Шаг 4: Выбор режима передискретизации
Режим передискретизации определяет, какой алгоритм Photoshop будет использовать для добавления новых пикселей. Есть два хороших варианта увеличения разрешения: «Сохранить детали», и «Бикубическое сглаживание», .
Я считаю, что «Bicubic Smoother» дает наилучшие результаты. Вы можете попробовать оба, увидеть разницу.
Вот сравнение всех режимов передискретизации.
Отметьте поле «Resample» и выберите режим передискретизации, который вам подходит.
Шаг 5: Повышение резкости изображения
Всегда рекомендуется повышать резкость после увеличения разрешения изображения или для просмотра в Интернете.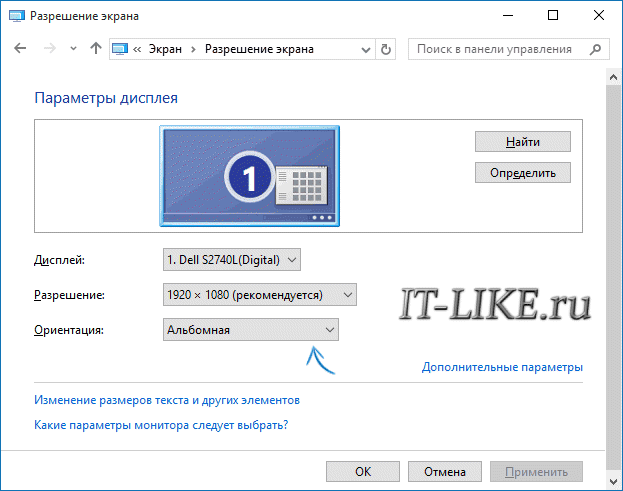
Перейдите в меню Filter> Sharpen и выберите ‘ Unsharp Mask’ .
Перетащите ползунок «Сумма» на 100%, а радиус на 1,0. Это хорошая настройка для начала при увеличении изображения.
Вы можете добавить больше или меньше резкости, если результат не получается.
Заключение
Adobe Photoshop позволяет легко увеличивать или уменьшать разрешение изображения. Хотя есть определенные ограничения.
Качество и размер вашего начального изображения решают, добьетесь ли вы хороших результатов. Например, изображение с размерами пикселей 100 x 100 при 72 пикселях на дюйм не может быть изменено до 3000 x 3000 при 300 пикселях на дюйм и выглядит хорошо. Это слишком много, чтобы просить.
Это также зависит от цели изображения. Вам нужна фотогалерея высокого качества или баннер, который можно повесить на стену? Изображение для баннера не требует сверхвысокого разрешения, чтобы хорошо выглядеть. Всегда спрашивайте типографию, какое минимальное разрешение им нужно.
Всегда спрашивайте типографию, какое минимальное разрешение им нужно.
Всегда лучше начинать с хорошего изображения, которое не требует особого редактирования. Почему бы не попробовать наш курс «Фотография для начинающих», чтобы научиться делать высококачественные изображения каждый раз?
Если вы пришли сюда после прочтения моей статьи «Миф о DPI», то вы уже знаете, что DPI не имеет ничего общего с разрешением или качеством цифрового изображения.Однако некоторые люди и места, которые до сих пор не осведомлены об этом факте (многие графические дизайнеры, журналы и типографии), по-прежнему настаивают на получении фотографии с внутренней настройкой ___DPI (обычно 300 точек на дюйм), даже если разрешение фотографии в пикселях достаточно для печати. фото с требуемым PPI. Простое решение (вместо того, чтобы пытаться обучить их реальному разрешению цифровых фотографий) — просто изменить настройку DPI вашего изображения на все, что они хотят, и отправить его им. Вы также можете изменить DPI, чтобы размер изображения по умолчанию соответствовал предполагаемым размерам печати при загрузке в текстовый редактор или настольную издательскую программу. Уловка при изменении DPI состоит в том, чтобы сделать это без изменения размера (передискретизации) вашего изображения в процессе. Вы хотите изменить DPI, сохранив исходные размеры в пикселях (реальное цифровое разрешение) фотографии. Я приведу три примера: один с использованием Adobe Photoshop (Windows и Mac), а два других с использованием бесплатных программ XnView (Windows, Linux и Mac) и Irfanview (Windows). Обратите внимание, что эта процедура не изменит цифровую фотографию каким-либо образом, кроме изменения внутренней настройки DPI. Размер и разрешение цифрового изображения не изменятся. Метод XnView
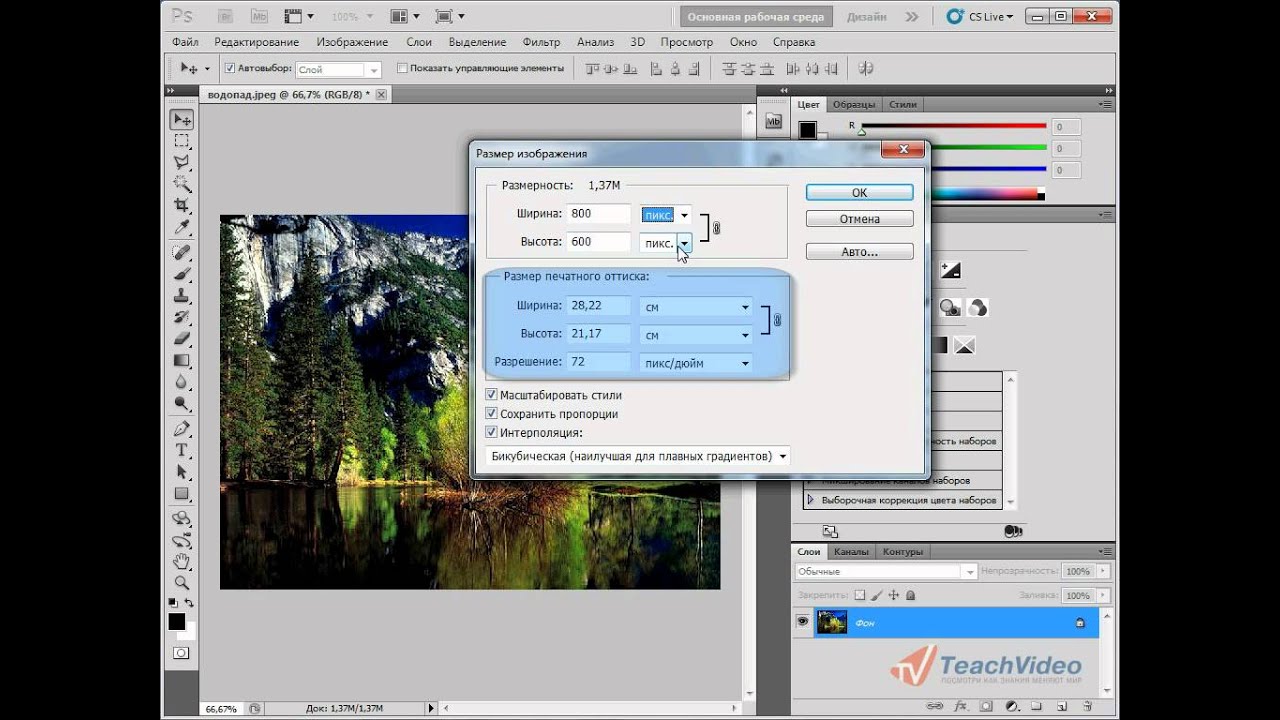 Метод Adobe Photoshop
Метод Irfanview
Сохранение в JPEG — обратите внимание, что JPEG — это формат цифровых фотографий, который использует переменное сжатие, то есть вы можете изменить сжатие. 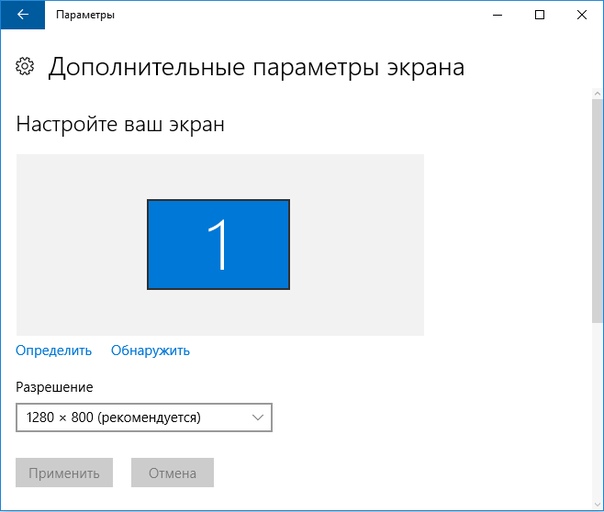 Ваша камера должна (если она у вас настроена правильно) использовать низкое сжатие (высшее качество). Чтобы сымитировать это при выполнении операции «сохранить как» из программы обработки фотографий, выберите степень сжатия около 95 (Adobe Quality 10+). Ваша камера должна (если она у вас настроена правильно) использовать низкое сжатие (высшее качество). Чтобы сымитировать это при выполнении операции «сохранить как» из программы обработки фотографий, выберите степень сжатия около 95 (Adobe Quality 10+).Если вы используете XnView , при сохранении JPEG нажмите кнопку «Параметры», чтобы открыть диалоговое окно сохранения JPEG, и переместите слайд в сторону «Лучшее» на любое желаемое число (например, 95). Используя Irfanview , когда вы выполняете «Сохранить как» в формате JPEG, обратите внимание на диалоговое окно с параметрами JPEG — переместите ползунок на 95 (или выше, если хотите) для наилучшего качества изображения.При использовании Adobe Photoshop (включая элементы) — выберите качество 10 или выше в диалоговом окне, которое появляется при выполнении операции «Сохранить как в формате JPEG». Проверка заключается в сравнении размера файла изображения (в килобайтах или мегабайтах) вашей копии фотографии с исходной цифровой фотографией. Другие программы Другие программы обработки фотографий будут иметь аналогичный процесс.Главное — убедиться, что изображение НЕ подвергается повторной дискретизации (размер пикселя) при изменении DPI. Пока размеры в пикселях остаются неизменными, ваша новая фотография с разрешением DPI будет идентична исходной фотографии, но будут изменены только внутренние настройки DPI фотографии. Ваша типография, графический дизайнер или журнал должны порадовать отдыхающих с вашим «новым изображением с более высоким разрешением». |
Как сделать фотографию с высоким разрешением для печати?
Вот несколько рекомендаций по получению отпечатков наилучшего качества из ваших фотографий:
Начните с правильного размера и формы
Чтобы получить наилучшее разрешение при печати, вам необходимо указать принтеру, сколько пикселей на дюйм ( PPI), который вы хотите распечатать. Если вы отправите на принтер слишком мало пикселей, он просто создаст пиксели, пытаясь заполнить страницу. Если вы отправляете слишком много, изображение должно уменьшиться. Это изменение размера плохо сказывается на качестве изображения, особенно если изображение, которое вы отправляете на принтер, является JPG, потому что JPG не будет поддерживать целостность пикселей вашего изображения, как и файлы типа PNG.
Если вы отправите на принтер слишком мало пикселей, он просто создаст пиксели, пытаясь заполнить страницу. Если вы отправляете слишком много, изображение должно уменьшиться. Это изменение размера плохо сказывается на качестве изображения, особенно если изображение, которое вы отправляете на принтер, является JPG, потому что JPG не будет поддерживать целостность пикселей вашего изображения, как и файлы типа PNG.
СМ .: Как сделать изображение с высоким разрешением для печати или Интернета
Понять DPI и PPI
300 DPI означает «точек на дюйм», как в: принтер собирается выплюнуть 300 маленьких точки чернил на каждый дюйм вашей фотографии.Таким образом, ваш файл изображения должен содержать такое же количество пикселей на дюйм, которое ваш принтер будет печатать на дюйм. (Имейте в виду, что некоторые принтеры могут печатать с меньшим или большим DPI, поэтому вы должны знать об этом при определении размеров для печати.)
Получите файл 300 DPI
Поскольку мы знаем, что принтер будет печатать при 300 точках на дюйм все, что нам нужно сделать, это выяснить, сколько пикселей дать принтеру. Для этого просто умножьте 300 на количество дюймов, которое будет на отпечатке.Это означает, что для создания отпечатка 8 x 8 на принтере с разрешением 300 точек на дюйм вам потребуется 2400 x 2400 пикселей.
Для этого просто умножьте 300 на количество дюймов, которое будет на отпечатке.Это означает, что для создания отпечатка 8 x 8 на принтере с разрешением 300 точек на дюйм вам потребуется 2400 x 2400 пикселей.
Если вам не хочется заниматься математикой, вот удобная таблица:
ДИАГРАММА ПРЕОБРАЗОВАНИЯ ПИКСЕЛЕЙ В ДЮЙМЫ
Таблица преобразования пикселей в дюймы
| РАЗМЕР В ДЮЙМАХ | РАЗМЕР | РАЗМЕР||||||||
|---|---|---|---|---|---|---|---|---|---|
| 3 X 5 | 900 X 1500 | ||||||||
| 4 X 6 | 1200 X 1800 | ||||||||
| 5 X 7 | 1500 X 2100 | ||||||||
| 8 X 8 | 903 2435 903 X 2400 X 2400 | 8 X 10 | 2400 X 3000 | ||||||
| 8.5 X 11 | 2550 X 3300 | ||||||||
| 9 X 16 | 2700 X 4800 | ||||||||
| 11 X 14 | 3300 X 4200 | ||||||||
| 11 X 16 | 3300 X 4800 9903 903 903 * В настоящее время редактор PicMonkey поддерживает размер холста / изображения не более 4096 x 4096 пикселей. Если вы используете изображение в качестве фона, вы можете использовать инструмент «Изменить размер», если изображение уже имеет правильную форму. В противном случае вам понадобится инструмент «Кадрирование», который позволяет одновременно задавать размер и форму. В инструменте «Кадрирование» обязательно установите флажок «Масштабировать фото», а затем введите размеры в соответствующие поля. Затем отрегулируйте область обрезки, чтобы сохранить те части изображения, которые вы хотите напечатать, и нажмите «Применить». Используйте Изменить размер, чтобы изменить изображение на 2400 x 2400 пикселей для печати 8 x 8 дюймов с разрешением 300 точек на дюйм. СМОТРЕТЬ: ВИДЕО: Использование инструмента кадрирования и инструмента изменения размера Применить немного резкости Еще одна вещь, которую вы можете сделать с изображением, чтобы улучшить его четкость при печати, — это применить к изображению некоторую резкость. SEE: Основные правки: экспозиция, цвета, резкость Когда вы применяете резкость, вы должны увеличить фотографию до 100%. Вы можете сделать это, щелкнув процентное меню в правом нижнем углу. Только на 100% вы действительно видите, насколько резкость применена к вашей фотографии. Мы предлагаем найти область с мелкими деталями, например, глаз, при настройке уровня резкости. Загрузить в формате PNG + распечатать Файлы PNG сжимают ваше изображение без потери информации.Это означает, что вы можете редактировать файл сколько угодно раз, не беспокоясь о качестве изображения. JPG пагубно сказывается на качестве изображения, и чем больше вы экономите, тем хуже становится. Обычно к тому времени, когда вы подходите к принтеру, вы находитесь в 3-м или 4-м «поколении» (количество раз, когда плитка была сохранена). JPG особенно труден для текста и просто означает для мелкого текста. Проверяйте DPI перед печатьюПосле загрузки файла на рабочий стол из PicMonkey вы можете дважды проверить DPI вашего изображения перед печатью. На Mac:
На ПК
Дополнительные ресурсы:CLIP STUDIO PAINT Инструкция по эксплуатацииИзменить разрешение изображения Изменить разрешение текущего холста.
1 Выберите меню [Правка]> [Изменить разрешение изображения]. 2Открывается диалоговое окно [Изменить разрешение изображения]. (1) Настройте параметры размера и разрешения. (2) Щелкните [OK]. 3 Диалоговое окно закроется, и разрешение холста будет изменено. Диалоговое окно [Изменить разрешение изображения]
(1) ШиринаУстанавливает ширину бумаги. (2) ВысотаУстанавливает высоту бумаги. (3) Резолюция Введите разрешение бумаги или нажмите кнопку раскрывающегося списка рядом с ним, чтобы выбрать значение. (4) БлокВыберите единицу измерения ширины и высоты. Вы можете выбрать сантиметры, миллиметры, дюймы, пиксели или точки. (5) ШкалаУкажите размер бумаги как коэффициент текущего размера бумаги. (6) Исправить пикселиИзменяет разрешение без изменения количества пикселей. (7) Метод интерполяцииВы можете выбрать метод интерполяции цветов пикселей при изменении разрешения изображения.
|




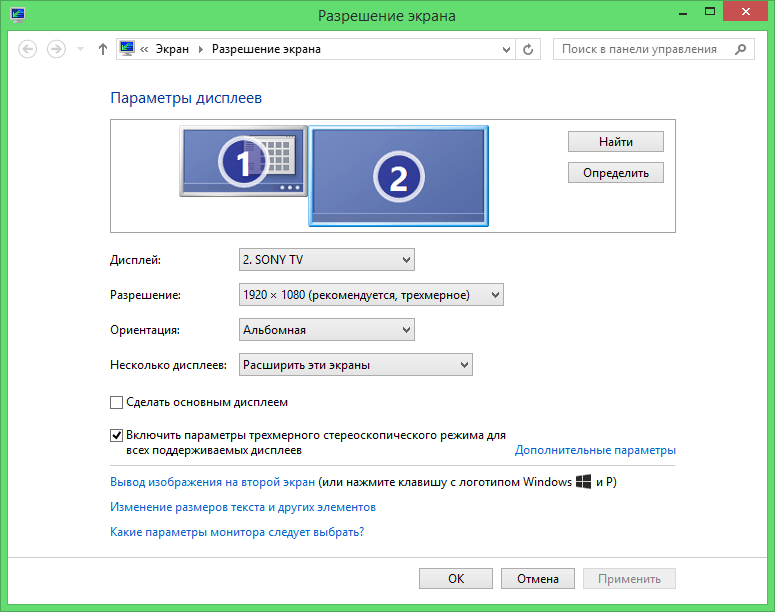 Выберите из подменю пункт «Открыть» и в диалоговом окне укажите местонахождения Вашего графического файла. Двойным кликом левой кнопки откроем найденное фото в программе.
Выберите из подменю пункт «Открыть» и в диалоговом окне укажите местонахождения Вашего графического файла. Двойным кликом левой кнопки откроем найденное фото в программе. . В диалоговом окне укажите место для сохранения и название файла,а также если потребуется измените формат (Установите «JPEG – самый распространённый, имеющий более сильное сжатие»).
. В диалоговом окне укажите место для сохранения и название файла,а также если потребуется измените формат (Установите «JPEG – самый распространённый, имеющий более сильное сжатие»).
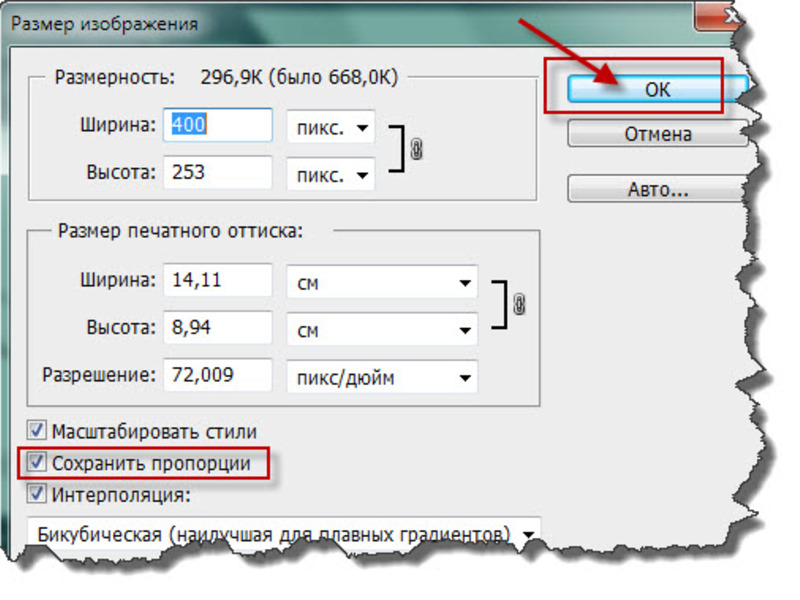
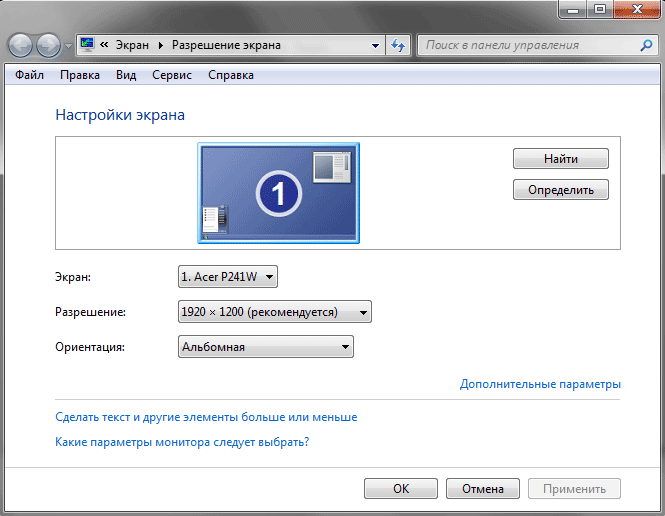
 См. Что такое DPI. В какой-то момент я заменю все свои DPI на PPI — но это другой проект на другой день 🙂
См. Что такое DPI. В какой-то момент я заменю все свои DPI на PPI — но это другой проект на другой день 🙂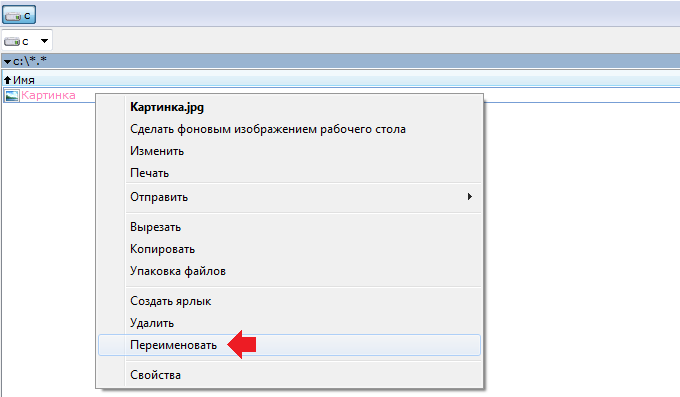 Например, если вы хотите установить для фотографии шириной 1500 пикселей, чтобы размер печати по умолчанию составлял 4 дюйма, измените настройку разрешения фотографии на 375 точек на дюйм (1500 пикселей, разделенных на 4 дюйма = 375 пикселей на дюйм).
Например, если вы хотите установить для фотографии шириной 1500 пикселей, чтобы размер печати по умолчанию составлял 4 дюйма, измените настройку разрешения фотографии на 375 точек на дюйм (1500 пикселей, разделенных на 4 дюйма = 375 пикселей на дюйм).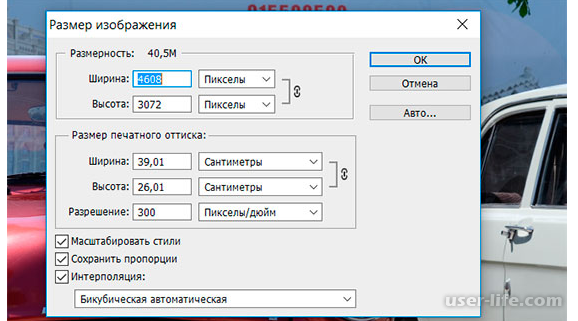
 jpg»), чтобы идентифицировать это новое изображение DPI.
jpg»), чтобы идентифицировать это новое изображение DPI. Вероятно, они не будут идентичными, но должны быть близки. Если есть большое расхождение в размерах файлов, значит, вы сделали что-то не так.
Вероятно, они не будут идентичными, но должны быть близки. Если есть большое расхождение в размерах файлов, значит, вы сделали что-то не так.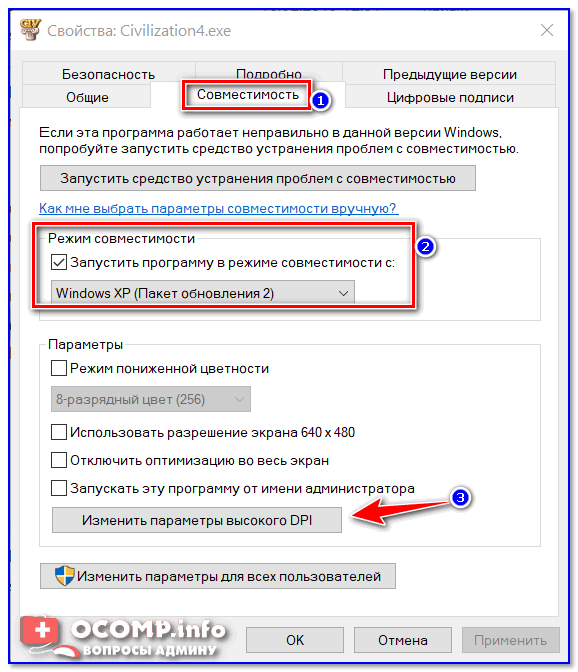 Отпечатки требуют большей резкости, чем компьютерные мониторы, поэтому применяйте немного больше.
Отпечатки требуют большей резкости, чем компьютерные мониторы, поэтому применяйте немного больше. Итак, сохраните как PNG, чтобы получить наилучшее качество печати.
Итак, сохраните как PNG, чтобы получить наилучшее качество печати.