Как поставить рингтон на iPhone через iTunes [ПОЛНЫЙ ГАЙД]
Одна из самых неприятных проблем, с которыми приходится сталкиваться пользователям iOS, это сложный процесс создания и установки рингтона на звонок iPhone. В iOS есть большая коллекция стандартных рингтонов, но многие предпочитают устанавливать на звонок свои любимые песни.
К счастью, это возможно сделать, и в этой статье мы расскажем, как сделать рингтон на iPhone через iTunes и установить его в качестве звонка.
Эта инструкция подойдет для всех современных iPhone:
- iPhone Xs, Xs Max
- iPhone Xr
- iPhone X(10)
- iPhone 8, 8 Plus
- iPhone 7, 7 Plus
- и более старшие модели.
Шаг 1: Подсоедините свой iPhone к компьютеру и откройте iTunes.
Шаг 2: Выберите Песни в меню слева на вкладке Медиатека.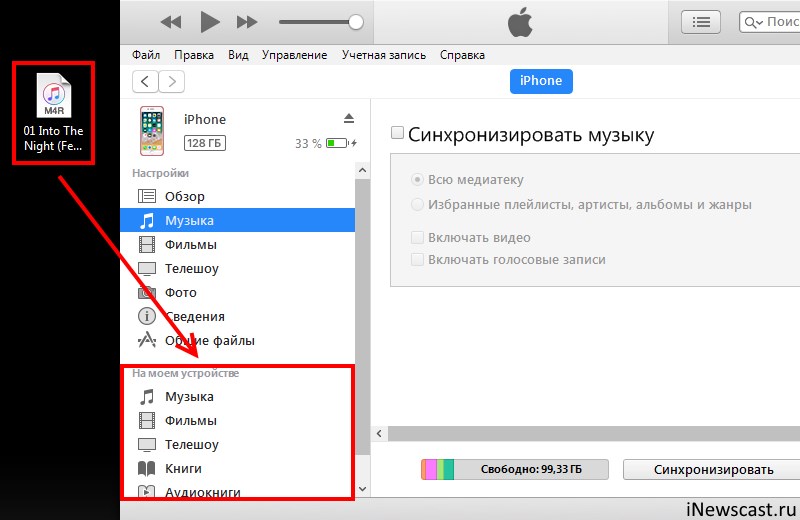
Шаг 3: Найдите песню, которую хотите поставить в качестве мелодии, нажмите на неё правой клавишей мыши и выберите Сведения о песне.
Шаг 4: В открывшемся окне перейдите на вкладку Параметры и нажмите галочки рядом с надписями «начало» и «конец». Введите нужное время песни, которое хотите использовать. После нажмите OK.
Шаг 5: В медиатеке нажмите на эту песню, затем в меню сверху зайдите в Файл > Конвертировать (Конвертация) > Создать версию в формате AAC. Появится копия песни с тем же названием.
Примечание:Если вы не знаете, какая из песен в формате AAC, нажмите на них правой кнопкой мыши и просмотрите Сведения о песне. На вкладке Файл вы найдёте формат песни.
Шаг 6: Теперь песне нужно добавить расширение .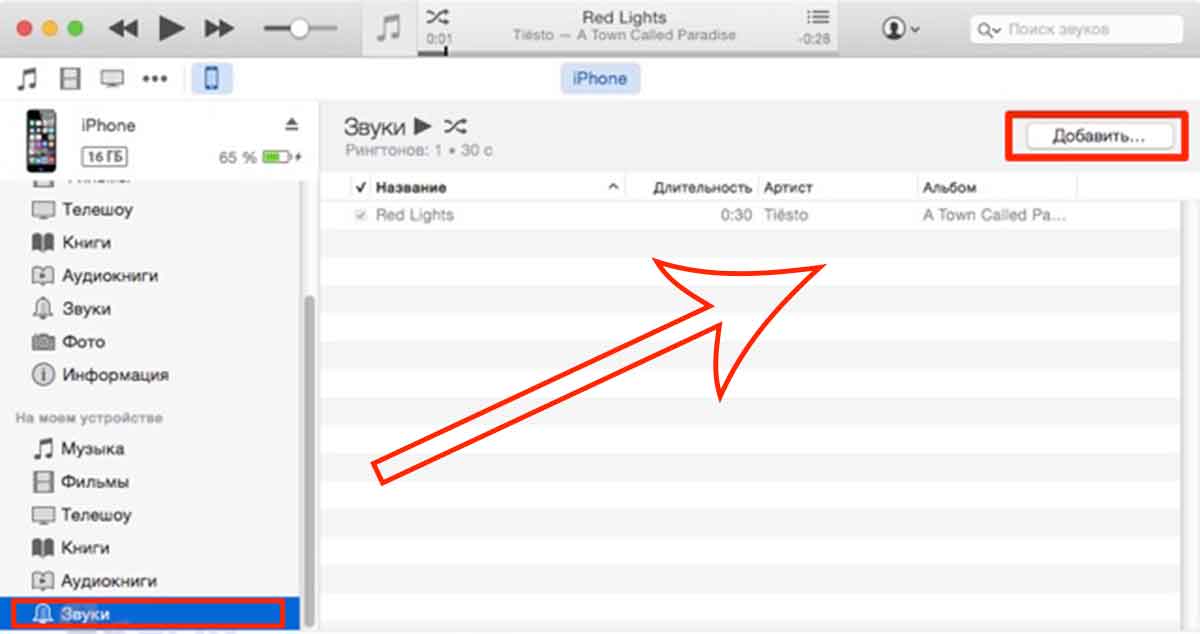 m4r, чтобы этот рингтон можно было поставить на айфон. Чтобы сделать это, нажмите на песню правой кнопкой мыши и выберите Показать в Проводнике Windows или Показать в Finder (Mac).
m4r, чтобы этот рингтон можно было поставить на айфон. Чтобы сделать это, нажмите на песню правой кнопкой мыши и выберите Показать в Проводнике Windows или Показать в Finder (Mac).
Шаг 8: Вернитесь в iTunes и нажмите на иконку своего устройства в меню.
Шаг 9: Зайдите в Звуки.
Шаг 10: Перетяните файл песни .m4r на вкладку Звуки в iTunes.
Если у вас нет секции Звуки, перетащите песню в общую секцию устройства, и она появится автоматически.
Шаг 11: Когда рингтон появится в iTunes, он должен быть перенесён и на iPhone.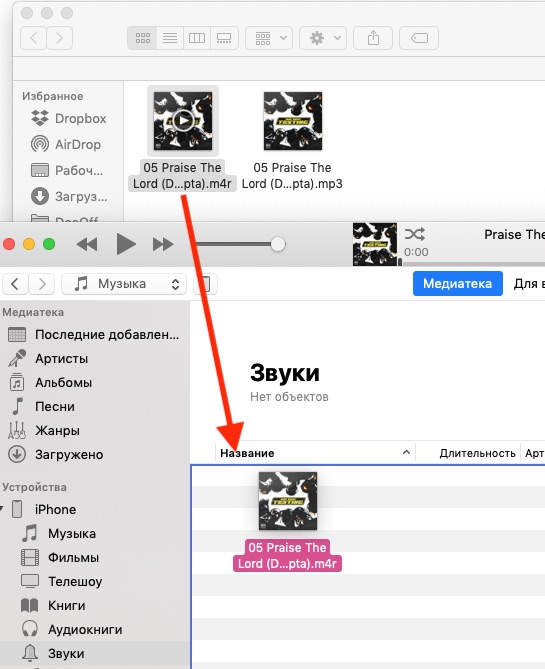
Как установить рингтон на iPhone
Шаг 1:Откройте Настройки на iPhone.
Шаг 2: Зайдите в Звуки.
Шаг 3: В секции Звуки и рисунки вибраций выберите тип уведомления, на который хотите поставить рингтон.
Шаг 4: Появится список со всеми доступными рингтонами. Созданный вами должен находиться в самом верху списка. Нажмите на него, чтобы установить на звонок.
Как добавлять рингтоны на iPhone через iTunes 12.7
Если вы обновились до iTunes 12.7, то наверняка заметили изменения, которые Apple внесла в новую версию программы. Была убрана секция App Store, а также возможность синхронизировать рингтоны с iPhone.
К счастью, рингтоны всё ещё можно добавлять через iTunes 12.7, но теперь это делается немного по-другому. Сначала пользователи могут запутаться, но на самом деле процесс не такой уж и сложный, и со временем вы сможете с легкостью ставить рингтоны на свой телефон.
Далее мы покажем, как добавлять рингтоны с компьютера на iPhone, используя iTunes 12.7. Проверьте, чтобы рингтон был в формате .m4r, иначе у вас ничего не получится.
Шаг 1: Подсоедините свой iPhone или iPad к компьютеру и откройте iTunes.
Шаг 2: Нажмите на иконку устройства в верхнем левом углу iTunes. Если иконки нет, iTunes не смог обнаружить ваше устройство. Проверьте, чтобы USB-кабель был хорошо подсоединён.
Шаг 3: Если у вас не отображается боковая панель, её нужно включить, нажав на Вид в меню сверху, а затем выбрав Показать боковое меню. Если же панель отображается, просто пропустите этот шаг.
шаг 4: В боковом меню iTunes нажмите на Звуки. Теперь просто перетяните файл .m4r в открывшуюся секцию Звуки.
- Если у вас нет секции Звуки, перетяните рингтон в секцию На моём устройстве.
 Секция Звуки появится сама, и в ней будут отображены все ваши рингтоны.
Секция Звуки появится сама, и в ней будут отображены все ваши рингтоны.
Шаг 5: Когда рингтон появится в iTunes, он также будет добавлен на iPhone.
Вот так просто добавлять рингтоны на iPhone или iPad, используя iTunes 12.7.
Как видите, управлять рингтонами через iTunes 12.7 довольно легко. К счастью, эту функцию Apple пока что не убрала, и мы надеемся, что в будущем этого не произойдёт.
Если вы всё равно предпочитаете предыдущую версию iTunes, почитайте статью о том, как откатить iTunes 12.7 до iTunes 12.6.
Как поменять рингтон на iPhone (официальный способ)
Большинство пользователей умеют менять рингтон на своём iPhone, но есть и те, у кого он появился недавно. Именно для таких людей и предназначен данный способ. Ниже мы расскажем, как поменять рингтон на iPhone официальным способом.
Изменение мелодии на iPhone
1) Откройте Настройки и выберите Звуки.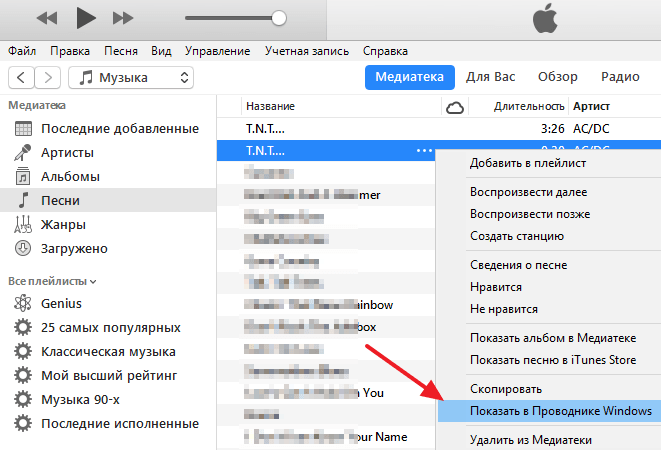
2) Выберите Рингтон в секции Звуки и рисунки вибраций.
3) Выбирая каждый вариант, вы можете его прослушать. В самом низу списка будет пункт Классические, который содержит ещё больше вариантов.
4) Когда найдёте идеальный рингтон, просто выберите его и закройте настройки.
Если вам не нравятся стандартные рингтоны, вы можете купить дополнительные.
Вверху страницы Рингтон вы увидите пункт Магазин звуков. Выберите его, и откроется экран, на котором вы сможете найти, купить и скачать любой рингтон.
Изменение рингтона сообщений iPhone
В секции настроек Звуки можно изменить Звук сообщения. Эта опция находится сразу под пунктом Рингтон.
Выберите её и сможете изменить звук сообщения, а также купить дополнительные.
Важно выбрать рингтон и звук сообщения, которые вам нравятся, ведь вы будете слышать их очень часто.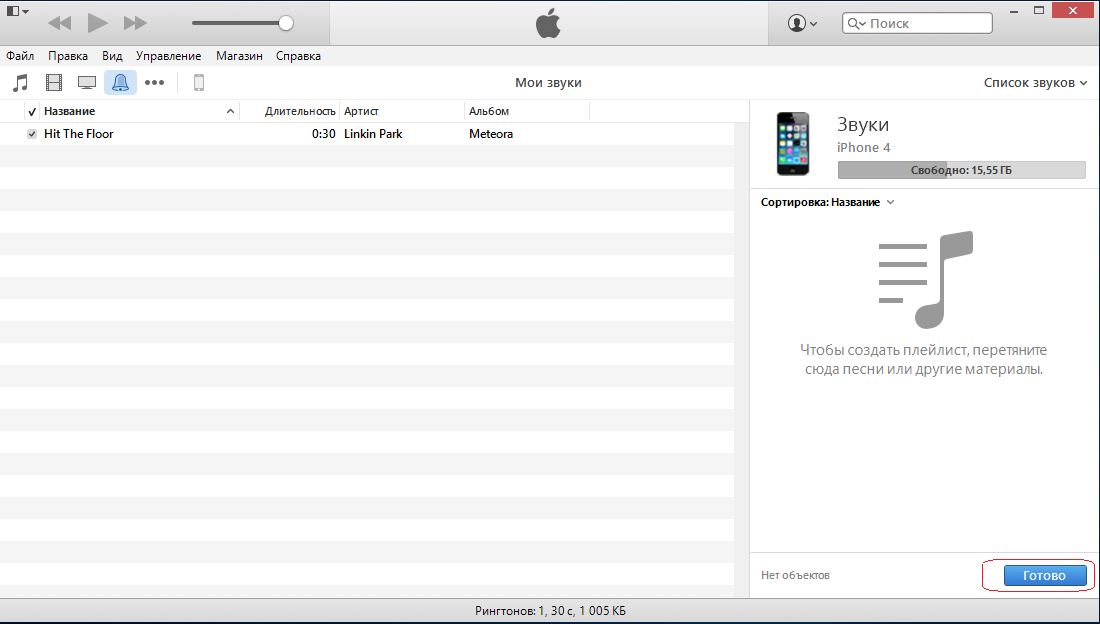 Так что выделите на это пару минут и найдите идеальный для себя вариант.
Так что выделите на это пару минут и найдите идеальный для себя вариант.
Шаг 1: Подсоедините iPhone к компьютеру и откройте iTunes.
Шаг 2: Нажмите на иконку своего устройства в верхнем левом углу.
Шаг 3: Выберите Звуки в боковом меню.
Шаг 4: iTunes покажет список всех ваших рингтонов. Найдите тот, который хотите удалить, нажмите на него правой кнопкой мыши и выберите Удалить.
Смотрите также другой способ установки рингтона на айфон без компьютера
Оцените пост
[всего: 0 рейтинг: 0]
Смотрите похожее
iOS iTunes РингтонКак поставить свою мелодию на звонок (рингтон) в iPhone
Как поставить свою мелодию на звонок (рингтон) в iPhone
В Apple iPhone нельзя просто так взять и поставить свой собственный рингтон.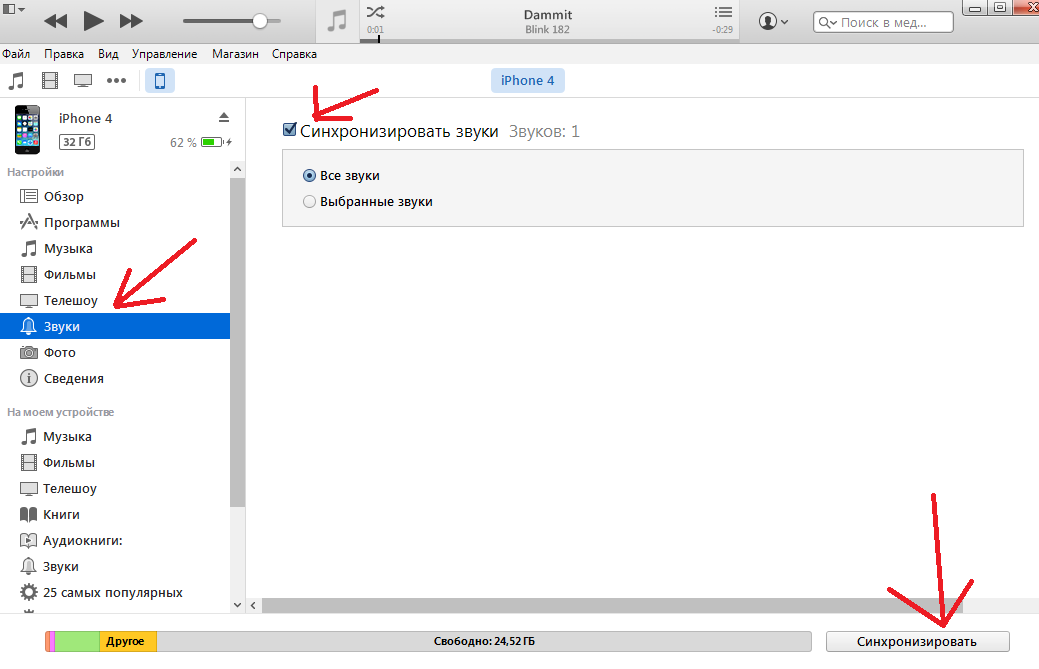 Apple предлагает купить в iTunes множество рингтонов. Но, во-первых, там всё платно, а во-вторых, там маловероятно что будут ваши любимые мелодии.
Apple предлагает купить в iTunes множество рингтонов. Но, во-первых, там всё платно, а во-вторых, там маловероятно что будут ваши любимые мелодии.
У нас есть способ, который позволяет поставить на звонок всё, что угодно. И сейчас вы об этом узнаете.
Для того, чтобы осуществить заветное, нам понадобится iPhone и компьютер (PC или Mac) с iTunes. (У нас описание для iTunes версии 12.5.4.42 )
Принцип такой: надо сделать файл формата .m4r и загрузить его в iPhone.
1. Открываем iTunes. Жмём Файл -> Добавить файл в библиотеку. Выбираем там нужную песню и добавляем её. Рингтон можно сделать только из вашей музыки с компьютера, с купленной через iTunes так не получится.
2. Слушаем выбранную песню и находим кусочек длительностью до38 секунд, который хотим поставить на звонок. Рингтон в iPhone не может быть длиннее 38 секунд.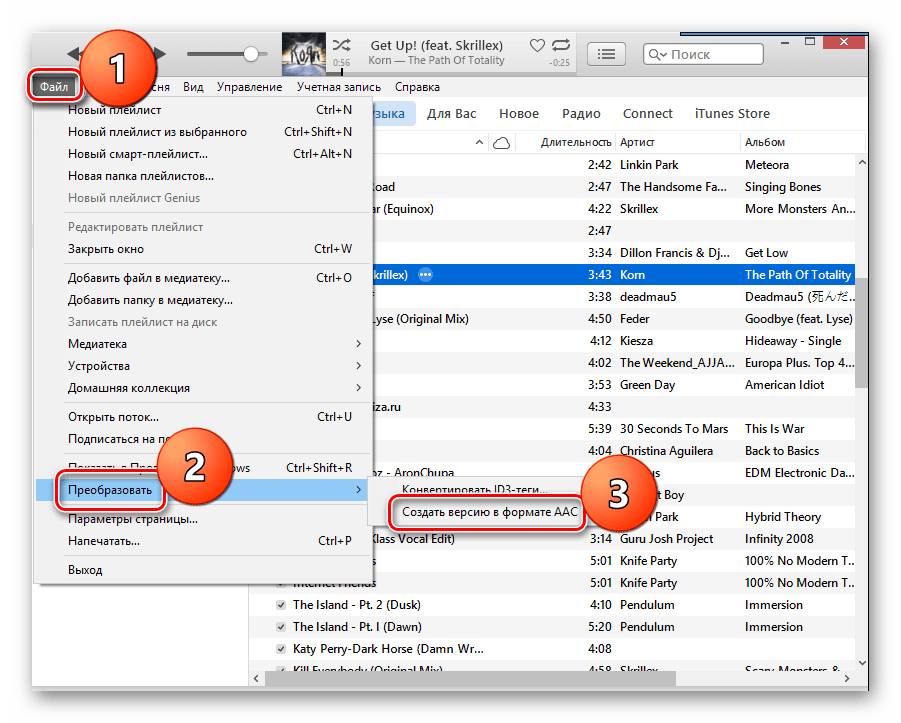 Запоминаем время начала и конца отрезка.
Запоминаем время начала и конца отрезка.
3. Нажимаем на песне правой кнопкой и выбираем пункт «Сведения». Там находим вкладку «Параметры». Здесь надо установить время начала и окончания рингтона, которые мы выбрали в пункте 2. Можно указать время до милисекунды, выбрав точный период.
После установки временного интервала нажмите ОК.
4. Выбираем только что «укороченную» песне и жмем меню Файл —> Конвертировать —> «Создать версию в формате AAC». После этого сразу же появится второй трек, уже обрезанный до размеров, установленных в пункте 3.
5. Перед тем, как продолжить, если у вас Windows, то зайдите в Пуск -> Панель управления -> Свойства папки (Параметры папок), перейдите на вкладку «Вид» и снимите галочку у пункта «Скрывать расширения для зарегистрированных типов файлов».
Теперь нажмите на созданный отрывок песни правой кнопкой и выберите «Показать в проводнике Windows» (или просто перетащите трек из окна iTunes в любую папку).
Вы увидите файл, у которого будет расширение «m4a». Нам же надо просто изменить у него расширение на «m4r» (это формат рингтонов в iPhone).
Теперь удалите укороченную версию песни из iTunes и убрать галочки в настройках исходной песни.
6. Перетаскиваем получившийся файл с расширением m4r в iTunes и видим, что у нас появился новый пункт меню — «Звуки». И там лежит наш рингтон.
Теперь достаточно синхронизировать iPhone с компьютером и рингтон появится на смартфоне.
7. Теперь берём в руки свой iPhone, заходим в Настройки — Звуки — Рингтон и видим там созданную нами мелодию. Выбираем её и наслаждаемся.
Обновлено 31.12.2017
P.S. Если у вас все получилось и статья вам понравилась и хотите еще больше интересных и полезных фичей, то можете поддержать наших авторов сделав репост или переведя любую сумму на номер телефона МТС +375.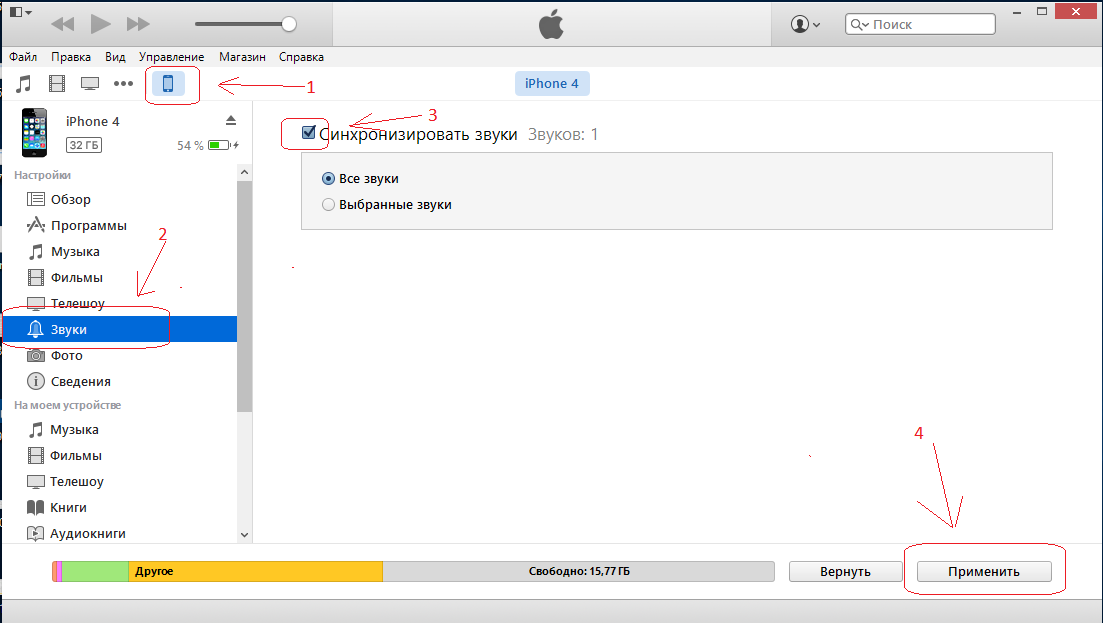 29.508.0000 или Velcom +375.29.943.3333 Обещаем много всего интересного!
29.508.0000 или Velcom +375.29.943.3333 Обещаем много всего интересного!
Больше свежих новостей, акций и приятных сюрпризов на нашем Telegram-канале AppStore.by Подписывайся!
В этой категории нет товаров.
Как изменить звонок на iPhone
В iPhone изначально есть множество встроенных мелодий для звонка, и на нем легко изменить рингтон. Итак, давайте посмотрим, как изменить мелодию звонков, SMS, будильника и уведомлений на iPhone.
Коротко о смене рингтона на iPhone
Многие пользователи iPhone не задумываются о смене стандартной мелодии звонка на телефоне, получается так, что все используют один и тот же рингтон.
Вовсе не обязательно использовать тот же рингтон, что и все. В iPhone загружено множество рингтонов, также можно установить бесплатные и платные мелодии из iTunes.
Если вы креативны, вы даже можете настроить любую музыку (песню) в качестве мелодии звонка на iPhone.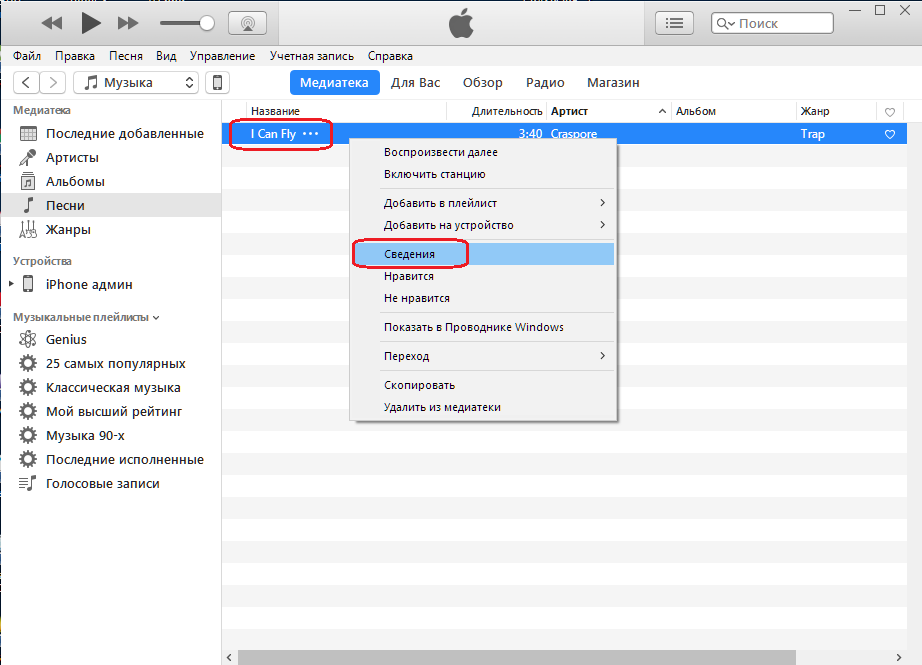
Как изменить звонок на iPhone
Чтобы изменить мелодию звонка, откройте Настройки в iPhone. На экране настроек прокрутите вниз и коснитесь Звуки.
На экране Звуки коснитесь кнопки Рингтон, расположенной в разделе Звуки и рисунки вибраций.
На следующем экране прокрутите вниз до раздела рингтонов и нажмите на мелодию звонка, которую вы хотите использовать в iPhone.
Покупка новых рингтонов на iPhone
Если вы не хотите использовать мелодии звонка по умолчанию, доступные в iPhone, вы можете приобрести новый рингтон в iTunes.
Откройте Настройки в iPhone и нажмите Звуки > Мелодия > Магазин. Это приведет вас в App Store.
В App Store найдите музыку, набрав рингтон в строке поиска. Как только вы найдете нужный рингтон, загрузите и установите рингтон на iPhone, нажав на кнопку Получить.
Вам может быть предложено подтвердить свою покупку, введя пароль Apple ID.
Установить приобретенный тон в качестве мелодии звонка на iPhone
После покупки рингтона из магазина приложений вы можете установить приобретенный тон в качестве мелодии звонка на iPhone, нажав Настройки > Звук > Рингтон.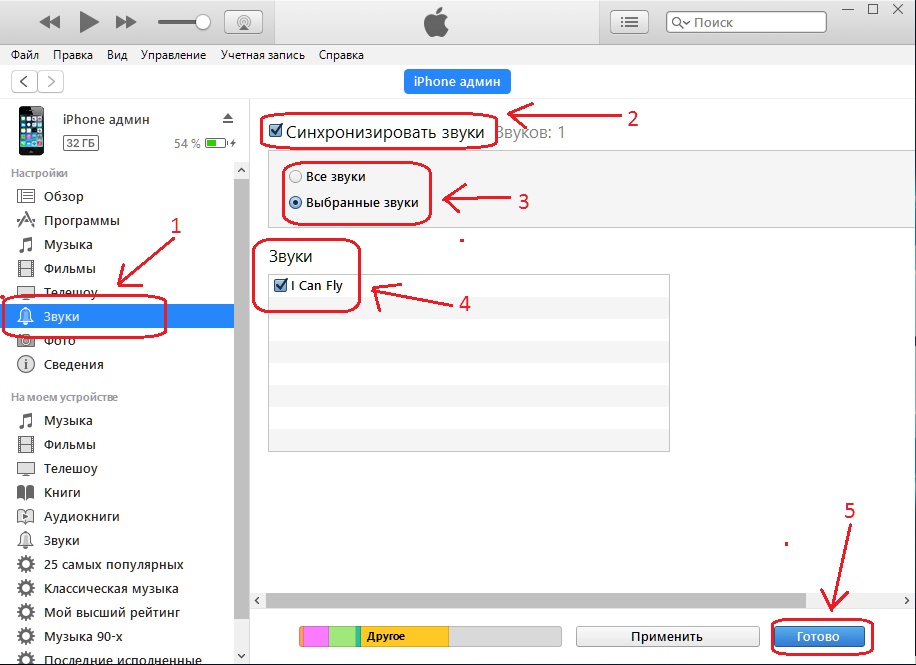
На следующем экране нажмите на приобретенный рингтон, чтобы установить его как новый рингтон по умолчанию на iPhone.
Изменить рингтон iPhone для определенных контактов
Знайте, что можно настроить разные звонки для разных контактов на iPhone. Теоретически установка рингтонов для конкретных контактов должна помочь вам идентифицировать вызывающих абонентов, в зависимости от звучащей мелодии.
Чтобы изменить рингтон для определенных контактов, откройте Контакты на iPhone и выберите контакт, для которого вы хотите установить конкретную мелодию звонка.
На экране подробных сведений о контакте нажмите кнопку Изменить, расположенную в правом верхнем углу экрана.
Затем прокрутите вниз и нажмите на текущую мелодию звонка для этого контакта.
На следующем экране нажмите на мелодию звонка, которую вы хотите слышать, когда этот контакт звонит и нажмите Готово.
Теперь вы будете слышать выбранный рингтон, всякий раз, когда этот контакт звонит вам.
Еще статьи из рубрики iPhone:
Как установить рингтон на iPhone через iTunes — пошаговая инструкция?
При всем богатом наборе преимуществ смартфонов Apple пользователи iPhone постоянно выделяют один из минусов гаджета. Создание и установка фрагмента любимой музыкальной композиции в качестве мелодии для звонка всегда было не простым делом для владельцев iOS устройств. Однако, с помощью iTunes создавать рингтоны из любимых треков намного проще, чем кажется.
Блок: 1/3 | Кол-во символов: 362
Источник: https://appleiwatch.name/how-to-install-ringtone-on-iphone-via-itunes/
Подготовка перед установкой рингтона на iPhone при помощи iTunes
Для начала работы нам нужен компьютер с оперативной системой Mac или Windows. На ПК должна быть установлена программа iTunes, а также скачан аудиофайл допустимого формата (точно подойдет .mp3) с любимым треком.
Блок: 2/3 | Кол-во символов: 276
Источник: https://appleiwatch.name/how-to-install-ringtone-on-iphone-via-itunes/
Как установить рингтон на iPhone
Шаг 1:Откройте Настройки на iPhone.
Шаг 2: Зайдите в Звуки.
Шаг 3: В секции Звуки и рисунки вибраций выберите тип уведомления, на который хотите поставить рингтон.
Шаг 4: Появится список со всеми доступными рингтонами. Созданный вами должен находиться в самом верху списка. Нажмите на него, чтобы установить на звонок.
Блок: 3/9 | Кол-во символов: 355
Источник: https://IT-here.ru/instruktsii/kak-ustanovit-lyubuyu-pesnyu-na-rington-v-ios-11/
Шаг 2 (приступаем!)
Так как у меня песня имеет длительность более 40 секунд, то сначала ее нужно обрезать. Для этого можно использовать любую программу, либо тот же самый iTunes.
Запускаем iTunes (iPhone пока не подключаем), открываем вкладку «Песни» и простым перетаскиванием переносим туда нашу «заготовку» под рингтон.
Блок: 3/8 | Кол-во символов: 323
Источник: https://inewscast.ru/instruktsii/rington-iphone-itunes-kak-sdelat-i-postavit/
Шаг 1: Подсоедините свой iPhone к компьютеру и откройте iTunes.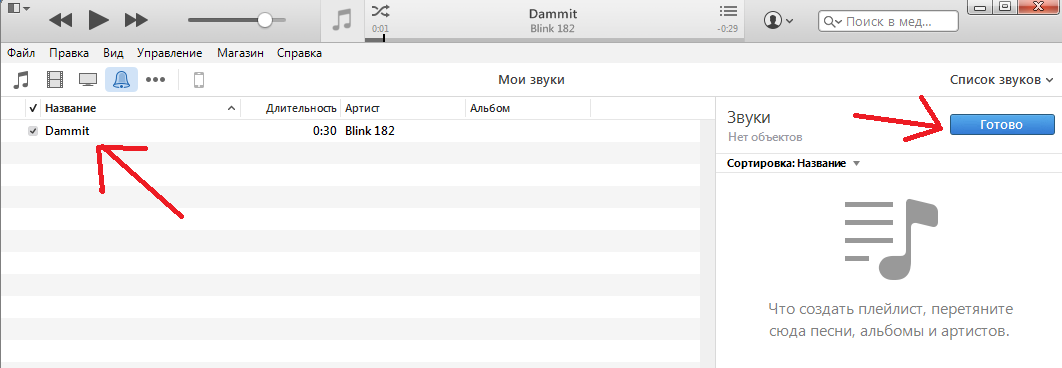
Шаг 2: Выберите Песни в меню слева на вкладке Медиатека. Откроется медиатека со всеми вашими песнями.
Шаг 3: Найдите песню, которую хотите поставить в качестве мелодии, нажмите на неё правой клавишей мыши и выберите Сведения о песне.
Шаг 4: В открывшемся окне перейдите на вкладку Параметры и нажмите галочки рядом с надписями «начало» и «конец». Введите нужное время песни, которое хотите использовать. После нажмите OK.
Шаг 5: В медиатеке нажмите на эту песню, затем в меню сверху зайдите в Файл > Конвертировать (Конвертация) > Создать версию в формате AAC. Появится копия песни с тем же названием.
Примечание:Если вы не знаете, какая из песен в формате AAC, нажмите на них правой кнопкой мыши и просмотрите Сведения о песне.
На вкладке Файл вы найдёте формат песни.
Шаг 6: Теперь песне нужно добавить расширение .m4r, чтобы этот рингтон можно было поставить на айфон. Чтобы сделать это, нажмите на песню правой кнопкой мыши и выберите Показать в Проводнике Windows или Показать в Finder (Mac).
Шаг 7: Finder откроет папку iTunes, в которой находится песня. У неё будет расширение .m4a. Переименуйте песню, добавив в конце .m4r. Например, если название файла было Hello.m4a, его нужно переименовать в Hello.m4r.
Шаг 8: Вернитесь в iTunes и нажмите на иконку своего устройства в меню.
Шаг 9: Зайдите в Звуки.
Шаг 10: Перетяните файл песни .m4r на вкладку Звуки в iTunes.
Если у вас нет секции Звуки, перетащите песню в общую секцию устройства, и она появится автоматически.
Шаг 11: Когда рингтон появится в iTunes, он должен быть перенесён и на iPhone.
Блок: 2/9 | Кол-во символов: 1695
Источник: https://IT-here.ru/instruktsii/kak-ustanovit-lyubuyu-pesnyu-na-rington-v-ios-11/
1. Как скачать рингтон на iPhone с помощью мобильной версии iTunes
Официальный и самый удобный способ добавить новый рингтон на iPhone — найти и приобрести его в обширном каталоге звуков iTunes прямо на мобильном устройстве. Но у этого варианта есть свои минусы: приходится платить и нельзя редактировать готовые рингтоны, а также добавлять свои звуки из сторонних источников.
Чтобы купить рингтон в iTunes, нажмите «Настройки» → «Звуки» → «Рингтон» → «Магазин звуков». Выберите понравившиеся мелодии и оплатите их.
К слову, для навигации по каталогу мелодий iTunes удобнее использовать стороннее приложение Tuunes.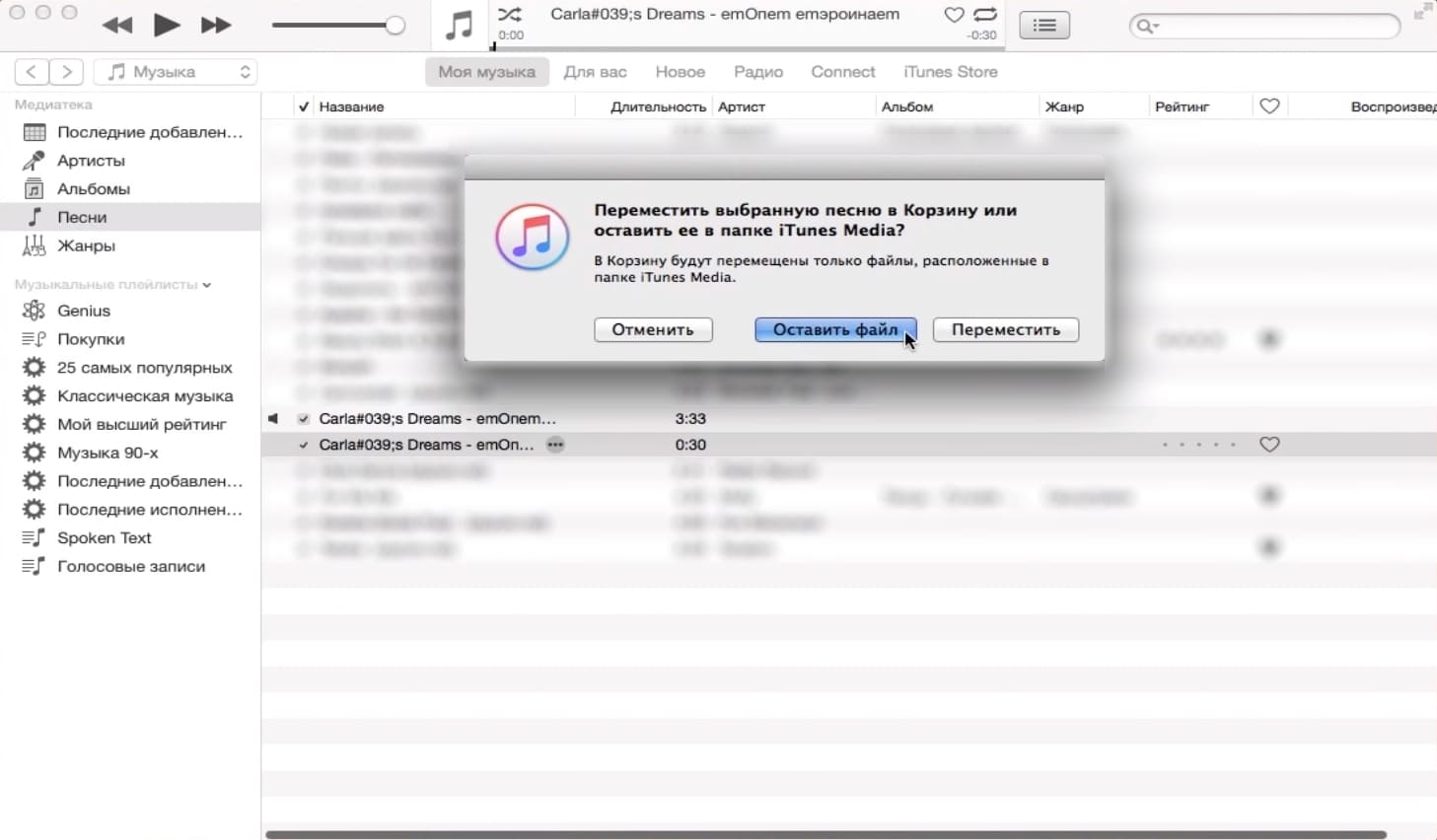
После покупки аудиофрагмента он появляется в списке доступных рингтонов в настройках звука на iPhone.
Блок: 2/6 | Кол-во символов: 891
Источник: https://Lifehacker.ru/rington-na-iphone/
3. Как добавить рингтон на iPhone с помощью iOS-приложения GarageBand
Стандартная программа GarageBand — единственный способ сделать любой аудиофайл рингтоном на iPhone без компьютера и iTunes. Не очень простой, но бесплатный.
Если GarageBand нет на вашем устройстве, можете скачать программу из App Store.
Она позволит вам обрезать и установить в качестве звонка почти любой файл из памяти iPhone, не защищённый от копирования. Эта инструкция объясняет процесс по шагам.
Если на iPhone отсутствуют подходящие музыкальные файлы, вы можете загрузить их различными способами бесплатно.
Блок: 4/6 | Кол-во символов: 756
Источник: https://Lifehacker.ru/rington-na-iphone/
Шаг 1 (определяемся с версией iTunes)
В последних версиях iTunes 2018 года компания Apple убрала из программы многие возможности. В том числе, такие важные, как полноценное взаимодействие с рингтонами и магазином игр и приложений.
В том числе, такие важные, как полноценное взаимодействие с рингтонами и магазином игр и приложений.
После этого мир поделился на два лагеря:
- Те, кто использует «старую» и «правильную» версию программы (с рингтонами, App Store и блэкджеком). Хотите такую же? Вот инструкция о том, как скачать и установить iTunes 12.6.3.6!
- Те, кого полностью устраивают изменения — они спокойно обновились на iTunes 12.7 и всегда будут использовать только новые версии этой программы.
Автор, при написании данной статьи, создавал и устанавливал рингтоны в iTunes 12.6.3.6. Впрочем, нет ничего страшного, если у вас установлена iTunes 12.7 и «старше» .
Принципиальной разницы в процессе создания рингтонов между этими версиями нет. Единственное отличие — это «Шаг 6».
Спойлер: чуть проще будет тем, у кого установлена iTunes 12.7 и «новее»:)
Ну что ж, пора начинать!
Блок: 2/8 | Кол-во символов: 979
Источник: https://inewscast.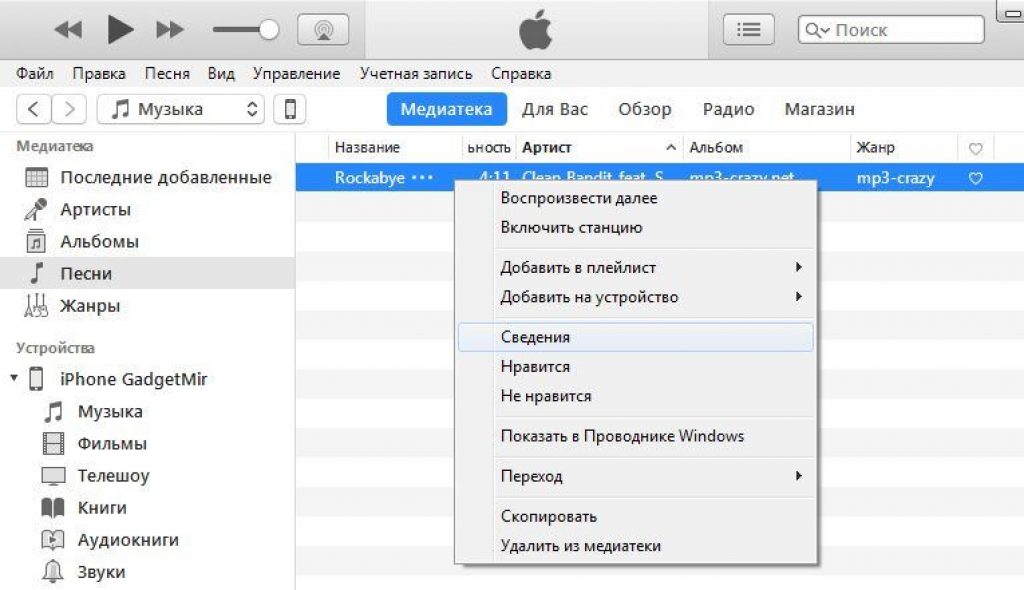 ru/instruktsii/rington-iphone-itunes-kak-sdelat-i-postavit/
ru/instruktsii/rington-iphone-itunes-kak-sdelat-i-postavit/
Как поменять рингтон на iPhone (официальный способ)
Большинство пользователей умеют менять рингтон на своём iPhone, но есть и те, у кого он появился недавно. Именно для таких людей и предназначен данный способ. Ниже мы расскажем, как поменять рингтон на iPhone официальным способом.
Блок: 5/9 | Кол-во символов: 283
Источник: https://IT-here.ru/instruktsii/kak-ustanovit-lyubuyu-pesnyu-na-rington-v-ios-11/
Шаг 4 (конвертируем рингтон)
Теперь выбираем наш будущий рингтон и в верхнем меню iTunes нажимаем «Файл — Конвертировать — Создать версию в формате AAC».
Опа! В списке песен появился еще один трек с нужной нам длительностью!
Кстати, теперь можно вернуть изначальному файлу его прежнюю длительность или удалить, если он вам уже не нужен.
Блок: 5/8 | Кол-во символов: 339
Источник: https://inewscast.ru/instruktsii/rington-iphone-itunes-kak-sdelat-i-postavit/
5.
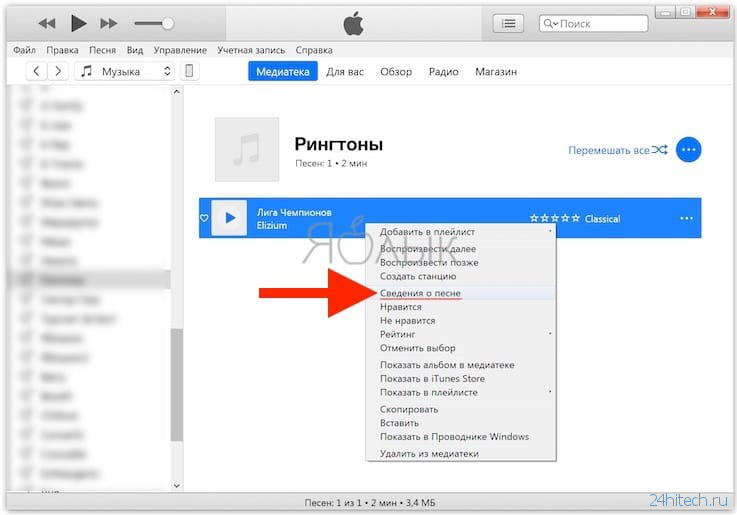 Как добавить рингтон на iPhone с помощью десктопной программы MobiMover
Как добавить рингтон на iPhone с помощью десктопной программы MobiMoverfullhub.ru
MobiMover для Windows и macOS — это бесплатная альтернатива iTunes. Она позволяет обмениваться файлами между компьютером и iPhone. Добавлять рингтоны через MobiMover быстрее и удобнее, чем через iTunes.
Чтобы сделать из аудиофайла рингтон, сначала обрежьте его и конвертируйте в M4R с помощью любого из этих сервисов. Затем подключите к компьютеру iPhone, запустите MobiMover и нажмите Custom.
На боковой панели открывшегося окна выберите Audios → Ringtones. Затем добавьте в список рингтонов нужные аудиофайлы с помощью кнопки Transfer to This Device и подтвердите действие.
После завершения синхронизации аудиофрагмент появится на iPhone в списке доступных рингтонов.
MobiMover →
Блок: 6/6 | Кол-во символов: 783
Источник: https://Lifehacker.ru/rington-na-iphone/
Изменение рингтона сообщений iPhone
В секции настроек Звуки можно изменить Звук сообщения.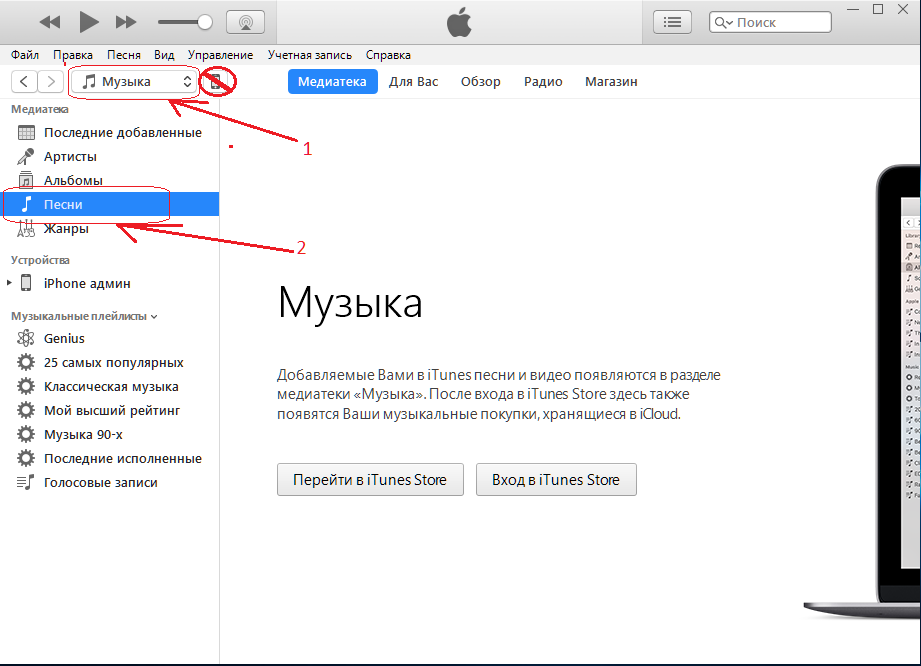 Эта опция находится сразу под пунктом Рингтон.
Эта опция находится сразу под пунктом Рингтон.
Выберите её и сможете изменить звук сообщения, а также купить дополнительные.
Важно выбрать рингтон и звук сообщения, которые вам нравятся, ведь вы будете слышать их очень часто. Так что выделите на это пару минут и найдите идеальный для себя вариант.
Блок: 7/9 | Кол-во символов: 391
Источник: https://IT-here.ru/instruktsii/kak-ustanovit-lyubuyu-pesnyu-na-rington-v-ios-11/
Шаг 1: Подсоедините iPhone к компьютеру и откройте iTunes.
Шаг 2: Нажмите на иконку своего устройства в верхнем левом углу.
Шаг 3: Выберите Звуки в боковом меню.
Шаг 4: iTunes покажет список всех ваших рингтонов. Найдите тот, который хотите удалить, нажмите на него правой кнопкой мыши и выберите Удалить.
Блок: 8/9 | Кол-во символов: 341
Источник: https://IT-here. ru/instruktsii/kak-ustanovit-lyubuyu-pesnyu-na-rington-v-ios-11/
ru/instruktsii/kak-ustanovit-lyubuyu-pesnyu-na-rington-v-ios-11/
Шаг 7 (устанавливаем рингтон на iPhone)
На телефоне открываем «Настройки — Звуки, тактильные сигналы — Рингтон» и в самом верху обнаруживаем нужную нам мелодию.
Все. Мы смогли самостоятельно установить в iPhone свою музыку на звонок.
Честно говоря, я представляю какие чувства вы сейчас испытываете, наверное, что-то из серии…
Ура! Победа! Наконец-то! Капец, Apple намудрила! Тим Кук, ты что там с ума сошел? Слава богу это закончилось!:) Приблизительно такие мысли были у меня в тот момент, когда я сделал и поставил свой первый рингтон на iPhone. Но на самом деле… Поверьте, главное в этом деле — «набить руку» и впоследствии все будет происходить «на автомате». Наверное:)
P.S. Инструкция помогла? Ставьте «лайки», жмите на кнопки социальных сетей, пишите в ! Я буду очень благодарен — заранее большое спасибо!
P.S.S. Возникли проблемы? Понимаю, создание рингтонов дело непростое и какие-то вопросы могут появиться.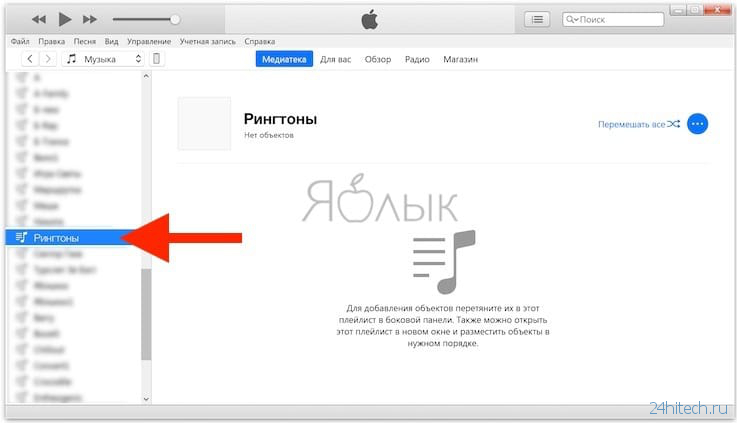 Что делать в этом случае? Опять же писать в комменты — будем разбираться вместе!
Что делать в этом случае? Опять же писать в комменты — будем разбираться вместе!
Блок: 8/8 | Кол-во символов: 1054
Источник: https://inewscast.ru/instruktsii/rington-iphone-itunes-kak-sdelat-i-postavit/
Смотрите также другой способ установки рингтона на айфон без компьютера
Не пропускайте новости Apple – подписывайтесь на наш -канал, а также на YouTube-канал.
Блок: 9/9 | Кол-во символов: 178
Источник: https://IT-here.ru/instruktsii/kak-ustanovit-lyubuyu-pesnyu-na-rington-v-ios-11/
Количество использованных доноров: 5
Информация по каждому донору:
- https://appleiwatch.name/how-to-install-ringtone-on-iphone-via-itunes/: использовано 2 блоков из 3, кол-во символов 638 (5%)
- https://IT-here.ru/instruktsii/kak-ustanovit-lyubuyu-pesnyu-na-rington-v-ios-11/: использовано 6 блоков из 9, кол-во символов 3243 (26%)
- https://inewscast.ru/instruktsii/rington-iphone-itunes-kak-sdelat-i-postavit/: использовано 4 блоков из 8, кол-во символов 2695 (21%)
- https://Lifehacker.
 ru/rington-na-iphone/: использовано 5 блоков из 6, кол-во символов 4290 (34%)
ru/rington-na-iphone/: использовано 5 блоков из 6, кол-во символов 4290 (34%) - https://lumpics.ru/how-to-add-sound-in-itunes/: использовано 1 блоков из 3, кол-во символов 1674 (13%)
Как поменять мелодию на айфоне без компьютера
Для того чтобы поставить свою мелодию на звонок вашего iPhone нужно проделать очень много действий, и для этого нужен ПК. Но в этой инструкции, я расскажу способ, благодаря которому поставить свою музыку на Айфон можно быстро и без компьютера.
И так, первым делом нужно скачать нужный вам рингтон, это будет первая часть инструкции, если же рингтон уже имеется на вашем iPhone, то переходите ко второй части инструкции.
Часть 1. Как скачать музыку с браузера на Айфон
Вариантов довольно много, но без скачивания сторонних приложений не обойтись. Возьмем к примеру браузеp Aloha (Aloha Browser), благодаря которому мы сможем скачать .mp3 файл. Находим его в App Store и скачиваем.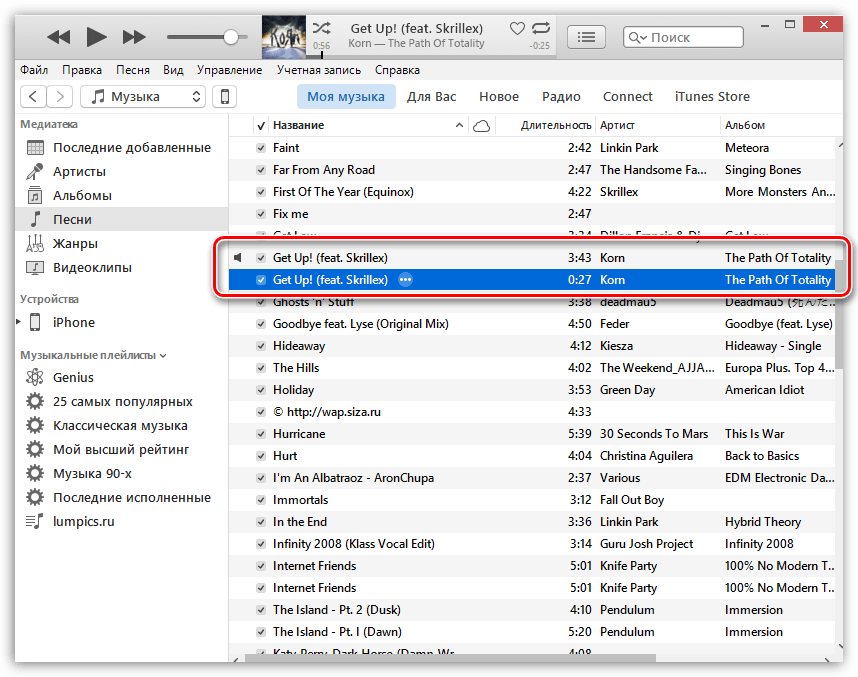
После того как скачали, открываем, в поиске вписываем нужно песню и скачать, к примеру “Linkin Park Faint скачать”. Находим сайт, которому вы доверяете и жмете “Скачать”
В появившемся окне выбираем “Файлы”.
Далее жмем на значок загрузки в внизу.
Как видим тут есть две папки — “Файлы” и “Медиа”, мы выбрали скачку в “Файлы”, значит жмем на нее.
Видим скачанный нами трек, жмем на “Изменить” сверху справа, выделяем наш трек и жмем на самую левую внизу иконку “Поделиться”.
В появившемся окне жмем на “Сохранить в файлы”. Далее вам потребуется выбрать папку, куда именно вы хотите сохранить трек, для этой инструкции я решил выбрать сохранить на iCloud Drive.
Часть 2. Файл с музыкой уже сохранен на моем iPhone, что дальше?
Теперь вам нужно скачать приложение GarageBand из App Store, оно бесплатное, не переживайте.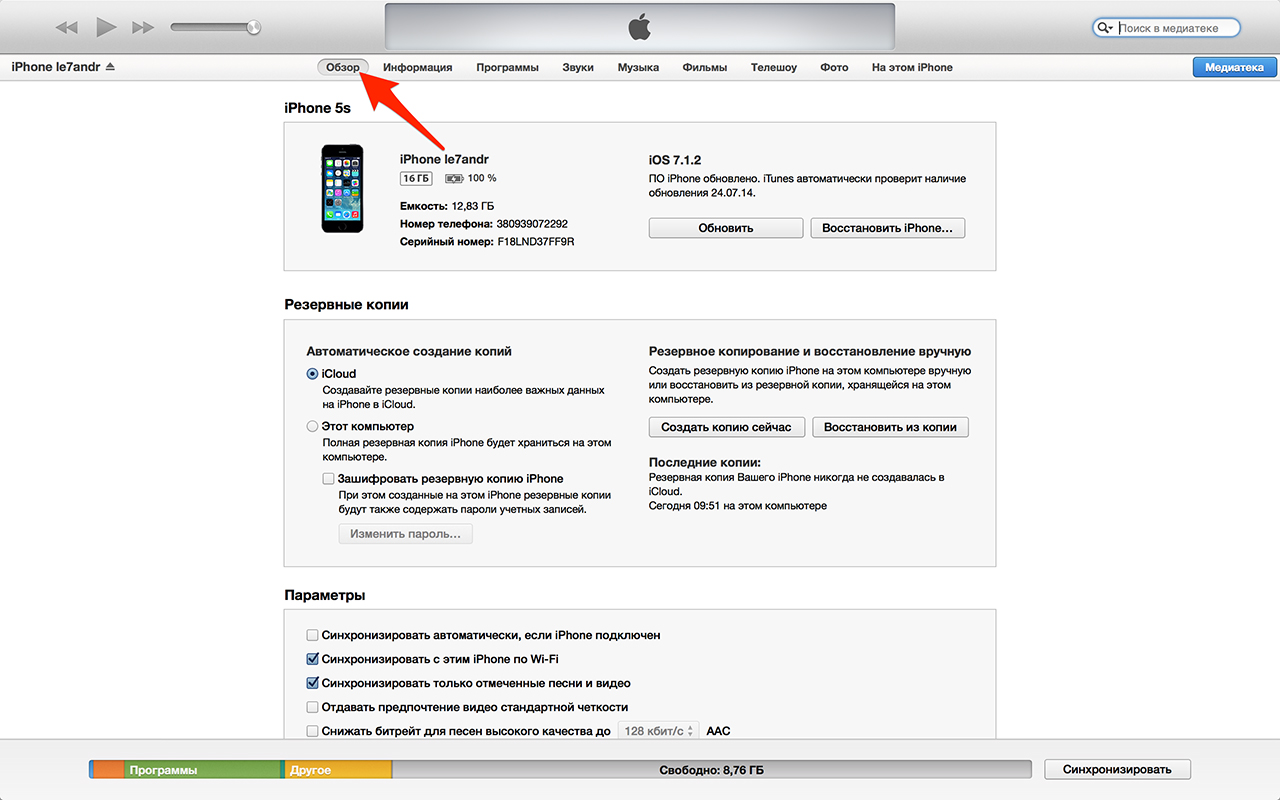
Как только скачали, открываем и жмем “Продолжить”.
Затем листаем до инструмента “АУДИОРЕКОРДЕР” и нажимаем прямо на него.
В кружке жмем “ОК”.
Теперь выключаем метроном в верхней строке (из за него на трек еще будут накладываться тики).
Далее жмем на иконку “Аудиодорожки” в верхнем баре.
Затем жмем на “Лассо”, тоже в верхней строке.
В появившемся окне нужно выбрать файл, который мы скачали, ваш трек (если он уже был, то просто переходите во вкладку музыка). Так как раньше, мы сохранили наш трек в файлы, то и переходим соответственно во вкладку “Файлы”.
Тут жмем на “Просмотреть объекты из программы «Файлы»”.
Тут выбираем нужный нам трек и немного ждем, пока он не отобразиться в предыдущем окне.
Как только отобразился, зажимаем на нем палец и таким удержанием переносим на дорожку в самое начало (если вдруг вы не понимаете как это сделать, посмотрите нашу видео инструкцию, она будет в конце текстовой).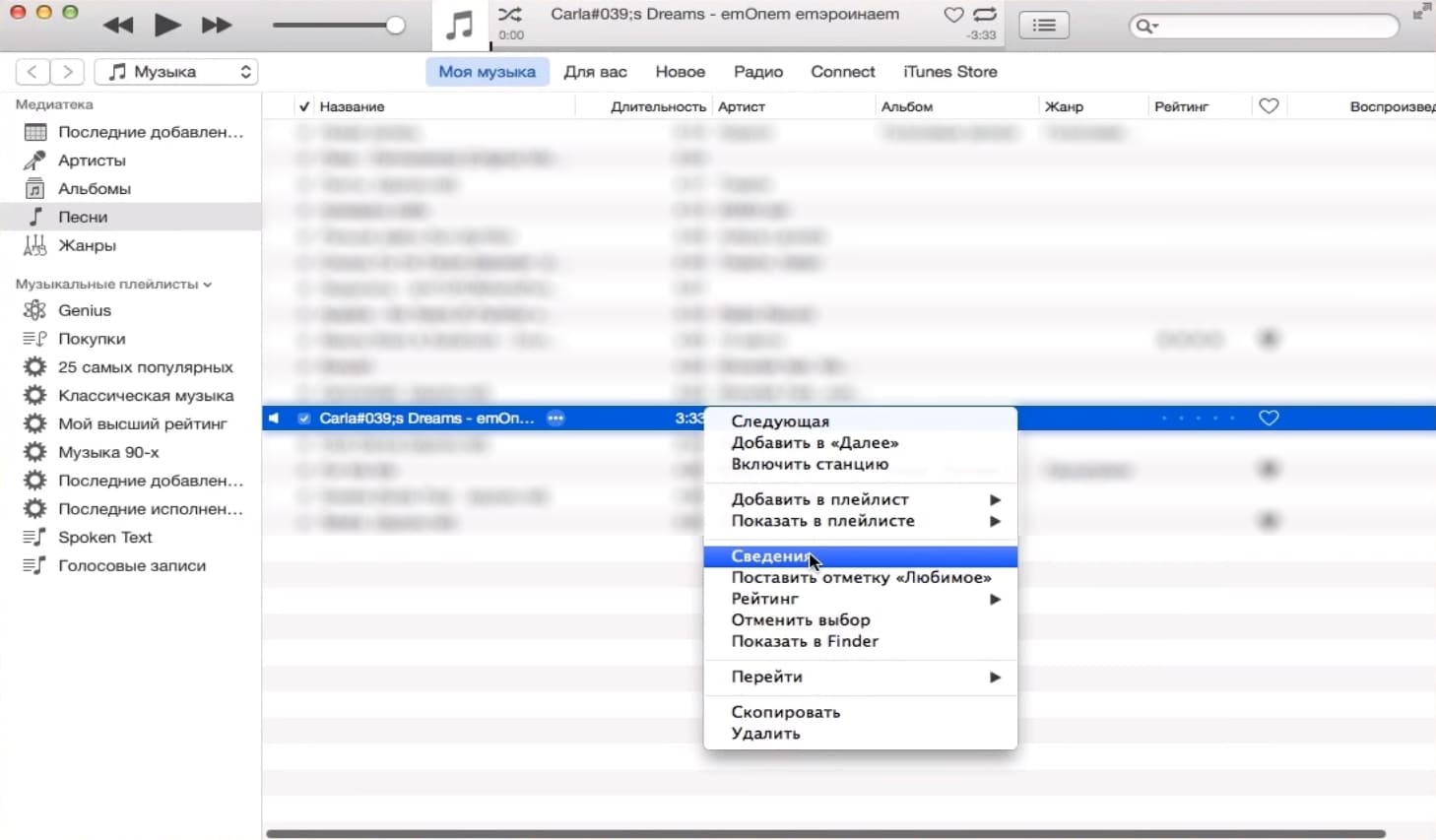
Далее нам нужно сделать, чтобы этот трек длился не дольше 30 секунд, это правило iPhone. Для этого жмем на плюс сверху справа.
В появившемся окне жмем на “Секция А”.
В пункте “Ручная настройка” выставляем значение “30”.
Далее конечно же, нам нужно выбрать ту самую часть трека, которую вы и хотите слышать во время входящего вызова вашего Айфон. Для этого зажимаем трек на таймлайне, пока не выскочит подменю, и там выбираем “Обрезать”.
К примеру тут я взял, и растянул окошко до максимума 30 секунд, чтобы на протяжении проигрывания трек не повторялся. Вы же можете сделать как угодно.
Как только все готово, нажимаем на стрелочку сверху справа, а затем на “Мои песни”.
Далее нам нужно переименовать наш трек как угодно, главное использовать только алфавит английских букв, это тоже политика iPhone. Как только придумали название, жмем “Готово”.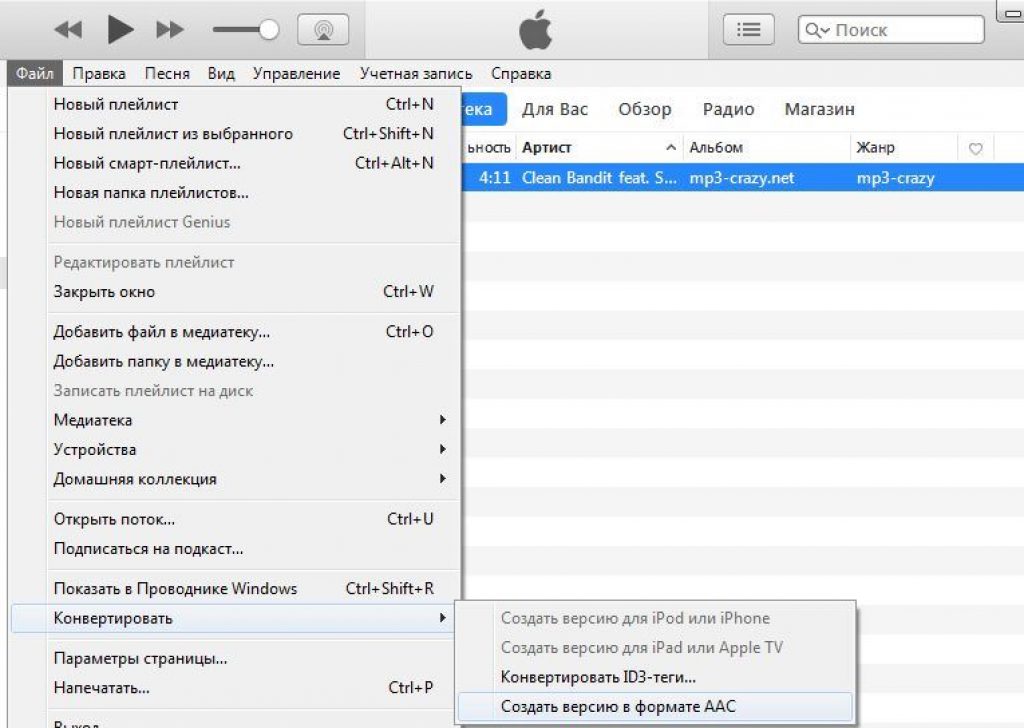
Теперь переходим во вкладку “Обзор” снизу справа, находим там папку “GarageBand для iOS” и нажимаем “Выбрать”.
А тут уже выбираем рингтон, который мы только что создали и снова жмем на “Поделиться” снизу справа.
Ну и тут все более чем логично, жмем на “Рингтон”.
В появившемся окне нажимаем “Продолжить” (если окно не появилось, то ничего страшного, это значит вы не превысили 30 секунд).
Ждем экспорт рингтона и жмем “Ок”.
Теперь осталось выбрать, куда поставить рингтон на вашем Айфон: Стандартный рингтон, стандартный звук сообщения или присвоить контакту.
Плюс ко всему, созданный вами рингтон, вы всегда сможете найти через Настройки — Звуки — Рингтон.
Так же вы можете посмотреть эту инструкцию в видеоформате:
Как поставить мелодию на Айфон
Компания Apple создала продукт в виде IPhone и завоевала своего потребителя отменным качеством, высокой производительностью, новинкой высоких технологий.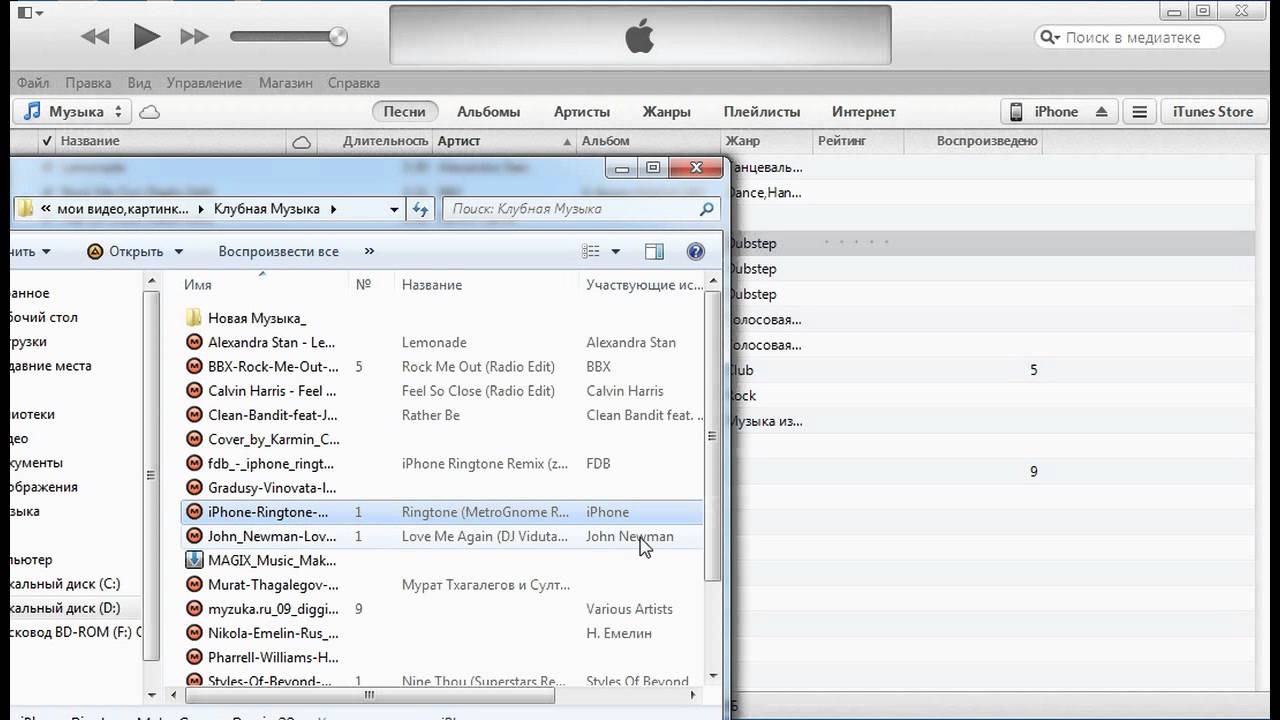 Забота о пользователях представлена еще и особым видом функционала. Пользователю андроида такое управление сразу представится странным. Ранее использованные программы кажутся в IPhone не слишком понятными. Даже вопрос, как на айфон поставить рингтон, новичка в состоянии поставить в тупик. Как установить рингтон на айфон 5 или его собратьев подскажут несколько решений.
Забота о пользователях представлена еще и особым видом функционала. Пользователю андроида такое управление сразу представится странным. Ранее использованные программы кажутся в IPhone не слишком понятными. Даже вопрос, как на айфон поставить рингтон, новичка в состоянии поставить в тупик. Как установить рингтон на айфон 5 или его собратьев подскажут несколько решений.
Как установить стандартный рингтон на звонок
Какие действия предпринять и как поставить мелодию на звонок, для начинающих юзеров IPhone – актуальный вопрос. Установка обыкновенного звонка происходит в пару нажатии клавиш и не является слишком сложным занятием. Алгоритм, разъясняющий, как на айфон поставить стандартный рингтон:
- Заходим в меню настроек.
- Выбираем раздел «Звук».
- Нажимаем «Рингтон».
- Появляется список звуковых сигналов. Подбираете подходящую, устанавливаете, сохраняете.
Начальное пользование мобильным телефоном марки IPhone ограничивается только базовым набором звуков.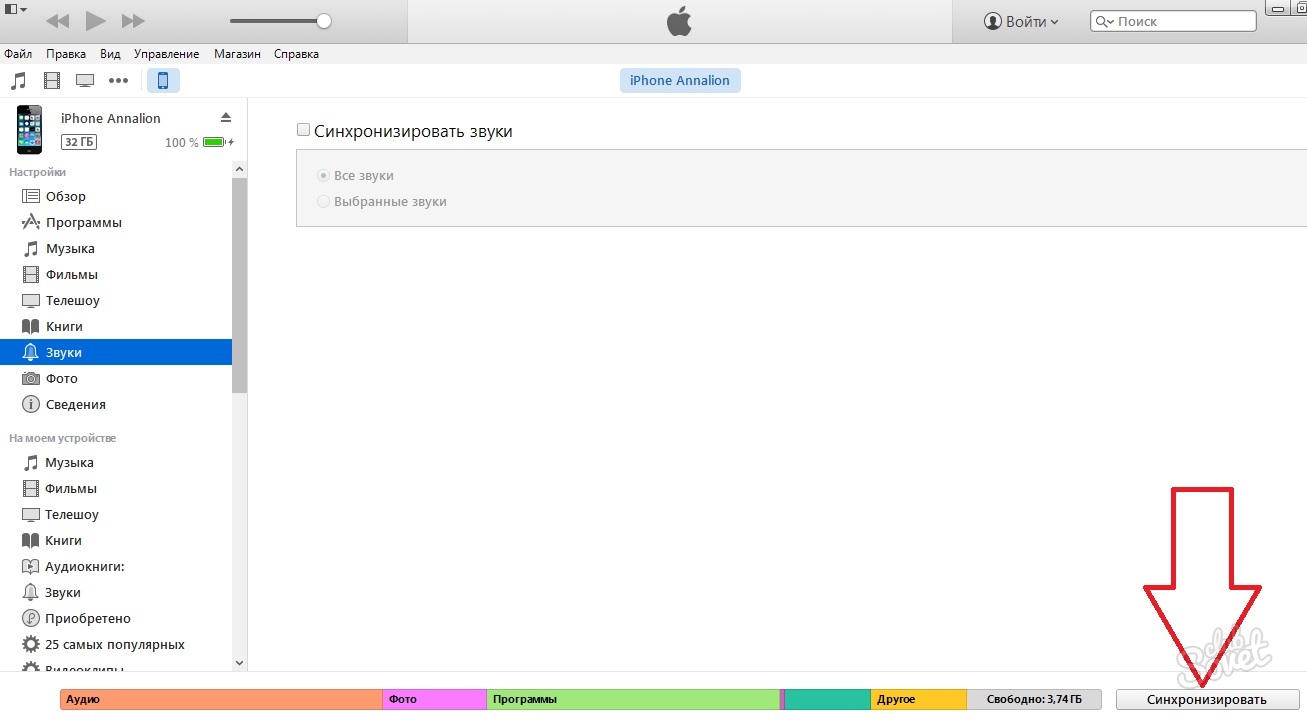 Если вы хотите устанавливать музыку, исходя из личных музыкальных предпочтений, её нужно предварительно загрузить. Самостоятельную загрузку вы сможете осуществить благодаря компьютеру и полезным программам. Как на айфоне поменять мелодию на ту, которая вам действительно нравится? Есть несколько способов.
Если вы хотите устанавливать музыку, исходя из личных музыкальных предпочтений, её нужно предварительно загрузить. Самостоятельную загрузку вы сможете осуществить благодаря компьютеру и полезным программам. Как на айфоне поменять мелодию на ту, которая вам действительно нравится? Есть несколько способов.
Как добавить рингтон на Айфон через Айтюнс
- Устанавливаем файловый менеджер для переименования созданной звуковой дорожки (Total Commander).
- Если возможность установки файловых менеджеров отсутствует, руководствуйтесь базовыми инструментами операционной системы. Следуем: «Пуск» – «Панель управления» – «Свойства папок» – «Вид», раздел «Скрывать расширения для зарегистрированных типов файлов» деактивируем, сняв галочку в окошке. Вам доступен просмотр расширения файлов.
- Открываем iTunes, добавляем любимую музыкальную дорожку: «Файл» – «Добавить файл в библиотеку». Следующий этап – обрезка выбранной песни. Максимальная продолжительность звуковой дорожки – 38 секунд.

- Выбранную дорожку кликаем правой кнопкой мышки, далее «Сведенья» – «Параметры». Отмечаем старт и финишную точку дорожки, кликаем ОК.
- Короткую версию дорожки нажимаем правой кнопкой мышки, чтобы создать её копию. Нажимаем «Создать версию в формате AAC».
- Появится копия файла. Кликаем правой кнопкой, определяем для себя «Показать в проводнике…». Меняем имя дорожки и её расширение (выбираем m4r).
- Перетаскиваем файл в программу iTunes. Его новое месторасположение в папке «Звуки».
- Синхронизируем устройства и задание, как добавить рингтон на айфон, решено. Такой алгоритм подходит для любой модели устройства, так что впредь вы будете знать, как поставить рингтон на айфон 6, 5, 4.
Как поставить свою мелодию на iPhone без компьютера и iTunes
Здесь описано решение вопроса, как поставить музыку на звонок в айфоне. Для этого есть бесплатный софт. К таким программам относятся:
- ITools:
- Скачиваем программу ITools, устанавливаем и открываем.

- Жмём «Инструменты».
- Кликаем по значку с надписью «Создать (Сделать) звуковой сиг…».
- Далее через «Выбор» подбираем нужную композицию.
- Затем нужно обрезать понравившийся фрагмент и нажать «Сохранить». Конечной папкой сохранения является «Рабочий стол».
- Подключаем IPhone к ПК.
- В ITools с левой стороны открываем «Медиа», с правой «Рингтоны» и перетаскиваем в область, обозначенную стрелкой, фрагмент любимой песни.
- Финишной точкой будет действие, решающее, как поставить мелодию на звонок.
- Вариант работы через программу не всегда работает. Если выскакивает предупреждение «Невозможно установить совместимость с ITunes», то используйте другой способ, для того, чтобы скинуть звуковые дорожки.
- IFunBox. Очень простой способ передачи нужного кусочка песни. Нужно закачать из интернета и запустить программу IFunBox. В колонке с левой стороны выбираем раздел «Мелодии звонка». Справа вы увидите список базовых звуков телефона, куда перетаскиваете обрезанную песню.
 Сохранение будет произведено автоматически.
Сохранение будет произведено автоматически.
Видеоинструкция: как поменять мелодию Айфона 4, 5, 5s и 6
Как на айфон поставить любой рингтон? Обычный звонок изрядно надоел, поставить любимую песню для новичка – вопрос неизвестный. Видеоролик ниже даст подробный ответ с пошаговой инструкцией по установке нового фрагмента на IPhone любой модели. Алгоритм действий для каждой модели ничем не отличается, а вот способы разные. Удалите все лишние сомнения и воспользуйтесь оптимальным решением!
Как сделать рингтон на iPhone без ПК
Существует несколько удобных способов создания и загрузки рингтонов на iPhone. Но большинство из них требуют использование компьютера, чего пользователи могут себе позволить не всегда. О том, как сделать рингтон прямо на iPhone и тут же установить его в качестве мелодии звонка рассказали в этой инструкции.
Отметим, что данный способ создания рингтонов на iPhone без ПК существует уже очень давно. Однако воспользоваться им могли далеко не все. Всё потому, что приложение GarageBand, при помощи которого мы и будем создавать рингтон прямо на iPhone, ранее было платным для большинства пользователей. С недавнего времени Apple сделала его бесплатным абсолютно для всех, благодаря чему описанный в этой инструкции способ создания рингтона на iPhone без ПК стал актуальным для каждого пользователя.
Однако воспользоваться им могли далеко не все. Всё потому, что приложение GarageBand, при помощи которого мы и будем создавать рингтон прямо на iPhone, ранее было платным для большинства пользователей. С недавнего времени Apple сделала его бесплатным абсолютно для всех, благодаря чему описанный в этой инструкции способ создания рингтона на iPhone без ПК стал актуальным для каждого пользователя.
Также перед началом необходимо отметить два минуса данного способа. Во-первых, приложение GarageBand весит 1,44 ГБ, из-за чего держать его установленным на устройстве смогут не все пользователи. А во-вторых, вырезать рингтон из песни из коллекции Apple Music с помощью GarageBand, увы, не получится.
Как сделать рингтон на iPhone без ПК
Шаг 1. Установите приложение GarageBand на iPhone и запустите его.
Шаг 2. Перейдите в меню «Аудиорекордер », пролистав до него на главном экране приложения.
Шаг 3. Нажмите на кнопку с изображением слоев в левом верхнем углу (показана на скриншоте ниже).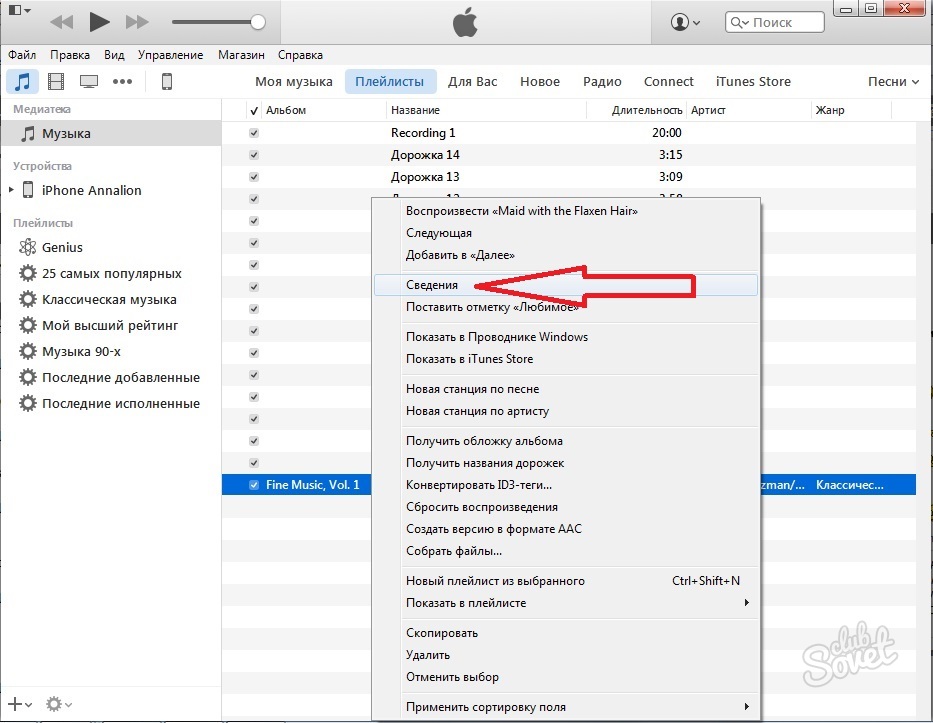
Шаг 4. Выключите метроном, нажав на кнопку с его изображением.
Шаг 5. Нажмите на кнопку «+ » справа от дорожки записи.
Шаг 6. В открывшемся окне «Секция песни » выберите пункт «Секция А » и активируйте переключатель «Автоматически ».
Шаг 7. Нажмите на иконку с изображением петли в правом верхнем углу экрана, выберите вкладку «Музыка ».
Шаг 8. Найдите песню, из который вы хотите сделать рингтон, зажмите на ней пальцем и перенесите на дорожку на главном экране приложения.
Шаг 9. Нажмите на импортированном треке для того, чтобы перейти в режим редактирования.
Шаг 10. Измените длину песни, передвигая края начала и конца трека. Обращаем внимание на то, что длительность рингтона должна составлять 30 секунд.
Для максимально точного создания рингтона, приблизьте дорожку растянув её двумя пальцами.
Шаг 11. После того, как рингтон создан, нажмите на треугольник (или надпись «Мои песни») в левом верхнем углу. Вы перейдете к списку созданных в GarageBand песен.
Вы перейдете к списку созданных в GarageBand песен.
Шаг 12. Зажмите на созданном рингтоне, нажмите «Поделиться » → «Рингтон », укажите название рингтона и завершите операцию, нажав «Экспортировать ».
Готово! Ваш рингтон стал доступен для установки в меню «Настройки » — «Звуки ».
Как на Iphone поставить мелодию на звонок
Раздел: Работа с устройствами 12 ноябрь 2014 22961
Компания Apple умеет производить качественные устройства. Они надежны, удобны в использовании и невероятны красивы. Однако новых пользователей может озадачить непривычное управление и доступ к той или иной функции. В частности, пользователей интересует, как установить новую мелодию на звонок Iphone. Установить мелодию на звонок вашего Iphone можно тремя основными способами, которые будут рассмотрены ниже. В первых двух способах вам понадобится лишь ваш Iphone, а в третьем способе, помимо самого смартфона, понадобится компьютер с предустановленной программой Itunes .
1 способ. Установка стандартного рингтона. В Iphone уже существует немалый набор стандартных рингтонов, некоторые из которых стали по-настоящему легендарными. Откройте меню «Настройки» – «Звуки» – «Рингтон» и выберите понравившуюся мелодию.
2 способ. Данный способ подразумевает покупку рингтона через магазин «Itunes store». Т.к. на звонок вашего Iphone можно установить мелодию не длиннее 38 секунд, то и в магазине в разделе «Звуки» содержатся уже обрезанные треки большинства песен.
После покупки и загрузки рингтона на устройство, система сразу предложит установить его на сигнал вызова.
3 способ. Установка рингтона посредством вашего компьютера с предустановленной программой Itunes.
Откройте Itunes и перейдите в меню «Файл» – «Добавить файл в библиотеку». Укажите путь к файлу и выберите его двойным кликом мыши.
Теперь прослушайте песню и определитесь, какой кусочек песни вы хотите превратить в рингтон. Как уже было сказано выше, длительность рингтона не должна превышать 38 секунд. Прослушав песню, запишите (запомните) время начала и конца вашего отрезка.
Прослушав песню, запишите (запомните) время начала и конца вашего отрезка.
Кликните правой кнопкой мыши по треку и выберите пункт «Информация». Откроется небольшое окно, в котором сразу перейдите во вкладку «Параметры». Здесь вам и необходимо указать время начала и конца рингтона, которые были записаны ранее. Не волнуйтесь, сама песня не обрежется, а будет создана мелодия с установленными вами рамками воспроизведения.
Нажмите кнопку ОК и сохраните внесенные изменения.
Теперь вам необходимо изменить формат рингтона, чтобы его обнаружил Iphone. Для этого кликните правой кнопкой мыши по обрезанной мелодии и выберите параметр «Создать версию в формате AAC».
Если вы работаете на компьютере под управлением ОС Windows, зайдите в меню «Пуск» – «Панель управления» – «Свойства папки» (параметры папок). В открывшемся диалоговом окне перейдите во вкладку «Вид» и снимите галочку с пункта «Скрывать расширения для зарегистрированных типов файлов». Нажмите кнопку «Применить», а затем «ОК».
Откройте снова iTunes и кликните по рингтону правой кнопкой мыши и выберите пункт «Показать в проводнике Windows». Откроется рингтон с форматом «m4a». Теперь вам необходимо изменить этот формат на «m4r» (формат рингтонов Iphone). Для этого нажмите правой кнопкой мыши и выберите «Переименовать». Благодаря ранее внесенным настройкам, кроме названия файла вы можете точно таким же образом сменить расширение. После ввода нажмите кнопку Enter, но не закрывайте пока окно.
Снова откройте Itunes и удалите обрезанный трек. Перетащите рингтон из проводника Windows в Itunes.
Теперь ваш рингтон находится в Itunes в разделе «Звуки», а, значит, вам лишь осталось синхронизировать Iphone с компьютером, чтобы рингтон был добавлен на смартфон.
Подключите Iphone с помощь кабеля или проведите Wi-Fi-синхронизацию. В параметрах смартфона перейдите по вкладке «Звуки», поставьте галочку напротив пункта «Синхронизировать звуки» и отметьте пункт «Выбранные звуки». Теперь выберите добавленный рингтон и нажмите кнопку «Синхронизировать».
После окончания синхронизации отсоедините смартфон от компьютера.
Теперь возьмите в руки Iphone и откройте меню «Настройки» – «Звуки» – «Рингтон». В этом списке найдите и выберите ваш рингтон. Готово.
Теперь вы можете создавать неограниченное количество рингтонов и присваивать их, например, каждому контакту индивидуально.
Прочитал сам, расскажи другим в социальных сетях
как как как скачать.
fake oyster perpetual datejust написал
в статье Регистрация в Инстаграме
I would like to thnkx for the efforts you’ve put in writing this blog. I am hoping the same high-grade web site post from you in the upcoming as well. Actually your creative writing abilities has inspired me to get my own blog now. Actually the blogging is spreading its wings quickly. Your write up is a good example of it.
fake oyster perpetual datejust http://www.rolexladiewatch.org/tag/rolex-44mm-datejust-replica
Александр, попробуйте выполнить процедуру восстановления доступа, там должны быть шаги, позволяющие восстановить логин.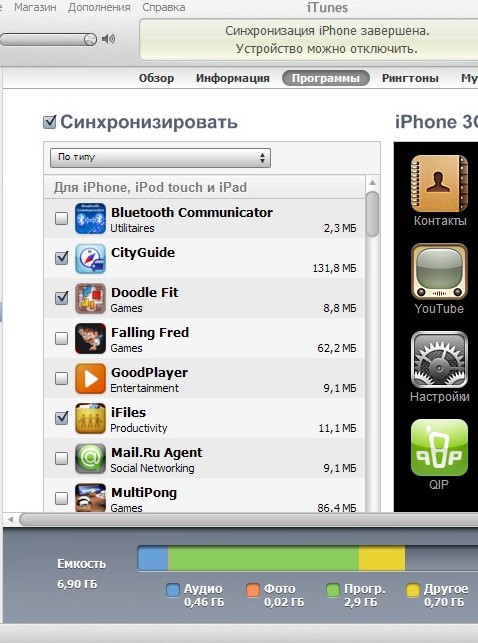
Не могу войти в почту.Пароль помню,логин не помню.
Утилита не работает. Во вкладке Wps к выбранной сети изначально написал Wps Pin:30546707
Потом нажал Iniciar JumpStart.JumpStart запустился, снизу исчезало и появлялось только одно число 30546707. Сканировал 4 минуты и в итоге выдал дорожный знак 3.1 «кирпич».
Я думаю что вы забыли в JumpStart положить файл с подбором пин-кодов. На одну модель роутеров может быть много пин-кодов, а у вас он один.
ДОРАБОТАЙТЕ ПРОГРАММУ
Я ПОНЯЛ КАК РАБОТАЕТ ПРОГА.
Программа расчитана на то, что вам известно wps pin. С обратной стороны роутера находите PIN:00000000
Cлева от кнопки «Inicial JumpStart» в поле WpsPin: удаляете старый и вводите который на роутере 00000000
Зайти в свою пошту.
Валерий, аккаунт не может просто так исчезнуть, поэтому обязательно проверьте правильность вводимых логина и пароля. Рекомендую выполнить процедуру восстановления доступа (при авторизации кликните по кнопке «Не помню пароль» или аналогичную ей).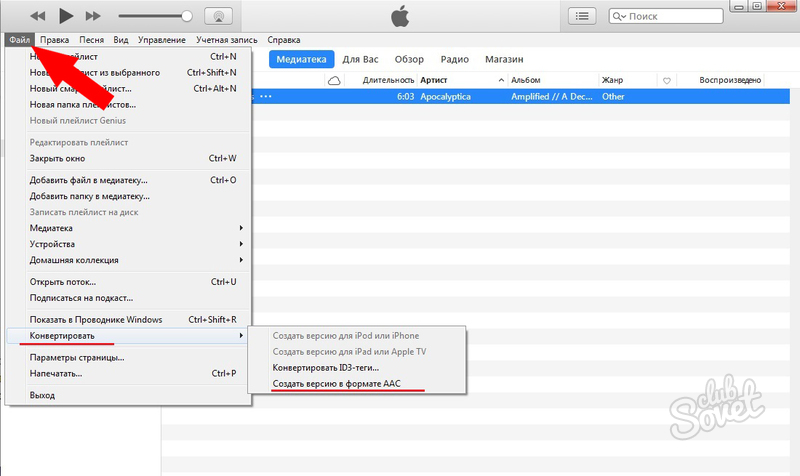
Валерий, аккаунт не может просто так исчезнуть, поэтому обязательно проверьте правильность вводимых логина и пароля. Рекомендую выполнить процедуру восстановления доступа (при авторизации кликните по кнопке «Не помню пароль» или аналогичную ей).
Спасибо большое! У меня время стояло неправильно, а я и не заметила. Дней 10 искала проблему. Благодаря Вам проблема решена!
я точно знаю, что по запрошенным мною данным существуют и не один человек, ваша «надежная» система поиска безрезультатна и очень спешная.
Все очень просто, если знать, как делать.
Существует несколько удобных способов создания и загрузки рингтонов на iPhone. Но большинство из них требуют использования компьютера, чего пользователи могут себе позволить не всегда. О том, как сделать рингтон прямо на iPhone и тут же установить его в качестве мелодии звонка рассказали в этой инструкции.
Отметим, что данный способ создания рингтонов на iPhone без ПК существует уже очень давно.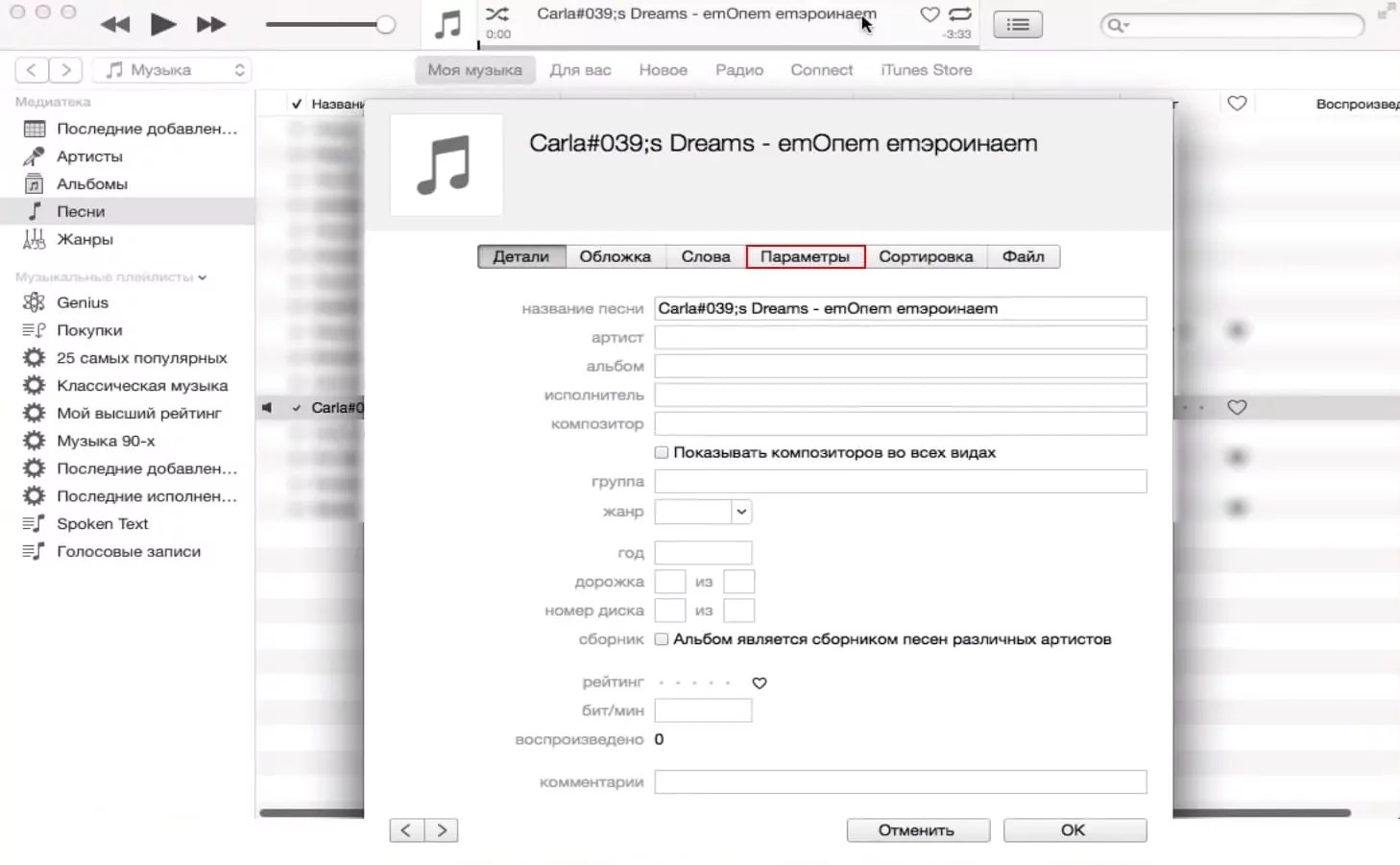 Однако воспользоваться им могли далеко не все. Всё потому, что приложение GarageBand, при помощи которого мы и будем создавать рингтон прямо на iPhone, ранее было платным для большинства пользователей. Но уже относительно давно Apple сделала его бесплатным абсолютно для всех, благодаря чему описанный в этой инструкции способ создания рингтона на iPhone без ПК стал актуальным для каждого пользователя.
Однако воспользоваться им могли далеко не все. Всё потому, что приложение GarageBand, при помощи которого мы и будем создавать рингтон прямо на iPhone, ранее было платным для большинства пользователей. Но уже относительно давно Apple сделала его бесплатным абсолютно для всех, благодаря чему описанный в этой инструкции способ создания рингтона на iPhone без ПК стал актуальным для каждого пользователя.
Также перед началом необходимо отметить два минуса данного способа. Во-первых, приложение GarageBand весит 1,44 ГБ, из-за чего держать его установленным на устройстве смогут не все пользователи. А во-вторых, вырезать рингтон из песни из коллекции Apple Music с помощью GarageBand, увы, не получится.
Как сделать рингтон на iPhone без ПК
Шаг 1. Установите приложение GarageBand на iPhone и запустите его.
Шаг 2. Перейдите в меню «Аудиорекордер», пролистав до него на главном экране приложения.
Шаг 3. Нажмите на кнопку с изображением слоев в левом верхнем углу (показана на скриншоте ниже).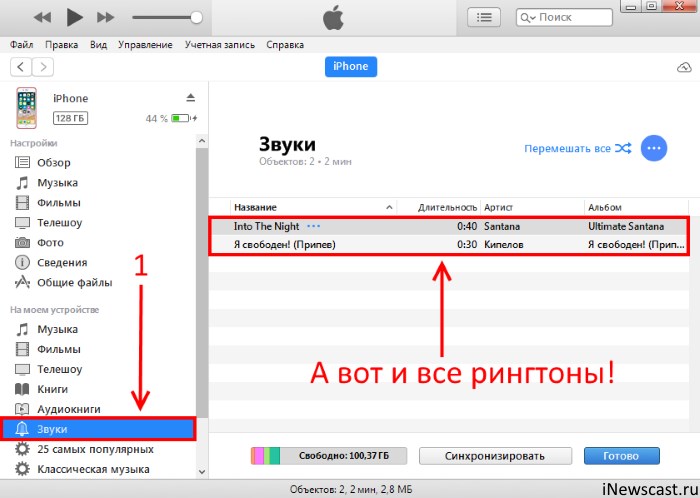
Шаг 4. Выключите метроном, нажав на кнопку с его изображением.
Шаг 5. Нажмите на кнопку «+» справа от дорожки записи.
Шаг 6. В открывшемся окне «Секция песни» выберите пункт «Секция А» и активируйте переключатель «Автоматически».
Шаг 7. Нажмите на иконку с изображением петли в правом верхнем углу экрана, выберите вкладку «Музыка».
Шаг 8. Найдите песню, из который вы хотите сделать рингтон, зажмите на ней пальцем и перенесите на дорожку на главном экране приложения.
Шаг 9. Нажмите на импортированном треке для того, чтобы перейти в режим редактирования.
Шаг 10. Измените длину песни, передвигая края начала и конца трека. Обращаем внимание на то, что длительность рингтона должна составлять 30 секунд.
Для максимально точного создания рингтона, приблизьте дорожку растянув её двумя пальцами.
Шаг 11.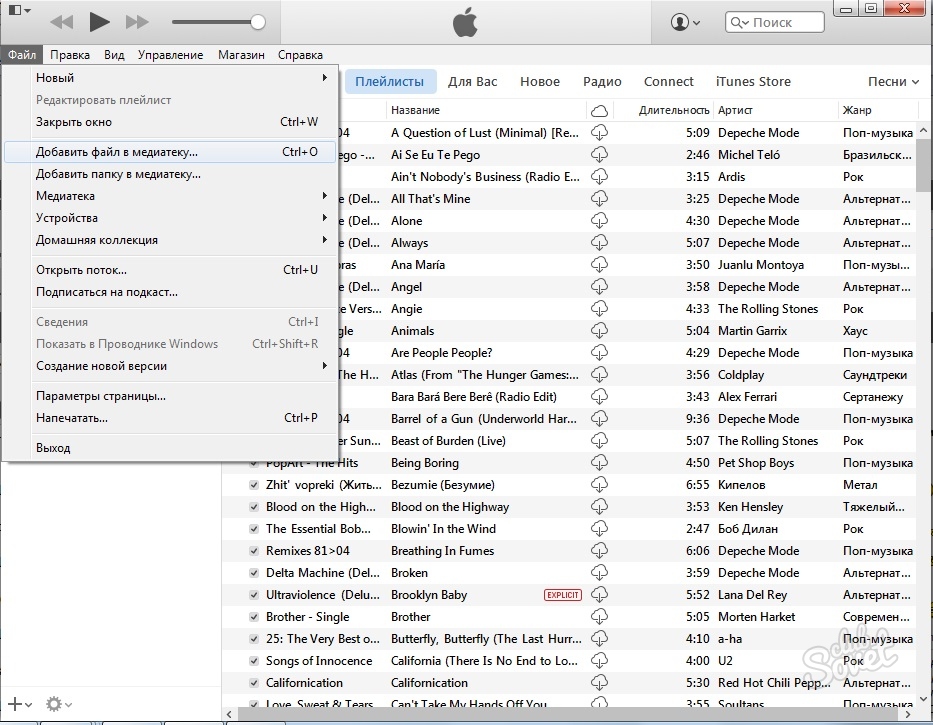 После того, как рингтон создан, нажмите на треугольник (или надпись «Мои песни») в левом верхнем углу. Вы перейдете к списку созданных в GarageBand песен.
После того, как рингтон создан, нажмите на треугольник (или надпись «Мои песни») в левом верхнем углу. Вы перейдете к списку созданных в GarageBand песен.
Шаг 12. Зажмите на созданном рингтоне, нажмите «Поделиться» → «Рингтон», укажите название рингтона и завершите операцию, нажав «Экспортировать».
Готово! Ваш рингтон стал доступен для установки в меню «Настройки» — «Звуки».
Поставьте 5 звезд внизу статьи, если нравится эта тема. Подписывайтесь на нас ВКонтакте , Instagram , Facebook , Twitter , Viber .
Настройка рингтонов и звуков напоминаний для iPhone. Бесплатно!
Truly a great software!
— Mike
Truly a great software with rugged capabilities. I have been using it for years alongside with others that do the same thing, but iMazing is the only one that stood the test of time! It is just what anyone needs for the next level in Apple products backup versatility.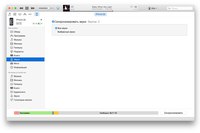
Software that works.
— Steve Peck
I needed to print my text from my iPhone. I installed the software, attached my phone and 2 clicks later I had my printout. Easy peasy!!!
iMazing … Amazing.
— Guillaume Morissette
This software is just fire 🔥🔥🔥 Takes the headache out of iPhone backups and backup transfers. Stunning.
Best sync utility for an iPhone.
— Michael
The interface is well thought through with attention to detail. It grabs everything off your iPhone including stuff you probably didn’t realize was there like voice memos, voicemail, etc. You can sync via lightning cable or WiFi. Well worth the price. You can export everything to multiple formats with one click which is very useful.
I love iMazing!
— Clark Morgan
You really don’t have control of your Apple Device till you have iMazing. The features and options and it exposes are remarkable. I initially purchased iMazing to generate a clean, detailed log of text messages for a court battle I was in. It would not be unfair to say that it saved the day in this regard and should be in the arsenal of every attorney. But as time has passed, I have found so much more use for it and now it’s an indispensable convenience.
I initially purchased iMazing to generate a clean, detailed log of text messages for a court battle I was in. It would not be unfair to say that it saved the day in this regard and should be in the arsenal of every attorney. But as time has passed, I have found so much more use for it and now it’s an indispensable convenience.
Before using iTunes and any other apple software you MUST do a backup with this software. It is fast, simple, inexpensive and easy to use. Following your imazing backup no matter how hard iTunes tries to destroy your iphone or ipad you will always have a full backup of everything. Also make SURE you get a backup using imazing BEFORE EVER upgrading your iOS.
iMazing is by far the best software program and people I have been blessed with during chaos. iMazing blows it’s competitors away in every aspect from what you can do, get access to, and store from your own iPhone that you didn’t even know existed or was capable, including the service from real human beings that are kind, respond to emails, and want to help.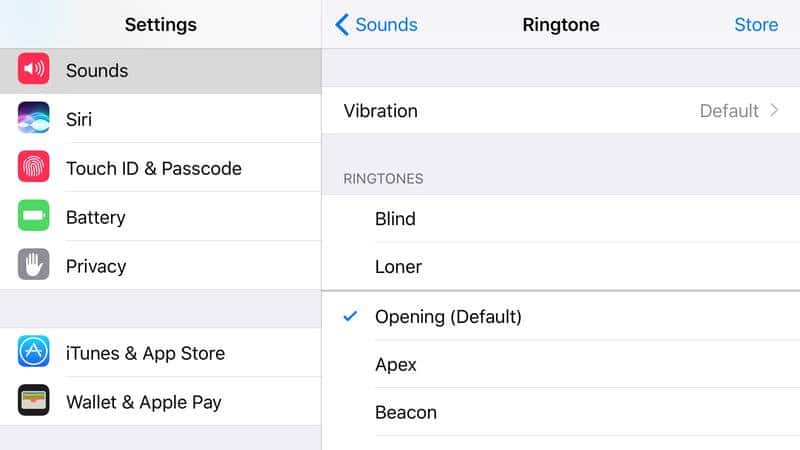
This product works without issues.
— Christopher Murphy
I have been a lawyer 44 years. Need reliability in software. This product has been perfect for downloading text messages for use in litigation. It works quickly and is far superior to Apple software and its messing around. Wouldn’t be without it.
Excellent product and top notch customer service.
— Kimberly Carpenter
I have used this product for years and it has been a fantastic resource to save to my computer the texts and voicemail messages from my phone that were important to me. The customer service experience I have had has been great- my emails are responded to quickly and you work with the same person during the entire process which helps immensely if you have additional questions. Overall, very satisfied with the product and service! Highly recommend!
Export Notes directly from iPhone.
— Eric
I found the notes export functionality very useful in transitioning to a new iPhone. The notes were quickly converted to text files, no muss, no fuss. And no iTunes! I see other potentially useful exporters and tools that I look forward to trying in the future.
The notes were quickly converted to text files, no muss, no fuss. And no iTunes! I see other potentially useful exporters and tools that I look forward to trying in the future.
Excellent software.
— Lora Westberg
iMazing has so many awesome features. It makes transferring data between my iPhone and my Mac fast and easy, as well as transferring data between iPhones. I am able to backup and manage multiple devices which makes it much simpler to manage my families files.
I wouldn’t own and iPhone without iMazing!
— Laurie
I don’t know about everyone else but I wouldn’t own and iPhone without iMazing Manager, you just plug your iPhone in to the computer and let iMazing do the rest for you. All I have to do is pick and choose what I want, you can’t beat that.
Life saver program.
— Ellen Zaroff
I bought this to back up some texts I had which I needed for a legal reference but this program has just saved me when all my photos were erased in an Apple glitch. ..they had all been stored on iMazing. Am so happy with this product! Thoroughly recommend it for all the variety of access it gives you to your devices, which Apple makes such a pain.
..they had all been stored on iMazing. Am so happy with this product! Thoroughly recommend it for all the variety of access it gives you to your devices, which Apple makes such a pain.
Trustworthy software.
— PB
iMazing is an excellent, well-thought out, improved alternative to iTunes backups. I rely on it every day and totally trust it with the most important tool I use daily..my mobile phone. I’ve been part of development teams for hardware and software and I can tell you without question, iMazing is a seriously well executed piece of software. Thanks to the fine team who put this together. You have made my life easier and my work safer.
Useful, Elegant and Effective.
— Dewey M
iMazing takes the basic connectivity between my Mac and iPhone and brings it to a level which makes computer and phone practically one unit. Moving music, messages, web pages and more rom one to the other is simple and reliable. I can’t think of another application I’ve tried which does as much as iMazing as well.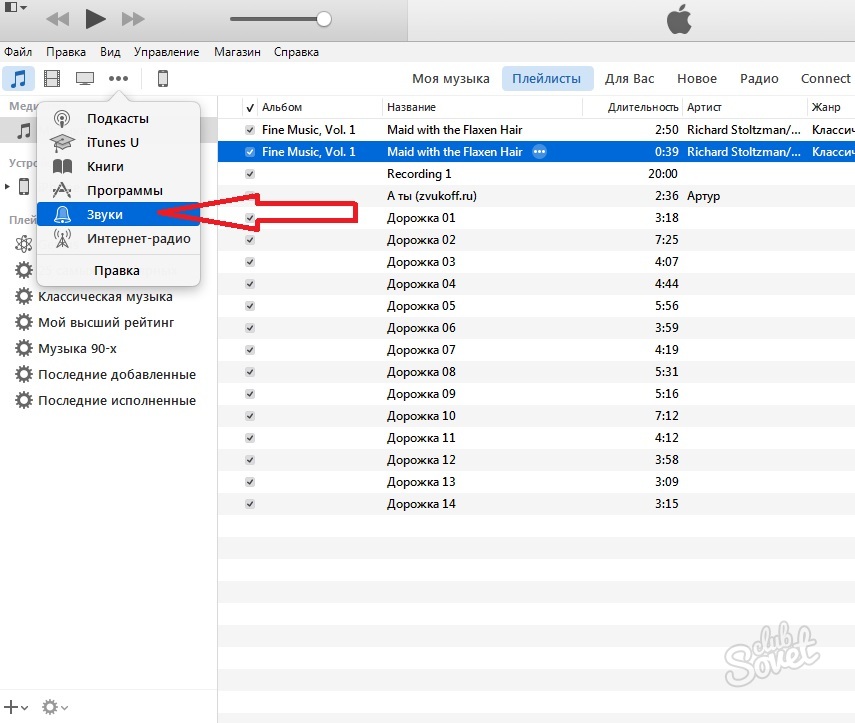
Как поменять звук sms-сообщения на iPhone?
Ежедневно нам присылают сообщения множество разных контактов, и слишком часто приходится отвлекаться на однообразные звуки пришедшего сообщения, чтобы узнать, насколько важное сообщение пришло.
Для оптимизации ситуации и экономии времени, производители Apple предлагают комфортное решение. Об этом мы и и поговорим сегодня в статье: как изменить звуки сообщений, как поставить разные звуки на разные группы контактов и где найти новые, разнообразные и запоминающиеся сигналы для месседжей.
Рассказ дополним подробными фото- и видео-инструкциями, сделанными на примере iPhone 8 Plus.
Оглавление
Изменение звука текстовых сообщений (всех)
Начнём с основной информации — как в целом изменить звук сообщения на iPhone. Для этого нужно:
- Заходим в Настройки, прокручиваем страницу вниз, дойдя до раздела «Звуки, тактильные сигналы», и заходим в него.
Рисунок 1. Заходим в Настройки.
Заходим в Настройки.
Рисунок 2. Выбираем пункт «Звуки, тактильные сигналы».
- Зайдя в раздел, находим опцию «Звук сообщения», нажимаем ее. В ней выбираем любой из предложенных вариантов звуков (при нажатии будет издаваться этот звук, если он Вам не подходит — можно нажать на другие и просмотреть все, выбрав подходящий). Останавливаемся на понравившемся звуке, нажав его, и там устанавливается синяя галочка.
Рисунок 3. Выбираем «Звук сообщения».
Рисунок 4. Выбираем звук, который нам подойдёт.
Рисунок 5. Когда звук выбран, нажатием ставим галочку напротив него.
Теперь все сообщения будут сопровождаться этим звуком. Но как быть, если мы хотим поставить различные звуки на сообщения от разных людей?
Изменение звука текстовых сообщений на определённые контакты
- В начале заходим в приложение Телефон, в нем выбираем раздел «Контакты», чтобы выбрать того человека, для которого будем делать отдельный сигнал оповещений для сообщений.

Рисунок 6. Заходим в Телефон.
Рисунок 7. Выбираем раздел «Контакты».
- Нажимаем нужный контакт из списка, затем выбираем опцию «Править» справа вверху.
Рисунок 8. Жмём «Править».
- Находим там пункт «Звук сообщения», жмём его, и выбираем звук сообщений из предложенных. Нажимаем на него.
Рисунок 9. Находим «Звук сообщения».
Рисунок 10. Выбираем нужный звук.
- Теперь установленный звук сообщения будет показан в карточке контакта, при желании его всегда можно изменить:
Рисунок 11. Звук сообщения отображен.
Таким же образом мы сможем выбрать отдельный звук для сообщений, приходящих от определённых людей.
Где взять рингтоны на iPhone? (без пиратских ресурсов)
Что делать, если нам не хватает того набора звуков для сообщений, что по добавлены по умолчанию в каждый iPhone от производителя, или они нам не подходят? В этом случае, мы можем купить дополнительные расширенные пакеты звуков.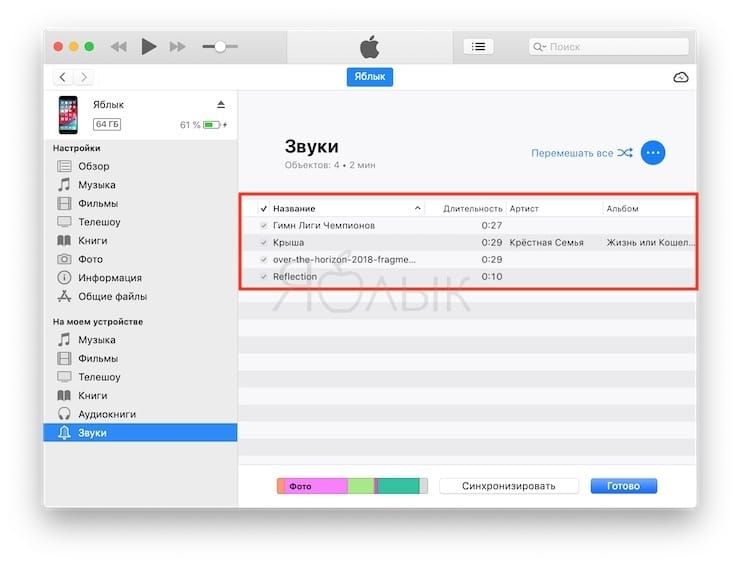 Как это сделать:
Как это сделать:
- Если мы снова зайдём в Настройки, оттуда — в пункт «Звуки, тактильные сигналы», затем — в пункт «Звук сообщения», мы увидим там раздел «Магазин Звуков». Нужно зайти туда.
Рисунок 12. Снова зайдём в Настройки.
Рисунок 13. Выбираем «Звуки, тактильные сигналы».
Рисунок 14. Заходим в «Звук сообщения».
Рисунок 15. Нажимаем «Магазин звуков».
- Нам откроется широкий выбор различных рингтонов (платно, поскольку это официальный магазин), их можно использовать и для сообщений, и для звонков. Мы можем выбрать любой из них, предварительно прослушав.
Рисунок 16. Так выглядит Магазин звуков. Другой способ — скачать рингтоны через программу iTunes. Открываем приложение и вводим запрос, затем так же прослушиваем и покупаем понравившийся рингтон.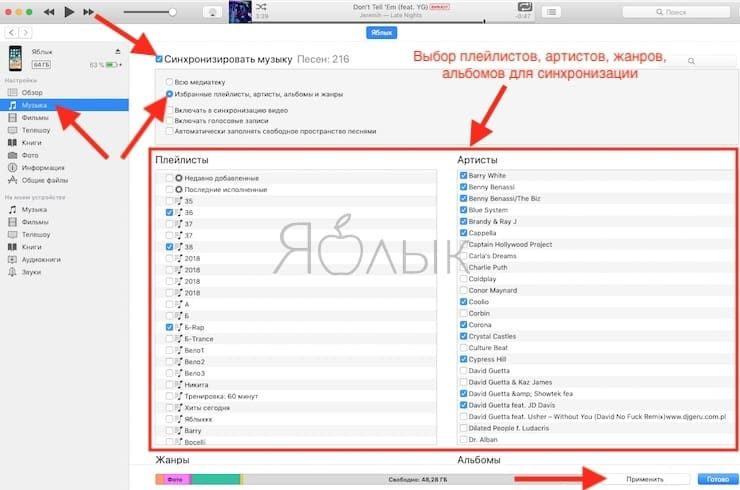
Рисунок 17. Заходим в iTunes.
Рисунок 18. Ищем в iTunes рингтоны.
Существует бесплатный способ превратить любую песню или мелодию в рингтон для iPhone — это приложение GarageBand (ссылка для скачивания с AppStore:
Приложение позволяет подрезать, редактировать и устанавливать в качестве рингтона любую мелодию, а также бесплатно скачивать нужную музыку на iPhone.
На AppStore существуют дополнительные, лицензионные и бесплатные приложение с широким выбором звуков для рингтонов. Вот некоторые из них:
Выводы
Итак, как мы видим на примерах, достаточно легко можно установить на сообщения от определенных людей конкретные звуковые сигналы.
Есть выбор из стандартного набора звуков на Apple-устройствах, либо можно приобрести отдельные мелодии, сделать их в приложениях самому или скачать бесплатные.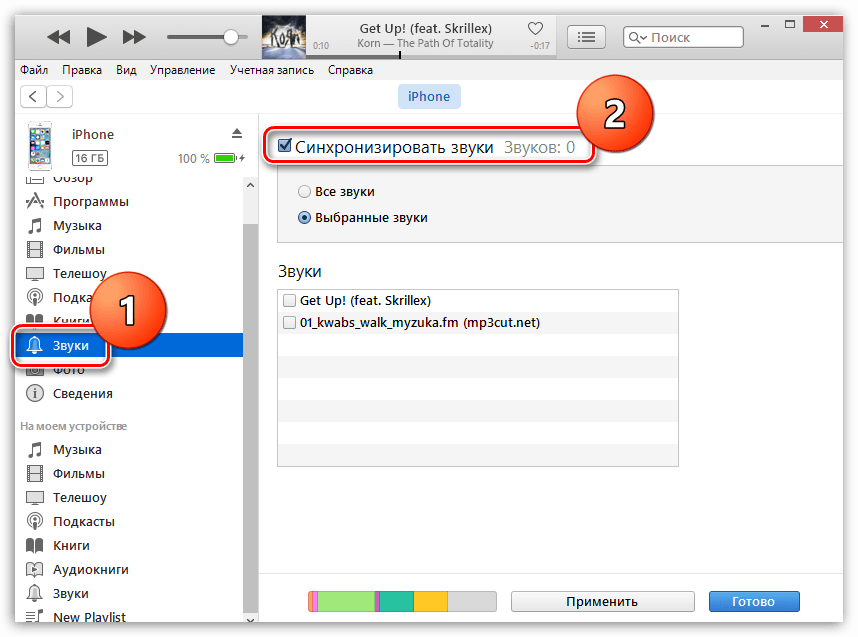
Надеемся, наши инструкции были для вас полезны. Желаем Вам комфортного использования iPhone-устройств, и только приятных звуков от приходящих сообщений и звонков!
Как создать рингтон для вашего iPhone с помощью iTunes
Сколько раз вы сидели с друзьями, когда звонил их телефон, и вы слышали вступительную тему «Knight Rider» или тонкий гул Starship Enterprise и думали про себя: «Черт возьми, я бы хотел, чтобы у меня был этот рингтон». Что ж, теперь вы можете, и это не будет стоить вам ни копейки.
Вы можете преобразовать любую песню или аудиоклип в медиатеке iTunes в рингтон, выполнив несколько простых действий. У нас есть пошаговое руководство, чтобы показать вам, как создавать потрясающие рингтоны, которые заставят вас позавидовать вечеринка…
Обратите внимание, что есть разные способы создания рингтонов.В этом посте мы покажем вам, как создавать рингтоны для iPhone с помощью iTunes.
Как создать рингтон для iPhone с помощью песни в iTunes
Шаг 1: Запустите iTunes на настольном или портативном компьютере.
Шаг 2: Выберите песню или аудиофайл, который вы хотите использовать, из своей медиатеки iTunes.
Шаг 3: Щелкните песню правой кнопкой мыши и выберите «Получить информацию».
В окне «Информация» выберите вкладку «Параметры» и измените время остановки и начала, чтобы прочитать фрагмент песни, который вы хотите сохранить в качестве мелодии звонка.Продолжительность рингтона не может превышать 30 секунд.
Если вы хотите начать с начала песни, установите время начала на 0:00, а время окончания на количество секунд, которое вы хотите использовать для мелодии звонка.
Если вы хотите начать с припева песни, сначала воспроизведите его, чтобы определить, в какое время начинается припев, а затем используйте это число в качестве времени начала и не более 30 секунд после этого в качестве времени окончания. Например, время начала — 2:15, время окончания — 2:45.
Вы должны убедиться, что установлены флажки рядом с временем начала и окончания. Это очень важно.
Это очень важно.
После того, как вы ввели время начала и окончания, нажмите OK.
Шаг 4: Щелкните песню, чтобы выбрать ее, и в строке меню выберите «Файл»> «Преобразовать» и выберите «Создать версию AAC».
iTunes возьмет фрагмент, который вы только что выбрали из песни на шаге 3, и использует его для создания нового файла. Вторая песня с таким же названием, но новой длины должна появиться рядом с оригиналом в iTunes. Если он не отображается рядом с оригиналом, убедитесь, что вы отсортировали столбец названия песни в iTunes в алфавитном порядке.
Шаг 5: Щелкните правой кнопкой мыши новую песню и выберите «Показать в Finder» (если вы используете операционную систему Windows, выберите «Показать в проводнике Windows»). Новая песня появится в окне Finder в виде файла .m4a. Щелкните по нему, чтобы выбрать.
Шаг 6: Измените расширение файла с .m4a на .m4r. Убедитесь, что вы просто переименовали расширение, а не , а не файл .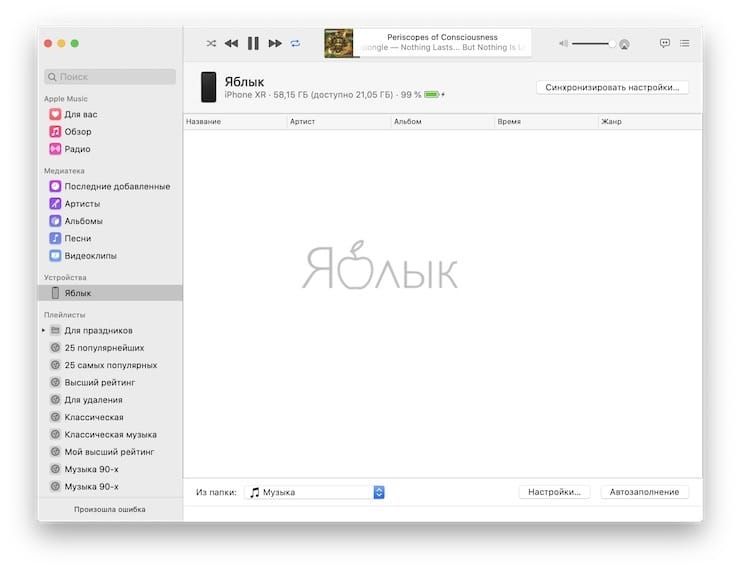 Этот шаг очень важен. Изменение его на .m4r превращает файл в рингтон.Если вы не видите расширение файла, следуйте этому руководству, чтобы узнать, как отображать расширения файлов на Mac. Обязательно выберите Использовать .m4r , когда будет предложено подтвердить.
Этот шаг очень важен. Изменение его на .m4r превращает файл в рингтон.Если вы не видите расширение файла, следуйте этому руководству, чтобы узнать, как отображать расширения файлов на Mac. Обязательно выберите Использовать .m4r , когда будет предложено подтвердить.
Шаг 7: Вернитесь в iTunes и удалите только что созданную короткую песню. Чтобы удалить песню, выберите ее и нажмите клавишу Delete на клавиатуре или щелкните песню правой кнопкой мыши и выберите «Удалить». iTunes спросит вас, уверены ли вы, что хотите удалить песню. Щелкните Удалить песню.
Когда вас спросят, хотите ли вы переместить выбранную песню в корзину или оставить ее в iTunes, выберите «Сохранить файл.«Этот шаг тоже важен. Если вы не удалите эту песню, мелодия не будет правильно сохранена в iTunes.
Шаг 8: Вернитесь в Finder (или в проводник Windows) и дважды щелкните файл .m4r, созданный на шаге 6 выше. Мелодия автоматически переместится в библиотеку мелодий iTune.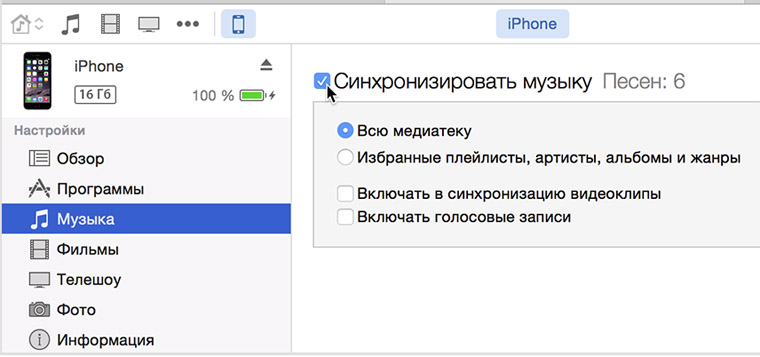
Шаг 9: Подключите iPhone к iTunes.
Шаг 10: Выберите вкладку «Тоны» в разделе iPhone.
В разделе «Тоны» выберите «Синхронизировать все тоны», а затем нажмите кнопку «Синхронизировать» в нижней части экрана iTunes.
Когда ваш iPhone завершит синхронизацию, новые мелодии звонка можно будет найти в приложении «Настройки» на вашем устройстве.
Перейдите в «Настройки»> «Звуки и тактильные ощущения»> «Рингтон» и выберите новый клип. Эти клипы также можно использовать в качестве сигналов текстовых сообщений, так что вы действительно сможете раскрыть свой творческий потенциал.
А теперь иди и начни делать милые мелодии. Я устал слушать одну и ту же старую песню «Маримба».
Приложения, которые позволяют легко создавать рингтоны прямо с вашего iPhone:
Как установить любую песню в качестве пользовательского рингтона для iPhone
Рингтоны — один из самых простых способов персонализировать ваш iPhone: с небольшой помощью любой может превратить свою песню в iTunes в мелодию звонка для своего iPhone. (Чувствуете себя творчески? Вот как создать свой собственный рингтон для вашего iPhone.)
(Чувствуете себя творчески? Вот как создать свой собственный рингтон для вашего iPhone.)
Помимо развлечения, рингтоны служат полезной цели: если у вас нет Apple Watch, они — лучший способ сообщить вам, кто звонит, не доставая телефон из кармана. Просто назначьте определенные песни своим избранным контактам, и вы сразу узнаете, когда они позвонят.
Процесс установки песни в качестве мелодии звонка не требует особых технических навыков, но с запуском iTunes 12 он стал немного сложнее.7 сентября 2017 года, когда Apple незаметно удалила из программы раздел рингтонов (а также приложения для iOS).
В этом руководстве мы объясняем, как превратить песню из музыкальной библиотеки iTunes в настраиваемую мелодию звонка и загрузить ее на свой iPhone с помощью iTunes 12.7 или более поздней версии — это все еще можно сделать, но это немного менее интуитивно понятно. У нас также есть старый и откровенно более простой совет, как это сделать в предыдущих версиях iTunes для тех, кто все еще использует это программное обеспечение. (На видео выше показан более старый процесс.)
(На видео выше показан более старый процесс.)
Выбор и редактирование песни
Первое, что нам нужно сделать, это выбрать песню в iTunes для использования в качестве мелодии звонка. Мы собираемся использовать только часть песни, поэтому щелкните ее правой кнопкой мыши, выберите «Информация о песне» (или «Получить информацию»), затем щелкните вкладку «Параметры».
Поставьте галочку рядом с полями Start и Stop и введите время, чтобы определить раздел, который вы хотите использовать в качестве мелодии звонка. Это включает в себя метод проб и ошибок, чтобы найти лучшие временные метки: не забудьте поставить песню на повтор при тестировании, чтобы вы могли услышать, как плавно она возвращается к началу, как это будет, когда кто-то звонит.
Теперь выделите песню, перейдите к «Файл» вверху экрана и выберите «Конвертировать»> «Создать версию AAC» (в более старых версиях iTunes выполнялся процесс «Файл»> «Создать новую версию»> «Создать версию AAC»). iTunes скопирует трек, но если вы присмотритесь, то увидите, что новая версия длится всего 10 секунд (или что-то еще). Это тот, который мы будем использовать для нашей мелодии звонка.
Это тот, который мы будем использовать для нашей мелодии звонка.
Не забудьте сейчас вернуться к исходной дорожке и снять галочки с опций Start и Stop, чтобы в будущем она воспроизводилась нормально.
Изменить тип файла
Выделите короткую версию песни, затем щелкните правой кнопкой мыши и выберите «Показать в Finder». Вы увидите две версии песни.
Дубликат может иметь 1 в конце имени, чтобы отличить его; что еще более важно, размер его файла будет меньше, и это будет файл .m4a. Мы также обнаружили, что дублированный файл часто теряет обложку, связанную с другими файлами в альбоме. По сути, вы ищете странного человека в папке с альбомом.
Чтобы использовать его в качестве мелодии звонка, нам нужно преобразовать тип файла. Щелкните имя один раз, чтобы выделить его, затем еще раз, чтобы отредактировать имя, чтобы мы могли изменить последние три буквы с .m4a на .m4r.
Finder спросит вас, уверены ли вы, что хотите использовать новый тип файла. Выберите «Использовать .m4r» во всплывающем окне для подтверждения. Пока оставьте окно Finder открытым, мы скоро им воспользуемся.
Выберите «Использовать .m4r» во всплывающем окне для подтверждения. Пока оставьте окно Finder открытым, мы скоро им воспользуемся.
Удалить более короткий трек
Вернитесь в iTunes и удалите короткую версию трека, не забывая тщательно проверять длину перед тем, как сделать это.Щелкните правой кнопкой мыши и выберите «Удалить» или «Удалить из библиотеки», затем (при появлении запроса) подтвердите «Удалить песню».
Однако очень важно, чтобы вы удаляли файл только из библиотеки iTunes, а не с жесткого диска Mac — поэтому, когда вы увидите сообщение с вопросом, хотите ли вы переместить файл в корзину, выберите «Сохранить файл».
Скопируйте рингтон на свой iPhone (iTunes 12.7 и новее)
Чтобы получить файл с рингтоном из папки Finder на свой iPhone, вам необходимо использовать iTunes.Подключите iPhone к Mac, затем щелкните значок устройства в левом меню.
Вы увидите маленький значок колокольчика с надписью «Тоны» — он шестой вниз, под «Музыка», «Фильмы», «Телепрограммы», «Книги и аудиокниги». Щелкните здесь, чтобы открыть папку «Звуки» на вашем iPhone.
Щелкните здесь, чтобы открыть папку «Звуки» на вашем iPhone.
Теперь вам просто нужно перетащить файл рингтона из окна Finder на этот экран. Когда копирование закончится, извлеките свой iPhone.
Как найти старые мелодии звонка (iTunes 12.7 и новее)
Если вы делали собственные рингтоны в былые времена, до обновления до iTunes 12.7, вам, вероятно, интересно, куда они делись, поскольку раздел «Мелодии» в iTunes исчез. Но не волнуйтесь: они не были удалены.
Лучше всего выполнить поиск в Spotlight по запросу «тоны», который поможет вам найти нужную папку. Но если это приводит к слишком большому количеству результатов для удобства, попробуйте изучить аналогичный путь Finder к этому (названия некоторых папок могут немного отличаться в зависимости от версии программного обеспечения):
[имя пользователя]> Музыка> iTunes> Музыка iTunes> Мелодии
Вы увидите созданные вами рингтоны в целости и сохранности.Теперь вам просто нужно перетащить их в раздел «Тоны» iPhone в iTunes, как описано выше.
Если вы хотите узнать, как установить этот сигнал для звонков, текстовых сообщений или определенных контактов, перейдите на несколько разделов вниз; Далее мы покажем, как установить рингтоны с помощью более ранних версий iTunes.
Импортировать трек в iTunes в качестве мелодии звонка (старые версии iTunes)
Давайте вернемся и повторим процесс передачи рингтона с вашего Mac на ваш iPhone, но на этот раз мы предположим, что вы используете версию iTunes до 12.7.
После удаления дорожки (не забудьте выбрать «Сохранить файл») вернитесь в окно Finder и дважды щелкните более короткий файл. Скорее всего, он исчезнет из коробки. Он может начать играть в фоновом режиме, если у вас больше ничего не играет.
Не волнуйтесь, на самом деле он не исчез.
Вернитесь в iTunes, перейдите в раскрывающееся меню в левом верхнем углу, в котором есть музыка, фильмы, телешоу и т. Д., И выберите «Мелодии». (В старых версиях iTunes перейдите к ряду значков в верхнем левом углу и нажмите на три точки.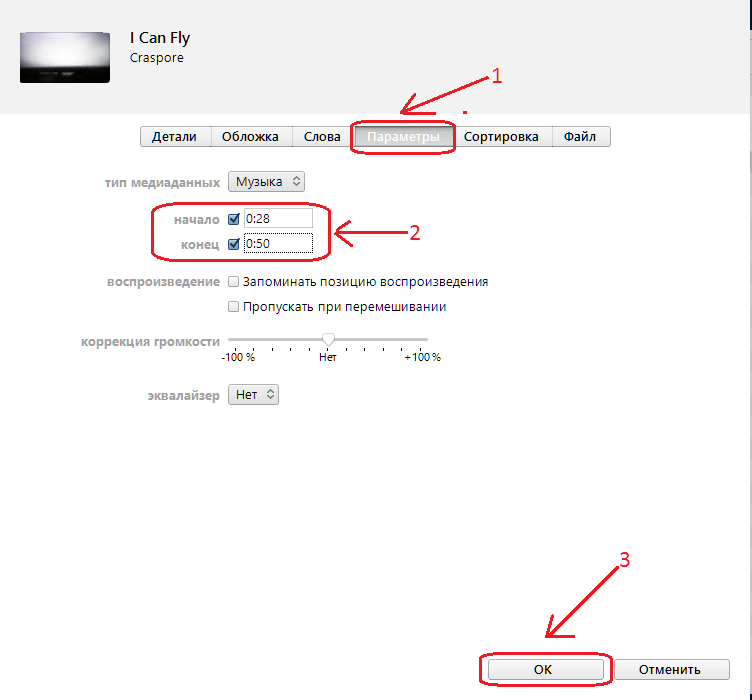 Это вызывает больше опций, одна из которых — Тоны. Щелкните здесь.) Вы увидите, что короткая версия песни теперь является мелодией звонка.
Это вызывает больше опций, одна из которых — Тоны. Щелкните здесь.) Вы увидите, что короткая версия песни теперь является мелодией звонка.
Синхронизируйте рингтон с вашим iPhone (старые версии iTunes)
Подключите iPhone к iTunes и щелкните маленький значок телефона справа от раскрывающегося меню «Музыка / Фильмы / Мелодии» (или справа от трех точек в старых версиях iTunes). Откроется панель iTunes для вашего телефона, на которой вы должны выбрать «Звуки» в левом столбце.
Оказавшись внутри, нажмите «Синхронизировать тоны»> «Выбранные тоны», а затем — трек, который вы создали. Наконец, перейдите в правый нижний угол и нажмите Применить.
Установить новую мелодию звонка (все версии)
Независимо от версии iTunes, которую вы используете, теперь у вас должен быть iPhone с одним или несколькими новыми настраиваемыми мелодиями звонка. Все, что вам нужно сделать сейчас, это перейти в «Настройки» на вашем iPhone, затем «Звуки и тактильные ощущения» (или просто «Звуки» в более старых версиях iOS).
Вы увидите список событий — входящий вызов (рингтон), новый текст (текстовый тон) и т. Д. — и звук, связанный с каждым из них.Например, чтобы изменить оповещение голосовой почты, нажмите «Новая голосовая почта».
Теперь вы можете увидеть диапазон тонов на выбор; только что добавленные пользовательские тона, вероятно, будут вверху списка и отделены более темной линией. Коснитесь одного, и звук будет воспроизводиться.
Если вас устраивает, нажмите «Звуки и тактильные ощущения» в верхнем левом углу, чтобы вернуться, и будет выбран новый тон (нет «Готово» или другого подтверждения). Если нет, коснитесь другого и посмотрите, нравится ли оно вам.
Установить разные мелодии для разных людей
Распределять разные мелодии для разных людей легко (и удобно).
На вашем iPhone перейдите в приложение «Контакты», найдите и выберите человека, затем нажмите «Изменить» в правом верхнем углу. Одна из опций, которые будут вызваны на этом этапе, — это Мелодия звонка, которая, скорее всего, будет установлена по умолчанию в данный момент.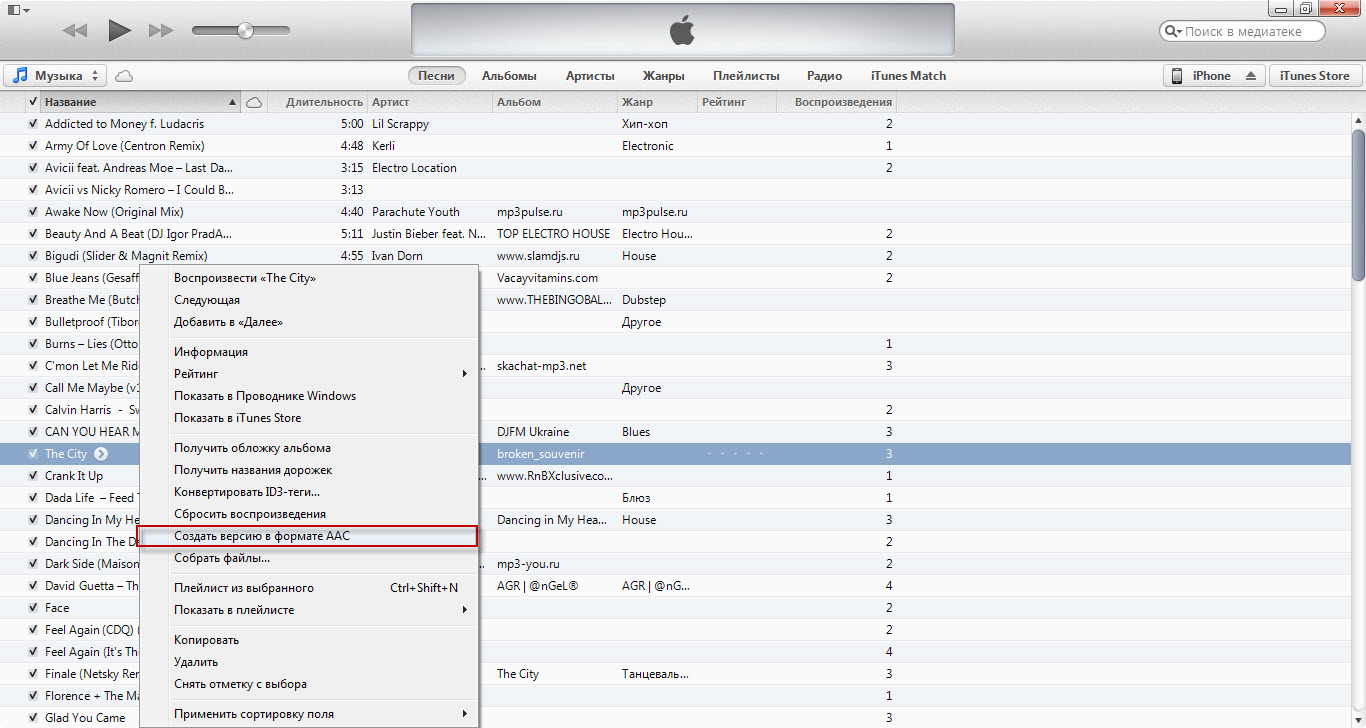
Нажмите на это, и появится полное меню, в котором вы сможете выбрать любую мелодию звонка, которую вы сочтете подходящей.
Теперь, когда этот человек звонит, вы будете знать, что это они.
Как сделать кастомные рингтоны для iPhone
- Apple не особо упрощает преобразование треков из вашего собственного музыкального соединения iTunes в рингтоны, но вы можете сделать это бесплатно с помощью компьютера и iTunes.
- Чтобы создать собственный рингтон для iPhone, вам нужно отредактировать песню с помощью iTunes на компьютере. Вы можете настроить время начала и окончания, сохранить его как файл AAC и изменить расширение файла.
- Затем вы можете перетащить отредактированную песню в раздел «Звуки» iTunes и синхронизировать ее с iPhone с помощью соединительного кабеля.
- Посетите домашнюю страницу Business Insider, чтобы узнать больше.
Не нужно много времени, чтобы устать от горстки рингтонов, которые поставляются с вашим iPhone.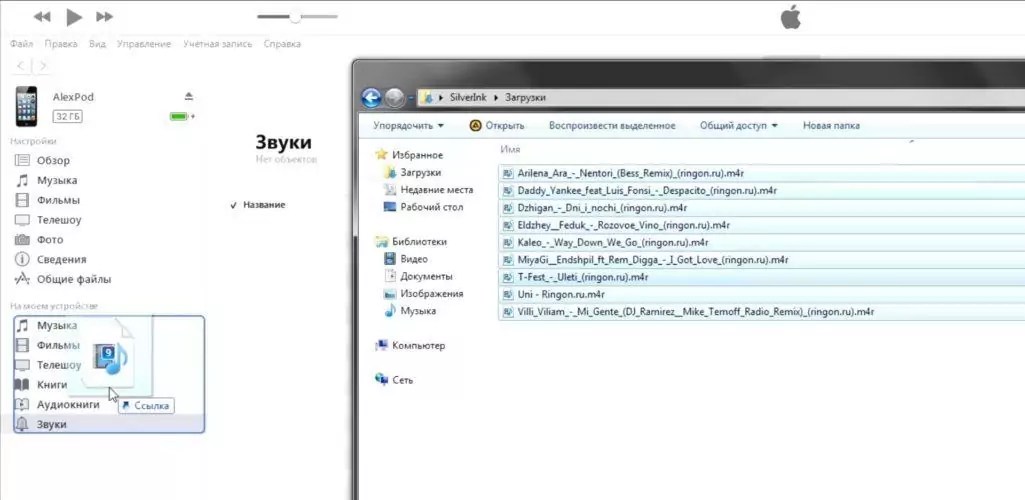 Если вы предпочитаете слушать песню при входящем звонке, Apple хотела бы, чтобы вы платили доллар или больше за мелодию в магазине Tones.
Если вы предпочитаете слушать песню при входящем звонке, Apple хотела бы, чтобы вы платили доллар или больше за мелодию в магазине Tones.
Но сэкономьте деньги; вы можете создавать свои собственные рингтоны, используя музыку, уже имеющуюся в вашей медиатеке iTunes.
По общему признанию, этот процесс немного запутан — Apple не упростила использование ваших собственных тонов — и вам нужно будет использовать iTunes на своем компьютере. Но это бесплатно и позволяет конвертировать любую часть любой вашей песни в рингтон.
Как создать рингтон для вашего iPhone с помощью iTunesСледующие ниже шаги специально показаны для iTunes на ПК, но вы будете использовать практически тот же процесс на компьютере Mac.
1. Запустите iTunes на своем компьютере.
2. Найдите песню, которую вы хотите использовать, и решите, какой 30-секундный фрагмент трека вы хотите сделать своей мелодией звонка. Это могут быть первые 30 секунд песни, последние или любое другое место в треке. Обратите внимание на время начала и окончания — это пригодится в ближайшее время.
Обратите внимание на время начала и окончания — это пригодится в ближайшее время.
3. Щелкните песню правой кнопкой мыши и выберите «Информация о песне», затем щелкните вкладку «Параметры» в верхней части диалогового окна.
4. Измените время «начала» и «остановки» на время, указанное на шаге 2, а затем нажмите «ОК».
Установите начальную и конечную точки для 30-секундной мелодии звонка. Дэйв Джонсон / Business Insider
5. Убедитесь, что песня все еще выбрана, а затем щелкните меню «Файл». Затем нажмите «Преобразовать» и «Создать версию AAC». Вы должны увидеть в iTunes вторую версию трека — оригинальную и 30-секундную версию (которую вы не можете сказать, посмотрев на нее, но она находится в формате AAC, а не в MP3).
После создания файла AAC у вас будет две версии песни в iTunes. Дэйв Джонсон / Business Insider
Дэйв Джонсон / Business Insider
6. Перетащите 30-секундную версию песни на рабочий стол компьютера.
7. Поскольку вам больше не нужна короткая версия песни в iTunes и она будет мешать, если вы слушаете музыку с помощью приложения iTunes, удалите короткую версию из iTunes. Щелкните его в iTunes и нажмите «Удалить». Возможно, вам потребуется подтвердить это, нажав «Удалить песню» и «Переместить в корзину».
8. Вернитесь к файлу, который вы скопировали на рабочий стол, и, если вы видите полное имя файла, включая «.m4a «, измените расширение с» .m4a «на» .m4r «и нажмите» Да «, если ваш компьютер попросит вас подтвердить это изменение. Если вы не видите расширение, вам необходимо изменить настройку. сначала в Windows:
Измените расширение файла на «.m4r», которое iPhone использует для рингтонов. Дэйв Джонсон / Business Insider
- Введите «Панель управления» в строке поиска меню «Пуск» и щелкните Панель управления, когда она появится в результатах поиска.

- Введите «Проводник» в поле поиска Панели управления и нажмите «Параметры проводника».
- Щелкните вкладку «Просмотр» и снимите флажок «Скрывать расширения для файлов известных типов».
При необходимости используйте панель управления, чтобы увидеть расширения файлов и переименовать файл мелодии звонка. Дэйв Джонсон / Business Insider
9. Нажмите «ОК».
10. Теперь вы можете вернуться к песне на рабочем столе и изменить расширение файла.
11. Если хотите, вернитесь к параметрам проводника на панели управления и повторно выберите параметр, чтобы скрыть расширения. Это вернет ваш компьютер к исходным настройкам.
Как скопировать мелодию звонка на свой iPhoneТеперь, когда вы создали мелодию звонка, пора скопировать ее на свой телефон.
1.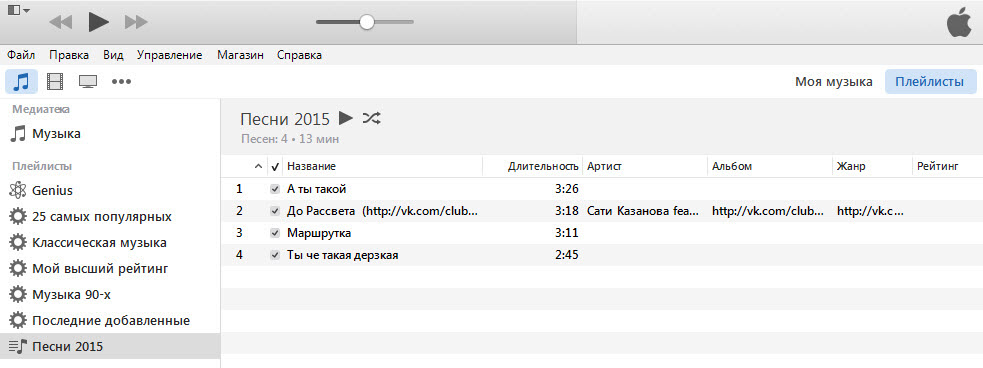 Подключите iPhone к компьютеру с помощью соединительного кабеля.
Подключите iPhone к компьютеру с помощью соединительного кабеля.
2. Запустите iTunes и щелкните значок телефона, который появляется в верхнем левом углу рядом с раскрывающимся меню. Теперь вы должны увидеть подробную информацию о вашем iPhone в iTunes.
Подключите телефон и затем щелкните значок в iTunes, чтобы подготовиться к копированию мелодии звонка. Дэйв Джонсон / Business Insider
3. Если он еще не выбран, нажмите «Сводка» на левой панели, а затем в разделе «Параметры» справа нажмите, чтобы установить флажок «Управлять музыкой и видео вручную.»Нажмите» Применить «.
Если вы решите управлять своей музыкой вручную, она будет скопирована на устройство, как только вы перетащите ее в iTunes. Дэйв Джонсон / Business Insider
4. В левой части экрана в разделе «На моем устройстве» щелкните «Мелодии».
В левой части экрана в разделе «На моем устройстве» щелкните «Мелодии».
5. Перетащите дорожку с мелодией звонка с рабочего стола в папку «Мелодии». Песня автоматически скопируется на ваш iPhone.
Вы можете сохранить на телефоне столько мелодий, сколько захотите. Дэйв Джонсон / Business Insider
Как установить новую мелодию звонка на вашем iPhone1. После всей этой работы пора установить мелодию звонка, чтобы вы слышали ее, когда телефон звонит.
2. Запустите приложение «Настройки» на iPhone.
3. Нажмите «Звуки» или «Звуки и тактильные ощущения», а затем нажмите «Рингтон».»
4. Вы должны увидеть новый тон в списке; коснитесь его.
После того, как вы сохранили рингтоны на своем телефоне, вам следует использовать приложение «Настройки», чтобы выбрать тот, который вы хотите услышать.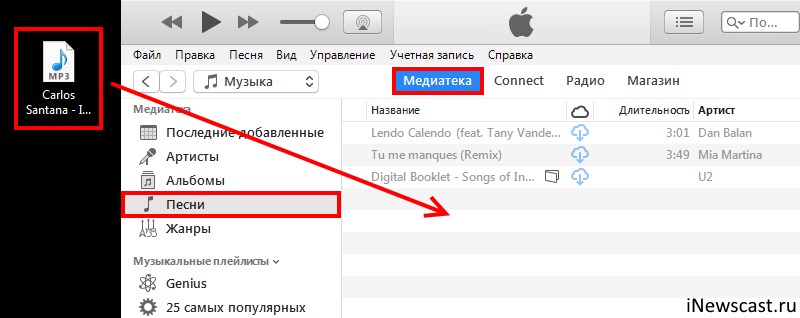 Дэйв Джонсон / Business Insider
Дэйв Джонсон / Business Insider
Вы также можете настроить собственную мелодию звонка для определенных людей в вашем списке контактов. Для этого откройте приложение «Контакты» и выберите контакт. Нажмите «Изменить», а затем нажмите «Рингтон».»Любой выбор, который вы сделаете здесь, будет зависеть от этого человека и не повлияет на ваш рингтон по умолчанию.
Как конвертировать песни в рингтоны с помощью iTunes?
Как бесплатно конвертировать любую песню в рингтон на iPhone?
Рингтоны по умолчанию на айфонах обычно старомодны и не являются творческими, вероятно, большинству пользователей они очень быстро надоедают. Установка песни вместо мелодии звонка — отличная идея. Более того, вероятно, все смартфоны дают вам возможность установить определенную мелодию звонка для каждого отдельного контакта, который у вас есть.Обычно люди устанавливают свою любимую песню для контактов, с которыми они обычно общаются, поэтому они знают, кто звонит, даже не глядя на экран своего смартфона.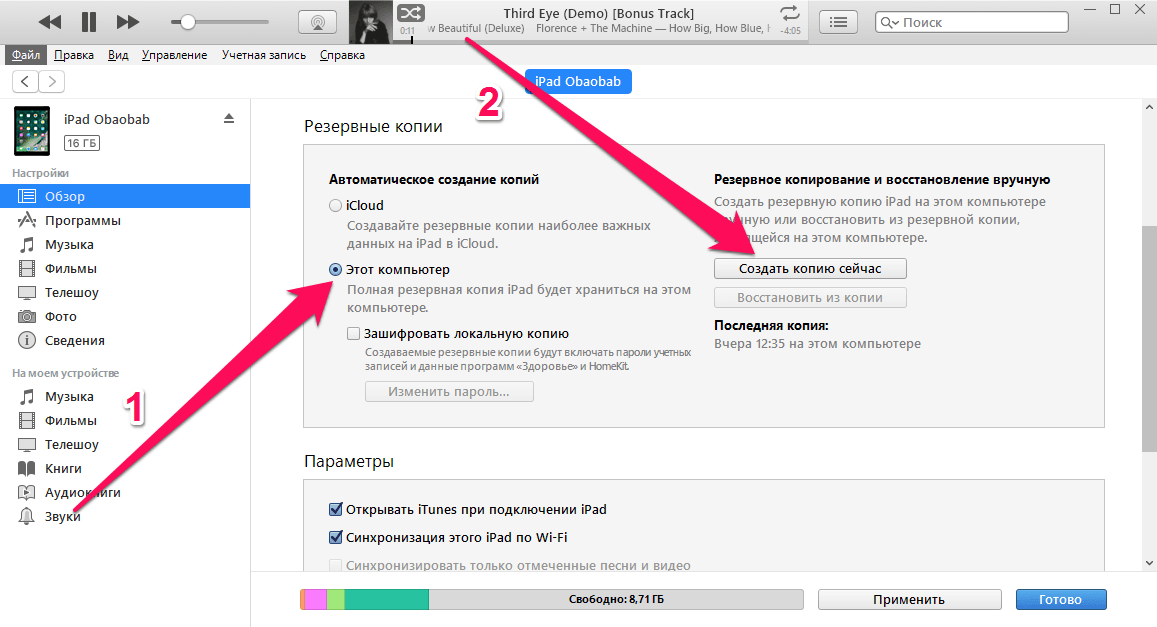 Идея использования песен в качестве мелодии звонка прекрасна, но как только вы войдете в настройки своего iPhone, вы заметите, что нет возможности выбрать песню в качестве мелодии звонка.
Идея использования песен в качестве мелодии звонка прекрасна, но как только вы войдете в настройки своего iPhone, вы заметите, что нет возможности выбрать песню в качестве мелодии звонка.
Что касается iPhone, эта опция скрыта — чтобы использовать песни в качестве мелодий звонка, вам понадобится приложение iTunes. В более ранних версиях iTunes был простой способ конвертировать песни в рингтоны, но почему-то с версией 12.7 iTunes. Apple решила убрать этот путь, и теперь многие люди испытывают трудности, особенно новички в мире Mac. Обратите внимание, что есть возможность импортировать песни в качестве рингтонов на ваш iPhone, что немного сложнее. В этой статье мы объясним, как использовать ваши любимые песни в качестве мелодий звонка на вашем iPhone.
Содержание:
Рекомендуется запустить бесплатное сканирование с помощью Malwarebytes — инструмента для обнаружения вредоносных программ и исправления компьютерных ошибок.Вам нужно будет приобрести полную версию, чтобы удалить инфекции и устранить компьютерные ошибки.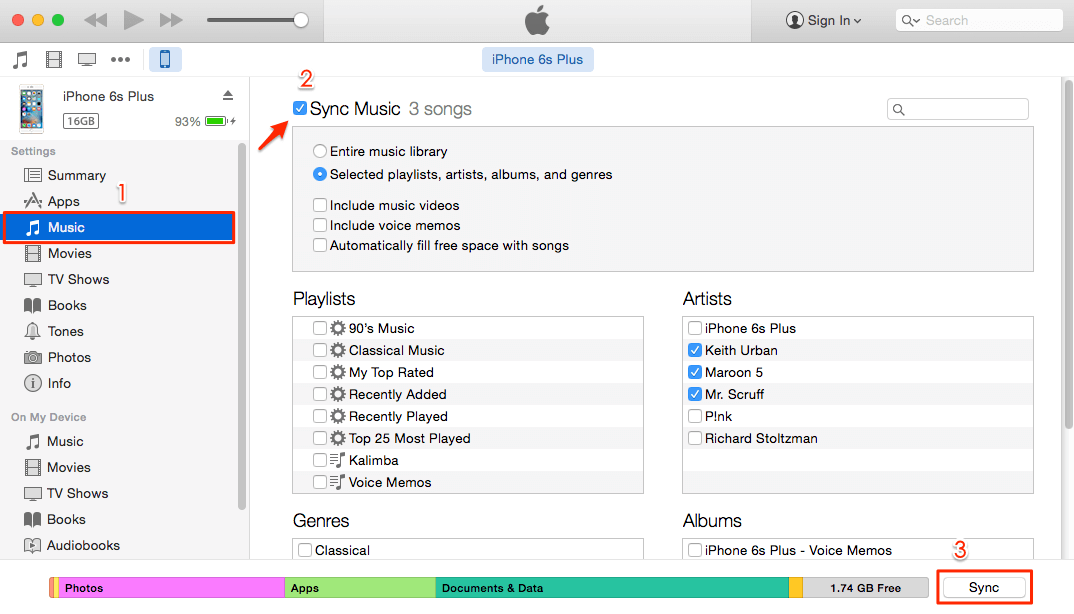 Доступна бесплатная пробная версия.
Доступна бесплатная пробная версия.
Создайте дубликат песни по вашему желанию
Чтобы импортировать песню в качестве мелодии звонка на ваш iPhone, вы должны отредактировать выбранный файл, чтобы выполнить ограничения. Для начала найдите свою песню в медиатеке iTunes и щелкните ее правой кнопкой мыши, выберите «Информация о песне» (или «Получить информацию» в зависимости от версии iTunes), затем выберите вкладку «Параметры». Включите параметры запуска и остановки и введите временные интервалы, чтобы определить часть песни, которую вы хотите использовать в качестве мелодии звонка.Если вы решили использовать начало песни, включите только опцию Stop. Более того, включите повтор, чтобы вы могли слышать, как он воспроизводится, когда вы устанавливаете его в качестве мелодии звонка.
После выбора части песни выделите файл и нажмите «Файл» в меню вверху экрана, затем выберите «Преобразовать» и выберите «Создать версию AAC» или, если вы используете более раннюю версию iTunes, выберите «Создать новую версию» и затем выберите «Создать AAC».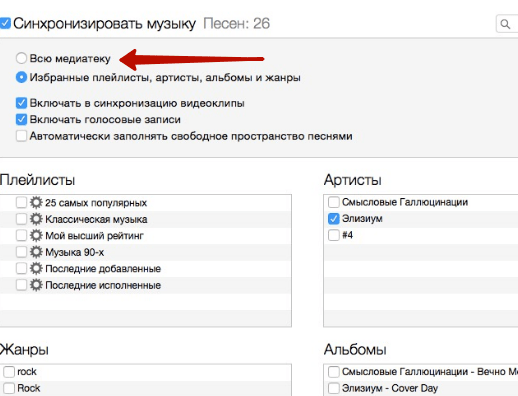 версия.
версия.
После этого iTunes продублирует файл, но если вы проверите новую дорожку, вы заметите, что это всего 10 секунд или любая другая продолжительность.Более короткий, который мы будем использовать для импорта в качестве мелодии звонка на ваш iPhone. Не забудьте вернуться к исходным настройкам трека, чтобы отключить опции запуска и остановки, иначе песня будет воспроизводить только выбранную часть.
[Вернуться к содержанию]
Изменить дубликат
После того, как вы создали короткую копию песни, вам необходимо изменить ее тип и местоположение, чтобы импортировать в iPhone в качестве мелодии звонка. Для начала выберите и щелкните правой кнопкой мыши только что созданный файл и выберите «Показать в Finder».В новом окне вы увидите две версии конкретной песни. Более короткая версия (дубликат) может содержать цифру 1 в конце имени, чтобы отделить ее от исходной. Другой вариант, который отличается и гораздо более важен, — это размер файла, дубликат будет занимать меньше места на вашем диске и будет храниться в формате файла . m4a. Более того, дубликат обычно теряет все связанные изображения.
m4a. Более того, дубликат обычно теряет все связанные изображения.
Следующим шагом является изменение формата дубликата, поскольку iPhone требует.m4r, и ваш файл содержит формат .m4a. Чтобы изменить тип файла, выберите его и щелкните правой кнопкой мыши, затем выберите переименовать. Отредактируйте имя, изменив последние три буквы, и нажмите Return. Приложение Finder отобразит предупреждающее сообщение с просьбой подтвердить свое действие, нажмите «Использовать .m4r», чтобы продолжить.
[Вернуться к содержанию]
Импортируйте дубликат в качестве мелодии звонка на iPhone через iTunes (12.7 и новее)
После того, как дубликат ограничит требования к мелодиям звонка, нужно выполнить несколько шагов, прежде чем вы сможете импортировать его на свой мобильный телефон.Сначала зайдите в iTunes, найдите и удалите дубликат, не забудьте внимательно проверить продолжительность песни. Найдя дубликат, щелкните его правой кнопкой мыши и выберите «Удалить» или «Удалить из библиотеки», при появлении запроса нажмите «Подтвердить удаление песни». Примечание. Очень важно удалять трек только из библиотеки iTunes, а не с жесткого диска компьютера, поэтому при появлении сообщения с вопросом, хотите ли вы переместить файл в корзину, нажмите «Сохранить файл».
Примечание. Очень важно удалять трек только из библиотеки iTunes, а не с жесткого диска компьютера, поэтому при появлении сообщения с вопросом, хотите ли вы переместить файл в корзину, нажмите «Сохранить файл».
Затем, чтобы импортировать трек из вашей папки на iPhone, вы должны использовать iTunes.Подключите свой iPhone к компьютеру обычным способом, затем щелкните значок устройства в левой части окна iTunes. Найдите мелодии на левой боковой панели, рядом с ним вы увидите маленький значок колокольчика, и это шестой элемент в списке, ниже Музыка, Фильмы, телешоу, книги и аудиокниги. Выберите его, чтобы открыть папку «Звуки» на вашем iPhone. После открытия папки вы можете просто перетащить дорожку, которую хотите использовать в качестве мелодии звонка, из окна Finder. После завершения процесса копирования извлеките iPhone обычным способом.
[Вернуться к содержанию]
Как найти свои собственные рингтоны, импортированные ранее?
Многие люди задаются вопросом, что случилось с их рингтонами, которые они создали и импортировали до того, как iTunes выпустила новую версию 12. 7. У других возникают проблемы при попытке найти в своих файлах старые мелодии звонка, поскольку Apple удалила раздел «Тоны» из iTunes. Хорошие новости, файлы не удалялись, просто пропал прямой путь к ним. Самый простой способ — вызвать Spotlight и ввести тональные сигналы, если на вашем жестком диске всего несколько папок с таким именем, найти правильную не составит труда.Однако, если список с одинаковыми именами папок используется давно, используйте Finder, так как поиск вручную, вводя путь ~ / Music / iTunes / iTunes Music / Tones, путь может немного отличаться, это зависит от версии как вашей операционной системы, так и программного обеспечения iTunes. . Пользовательские рингтоны будут храниться в этой конкретной папке, поэтому все, что вам нужно сделать, чтобы снова импортировать их на свой iPhone в качестве мелодий звонка, повторите шаги, перечисленные выше, перетащите их в раздел «Мелодии» iPhone.
7. У других возникают проблемы при попытке найти в своих файлах старые мелодии звонка, поскольку Apple удалила раздел «Тоны» из iTunes. Хорошие новости, файлы не удалялись, просто пропал прямой путь к ним. Самый простой способ — вызвать Spotlight и ввести тональные сигналы, если на вашем жестком диске всего несколько папок с таким именем, найти правильную не составит труда.Однако, если список с одинаковыми именами папок используется давно, используйте Finder, так как поиск вручную, вводя путь ~ / Music / iTunes / iTunes Music / Tones, путь может немного отличаться, это зависит от версии как вашей операционной системы, так и программного обеспечения iTunes. . Пользовательские рингтоны будут храниться в этой конкретной папке, поэтому все, что вам нужно сделать, чтобы снова импортировать их на свой iPhone в качестве мелодий звонка, повторите шаги, перечисленные выше, перетащите их в раздел «Мелодии» iPhone.
[Вернуться к содержанию]
Импортируйте пользовательский рингтон на свой iPhone через более раннюю версию iTunes
Пользователи, которые по-прежнему остаются одной из более ранних версий iTunes, могут импортировать свои песни даже проще, чем владельцы более новой версии.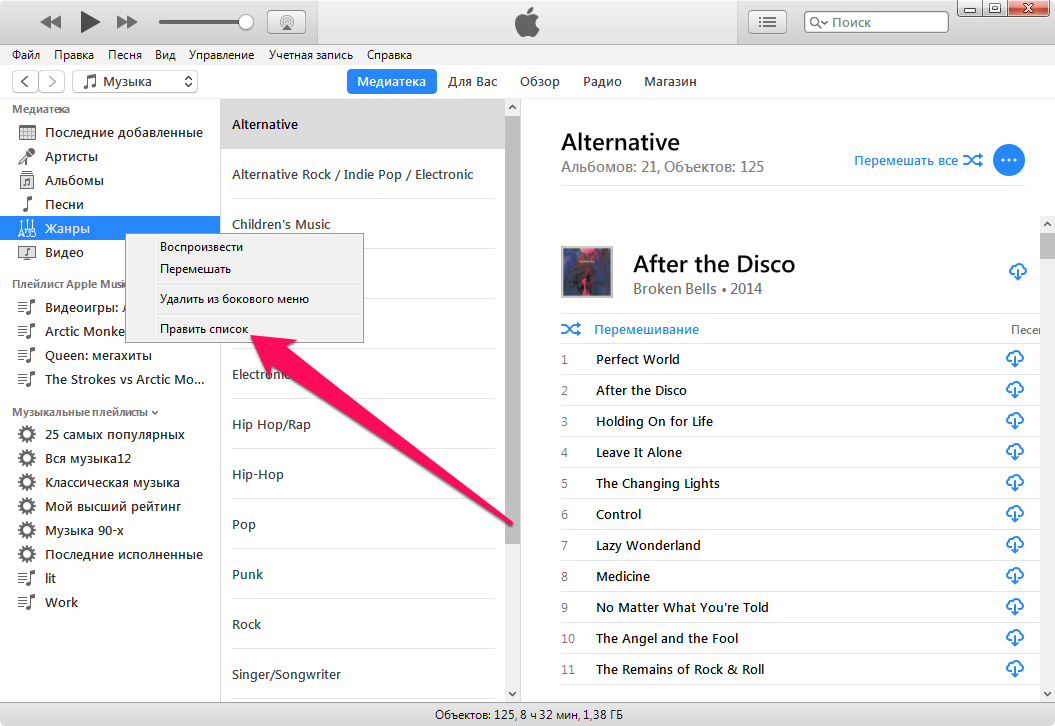 После того, как вы создали свой собственный трек, сначала зайдите в iTunes, найдите и удалите дубликат, не забудьте внимательно проверить продолжительность песни. Найдя дубликат, щелкните его правой кнопкой мыши и выберите «Удалить» или «Удалить из библиотеки», при появлении запроса нажмите «Подтвердить удаление песни». Примечание: очень важно удалять трек только из вашей библиотеки iTunes, а не с жесткого диска вашего компьютера, поэтому при появлении сообщения с вопросом, хотите ли вы переместить файл в корзину, нажмите «Сохранить файл». Снова откройте окно Finder и дважды щелкните более короткий файл, песня исчезнет из папки, это может показаться разочаровывающим, но не беспокойтесь, что она не была удалена.Также он может начать играть в фоновом режиме, если в данный момент больше ничего не воспроизводилось. Вернитесь в окно iTunes, нажмите раскрывающееся меню в верхнем левом углу окна, где вы видите музыку, фильмы, телешоу и т. Д., Найдите «Тоны», откройте раздел «Тоны», и там вы найдете свой собственный трек, и он будет быть назначенным в качестве одного из ваших рингтонов.
После того, как вы создали свой собственный трек, сначала зайдите в iTunes, найдите и удалите дубликат, не забудьте внимательно проверить продолжительность песни. Найдя дубликат, щелкните его правой кнопкой мыши и выберите «Удалить» или «Удалить из библиотеки», при появлении запроса нажмите «Подтвердить удаление песни». Примечание: очень важно удалять трек только из вашей библиотеки iTunes, а не с жесткого диска вашего компьютера, поэтому при появлении сообщения с вопросом, хотите ли вы переместить файл в корзину, нажмите «Сохранить файл». Снова откройте окно Finder и дважды щелкните более короткий файл, песня исчезнет из папки, это может показаться разочаровывающим, но не беспокойтесь, что она не была удалена.Также он может начать играть в фоновом режиме, если в данный момент больше ничего не воспроизводилось. Вернитесь в окно iTunes, нажмите раскрывающееся меню в верхнем левом углу окна, где вы видите музыку, фильмы, телешоу и т. Д., Найдите «Тоны», откройте раздел «Тоны», и там вы найдете свой собственный трек, и он будет быть назначенным в качестве одного из ваших рингтонов. Затем вам нужно подключить свой iPhone к компьютеру, открыть iTunes и щелкнуть маленький значок телефона, расположенный рядом с раскрывающимся меню. После того, как вы вошли в свой iPhone, выберите раздел «Тоны» на левой боковой панели.Затем нажмите «Синхронизировать тоны» и выберите «Выбранные тоны», затем выберите вновь созданную дорожку. Наконец, нажмите кнопку Применить в правом нижнем углу.
Затем вам нужно подключить свой iPhone к компьютеру, открыть iTunes и щелкнуть маленький значок телефона, расположенный рядом с раскрывающимся меню. После того, как вы вошли в свой iPhone, выберите раздел «Тоны» на левой боковой панели.Затем нажмите «Синхронизировать тоны» и выберите «Выбранные тоны», затем выберите вновь созданную дорожку. Наконец, нажмите кнопку Применить в правом нижнем углу.
[Вернуться к содержанию]
Установите вновь созданный рингтон на свой iPhone
Несмотря на используемую вами версию iTunes, за которой следуют шаги, описанные выше, ваша песня или несколько из них должны быть импортированы на ваш iPhone. Установить один из них в качестве мелодии звонка — простая и, вероятно, знакомая задача для многих пользователей iOS. Все, что вам нужно сделать, это открыть Настройки своего устройства и выбрать Звуки.Внутри вы найдете список событий, таких как новое письмо, новое голосовое сообщение, текст, мелодия звонка и многое другое.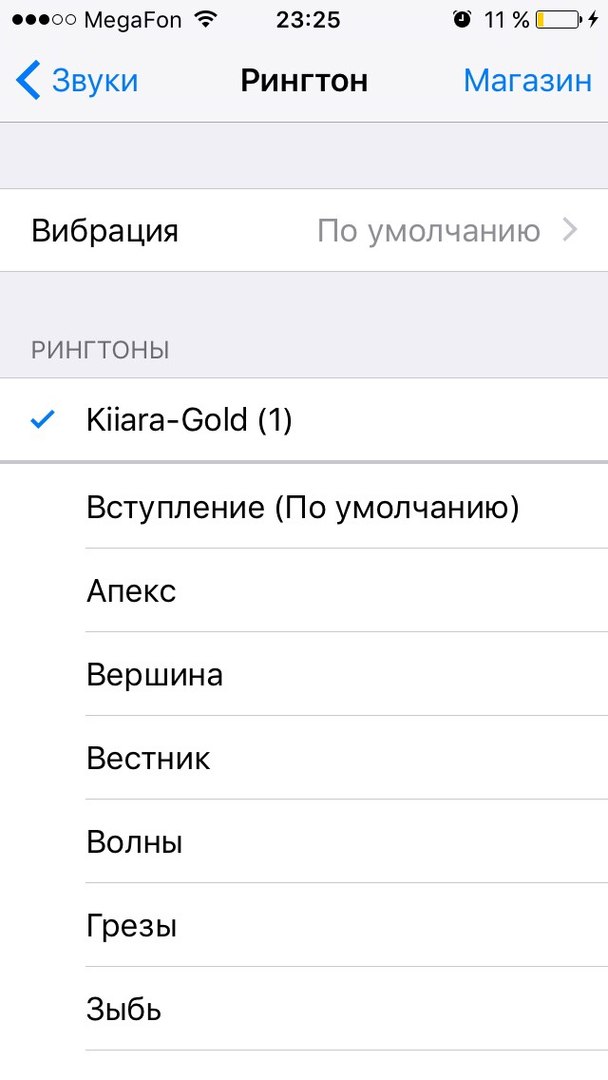 Чтобы изменить любой из них, просто нажмите, чтобы войти в меню. Вы увидите список доступных мелодий звонка, пользовательские треки обычно идут вверху списка и разделяются более темной линией. Чтобы установить любой из них в качестве мелодии звонка, просто нажмите на предпочтительный, звук будет воспроизводиться, затем нажмите «Звуки» в верхнем левом углу, чтобы вернуться в предыдущее меню. Нет кнопки «Готово» или других кнопок подтверждения.
Чтобы изменить любой из них, просто нажмите, чтобы войти в меню. Вы увидите список доступных мелодий звонка, пользовательские треки обычно идут вверху списка и разделяются более темной линией. Чтобы установить любой из них в качестве мелодии звонка, просто нажмите на предпочтительный, звук будет воспроизводиться, затем нажмите «Звуки» в верхнем левом углу, чтобы вернуться в предыдущее меню. Нет кнопки «Готово» или других кнопок подтверждения.
[Вернуться к содержанию]
Установите особые мелодии для наиболее часто используемых контактов
Как мы уже говорили ранее, отдельные рингтоны могут быть очень полезны, особенно если вы случайно общаетесь с некоторыми из ваших контактов.Чтобы установить определенные мелодии звонка, откройте приложение «Контакты» на iPhone, выберите нужного человека и нажмите кнопку «Изменить» в правом верхнем углу. Там вы найдете различные варианты, и один из них будет Мелодия звонка, обычно это мелодия звонка устройства по умолчанию.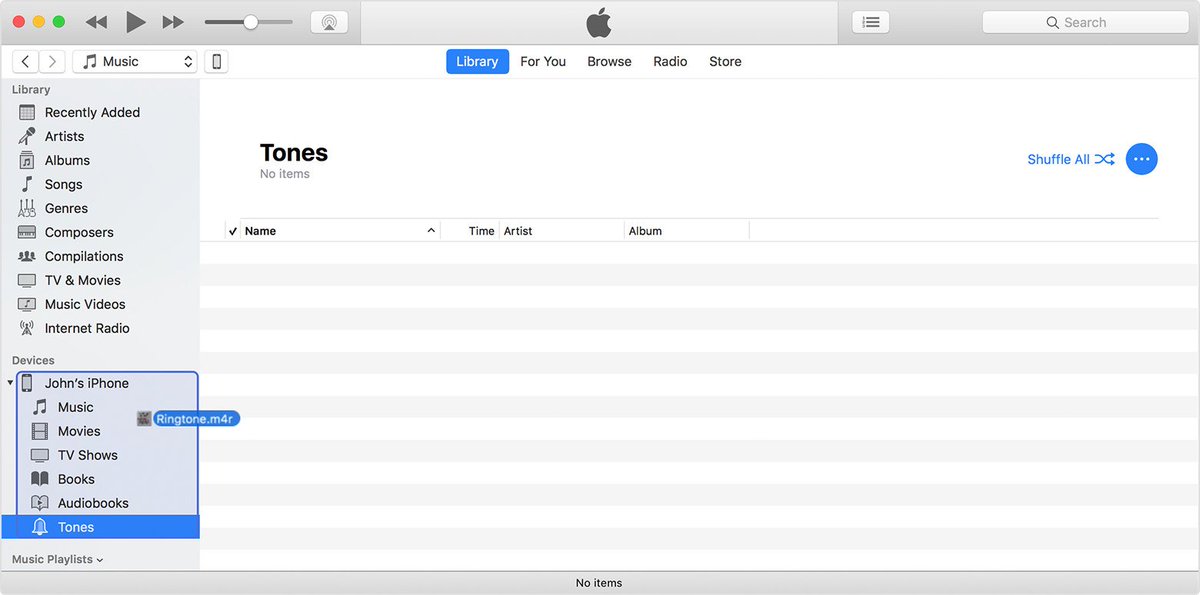 Нажмите на него, чтобы развернуть список доступных мелодий, выберите нужный и нажмите Готово в правом верхнем углу. Теперь вы будете знать, кто звонит, даже не глядя в телефон.
Нажмите на него, чтобы развернуть список доступных мелодий, выберите нужный и нажмите Готово в правом верхнем углу. Теперь вы будете знать, кто звонит, даже не глядя в телефон.
[Вернуться к содержанию]
Видео Показывает, как конвертировать песню в рингтон с помощью iTunes:
[Вернуться к началу]
iPhone: создание собственных музыкальных рингтонов
При попытке получить рингтоны для вашего Apple iPhone у вас есть несколько различных вариантов.Вы можете приобрести рингтоны из iTunes или создать рингтоны из своей существующей музыкальной библиотеки, выполнив следующие действия.
Примечание. Эти действия будут работать только для музыки, купленной в iTunes Store. Вы можете проверить, был ли приобретен товар, щелкнув правой кнопкой мыши верхнюю панель сортировки и выбрав опцию Kind . Элементы будут отображаться как «Купленные» или «Защищенные», если они были приобретены через iTunes.
Элементы будут отображаться как «Купленные» или «Защищенные», если они были приобретены через iTunes.
- В iTunes перейдите в « Изменить »> « Настройки »> « Импортировать настройки ».
- Убедитесь, что для параметра « Импорт с использованием » установлено значение « AAC Encoder ».
- Зайдите в свою музыкальную библиотеку, щелкните правой кнопкой мыши / левой кнопкой мыши, удерживая клавишу Ctrl, песню, которую хотите использовать в качестве мелодии звонка, затем выберите « Get Info ».
- На вкладке « Options » установите флажки « Start Time » и « Stop Time », затем установите воспроизведение песни с интервалом 30 секунд или меньше. В этом примере я остановил его на 30 секунде (0:30). По завершении нажмите « OK ».
- Пока песня все еще выделена в iTunes, выберите « File »> « Create New Version »> « Create AAC Version ».

- В iTunes создана новая 30-секундная версия песни. Перетащите этот файл на свой рабочий стол.
- Щелкните правой кнопкой мыши файл на рабочем столе и переименуйте его с расширением .m4r .
- Подключите iPhone к компьютеру.
- В iTunes выберите значок своего устройства, затем откройте опцию « Tones » в разделе « On My Device ».
- Перетащите музыкальный файл, который мы переименовали на шаге 7, в папку « Tones » в iTunes.
- Выберите параметр « Tones » в разделе « Settings » и убедитесь, что установлен флажок « Sync Tones ».
- Нажмите кнопку « Sync », чтобы синхронизировать iTunes с вашим iPhone.
- После синхронизации вашего устройства песня теперь доступна для выбора в качестве мелодии звонка iPhone в « Настройки »> « Звуки »> « Рингтон ».

Когда вы закончите со всем этим, не забудьте щелкнуть правой кнопкой мыши по песне, которую мы изначально использовали, выбрать « Get Info » и установить интервал обратно на нормальный на вкладке « Options ».
Эти шаги работают для iTunes для Windows, Linux и MacOS на вашем компьютере и для всех версий iOS для вашего iPhone.
Как установить песню в качестве мелодии звонка на iPhone бесплатно
Большинство пользователей iPhone предпочитают оставить мелодию звонка по умолчанию.То же может создать путаницу в общественном месте. Чтобы избежать такой ситуации, вам может помочь прослушивание любимой песни во время звонка. Используя приложение iTunes или Music, вы можете легко создать собственный рингтон для любимой песни и перенести его на iPhone. Вот пошаговое руководство по установке песни в качестве мелодии звонка на iPhone.
Сделать собственный рингтон для iPhone с помощью iTunes или музыкального приложения Если вы используете настольный компьютер с Windows или macOS Mojave и более ранними версиями, используйте iTunes или рассмотрите возможность использования музыкального приложения для macOS Catalina и более поздних версий. В любом сценарии шаги идентичны.
В любом сценарии шаги идентичны.
- В приложении Music или iTunes найдите песню, для которой вы хотите создать рингтон. Это может быть трек, купленный в магазине iTunes или загруженный откуда-нибудь. Обратите внимание, что песни Apple Music защищены DRM и не могут использоваться для создания мелодии звонка.
- Щелкните песню правой кнопкой мыши и выберите Получить информацию . В iTunes для Windows он называется Информация о песне.
- Выберите вкладку Опции .Установите флажки « start » и « stop » и введите желаемый сегмент песни. Это будет отправная точка и конечная точка вашего рингтона. Убедитесь, что оно не превышает 40 секунд. Наконец, нажмите « OK ».
Важно: Продолжительность времени между «запуском» и «остановкой» должна строго составлять до 40 секунд. Если больше, то рингтон не будет отображаться.
 Кроме того, если вы планируете использовать его в качестве сигнала предупреждения для сообщений, электронных писем и т. Д., Продолжительность должна быть 30 секунд или меньше.
Кроме того, если вы планируете использовать его в качестве сигнала предупреждения для сообщений, электронных писем и т. Д., Продолжительность должна быть 30 секунд или меньше. - Щелкните, чтобы выбрать песню. Теперь в строке меню нажмите File → Convert → Create AAC Version . Эта новая версия будет иметь то же название, что и исходная песня. Однако его продолжительность будет меньше 40 или 30 секунд (по вашему выбору).
- Щелкните правой кнопкой мыши эту новую версию песни и выберите Показать в Finder . На ПК с Windows щелкните Показать в проводнике Windows .
- распознает только iPhone.m4r в качестве мелодии звонка. Итак, нам придется переименовать расширение этого аудиофайла. Для этого щелкните файл правой кнопкой мыши и выберите Переименовать . Измените .m4a на .m4r → Во всплывающем окне нажмите Использовать .m4r .
 Вы успешно создали рингтон. Теперь нам нужно перенести его на iPhone.
Вы успешно создали рингтон. Теперь нам нужно перенести его на iPhone.
Но перед этим не забудьте еще раз выполнить шаг 3 и снять флажки «start» и «stop» для исходной песни. Это обеспечит нормальное воспроизведение песни от начала до конца. - С помощью кабеля Lightning подключите iPhone к компьютеру. В macOS Catalina и более поздних версиях откройте Finder и на левой боковой панели щелкните имя устройства . Щелкните Trust . Теперь разблокируйте свой iPhone и введите его пароль. Чтобы «доверять» на ПК с Windows и старых компьютерах Mac, откройте iTunes. Щелкните Продолжить . После этого разблокируйте свой iPhone и введите его пароль.
- На вкладке Общие в Finder или iTunes установите флажок Управлять музыкой, фильмами и телешоу вручную .Нажмите Применить .
- Перетащите файл рингтона .m4r в окно синхронизации iPhone в Finder или в приложении «Музыка».
 В iTunes щелкните Tones в разделе «На моем устройстве» и перетащите файл сюда.
В iTunes щелкните Tones в разделе «На моем устройстве» и перетащите файл сюда.
Теперь давайте посмотрим, как установить эту песню в качестве мелодии звонка на iPhone.
Как установить песню в качестве собственного рингтона для iPhone- Откройте приложение Settings и нажмите Sounds & Haptics .
- Нажмите на Рингтон .Вы увидите свой собственный тон вверху списка. Нажмите на него, чтобы установить в качестве мелодии звонка.
Если продолжительность меньше 30 секунд, вы можете использовать этот настраиваемый тональный сигнал как текстовый тон, тон нового письма, напоминания и т. Д.
Чтобы удалить этот рингтон, проведите по нему справа налево и нажмите «Удалить».
Заключение
Используя описанные выше шаги, вы можете легко создать столько классных мелодий, сколько захотите.
Использовать сторонние приложения: Вы также можете использовать приложения для работы с рингтонами для этой работы.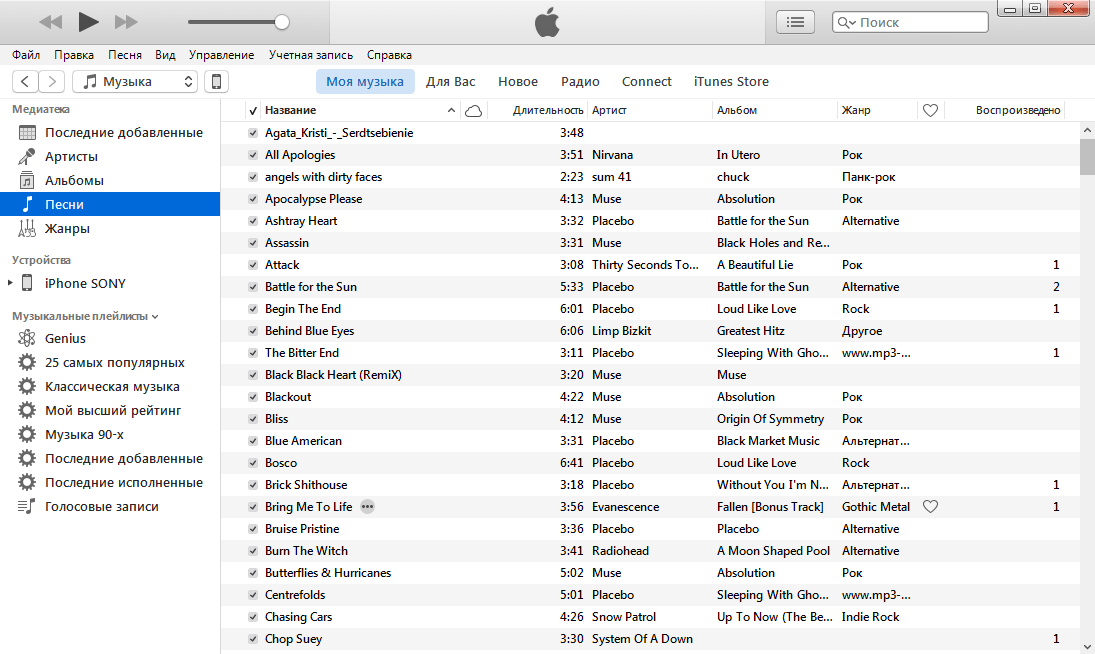 Помимо того, что вы можете создавать собственные мелодии из песен, сохраненных в музыкальной библиотеке iPhone, эти приложения даже имеют богатую библиотеку готовых звуков из различных категорий. После создания мелодии звонка вам нужно будет использовать компьютер, чтобы скопировать эти мелодии из приложения и передать их на iPhone.
Помимо того, что вы можете создавать собственные мелодии из песен, сохраненных в музыкальной библиотеке iPhone, эти приложения даже имеют богатую библиотеку готовых звуков из различных категорий. После создания мелодии звонка вам нужно будет использовать компьютер, чтобы скопировать эти мелодии из приложения и передать их на iPhone.
Создание собственной мелодии звонка без компьютера: Если вы не хотите использовать рабочий стол, вы можете легко создать мелодию звонка прямо на своем iPhone или iPad. Для этого требуется GarageBand, бесплатное приложение от Apple.
Купить мелодии: Вы также можете приобрести мелодии для нескольких популярных песен в разделе «Мелодии» приложения iTunes Store.
Я пользуюсь Apple более семи лет. В iGeeksBlog мне нравится создавать инструкции и руководства по устранению неполадок, которые помогают людям делать больше со своими iPhone, iPad, Mac, AirPods и Apple Watch. В свободное время я люблю смотреть стендап-комедии, технические документальные фильмы, новостные дебаты и политические выступления.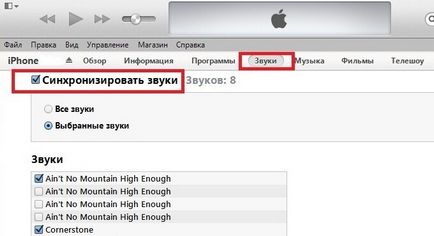
Как установить песню в качестве мелодии звонка на iPhone: создать собственные мелодии
Оплата Apple за мелодию звонка вызывает раздражение у многих людей.К счастью, вы можете сделать рингтон из определенной части песни за пару минут, а может быть, и быстрее.
Мы разбили весь процесс на подробные шаги, чтобы вы узнали, как взять любую часть песни — или любой аудиофайл, если на то пошло — и установить ее в качестве мелодии звонка для вашего iPhone.
Процесс абсолютно бесплатный, но требует использования iTunes. Сожалею.
К сожалению, вы не можете просто использовать приложение на своем телефоне. Apple не позволяет приложениям записывать рингтоны в специальную папку, в которой они должны находиться, поэтому игнорируйте те приложения, которые говорят, что могут создавать рингтоны.По правде говоря, они не могут.
Но если вы полны решимости превратить этот запоминающийся рифф в свой рингтон, читайте дальше.
Подготовьте свою песню
Перед тем как начать, песня, которую вы хотите использовать, должна быть в вашей медиатеке iTunes на вашем компьютере.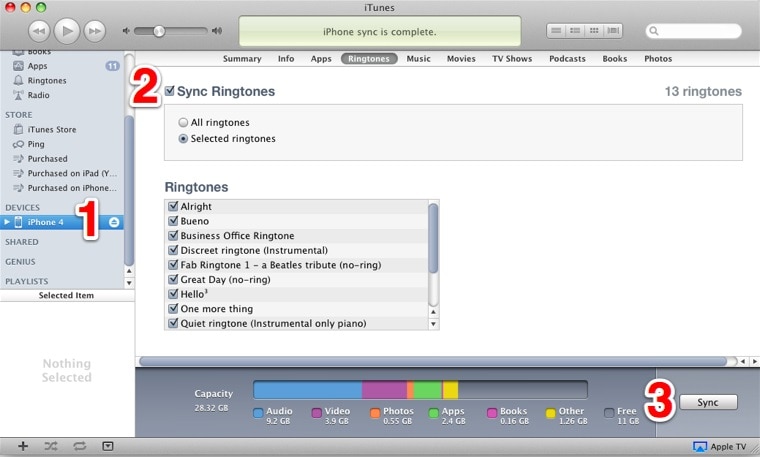
Если это не так, вы можете импортировать любой файл MP3 или AAC в iTunes, и вы также можете использовать приложение «Диктофон» на своем iPhone для записи реальных звуков или голосов людей, чтобы превратить их в рингтоны.
Убедитесь, что у вас установлена последняя версия (12.10.8 при последнем обновлении этой статьи), затем запустите iTunes, дважды щелкнув ярлык или найдя его в меню «Пуск».
В библиотеке щелкните альбом, содержащий эту песню, затем щелкните правой кнопкой мыши песню, которую хотите использовать, и выберите Информация о песне.
Выбрать время
В открывшемся отдельном окне щелкните вкладку «Параметры» , а затем установите флажки Start и Stop . Введите время, в которое вы хотите, чтобы рингтон запускался и останавливался.
Чтобы узнать эти цифры, вам нужно сначала прослушать трек и записать время, в которое вы хотите, чтобы он начался. Время остановки должно быть в пределах 30 секунд, так как это максимальная длина мелодии звонка.
Время остановки должно быть в пределах 30 секунд, так как это максимальная длина мелодии звонка.
Главный совет: Если вы хотите быть очень точными при запуске мелодии звонка, используйте десятичную точку. Например, если музыкальный фрагмент начинается между 44 и 45 секундами, попробуйте ввести 0: 44,5 в поле Время начала. Вы даже можете указать время начала и окончания в тысячных долях секунды, так что вы можете ввести 0:44.652
Щелкните OK, чтобы закрыть окно.
Создать версию AAC
Теперь вам нужно снова выбрать песню, щелкнув по ней один раз. Затем перейдите в меню «Файл», выберите «Преобразовать», а затем «Создать версию AAC».
Вместо того, чтобы дублировать трек в альбоме, он появится в вашей медиатеке как новый альбом с одной песней в нем.
- Если вы видите «Создать версию MP3» или что-то еще, исправление выполняется на следующем шаге.
Примечание. Apple переместила параметр «Создать версию AAC» в iTunes 12.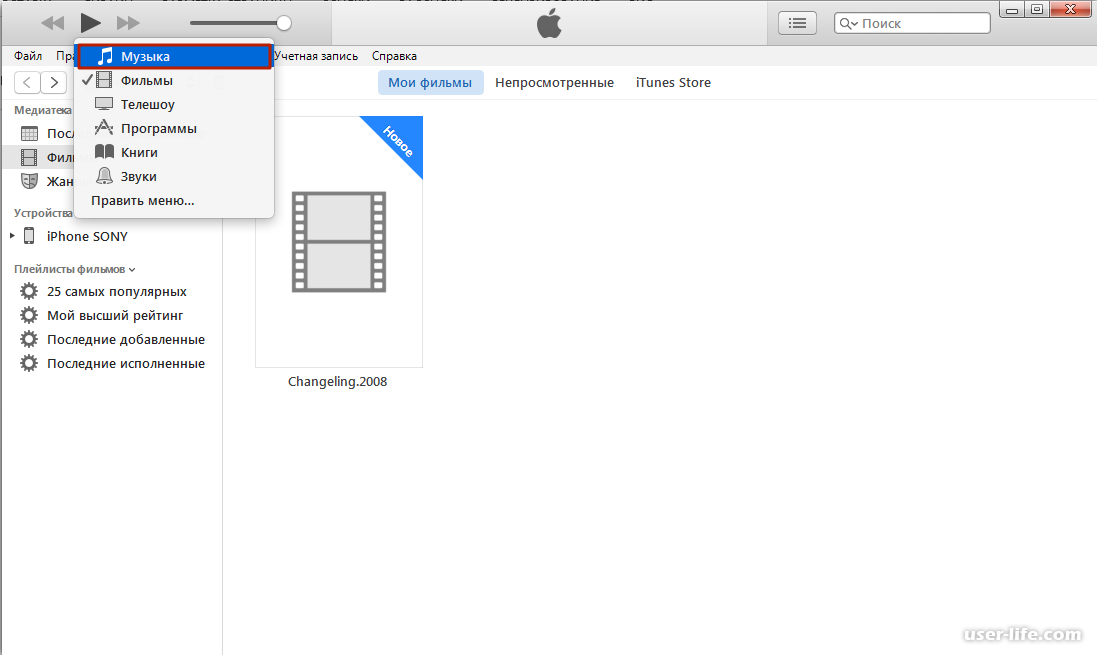 4 (и новее). Раньше можно было просто щелкнуть песню правой кнопкой мыши, чтобы преобразовать ее в формат AAC.
4 (и новее). Раньше можно было просто щелкнуть песню правой кнопкой мыши, чтобы преобразовать ее в формат AAC.
Кодировщик AAC
Если вы не видите параметр «Создать версию AAC», это значит, что настройки копирования CD-диска установлены неправильно. Чтобы изменить это, щелкните меню Правка и выберите Настройки …
Теперь щелкните Параметры импорта … рядом с «При вставке компакт-диска» и выберите AAC Encoder в меню «Импортировать с помощью:».
Время запуска и остановки
В порядке домашнего хозяйства щелкните исходный альбом, из которого вы выбрали композицию, и щелкните эту композицию правой кнопкой мыши.Щелкните Информация о песне , а затем щелкните вкладку Параметры .
Теперь снимите отметку с времени начала и окончания, чтобы вернуть их к исходному времени, затем нажмите OK.
В противном случае, когда вы будете воспроизводить этот трек в будущем, он будет воспроизводить только часть между временем начала и окончания. И я полагаю, вы этого не хотите.
И я полагаю, вы этого не хотите.
Найдите файл
Теперь вернитесь к дублированному альбому, который содержит только что созданную песню, которую вы собираетесь использовать в качестве мелодии звонка.
Щелкните эту песню правой кнопкой мыши и выберите Показать в проводнике Windows . Если вы используете Mac, опция называется Показать в Finder.
Это сделано для того, чтобы вы могли изменить расширение файла (и, следовательно, его тип), что мы и сделаем на следующем шаге.
Изменить добавочный номер
Теперь файл должен быть выделен в открывшемся окне и называться something.m4a (где «something» — это название вашей песни.
Если вы не видите часть .m4a (т.е. вы видите только « Dancing Queen» , а не « Dancing Queen.m4a »), это потому, что Windows настроена так, чтобы скрыть расширения. Вот , как показать расширение файла для редактирования.
Когда вы сможете увидеть часть m4a, щелкните файл правой кнопкой мыши и выберите Переименовать . Теперь измените расширение с .m4a на .m4r и нажмите Return, Enter или просто щелкните в каком-либо пустом месте.
Нажмите Да, когда вас спросят, хотите ли вы изменить добавочный номер.
ПРИМЕЧАНИЕ: Поскольку этот шаг сбивает с толку многих людей, знайте, что если расширения файлов скрыты, вы не можете просто добавить .m4r при переименовании файла. Все, что вам нужно сделать, это изменить свой файл с Dancing Queen.m4a на Dancing Queen.m4r.m4a.
Это не сработает!
Импорт и синхронизация рингтона
Apple избавилась от лишнего веса в iTunes в версии 12.7, удалив App Store и различные другие вещи, включая «Тоны», где вы могли легко увидеть все свои рингтоны.
Тем не менее, вы все равно можете синхронизировать свои новые рингтоны с вашим iPhone.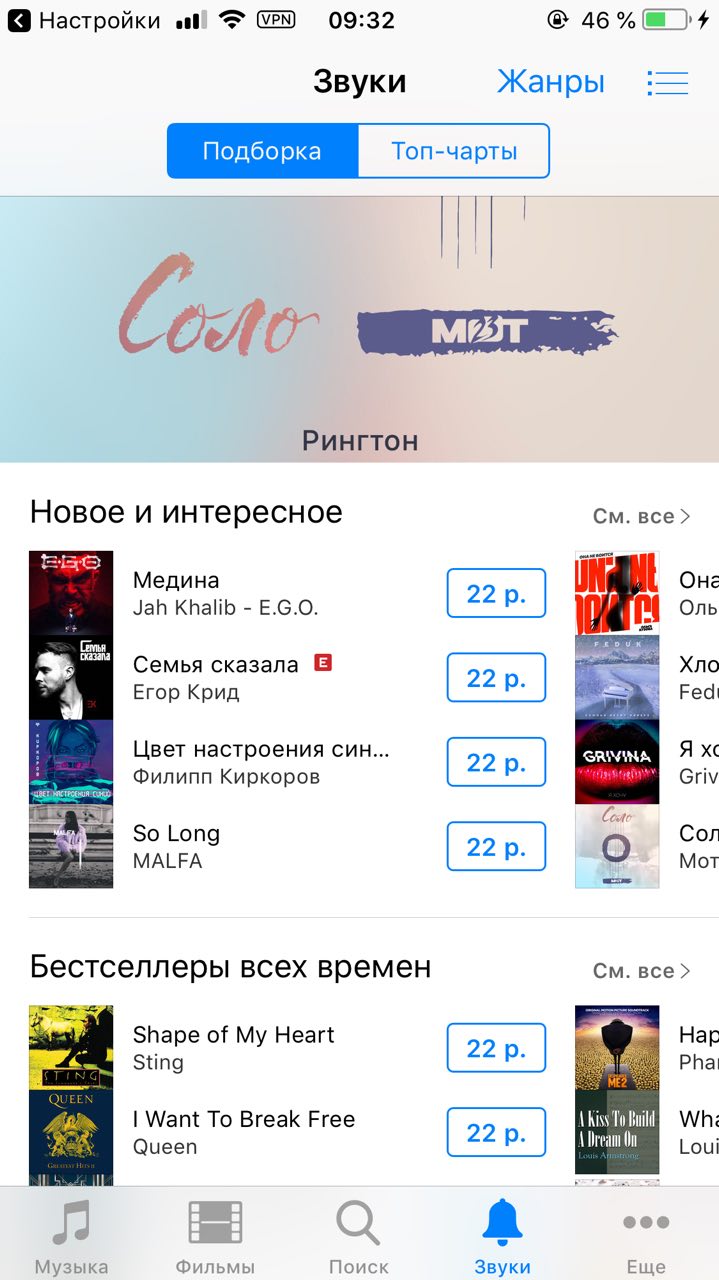
Для этого подключите телефон к компьютеру или ноутбуку с помощью кабеля USB. Если вы используете Windows 10, при необходимости нажмите «Доверять этому компьютеру» (возможно, вам придется отключить и снова подключить USB-кабель, если это сообщение не появляется). Затем введите пароль вашего телефона и подождите, пока значок вашего телефона не появится в iTunes.
Вы можете увидеть сообщение с вопросом: «Вы хотите разрешить этому компьютеру доступ к информации на« iPhone Xxxx »?» поэтому нажмите кнопку «Продолжить», чтобы разрешить этот доступ.
Найдите свой телефон в левом столбце под Устройства . Щелкните по нему, и список должен расшириться, и вы увидите раздел «Тоны». Нажмите на нее, и вы увидите, что справа появятся любые настраиваемые тона (если у вас их нет, этот список будет пустым).
Переключитесь в окно проводника — или Finder на Mac — где ваш рингтон все еще должен быть выделен (или обратитесь к шагу «Найти файл» ранее).
Щелкните его правой кнопкой мыши и скопируйте (или нажмите Ctrl + C на клавиатуре — Command + C на Mac).
Вернитесь в iTunes, нажмите «Тоны», если этот раздел еще не выбран, и нажмите Ctrl + V (Command + V на Mac), чтобы вставить тон.
Что должно произойти, так это то, что тон должен появиться в списке тонов и быстро синхронизироваться с вашим iPhone.
Примечание: вы больше не можете перетаскивать тоны из окна проводника в iTunes.
Пользователи Mac: Иногда рингтоны просто не отображаются в разделе «Мелодии». Здесь можно попробовать две вещи:
1- Удалите запись «песня» для мелодии звонка в музыкальной библиотеке iTunes (не удаляйте сам файл на жестком диске — оставьте его при появлении запроса).Затем дважды щелкните файл .m4r в Finder, и он должен появиться в Tones.
2- Если это не сработает, попробуйте переместить файл .m4r за пределы папки iTunes на жестком диске (например, на рабочий стол). Затем дважды щелкните по нему.
Дополнительная уборка
Вам не нужно удалять версию песни в формате AAC из музыкальной библиотеки iTunes, но вы должны сделать это в качестве служебной задачи, поскольку файл не воспроизводится, и ваша медиатека быстро станет беспорядочной, если вы сделаете много рингтонов.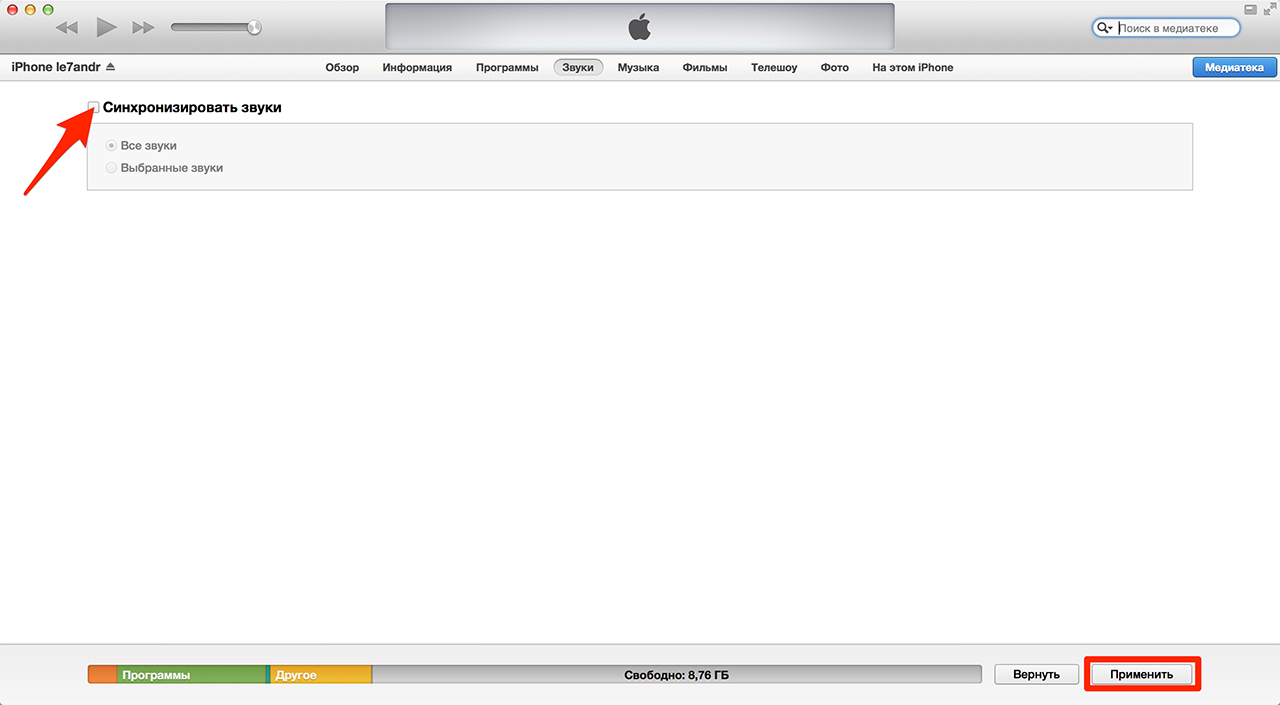
Выберите свой рингтон
Теперь, когда новый сигнал звучит в вашем телефоне, все, что вам нужно сделать, это установить его в качестве мелодии звонка.
Для этого откройте приложение Settings на вашем iPhone, затем нажмите Sounds (также называется Sounds & Haptics ), затем Ringtone .
Ваши собственные мелодии появятся в верхней части списка над мелодиями по умолчанию. Просто нажмите на один, чтобы сделать его своим рингтоном.
На этом веселье не заканчивается, так как вы можете использовать свои собственные мелодии для других вещей, таких как текстовые сообщения.
Пользовательские сигналы оповещения
Если вы хотите иметь собственный тон для текстовых сообщений, твитов, сообщений Facebook, новых голосовых сообщений, напоминаний или чего-либо еще, это точно такой же процесс , что и для мелодии звонка.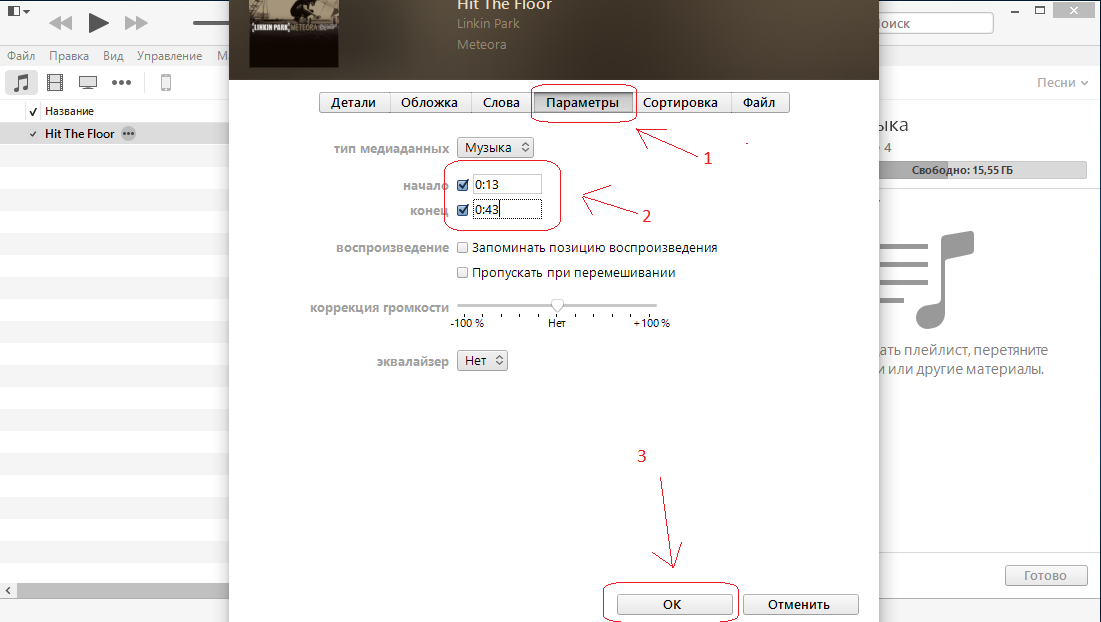
Единственное отличие состоит в том, что вам нужно выбрать соответствующий раздел в разделе «Звуки и тактильные ощущения» на вашем iPhone.
Просто нажмите на нужный тип, например «Тональный текст», и вы увидите список сигналов оповещения.
Прокрутите вниз мимо этих , и вы увидите список мелодий звонка. Ваши собственные тона снова будут в верхней части этого раздела.
Но использовать 30-секундную песню в качестве текстового сообщения — не лучшая идея. И, если вам интересно, нет никакой разницы между «песней» и звуковым эффектом в iTunes, поэтому вам не нужно использовать часть песни из вашей музыкальной библиотеки в качестве настраиваемого сигнала оповещения.
Все, что вам нужно, это звуковой эффект в формате, который iTunes может импортировать (обычно MP3), и он будет обрабатываться так же, как любая другая песня.Затем повторите тот же процесс, что и для мелодии звонка, чтобы создать и синхронизировать звуковой эффект с вашим iPhone, затем выберите его, как мы показали.

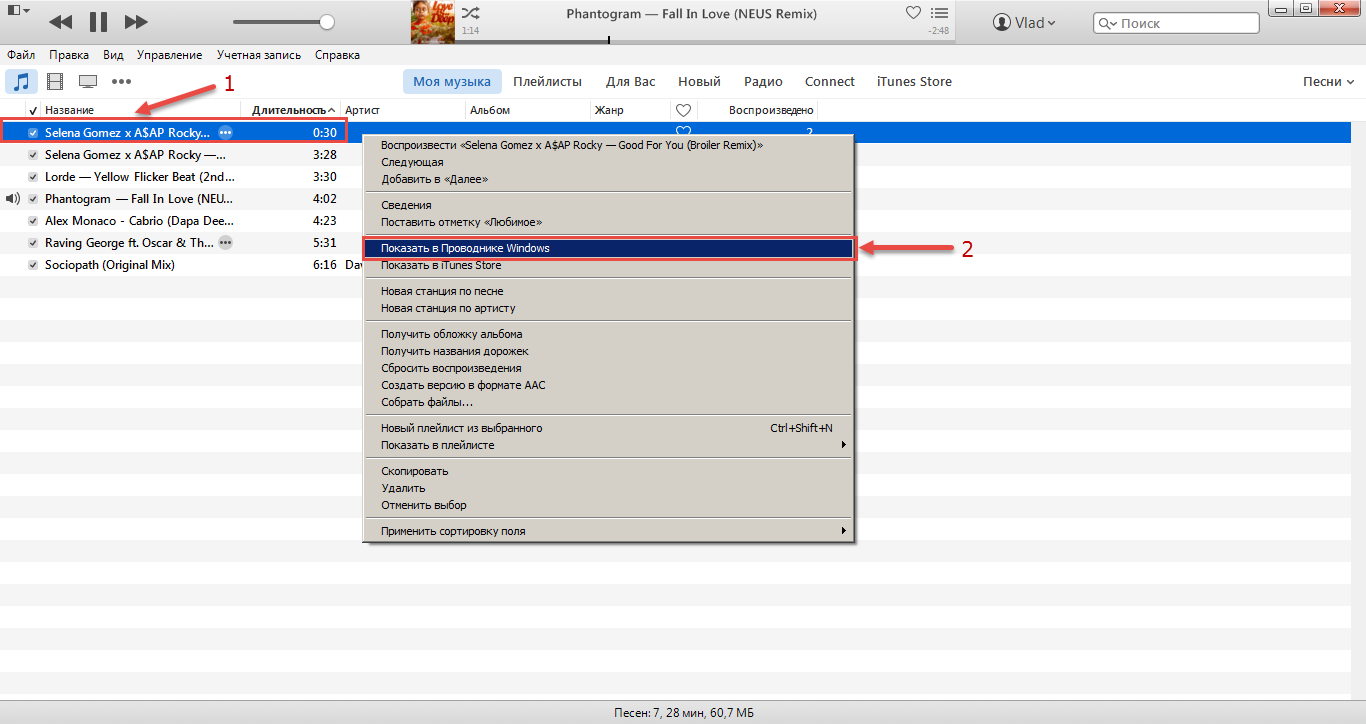 Секция Звуки появится сама, и в ней будут отображены все ваши рингтоны.
Секция Звуки появится сама, и в ней будут отображены все ваши рингтоны.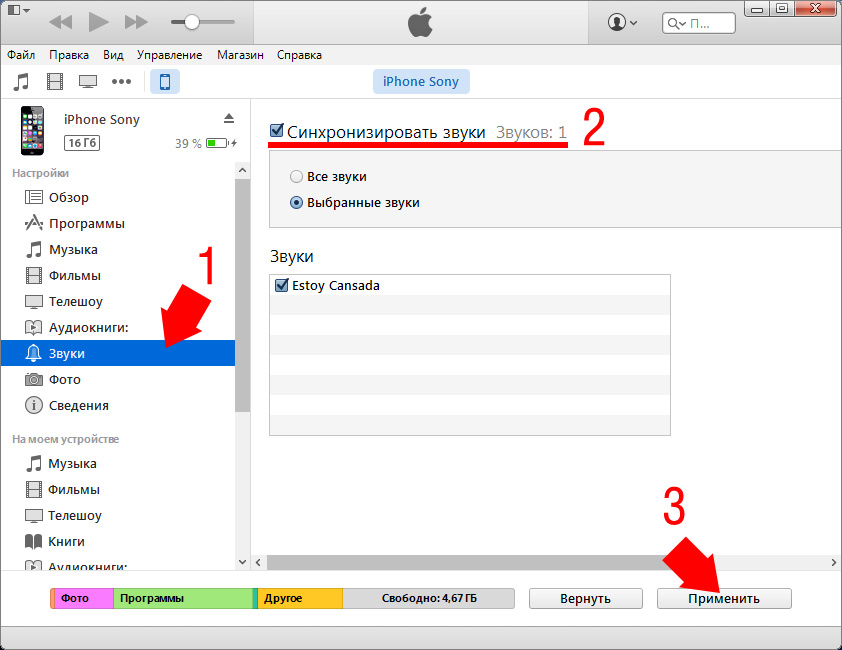 На вкладке Файл вы найдёте формат песни.
На вкладке Файл вы найдёте формат песни. ru/rington-na-iphone/: использовано 5 блоков из 6, кол-во символов 4290 (34%)
ru/rington-na-iphone/: использовано 5 блоков из 6, кол-во символов 4290 (34%)
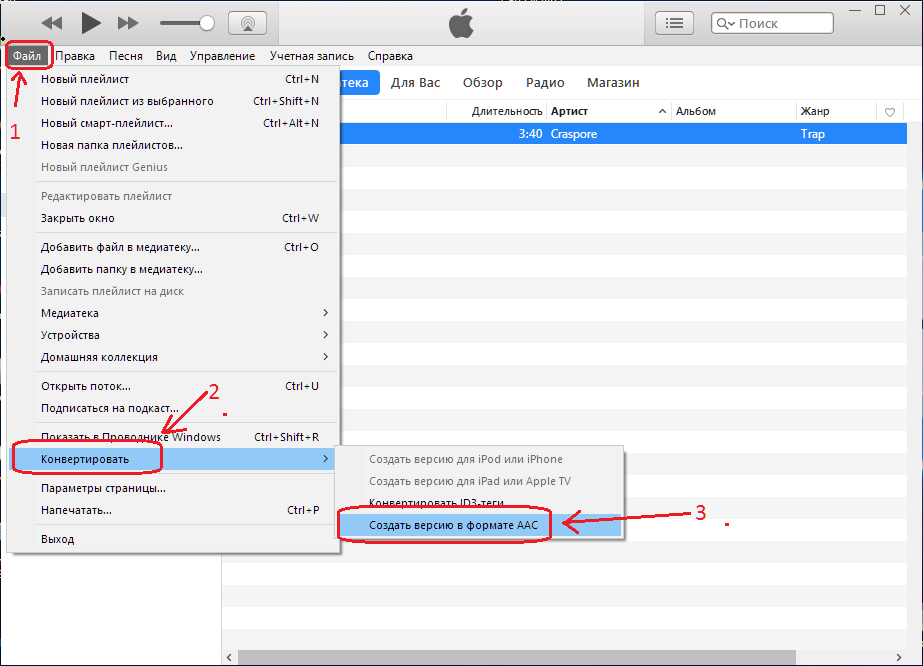
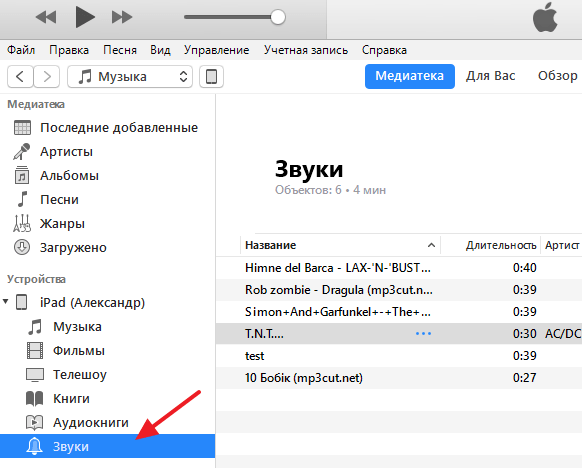 Сохранение будет произведено автоматически.
Сохранение будет произведено автоматически.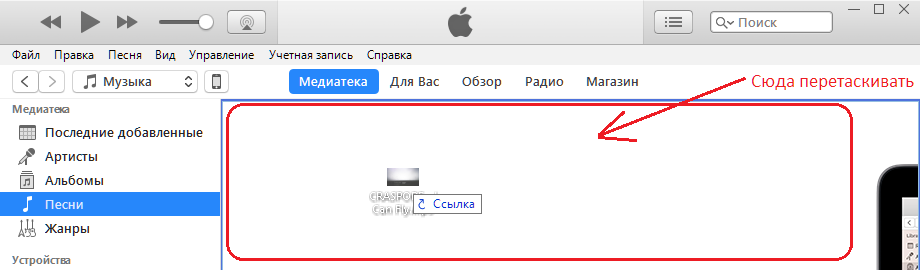
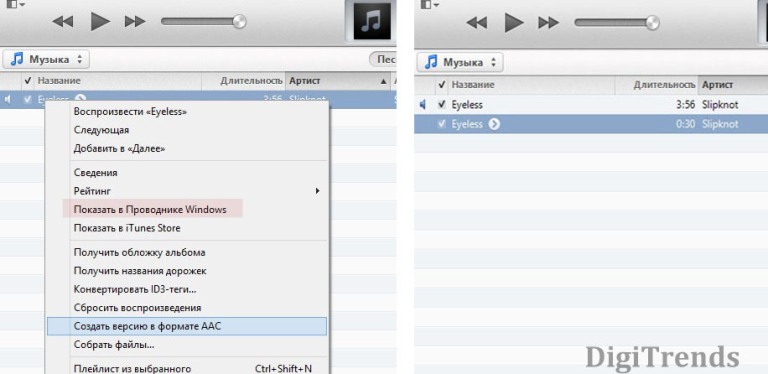
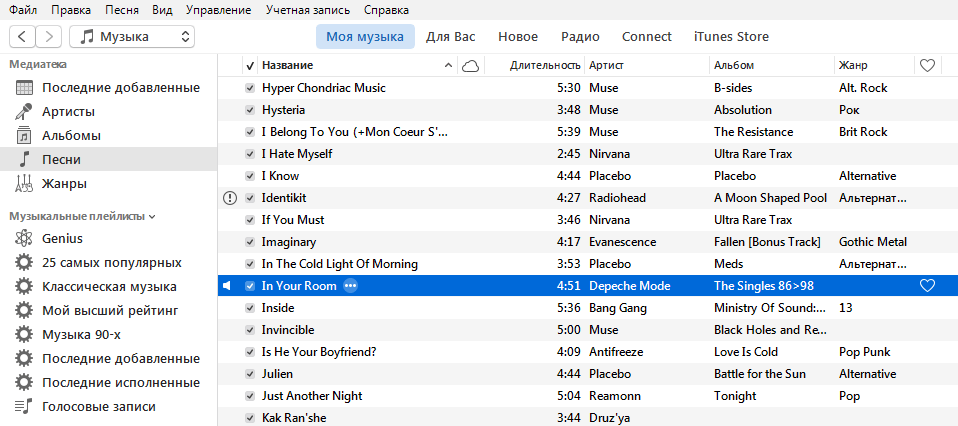
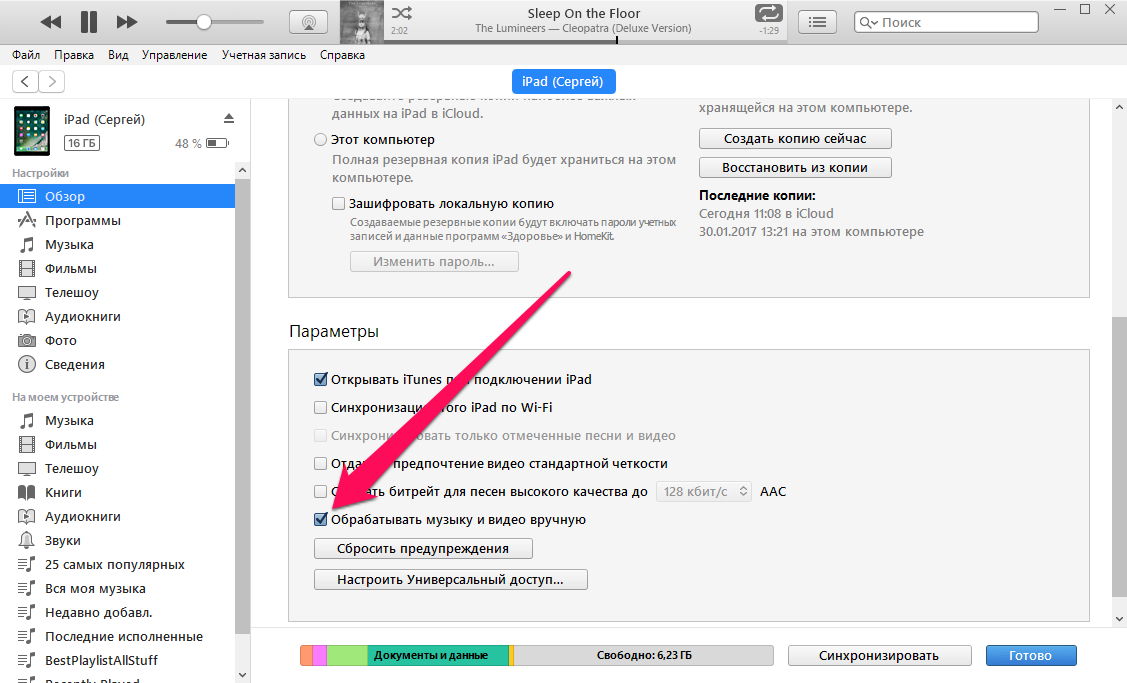
 Кроме того, если вы планируете использовать его в качестве сигнала предупреждения для сообщений, электронных писем и т. Д., Продолжительность должна быть 30 секунд или меньше.
Кроме того, если вы планируете использовать его в качестве сигнала предупреждения для сообщений, электронных писем и т. Д., Продолжительность должна быть 30 секунд или меньше.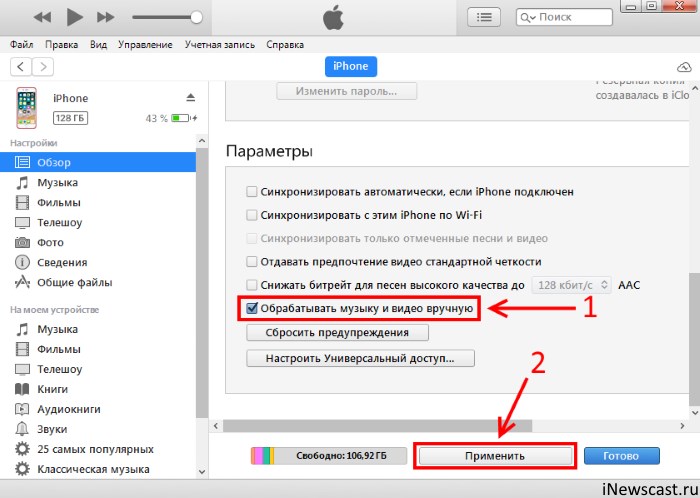 Вы успешно создали рингтон. Теперь нам нужно перенести его на iPhone.
Вы успешно создали рингтон. Теперь нам нужно перенести его на iPhone.  В iTunes щелкните Tones в разделе «На моем устройстве» и перетащите файл сюда.
В iTunes щелкните Tones в разделе «На моем устройстве» и перетащите файл сюда.