Как включить режим модема на iPhone 7?
Релиз iOS 10 был представлен 7 сентября 2016 года, после длительных бета-тестирований. Наряду с выходом «Десятки», компания Apple представила совершенно новые модели iPhone 7/7Plus. Разработчики во время бета-тестирования отмечали одни из самых распространенных ошибок, которые в последствии были устранены и исправлены. Одной из таких ошибок, которую отметили большинство пользователей iOS 10 — не включается режим модема на iPhone 7. Если Вы столкнулись с этой проблемой, есть несколько способов которые можно предпринять для ее решения.
Прежде чем перейти к инструкции, стоит отметить, что наличие функции «Режим модема» в iPhone 7 напрямую зависит от Вашего оператора сим-карты, которой Вы пользуетесь. Первым делом, следует позвонить на горячую линию, и узнать у специалиста об отсутствии ограничений на «Персональную» точку доступа для режима модема в iPhone 7. Если Ваш оператор поддерживает эту функцию, советуем выполнять ряд определенных действий, которые мы рассмотрим далее, чтобы найти где режим модема на iPhone 7.
Режим модема на iPhone 7 как включить?
Купить XPro iPhone 7, 1390 р.
Первый способ
1. Откройте «Настройки» -> «Сотовая связь».
2. Нажмите на «Параметры данных» -> «Сотовая сеть передачи данных».
3. Прокрутите меню в самый низ, до настроек режима модема на iPhone 7.
4. Введите в строку «APN» данные, которые Вам сообщит Ваш оператор, например для теле2 – internet.tele2
Для определения типа APN и других данных персональной точки доступа на iOS 10 (режима модема) также можете воспользоваться поиском в информации в интернете, например, [ИМЯ ОПЕРАТОРА] + VPN. В некоторых случаях требуется ввести имя пользователя и пароль. После ввода данных в настройках режима модема, проделайте следующие шаги:
1. Вернитесь в настройки.
2. Теперь функция «Режим модема», должна появиться в меню iPhone 7.
3. Если п.2 не получилось выполнить, перезагрузите устройство и повторите действия из способа №1.
Второй способ
К сожалению, способ №1 не всегда работает. Чтобы включить режим модема на iPhone 7 iOS 10, попробуйте воспользоваться инструкцией из этого варианта (Способ №2).
1. Перезагрузка смартфона. Удерживайте одновременно кнопку «Home» и кнопку «Включить» до тех пор, пока не погаснет экран iPhone 7.
2. Выполните сброс настроек сети. Для этого перейдите в «Настройки» — «Основные» — «Сброс» — «Сбросить настройки сети».
3. Выполните сброс всех настроек. Перейдите в меню по предыдущему пути, который указан в П.2, вместо сброса настроек сети, выберите «Сбросить все настройки».
Если эта инструкция Вам не помогла, советуем воспользоваться восстановлением iPhone 7 через iTunes.
Важно знать! Для работоспособности функции «Режим модема» на iPhone 7, Вам требуется активное подключения смартфона к сети интернет. Вероятно, Вам понадобиться отключать или изменить диапазоны частот провайдера с 3G или 4G.
В этой статье мы подробно рассмотрели, что делать, если режим модема на iPhone 7 пропал. В этой инструкции нет ничего сложного, если у Вас остались вопросы, мы с удовольствием ответим на них в комментариях.
protect-sc.ru
Как быстро включить режим модема на iPhone 7 (plus) по Wi-Fi, Bluetooth и USB
Нужно включить модем на iPhone 7 plus? Есть 3 проверенных способа. В современных мобильных устройствах есть различные функциональные особенности и приложения, которые способны доставить не только массу удовольствий, но и значительно повысить комфортабельность использования мобильного девайса.
Одним из наиболее интересных особенностей в iPhone 7 (7 plus) стал режим модема. Эта функция является очень удобной и интересной в плане использования. С ее помощью пользователи могут активировать на собственном устройстве данный функционал, а потом предоставлять доступ к интернету другим пользователям или своим компьютерам. Клиентам будет достаточно присоединиться к мобильному устройству и свободно использовать трафик любого оператора связи: МТС, Теле2, Мегафон и Beeline.
Режим модема
iPhone 7 (7 plus) обеспечивает быстрый доступ к функционалу портативного модема с иными устройствами следующими способами:
- Wi-Fi соединение
- USB кабель
- Bluetooth
- Видео
Если использовать Wi-Fi, то телефон будет работать как портативный роутер. Его название будет отображаться в списках на иных устройствах. После выбора точки доступа, достаточно ввести пароль и пользоваться интернетом.
Подобным способом можно поделиться интернетом через интерфейс Bluetooth. Необходимо включить Bluetooth на обоих устройствах, чтобы провести установку соединения и разрешить обмениваться данными. Этого достаточно, чтобы на подключенном устройстве начал работать интернет.
При подключении через USB нужно присоединить кабель iPhone к другому устройству, например, к персональному компьютеру и включить точку доступа.
Включение режима модема на iPhone 7
Режим модема становится доступным, когда в меню айфона включается сотовая передача данных. Необходимо перейти по таким пунктам: «Настройки» – «Сотовая связь» – «Сотовые данные». Затем следует активировать ползунок.
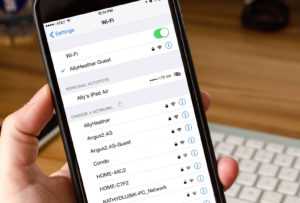
Теперь рассмотрим инструкции по раздаче интернета тремя способами.
Wi-Fi соединение
Если выбирается данный способ, то Wi-Fi можно будет применять только для раздачи интернета при работе функции модема.
Необходимо выполнить следующие шаги:
- Выбор меню «Настройки», затем «Режим модема».
- Выбираем «Пароль Wi-Fi», указываем «Пароль» и нажимаем «Готово».
- Проводим активацию «Режима модема», нажимаем на «Включить Wi-Fi и Bluetooth».
- Отключается функцию Bluetooth для экономии заряда аккумулятора.
- На нужном устройстве находим созданную сеть и вводим пароль от нее.
- При успешном соединении на iPhone появится синяя полоса, где будет указано количество подключенных устройств.
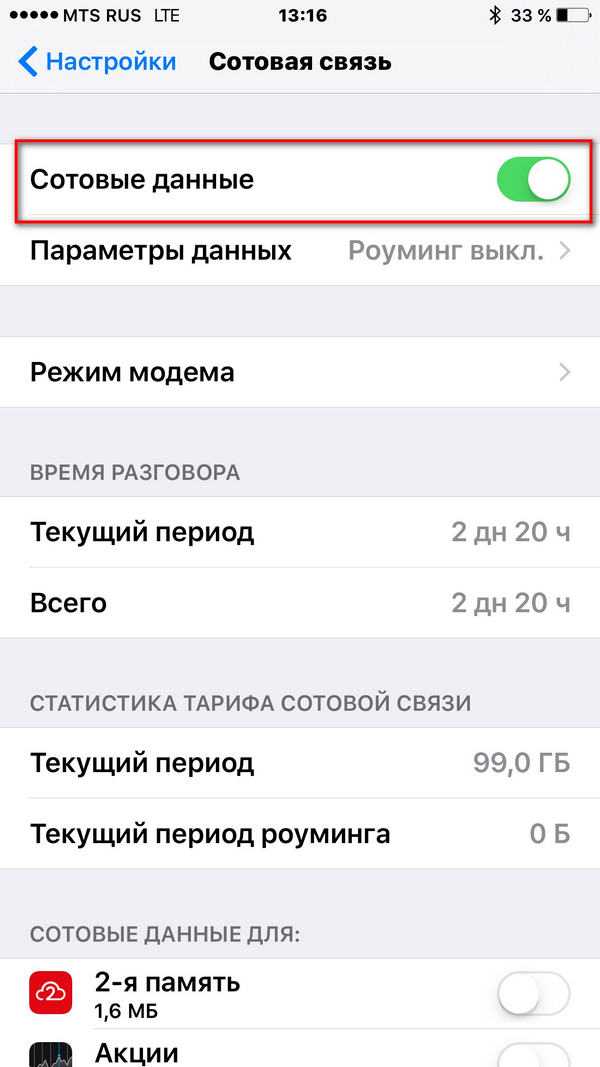
Этот способ распространен в тех случаях, когда требуется раздать интернет на планшет, смартфон или ноутбук.
Обратите внимание! Для включения этого способа понадобится получить данные APN, имя пользователя и пароль у оператора связи. Подробности на видео ниже.
USB кабель
Наиболее часто этот способ применяется для раздачи интернета с iPhone 7 (7 plus) на стационарный компьютер или ноутбук.
Способ является более простым, чем прошлым, выполняем следующие шаги:
- Активизация режима модема: «Настройки» — выбираем «Режим модема» и активируем ползунок «Режим модема».
- Подключаем гаджет с использованием кабеля к компьютеру. Подключение интернета должно осуществиться автоматически.
- Если этого не произошло, то нужно самостоятельно из списка сетей выбрать название Вашего девайса.
Bluetooth
Данный способ наименее распространен, так как большинство пользователей выбирают первый или второй вариант.
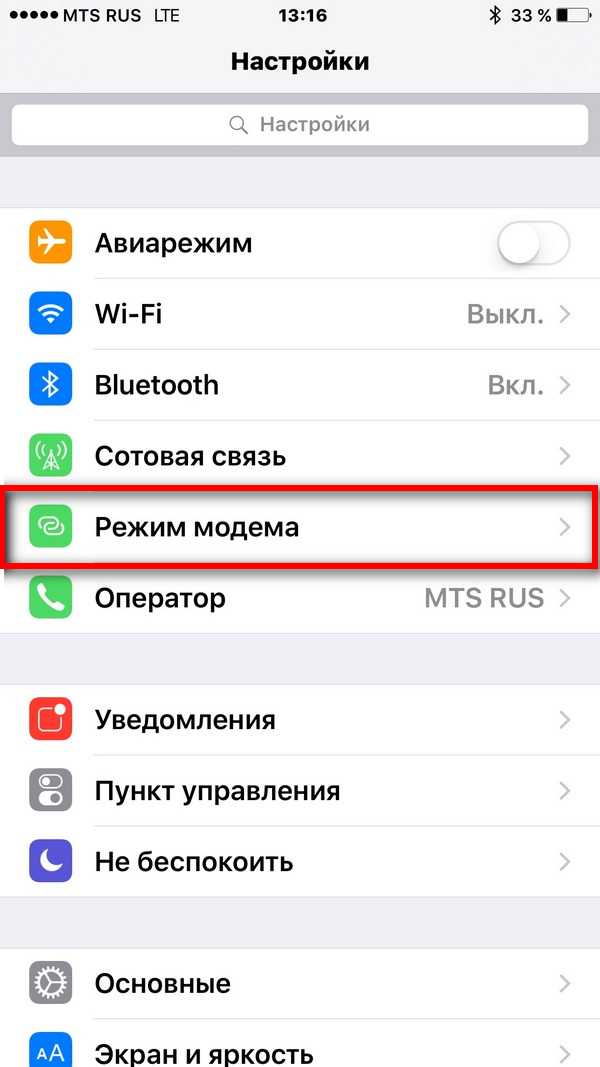
Давайте рассмотрим инструкцию по раздаче интернета через Bluetooth:
- Переходим по пунктам: «Настройки» — «Режим модема». Выбираем «Включить Wi-Fi и Bluetooth».
- Функцию Wi-Fi отключаем.
- Включаем Bluetooth на девайсе и делаем пару.
- Подключаемся и на устройстве должен появиться интернет.
Если с Wi-Fi модулем что-то случилось, то для раздачи интернета пригодится Bluetooth, который имеется на большинстве ноутбуков и смартфонов.
Особенности
На странице с настройками режима модема можно менять пароли для Wi-Fi сети. Для этого нужно нажать на поле пароля, а потом ввести новый пароль на появившейся клавиатуре. Кроме пароля можно изменить имя девайса, которое будет отображаться на всех устройствах с беспроводным подключением в списке доступных сетей.
В iPhone 7 указывается на экране блокировки количество подключенных устройств. Число гаджетов отображается в строке состояния и рядом со значком связи во время включенной функции раздачи интернета.
Если вы подключили один гаджет, а в строке состояния отображается большее число, то к вашей точке доступа подключился другой телефон или сосед. В подобных случаях следует сразу заменить установленный пароль.
В этом режиме одновременно можно подключить до 5 устройств.
Иногда бывает так, что сама собой пропадает функция точки доступа. В данном случае необходимо ее заново включить и настроить. Это происходит после обновление программного обеспечения.
При входящих вызовах точка доступа может стать временно заблокированной. По завершении разговора она автоматически активируется, но в некоторых случаях это нужно сделать вручную.
Если точка доступа не открывается из-за неустойчивого соединения iPhone 7 с сетью, а постоянные разрывы проводят блокировку выполнения запущенных операций, то следует выполнить перезагрузку и прибыть в ту зону, где стабильное покрытие.
Видео: как включить модем на iPhone 7 Plus
На видео можно лицезреть также настройки APN для операторов Мегафон, МТС и Tele2.
Сразу смотрите: принудительная перезагрузка iPhone 7 (7 Plus)
Ваша оценка:
Загрузка…white-apple.club
Режим модема в iPhone 7 и как его можно включить
iPhone 7 обеспечивает быстрый доступ к функции портативного модема, которая позволяет пользователям обмениваться мобильным интернетом с другими устройствами, посредством Wi-Fi—соединения, USB кабеля или сопряжением с помощью Bluetooth.
Как поделиться интернетом с другими устройствами
При Wi-Fi раздаче, Ваш телефон становится портативным роутером, название которого будет отображаться в списке на других устройствах. После нажатия на имя точки доступа, введите пароль и пользуйтесь интернетом.
Подобным образом, можно делиться интернетом посредством Bluetooth соединения. Для этого, включите блютуз на обеих устройствах, чтобы установить соединение и разрешите обмен данными. Этого будет достаточно, чтобы на подключенном устройстве появился интернет.
С подключением через USB кабель все гораздо проще: подсоедините кабель iPhone, к примеру, к персональному компьютеру, включите точку доступа и никаких больше настроек.
Все-таки, как включить режим модема в iPhone 7? Используйте приведенную ниже инструкцию и раздавайте интернет другим устройствам:
- Нажмите на значок настройки на главном меню телефона.
- Зайдите в меню Режим модема в разделе Сотовая связь. Убедитесь, что передача данных мобильного интернета включена, иначе, режим модема не будет активным.
- В правом верхнем углу, необходимо активировать точку доступа, нажав на серую кнопку или перетянув её вправо, пока она не станет зеленого цвета. Если перед включением Вы не активировали Wi-Fi или Bluetooth, телефон предложит сам активировать их. При отключенных функциях беспроводной сети, раздача будет только через USB кабель.
- После того как вы использовали Айфон 7 в качестве персональной точки доступа один раз, данная функция будет отображаться на экране основных настроек.
Изменение персональных настроек модема
- На странице настроек режима модема в iPhone 7, Вы можете изменить пароль Wi-Fi сети на Ваш личный, так как стандартный может быть случайно сгенерированный и сложный. Достаточно просто нажать на поле пароля, и появится клавиатура для ввода.
- Также, как и пароль, можно сменить и имя телефона, которое будет отображаться в списке доступных сетей на ноутбуках, планшетах и всех устройствах с функцией беспроводного подключения к сети. Необходимо один раз настроить режим модема, и он будет актуален для всех способов применения.
Особенности функции модема в iPhone 7
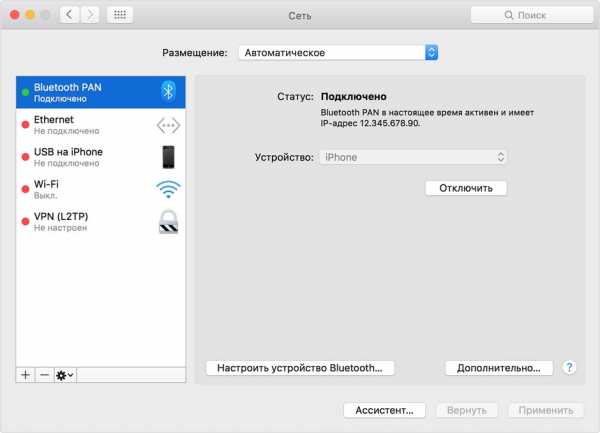 В операционной системе IOS 10, включение режима похоже на версии более ранних айфонов, но есть некоторые отличия, которые пользователи по достоинству оценят. Из них выделяется удобный показатель количества гаджетов, которые используют подключение. Пользователи, которые используют айфон в качестве модема на оригинальной прошивке, могут увидеть, сколько данных они израсходовали, не пользуясь специальными программами.
В операционной системе IOS 10, включение режима похоже на версии более ранних айфонов, но есть некоторые отличия, которые пользователи по достоинству оценят. Из них выделяется удобный показатель количества гаджетов, которые используют подключение. Пользователи, которые используют айфон в качестве модема на оригинальной прошивке, могут увидеть, сколько данных они израсходовали, не пользуясь специальными программами.
iPhone 7 отображает количество подключенных устройств на экране блокировки!
На экране блокировки, в строке состояния, при включенной функции раздачи, на дисплее появится небольшое число рядом со значком связи, которое сообщает пользователю, сколько гаджетов, подключено к телефону. Если Вы подключитесь другим гаджетом и увидели в строке состояния количество отображаемых устройств не 1, а несколько, значит, к Вашему айфону присоединился сосед или другой телефон. В таком случае, достаточно просто поменять установленный пароль, и больше никто не сможет использовать Ваш трафик и интернет. Данный режим позволяет использовать до пяти устройств одновременно.
vseprotovary.ru
Режим модема на iPhone 7 – как настроить режим модема в iPhone 7
Режим модема в iPhone 7 после одного из обновлений мог пропасть, что несколько расстроило всех его владельцев. Особенно частой данная проблема является на iOS 10, хоть и выпускался патч, исправляющий этот мелкий недочет.
Как проявляется
Неработоспособность этого пункта выражена двумя основными видами:
- Пункт отсутствует совсем. Его нельзя выбрать из-за банального отсутствия на привычном месте;
- Пункт есть, но кроме бесконечной загрузки ничего не происходит. Индикатор крутится, но ничего не происходит – особо упорные тестеры ждали по 10 часов.
Кому неприятно
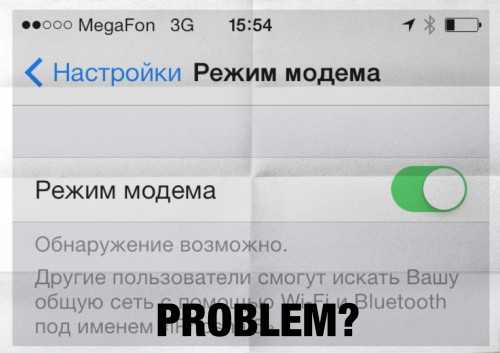
Режим модема в iPhone — настройка, возврат
Пропадание данного пункта особо расстроило любителей раздавать интернет со своего Iphone на другие устройства, ведь 4G интернет позволяет давать на ноутбуки, планшеты и другие телефоны весьма быстрый интернет. Кроме того, при продаже айфона это могут посчитать за признак китайской подделки или поломку, что неблагоприятно отобразится на цене.
Как исправить
Ради того, чтобы режим модема на iPhone 7 снова появился в меню, необходимо проделать следующие простые шаги:
- Переходим в «Настройки»;
- Выбираем «Сотовая связь»;
- Во вкладке «Параметры данных» переходим в пункт «Сотовая сеть передачи данных»;
- Нужный нам раздел – «Режим модема», в нем вносим данные APN, логин и пароль для доступа в интернет.
Данные для подключения можно узнать у своего провайдера сотовой связи. Без этого не обойтись, так как все конфигурации у разных операторов уникальны, что влечет за собой несовместимость параметров. После выполнения алгоритма перезапустите аппарат.
У некоторых данный шаг не требуется, но для того, чтобы убедиться в окончательном появлении пункта, лучше его проделать. Можно подождать выхода очередного обновления, однако оно может появиться не скоро, а данная проблема решается в считанные минуты.
Настраиваем режим модема на iPhone 7
Рейтинг 5/5 (1 голосов)blog-android.ru
Не включается режим модема на iphone 7. Как использовать iPhone в качестве модема
У вас была когда-нибудь ситуация, когда останавливается в гостинице или просто отдыхаете на природе — и вас есть ноутбук или планшет, но у них нет доступа к интернет? Это можно исправить, так как iPhone можно использовать как модем, включив на нем точку доступа Wi-Fi.
Следуйте инструкции ниже, чтобы настроить и включить точку доступа на iPhone и использовать его как модем.
Вы должны знать, что на iPhone должен быть тарифный план с интернетом, так же оператор должен поддерживать мобильную точку доступа.
C помощью режима модема на iPhone 7, iPhone 6, iPhone 5 и других моделей, можно подключать компьютеры, ноутбуки, планшеты, смартфоны и другие устройства к интернету через мобильную сеть 3g или 4g (lte). Режим модема есть на всех смартфонах Apple начиная с iPhone 3GS и заканчивая iPhone XS Plus.
Как включить режим модема на iPhone:
Шаг 1:
Для начало нужно включить Интернет на вашем iPhone, если он у вас уже включен, то смело переходите к шагу №2.
Если Интернет не включен! Зайдите в Настройки → Сотовая связь → Сотовые данные и активируйте переключатель Сотовые данные , а также активируйте переключатель Включить LTE или Включить 3G .
Шаг 2:
Включение режима модема на iPhone находиться по следующему пути: Настройки → Сотовая связь → Режим модема и активируем переключатель Режим модема . iPhone может предложить Вам выбрать, как раздавать интернет с помощью Bluetooth, USB или Wi-Fi. То есть интернет можно раздавать не только по Wi-Fi, а и по USB и Bluetooth.
Шаг 3.
Выберите подключение устройства через Wi-Fi, если хотите подключить устройство к интернету через Wi-Fi. В этом случае, рекомендую сменить пароль, так как стандартный слишком сложный и его не удобно продиктовать другу. Не стоит боятся, вас никто не взломает.
Внимание! Вы не сможете пользоваться Wi-Fi для подключения, пока ваш iPhone раздает Интернет по Wi-Fi в режиме модема. Вы можете раздавать только тот интернет, который поступает к вам исключительно по сотовой сети 3G, GPRS или LTE, а не по Wi-Fi.
Что делать если не включается режим модема на iPhone
Бывают такие случаи, когда просто так режим модема на iPhone не включается, а для его включения пользователю придется ввести настройки вручную. В этом виноват оператор сотовой связи.
Я вам покажу как включить режим модема на примере, сотового оператора Мегафон. Но, если у вас другой оператор (МТС, Билайн, Yota и т.д.), то вы должны вводить данные своего оператора, данные вы найдете ниже. Ну, что же приступим:
Шаг 1:
Зайдите в Настройки своего iPhone и выберите пункт Сотовая связь.
Шаг 2:
Выберите пункт «Сотовая сеть передача данных» и заполните данные. Их вы можете взять на этой странице, но ниже.
Шаг 3:
После заполнения всех данных, пункт Режим модем должен стать активным.
Настройки интернета операторов
Как обещал, ниже публикую настройки интернета для всех популярных операторов сотовой связи. Если у вас оператор, которого нет в этом списке и вы не можете найти их, обязательно напишите в комментариях, а я постараюсь вам помочь.
Билайн / Beeline
APN: internet.beeline.ru
Имя пользователя: beelin
Пароль: beeline
МТС / MTS Россия
- APN: internet.mts.ru
- Имя пользователя: mts
- Пароль: mts
МегаФон / MegaFon
- APN: internet
- Имя пользователя: gdata
- Пароль: gdata
Теле2 / Tele2 Россия
- APN: internet.tele2.ru
- Имя пользователя: оставь пустым
- Пароль: оставь пустым
Yota
- APN: yota
- Имя пользователя: yota
- Пароль: yota
Обновление: я обновил этот пост новой инструкцией. Это будет работать на последней версии iOS с iPhone XS , XS Max, XR, iPhone 8, iPhone 8 Plus , iPhone X. Старые телефоны, обновленные до iOS 12, такие как iPhone 5s, iPhone 6, iPhone 6 Plus , iPhone 6s , iPhone 6s Plus и до iPhone 7 и iPhone 7 Plus , iPad Pro Cellular и iPad Air также будут работать.
Заключение
Как видите включить режим модема и настроить точку доступа Wi-Fi на iPhone совсем не трудно. Даже, если он не включается, достаточно просто настроить его в ручную. Если у вас возникли с включением модема или настройки точки доступа на iPhone, обязательно напишите об этом в комментариях ниже.
В качестве модема может быть использован Iphone , он соответствует определенным системным требованиям и использует сотовую связь оператора.
Как использовать Iphone как модем
Первым делом необходимо убедиться, что сотовые данные включены, и у вас есть доступ к интернету .
Затем открываем настройки и ищем там .
Бывает, что данная функция не прописывается отдельным пунктом в настройках в некоторых версиях IOS. Тогда необходимо зайти в пункт «сотовая связь» и найти режим модема там.
Если нужного пункта и там нет, тогда необходимо прописать настройки для модема самостоятельно.
Выбираем «сотовая сеть передачи данных» и находим там режим модема. Прописываются здесь те же данные (APN, имя пользователя и пароль) что и в настройках интернета. Перезагружаем телефон и режим
www.cena5.ru
Как включить и настроить режим модема на Айфоне, чтобы раздать интернет
На любом современном смартфоне присутствует поддержка интернета, однако не всегда у пользователей есть возможность пополнить баланс, чтобы выйти в сеть или попросту не ловит связь, в связи с чем возникают проблемы с доступом. Но все эти моменты были предусмотрены разработчиками мобильных операционных систем, в том числе и в Apple. Даже если у вас нет возможности подключиться со своего устройства, вы всегда можете попросить «поделиться интернетом» у своих коллег.
Содержимое статьи
Что такое «Режим модема»?
Это опция, которая доступна на устройствах Apple. Она присутствует и на Android, но в рамках этой статьи мы рассматриваем только iOS. Данная технология позволяет вам «поделиться» интернетом с другими пользователями, раздавая его через Wi-Fi, или через Bluetooth, USB, если подключение будет осуществляться к компьютеру. Выход же в интернет осуществляется благодаря вашему сотовому оператору. То есть, весь трафик расходуется именно с SIM-карты, но раздается посредством Wi-Fi и прочих технологий.
Активация функции
Включить режим модема на Айфоне не трудно, однако нужно еще выбрать, каким именно способом вы будете раздавать интернет другим участникам. В iOS это можно сделать при помощи:
Для раздачи интернета с одного телефона на другой лучше всего использовать беспроводную связь Wi-Fi, потому что вы сможете находиться на большом расстоянии от другого пользователя и при этом повысите скорость передачи данных. В рамках этой статьи рассмотрены все способы.
Сначала необходимо настроить свой телефон, чтобы использовать мобильную связь в качестве источника интернета. Ведь именно ваш оператор с SIM-карты и будет предоставлять выход в сеть, а вы его раздадите по Wi-Fi или любому другому способу следующим устройствам:
- Зайдите в «Настройки» своего Айфона и кликните по вкладке «Сотовая связь»:
- Далее перейдите в раздел «Параметры данных»:
- Проверьте, чтобы был активирован пункт «Голос и данные» во вкладке «Включить LTE». Это позволит вам повысить скорости передачи данных за счет использования 4G:
- Обратно перейдите в «Сотовая связь» и проверьте, чтобы в «Сотовой сети передачи данных» были настроены все необходимые параметры. Обычно они устанавливаются автоматически при установке SIM-карты, однако иногда возможны случаи, когда приходится их заказывать у оператора или прописывать в ручном режиме:
- На этом процесс настройки и проверки устройства для выхода в интернет закончен.
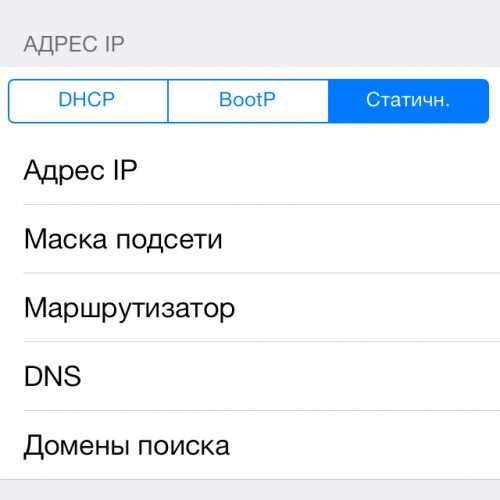
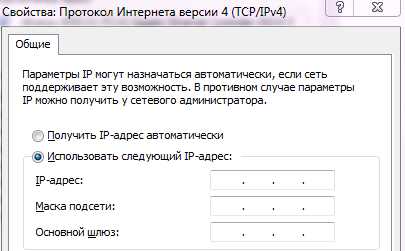


Раздача интернета через Wi-Fi
Далее вам необходимо включить режим модема на смартфоне. Для этого выполните следующие действия:
- Зайдите в «Настройки» вашего Айфона и перейдите в пункт «Режим модема»:
- Задайте пароль для Wi-Fi (он должен состоять минимум из 8 символов, но можно и просто цифр):
- Активируйте ползунок «Режим модема»;
- Включите на своем устройстве Wi-Fi, и пользователю, который хочет подключиться к вам, сообщите пароль от точки доступа. Называться она будет также, как имя в вашем iPhone. Это можно посмотреть в пункте «Об этом устройстве».
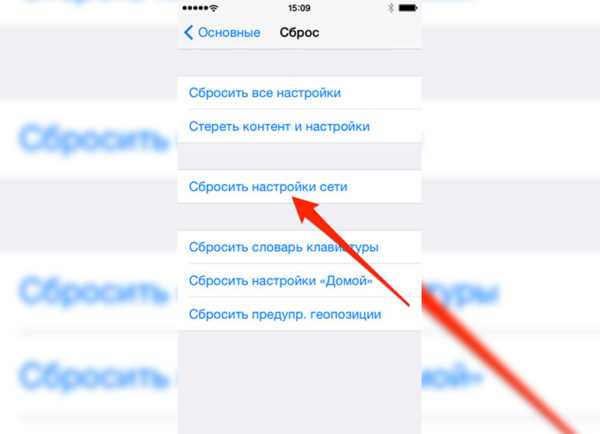
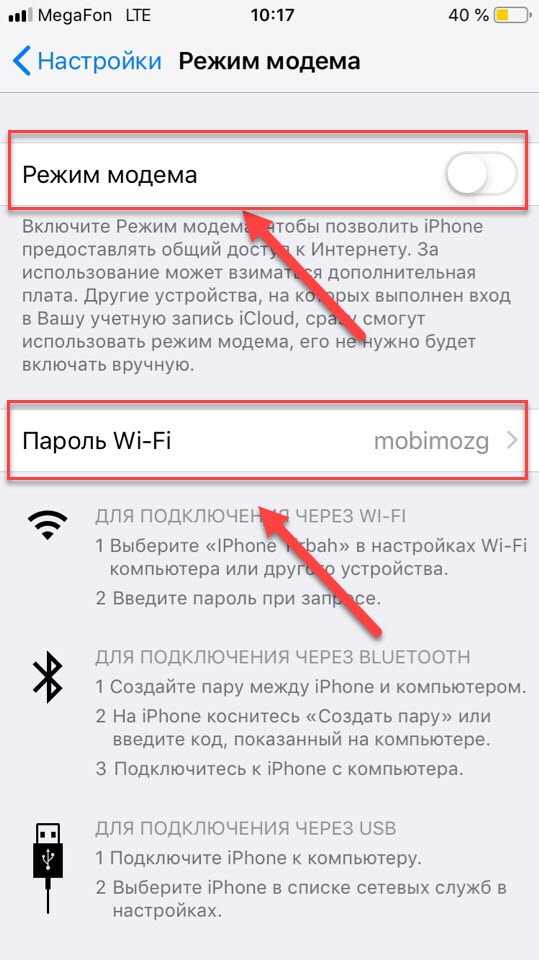
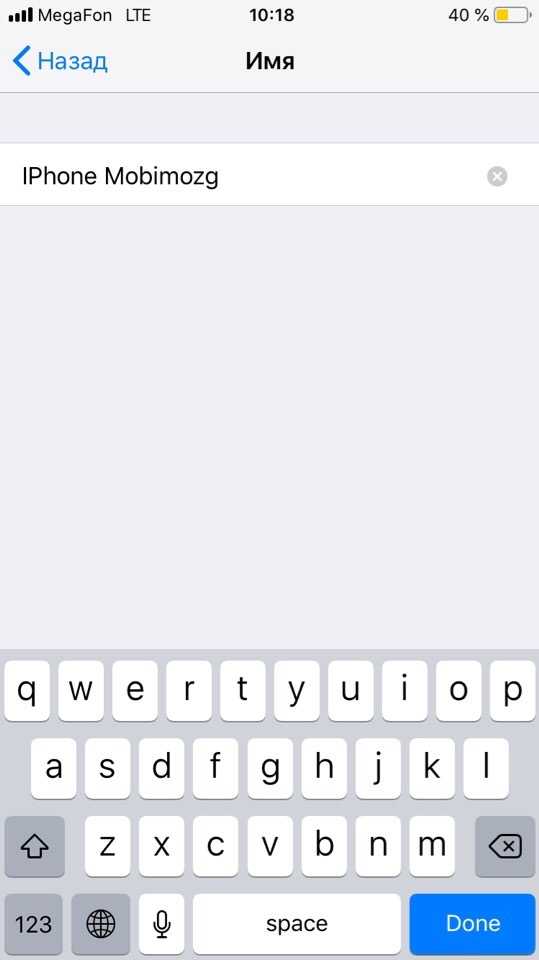
Внимание! Если у вас уже настроена точка доступа, то есть, прописан пароль, имеются все настройки сотового оператора, то активировать ее можно быстрее.
- Сделайте свайп вверх, чтобы вызвать центр управления и нажмите по иконке сотовой связи, удерживая ее:
- 3D-Touch выведет дополнительное меню, в котором вам необходимо будет кликнуть по «Режим модема», после чего он будет активирован.
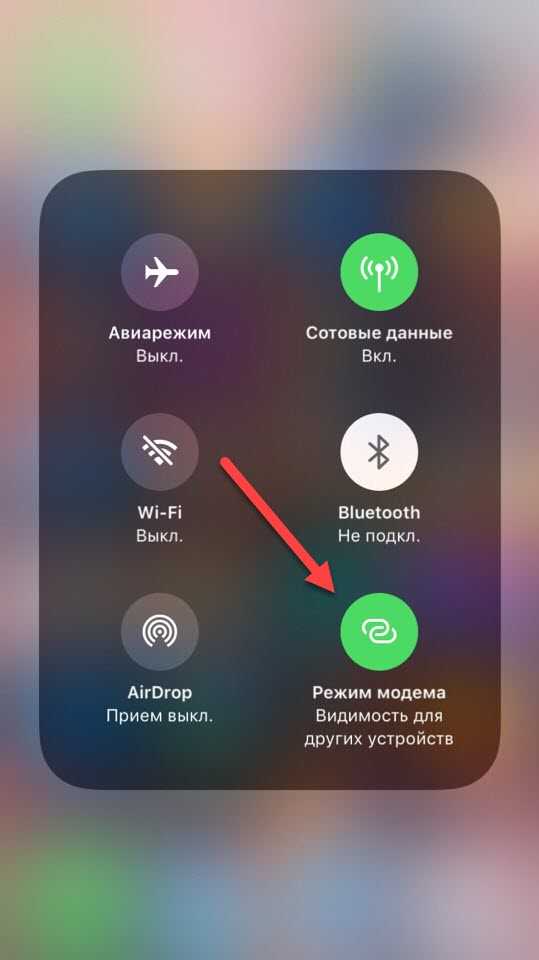
Как узнать, что ко мне подключились?
При активированной точке доступа у вас сверху будет отображаться синяя полоска, если будет подключено хоть одно устройство к вашему iPhone. Система отображает количество подключенных девайсов, однако просмотреть информацию о каждом из них нельзя, так как такой опции не предусмотрено.
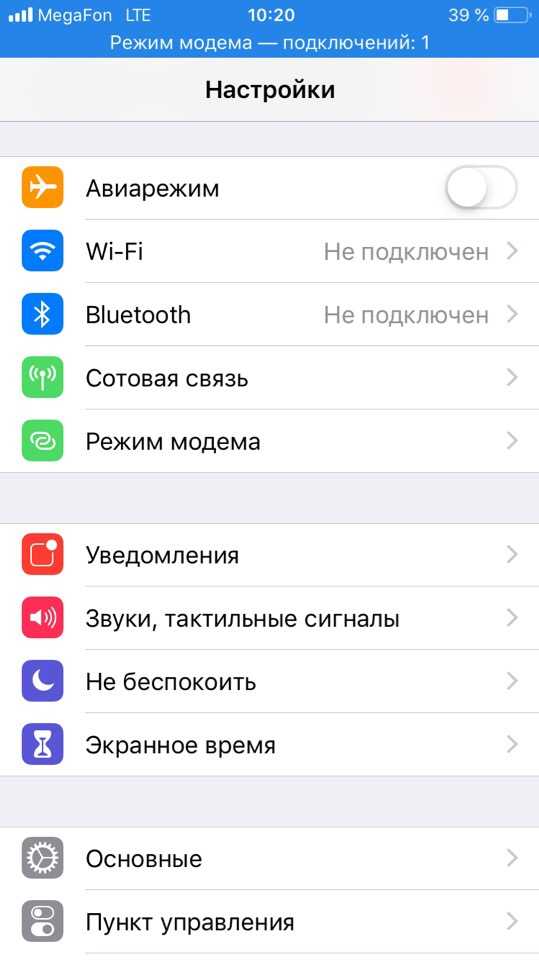
Раздача через Bluetooth
К сожалению, этот способ подходит для подключения вашего Айфона в качестве источника интернета только для компьютеров, так как соединить мобильные устройства в одну пару через Bluetooth стандартными средствами не представляется возможным. Чтобы соединить устройства, выполните условия:
- На своем компьютере активируйте Bluetooth, как и на смартфоне, и создайте пару между устройствами;
- Как только девайсы будут сопряжены между собой, вы сможете подключиться к интернету со своего компьютера.
Внимание! Иногда подключение через Bluetooth срабатывает не сразу ввиду разных производителей модулей, поэтому при возникновении проблем попробуйте еще раз. Также рекомендуем класть устройство от модуля Bluetooth, используемого на компьютере, на расстоянии 5-10 метров.
Раздача по USB
Это еще один метод, который подразумевает использование вашего iPhone в качестве модема на компьютере. На самом деле это очень удобно в поездках, например, когда у вас нет возможности приобрести отдельный USB-модем или вы находитесь в другой стране.
- Все, что вам нужно – это подключить свой Айфон к компьютеру и при запросе «Доверять», ответить утвердительно;
- На своем iPhone активируете режим модема, иначе без активированной опции выход в сеть будет недоступен и ваше устройство просто определится как медиа для работы с iTunes;
- Система автоматически определит новое устройство. Далее вам в настройках вашего компьютера нужно будет лишь выбрать необходимое соединение. Оно будет называться также, как и ваш Айфон, однако может именоваться и по-другому, например, «Сеть 2»;
- Также стоит учесть, что у вас должен быть активирован интернет, иначе выход в сеть будет невозможен.
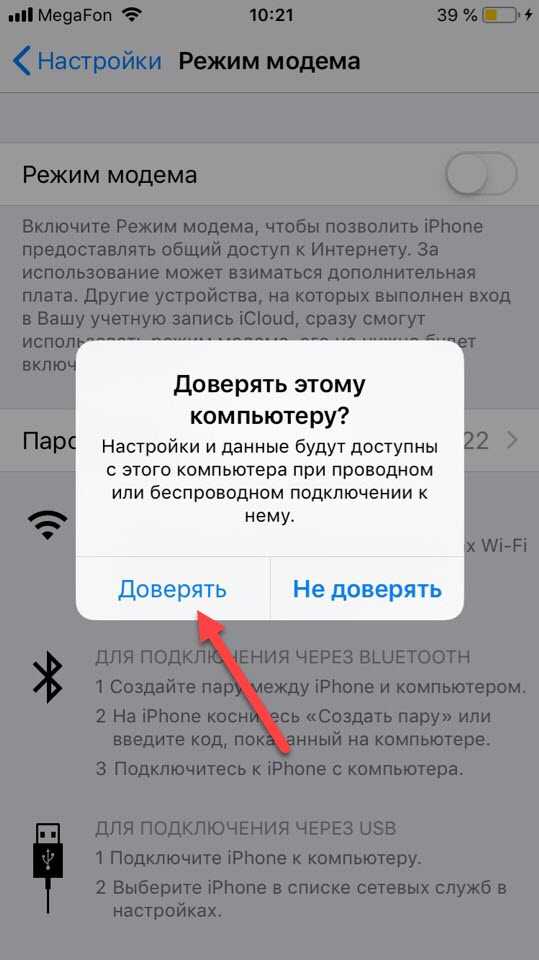
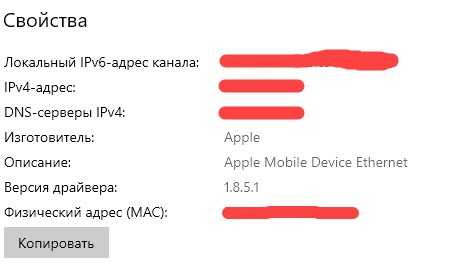
Проблемы и способы их решения
К сожалению, даже на iPhone возникают проблемы с подключением, однако в силу своей неопытности пользователи сразу грешат на неисправность устройства. На самом деле большинство проблем решается в несколько действий. Мы рассмотрели самые распространенные.
Не включается «Режим модема»
- Эта проблема может быть, как на раздаваемом устройстве, так и на принимающем. Все что вам нужно – это сначала проверить, чтобы присутствовали все необходимые настройки для сотового оператора на вашем телефоне, если раздача осуществляется по Wi-Fi. Мы ранее описали в этой статье, куда именно нужно заходить, чтобы попасть в меню настроек сотового оператора, однако вы всегда можете позвонить в службу поддержки и заказать автоматическую конфигурацию;
- Если у вас все настроено корректно, но при этом режим модема не включается или ваш собеседник попросту не может подключиться, просто перезапустите данный режим, выключив его и активировав повторно. В 99% случаев это помогает;
Подключается, но не выходит в интернет
Если собеседник может подключиться к вашей точке доступа, но при этом у него не получается выйти в интернет, проблемы могут крыться в следующих причинах:
- На раздающем устройстве слабый сигнал. Советуем проверить, сколько уровней показывает iPhone, и если их меньше двух, то сменить дислокацию;
- Между вами большое расстояние и Wi-Fi работает со сбоями. В данном случае нужно лишь сократить дистанцию между обоими устройствами;
- На раздающем устройстве загружаются или обновляются приложения, поэтому вся пропускная способность канала забита. Просмотрите полный список обновляемых программ, приложений, и поставьте их на паузу. Быть может, у вас где-то используется торрент или Download-менеджер;
- На принимающем устройстве могут использоваться сторонние приложения с VPN-соединением, которые блокируют или тормозят работу Wi-Fi с раздающего устройства.
И еще один важный совет – обновите iOS до последней версии, как на раздающем устройстве, так и на принимающем, если это тоже продукция Apple!
mobimozg.com
Как легко решить проблему с неработающим режимом модема в iOS 7
Режим модема — довольно удобная функция, позволяющая iPhone и iPad с модулем сотовой связи «раздавать» мобильный интернет по Wi-Fi. Обычно, эта функция работает без всяких проблем, но в iOS 7 она иногда дает сбои. Вероятно, скоро этот баг поправят, но что делать, если подключение по Personal Hotspot не работает и оно нужно вам сейчас? Предлагаем эффективное решение этой проблемы.
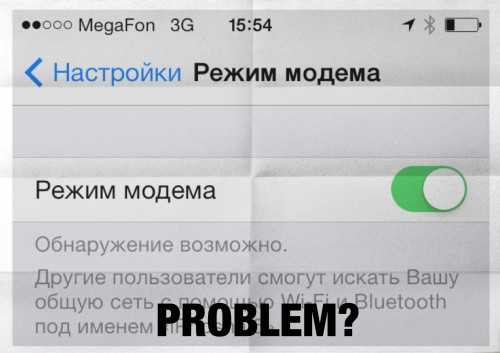
Для начала включите режим модема на устройстве, с которого вы хотите «раздать» интернет. В iOS он называется «Режим модема» и скрывается в настройках), как вы это обычно и делаете.
Все остальные манипуляции вам нужно выполнить на устройстве, с которого вы хотите подключиться к персональной точке доступа.
Если вы подключаетесь с iOS-устройства:
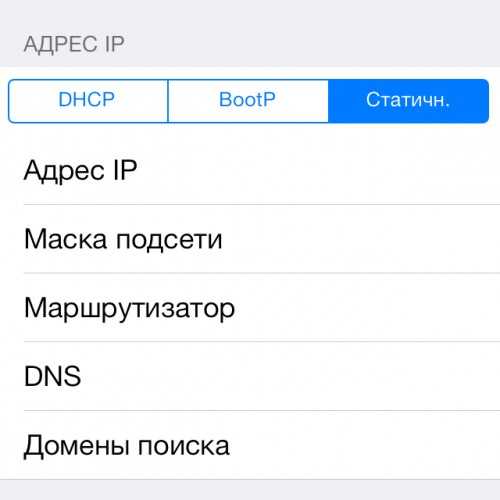
- Подключитесь к раздаваемой точке доступа как обычно
- Нажмите по иконке (i) с информацией о точке доступа, к которой вы подключились. Откроется информация о IP, DNS и прочих настройках точки доступа
- В разделе Адрес IP откройте вкладку «Статичн.» и во всех полях (Адрес IP, Маска подсети и так далее) введите 8.8.8.8
Поздравляем, вы установили ручные настройки DHCP и теперь можете наслаждаться подключением по Wi-Fi.
Если вы подключаетесь с Mac:
- Подключитесь к раздаваемой точке доступа
- Открой системные настройки из меню Apple, перейдите в раздел «Сеть», выберите подключение Wi-Fi и откройте пункт «Дополнительно»
- Выберите вкладку TCP/IP, пролистайте до «Настройка IPv4», откройте подменю «DHCP с ручным адресом»
- Заполните поля адреса IP, маски подсети, маршрутизатора и DNS как и на iOS (8.8.8.8)
Если вы подключаетесь с Windows:

- Зайдите в Панель Управления, выберите «Центр управления сетями и общим доступом», откройте «просмотреть свойства подключения»
- Щелкните правой кнопкой мыши по раздаваемой точки доступа и откройте ее свойства, перейдите во вкладку «Сеть», выберите «»Протокол Интернета версии 4 TCP / IP IPv4», нажмите «Свойства»
- Выберите «Использовать следующий IP-адрес, заполните все поля, как в Mac и iOS
***
Вот так, вручную настроив DHCP на iOS/Mac и Windows можно легко решить проблему с подключением к раздаваемой с iOS-устройства точке доступа. Надеемся, что эта инструкция поможет вам решить проблему 🙂
lifehacker.ru
