Как поменять значение клавиш 🚩 как изменить значение клавишь на шзщв 🚩 Компьютеры и ПО 🚩 Другое
Автор КакПросто!
Как правило, на всех персональных компьютерах раскладка клавиатуры идет стандартная. Для каждой клавиши определено ее назначение. Например, нижняя левая клавиша на клавиатуре всегда печатает букву «я». Но не все люди укладываются в стандартные рамки. Кому-то, возможно, не совсем удобно ставить запятую, нажимая одновременно две клавиши. Гораздо проще ставить нужный знак одним нажатием.

Статьи по теме:
Вам понадобится
- — компьютер;
- — клавиатура;
- — программа InetliType Pro;
- — интернет.
Инструкция
Поэтому существует простой способ для изменения значения клавиш на любой стандартной клавиатуре. Для этого вам необходимо войти через кнопку «Пуск» в панель управления и выбрать там вкладку «Клавиатура».
Перед вами откроется окно, где вы должны выбрать вкладку «Настройка клавиш». В открывшемся окне вы можете просмотреть в списке те клавиши, перенастройка которых доступна без специальной программы. Выбираете из списка клавишу, нажимаете «Настроить». Далее следуете подсказкам компьютера. Однако стоит помнить все измененные клавиши, так как в последующем можно просто запутаться. Для начала запишите их на листке.
Чтобы поменять значение других клавиш, не указанных в списке, вам необходимо запустить программу InetliType Pro. Если у вас нет данной программы, можете скачать ее с официального сайта компании Microsoft www.microsoft.com. В открывшейся вкладке «Настройка клавиш» проверьте, правильно ли указана модель клавиатуры. Произвести данную операцию необходимо, так как набор клавиш, значение которых можно поменять, зависит от модели клавиатуры.Если там указана не ваша модель, то откройте вкладку «Изменить». Найдите в списке нужную клавиатуру и кликните по «Ок». Название клавиатуры посмотрите на лицевой стороне или на задней. Обычно название расположено на лицевой стороне клавиатуры в самом низу.
Затем откройте диалоговое окно «Переназначить клавишу», выберите удобное для вас новое значение клавиши. Кнопкой «Ок» подтвердите выбранную команду. Теперь значение клавиши изменено. Но изменение значения клавиши возможно не всегда. Это зависит от операционной системы, которая установлена на вашем компьютере. К примеру, Windows Vista таких возможностей не предусматривает, поэтому стоит обращать особое внимание на данный фактор.Обратите внимание
Значение кнопок клавиатуры. На клавиатуре, при помощи которой мы печатаем текст, находится довольно много кнопок. Каждая из этих кнопок для чего-то нужна. В этом уроке мы рассмотрим кнопки клавиатуры и запомним те из них, которые пригодятся нам для работы с текстом. Клавиши клавиатуры. Клавиша Esc. Полное ее название Escape (произносится «Эске́йп») и означает она «Выход». При помощи этой кнопки мы можем закрыть некоторые программы.
Полезный совет
Но знать значение каждой кнопки совершенно необязательно — большинство людей десятилетиями пользуются компьютером и понятия не имеют ни об одной из этих кнопок. И Вы тоже можете не обращать на них внимания. На многих клавиатурах цифры находятся еще и с правой стороны. Они расположены точно так же, как на калькуляторе, и для многих людей более удобны. Бывает так, что эти цифры не работают. Вы нажимаете на клавишу с нужной цифрой, а она не печатается.
Источники:
- как менять значение в се
Совет полезен?
Статьи по теме:
www.kakprosto.ru
Как переназначить клавиши на клавиатуре Windows 7

Сломанная или залитая чаем клавиша или клавиши часто означают необходимость покупки новой клавиатуры. И если замена для стационарного ПК не составляет труда, то для ноутбука это может стать серьезной проблемой, поскольку нужно подбирать конкретную модель. Но не спешите в магазин, попробуйте сначала переназначить нерабочую клавишу.
Переназначение клавиш
Давайте рассмотрим программы, которые позволяют переназначить клавиши. Это бывает необходимо не только в случае поломки кнопки, но и для удобной настройки клавиатуры под себя.
Способ 1: MapKeyboard
Утилита является бесплатной, однако ее поддержка закончилась. Теперь она является частью проекта HotKeyControl, который дает возможность свободного использования программы в течение 15 дней. Тем не менее, саму MapKeyboard все еще можно скачать в интернете.
Скачать MapKeyboard
- Запустите утилиту от имени Администратора, это важно. Для этого нажмите правую кнопку мыши на иконку и выберите
- В окне появится раскладка клавиатуры. Нажмите левой кнопкой мыши на клавишу, которую желаете переназначить. Внизу в выпадающем списке выберите новую функцию клавиши. Для того, чтобы отключить кнопку, выберите функцию «Disable».
- Переназначенная клавиша станет зеленого цвета. Сделайте все изменения, которые вам нужны, и нажмите «Save layout».
- Появится предупреждение о необходимости завершения сеанса работы для внесения изменений. Нажмите «Да».
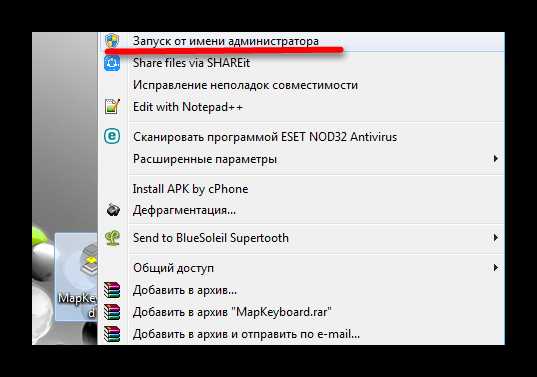
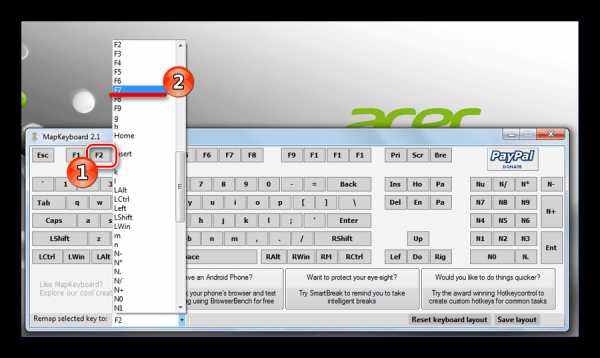
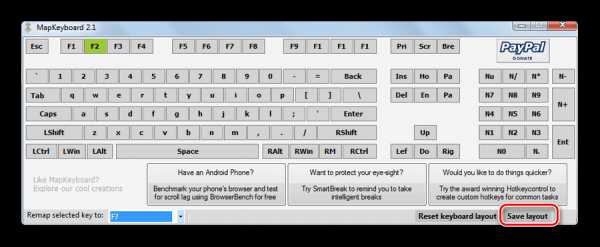
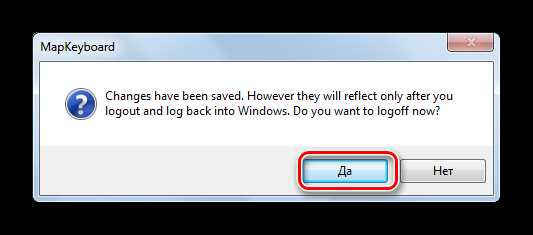
Изменения вступят в силу только после того, как вы вновь войдете в систему.
Способ 2: KeyTweak
KeyTweak — простенькая программка, обладающая большим функционалом по сравнению с MapKeyboard. Требует установки на компьютер.
Скачать KeyTweak с официального сайта
- Экранная клавиатура состоит из номеров скан-кодов (коды, которые передаются драйверу клавиатуры для определения нажатой клавиши). Нажмите на выбранный скан-код. Под клавиатурой появится надпись с текущим значением. Выберите новое значение из выпадающего списка и нажмите на
- Нажмите кнопку «Full Teach Mode». Откроется новое окно редактирования. Сначала выберите «Begin Teach Mode». Затем на клавиатуре нажмите кнопку, которую вы хотите изменить, а затем новое значение. Подтвердите свой выбор, нажав «Remap Key#1 to Key#2».
- Зайдите в «Half Teach Mode» и нажмите «Scan a Single Key».
- Повторите эти процедуры нужное количество раз, а затем примените изменения, нажав «Apply».
- Программа попросит перезагрузку, согласитесь на это.
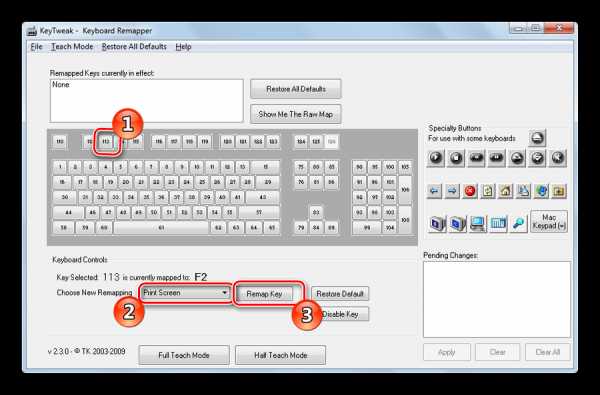
Существует еще 2 дополнительных режима: «Full Teach Mode» и «Half Teach Mode». Они позволяют перехватывать скан-коды, когда вы нажимаете определенные клавиши.
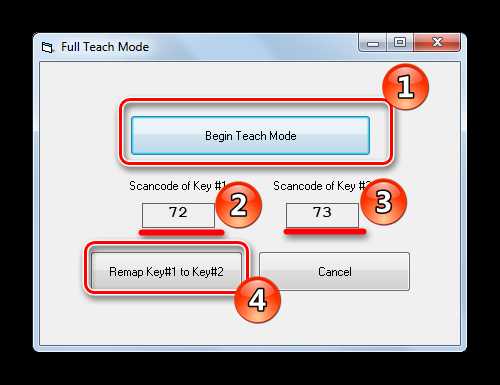
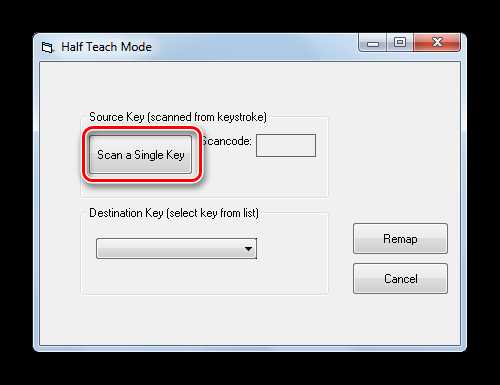
На клавиатуре нажмите клавишу, подлежащую переназначению. В выпадающем списке выберите новое значение и нажмите «Remap».
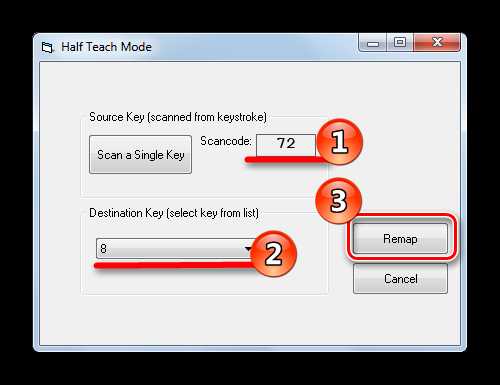
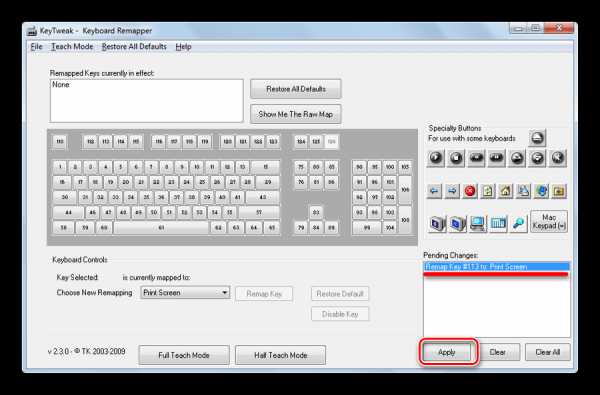
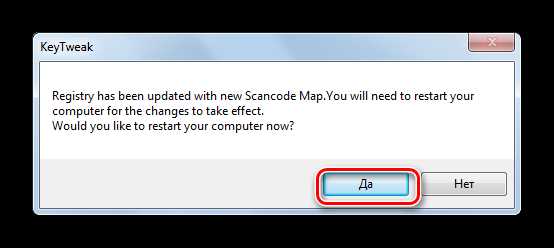
Способ 3: SharpKeys
Данная программа обладает наибольшим количеством возможностей — она не только переназначает, но и позволяет добавить определенные функции на любую клавишу.
Скачать SharpKeys с официального сайта
- Скачайте и запустите SharpKeys.
- В левом нижнем углу нажмите на кнопку «Add» («Добавить»).
- Откроется окно. В левой колонке выберите клавишу, которую вы хотите переназначить, а в правой — новую задачу.
- После того, как вы назначили все кнопки, нажмите «Write to Registry» («Записать в реестр»).
- Перезапустите компьютер или завершите сеанс пользователя, чтобы программа внесла изменения в реестр.

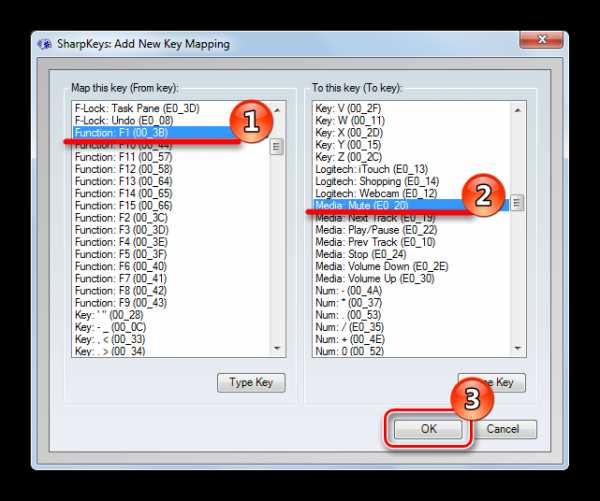
Можно добавить некоторые приложения — калькулятор, почту, «Мой компьютер».

Можно отключить неудобные клавиши.
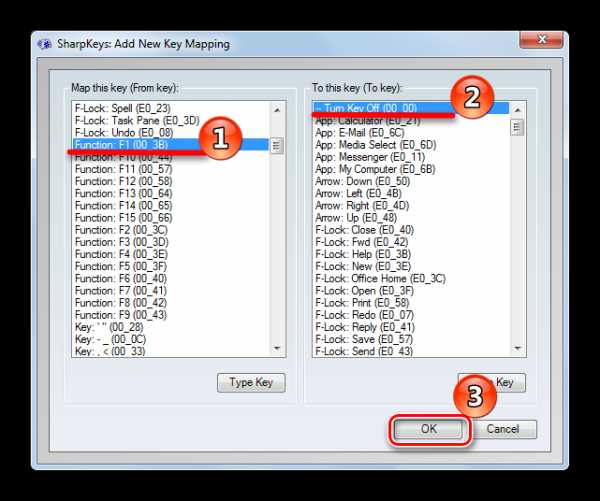

Способ 4: «Редактор реестра»
Самый сложный способ, поскольку все изменения реестра нужно будет делать вручную. Подойдет особо любознательным и тем, кто по какой-то причине не может или не желает устанавливать сторонний софт на ПК.
- Откройте «Редактор реестра» через «Поиск» в меню «Пуск».
- Перейдите в ветку
- На пустом месте нажмите «ПКМ» и в открывшемся меню щелкните «Создать», а затем «Двоичный параметр» и назовите его «Scancode Map»
- Теперь самое сложное. Нужно задать значение этого двоичного параметра. Каждое значение состоит из следующих элементов:
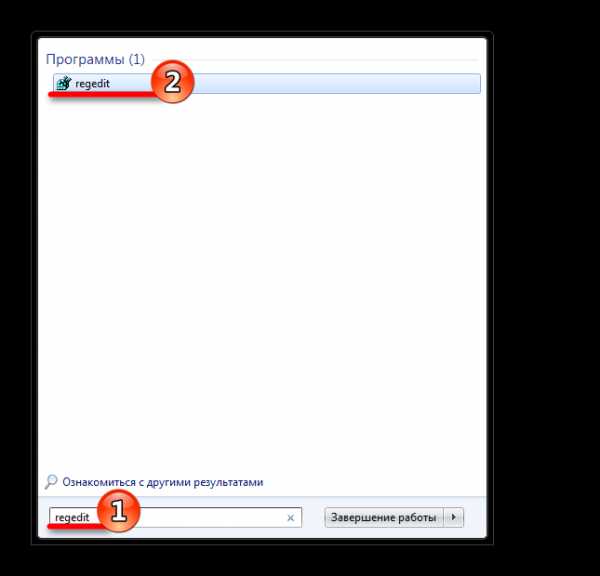
HKEY_LOCAL_MACHINE\SYSTEM\CurrentControlSet\Control\Keyboard Layout
Не спутайте с Keyboard Layouts!
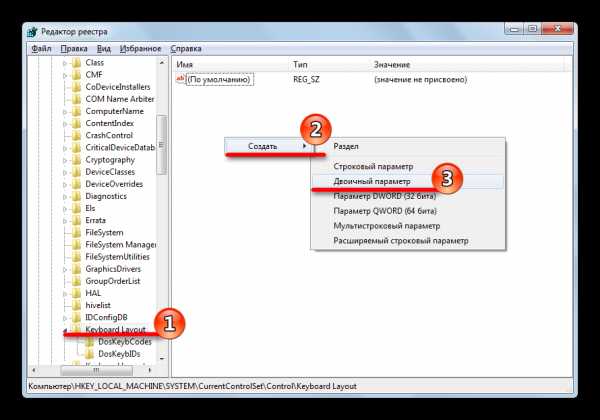
- 8 пар нулей;
- количество переназначенных клавиш +1;
- 3 пары нулей;
- скан-коды клавиш;
- 4 пары нулей.
Давайте рассмотрим это на конкретном примере. Предположим, что мы хотим поменять местами клавиши «Page Up» и «Page Down», отключить «End». Сначала необходимо узнать их скан-коды. Сделать это можно в Википедии. Нас интересует первая колонка «Клавиши» и вторая
- Page Up — E0 49;
- Page Down — E0 51;
- End — E0 4F.
Теперь необходимо совершить небольшие преобразования — поменять байты местами. Таким образом у нас получится:
- Page Up — 49 E0;
- Page Down — 51 E0;
- End — 4F E0.
Если код состоит из одного байта (например, «Enter» — «1C»), его необходимо дополнить двумя нулями: «1С, 00», а затем поменять их местами: «00, 1С».
Чтобы поменять значения клавиш, необходимо выполнить две операции: сначала первой присвоить значение второй, а затем второй присвоить значение первой. Для отключения функции клавиши необходимо перед ее кодом написать 2 пары нулей. Для нашего примера это будет выглядеть вот так:
- замена Page Down на Page Up — 49 E0 51 E0;
- замена Page Up на Page Down — 51 E0 49 E0;
- отключение End — 00 00 4F E0.
Заполним значение двоичного параметра полностью. Для нашего примера оно получится таким
00 00 00 00 00 00 00 00 04 00 00 00 49 E0 51 E0 51 E0 49 E0 00 4F E0 00 00 00 00
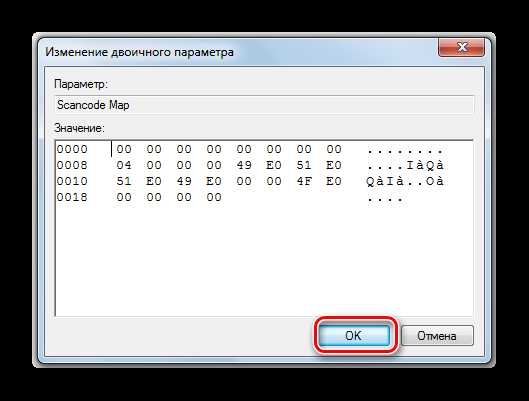
Запоминайте, какие клавиши вы переназначаете, чтобы не запутаться. Всегда можно вернуть значения по умолчанию, но тогда придется заново начинать процедуру настройки.
Мы рады, что смогли помочь Вам в решении проблемы.Опишите, что у вас не получилось. Наши специалисты постараются ответить максимально быстро.
Помогла ли вам эта статья?
ДА НЕТlumpics.ru
пошаговая инструкция. Сочетание клавиш на клавиатуре
Как известно, для большинства компьютеров или ноутбуков PC и Mac используются стандартные клавиатуры с заранее установленным расположением клавиш и языковыми раскладками. Многим пользователям, например, при смене операционной системы или самого оборудования бывает достаточно трудно привыкнуть к новому положению кнопок. В этом случае можно переназначить клавиши на клавиатуре таким образом, чтобы они соответствовали той раскладке, к которой привык пользователь. Но чаще всего это касается только тех ситуаций, когда при вводе текста пользователь не смотрит на символы, а применяет так называемую слепую печать.
Для чего бывает необходимо переназначить клавиши на клавиатуре?
Но только вышеуказанными ситуациями дело не ограничивается. Достаточно часто можно встретить и случаи, когда на компьютере или ноутбуке какая-то клавиша вышла из строя.

В случае со стандартным оборудованием в виде клавиатур PS/2 вопрос решается достаточно просто обычной покупкой новой. Но что делать, если поломка произошла на ноутбуке? Замена клавиатуры на лэптопах – удовольствие не из дешевых. Вот тут в качестве альтернативы можно просто переназначить клавиши на клавиатуре, отказавшись от редко используемых кнопок. Однако можно встретить и еще более примитивные ситуации, когда необходимо поменять сочетания, соответствующие переключению языков и раскладок.
Как изменить сочетание клавиш на клавиатуре: Windows-инструменты
Для начала рассмотрим самый простой вариант, связанный с языковыми раскладками. По умолчанию во всех последних Windows-системах для смены языка используется переключение на основе левой кнопки Alt в сочетании с Shift. Но многие пользователи предпочитают производить смену языка и раскладки при помощи комбинации Ctrl/Shift, считая ее более удобной.
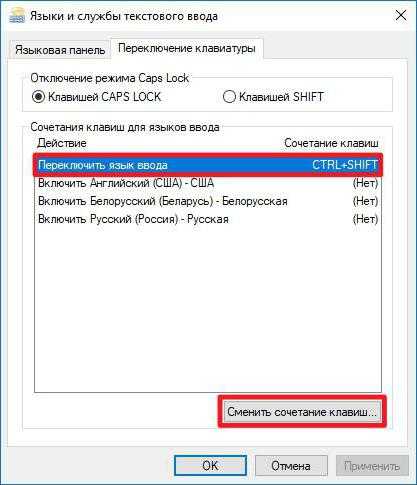
Для смены переключения необходимо использовать стандартную «Панель управления», в которой выбирается раздел языка (Windows 10) или языков и региональных стандартов (Windows 7, например). Далее осуществляется переход к дополнительным параметрам и выбирается изменение сочетания клавиш языковой панели с нажатием соответствующей кнопки в новом окне, после чего просто указывается комбинация Ctrl/Shift из списка.

В принципе, переназначить клавиши в смысле изменения символа или действия можно при помощи небольшой программы для управления клавиатурой и мышью MS Keyboard Layout Creator, которую можно загрузить непосредственно с сайта Microsoft. После старта приложения достаточно выбрать список всех действий, а при необходимости для каждой отдельно взятой кнопки изменить их вплоть до полного отключения клавиш. Тут же можно поменять назначение операционных клавиш вроде Shift, Alt и т.д.
Переназначение через системный реестр
Также переназначить клавиши на клавиатуре можно и более сложным методом без использования сторонних утилит, применяя для этого настройки и параметры системного реестра, редактор которого вызывается командой regedit через консоль «Выполнить».
Здесь необходимо в ветке HKLM через директорию SOFTWARE найти каталог KeyboardLayout. Здесь придется создавать строковые параметры с указанием кодов кнопок для переназначения с одной клавиши на другую. Процесс достаточно трудоемкий, поэтому большинству пользователей он не пригодится, поскольку без знания кодов переназначения, отключения и порядка ввода символов произвести такие операции будет достаточно проблематично. Просто методика приводится для общего понимания, что в реестре сделать это тоже можно.
Наиболее популярные сторонние приложения
Но, предположим, пользователя на клавиатуре Shift или какая-то другая клавиша не работает. Произвести переназначение гораздо проще с использованием специальных приложений, которые как раз для этого и предназначены.
Среди множества программ такого типа пользуются особой популярностью и отличаются простотой выполнения необходимых операций следующие:
- MapKeyboard;
- SharpKeys;
- MKey.
MapKeyboard
Эта программа переназначить клавиши на клавиатуре позволяет максимально быстро и просто. После старта утилиты появится экранная клавиатура.
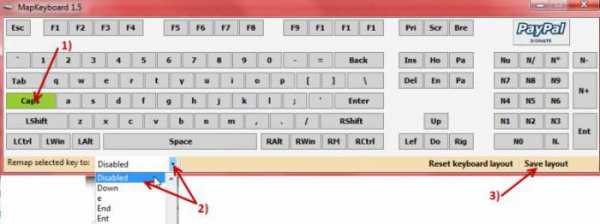
Допустим, нужно переназначить кнопку Caps Lock или Shift. На клавиатуре (виртуальной) нажимаем искомую кнопку, через строку Remap selected key выбираем новый символ или операцию другой клавиши, а затем сохраняем настройки нажатием кнопки Save Layout. По завершении всех действий в обязательном порядке потребуется перезагрузка системы.
SharpKeys
Перед нами еще одна простая программа. Порядок действий почти такой же, как и в прошлом случае. Сначала добавляется клавиша (Add), затем из списка выбирается новая литера или действие (полное отключение – Turn Key Off), после чего изменения сохраняются через нажатие кнопки Write To Registry, а затем, опять же, производится полный рестарт системы.
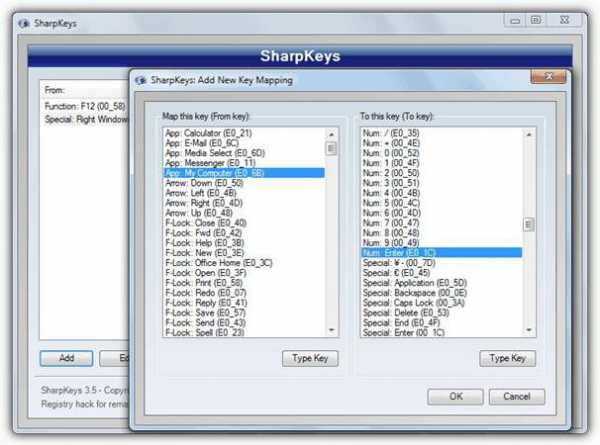
Единственная и самая главная проблема этой утилиты состоит в том, что она не работает с клавишей Fn, а переназначение кириллических символов необходимо производить, используя их аналоги в английской раскладке.
MKey
Наконец еще одно небольшое приложение (на сей раз русскоязычное), позволяющее произвести переназначение любой кнопки и даже сменить стандартные сочетания или установить собственные комбинации.

Как обычно, сначала добавляется исходная клавиша, затем используется строка эмуляции нажатия, из списка выбирается литера или действие другой клавиши, а изменения сохраняются путем нажатия на кнопку с изображением дискеты. Кстати сказать, данная программы выгодно отличается от двух предыдущих тем, что позволяет производить не только переназначение клавиш, но и может использоваться при настройке разного рода манипуляторов, геймпадов или действий с программными плеерами.
Заключение
Вот и все, что касается операций переназначения. В принципе, в зависимости от ситуации, могут использоваться и собственные инструменты системы. В прямом смысле переназначить можно только стандартные комбинации, которые изначально заложены в параметрах ОС. Если не использовать сторонние утилиты, придется разбираться с системным реестром, но это достаточно сложно. Поэтому если встает вопрос о быстром проведении всех необходимых операций, лучше все-таки отдать предпочтение приложениям, описанным выше. И программа MKey (сокращение от Media Key) в этом отношении выглядит удобнее по всем параметрам, только постоянно «висит» в системном трее. Но потребление ресурсов у нее минимальное, так что на быстродействии компьютера или ноутбука это не скажется.
fb.ru
Сменить значение клавиш на клавиатуре. Как поменять назначение кнопок на клавиатуре
Сломанная или залитая чаем клавиша или клавиши часто означают необходимость покупки новой клавиатуры. И если замена для стационарного ПК не составляет труда, то для ноутбука это может стать серьезной проблемой, поскольку нужно подбирать конкретную модель. Но не спешите в магазин, попробуйте сначала переназначить нерабочую клавишу.
Давайте рассмотрим программы, которые позволяют переназначить клавиши. Это бывает необходимо не только в случае поломки кнопки, но и для удобной настройки клавиатуры под себя.
Способ 1: MapKeyboard
Утилита является бесплатной, однако ее поддержка закончилась. Теперь она является частью проекта HotKeyControl, который дает возможность свободного использования программы в течение 15 дней. Тем не менее, саму MapKeyboard все еще можно скачать в интернете.
Изменения вступят в силу только после того, как вы вновь войдете в систему.
Способ 2: KeyTweak
KeyTweak — простенькая программка, обладающая большим функционалом по сравнению с MapKeyboard. Требует установки на компьютер.
Способ 3: SharpKeys
Данная программа обладает наибольшим количеством возможностей — она не только переназначает, но и позволяет добавить определенные функции на любую клавишу.
Способ 4: «Редактор реестра»
Самый сложный способ, поскольку все изменения реестра нужно будет делать вручную. Подойдет особо любознательным и тем, кто по какой-то причине не может или не желает устанавливать сторонний софт на ПК.

- 8 пар нулей;
- количество переназначенных клавиш +1;
- 3 пары нулей;
- скан-коды клавиш;
- 4 пары нулей.
Давайте рассмотрим это на конкретном примере. Предположим, что мы хотим поменять местами клавиши «Page Up» и «Page Down» , отключить «End» . Сначала необходимо узнать их скан-коды. Сделать это можно в . Нас интересует первая колонка «Клавиши» и вторая «Код нажатия XT» . Выпишем коды интересующих нас клавиш:
- Page Up — E0 49;
- Page Down — E0 51;
- End — E0 4F.
Теперь необходимо совершить небольшие преобразования — поменять байты местами. Таким образом у нас получится:
- Page Up — 49 E0;
- Page Down — 51 E0;
- End — 4F E0.
Если код состоит из одного байта (например, «Enter» — «1C» ), его необходимо дополнить двумя нулями: «1С, 00» , а затем поменять их местами: «00, 1С» .
Чтобы поменять значения клавиш, необходимо выполнить две операции: сначала первой присвоить значение второй, а затем второй присвоить значение первой. Для отключения функции клавиши необходимо перед ее кодом написать 2 пары нулей. Для нашего примера это будет выглядеть вот так:
- замена Page Down на Page Up — 49 E0 51 E0;
- замена Page Up на Page Down — 51 E0 49 E0;
- отключение End — 00 00 4F E0.
Заполним значение двоичного параметра полностью. Для нашего примера оно получится таким
00 00 00 00 00 00 00 00 04 00 00 00 49 E0 51 E0 51 E0 49 E0 00 4F E0 00 00 00 00
Запоминайте, какие клавиши вы переназначаете, чтобы не запутаться. Всегда можно вернуть значения по умолчанию, но тогда придется заново начинать процедуру настройки.
В основном, сложности с горячими клавишами возникают в случае, когда приходится часто использовать кнопки во время работы. Например, при смене языка с английского на русский. Установка необходимой комбинации клавиш спасет незадачливого пользователя от неприятных мгновений и поиска вариантов. Давайте прямо сейчас поговорим о том, как поменять клавиши.
В диалоговом окне «Настройка» можно без труда переставить или изменить клавиши панели инструментов, команды меню или самого меню. Специалисты разработали инструкции по смене настроек при помощи мыши или с помощью клавиатуры. Мы расскажем обо всех вариантах. Для начала расскажем, как поменять назначение клавиш для открытия диалогового окна, используя мышь.
Простые способы
Таких способов существует три.
Вариант 1
- В меню Сервис выбираем команду «Настройка».
- Панель инструментов, которую вы хотите изменить, должна быть видима.
- В окне «Настройка» переходим на «Панели инструментов».
- Отмечаем панель инструментов, которую нужно отобразить.
- В окне «Настройка» выбираем вкладку «Команды».
Вариант 2
- Нажимаем кнопку панели инструментов.
- В окне «Настройка» на вкладке «Команды» щелкаем «Изменить выделенный объект».
- Нажимаем ВВОД.
- В окне «Настройка» нажимаем «Закрыть».
Вариант 3
Измененяем сочетания клавиш для команды меню:
- Выбираем команду меню.
- В окне «Настройка» нажимаем «Изменить выделенный объект».
- В графе «Имя контекстного меню» вводим имя нужной кнопки панели инструментов, нажав амперсанд (&) перед той буквой, которой собираетесь присвоить значение клавиши быстрого выбора.
- Нажимаем ВВОД, а затем «Закрыть» в окне «Настройка»
Как поменять клавиши на клавиатуре с помощью клавиатуры
Всего существует два варианта сделать это.
Вариант 1
- Нажимаем ALT + Е (русское), вводим «н». Так откроется окно «Настройка».
- Панель инструментов, которую вы собираетесь изменить, должна быть видима.
- В окне «Настройка» нажимаем ALT + И. Так откроется вкладка «Панели инструментов».
- Используем кнопки со стрелками, чтобы выбрать панель инструментов. Теперь нажимаем ПРОБЕЛ для выбора панели инструментов.
- В окне «Настройка» нажимаем ALT + К (русское) для открытия вкладки «Команды».
Вариант 2
- Нажимаем клавиши ALT + R, чтобы открылось окно «Перестановка команд»
- С помощью клавиш стрелок для выбора, найдем «Панель инструментов».
- Нажимаем клавишу TAB и перемещаемся к списку «Панель инструментов», затем используем кнопки со стрелками для выбора клавиши, которую хотим изменить. Нажимаем ВВОД.
- Нажимаем TAB, чтобы переместиться к списку «Элементы управления» и с помощью клавиш со стрелками выбираем кнопку, которую нужно изменить.
- Нажимаем ALT + Ы для того, чтобы выбрать «Изменить выделенный объект».
- Нажимаем TAB и перемещаемся к полю «Имя контекстного меню». Вводим имя нужной кнопки панели инструментов, нажав амперсанд (&) перед той буквой, которой собираетесь присвоить значение клавиши быстрого выбора.
- Нажмите ВВОД.
- С помощью TAB перемещаемся к кнопке «Закрыть», и нажимаем ВВОД.
Меняем клавиши через «Пуск»
Для изменения некоторых комбинаций клавиш, можно воспользоваться и стандартным меню Пуск. Мы расскажем, как поменять горячие клавиши, например, для быстрого переключения с одного языка на другой.
- Выберем в меню «Пуск
erfa.ru
Изменение значения кнопок на клавиатуре. Как переназначить клавиши на клавиатуре
Сломанная или залитая чаем клавиша или клавиши часто означают необходимость покупки новой клавиатуры. И если замена для стационарного ПК не составляет труда, то для ноутбука это может стать серьезной проблемой, поскольку нужно подбирать конкретную модель. Но не спешите в магазин, попробуйте сначала переназначить нерабочую клавишу.
Давайте рассмотрим программы, которые позволяют переназначить клавиши. Это бывает необходимо не только в случае поломки кнопки, но и для удобной настройки клавиатуры под себя.
Способ 1: MapKeyboard
Утилита является бесплатной, однако ее поддержка закончилась. Теперь она является частью проекта HotKeyControl, который дает возможность свободного использования программы в течение 15 дней. Тем не менее, саму MapKeyboard все еще можно скачать в интернете.
Изменения вступят в силу только после того, как вы вновь войдете в систему.
Способ 2: KeyTweak
KeyTweak — простенькая программка, обладающая большим функционалом по сравнению с MapKeyboard. Требует установки на компьютер.
Способ 3: SharpKeys
Данная программа обладает наибольшим количеством возможностей — она не только переназначает, но и позволяет добавить определенные функции на любую клавишу.
Способ 4: «Редактор реестра»
Самый сложный способ, поскольку все изменения реестра нужно будет делать вручную. Подойдет особо любознательным и тем, кто по какой-то причине не может или не желает устанавливать сторонний софт на ПК.

- 8 пар нулей;
- количество переназначенных клавиш +1;
- 3 пары нулей;
- скан-коды клавиш;
- 4 пары нулей.
Давайте рассмотрим это на конкретном примере. Предположим, что мы хотим поменять местами клавиши «Page Up» и «Page Down» , отключить «End» . Сначала необходимо узнать их скан-коды. Сделать это можно в . Нас интересует первая колонка «Клавиши» и вторая «Код нажатия XT» . Выпишем коды интересующих нас клавиш:
- Page Up — E0 49;
- Page Down — E0 51;
- End — E0 4F.
Теперь необходимо совершить небольшие преобразования — поменять байты местами. Таким образом у нас получится:
- Page Up — 49 E0;
- Page Down — 51 E0;
- End — 4F E0.
Если код состоит из одного байта (например, «Enter» — «1C» ), его необходимо дополнить двумя нулями: «1С, 00» , а затем поменять их местами: «00, 1С» .
Чтобы поменять значения клавиш, необходимо выполнить две операции: сначала первой присвоить значение второй, а затем второй присвоить значение первой. Для отключения функции клавиши необходимо перед ее кодом написать 2 пары нулей. Для нашего примера это будет выглядеть вот так:
- замена Page Down на Page Up — 49 E0 51 E0;
- замена Page Up на Page Down — 51 E0 49 E0;
- отключение End — 00 00 4F E0.
Заполним значение двоичного параметра полностью. Для нашего примера оно получится таким
00 00 00 00 00 00 00 00 04 00 00 00 49 E0 51 E0 51 E0 49 E0 00 4F E0 00 00 00 00
Запоминайте, какие клавиши вы переназначаете, чтобы не запутаться. Всегда можно вернуть значения по умолчанию, но тогда придется заново начинать процедуру настройки.
Продолжая тему работы с горячими клавишами Windows 10 (первая часть темы, посвящённая списку клавиатурных сокращений, находится ), стоит упомянуть, как можно изменить их на свой манер. Будем считать, что вы уже знакомы с основными из них и представляете, что это такое. К примеру, вы, ознакомившись с системными клавишами быстрого доступа к функциям, нашли для себя, что некоторыми из них вам пользоваться не совсем удобно. У вас возникло желание настроить некоторые функции так, как удобно именно вам.
К сожалению, это не так просто, как может показаться на первый взгляд. По умолчанию в системе установлены комбинации кнопок на клавиатуре, позволяющие быстро выполнить какие-то действия без надобности переходить по многоуровневому контекстному меню. Разработчик попросту не предусмотрел лёгкого способа переназначить горячие клавиши Windows 10 и более старых версий. В этой статье мы вам расскажем возможные варианты изменить клавиши для быстрого доступа к некоторым операциям операционной системы.
Как найти список горячих клавиш
На самом деле горячих клавиш в Windows 10 достаточное количество, чтобы отпугнуть неопытных пользователей. В прошлой статье на эту тему мы опублико
offlink.ru
Как переназначить клавиши на клавиатуре Windows 10
Здравствуйте, уважаемые читатели.
Для вас я подготовил статью о том, как переназначить клавиши на клавиатуре Windows 10. В отличие от более ранних версий операционной системы, стандартные возможности «десятки» на этот счет ограничены. Но я нашел несколько простых способов решения данной задачи.
Вы не знаете, зачем вообще это может понадобиться? Ниже я описал причины, которые помогут вам убедиться в полезности переназначения клавиатуры.

Установка горячих клавиш для смены языка
Чтобы поменять клавиши переключения раскладки, следуйте этой инструкции:
- Через меню «Пуск» войдите в Панель инструментов;
- Выберите раздел «Язык»;
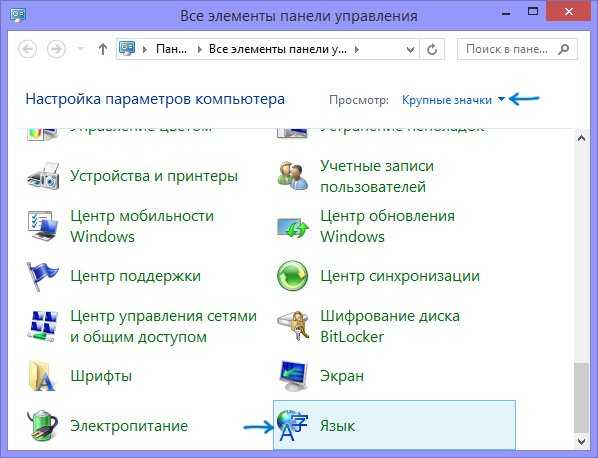
- Кликните по расположенной слева строке «Дополнительные параметры»;
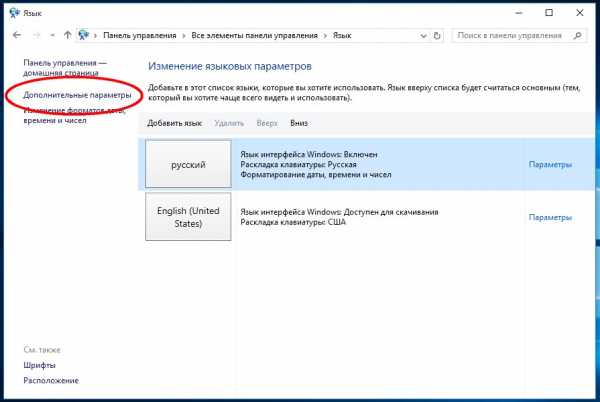
- В следующем окне нажмите ссылку «Изменить сочетания клавиш»;
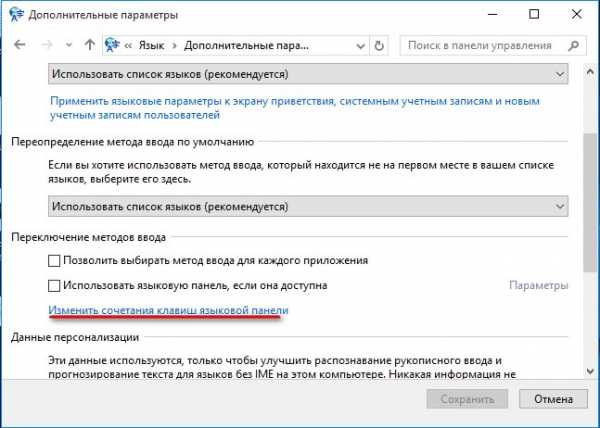
 Откроется еще одно окошко, где вам нужно щелкнуть внизу кнопку «Сменить сочетания клавиш»;
Откроется еще одно окошко, где вам нужно щелкнуть внизу кнопку «Сменить сочетания клавиш»;
- Далее в первой колонке «Смена языка ввода» необходимо переместить отметку на пункт «Ctrl + Shift»;
- В завершение нажмите кнопки «ОК» и сохранить» на всех открытых окнах.
Почему мы ничего не меняли во второй колонке «Смена раскладки клавиатуры»? Потому что она может потребоваться только при добавлении сенсорной и расширенной клавиатуры.
Замена комбинации на блокировочном экране
Вышеописанная настройка действует только в открытой учетной записи, а на экране блокировки (где мы вводим пароль, чтобы в нее войти) — нет. Чтобы и на нем заменить сочетание клавиш, выполните следующее:
- Повторите первые два шага из предыдущей инструкции;
- Слева щелкните по строке «Изменение форматов даты, времени и чисел»;

 Перейдите на вкладку «Дополнительно»;
Перейдите на вкладку «Дополнительно»;- Кликните по пиктограмме «Копировать параметры…»;
- Внизу поставьте галочки напротив обеих строчек.

Горячие клавиши для быстрого запуска приложений
В «десятке» без сторонних программ можно только поменять сочетание клавиш для переключения языка и задать комбинацию для быстрого открытия того или иного приложения. С первой задачей мы разобрались. Переходим ко второй:
- Сделайте ярлык нужной программы на рабочем столе. Для этого щелкните по соответствующему файлу с расширением .exe правой кнопкой мыши, наведите курсор на строку «Отправить» и выберите необходимый пункт.

- Теперь кликните правую кнопку мыши уже по ярлыку на рабочем столе и откройте «Свойства».
 Перейдите на закладку «Ярлык».
Перейдите на закладку «Ярлык».- В поле «Быстрый вызов» введите удобное для вас сочетание клавиш. Они должны отображаться через знак «+».
- Всё правильно? Клацните «ОК».
Учтите, что если вы используете уже существующую комбинацию, то она больше не будет выполнять прежнее действие. Например, если вы зададите «Ctrl + C», то ими больше нельзя будет копировать, а можно только вызвать приложение.
Переназначение неработающих кнопок
Эта задача требует более глубокой настройки, нежели предыдущие. Для ее выполнения необходимо создавать новые разделы в реестре системы и задавать им определенные параметры. Не будем усложнять себе жизнь, а воспользуемся утилитой MapKeyboard, которая сделает все за нас. Она не нуждается в установке, то есть вам следует только скачать отсюда https://mapkeyboard.ru.uptodown.com/windows/download и запустить от имени администратора (через меню ПКМ).
Прежде, чем приступать к переназначению, решите, какие функциональные клавиши заменят те, которые отпали или не работают. Логично, что ими должны быть редко используемые, например, Scroll Lock, Insert, Pause (Break), End, Home, Page Up и Down, а также блок цифр справа вместе с кнопкой Num Lock.
Переходим к действию:
- Интерфейс приложения представлен в виде виртуальной клавиатуры. Первой на ней нажмите ту кнопку, которая заменит отсутствующую.
- Внизу есть поле со стрелочкой. Клацните по ней, чтобы увидеть список клавиш и выберите из него ту, что заменит выбранная на предыдущем шаге.
- Таким же путем замените другие неработающие кнопки.
- Когда закончите, в правом нижнем углу клавиатуры нажмите кнопку «Save Layout».
- Всплывет окошко, требующее перезагрузки системы для вступления изменений в силу. Нажмите «Да».
Делаем, как было
Если вы решите вернуть раскладку в прежнее состояние, в той же утилите произведите такую процедуру:
- Нажмите внизу виртуальной клавиатуры кнопку «Reset keyboard layout».
- Всплывет диалоговое окно, где нужно согласиться на возвращение раскладки в былое состояние.
- Затем появится еще одно окошко, предупреждающее о необходимости перезапуска системы, чтобы подействовали изменения. Дайте и на это свое согласие.
Когда компьютер включится заново, раскладка клавиатуры будет прежней.
Отключение ненужных клавиш
Есть клавиши, которыми вы не пользуетесь? Отключите их, чтобы не мешали. Это возможно с помощью другой утилиты SharpKeys, которая, как и упомянутая выше, не требует установки. Качать лучше с официальной страницы https://github.com/randyrants/sharpkeys.
Чтобы выключить неиспользуемые кнопки, следуйте данной инструкции:
- После запуска проги нажмите внизу внизу «Add». Перед вами предстанут два списка: слева те клавиши, которые нужно переназначить, а справа — те, на которые мы их будем менять.
- В левом списке выберите ненужную клавишу, допустим, «Function: F1».
- В правом нажмите строку «Turn Key Off».
- Подтвердите решение кнопкой «ОК».
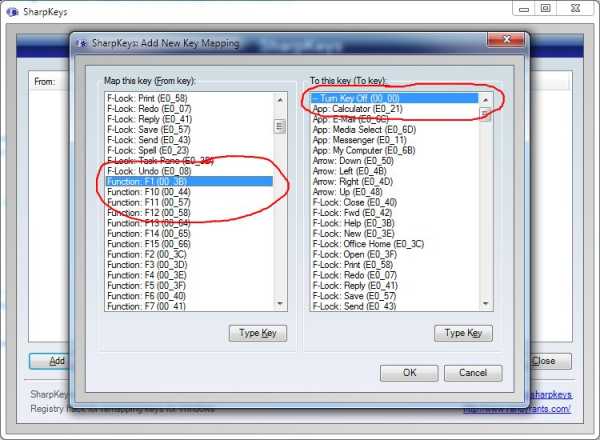
Надеюсь, что я не зря писал такую объемную статью — и вы нашли подходящий способ решения своей задачи.
Успехов!
profi-user.ru
Изменить значение кнопок на клаве пк. Как поменять назначение кнопок на клавиатуре
Сломанная или залитая чаем клавиша или клавиши часто означают необходимость покупки новой клавиатуры. И если замена для стационарного ПК не составляет труда, то для ноутбука это может стать серьезной проблемой, поскольку нужно подбирать конкретную модель. Но не спешите в магазин, попробуйте сначала переназначить нерабочую клавишу.
Давайте рассмотрим программы, которые позволяют переназначить клавиши. Это бывает необходимо не только в случае поломки кнопки, но и для удобной настройки клавиатуры под себя.
Способ 1: MapKeyboard
Утилита является бесплатной, однако ее поддержка закончилась. Теперь она является частью проекта HotKeyControl, который дает возможность свободного использования программы в течение 15 дней. Тем не менее, саму MapKeyboard все еще можно скачать в интернете.
Изменения вступят в силу только после того, как вы вновь войдете в систему.
Способ 2: KeyTweak
KeyTweak — простенькая программка, обладающая большим функционалом по сравнению с MapKeyboard. Требует установки на компьютер.
Способ 3: SharpKeys
Данная программа обладает наибольшим количеством возможностей — она не только переназначает, но и позволяет добавить определенные функции на любую клавишу.
Способ 4: «Редактор реестра»
Самый сложный способ, поскольку все изменения реестра нужно будет делать вручную. Подойдет особо любознательным и тем, кто по какой-то причине не может или не желает устанавливать сторонний софт на ПК.

- 8 пар нулей;
- количество переназначенных клавиш +1;
- 3 пары нулей;
- скан-коды клавиш;
- 4 пары нулей.
Давайте рассмотрим это на конкретном примере. Предположим, что мы хотим поменять местами клавиши «Page Up» и «Page Down» , отключить «End» . Сначала необходимо узнать их скан-коды. Сделать это можно в . Нас интересует первая колонка «Клавиши» и вторая «Код нажатия XT» . Выпишем коды интересующих нас клавиш:
- Page Up — E0 49;
- Page Down — E0 51;
- End — E0 4F.
Теперь необходимо совершить небольшие преобразования — поменять байты местами. Таким образом у нас получится:
- Page Up — 49 E0;
- Page Down — 51 E0;
- End — 4F E0.
Если код состоит из одного байта (например, «Enter» — «1C» ), его необходимо дополнить двумя нулями: «1С, 00» , а затем поменять их местами: «00, 1С» .
Чтобы поменять значения клавиш, необходимо выполнить две операции: сначала первой присвоить значение второй, а затем второй присвоить значение первой. Для отключения функции клавиши необходимо перед ее кодом написать 2 пары нулей. Для нашего примера это будет выглядеть вот так:
- замена Page Down на Page Up — 49 E0 51 E0;
- замена Page Up на Page Down — 51 E0 49 E0;
- отключение End — 00 00 4F E0.
Заполним значение двоичного параметра полностью. Для нашего примера оно получится таким
00 00 00 00 00 00 00 00 04 00 00 00 49 E0 51 E0 51 E0 49 E0 00 4F E0 00 00 00 00
Запоминайте, какие клавиши вы переназначаете, чтобы не запутаться. Всегда можно вернуть значения по умолчанию, но тогда придется заново начинать процедуру настройки.
Инструкция
Часть горячих клавиш функционирует одинаково во всех приложениях. Например, для выполнения команды Copy (« ») используется сочетание клавиш Ctrl и C, для команды Paste («Вставить») – Ctrl и V. Даже клавиши на некоторых клавиатурах имеют соответствующие подписи, решать, стоит ли их переназначать, только вам.
Для настройки горячих клавиш в операционной системе Windows часто необходима установка дополнительного ПО IntelliType с ресурса Microsoft. После того, как утилита будет установлена, откройте компонент «Клавиатура» через «Панель управления» и задайте соответствующие настройки на нужных вкладках.
Чтобы переназначить любую клавишу на клавиатуре , можно воспользоваться и сторонними приложениями, например, MapKeyboard. Установите утилиту на компьютер, запустите ее. Появится виртуальная клавиатура. Сначала нажмите на ней ту клавишу, которую хотите заменить, используя левую кнопку мыши. Далее в поле Remap selected key to выберите новую клавишу и сохраните параметры кнопкой Save layout. Перезагрузите компьютер.
Для назначения некоторых клавиш можно использовать окно свойств соответствующего системного компонента. Так, чтобы назначить другие клавиши для смены раскладки клавиатуры при наборе текста, вызовите через меню «Пуск» «Панель управления» и в категории «Дата, время, язык и региональные стандарты» выберите значок «Язык и региональные стандарты».
Откроется новое окно. Перейдите в нем на вкладку «Языки» и нажмите на кнопку «Подробнее». В дополнительном окне кликните по кнопке «Параметры клавиатуры» на вкладке «Параметры» и в следующем появившемся окне нажмите на кнопку «Смена сочетания клавиш».
В программах, где используются горячие клавиши для вызова различных инструментов, заменить их намного проще, чем в случае с системными компонентами. Запустите приложение и найдите в меню «Настройки» пункт «Горячие клавиши», «Быстрые клавиши», «Захват» или что-то схожее по смыслу. В специально предназначенном поле введите новое сочетание клавиш (или нажмите одну клавишу) и сохраните новые настройки.
Источники:
- как назначить клавишу в windows
Современные клавиатуры поражают удобством и надежностью. Однако ни одна «клава» не сможет стать максимально удобной до тех пор, пока пользователь сам не возьмется за дело. Иногда для комфортной работы необходимо переназначить кнопки клавиатуры. Чтобы достичь цели, необходимо скачать специальное программное обеспечение.
Вам понадобится
- — Компьютер с выходом в интернет;
- — программа MapKeyboard.
Инструкция
Зайдите на сайт программы MapKeyboard по адресу http://www.inchwest.com/mapkeyboard.htm. Скачайте программное обеспечение и установите его на компьютер. Запустите программу MapKeyboard.
После появления виртуальной клавиатуры на дисплее монитора начните работу по изменению клавиш. Для этого кликните левой кнопкой мыши по виртуальной кнопке, значение которой требуется изменить.
В окошке Remap selected key to подберите новое значение для выделенной кнопки . Обратите внимание, что при успешном переназначении клавиатурной кнопки она подсветится зеленым цветом.
Найдите пункт Save layout и кликните по нему. Не сохраняйте изменения до тех пор, пока не переделаете все кнопки . Дело в том, что после нажатия на сохранение программа потребует выхода сначала из своего меню, а затем и из сеанса Windows, чтобы перезагрузить компьютер.
Продолжая тему работы с горячими клавишами Windows 10 (первая часть т
erfa.ru

 Откроется еще одно окошко, где вам нужно щелкнуть внизу кнопку «Сменить сочетания клавиш»;
Откроется еще одно окошко, где вам нужно щелкнуть внизу кнопку «Сменить сочетания клавиш»; Перейдите на вкладку «Дополнительно»;
Перейдите на вкладку «Дополнительно»;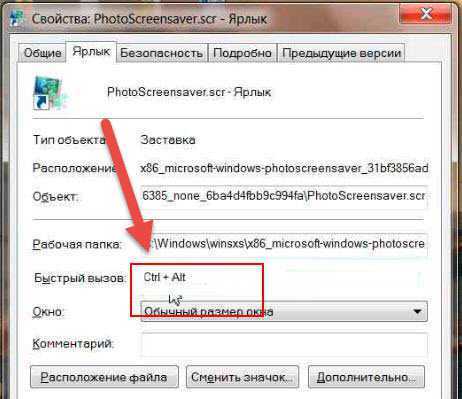 Перейдите на закладку «Ярлык».
Перейдите на закладку «Ярлык».