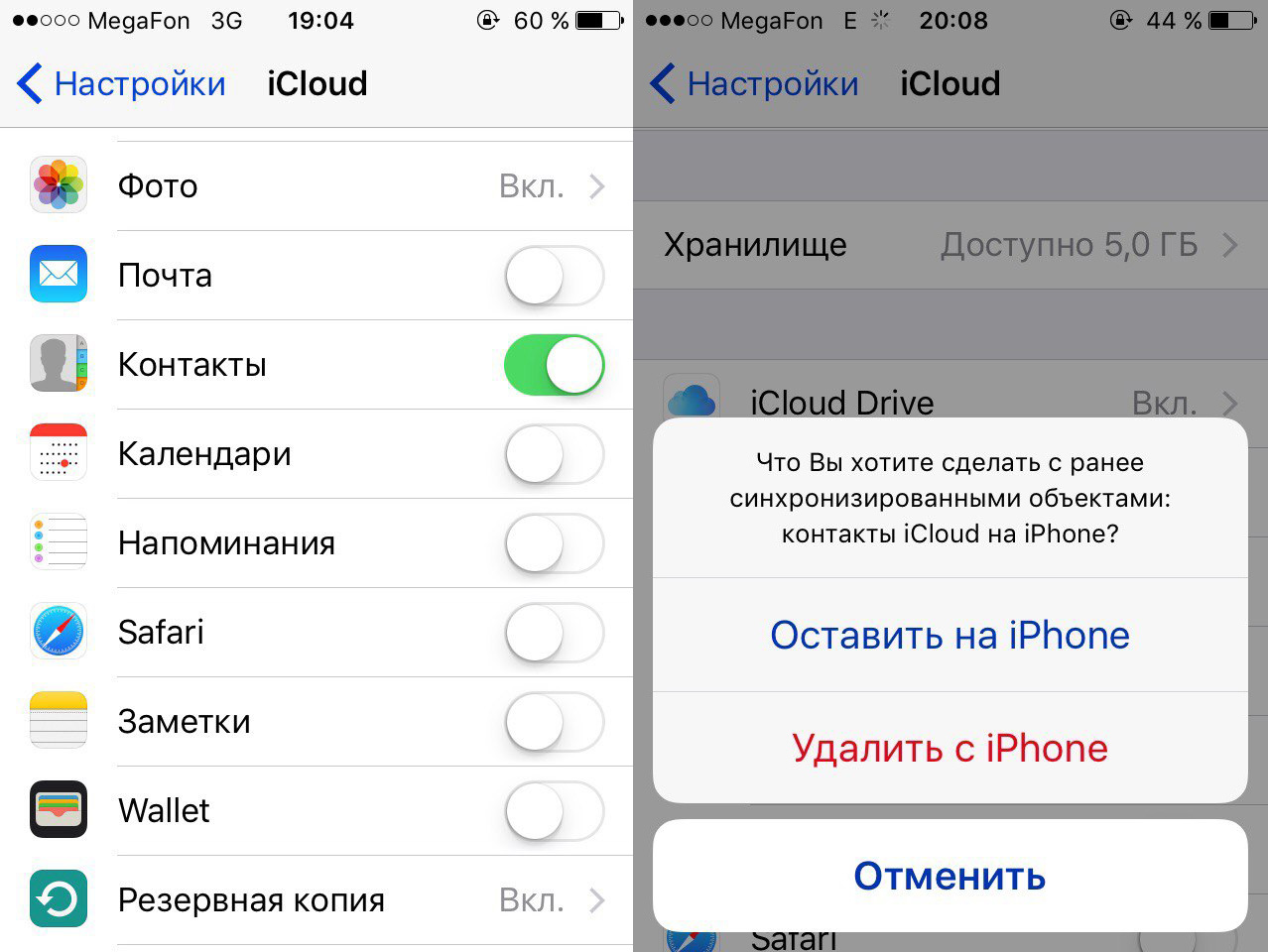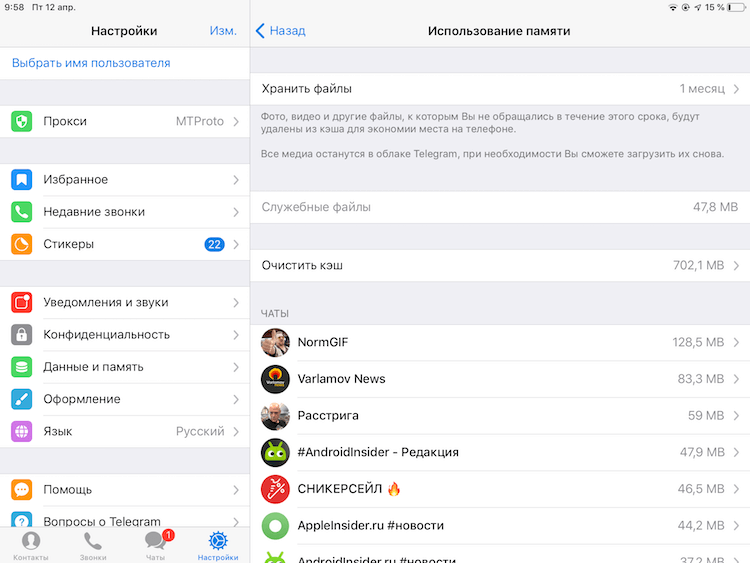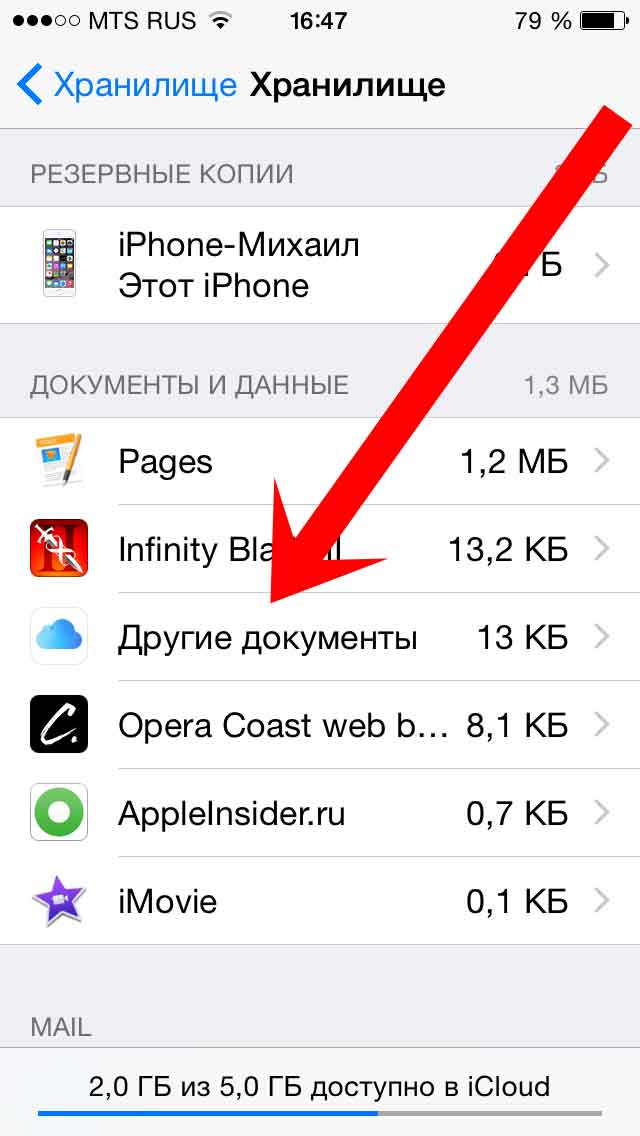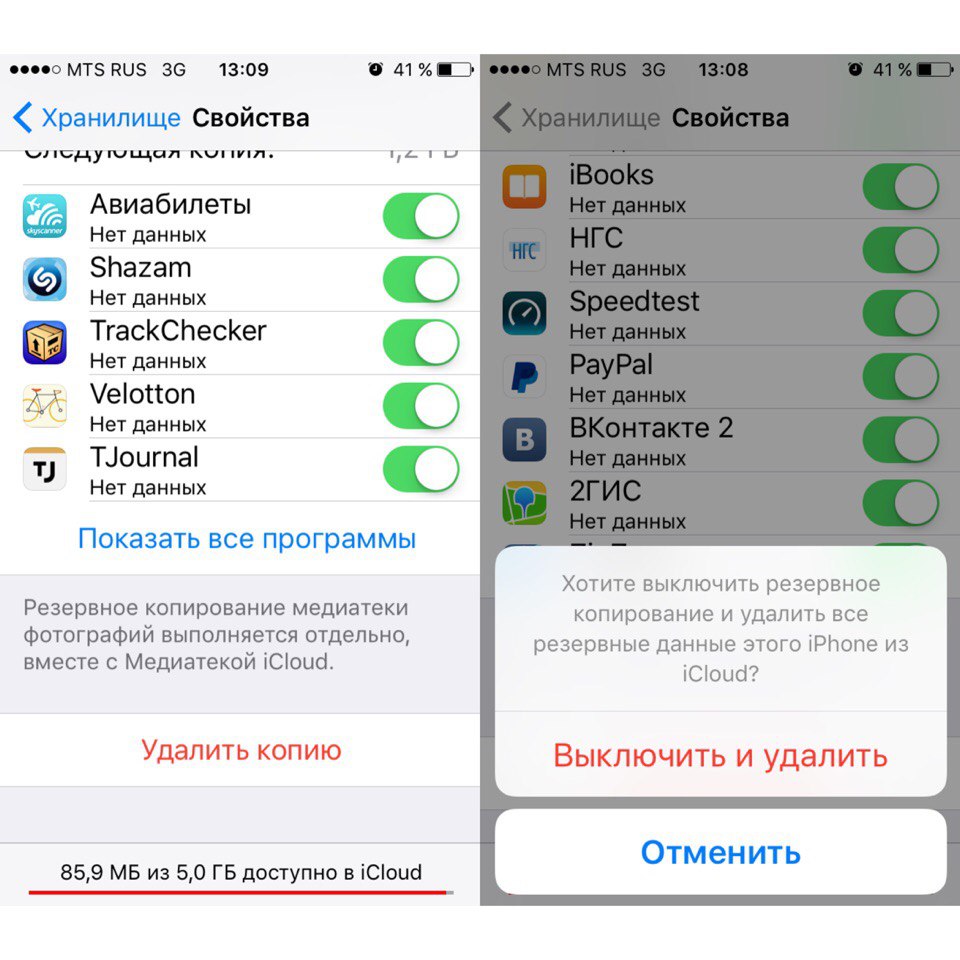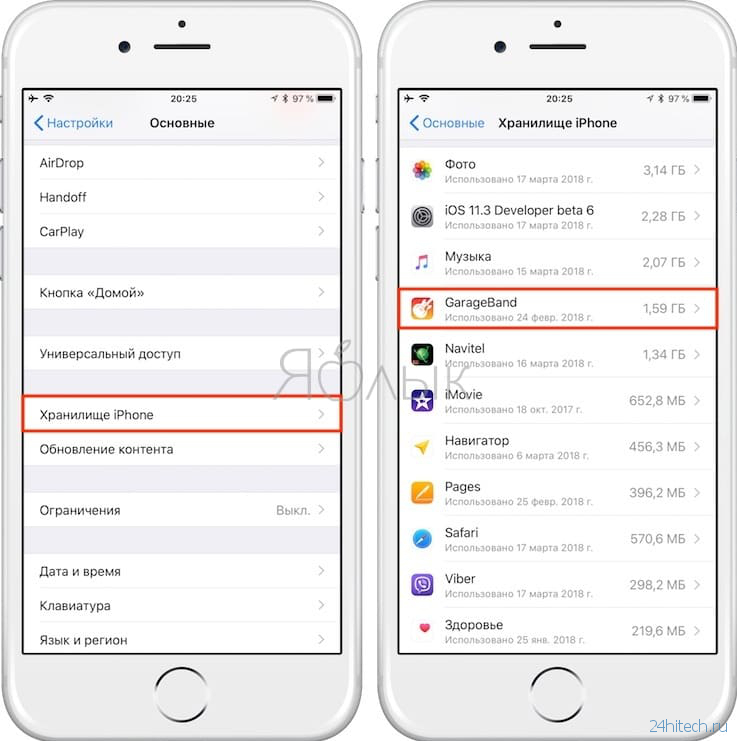Как удалить «Другое» в памяти iPhone и значительно очистить память : Что такое раздел «Другое»
Здравствуйте, уважаемые читатели сайта Uspei.com. Если вы зайдёте в «настройки-основные-хранилище iPhone», то можете сильно удивиться, здесь вы увидите всю информацию о памяти своего устройства. Там есть раздел «другое», который лично у меня занимает достаточно много места, учитывая, что у меня устройство на 64 гига.
Если у тебя iPhone или iPad или, например, еще iPod на 16 гигабайт, ты можешь понимать, что «другое» занимает реально много места. Как от этого избавиться? В этом обзоре я тебе расскажу, что это за «другое» и как его очистить.
Что такое раздел «Другое»
Для начала, что такое раздел «другое», чтобы вы понимали, с чем боретесь. Во-первых, туда попадает кэш из различных приложений, также попадает информация об устройстве ios и обновления ПО. Все обновления системы, которые грузятся и не устанавливаются, они хранятся как раз таки в разделе «другое».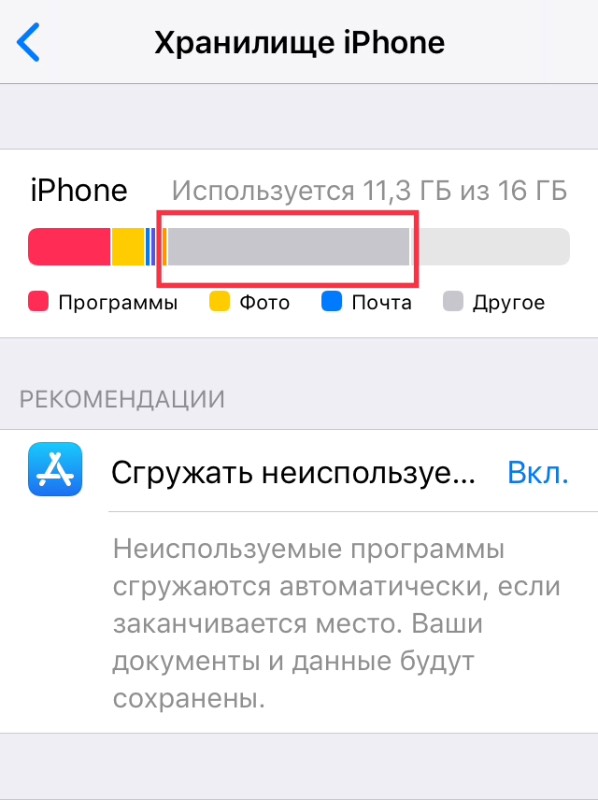
Там же будут голоса Siri, не загруженные файлы, результаты не удачной синхронизации и прочее, прочее, прочее. По сути, раздел «другое» — это мусорка, в которой накапливается мусор, если его не чистить, то он займёт всю вашу память.
В моем случае iPhone на 64 гигабайта и раздел «другое» занимает 5-6 гигов, представьте сколько свободного места пропадает. Как его вернуть? Есть несколько способов, парочка радикальных и гуманный.
К оглавлению ↑1 Радикальный способ
Начнем с радикальных, вам понадобится iTunes. Подключаете телефон к компьютеру, переходите на страницу устройства и здесь в разделе
Но сначала нужно выбрать этот компьютер и шифровать резервную копию iPhone. Вписывайте пароль и запоминаете.
Дальше в настройках вашего iPhone в настройках «iCloud» выключаете функцию «найти iPhone» после этого создаете копию на вашем компьютере. И обязательно убедитесь, что вы выключили «найти iPhone», потому что иначе вы не сможете восстановиться из резервной копии. Именно это и необходимо сделать.
И обязательно убедитесь, что вы выключили «найти iPhone», потому что иначе вы не сможете восстановиться из резервной копии. Именно это и необходимо сделать.
Нажимаете на «восстановить из копии» и у вас, по сути, новое чистое устройство с восстановленными контактами, приложениями, играми и прочей информацией, которая у вас была. Это первый радикальный способ, который занимает достаточно много времени.
К оглавлению ↑2 Радикальный способ
Второй радикальный способ — это перейти в настройки-основные, там внизу будет «сброс» и «стереть контент и настройки». Стирается весь контент и все настройки, то есть полностью удаляется кэш, у вас не остается кэша и это реально существенно освобождает место.
Но вы теряете данные и информацию, так что это реально 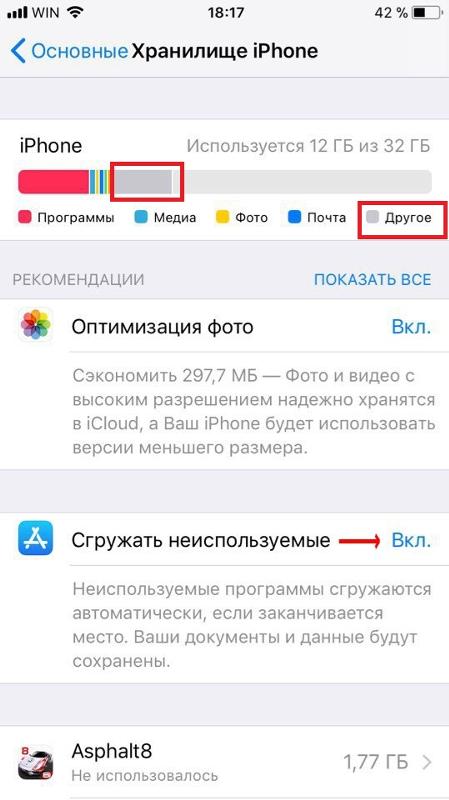
Итак, папин iPhone я восстановил из резервной копии и так очистил 3 гигабайта, достаточно неплохо, если согласен — ставь лайк. Маме телефон я сбросил через сброс настроек, да простит она меня, и ушло полтора гигабайта, что не так хорошо, но все-таки уже что-то.
К оглавлению ↑Гуманный способ
Свой iPhone я хочу почистить гуманно, именно этот метод буду рекомендовать вам. Потом уже можно пробовать айтюнс, сброс настроек и вот это все.
Во-первых, приложения, у каждого пользователя iPhone их огромное количество и многие программы просто не используются, поэтому их можно смело удалять и забыть, ведь они все равно не открывались. У меня таких программ куча, если это все дело почистить, то освобожу 1 гиг спокойно.
Дальше идет тот самый кэш. Так в приложениях он не виден, но если зайти в настройки-основные-хранилище iPhone, здесь внизу будет список программ, и вы можете видеть, что вайбер весит ну очень много.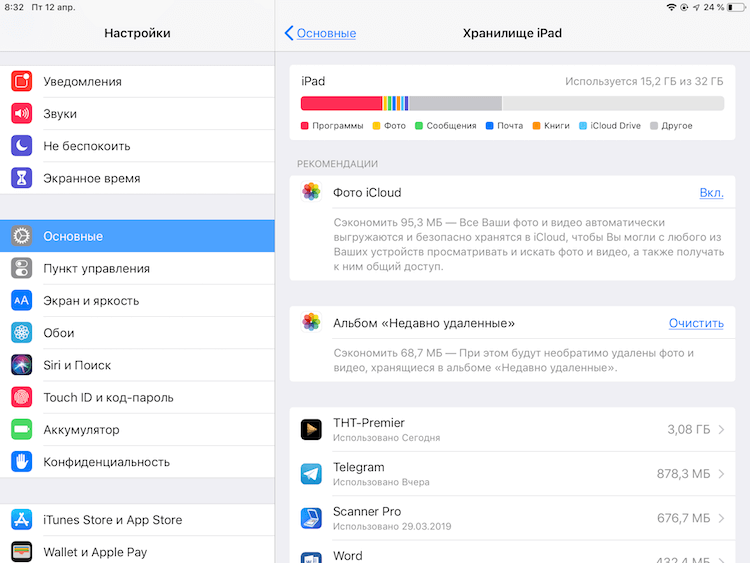
Советую так проделать со всеми приложениями, которые есть в верхней части списка. Если это какие-то программы типа Garageband, то понятно, там в принципе кэша не может быть, но если это какие-то мессенджеры, какие-то программы для чтения новостей, там по-любому будет много кэша. Даже instagram со временем весит чуть ли не гигабайт. Это нужно понимать, удалять и переустанавливать, тогда будет освобождаться место.
Потом переходите в настройки Safari, здесь есть «очистить историю и данные» — удалятся файлы cookie, данные просмотра, история поиска (что мы так боимся) и вот эти все дела. То есть, здесь реально много места также можно освободить.
Последний совет — в хранилище iPhone есть несколько рекомендаций, которые помогут оптимизировать место. Некоторым стоит прислушаться и вы освободите еще гигабайт на вашем устройстве.
Некоторым стоит прислушаться и вы освободите еще гигабайт на вашем устройстве.
Итак, этим гуманным способом на моем iPhone мне удалось освободить
Оцени мои советы пальцем вверх, если они были тебе полезными, подпишись на канал и напиши в комментариях, какой способ ты использовал и сколько гигабайт смог освободить из раздела «другое». Пока.
Твитнуть
Поделиться
Поделиться
Отправить
Класснуть
Линкануть
Вотсапнуть
Запинить
Как очистить раздел «другое» в хранилище iPhone
Заполнено хранилище iPhone? В этой статье вы узнаете, как убрать из него непонятные файлы, которые находятся в разделе «Другое». Под другим подразумеваются загруженные обновления ОС, остатки от редактируемых файлов, копии документов, кэш браузеров, программ, истории чатов, сообщения.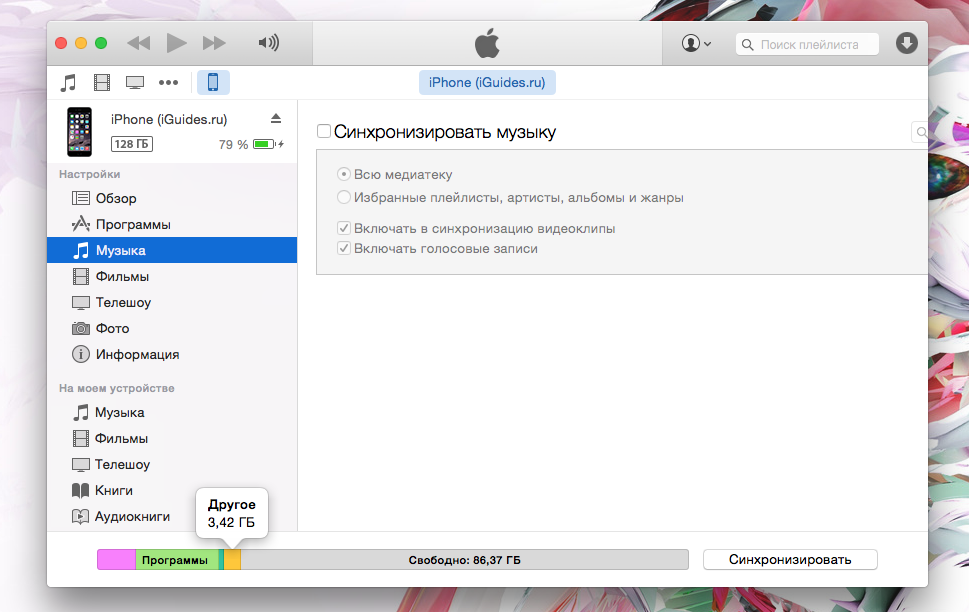
Очистка раздела «Другое».
Как очистить другое на iPhone с помощью приложений.
В магазине приложений введите в поиске «Phone clean» или «очистка iPhone». По таким запросам вы сможете найти в App Store программы, которые помогут вам избавиться от ненужных файлов на вашем флагмане. Перед установкой такого приложения ознакомьтесь с комментариями. В них вы узнаете, как работает приложение и стоит ли его использовать. Если поиск в App Store не даст результатов, то поищите в браузере «Топ программ для очистки iPhone». Эти программы очень быстро меняются и с каждым выходом новой ОС появляются новые.
Восстановление данных iPhone.
Если на вашем устройстве уже скопилось много мусора, например, ещё с предыдущих версий смартфона, то к способу удаления, сброса и восстановления важно подходить очень основательно. Перед тем, как вы решили что-то удалить, сделайте резервную копию своего устройства. Для того, чтобы сохранить все логины и пароли, данные программ. Убедитесь, что вы знаете свой идентификатор Apple ID и сможете легко получить доступ к своей копии, только после этого можно сделать восстановления копии. В этом случае все скопированные данные будут восстановлены в ваше устройство. Не приступайте к этому методу, если не уверены, что сможете сделать всё правильно. Для начала попробуйте оптимизировать хранилище, используя советы из нашего блога, также выполните оптимизацию памяти за счёт удаления информации в чатах и программах вручную. Также вы можете удалить кэш браузера Safari. Для этого:
Перед тем, как вы решили что-то удалить, сделайте резервную копию своего устройства. Для того, чтобы сохранить все логины и пароли, данные программ. Убедитесь, что вы знаете свой идентификатор Apple ID и сможете легко получить доступ к своей копии, только после этого можно сделать восстановления копии. В этом случае все скопированные данные будут восстановлены в ваше устройство. Не приступайте к этому методу, если не уверены, что сможете сделать всё правильно. Для начала попробуйте оптимизировать хранилище, используя советы из нашего блога, также выполните оптимизацию памяти за счёт удаления информации в чатах и программах вручную. Также вы можете удалить кэш браузера Safari. Для этого:
- Зайдите в настройки флагмана и выберите «Safari».
- Выберите «Очистить историю и данные». В этом случае удалится история просмотров, файлы cookie и другие данные просмотра.
Сброс, очистка и восстановление.
Более продвинутые пользователи разберутся с такой задачей.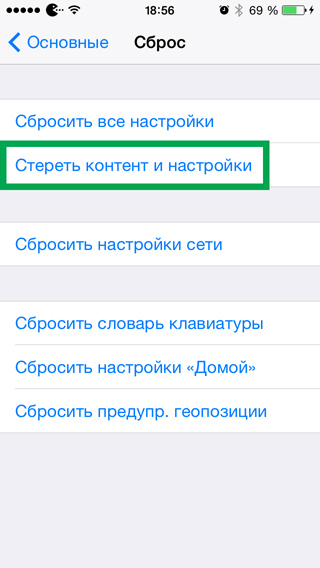
- Для начала необходимо будет сделать резервную копию вашего устройства.
- После этого следует сбросить настройки флагмана.
- Сделать восстановление iOS через iTunes.
- Когда устройство будет полностью новым, следует произвести его настройку через iTunes из резервной копии.
Весь комплекс этих действий будет отдельно показан в других статьях. Для начала попробуйте более простые способы очистки раздела другое на iPhone. Не спешите прибегать к сбросу и восстановлению вашего флагмана, чтобы не потерять ваши данные.
В Mac устройствах также накапливается другое, которое занимает место. Как удалить лишние файлы и узнать дополнительно 35 простых способов использования MacBook и iMac, которые за 1 час мастер-класса, уже завтра повысят вашу эффективность.
Остались вопросы?
Поделиться:
Как удалить файлы категории «Другое» из памяти своего iPhone и зачем это нужно
Если вы пользуетесь iPhone сколь-нибудь долго, то наверняка уже успели заметить, что на диаграмме занятого пространства в настройках присутствует категория «Другое». Как правило, она не занимает больше нескольких гигабайт и благодаря тому что современные модели iPhone имеют до 512 ГБ встроенной памяти может практически не привлекать к себе внимания. Но иногда ситуация выходит из-под контроля и «Другое» разрастается весьма серьезно. Рассказываем, что это и такое и как с этим бороться.
Как правило, она не занимает больше нескольких гигабайт и благодаря тому что современные модели iPhone имеют до 512 ГБ встроенной памяти может практически не привлекать к себе внимания. Но иногда ситуация выходит из-под контроля и «Другое» разрастается весьма серьезно. Рассказываем, что это и такое и как с этим бороться.
Категория «Другое» формируется из всевозможных данных, которые так или иначе хранятся на вашем устройстве: медиафайлы, кеш приложений, история веб-браузера и многое-многое другое. Тот сериал, который вы скачали на смартфон, чтобы иметь возможность смотреть его без подключения к интернету, система также определит в «Другое», даже если загрузка производилась не с торрент-трекера, а из легитимного приложения, установленного из App Store.
Что такое файлы «Другое» в памяти iPhone
Очистить память от файлов категории «Другое» можно несколькими способами. Первый и наиболее распространенный – это использование сторонних утилит. Несмотря на высокую степень популярности такого метода, мы бы советовали отнестись к нему с осторожностью. Хотя бы потому, что из-за закрытости iOS мало какому приложению удастся получить доступ к фактически конфиденциальным данным (а фотографии в Telegram – это именно конфиденциальные данные) и тем более удалить их. А если и удастся, то это большой повод задуматься о том, куда оно еще может проникнуть. Поэтому лучший способ – ручной.
Хотя бы потому, что из-за закрытости iOS мало какому приложению удастся получить доступ к фактически конфиденциальным данным (а фотографии в Telegram – это именно конфиденциальные данные) и тем более удалить их. А если и удастся, то это большой повод задуматься о том, куда оно еще может проникнуть. Поэтому лучший способ – ручной.
Сначала оцените масштаб поражения. Для этого перейдите в «Настройки» — «Основные» — «Хранилище». Объем памяти, занимаемой файлами категории «Другое» отображается серым цветом и демонстрируется в соотношении к остальным. В моем случае другие данные занимают почти столько же, сколько и приложения, общее количество которых на моем iPad примерно равно 5-6 ГБ.
Теперь опустите взгляд вниз на список самых «прожорливых» приложений. Это позволит вам понять, какие программы потребляют больше всего памяти. К примеру, у меня это «ТНТ Premier». Однажды я скачал несколько эпизодов любимого сериала, чтобы посмотреть их в дороге, и совсем забыл удалить. Когда я это сделал, объем «Другого» существенно сократился. Смотрите сами.
Смотрите сами.
Какие данные из памяти iPhone можно удалить
Если ваша ситуация примерно похожа на мою, я бы советовал ограничиться удалением фильмов и сериалов, которые вам больше не нужны. А вот медиафайлы из памяти мессенджеров – оставить. В противном случае, когда вам понадобится получить к ним повторный доступ, это приведет к повторной загрузке с сопутствующим расходованием интернет-трафика, что в условиях ограниченного лимита может быть не самым удачным следствием.
Однако, если больше всего памяти расходуют браузеры или приложения социальных сетей, будет вполне резонно навести в них порядок.
Упомянутая выше закрытость iOS вынуждает пользователей самостоятельно отправляться в настройки каждого приложения и вручную удалять накопившиеся файлы. Если речь идет о Telegram, то очистить кеш вы сможете в разделе «Данные и память». Там во вкладке «Использование памяти» вы увидите подробную разбивку по чатам, которые нагружают хранилище вашего устройства, и удалить их по отдельности либо вместе.
В Chrome все не менее просто. Откройте настройки браузера, перейдите в раздел «Личные данные» — «Очистка истории» и удалите кешированные файлы, не трогая всего остального.
Вообще, удалить кеш можно практически из любого приложения. Главное отыскать в его настройках раздел со словом «данные» или «память» и не переусердствовать с желанием освободить максимум памяти. В случае, если такой пункт отсутствует, можно попробовать подключить iPhone или iPad к iTunes и сбросить настройки, впоследствии восстановив их из резервной копии. Как правило, это помогает избавиться от файлов, которые не так-то просто отыскать в настройках.
Подпишись на наш канал в Яндекс.Дзен, чтобы не пропустить все самое интересное.
Как очистить «Другое» на iPhone? Три совета | Палач
Максимально простой гайд.
Даже если использовать iPhone предельно аккуратно, смартфон все равно будет сохранять системный мусор. Большая часть из него со временем исчезнет автоматически, но некоторая доля ненужных файлов будет копиться и копиться, пока не сожрёт ваш накопитель.
Пользователей бесит, когда в информации о памяти iPhone кроме понятных «документы» или «музыка» отображается «другое» – это и есть тот самый мусор. Проверить уровень захламлённости своего девайса можно в настройках («Настройки» – «Основные» – «Хранилище iPhone»).
Как очистить смартфон от «других» файлов?
Есть несколько способов. Во-первых, универсальный вариант – удалить или сгрузить как можно больше приложений с iPhone. Во втором случае на телефоне останется только ярлык аппа, а само приложение и все документы (включая накопившийся кэш) будут удалены. Вернуть программу можно будет тапом по иконке.
Второй вариант – скачать один из клинеров, которые через провод анализируют iOS и удаляют мусор. Но в связи с закрытым характером операционки доступ к большей части хлама будет ограничен.
Третий вариант – самый радикальный и действенный. Сначала заходим в настройки и совершаем резервное копирование iPhone: не важно – можно сохранить его на компьютер, можно в iCloud. Затем отвязываем аппарат от функции Find My Phone и отключаем Apple ID.
Затем отвязываем аппарат от функции Find My Phone и отключаем Apple ID.
После этого сбрасываем все настройки смартфона и удаляем весь контент («Настройки» – «Основные» – «Сброс»). Система будет несколько минут чистить устройство, а затем выдаст готовый к первому запуску аппарат.
После этого останется лишь ввести данные своего Apple ID и включить восстановление через резервную копию iCloud. В очищенный смартфон будут перенесены все приложения и данные: фактически это будет новый аппарат со старыми настройками и файлами, но без «другого».
Рекомендуем сбрасывать настройки iOS и проводить глобальную чистку только при наличии доступа к стабильному интернету (мобильная связь не прокатит). Иначе аппарат может прервать восстановление на полпути и окирпичиться.
Канал с лучшими скидками – здесь. Акции, промокоды, распродажи. Xiаomi, iPhоne, Gаlaxy – новые скидки каждый день.Скорее подписывайтесь!
Как почистить папку другое на Айфоне
Как очистить память айфон с iOS 11: 50+ РАБОЧИХ СПОСОБОВ!
youtube.com/embed/djZvopKCT_8″ frameborder=»0″ allowfullscreen=»»>
Как удалить файлы из раздела «Другое» в iУстройсте?
Как очистить раздел другое на iPhone
Как отчистить кеш и раздел «другое» на iPhone и Ipad без ПК и без jb
iTunes — как очистить Другое
Как очистить раздел другое на iOS без ITunes и Phoneclean
Как быстро очистить память IPhone / 2 Гб за 5 минут
Очистить память на iPhone, iPad, iPod Touch
youtube.com/embed/xpqf9gTDPL8″ frameborder=»0″ allowfullscreen=»»>
Как освободить до 5 гигабайт памяти на iPhone и iPad, ничего не удаляя
Самый простой способ как очистить память айфон с iOS 10 без джейлбрейка и компьютера
Также смотрите:
- Как перекинуть данные с Айфона на Айфон через компьютер
- Лучшая китайская копия Apple Watch
- Как включить полную версию в контакте на Айфоне
- Как добавлять песни в iPhone через iTunes
- Формат фотографий Айфон
- Самый последний планшет Айпад
- Как взломать Айфон без сим карты
- Не удалось получить почту iPhone
- Как скачать мобимит на Айфон
- Как поставить кнопку домой на Айфоне
- Как посмотреть где находится iPhone с компьютера
- Как открыть крышку iPod Touch
- Как поменять компьютер для Айфона
- Как на Айфоне узнать дошло ли смс
- Как увеличить экран на Макбуке
Как найти и очистить другое на iPhone или iPad
В категории Другое iPhone и iPad в основном храниться кэши, настройки, сохраненные сообщения, голосовые заметки и … другие данные.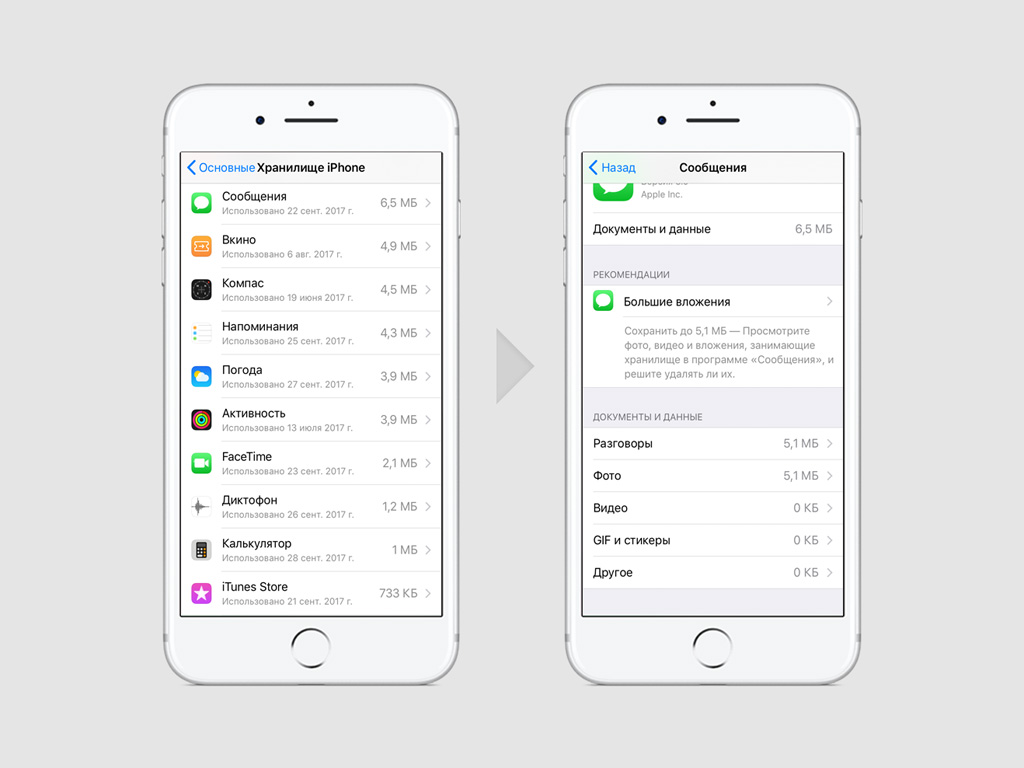 Нет простого способа идентифицировать и очистить данные из категории другие. Но, приложив немного терпения, вы можете уменьшить размер этой категории, освободив место на iPhone и iPad. Следуйте инструкции ниже, чтобы сделать это.
Нет простого способа идентифицировать и очистить данные из категории другие. Но, приложив немного терпения, вы можете уменьшить размер этой категории, освободив место на iPhone и iPad. Следуйте инструкции ниже, чтобы сделать это.
Как посмотреть сколько занято памяти iPhone или iPad
Вы можете быстро посмотреть, куда пропала память вашего iPhone или iPad, проверив раздел Хранилище в приложении Настройки.
- Откройте приложение Настройки.
- Нажмите Основные.
- Коснитесь Хранилище iPhone (или iPad).
Память устройства отображается на многоцветной полоске, показывающей, что занимает место. Если вы прокрутите вниз до приложений, то увидите список приложений и занимающие ими место. Первые в списке буду те, что занимают больше всего места.
Как посмотреть сколько занято памяти iPhone или iPad с помощью iTunes
При подключении к iTunes вы можете увидеть полосу с разделами памяти в iPhone или iPad.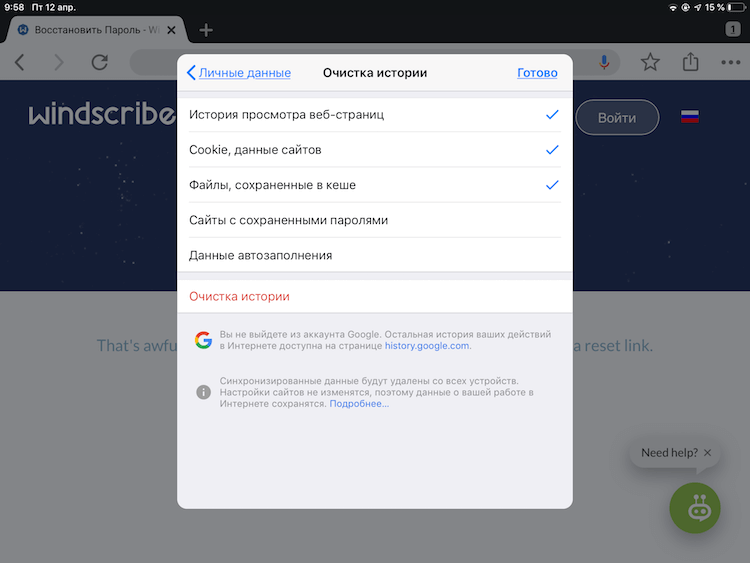 Здесь вы четко увидите, сколько места используется в разделе «Другое».
Здесь вы четко увидите, сколько места используется в разделе «Другое».
- Подключите iPhone к компьютеру.
- Откройте iTunes, если он не открылся автоматически.
- Нажмите на значок устройства в верхнем левом углу экрана.
- Нажмите Обзор в меню в левой части окна iTunes.
- Наведите указатель мыши на раздел Другое в нижней части окна iTunes, чтобы узнать, сколько места занимает эта категория.
Как проверить сколько занято памяти iPhone или iPad с помощью Finder в macOS Catalina
- Подключите iPhone или iPad к компьютеру Mac с операционной системой macOS Catalina.
- Откройте окно Finder.
- Нажмите на значок устройства в боковой панели под Места.
- В меню левой части окна Finder, нажмите Обзор.
- Наведите указатель мыши на раздел Другое в нижнем части окна Finder, чтобы увидеть сколько места занимает категория.

Очистите кэш Safari и офлайн-список для Чтения
Некоторые данные, занимающие место разделе «Другое» на iPhone или iPad — история и данные сайтов в Safari. Они полезны для быстрого доступа к веб-сайтам, но не являются необходимостью.
- Откройте приложение Настройки.
- Нажмите Общие.
- Нажмите iPhone [или iPad] Хранилище.
- Прокрутите вниз и коснитесь Safari.
- Нажмите Дополнения → Данные веб-сайтов.
- Прокрутите вниз и коснитесь и Очистить историю и данные сайтов.
- Проведите пальцем влево на автономном списке чтения.
- Нажмите Удалить.
Когда вы вернетесь в раздел хранилищ на своем устрйотсве, вы заметите, что Safari больше не показывает никаких данных.
Попробуйте удалить старые данные из iMessage и Mail
Когда вы используете приложение Mail на iPhone или iPad, на вашем устройстве хранится кеш всех документов, изображений и видео, которые Вам присылали. Это позволяет во второй раз загрузить их гораздо быстрее. Но вы нет желания смотреть гифку или изображение, тем более если вам прислали их два года назад. Таким образом, чтобы удалить кеш из Mail, удалите и повторно войдите в свою учетную запись электронной почты на своем устройстве.
Но вы нет желания смотреть гифку или изображение, тем более если вам прислали их два года назад. Таким образом, чтобы удалить кеш из Mail, удалите и повторно войдите в свою учетную запись электронной почты на своем устройстве.
Подобно электронной почте, все изображения и видеоролики, которые вы получаете через MMS, хранятся в категории Другие в вашем хранилище. Вы можете удалить целые разговоры, установить удаление сообщений через определенный промежуток времени или удалить отдельные изображения и вложения.
Начиная с iOS 11, Apple упростила автоматическую очистку этих кешей. Вы можете включить автоматическое удаление для старых iMessages, просмотреть вложения электронной почты больших размеров и удалить их с вашего iPhone или iPad. Также удалите неиспользуемые приложения и удалите музыку или фильмы, которые вы загрузили на свое устройство, но больше их не слушаете и не смотрите.
У нас есть подробное руководство по очистить память на iPhone или iPad, в том числе настройки автоматического очищения кешей для писем и сообщений iMessages.
Как восстановить iPhone или iPad из резервной копии
Один из крупнейших виновников необычно большого количества роста категорий «Другое», занимающих место на вашем iPhone или iPad, — это ошибка в системе. Лучший способ найти и удалить поврежденные файлы — это удалить все и начать все заново. Не волнуйтесь. Вы можете создать резервную копию своего устройства, прежде чем удалять все. Таким образом, вы можете легко начать все сначала, не чего не потеряв.
Вопросы о разделе «Другое»?
Если у вас остались вопросы об очистке вашего раздела «Другое» или у вас есть свой лучший способ её очистить, сообщите нам об этом в комментариях!
Рекомендую также узнать как восстановить файлы, контакты и фотографии из iPhone, а так же как перенести фотографии и контакты с Android на iPhone.
Как я чищу память на своем iPhone и iPad
Наши iPhone и iPad просто созданы для того, чтобы сделать нашу жизнь лучше.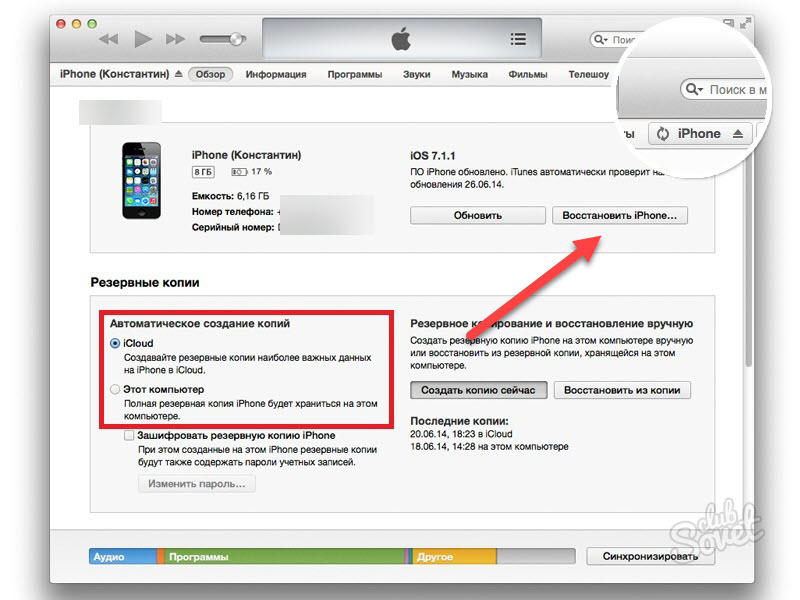 Мы с удовольствием забиваем их музыкой, видео, играми, книгами, подкастами. Фотографируем и выкладываем в Инстаграм сотни фотографий, размещаем интересные посты в соцсетях, делимся медиа контентом в мессенджерах, и вот внезапно приходит тот самый момент, когда система сообщает нам о нехватке свободного места на гаджете. Что делать в этом случае?
Мы с удовольствием забиваем их музыкой, видео, играми, книгами, подкастами. Фотографируем и выкладываем в Инстаграм сотни фотографий, размещаем интересные посты в соцсетях, делимся медиа контентом в мессенджерах, и вот внезапно приходит тот самый момент, когда система сообщает нам о нехватке свободного места на гаджете. Что делать в этом случае?
Память современных гаджетов требует периодической очистки
Особенно тяжело приходится пользователям старых гаджетов с 16 Gb хранилища на борту, но даже и владельцы аппаратов с 64 Gb и даже 128 Gb в 2020 году не всегда чувствуют себя комфортно. Ведь iOS и iPadOS работают быстро в том случае, когда на флеш-накопителе есть хотя бы 10 % свободного места.
Что занимает место на iPhone
Прежде всего много драгоценного места съедают видео и фотографии, отснятые на гаджет. С каждым годом в iPhone совершенствуются камеры, а соответственно и качество съемки. Однако с возрастанием разрешения, растёт и размер файла. Нечего удивляться, что ролик, отснятый в 4К будет практически в два раза больше такого же ролика, но в FullHD.
Также много места занимают накопившиеся в переписках мессенджеров медиаданные — видеоролики, голосовые сообщения, изображения, гифки, pdf файлы и так далее. Мы постоянно делимся подобными вложениями, но очень редко удаляем сообщения или целые беседы, в результате за несколько месяцев в том же Telegram, Viber или клиенте электронной почты может накопиться значительный объем ненужных данных.
Аналогично накапливается и кэш приложений социальных сетей. Те же Facebook и Instagram у активных юзеров могут занимать очень внушительное место на накопителе. Хотя размер самих приложений в App Store невелик.
Любители мобильного гейминга должны быть готовы к тому, что размер игр с достойной графикой порой измеряется гигабайтами, а со временем по мере прохождения игра еще и солидно разрастается на накопителе.
Что занимает другое в iPhone
В iOS есть встроенные средства для мониторинга содержимого флешнакопителя устройства. Общую информацию можно узнать в настройках по пути Основные-Об этом устройстве. А более подробного по пути Основные-Хранилище iPhone. Для планшета будет соответственно Хранилище iPad. На наглядной гистограмме будет показано, сколько занимают места приложения, фото и видео, другие медиафайлы, сама система и раздел под названием Другое. Ниже приводятся рекомендации, о том как увеличить свободное место за счёт сгрузки неиспользуемых приложений и оптимизации хранения фото с высоким разрешением в iCloud. А ещё ниже — самое главное: в порядке убывания своей «прожорливости» представлены все приложения, занимающие драгоценный объем встроенного накопителя. Зайдя в каждый пункт можно увидеть, сколько «весит» само приложение, и сколько места занимают его данные.
А более подробного по пути Основные-Хранилище iPhone. Для планшета будет соответственно Хранилище iPad. На наглядной гистограмме будет показано, сколько занимают места приложения, фото и видео, другие медиафайлы, сама система и раздел под названием Другое. Ниже приводятся рекомендации, о том как увеличить свободное место за счёт сгрузки неиспользуемых приложений и оптимизации хранения фото с высоким разрешением в iCloud. А ещё ниже — самое главное: в порядке убывания своей «прожорливости» представлены все приложения, занимающие драгоценный объем встроенного накопителя. Зайдя в каждый пункт можно увидеть, сколько «весит» само приложение, и сколько места занимают его данные.
Как почистить память iPhone и iPad
Прежде всего нужно определиться с тем, какие «тяжеловесные» приложения не нужны. Например, я ни разу так и не пользовался GarageBand, а он сам по себе весит 1,56 Gb, а установлен был вместе с операционной системой — удаляем. Много места занимает iMovie, но это еще и потому, что я недавно склеивал в нем отснятые ролики с прогулки. Для очистки нужно зайти в сам iMovie и удалить все проекты. Готовые фильмы уже экспортированы в Фото, дубликаты и оригиналы нам не нужны. Далее смотрю, какие игры я уже прошел и не обращался к ним больше месяца, в результате с гаджета улетели и Asphalt 8, и Temple Run вместе с Томом, который бежит за золотом, а вот танчики с Майнкрафтом пришлось оставить, пока не наиграются дети.
Много места занимает iMovie, но это еще и потому, что я недавно склеивал в нем отснятые ролики с прогулки. Для очистки нужно зайти в сам iMovie и удалить все проекты. Готовые фильмы уже экспортированы в Фото, дубликаты и оригиналы нам не нужны. Далее смотрю, какие игры я уже прошел и не обращался к ним больше месяца, в результате с гаджета улетели и Asphalt 8, и Temple Run вместе с Томом, который бежит за золотом, а вот танчики с Майнкрафтом пришлось оставить, пока не наиграются дети.
А вот еще 5 способов освободить память на iPhone.
Как почистить Viber
Продолжение изучения хранилища iPhone показывает, что громадное место съедают данные мессенджеров. Методика борьбы очень проста. Нужно зайти в WhatsApp, Viber и Telegram, а там посмотреть беседы и поудалять ненужные медиафайлы. Например, в Viber открываю нужную группу, тапаю вверху по ее названию и в разделе «Галерея медиа» тапаю «Показать все». Найденные объекты подлежат безжалостному удалению.
Viber позволяет удалять как все вложения, так и по отдельности
В настройках Viber будет полезно зайти в раздел «Мультимедиа» и в подразделе «Хранить медиафайлы» вместо Бессрочно указать, скажем, 1 месяц.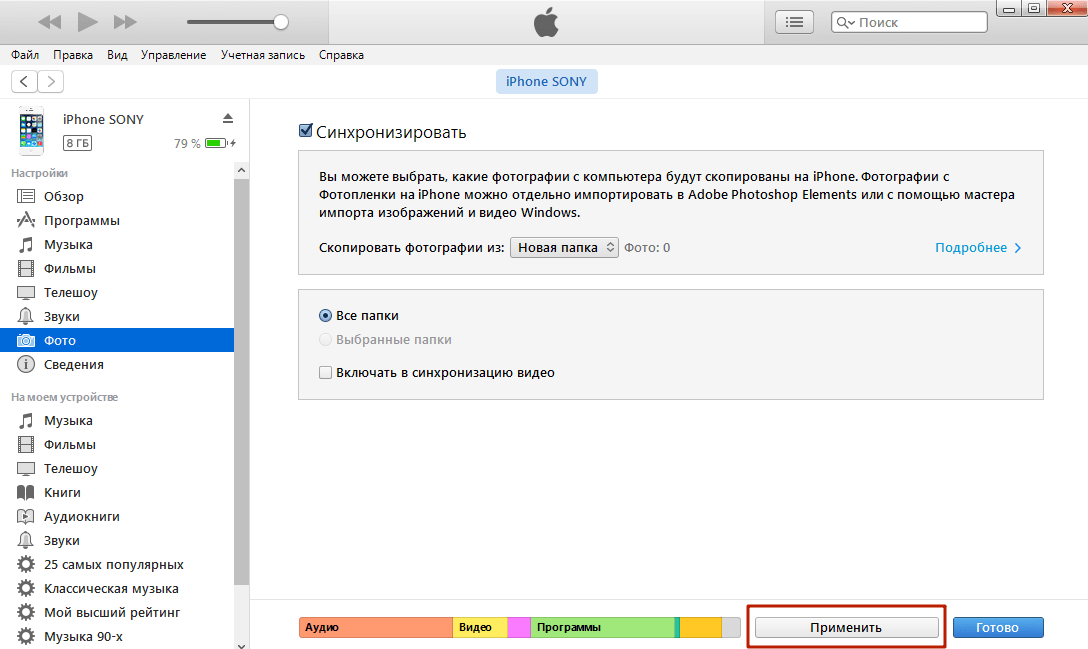
Как почистить WhatsApp
В WhatsApp нажимаем на беседу вверху тапаем по имени контакта, далее заходим в «Медиа, ссылки и документы» и начинаем чистку.
В WhatsApp из беседы придётся удалять вложения отдельно
В отличие от Viber нельзя удалить сразу все сообщения. Однако можно зайти в Настройки-Данные и хранилище-Хранилище, выбрать контакт и внизу экрана тапнуть «Управлять» и удалить все ненужное.
Как почистить Telegram
В Telegram можно удалять либо по отдельности ненужные медиа, файлы, ссылки, для чего достаточно просто тапнуть вверху по имени контакта или названию чата, либо очищать все медиафайлы в чатах через настройки.
В Telegram можно удалять отдельные вложения в чате
Для этого проходим в Настройки-Данные и память-Использование памяти. На этой вкладке во-первых можно ограничить срок хранения медиа на смартфоне, во-вторых очистить кэш Telegram, и в-третьих зайти в каждый чат и очистить ненужные данные.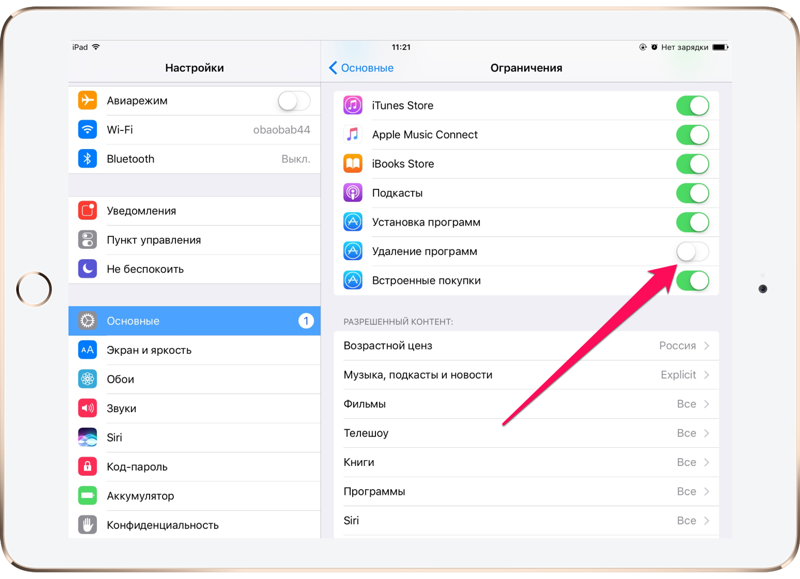
Со встроенными Сообщениями нужно проделать следующее. Заходим на гаджете в Настройки-Сообщения. Находим параметр «Оставлять сообщения» и меняем с «Бессрочно» на «30 дней». В разделе Аудиосообщения нужно проверить, чтобы параметр «Истекает» стоял «Через 2 мин».
Проверьте настройки своих Сообщений
Как почистить Instagram
Самый простой способ очистки громадного кэша в Facebook, Instagram и ВКонтакте — это удаление самого приложения и последующая его переустановка из App Store. Да, потом придется снова залогиниться в каждую учетную запись, но ведь у нас же есть Связка ключей. Таким способом я очистил пару-тройку гигабайт накопившегося мусора.
Предлагаем подписаться на наш канал в «Яндекс.Дзен». Там вы сможете найти эксклюзивные материалы, которых нет на сайте.
Как оптимизировать фото и видео на iPhone и iPad
В iOS и iPadOS есть замечательная функция, позволяющая хранить оригиналы фото и видео в iCloud, а на устройстве оставлять уменьшенные версии файлов.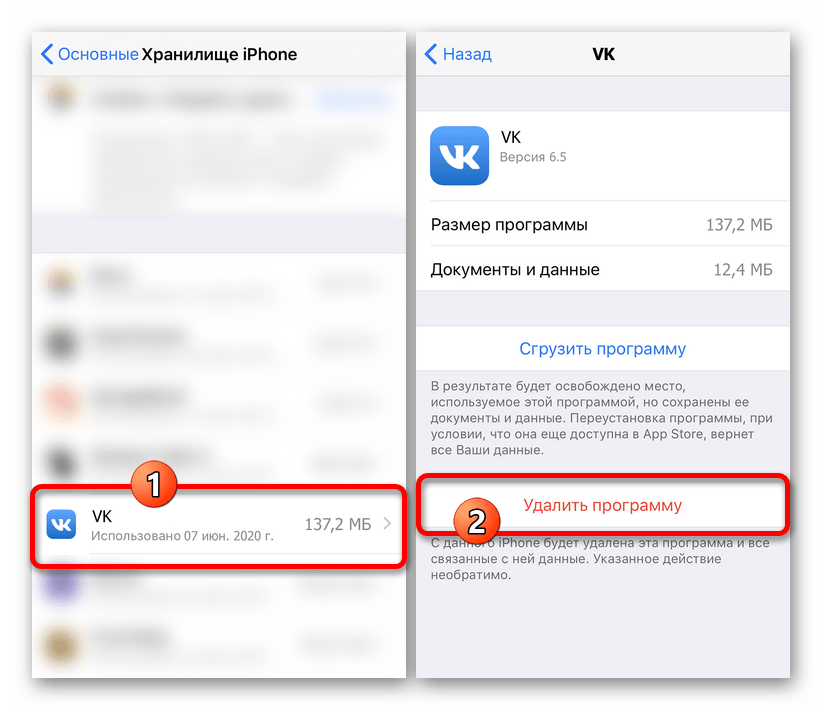 Те 5 Gb хранилища в облаке, которые Apple даёт бесплатно, практически никому не хватает, поэтому я почти сразу же купил тарифный план на 200 Gb за 149 р в месяц. Этого вполне хватает на всех, кто пользуется яблочными устройствами у нас в семье и в настройках Фото на устройствах у нас включена соответствующая опция. Сейчас практически везде доступен хороший мобильный интернет, поэтому проблем с загрузкой нужной фотки при необходимости не возникает.
Те 5 Gb хранилища в облаке, которые Apple даёт бесплатно, практически никому не хватает, поэтому я почти сразу же купил тарифный план на 200 Gb за 149 р в месяц. Этого вполне хватает на всех, кто пользуется яблочными устройствами у нас в семье и в настройках Фото на устройствах у нас включена соответствующая опция. Сейчас практически везде доступен хороший мобильный интернет, поэтому проблем с загрузкой нужной фотки при необходимости не возникает.
Включаем медиатеку iCloud для хранения фото в облаке
Если удалять фото и видео вручную из приложения Фото, то для реального освобождения пространства на накопителе после чистки нужно дополнительно зайти в Альбомы-Недавно удаленные-Выбрать-Удалить все.
Поскольку я пользуюсь Microsoft Office 365, по подписке предоставляется 1Tb хранилища OneDrive, поэтому у меня установлено соответствующее приложение на мобильные гаджеты, которое сразу же выгружает все мои фото в облако от Майкрософт, соответственно в iCloud я храню только самое ценное и самое новое.
OneDrive автоматически сохраняет в облаке отснятые на устройстве фото
Для тех, кто не пользуется OneDrive, настоятельно рекомендую Google Photo. Сервис, разработанный «корпорацией добра» позволяет выгружать с устройств и хранить в облаке совершенно бесплатно фото разрешением до 16 Мпикс. и видео разрешением до 1080p. Этого достаточно большинству пользователей, включая меня. Оригинальное видео в 4К так хранить не получится, нужно будет либо согласиться на его конвертацию до FullHD, либо вмещать в 15 Gb, которые Google даёт бесплатно, а за все остальное оформлять подписку. Кстати Google Photo после выгрузки вашего творчества в облако предлагает удалить оригиналы с гаджета и тем самым освобождает место.
С Google Photo не пропадет ни одна фотография
Ещё что нужно сделать владельцам iPhone 7 и новее — это зайти в настройки камеры и выбрать раздел «Форматы». Здесь нужно включить параметр «Высокая эффективность» для сохранения фото в контейнер heic вместо jpeg и сжатия видео кодеком H.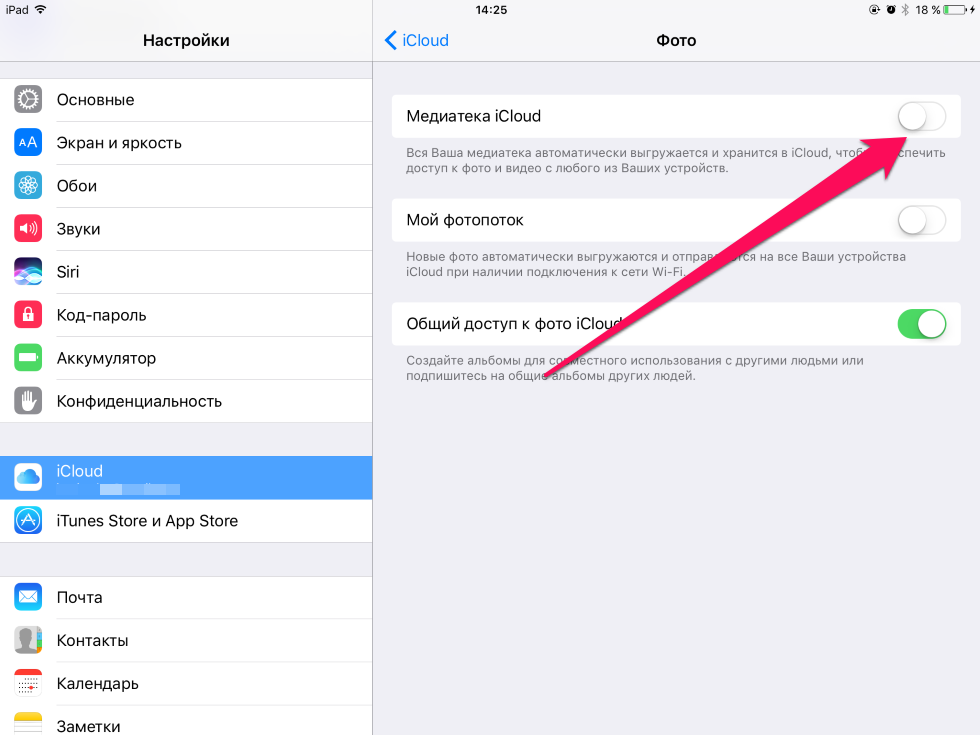 265 вместо H.264.
265 вместо H.264.
Включаем новые форматы фото- и видеофайлов на гаджете
Также рекомендую отключить сохранение оригиналов HDR-снимков.
Отключаем сохранение оригиналов HDR-снимков
Как сгружать неиспользуемые приложения на iPhone и iPad
Для начала необходимо самому выяснить, какие программы не запускаются давно на гаджете, нагло занимая при этом драгоценное место. Я всегда удаляю те приложения, к которым не обращался больше месяца. Любое удаленное приложение, обычно можно без проблем в случае необходимости загрузить повторно из App Store.
Для пользователей, которые боятся потерять данные из приложений, которыми пользуются очень редко, Apple предусмотрела возможность удаления самой программы с гаджета, но с резервированием всех ее настроек и документов. Это включается в Настройках по пути iTunes Store и App Store-Сгружать неиспользуемые. Операционная система сама определяет, каким приложением владелец гаджета редко пользуется и сгружает его. В случае необходимости всегда можно скачать приложение из магазина, а настройки и документы останутся в целости и сохранности.
В случае необходимости всегда можно скачать приложение из магазина, а настройки и документы останутся в целости и сохранности.
Позволим iOS самой решать, какие приложения нам больше не нужны
Что ещё можно удалить с iPhone и iPad
Прежде всего нужно убирать загруженную музыку. Я слушаю Apple Music, у меня оформлена семейная подписка на всех членов нашей семьи. Но, учитывая наличие WiFi дома и на работе, а также достаточного объема трафика мобильного интернета, я не закачиваю треки на устройство, а слушаю их онлайн. В настройках можно указать, какой объем загруженной музыки стоит оставлять на устройстве. Проходим по пути Настройки-Музыка-Оптимизация хранилища. Включаем тумблер и указываем желаемый размер. От уже загруженной для прослушивания офлайн музыки можно избавиться, пройдя в Настройки-Основные-Хранилище iPhone. Здесь находим «Музыка», заходим и удаляем альбомы и песни.
Для тех, кто покупает фильмы в iTunes и смотрит их на любимом гаджете, нужно периодически открывать приложение Apple TV, заходить в раздел «Медиатека» и очищать содержимое.
Аналогично необходимо удалять прослушанные подкасты в одноименном приложении. И в настройках подкастов также не помешает держать включённым тумблер «Удаление воспроизведенных».
Как очистить кэш Safari
Наш любимый браузер на iOS и iPadOS со временем также может разрастись до непозволительных размеров. К счастью, с этим легко бороться. Прохожу по пути Настройки-Safari-Очистить историю и данные. После этого правда придётся по-новому залогиниться во все интернет сервисы, которыми пользуетесь через браузер, но опять же Связка ключей в помощь.
Удаляем кэш Safari
Как очистить Другое в iPhone и iPad
При подключении гаджета к компьютеру в iTunes или в Finder на Mac с macOS Catalina на гистограмме использования памяти помимо категорий с понятными названиями (Программы, Фото) отображается еще и раздел «Другое», который иногда достигает внушительных размеров. Сюда попадает то, что сама система не относится к конкретному типу данных.
Это в основном кэш системы, кэш приложений, который не отобразился в категории Программы, данные оставшиеся после неудачной синхронизации с iTunes или Finder на ПК или Mac соответственно, неудаленные временные файлы и так далее.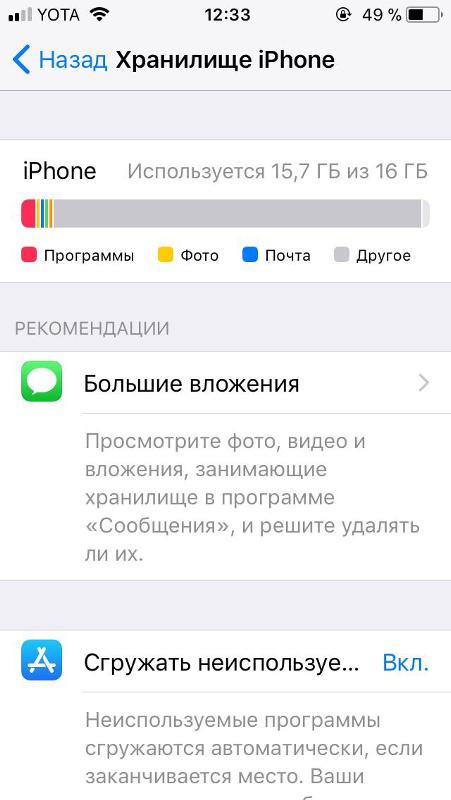 Очистку данного раздела стоит начинать с анализа приложений и их кэша в Настройках.
Очистку данного раздела стоит начинать с анализа приложений и их кэша в Настройках.
Другое может доставить массу неудобств
Прожорливые приложения стоит удалить и при необходимости установить заново. Также нужно регулярно перезагружать гаджет. У меня после очередной перезагрузки как-то освободилось почти полгигабайта из раздела Другое. Иногда самым кардинальным и действенным вариантом очистки этой области накопителя будет сброс гаджета до заводских настроек и восстановление из резервной копии. Я пробовал и специальные утилиты, в частности, Phone Clean. С помощью данного софта также удавалось освободить до 300-400 Mb местах на устройстве.
Вот при помощи таких нехитрых манипуляций мне удаётся поддерживать свои яблочные гаджеты в не сильно захламлённом состоянии. А как вы боретесь за каждый мегабайт на своих устройствах и что посоветовали бы мне и нашим читателям? Как всегда ждём ваших комментариев и готовы обсудить все это в нашем Telegram-чате.
iPhone Другое хранилище: что это такое и как его очистить?
Я уверен, что это звучит знакомо: вы пытаетесь загрузить и установить последнюю версию iOS, или сделать несколько фотографий, или загрузить это классное приложение, о котором рассказал вам друг, а ваш iPhone сообщает, что хранилище заполнено.
Вы уже удалили все приложения, которые, по вашему мнению, вам не нужны, а на все еще не хватает места. Итак, вы смотрите на свое хранилище iPhone на странице настроек, и, конечно же, хранилище вашего iPhone заполнено.Хуже всего то, что огромный кусок из просто указан как Other . Что это должно означать? Как от этого избавиться?
Раздел «Другое хранилище» загадочен и сбивает с толку, и нет единого ответа, который подошел бы всем, но, надеюсь, это руководство поможет вам решить эту проблему.
Как просмотреть хранилище iPhone
Чтобы узнать, сколько места занимают все ваши приложения и данные в хранилище iPhone, откройте приложение Settings , выберите General , затем iPhone Storage .Вверху вы увидите гистограмму, показывающую общий объем памяти iPhone и типы данных, которые ее заполняют. Ниже вы найдете список приложений на вашем телефоне с указанием места, которое они занимают как для самого приложения, так и для хранимых в нем данных.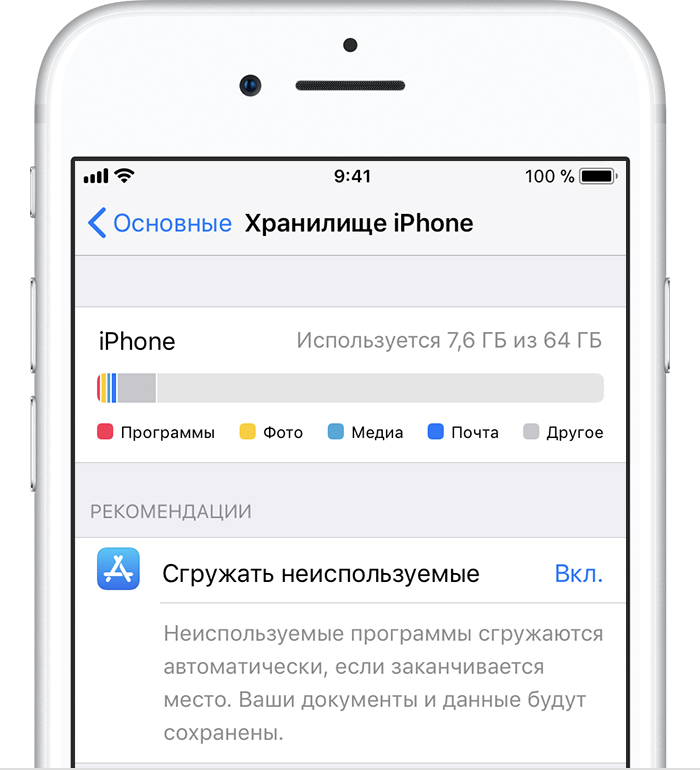
Подробную информацию о хранилище iPhone вы найдете на нескольких уровнях в приложении «Настройки».
Отображение графика на iPhone может занять несколько секунд, так как на сканирование и анализ его хранилища требуется время. Даже после того, как диаграмма впервые появится, вам нужно подождать еще несколько секунд, чтобы она стабилизировалась, поскольку список приложений и размеры хранилища могут измениться, пока ваш телефон завершит анализ.
Что такое Другое хранилище?
Меню «Хранилище iPhone» разделит эту панель вверху на знакомые категории, такие как «Приложения», «Мультимедиа», «Фотографии» и «Почта», а также на категорию «Другое», которая иногда бывает очень большой . Для Other обычно бывает в диапазоне 5–10 ГБ, но если он превышает 10 ГБ, он, вероятно, вышел из-под контроля. Вы можете прокрутить до конца списка приложений, чтобы увидеть, сколько места занимают «Система» и «Другое».
Категория «Другое» большая и разнообразная, потому что это действительно всеобъемлющая категория.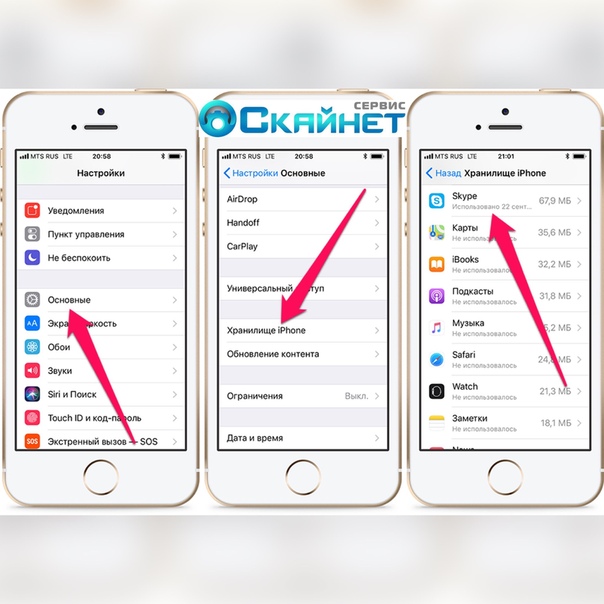 Он состоит из системных файлов, кешей, голосов Siri (если вы загрузили другие голоса), журналов, обновлений и многого другого. Одна из самых серьезных причин, по которой Other выходит из-под контроля, — это потоковая передача большого количества музыки и видео. Когда вы загружаете видео или музыки из магазина iTunes, приложения TV или Music, оно индексируется как Media. Но потоки имеют кеши, используемые для обеспечения плавного воспроизведения, и они относятся к категории «Прочие».
Он состоит из системных файлов, кешей, голосов Siri (если вы загрузили другие голоса), журналов, обновлений и многого другого. Одна из самых серьезных причин, по которой Other выходит из-под контроля, — это потоковая передача большого количества музыки и видео. Когда вы загружаете видео или музыки из магазина iTunes, приложения TV или Music, оно индексируется как Media. Но потоки имеют кеши, используемые для обеспечения плавного воспроизведения, и они относятся к категории «Прочие».
Кеши Safari тоже могут стать довольно большими.И если вы отправляете тонны текстов с изображениями или видео, кеши для них могут начать заполнять много места.
Ваш iPhone должен управлять этими кешами, чтобы ваше хранилище не было полностью заполнено, но это не всегда хорошо работает.
Как уменьшить размер Других данных
Полностью избавиться от Других данных невозможно, но иногда можно уменьшить их размер.
Сначала попробуем очистить кеши Safari. Откройте Настройки > Safari и выберите Очистить историю и данные веб-сайтов .Если на вашем iPhone открыто вкладок Safari из вкладок, возможно, вы захотите закрыть и большинство из них.
Откройте Настройки > Safari и выберите Очистить историю и данные веб-сайтов .Если на вашем iPhone открыто вкладок Safari из вкладок, возможно, вы захотите закрыть и большинство из них.
Очистка данных Safari может уменьшить размер Other.
Вы также можете изменить Сообщения, чтобы сохранить меньше старых сообщений. Откройте Settings , затем Messages и прокрутите вниз до настройки Message History . По умолчанию для Keep Messages установлено значение Forever , но вы можете изменить его на 1 Year или даже 30 Days , чтобы уменьшить объем данных, которые кэширует приложение Messages.
IDGЕсли вы много работаете с текстовыми сообщениями, ваше приложение «Сообщения» может заполнять ваше хранилище лотом данных.
Наконец, вернитесь в хранилище iPhone и посмотрите список приложений. Большинство приложений хранят данные, отнесенные к категории «Приложения», но некоторые сохранят кеши, отнесенные к категории «Другое». Если, скажем, приложение «Подкасты» занимает пару гигабайт места, скорее всего, это в основном кешированные данные. Удаление приложения и его повторная загрузка может повредить категорию «Другое».
Если, скажем, приложение «Подкасты» занимает пару гигабайт места, скорее всего, это в основном кешированные данные. Удаление приложения и его повторная загрузка может повредить категорию «Другое».
Ядерный вариант: резервное копирование и сброс с помощью iTunes
Вы можете пройти через свой iPhone, пытаясь удалить каждый маленький кеш, который может увеличить размер другого хранилища, но если вы действительно хотите сделать его как можно меньше, вам необходимо сделайте резервную копию вашего телефона и сбросьте его. Это может занять некоторое время.
Лучший способ сделать это — использовать iTunes на Mac или ПК.
Подключите iPhone к компьютеру и запустите iTunes. Вам может быть предложено разрешить доступ на вашем iPhone и потребуется ввести пароль, что вы должны сделать.
Выберите свой iPhone, щелкнув маленький значок телефона в верхнем левом углу, а в разделе «Резервные копии» выберите Этот компьютер . Проверка локальной резервной копии Encrypt — хорошая идея, поэтому пароли ваших учетных записей и данные о состоянии также будут скопированы. Просто выберите пароль, который не забудете. Нажмите кнопку, чтобы Создать резервную копию сейчас .
Просто выберите пароль, который не забудете. Нажмите кнопку, чтобы Создать резервную копию сейчас .
Создайте зашифрованную резервную копию, чтобы сделать процесс восстановления максимально безболезненным.
Когда резервное копирование будет завершено, отключите iPhone и перейдите в Настройки > Общие > Сброс и выберите Стереть все содержимое и настройки .Это вернет ваш iPhone в исходное состояние. Когда он перезапустится и находится в процессе начальной настройки, повторно подключите его к компьютеру с открытым iTunes и следуйте инструкциям на экране, чтобы восстановить устройство.
Это самый длинный и наиболее сложный способ уменьшить размер другого хранилища, но он также и лучший; просто невозможно сделать его меньше, чем после нового сброса и восстановления.
Примечание. Когда вы покупаете что-то после перехода по ссылкам в наших статьях, мы можем получить небольшую комиссию. Прочтите нашу политику в отношении партнерских ссылок для получения более подробной информации.
Прочтите нашу политику в отношении партнерских ссылок для получения более подробной информации.Как найти и удалить «Другие» файлы с iPhone и iPad
Категория «Другое» на вашем iPhone и iPad — это, по сути, место, где хранятся все ваши кеши, настройки параметров, сохраненные сообщения, голосовые заметки и… ну, другие данные. По большей части это ничего не значит, и если у вас достаточно места для хранения на вашем iPhone или iPad, вам не о чем беспокоиться. Однако, если у вас мало места и вы надеетесь освободить место, найдя и удалив другие файлы с вашего iPhone или iPad, есть несколько уловок, которые вы можете выполнить, чтобы удалить ненужный контент.
Нет простого способа идентифицировать и удалять данные в категории «Другое хранилище». Приложив немного терпения, вы сможете уменьшить объем места, занимаемого на вашем iPhone или iPad. Следуйте инструкциям ниже, чтобы начать.
VPN-предложения: пожизненная лицензия за 16 долларов, ежемесячные планы за 1 доллар и более
Как проверить свободное место на iPhone или iPad
Вы можете быстро увидеть, какие приложения занимают место на вашем iPhone или iPad, проверив папку «Использование» в приложении «Настройки».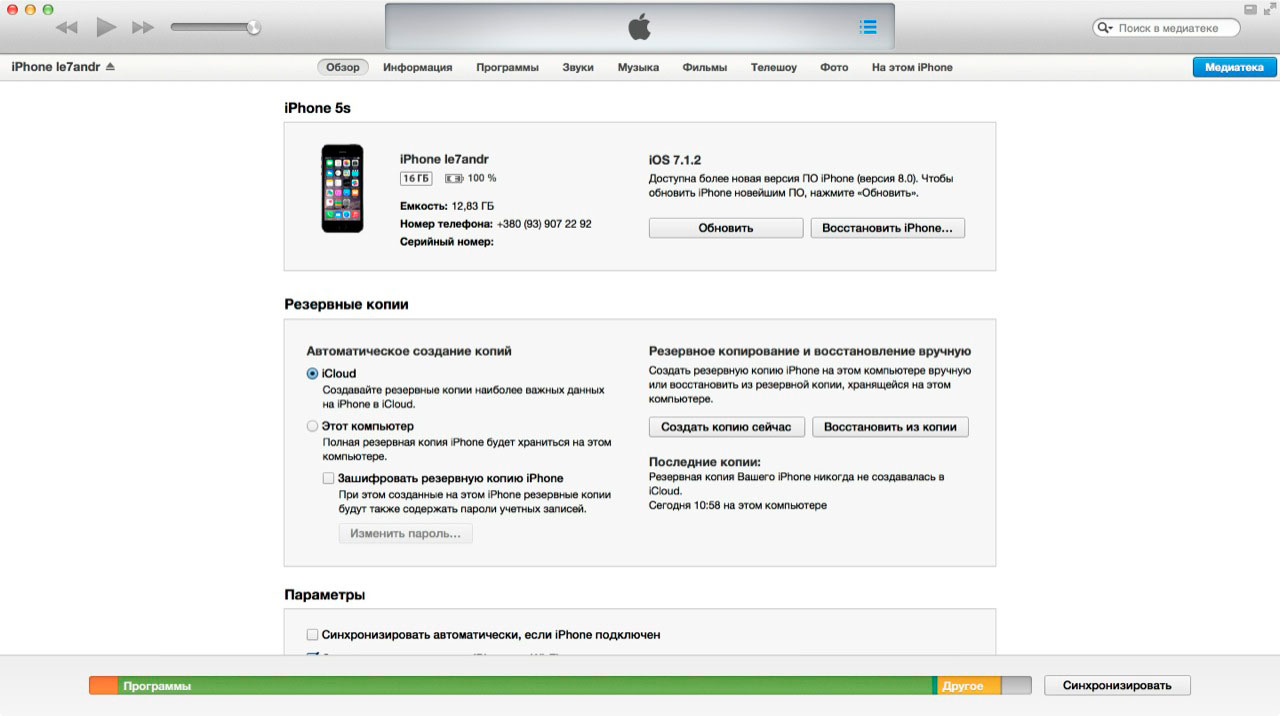
- Откройте приложение «Настройки » .
Метчик Общий .
Источник: iMore- Tap iPhone [или iPad] Хранилище .
Хранилище вашего устройства отображается в сетке, показывающей, что занимает место. Если вы прокрутите вниз до своих приложений, вы увидите в списке по размеру приложения, которые занимают больше всего места на вашем устройстве.
Как проверить объем памяти вашего iPhone и iPad с помощью компьютера
Вы также можете проверить объем памяти вашего устройства, когда ваш iPhone или iPad подключен к компьютеру.На компьютерах Mac под управлением macOS Catalina или более поздней версии эту информацию можно найти в Finder. На ПК и Mac под управлением MacOS Mojave и более ранних версий вы найдете его в iTunes.
Как проверить хранилище iPhone или iPad с Mac в macOS Catalina
В macOS Catalina Apple разделила iTunes на три разных приложения: «Подкасты», «Музыка» и «ТВ».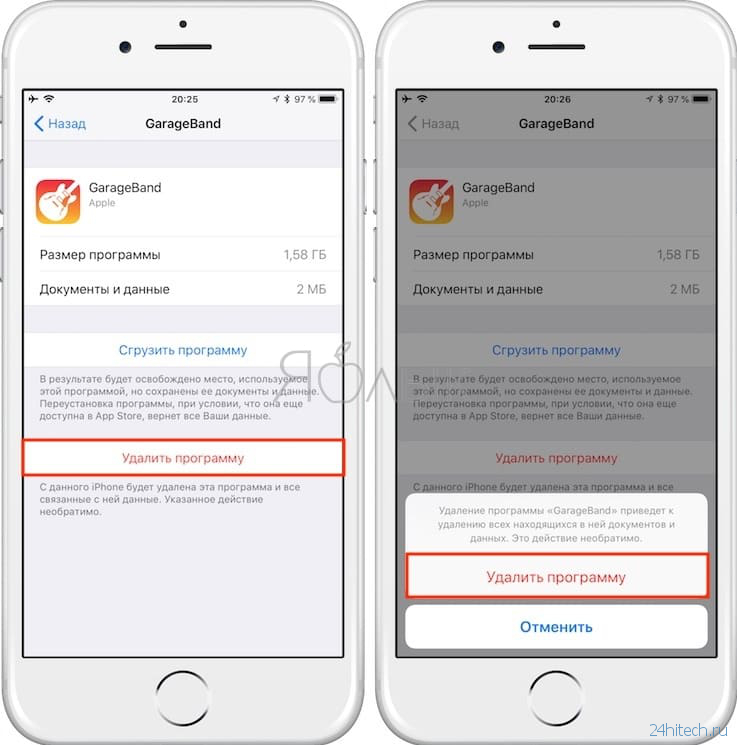 Однако это не значит, что вы больше не можете подключить свой iPhone или iPad к Mac. Это просто означает, что он переехал.
Однако это не значит, что вы больше не можете подключить свой iPhone или iPad к Mac. Это просто означает, что он переехал.
- Подключите iPhone или iPad к вашему Mac под управлением macOS Catalina.
- Откройте окно Finder .
Щелкните значок устройства на боковой панели в разделе Locations . Если вы не видите свой iPhone в списке «Расположение», попробуйте отключить iPhone и снова подключить его.
Источник: iMore- Щелкните вкладку Общие в окне Finder.
- Наведите указатель мыши на раздел Other в нижней части окна Finder, чтобы увидеть, сколько места занимает категория.
Как проверить объем памяти вашего iPhone или iPad с помощью iTunes на ПК и macOS Mojave и более ранних версий
При подключении к iTunes вы можете увидеть график категорий хранилища вашего iPhone или iPad в разделе «Обзор устройства». Здесь вы четко увидите, сколько места занимает категория «Другое».
Здесь вы четко увидите, сколько места занимает категория «Другое».
- Подключите iPhone к компьютеру.
- Откройте iTunes , если он не открывается автоматически.
Щелкните значок устройства в верхнем левом углу экрана.
Источник: iMoreНажмите Сводка в меню в левой части окна iTunes.
Источник: iMoreНаведите указатель мыши на раздел Other в нижней части окна iTunes, чтобы увидеть, сколько места занимает категория.
Источник: iMore
Попробуйте очистить кеш Safari и автономный список чтения
Некоторые виновники, занимающие другое место на вашем iPhone и iPad, — это история и данные веб-сайтов в Safari.Они полезны для быстрого доступа к веб-сайтам, но не являются необходимостью.
- Откройте приложение «Настройки » .
- Метчик Общий .

Tap iPhone [или iPad] Хранилище .
Источник: iMore- Прокрутите вниз и коснитесь Safari .
- Tap Данные веб-сайта
Прокрутите вниз и коснитесь Удалить все данные веб-сайтов .
Источник: iMore- Проведите влево по Offline Reading List .
Нажмите Удалить .
Источник: iMore
Когда вы вернетесь к списку хранилищ, вы заметите, что Safari больше не показывает никаких данных.
Попробуйте удалить старые данные iMessage и Mail
Когда вы используете приложение «Почта», на вашем устройстве сохраняется кэш всех документов, изображений и видео, которые вы просматривали на вашем iPhone или iPad. Это ускоряет их перезарядку во второй раз. Но вам не обязательно снова открывать гифку с котенком, которую ваш коллега отправил вам два года назад. Таким образом, вы можете удалить кеши, удалив и повторно введя данные своей учетной записи электронной почты.
Таким образом, вы можете удалить кеши, удалив и повторно введя данные своей учетной записи электронной почты.
Как и в случае с сообщениями электронной почты, все изображения и видео, которые вы получаете через MMS, хранятся в вашей категории «Другое». Вы можете удалить целые беседы, настроить удаление сообщений по истечении определенного периода времени или удалить отдельные изображения и вложения.
Начиная с iOS 11, Apple упростила автоматическое очищение этих кешей. Вы можете включить автоматическое удаление для старых сообщений iMessages, просматривать большие вложения электронной почты и удалять их со своего iPhone или iPad, выгружать неиспользуемые приложения и удалять музыку или фильмы, которые вы загрузили на свое устройство, но к которым у вас больше нет активного доступа.
У нас есть подробное руководство по освобождению хранилища путем настройки вашего iPhone или iPad на автоматическую очистку кешей электронной почты и iMessages.
Как освободить место на вашем iPhone
Попробуйте восстановить iPhone или iPad из резервной копии
Одна из главных причин необычно большого количества Другая категория , занимающая место на вашем iPhone или iPad, — неустойчивая ошибка в системе.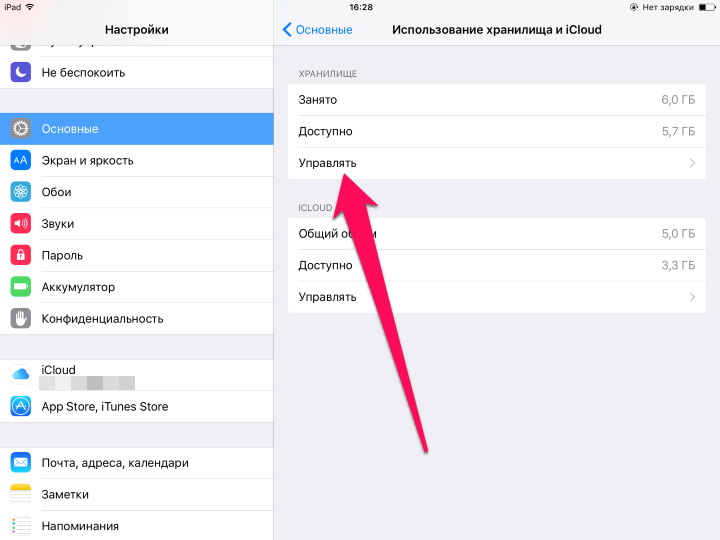 Лучший способ отследить и удалить поврежденные файлы — это сжечь их и начать заново.Не волнуйся. Вы можете сделать резервную копию своего устройства, прежде чем удалять все. Таким образом, вы сможете начать все заново, не начиная заново.
Лучший способ отследить и удалить поврежденные файлы — это сжечь их и начать заново.Не волнуйся. Вы можете сделать резервную копию своего устройства, прежде чем удалять все. Таким образом, вы сможете начать все заново, не начиная заново.
Как восстановить iPhone или iPad из резервной копии
По-прежнему не исправлено?
Если вы все еще получаете ошибку Out of Storage на вашем iPhone и удаление данных в категории «Другое» не помогло, вы можете попробовать выгрузить дополнительный контент со своего устройства.
Сообщение об ошибкеOut of Storage на вашем iPhone или iPad? Вот исправление!
Вопросы о Другое хранилище?
Если у вас есть другие вопросы об очистке вашего Другого хранилища или у вас есть собственные передовые методы, дайте нам знать в комментариях!
Обновлено: сентябрь 2020 г .: Обновлено для iOS 14.
500 долларов СШАApple увеличивает кредит DTK после протеста разработчиков
Apple сообщила разработчикам в своей программе Universal App Quick Start Program, что она увеличит предлагаемый кредит до 500 долларов вместо 200, и что он будет доступен для покупки любого продукта Apple до конца года.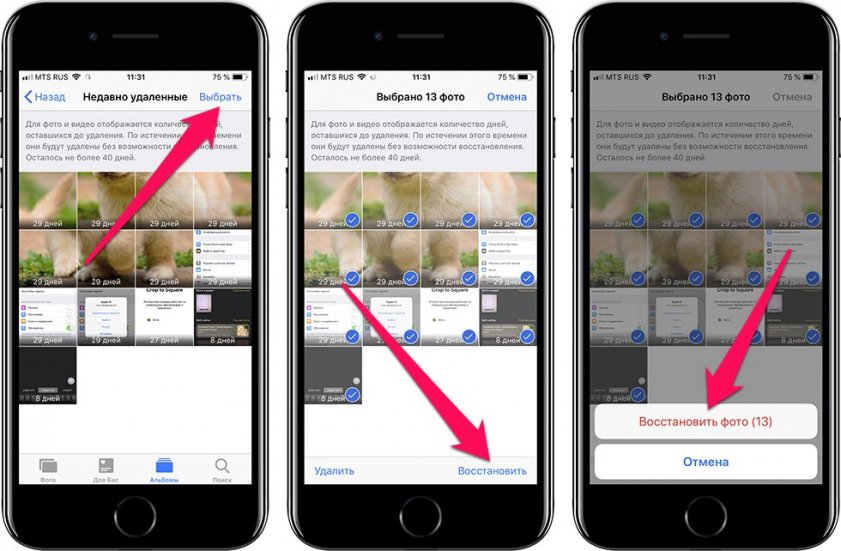
Что такое «Другое» хранилище iPhone? А как можно удалить
IPhoneтеперь предлагает больше памяти, чем когда-либо, но без возможности добавить карту microSD вы все равно можете почувствовать, что ее недостаточно.
Хотя вы можете быть осторожны с тем, сколько фотографий, видео или музыкальных треков вы храните на своем устройстве, категория хранилища iPhone «Другое» остается загадкой.
К счастью, есть несколько способов очистить огромное количество оставшихся файлов и кешей. Вот как сделать генеральную уборку.
Как проверить хранилище iPhone
На своем устройстве откройте меню «Настройки» и перейдите в «Общие», а затем в Хранилище iPhone .
Цветная полоса покажет, как распределено ваше доступное хранилище, при этом «Другое» отображается серым цветом.Расчет полного изложения может занять несколько секунд, поэтому просто дайте ему немного времени.
В нашем примере ниже много хранилища «Другое», но это может быть связано с запуском бета-версии iOS 14. Apple утверждает, что объем «другого» хранилища будет меняться, поэтому не паникуйте, если оно меняется изо дня в день.
Apple утверждает, что объем «другого» хранилища будет меняться, поэтому не паникуйте, если оно меняется изо дня в день.
Что такое «другое» хранилище?
Как вы уже догадались, «Другое» — это способ сгруппировать огромное количество файлов, не попадающих ни в одну другую категорию.
Это может быть загружено видео Netflix, кеш-память из выбранного веб-браузера или просто огромное количество сообщений с вложениями.
Как уменьшить «другое» хранилище
Вариант 1: Очистить старые сообщения
В настройках перейдите в категорию «Сообщения» и прокрутите до «Журнал сообщений». Ваш iPhone настроен на вечное хранение сообщений, но вскоре это может привести к нехватке места.
Вы можете поменять его на 1 год или 30 дней, что очистит все, что выходит за рамки этих параметров.
(Изображение предоставлено Apple)Вариант 2: очистка кешей браузера
Кеши Safari могут быть довольно плотными с данными, и это происходит за счет хранилища.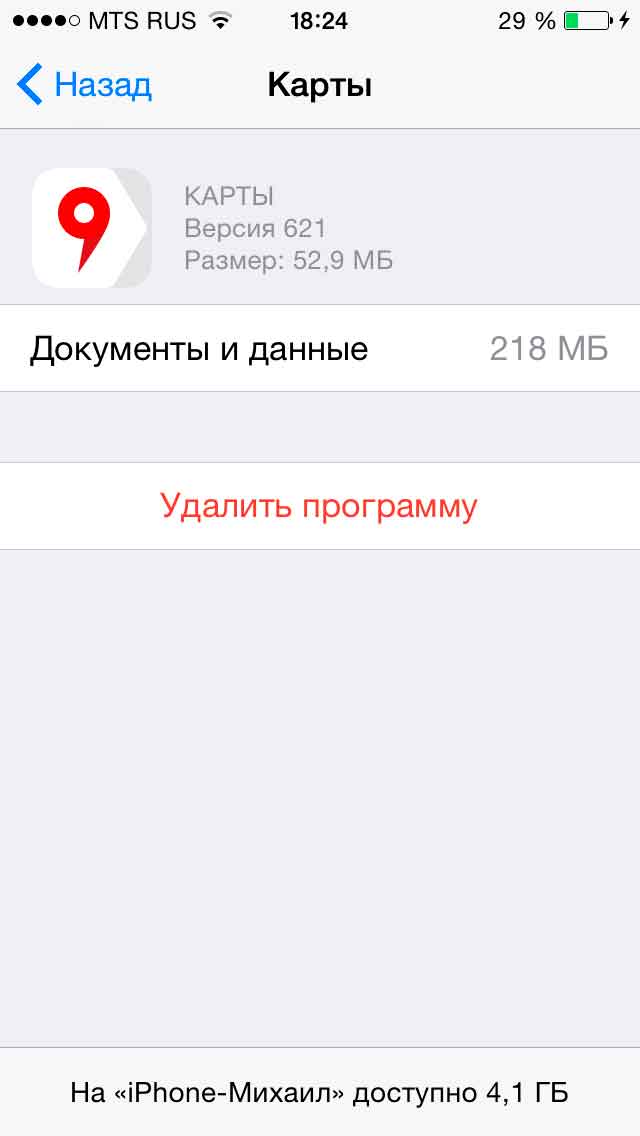 В настройках перейдите в «Safari», а затем «Очистить историю и данные веб-сайтов» (iOS 13 или более ранней версии) или «Данные веб-сайтов» (iOS 14).
В настройках перейдите в «Safari», а затем «Очистить историю и данные веб-сайтов» (iOS 13 или более ранней версии) или «Данные веб-сайтов» (iOS 14).
Если вместо этого вы используете Chrome, есть возможность очистить его кеш. Откройте Google Chrome, перейдите в «Настройки», затем «Конфиденциальность» и «Очистить данные просмотра».
Выберите разделы, которые нужно удалить, а затем очистите их, чтобы освободить место.
(Изображение предоставлено Apple)Вариант 3. Резервное копирование и сброс
В идеале мы хотели бы избежать этого, но файловая система Apple позволяет пользователям очищать только то, что они позволяют вам очистить.
Это означает, что иногда на самом деле проще просто начать заново, восстановив устройство из резервной копии.
Подключите iPhone к ПК (и используйте iTunes) или Mac (и найдите его на боковой панели Finder). Сделайте резервную копию вашего устройства, используя любой из методов, и обязательно выберите опцию «Зашифровать локальную резервную копию», чтобы сохранить пароли учетных записей.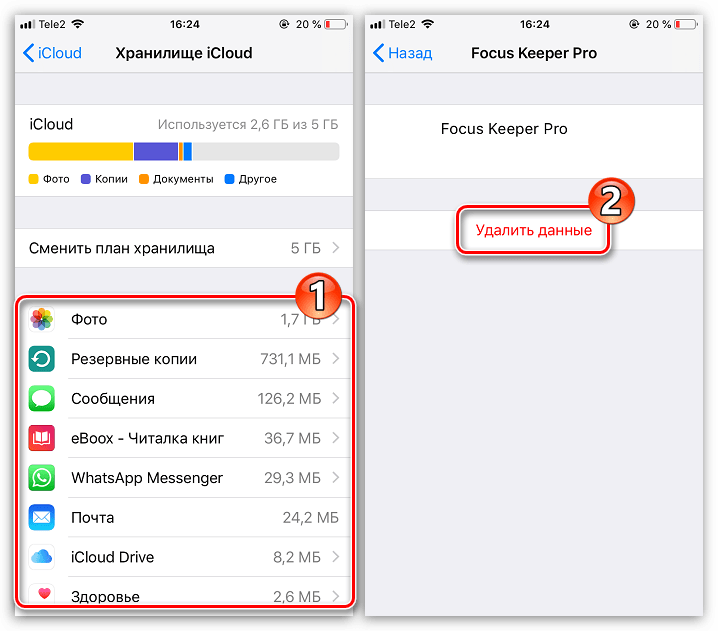
Как только это будет сделано, отключите телефон и перейдите в «Настройки», «Общие», «Сброс» и «Стереть все содержимое и настройки».
Это полностью очистит ваш телефон и позволит вам восстановить его из iTunes или Finder.Чтобы получить полное руководство, вы можете найти подробные инструкции о том, как это сделать, ниже.
Как очистить «другое» хранилище на вашем iPhone
- Вы можете очистить «другое» хранилище на iPhone, чтобы освободить место и повысить его эффективность.
- Другая категория хранилища в основном заполнена кеш-файлами и системными файлами, созданными Safari, приложением Mail и самой iOS.
- Вот как очистить значительную часть других файлов хранения на вашем iPhone.
- Посетите домашнюю страницу Business Insider, чтобы узнать больше .
Если у вас старый iPhone или модель без огромного объема памяти, иногда у вас может не хватить места.
Вероятно, вы уже знаете некоторые из наиболее распространенных приемов освобождения места на вашем iPhone, например удаление ненужных приложений, музыки и видео.
Но в вашем телефоне есть другая категория памяти, которую iOS называет «другим».
Если другие ваши файлы занимают много места, вы можете восстановить некоторые из них, чтобы ваш iPhone работал более плавно, для установки обновлений или более эффективного использования хранилища iPhone.
Ознакомьтесь с продуктами, упомянутыми в этой статье:iPhone Xs (от 999,99 долларов США в Best Buy)
Какое еще хранилище на iPhone содержит и как его найтиЧтобы узнать, сколько места на вашем iPhone используется, включая объем пространства, занимаемого другим хранилищем, выполните следующие действия:
1. Запустите приложение «Настройки».
2. Нажмите «Общие».
3. Нажмите «Хранилище iPhone».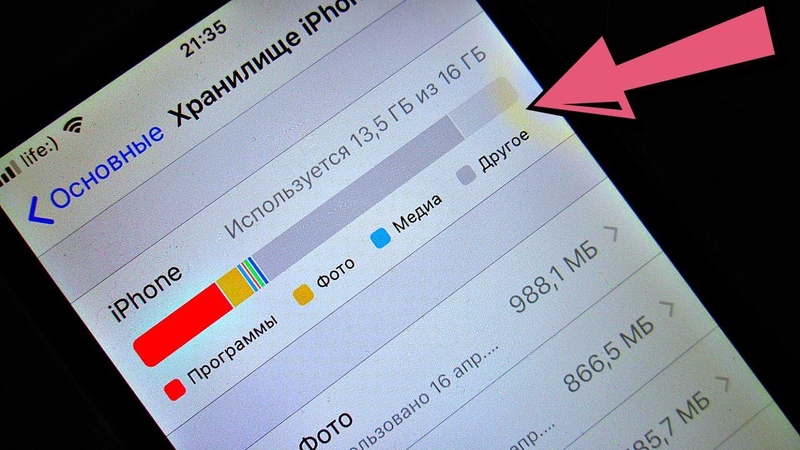 «
«
Вы можете увидеть, какой объем хранилища (включая другое хранилище) используется в приложении «Настройки». Дэйв Джонсон / Business Insider
Через несколько секунд вы увидите диаграмму в верхней части экрана, которая показывает, сколько места у вас осталось на вашем телефоне.
Другая категория хранилища содержит разные файлы, которые не включены в основные категории (например, фотографии и видео, приложения и электронная почта).Вот некоторые из наиболее важных других файлов:
- Кэш браузера Safari
- Почтовый кэш и почтовые вложения
- Файлы кэша, связанные со многими приложениями
- Кэш и другие системные файлы, созданные iOS
Самым слабым местом в другом хранилище обычно является кеш браузера Safari. Его легко чистить, и он может вырасти до гигабайта, если вы его не очищаете время от времени.
Чтобы очистить кеш, выполните действия, описанные в разделе «Как очистить кеш iPhone для Safari» нашей статьи «Как очистить кеш на iPhone, чтобы освободить место на диске и ускорить его работу».
Как правило, вы можете освободить много другого хранилища, очистив кеш Safari. Дэйв Джонсон / Business Insider
Еще одно место, где вы можете сэкономить много места, — это очистить электронную почту.Если вы склонны экономить много электронной почты, это может занять значительную часть вашего другого хранилища. Для этого вам следует удалить сообщения электронной почты с большими вложениями.
Приложение «Почта» также имеет свой собственный кеш, который со временем становится большим. Нет простого способа очистить этот кеш, но если вы удалите и повторно добавите свои учетные записи электронной почты, он очистит кеш почты в процессе.
Напоминание о том, как настроить учетные записи электронной почты, см. В нашей статье «Как добавить любую учетную запись электронной почты на свой iPhone.«
В нашей статье «Как добавить любую учетную запись электронной почты на свой iPhone.«
Если вы записываете много голосовых заметок, вы можете обнаружить, что они занимают много места, доступного вам. Чтобы удалить их, запустите приложение« Голосовые заметки », смахните любые ненужные заметки влево и нажмите« Удалить ».
Голосовые заметки также занимают место в другом хранилище. Дэйв Джонсон / Business Insider
Наконец, вы можете освободить другое пространство для хранения, удалив приложения, которые вы больше не используете, так как это очистит любой кеш, который приложения использовали в то же время.
Для получения дополнительных советов о том, как вернуть место на вашем iPhone, прочтите нашу статью «Как освободить место на iPhone, у которого заканчивается память».
Используйте приложение для очистки другого хранилища Поскольку другая категория хранилища является универсальной и включает файлы, созданные приложением «Настройки» и операционной системой, которые вы не можете удалить, другой альтернативой является использование третьей категории. -party служебное приложение, предназначенное для освобождения места для хранения.
-party служебное приложение, предназначенное для освобождения места для хранения.
Например, iPhone Cleaner (который содержит приложение для iPhone и настольную программу для Mac или Windows) — это приложение, которое может помочь удалить такие скрытые файлы.
Insider Inc. получает комиссию при покупке по нашим ссылкам.
Как удалить «Другое» на iPhone и iPad
Если вы пользуетесь iPhone или iPad, скорее всего, вам уже не хватало места для хранения. Это может произойти по нескольким причинам, но наиболее вероятная из них заключается в том, что на вашем устройстве может храниться слишком много разных файлов, включая кеши данных, файлы cookie и другие файлы, оставленные различными приложениями, установленными в вашей системе.
Эта информация относится к iPhone под управлением iOS 13 или iOS 14 и iPad с iPadOS 13 или iPadOS 14. Старые версии iOS могут работать несколько иначе.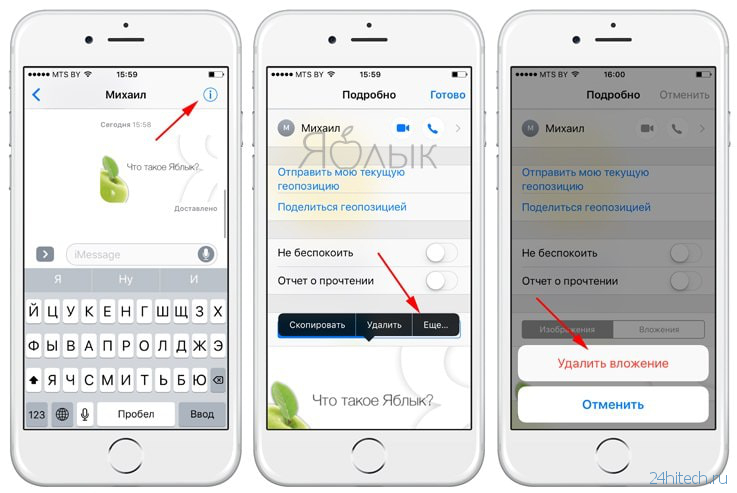
Что такое «Другое» на iPhone?
«Другое» — это то, как ваш iPhone или iPad классифицирует данные, которые в основном используются или остаются в других приложениях. Это категория для кэшированных файлов, которые в настоящее время не используются. Это не обязательно мусор, потому что они могут содержать важную информацию, из которой приложение может захотеть извлечь в будущем.Они классифицируются как Хранилище iPhone Другое и Хранилище iPad Другое , потому что в настоящее время они не применяются к используемому приложению.
Как избавиться от «Другого» на iPhone
Освободить место на вашем устройстве iOS легко, удалив данные внутри приложения или полностью удалив приложение. Однако очистка категории «Другое» — это процесс проб и ошибок. Вот лучший способ сделать это.
Что занимает все место на вашем iPhone или iPad?
Во-первых, получите обзор того, что хранится на вашем устройстве.
Перейдите к приложению Settings на вашем iPhone или iPad и нажмите Settings .

В приложении Настройки коснитесь Общие .
Выберите хранилище iPhone ( или хранилище iPad) . Здесь вы найдете все, что связано с хранением данных на вашем iPhone или iPad, и это отличный способ быстро узнать, что занимает много места. Вы можете не только видеть объем хранимых данных, но и удалять приложения (и некоторые файлы) отсюда, чтобы вам не приходилось возвращаться на главный экран.
На экране iPhone Storage или iPad Storage вы можете увидеть, как хранилище разделено между фотографиями, приложениями, сообщениями и мультимедиа. Здесь вы можете получить четкое представление о том, занимает ли категория Other в нижней части экрана значительный объем места. Этот показатель колеблется в зависимости от потребностей системы, и маловероятно, что вы сможете удалить его полностью, но вы можете уменьшить его.

Есть несколько способов, которые вы можете выбрать, чтобы очистить место для хранения на этом этапе.Проще всего включить Offload Unused Apps , что позволит минимизировать Other без лишних хлопот. Вы также можете удалить фотографии, видео и большие вложения сообщений на этом экране в разделе Просмотр больших вложений или Просмотр загруженных видео . Вы также можете просмотреть, какие приложения занимают больше всего места, и удалить их по отдельности.
Как очистить место на диске, выгрузив все неиспользуемые приложения
Разгрузка — это способ удалить часть данных, связанных с приложением, без потери всех данных, которые оно хранит.Например, когда вы выгружаете приложение, оно удаляется, но все данные, связанные с приложением и значком приложения, сохраняются. Чтобы переустановить приложение позже, просто коснитесь значка, и, если у вас есть подключение для передачи данных, приложение загрузится, и вы сможете продолжить с того места, где остановились. Вот как выгружать неиспользуемые приложения:
Вот как выгружать неиспользуемые приложения:
На экране хранилища iPhone или iPad найдите раздел Выгрузить неиспользуемые приложения . Он сообщает вам, сколько места для хранения вы можете сэкономить, включив эту функцию.Чтобы включить его, на вкладке Включите .
Коснитесь Включить , чтобы включить выгрузку неиспользуемых приложений.
Прокрутите до нижней части экрана iPhone Storage или iPad Storage и найдите параметр Other . Теперь вы должны увидеть уменьшение пространства, используемого Other.
Как освободить место для хранения путем удаления больших вложений
Вполне вероятно, что на вашем iPhone или iPad есть большие вложения электронной почты, которые вам больше не нужны.На экране хранилища ваше устройство выбрало несколько для вашего обзора.
На экране iPhone Storage или iPad Storage нажмите Review Large Attachments .

Нажмите кнопку Изменить вверху экрана вложений.
Коснитесь круга рядом с каждым элементом, который вы хотите удалить, чтобы выбрать его, а затем коснитесь корзины , чтобы завершить удаление.
Как очистить место на диске путем разгрузки определенных приложений
Вы также можете разгрузить приложения, которые, по вашему мнению, занимают ваше хранилище. Чтобы разгрузить определенные приложения:
На экране iPhone Storage или iPad Storage прокрутите вниз и просмотрите каждое приложение, перечисленное по пространству хранения от самого большого вверху до самого маленького внизу. Выберите приложение, которое вам не нужно хранить, и нажмите на него.
На следующем экране вы можете увидеть подробную информацию о конкретном рассматриваемом приложении.Вы можете выбрать Разгрузить это конкретное приложение или просто удалить его.

Выгрузка приложения не приводит к удалению данных приложения. Он архивирует и сжимает файлы, отнесенные к категории Хранилище iPhone Другое или Хранилище iPad Другое , что упрощает получение их при необходимости. Некоторые вещи, такие как кеши истории, закладки и сохраненные пароли, могут не сохраняться после выгрузки приложения. Если вы больше не заинтересованы в том, чтобы снова использовать какое-либо приложение, вы также можете удалить это приложение.
После того, как вы закончите выгрузку и / или удаление приложений из хранилища iPhone или iPad, вы можете вернуться к верхней части экрана, чтобы увидеть, как идет ваш прогресс. Вы будете знать, что успешно освободили место для хранения, если в распределенном хранилище вашего iPhone или iPad меньше места, распределенного в категорию «Другое», — или нет, если вы выбрали Выгрузить неиспользуемые приложения . Теперь у вас должно быть больше свободного места на iPhone или iPad, которое вы хотите использовать.
Как очистить кэш Safari
Еще один способ освободить место для хранения на вашем iPhone или iPad — очистить данные веб-сайта и автономный список чтения из Safari.
Прокрутите список приложений на экране iPhone Storage или iPad Storage и нажмите Safari .
Нажмите Данные веб-сайта на информационном экране Safari.
Нажмите Удалить все данные веб-сайтов внизу экрана.
Вернитесь на информационный экран Safari и проведите влево по автономному списку чтения . Выберите Удалить , чтобы удалить все сохраненные элементы списка для чтения.
Спасибо, что сообщили нам!
Расскажите, почему!
Другой Недостаточно деталей Трудно понятьЧто это значит и как это исправить
Таинственное хранилище iPhone другой категории может стать настоящей проблемой, когда хранилище iPhone заполнено и вам нужно освободить место для обновления iOS или установить новое приложение. Мы расскажем, что означает Другое хранилище и как удалить Другое хранилище на iPhone или iPad, чтобы освободить место. Короткий ответ заключается в том, что категория «Другое хранилище» включает в себя все ваши системные данные, а также кэшированные данные из различных приложений, но очистить другое хранилище непросто. Читайте дальше, чтобы узнать, как находить, удалять и управлять категорией «Другое хранилище», чтобы вы могли делать больше на своем iPhone.
Мы расскажем, что означает Другое хранилище и как удалить Другое хранилище на iPhone или iPad, чтобы освободить место. Короткий ответ заключается в том, что категория «Другое хранилище» включает в себя все ваши системные данные, а также кэшированные данные из различных приложений, но очистить другое хранилище непросто. Читайте дальше, чтобы узнать, как находить, удалять и управлять категорией «Другое хранилище», чтобы вы могли делать больше на своем iPhone.
Связано: как легко освободить и оптимизировать хранилище на iPhone
О чем эта статья:
Что означает другое хранилище на iPhone и iPad? Хотя некоторые категории хранилища просты для понимания и управления, например, удаление старых резервных копий iPhone, категорию «Другое» труднее всего поддерживать.Это связано с тем, что Другое хранилище включает в себя всевозможные вещи, такие как системные файлы, вложения, логины веб-сайтов, URL-адреса автозаполнения, предварительно загруженные веб-сайты для более быстрого просмотра и — главный виновник — кешированные фрагменты потокового мультимедиа из таких приложений, как Podcast и Netflix. Перед удалением любых приложений, медиафайлов или кешированных данных вам нужно будет посмотреть в хранилище iPhone, сколько места каждая категория занимает на вашем iPhone.
Перед удалением любых приложений, медиафайлов или кешированных данных вам нужно будет посмотреть в хранилище iPhone, сколько места каждая категория занимает на вашем iPhone.
Освойте свой iPhone за одну минуту в день:
Подпишитесь на рассылку новостей iPhone Life’s Tip of the Day, и мы будем присылать вам советы каждый день, чтобы сэкономить время и максимально использовать возможности вашего iPhone или iPad.
, чтобы узнать, сколько места на вашем iPhone занято другим хранилищем:
- Открыть Настройки .
- Метчик Общий .
- Выберите iPhone Storage .
- На графике светло-серая полоса представляет ваш Другое хранилище .
Вернуться к началу
Как очистить другое: ваш кэш Safari
При просмотре веб-страниц на iPhone вы создаете кэшированные данные, которые сохраняются в другом хранилище.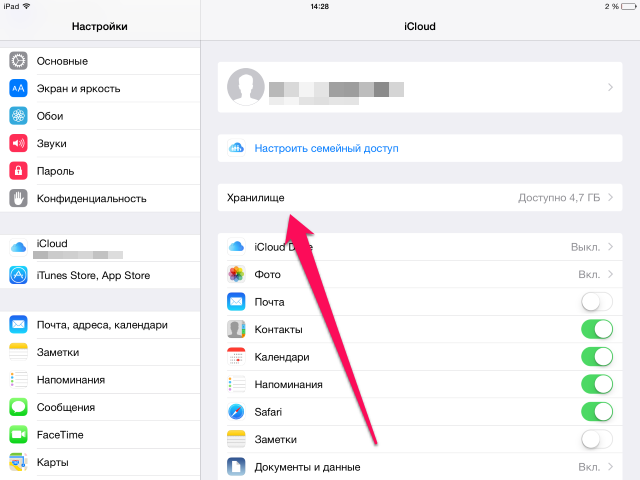 Эти данные используются для автозаполнения имен и паролей, а также для URL-адресов. Большинство ваших любимых веб-сайтов уже предварительно загружены в кешированные данные. Это ускоряет просмотр веб-страниц, но со временем накопленные в другом хранилище данные замедляют работу вашего iPhone. Этот метод удалит URL-адреса, которые вы не сохранили в закладках, и любые учетные данные, не сохраненные в вашей связке ключей Apple. Несмотря на некоторые незначительные неудобства, рекомендуется регулярно очищать кеш браузера.
Эти данные используются для автозаполнения имен и паролей, а также для URL-адресов. Большинство ваших любимых веб-сайтов уже предварительно загружены в кешированные данные. Это ускоряет просмотр веб-страниц, но со временем накопленные в другом хранилище данные замедляют работу вашего iPhone. Этот метод удалит URL-адреса, которые вы не сохранили в закладках, и любые учетные данные, не сохраненные в вашей связке ключей Apple. Несмотря на некоторые незначительные неудобства, рекомендуется регулярно очищать кеш браузера.
Вот как очистить кеш Safari:
- Открыть Настройки .
- Метчик Общий .
- Выберите iPhone Storage .
- Прокрутите вниз до коснитесь Safari в списке приложений.
- Tap Данные веб-сайта .
- Выберите Удалить все данные веб-сайтов .
Вернуться к началу
Избавьтесь от других хранилищ: проверьте и удалите большие вложения Большие вложения, которые вы отправляете или получаете в Сообщениях, могут быть значительной частью того, что занимает Другое хранилище.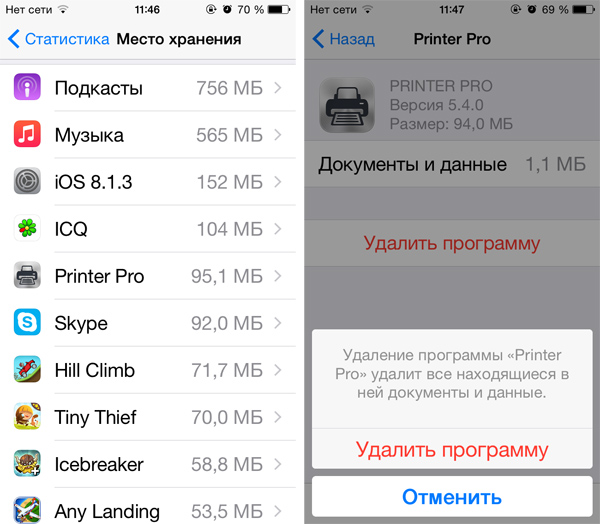 Удаление больших вложений, особенно файлов GIF и видео, которыми вы поделились с контактом, — отличное место для начала, когда вам нужно освободить другое хранилище на вашем iPhone.
Удаление больших вложений, особенно файлов GIF и видео, которыми вы поделились с контактом, — отличное место для начала, когда вам нужно освободить другое хранилище на вашем iPhone.
Для просмотра больших вложений:
- Открыть Настройки .
- Метчик Общий .
- Выберите iPhone Storage .
- Метчик Просмотр больших вложений .
- В правом верхнем углу выберите Изменить .
- Выберите вложения, которые хотите удалить.
- Коснитесь значка корзины .
Вы также можете настроить iPhone на автоматическое удаление сообщений по расписанию.
Чтобы включить автоматическое удаление в сообщениях:
- Открыть Настройки .
- Выберите сообщений .
- Прокрутите вниз и коснитесь Сохранить сообщения .

- Выберите 1 год или 30 дней .
Вернуться к началу
Удаление кэшированных данных в приложенияхApple не упрощает удаление кешированных данных в ваших приложениях. Самый быстрый способ — удалить и переустановить приложения, занимающие много места. Когда вы переустанавливаете удаленное приложение, вам потребуются все соответствующие учетные данные для входа, такие как имена и пароли, поэтому перед удалением приложений убедитесь, что ваши данные для входа сохранены в Apple Keychain.
- Открыть Настройки .
- Выберите Общие .
- кран Хранилище .
- Прокрутите вниз и посмотрите свой список приложений. Они будут отсортированы по объему хранилища, которое использует каждое приложение.
- Выберите приложение, которое вы хотите удалить.
- Выберите Удалить приложение .

- Затем посетите App Store, чтобы переустановить приложение.
Если у вас есть несколько приложений, которые используют большой объем данных, стоит открыть эти приложения и посмотреть, есть ли в приложении настройки, которые вы можете включить, чтобы автоматически очистить кешированные данные.
Вернуться к началу
Как автоматически выгружать неиспользуемые приложения Выгрузка приложений не приведет к удалению кэшированных данных, накопленных вами при использовании приложения, но удалит другой тип хранилища. Когда вы устанавливаете приложения на свой iPhone, некоторые системные файлы приложения помещаются в раздел «Другое». Если вы никогда не используете приложение, то это хранилище вам не вернут. Вы можете настроить свой iPhone на разгрузку приложений, которые вы не используете. При этом удаляется приложение, но не ваши пароли и другие связанные данные, что упрощает переустановку выгруженного приложения по сравнению с удаленным приложением.
Для автоматической разгрузки неиспользуемых приложений:
- Открыть Настройки .
- Метчик Общий .
- Выберите iPhone Storage .
- Включить Выгрузить неиспользуемые приложения .
Вернуться к началу
Просмотрите свои заметки и голосовые заметкиДругое хранилище создается, когда вы сохраняете или открываете заметку, связанную с вашей учетной записью iCloud. То же самое и с приложением «Диктофон».К сожалению, обычный метод удаления этих приложений не работает, если вы хотите удалить кэшированные данные из заметок или голосовых заметок. Вместо этого вам нужно удалить отдельные заметки и голосовые заметки, чтобы освободить другое хранилище. Рекомендуется периодически просматривать приложения «Заметки» и «Диктофон» и удалять ненужные файлы.
Вернуться к началу
Отключить фоновое обновление приложения и данные о местоположении Вы можете предотвратить накопление другого хранилища, отключив фоновое обновление для своих приложений и ограничив службы определения местоположения iPhone.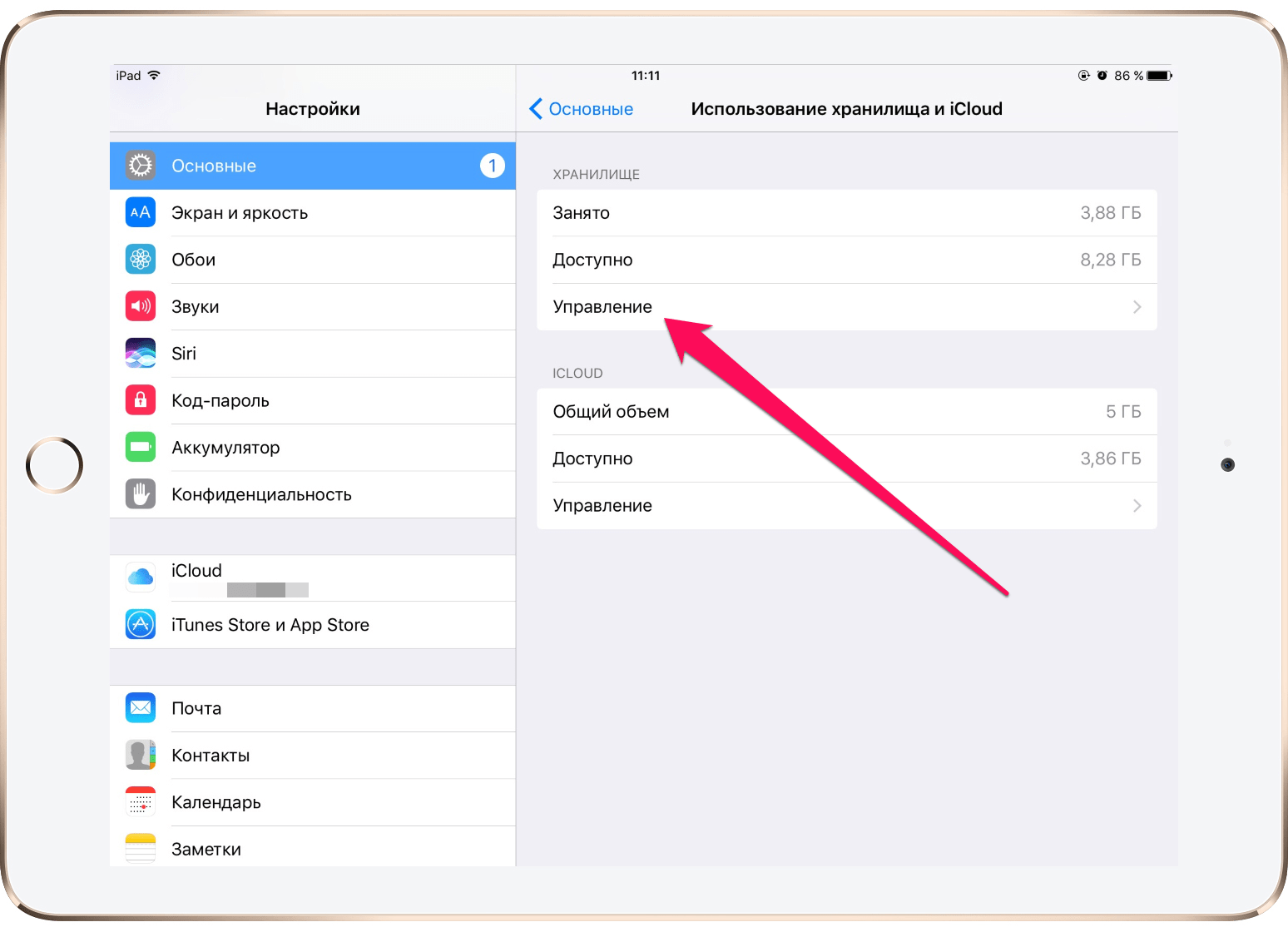 Когда приложение обновляется в фоновом режиме, оно создает файл данных кеша. Аналогичным образом, когда вы делитесь своим местоположением с приложением, эти данные сохраняются в другом хранилище. Вы можете управлять обновлением приложения и данными о местоположении через приложение «Настройки».
Когда приложение обновляется в фоновом режиме, оно создает файл данных кеша. Аналогичным образом, когда вы делитесь своим местоположением с приложением, эти данные сохраняются в другом хранилище. Вы можете управлять обновлением приложения и данными о местоположении через приложение «Настройки».
Вернуться к началу
Как вернуть «Другое» хранилище на iPhone или iPad
Apple недавно внесла изменения в то, как iOS обрабатывает таинственное «другое» хранилище на iPhone и iPad, но все еще не очевидно, как можно вернуть часть этого пространства для себя.Вот как это сделать.
Обычно вы даже замечаете, что в iOS есть функция под названием «Другое» хранилище, когда вам не хватает места. Когда ваш iPhone или iPad сообщает, что у вас нет места для добавления приложения или хранения всех ваших фотографий, можно с уверенностью сказать, что большая часть памяти занята этим Другим.
Также справедливо поспорить, что вы выходите за пределы возможностей хранилища вашего устройства. Однако вы ничего не можете с этим поделать, если только вы не собираетесь перейти на новый iPhone или iPad с большим объемом памяти.Хотя, возможно, скоро для этого наступит подходящий момент.
Однако вы ничего не можете с этим поделать, если только вы не собираетесь перейти на новый iPhone или iPad с большим объемом памяти.Хотя, возможно, скоро для этого наступит подходящий момент.
А пока вы можете поработать, чтобы освободить часть этого пространства, и есть два основных способа сделать это. Конечно, есть один способ, который вы должны попробовать немедленно.
Как освободить «Другое» хранилище в iOS 13
- Обновление до iOS или iPadOS 13.6.1 или более поздней версии
Apple говорит, что есть проблема — они назвали это «проблемой» — с хранилищем в iOS 13 и iPadOS 13.Хотя компания не сообщает, что это такое и когда вы с этим столкнетесь, решение заключается в обновлении до версии 13.6.1 или более поздней.
Какой бы ни была причина проблемы, она достаточно серьезна, и если из-за нее у вас заканчивается место, вам следует создать резервную копию телефона и выполнить это обновление. И сделайте это обновление, прежде чем добавлять какие-либо новые приложения.
Apple на самом деле говорит, что вам не следует «устанавливать новые приложения, загружать или транслировать музыку или видео», пока вы не установите iOS или iPadOS 13.6.1 или новее.
Что означает «Другое» хранилище на iPhone или iPad
Вы знаете, что если вы сделаете снимок, загрузите приложение или купите песню, то она займет место на вашем устройстве iOS. Вы также знаете или, по крайней мере, можете догадаться, что когда вы используете приложения, им нужно какое-то рабочее пространство.
Как проверить память на iPhone
Что может быть удивительно, так это то, сколько места нужно, чтобы все работало должным образом. «Другое» охватывает все, кроме мультимедиа, приложений, фотографий, документов и так далее.
Это означает, что если бы вы могли правильно рассмотреть «Другое», вы бы заметили альтернативные голоса Siri, данные Связки ключей, шрифты, словари, журналы пользователей и многое другое. Способ быстрого поиска приложений зависит от того, проиндексировал ли ваш телефон Spotlight.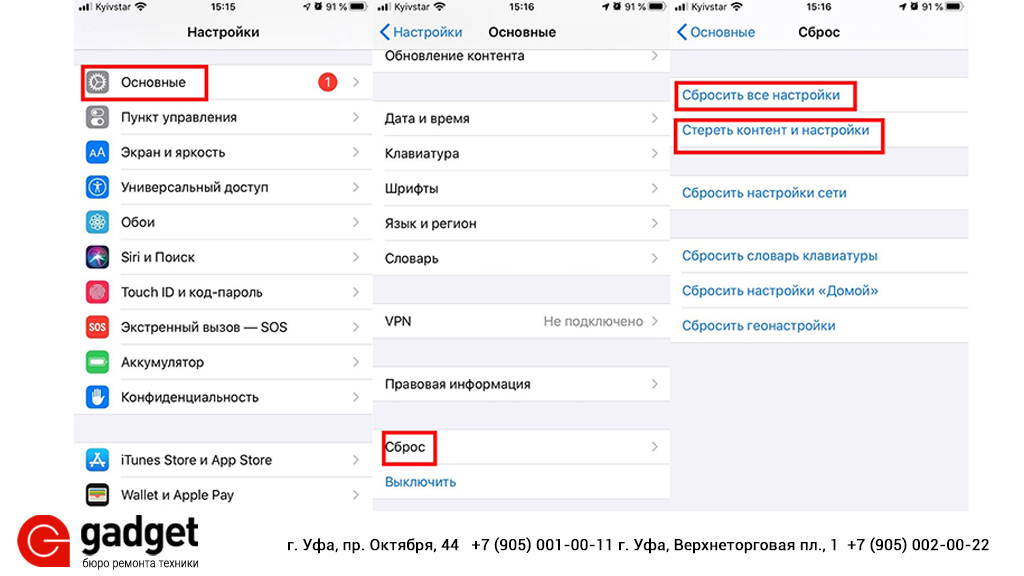
Возможно, самые большие пользователи «Прочее» — это ваши музыкальные, видео и фото приложения. Особенно при потоковой передаче мультимедиа они временно хранятся на вашем iPhone или iPad в кеше. Теоретически этот кеш должен автоматически очищаться, когда вы закончите.
Большая часть этого «Другого» пространства не стирается автоматически, потому что это необходимо и просто не может быть восстановлено. Но с такими вещами, как шрифты и особенно с несколькими голосами Siri, вы можете безопасно избавиться от многих из них.
Как узнать, сколько места для хранения «Другое» занимает iOS
- Откройте «Настройки» на своем устройстве iOS
- Выберите Общие
- Нажмите на Хранилище iPhone или Хранилище iPad
Вы получите график с цветными полосами, представляющими пространство, занимаемое типами данных.Интересно, что вы можете считать само собой разумеющимся, что это верно — и вы не можете предполагать этого, когда делаете то же самое на Mac.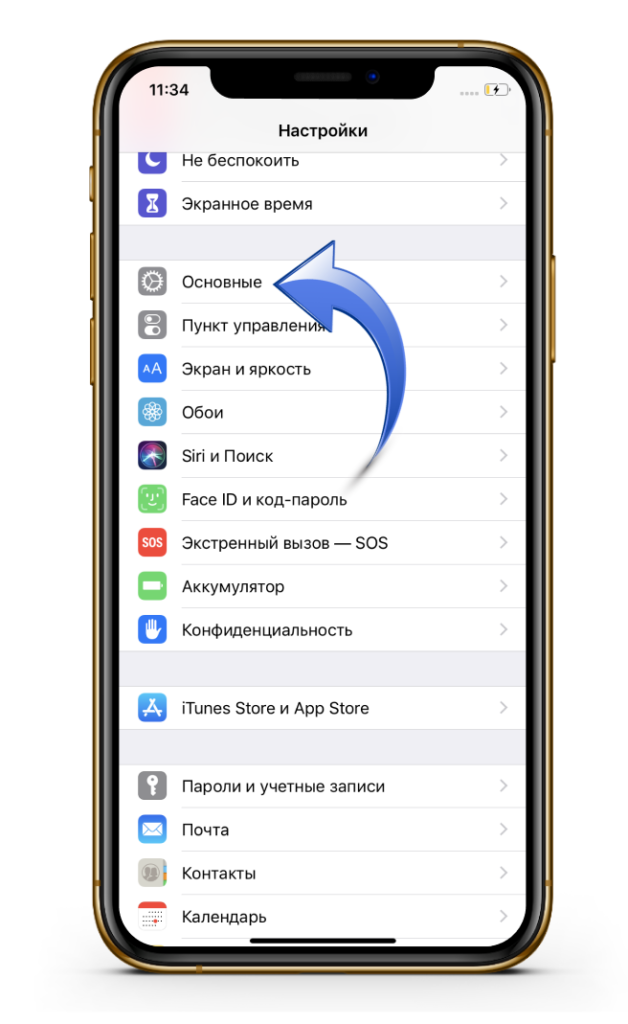
- Подключите устройство iOS к Mac
- Открыть окно Finder
- Выберите устройство iOS в левом столбце навигации
После этого откроется окно с подробной информацией о вашем устройстве iOS, в том числе о том, как используется его хранилище. Однако вам нужно дать macOS минуту, чтобы понять это.
По какой-то причине вы сразу увидите график, показывающий объем хранилища, используемый приложениями, документами и данными и т. Д., Но это неверно. Ваш пробег может отличаться, но в нашем тестировании мы быстро получали одно показание пространства для хранения, а затем через несколько мгновений оно исправлялось.
Обновление занимает достаточно много времени, поэтому вы, возможно, не будете задерживаться, чтобы узнать правду. Ничто не говорит вам подождать или что информация обновляется.Мы заметили это только потому, что уже видели изображение хранилища на наших устройствах iOS.
Как очистить «Другое» хранилище
- Перезагрузите устройство iOS
- Используйте настройки для очистки кеша Safari
При перезапуске устройство iOS должно очистить хотя бы часть своих кешей.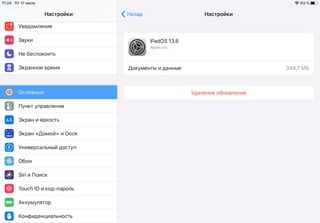 Если ранее не удалось освободить это временное пространство для хранения, он сделает это сейчас.
Если ранее не удалось освободить это временное пространство для хранения, он сделает это сейчас.
Это собственные кеши телефона или, скорее, системы, но у отдельных приложений могут быть свои собственные, и некоторые из них будут значительными.Мы смотрим на тебя, Сафари.
Как очистить кеш Safari
Очистка истории Safari может помочь освободить хранилище
- Зайдите в Настройки на своем устройстве iOS
- Прокрутите вниз до Safari
- Прокрутите до Очистить историю и данные веб-сайтов
- Нажмите для подтверждения
Выполнив это, а затем перезапустив, например, восстановленные 1,47 ГБ с iPhone 11 Pro. Так что это более чем стоит того, просто жаль, что все приложения не имеют прямого способа очистки этих «Других» кешей.
Как очистить кеш во всех приложениях
- Зайдите в «Настройки», «Общие», «Хранилище iPhone».
- Подожди несколько минут
- Проверьте использование данных каждым приложением на вашем устройстве
После того, как вы немного подождали в разделе «Хранилище iPhone» или «iPad» в Настройках, ваше устройство предложит несколько рекомендаций по экономии места в целом.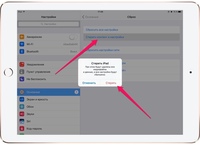 Под ним также будет показан список приложений.
Под ним также будет показан список приложений.
Это приложения, которые занимают больше всего места на вашем iPhone, от самого высокого до самого низкого.Большая часть этого пространства будет для хранения предметов, которые вы хотите сохранить или которые вы можете перенести на другие устройства.
Например, вы можете увидеть приложение «Камера», показывающее, что оно использует много гигабайт памяти. Ясно, что вы можете вернуть немного места, сделав резервную копию, а затем удалив ее.
Это не «Другой» тип хранилища, и нет никакого способа определить, сколько места занято в этой категории. Однако, если вы знаете, что у вас есть резервные копии всех ваших документов, вы можете воспользоваться методом грубой силы, чтобы освободить «Другое» пространство.
Опять же, убедитесь, что у вас есть все изображения, видео или что-то еще, что вы хотите, затем удалите приложение. Вы можете сделать это обычным способом редактирования домашнего экрана, или вы можете сделать это через список приложений, занимающих хранилище.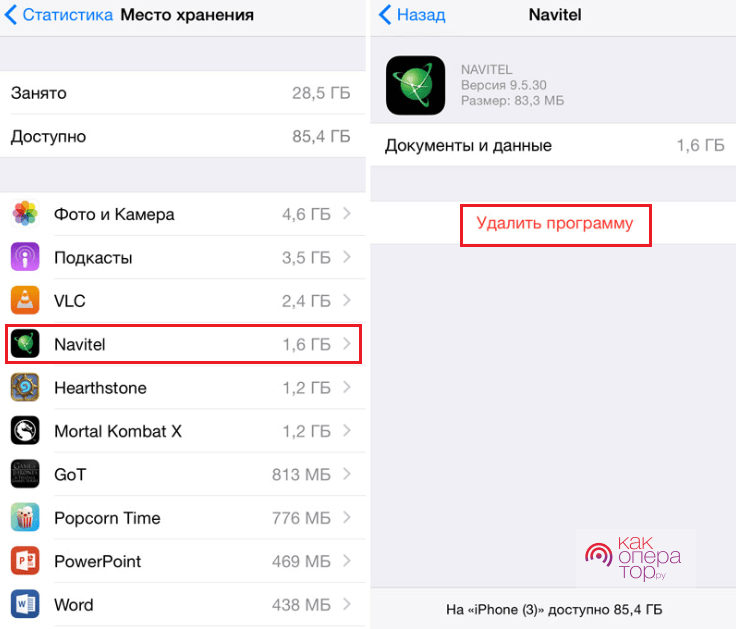
Нажмите на любой из них, и вы получите варианты Выгрузить или Удалить приложение. Удали это.
Разгрузка снимает само приложение с вашего телефона и предполагает, что оно может это сделать, потому что, когда вы захотите его использовать, вы, конечно же, будете в зоне с хорошим Wi-Fi или сотовым сигналом.Однако это не касается ваших данных, а это означает, что вы не можете сказать, занято ли какое-либо «Другое» пространство.
Удаление приложения с последующей его повторной установкой, безусловно, стирает эти «прочие» кеши. Или, по крайней мере, пока. Кеш будет снова накапливаться со временем, поэтому это не постоянное или даже удобное решение.
Рассмотрите возможность удаления старых сообщений
Если вы не изменили какие-либо настройки или тщательно не удалили разговоры, Сообщения по-прежнему будут содержать все ваши текстовые сообщения.Все они. Годы их. Эти старые можно удалить, но, к сожалению, это немного ядерный вариант.
- Зайдите в настройки, Сообщения
- Нажмите на Сохранить сообщения для
- Выберите: навсегда, 1 год или 30 дней
Иногда единственный практичный из них — Forever , и это единственный, который не помогает с вашей ситуацией хранения. Выбор
1 год
или 30 дней не только перестанет хранить новые сообщения дольше указанного срока, но и удалит все ваши старые.Без стороннего приложения вы не сможете легко заархивировать свои Сообщения, прежде чем удалить какое-либо из них. Так что убедитесь, что вы хотите это сделать, или оставьте это в крайнем случае.
Как вернуть все возможные «прочие» площади
Вы не можете вернуть назад абсолютно все пространство, представленное «Другим», и не хотели бы этого делать. Вашему устройству необходимо это рабочее пространство.
Однако, если хранилище действительно дорого, есть еще одна вещь, которую вы можете сделать, чтобы вернуть себе немного места. Вы можете полностью сбросить настройки iPhone или iPad.
Вы можете полностью сбросить настройки iPhone или iPad.
- Подключите iPhone или iPad к Mac
- Откройте окно Finder и щелкните имя своего устройства на левой панели
- Щелкните, чтобы выбрать Резервное копирование всех данных с вашего iPhone на этот Mac
- Нажмите Создать резервную копию сейчас
- Когда это будет завершено, перейдите в Настройки на вашем устройстве iOS
- Выберите Общие , затем Сбросить
- Нажмите Стереть все содержимое и настройки и подтвердите
Это приведет к стиранию вашего iPhone и восстановлению его состояния в тот день, когда вы достали его из коробки.Это означает, что у него будет как можно больше свободного места для хранения.
Это просто непрактично делать это, когда у вас мало места. Так что, хотя очистить кеш Safari можно быстро, а иногда это стоит делать, лучше всего оставить в покое «Другое» хранилище, прежде чем прибегать к полному стиранию и восстановлению.