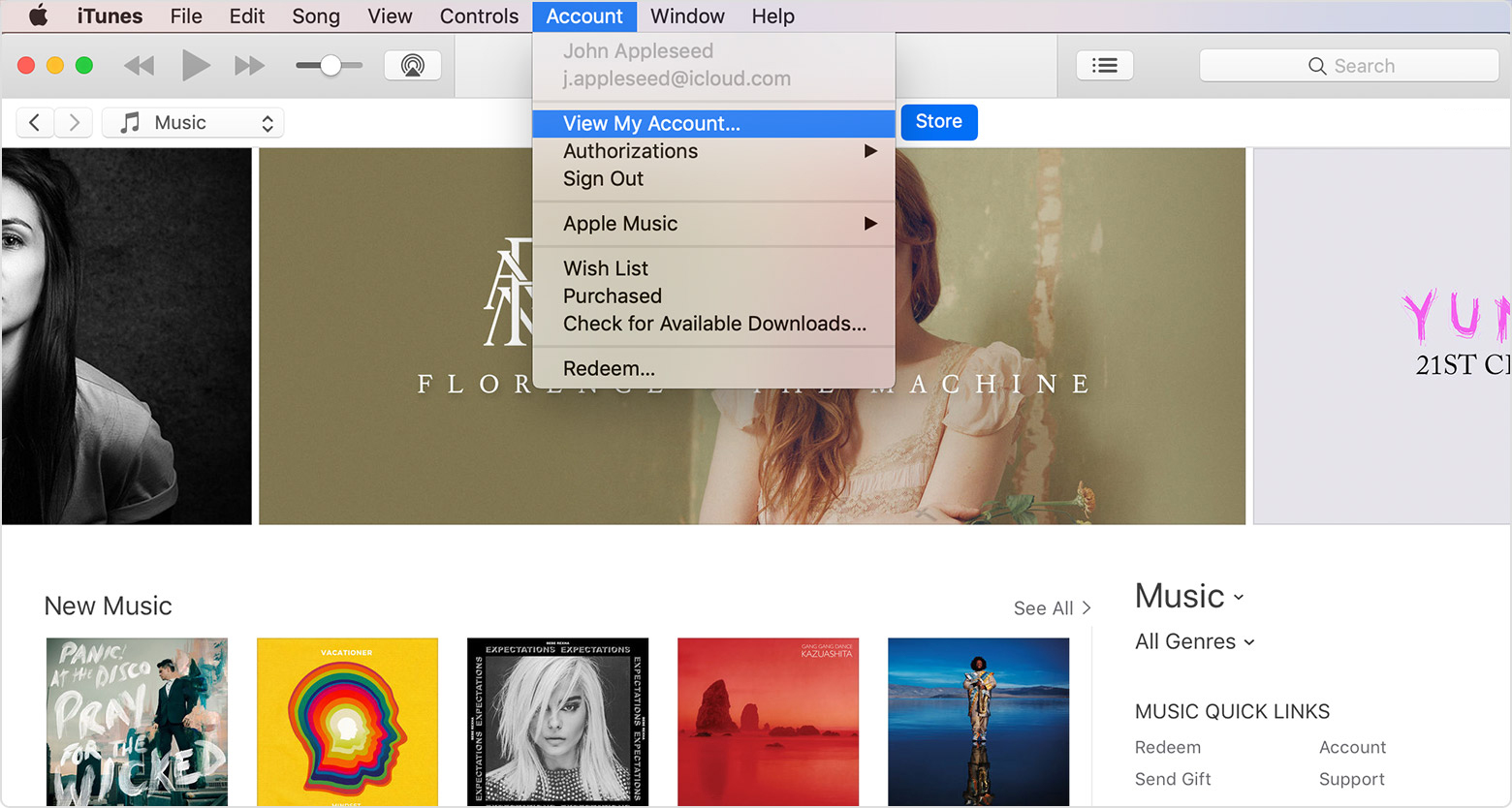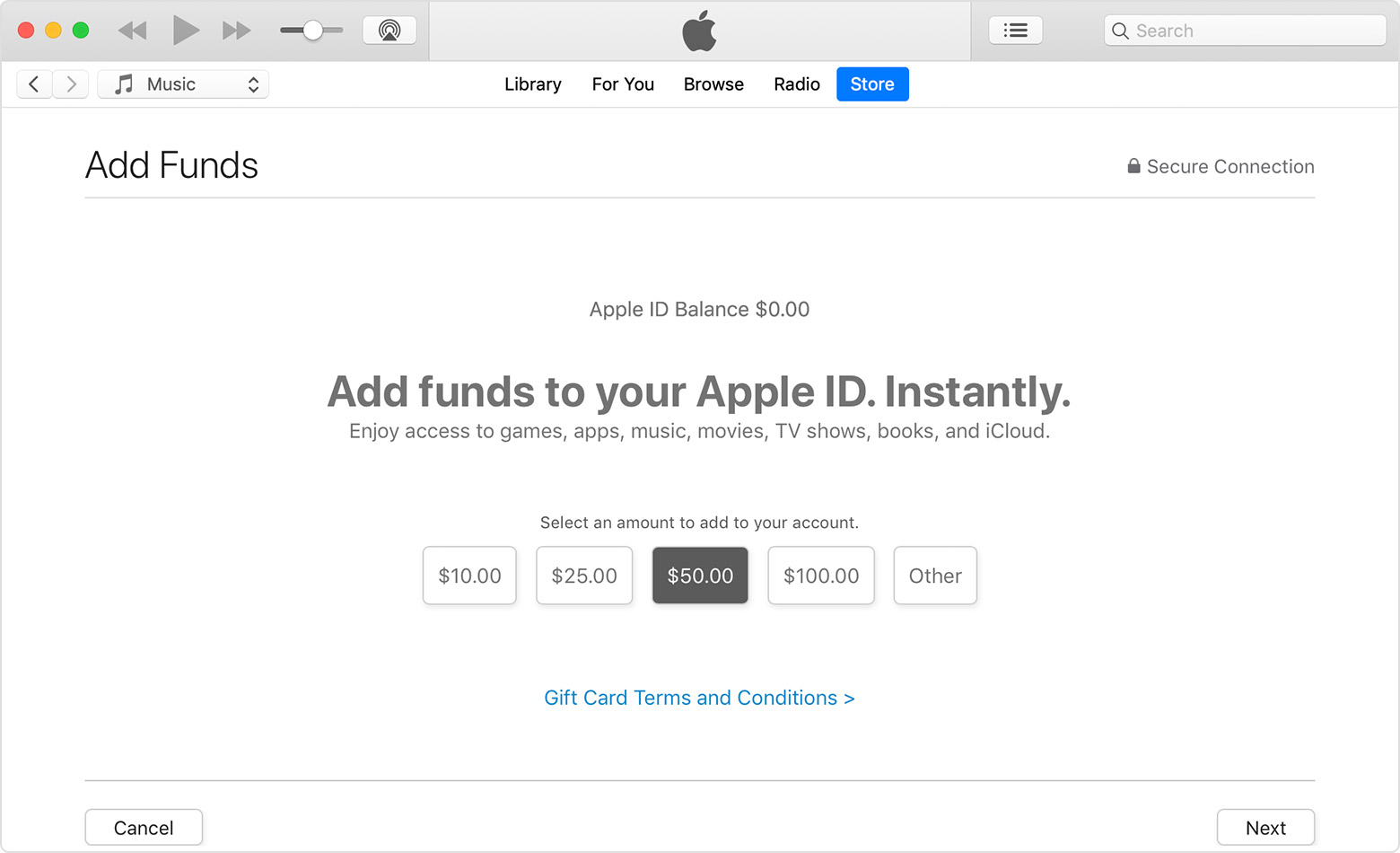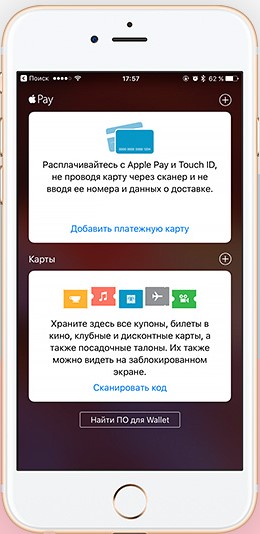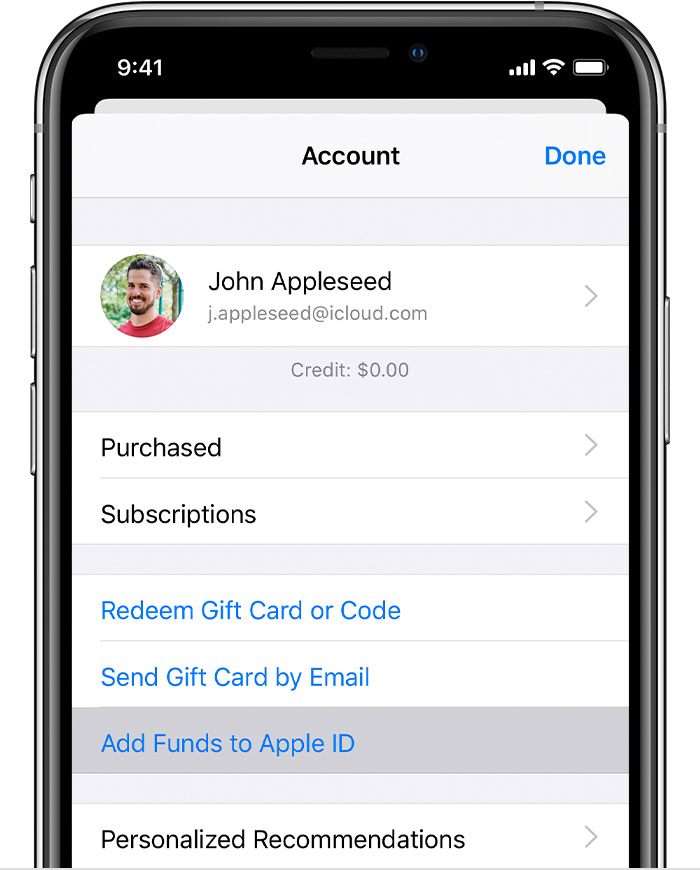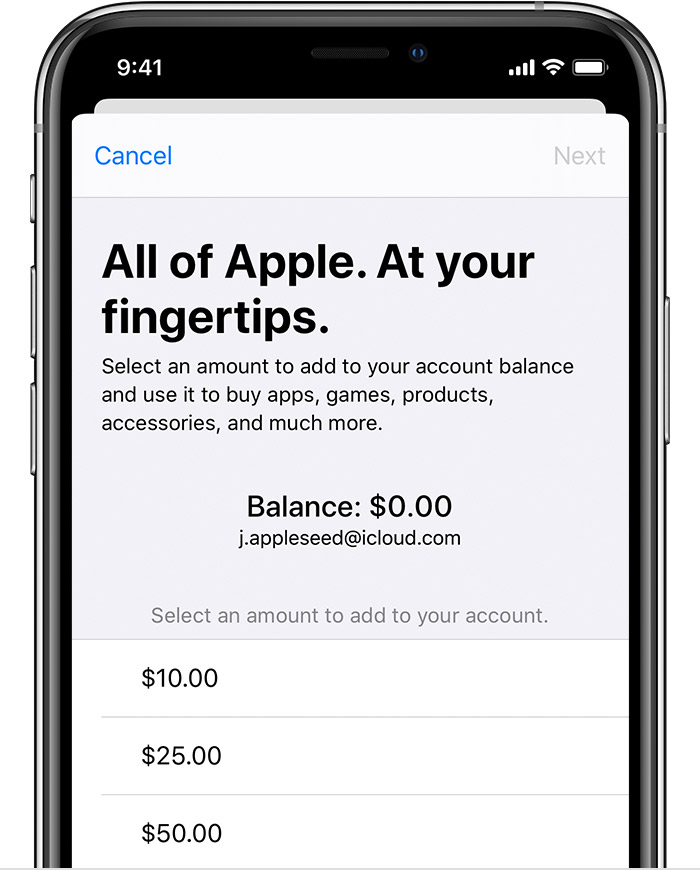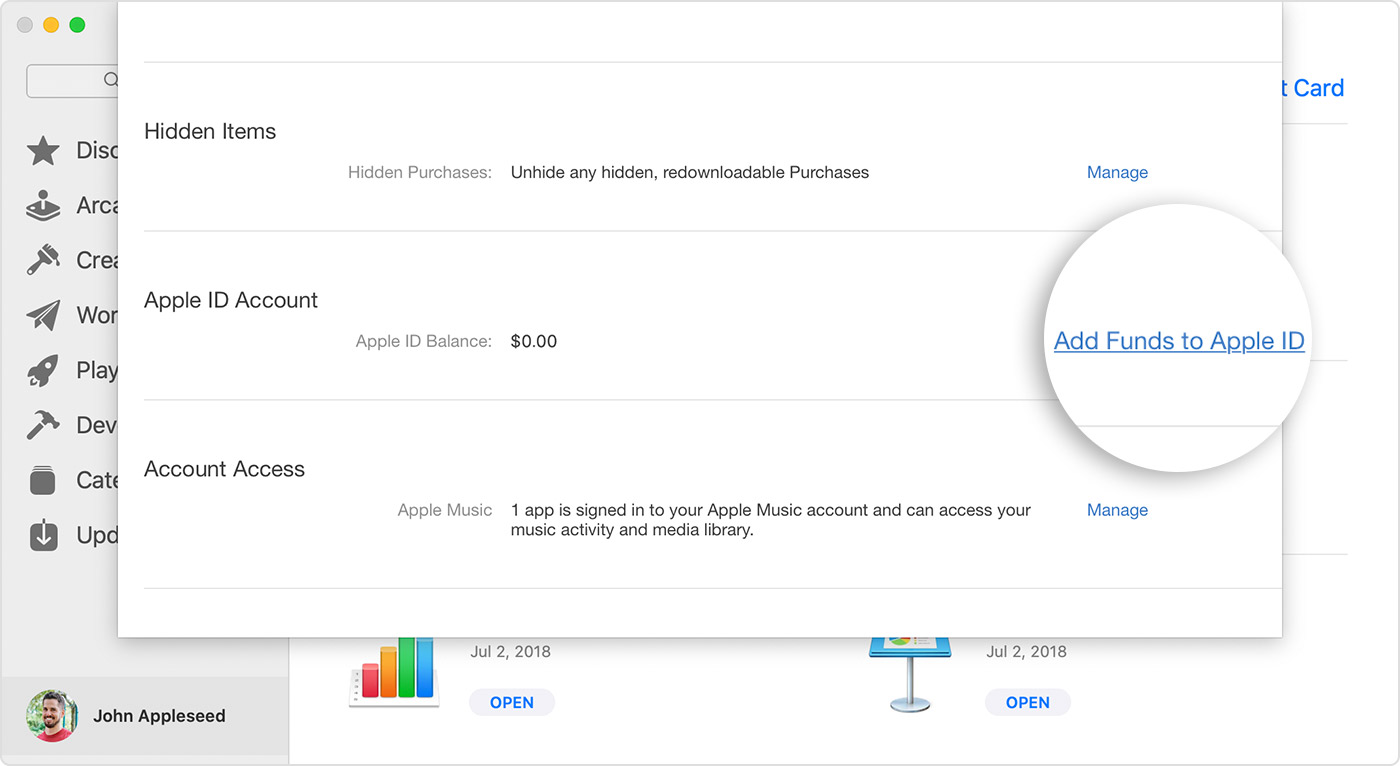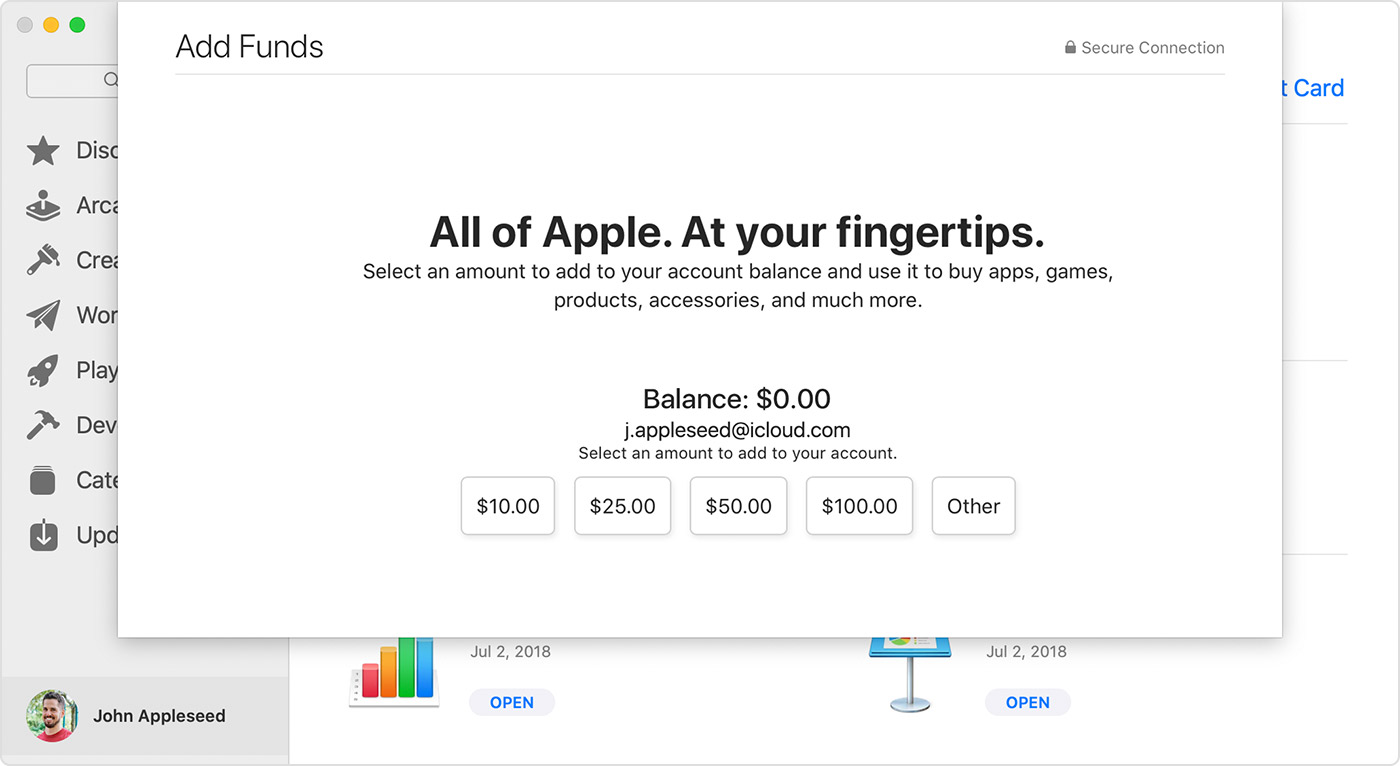Как через «Сбербанк-Онлайн» пополнить iTunes
Вопрос: как через Сбербанк онлайн приобрести коды iTunes?
Ответ:
Любители девайсов и виртуальных развлечений хорошо знают такие приложения как iTunes. Это приложение, позволяющее получить бездонное количество высококачественных фильмов, музыки, игр, книг, стало не на шутку популярным. При этом пользоваться приложением можно как на компьютере, так и на телефоне или планшете.
Одним из интересных решений для распространения и повышению удобства пользования данной программой стало появление Gift-карт (подарочных карт). Это можно сравнить с подарочным сертификатом, только здесь это переходит в плоскость онлайна. Вкратце, как это работает. Хотите Вы, например своему другу, который активно юзает свой ipad, подарить возможность посмотреть последний блокбастер в хорошем качестве. Приобретаете код для Gift карты определенного номинала, и просто передаёте ему этот код. Он его активирует в своем планшете и смотрит бесплатно фильм. Идеи для подарков тут много. Кому то можно дарить код для цифровой книги, кому то можно подарить новую игру и т.д. Также можно подарить не просто код, а саму подарочную карту, которую придется приобретать уже у официальных партнеров компании Apple в своем городе. В случае с использованием кода важно, чтоб номинал карты не был меньше стоимости приобретаемого цифрового контента.
Мы не будем здесь вдаваться в то, как пользоваться данным приложением. Расскажем лишь о том, как с помощью Сбербанка-Онлайн можно купить данные коды. Очень здорово, что крупнейший банк страны позволяет легко и просто проводить операции с крупнейшим продавцом цифрового контента. Произведя оплату с карты, на номер телефона, привязанный к личному кабинету Сбербанк-Онлайн, будет выслан этот самый код, который потом можно использовать по своему усмотрению.
Итак, заходим с главной личного кабинета Сбербанк Онлайн в разделы «Переводы и платежи»
Далее нужно найти нужный платеж. Можно ввести в окне поиска слово «itunes»
Либо найдя данный тип платежа в каталоге. См. картинку
Переходим на страницу оплаты кодов. Выбираем карту списания, номер телефона, соглашаемся с условиями покупки, и вводим сумму к оплате (от 500р до 15 000р). Нажимаем «Продолжить».
Далее нужно подтвердить правильность заполнения данных, после чего
Материал подготовлен редакцией сайта pravila-deneg.ru
3 способа пополнить баланс американского Apple ID
Напомним, для чего вообще нужен американский аккаунт. В первую очередь это эксклюзивные приложения и игры App Store, которые не появляются в региональных магазинах или выходят гораздо позже (например, Pokémon GO), а также различные акции и доступ к Spotify, Pandora и другим сервисам, не работающим на территории России. Зарегистрировать американский Apple ID легко, а вот пополнить — не очень. И всё же это возможно.
Способ 1: подарочные сертификаты
- Сложность: просто.
- Кому подходит: всем.
- Недостатки: наценка продавцов.
Один из вариантов пополнения баланса — это сертификаты iTunes Gift Card. Купить их можно почти на каждом шагу как онлайн, так и офлайн. Но загвоздка в том, что подходят эти сертификаты только для оплаты в региональных магазинах. В России продаются рублёвые ваучеры для российских аккаунтов. Долларовые же, которые подходят для американских Apple ID, можно найти только в США.
Купить американские подарочные сертификаты в России проще всего через онлайн-сервисы. Чтобы не рекламировать конкретные, мы лишь подскажем, как их найти. По запросу «купить gift card itunes usa» Google выдаст множество предложений. Выбирайте продавцов с большим количеством продаж и желательно тех, которые продают отсканированные фото карт, где видны 16-значные коды, а не просто отдельные коды в виде текста.

Имейте в виду, что из-за наценки придётся немного переплатить, особенно при покупке карт небольших номиналов. Поэтому в целях экономии лучше брать сертификаты на 25, 50 или 100 долларов. Способов оплаты масса, включая терминалы, WebMoney, «Яндекс.Деньги» и Qiwi. В зависимости от способа цена иногда меняется, так что выбирайте более выгодный.
После того как заветный код будет у вас, останется лишь погасить его с помощью кнопки «Ввести код» в App Store на iOS-устройстве или в iTunes на компьютере. Подробнее о процедуре — здесь.
Способ 2: перевод с другого аккаунта
- Сложность: сложно.
- Кому подходит: тем, у кого есть друзья в Штатах.
- Недостатки: необходимость иметь друзей в США.
Контент в цифровых магазинах Apple можно не только покупать для себя, но и дарить. Кроме приложений и игр, можно презентовать просто деньги, пополняя баланс другого человека на определённую сумму. Именно этим и нужно воспользоваться.
Как и подарочные коды на загрузку приложений, пополнение счёта действует в пределах одного магазина, то есть переслать средства с рублёвой карты, привязанной к вашему российскому аккаунту, на американский Apple ID не выйдет. Вот поэтому и нужен друг в Штатах, который сможет пополнить ваш счёт. Ему-то компенсировать расходы можно любым удобным способом.
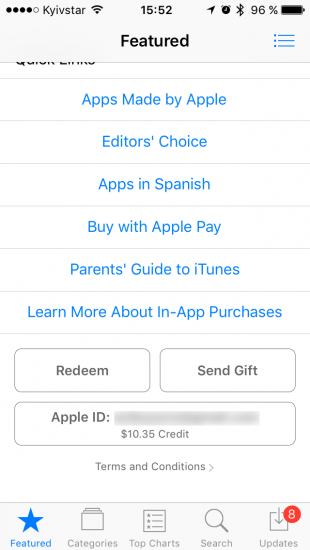
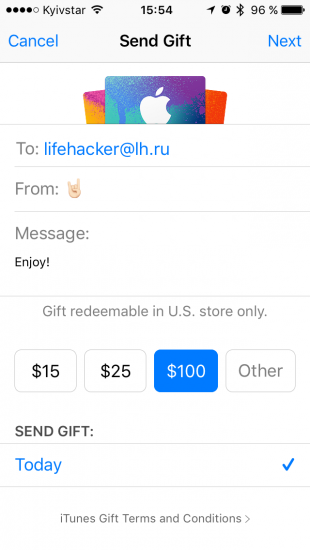
Процедура дарения в этом случае предельно проста. Нужно открыть App Store на iPhone или iPad и нажать кнопку Send Gift на вкладке Featured. Затем указать адрес получателя и сумму (при желании можно добавить имя отправителя, сообщение и выбрать день доставки) и, проверив, всё ли верно, подтвердить списание средств.
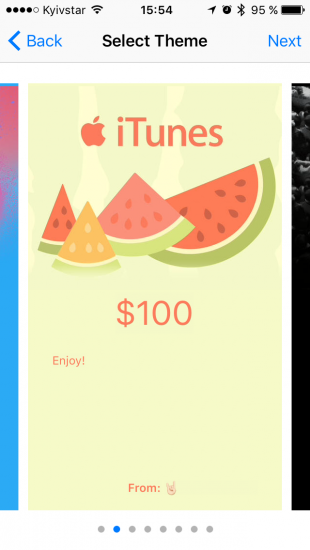
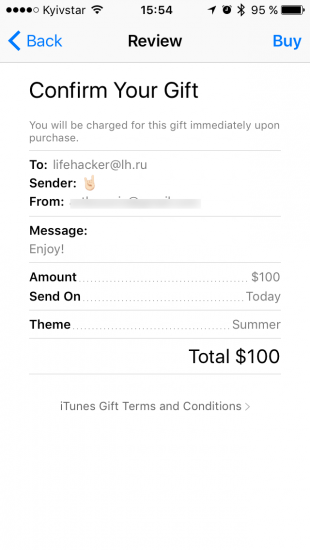
На email получателя придёт письмо от Apple с кодом, который после погашения увеличит баланс аккаунта на указанную сумму.
Способ 3: обмен кредитов FreeMyApps на гифт-коды
- Сложность: сложно.
- Кому подходит: тем, кто мало покупает.
- Недостатки: нужно время.
Последний способ довольно специфический и подойдёт любителям халявы и тем, кто нечасто делает покупки в App Store. Он заключается в использовании сервиса FreeMyApps, начисляющего за установку различных приложений и игр кредиты, которые можно обменять на подарочные сертификаты iTunes. Подробно о работе сервиса мы писали здесь.
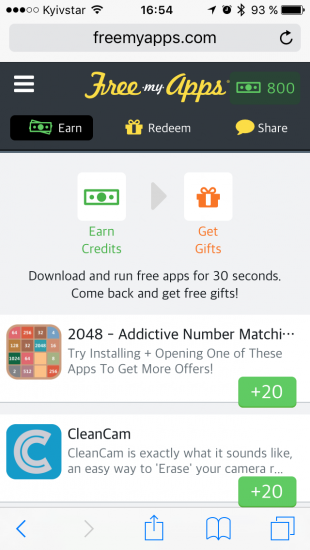
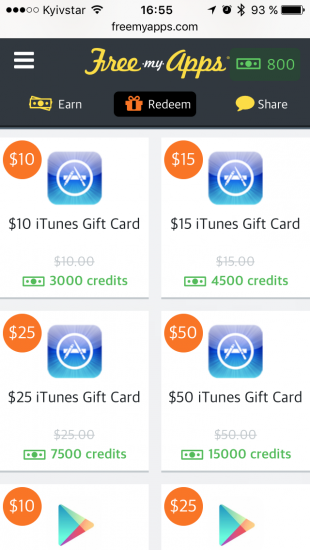
Принцип следующий. Спонсоры платят деньги FreeMyApps за продвижение, а сервис начисляет вам кредиты за установку и запуск спонсорских приложений. На всё про всё уходит несколько минут в день, а чтобы накопить на карту минимального номинала (10 долларов), понадобится около месяца. Погашение кода подарочного сертификата происходит по стандартной процедуре — с iOS-устройства или через iTunes.
Если вы покупаете только приложения и не очень часто, то этот способ вполне годится. Я сам им пользуюсь и могу сказать, что хватает на приложения не только для iOS, но и для Mac.
Как пополнить apple id с карты

Добавить или удалить сохраненные кредитные карты
В Safari приложение

Выберите “кредитные карты”, а затем нажмите кнопку правка.
Заполните данные вашей кредитной карты
В Safari приложение

Выбрать из списка сохраненных кредитных карт.
Если ваш Mac имеет сенсорный ID, вы можете использовать сенсорный ID, чтобы заполнить хранимой информации по выбранной кредитной карты. Для настройка Touch ID для использования в Safari Автозаполнение, см. изменение сенсорный ID предпочтения.
Для безопасности, сафари не сохраняет код безопасности кредитной карты. Вы должны вводить его вручную каждый раз при использовании карты на сайте.
Если любое другое поле пустое или показывает неправильную информацию, щелкните в поле ввода, затем нажмите кнопку кредитную карту, значок и выбрать правильную информацию (или используйте сенсорный экран).
Заполнить информацию из контактов
В Safari приложение
 Заполните ваше имя пользователя и пароль
Заполните ваше имя пользователя и парольВ Safari приложение

Если вы ранее сохраненные имя пользователя и пароль для сайта, использовать автозаполнение для ввода информации и войдите в систему. Щелкните в поле Имя пользователя, затем выбрать имя пользователя (или используйте сенсорный бар).
Если ваш Mac имеет сенсорный ID, вы можете использовать сенсорный ID, чтобы заполнить ваши сохраненные имя пользователя и пароль и войдите в систему. Если веб-страница имеет возможность вспомнить свою информацию (например, “Запомнить меня” флажок), и вы хотите использовать этот вариант, выберите его, прежде чем использовать сенсорный ID.
Если нет сохраненное имя пользователя и пароль для веб-сайта, сохранить информацию и использовать автозаполнение в следующий раз. Введите имя пользователя и пароль, или автоматически создать надежный пароль (описано ниже), затем нажмите кнопку использовать надежный пароль, когда попросят.
Автоматически создать надежный пароль
В Safari приложение 
Когда вы начинаете создавать новый сайт пароль, и у вас есть связка ключей iCloud настройки на вашем Mac, уникальные, трудные для подбора пароли для вас. Если у вас нет связка ключей iCloud настройки, щелкните в поле пароль, нажмите кнопку «автозаполнение» ключ 
Изменение параметров автозаполнения
В Safari приложение

Нажмите Кнопку Автозаполнение.
Чтобы включить функцию off или on, выберите информацию, которую вы хотите включить в автозаполнение; снимите остальные.
Изменение или удаление информации автозаполнения, нажмите кнопку «Изменить» рядом с информацией, которую вы хотите изменить или удалить.
Важно: сафари автоматическим заполнением информации для тех, кто использует ваш Mac и Ваш логин. Он также автоматическим заполнением информации для тех, кто использует другие устройства, если эти устройства и компьютера Mac есть связка ключей iCloud настройки.
Для безопасности, настроить свой MAC, чтобы отобразить окно входа при запуске и требует пароля после сна или заставки начинается. Настройка устройств iOS требует пароль для разблокировки экрана.
Имена пользователей, пароли и информацию о кредитной карте шифруются в макосе брелок. Они также зашифрованы в вашем iCloud брелок, если он установлен на вашем компьютере.
Если удалить данные кредитной карты или имена пользователей и пароли в Safari, они будут удалены из вашего macOS брелок. Они также сняты с других устройств, если ваш Mac и других устройств, настроенных для работы с iCloud брелок.
Оплачивайте покупки быстрее и безопаснее с картой Сбербанка и Apple Pay
 Apple Pay — это удобный, безопасный и конфиденциальный способ оплаты покупок, доступный пользователям устройств с операционной системой iOS и macOS (iPhone, iPad, Apple Watch, Mac).
Apple Pay — это удобный, безопасный и конфиденциальный способ оплаты покупок, доступный пользователям устройств с операционной системой iOS и macOS (iPhone, iPad, Apple Watch, Mac).
Когда вы оплачиваете покупки, Apple Pay использует индивидуальный номер вашего устройства и уникальный код транзакции. Полный номер карты не передаётся продавцам и не сохраняется на вашем устройстве или серверах Apple. Кроме того, Apple Pay не сохраняет информацию о транзакциях, по которой вас можно идентифицировать, — благодаря этому обеспечивается конфиденциальность покупок.
Apple Pay позволяет очень просто совершать покупки в магазинах, приложениях и на вебсайтах одним касанием пальца к Touch ID или Face ID на вашем устройстве.
Для подключения Apple Pay необходимо:
-
iPhone, Apple Watch, iPad или Mac. Полный список устройств, совместимых с Apple Pay
-
Подключенный Touch ID или Face ID и выполненный вход в iCloud
- Карта Visa или Masterсard Сбербанка, кроме Visa Electron/Instant и Mastercard Maestro
Бесплатная доставка карт
Добавить карту в Apple Pay очень просто
Сбербанк Онлайн
iPhone
- Откройте приложение Wallet.
- Коснитесь значка «+» в правом верхнем углу.
- Введите код безопасности, чтобы добавить кредитную или дебетовую карту, привязанную к вашей учётной записи iTunes.
- Или выберите «Добавить другую карту» и отсканируйте её при помощи камеры iPhone.
Apple Watch
-
Откройте приложение Watch на iPhone.
-
Коснитесь «Wallet и Apple Pay» и выберите «Добавить кредитную или дебетовую карту».
- Введите код безопасности, чтобы добавить кредитную или дебетовую карту, привязанную к вашей учётной записи iTunes.
- Или выберите «Добавить другую карту» и отсканируйте её при помощи камеры iPhone.
iPad
- Откройте Настройки.
- Коснитесь «Wallet и Apple Pay» и выберите «Добавить кредитную или дебетовую карту».
- Введите код безопасности, чтобы добавить кредитную или дебетовую карту, привязанную к вашей учётной записи iTunes.
- Или выберите «Добавить другую карту» и отсканируйте её при помощи камеры iPad.
MacBook Pro с Touch ID
-
Откройте Системные настройки.
-
Зайдите в раздел «Wallet и Apple Pay» и выберите «Добавить карту».
- Введите код безопасности, чтобы добавить кредитную или дебетовую карту, привязанную к вашей учётной записи iTunes.
- Или выберите «Добавить другую карту» и отсканируйте её при помощи камеры MacBook Pro.
Как платить с помощью Apple Pay?
Оплата в магазинах
Apple Pay позволяет быстро и очень просто оплачивать покупки в магазинах. Расплатиться на кассе можно с помощью iPhone и Apple Watch, которые всегда у вас под рукой.*
Если для оплаты вы используете Face ID, нажмите дважды боковую кнопку iPhone, посмотрите на экран и поднесите устройство к терминалу. А если вы платите с Touch ID, поднесите iPhone к терминалу, удерживая палец на датчике. На Apple Watch дважды нажмите боковую кнопку и поднесите их к терминалу для оплаты.
Оплата в приложениях и на веб-сайтах
Apple Pay — это более быстрый и безопасный способ оплаты в интернете. Вам больше не придётся для этого регистрироваться и заполнять длинные формы.* Если вы оплачиваете покупку на iPhone или iPad — в приложении или на веб-сайте в браузере Safari, — выберите Apple Pay при оформлении заказа и подтвердите покупку, используя Face ID или Touch ID.
А чтобы оформить покупку онлайн в браузере Safari на Mac, выберите Apple Pay и подтвердите оплату с помощью iPhone или Apple Watch. На MacBook Pro это можно сделать, используя датчик Touch ID на панели Touch Bar.
Пополнить apple id с карты
С методом оплаты, который вы имеете на файле, вы можете добавить средств к Apple ID, который вы используете для и магазин приложений iTunes и iCloud для хранения покупок.
Пополнить свой идентификатор Apple

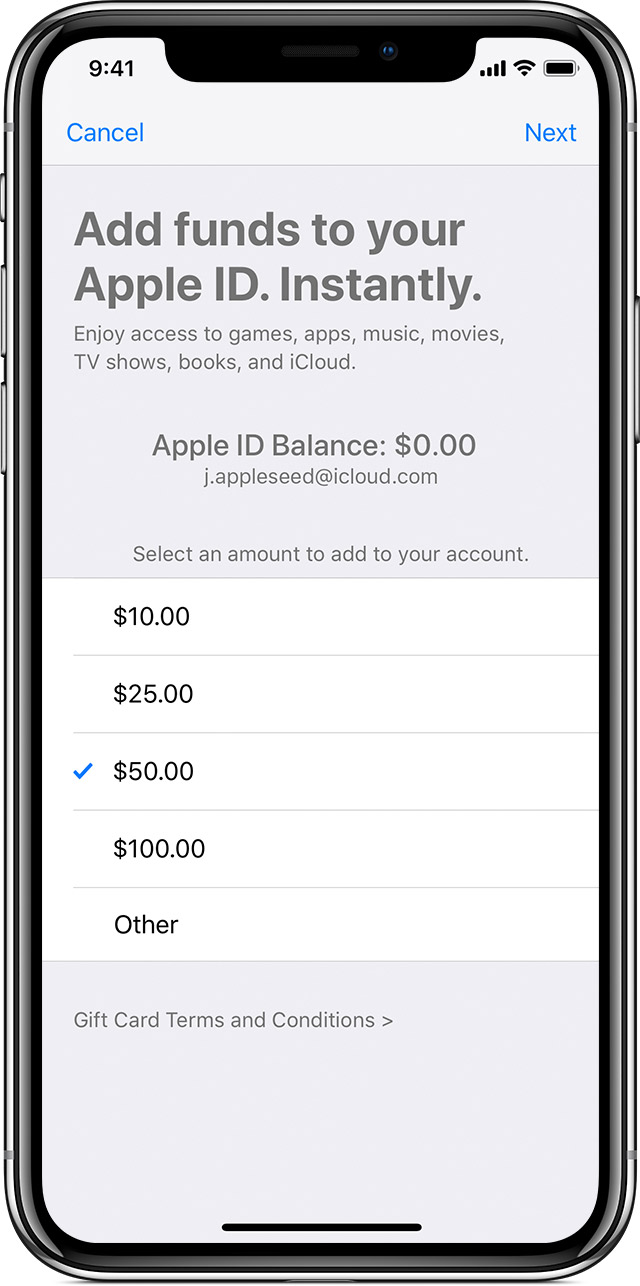
На iPhone, iPad или iPod сенсорный
- Перейдите в раздел Настройки > [ваше имя] > & магазине приложений iTunes.
- Нажмите на свой идентификатор Apple, а затем нажмите Просмотр идентификатора Apple. Вас могут попросить войти в свой идентификатор Apple. Узнайте, как создать идентификатор Apple , если вы не имеете один.
- Нажмите «Пополнить счет идентификатора Apple».1
- Выберите сумму, которую вы хотите добавить, или нажмите «другое» и введите конкретные суммы.
- Нажмите Далее, затем подтвердить свой выбор. Некоторые способы оплаты могут побудить вас, чтобы проверить вашу покупку с помощью текстового сообщения или другой способ.
После авторизации платежа, средства кредит на свой идентификатор Apple. Вы можете использовать кредит, чтобы делать покупки в iTunes и App Store или приобрести дополнительное пространство в iCloud.

На Mac или PC
- Откройте программу iTunes. Если вы не вошли в систему, войдите в свой идентификатор Apple. Узнайте, как создать идентификатор Apple , если вы не имеете один.
- В строке меню вверху на экране компьютера или в верхней части окна iTunes, выберите «магазин» > просмотреть мою учетную запись.

- Войдите в свой идентификатор Apple, затем нажмите кнопку «Просмотреть учетную запись».
- На странице сведения об учетной записи, перейдите к разделу идентификатор учетной записи Apple, нажмите кнопку «Добавить средства для идентификатора Apple.»1
- Выберите сумму, которую вы хотите добавить, или выберите другое и введите конкретные суммы.

- Нажмите кнопку Далее, а затем подтвердить свой выбор. Некоторые способы оплаты могут побудить вас, чтобы проверить вашу покупку с помощью текстового сообщения или другой способ.
После авторизации платежа, средства кредит на свой идентификатор Apple. Вы можете использовать кредит, чтобы делать покупки в iTunes и App Store или приобрести дополнительное пространство в iCloud.

Узнать больше
- Вы не можете использовать кредит магазина сувениров для других или покупки вещей в интернет-магазине Apple. Вы также не можете обналичить кредит.
- Просмотр суммы кредит на Apple ID в Настройки на iOS-устройстве или iTunes на компьютере Mac или PC.
- Все сделки регистрируются в истории покупок.
1. В зависимости от страны или региона, «пополнить счет идентификатора Apple» может иметь другое имя.
Дата Публикации: Ноябрь 09, 2018
Как пополнять счет в App Store и iTunes Store без комиссии с помощью приложения Яндекс.Деньги
В настоящее время, большинство платежных систем взимают комиссию при пополнении счета в сервисах App Store и iTunes Store. Альтернативой может послужить система Яндекс.Деньги с бесплатным приложением для iPhone и iPad.

Яндекс.Деньги — созданная в далеком 2002 году и за двенадцать лет успевшая войти в число лидеров систем электронных платежей, до сих пор не сдает позиций. Удобная и легкая в использовании, чем не всегда могут похвастаться конкуренты, система также обладает широким рядом преимуществ.
Чтобы начать работу с системой необходимо зарегистрироваться на сайте Яндекса. После этого, с помощью iPhone или iPad можно войти в сервис через Safari или же использовать специальное приложение. Именно последнюю возможность и рассмотрим.
Необходимо отметить, что пополнение счета при помощи приложения Яндекс.Деньги возможно только в российских рублях и только пользователям российского Apple ID. Как создать Apple ID мы подробно рассказывали здесь.
Как пополнять счет в App Store и iTunes Store без комиссии с помощью приложения Яндекс.Деньги
1. Запустите приложение Яндекс.Деньги и авторизируйтесь.
2. Создайте кошелек, если такового не имеется.

3. Для того чтобы пополнить счет Apple ID, для осуществления платежей в App Store, iTunes Store, Mac App Store и тд., необходимо перейти в раздел «Код для App Store и iTunes«. Это можно сделать тремя способами:
3.1 Ввести в поиске слово «iTunes«.
3.2 Нажать на баннер «Пополнить счет в iTunes«, расположенный на главной странице программы в нижней ее части.

3.3 Перейти по пути: «Все товары и услуги» -> «Музыка и фильмы» -> «Код для App Store и iTunes«.

4. После нажатия на искомый раздел откроется окно в котором следует лишь ввести свой номер телефона и сумму (от 500 до 15 000).

5. Следует нажать «Заплатить», после чего ввести платежный пароль учетной записи. Останется лишь дождаться SMS-сообщения с кодом, который вводится таким же образом как и промо-код подарочной карты (инструкция здесь). Если же сообщение не пришло или нет возможности воспользоваться мобильным телефоном, то можно узнать код в истории платежей.
После погашения кода остаток на балансе будет отображаться рядом с наименованием учетной записи Apple ID в приложении App Store (меню Подборка), в iTunes, и Mac App Store.

Скачать Яндекс.Деньги для iPhone и iPad (App Store)
Смотрите также:
Как подключить Apple Pay Сбербанк на IPhone
Самое популярное устройство от Apple – это, разумеется, IPhone. Со смартфоном вы везде, и дома, и на работе, и в поездках. И, конечно, в магазинах, где появилась возможность платить за свои покупки просто. Нужно приблизить гаджет к терминалу оплаты и все. Сегодня поговорим о том, как установить сервис Apple Pay от Сбербанка, банка который первым запустил его в России, на IPhone.

Об устройствах
К сожалению, не любой IPhone будет взаимодействовать с Apple Pay. Технически оснащены для этого:
- IPhone 6/6 Plus, IPhone 6s/6s Plus
- IPhone SE
- IPhone 7/7 Plus.
- IPhone 5, IPhone 5C и IPhone5S систему Apple Pay поддерживают, но поскольку в этих телефонах нет NFC модуля, сервис будет работать только вместе с часами Apple Watch.
К сожалению, IPhone 4,4S не поддерживает этот сервис.
О нюансах работы сервиса Apple Pay со Сбербанком
По большому счету, взаимодействие Apple Pay со Сбербанком происходит так же, как и с другими банками. Но есть определенные отличия, которые вам необходимо знать.
- Сбербанк работает с платежными системами MasterCard и Visa. Если у вас карта с другой платежной системой – наберитесь терпения, Сбербанк анонсирует начало работы с Мир уже в ближайшее время.
- Если вы — обладатель карты Сбербанка, добавить карту в систему Apple Pay можно не только стандартным способом, через платежное приложение Wallet, но и через «Сбербанк Онлайн». Как это сделать, смотрите ниже.
Как пользоваться Apple Pay Сбербанк на Айфоне
Как настроить работу через приложение «Сбербанк Онлайн»
- Найдите на App Store, скачайте и установите приложение «Сбербанк Онлайн». Чтобы зарегистрироваться в нем, необходимо ввести логин или идентификатор, а если его нет — номер своей карты. Кроме того, для корректной работы приложения у вас должен работать Мобильный банк.
- Теперь добавляем карту в Wallet. Как это сделать на IPhone: Нужно войти в «Сбербанк Онлайн»
- Если вы планируете оплачивать покупки с Apple Watch, то карту следует добавить и на часы. Инструкции для часов, по сути, такие же, только в пункте «Подключить» необходимо выбрать «На Apple Watch».
Как настроить работу сервиса Apple Pay на IPhone через приложение Wallet
Для сравнения посмотрим, как добавить карту Сбербанка на IPhone через платежное приложение Wallet.
- Откройте платежное приложение, нажмите «Добавить пластиковую карту» а за тем «далее»


- Внесите данные Вашей карты вручную или с помощью камеры


- Теперь банк проверит информацию, на основе чего решит, возможно ли внести карту в приложение
- Вам придет смс с кодом проверки, который нужно будет ввести в соответствующее поле
- Если банку потребуются какие-либо дополнительные данные, вернитесь в раздел «Настройки» > «Wallet и Apple Pay» и выберете карту, о которой идет речь
- Снова нажмите «Далее» после того, как карта пройдет проверку
Читайте также, что делать, если произошел сбой настроек Apple Pay Сбербанк.
Пополнить баланс Apple ID
Используйте способ оплаты, например кредитную или дебетовую карту, чтобы пополнить баланс своего Apple ID. Затем используйте свой баланс Apple ID для покупки приложений, игр, музыки, хранилища iCloud и многого другого.
Пополнение баланса Apple ID на iPhone, iPad или iPod touch
- Откройте приложение App Store.
- Коснитесь своей фотографии или кнопки входа
 вверху экрана.
вверху экрана. - Нажмите «Добавить средства в Apple ID».

- Нажмите на сумму, которую хотите добавить. Или нажмите «Другое», чтобы ввести конкретную сумму.

- Нажмите «Далее», затем подтвердите свой выбор. Некоторые способы оплаты могут предлагать вам подтвердить покупку с помощью текстового сообщения или другим способом.
В некоторых странах и регионах функция «Добавить средства в Apple ID» может иметь другое название.

Пополните баланс Apple ID на Mac или ПК
Если вы используете macOS Catalina или более позднюю версию, используйте App Store. Если вы используете более раннюю версию macOS или ПК, используйте iTunes.
- На вашем Mac откройте App Store. На ПК откройте iTunes для Windows. Если вы не вошли в систему, войдите со своим Apple ID.
- Откройте страницу с информацией об учетной записи. Вот как:
- На Mac в строке меню в верхней части экрана выберите «Магазин»> «Просмотреть мою учетную запись». Затем щелкните Просмотр информации в верхней части экрана.
- На ПК в верхней части окна iTunes выберите «Учетная запись»> «Просмотреть мою учетную запись». Войдите в систему, используя свой Apple ID, затем нажмите «Просмотреть учетную запись».
- На странице информации об учетной записи нажмите «Добавить средства в Apple ID».

- Щелкните сумму, которую хотите добавить, или щелкните Другое, чтобы ввести конкретную сумму.

- Щелкните Далее, затем подтвердите свой выбор. Некоторые способы оплаты могут предлагать вам подтвердить покупку с помощью текстового сообщения или другим способом.
В некоторых странах и регионах функция «Добавить средства в Apple ID» может иметь другое название.

Дата публикации:
.Способы оплаты, которые можно использовать с Apple ID
Узнайте, какие формы оплаты вы можете использовать для покупки музыки, фильмов, приложений, книг, хранилища iCloud и многого другого.
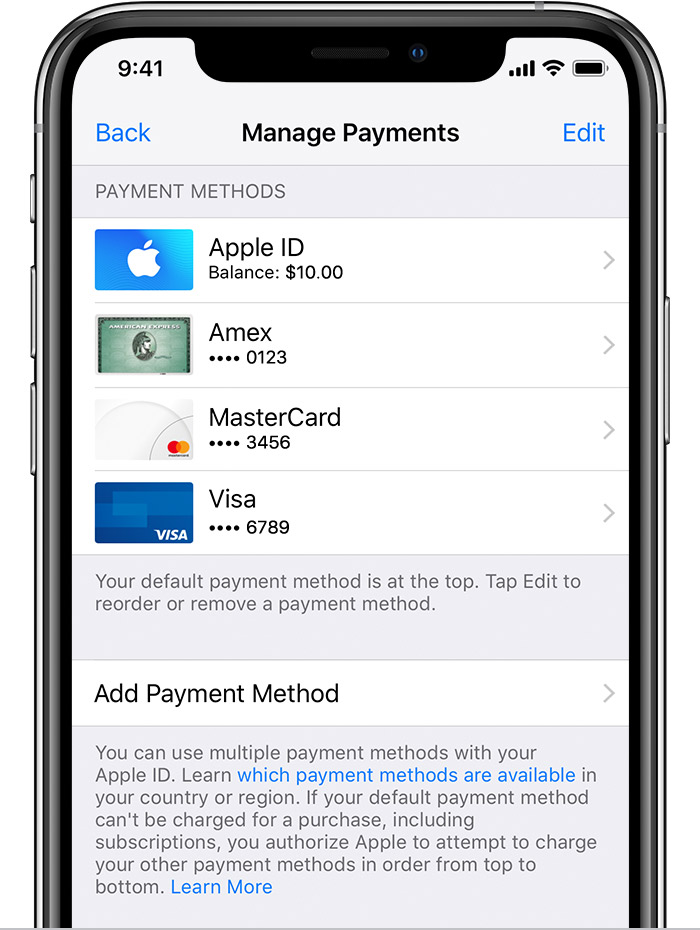
Чтобы делать покупки в App Store, iTunes Store или Apple Books, или покупать хранилище iCloud, вам потребуется Apple ID и действующий способ оплаты.
Обычно вы можете использовать эти методы со своим Apple ID:
Если вы не можете совершать покупки или обновлять приложения, в том числе бесплатные, вам необходимо обновить способ оплаты или добавить новый. Если вы уже подтвердили, что способ оплаты доступен в вашей стране или регионе, но у вас все еще возникают проблемы, узнайте больше.

Найдите свою страну или регион, чтобы узнать, какие способы оплаты доступны
США и Канада


Соединенные Штаты Америки
- Apple Card
- Apple Pay 1
- Apple Cash
- Большинство кредитных и дебетовых карт
- PayPal 2
- Баланс Apple ID (с подарочных карт или пополнения)


Латинская Америка и Карибский бассейн


Ангилья
- Большинство кредитных и дебетовых карт
Антигуа и Барбуда
- Большинство кредитных и дебетовых карт
Аргентина
- Большинство кредитных и дебетовых карт
Багамы
- Большинство кредитных и дебетовых карт
Барбадос
- Большинство кредитных и дебетовых карт
Белиз
- Большинство кредитных и дебетовых карт
Бермудские острова
- Большинство кредитных и дебетовых карт
Боливия
- Большинство кредитных и дебетовых карт
Бразилия
- Большинство кредитных карт
- Баланс Apple ID (с подарочных карт)
Британские Виргинские острова
- Большинство кредитных и дебетовых карт
Каймановы острова
- Большинство кредитных и дебетовых карт
Чили
Колумбия
- Большинство кредитных и дебетовых карт
- Баланс Apple ID (от пополнения)
Коста-Рика
- Большинство кредитных и дебетовых карт
Доминика
- Большинство кредитных и дебетовых карт
Доминиканская Республика
- Большинство кредитных и дебетовых карт
Эквадор
- Большинство кредитных и дебетовых карт
Сальвадор
- Большинство кредитных и дебетовых карт
Гренада
- Большинство кредитных и дебетовых карт
Гватемала
- Большинство кредитных и дебетовых карт
Гайана
- Большинство кредитных и дебетовых карт
Гондурас
- Большинство кредитных и дебетовых карт
Ямайка
- Большинство кредитных и дебетовых карт
Мексика
Монтсеррат
- Большинство кредитных и дебетовых карт
Никарагуа
- Большинство кредитных и дебетовых карт
Панама
- Большинство кредитных и дебетовых карт
Парагвай
- Большинство кредитных и дебетовых карт
Перу
- Большинство кредитных и дебетовых карт
- Баланс Apple ID (от пополнения)
г.Китс и Невис
- Большинство кредитных и дебетовых карт
Сент-Люсия
- Большинство кредитных и дебетовых карт
Сент-Винсент и Гренадины
- Большинство кредитных и дебетовых карт
Суринам
- Большинство кредитных и дебетовых карт
Тринидад и Тобаго
- Большинство кредитных и дебетовых карт
Теркс и Кайкос
- Большинство кредитных и дебетовых карт
Уругвай
- Большинство кредитных и дебетовых карт
Венесуэла
- Большинство кредитных и дебетовых карт


Европа, Россия и Средняя Азия


Албания
- Большинство кредитных и дебетовых карт
Австрия
Беларусь
- Большинство кредитных и дебетовых карт
Бельгия
Босния и Герцеговина
- Большинство кредитных и дебетовых карт
Болгария
Хорватия
Кипр
- Apple Pay 3
- Большинство кредитных и дебетовых карт
- Баланс Apple ID (от пополнения)
Чешская Республика
Дания
Эстония
Финляндия
Франция
Грузия
- Большинство кредитных и дебетовых карт
Германия
Греция
Венгрия
Исландия
- Apple Pay 3
- Большинство кредитных и дебетовых карт
Ирландия
Италия
Казахстан
- Большинство кредитных и дебетовых карт
- Баланс Apple ID (от пополнения)
Косово
- Большинство кредитных и дебетовых карт
Кыргызстан
- Большинство кредитных и дебетовых карт
Латвия
Литва
Люксембург
Мальта
- Apple Pay 3
- Большинство кредитных и дебетовых карт
- Баланс Apple ID (от пополнения)
Молдова
- Большинство кредитных и дебетовых карт
Черногория
- Большинство кредитных и дебетовых карт
Нидерланды
Северная Македония
- Большинство кредитных и дебетовых карт
Норвегия
Польша
Португалия
Румыния
Россия
Сербия
- Большинство кредитных и дебетовых карт
Словакия
Словения
- Apple Pay 3
- Большинство кредитных и дебетовых карт
- Баланс Apple ID (от пополнения)
Испания
Швеция
Швейцария
Таджикистан
- Большинство кредитных и дебетовых карт
Туркменистан
- Большинство кредитных и дебетовых карт
Украина
- Apple Pay 1
- Большинство кредитных и дебетовых карт
Соединенное Королевство
Узбекистан
- Большинство кредитных и дебетовых карт


Африка


Алжир
- Большинство кредитных и дебетовых карт
Ангола
- Большинство кредитных и дебетовых карт
Бенин
- Большинство кредитных и дебетовых карт
Ботсвана
- Большинство кредитных и дебетовых карт
Буркина-Фасо
- Большинство кредитных и дебетовых карт
Камерун
- Большинство кредитных и дебетовых карт
Кабо-Верде
- Большинство кредитных и дебетовых карт
Чад
- Большинство кредитных и дебетовых карт
Конго, Демократическая Республика
- Большинство кредитных и дебетовых карт
Республика Конго
- Большинство кредитных и дебетовых карт
Кот-д’Ивуар
- Большинство кредитных и дебетовых карт
Эсватини
- Большинство кредитных и дебетовых карт
Габон
- Большинство кредитных и дебетовых карт
Гамбия
- Большинство кредитных и дебетовых карт
Гана
- Большинство кредитных и дебетовых карт
Гвинея-Бисау
- Большинство кредитных и дебетовых карт
Кения
- Большинство кредитных и дебетовых карт
Либерия
- Большинство кредитных и дебетовых карт
Мадагаскар
- Большинство кредитных и дебетовых карт
Малави
- Большинство кредитных и дебетовых карт
Мали
- Большинство кредитных и дебетовых карт
Мавритания
- Большинство кредитных и дебетовых карт
Маврикий
- Большинство кредитных и дебетовых карт
Марокко
- Большинство кредитных и дебетовых карт
Мозамбик
- Большинство кредитных и дебетовых карт
Намибия
- Большинство кредитных и дебетовых карт
Нигер
- Большинство кредитных и дебетовых карт
Нигерия
- Большинство кредитных и дебетовых карт
- Баланс Apple ID (с момента пополнения)
Руанда
- Большинство кредитных и дебетовых карт
Сан-Томе и Принсипи
- Большинство кредитных и дебетовых карт
Сенегал
- Большинство кредитных и дебетовых карт
Сейшельские острова
- Большинство кредитных и дебетовых карт
Сьерра-Леоне
- Большинство кредитных и дебетовых карт
Южная Африка
Танзания
- Большинство кредитных и дебетовых карт
- Баланс Apple ID (от пополнения)
Тунис
- Большинство кредитных и дебетовых карт
Уганда
- Большинство кредитных и дебетовых карт
Замбия
- Большинство кредитных и дебетовых карт
Зимбабве
- Большинство кредитных и дебетовых карт


Азиатско-Тихоокеанский регион


Австралия
Бутан
- Большинство кредитных и дебетовых карт
Бруней
- Большинство кредитных и дебетовых карт
Камбоджа
Материковый Китай
Фиджи
- Большинство кредитных и дебетовых карт
Гонконг
Индия
- Большинство кредитных и дебетовых карт
- Баланс Apple ID (от пополнения)
Индонезия
- ДАНА
- Большинство кредитных и дебетовых карт
- Баланс Apple ID (от пополнения)
Япония
Лаос
- Большинство кредитных и дебетовых карт
Макао
- Большинство кредитных и дебетовых карт
Малайзия
- Большинство кредитных и дебетовых карт
- Электронный кошелек Touch’n’Go
- Биллинг мобильного телефона (через поддерживаемых операторов)
Мальдивы
- Большинство кредитных и дебетовых карт
Микронезия
- Большинство кредитных и дебетовых карт
Монголия
- Большинство кредитных и дебетовых карт
Мьянма
- Большинство кредитных и дебетовых карт
Науру
- Большинство кредитных и дебетовых карт
Непал
- Большинство кредитных и дебетовых карт
Новая Зеландия
Пакистан
- Большинство кредитных и дебетовых карт
- Баланс Apple ID (от пополнения)
Палау
- Большинство кредитных и дебетовых карт
Папуа-Новая Гвинея
- Большинство кредитных и дебетовых карт
Филиппины
- GCash
- PayMaya
- Большинство кредитных и дебетовых карт
- Биллинг мобильного телефона (через поддерживаемых операторов)
Сингапур
Соломоновы Острова
- Большинство кредитных и дебетовых карт
Южная Корея
- Большинство кредитных и дебетовых карт
- Биллинг мобильного телефона (через поддерживаемых операторов связи)
- какаопай 2
- PAYCO 2
Шри-Ланка
- Большинство кредитных и дебетовых карт
Тайвань
Таиланд
- Большинство кредитных и дебетовых карт
- TrueMoney 6
- Биллинг мобильного телефона (через поддерживаемых операторов)
Тонга
- Большинство кредитных и дебетовых карт
Вануату
- Большинство кредитных и дебетовых карт
Вьетнам
- MoMo
- Большинство кредитных и дебетовых карт
- Баланс Apple ID (от пополнения)


Ближний Восток и Турция


Афганистан
- Большинство кредитных и дебетовых карт
Армения
- Большинство кредитных и дебетовых карт
Азербайджан
- Большинство кредитных и дебетовых карт
Бахрейн
Египет
- Большинство кредитных и дебетовых карт
- Баланс Apple ID (от пополнения)
Ирак
- Большинство кредитных и дебетовых карт
Израиль
- Большинство кредитных и дебетовых карт
- PayPal 2
- Баланс Apple ID (с момента пополнения)
Иордания
- Большинство кредитных и дебетовых карт
Кувейт
Ливан
- Большинство кредитных и дебетовых карт
Ливия
- Большинство кредитных и дебетовых карт
Оман
Катар
Саудовская Аравия
Турция
Объединенные Арабские Эмираты
Йемен
- Большинство кредитных и дебетовых карт


Узнать больше
- Подробнее о том, как выставляются счета за покупки, если у вас есть несколько способов оплаты.
- Если у вас возникли проблемы с добавлением способа оплаты для покупок в App Store, iTunes Store или Apple Books, возможно, вам потребуется обратиться в свое финансовое учреждение за дополнительной помощью.
- Если Apple Pay доступен в качестве способа оплаты Apple ID в вашей стране или регионе, вы можете добавить его к своим способам оплаты Apple ID. Узнайте больше о том, как настроить Apple Pay.
- Вы несете ответственность за любые комиссии за транзакции по карте, взимаемые вашим провайдером. Если у вас есть вопросы о комиссиях, обратитесь к эмитенту карты.
- Убедитесь, что платежный адрес для вашего метода оплаты совпадает с платежным адресом для вашего Apple ID. В некоторых случаях вам может потребоваться позвонить в свой банк или финансовое учреждение, чтобы разрешить международные или онлайн-покупки. Вам также может потребоваться подтвердить, что номер мобильного телефона, связанный с вашим способом оплаты, правильный.
- Если вы не можете подключиться к платежной службе (например, PayPal или Alipay), сначала войдите на веб-сайт этой службы и убедитесь, что ваши платежные данные верны. Доступность магазина
- зависит от страны или региона. Узнайте, какие магазины доступны в вашей стране или регионе.
- Apple Pay требует двухфакторной аутентификации.
- Вас могут попросить подтвердить вашу учетную запись у поставщика способа оплаты.
- Когда вы используете Apple Pay в Европе, платите любой подходящей картой, которая находится в Wallet на устройстве, которое вы используете.Узнайте больше о выставлении счетов и покупках в Европе.
- Этот способ оплаты нельзя использовать для Family Sharing.
- Вы должны предоставить номер мобильного телефона, который есть у банка-эмитента вашей карты. С некоторыми картами не связаны номера мобильных телефонов. Если это так с вашей картой, обратитесь в свой банк, чтобы обновить или заменить ее.
- При использовании TrueMoney вы должны указать номер мобильного телефона, связанный с вашей учетной записью TrueMoney.
Информация о продуктах, произведенных не Apple, или о независимых веб-сайтах, не контролируемых и не проверенных Apple, предоставляется без рекомендаций или одобрения.Apple не несет ответственности за выбор, работу или использование сторонних веб-сайтов или продуктов. Apple не делает никаких заявлений относительно точности или надежности сторонних веб-сайтов. Свяжитесь с продавцом для получения дополнительной информации.
Дата публикации:
.Управление учетной записью Apple Card
Просмотрите или измените данные своей учетной записи Apple Card и выберите свои предпочтения в приложении Wallet.
Как запросить новый номер карты Apple Card для использования в Интернете
- Откройте Wallet на своем iPhone и коснитесь Apple Card.
- Нажмите кнопку еще
 .
. - Нажмите «Информация о карте» и выполните аутентификацию с помощью Face ID, Touch ID или своего пароля.
- Нажмите «Запросить новый номер карты».
Обновите информацию о кредитной карте, которая хранится в Safari AutoFill
Вы можете обновить информацию о карте, хранящуюся в Safari AutoFill, для использования на веб-сайтах без Apple Pay:
- Откройте приложение «Настройки» на своем iPhone.
- Прокрутите вниз и коснитесь Safari.
- В разделе «Общие» нажмите Автозаполнение.
- Нажмите «Сохраненные кредитные карты» и выполните аутентификацию с помощью Face ID, Touch ID или своего пароля.
- Коснитесь карты, которую хотите обновить, затем коснитесь «Изменить».
Если у вас настроена Связка ключей iCloud, информация о вашей карте обновляется для всех ваших устройств, на которых вы используете Safari.

Блокировка или разблокировка титановой карты Apple Card

Если ваша титановая Apple Card потеряна или украдена

Доступ к информации о вашей учетной записи
Быстро находите или редактируйте свою информацию и настраивайте параметры учетной записи.
Просмотр или изменение адреса для выставления счетов
- Откройте приложение Wallet на iPhone и коснитесь Apple Card.
- Нажмите кнопку еще
 .
. - В разделе «Платежный адрес» коснитесь своего адреса.
Чтобы изменить адрес для выставления счетов, нажмите «Обновить адрес для выставления счетов» и введите информацию о своем адресе для выставления счетов. Когда вы вводите новый платежный адрес, используйте двухбуквенное сокращение для вашего штата.Физический адрес необходим для подачи заявки на Apple Card и получения посылки с вашей титановой Apple Card. Вы также можете использовать военный адрес.
Выберите настройки учетной записи
Уведомления учетной записи Apple Cardвключены по умолчанию. Вы можете выбрать свои предпочтения в приложении Wallet на вашем iPhone.
Если вы отключите уведомления, вы пропустите важные предупреждения, такие как сводки о расходах и напоминания об оплате.Apple рекомендует не отключать уведомления в своей учетной записи.
Включение и отключение уведомлений о транзакциях
- Откройте приложение Wallet на iPhone и коснитесь Apple Card.
- Нажмите кнопку еще
 .
. - Прокрутите вниз до Транзакции.
- Нажмите «Разрешить уведомления», чтобы получать уведомления на свою учетную запись Apple Card. Нажмите еще раз, чтобы отключить уведомления.
Чтобы отключить все предупреждения и уведомления для приложения Wallet, выполните следующие действия:
- Откройте «Настройки» на вашем iPhone.
- Нажмите «Уведомления», затем нажмите «Кошелек».
- Нажмите «Разрешить уведомления», чтобы отключить все уведомления.
См. Политику конфиденциальности или Условия использования
Если вы хотите прочитать Политику конфиденциальности Apple Card или Условия использования, выполните следующие действия:
- Откройте приложение Wallet на iPhone и коснитесь Apple Card.
- Нажмите кнопку еще
 .
. - Прокрутите вниз и коснитесь Политика конфиденциальности или Положения и условия.
Как обновить информацию
Если ваше имя или номер телефона изменится, обратитесь к специалисту по Apple Card в Goldman Sachs 1 , чтобы обновить информацию об учетной записи.
Чтобы обновить свой адрес электронной почты, выполните следующие действия.
Проверьте свои кредитные данные и лимит

См. Ежемесячный платеж Apple Card

Если член семьи хочет использовать Apple Card
В настоящее время Apple Card может использовать только владелец учетной записи.Если член семьи или друг хочет использовать Apple Card, им нужно будет подать заявление на получение Apple Card.

Как закрыть счет
Чтобы закрыть свою учетную запись Apple Card, вам необходимо связаться со специалистом Apple Card:
- Откройте Wallet на своем iPhone и коснитесь Apple Card.
- Нажмите кнопку еще
 .
. - Затем нажмите кнопку «Сообщение», чтобы начать разговор со специалистом Apple Card.
Если вы хотите открыть счет с Apple Card после его закрытия, вам необходимо подать заявку еще раз. Если вы закрываете свою учетную запись и имеете непогашенный остаток, вам необходимо погасить этот остаток, прежде чем вы сможете снова подать заявку на Apple Card.

Если ваше устройство потеряно или украдено


- Apple Card выпускается Goldman Sachs Bank USA, филиал в Солт-Лейк-Сити.
Информация о продуктах, произведенных не Apple, или о независимых веб-сайтах, не контролируемых и не проверенных Apple, предоставляется без рекомендаций или одобрения. Apple не несет ответственности за выбор, работу или использование сторонних веб-сайтов или продуктов.Apple не делает никаких заявлений относительно точности или надежности сторонних веб-сайтов. Свяжитесь с продавцом для получения дополнительной информации.
Дата публикации:
.Ответы на 10 наиболее частых проблем и вопросов
Ваш Apple ID — это ключ к вашей учетной записи Apple, службам Apple и вашим данным, хранящимся в Apple. Если вы хотите узнать, как получить доступ к этому идентификатору, изменить его, сбросить пароль и т. Д., Мы покажем вам, как это сделать, в разделе часто задаваемых вопросов ниже.
Давайте сосредоточимся на 10 основных вопросах, которые пользователи Mac и iPhone часто задают об Apple ID.
Примечание. Вы можете настраивать различные параметры Apple ID из разных мест в macOS, iOS и в Интернете.Но мы рассмотрим здесь лишь несколько основных.
1. Что такое Apple ID и зачем он мне нужен?
Ваш Apple ID — это учетная запись, которая дает вам доступ к сервисам Apple, таким как App Store, iCloud, iMessage, FaceTime и Apple Music.Адрес электронной почты, который вы связываете с этой учетной записью, также называется вашим Apple ID.
Apple ID необходим для загрузки приложений, электронных книг, фильмов, музыки и другого цифрового контента на Mac и iPhone.Это не все. Также он понадобится для таких задач, как:
2.Где моя страница Apple ID?
Ваша страница Apple ID находится по адресу appleid.apple.com. Конечно, вам нужно будет войти в систему по этому адресу, чтобы получить к нему доступ. Кроме того, вы можете запомнить адрес или добавить его в закладки, потому что мы часто будем на него ссылаться ниже.
3. Как найти свой Apple ID?
Если вы уже вошли в свою учетную запись Apple на Mac или iPhone, вы можете найти свой Apple ID в настройках устройства.
В macOS: Посетите Системные настройки> iCloud , чтобы увидеть свой Apple ID, указанный под изображением вашего профиля, и имя слева.
В iOS: Коснитесь своего имени вверху в приложении Settings . Вы должны увидеть свой Apple ID прямо под своим именем на следующем экране — экране Apple ID . Нажмите на iTunes и App Store на этом экране, и вы увидите, что ваш Apple ID также отображается вверху на следующем экране.
Вы не вошли в свою учетную запись Apple ни на каком устройстве? Не волнуйтесь. Вы по-прежнему можете получить свой Apple ID на странице своей учетной записи Apple ID, когда вы вышли из системы.
Чтобы начать работу, посетите страницу учетной записи и нажмите Забыли Apple ID или пароль внизу страницы. Затем нажмите . Если вы забыли свой Apple ID, вы можете найти его .
После ввода своего имени и адреса электронной почты вы увидите сообщение об успешном выполнении, если введенный адрес электронной почты совпадает с вашим Apple ID. Нажмите кнопку «Попробовать снова» , если вы столкнетесь с сообщением об ошибке и хотите попробовать с другого адреса электронной почты.
4.Как сбросить пароль для идентификатора Apple ID?
Чтобы сбросить пароль Apple ID, начните с нажатия ссылки Забыли Apple ID или пароль в нижней части страницы учетной записи Apple ID после выхода из системы. На следующей странице введите свой Apple ID и нажмите кнопку Продолжить .
Затем вам нужно будет ввести номер телефона, связанный с вашим Apple ID. Как только вы это сделаете, Apple позволит вам использовать одно из одобренных вами устройств Apple, чтобы завершить процесс сброса пароля.Он также даст вам четкие инструкции на экране, чтобы сделать то же самое.
Щелкните ссылку «Нет доступа ни к одному из ваших устройств» , если вы хотите попробовать альтернативный метод сброса пароля.
5. Как создать новый Apple ID?
Посетите appleid.apple.com и нажмите Create Your Apple ID на верхней панели навигации, чтобы настроить новый Apple ID. Пропустите этот метод, если вы не хотите добавлять способ оплаты в свою новую учетную запись.
Вы также можете настроить новый Apple ID со своего Mac или iPhone. Конечно, если вы уже вошли в другую учетную запись Apple, вам нужно сначала выйти из нее, чтобы получить доступ к опции создать .
В macOS: Вы найдете опцию Create Apple ID в разделе Системные настройки> iCloud .
В iOS: Откройте Настройки и нажмите Войдите в свой iPhone в верхней части экрана. Затем вы увидите приглашение для входа в систему, под которым вы найдете ссылку . У вас нет Apple ID или вы забыли его. .Нажмите на эту ссылку, чтобы открыть опцию Create Apple ID .
6. Как удалить мою кредитную карту из Apple ID?
Вы можете использовать свой Mac или iPhone, чтобы удалить свою кредитную карту в качестве способа оплаты.
В macOS: В App Store нажмите Store> View My Account . Откроется страница с информацией об учетной записи , на которой необходимо нажать кнопку Edit в разделе Apple ID Summary> Payment Information .
На странице Edit Payment Information , которая появится следующей, переключитесь на любой из других доступных способов оплаты или нажмите None . Не забудьте нажать кнопку Done , чтобы активировать новый способ оплаты и навсегда удалить свою кредитную карту.
В iOS : в приложении Settings перейдите на Apple ID> Оплата и доставка . Выберите свою кредитную карту в разделе Payment Method , чтобы перейти на экран Payment Details .
Внизу этого экрана вы найдете Изменить способ оплаты . Коснитесь его, чтобы переключиться на другой способ оплаты; выберите Нет , если вы не хотите добавлять способ оплаты. В некоторых случаях вы можете не увидеть параметр Нет . Посетите страницу поддержки Apple для получения дополнительной информации.
В зависимости от способов оплаты, доступных для вашей страны / региона, Изменить способ оплаты также может отсутствовать. Например, входя в систему из Индии, я напрямую получаю вариант Switch to None вместо Change Payment Method .
7. Как добавить двухфакторную аутентификацию в Apple ID?
В macOS: Посетите Системные настройки> iCloud и нажмите кнопку Account Details под своим Apple ID слева. Затем переключитесь на вкладку Security в появившемся диалоговом окне. Нажмите кнопку Включить двухфакторную аутентификацию внизу этой вкладки, чтобы начать настройку 2FA.
На iOS : в приложении Settings нажмите на свое имя / Apple ID вверху, а затем на Password & Security .В следующем разделе вы найдете параметр Включить двухфакторную аутентификацию , чтобы продолжить процесс 2FA.
8. Как изменить свой Apple ID?
Вы можете изменить свой Apple ID на странице своей учетной записи Apple. Войдите в систему и нажмите кнопку Edit в разделе учетной записи. Затем вы найдете вариант Изменить Apple ID . С помощью этой опции вы можете обновить адрес электронной почты, связанный с вашим Apple ID, до текущего.
9. Как изменить пароль для идентификатора Apple ID?
Щелкните ссылку Изменить пароль в разделе Security вашей учетной записи Apple.Вам нужно будет знать свой текущий пароль, чтобы сделать эту настройку.
Если вы не можете вспомнить свой пароль и не можете войти в учетную запись, попробуйте сбросить пароль на новый, как мы обсуждали в разделе 4 выше.
Вы также можете изменить свой пароль с устройства macOS или iOS, на котором выполнен вход в вашу учетную запись Apple. Вы найдете вариант Изменить пароль :
- В macOS: В разделе Системные настройки> iCloud> Сведения об учетной записи> Безопасность
- В iOS: В разделе Настройки> Apple ID> Пароль и безопасность
10.Почему Apple ID отключен и как его разблокировать?
Ваш Apple ID иногда может быть отключен по соображениям безопасности.Обычно это происходит, если было выполнено слишком много неудачных попыток входа в систему. Несоответствие паролей, неправильные ответы на вопросы безопасности, неверно введенные данные учетной записи и тому подобное могут вызвать эту меру защиты от Apple.
Функция безопасности предназначена для защиты вашего Apple ID и его данных от всех, кроме вас.Если вы случайно заблокируете себя, войдите со своим паролем на iforgot.apple.com, чтобы восстановить доступ к своей учетной записи Apple.
Возможно, вам придется ввести номер телефона, связанный с вашим Apple ID, чтобы подтвердить свою личность.
Если вы включили двухфакторную аутентификацию для своей учетной записи , вам также потребуется код подтверждения от одного из ваших доверенных устройств Apple.
По-прежнему возникают проблемы с Apple ID?
Если с вашим Apple ID что-то не так, вы обязательно легко найдете исправление в Интернете.Технические сайты Apple, собственные страницы поддержки Apple, онлайн-форумы — многие возможности могут предоставить вам решения.
А если все остальное не поможет, надежные источники технической поддержки Apple готовы помочь вам.
Arduino — отличная платформа для любителей на базе микроконтроллеров.Но зачем вам его использовать? Каковы преимущества изучения Arduino?
Об автореАкшата прошел обучение ручному тестированию, анимации и UX-дизайну, прежде чем сосредоточиться на технологиях и письме. Это объединило два ее любимых занятия — понимание систем и упрощение жаргона.В MakeUseOf Акшата пишет о том, как сделать все возможное из ваших устройств Apple.
Подробнее об Акшате ШанбхагеПодпишитесь на нашу рассылку новостей
Подпишитесь на нашу рассылку, чтобы получать технические советы, обзоры, бесплатные электронные книги и эксклюзивные предложения!
Еще один шаг…!
Подтвердите свой адрес электронной почты в только что отправленном вам электронном письме.
.