Управление приложениями, с которыми вы используете функцию «Вход с Apple»
Функция «Вход с Apple» позволяет выполнять вход в поддерживаемые приложения и на веб-сайты с помощью идентификатора Apple ID. Узнайте, как просмотреть приложения, с которыми вы используете функцию «Вход с Apple», и управлять ими.
Просмотр приложений, которые используют идентификатор Apple ID
Чтобы посмотреть список приложений, с которыми вы используете функцию «Вход с Apple», и настроить параметры для каждого из них, откройте настройки идентификатора Apple ID на своем устройстве или выполните вход на странице учетной записи Apple ID. Узнайте больше о функции «Вход с Apple».
На iPhone, iPad или iPod touch
- Откройте приложение «Настройки», затем выберите ваше имя.
- Нажмите «Пароль и безопасность».
- Нажмите «Приложения, использующие идентификатор Apple ID».
На компьютере Mac
- Откройте меню Apple () и выберите «Системные настройки».
- Нажмите идентификатор Apple ID и выберите «Пароль и безопасность».
- Нажмите кнопку «Изменить».
На веб-сайте
- Войдите в учетную запись на сайте appleid.apple.com.
- Перейдите в раздел «Безопасность». В разделе «Вход с Apple» выберите «Управление приложениями и веб-сайтами».
- Выберите пункт «Управлять».
Управление приложениями
В настройках учетной записи Apple ID приведен список приложений, с которыми вы используете функцию «Вход с Apple». Чтобы посмотреть сведения, которыми вы изначально поделились с приложением, выберите любое из списка. Вы также можете перейти по ссылке к Политике конфиденциальности или Условиям и положениям приложения.
Чтобы посмотреть сведения, которыми вы изначально поделились с приложением, выберите любое из списка. Вы также можете перейти по ссылке к Политике конфиденциальности или Условиям и положениям приложения.
Если вы скрыли адрес электронной почты от приложения и используете службу ретрансляции, можно отключить перенаправление электронной почты на ваш личный электронный адрес. Также можно прекратить использовать идентификатор Apple ID в данном приложении или на веб-сайте.
Отключение перенаправления электронной почты
Чтобы электронные письма, отправленные определенным разработчиком, не попадали в ваш личный почтовый ящик, отключите функцию «Переслать» и выберите «Остановить». Электронные письма не будут перенаправляться в ваш личный почтовый ящик, пока вы снова не включите пересылку электронной почты.
Изменение адреса электронной почты для пересылки
Если вы используете функцию «Скрыть мой адрес e‑mail» для определенного разработчика, вы можете изменить адрес электронной почты, на который приходят перенаправленные сообщения от этого разработчика. Вы можете выбрать любой электронный адрес из своей учетной записи Apple ID.
- На iPhone перейдите в меню «Настройки» и нажмите [ваше имя].
- Нажмите «Имя, номера телефонов, e-mail», затем нажмите «Переслать» под пунктом «Скрыть мой адрес e‑mail».
- Выберите адрес для переадресации электронных писем.
Выбранный адрес применяется для электронных писем, связанных со всеми приложениями и разработчиками, для которых вы используете функцию «Скрыть мой адрес e‑mail».
Прекращение использования идентификатора Apple ID в приложении
Чтобы прекратить использование идентификатора Apple ID в приложении, выберите «Остановить использование Apple ID», а затем нажмите «Остановить использование».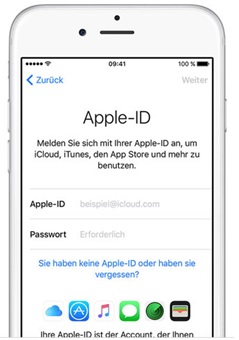
Прекратив использование идентификатора Apple ID в определенном приложении, вы выйдете из него на своем устройстве. При следующем запуске приложения или переходе на связанный с ним веб-сайт вы можете воспользоваться функцией «Вход с Apple», чтобы войти в систему, или создать учетную запись.
Если вы воспользуетесь функцией «Вход с Apple», вы войдете в ту же учетную запись, которую использовали ранее. Некоторые приложения позволяют задать пароль для существующей учетной записи, поэтому вы сможете войти снова без идентификатора Apple ID.
Некоторые разработчики позволяют использовать функцию «Вход с Apple» для создания учетной записи в нескольких приложениях. Если в таком случае отключить переадресацию электронной почты или прекратить использование идентификатора Apple ID для одного приложения, это изменение распространится и на все остальные приложения данного разработчика.
Дополнительная информация
Дата публикации:
Если не удается выполнить вход в учетную запись iMessage или FaceTime на компьютере Mac
Если выполнить вход в учетную запись iMessage или FaceTime не удается, может помочь одно из следующих решений.
При первой настройке программы «Сообщения» на компьютере Mac предлагается выполнить вход в учетную запись iMessage с использованием идентификатора Apple ID.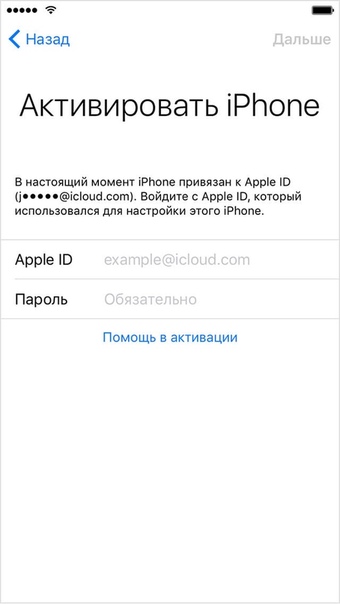 Затем приложение «Сообщения» автоматически выполняет попытку входа при каждом ее запуске. То же касается входа в FaceTime. Если какой-либо из программ не удается выполнить вход, попробуйте следующие решения.
Затем приложение «Сообщения» автоматически выполняет попытку входа при каждом ее запуске. То же касается входа в FaceTime. Если какой-либо из программ не удается выполнить вход, попробуйте следующие решения.
Проверьте подключение к Интернету
Убедитесь, что компьютер Mac подключен к Интернету. Должна быть возможность, например, загружать веб-страницы или получать электронную почту.
Проверьте доступность служб
Проверьте настройки даты и времени
- Выберите меню Apple () > «Системные настройки» и щелкните «Дата и время». Убедитесь, что дата, время и часовой пояс указаны правильно.
- Если флажок «Получать дату и время с сервера» установлен, снимите его и установите повторно. (Если флажок затенен, щелкните и введите пароль администратора.)
Убедитесь, что установлена последняя версия ПО
Проверьте идентификатор Apple ID
Чтобы проверить правильность идентификатора Apple ID и пароля, перейдите на страницу учетной записи Apple ID и выполните вход с тем идентификатором Apple ID, который используется с программой «Сообщения» и FaceTime. Если это сработало, откройте программу и выполните следующие действия:
- Приложение «Сообщения»: выберите «Сообщения» > «Настройки» и щелкните «Учетные записи». Выберите свою учетную запись iMessage и нажмите кнопку «Выйти». Теперь снова выполните вход с идентификатором Apple ID, использованном на странице учетной записи Apple ID.
- Программа FaceTime: выберите FaceTime > «Настройки». На вкладке «Параметры» щелкните «Выйти». Затем снова выполните вход с идентификатором Apple ID, использованном на странице учетной записи Apple ID.

Выполните сброс параметров памяти NVRAM
Проверьте стороннее ПО
Если в системе установлено сетевое программное обеспечение (брандмауэр, средства безопасности, VPN и т. п) сторонних разработчиков, убедитесь, что оно не блокирует сетевые порты, используемые службами iMessage и FaceTime. При необходимости отключите блокирующее ПО и еще раз попробуйте воспользоваться учетной записью iMessage или FaceTime.
Дополнительная информация
Информация о продуктах, произведенных не компанией Apple, или о независимых веб-сайтах, неподконтрольных и не тестируемых компанией Apple, не носит рекомендательного или одобрительного характера. Компания Apple не несет никакой ответственности за выбор, функциональность и использование веб-сайтов или продукции сторонних производителей. Компания Apple также не несет ответственности за точность или достоверность данных, размещенных на веб-сайтах сторонних производителей. Обратитесь к поставщику за дополнительной информацией.
Дата публикации:
Учетная запись и идентификатор Apple ID
Мобильные устройства Apple настолько прочно вошли в пользовательский обиход, что нередко заменяют стационарные ПК, предлагая почти тот же функционал в компактной малогабаритной оболочке. И, тем не менее, «просторный» экран, привычный интерфейс и, как ни крути, пока еще более высокий уровень надежности и производительности не дают пользователям окончательно отказаться от персональных компьютеров. Более того, с помощью ПК очень удобно управлять такими мобильными сервисами, как, например, App Store − регистрация с компьютера занимает не больше пяти минут, при этом все загруженные из App Store приложения сохраняются на жестком диске, и их можно установить на iPhone и iPad даже при отсутствии подключения к Интернету. А при обновлении прошивки или восстановлении вашего девайса, вернуть все игры и программы не составит никакого труда.
И, тем не менее, «просторный» экран, привычный интерфейс и, как ни крути, пока еще более высокий уровень надежности и производительности не дают пользователям окончательно отказаться от персональных компьютеров. Более того, с помощью ПК очень удобно управлять такими мобильными сервисами, как, например, App Store − регистрация с компьютера занимает не больше пяти минут, при этом все загруженные из App Store приложения сохраняются на жестком диске, и их можно установить на iPhone и iPad даже при отсутствии подключения к Интернету. А при обновлении прошивки или восстановлении вашего девайса, вернуть все игры и программы не составит никакого труда.
Как зайти в App Store с компьютера
Регистрация в App Store через компьютер предусматривает две главные составляющие:
- приложение iTunes (скачать приложение можно здесь)
- и персональный аккаунт Apple ID.
После установки iTunes его нужно открыть и найти пункт меню «Войти», а затем – «Создать учетную запись». Дальнейшая процедура не представляет собой ничего необычного или неожиданного. Вам предложат ознакомиться с условиями пользования и политикой конфиденциальности. Согласившись с ними, нужно будет указать адрес электронной почты, которая будет использоваться в качестве логина. Дальше вводите персональные данные, придумываете пароль, а заодно указываете резервный e-mail и ответы на контрольные вопросы на случай, если вам когда-нибудь доведется его восстанавливать. Потом данные банковской карты и платежную информацию. Завершающий штрих − подтверждение адреса электронной почты. Просто следуйте инструкциям в письме, которое поступит на указанный e-mail. Это все.
Теперь вы можете пользоваться всеми сервисами магазина iTunes, в том числе скачивать игры и программы из App Store (практически так же, как со своего гаджета). Для этого заходите в меню iTunes Store, выбирайте среди прочего App Store и наслаждайтесь покупками.
Зайти в Аппсторе через компьютер, как видите, труда не составляет
Покупать приложения можно, зайдя на страницу с описанием и нажав «Купить» под иконкой программы.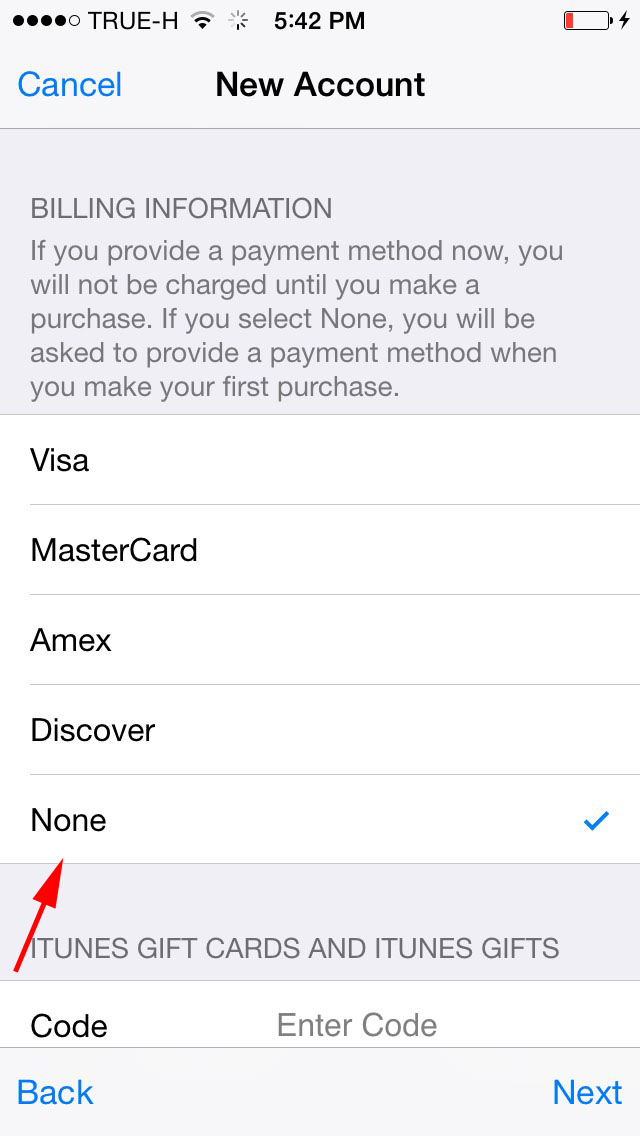 Оплата снимается только после подтверждения покупки. За бесплатные приложения можно не платить ☺ – жмите «Загрузить». После загрузки приложения можно перенести на мобильное устройство, подключив его к ПК и проведя синхронизацию.
Оплата снимается только после подтверждения покупки. За бесплатные приложения можно не платить ☺ – жмите «Загрузить». После загрузки приложения можно перенести на мобильное устройство, подключив его к ПК и проведя синхронизацию.
Безопасность личной информации в аккаунтах Apple
В современное время вопросы личной интернет-безопасности является открытым. Ведь любой мало-мальский хакер-специалист может взломать аккаунт и воспользоваться личными данными в мошеннических целях. Но, разработчики «яблочной» продукции тщательно продумали безопасность, что взломать ее практически невозможно. Каждый подозрительный аккаунт может быть заблокирован, и восстановлен самим пользователем.
Безопасность вашего аккаунта подтверждается уникальным электронным адресом и номером телефона. Созданную учетную запись нельзя продать/купить или обменять, все записи строго индивидуальны и конфиденциальны.
youtube.com/embed/3s9C4sWFVqA?feature=oembed» frameborder=»0″ allow=»accelerometer; autoplay; encrypted-media; gyroscope; picture-in-picture» allowfullscreen=»»/>
Как зарегистрироваться в App Store с компьютера без банковской карты
Если платный контент вас не интересует, и возиться с платежной информацией не охота, то данные банковской карты можно и не указывать. Запускаете приложение iTunes, заходите в меню iTunes Store и выбираете пункт App Store (в русскоязычном интерфейсе может быть Программы). Находите бесплатное приложение и на странице с его описанием под иконкой нажимаете «Загрузить». Когда для загрузки потребуется войти в аккаунт, выбирайте «Создать Apple ID». Две минуты стандартных формальностей, таких, как указание e-mail адреса, пароля, резервной почты, ответов на секретные вопросы. Когда дело дойдет до информации о способе оплаты, вежливо откажитесь, выбрав вариант «Нет». Остается только зайти на почту и подтвердить авторизацию.
Так он и работает, Апп Стор на ПК. И, надо признать, такой тандем обеспечивает оптимальное использование портативных гаджетов при помощи компьютера, ничуть не умаляя достоинств ни мобильных, ни стационарных устройств.
Защита и ограничения
Существует еще несколько шагов, подразумевающих установку и настройку элементарных защитных механизмов, которые позволяют избежать головной боли в будущем.
Первым из них является защита паролем (Passcode). Конечно, от нежелательных внутренних покупок он вас не защитит, но по-крайней мере ограничит доступ детей к заблокированному устройству пока вы заняты и не можете за ними наблюдать.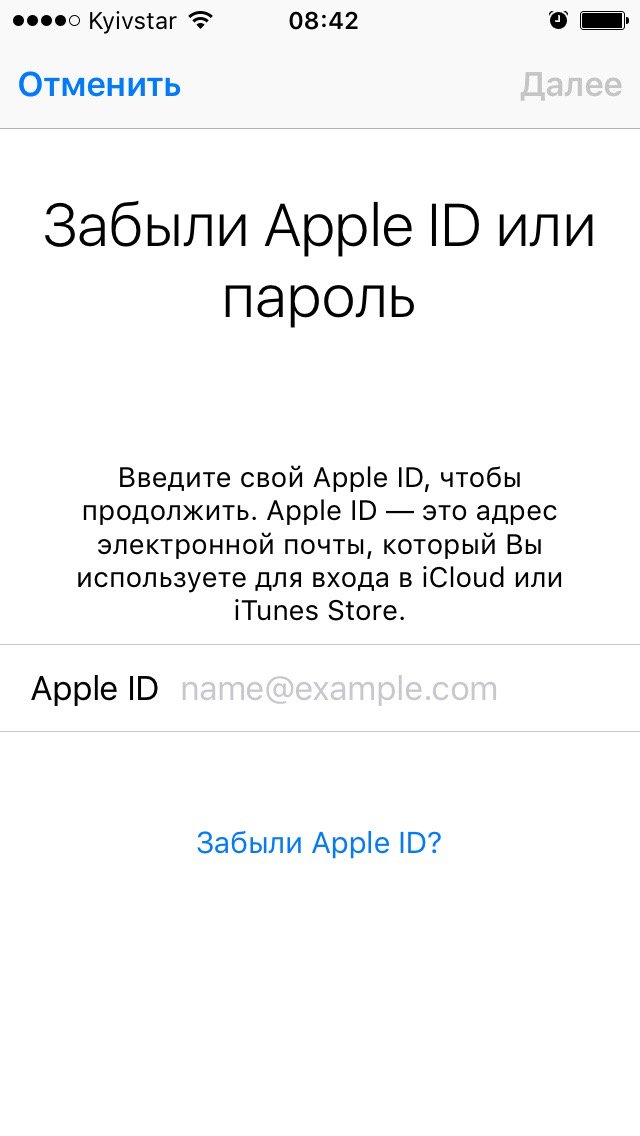 Я бы порекомендовал использовать более сложный буквенно-цифровой пароль вместо простого (из 4х цифр).
Я бы порекомендовал использовать более сложный буквенно-цифровой пароль вместо простого (из 4х цифр).
Второй шаг заключается в активации родительского контроля, который можно найти в приложении Настройки > Основные > Ограничения. После нажатия на кнопку «Включить Ограничения» и ввода пароля вы сможете запретить запуск определенных стандартных приложений (например, мобильного Safari или iTunes), настроить блокировку контента по возрастным рейтингам и отключить In-App Purchase.
Кстати, если вы все-таких хотите разрешить внутренние покупки, то задайте опции «Запрос пароля» значение «Сразу». После этого ребенок уже не сможет неосознанно потратить деньги, конечно, если он не знает пароль от учетной запии. Подробней об этом можете почитать в данной статье из базы знаний Apple.
Третий шаг заключается в организации гид-доступа (Guided Access) — одной из новых функций iOS 6. Вообще она была разработана для людей с ограниченными возможностями (поэтому и располагается в разделе Настройки > Основные > Универсальный доступ), но также может подойти некоторым пользователям, поскольку позволяет отключить определенную область экрана. Разобраться с настройками и включением гид-доступа довольно просто, но если у вас возникнут какие-то вопросы, то у Apple и на этот случай припасена статья на сайте поддержки.
И, наконец, в настройках беспроводного оборудования вы можете ограничить доступ гаджетов ваших детей к интернету. Для этого, скорее всего, вам понадобится MAC-адрес беспроводной карты iOS-девайса. Его можно посмотреть в разделе Настройки > Основные > Об этом устройстве.
Просмотр подборок starbucks
Страница 142
- Изображение
- Текст
Поиск песен и альбомов:
Нажмите «Поиск», нажмите на поле поиска и введите одно или несколько слов, затем нажмите «Поиск».
Просмотр песен альбома:
Нажмите на альбом.
Просмотр альбома, в который входит данная песня:
Дважды нажмите на песню.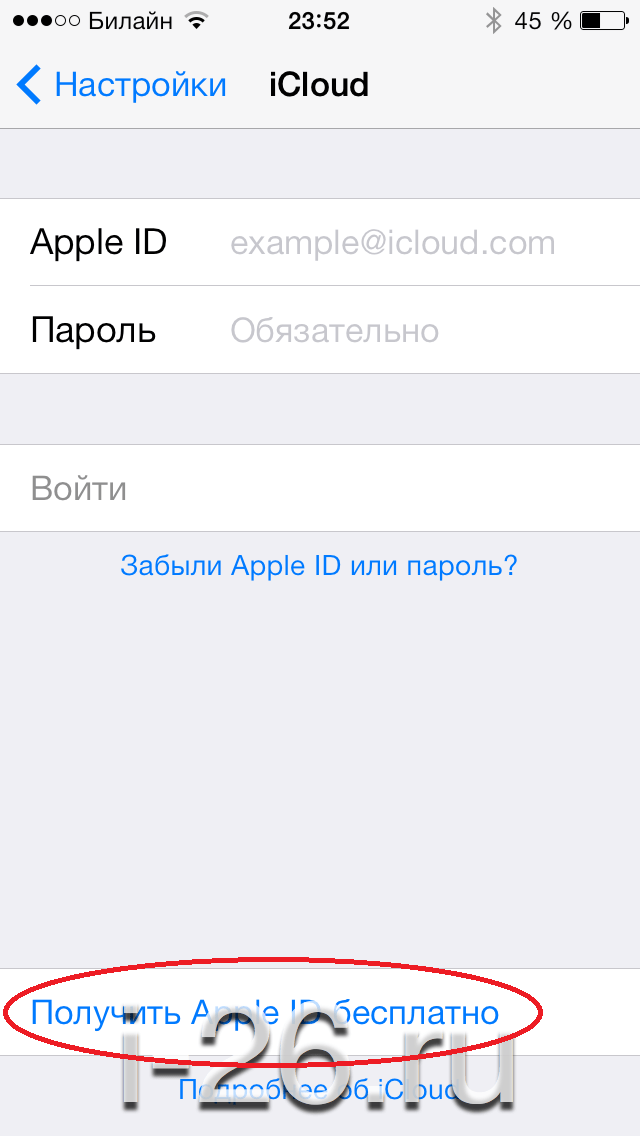
Просмотр подборок Starbucks
В случае присоединения к сети Wi-Fi «Starbucks» в кафе Starbucks (доступны только в США) в нижней части экрана рядом с пунктом «Подборка» отображается значок Starbucks. Нажмите на значок Starbucks, чтобы узнать, какая песня звучит в настоящий момент в кафе, а также чтобы просмотреть представленные коллекции Starbucks (Starbucks Collections).
Список адресов кафе Starbucks представлен по адресу www.apple.com/itunes/starbucks.
142
Глава
iTunes и App Store
Реализуем Sign in with Apple для web и Android
Внезапно, для Android и Web Apple не предоставляет SDK, поэтому в обоих случаях нужно открыть страницу авторизации от Apple и процесс будет иным:
URL для страницы авторизации выглядит следующим образом:
https://appleid.apple.com/auth/authorize?\ state=abvgd&\ response_type=code&\ client_id=ServiceID&\ scope=email+name&\ response_mode=form_post&\ redirect_uri=https%3A%2F%2Fcian.ru%2Fauth%2Fsome-callback%2F%3Ftype%3Dappleid Рассмотрим его параметры:
- client_id — Service ID, который регистрировали выше.
- redirect_uri — URI, куда пользователь перенаправляется после успешной аутентификации через AppleID. Этот URI мы указывали выше при настройке Apple Developer.
- state — идентификатор сессии пользователя, который Apple вернет при вызове redirect_uri, чтобы мы могли проверить отправителя. Правило генерации этого параметра можете придумать самостоятельно, например, рандомную строку.
- scope — в этом параметре указывается, какая нужна информация от пользователя. Например, name, email или сразу оба, как в примере выше.
- response_type — этот параметр указывает, в каком виде нужен ответ. Он может быть code или id_token. Если выбрать id_token, то его нужно уточнить параметром response_mode, в котором можно указать query, fragment и form_post.
После успешной двухфакторной аутентификации через appleID Apple вызовет указанный redirect_uri и передаст параметры state и code: curl -X POST \ ‘https://www.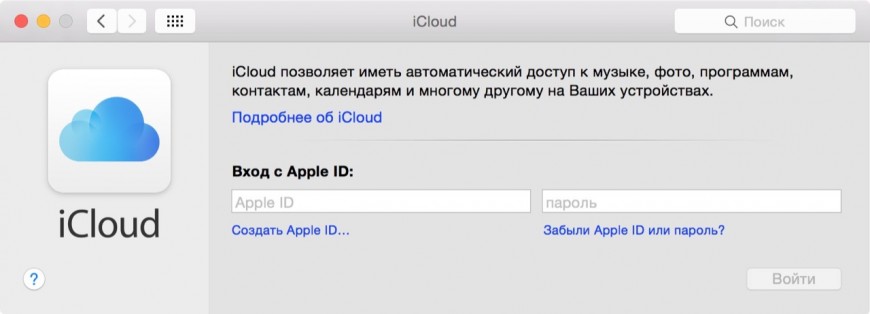 cian.ru/some-callback/?type=appleid’ \ -H ‘Content-Type: application/x-www-form-urlencoded’ \ —data ‘ \ state=abvgd&\ code=12345&\ user={«name»:{«firstName»:»Tanya»,»lastName»:»Sviridova»},»email»:»[email protected]»}’ В параметре code передается одноразовый код аутентификации пользователя, который действует в течение 5 минут. В параметре state — идентификатор сессии, отправленный при создании формы авторизации, а в параметре user — данные пользователя.
cian.ru/some-callback/?type=appleid’ \ -H ‘Content-Type: application/x-www-form-urlencoded’ \ —data ‘ \ state=abvgd&\ code=12345&\ user={«name»:{«firstName»:»Tanya»,»lastName»:»Sviridova»},»email»:»[email protected]»}’ В параметре code передается одноразовый код аутентификации пользователя, который действует в течение 5 минут. В параметре state — идентификатор сессии, отправленный при создании формы авторизации, а в параметре user — данные пользователя.
Возможные проблемы и как их решить
В процессе регистрации могут возникнуть проблемы. Давайте рассмотрим основные их них.
- Отсутствует кнопка «Нет». Для того чтобы эта кнопка была, следует делать либо русский, либо американский аккаунт и пользоваться рекомендуемой версией приложения. Узнать о том, какая версия актуальна, можно на форумах, посвященных продукции Эппл.
- Нет сообщения с ссылкой для подтверждения. Иногда время доставки письма достигает нескольких часов. Если вы не хотите ждать, попробуйте заново зарегистрироваться на другую почту другого почтового сервиса.
- Не подбирается пароль. Пароль должен отвечать следующим требованиям:
- наличие как минимум одной заглавной буквы;
- наличие как минимум одной прописной буквы;
- не более 3-х повторений одного символа;
- длина не менее 8 символов.
- Не подходит кредитка. Для регистрации допускаются дебетовые и кредитные карты, при помощи который можно совершать покупки в режиме он-лайн, подходят даже виртуальные, созданные в клиент банке. Поэтому если вы столкнулись с этой проблемой, проверьте правильность введенных банковских реквизитов.
Преимущества иностранного Apple ID
Сервисы Apple дотянулись своими цепкими руками до самых отдалённых уголков Земли. Но всё-таки самые вкусные плюшки, акции и бесплатные сервисы предоставляет AppStore Соединённых Штатов Америки. Впрочем, это и железа Apple тоже касается. И если такие покупки, как музыка, кино и книги, лучше покупать в региональных отделениях AppStore (существенно ниже цены, да и скидки, как для стран третьего мира, часто бывают), то программы и сервисы интереснее подключать через американское отделение и вот почему:
- Игры и программы появляются в американском AppStore раньше, чем в остальных отделениях, а некоторые эксклюзивные издания и вовсе выпускаются только для США.
 Специальные программы скидок и дешёвых подписок тоже работают только в Соединённых Штатах.
Специальные программы скидок и дешёвых подписок тоже работают только в Соединённых Штатах. - Сервисы iTunes radio, Spotify, Rdio будут работать только через американскую учётную запись, и если проблема с доступом решается лайфхаками, использованием прокси-серверов и анонимайзеров, то приложения для этих сервисов можно будет загрузить только с использованием американской регистрации Apple ID.
- Такая приятная штука, как сервис бесплатной установки платных программ FreeMyApps, опять-таки работает только с американской учётной записью — и это совершенно легальный способ сэкономить сотню-другую долларов. По крайней мере, это значительно лучше, чем устанавливать взломанные программы, заражая свой аппарат вирусами.
Так что для того чтобы воспользоваться всем объёмом изобилия, придётся произвести регистрацию североамериканского Apple ID.
При регистрации Apple ID на территории США вы получаете доступ к акциям и бесплатным сервисам, которые недоступны российским пользователям
Просмотр и поиск
Страница 145
- Изображение
- Текст
Глава
iTunes и App Store
145
Просмотр и поиск
Просмотрите список отобранных программ для ознакомления с новинками и программами, рекомендуемыми App Store. Просмотрите список «Top 25», содержащий наиболее популярные программы. Если Вы ищете определенную программу, используйте функцию «Поиск».
Просмотр рекомендованных программ:
Нажмите «Подборка», затем в верхней части экрана выберите категорию подобранных материалов.
Просмотр по категориям:
Нажмите «Категории», затем выберите категорию для просмотра списка программ.
лучших программ: Нажмите…
Страница 146
- Изображение
- Текст
Просмотр 25 лучших программ:
Нажмите «25 самых популярных», затем прокрутите список программ.
Поиск программ:
Нажмите «Поиск», нажмите на поле поиска и введите одно или несколько слов, затем нажмите «Поиск».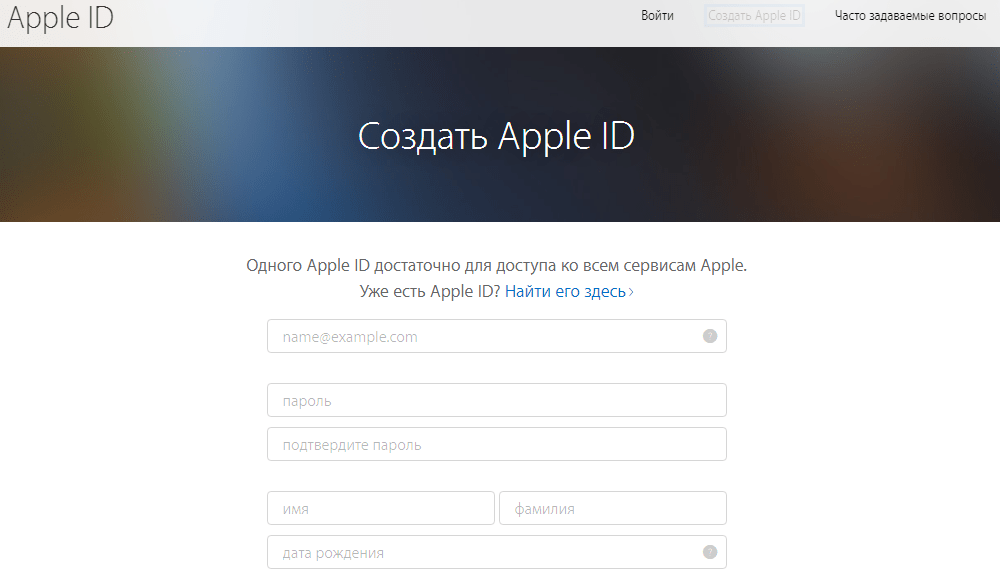
146
Глава
iTunes и App Store
Как зайти в iCloud с компьютера без iPhone
iCloud – это одно из популярнейших облачных хранилищ, разработчиком которого является компания Apple. Войти в iCloud может любой человек, в распоряжении которого есть мобильные устройства от компании Apple – учётная запись в облачном хранилище есть у каждого пользователя. Разработчики позаботились, чтобы облаком можно было пользоваться как с телефона, так и с компьютера. В этой статье мы разберёмся, как зайти в айКлауд с компьютера без Айфона.
Входим через браузер
Наиболее быстрый способ входа в собственный аккаунт на iCloud через компьютер связан с использованием браузерной версии облачного хранилища. В данном случае вам не придётся скачивать дополнительное программное обеспечение или проходить дополнительные процедуры регистрации.
Чтобы войти в облачное хранилище Apple через браузер, нужно выполнить следующую последовательность действий:
- Переходим на официальный сайт iCloud. Можно использовать любой удобный для вас браузер.
- Вводим в форму авторизации свой Apple ID и пароль для входа.
Возможно, вы попали на эту статью, потому что хотите воспользоваться iCloud, но при этом не имеете Apple ID и не являетесь обладателем iPhone или iPad. В таком случае можно зарегистрировать личный Apple ID:
- Всё также переходим на официальный сайт iCloud, после чего нажимаем на «Создать Apple ID». Кнопка расположена в нижней части сайта.
- Вводим в форму собственные имя и фамилию, указываем страну и регион, выбираем дату рождения и вставляем адрес электронной почты, который в будущем будет являться вашим личным ID. Его можно будет использовать для входа во все сервисы Apple.
- Прописываем пароль и повторяем его, вставляем несколько контрольных вопросов, которые будут использованы для восстановления доступа.
- Выбираем типы будущих подписок, вводим символы с изображения для прохождения верификации и нажимаем на «Продолжить».

После входа в iCloud перед вами откроется меню хранилища. Здесь можно настроить ключевые параметры аккаунта, увидеть подключенные устройства и узнать, какое количество свободного пространства доступно для использования.
Перейдя во вкладку «Устройства», вы сможете увидеть, с какого гаджета и в какое время был совершён вход в вашу учётную запись. Если обнаружится подозрительная активность, то можно сменить пароль.
Ключевое преимущество браузерной версии iCloud состоит в том, что ей можно пользоваться с любого компьютера – достаточно знать Apple ID и пароль для входа. Единственный минус – файлы не будут подгружаться с компьютера автоматически.
Пользуемся официальным приложением
Чтобы пользоваться хранилищем с компьютера без каких-либо ограничений, можно воспользоваться официальной программой iCloud для Windows. Помимо всего функционала браузерной версии вы получите доступ к почте и функции синхронизации данных – например, облако автоматически будет подгружать выбранные файлы с ПК.
Мнение эксперта
Дарья Ступникова
Специалист по WEB-программированию и компьютерным системам. Редактор PHP/HTML/CSS сайта os-helper.ru.
Спросить у ДарьиВнимание! Приложением могут воспользоваться те, кто работает на Windows 7, 8 и 10, а также на MacOS.
Инструкция по установке и настройке выглядит следующим образом:
- Переходим на официальный сайт утилиты, нажимаем на «Download».
- Устанавливаем скачанную программу – ничего сложного в этом нет, нужно лишь следовать указаниям установщика.
- Открываем утилиту, вводим Apple ID и пароль. При желании их всегда можно восстановить нажатием на соответствующую кнопку.
- Ожидаем окончания процесса синхронизации, выбираем нужные опции, нажимаем на «Применить».
В результате установки программы в «Проводнике» появятся категории, связанные с iCloud. Чтобы загружать файлы в облачное хранилище, достаточно перетащить их в соответствующую папку.
Ключевая особенность работы с приложением заключается в том, что после его удаления вы потеряете доступ ко всем загруженным с облака на компьютер данным. При этом информация будет доступна в облаке и может быть скачана с любого устройства. Для сохранения данных на ПК нужно перенести всё в отдельную папку на жёстком диске.
Видеоинструкция
В этом ролике разобраны способы входа в iCloud с компьютера, если под рукой нет устройства от Apple.
Заключение
iCloud по праву считается одним из самых удобных облачных хранилищ. Советуем вам попробовать воспользоваться им – платить за работу с облаком не придётся.
Как слушать Apple Music в браузере
Раньше пользоваться Apple Music можно было только через специальное приложение на устройствах под управлением iOS или Android. Еще один вариант — использовать компьютер на базе Windows и iTunes. Осенью Apple внезапно сделала свой музыкальный сервис доступным в браузере. Сегодня расскажем, как слушать любимые песни на любом компьютере с выходом в интернет.
Что изменилось в Apple Music
Apple создала веб-версию музыкального сервиса Apple Music. Она пока находится на стадии тестирования, но пользователям доступны практически все функции. Можно слушать музыку со своей библиотеки или искать новые треки, исполнителей и плейлисты. Доступен раздел «Для Вас» с персонализированными рекомендациями и вкладка «Обзор» с новинками, популярными альбомами и различными подборками. Работает также Beats 1 и другие онлайн-радиостанции. Для использования Apple Music в браузере потребуется только подключение к интернету и учетная запись Apple ID. Настройка занимает две минуты.
Как слушать Apple Music в браузере
1. Запустите браузер и введите адрес beta. music.apple.com. В правом верхнем углу нажмите кнопку «Войти».
music.apple.com. В правом верхнем углу нажмите кнопку «Войти».
2. В открывшемся окне введите данные учетной записи Apple ID и подтвердите вход с помощью двухфакторной аутентификации. После успешного входа нажмите кнопку «Продолжить».
3. Спустя несколько секунд откроется вкладка «Обзор», загрузится ваша музыкальная библиотека и списки воспроизведения. Вот и все, вы настроили Apple Music.
Почему веб-версия — это круто
Преимущество использования Apple Music в браузере — лучшее качество звучания и экономия сотовых данных. iPhone и iPad не поддерживают кодек aptX, который нужен для качественного воспроизведения аудио в беспроводных наушниках, а еще могут расходовать мобильный трафик вместо плохого Wi-Fi. У многих ПК и Mac есть поддержка aptX и нет доступа к вашим драгоценным мегабайтам.
Или еще пример. На работе вам не разрешают пользоваться смартфоном, а музыку слушать хочется. Запускаете браузер, открываете Apple Music и кайфуете. И вам легче, и начальству спокойнее.
Если у вас не получается настроить Apple Music, не расстраивайтесь. Напишите нам в Telegram, и мы поможем.
Как использовать Войти с Apple
Узнайте, как использовать «Войти через Apple», чтобы создать учетную запись для стороннего приложения или веб-сайта на вашем iPhone, iPad, iPod touch или в веб-браузере.
Создайте учетную запись с помощью «Войти через Apple» на своем iPhone, iPad, iPod touch или Mac
- Нажмите кнопку «Войти с помощью Apple» в участвующем приложении или на веб-сайте.
 *
* - Если вас попросят указать свое имя и адрес электронной почты, «Войти через Apple» автоматически заполнит информацию из вашего Apple ID. Вы можете изменить свое имя, если хотите, и выбрать «Поделиться моей электронной почтой» или «Скрыть мою электронную почту». Узнайте больше о Hide My Email.
- Нажмите «Продолжить» и подтвердите с помощью Face ID, Touch ID или пароля вашего устройства, чтобы войти в систему. Если у вас не настроены Face ID, Touch ID или пароль, введите свой пароль Apple ID.
В любое время, когда вам нужно войти в это приложение или на веб-сайт, просто нажмите кнопку «Войти с помощью Apple» и выполните простое подтверждение Face ID, Touch ID или пароля.Он работает так же на других ваших устройствах Apple, в которые вы вошли с тем же Apple ID.
* Вам необходимо войти в систему со своим Apple ID в Системных настройках> Apple ID на вашем Mac или в Настройках> [ваше имя] на вашем iPhone, iPad или iPod touch. Также вам потребуется включить двухфакторную аутентификацию.
Создать Войти с учетной записью Apple на других платформах
Вы также можете использовать «Войти через Apple» в участвующих приложениях и на веб-сайтах в Интернете и на других платформах, таких как Android или Windows.
- Нажмите кнопку «Войти с помощью Apple» в участвующем приложении или на веб-сайте.
- Когда вы увидите безопасную веб-страницу, размещенную на сервере Apple, введите свой Apple ID и пароль.
- При первом входе в систему вам будет предложено ввести проверочный код с доверенного устройства Apple или с номера телефона. Проверьте свое устройство и введите код. В Интернете вы можете пропустить этот шаг в течение 30 дней после первого входа в систему, выбрав доверять браузеру, который вы используете в данный момент.
- Если вас попросят указать свое имя и адрес электронной почты, «Войти через Apple» автоматически заполнит информацию из вашего Apple ID.
 Вы можете изменить свое имя, если хотите, и выбрать «Поделиться моей электронной почтой» или «Скрыть мою электронную почту». Узнайте больше о Hide My Email.
Вы можете изменить свое имя, если хотите, и выбрать «Поделиться моей электронной почтой» или «Скрыть мою электронную почту». Узнайте больше о Hide My Email. - Нажмите «Продолжить», чтобы завершить процесс входа.
Обновите существующую стороннюю учетную запись для входа в Apple
Участвующие сторонние приложения и веб-сайты могут дать вам возможность обновить существующую учетную запись для входа в Apple.Вы можете сделать это через меню настроек приложения или веб-сайта.
В iOS 14 и iPadOS 14 или более поздних версиях вам также может быть предоставлена возможность перейти на «Войти через Apple», если вы используете легко угадываемый, повторно используемый или взломанный пароль в участвующем приложении или на веб-сайте. Если вы видите запрос, просто нажмите «Использовать вход с Apple» и следуйте инструкциям на экране. Или вы можете обновить на своем iPhone, iPad или iPod touch:
- Откройте «Настройки»> «Пароли».
- В разделе «Рекомендации по безопасности» коснитесь названия приложения или веб-сайта.*
- Нажмите «Использовать вход с Apple» и следуйте инструкциям на экране.
* Будут перечислены только участвующие приложения или веб-сайты.
Если вы хотите использовать «Скрыть мою электронную почту», создайте новую учетную запись с помощью «Войти с помощью Apple». После того, как вы преобразовали свою учетную запись для входа с помощью Apple, вы не сможете вернуть ее обратно.
Получите помощь по Входу с Apple
Дата публикации:
Как удалить вашу учетную запись iCloud и Apple ID с перенесенного компьютера
Apple использует Apple ID во всей своей экосистеме, чтобы идентифицировать вас для синхронизации, покупок и т. Д.Что происходит, когда вы продаете или отдаете Mac и думаете, что стерли все следы своей личности, но Mac продолжает запрашивать у нового пользователя или владельца адрес электронной почты вашей учетной записи Apple ID и пароль?
Если это произошло, скорее всего, вы или новый владелец не вытерли машину полностью. Я рекомендую вам выполнить полную очистку при передаче компьютера.
Затем вы можете использовать Time Machine или клон диска для восстановления покупок, лицензии на которые вы передаете вместе с машиной, программного обеспечения, которое можно использовать бесплатно без лицензии или не требует передачи, а также любых документов, фотографий. , и другие файлы, которые вы включаете.
Удалите и переустановите macOS
Сокращенная версия удаления и переустановки macOS выглядит следующим образом:
Если вы еще не использовали Помощник по миграции или другой метод для копирования всех файлов на новую машину, сделайте полную резервную копию своего Mac. (Вы также можете сделать резервную копию, если хотите восстановить некоторые элементы на Mac новому пользователю в вашей семье или новому владельцу.)
Следуйте инструкциям Apple по очистке загрузочного диска.
Следуйте инструкциям Apple по установке macOS.
Восстановите все необходимые файлы с помощью Помощника по миграции.
Ни на одном этапе этого процесса вам не следует вводить свой Apple ID. Если вам будет предложено установить macOS, не делайте этого! Чтобы обойти это требование, выполните следующие действия в предыдущем столбце.
На шаге 3 выше вы также можете избежать загрузки, которая может запрашивать ваш Apple ID, создав загрузочный установочный диск Catalina.
Создать нового пользователя и стереть старого
Если стирать и переустанавливать macOS нецелесообразно, часто следующий почти такой же хороший шаг — создать новую учетную запись пользователя, а затем удалить старую. Обычно это разрывает все подключения Apple ID. Сделайте резервную копию системы, как указано выше — всегда, всегда, всегда делайте резервную копию, прежде чем стирать что-то, умоляю вас — а затем:
Откройте панель предпочтений «Пользователи и группы».
Щелкните замок в нижнем левом углу и введите пароль.(Учетная запись должна быть настроена для администрирования Mac.)
Щелкните + (плюс), чтобы создать новую учетную запись с именем и паролем для нового пользователя.
Обязательно установите флажок Разрешить пользователю администрировать этот компьютер , чтобы у нового пользователя были все необходимые суперсилы.
Нажмите Параметры входа и установите флажок Показывать меню быстрого переключения пользователей как всплывающее меню , чтобы вы могли проверить вход в систему нового пользователя на более позднем этапе, не выходя сначала из этой учетной записи.
Если вы используете FileVault, вы также должны переключиться на панель настроек «Безопасность и конфиденциальность» и нажать FileVault , нажать значок блокировки и пройти аутентификацию, как на шаге 2, затем нажать Enable User s, чтобы добавить нового пользователя. (Если вы этого не сделаете, вы не сможете выполнить эти шаги, поскольку ни один пользователь не сможет запустить Mac.)
Выберите вновь созданного пользователя в меню быстрого переключения в строке системного меню. Введите их пароль для входа в систему.
Убедившись, что новая учетная запись настроена правильно, вернитесь к своей предыдущей учетной записи через меню быстрого переключения и выберите > Выйти [имя учетной записи] .

Вернитесь в новую учетную запись, откройте панель предпочтений «Пользователи и группы» и выполните аутентификацию с помощью новой учетной записи пользователя, как на шаге 2.
Выберите свою старую учетную запись пользователя, нажмите — (минус) и следуйте инструкциям по удалению учетной записи. Если вы сделали резервную копию, вам не нужно архивировать аккаунт, но вы можете удалить его.
Перезагрузите компьютер и войдите в новую учетную запись. Проверьте, запрашивает ли система старый Apple ID в любой момент.
Выйти из всего в macOS
Теперь вы, возможно, не сможете выполнить ни одну из первых двух процедур, или вы можете просто отключить свой собственный Apple ID, оставив Mac настроенным точно так же, как и раньше, например, для другого члена семьи. В этом случае вам нужно найти везде, где вы можете войти в систему с Apple ID для покупок и синхронизации iCloud, и отключить его использование.
IDGЧтобы быть уверенным, что вы отключены, вы должны выйти из всех приложений, включая телевизор в Catalina.
В каждом из следующих случаев вам нужно будет подтвердить, что вы хотите выйти. В некоторых случаях вам будет предложено удалить или сохранить локальные копии данных. Выберите «Удалить», если вы действительно пытаетесь отключить аккаунт.
Начните с основного подключения к iCloud:
В macOS 15 Catalina начните с панели предпочтений Apple ID, щелкните ссылку «Обзор» слева, а затем нажмите «Выход из системы».Следуйте инструкциям для подтверждения.
В macOS 14 Mojave и более ранних версиях откройте панель предпочтений iCloud,
Выйдите из iCloud в macOS 10.14 Mojave.
IDGВыйдите из iCloud в macOS 10.15 Catalina.
Затем выйдите из всех приложений, которые могут быть связаны с одним или несколькими Apple ID, которые вы можете использовать:
Открыть фото.
 Выберите Фото> Настройки> iCloud и снимите флажок Фото iCloud .
Выберите Фото> Настройки> iCloud и снимите флажок Фото iCloud .Открытые сообщения. Выберите «Сообщения »> «Настройки»> «iMessage », а затем нажмите «« Выйти из системы ».
Откройте FaceTime. Выберите FaceTime> Настройки> Настройки , а затем нажмите Выйти .
Откройте App Store и выберите Store> Выйти .
Откройте приложение «Книги» и выберите «Магазин »> «Выйти». .
Откройте панель предпочтений «Учетные записи Интернета», одну за другой выберите любые дополнительные учетные записи iCloud и удалите их, нажав кнопку — (минус).
Открытая почта. Выберите Mail> Настройки> Учетные записи , выберите iCloud и нажмите кнопку — (минус).
В Мохаве и более ранних версиях откройте iTunes. Выберите Учетная запись > Выйти .
В Catalina откройте приложение «Музыка». Выберите Учетная запись > Выйти .
Также в Каталине откройте приложение TV. Выберите Учетная запись > Выйти .
В каждом месте у вас могут быть локально хранящиеся документы, которые не удаляются при выходе из системы. При отключении идентификаторов Apple ID обязательно удалите эти локальные файлы, если не хотите их оставлять. Сюда входят Календарь, Контакты, iTunes / Музыка, Почта и Фотографии. Но вы также должны проверить все папки домашнего каталога, которые содержат файлы, такие как Documents, Downloads, Music, Pictures.
Эта статья о Mac 911 является ответом на вопрос, заданный читательницей Macworld Присциллой.
Спросите Mac 911
Мы составили список вопросов, которые нам задают чаще всего, а также ответы на них и ссылки на столбцы: прочтите наш супер-часто задаваемый вопрос, чтобы узнать, охвачен ли ваш вопрос. В противном случае мы всегда ищем новые проблемы, которые нужно решить! Отправьте свое письмо по адресу mac911@macworld. com, включая снимки экрана, если это необходимо, и укажите, хотите ли вы использовать свое полное имя. Не на все вопросы будут даны ответы, мы не отвечаем на электронные письма и не можем дать прямые советы по устранению неполадок.
com, включая снимки экрана, если это необходимо, и укажите, хотите ли вы использовать свое полное имя. Не на все вопросы будут даны ответы, мы не отвечаем на электронные письма и не можем дать прямые советы по устранению неполадок.
Как мне войти в iCloud с Mac?
Войдите в мою учетную запись iCloud с Apple ID
В этом пошаговом руководстве мы покажем вам, как легко войти в свою учетную запись iCloud. Мы также собираемся объяснить, почему так важно войти в свою учетную запись iCloud на устройствах Apple.
Что такое iCloud?
iCloud — это служба, созданная Apple, которая хранит и синхронизирует информацию, такую как ваши контакты, фотографии, настройки и резервные копии (устройства ios), в облаке и делает эти данные доступными на всех ваших устройствах, на которых выполнен вход в ваш Apple ID.iCloud также синхронизируется с iTunes и магазином приложений, поэтому вы можете получать доступ к своим покупкам и скачивать их на разных устройствах. Он также имеет средства защиты для защиты ваших данных в случае потери или кражи. Довольно круто!
Примеры некоторых сервисов, взаимодействующих с iCloud. Здесь показаны App Store, iTunes, Сообщения, Фото и Facetime, и все они могут синхронизировать данные между различными устройствами Apple.
Почему так важно войти в учетную запись iCloud?
Когда все ваши устройства вошли в ваш Apple ID, а службы iCloud включены, ваши данные будут одинаковыми на всех устройствах, и когда вы обновите элемент, он будет автоматически загружен и синхронизирован с вашими устройствами.iCloud также предоставляет дополнительные меры безопасности, такие как двухфакторная аутентификация, возможность отслеживать ваш Mac или устройство с помощью GPS, если вы его потеряете, и даже удаленно стереть данные с устройства, чтобы удалить вашу информацию, если вы считаете, что она была украдена. Поскольку наша цифровая жизнь становится все более сложной и распространяется на все большее количество устройств, важно, чтобы ваши данные всегда были у вас под рукой, независимо от того, какое устройство вы выберете для использования.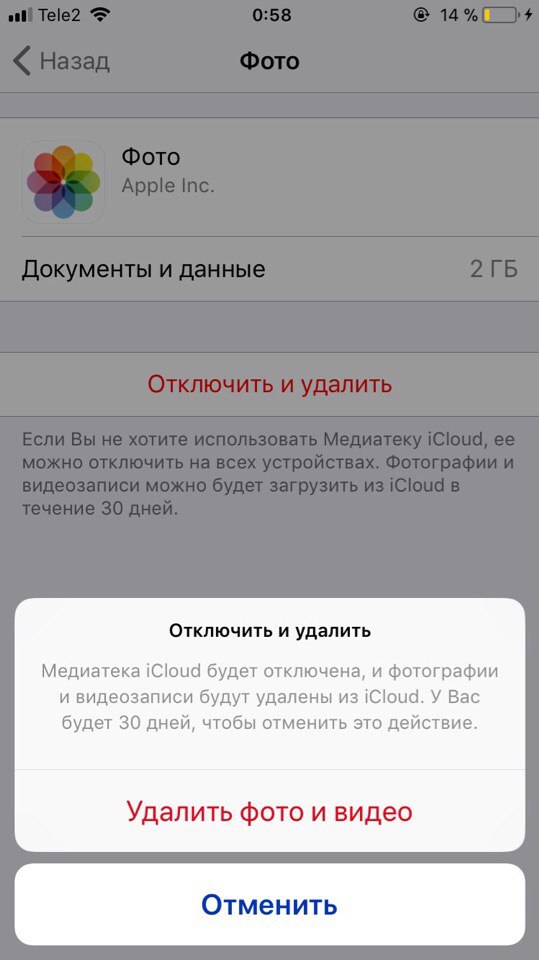 iCloud поможет вам в этом, поэтому позвольте вам войти в систему со своим Apple ID.
iCloud поможет вам в этом, поэтому позвольте вам войти в систему со своим Apple ID.
Приступим!
Прежде чем мы начнем, убедитесь, что у вас есть Apple ID (адрес электронной почты) и Apple ID, пароль и компьютер Mac, в который вы хотите войти.Если у вас его нет, вы можете легко создавать в параметрах iCloud через Системные настройки.
Шаг 1. Войдите в свой компьютер и перейдите в Системные настройки
- Включите Mac.
- Войдите в систему, используя свою учетную запись.
- Дойдя до рабочего стола, перейдите в верхний левый угол и щелкните значок Apple в строке меню «Файл», чтобы открыть меню Apple.
- Выберите «Системные настройки», если вы используете меню значков Apple.
- Вы также можете щелкнуть значок шестеренки в Dock, чтобы открыть Системные настройки.
можно найти в меню Apple, щелкнув значок Apple в строке меню файлов.
Значок шестеренки в доке, представляющий Системные настройки.
Шаг 2. Перейдите к параметру iCloud в системных настройках
Теперь мы выберем опцию iCloud в Системных настройках.
- Перейдите к параметру настроек iCloud после того, как откроется окно «Системные настройки».
- Параметр iCloud обычно находится в 3-м ряду, 1-м столбце сетки.
- После входа в систему вы увидите либо окно ввода информации о вашем Apple ID, либо текущий Apple ID, с которого выполнен вход на этот Mac.
Параметр настроек iCloud в Системных настройках.
Как только вы войдете в систему, вы увидите одно из этих двух окон в зависимости от того, выполнен ли Apple ID уже или нет.
Шаг 3. Выйдите из существующей учетной записи iCloud.
(перейдите к шагу 4, если в iCloud нет учетной записи)
Если Apple ID уже вошел в iCloud на вашем Mac, и вы хотите выйти, выполните следующие действия, чтобы выйти.
- Если учетная запись вошла в систему, и вы хотите войти в нее с помощью своей учетной записи, нажмите кнопку «Выйти» в левом нижнем углу под данными Apple ID.
- Система спросит, хотите ли вы сохранить какую-либо информацию, прикрепленную к этой учетной записи iCloud.
- Если вы хотите сохранить данные, выберите элементы, для которых вы хотите сохранить данные, и нажмите «Сохранить копию».
- Если вы не хотите сохранять данные, снимите флажки с каждого элемента и нажмите «Продолжить».
При выходе из учетной записи iCloud macOS спросит, хотите ли вы сохранить эти данные.
Шаг 4. Войдите в iCloud, используя свой Apple ID и пароль.
Перед тем, как продолжить, убедитесь, что у вас есть под рукой Apple ID (адрес электронной почты) и пароль Apple ID ! Вы всегда можете сбросить пароль в службе поддержки Apple.
- Если вы не вошли в систему, мы готовы войти в вашу учетную запись iCloud на этом компьютере.
- Введите свой Apple ID, а затем пароль.
Окно, которое вы должны увидеть, когда сможете войти в iCloud.
- Если у вас включена двухфакторная аутентификация (TFA), система запросит код, который будет отправлен на ваше устройство Apple, на котором вы также настроили двухфакторную аутентификацию.
Двухфакторная идентификация гарантирует, что только вы входите в свою учетную запись iCloud.
- Нажмите «Разрешить» и введите код на другом устройстве в поля на Mac. (это может быть iPad, iPhone или другой компьютер, если он обнаруживает вас в системе в данный момент)
- Если вы не хотите использовать двухфакторный режим или его не используют, система может запросить PIN-код iCloud или попросить вас его создать.Если у вас нет ПИН-кода, свяжитесь с нами, чтобы получить помощь или сбросить цепочку ключей.
- СОХРАНИТЕ ЭТОТ ПИН-код! В любом случае лучше использовать двухфакторную аутентификацию, но вы можете продолжать использовать iCloud Pin, если захотите.
- После ввода кода и входа в систему вы увидите окно с вопросом, какие службы включить. Выберите службы, которые вы хотите включить сейчас, или вы можете включить / выключить эти параметры позже в Системных настройках> iCloud.
- Система теперь запросит пароль для входа (учетная запись администратора) на Mac, с которым вы входите в iCloud.Чтобы продолжить, введите свой пароль пользователя для этого Mac.
Последний шаг для входа в iCloud, введите пароль пользователя или пароль администратора.
- Вот и все! Теперь вы используете сервисы iCloud на своем Mac!
Если у вас возникли проблемы со входом в iCloud, вы можете позвонить в Aim High по телефону 303.271.1288 или написать нам по адресу [email protected] для получения дополнительной помощи.
Шаг 5. Создайте новый Apple ID или сбросьте пароль Apple ID
- Если вы забыли пароль iCloud, его можно сбросить в окне входа в iCloud.
- ВНИМАНИЕ! — Если вы сбросите пароль iCloud здесь, вам придется снова войти в iCloud на всех своих устройствах. Лучше всего попытаться найти свой старый пароль, если это возможно.
- Если вам нужно создать Apple ID, вы можете это сделать в левой нижней части экрана.
В окне первоначального входа в iCloud есть ссылки для создания Apple ID или сброса текущего Apple ID, если вы забудете пароль.
Если вам нужна помощь при входе в учетную запись iCloud, назначьте встречу с нами, и мы все подготовим.Мы также можем помочь убедиться, что все ваши устройства синхронизируют только то, что вы хотите. Если вам нужна дополнительная помощь или у вас есть вопросы, позвоните нам по телефону 303-271-1288 или напишите нам по адресу [email protected].
Цельтесь высоко! является авторизованным поставщиком услуг Apple, предлагающим полный спектр ИТ-консультаций, управление устройствами и технологическое планирование для малого и среднего бизнеса; ремонт оборудования, обучение и поддержка программного обеспечения, микрокурсы, частные уроки и ИТ-планы для всех. Метить высоко! рада быть частью Stanley Marketplace, обслуживая свое сообщество в Авроре, Денвере и прилегающих районах.
ВзломаноApple ID — что мне делать? Технологический совет
Ваш Apple ID — это ваш пропуск в мир Apple, открывающий доступ к ряду замечательно удобных приложений и сервисов с помощью всего одного пароля. Однако, если ваша учетная запись взломана, это дает хакеру полную свободу действий над точно такой же информацией.
Что такое Apple ID?
Если вы выберете надежный пароль, вероятность того, что его взломают, крайне мала; но если взломать правительства США и Великобритании, то это может случиться с кем угодно.
Вот что делать, если вам не повезло, и ваш Apple ID взломали.
Информативно, всесторонне и в курсе: получайте последние новости технологий, обзоры и обзоры в Saga Magazine.
Как узнать, что мой Apple ID был взломан?
Хакеры взломают ваш Apple ID, чтобы украсть что-либо в виде денег с сохраненных данных кредитной карты или информации.
Первое, что вы можете узнать об этом, — это когда вы заметите одну из следующих вещей
• Apple отправляет вам электронное письмо с сообщением о том, что вы получили доступ к своей учетной записи с нового устройства, изменили некоторые личные данные или недавно изменили свой пароль.Если вы не делали ничего из этого, возможно, ваш Apple ID был взломан.
• Вы заметили необычные покупки через свою учетную запись Apple, которые вы не совершали или не авторизовали.
• Начинают появляться сообщения, которые вы не отправляли.
• Ваш обычный пароль не работает, или
• Некоторые данные вашей учетной записи были изменены.
Главное здесь — не паниковать; ситуация может быть серьезной, но паника никогда не улучшала плохую ситуацию.Однако вам нужно действовать быстро, так как хакер может украсть деньги и информацию или даже удалить все ваши фотографии и документы просто для удовольствия.
Шаг 1. Сбросьте пароль Apple ID
Если вы думаете, что вас могли взломать, то первым шагом к восстановлению является сброс пароля. Просто нажмите здесь: Apple ID, а затем продолжайте процесс.
НЕ используйте один и тот же пароль для нескольких учетных записей на разных веб-сайтах, так как это наиболее распространенный метод, который хакеры используют для взлома вашего пароля; взломав один относительно небезопасный веб-сайт, они могут украсть ваш пароль, а затем использовать его для получения доступа к другим более безопасным веб-сайтам, таким как Apple.
Если не удается сбросить пароль, немедленно обратитесь в службу поддержки Apple, нажав здесь: Служба поддержки Apple.
После того, как вы сбросите пароль и снова защитите свою учетную запись, вы можете перейти к проверке своей личной информации, а затем сообщить об этом в Apple.
Шаг 2. Проверьте свою учетную запись
Проверьте всю свою личную информацию, чтобы убедиться, что она не была изменена, обновите все, что было. Вам также следует проверить контрольные вопросы Apple ID и изменить их, если вы думаете, что их легко угадать или взломать.
Также стоит проверить свои учетные записи электронной почты, чтобы убедиться, что они не были взломаны и что вы все еще контролируете их. Если да, то прочтите эту статью: 6 вещей, которые нужно сделать, если ваша электронная почта взломана.
Шаг 3. Сообщите об этом
После того, как вы это сделаете, вам необходимо сообщить об этом через службу поддержки Apple.
Если вы считаете, что имели место какие-либо подозрительные финансовые транзакции и / или покупки, вы также должны немедленно сообщить об этом в свой банк или компанию-эмитент кредитной карты и следовать их инструкциям.
Вы можете проверить покупки в iTunes на своем настольном или портативном компьютере, щелкнув iTunes> iTunes Store> Purchased.
На мобильном устройстве просто щелкните значок iTunes Store> ŸŸŸ Еще> Приобретено.
Шаг 4. Защитите свой аккаунт
Вам также следует рассмотреть возможность настройки двухэтапной аутентификации и двухфакторной аутентификации в своей учетной записи Apple. Вы можете узнать, как это сделать, здесь: Что такое Apple ID ?.
Вас взломали? Если да, мы будем рады узнать о вашем опыте на нашей странице в Facebook, чтобы предупредить других читателей.
Посетите наш раздел «Автомобили», чтобы получить информацию об автомобилях, прицепах и мотоциклах.
Как исправить ошибку при подключении к серверу Apple ID — Setapp
Поистине удивительно, насколько стабильны и не содержат ошибок Mac в повседневной жизни, особенно по сравнению с компьютерами на базе Windows. Практически все, что вы обычно хотите сделать, выполняется так гладко, что вы начинаете принимать это чудо инженерной мысли как должное.
Однако в редких случаях macOS выдает ошибку.Большинство из них достаточно информативны и легко решаются сразу. Заметным исключением из этого правила является сообщение «Не удалось выполнить проверку, произошла ошибка при подключении к серверу Apple ID», которое на протяжении многих лет сбивало с толку многих людей. Давайте посмотрим, как лучше всего с этим справиться.
Что означает ошибка проверки Apple ID
Несмотря на то, что «ошибка проверки при подключении к серверу Apple ID» не требует пояснений, существует множество возможных причин. Как правило, вы получаете эту ошибку, когда пытаетесь получить доступ к службам iCloud, резервным копиям, iTunes или App Store на вашем Mac.
Хотя проблема может быть связана с вашим Apple ID, иногда она вообще не имеет к нему никакого отношения, а скорее укореняется в соединении Wi-Fi, настройках даты и времени, вмешательстве VPN или ошибке в операционной системе. Вот все способы ее решения.
Проверить статус серверов Apple
Если вы не можете войти в Apple ID, первое, что вам нужно сделать, это убедиться, что проблема не в том, что находится вне вашего контроля, например, серверы Apple не работают:
Посетите яблоко.com / support / systemstatus
Убедитесь, что все необходимые вам службы (например, App Store, iCloud) имеют зеленый цвет. Если недавно возникла проблема с какой-либо службой, Apple обычно оставляет интерактивную ссылку, по которой вы можете узнать о ней больше.
Проверьте соединение Wi-Fi
Другой внешней проблемой, затрудняющей проверку Apple ID, является нестабильное интернет-соединение. Чтобы этого избежать, не используйте точку доступа телефона и не подключайтесь к надежной сети Wi-Fi.
Если проблема не исчезла, выключите и снова включите Wi-Fi в строке меню. Вы также можете перезапустить маршрутизатор, выключив и включив переключатель на задней панели.
Для проверки работоспособности вашего Wi-Fi:
Перейти на speedtest.net
Нажмите Go
Посмотрите, насколько быстро ваш Mac может загружать и выгружать файлы. Обратитесь к своему интернет-провайдеру, если цифры намного ниже, чем указано в вашем контракте.
Отключите VPN
Сегодня больше людей используют виртуальные частные сети (VPN), чем когда-либо, чтобы защитить свою конфиденциальность, и это хорошо. Но иногда ваша VPN может непреднамеренно мешать, когда вы пытаетесь обновить настройки Apple ID или сбросить пароль My Apple ID. В таком случае просто выключите VPN и попробуйте еще раз.
Выйти из Apple ID
Поскольку вы получаете сообщение об ошибке при подключении к серверу Apple ID, а мы уже знаем, что серверы Apple работают, вы можете попытаться выйти из своего Apple ID, а затем снова войти в систему, чтобы устранить любые ошибки таким образом.
Для выхода из Apple ID:
Перейдите в Системные настройки ➙ Apple ID
Откройте вкладку «Обзор»
Нажмите «Выйти»…
Если есть приложения, запрашивающие сохранение данных, выберите «Сохранить копию»
Выберите вход прямо сейчас
Запросить код подтверждения Apple ID
Возможно, что ошибка при подключении к серверу Apple ID могла быть результатом временной ошибки.Чтобы исправить это, вы можете попробовать войти в Apple ID с другого устройства или icloud.com, но сначала вам нужно получить код подтверждения Apple.
Обычно код отправляется на ваш iPhone, когда вы пытаетесь войти в iCloud с вашего Mac. Если вы хотите узнать, как получить код подтверждения Apple ID без телефона, вы можете сделать это через Системные настройки:
Откройте системные настройки ➙ Apple ID
Перейдите на вкладку «Пароль и безопасность»
Нажмите «Получить код подтверждения»
Скопируйте код для использования при входе в iCloud.ком
Измените пароль Apple ID
Другая возможность заключается в том, что сообщение «Произошла ошибка при подключении к серверу Apple ID» могло быть связано с аутентификацией, и знание того, как сбросить пароль Apple ID, заставило бы систему перезапуститься. Вот быстрый способ сбросить мой пароль Apple ID:
Запустите системные настройки ➙ Apple ID
Перейдите в раздел «Пароль и безопасность»
Выберите «Изменить пароль…»
Введите системный пароль Mac
Дважды введите новый пароль Apple ID и нажмите Изменить
Установить дату и время автоматически
Одна из самых странных ошибок macOS, которая иногда мешает работе различных функций и приложений, связана с неправильной настройкой часовых поясов.Если ваша дата и время отличаются от того, что, по мнению сервера Apple ID, должно быть, возможно, возникла проблема.
К счастью, решить эту проблему очень просто:
Откройте системные настройки ➙ Дата и время
Установите флажок «Установить дату и время автоматически»
Перезагрузите или обновите свой Mac
Наконец, вы должны помнить, что независимо от того, связана ли проблема с перезапуском Mac, она может стать лучше.Просто щелкните логотип Apple в строке меню и выберите «Перезагрузить…
».Если ничего из вышеперечисленного не работает, пришло время для самого радикального варианта — приобретения новой macOS. Для начала проверьте, доступно ли обновление для macOS:
.Откройте системные настройки ➙ Обновление программного обеспечения
Нажмите «Загрузить и установить»
Если у вас установлена последняя версия, вы можете полностью переустановить macOS:
Перезагрузите Mac
Нажимайте ⌘ + Option + R, пока не увидите вращающийся глобус, затем отпустите
Выберите «Переустановить macOS» и нажмите «Продолжить»
Следуйте инструкциям по установке
Как сохранить пароли безопасные
Одна из основных проблем, возникающих при попытке сбросить пароль для моего Apple ID или забыть учетные данные для других приложений, — это отсутствие подходящего места для хранения вашей информации для входа.
Secrets — это интуитивно понятный менеджер паролей, который безопасно хранит всю вашу личную информацию. Это приложение, созданное на основе стандартного отраслевого шифрования PGP, автоматически генерирует безопасные логины и автоматически заполняет их для вас, куда бы вы ни пошли. Кроме того, Secrets — идеальное место для ваших конфиденциальных заметок и кредитных карт, которые также становятся доступны с вашего телефона.
Как сделать ваш логин максимально безопасным
Когда вы начнете использовать надежные пароли, сгенерированные секретами, для входа в систему, ваша цифровая жизнь, без сомнения, станет намного безопаснее.Однако до взлома остается всего один пароль — в сегодняшней реальности даже действительно сложный пароль не считается надежной защитой. Кроме того, вам понадобится двухфакторная аутентификация (2FA) или использование другого устройства с кодом подтверждения для входа в любую службу.
Step Two — это минималистичный, легкий и интуитивно понятный менеджер 2FA, который поможет вам легко войти в любую из ваших учетных записей. Просто добавьте любой веб-сайт, следуя инструкциям по настройке двухфакторной аутентификации, и у вас всегда будет доступ к последней версии временного кода в приложении.
Теперь, если вы видите, что «проверка не удалась, произошла ошибка при подключении к серверу Apple ID», вы знаете, что многое можно сделать, чтобы исправить это в течение нескольких минут. А если вам нужно сменить пароль Apple ID, не забудьте сохранить его в секретах, включив функцию 2FA во всех своих приложениях с помощью Step Two.
И что самое важное, Secrets и Step Two доступны вам бесплатно в течение семидневной пробной версии Setapp, платформы с более чем 180 полезными приложениями для Mac, которые помогут раз и навсегда решить любые ваши проблемы с программным обеспечением.Попробуйте Setapp бесплатно и убедитесь в этом сами!
Ошибка проверки: произошла ошибка при подключении к серверу Apple ID, исправьте
Несколько пользователей сообщили об ошибках «ошибка проверки» при попытке войти в iCloud или iTunes и Apple Store на iPhone, iPad или Mac. В сообщении об ошибке говорится:
«Проверка не удалась. При подключении к серверу Apple ID произошла ошибка ».
См. Также: Не удается подключиться к App Store
Похоже, что несколько пользователей macOS и iOS сталкиваются с этой ошибкой проверки, когда хотят использовать iCloud, iTunes или App Store.Эта ошибка заставляет некоторых пользователей думать, что их имя пользователя или пароль Apple ID могут быть неправильными. Обратите внимание, что с высокой вероятностью с вашим Apple ID все в порядке. Вы видите эту ошибку из-за других причин, таких как плохое соединение.
Это досадная проблема. Вы не сможете получить доступ к нескольким службам Apple, включая iCloud, iTunes или App Store, если не решите эту проблему. И в этой статье объясняется, как это исправить:
Обязательно следуйте этим инструкциям по порядку.Проверяйте между шагами, чтобы проверить, решена ли ваша проблема.
См. Также: Чтобы обновить это приложение, вам необходимо принять его на странице учетной записи в App Store.
Серверы Apple
Прежде чем что-либо делать, убедитесь, что на серверах Apple нет проблем, перейдя на страницу состояния системы Apple. Вот как это можно сделать:
- На iPad, iPhone или Mac откройте веб-браузер, например Safari.
- И посетите: https://www.apple.com/support/systemstatus/
- Эта страница создана Apple для информирования пользователей о серьезных сбоях в работе служб Apple, таких как iCloud, App Store и других.
- Зайдите на эту страницу, видите ли вы какие-нибудь проблемы? Если да, просто подождите, Apple устранит проблему.
- Если вы не видите никаких проблем, это означает, что проблема на вашей стороне.
См. Также: Ваша учетная запись отключена в App Store и iTunes
Проверьте подключение к Интернету
Убедитесь, что ваше устройство подключено к Интернету. Вы можете использовать сотовую связь или сеть Wi-Fi. Сначала проверьте, подключено ли ваше устройство к Интернету.Это действительно просто. Просто откройте веб-браузер, например Safari, и введите macreports.com. Сайт загружается? Если да, переходите к следующему шагу. Если нет, возможно, у вас проблема с подключением. Вы можете попробовать следующее:
- Включите на устройстве режим полета («Настройки»> «Режим полета»), подождите 30 секунд, а затем снова выключите.
- Выключите Wi-Fi и подождите 1 минуту, а затем снова включите.
- Перезагрузить все:
- Перезагрузите устройство iOS или macOS.
- Перезагрузите маршрутизатор и модем.
- Убедитесь, что ваше устройство не слишком далеко от маршрутизатора.
- По возможности используйте другое соединение Wi-Fi.
- Если ничего из вышеперечисленного вам не помогает, вы можете сбросить настройки сети. Это приведет к удалению ваших сетевых настроек, таких как сохраненные пароли Wi-Fi и т. Д. Вот как:
- Дополнительные советы по устранению неполадок:
Перезагрузка
Перезапуск прост, но эффективен.Перезагрузка может решить вашу проблему. Вот как можно перезагрузить устройство:
- iPhone X, 11 или новее и iPad с моделями Face ID: нажмите и удерживайте одновременно кнопки увеличения (или уменьшения) громкости и боковые кнопки, пока не увидите ползунок выключения. Затем перетащите ползунок. Подождите 1 минуту. Затем снова включите устройство, нажав и удерживая боковую кнопку, пока не увидите логотип Apple.
- Другие модели iPhone и iPad с кнопкой «Домой»: нажмите и удерживайте боковую или верхнюю кнопку, пока не увидите ползунок выключения.Затем перетащите ползунок. Затем подождите 1 минуту, нажмите и удерживайте боковую или верхнюю кнопку, пока не появится логотип Apple.
- Mac: щелкните меню Apple и выберите «Перезагрузить».
Обновите свое устройство
Убедитесь, что на вашем устройстве установлена последняя версия. Если нет, вы можете легко обновить свое устройство до последней версии программного обеспечения iOS, iPadOS или macOS. Вот как вы можете проверить наличие обновлений:
- Обновите свое устройство iOS. На своем устройстве перейдите в «Настройки»> «Общие», затем нажмите «Обновление программного обеспечения».Если доступно обновление, следуйте инструкциям на экране, чтобы установить его. Примечание. Вы также можете обновить свое устройство, подключив его к компьютеру. Примечание 2: вы также можете включить автоматическое обновление, выбрав «Настройки»> «Общие»> «Обновление программного обеспечения».
- Обновите свой Mac: вы можете проверить наличие обновлений на своем Mac, щелкнув меню Apple, «Системные настройки», а затем «Обновление программного обеспечения». если доступно обновление, следуйте инструкциям на экране, чтобы загрузить и установить обновление.Опять же, вы можете включить автоматическое обновление.
Выйти и войти
Вы можете попробовать выйти и войти. Это может решить вашу проблему. Вот как это можно сделать:
- На вашем iPhone, iPad или iPod touch перейдите в «Настройки»> «iTunes & App Store»> «Ваш Apple ID» и выберите «Выйти». А затем войдите в систему, используя свой Apple ID и пароль.
- На вашем Mac откройте App Store, затем нажмите «Магазин» в строке меню и затем выберите «Выйти».А затем войдите.
Дата и время
Убедитесь, что на вашем устройстве правильно установлены дата и время. Вот как можно проверить:
- На устройстве iOS или iPadOS перейдите в «Настройки»> «Основные»> «Дата и время». Ваш часовой пояс правильный? Вы также можете включить параметр «Установить автоматически».
- На устройстве macOS щелкните меню Apple и «Системные настройки», затем выберите «Дата и время». Все правильно? Если вам нужно внести изменения, щелкните значок замка и введите пароль администратора, чтобы внести изменения.Опять же, вы можете проверить опцию «устанавливать дату и время автоматически».
Проверочный код
Вы можете получить проверочный код, который поможет вам войти в систему. Это можно сделать, если у вас несколько устройств Apple. Вот как:
- Убедитесь, что вы вошли в систему с одним и тем же Apple ID на всех своих устройствах.
- Убедитесь, что ваше устройство подключено к вашей сети Wi-Fi.
- Сгенерируйте проверочный код с другого вашего устройства, iOS или macOS.Чтобы сгенерировать код:
- iOS, iPadOS: Настройки> [ваше имя]> Пароль и безопасность> Получить код подтверждения.
- macOS: меню Apple> Системные настройки, затем щелкните Apple ID. Перейдите в раздел «Пароль и безопасность»> «Получить код подтверждения».
- Теперь введите проверочный код на устройстве, которое выдает эту ошибку.
VPN
Если вы используете VPN-сервер, попробуйте выключить его, а затем повторите попытку:
- Если это устройство iOS, отключите VPN, выбрав «Настройки»> «VPN» или «Настройки»> «Общие»> «VPN».
- Если это компьютер Mac, щелкните меню Apple> Системные настройки> Сеть и отключите VPN. Если вы используете приложение для подключения, проверьте настройки приложения для отключения.
Если вы используете антивирусное программное обеспечение на своем Mac, отключите его и повторите попытку.
Если вы испробовали все приведенные выше советы и ничего не помогло. Тогда пора обратиться в службу поддержки Apple. Apple предлагает:
Видите петлю входа в iCloud на своем Mac? Вот исправление!
Я чувствую, что мне очень повезло с ошибками iCloud на протяжении многих лет.Когда система впервые появилась в сети почти десять лет назад, у меня не было каких-либо серьезных для некоторых. Но одна ошибка, с которой, как мне кажется, каждый когда-то сталкивался, — это ужасный цикл входа в систему iCloud.
Хотя я определенно видел больше жалоб на это на iPhone и iPad, цикл входа в iCloud — это то, что я испытал и на Mac. Проблема с этой ошибкой в том, что с точки зрения пользователя может быть неясно, чем она вызвана. Из-за этого точный способ исправить это может быть неясным.
VPN-предложения: пожизненная лицензия за 16 долларов, ежемесячные планы за 1 доллар и более
Хорошая новость в том, что есть исправление, которое работает в подавляющем большинстве случаев.
Как запретить iCloud повторно запрашивать вход на Mac
Если iCloud постоянно запрашивает у вас учетные данные для входа на Mac, даже если вы уже вошли в систему, лучший способ действий — выйти из iCloud, перезагрузить Mac и снова войти в систему. Вот как это сделать.
- Открыть Системные настройки .
Нажмите Apple ID .
Источник: iMore- Щелкните Обзор .
Нажмите Выйти…
Источник: iMore- Щелкните любой из флажков , чтобы снять флажки рядом с любыми элементами, копии которых вы не хотите сохранять на своем Mac.
Нажмите Сохранить копию .
Источник: iMore- Нажмите Загрузить , чтобы загрузить копии фотографий и видео на свой Mac, или Удалить с Mac , чтобы удалить их.Ваш
Щелкните логотип Apple в верхнем левом углу экрана.
Источник: iMoreНажмите Перезагрузка…
Источник: iMore- Войдите в свой Mac после перезапуска.
- Открыть Системные настройки .
Нажмите Войти .
Источник: iMore- Введите свой адрес электронной почты iCloud .
Нажмите Далее .
Источник: iMore- Введите свой пароль iCloud .
Нажмите Далее .
Источник: iMoreВведите одноразовый код , который вы получите на другом устройстве, подключенном к вашей учетной записи iCloud, если у вас включена двухфакторная аутентификация. Теперь вы войдете в iCloud на своем Mac.
Источник: iMore
Вопросы?
Если у вас есть какие-либо вопросы о проблеме цикла входа в iCloud или какие-либо советы, которые сработали для вас, обязательно поделитесь в комментариях.
Защитите свой экранУ вас есть новые Apple Watch Series 6? Купите защитную пленку для экрана.
Когда вы носите Apple Watch везде, куда бы вы ни пошли, они могут поцарапаться. Хорошей новостью является то, что вы можете защитить поверхность своих Apple Watch защитной пленкой для экрана — вот лучшие защитные пленки для Apple Watch Series 6.

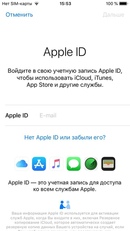
 Специальные программы скидок и дешёвых подписок тоже работают только в Соединённых Штатах.
Специальные программы скидок и дешёвых подписок тоже работают только в Соединённых Штатах.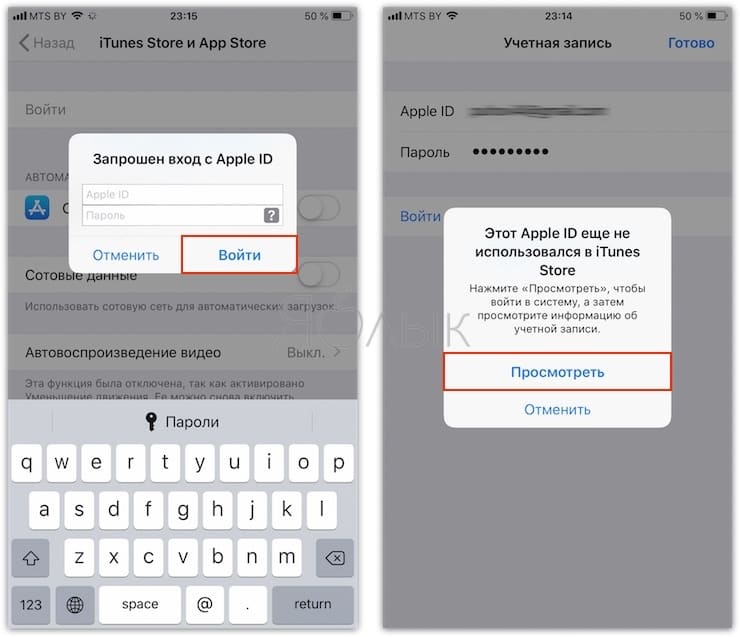
 *
*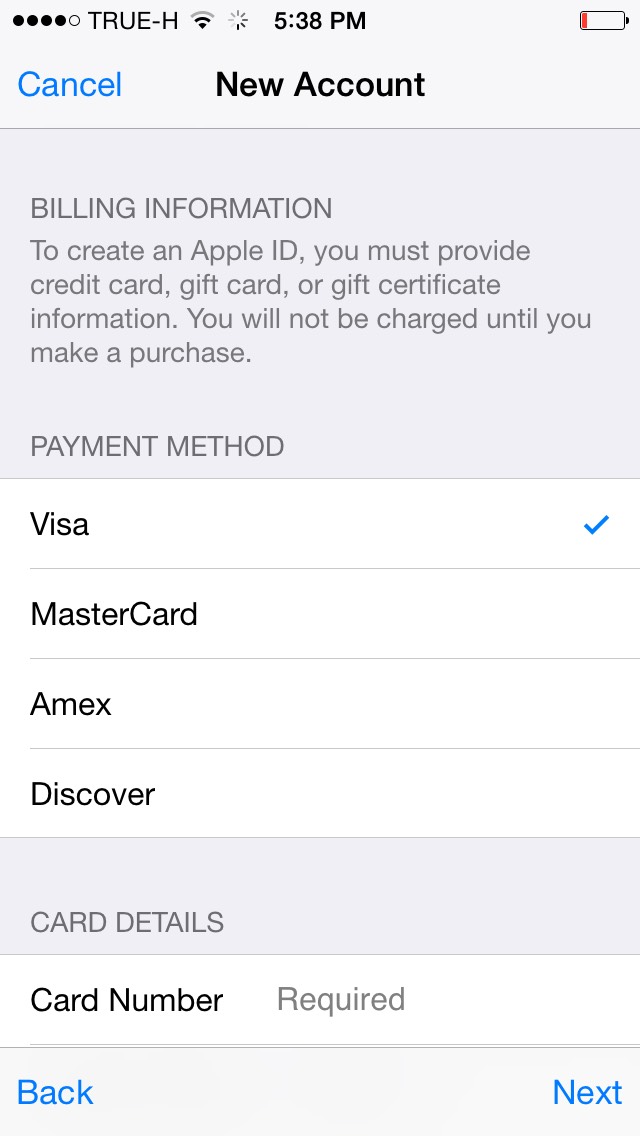 Вы можете изменить свое имя, если хотите, и выбрать «Поделиться моей электронной почтой» или «Скрыть мою электронную почту». Узнайте больше о Hide My Email.
Вы можете изменить свое имя, если хотите, и выбрать «Поделиться моей электронной почтой» или «Скрыть мою электронную почту». Узнайте больше о Hide My Email.