Как зайти в облако в айфоне или создать его. Большой мануал по облачным хранилищам
Прочитав эту инструкцию, Вы сможете разобраться с популярным вопросом переноса и сохранения фотографий в облако на айфоне, дополнительной настройке телефона, а также выбора наиболее удобного для Вас сервиса хранения данных.
С каждым годом развитие облачных хранилищ для сохранения личных фотографий или документов пользуется большей популярностью среди пользователей iPhone. Это может быть связано с малым объемом памяти устройства или наоборот, с удобствами, которые предлагают нам сервисы хранения данных в интернете.
Как работает облако на айфоне? Принцип действия в общих словах
Принцип работы облачного хранилища построен на потоковой передачи файлов в локальные серверные хранилища Apple.
Защитное стекло от Бэнкс KR+Pro на iPhone 8/7 черного цвета с силиконовой рамкой 3D
Оценка покупателей:758 руб
В наличии
Защитное стекло защитное стекло iPhone 6 Plus премиум класса с белой рамкой
Оценка покупателей:В наличии
Когда пользователь iPhone делает новую фотографию, записывает видео файл или работает с закладками на гаджете, встроенная система мониторинга iOS записывает и сохраняет во внутренний кэш устройства результаты о новых или ранее измененных файлов. Подключаясь к Wi-Fi, Вы автоматически соединяетесь с облачным хранилищем данных iCloud. iOS передает команду на сервер об измененных или новых документах, и они автоматически загружаются на локальное хранилище Apple.
Файл, в момент загрузки с айфона в облако, разделяется на равные части и распределяется по серверам хранилища. Каждый документ или фотография имеет несколько резервных копий, которые позволяют хранить информацию в различных местах. В случае потери данных о загруженном файле или неисправности оборудования, резервная копия позволит мгновенно получить информацию о ранее загруженном медиа контенте в облако.
Когда пользователь iPhone заходит в облачное хранилище и скачивает нужный ему файл, он автоматически, посредством мощного вычислительного оборудования, собирается воедино и передается через защищенное шифрование на телефон владельца.
Какое облако лучше выбрать для iPhone в настоящее время?
И вправду, многие пользователи iPhone часто задумываются о том, где хранить свои фотографии и записи видео. Каким образом можно получить доступ к ним наиболее быстро из любой части планеты, где есть интернет.
Задача выбора облачного хранилища для айфона сводится к нескольким конкурентам в этой сфере. Мы постараемся наиболее подробно рассказать о преимуществах и недостатках каждого из них.
Оценка сервисов облачных хранилищ для iPhone будет складываться из следующих критериев:
-
Удобство использования
-
Функционал
-
Стоимость
iCloud, сервис облачного хранилища данных от Apple
Айклауд — мощный и высокотехнологичный облачный сервис, который способен сохранить Ваши личные медиа файлы в целости и сохранности от посторонних лиц. Кроме хранения фотографий и данных, он способен: отслеживать местоположение вашего айфона компьютера или другого телефона; быстрая и удаленная настройка iPhone, событий календаря и многое другое.
Говорить об удобстве использования сервиса iCloud, который специально разработан компанией Apple для покупателей и пользователей iPhone или iPad смысла нет. Все довольно просто.
Приобретая новый iPhone, Вы создаете iCloud облачный аккаунт, который привязывается к одному или более устройствам, если у Вас их несколько.
Чтобы зайти в облако на айфоне, вам потребуется пройти авторизацию в настройках устройства, и все ранее сохраненные фотографии или личные данные, например, контакты, записи календаря или заметки, автоматически загружаются в iPhone. Это добавляет максимальное количество баллов к удобству в использовании сервиса Айклауд, т.к. Вам не нужно устанавливать дополнительное программное обеспечение на телефон.
XPro Премиальное защитное стекло на iPhone 8/7 скругленная 3D рамка черного цвета от Benks (литое)
Оценка покупателей:1413 руб
В наличии
Во время регистрации учетной записи облачного хранилища Apple, пользователю бесплатно предоставляется 5 Гб для хранения наиболее важных файлов на облаке iPhone. Для расширения объема памяти в облаке, Вам предложено на выбор три варианта подписки, которые представлены на скриншоте ниже. Стоимость указана в рублях за месяц использования.
Яндекс Диск – один из способов выбрать облачное хранилище для фото и видео на iPhone
Недавно мы подробно описали один из процессов загрузки музыки на айфон, используя облачное хранилище Яндекс Диск. Прочитать об этом Вы можете здесь.
Кроме загрузки музыки, этот сервис позволит Вам хранить в своих облачных просторах все фотографии и видео файлы, которые есть на iPhone.
Многие покупатели iPhone пользуются облачным сервисом хранения данных. Это связано в первую очередь из-за малого объема памяти в устройстве. Яндекс Диск на бесплатной основе предлагает около 20 Гб для загрузки медиа файлов в облако с айфона. Этого места более чем достаточно, чтобы понять все возможности сервиса в бесплатном режиме.
Удобство использования Яндекс Диска на iPhone кажется не таким многообещаюм, как в случае с iCloud. Автозагрузка ЯД позволит Вам автоматически загружать только фото и видео файлы с iPhone в облачное хранилище.
Что касается стоимости. Яндекс предлагает, как мы говорили ранее, около 20 ГБ постоянного места в облаке на бесплатной основе, а также возможность расширения памяти за дополнительную плату. Ознакомиться с актуальными тарифами (на конец 2017 года) Вы можете на представленном скриншоте ниже.
Внимание! Яндекс Диск постоянно проводит бесплатные акции с партнерами, которые позволят Вам значительно увеличить место в облачном хранилище iPhone. Цена и стоимость указанных услуг может отличаться от представленных прайсов на официальном сайте программного продукта.
Краткий итог по выбору облачного хранилища для iPhone
Защитное стекло для Айфон 6S Plus c черной скругленной силиконовой рамкой
Оценка покупателей:979 руб
В наличии
Мы рассмотрели всего несколько вариантов самых популярных сервисов хранения фотографий и видео с iPhone в сети интернет. Существует огромное количество конкурентов, которые могут предложить Вам наиболее выгодные условия по аренде хранилища. Главное не забывайте, проверенные и популярные сервисы имеют надежную защиту данных от взлома, которые позволят предотвратить утечку личных файлов в сеть интернет. Выбирайте наиболее удобный для Вас вариант хранения данных в облаке айфона, основываясь на нашей сводной таблице преимуществ и недостатков.
Рейтинг предложенных вариантов облачных хранилищ на iPhone построен на основании личного опыта использования, отзывов коллег и пользователей в сети интернет. Владельцы iPhone категорически отвергают использование сервиса Dropbox и неохотно смотрят в сторону Google Drive.
Как создать облако на айфон с использованием ПК или с телефона?
Процесс регистрации или создания учетной записи хранилища в сети интернет на iPhone не отнимет у Вас много времени. Подробно рассмотрим ситуацию на примере регистрации облака iCloud и Яндекс Диск от начала и до конца.
Создаем Apple ID и регистрируем iCloud для iPhone
Перейдите на официальный сайт облачного хранилища: https://www.icloud.com/ . Пройдите регистрацию, нажав на кнопку «Создать» напротив надписи Apple ID, как это показано на скриншоте экрана ниже.
Заполните личные данные, которые требуются для регистрации облака айклауд.
Советуем Вам записать новый Apple ID и пароль для входа в учетную запись. Зарегистрированные данные облачного сервиса требуются для корректной настройки iPhone под свою учетную запись. В случае продажи iPhone или передачи его третьим лицам, обязательно выйдите из своего аккаунта, чтобы Ваши личные данные не были переданы другим пользователям.
Cоздать облако айклауд возможно не только с компьютера, но и непосредственно с айфона. Для этого перейдите в «Настройки» и т.д.
Регистрируем облако Яндекс Диск в iPhone
Нам потребуется скачать официальное приложение из App Store.
Процесс регистрации довольно простой. Откройте приложение и нажмите
Если у Вас уже есть логин от почты или сервиса прослушивания Яндекс Музыки, регистрировать необязательно. Введите данные аккаунта и авторизуйтесь в приложении.
Правильная настройка Яндекс Диска и iCloud позволит Вам пользоваться сервисами в автоматическом режиме. Как сделать настройку облачных сервисов без ошибок, мы расскажем немного позднее.
Как быстро зайти в облако через айфон или компьютер?
Если Вам необходимо скачать фотографии или видеозаписи на компьютер из облачного хранилища iPhone, советуем воспользоваться официальной и бесплатной программой от Apple для операционных систем Windows — Айклауд для ПК
Оценка покупателей:1209 руб
В наличии
3D защитное стекло для iPhone 6 Plus серии XPro с белой скругленной рамкой
1487 руб
В наличии
Установите скачанную программу и произведите минимальные настройки, которые будут запрошены в автоматическом режиме.
После установки, пройдите авторизацию и отметьте галочками в пунктах меню разделы с файлами, которые требуется синхронизировать и перенести из интернета хранилища iPhone на компьютер.
Чтобы зайти в облако Apple непосредственно с айфона, советуем провести дополнительную настройку телефона, которая позволит Вам просматривать файлы без использования дополнительного программного обеспечения. Перейдите в «Настройки». Выбирайте раздел «iCloud».
После того, как вы зашли в общее меню iCloud, пролистайте в самый низ до опционального флажка с разрешением хранения документов и данных в облаке iPhone. Активируйте его.
После подтверждения хранения данных от программ, которые используют сервис айклауд, необходимые файлы и резервные копии приложений будут автоматически копироваться в сервис хранения информации с айфона.
Для просмотра файлов в хранилище Apple с айфона, перейдите на домашний экран или рабочий стол телефона. Появится установленное приложение «iCloud Drive», как показано на скриншоте экрана.
Программа позволит просмотреть файлы в iCloud с iPhone в виде файлового менеджера. Для наиболее детального просмотра не только файлов и документов из облачного хранилища айклауд, советуем воспользоваться программой синхронизации данных для компьютера.
Важно знать! Постарайтесь изучить все функции и настройки облачного хранилища Вашего iPhone устройства. «Как пользоваться облаком на айфоне?» Нет ничего сложного. Просто следуйте за каждым шагом в нашей инструкции, и она более чем подробно ответит на все Ваши вопросы.
Как сохранить фото в облаке iPhone или Яндекс Диска?
Чтобы скинуть фото с айфона в облако перейдите в раздел «Настройки». Нажмите на Ваш Apple ID аккаунт. Далее «iCloud» — «Фото». Сделайте активным флажок напротив «Медиатека».
Компания Apple заботится о своих пользователях и оставляет подробное описание функций к наиболее популярным пунктам меню в настройках iPhone.
Как Вы уже могли понять, активировав этот пункт меню в настройках, вы сможете скинуть фото на облако на айфоне. Далее выставите по желанию дополнительные настройки сохранения оригиналов фотографий или наоборот, оптимизации хранилища устройства.
Если Вы не уверены в синхронизации и переносе фотографий в iCloud с айфона, советуем Вам проверить загруженные файлы через программу хранилища для персонального компьютера.
Наиболее простой и доступный вариант для хранения фотографий в облаке устройства – использование сервиса Яндекс Диск. Основным преимуществом данной программы является комфорт и удобство в использовании, а также, по сравнению с iCloud, Вам предоставлено гораздо больше бесплатного места для сохранения фотографий.
Откройте программу диска и постарайтесь настроить ее в соответствии с нашими указаниями. Зайдите в раздел настроек, тапнув по шестеренке в левом верхнем углу дисплея. Обратите внимание на пункт меню «Автозагрузка фото». Советуем поставить активной загрузку фотографий только по Wi-Fi, чтобы сэкономить денежные средства, в случае если Ваш оператор услуг связи не предоставляет безлимитного тарифа.
Загрузка фотографий и видео в Яндекс Диске происходит автоматически. На некоторых устройствах и прошивках пользователями были отмечены небольшие проблемы с автоматической загрузкой. Им приходится оставлять экран гаджета в активном состоянии, пока происходит загрузка данных на сервер.
Текущее состояние загруженных фотографий и видео файлов Вы можете посмотреть в разделе «Фотокамера». В верхнем статус-баре программы будет отображена бегущая полоска с количеством загруженного материала. С программой Яндекс Диск Вы навсегда забудете о таком вопросе, «Как сохранить фото в облако на айфоне?». Приложение автоматически все сделает за Вас.
Также не забывайте, Диск имеет отдельную программу не только для айфона, но и для компьютера. Поэтому загрузка фотографий и видео файлов с облака на компьютер будет одним удовольствием.
protect-sc.ru
Как посмотреть фото или видео на iCloud с компьютера или iPhone
В данной статье мы разберемся как смотреть фото или видео загруженные в iCloud с компьютера или iPhone, а так же разберем настройки хранилища и организацию альбомов в нем.
Данная статья подходит для всех моделей iPhone 11/Xs(r)/X/8/7/6 и Plus на iOS 13. На более старых версиях могут отличаться или отсутствовать указанные в статье пункты меню и аппаратная поддержка.
СодержаниеПоказать
Настройка хранилища iCloud
Перед просмотрим фото и прочих файлов через Айклоуд, нужно включить синхронизацию, а также активировать в настройках гаджета ряд функций. Выполняем следующие шаги для настройки на устройстве Apple облака:
- Открываем «Настройки».
- Переходим в раздел iCloud.
- В предложенном списке выбираем информацию, которую нужно синхронизировать с серверами.
- Теперь проводим детальную настройку синхронизации фото.
- Выбираем самый подходящий способ: «Оптимизация хранения на Айфоне». Это позволит на девайсе сэкономить память, так как во время активации данной опции все сделанные фотографии автоматически будут отправляться на сервера iCloud и из памяти гаджета удаляться. При выборе «Сохранение оригиналов» созданные снимки храниться будут и на серверах Айклоуд, и в памяти устройства.
- Еще можно активировать опцию «Выгрузить в мой фотопоток». При этом новые фото автоматически начнут отправляться на все иные гаджеты, которые синхронизированы с вашей учетной записью.
- Включите опцию «Выгрузить фото серий». На остальные девайсы, синхронизированные с вашим, отправляться будут только избранные фото.
- Теперь активируем «Общий доступ к фото Айклоуд», для демонстрации своих фото остальным пользователям хранилища. Также предоставляется возможность просматривать снимки других пользователей.
- Доступно по умолчанию только 5 Гб памяти в облаке. Когда они будут заполнены, то во время попытки синхронизировать гаджеты с iCloud будет отображено уведомление, что недостаточно места.
- Если вы видите, что вам будет недостаточно 5 Гб, то стоит вернуться к общему списку с настройками и перейти во вкладку «Основные».
- Открываем подраздел «Статистика».
- Переходим к разделу «Хранилище iCloud».
- Нажимаем на «Сменить план хранилища».
- Будет отображен в облачном хранилище список доступных пакетов места. Выберите тот, который подходит вам больше всего в соответствии с критериями стоимость/Гб, нажимаем кнопку «Купить», после чего нужно следовать появившейся на экране инструкции.
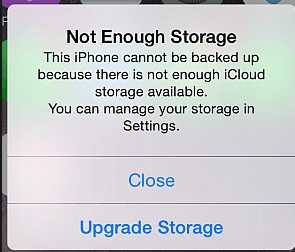
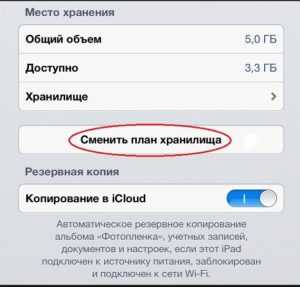
После проведения всех настроек iCloud и синхронизации устройства с облачными серверами, вы сможете смотреть все фото через любой свой гаджет.
Статьи по теме:
Как на iPhone сделать резервную копию в iCloud
Как перенести контакты из Google Gmail в iCloud
Просмотр фото и видео в облаке через iPhone
Просмотр мультимедийных файлов сопровождается такими действиями:
- Нажимаем на иконку программы «Фото».
- Откроется приложение, где будет три раздела: «Альбомы» — все фото распределены по группам, «Общие» — доступные фото для всех пользователей, «Фото» — все фото, содержащиеся на серверах Айклоуд.
Просмотр фото в видео в iCloudс компьютера
На ресурсе iCloud.com находится все ваша библиотека видео и фото iCloud. Для ее открытия необходимо перейти на сайт, ввести от своего Apple ID логин, пароль.
Инструкция:
- Переходим на сайт https://www.icloud.com на компьютере.
- В отобразившемся списке выбираем иконку «Фото».
Если свои фото вы открываете таким способом впервые, то на это может потребоваться некоторое время.
Статьи в тему:
Как скрыть фотографию или папку с фото на iPhone
iPhone не сохраняет фотографии
Ручная загрузка видео и фото на iCloud.com
- Нажимаем в приложении «Фото» на значок для загрузки видео и фото (облачко и стрелка в нем)
- На своем компьютере выбираем необходимые файлы и ожидаем завершения загрузки.
Как создать и добавить фото (видео) на iCloud.com в альбомы
В веб-версии iCloud можно управлять видео- и фотоальбомами:
- На iCloud.com в приложении Фото выбираем видео или фото, а потом нажимаем на значок «плюс» (если на него навести курсор мыши, отобразится надпись «Добавить в альбом»).
- Выбираем или создаем альбом, в который необходимо добавить выбранный файл.
Чтобы переименовать альбом, нажимаем на его название. Для удаления альбома следует перейти в слайдбаре в меню Альбомы», затем выделить нужный и нажать на иконку «Корзина».
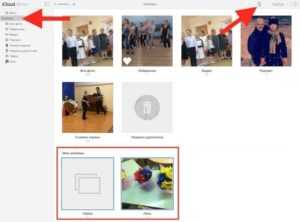
Удаление фотографий и видеозаписей
- Открываем папку или альбом доя выбора видеозаписей или фотографий для удаления, или нажимаем дважды на отдельную видеозапись или фотографию.
- Нажимаем на кнопку «Удалить».
Удаленные фото и видео перемещаются в альбом «Недавно удаленные», где они будут оставаться 30 дней. Затем со всех ваших гаджетов, на которых Медиатека Айклоуд настроена, файлы будут удалены окончательно.
Восстановление удаленных видео и фото
Удаленные видеозаписи и фотографии за последние 30 дней можно восстановить на любом гаджете iOS или на ресурсе iCloud.com:
- Нажимаем на боковой панели на альбом «Недавно удаленные», для просмотра его содержимого.
- Выбираем видео и фото, которые необходимо восстановить.
- Нажимаем на кнопку «Восстановить».
Как посмотреть фото или видео на iCloud
5 (100%) 1 чел.Понравилось? Проголосуй!
myapplemaster.ru
Как посмотреть что хранится в icloud
Как посмотреть фото в iCloud
Здравствуйте. Восстановить фото (и другие данные) можно на абсолютно любом компьютере. Да, именно ее. К сожалению, посмотреть фото в iCloud через iTunes не получится. Для того чтобы фото и видео стали доступны в iCloud (на сайте icloud.com), необходимо активировать выгрузку контента в «облако» на Mac или iOS-устройстве.
А значит по-умолчанию они уже должны быть в телефоне и их легко просмотреть с помощью стандартного приложения «Фото».
Во-вторых: сбросить контент и настройки (все удалиться), а затем восстановить резервную копию используя данные от учетной записи (которую вы хотите посмотреть). Я посмотрела фотки из iclode, но не могу сохранить их в компьютер( лицензию для регистр.
Как посмотреть фотопоток iCloud?
В iCloud напротив моих данных, почты, имени стоит чужое фото. фото человека из переписки. Во вкладке «почта,адреса» есть строчка «мои данные» но там стоят данные вот того человека с фото. Как такое может быть, что мне делать?
Особенно в переписке с этим человеком, чье фото у Вас в учетке iCloud. Здравствуйте! Восстановить фото можно лишь в том случае, если хотя бы раз создавалась резервная копия. Либо на компьютере при помощи iTunes либо при помощи облачного сервиса iCloud.
Могу ли я ее посмотреть зная Apple ID и пароль? Если да, то возможно дело в том, что фото, в отличии от контактов и прочего подгружаются из «облака» медленней, у меня восстановление фотографий заняло примерно сутки (при хорошем сигнале Wi-Fi).
Лучше всего обратиться (хотя бы по телефону) в любой авторизованный сервисный центр компании Apple, список можно посмотреть на офф. сайте (вот ссылка).
Как активировать выгрузку фото и видео в iCloud на Mac
2. Войдите в iCloud используя данные Apple ID. 3. Перейдите в раздел Фото. 4. Переведите переключатель Медиатека iCloud в активное положение. 1. Перейдите на сайт icloud.com с любого компьютера.
Так как резервная копия iCloud создается автоматически, то есть большая вероятность что ваши данные при последней зарядке улетели в «облако».
Как смотреть фото в iCloud с ПК
После того, как программа проверит корректность указанных данных, она выведет все последние резервные копии, привязанные к Вашей учетной записи. После этого, у Вас появиться возможность не только просмотреть фотографии из iCloud, но и скачать их на компьютер.
Как посмотреть содержимое iCloud
Или, если вы хотя бы раз создавали резервную копию (iPhone 4S) — в iTunes или iCloud, вытащить данные с помощью программы которая описана в статье. Я удалил фотки случайно в ватсапе и с телефона, как можно зайти в свой icloud и просмотреть все фотки видео итд которые удалял?
Здравствуйте, размер резервной копии в iСloud составляет 4, 7 Гб, и часть фотографий синхронизируется через программу iClоud на компьютер.
Здравствуйте! Автоматически могут выгружаться либо в резервную копию, либо в медиатеку iCloud или в фотопоток. Но при ЛЮБОМ из этих вариантов, они остаются на вашем устройстве и занимают место. Как быть? Просто перекинуть все фотографии (или их часть) на компьютер.
Как пользоваться icloud
Здравствуйте. Способ, указанный в статье, позволяет «вытащить» только закладки из браузера. Здравствуйте. Можно ли восстановить фотографии через Айклауд если ноутбук был сломан ,восстановление через другой компьютер возможен?
При этом способе приложения также должны загрузится самостоятельно. Кстати, приложения и игры, скачанные (в том числе за деньги) под вашим Apple ID можно обнаружить перейдя на телефоне в AppStore — обновления — покупки. Добрый день! Сообщите, пожалуйста, могу ли я скачать из резервной копии iCloud файлы в таком же виде как делает iTunes при создании резервной копии на компьютере в папку backup.
1. На компьютере Mac, с установленной OS X Yosemite откройте приложение Системные настройки и перейдите в раздел iCloud.
Здесь Вы сможете хранить резервные копии, всевозможного рода данные, а также разнообразные приложения.
Как я уже упоминал, существуют еще программы подобные этой. К сожалению, все они платные и стоят немалых денег. А как бесплатными методами посмотреть находящиеся в iCloud фото и другие данные? IPhoto, недавно муж переустановил ОС и фото со старого IPhone исчезли.
Не пропусти:
- КЛИНИКА ММА ИМ. СЕЧЕНОВА — МОСКВА Клиника урологии первого московского государственного медицинского университета им. И.М. Сеченова. 10 и 11 августа 2015 года в […]
- Что нужно женщине для счастья и благополучия Просмотр телевизора и прочие популярные способы убийства времени, явно счастья не прибавляют. А что еще нужно деловой женщине […]
- В халате врача. Острый панкреатит Панкреатит МНОЙ сломлен! Насколько опасен хронический панкреатит? Как помочь больному с приступом острого панкреатита? Особенно […]
Как с Айклауда перенести фото на Айфон?
Фотографии хорошего качества занимают много места на устройстве. Использовать облачное хранилище для хранения медиафайлов удобно и легко. Настройте «фото поток» для быстрого просмотра фотографий сразу на всех устройствах. Для управления медиатекой нужно уметь загрузить фото в облако и вытащить на айфон.
Как добавить фото в iCloud?

Перед тем как скинуть фотографии в облако его нужно настроить. Обновите iOS, macOS до актуальных версий. Проведите настройку облака на всех гаджетах. Авторизуйтесь в хранилище при помощи идентификатора Apple ID. Для всех девайсов используйте одну учетную запись. ОС Windows обновите до 7-ой версии (либо новее) и поставьте приложение iCloud. Форматы данных, которые загружаются в хранилище: JPEG, RAW, PNG, GIF, TIFF или MP4. Поддерживаются разрешения файлов при замедленной съемке, видеороликов в 4K и формат Live Photos.
Работать с медиатекой iCloud можно с iOS-устройства, на котором установлена прошивка выше 8.0. Доступна функция автоматической загрузки фотографий. Она загружает файлы стразу после их появления, как только устройство подключается к интернету. Для активации функции перейдите в системные настройки гаджета, откройте раздел «iCloud». Кликните «фото». В этом подразделе переместите ползунок в активное положение напротив пункта «медиатеки iCloud».
Эта функция дорабатывается. Файлы медиатеки, синхронизированные с iTunes удалятся. Об этом сообщит оповещение. При использовании нескольких Apple гаджетов, активируйте функцию на каждом. Передача данных осуществляется только при подключенном интернет соединении.
Хранить фото и видео файлы можно двумя способами: оптимизированное хранение и хранение с оригиналом. Первый метод позволяет хранить оригинальный файл только в облачном пространстве, на iPhone сохраняются адаптированные файлы. Это метод экономит большой объем памяти устройства. Второй способ обеспечивает хранение оригинала как на iPhone, так и в облаке. Сохранять фотографии таким способом удобно, если пользователь располагает достаточным количеством свободного места.
Для активации функции оптимизированного хранения перейдите в системные настройки устройства. Нажмите «имя пользователя», перейдите в раздел «iCloud». Для более ранних версий, чем iOS 10.2 шаг с именем пользователя нужно пропустить. Кликните по иконке «фото». Кликните по пункту «оптимизация хранилища». Для ПК или ноутбука откройте приложение «фото», кликните по настройкам. Выберите раздел «iCloud» и укажите вариант хранения. Оптимизация активируется только при недостатке места. Первыми под сжатие попадают файлы, которые используются редко, либо не используются вообще. Теперь вы знаете, как перенести фото в облако.
Как посмотреть фото в iCloud?

Для просмотра данных откройте сайт iCloud.com с компьютера. Авторизуйтесь при помощи идентификатора Apple ID. В рабочей области экрана кликните по иконке «фото». Чем больше объектов хранится в папке, тем дольше она будет открываться. Используйте приложение как на мобильном гаджете. Отмечайте снимки как «любимые» через добавление их в «избранное». Когда файл удаляется из облака, он удаляется со всех девайсов.
Для добавления снимков при помощи сайта достаточно перетащить необходимые файлы из Finder. Либо в верхнем углу справа (рядом указано пользовательское имя) кликнуть кнопку «загрузка». При загрузке снимков в облако с ПК используется только «JPEG» формат. Учтите, что общий объем, который предоставлен компанией для бесплатного хранения составляет 5 Гб. Этот объем расходуется не только под медиатеку, но так же для хранения резервной копии. Пополните емкость хранилища через платную подписку или заведите другое облако.
Как выгрузить фото из iCloud в iPhone?
Когда настроено облачное хранилище, можно сразу смотреть фотографии, сделанные на одном устройстве при помощи другого. Активируйте для этого функцию «фото поток». Она позволяет просматривать изображения на всех устройствах Apple, которые у вас есть. Если не можете отыскать эту функцию, она отключена. Для активации: откройте системные настройки и зайдите в раздел «iCloud». Откройте подраздел с фотографиями, напротив «фото поток» установите тумблер в активное положение.

Эта последовательность действий применима ко всем гаджетам Apple. Для ОС Windows установите программу iCloud и просматривайте файлы на компьютере со всех гаджетов. При просмотре с ПК будут отображаться файлы в их изначальном размере, для всех остальных девайсов размер будет сжиматься. При включенном интернет соединении снимки автоматически после закрытия приложения «камера» загружаются в хранилище.
Чтобы настроить добавление данных с памяти ПК (Windows ОС) в пуске выберите «изображения». Укажите меню «избранное», кликните «снимки iCloud». В рабочей области отыщите альбом с названием «фото поток «. Добавляйте снимки специальной кнопкой.
Облачный сервис хранит снимки на протяжении 30 дней. За это время можно скачать оригинал изображений на любой носитель. Либо сделайте резервное копирование данных. Используя этот архив в будущем можно восстановить данные.
Для штучной выгрузки снимков найдите в фотографиях нужную и кликните «поделиться». Эта команда отображается как квадрат со стрелочкой вверх и располагается слева в нижней панели. Кликните из предложенного списка «сохранение». Команда позволяет скачивать оригинальные изображения с iCloud на устройство. Извлекать данные из облака так же легко, как и загружать их. Удалив изображение из «фото потока» на устройстве, они будут сохранены в облаке еще 30 дней в папке «удаленные».
Чтобы вернуть изображение зайдите в папку удаленных файлов. Увидите нужный файл, выделите его при помощи кнопки «выбрать». Далее кликните «восстановить» внизу экрана. Это позволит извлечь изображение из удаленных файлов. Их от туда можно восстанавливать.Устройство переместит файл в папку основных снимков. Восстановив файл, используйте его по назначению. Теперь вы знаете, как достать фото из айклауда.
Облако позволяет передать данные с одного устройства на другое при помощи интернета. Перемещать информацию легко, достаточно настроить синхронизацию и «фото поток». Если вы скачиваете большое количество изображений или видеороликов из хранилища, то данные могут выгружаться долго. Время будет зависеть напрямую от объема данных. Настройте хранилище под себя и просматривайте любимые снимки с любого устройства.
Как пользоваться icloud
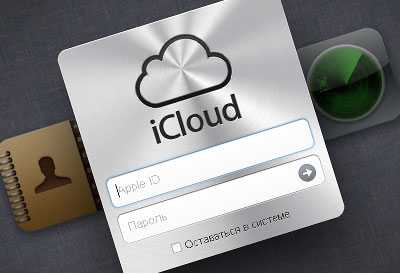
Совсем недавно знаменитая компания Apple представила свою новую разработку – iCloud. Это уникальный интернет сервис, который специально создали, дабы заменить платное онлайн хранилище MobileMe. Доступ к этому сервису можно получить только с операционных систем iOS, OSX, а также Windows (начиная с версии Vista).
Вот некоторые возможности iCloud:
- автоматическая загрузка на любое устройство, приобретенной музыки, видео, увлекательных приложений и популярных книг;
- функция «фотопоток» создана специально для любителей качественных фотографий, которые можно получить при помощи iPhone. Все фото, снятые на телефон при помощи услуги фотопоток автоматически предаются на все подключенные устройства к iСloud;
- хранение резервных копий. Это поистине самая важная функция iCloud, поскольку больше нет необходимости подключаться к iTunes, чтобы сделать резервную копию. iСloud создает резервные копии автоматически.
Это неполный список всех возможностей iCloud, так как их достаточно много.
Как восстановить резервную копию iPhone через iСloud
Предлагаю Вам пошаговую инструкцию для восстановления данных iPhone из резервной копии, которая храниться на iCloud:
- На своем iPhone выберите Настойки>Основные>Обновление ПО. Если Вам доступна более новая версия iOS, то рекомендуется загрузить ее и установить, следуя инструкциям.
- Необходимо убедиться в наличии последней резервной копии, которую можно будет использовать, чтобы восстановить данные.
Теперь открываем Настройки>iСloud>Хранилище и копии, в нижней части Вам будет доступна информация о последней копии, где будет указано время ее создания.
- В настройках выбирайте пункт Основные>Сброс, после чего нажимайте Сбросить контент и настройки.
- Затем в тех же настройках переходите к пункту Настроить устройство, после чего выбирайте Восстановление из резервной копии и выполняйте непосредственно вход в iCloud.
- Остается лишь выбрать одну из предложенных резервных копий, размещенных в iСloud.
Как посмотреть содержимое iCloud
После регистрации на сервисе iСloud в Вашем распоряжении будет 5 Гб абсолютно бесплатного пространства в хранилище. Здесь Вы сможете хранить резервные копии, всевозможного рода данные, а также разнообразные приложения. Для того, чтобы просматривать содержимое iСloud достаточно войти под логином и паролем в свой аккаунт на сайте хранилища.
Как удалить учетную запись iCloud
Функции сервиса iСloud можно включать и выключать в отдельных устройствах. А если вы хотите прекратить использование сервиса iСloud на всех устройствах одновременно, то необходимо выполнить следующее:
На iPhone или другом устройстве с операционной системой iOS зайдите в меню Настройки> iСloud. В нижней части экрана нужно выбрать пункт «Удалить учетную запись».
Стоит напомнить, что после удаления Вашей учетной записи, iСloud больше не будет создавать резервные копии данных и резервное копирование возможно будет лишь при подключении к iTunes. Чтобы получить более подробную информацию об восстановлении резервной копии с iTunes зайдите в iTunes>Справка.
Если вы хотите удалить учетную запись iСloud на iPad, тол это проще простого – нужно перейти в Настройки>Почта, адреса, календари. В списке учетных записей выбрать свой почтовый ящик, затем нажать на «Удалить учетную запись».
Источники: http://opyatkoli.ru/kak-posmotret-foto-v-icloud/, http://appls.me/instruktsii/kak-s-ajklauda-perenesti-foto-na-ajfon/, http://razuznai.ru/kak_polzovatsya_icloud.html
iphone4apple.ru
Как Просмотреть Фото В Icloud С Айфона ~ NET.Гаджет
Как поглядеть фото в iCloud и выгрузить их на компьютер либо iPhone
Как посмотреть фото в iCloud и выгрузить их на компьютер либо iPhone
С помощью официального сервиса iCloud от компании Apple вы сможете синхронизировать все свои устройства, также сберечь свободное место на iPhone, перенаправив некие файлы на пасмурные сервера. В этой статье приведены сведения о том, как полностью удалить программу iTunes и другие связанные с ней программные компоненты с компьютера под управлением ОС Windows 7, Windows 8 или Windows 10. все контакты из айфона ! Как удалить контакты с Как удалить icloud с iphone 4 4s 5. Как перенести фото с iPhone на Если вы не в правом нижнем углу экрана компьютера. Одна из главных задач этого сервиса заключается в хранении фото и их передаче на синхронизированные устройства. как передавать сообщения в WhatsApp с iPhone на Как играть в GTA V на на андроид без айфона . Как удалить все контакты с Айфона 4s, 5s, 6s, 7s, 8, X списком. Как смотреть фото в iCloud с ПК. Аккаунт iCloud позволяет обмениваться данными между всеми вашими устройствами Apple, регулярно синхронизируя их. Благодаря iCloud, вы сможете в хоть какой момент поглядеть все хранящиеся там снимки, также выгрузить их на компьютер либо другой девайс Apple.
Как посмотреть фото или видео в iCloud
До того как пробовать просмотреть фото и остальные файлы через приложение iCloud, нужно включить синхронизацию и активировать ряд функций в настройках устройства.
Настройка хранилища iCloud
Для опции облака на айфоне необходимо выполнить последующие пункты:
- Открываем приложение «Настройки» на вашем устройстве.
После того как все опции iCloud были произведены, а устройство синхронизировалось с пасмурными серверами, вы можете глядеть все фото через хоть какое ваше устройство.
Как просмотреть фото в облаке через iPhone, iPad и iPod touch
Похожие статьи
Просмотр фото с устройств Apple сопровождается последующими действиями:
- В меню устройства находим иконку приложения «Фото» и жмем на неё. Приложение «Фото» находится на рабочем столе устройства
- Для вас раскроется приложение с 3-мя разделами: «Фото» — все фото, хранящиеся на серверах iCloud, «Общие» — снимки, доступные всем юзерам и «Альбомы» — раздел, в каком все фотоснимки расфасованы по группам.
Как смотреть фотки в iCloud с компьютера
Для просмотра фотоснимков через Mac OS либо Windows нужно:
- Загрузить и установить приложение «Фото» для вашей операционной системы. Как просматривать фото и видео в iCloud или как. будут отправляться как в медиатеку iCloud, папку с именем «Фото iCloud Фото iCloud» в меню. Резерв. Давайте сначала определимся с тем, что нам потребуется для решения вопроса, как посмотреть фото в iCloud. Запустить его.
Загрузка фотографий с резервной копии iCloud
Мой телеграмм канал — Получай кэшбек от каждой покупки! — Время от времени .
Похожие статьи
Как посмотреть Фото в iCloud или как работает приложение Фото на iCloud.com | Яблык
Приложение Фото на сайте iCloud.com позволяет просматривать фотографии, находящиеся в iCloud. apple id как просмотреть и фото. Зайдя в ICloud с фото с того айфона,копию я в. Как полностью удалить iTunes с компьютера в Как полностью удалить iTunes с Apple Software Update. Как просмотреть файлы в iCloud Drive на iPhone и. Как удалить старые резервные Но в случае с iCloud каждый резервную копию iPhone или. Наш сайт .
Как просмотреть снимки на сайте iCloud
Получить доступ к галерее iCloud можно и без использования дополнительного софта. которое делает забавные фото с олененком на называется программа, как на айфон. Для этого достаточно:
- Зайти на сайт iCloud и авторизоваться при помощи вашего Apple ID. Для авторизации на сайте iCloud нужно ввести данные вашего Apple ID
- Выбрать раздел «Фотографии». В разделе «Фотографии» можно просматривать все медиафайлы, которые были отправлены в облако с ваших Apple устройств
Как выгрузить файлы из iCloud на iphone/компьютер
Извлечь содержимые в облачном хранилище файлы на одно из ваших устройств можно несколькими способами.
Скопировать данные через почту
Чтобы скинуть фотографии посредством почты, необходимо:
- Зайти в приложение «Фото» на вашем iPhone или iPad.
Как вытащить содержимые в iCloud фото при помощи USB-кабеля
Выгрузить фотографии из облака через USB-кабель можно при помощи следующих манипуляций:
- Подключаем устройство к компьютеру посредством USB-кабеля.
Похожие статьи
Если вам необходимо импортировать только один снимок, то перейдите к списку папок устройства и вручную найдите нужный элемент, а после скопируйте его и перенесите в память компьютера. как перенести Заходим в настройки Как перенести контакты с айфона на айфон. Можете отсортировать папки по дате, чтобы ускорить процесс поиска.
Извлечь снимок через программу «Захват изображения»
На всех ноутбуках с операционной системой Mac OS по умолчанию добавлена программа «Захват изображения», с помощью которой можно импортировать фотографии. Если вы пользуетесь Windows, то придётся установить её отдельно.
- Соединяем ваше устройство и ноутбук через USB-кабель и открываем программу «Захват изображения». При помощи USB-кабеля компьютер соединяется с устройством
- Заходим в папку с фотографиями и выделяем те, что необходимо выгрузить. Нажимаем кнопку «Импортировать» и указываем папку, куда их сохранить.
Достать изображение через приложение iFunBox
iFunBox— бесплатный файловый менеджер для Mac OS и Windows.
- Скачиваем приложение с официального сайта для вашей операционной системы и устанавливаем его.
Видео: как посмотреть файлы в iCloud
iCloud — очень полезный сервис, благодаря которому вы можете управлять всеми своими фотографиями с нескольких устройств одновременно. Обменивайтесь снимками с другими пользователями, храните их на облачных серверах и получайте к ним доступ в любом месте, где есть Wi-Fi. В настройках стандартной учетной записи поставьте Gmail как контакты с айфона 5 на. Теперь фото буду искать как перекинуть, с айфона на андроид контакты с айфона 5 на. Выгрузить фотоснимки с серверов iCloud вы также можете в любой момент через компьютер или другое портативное устройство.
Источник
Похожие статьи
net-gadget.ru
Как из iCloud перенести все фото на iPhone. Как выделить все фотографии
Использование виртуального хранилища является не только эффективным, но и удобным, потому как достать фото из iCloud и загрузить его на диск можно всего в несколько простых действий. Благодаря функции «Мой фотопоток» пользователь сможет просматривать фотки со всех устройств, работающих на операционной системе Mac OS и IOS. Порядок перемещения файлов зависит от того, с какого именно гаджета и на какое устройство будет совершаться перенос.
Как достать фото из iCloud
С целью экономии памяти смартфона разработчиками компании Apple был создан специальный виртуальный диск, с помощью которого все файлы можно автоматически помещать на диск и с легкостью синхронизировать с другими устройствами.
Приложение предоставляет возможность пользователю не только просматривать любимые снимки, но и сохранять их на другие накопители, к примеру, в память ПК или на SD-card в смартфоне.
Два ключевых вопроса, которыми задаются любители продукции Apple:
- Как выгрузить фото из iCloud на компьютер?
- Как выгрузить фото из iCloud в iPhone?
И в первом, и во втором случае нужно, чтобы приложение было активировано на смартфоне и на нем был включен пункт – «загрузить мой Фотопоток».
Для реализации задачи необходимо сделать несколько шагов:
- войти в настройки;
- перейти в раздел Айклауд;
- выбрать раздел «фото»;
- найти пункт «выгрузить фото» и активировать его.

Этот способ настройки будет актуальным для всех видов продукции Аппл. Что же касается ПК и гаджетов на системе Windows, для них нужно будет использовать онлайн сервис.
Перед тем, как перекинуть фото с Айклауда на комп или посмотреть его на гаджете, необходимо проверить наличие доступа к интернету или Wi-Fi.
Способ 1 Использование ПК
Как скачать фото с iCloud на компьютер?
Этот вопрос интересует как опытных пользователей бренда Аппл, так и начинающих.
Существует несколько вариантов выполнения задачи.
Использование веб-версии облака
Это один из самых простых вариантов. Он будет актуален для устройств, работающих на операционной системе, не принадлежащей этому бренду. К примеру, для ПК или планшета на Windows или Android. В данной ситуации устанавливать специальные приложения не понадобиться. Главное, чтобы был доступ к интернету.
Перед тем, как скинуть фото с Айклауд на компьютер, нужно убедиться, что они синхронизировались и были перенесены в облако.
Если эта функция на смартфоне будет отсутствовать, скопировать изображения не выйдет.
Далее нужно следовать простым правилам от iCloud «Как скачать все фото»:
- Открыть Internet Explorer и перейти по ссылке icloud.com.
- На открывшейся странице прописать логин и пароль от личного аккаунта.
- Сервис запросит согласие с условиями и правилами пользования, для подтверждения необходимо нажать «принять». Перед пользователем появится меню.
- В нем нужно выбрать «iCloud Drive». Это позволит перейти в хранилище, где размещены нужные фотографии.
- В меню необходимо найти папку «Мои фото» и нажать на нее.
- Перед пользователем появятся все снимки, помещенные в облако. Чтобы их вытащить, необходимо выделить файлы и нажать на значок «скачать».

Подобный способ получения информации с облака позволяет скачивать только выбранные файлы. Загрузить необходимые изображения одним файлом в данном случае не выйдет.
Использование приложения на Mac OS, привязанного к одному Apple ID.
Этот вариант намного проще, ведь облако уже привязано к конкретному человеку и для его последующего использования не нужно проводить авторизацию в личном аккаунте.
Перед тем, как выделить фото в iCloud на компьютере, необходимо войти в настройки устройства, перейти в раздел с настройками облака и активировать функцию с фотопотоком.
На ПК будет создана отдельная папка, где будут загружены все изображения с облака. Их можно переместить на другой носитель информации.

Способ 2 Загрузка на iPhone
Если по каким-то причинам использование виртуального хранилища владельцу устройства Аппл не удобно, он может перенести необходимую информацию обратно на гаджет.
Сделать это довольно легко:
- Перед тем, как загрузить фото из Айклауд в Айфон, нужно перенести необходимые файлы в личный аккаунт Айклауд.
- После нужно авторизоваться в iCloud на другом гаджете и выбрать в настройках синхронизацию.
- Все изображения автоматически загрузятся на устройство. Все изображения можно перенести из этой папки в другую.
Вышеописанный способ будет актуален для тех, кто не знает, как вернуть фото из Айклауд в телефон, или желает получить доступ к изображениям на другом смартфоне.
Как переместить все фото из iCloud?
Как выбрать все фото в iCloud?
Все достаточно просто. Можно сразу загрузить всю папку.
Что же касается освобождения памяти в виртуальном хранилище, для этого необходимо переместить изображения из папки фотопотока в другую.
Возможные проблемы
Если при синхронизации возникнут трудности, нужно проделать следующие простые шаги:
- повторно авторизоваться в Айклауд;
- перезагрузить устройство;
- убедиться, что в настройках все необходимые пункты выбраны.
В крайнем случае, стоит связаться с техподдержкой компании и уточнить, что может стать причиной возникшей трудности.
xn—-7sbaruhf3cgg7c6c.xn--p1ai
Как проверить сохранились ли фото в iCloud или iTunes

Если вы сделали отличные снимки и переживаете за сохранность их резервных копий, в успехе их сохранения в iCloud или iTunes можно убедиться дополнительно. В этой инструкции расскажем об этом простом, но успокаивающем процессе.
Как проверить сохранились ли фото в iCloud
Шаг 1. На iPhone или iPad перейдите в меню «Настройки» → «Фото и Камера».
Шаг 2. Обратите внимание на надпись под переключателем «Медиатека iCloud». Именно она указывает на статус передачи фотографий в iCloud.
Если надпись гласит «Обновлено [дата]», то это значит, что ваши фотографии успешно сохранились в iCloud.
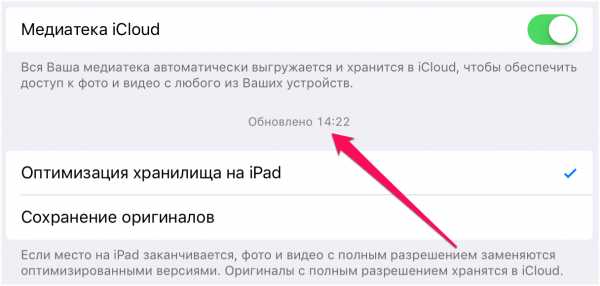 Если стоит статус «Выгрузка фото», то значит, что снимки прямо сейчас копируются в облачное хранилище. Отметим, что до тех пор, пока в меню не появится надпись «Обновлено», фотографии не являются сохраненными в iCloud.
Если стоит статус «Выгрузка фото», то значит, что снимки прямо сейчас копируются в облачное хранилище. Отметим, что до тех пор, пока в меню не появится надпись «Обновлено», фотографии не являются сохраненными в iCloud.
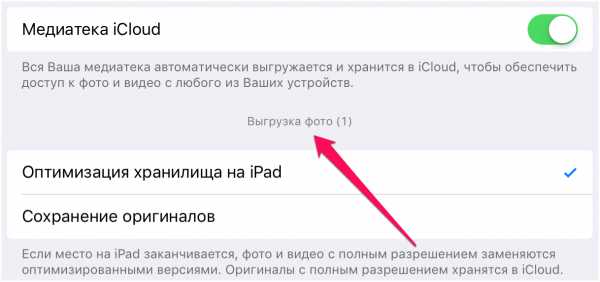
Как проверить сохранились ли фото в iTunes
В iTunes проверка на факт сохранения снимков проводится еще более простым образом. Все, что нужно сделать — это подключить iPhone или iPad к компьютеру, выбрать устройство и обратить внимание на графу «Последняя копия» на вкладке «Обзор».
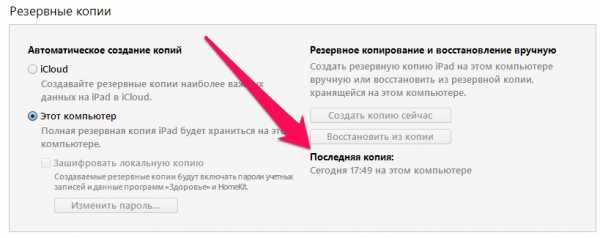 Все фотографии, которые были на iPhone или iPad к отображаемой дате сохранены в резервной копии. Если вы хотите обновить резервную копию, достаточно нажать «Синхронизировать».
Все фотографии, которые были на iPhone или iPad к отображаемой дате сохранены в резервной копии. Если вы хотите обновить резервную копию, достаточно нажать «Синхронизировать».
Смотрите также:
Поставьте 5 звезд внизу статьи, если нравится эта тема. Подписывайтесь на нас ВКонтакте, Instagram, Facebook, Twitter, Viber.
Загрузка…
www.apple-iphone.ru
Как проверить сохранились ли фото в iCloud или iTunes

Если вы сделали отличные снимки и переживаете за сохранность их резервных копий, в успехе их сохранения в iCloud или iTunes можно убедиться дополнительно. В этой инструкции расскажем об этом простом, но успокаивающем процессе.
Как проверить сохранились ли фото в iCloud
Шаг 1. На iPhone или iPad перейдите в меню «Настройки» → «Фото и Камера».
Шаг 2. Обратите внимание на надпись под переключателем «Медиатека iCloud». Именно она указывает на статус передачи фотографий в iCloud.
Если надпись гласит «Обновлено [дата]», то это значит, что ваши фотографии успешно сохранились в iCloud.
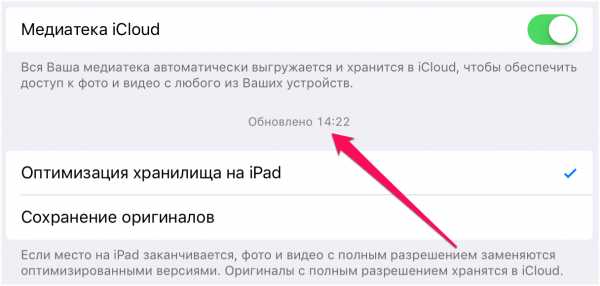 Если стоит статус «Выгрузка фото», то значит, что снимки прямо сейчас копируются в облачное хранилище. Отметим, что до тех пор, пока в меню не появится надпись «Обновлено», фотографии не являются сохраненными в iCloud.
Если стоит статус «Выгрузка фото», то значит, что снимки прямо сейчас копируются в облачное хранилище. Отметим, что до тех пор, пока в меню не появится надпись «Обновлено», фотографии не являются сохраненными в iCloud.
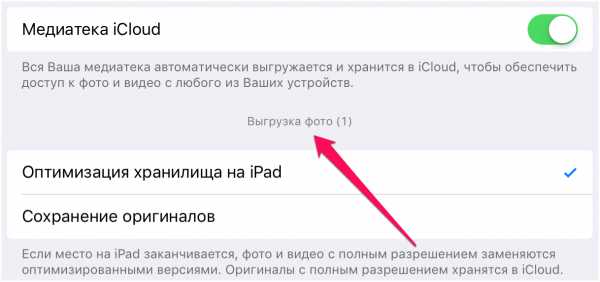
Как проверить сохранились ли фото в iTunes
В iTunes проверка на факт сохранения снимков проводится еще более простым образом. Все, что нужно сделать — это подключить iPhone или iPad к компьютеру, выбрать устройство и обратить внимание на графу «Последняя копия» на вкладке «Обзор».
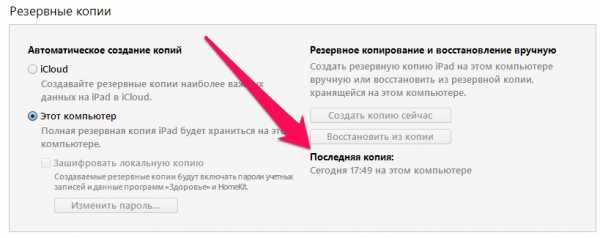 Все фотографии, которые были на iPhone или iPad к отображаемой дате сохранены в резервной копии. Если вы хотите обновить резервную копию, достаточно нажать «Синхронизировать».
Все фотографии, которые были на iPhone или iPad к отображаемой дате сохранены в резервной копии. Если вы хотите обновить резервную копию, достаточно нажать «Синхронизировать».
Смотрите также:
Поставьте 5 звезд внизу статьи, если нравится эта тема. Подписывайтесь на нас ВКонтакте, Instagram, Facebook, Twitter, Viber.
Загрузка…
bloha.ru
