10 лучших приложений для поворота видео для пользователей Android
By Elva | Feb 27,2019 13:44 pmВозможно, вы снимали видео на телефон с Android при неправильной ориентации. Если это так, то вам понадобится приложение на Android для поворота видео, чтобы изменить ориентацию видео. Далее мы поделимся десятью лучшими приложениями для поворота видео на телефонах и планшетах с Android.
Часть 1. Лучшее настольное ПО для поворота видео для Android
Если вы хотите повернуть видео с вашей камеры в телефоне с Android и поделиться им со своими друзьями онлайн, Filmora Video Editor для Windows (или Filmora Video Editor для Mac) станет наилучшим выбором для вас. Этот редактор помогает за пару простых кликов повернуть видео для корректировки ориентации на Mac (включая macOS 10.13 High Sierra) и Windows Кроме того, он содержит множество фантастических функций для создания ошеломляющих видео.

Как повернуть видео с Android используя Filmora Video Editor
Шаг 1. Импорт видео с Android
Запустите редактор Filmora Video Editor на вашем ПК и подключите Устройство на Android при помощи кабеля USB. На панели инструментов приложения выберите функцию «Импортирование» и затем «Импорт с камеры или телефона», далее, из выпадающего меню выберите опцию «Импорт медиа с устройства». Найдите секцию «Импортировать из» и выберите ваше устройство с Android. Перейдите к файлам медиа и найдите необходимое видео на вашем устройстве. После выбора кликните «ОК» для импортирования видео с Android в «Альбом пользователя» в редакторе Filmora Video Editor.
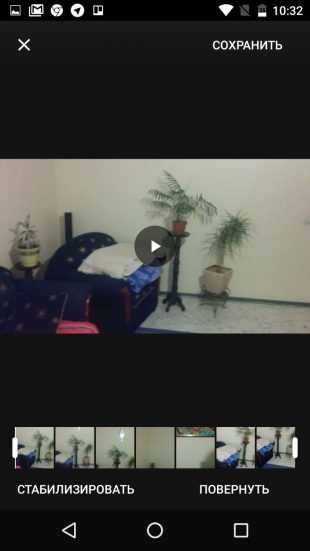
Шаг 2. Поворот вашего видео с Android
Теперь перетяните импортированное видео, подлежащее редактированию на монтажную линейку, расположенную в нижней части интерфейса. Дважды щелкните соответствующее видео, чтобы отобразить панель редактирования. Просмотрите панель редактирования. К счастью, функция поворота находится сверху и достаточно понятна. Функция поворота имеет четыре кнопки, которые позволяют производить поворот по вашему желанию. Вы можете повернуть видео на 90 градусов, 180 градусов, 270 градусов и 360 градусов, как по часовой стрелке , так и против нее, просто кликая соответствующую стрелку.
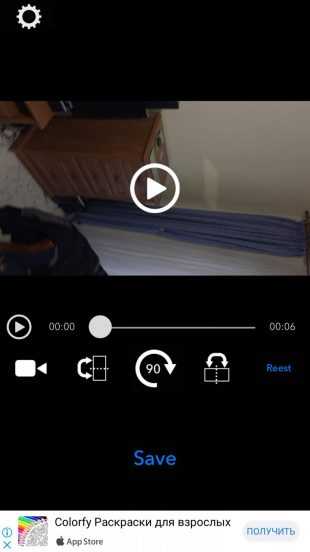
Шаг 3. Экспорт вашего видео на Android
Как только вы удовлетворены необходимым поворотом, наступает время программе завершить и экспортировать видео для Android. Просто кликните кнопку «Экспорт» над монтажной линейкой или прямо в верхней части программы.
В этом окне есть множество опций, из которых вы можете выбрать нужные параметры вывода. На вкладке «Формат» выберите предпочтительный формат выходного видео, например, MP4, затем выберите путь сохранения и укажите имя для своих видео. Вы также можете изменить разрешение, хотя и необязательно. Нажмите «Экспорт» и подождите, пока программа обработает и экспортирует ваши видеоролики на Android.
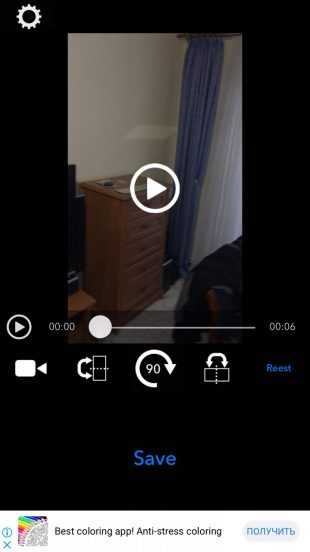
Часть 2. Топ 10 приложений для поворота видео на телефоне с Android
Приложение 1. Fast Video Rotate
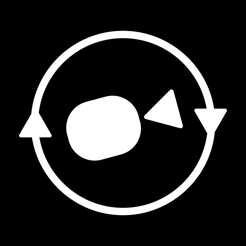
Fast Video Rotate это рекомендованное приложения для вращения видео на устройствах с Android. Изменение ориентации видео происходит при изменении флажка в заголовке программы. Процесс невероятно быстр и, обычно, заканчивается за несколько секунд.
Некоторые видеоформаты и проигрыватели не поддерживаются. Способ работы программы заключается в создании копии вашего оригинального видео и дальнейшая модификация ориентации скопированного видео. Вероятность повреждения вашего оригинального фильма мала, но все же существует, поэтому используйте это приложение на ваш риск. Вам необходимо создать резервную копию вашего оригинального файла перед редактированием или изменением. Резервное копирование видеофайлов может занять некоторое время, в зависимости от размера видео.
Некоторые видеопроигрыватели на Android не используют флаги ориентации и поэтому, вы можете не увидеть никаких изменений в ориентации при воспроизведении. Когда вы загрузите новое видео на Windows ПК в QuickTime или Youtube или Facebook, видео, скорее всего, будет работать отлично.
ОСНОВНЫЕ ФУНКЦИИ:
- Корректирует воспроизведение видео с неправильной ориентацией
- Корректирует повернутые или перевернутые видео
- Повернет любые ваши видео на 90, 180 ил и270 градусов и изменит ориентацию воспроизведения
Как использовать это приложение для поворота видео:
- Выбрать видео из показанного списка
- Задействовать кнопку вращения и выбрать желаемый угол вращения
- Задействовать кнопку выполнения (Enter) для применения поворота
- Задействовать кнопку просмотра, чтобы просмотреть новое видео. Для просмотра будет создан новый видеофайл с выбранным поворотом и показан в списке ваших видео.
- Использовать кнопки меню для смены папки и получения дополнительных инструкций.
Приложение 2: Video Rotate
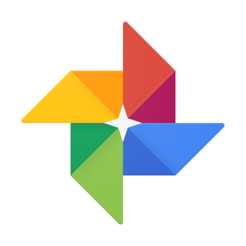
ОСНОВНЫЕ ФУНКЦИИ:
Video Rotate это еще одно приложение на Andoid для поворота видео. Версия 3 включает новый механизм перекодировки, который улучшает производительность на 40%.
ЦЕНА: $2.61
Приложение Video rotate поддерживает два типа вращения видео:
- True Rotation – покадровое собственное вращение.
- Quick rotation – которое использует заголовок видео для установки поворота.
True rotation (покадровое):
- Поддерживает изменение разрешения видео.
- Поддерживает изменение частоты кадров (кадров в секунду).
- Поддерживает создание и отмену обычного вращение и переворота (эффект зеркала).
- Поддержка битрейта (качества).
- Может показать полную информацию о видео.
- Расширенный режим выбора файлов (через собственный способ выбора файлов или встроенный в Android).
- Работает в фоновом режиме.
Quick Rotation:
- Простой и логичный интерфейс.
- Расширенный режим выбора файлов (через собственный способ выбора файлов или встроенный в Android).
- Очень быстрая обработка видео.
- После успешного поворота вы можете просмотреть перекодированное видео и поделиться им, используя Gmail, YouTube, Dropbox или подобные.
Приложение 3: VivaVideo
ОСНОВНЫЕ ФУНКЦИИ:
VivaVideo это лучшее во все времена приложение для поворота видео с видеокамеры или устройства с Android!
Запись любимых моментов и создание прекрасных роликов только при помощи мобильного телефона отныне становится весьма простым!
- Регулировка скорости клипа в Clip Edit
- Сканер файлов медиа, чтобы просто находить ваши собственные видео и музыку
- Поворот и обрезка при импорте видео
- Оптимизация производительности импорта видео более чем на 200%
ЦЕНА: БЕСПЛАТНО
Приложение номер 1 на Android для создателей видео:
- Режим многократного захвата
- Множественная обрезка для одного видео
- Добавление множественных заголовков с анимацией
- Вставка множественных аудио и дубляжа
- Больше тем, эффектов, заголовков и переходов БЕСПЛАТНО!
Креативная и веселая видеокамера
Приложение 4: Rotate Video Tool
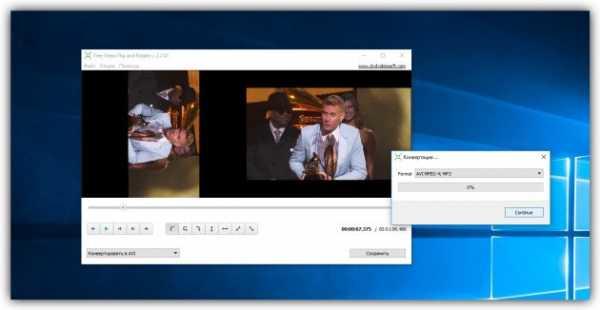
ОСНОВНЫЕ ФУНКЦИИ:
- Некоторые видеоролики сохраняются в неправильном направлении вращения при использовании Rotate Video Tool. Это обычное явление.
- Берёт видео и поворачивает его на 90 градусов, 180 градусов, 270 градусов и позволяет сохранить и просмотреть это видео.
- Проигрывание видео при неправильном флаге ориентации или неправильном кодировании.
- Другие приложения модифицируют только ярлык видео, однако не все устройства распознают эту информацию.
- Перекодирование требует некоторого времени, но потом, все устройства корректно распознают и воспроизведут ваше видео.
- Бесплатная версия: Содержит рекламу. При проигрывании отображается водяной знак. Время перекодирования ограничено 10 секундами.
ЦЕНА: БЕСПЛАТНО
Приложение 5: Video Editor: All in One
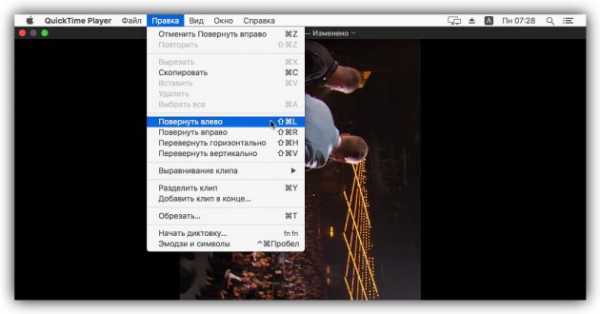
ОСНОВНЫЕ ФУНКЦИИ:
Приложение Video Editor: All in One это еще одно приложение для переворота видео. Но это, также, приложение для обрезки видео и подрезки звука, которое предлагает множество различных функций для пользователя.
- В этом приложении вы можете легко трансформировать ваше видео в аудио (файл .acc).
- Приложение позволяет обрезать видео и добавлять различные эффекты, такие как: размытие, замедление, зеркало, отображение в оттенках серого, негатив и другие.
- Конвертировать видео в различные форматы, такие как AVI, MP4, FLV.
- Вращение видео и сжатие видео.
- Объединение файлов. Например, объедините ваше свадебное видео с вечеринкой по случаю Дня Рождения и сделайте видео более веселым и романтичным.
- Снимайте новые видео с этими замечательными функциями и добавляйте новейшую музыку, создавайте свои рамки и подложки.
- Делитесь в социальных сетях и загружайте веселые видео на YouTube.
- Может быть использован как приложения для поворота видео.
ЦЕНА: БЕСПЛАТНО
Приложение 6: AndroVid Video Editor
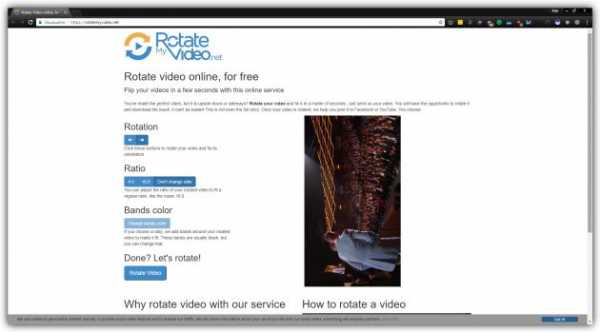
ОСНОВНЫЕ ФУНКЦИИ:
- Приложение для поворота видео AndroVid Video Editor может обрезать видео и производить клипы.
- Добавлять музыку (заменять звуковую дорожку или смешивать с оригинальным звуком, а также, регулировать громкость)
- Имеет возможность объединять множество видео в один главный файл (В бесплатной версии ограничение в 30 секунд на каждый клип. В версии Pro клипы могут быть любой длительности)
- Удаляет среднюю часть видео
- Разделяет видео на два разных клипа
- Видеоэффекты (Проявление и исчезновение, отображение в оттенках серого, зеркало, негатив, удаление аудио, замедленное и ускоренное движение, смена осей, сепия, виньетка, старина)
- Устанавливает видеокадры в качестве обоев рабочего стола
- Сортирует видео по имени, размеру, длительности и дате
ЦЕНА: БЕСПЛАТНО
Приложение 7: mVideoCut — video editor
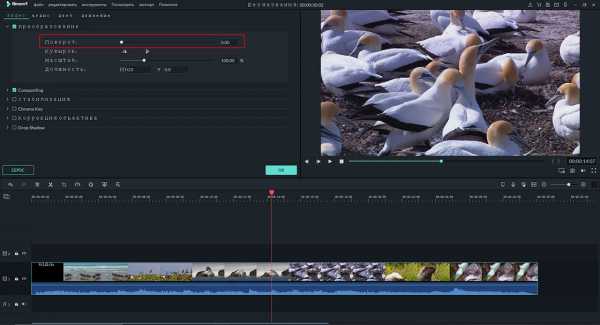
ОСНОВНЫЕ ФУНКЦИИ:
Приложение mVideoCut — video editor — video editor это приложение для поворота видео, которое также является бесплатным облачным сервисом, используемым для обработки вашего видео на удаленном сервере. Приложение позволяет вам освободить ваш ваш телефон или планшет для использования в таких целях, как игры или Интернет.
В случае использования других редакторов видео при обработке видео, вам необходимо хорошо зарядить ваш телефон. Во время обработки видео убедитесь, что экран вашего телефона включен. Вы не сможете пользоваться вашим телефоном для интернета или игр в процессе обработки видео, потому, что этот процесс настолько интенсивен, что, практически, блокирует телефон. Хорошая новость в том, что вышесказанное НЕ относится к mVideoCut. Ваше видео обрабатывается на облачном сервисе и, таким образом, обработка никак не разряжает батарею и не замедляет телефон. Вы даже сможете создавать полные видео при использовании относительно недорогих телефонов.
ЦЕНА: БЕСПЛАТНО
Приложение 8: Video Converter
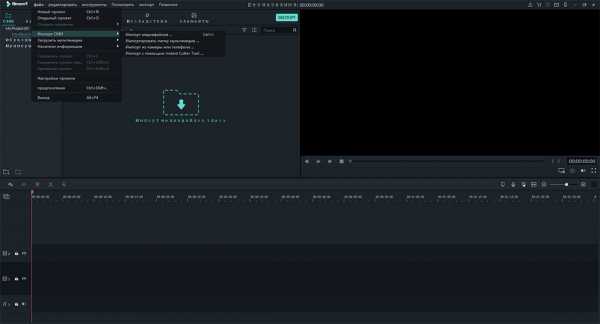
Video Converter это альтернатива использованию приложений MX Video Player, MoboPlayer, DoubleTwist Player, mVideoPlayer, VPlayer, RockPlayer и многих других видеопроигрывателей для просмотра ваших видео в различных форматах. Используйте Video Converter для Andoid чтобы преобразовать видео в форматы, которые поддерживает ваш Andoid и наслаждайтесь просмотром видео при помощи стандартного проигрывателя с аппаратным ускорением, что обеспечивает лучшее качество видео. Помимо сказанного, это, также, и приложение для поворота видео.
ЦЕНА: БЕСПЛАТНО
ОСНОВНЫЕ ФУНКЦИИ:
- Преобразование в mp4 или h.264 или mpg из наиболее распространенных форматов (преобразователь видео в видео)
- Уменьшение размера видеофайлов для отправки через SMS и подобные (Профиль уменьшения размера)
- Конвертация видео с сохранением исходного качества (Профиль сохранения качества)
- Ручной режим доступен для указания битрейта видео, произвольного разрешения, битрейта аудио, кодека и т.д. (Ручной профиль)
- Извлечение звука из роликов, преобразование mp4 в mp3 или других видеоформатов в mp3 или acc (Звуковой профиль)
- Поворот видео на произвольный угол (Профиль вращения)
Приложение 9: Vidstitch Free — Video Collage
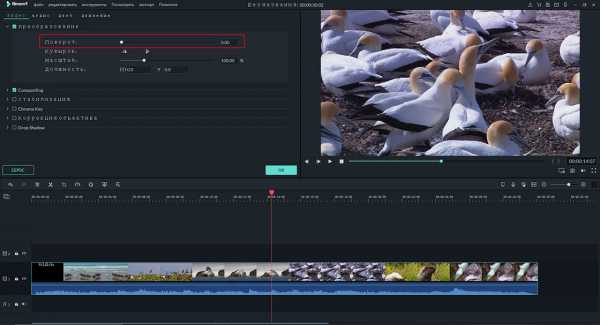
ОСНОВНЫЕ ФУНКЦИИ:
- Vidstitch Free — Video Collage это приложение для вращения видео с простым интерфейсом пользователя, которое позволяет безшовно объединять ваши видео и картинки и дает возможность поделиться коллажем в Instagram. Это приложение для переворота видео на Android в случае такой необходимости.
- Позволяет повернуть видео или картинку (длинное нажатие)
- Имеет простой и интуитивный пользовательский интерфейс
- Одиночные кадры позволяют размещать видео в полном размере без необходимости обрезки
- Позволяет поделиться результатом в Instagram, Facebook, или Twitter
ЦЕНА: БЕСПЛАТНО
Приложение 10: Video Kit
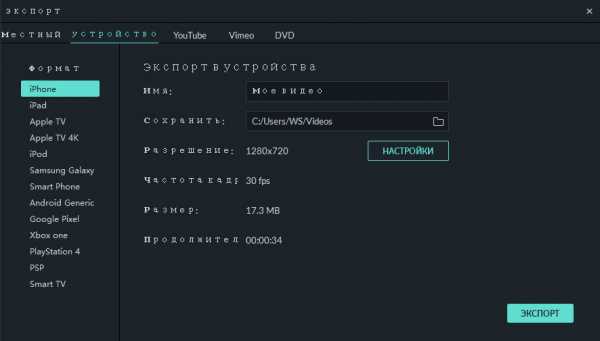
ОСНОВНЫЕ ФУНКЦИИ:
- Приложение для поворота видеоVideo Kit поставляется с набором инструментов для редактирования видео на вашем устройстве.
- Возможность сохранить исходное разрешение используя мастеров по разрешению и компрессии.
- Поворот видео.
- Изменение частоты кадров видео, разрешения, соотношения сторон и т.д.
- Мастер по кадрированию, который кадрирует квадраты из входного видео.
- Мастер по извлечению изображений из видео (и распространению через Picasa, Gmail и т.д.)
ЦЕНА: $3.50
Related Articles & Tips
www.iskysoft.com
Как перевернуть видео на смартфоне, планшете или компьютере
Современные гаджеты автоматически переворачивают видео, когда вы снимаете в горизонтальном режиме. Но если в первые секунды съёмки вы держали смартфон вертикально, а затем изменили ориентацию устройства, то ролик окажется перевёрнутым набок и смотреть его будет неудобно. К счастью, эти инструменты позволяют переворачивать видеозаписи.
Как перевернуть видео на Android-устройстве
Нам понадобится приложение «Google Фото». Если эта программа ещё не установлена на вашем устройстве, скачайте её из Google Play. Откройте в ней видео, которое нужно отредактировать. Затем нажмите на второй значок слева в нижнем меню и используйте кнопку «Повернуть», пока видео не займёт подходящее положение.
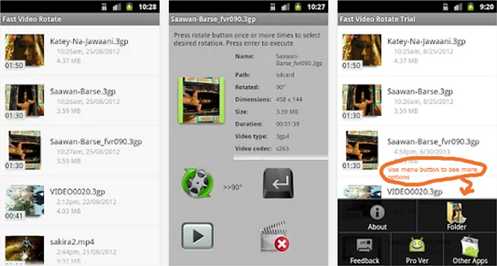
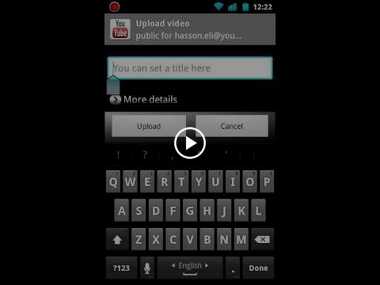
В конце не забудьте сохранить результат.
Цена: Бесплатно
Как перевернуть видео на iPhone или iPad
Стандартными средствами iOS этого сделать нельзя. Но к вашим услугам программы сторонних разработчиков из App Store. Одно из самых простых приложений в этой категории — Rotate & Flip Video. Программа бесплатна, но показывает рекламу.
Чтобы повернуть ролик в Rotate & Flip Video, откройте его в приложении: для этого используйте значок в виде камеры. Затем нажимайте на кнопку с цифрой 90, пока результат вас не удовлетворит.


Вы также можете отражать видео по горизонтали или вертикали с помощью соседних кнопок. Когда закончите, просто нажмите Save — после рекламы новый ролик появится в фотоплёнке.
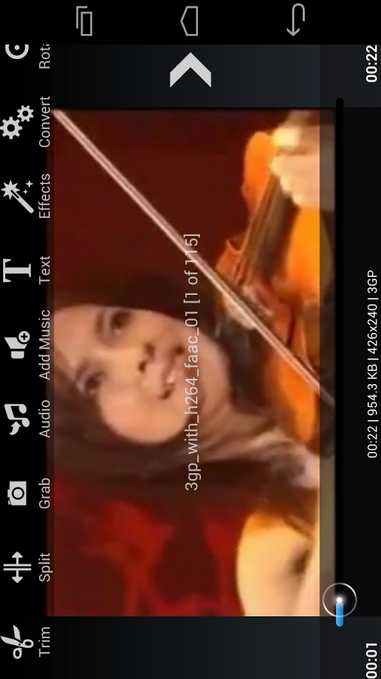
Цена: Бесплатно
Кроме того, вы можете воспользоваться упомянутым выше приложением «Google Фото». Переворачивать в нём видеоролики на iOS можно таким же образом, как и в Android-версии программы.

Цена: Бесплатно
Как перевернуть видео на компьютере с Windows
Для этой цели отлично подходит программа Free Video Flip and Rotate. Запустите её и перетащите в окно приложения нужный ролик. Затем воспользуйтесь стрелками, чтобы повернуть видео в подходящую сторону. После этого кликните «Сохранить», выберите нужный формат и нажмите Continue.
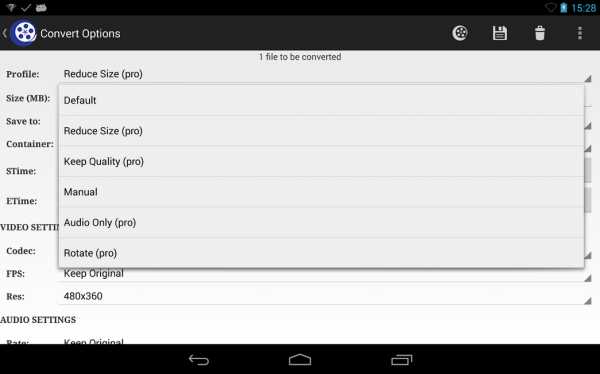
Free Video Flip and Rotate →
Как перевернуть видео на компьютере с macOS
Повернуть видео на Mac можно прямо в стандартном плеере QuickTime. Просто откройте ролик в этой программе, затем кликните в верхнем меню «Правка» и выберите подходящий вариант поворота из списка.

После нажмите на крестик, чтобы закрыть окно. А когда появится предложение сохранить перевёрнутое видео, выберите для этого подходящую папку на диске.
Как перевернуть видео онлайн
Если не хотите устанавливать дополнительное ПО, можете воспользоваться одним из специальных веб-сервисов. Этот способ подходит для любых устройств, кроме гаджетов на iOS. Но таким образом можно переворачивать только небольшие ролики.
Рассмотрим в качестве примера сервис Rotate My Video, который поддерживает ролики до 250 МБ. Кликните Pick Video и загрузите нужный файл с устройства. Затем переверните изображение с помощью стрелок под пунктом Rotation. При необходимости измените соотношение сторон в разделе Ratio. Когда закончите, кликните Rotate Video, а на следующей странице нажмите Download.
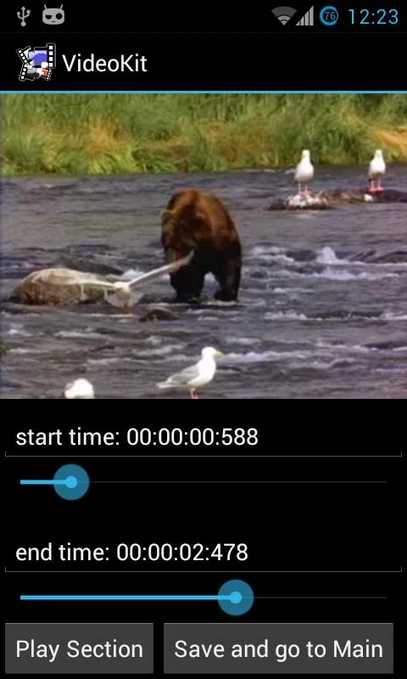
Через несколько секунд перевёрнутый ролик скачается на ваше устройство.
Rotate My Video →
Сервисы Video Rotate, Rotatevideo.org и Online Video Rotator работают аналогичным образом. Можете использовать тот, что покажется вам удобным.
Читайте также
lifehacker.ru
Как перевернуть видео снятое на телефон
Стандартная ситуация, когда человек не так снял видео на своем смартфоне и только при просмотре на компьютере обнаружил, что держал камеру вверх ногами. Как быть в такой ситуации? Как перевернуть видео снятое на телефон верх тормашками?
Есть несколько способов решить данную проблему:
- Использовать Андроид приложения. Это удобно, так как можно развернуть видео сразу на телефоне, а на компьютер скачать уже исправленное.
- Использовать программы видеоредакторы для ПК. Тем. Кто регулярно снимает видео обязательно нужно иметь хорошую программу для монтажа видеороликов.
- Использовать онлайн-сервис. Быстро и удобно, но такие сервисы имеют ограниченный функционал и не позволяют сделать всего того, что можно с помощью программ для монтажа.
Андроид приложение для переворота видео
Вот несколько Андроид-приложений из Google Play Market, которые с легкостью помогут вам перевернуть видео снятое на телефон вверх ногами:
Программы для поворота видео
О программах для компьютера, которые способны перевернуть видео я уже писал. Посмотреть видео по работе с ними, в частности узнать, как перевернуть видео, а также скачать эти программы можно по ссылке:
http://how-helper.ru/perevernut-video-kompyutere-sohranit/
Онлайн сервисы для переворота видео
Как и в случае с программами, я уже писал об онлайн сервисах для переворота видео. Прочитать о них можно тут:
http://how-helper.ru/perevernut-video-onlajn/

Не забудьте поделиться статьей «Как перевернуть видео снятое на телефон» с друзьями.
Загрузка…how-helper.ru
Как быстро перевернуть видео на компьютере и телефоне
Если вы не знаете, как перевернуть видео на компьютере – не беда. Технологии шагнули вперед, ежегодно в интернете появляется с десяток бесплатных и платных софтов, которые выполняют разные задачи. Среди них найдется и такой, который поможет справиться с этой проблемой.

Прежде чем рассмотреть возможные способы решения того, как перевернуть видео, нужно определиться с существующими вариантами. Пользователь может сделать это двумя способами:
- С помощью сторонних программ;
- Через онлайн-сервисы.
Если вы снимали ролик на смартфон, поищите выход из ситуации внутри гаджета. Некоторые модели поддерживают эту функцию и помогают перевернуть видео на 180 градусов с помощью фирменных программ. Но этот способ индивидуальный для каждого. Поэтому если поиск увенчался неудачей, то следующие варианты для вас.
Программы
Win Movie Maker
Если ПК работает на операционной системе Windows 7, 8 или 10, то используем встроенный программный софт Win Movie Maker. Кроме переворота ролика, программа помогает вырезать ненужные кадры, добавлять к ним спецэффекты, работать со звуком и т.д. Если не нашли на компьютере этот софт, можно бесплатно загрузить с официального ресурса компании. Для этого переходим в раздел «Программное обеспечение» и там находим Win Movie Maker.
Теперь, когда вы загрузили и установили программу, с её помощью открывайте видео. С этим никаких проблем не возникнет, если ролик не в редком формате. В противном случае придется искать дополнительную программу и конвертировать клип в один из распространенных форматов. Если же ваш ролик с расширением MP4 или AVI – ничего искать не придется.
Работать с Win Movie Maker просто. Программа получила похожий фирменный интерфейс с другими известными фирменными софтами. Повернуть видео на 90 градусов и сохранить можно за два клика. Ищем на панели инструментов «Правка» (Edit), нажимаем «Поворот влево/вправо на 90 градусов» (Rotate left/right 90). В главном меню находим «Сохранить фильм» (Save movie). Можно выбирать требуемый формат и путь отправки редактированного файла в систему компьютера.
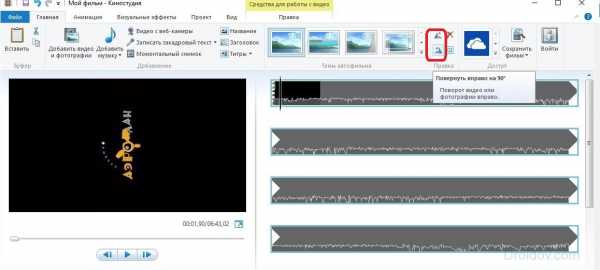
Еще один способ для тех, у кого ролики автоматически запускаются в проигрывателе Windows. Многие тут же хотят узнать, как повернуть видео в Windows Media Player. Специальных инструментов для этого нет. Поэтому переворачиваем экран всей системы. Три способа, как это сделать:
- Нажать клавиши Alt+Ctrl+ стрелки вверх, влево и вправо;
- Изменить направление в «Разрешении экрана»;
- Отрегулировать через драйвера видеокарты.
Но будьте готовы к тому, что перевернется и рабочий стол.

Media Player Classic
Известный медиа-проигрыватель, который уже утерял популярность. Но раньше пользователи знали, как повернуть видео в Media Player Classic и использовали определенные комбинации. Не всегда они были одинаковые, поэтому следовало проверять их в настройках.
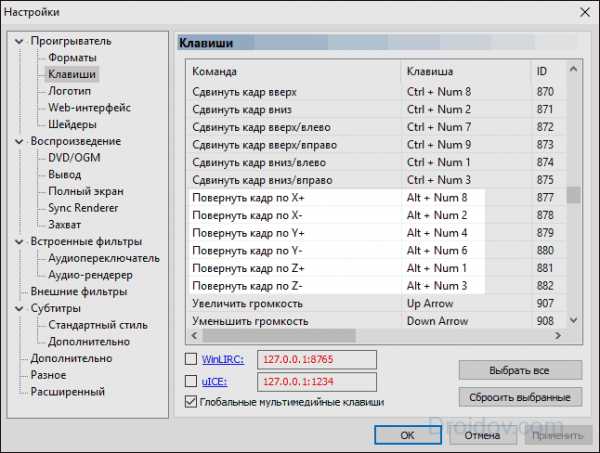
В строке «Проигрыватель» есть подпункт «Клавиши». Здесь указаны комбинации для «Медиа Плеер Классик». Находим «Повернуть кадр по …» и запоминаем нужные клавиши. Оказывается, что перевернуть видео в Media Player Classic просто. Единственное, поворот видео на 90 градусов сразу не происходит. Изображение переворачивается постепенно, по градусу, если вы зажимаете соответствующие кнопки.
VLC
Этим софтом раньше пользовалось большое количество людей. Популярность программе пришла благодаря поддержке редких форматов видео. Если установлен плеер VLC, вы снова сможете обойтись без программ.

Чтобы тут перевернуть видео снятое на телефон, ищем в инструментах пункт «Эффекты и фильтры». В окне находим строку «Видеоэффекты», ниже «Геометрия». Ставим галочку напротив параметра «Поворот», выбираем ориентацию. Так легко можно повернуть видео на 90 градусов в программе VLC.
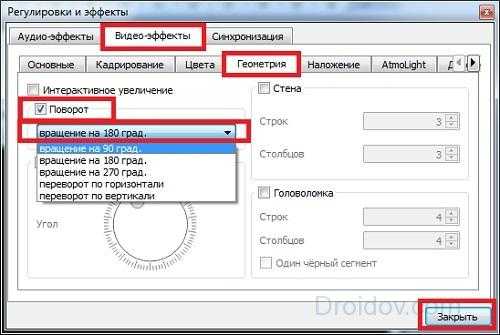
IMovie
Если вы записали ролик на iPhone с вертикальной ориентацией и хотите перевернуть, на помощь придет IMovie. Программа рассчитана на пользователей операционной системы iOS. Её устанавливают с фирменного магазина приложений. Легко загружать софт как на ПК, так и работать с ним на телефоне. Чтобы развернуть ролик нужно дополнительно установить плагин.
Чтобы изменить клип, нужно его импортировать в IMovie. Для этого кликаем «Файл», находим «Импорт». Необходимый ролик будет доступен для переворачивания. Находим вкладку Crop, затем Rotate. Для разворота влево или вправо можно указывать нужное значение. Чтобы клип не исказился, изображение не обрезалось, выбирайте функцию Fit. Теперь сохраняйте изменение и можете смело делиться с друзьями способом, как перевернуть видео на Айфоне.
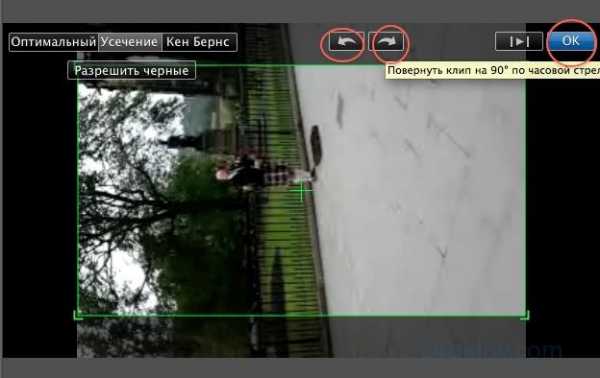
KMPlayer
Это еще одна программа, в которой перевернуть видео проще простого. Интересно, что вариант подходит для владельцев популярной операционной системы Windows 7, можно использовать софт и на Андроиде. Последний вариант будет полезен тем, кто хочет перевернуть видео с телефона. «КМП» легко использовать и на «яблочных» гаджетах.

Чтобы повернуть видео в KMPlayer, кликаем по экрану проигрывателя, выбираем строчку «Видео (Основные)». Здесь ищем «Поворот экрана CCW». Можно повернуть ролик на 90 и 270 градусов.
Free Video Flip and Rotate
Это еще одна программа для поворота видео, куда можно загрузить клип, который сняли на мобильник. Софт работает с ОС Windows 7 и 8, со старыми версиями операционной системы Vista и XP.
Интерфейс приложения простой. Здесь сразу видно нужные функции, среди которых для переворота используются 7 опций. Поворачивая видео, можно выбирать изменение ориентации и отражение картинки. Разворот на 90 или 180 градусов приведет в порядок клип. Программа удобная тем, что на ноутбуке или компьютере сразу отображается два варианта ролика: первоначальный и отредактированный.
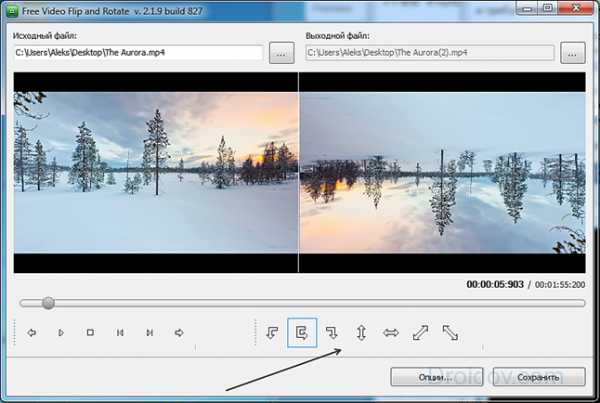
Если вы часто используете комбинации, посмотрите в «горячих клавишах» команды. После редактирования конвертируем клип в нужном формате, если это необходимо. Указываем параметры и сохраняем ролик.
Онлайн-сервисы
Перевернуть видео онлайн так же легко, как и с помощью сторонних программ. Таких сервисов в интернете больше десятка, используют их как на «Виндовс», так и на «Айос». Для этого заходим в браузер и находим необходимое приложение.
Video Rotate популярен выбором распространенных форматов. Чтобы сделать ролик перевернутым, загружаем его на сайт. Для этого перетягиваем его в окно браузера, либо через кнопку Upload your movie. В последнем случае указываем путь на нужный файл. Пользователю доступен предпросмотр загруженного видео, поворот влево или вправо, либо отражение изображения. После завершения процесса скачиваем конечный результат.
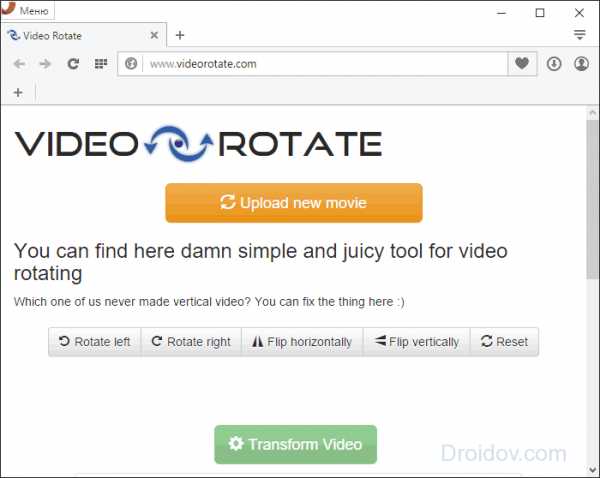
Online Video Rotator похожий на предыдущий сервис. Позволяет повернуть видео на 90 градусов онлайн. Единственное, на сайте нет предпросмотра и некоторых поддерживаемых форматов. Можно загружать ролик или указывать адрес на какой-то клип с интернета.
Online-Convert тоже помогает сделать видео повернутым на 90, 180 и 270 градусов. Удобно, что ролики можно загружать с ПК, из облачных хранилищ и по ссылке с интернета.

Заключение
В сети огромное количество ресурсов, которые помогают перевернуть видео на 90, 180 или 270 градусов. Они простые в использовании, а их интерфейс интуитивно понятен. Большей популярностью, чем онлайн-сервисы, пользуются программы. Среди них есть софт, который поможет изменить ориентацию ролика, обрезать его, отразить или конвертировать в другой формат. В таких программах клип можно сохранить на компьютер.
Изменять направление видео можно и в популярных проигрывателях. Единственный их недостаток – это отсутствие функции «Сохранить». То есть при каждом запуске плеера, видео нужно поворачивать снова. Возможно, вам придется попробовать несколько приложений, чтобы подобрать себе наиболее удобное, простое и полезное.
droidov.com
Как повернуть видео Android | Полезные статьи
Вас раздражает, что в видео неправильная ориентация изображения? В данной статье мы расскажем, а также покажем на примере, как повернуть видео Android.
Обычно это происходит, когда Ваш телефон находится не в той ориентации, когда Вы начали снимать видео. Когда Вы будете просматривать видео, то будете ожидать, что изображение будет находится в ландшафтном, а не в портретном режиме, но на деле все оказывается наоборот.
В других случаях, вы можете повернуть телефон во время записи видео. Когда это происходит, ориентации видео не изменится, но вместо видео, которое выглядит нормальным, потом вдруг будет показываться перевернутый видео-ролик. Плохая новость в том, что для того, чтобы повернуть видео, Вам нужно будет его обрезать, потому что Вы не сможете повернуть только часть видео, к сожалению. Или все или ничего.
В данной статье мы будем использовать приложение Google Фото, так что если Вы еще не установили его, то скачайте его здесь. Оно бесплатное, так что давайте использовать его.
Если это первый запуск Google Фото на Вашем устройстве, то можно установить резервное копирование настроек и синхронизацию сначала. Настройки по умолчанию идеальный вариант: бесплатный неограниченные загрузки, а также загрузка только через Wi-Fi. Просто нажмите кнопку «Готово», чтобы выйти из этого окна и узнать как повернуть видео Android.

Найдите видео, которое хотите повернуть и нажмите на него.

Видео, вероятно, начнет воспроизводится, когда Вы откроете его, так что не стесняйтесь поставить его на паузу. Когда Вы нажмете на воспроизведенное видео появятся кнопки управления в нижней части экрана. Нажмите на иконку карандаша.
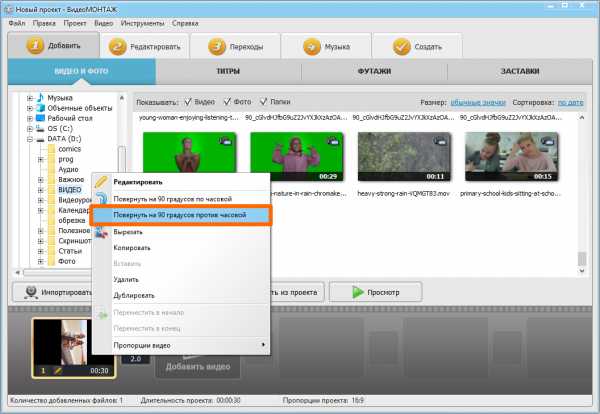
Откроется меню редактирования. Если Вам нужно обрезать видео, то можете сделать это здесь — просто используйте ползунок находящийся чуть чуть ниже видеоизображения.
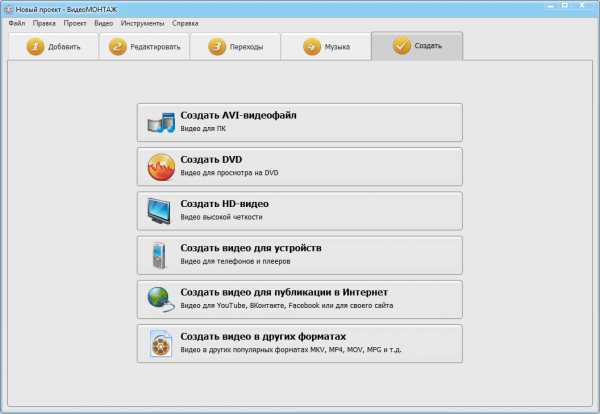
Если Вам не нужно ничего обрезать в видеофайле, то нужно только нажать кнопку «Повернуть» в нижней части экрана.
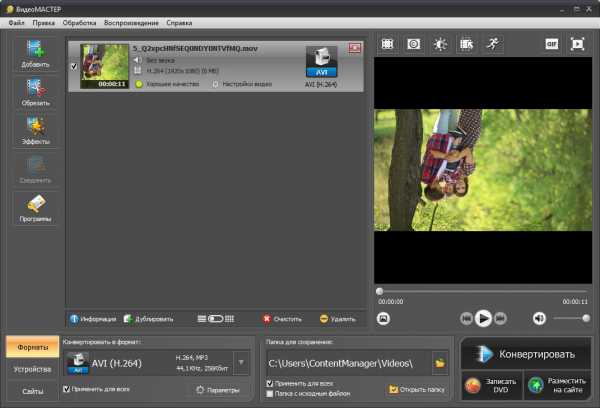
Ролик повернется. Просто продолжайте нажимать эту кнопку до тех пор, пока ориентация не станет правильной. Как только изображение будет выглядеть хорошо, нажмите на кнопку «Сохранить» в правом верхнем углу.
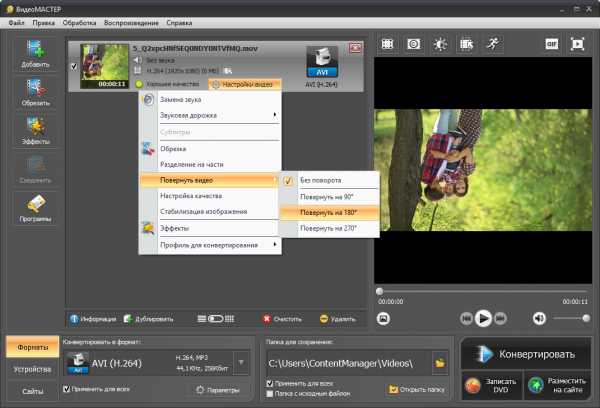
Нам удалось повернуть видео Android. Сохранение займет несколько секунд. Будет создана копия файла, оригинал не будет затронут.
android-example.ru
Как повернуть видео на компьютере и телефоне: Быстро и легко!
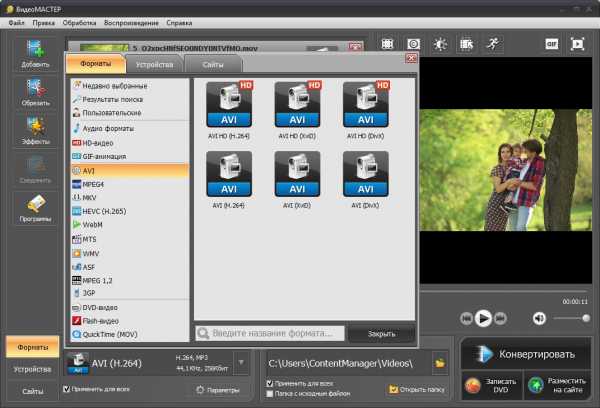
Каждому пользователю необходимо знать, как перевернуть видео на компьютере. Такая необходимость возникает в тех случаях, когда в программе для просмотра видеороликов они отображаются некорректно. Чтобы посмотреть видеофайл, нужно как минимум поворачивать голову. Кроме того, картинка может отображаться вверх ногами. Скажем сразу, что ролик можно просто повернуть, чтобы посмотреть, а можно повернуть видео на 90 градусов и сохранить, чтобы при дальнейших просмотрах оно отображалось корректно.
В данном случае можно одноразово развернуть видео, но сохранить его не получится. К примеру, это можно сделать в стандартном проигрывателе Виндовс. Что касается того, как повернуть видео в windows media player, то делается это следующим образом:
1На рабочем столе нажмите правой кнопкой мыши и в выпадающем меню выберете пункт «Разрешение экрана». Если сделать это по каким-то причинам невозможно, воспользуйтесь поиском в меню «Пуск».
2Ищем надпись «Ориентация». Для переворота необходимо выбрать противоположную ориентацию той, которая стоит сейчас. То есть если сейчас стоит «Альбомная», нужно поставить «Портретная» и наоборот. Тогда произойдет не только поворот видео на 90 градусов, но поменяется все изображение на экране.
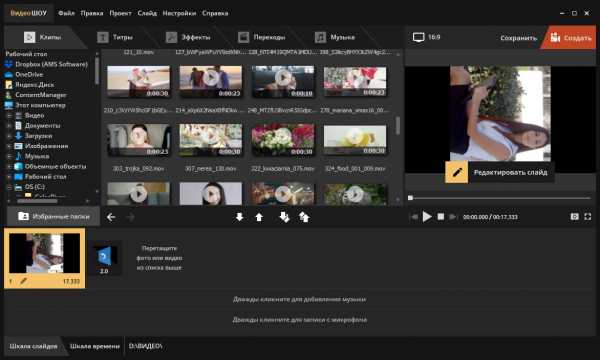
Меняем ротацию экрана
В конце нажмите «ОК», чтобы изменения вступили в силу.
Фактически этот способ позволяет выполнить переворот видео без программ. Он действует во всех ОС, начиная с Windows 7 и заканчивая windows 10.
к оглавлению ↑То же самое можно сделать в любом плеере отдельно. Вот как переворачивать видео на компьютере в VLC:
1Запустите программу на своем компе. В главном окне вверху нажмите на «Инструменты», а затем «Эффекты и фильтры».
2Чтобы видео в VLC media player отображалось корректно, зайдите на вкладку «Видеоэффекты» и «Геометрия».
3Ищем надпись «Поворот», которая и позволяет перевернуть медиафайл. Поставьте галочку возле нее и ниже выберете угол поворота. Теперь Вы знаете, как повернуть видео на 90 градусов, 180 или больше.

Настройки Медиаплеера VLC на поворот
4Нажмите «Закрыть».
Таким образом можно перевернуть видеоролик в VLC. Собственно, такой же алгоритм действий будет, независимо от того, какую программу Вы используйте на ноутбуке или ПК для просмотра мультимедиа.
к оглавлению ↑К примеру, разберем, как повернуть видео в Media Player Classic. В этом проигрывателе можно сделать сделать следующим образом:
1Эта прога более сложная в использовании. Чтобы перевернуть видео в Media Player Classic, зайдите в меню «Вид» и выберете «Настройки».
2Слева найдите раздел «Воспроизведение» и подраздел «Вывод». Нажмите на него, чтобы сделать переворачивание.
3Проверьте, есть ли зеленая галочка возле надписи «Поворот» под названием используемого кодека (вверху).
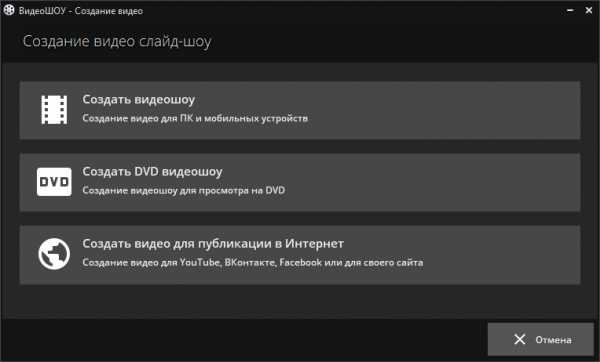
Поворот в Media Player Classic
Если это так, перейдите в подраздел «Клавиши» в разделе «Проигрыватель».
В Классик можно поставить сочетания клавиш для выполнения разнообразных поворотов. Поставьте желаемые сочетания, чтобы перевернуть видео в дальнейшем. Если Вам сложно понять, что имеется в виду под обозначениями поворотов кадров по осям, экспериментируйте.
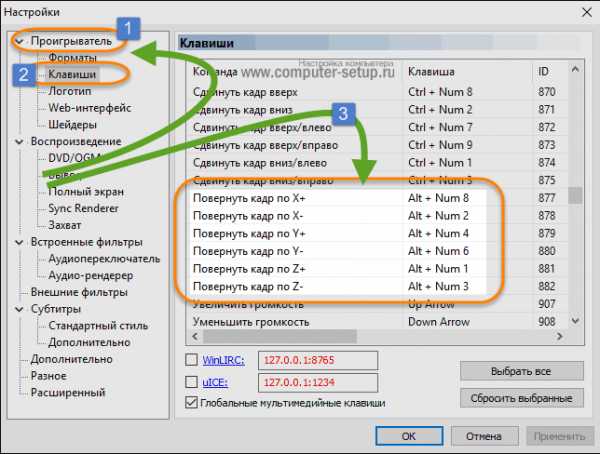
Настраиваем горячие клавиши в Windows Media Player Classic
Нажмите «ОК», чтобы изменения вступили в силу.
к оглавлению ↑Переворот видео в KMPlayer
Также можно повернуть видео в KMPlayer, причем оно может быть снятое на телефоне или же на камеру, но в перевёрнутом виде. Для этого сделайте вот что:
1В проигрывателе нажмите правую кнопку мыши. В выпадающем меню выберете «Видео (Основные)» — просто наведите курсор на этот пункт.
2Дальше таким же образом выберете «Поворот экрана (CCW)».
Как видите, здесь можно повернуть видео в любую сторону, например, в обратную той, которая есть сейчас.

Поворот экрана в KMPlayer
Теперь Вы знаете, как переворачивать видео на компьютере при просмотре. Для этого можно использовать любой видеоплеер. Следует поговорить о том, как перевернуть видео снятое на телефон или же просто неправильно повернутый медиафайл не на время просмотра, а навсегда. И это можно сделать с помощью видео редакторов.
к оглавлению ↑Разворачиваем в редакторе Windows Movie Maker
Выполнить поставленную задачу с видео в Movie Maker можно достаточно просто и быстро. Если у Вас нет этой программы, скачать ее лучше всего на официальном сайте. Для того, чтобы исправить неправильный ролик, следует выполнить ряд простых действий:
1Запустите Муви Мэйкер и загрузите исходный файл. Для этого есть кнопка «Добавить видео о фотографии».
2Справа есть кнопки разворотов – вправо и влево. С их помощью можно легко устранить дефект.
3Для сохранения воспользуйтесь кнопкой «Сохранить фильм». После нажатия на нее, программа показывает варианты, как это можно сделать. К примеру, есть возможность «подогнать» файл под экран смартфона или монитора с высоким разрешением.
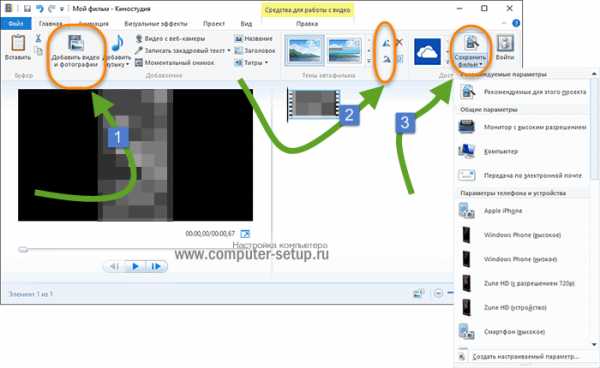
Разворачиваем видео в Windows Movie Maker
Если Вас интересовало, как перевернуть вертикальное видео с помощью ПО Windows, то сделать это очень просто, и мы это рассмотрели.
Теперь давайте поговорим как это можно сделать в онлайн сервисах.
к оглавлению ↑Онлайн сервисы
С помощью программ мы с Вами рассмотрели, но остается вопрос, можно ли повернуть видео онлайн и как это сделать. Существует ряд отличных сервисов, которые помогают исправить видеофайл онлайн бесплатно.
к оглавлению ↑Онлайн сервис VideoRotate
К примеру, есть videorotate.com. Чтобы поменять что-то в видео с его помощью, необходимо сделать следующее:
1Чтобы перевернуть видео онлайн, зайдите на этот сайт. Нажмите на кнопку «Upload your movie», чтобы загрузить исходник.
2Внизу выберете желаемое действие. Здесь есть повороты влево «Rotate left» и вправо «Rotate right». Благодаря этому можно повернуть видео на 90 градусов онлайн. Также ролик может отразиться горизонтальным или вертикальным методом (соответственно «Flip horizontally» и «Flip vertically»). «Reset» сбрасывает выбранные варианты. Дальше выберете нужное действие и нажмите на кнопку «Transform Video».
3Для загрузки результата есть «Download Result» (тоже внизу).
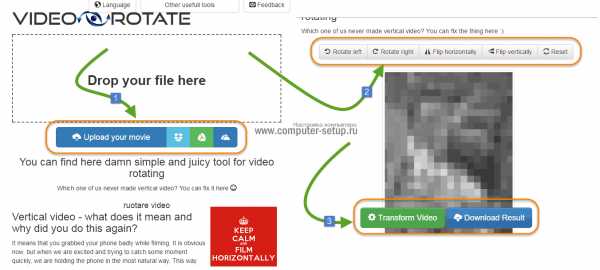
Онлайн сервис для видео VideoRotate
Самое классное то, что данный сервис позволяет загрузить исходник с облачных сайтов – Dropbox, Google Drive и OneDrive.
к оглавлению ↑Онлайн сервис RotateVideo
Есть еще один бесплатный онлайн сервис, который так же умеет делать развороты видео файлов.
Давайте рассмотрим пошаговые действия, как можно перевернуть видео на 90 градусов онлайн с помощью rotatevideo.org:
1Нажмите на кнопку возле надписи «Upload a file». Также можно ввести адрес в поле «Or enter an URL».
2Выберете желаемый формат выходного файла – «Output format».
3Выберете также угол, на который поворачивается мультимедиа (для 90 градусов «Rotate by 90 clockwise»). Строка «Encoding» предназначена для качества («High» — высокое).
4Нажмите «Start», чтобы начать процесс. В конце просто скачиваем получившийся файл (это происходит в автоматическом режиме).
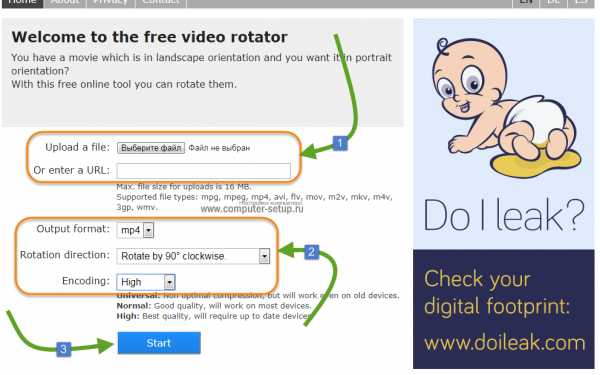
Онлайн сервис RotateVideo
Обратите внимание, что под полями для загрузки есть список форматов, которые поддерживает сервис. Также там указано, что максимальный размер исходника – 16 Мб. Это пожалуй единственный минус данного сервиса, что не получиться загрузить фидео файл большого размера.
Мы разобрали наиболее удобные способы, как перевернуть видео на компьютере. Но иногда возникает необходимость сделать то же самое на мобильном девайсе, то есть на смартфоне или планшете. Разберем это более подробно.
к оглавлению ↑Переворачиваем видео на смартфоне или планшете
То, какой программой Вы будете пользоваться для выполнения поставленной задачи, зависит от операционной системы на мобильном устройстве. Например, для Android наибольшей популярностью пользуется Google Фото. Если у Вас нет такого, его можно скачать бесплатно на Google Play. Это чуть ли не единственная программа для поворота видео, которое позволяет выполнить нашу задачу полностью (судя по отзывам). Вот как перевернуть видео на 180 градусов или на 90 с его помощью:
Загрузите приложение и запустите его.
1Нажмите на кнопку редактирования (в виде карандаша внизу).
2Кликните по кнопке «Повернуть» (чтобы на 180 градусов, дважды).
3Когда ролик станет таким, как нужно, нажмите «Сохранить» в правом верхнем углу.
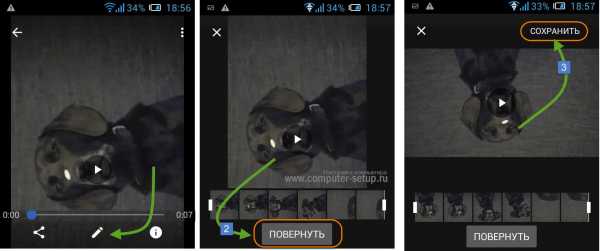
Поворот видео файла в телефоне или планшете
В случае с айфон, на iOS легче всего сделать это в iMovie. Загрузить ее на мобильник можно с AppStore. Давайте разберем пошагово, как повернуть видео с телефона при помощи iMovie:
1Запустите программу и выберете исходный файл в главном окне.
2Кликните «Поделиться». В появившемся меню выберете «Создать фильм».
3Дальше с помощью двух пальцем поверните файл так, как нужно.
4Снова жмите «Поделиться» и сохраняйте получившийся файл.
Поворачиваем видео картинку в iMovie
к оглавлению ↑Повернуть видео — Нет ничего проще!
Мы с Вами разобрали 9 способов как повернуть видео на 90 градусов или 180, на тот угол, который Вам необходим. Рассмотрели как это делается с помощью программ, видео редакторов и бесплатных онлайн сервисов. А также не прошли мимо того как перевернуть видео на смартфонах и планшетах, что не маловажно.
Вы теперь всегда сможете развернуть картинку в нужную сторону с последующим сохранением и удобством к просмотру.
www.computer-setup.ru
Как перевернуть или повернуть видео на Айфоне
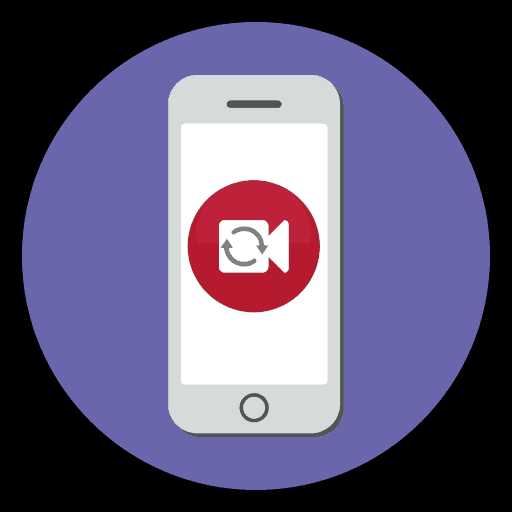
iPhone позволяет не только снимать видеоролики, но и тут же обрабатывать их. В частности, сегодня мы детально рассмотрим, каким образом можно повернуть ролик на iOS-устройстве.
Поворачиваем видео на iPhone
К сожалению, стандартными средствами iPhone можно лишь обрезать ролик, но не повернуть его. В нашем случае придется в обязательном порядке обратиться к помощи магазина App Store, на просторах которого есть сотни инструментов для обработки видео. На примере двух подобных решений мы и рассмотрим дальнейший процесс поворота.
Подробнее: Как обрезать видео на iPhone
Способ 1: InShOt
Популярное приложение InShOt прекрасно подходит для работы как с фото, так и с видеозаписями.
Скачать InShOt
- Загрузите InShOt на телефон и запустите. В главном окне выберите раздел «Видео». Предоставьте программе доступ к приложению Фото.
- Выберите из библиотеки видеоролик. Начнется его загрузка, на протяжении которой не рекомендуется блокировать экран или закрывать приложение.
- Спустя пару мгновений на экране появится сам ролик, а ниже вы увидите панель инструментов. Выберите кнопку «Поворот» и нажмите ее столько раз, сколько потребуется для поворота изображения в нужное вам положение.
- Как только работа будет завершена, вам останется лишь экспортировать получившийся результат. Для этого выберите в правом верхнем углу соответствующую кнопку, а затем тапните по «Сохранить».
- Видео сохранено в фотопленку. При необходимости, оно может быть экспортировано в социальные сети — для этого выберите иконку интересующего приложения.
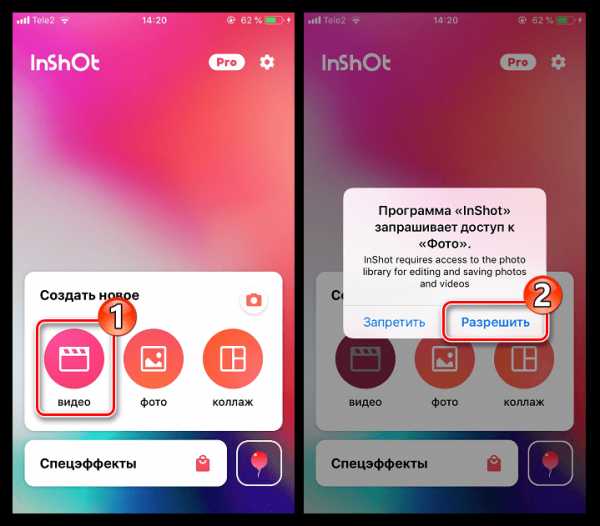
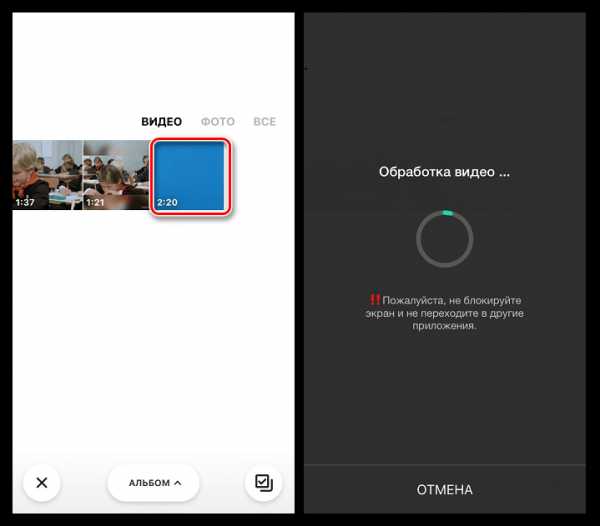
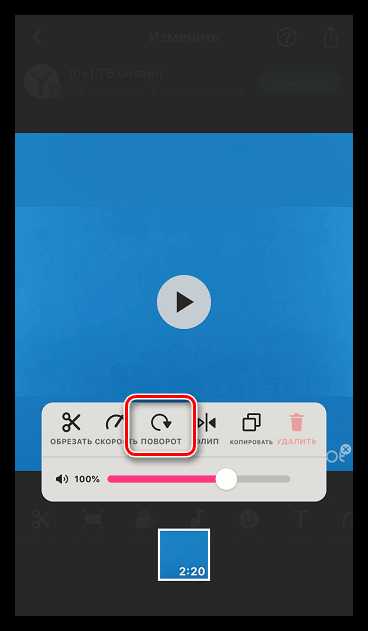
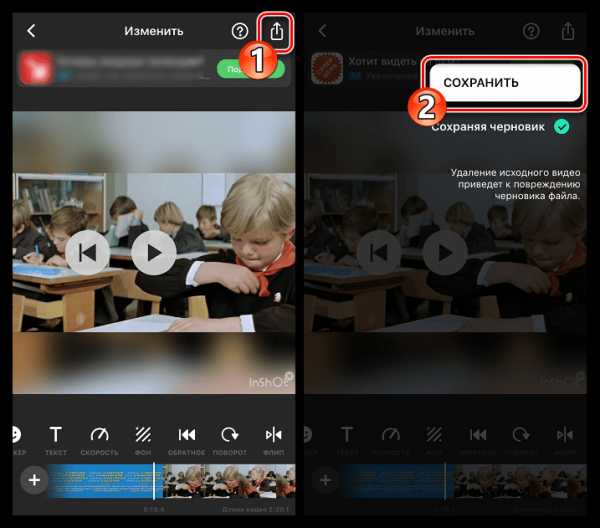
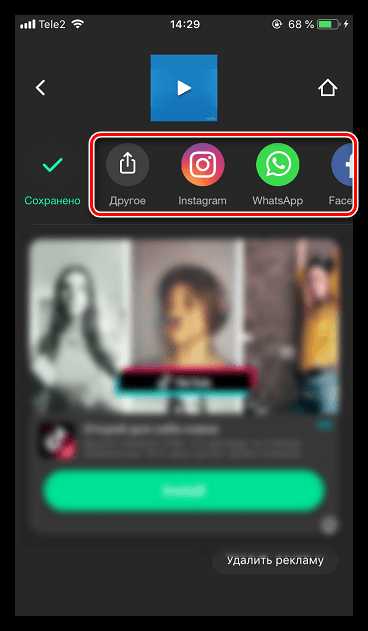
Способ 2: VivaVideo
Популярное приложение VivaVideo представляет собой функциональный условно-бесплатный видеоредактор. Большинство возможностей в программе представлены бесплатно, но с некоторыми ограничениями. Если вам требуется повернуть видео, VivaVideo прекрасно справится с этой задачей без денежных вложений.
Скачать VivaVideo
- Установите и запустите приложение и в открывшемся окне выберите кнопку «Редактировать». В следующем меню, если вы не хотите приобретать платную версию, кликните по кнопке «Пропустить».
- Предоставьте VivaVideo доступ к фото и видео, выбрав кнопку «Разрешить».
- Ниже тапните по ролику, с которым будет осуществляться дальнейшая работа. Справа вы увидите иконку поворота, которую понадобится нажать один или несколько раз, пока изображение не встанет в нужное положение.
- В правом верхнем углу выберите кнопку «Далее», а затем «Отправить».
- Тапните по кнопке «Экспортировать видео» и задайте качество ( в бесплатной версии вам недоступно лишь Full HD).
- Начнется процесс экспорта, на протяжении которого не рекомендуется закрывать приложение.
- Готово, видео сохранено в фотопленку iPhone. Если же вы хотите поделиться им в социальных сетях, выберите иконку нужного приложения.
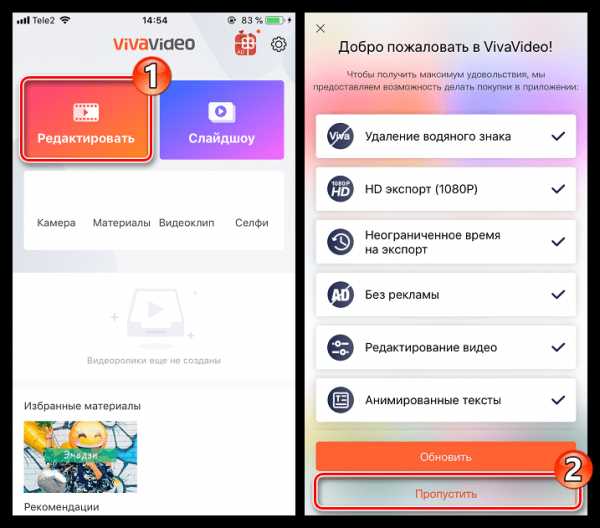
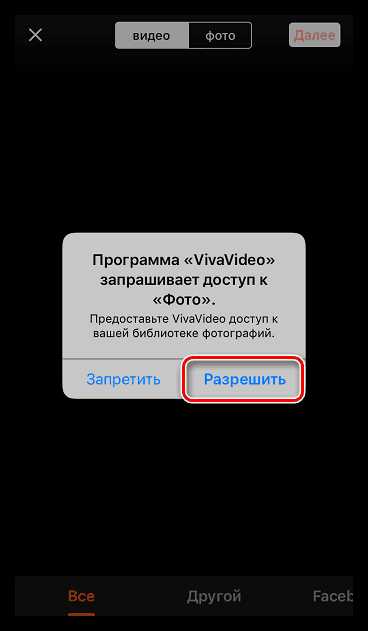
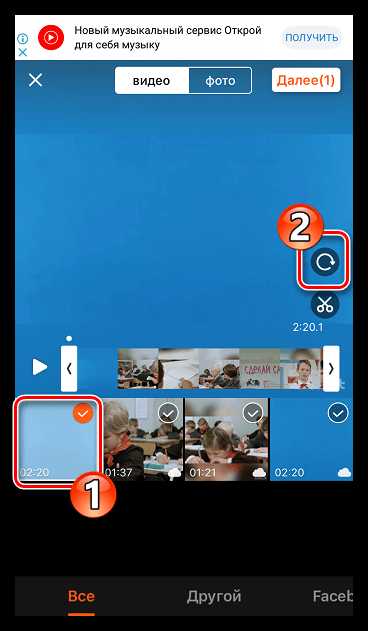
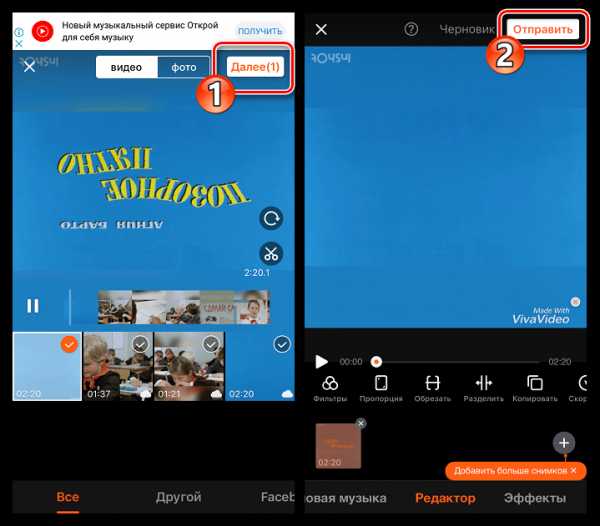
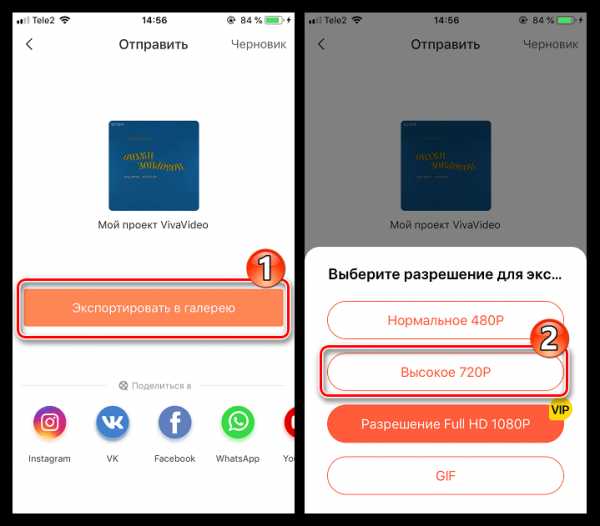
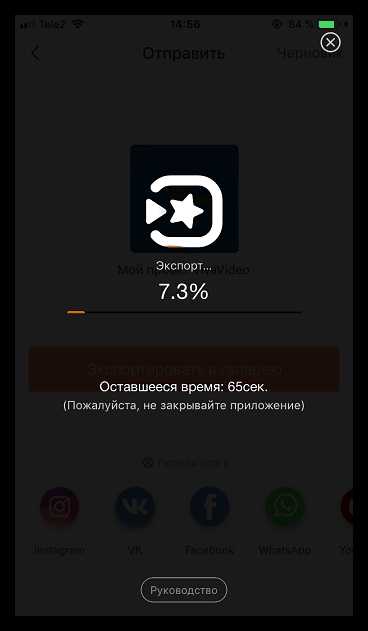
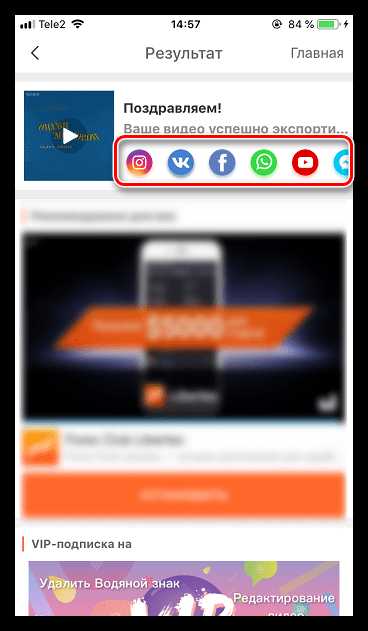
Подобным образом выполняется поворот роликов и в других приложениях для iPhone. Надеемся, данная статья была для вас полезна.
Мы рады, что смогли помочь Вам в решении проблемы.Опишите, что у вас не получилось. Наши специалисты постараются ответить максимально быстро.
Помогла ли вам эта статья?
ДА НЕТlumpics.ru
