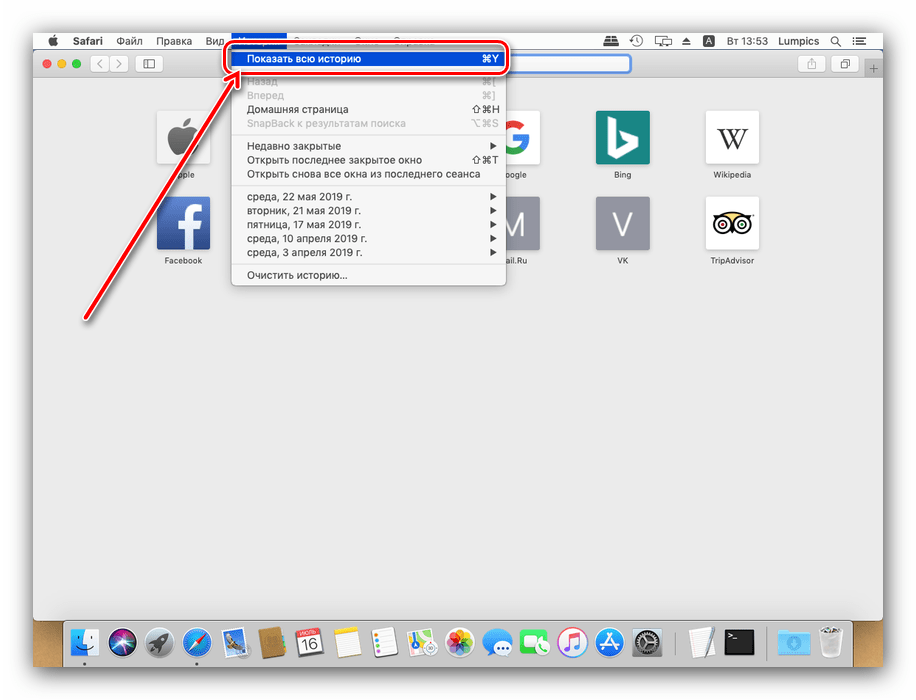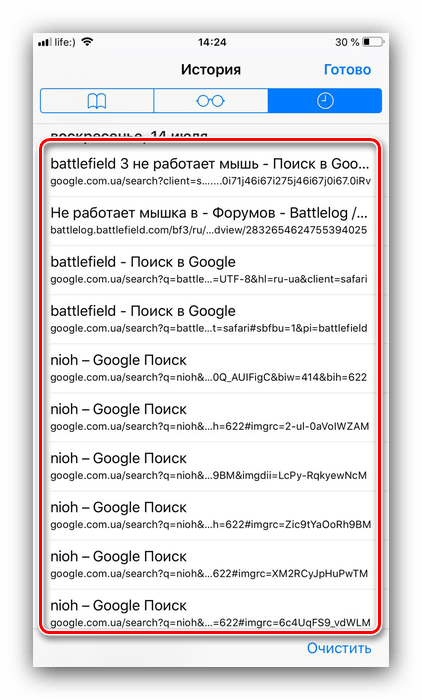Как просмотреть удаленную историю Safari на iPhone [2019 Обновлено]
Помогите пожалуйста, как найти удаленные закладки Safari назад? Я удалил историю поиска на своем iPhone по ошибке. Но я хочу снова просмотреть удаленную историю Safari. Любая идея? Заранее спасибо!
Это так же просто, как и в других веб-браузерах: встроенное Safari на iOS-устройстве позволяет пользователям легко получать доступ к любому веб-сайту. Пользователи отмечают полезные и забавные веб-сайты в своем Safari на iPhone или iPad для следующего посещения. Некоторые люди хотели бы очистить историю Safari чтобы защитить их конфиденциальность, так как история посещений — это место, где можно раскрыть их личную информацию.

Поэтому иногда вам нужно будет проверить удаленную историю Safari для некоторых целей: проверьте, посещает ли ваш сын-подросток здоровые сайты или нет; Посмотрите, что ваш партнер просматривает или вызывает на веб-страницах, которые вы посещали ранее.
Здесь мы собираемся показать вам три способа просмотра и восстановления удаленной истории Safari на iPhone, iPad и iPod.
1. Просмотр истории Safari в проверенных методах 3
Вариант 1. Просмотр истории Safari через приложение «Настройки»
Вы должны знать, как просматривать историю сафари на своем iPhone / iPad / iPod, а затем самим решать, как управлять этими личными данными.
Ниже приведена четкая инструкция по этому поводу.
Нажмите на Настройки приложение на вашем iPhone, iPad или iPod.
Прокрутите вниз и найдите сафари, затем нажмите на него.
Перейти на дно и нажмите на РАСШИРЕННАЯ Tab.
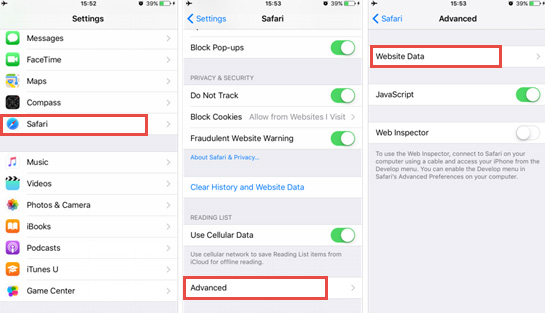
Коснитесь Safari Сайт данных чтобы увидеть некоторые из истории удаленных браузеров, которые перечислены там.
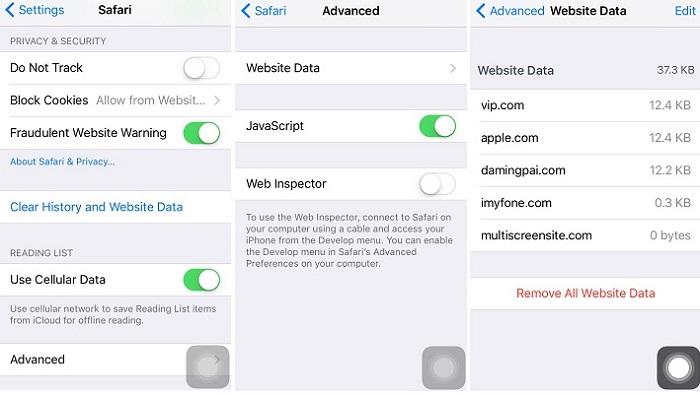
Вы можете скользить тот, который вы хотите удалить справа налево, а затем нажмите красную кнопку Удалить. Или нажмите «Удалить все данные сайта» внизу.
Вариант 2. Просмотр истории Safari через приложение Safari
открыть сафари приложение на iPhone.
Нажмите Вкладка книга в нижней части экрана.
Проверить История сафари под значок часов.
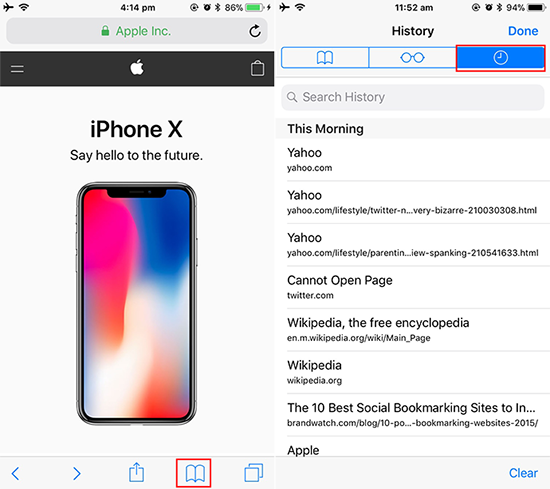
Вариант 3. Просмотр истории Safari через FoneLab
FoneLab iPhone Восстановление данных является полезной утилитой, специализирующейся на восстановлении удаленных данных iOS, которая может помочь вам просматривать историю Safari на iPhone напрямую.
Давайте посмотрим, что еще программа может сделать для вас:
- Восстановите ваши потерянные файлы, сохраняя при этом текущие.
- Восстановите удаленные файлы из 19 различных типов данных, созданных на этих устройствах — iPhone 4 / 3GS, iPad 1 или iPod touch 4.
- Восстановите и экспортируйте восемь типов потерянных данных с любого другого устройства iOS, включая iPhone 7 и iPhone 7 Plus.
- Предварительный просмотр резервных файлов перед их восстановлением.
- Восстановите данные из резервной копии iCloud или iTunes.
- Полностью поддерживает iOS 12 и iTunes 12.9.
Прежде всего, загрузите и установите программное обеспечение на свой компьютер по ссылке ниже. Программное обеспечение запустится автоматически после его завершения. Затем подключите устройство iOS к компьютеру с помощью USB-кабеля.
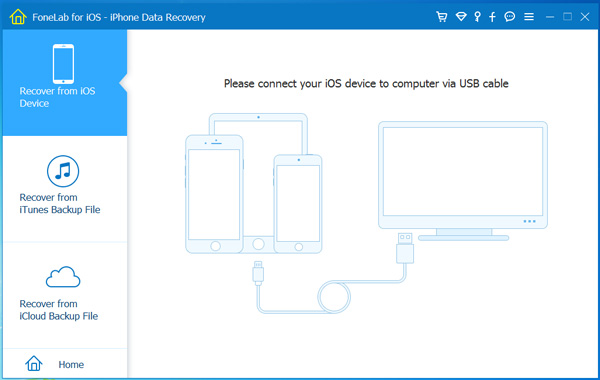
У вас будет три режима восстановления на выбор. выберите Восстановление с устройства iOS и нажмите Начать сканирование, Если вы создали резервную копию истории iPhone Safari в iCloud или iTunes, вы можете выбрать другой режим восстановления 2 здесь.
Результаты сканирования будут перечислены в категориях, установите флажок перед История сафари для предварительного просмотра содержимого. Если вы потеряли элементы в списке, вы можете выбрать нужные элементы и нажать Восстанавливать чтобы сохранить их на свой компьютер.
Программное обеспечение способно восстановить потерянные данные из внутренней памяти iPhone карта без потери данных. Почему бы не попробовать, если вы потеряете важные файлы на iPhone, iPad или iPod Touch.
2. Получить удаленную историю Safari эффективными путями 2
Что делать, если вы случайно удалили историю сафари? Можно ли их вернуть?
Конечно вы можете!
Вариант 1. Получить удаленную историю Safari из iCloud
iCloud — отличная вещь для таких пользователей, как они. И вы можете использовать iCloud для управления различными данными через него. Такие как контакты, фотографии, заметки и многое другое.
Вы можете выполнить следующие шаги, чтобы восстановить удаленную историю сафари из iCloud.
Кран настройка > Общие сведения
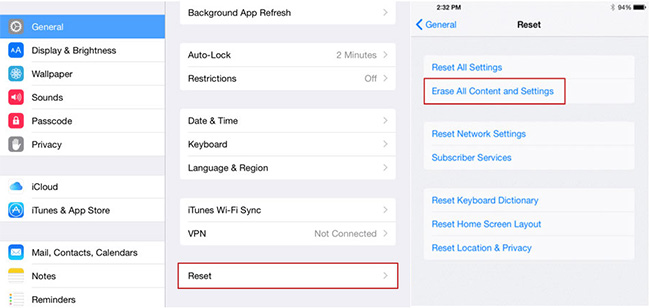
Откройте интерфейс «Приложения и данные» и выберите «Восстановить из резервной копии iCloud».
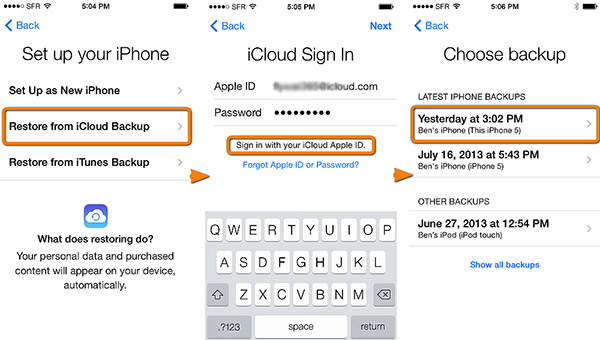
Зависит от даты и размера каждой резервной копии и выберите наиболее подходящую из списка резервных копий. После выбора программы начинается процесс восстановления.
Вариант 2. Восстановить удаленную историю Safari с помощью FoneLab iPhone для восстановления данных
Подключите устройство iOS к компьютеру с помощью USB-кабеля. Если вы хотите восстановить данные из файла резервной копии, вы можете перейти непосредственно к шагу 2.
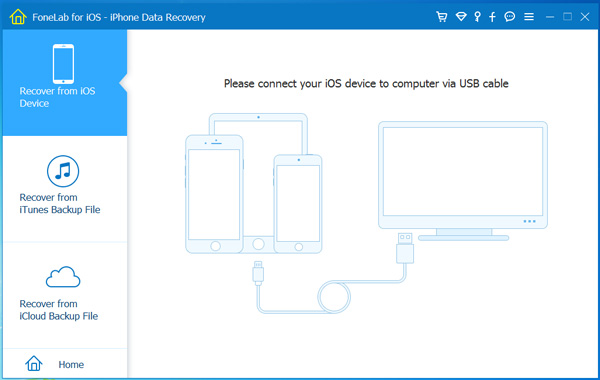
У вас есть три режима восстановления на выбор. выберите Восстановление с устройства iOS и нажмите Начать сканирование, Если вы выбираете другие режимы 2, вы должны загрузить резервную копию iTunes или сначала войти в свою учетную запись iCloud.
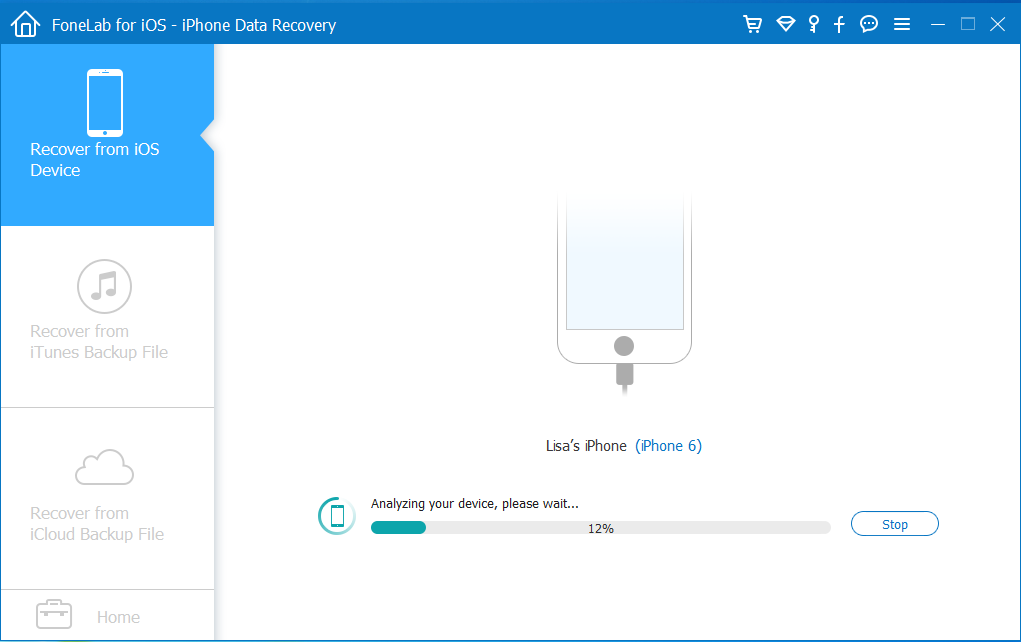
Результаты сканирования будут перечислены в категориях, установите флажок перед
3. Как очистить историю Safari на iPhone
Вы можете удалить историю сафари на вашем устройстве с помощью операции ниже.
Вариант 1. Как очистить историю Safari в настройках iPhone
Идти к Настройки > сафари > Очистить историю и данные Webstie.
Кран Очистить историю и данные Webstie во всплывающих окнах снова подтвердить.
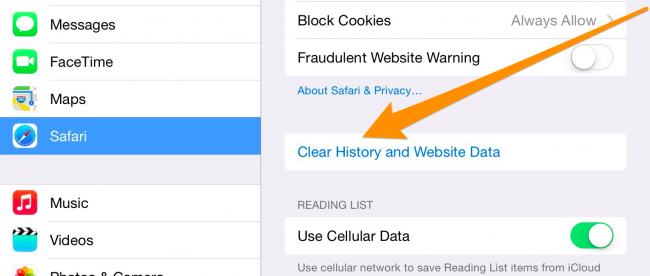
Вариант 2. Как очистить историю Safari через перезагрузку iPhone
Идти к
Выбирайте Удалить содержимое и настройки.
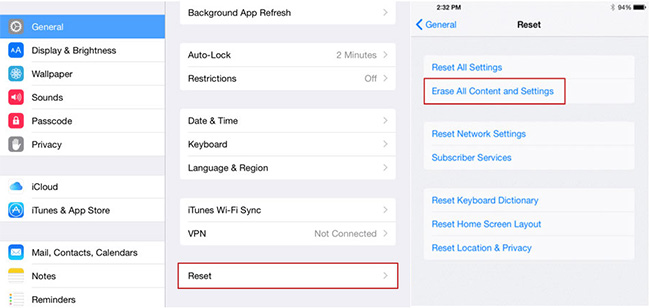
Вариант 3. Как очистить историю Safari через FoneEraser
FoneEraser для iOS — сторонний инструмент для постоянной и тщательной очистки данных iPhone / iPad. Это позволяет пользователям удалять данные с iPhone, чтобы предотвратить восстановление данных с помощью восстановления данных с iPhone.
Ниже его демонстрация.
Бесплатно загрузите и установите программу на свой компьютер, а затем она запустится автоматически после ее завершения.
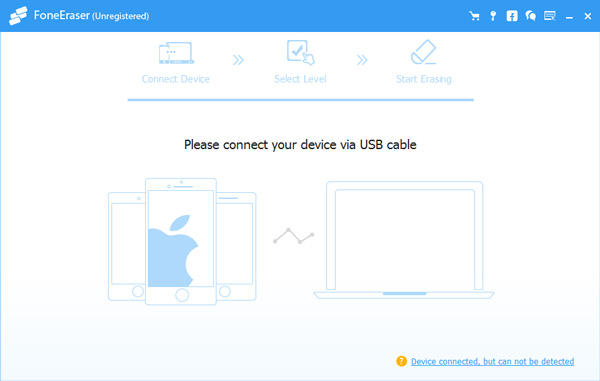
Подключите свой iPhone к компьютеру. табуляция Доверии на экране вашего устройства.
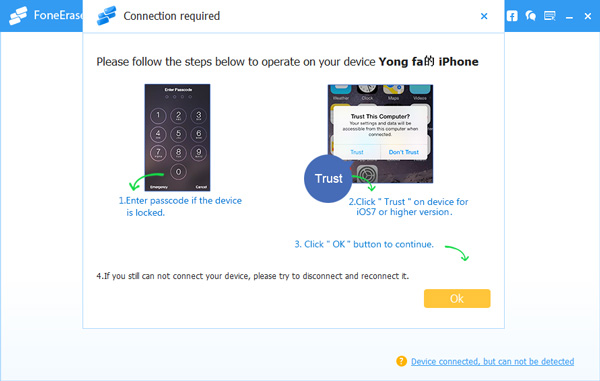
Программное обеспечение обнаружит ваш iPhone, если нет, щелкните значок прямо за XNUMX ошибка.

Выберите уровень стирания (низкий, средний или высокий).
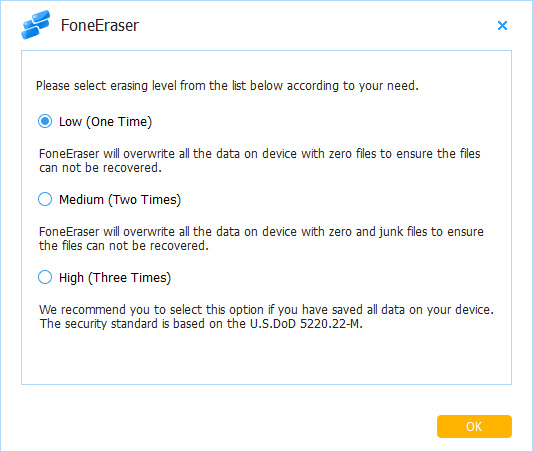
Нажмите
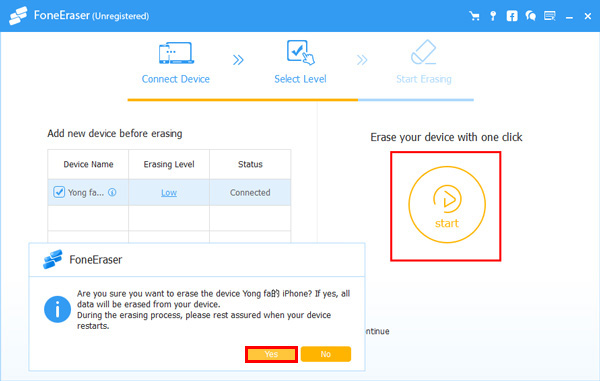
Подождите, пока процесс удаления завершится.

Это все о том, как просматривать, очищать и восстанавливать историю iPhone Safari. Если у вас есть дополнительные вопросы по этому поводу, пожалуйста, оставьте комментарии ниже.
Статьи по теме:
для просмотра Пожалуйста, включите JavaScript комментарии питание от Disqus.Как в Сафари посмотреть историю на Маке и айФоне

Многим пользователям продукции от Apple вполне достаточно встроенного в системы браузера Safari. Он довольно прост в использовании, но порой юзеры не знают, как совершить некоторые действия – например, просмотреть историю. Сегодня мы расскажем, как это следует делать в настольной и мобильной версиях веб-обозревателя Эппл.
Просмотр журнала в Safari
Все современные приложения для просмотра страниц в интернете имеют встроенную функцию журналирования посещений. Safari не исключение из этого правила, и доступ к журналу в нём можно получить без особого труда как на макОС, так и на айОС.
macOS
Просмотр истории посещений в настольной версии Сафари — дело нескольких кликов мышью. Алгоритм следующий:
- Запустите браузер, если не сделали этого ранее. Проще всего будет воспользоваться панелью Dock – найдите на ней значок Safari и кликните по нему левой кнопкой мыши.
- После запуска обозревателя обратите внимание на панель инструментов. Найдите там пункт «История» и кликните по нему.

Далее выберите вариант «Показать всю историю».

Для последнего можно также воспользоваться комбинацией клавиш Command+Y.
- Появится окно с содержимым журнала. Посещённые страницы отсортированы по дате посещения – для просмотра страниц откройте вкладку на той или иной дате.

Из этого окна также можно найти определённую страницу (текстовое поле поиска в отмеченной на скриншоте ниже области) и очистить журнал (кнопка «Очистить историю»).
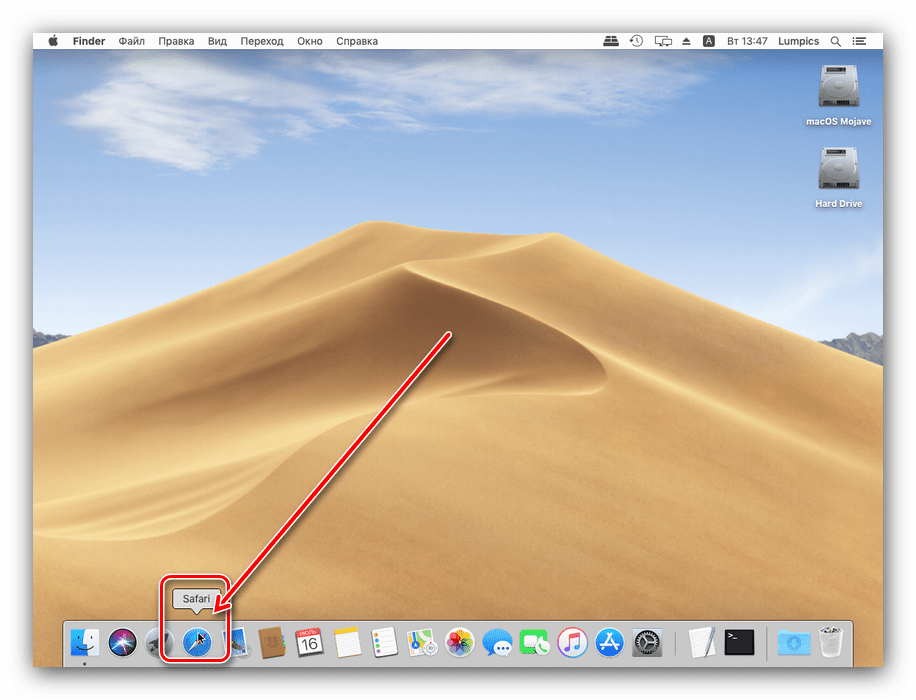
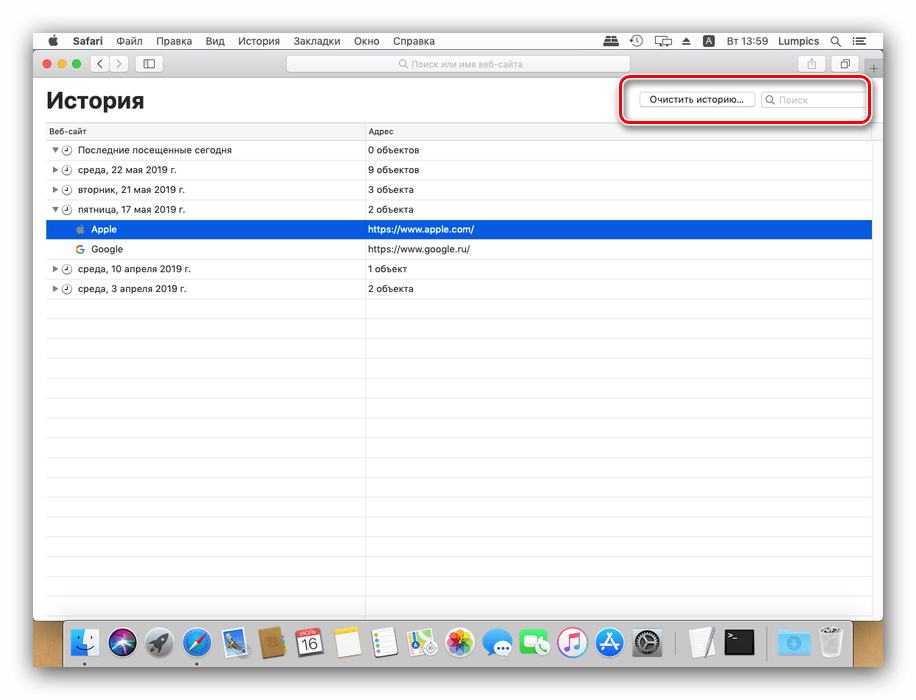
Как видим, операция элементарная и технически ничем не отличается от доступа к журналу в других веб-браузерах.
iOS
Мобильный вариант Safari имеет отличный от настольной версии интерфейс, поэтому доступ к истории в нём происходит несколько иначе.
- Найдите на рабочем столе iPhone или iPad значок Сафари и тапните по нему для открытия браузера.
- После запуска браузера найдите на нижней панели иконку с изображением раскрытой книжки и тапните по ней.
- Запустится отдельное окно, которое содержит в себе три вкладки: «Закладки», «Список для чтения», «История». Нас интересует последняя, обозначенная иконкой часов – коснитесь её.
- В отличие от настольной версии браузера, в мобильном Safari страницы отображаются сразу – списком, где посещённые сегодня сайты находятся на верхних позициях, а более ранние ссылки находятся ниже.

Поиска по истории в Safari для iOS не предусмотрено, но журнал можно очистить нажатием на одноимённую кнопку и выбором периода, за который ссылки надо удалить.

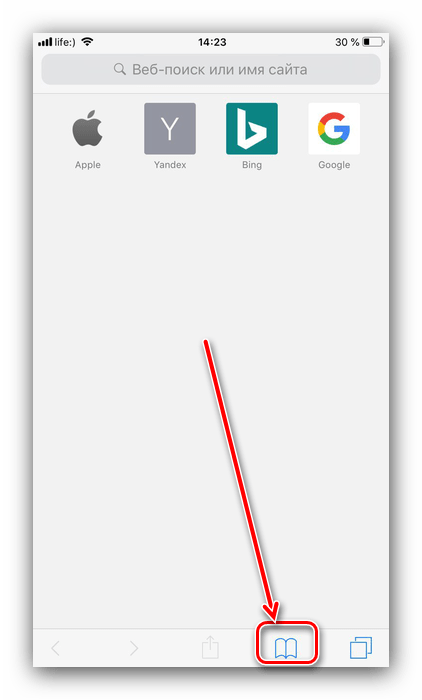
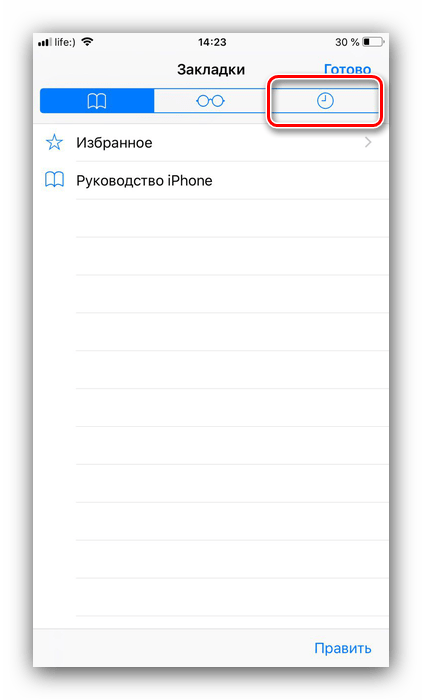

Найти историю в Сафари на айФоне или айПаде точно так же просто, как и в макОС.
Заключение
Таким образом, мы рассказали вам, как можно открыть историю Safari в устройствах от Apple.
 Мы рады, что смогли помочь Вам в решении проблемы.
Мы рады, что смогли помочь Вам в решении проблемы. Опишите, что у вас не получилось.
Наши специалисты постараются ответить максимально быстро.
Опишите, что у вас не получилось.
Наши специалисты постараются ответить максимально быстро.Помогла ли вам эта статья?
ДА НЕТlumpics.ru
Как смотреть историю посещенных сайтов в текущей вкладке Safari на iPhone, iPad или Mac
Как вернуться на просмотренную ранее страницу в браузере Safari на iPhone? Конечно, можно продолжать нажимать кнопку «Назад», пока нужная страница не будет найдена, однако существует способ сделать это гораздо быстрее. С помощью данного метода можно просмотреть список всех недавно посещенных в браузере страниц.
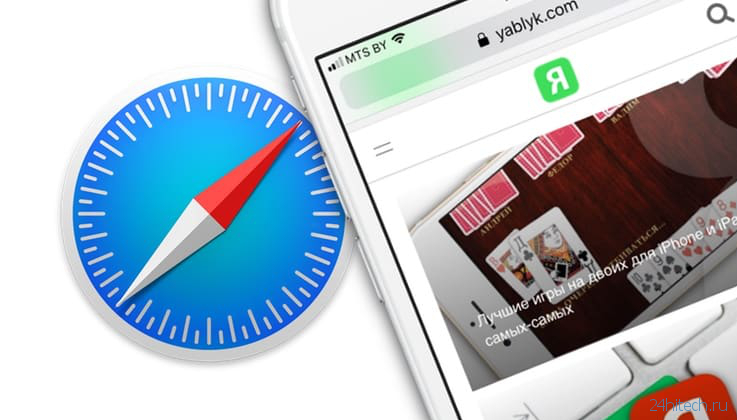
Как быстро посмотреть недавнюю историю текущей вкладки в Safari на iPhone, iPad или Mac
Для того чтобы быстро открыть список недавно просмотренных страниц, просто нажмите и удерживайте стрелку «Назад» в Safari. В случае, если панель навигации скрыта — коснитесь нижнего края экрана.
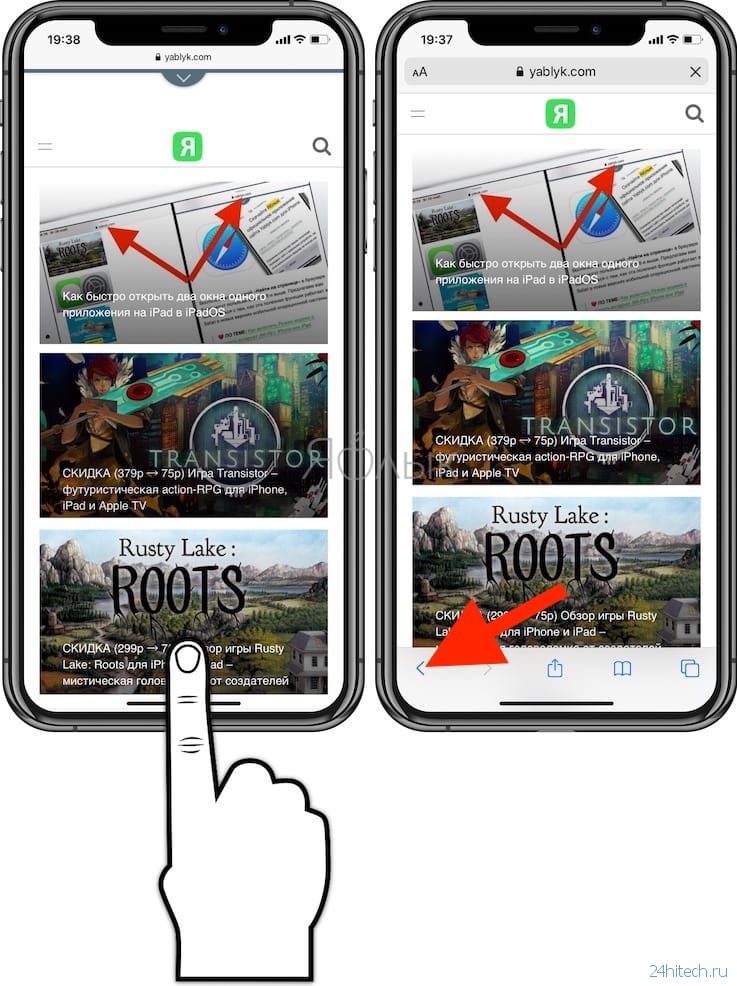
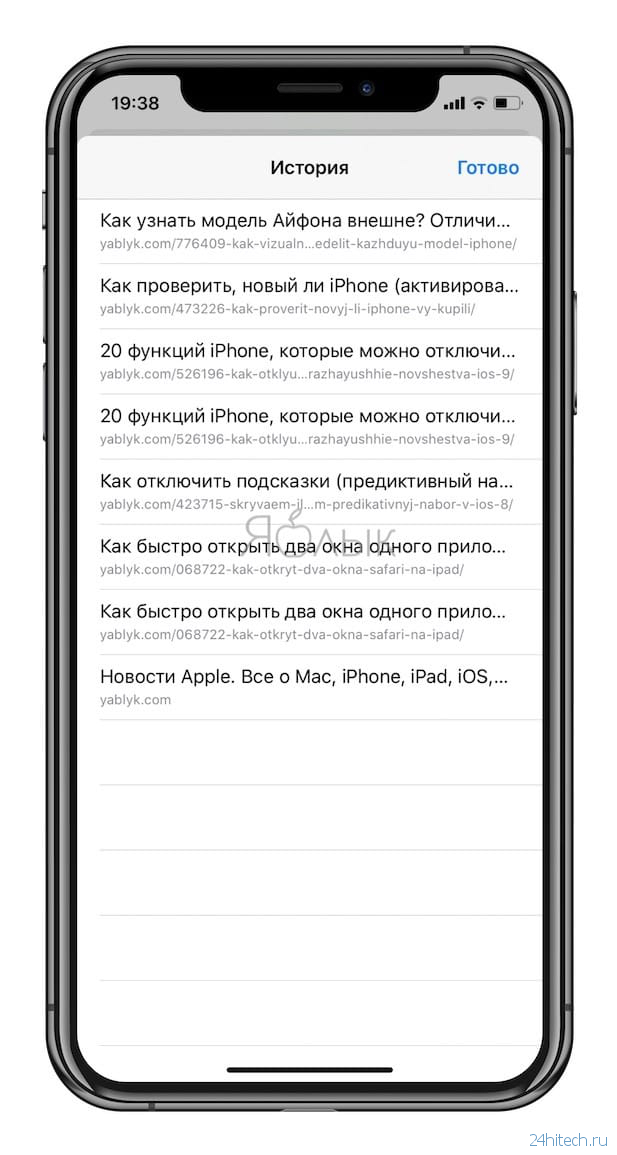
Данный трюк работает как на iPhone, так и на iPad. Вы даже можете использовать его на Mac. На iPad вы увидите выпадающую панель, в то время как на iPhone список появится на весь экран. На Mac вы увидите простой список.
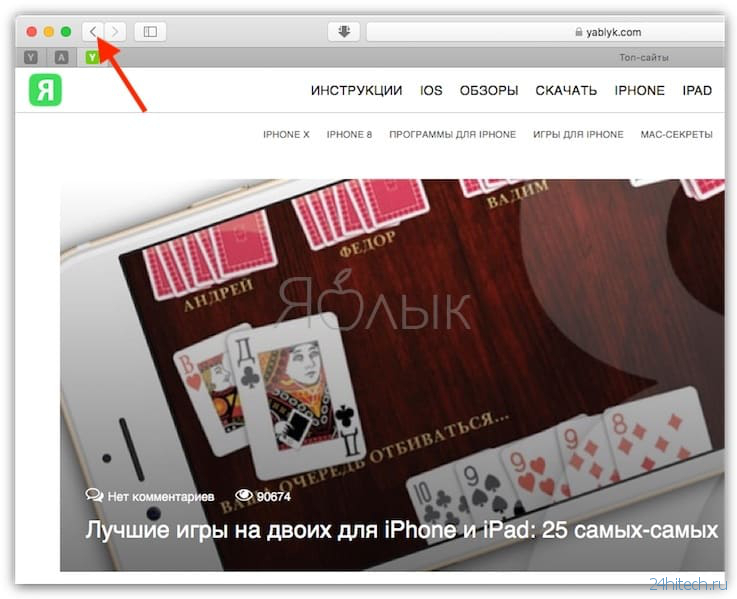

Во всех случаях в списке отображается только история браузера текущей вкладки.
Для того чтобы открыть страницу, нажмите (или щелкните в случае с Mac) по ней. Как только страница загрузится, вы увидите, что тот же трюк можно сделать с помощью стрелки «Вперед», позволяя просмотреть историю в другом направлении.
По материалам yablyk
24hitech.ru
Где история в сафари на мак. Как удалить историю просмотров в Safari на iPhone и iPad
Safari — это один из самых скоростных браузеров, основанных на iOS. Его специально разработала компания Apple для компьютеров Мас. Однако Сафари используется часто в моделях iPhone 6s и iPhone SE, iPad 2 – современных высокотехнологичных гаджетах мира. Браузер для Safari прошел много тестов и стал победителем среди современных браузеров по скорости выполнения решений и web-серфинга. Устройства последних моделей Apple положительно работают с Safari, пользователи никогда не жалуются на медлительность или зависание браузера. Safari функционирует без заметных лагов и зависаний. К сожалению, ранние версии айпадов или айфонов осваивают быстрый браузер с трудом.
Safari на iPad 2 стал высокоэффективной разработкой скоростного браузера и гордостью производителей Apple. Популярность браузера достигнута тем, что данное приложение активно поддерживается многими востребованными инструментами, имеет удобный русско-язычный интерфейс, отличается многочисленностью функций, мощный веб-навигатор, обновленный различными удобными опциями: органайзером, вкладки с разными закладками, заполнение различных форм и прочих удобных штучек. К тому же браузер Safari можно совершенно бесплатно скачать для айпада, не проходя процедуры регистрации.
Для компьютеров Мас браузер Safari уже установлен с программным обеспечение и чтобы узнать как обновить, достаточно один раз установить его обновление, скачав его последнюю версию с официального сайта. Если же вы сами устанавливали данное приложение, все равно обновить и настроить сможете тем же способом — через официальный сайт, где не понадобится переводчик, так как вы сможете выбрать язык пользователя.
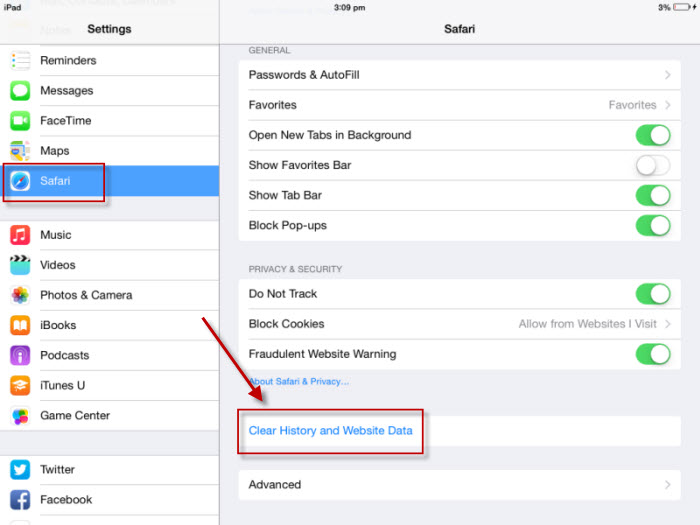
Так как приложение работает на очень скоростном движке JavaScript, имеющем специальные технологии по экономии расхода энергии, Safari может функционировать в сети интернет с наилучшим комфортом и наибольшей скоростью.
Вообще браузер Сафари не придется устанавливать, так как его уже вместили производители последних моделей в ОС и обычными способами его не удалишь и не изменишь его положение на экране, а ярлычок всегда будет выглядывать внизу экрана.
Страницы браузера легко открываются на iPad, приятно оформляя их для пользователя. Система вкладом простая и удобная, рассчитана на 9 штук. Историю путешествий по браузеру можно учитывать в разделе «История закладок» или разделе «История посещений», которые в свою очередь можно очистить как полностью так и за опре
offlink.ru
Safari History Recovery — Восстановление удаленной истории браузера на iPad
Я очистил всю историю просмотров в приложении Safari на своем iPad. Теперь они мне нужны в срочном порядке по очень важной причине. Как восстановить удаленную историю на iPad Safari? Спасибо за любую помощь!
Как и встроенный в iPad браузер, Safari — это удобное и легкодоступное приложение для поиска информации в Интернете. Когда люди выходят в интернет, браузер Safari отслеживает историю просмотров и сохраняет их автоматически.
Иногда по ряду причин пользователям необходимо получить доступ к удаленному элементу истории поиска. Что касается этой проблемы, Apple предоставляет функцию, известную как iCloud, для резервного копирования данных на iPad.

Давайте погрузимся в как восстановить удаленную историю в Safari.
1. Просмотр истории в Safari в разделе «Настройки»
Помимо просмотра истории поиска в Safari, мы можем просматривать историю Safari в разделе Настройки.
Это также трюк, который стоит попробовать найти в истории удаленных сафари или старых данных о просмотрах, которые были удалены из История.
К Настройки на вашем iPad.
Проведите пальцем вниз по экрану, чтобы найти сафари вариант.
Кран сафари > РАСШИРЕННАЯ > Сайт данных.
Кран Показать все сайты и посмотрите, хранятся ли ваши необходимые данные здесь.
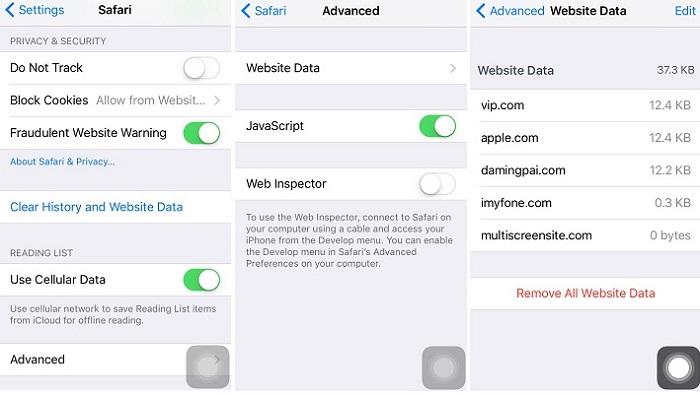
Этот простой трюк не вызовет дополнительной потери данных, поэтому не стесняйтесь его попробовать.
Все еще не получите желаемые данные?
Не расстраивайся. Если вы создали резервную копию истории сафари в iCloud, вы можете легко восстановить их из iCloud.
Читайте дальше, чтобы знать, как это сделать.
2. Восстановить удаленную историю Safari из iCloud на iPad
Резервная копия iCloud — это файл, который содержит все данные на iPad, что дает людям возможность восстановить любые данные.
Таким образом, история Safari не может быть извлечена в одиночку, потому что это пустая или все пакетная операция. Еще хуже, нужно сброс настроек iPad в процессе восстановления. Это поставит вас под еще один риск того, что некоторые данные, которые в настоящее время хранятся на вашем iPad, могут быть потеряны.
Чтобы ничего не потерять, вы можете заранее сделать резервную копию текущих данных на iPad.
Выполните следующие шаги, чтобы восстановить данные на iPad с iCloud.
Пойдите в Настройки на вашем iPad
Перейдите к Общие сведения > Сброс > Удалить содержимое и настройкизатем iPad автоматически перезапустится.
Следуйте инструкциям на экране, чтобы завершить основные настройки, как только вы покупаете iPad.
При достижении Приложения и данные интерфейс, выберите Восстановление из резервной копии iCloud и введите свою учетную запись iCloud и пароль.
Вам будет показана ваша история резервного копирования. В зависимости от даты и размера каждой резервной копии выберите наиболее подходящую из списка резервных копий и нажмите «Восстановить».
Подождите, пока процесс восстановления завершится, это займет у вас от нескольких минут до часа.
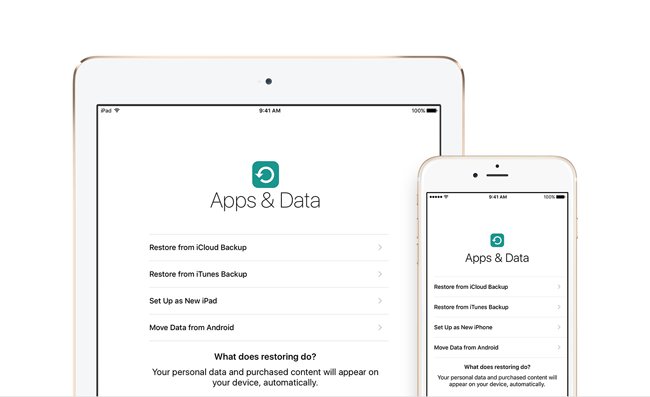
Может быть, вы не хотите рисковать тем, что ваши текущие данные будут потеряны с вашего iPad. Или вы хотите просмотреть содержимое каждого файла резервной копии iCloud перед выполнением восстановления.
Следующий метод может удовлетворить все ваши потребности.
3. Получить историю Safari на iPad из iCloud с помощью FoneLab
Помимо всех вопросов, наиболее идеальным способом является возможность предварительного просмотра сведений о файле резервной копии и извлечения отдельных данных из файла резервной копии.
FoneLab — Восстановление данных iPhone является надежным iPad Backup Extractor, Которые могут получить доступ к резервной копии iCloud для того, чтобы показать вам содержание. Таким образом, вы можете выбрать только необходимые данные для восстановления, не затрагивая другие данные.
Вы можете восстановить данные даже без устройства iPad — все, что вам нужно, это учетная запись и пароль iCloud.
Ниже приведены подробные инструкции по запуску этого программного обеспечения.
Бесплатно загрузите программное обеспечение на свой компьютер. Для вас доступны версии для ПК и Mac.
Установите программное обеспечение, и оно запустится автоматически.
Выбрать Восстановление данных iPhone > Восстановление из файла резервной копии iCloud.
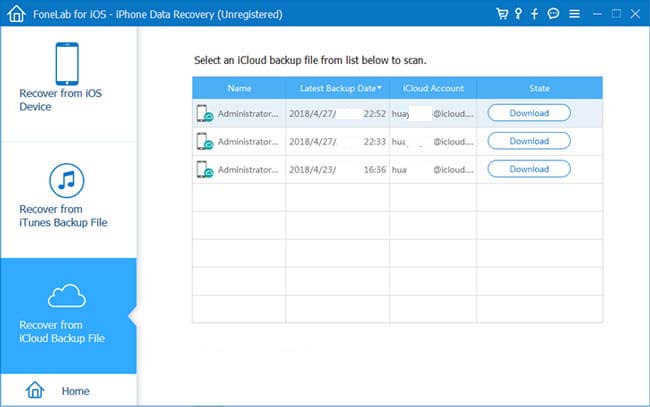
Введите свой аккаунт iCloud и пароль. Все еще есть проблема, чтобы войти в свой iCloud? Может быть, вам нужно отключить двухфакторную аутентификацию.
Программное обеспечение перечислит все ваши резервные файлы в таблице. Выберите один для загрузки и нажмите Сканирование.
Различные типы файлов будут каталогизированы на левой боковой панели. Нажмите История сафари для предварительного просмотра деталей (если вы хотите восстановить голосовые заметки или другие данные, пожалуйста, выберите Голос Мено другой тип данных). Вся удаленная (отмеченная красным) и существующая (отмеченная черным) история сафари будет отображаться справа.
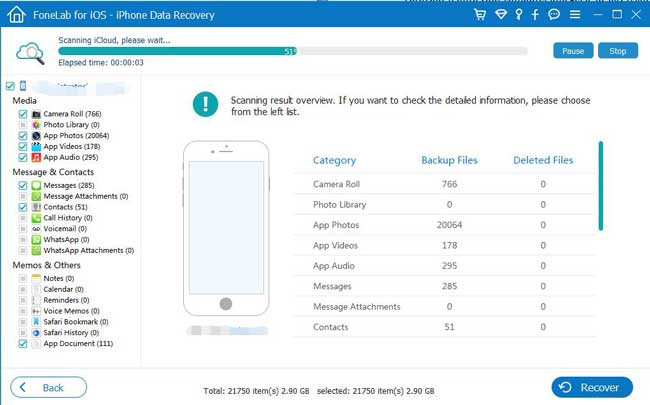
Проверьте нужные элементы и нажмите Восстанавливать, Восстановленные предметы будут сохранены на вашем компьютере.
Вы также можете использовать программное обеспечение для восстановить историю сафари с устройства iPad or извлечь резервную копию iTunes, Конечно, это может восстановить закладки сафариили другие данные iOS.
Больше чем это,
Он поддерживает бесплатную пробную версию для 30 дней. Теперь нажмите на ссылки ниже и загрузите их на свой компьютер.
Статьи по теме:
для просмотра Пожалуйста, включите JavaScript комментарии питание от Disqus.ru.fonelab.com
Как смотреть историю на айфоне. Как посмотреть, настроить и очистить историю в сафари на iPad
Возможности браузера Safari позволяют в мгновение ока удалять всю историю поиска и прогулок по Сети на iPhone и iPad. Но иногда в таких «радикальных» мерах просто нет необходимости — бывает, что нам нужно избавиться только от недавней активности. В Safari имеются соответствующие настройки.
Вконтакте
Данные в Safari на iPhone и iPad (поиск, файлы cookie, кэш, активность и т.п.) можно удалять за несколько временных промежутков: за последний час, за сегодня, за сегодня и вчера. Сведения удаляются со всех iOS-устройств, подключенных к iCloud.
1 . Откройте на iPhone или iPad браузер Safari. Коснитесь иконки с закладками (выглядит как раскрытая книга).

2 . В верхнем меню выберите вкладку с изображением часов. Вы увидите список посещенных сайтов.
3 . В нижней части экрана нажмите на кнопку Очистить .

4 . Выберите один из следующих вариантов: Последний час , Сегодня , Сегодня и вчера , Все время . Изменения вступят в силу немедленно.

5 . Если необходимо удалить выборочные сайты, то сделайте свайп справа налево по соответствующей ссылке.

Готово! Теперь вы можете избавиться от ненужной (а то и вовсе компрометирующей) истории деятельности в Safari.
Safari — это один из самых скоростных браузеров, основанных на iOS. Его специально разработала компания Apple для компьютеров Мас. Однако Сафари используется часто в моделях iPhone 6s и iPhone SE, iPad 2 – современных высокотехнологичных гаджетах мира. Браузер для Safari прошел много тестов и стал победителем среди современных браузеров по скорости выполнения решений и web-серфинга. Устройства последних моделей Apple положительно работают с Safari, пользовате
usercpu.ru
Safari Recovery Strategy — Как восстановить удаленную историю на iPad
Где история на Safari? Я не могу найти историю сафари каждый раз, когда хочу поделиться с моим другом просмотренной веб-страницей. Я должен добавить в закладки все страницы после просмотра. Но это такой хлопотный бизнес.
У вас такие же проблемы с пустой историей Safari? Очевидно, что вы не удалили историю. Почему ты не можешь его найти?

Позвольте мне убедиться, что вы установили приватный режим для браузера Safari.
Откройте Safari на своем iPad. Посмотрите на значок как книгу в левом верхнем углу экрана. Если цвет значка белый, режим частного просмотра открыт, а URL-адреса не попадают в историю браузера.
Итак,
Прежде чем погрузиться в восстановление истории iPad Safari, мы должны научиться отключать приватный режим и просматривать историю Safari.
Начните здесь:
1. Как отключить режим приватного просмотра
Нажмите на значок двух перекрывающихся квадратов в правом верхнем углу страницы и нажмите Приватный. Тогда вы увидите, что значок книги станет синим. Теперь режим приватного просмотра закрыт. И вы можете просмотреть историю Safari на iPad.
Возможно, кто-то до сих пор не знает, как увидеть историю Safari на iPad.
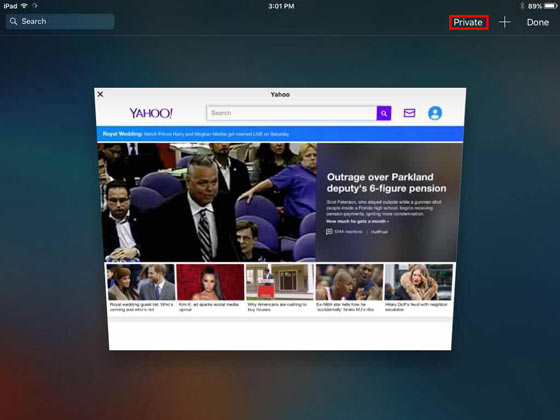
2. Как увидеть историю в сафари
Самый распространенный способ — нажать на значок книги. Тогда вы увидите слова Любимый и История, Нажмите «История», чтобы проверить список URL-адресов. Затем вы можете просмотреть историю сафари.
В самом делеЕсть еще один более удобный способ открывать закрытые вкладки. Eсть «+значок в правом верхнем углу интерфейса Safari, который немного отличается от интерфейса Safari на iPhone. Этот значок обычно используется для открытия новой вкладки.
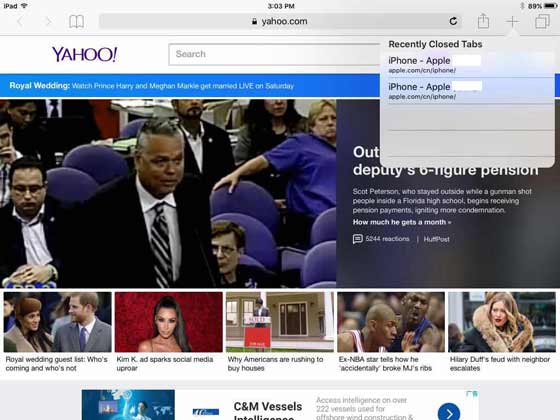
Но у него также есть другая функция. Пока долго нажимаешь+значок, диалоговое окно, которое показывает Недавно закрытые вкладки появится Таким образом, вы можете быстро найти страницу, которую вы только что закрыли.
Может ли этот маленький трюк помочь вам?
Следующяя,
Давайте поговорим об iPad /Восстановление истории iPhone Safari.
Я ищу в Интернете в Safari исследовательский материал, используемый в моем новом проекте, который важен для меня. Но неожиданно появляется запрос на обновление системы, и я случайно нажимаю на него пальцем. После завершения обновления я перезагружаю браузер Safari. Я обнаружил, что не заходил на предыдущую веб-страницу напрямую. Тогда я иду в историю, но она пуста. Что я могу сделать, чтобы восстановить удаленную историю Safari?
Что если вы потеряете историю просмотров? Это не может раздражать вас, если вы просматриваете веб-страницу для предотвращения скуки. Что если потерянная история важна для вас? Это не может быть проблемой, если у вас есть резервная копия в iTunes или iCloud. Что делать, если нет резервной копии?
Успокойся и продолжай читать, чтобы найти ответ.
3. Как восстановить историю Safari в iPad из iCloud
Вы можете выполнить следующие шаги, чтобы восстановить удаленную историю сафари из iCloud.
На iPad коснитесь настройка > Общие сведения > Сброс > Удалить содержимое и настройки.
Внимание: После Вас взять эти шага, вы потеряете все документы и данные. ты можешь выбрать Завершить загрузку, затем стереть загружать данные перед их стиранием.
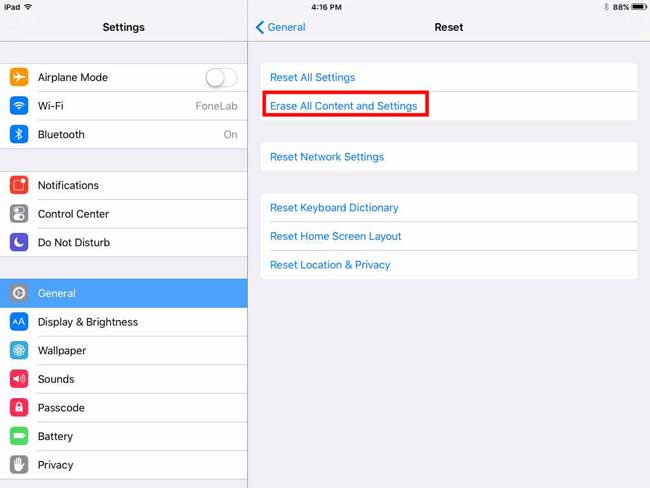
Введите свой пароль, после чего устройство перезагрузится.
Следуйте инструкциям на экране, чтобы установить язык, регион, местоположение, сеть.
Вы получите доступ к интерфейсу приложений и данных и выберите «Восстановить из резервной копии iCloud».
Войдите в свою учетную запись iCloud.
Зависит от даты и размера каждой резервной копии и выберите наиболее подходящую из списка резервных копий. После выбора программы начинается процесс восстановления.
В дополнениеВозможно, вы сможете найти старую историю из Safari на вашем другом устройстве iOS, если вы используете один и тот же идентификатор на обоих устройствах.
4. Как восстановить историю Safari в iPad из iTunes
Если вы этого не сделаете восстановить историю iPad-сафари с iCloud, затем используйте iTunes.
Откройте iTunes на компьютере, который вы использовали для резервного копирования вашего устройства.
Подключите устройство к компьютеру с помощью USB-кабеля. Если вы получили на компьютере подсказку для запроса пароля iTunes, просто перейдите на него.
Нажмите на значок iPad в левой верхней части интерфейса iTunes, когда он появится.
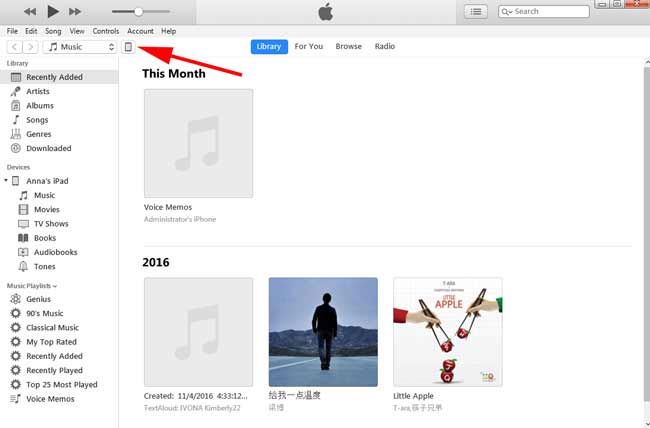
Нажмите Сводка в левом списке. Затем перейдите в раздел «Резервные копии» и нажмите кнопку «Восстановить резервную копию».
В зависимости от даты каждой резервной копии, выберите один для восстановления.
Дождитесь завершения восстановления, и ваш iPhone автоматически перезагрузится. Держите устройство подключенным до завершения восстановления.
Однакоэтот метод не рекомендуется. Потому что все ваши текущие данные в iPad будут заменены выбранной резервной копией.
5. Как восстановить историю Safari в iPad без резервного копирования
Если вы забудете создайте резервную копию данных iOS на вашем iPad, FoneLab — Восстановление данных iPhone позволяет восстановить историю Safari. Этот инструмент восстановления данных может работать на всех устройствах iOS без резервного копирования, если устройство работает должным образом.
Этот инструмент также доступен для восстановить закладки для сафари на iPad.
Бесплатно загрузите программное обеспечение на свой компьютер. Если у вас есть Mac, вам следует выбрать версию для Mac.
Установите программное обеспечение, и оно будет автоматически запущено.
Подключите ваш iPad к компьютеру. Выбрать Восстановление данных iPhone > Восстановление с устройства iOS > Начать сканирование.
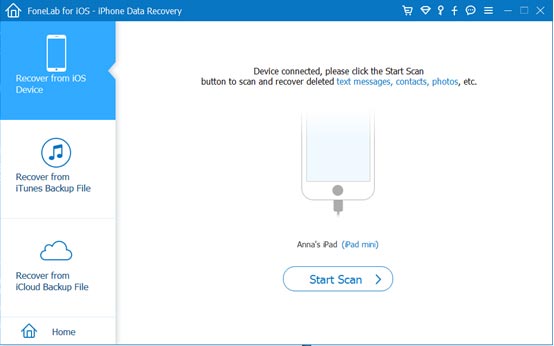
После завершения процесса сканирования, программа выведет список файлов другого типа на левой боковой панели.
Нажмите Safari History, чтобы просмотреть содержимое. Вся удаленная (отмеченная красным) и существующая (отмеченная черным) история сафари отображается справа.
Выберите нужную историю Safari и нажмите «Восстановить». То, что вы восстановили, будет сохранено на вашем компьютере.
Прежде чем использовать этот способ для восстановления вашего iPad, у вас не должно быть никаких операций, таких как просмотр другой страницы вашего iPad.
Вы также можете использовать программное обеспечение для восстановить iPad из резервной копии iCloud or извлечь резервную копию iTunes для устройства iOS, Самое большое преимущество в том, что у вас есть возможность восстановить только то, что вы хотите, по сравнению с обычным способом восстановления через iTunes или iCloud. И вы не потеряете свои существующие данные. Конечно, это достижимо восстановить закладки в сафари или другие данные iOS.
Статьи по теме:
для просмотра Пожалуйста, включите JavaScript комментарии питание от Disqus.ru.fonelab.com