Все носители информации, такие как жесткие диски, флешки, SSD носители, магнитные накопители, CD/DVD и т.д, обладают разной степенью надежности. Одни создаются крупными компаниями и являются оригинальными, другие – очевидные китайские подделки. Так или иначе, все накопители являются устройствами, а любое устройство, даже самое надежное, может в любой момент выйти из строя, унеся с собой все ваши файлы. В идеале, все пользователи ПК должны заботиться о дублировании хранящейся на компьютере информации, но на практике таких людей не много.

Возьмите за правило 1-2 раза в неделю делать бэкап (резервную копию) файлов на другой носитель.
Например, с помощью утилиты Exiland Backup для Windows. Скачайте ее на официальном сайте.
Разновидности резервных копий

Как оказалось, не все понимают, как сделать резервную копию файлов и что это такое. По сути, создание бэкапа — это создание дубликата некоторых данных — информации с целью восстановления файлов в случае их потери. В компьютерной терминологии различают копии файлов, а также дисков (образы).
Резервная копия диска (системы или образ Windows) — это дубликат всего тома диска, то есть логического раздела, на котором установлена Windows. Чаще всего, это может быть содержимое каждого сектора носителя информации, упакованное в единый файл-контейнер. Для его хранения требуется значительное место на диске, сравнимое с размером данных самого диска. Конечно, если у вас объемы хранилищ большие, то это не проблема. Однако, хранение нескольких дубликатов может оказаться затратным. К тому же, создание backup’а всего тома может потребовать существенно больше времени, чем копирование отдельных директорий. К достоинству можно отнести быстрое восстановление всей системы и установленных программ, а к недостаткам — невозможность восстановить только отдельно выбранные директории.
Резервная копия папки — это дубликат папки на диске, созданный в определенный момент времени. Как правило, пользователя ПК не интересует сохранность операционной системы Windows, так как ее можно переустановить без особых проблем. Гораздо более важными для человека являются рабочие документы, бухгалтерские базы 1С, личные фото и видео материалы, e-mail переписка, настройки к различным программам и т.п. В этом случае потребуется гораздо меньше дискового пространства, чем при копировании тома целиком.
Каждый из способов резервирования обладает своими достоинствами и недостатками. Чаще всего используется создание backup’ов папок выборочно, так как это недорогой, простой и быстрый способ уберечь наиболее важные данные от потери. Поэтому в этой статье рассмотрим как сделать резервное копирование — именно создание бэкапа папок, а не всего диска целиком.
4 простых способа создания резервных копий файлов на ПК или ноутбуке
Существуют 4 основных способа, как создавать резервные копии. Посмотрим на них, оценим плюсы и минусы этих способов, в том числе создания образа диска.
Способ 1. Копирование файлов вручную (из одной папки в другую)
выполняется без использования каких-либо программ или инструментов.
Плюсы: Ничего устанавливать не нужно. Просто открываете два окна Windows (с директорией-источником и приемником), выделяете нужные файлы и папки и перетаскиваете их мышью из окна в окно.
Минусы:
- Требуется часто отвлекаться от текущих дел, чтобы скопировать рабочие папки
- Можно забыть вовремя сделать back up важных данных (человеческий фактор)
- Сложно, если исходные данные нужно копировать из нескольких разных папок
- Неудобно управлять бэкапами
Способ 2. Копирование с помощью bat-файлов
Файлы с расширением .bat являются исполняемыми в операционной системе Windows, имеют текстовый формат и могут выполнить последовательность команд, в том числе и копирование из одной папки в другую. Данный способ можно назвать полуавтоматическим, т.к. обычно bat запускают вручную и они довольно сильно уступает программам автоматического «бэкапирования».
Плюсы: Не нужен какой-либо софт. Достаточно самостоятельно создать bat-файлы и настроить Task Scheduler в Панели управления Windows для запуска .bat в определенное время.
Минусы: Требуются определенные знания и время, чтобы создать .bat, которые по удобству, функциям и гибкости сильно уступают специализированным бэкап-программам.
Способ 3. С помощью специального софта — программы для создания «бэкапов»
Для автоматического копирования обычно используют специальные программы или даже системы резервного копирования, которые удобны в настройке и использовании, обладают богатыми возможностями, но, как правило, платные, хотя их стоимость обычно не велика. Такие программы берут всю заботу о своевременном дублировании ваших данных на себя и созданы по принципу «настроил и забыл». Одной из таких утилит является Exiland Backup, о которой речь пойдет ниже.
- Богатый набор возможностей: встроенный архиватор, планировщик, дублирование архивов
- Удобный и понятный интерфейс для управления созданными копиями
- Гибкая настройка расписания
- Полный контроль над выполнением задания: отображение процесса, возможность отмены, подробное ведение журнала, уведомление на e-mail или по SMS в случае проблем и д.р.
Минусы:
- Программа обычно платная, но это можно считать даже плюсом и вот почему: платная программа обычно развивается разработчиками, выпускаются новые версии, обновления, учитывающие пожелания пользователей, исправляются ошибки и недочеты; существует техническая поддержка; стоимость программы для создания бэкап’ов обычно не велика или равна 0.
Способ 4. Создание образа диска (в формате VHD, VHDX, ISO)
Данный способ существенно отличается от выборочного файлового копирования, поскольку создает образ тома целиком, иными словами, копирует все содержимое носителя.
Плюсы:
- Позволяет создавать бэкап Windows вместе с установленными программами
- Копирует файлы, используемые в данный момент другим приложением (теневые копии тома VSS — Volume Shadow Copy)
Минусы:
- Большое время создания дубликатов
- Как правило, требует наличие прав системного администратора
- Большой объем дополнительного места, требуемый для хранения образов и теневых копий
Как сделать резервную копию на компьютере с помощью Exiland Backup

Exiland Backup – простая и надежная программа для регулярного создания бэкапов файлов в автоматическом режиме, имеющая понятный русскоязычный интерфейс и позволяющая без труда настроить задание даже неопытному пользователю. Утилита достаточно мощная — позволяет бэкапить файлы сайта WordPress по FTP, файловые базы 1С, зеркалировать папки между офисами компаний, копировать в облако Яндекс.Диск и обратно. Рассмотрим на примере, как достаточно быстро настроить задание для бэкапа рабочих документов и фотографий на внешний жесткий HDD, подключенный к USB-порту.
Для начала, скачайте бесплатную версию утилиты, распакуйте ее во временной папке и запустите «ExilandBackup.exe». На верхней панели главного окна нажмите кнопку создания нового задания – появится пошаговый мастер.
1. Наименование задания
На первом шаге укажите любое осмысленное наименование для нового задания, например «Рабочие документы» и нажмите «Далее».
2. Тип резервного копирования
Если объем исходных данных не слишком велик, можете выбрать тип Полный (Full), чтобы каждый раз копировались все исходные данные, затем нажмите «Далее». Если же объем данных более 10 гигабайт и нужно бэкапить не все, а только новые и измененные файлы, и делать это быстро, то рекомендуется указать тип Добавочный (Incremental).
3. Исходные данные
На этом этапе необходимо выбрать папки и файлы, которые нужно копировать. При этом вы можете указать как локальные директории компьютера, так и сетевые, на FTP-сервере или внешнем устройстве. Для копирования из Linux в Windows обычно используют FTP или SSH протокол. Для каждой выбранной папки вы можете указать маски, например все (*.*) или все, кроме «~*.pps». В данном примере указана локальная папка с рабочими документами и фотографиями.
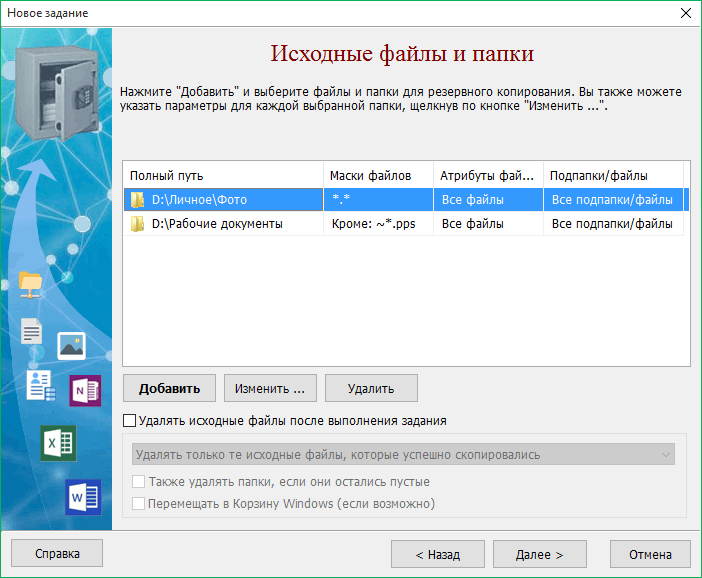 Выбор папок, которые необходимо копировать
Выбор папок, которые необходимо копировать
4. Сжатие в ZIP
Вам необходимо решить, архивировать ли исходные файлы в стандартный формат ZIP или же обойтись простым копированием «как есть». Даже если учесть, что фотографии или аудио-файлы очень плохо сжимаются, все же рекомендуется включить опцию сжатия в ZIP по следующим причинам:
- Удобно, что backup всех данных хранится в одном ZIP-архиве
- В платных версиях есть возможность указать пароль на архив и выбрать метод шифрования, тем самым скрыть ваши рабочие документы от посторонних глаз
- Типы плохо сжимаемых форматов (JPG, MP3, AVI, MOV и т.п.) можно указать ниже, где перечислены форматы, к которым не будет применено сжатие – это ускорит выполнение задания
 Параметры сжатия в ZIP и шифрование
Параметры сжатия в ZIP и шифрование
5. Куда сохранять
Как мы и договорились, будем сохранять файлы на внешнем жестком диске (HDD или SSD), подключенному к порту USB (пусть это будет диск H:\, так он обозначился в системе при подключении). В платных версиях вы можете указать неограниченное количество мест, где будут храниться backup’ы папок (локальные, сетевые диски, FTP-серверы) и таким образом повысить надежность хранения.
Ниже укажите шаблон наименования бекапов, который может содержать переменные даты и времени, чтобы архивы назывались в соответствии с текущей датой и временем.
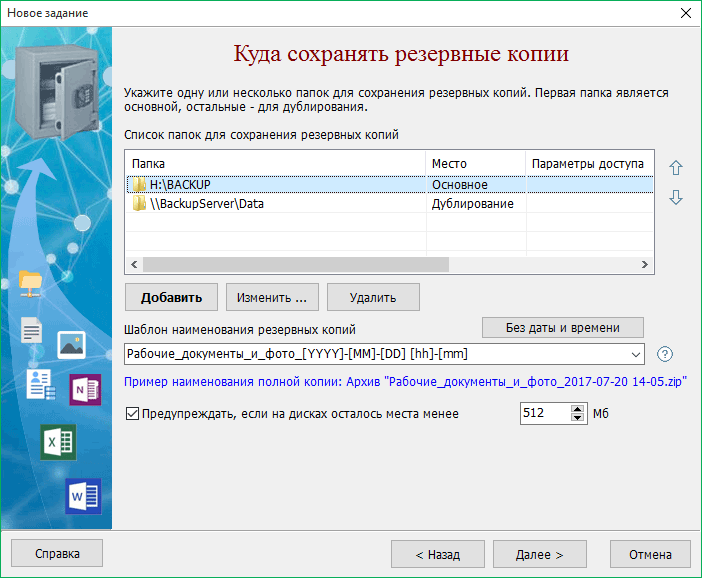 Где хранить резервные копии файлов? Выбор места для хранения
Где хранить резервные копии файлов? Выбор места для хранения
6. Расписание
Встроенный планировщик позволяет достаточно гибко указать 1 или несколько (даже 100) расписаний запуска задания, например каждый день в 12:00, а по пятницам в 18:00. Кроме того, мы можем указать запуск задания при подключении внешнего диска, чтобы создание резервной копии началось сразу при подключении диска к USB-порту. При желании, можно не указывать расписание, чтобы самостоятельно запускать задание по кнопке в программе.
Примеры вариантов расписания:
- Каждый день, в 08:00
- Каждый второй день, каждый час с 08:00 до 12:00
- Пн, Вт, Ср, Чт, Пт в 15:00, в Сб, Вс в 11:00
- В 1-й день месяца и 15-го числа в 17:00
Уведомление
Кроме того, что программа все действия записывает в журнал, вы можете указать способ уведомления о выполнении задания как по e-mail (или SMS на мобильный телефон), так и по локальной сети (Net send) или простым сообщением на экран поверх всех окон. Более того, вы можете выбрать, в каком случае нужно присылать уведомление: когда бекап данных создан и всё хорошо или только в случае ошибок и предупреждений в журнале. В теме сообщения допускаются переменные: имя ПК, где работает программа, имя выполненного задания и результат. Благодаря всем этим настройкам, вы можете контролировать процесс резервирования, где бы вы ни находились.
Готово. Задание создано!
Нажмите кнопку «Готово» — задание создано! Войдите в общие настройки программы (кнопка «Настройки» расположена вверху главного окна) и убедитесь, что включена опция «[x] Загружать программу при старте Windows», затем нажмите OK.
Запуск задания
Теперь, при подключенном к ПК внешнего диска с заданным именем, начнет выполняться наше задание. Можете свернуть программу в область уведомлений (System Tray) и заниматься своими делами. При выполнении задания над областью уведомлений плавно появится панель, показывающая процесс выполнения задания. После завершения задания панель плавно исчезнет.
В результате будет создан backup в указанной вами папке (список созданных резервных копий данных отображаются на соответствующей закладке в нижней части главного окна). Результат выполнения задания вы увидите, переключившись на вкладку, содержащую созданные архивы.
Восстановление файлов из резервной копии
Мы рассмотрели, как сделать резервную копию на компьютере с копированием на внешний диск. В случае потери одного или нескольких файлов кликните дважды по последней созданной резервной копии в списке и в новом окне откроется содержимое вашего бэкапа – список файлов и папок. Вы можете отметить галочками необходимые данные и восстановить их в исходное расположением или в указанную папку на диске.
Exiland Backup имеет 3 версии: Free (бесплатная), Standard и Professional, разработана как для домашних пользователей, так и для бизнеса, обеспечивая безопасность данных на рабочих станциях и серверах.
Михаил, разработчик программы
Резервное копирование данных на компьютере Mac — это просто, но очень важно. Выполнять его рекомендуется всем.
Создание резервной копии данных на компьютере Mac
Резервное копирование с помощью функции Time Machine
Time Machine — это встроенная функция компьютера Mac для резервного копирования. Это универсальное решение, но существуют и другие способы создания резервных копий.
Создание резервной копииХранение файлов в iCloud
Можно также использовать iCloud и iCloud Drive для хранения фотографий, документов, музыки и других файлов.
Настройка iCloud и iCloud DriveВосстановление данных на компьютере Mac из резервной копии
Из резервной копии можно в любой момент восстановить данные, включая исходные файлы, удаленные с компьютера Mac.
Восстановление данных из резервной копииПодготовка компьютера Mac к обслуживанию
Резервное копирование — это важный этап подготовки компьютера Mac к обслуживанию, особенно в том случае, когда требуется стереть данные с жесткого диска или заменить его.
Подготовка компьютера Mac к обслуживаниюСколько места мне нужно для резервной копии?
Чтобы узнать размер конкретного файла или папки, щелкните их один раз и нажмите клавиши Command-I. Информацию о хранилище компьютера Mac можно узнать в меню Apple в верхнем левом углу экрана. Выберите пункт «Об этом Mac» и откройте вкладку «Хранилище». Для резервных копий Time Machine лучше использовать накопитель с объемом памяти не менее чем в два раза большим, чем хранилище компьютера Mac.
Связанные темы
Освобождение места для хранения на компьютере Mac
Чтобы оставить больше места на компьютере, macOS может хранить содержимое в облаке. Это не способ резервного копирования, но используемые при этом инструменты облегчают поиск и удаление объемных или ненужных файлов перед резервным копированием.
Оптимизация хранения данных в macOSОчистка или форматирование устройства хранения
Для очистки или форматирования устройства хранения можно использовать Дисковую утилиту.
Использование Дисковой утилитыПоиск других ресурсов
Сообщество macOS
Дополнительная помощь
Не удается создать резервную копию данных на компьютере Mac
Мы подберем лучшие варианты поддержки для вас.
Основные принципы
1. Регулярность и частота
Backup данных должен быть таким же регулярным, как прием таблеток. Именно за эту дисциплинированность себя можно будет благодарить, если вдруг произошел какой-то крах. Порой потерять даже всего несколько рабочих дней из-за того, что backup не сделан, — может быть очень болезненным. Ответить на вопрос — как часто делать бэкап возможно, поняв, данные за какой промежуток времени тебе было бы наименее болезненно терять. Один из оптимальных вариантов — backup данных раз в неделю по выходным.
Раздельность
Желательно, чтобы данные сохранялись на отдельный внешний жесткий диск (или другой носитель), хранились в отдельном месте от основных данных. Принцип вполне очевиден — если произошла проблема, она будет локализована в одном месте. Например, если сломался жесткий диск на компьютере, диск с резервной копией будет функционировать отлично. Тем не менее, здесь стоит соблюдать баланс между легкостью доступа и безопасностью. Жесткий диск, стоящий рядом с компьютером, существенно повышает мотивацию использовать его по назначению. И в то же время, это не самый безопасный вариант для очень важных данных, которые терять нельзя ни в каком случае. Именно поэтому различают резервное копирование и архивацию данных.
Перепроверка
Как только сделана первая резервная копия данных, необходимо сразу проверить, что из нее эти данные можно восстановить! Это означает не только то, что файлы становятся видны. Нужно открыть несколько файлов на выбор и проверить, что они не испорчены. Желательно такую проверку потом повторять раз в какой-то период (скажем, раз в год).
Различение
Лучшая практика — различать данные по категориям. Категорией может быть их важности для тебя, частота обновления, или просто тематика.
Зачастую программы резервного копирования делают так называемые «образы» (image). Они выглядят как один единственный файл. Так вот в каждый такой образ лучше сохранять различные данные.
Для чего это нужно. Данные разной важности требуют разного обращения с собой, это очевидно. Свои важные документы, наверняка, захочется хранить более бережно, чем, скажем, коллекцию фильмов. Разделив данные по частоте обновления можно, к примеру, сэкономить время занимаемое резервным копированием. Тематика — какие данные желательно вместе восстанавливать за один шаг? Яркий пример двух типов backup, которые следует делать раздельно:
Резервное копирование данных
Это документы Word, фотографии, фильмы и т.д. Так же к этому относятся, но часто забываются — закладки в браузере, письма в почтовом ящике, адресная книга, календарь со встречами, конфигурационный файл банковского приложения и т.д.
Резервное копирование системы
Речь идет об операционной системе со всеми ее настройками. Такой backup избавляет от необходимости устанавливать операционную систему заново, делать все настройки, устанавливать программы. Однако, это не самый из необходимых типов резервного копирование.
Куда делать backup
1. Внешний жесткий диск. Часто можно купить прямо в коробке. Бывают ноутбучные — такие диски маленькие по размеру, но более дорогие. Обычные жесткие диски можно сравнительно дешево купить объемом в 2 Тб — тогда за место на диске долго не придётся беспокоиться.
+ Достаточно надежный (если не ронять и не трясти чрезмерно)
+ Относительно недорогой
-Необходимо самому не забывать подключать диск для бэкапа
-Не очень удобно переносить (не относится к ноутбучным дискам)
2. USB-stick — подойдет как дополнительное средство, когда данные хотелось бы переносить с одного компьютера на другой и/или иметь под рукой. Так же если сами данные не хочется хранить на компьютере.
Есть одно большое но — у флешки ограничено число записей, так что если на ней хранить данные приложения, которое будет интенсивно записывать, то флешка (usb stick) довольно быстро прикажет долго жить. К тому же, по моему личному впечатлению, они достаточно часто ломаются. Мой знакомый, покупая самые дорогие флешки, которые позиционировались как «не убиваемые», получал сломанную флешку за месяц-другой. Справедливости ради, надо сказать что у меня до сих пор ни одна флешка не сломалась, некоторые работают уже лет 5. Тем не менее, только на одном только usb-stick`e я бы хранить данные не стала.
+Мобильное хранение
+Занимает мало места
+Очень дешево
-Непредсказуемая надежность
3. Хранение данных на удаленном сервере ( или в облаке).
Есть свои плюсы и минусы:
+Данные будут доступны не только дома, но и на работе, во время путешествий.
+Локационная раздельность основных данных и резервных копий (например, если случается, не дай бог, пожар данные выживают)
+Нет нужды подключать жесткий диск для бэкапа, как правило, все делается полностью автоматически.
-Желательно шифровать данные, так как неизвестно кто к ним может получить доступ
-Тратится большой объем трафика (если он ограничен, то возникают проблемы)
-Зачастую бесплатно можно хранить только данные до 2 Гб. Так что, такой backup — это дополнительная статья расходов
Список с хорошим описанием сервисов можно найти тут
Чем делать backup
Приведу список приложений, на которые стоит обратить внимание (по моему мнению), при резервном копировании на жесткий диск.
Из платных хороши
1. Acronis True Image Home
2. Norton Ghost
3. Paragon Backup & Recovery
Из бесплатных пользуются популярностью
1. Genie Backup Manager — очень удобная программа, но немного тормозит при работе
2. Handy Backup — простой интерфейс, работает быстро.
Дополнительно
Часто в настройках программ по backup есть опция — сделать инкрементальный или дифференциальный backup. Практическое различие довольно простое. При дифференциальном резервном копировании можно сэкономить на месте которое он занимает. Зато есть только две возможности восстановления: данные в том состоянии, когда был сделан полный backup + данные на тот момент, когда был сделан дифференциальный.
Инкрементальный backup же позволяет откатиться на любой из моментов в прошлом, когда делалось резервное копирование. Однако, особенно если изменения в данных происходили часто, место будет съедаться быстро.
В этой статье описывается процедура резервного копирования файлов на компьютере Mac.
Time Machine, встроенное в компьютер Mac средство резервного копирования, автоматически создает резервные копии всех ваших файлов, включая программы, музыку, фотографии, сообщения электронной почты, документы и системные файлы. Файлы можно восстановить из резервной копии, если они удалены с компьютера Mac либо если очищен или заменен его жесткий диск (твердотельный накопитель).
Создание резервной копии Time Machine
Чтобы создавать резервные копии с помощью Time Machine, требуется лишь внешний накопитель. После того как вы подключите накопитель и выберите его в качестве диска резервного копирования, Time Machine будет автоматически выполнять почасовое резервное копирование за последние 24 часа, ежедневное резервное копирование за последний месяц и еженедельное резервное копирование за все прошедшие месяцы. Самые старые резервные копии удаляются по мере заполнения диска.
Подключение внешнего накопителя
Подключите один из указанных ниже внешних накопителей, которые продаются отдельно. Узнайте больше о дисках резервного копирования, которые можно использовать с Time Machine.
- Внешний диск, подключенный к компьютеру Mac, например USB-накопитель, Thunderbolt или FireWire
- Внешний диск, подключенный к базовой станции AirPort Extreme (802.11ac) или AirPort Time Capsule
- AirPort Time Capsule
- Компьютер Mac с общим доступом в качестве хранилища резервных копий Time Machine
- Подключенное через сеть устройство хранения (NAS), поддерживающее Time Machine через SMB
Выбор накопителя в качестве диска резервного копирования
Когда вы подключите внешний диск к компьютеру Mac, может быть предложено использовать его для резервного копирования с помощью Time Machine. Выберите вариант «Зашифровать диск резервного копирования» (рекомендуется), а затем — «Использовать».
Зашифрованная резервная копия доступна только для пользователей, знающих пароль. Узнайте больше о защите диска резервного копирования.
Если Time Machine не спрашивает разрешения на использование диска, выполните следующие действия, чтобы добавить его вручную.
- Откройте настройки Time Machine в меню Time Machine из строки меню. Или перейдите в меню Apple () > «Системные настройки» и щелкните значок Time Machine.
- Нажмите кнопку «Выбрать резервный диск» (или «Выбрать диск» либо «Добавить или удалить резервный диск»).
- В списке доступных дисков выберите внешний диск. Затем выберите вариант «Зашифровывать копии» (рекомендуется) и нажмите кнопку «Использовать диск».
Если выбранный диск не отформатирован надлежащим для Time Machine способом, вам сначала будет предложено стереть данные с него. Чтобы продолжить, нажмите кнопку «Стереть». При этом с диска резервного копирования будет удалена вся информация.
Преимущества автоматического резервного копирования
После того как вы выберите диск резервного копирования, Time Machine начнет периодически выполнять резервное копирование. Это делается автоматически и не требует от вас никаких дальнейших действий. В зависимости от количества файлов первое резервное копирование может занять много времени, но в процессе можно продолжать использовать компьютер Mac. Time Machine создает резервные копии только тех файлов, которые были изменены с момента последнего резервного копирования, поэтому последующие сеансы будут занимать меньше времени.
Чтобы начать резервное копирование вручную, выберите вариант «Создать резервную копию сейчас» в меню Time Machine из строки меню. В этом же меню можно просмотреть состояние резервной копии или остановить текущее резервное копирование.

Дополнительная информация
- Восстановление данных на компьютере Mac из резервной копии
- Другие способы резервного копирования и восстановления файлов
- Если резервное копирование выполняется на несколько дисков, можно переключить диски перед входом в Time Machine. Нажав и удерживая клавишу Option, выберите вариант «Просмотреть другие диски резервного копирования» в меню Time Machine.
- Чтобы исключить объект из резервного копирования, откройте раздел с настройками Time Machine, нажмите кнопку «Параметры», а затем — «Добавить» (+), чтобы добавить требуемый объект. Чтобы остановить исключение объекта, например внешнего жесткого диска, выделите его и нажмите кнопку «Удалить» (–).
- Если для создания резервных копий на сетевом диске используется Time Machine, их можно проверить, чтобы убедиться, что они в хорошем состоянии. Нажав и удерживая клавишу Option, выберите вариант «Проверить резервные копии» в меню Time Machine.
- В OS X Lion 10.7.3 или более поздней версии при необходимости можно загрузить систему с диска Time Machine. Нажмите и удерживайте клавишу Option во время загрузки компьютера Mac. Когда отобразится экран Менеджер загрузки, выберите в качестве загрузочного диска вариант EFI Boot.
Информация о продуктах, произведенных не компанией Apple, или о независимых веб-сайтах, неподконтрольных и не тестируемых компанией Apple, не носит рекомендательного или одобрительного характера. Компания Apple не несет никакой ответственности за выбор, функциональность и использование веб-сайтов или продукции сторонних производителей. Компания Apple также не несет ответственности за точность или достоверность данных, размещенных на веб-сайтах сторонних производителей. Обратитесь к поставщику за дополнительной информацией.
Дата публикации:
Содержание
Люди, активно работающие за компьютером, независимо от их возраста, социального статуса и сферы профессиональной деятельности, активно используют множество разнообразных электронных документов. Программист создает исходные тексты программ, секретарь печатает приказы и служебные записки, фотограф обрабатывает свои снимки. Даже у маленького несмышленого ребенка на компьютере много важных документов – файлов сохранения состояния игр.
Документы, на создание которых были потрачены месяцы, годы кропотливой работы, можно потерять в считанные секунды, причем, произойти это может в любой момент времени, по независящим от вас причинам. На восстановление важных данных уходит много сил, времени, здоровья. К сожалению, чаще всего, пользователь начинает задумываться о создании резервных копий только после потери ценной информации.
Разумным и недорогим способом сбережения важных данных от краха является регулярное резервное копирование. Для подобных целей существуют специальные программы, которые всю заботу о сохранности информации берут на себя.
В данном путеводителе будут рассмотрены программы, позволяющие оперировать папками и конкретными файлами. Общий принцип работы всех участников обзора идентичен – вы создаете задачу, в которую включаете наиболее важные документы, после чего планируете график ее запусков. А об особенностях работы программ можно прочитать в тексте путеводителя.ABC Backup Pro 4.60
Официальный сайт: www.abc-backup.com
Размер: 1816 КБ
Цена: 49.95 $
Рабочее окно ABC Backup Pro
ABC Backup Prо – очень простой, доступный продукт для создания резервных копий. Согласно утверждению разработчиков, освоение их программы не сложней заучивания первых трех букв латинского алфавита. Настройка всех заданий осуществляется путем прохождения от четырех до семи шагов, в зависимости от типа задания. Вся процедура структурирована с помощью Мастера.
Рабочее окно приложения состоит из простой панели инструментов и линейного списка пользовательских задач. Вы можете видеть в списке тип каждого задания, информацию о времени последнего и ближайшего выполнения, индикатор состояния задачи, количество успешных запусков.
Ввод нового задания осуществляется с помощью кнопки «Добавить задание». При этом открывается рабочее окно с семью вкладками, переключение между которыми удобно производить с помощью кнопки Next. Как только вы корректно введете все настройки текущей группы опций, данная кнопка становится активной, и вы можете перейти к следующему этапу.
Создание нового задания в ABC Backup Pro
На первом этапе от вас требуется ввести тип задания и его приоритет. Программа поддерживает создание резервных копий на жестком диске и в пределах локальной сети, восстановление данных, создание зеркала FTP-ресурса, прием и отдачу файлов по протоколу FTP, копирование информации на оптические носители. Наиболее востребованный тип операций – создание резервной копии, и на нем стоит остановиться подробней.
Сначала вам необходимо выбрать источник копирования файлов – локальная файловая система или FTP-сервер. Вы можете указывать папки и файлы, участвующие в резервном копировании. После завершения выбора исходных данных вам предлагается указать метод компрессии. Выбор невелик, вы можете использовать лишь архиватор ZIP, указывая степень сжатия данных. Архив может быть защищен паролем. При генерации имени файла резервной копии можно использовать разнообразные переменные, указывающие на время создания архива. Сохранение данных может сопровождаться PGP-шифрованием.
Следующий этап настроек заключается в указании конечного расположения резервной копии. Вы можете располагать ее на жестком диске, в локальной сети, на FTP-сервере, а также на оптических носителях. В состав ABC Backup Pro включен модуль прожига CD и DVD дисков. Настройки параметров записи включают в себя указание скорости записи, импорта сессий, выбора файловой системы, закрытия диска. Говоря иначе, прожиг болванок – не формальность, разработчики подошли к данному вопросу весьма серьезно.
Разумеется, ни одно серьезное резервное копирование не обходится без настройки планировщика. ABC Backup Pro позволяет указывать диапазон времени (дата/время), в течение которого должна выполняться задача. Периодичность может быть ежедневной, еженедельной, ежемесячной, а также одиночной. В случае выбора недели или месяца в качестве временного интервала, вы можете указывать конкретные единицы внутри списка (дни недели, названия месяцев).
В качестве дополнительных опций задачи можно назначить выгрузку из памяти определенной программы, а также запуск приложений до и после произведения резервного копирования.
ABC Backup Pro обладает многоязычным интерфейсом, включающим в себя и русский язык. Качество русификации продукта находится на низком уровне, а если забыть о политкорректности, то можно сказать проще – она ужасна. Слово «бакап» (перевод «backup») — вопиющий пример безграмотности. Многие термины переведены методом обычной транслитерации, то есть английские слова написаны кириллицей. Более половины текста внутри интерфейса не переведено.
При этом непосредственная работа с кириллицей не вызывает проблем. Вы можете использовать русские названия архивов, включать в них русские имена файлов.
Разработчики утверждают, что их продукт обладает инкрементальным копированием. Это неправда. Вы можете лишь использовать уникальные имена файлов, привязанные к текущей дате, но содержимое архивов всегда представляет собой полную копию заранее определенных данных.
Значок приложения постоянно находится в системном лотке, откуда можно вызывать контекстное меню со списком назначенных задач и осуществлять основные операции с ними.
ABC Backup Pro – простой, удобный механизм резервного копирования с некачественной локализацией.
К содержаниюActive Backup Expert Pro 1.93
Официальный сайт: www.orionsoftlab.com
Размер: 1591 КБ
Цена: 45.00 $
Рабочее окно Active Backup Expert Pro
Active Backup Expert Pro предназначен исключительно для создания резервных копий. Планирование событий можно осуществлять с помощью другого продукта того же разработчика — Active Task Manager.
После первого старта программы вас приветствует Мастер, предлагающий сразу организовать проект резервного копирования.
Во время первого шага вы вводите имя проекта, после чего переходите к процедуре указания файлов и папок, участвующих в резервном копировании. Вы можете задавать отдельные правила фильтрации списков файлов, чтобы не указывать каждый элемент по отдельности. В качестве следующего шага допускается указание правил исключения. Подобная система фильтрации списков позволяет гибко указывать, какие конкретно файлы необходимо архивировать. Например, весьма логичным решением можно считать исключение из резервного копирования файлов с расширением *.bak.
Следующим шагом идет указание местоположения архивных файлов. Вы можете указывать не только локальную файловую систему, но и FTP-ресурсы, локальную сеть, а также раздел оптического привода. Последнее решение не совсем интуитивно понятно. Да, программа позволяет создавать резервные копии на CD и DVD носителях. В подобных случаях это подчеркивается отдельной группой опций, обеспечивающей корректную настройку работы привода.
После выбора цели резервного копирования, вам предлагается заняться настройкой дополнительных опций программы. И, наконец, во время последнего шага работы Мастера вы можете ознакомиться со всеми пунктами текущего проекта, после чего программа порекомендует создать отдельный ярлык, отвечающий за вызов текущего документа. Как уже было сказано ранее, программа не имеет собственного планировщика, и резервное копирование может быть запущено только вручную, если не прибегать к сторонним продуктам.
Мастер настройки нового проекта Active Backup Expert Pro
Вы можете в любой момент добавить новые файлы в проект, поменять текущие правила, фильтры. Кроме того, существует отдельная группа опций, управление которой применимо ко всем открываемым проектам.
Во-первых, допускается выбор алгоритма сжатия архивных файлов. Вы можете выбрать архиватор ZIP, но при этом устанавливается ограничение на размер архива, 2ГБ. Использование формата CAB позволяет снять данное ограничение. Архив может быть самораспаковывающимся, доступ к нему допускается закрывать паролем, а также использовать шифрование.
Active Backup Expert Pro имеет встроенные инструменты создания удаленного соединения с провайдером. Файлы резервной копии могут автономно передаваться по модему.
Программа содержит довольно мощные механизмы резервного копирования данных, однако сама ее концепция не совсем привычна, она идет вразрез с традиционной структурой продуктов данного класса.
К содержаниюApBackUP 2.8
Официальный сайт: http://avpsoft.com
Размер: 2668 КБ
Цена: 39.95 $
Рабочее окно ApBackUP
ApBackUP – довольно мощный программный продукт, обладающий серией необычных, интересных возможностей, отсутствующих у конкурентов. С помощью данной программы вы можете назначать сразу несколько задач резервного копирования, каждая из которых будет выполняться в соответствии с собственным графиком, указанным в планировщике.
Создание задания осуществляется с помощью Мастера. Незарегистрированная версия не позволит вам описать более двух задач. На первом этапе вам необходимо указать тип сохранения данных – архивирование, обычное копирование или перенос информации на FTP-сервер.
Далее вам просят указать папки на жестком диске, участвующие в резервном копировании. После выбора каждого элемента вы можете ввести произвольную маску, тем самым, отсеивая лишние данные. Внутри одной задачи может находиться несколько папок и несколько различных масок. Кроме того, допускается отдельное указание исключений с помощью аналогичного окна выбора папок и масок.
На следующем этапе вы указываете путь к папке с резервными копиями, а также вводите правила создания имен архивных файлов. После завершения всех приготовлений управление переходит к встроенному планировщику.
ApBackUP предлагает множество вариантов планирования. Вы можете выбирать различные интервалы времени, определять условия, при соблюдении которых можно запускать процедуру резервного копирования. По окончании планирования программа предлагает ознакомиться со свойствами текущей задачи, в рамках которых вы можете скорректировать множество дополнительных параметров.
Свойства задачи в ApBackUP
Первое, на что стоит обратить внимание – это возможность использования любых установленных в системе архиваторов. От вас требуется лишь заранее прописать параметры конфигурации внешнего модуля в специальном окне «Настройка внешних архиваторов». В состав дистрибутива включена большая база популярных продуктов данного класса, например, WinRAR, 7-Zip, Ace, Arj и другие.
Программа позволяет отсылать по e-mail не только уведомление, но и сам архив с резервной копией. В планировщике можно описывать условия, соблюдение которых позволяет начать резервное копирование. Например, в случае подключения к Сети через коммутируемое соединение, ApBackUP может отслеживать его статус.
Еще одна весьма интересная особенность программы заключается в возможности копирования архива с резервной копией в три дополнительные папки на жестком диске. Каждая из копий может иметь уникальные настройки.
Задачи в ApBackUP могут выполняться параллельно. Вы можете задавать разные приоритеты задачам, дабы при возникновении пересечений скорость архивирования более важной задачи не сильно снижалась. Кроме того, можно указать общий приоритет всем задачам, с целью отрегулировать максимальную загрузку процессора.
ApBackUP – очень удачная программа, не обладающая какими-либо серьезными, явными недостатками, недоделками. ApBackUP оставляет впечатление хорошо сбалансированного законченного продукта.
К содержаниюAuto Backup 2.4
Официальный сайт: www.han-soft.com
Размер: 1821 КБ
Цена: 28.95 $
Рабочее окно Auto Backup
Auto Backup несложная программа для автоматического резервного копирования важной информации на жестком диске с возможностью сохранения данных внутри локальной сети, а также на удаленных FTP-серверах.
Вы можете создавать несколько независимых задач, однако, без возможности какой-либо группировки. Создание нового задания осуществляется с помощью единого диалогового окна с вкладками. В качестве источника можно указать несколько папок на жестком диске с возможностью дополнительного применения фильтров вхождения и исключения. Приемником резервной копии может стать папка на жестком диске, общий ресурс на рабочей станции в локальной сети, а также FTP-сервер. Планировщик позволяет выбирать конкретные дни недели, дни месяца, в течение которых допускается резервное копирование. Вы можете также назначить стартовое время начала задачи и интервал повторения, измеряемый в минутах.
Auto Backup поддерживает инкрементальное и дифференциальное копирование, а также позволяет создавать самораспаковывающиеся архивы. Данные могут защищаться паролем и шифрованием. Программа также поддерживает разбиение архивов на части, согласно емкости популярных типов носителей, а также путем ввода произвольного значения.
Перед началом выполнения задачи, а также по ее завершению можно запускать внешние приложения. Программа имеет одну интересную особенность, заключающуюся в возможности запуска программ в случае неудачной попытки резервного копирования — своеобразное утешение, бальзам на душу. Кроме того, по завершению выполнения задачи можно отправлять уведомления по электронной почте.
Свойства задачи в Auto Backup
Программа может работать как служба Windows. Все действия Auto Backup записываются в подробный журнал. В контекстное меню проводника добавляется новый пункт Restore with Auto Backup. Для восстановления данных не обязательно даже запускать основной модуль программы. Auto Backup может запускать несколько потоков одновременно, что позволяет, например, совместить резервное копирование и восстановление. Информация о выполнении всех фоновых задач отображается внутри всплывающего окна (baloon) возле системного лотка.
Auto Backup – надежная программа без каких-либо излишеств и украшений. Неудобное, плохо структурированное расположение элементов управления компенсируется удачным, рациональным подбором функциональных возможностей.
К содержаниюBack2zip 125
Официальный сайт: http://free-backup.info
Размер: 523 КБ
Цена: бесплатный
Рабочее окно Back2zip
Back2zip — очень простая бесплатная программа для создания резервных копий. Разработчики реализовали в продукте лишь минимальный набор инструментов, которого, как ни странно, хватает в большинстве жизненных ситуаций. Стоит на минуту отвлечься от высоких технологий, алгоритмов и протоколов, и задать себе простой вопрос — «в чем заключается резервное копирование?» Ответ напрашивается сам собой — «в создании архивных копий важных документов по расписанию». Именно это и умеет делать Back2zip.
Внутри главного окна программы сосредоточены все основные инструменты управления резервным копированием. Сначала вы указываете папки на жестком диске, которые необходимо архивировать. Затем необходимо задать расписание выполнения задачи. Правила элементарны – вы указываете интервал создания резервных копий, а также вводите точное время суток, после которого программа может начать работу. Немного странным выглядит список доступных интервалов времени. Логично было бы предположить наличие смены суток, в качестве отправной точки для создания резервной копии. Например, «каждый день после 17.00». Но нет, максимальный интервал времени, доступный программе, равняется всего лишь 6 часам.
Программа позволяет указывать период времени, в течение которого могут храниться старые архивные копии. Максимальный срок – 2 недели. Опять же – это не совсем логично. Почему нельзя было позволить пользователю самостоятельно определять срок хранения резервных копий?
На этом, как ни странно, описание возможностей программы заканчивается. Как уже было сказано, Back2zip – очень простой продукт, не обремененный многочисленными опциями, функциями.
К содержаниюBackup4all 3.7
Официальный сайт: www.backup4all.com
Размер: 8046 КБ
Цена: 29.95 $
Рабочее окно Backup4all
Backup4all удачно сочетает в себе широкие функциональные возможности и простоту освоения. Создание новых проектов резервного копирования осуществляется с помощью Мастера, раскладывающего все операции на несколько шагов. Внутри рабочего окна приложения вы можете просматривать древовидную структуру текущего проекта, выделяя различные состояния файлов – измененные, новые, исключенные и другие. В качество заранее определенных примеров вам предлагается резервное копирование папок «Мои документы» и «Мои рисунки», а также «Избранного» Internet Explorer.
Все задачи могут быть представлены в виде древовидной структуры, основанной на группах. По умолчанию вы имеете один лишь элемент Samples. Если вы создадите дополнительные группы задач, то их список будет отображаться сверху/снизу боковой панели. Достаточно лишь щелкнуть мышью по заголовку элемента, чтобы переключиться на текущую группу.
Создание новой задачи резервного копирования начинается с указания ее имени, выбора группы, уникального значка. Вам предоставляется также возможность сразу выбрать набор предопределенных настроек. Каждая задача может сопровождаться текстовым описанием.
Далее вам предстоит выбрать папки и конкретные файлы, участвующие в резервном копировании. Помимо локальных ресурсов, вы можете извлекать данные из сетевого окружения.
В качестве получателя резервной копии можно указывать локальную файловую систему, сеть или FTP-сервер. Если вы собираетесь хранить копии на жестких дисках, то необходимо указать дополнительно папку назначения. Впрочем, вы можете сразу выбрать логический диск оптического привода, после чего программа предложит указать несколько дополнительных опций, присущих исключительно прожигу дисков. Backup4all использует собственный модуль, работающий с пишущими приводами. Допускается указание произвольной скорости записи, возможность принудительной очистки перезаписываемых дисков перед записью. Вы можете также использовать файловую систему UDF в сочетании с DirectCD/InCD, что дает возможность прозрачного добавления файлов на носители, без возни с созданием новых сессий, импортом старых данных. Использование FTP в качестве получателя резервных копий позволяет вам подключаться к серверам напрямую или через прокси, с использованием авторизации, SLL-шифрования. Вы можете жестко ограничивать скорость приема и отдачи данных.
Резервное копирование может быть четырех типов – полное, инкрементальное, дифференциальное, а также создание зеркала. В зависимости от процентного соотношения отличий текущей резервной копии от исходного архива, программа может автоматически заменять интеллектуальные методы резервирования созданием полной копии. Backup4all поддерживает несколько методов шифрования архивов, а также позволяет закрывать доступ к резервной копии паролем.
Если во время указания исходных файлов, предназначенных для резервного копирования, вы выбрали несколько папок, то, скорее всего, не все данные нуждаются в сохранении. Вы можете работать с двумя типами фильтров – включаемыми и исключаемыми. Как следствие, в зависимости от конкретной ситуации можно указать уникальные правила включения и исключения файлов.
Следующий шаг позволяет описать некоторые дополнительные моменты процедуры резервного копирования. Например, от какого критерия отталкиваться, выясняя, изменился файл или нет? Программа позволяет выбрать множество параметров оценки состояния данных. Разнообразные атрибуты файловой системы, контрольная сумма, наличие индексации и множество других параметров могут выступать в качестве факторов, определяющих изменился файл или нет. Резервное копирование может быть связано с каким-либо сторонним действием, например, с запуском приложения. Backup4all предлагает назначить подобные действия, совершаемые до резервного копирования и после. Выполнение задачи может сопровождаться звуковыми сигналами, а также отправкой уведомления о выполнении на произвольный адрес электронной почты.
И, наконец, последний этап работы Мастера – это описание работы планировщика. Backup4all позволяет использовать встроенный инструмент Windows, но обладает также собственным планировщиком. Программа обладает большим количеством вариантов правил расписания выполнения резервного копирования. Например, рабочая станция может ожидать периода низкой загрузки процессора, чтобы выполнить задачу, минимально мешая работе системы. Другой пример – если программа обнаружит, что компьютер работает не от электрической сети, а от батарей, то создание резервной копии необходимо отложить.
Создание новой резервной копии в Backup4all
Любой проект может быть сохранен на жесткий диск в виде отдельного ярлыка. Например, вы решили использовать встроенный планировщик. Во время настройки задачи укажите запуск ярлыка проекта Backup4all. При наступлении события, планировщик автоматически вызовет сторонний инструмент резервного копирования.
Программа позволяет наглядно отслеживать статус резервного копирования. С помощью группы фильтров, расположенных на панели инструментов, вы можете указывать критерии отображаемых данных, что позволяет наглядно отслеживать все изменения файлов. Backup4all может отображать подробную статистику по каждому проекту, а также экспортировать данные в CSV-файлы.
Перед восстановлением данных вы можете указывать конкретные версии файлов, а также выполнять распаковку в произвольный каталог (не поверх исходных данных).
Backup4all обладает одной интересной возможностью, названной One Touch Backup. Ее суть заключается в способности программы обнаруживать подключаемые USB-устройства и в случае успеха сразу предлагать запуск резервного копирования. В настройках программы достаточно указать исходную папку или выбрать заранее определенную задачу. Резервное копирование запускается одним щелчком мыши, отсюда и название — «резервное копирование по первому прикосновению».
Backup4all обладает качественной локализацией, что позволяет использовать программу даже тем, кто не знаком с английским языком. Данную программу нельзя назвать самой мощной, функциональной во всем секторе рынка. Backup4all нацелен на тех, кому важны не только широкие функциональные возможности, но и удобство использования. Вы можете гибко менять внешний вид Backup4all (настраивать панели, менять их раскладки), основываясь на собственных предпочтениях. Это, может быть, не столь важно для программы, выполняющей резервное копирование, но, даже выполняя сугубо технические операции, хочется не терять красоты, удобства, наглядности. С Backup4all можно выполнять резервное копирование с комфортом.
К содержаниюСводная таблица
К содержанию
Делаем резервную копию вашего ПК
Как известно, все мы делимся на тех, кто еще не делает резервные копии и тех, кто уже делает их.
Безмалый В.Ф.
Microsoft Security Trusted Advisor
Как известно, все мы делимся на тех, кто еще не делает резервные копии и тех, кто уже делает их. Увы, но способов потерять все ваши данные – масса. Завтра может произойти сбой жесткого диска вашего компьютера либо ransomware может зашифровать ваши важные файлы, а то и программная ошибка может повредить ваши важные файлы. Если вы делаете резервные копии вашего компьютера время от времени, вы рискуете потерять ваши данные навсегда.
Вместе с тем необходимо, чтобы процесс создания резервных копий (как и процесс их восстановления) не должен быть сложным или запутанным. Надеюсь, вы слышали о бесчисленных различных методах резервного копирования, но как выбрать наиболее подходящий именно вам? А какие файлы вам действительно нужно резервировать?
Это все о ваших личных данных
Прежде чем вы соберетесь делать резервную копию, вы должны понять, а что же именно вы хотите сохранить?
Во-первых, вам нужно сделать резервную копию ваших личных файлов, ведь всегда можно переустановить операционную систему и переустановить свои программы в случае сбоя жесткого диска, а вот ваши личные данные незаменимы.
Любые личные документы, фотографии, домашнее видео и любые другие личные файлы на вашем ПК должны регулярно резервироваться. Ведь они никогда не могут быть заменены в случае утраты.
Во-вторых, ваша операционная система, программы и другие настройки также могут быть сохранены. Вам не обязательно создавать резервные копии, но это может сделать вашу жизнь проще, если весь жесткий диск выйдет из строя. Если вы относитесь к тому типу людей, которым нравится играть с системными файлами, редактировать реестр и регулярно обновлять свое оборудование, полная резервная копия системы может сэкономить ваше время, когда что-то пойдет не так.
Сегодня существует множество способов сделать резервную копию ваших файлов. Причем как на внешний носитель (жесткий диск), так и на удаленный сервер через Интернет. Но у каждого из этих способов есть как достоинства, так и недостатки.
Резервное копирование на внешний диск.
Сегодня наличием внешнего жесткого диска с подключением по USB уже никого не удивить. Следовательно, вы можете выполнить резервное копирование на этот диск, используя встроенные функции резервного копирования вашего компьютера. Для этого в Windows 8 и 10 вы должны использовать Службу архивации. Для этого вам необходимо: Пуск-параметры-Обновление и безопасность – Служба архивации – Автоматическое резервное копирование файлов – Вкл (рис.1).
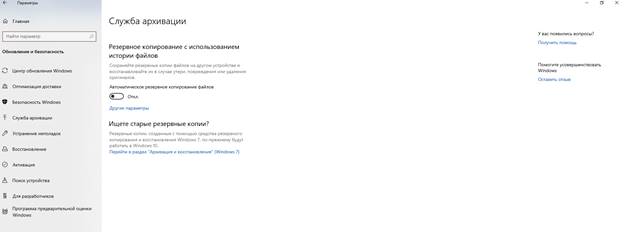
Рисунок 1 Служба архивации
После этого выберите на этом же экране Другие параметры.
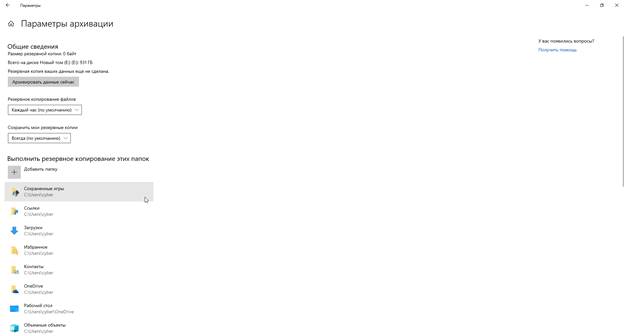
На этом экране вы можете выбрать какие именно папки вы будете резервировать.
В Windows 7 используйте опцию Windows Backup. На Мас используйте Time Machine.
Необходимо подчеркнуть, что подключать диск для резервного копирования вы должны только на время проведения резервного копирования!
Плюс данного метода в том, что резервное копирование выполняется дешево и быстро.
Минус в том, что если ваш дом ограбили или, случился пожар, то ваша резервная копия может быть потеряна вместе с вашим компьютером, что очень плохо.
Резервное копирование через Интернет.
Если вы хотите, чтобы ваши файлы оставались в безопасности, вы можете создать резервную копию их в Интернете с помощью такой службы, как Backblaze . Backblaze — это хорошо известная онлайн-служба резервного копирования. CrashPlan больше не обслуживает домашних пользователей , но есть и конкуренты, такие как Carbonite и MozyHome . За небольшую ежемесячную плату (около 5 долларов в месяц) эти программы запускаются в фоновом режиме на вашем ПК или Mac, автоматически резервируя ваши файлы в веб-хранилище службы. Если вы когда-нибудь потеряете эти файлы и нуждаетесь в них снова, вы можете восстановить их.
Из русскоязычных систем резервного копирования можно обратить внимание на продукт компании Acronis. Стоит отметить, что продукт данной компании может осуществлять как резервное копирование в облако (объем диска 1 Тб), так и на USB-жесткий диск.
Плюс: оперативное резервное копирование защищает вас от любого типа потери данных — от сбоя жесткого диска, кражи, стихийных бедствий и всего, что между ними.
Минус: Эти услуги обычно стоят денег, и первоначальное резервное копирование может занять гораздо больше времени, чем на внешнем диске, особенно если у вас много файлов.

Рисунок 2 Backblaze
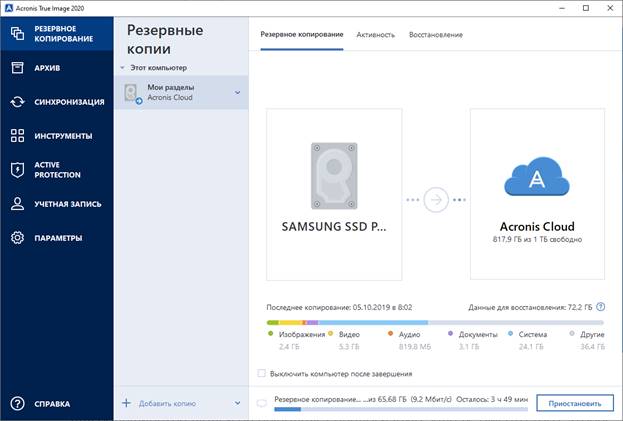
Рисунок 3 Acronis True Image 2020
Использование сервиса облачного хранения
Несмотря на то, что специалисты по резервному копированию скажут, что технически это не метод резервного копирования, но для большинства людей он выполняет аналогичную задачу. Вместо того, чтобы просто хранить ваши файлы на жестком диске вашего компьютера, вы можете хранить их в таких сервисах , как Dropbox , Google Drive , Microsoft OneDrive или аналогичная облачная служба хранения. Затем они автоматически синхронизируются с вашей онлайн-учетной записью и другими компьютерами. Если ваш жесткий диск умирает, вы все равно будете хранить копии файлов, хранящихся в Интернете и на других компьютерах.
Плюс: этот метод простой, быстрый, а во многих случаях бесплатный, и, поскольку он находится в сети, он защищает вас от всех типов потери данных.
Минус: Большинство облачных сервисов предлагают только несколько гигабайт свободного места, поэтому это работает только в том случае, если у вас есть небольшое количество файлов, для которых вы хотите создать резервную копию, или если вы готовы платить за дополнительное хранилище. В зависимости от файлов, для которых вы хотите выполнить резервное копирование, этот метод может быть проще или сложнее, чем обычная программа резервного копирования.
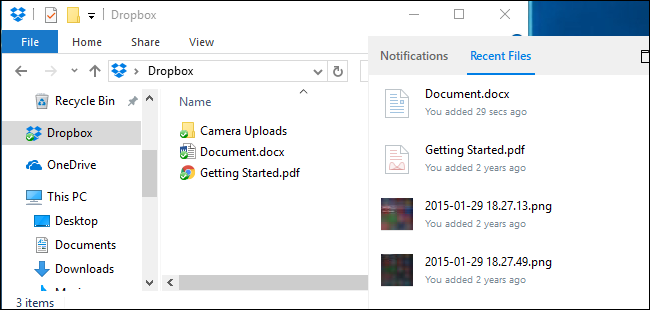
Хотя программы резервного копирования, такие как Backblaze, и облачные службы хранения, такие как Dropbox, представляют собой онлайн-резервные копии, они работают по-разному.
Dropbox предназначен для синхронизации ваших файлов между ПК, а Backblaze и аналогичные сервисы предназначены для резервного копирования большого количества файлов. Backblaze будет хранить несколько копий разных версий ваших файлов, так что вы сможете восстановить файл точно так, как он был из многих точек его истории. И хотя такие сервисы, как Dropbox, бесплатны для небольшого количества места, низкая цена Backblaze — это настолько большая резервная копия, насколько вы хотите. В зависимости от того, сколько у вас есть данных, один может быть дешевле, чем другой.
Backblaze и Carbonite имеют одно большое ограничение, о котором следует помнить. Если вы удалите файл на своем компьютере, он будет удален из резервных копий в Интернете через 30 дней. Вы не можете вернуться и восстановить удаленный файл или предыдущую версию файла после этого 30-дневного периода. Так что будьте осторожны при удалении этих файлов, если хотите вернуть их!
Одной резервной копии недостаточно: используйте несколько методов
Так что вы должны использовать? В идеале вы бы использовали как минимум два из них. Почему? Потому что вы хотите как внешние, так и локальные резервные копии.
«Локальные» буквально означает резервные копии, хранящиеся в том же физическом месте, что и вы. Итак, если вы создаете резервную копию на внешнем жестком диске и храните его дома на своем домашнем ПК, это локальное резервное копирование.
Внешние резервные копии хранятся в другом месте. Итак, если вы создаете резервную копию на онлайн-сервере, таком как Acronis, Backblaze или Dropbox, это внешнее резервное копирование.
Локальное резервное копирование выполняется быстрее и проще и должно стать вашей первой линией защиты от потери данных. Если вы потеряете файлы, вы можете быстро восстановить их с внешнего диска. Но вы не должны полагаться только на локальные резервные копии на. Если у вас случится пожар или все оборудование в нем будет украдено, вы потеряете все свои файлы.
Кроме того, вам не нужно платить за создание локальных резервных копий. Вы можете создать резервную копию своих файлов на жестком диске и сохранить их, например, в офисе, в доме друга или в банковском хранилище. Это немного более неудобно, но технически это резервная копия за пределами площадки.
Точно так же вы можете также хранить свои файлы в Dropbox, Google Drive или OneDrive и выполнять регулярные резервные копии на внешний диск. Или вы можете использовать Backblaze для резервного копирования в Интернете и историю файлов Windows для создания локальной резервной копии. Есть много способов использовать эти услуги в тандеме, и вам решать, как это сделать. Просто убедитесь, что у вас есть надежная стратегия резервного копирования, с локальным и удаленным резервным копированием, чтобы у вас была достаточная гарантия защиты от потери файлов.
Автоматизируйте!
Все это может показаться сложным, но чем больше вы автоматизируете свою систему резервного копирования, тем чаще вы сможете выполнять резервное копирование и тем больше шансов на сохранность. Вот почему вы должны использовать автоматический инструмент вместо копирования файлов на внешний диск вручную. Вы можете просто настроить его один раз и забыть.
Если вы не хотите ничего платить и хотите в первую очередь полагаться на локальное резервное копирование, рассмотрите возможность использования службы синхронизации файлов, такой как Dropbox, Google Drive или Microsoft OneDrive, для синхронизации важных файлов в Интернете. Таким образом, если вы когда-нибудь потеряете локальную резервную копию, у вас будет хотя бы онлайн-копия.
В конечном счете, вам просто нужно подумать о том, где находятся ваши файлы, и убедиться, что у вас всегда есть несколько копий. В идеале эти копии должны находиться в нескольких физических местах. Пока вы на самом деле думаете о том, что вы будете делать, если ваш компьютер умрет, вы должны быть намного впереди большинства людей.
Чтобы защитить резервные копии данных iPhone, iPad или iPod touch, создаваемые с помощью компьютера, можно использовать пароль и шифрование.
Шифрование резервных копий на iPhone, iPad или iPod touch
Функция «Зашифровать резервную копию» в Finder или iTunes блокирует и шифрует данные. Зашифрованные резервные копии могут включать в себя информацию, которая отсутствует в незашифрованных резервных копиях:
- сохраненные пароли;
- настройки Wi-Fi;
- история посещения веб-сайтов;
- Медданные
- История звонков
Зашифрованные резервные копии не содержат данных Face ID, Touch ID и код-пароль устройства.
По умолчанию резервные копии не шифруются. Чтобы зашифровать резервную копию в Finder или iTunes впервые, включите функцию создания зашифрованной резервной копии, защищенной паролем. С этого момента все резервные копии на устройстве будут автоматически шифроваться. Можно также создавать резервные копии с помощью службы iCloud, которая каждый раз автоматически шифрует данные.
Шифрование резервных копий
- На Mac с macOS Catalina 10.15 откройте Finder. На Mac с macOS Mojave 10.14 или более ранней версии либо на компьютере с Windows откройте iTunes.
- Подключите устройство к компьютеру с помощью кабеля USB из комплекта поставки. Затем найдите свое устройство на компьютере.
- На вкладке «Основные» или «Обзор» в разделе «Резервные копии» установите флажок «Зашифровать локальную копию».
- Когда появится соответствующий запрос, создайте пароль, который сможете запомнить, или запишите и сохраните его в надежном месте, поскольку без него вы не сможете использовать свои резервные копии. Узнайте, что делать, если вы забыли свой пароль.
После подтверждения пароля начнется резервное копирование, в процессе которого перезапишутся и зашифруются предыдущие резервные копии. По завершении процесса убедитесь, что зашифрованная резервная копия создана успешно.
- На Mac с macOS Catalina 10.15 откройте Finder, перейдите на вкладку «Основные» и нажмите кнопку «Управлять резервными копиями». Отобразится список резервных копий. На компьютере Mac с macOS Mojave 10.14 или более ранней версии или на компьютере с Windows, на котором установлено приложение iTunes, в его меню в верхней части окна выберите «Правка» > «Настройки» и перейдите на вкладку «Устройства».
- Должен появиться
 рядом с именем вашего устройства, а также дата и время создания резервной копии.
рядом с именем вашего устройства, а также дата и время создания резервной копии. - Нажмите OK, чтобы закрыть окно создания резервной копии.

Проверьте, зашифрованы ли резервные копии
Если в iTunes или Finder включено шифрование резервных копий, то при подключении устройства к Finder или iTunes на вкладке «Основные» или «Обзор» будет установлен флажок «Зашифровать резервную копию».
Кроме того, можно посмотреть, зашифрована ли та или иная резервная копия.
- На Mac с macOS Catalina 10.15 откройте Finder, перейдите на вкладку «Основные» и нажмите кнопку «Управлять резервными копиями». Отобразится список резервных копий. На компьютере Mac с macOS Mojave 10.14 или более ранней версии или на компьютере с Windows, на котором установлено приложение iTunes, в его меню в верхней части окна выберите «Правка» > «Настройки» и перейдите на вкладку «Устройства».
- Посмотрите, отображается ли
 рядом с резервной копией. Если
рядом с резервной копией. Если  отображается, значит, резервная копия зашифрована.
отображается, значит, резервная копия зашифрована. - Нажмите OK, чтобы закрыть окно создания резервной копии.

Не удается вспомнить пароль для зашифрованной резервной копии
Данные из зашифрованной резервной копии нельзя восстановить без пароля. В iOS 11 или более поздней версии либо в iPadOS можно создать зашифрованную резервную копию данных устройства путем сброса пароля. Чтобы сделать это, выполните следующие действия.
- На устройстве перейдите в меню «Настройки» > «Основные» > «Сбросить».
- Нажмите «Сбросить все настройки» и введите пароль устройства.
- Следуйте инструкциям по сбросу настроек. Это не затронет данные или пароли пользователей, но приведет к сбросу таких настроек, как уровень яркости дисплея, позиции программ на экране «Домой» и обои. Пароль для шифрования резервных копий также будет удален.
- Снова подключите устройство к Finder или iTunes и создайте зашифрованную резервную копию, выполнив описанные выше действия.
Вы не сможете использовать ранее созданные зашифрованные резервные копии, но сможете создать резервную копию текущих данных и установить новый пароль для шифрования резервных копий с помощью Finder или iTunes.
На устройстве с iOS 10 или более ранней версии сброс пароля невозможен. В этом случае попробуйте выполнить следующие действия.
- Если ваше устройство настраивал кто-либо другой, узнайте пароль у него.
- Для этого воспользуйтесь резервной копией iCloud. Если у вас нет резервной копии в iCloud, ее можно создать.
- Попробуйте воспользоваться более ранней резервной копией в iTunes.

Отключение шифрования резервных копий
Чтобы отключить шифрование резервных копий, снимите соответствующий флажок в Finder или iTunes и введите пароль. Если вы не помните пароль, есть два варианта действий.

Дополнительная информация
Информация о продуктах, произведенных не компанией Apple, или о независимых веб-сайтах, неподконтрольных и не тестируемых компанией Apple, не носит рекомендательного или одобрительного характера. Компания Apple не несет никакой ответственности за выбор, функциональность и использование веб-сайтов или продукции сторонних производителей. Компания Apple также не несет ответственности за точность или достоверность данных, размещенных на веб-сайтах сторонних производителей. Обратитесь к поставщику за дополнительной информацией.
Дата публикации:
Потребность в программном решении для резервного копирования не может быть заявлена достаточно, поскольку существует риск потери всех ваших файлов, фотографий, музыки и других важных документов в результате аварии или сбоя компьютера.
Существует множество различных вариантов резервного копирования. Это может включать копирование файлов и папок на перезаписываемый компакт-диск или DVD-диск, USB-накопитель или внешний жесткий диск, или даже использование облачного резервного копирования, чтобы вы могли получать доступ к файлам и папкам и синхронизировать их между различными устройствами.
Хотя это замечательно, если вы используете хотя бы один метод, еще более идеально, если вы используете несколько методов резервного копирования для обеспечения реальной и практической степени избыточности. Однако это может затруднить управление резервными копиями.
Именно здесь программное обеспечение для резервного копирования действительно становится своим, так как оно позволяет вам более легко управлять задачами резервного копирования и автоматизировать их, позволяя просто запускать и сохранять все в фоновом режиме во время работы.
Существует целый ряд платных программных решений, но еще лучше то, что есть и бесплатные версии, чтобы вы могли сами определить, какое программное обеспечение вам больше подходит.
Вот тогда мы посмотрим на лучшее в бесплатном программном обеспечении для резервного копирования.
Кроме того, оформить заказ:
- Хотите, чтобы ваша компания или услуги были добавлены в руководство для этого покупателя? Пожалуйста, отправьте запрос по телефону [email protected] с URL-адресом руководства по покупке в строке темы.
Лучшее бесплатное программное обеспечение для резервного копирования — с первого взгляда
- EaseUS Todo Backup Free
- Cobian Backup
- Paragon Backup & Recovery
- FBackup
- Google Backup and Sync
1 ,EaseUS Todo Backup Free
Идеальный баланс автоматической защиты и ручного управления
Полный спектр типов резервного копирования
Простое планирование
Автоматическое «умное» резервное копирование
EaseUS Todo Backup Free имеет множество основ: резервное копирование отдельных файлов и папки, целые диски или разделы, или создание полной резервной копии системы. Есть также «умная» опция, которая автоматически создает резервные копии файлов в часто используемых местах, и у вас есть возможность использовать облачное хранилище.
Резервные копии затем могут быть запланированы, при этом они выполняются как инкрементные, дифференциальные или полные резервные копии (см. Ниже полное объяснение различий).
Бесплатная версия EaseUS Todo Backup free обладает практически всеми функциями премиум-версии. Вы по-прежнему можете запускать резервные копии по расписанию, но теряете возможность запускать эти резервные копии в результате различных событий — не то, что пропустит большинство людей. То же самое касается резервного копирования на основе командной строки, передачи данных с компьютера на компьютер и резервного копирования Outlook; их все приятно иметь, но их отсутствие вряд ли нарушит условия сделки.
Некоторые функции являются эксклюзивными в премиум-версии, но EasusUS Todo Backup Free более чем достаточно для всех.
Вам будет предложено бесплатно загрузить браузер Chromium и поисковый плагин Bing во время установки. Если вы предпочитаете пропускать их, снимите оба флажка, прежде чем нажимать «Далее»
(Кредит изображения: Cobian Backup)2. Cobian Backup
Усовершенствованное программное обеспечение для резервного копирования для опытных и уверенных пользователей
Широкие возможности настройки
Дополнительное шифрование
Нет мастера для начинающих
Cobian Backup — самый продвинутый бесплатный инструмент резервного копирования из всех, и он может быть излишним для новых пользователей, но если вы точно знаете, как настроить резервные копии, вы можете быть уверены, что это даст вам гибкость тебе нужно.
Cobian Backup можно использовать для создания и планирования нескольких заданий резервного копирования, а файлы можно архивировать на другой локальный жесткий диск, в сетевое расположение или, если у вас есть доступ к одному, на FTP-сервер. Он может одновременно выполнять резервное копирование в несколько расположений, поэтому можно одновременно запускать несколько заданий резервного копирования.
Резервные копии могут быть сжаты для экономии места, а для обеспечения безопасности ваших данных имеется дополнительное шифрование.
Cobian Backup проигрывает, когда наступает время для восстановления данных — нет простого мастера для автоматизации процесса, так что вам остается самостоятельно копировать файлы обратно на место, сначала расшифровывая и распаковывая при необходимости.
Тем не менее, для резервного копирования ваших самых ценных данных, это один из наиболее полных инструментов.
(Кредит изображения: Paragon)3. Paragon Backup & Recovery
Самый простой способ сделать резервную копию вашей системы — просто установить и забыть
Настройка на основе мастера
Широкие возможности настройки
Расширенное восстановление данных
Paragon Backup & Recovery отлично справляется с задачей сделать процесс резервного копирования максимально простым, держа вас за руку с помощью интерфейса, управляемого мастером.Вы можете выполнить резервное копирование всего компьютера, разделов, выбрать файлы и папки в зависимости от местоположения или файлы в зависимости от их типа.
Как только это будет сделано, просто установите расписание и выберите тип резервной копии, которую вы хотите создать, а затем оставьте программное обеспечение для самостоятельной работы.
Это еще не все — как следует из последней части названия, это не просто инструмент резервного копирования. Paragon Backup & Recovery — это целый набор инструментов для управления данными, который также включает в себя впечатляющую систему восстановления на компакт-диске или USB-устройстве, которую можно использовать для восстановления ваших данных, даже если вы не можете загрузить Windows.
Это все очень впечатляет. После того, как вы зарегистрировали бесплатный аккаунт, это бесплатное программное обеспечение для резервного копирования станет прекрасным.
(Изображение предоставлено: FBackup)4. FBackup
FBackup предлагает расширенные и простые режимы с простым планированием
Автоматическое планирование
Мастер настройки
Без шифрования
Нет дополнительных резервных копий
FB непривлекательный (и вдохновленный Office) интерфейс, но не позволяйте этому оттолкнуть вас.Под этим уродливым внешним видом находится полезная утилита резервного копирования, хотя она и не обладает такими функциями, как такие инструменты, как Paragon Backup & Recovery.
FBackup предлагает на выбор мастера и расширенные режимы. Какой бы вариант вы ни выбрали, легко создавать задания резервного копирования, содержащие файлы и папки, которые можно сохранять на локальные или сетевые диски, съемные диски или Google Drive. Планирование доступно для поддержания ваших резервных копий в актуальном состоянии.
Существуют внутрипрограммные объявления, предлагающие вам перейти на платный Backup4all, но, к счастью, они относительно ненавязчивы, поэтому, надеюсь, вы сможете их игнорировать, если вам это не интересно.
В бесплатной версии программы отсутствуют некоторые функции, но они могут быть несущественными, в зависимости от ваших потребностей. Если вы можете жить без шифрования, резервных копий FTP, уведомлений по электронной почте и инкрементных резервных копий, стоит проверить Fbackup.
(Автор изображения: Google)5. Google Диск
Новый инструмент резервного копирования, который использует Google Drive для хранения ваших файлов
Простая настройка
Не подходит для полных резервных копий системы
Ограниченные параметры настройки
Google Drive isn Вы ни в коем случае не являетесь традиционным инструментом резервного копирования, он основан на облаке, и то, что вы сможете сделать резервную копию, будет зависеть от того, сколько у вас есть онлайн-хранилища Google.
Вам предоставляется ограниченное количество свободного места, и существуют различные способы его увеличения без необходимости расставаться с деньгами, но в действительности Google Drive будет полезен для резервного копирования отдельных каталогов, а не всей вашей системы. ,
Для резервного копирования ключевых файлов и папок, однако, это превосходно. Вы можете легко указать любое количество папок для отслеживания программного обеспечения, и любые изменения, добавления или удаления будут реализованы практически мгновенно.
Как следует из названия, программное обеспечение можно использовать для синхронизации файлов между компьютерами, и они доступны на любом устройстве через веб-приложение Google Drive.Отличный инструмент для резервного копирования.
Смущает, что Google Drive иногда называют Google One, и для запуска Google Drive необходимо загрузить приложение Google Backup and Sync, чтобы запустить его.
Кроме того, вам нужно быть предупрежденным, что при резервном копировании файлов и папок рядом с ними появляется зеленая галочка — в противном случае это означает, что ваши файлы не резервируются, что ранее выявлялось пользователями, когда Google обновил сервис.
Если вам нужна помощь при использовании Google Диска, ознакомьтесь с нашим руководством: Как создавать резервные копии файлов с помощью Google Backup и Sync.
Также рассмотрите эти бесплатные опции резервного копирования
Несколько других программных приложений, которые вы можете рассмотреть, предназначены для программного обеспечения облачного резервного копирования. Несмотря на то, что вы устанавливаете приложение на свой ПК или другое устройство, ваши файлы сохраняются в облаке. Это означает, что у вас есть не только простой способ восстановить эти файлы в случае сбоя ПК или оборудования, но также вы можете гарантировать, что резервное копирование будет непрерывным, а также доступным с любого устройства посредством синхронизации.
Microsoft OneDrive — это опция резервного копирования и синхронизации в комплекте с Microsoft Office 365. Существует бесплатная версия, которая позволяет хранить до 10 ГБ, и есть платные варианты для обновления, но это может оказаться дорогостоящим в долгосрочной перспективе, если вы хотите для резервного копирования и синхронизации значительного жесткого диска. Тем не менее, полезно хранить самые важные файлы в безопасности. Что делает OneDrive потенциально идеальным, так это наличие у вас подписки на Office 365, поскольку это дает вам огромное 1 ТБ облачного хранилища.
Dropbox — это еще один облачный сервер, который позволяет сохранять важные документы в Интернете, и при этом он снова может использоваться с теми же ограничениями, что и выше. Но, как и прежде, возможность сохранять меньшее количество важных файлов, таких как работа, учеба, творческие проекты и т. Д., Может оказаться неоценимой.
См. Также:
Понимание типов резервного копирования
Когда вы выбираете программное обеспечение для резервного копирования, стоит понимать различные типы резервных копий.
Образ — это точная копия всего диска или раздела, включая все установленные программы и системные файлы.Если вам нужно переустановить Windows, вы можете загрузиться из файла образа и избежать переустановки всех ваших программ и перенастройки настроек Windows. Обратите внимание, что вы не можете использовать образ для восстановления вашей системы на другом ПК.
Изображения очень большие и занимают много времени, поэтому вы не захотите делать их каждый день. Для повседневного резервного копирования вам нужно будет копировать только самые важные данные на ваш компьютер — например, документы, фотографии и музыку. Существует несколько типов регулярного резервного копирования:
- Полная резервная копия: копия всех выбранных данных.
- Дифференциальное резервное копирование: копия данных, которые были изменены или добавлены с момента последнего полного резервного копирования.
- Инкрементная резервная копия: копия данных, которая изменилась со времени последней резервной копии, была ли она полной или инкрементной.
Каждая дифференциальная резервная копия будет больше, чем последняя, но для восстановления вашей системы вам понадобится только полная резервная копия и последняя дифференциальная. Файлы инкрементной резервной копии меньше, но для восстановления вашей системы вам понадобится полная резервная копия, а также все последующие инкрементные, что занимает больше времени.
,Для восстановления после сбоя системы или потери данных резервные копии не только важны, но необходимо. Бесплатное программное обеспечение для резервного копирования Windows AOMEI предоставляет базовые и расширенные функции для обеспечения безопасность вашей системы и данных.
Резервное копирование системы
Простое резервное копирование систем и создание копия всего содержимого системного диска, включая операционную систему Windows, приложения и пользовательские настройки, не прерывая вашу работу.Резервное копирование файлов
Резервное копирование диска
Создайте образ диска указанного жесткого диска. Поддержка внутреннего диска, внешнего жесткого диска, флэш-накопителя и других устройств хранения, которые распознаются Windows.Раздел / Объем Резервное копирование
Резервное копирование определенных разделов или томов в сжатый файл образа с помощью этой бесплатной программы резервного копирования.
Автоматический / Расписание Резервное копирование
Установите расписание для автоматического резервного копирования системы и данных, особенно хорошо для пользователей кто хочет создавать резервные копии с меньшей частотой или иметь несколько расписаний резервного копирования (например,грамм. ежедневно, еженедельно и ежемесячно).
Инкрементный & Дифференциальное резервное копирование
После полного резервного копирования ваших данных программа может создавать резервные копии только измененных или новых файлов с помощью инкрементного и дифференциального резервное копирование, экономя ваше время и дисковое пространство.Синхронизация файлов
Запустите автоматическую синхронизацию, чтобы регулярно синхронизировать файлы и всегда сохранять ваши данные в безопасности.
AOMEI Backupper, лучшее бесплатное программное обеспечение для резервного копирования, позволяет восстановить все до первоначального состояния или восстановить потерянные / удаленные данные.Кроме того, вы можете клонировать старый диск на новый диск для обновления или клонировать жесткий диск на SSD для повышения производительности.
Восстановление системы
Легко восстановить системный раздел в родной Windows или с загрузочного диска и убедитесь, что система является загрузочной после восстановления.Восстановление файла
Быстро восстановить файлы и папки потерянные, удаленные или поврежденные или восстановленные ранее из резервных копий.Восстановление диска и восстановление раздела
Селективный Восстановление файлов
Восстанавливайте только отдельные файлы и папки, которые вам нужны, из файла резервной копии системы / диска / раздела без восстановление всей резервной копии.
Disk Clone
Клонировать жесткий диск на другой жесткий диск / твердотельный накопитель (только клонирование с MBR на MBR или GPT на GPT при клонировании системный диск). Кроме того, он поддерживает клонирование жестких дисков разных размеров, таких как клон большого HDD на меньший SSD.Раздел / Объем Клон
Создайте точное дублирование раздела или тома и разверните копию на другой раздел или жесткий диск.
AOMEI Backupper — это интегрированное программное обеспечение, которое содержит множество полезных функций и индивидуальные настройки.Со всеми этими функциями AOMEI Backupper может выполнять большинство ваши потребности резервного копирования данных.
Исследуйте и проверьте изображение
Смонтируйте образ резервной копии как виртуальный раздел, чтобы вы могли просматривать его содержимое в Проводник Виндоус. Проверьте целостность резервных образов, чтобы убедиться, что они могут быть восстановлены успешно.
Создать Загрузочный спасательный носитель
Создайте загрузочный носитель Linux или Windows PE (CD / DVD диск или USB-накопитель) для резервного копирования и восстановление.Вам разрешено выполнять резервное копирование в общую папку и восстановление из сети с загрузочного носителя. Кроме того, вы можете вручную добавить дополнительные драйверы при создании загрузочного диска Win PE.
Экспорт / Импорт и журналы
Экспортируйте все задачи резервного копирования в безопасное место и импортируйте их при необходимости. Посмотреть что Операции, выполненные программой, и запись событий, происходящих во время резервного копирования. обработать.
Уведомления по электронной почте
Поддержка для установки адреса электронной почты, а затем AOMEI Backupper может отправить результаты резервного копирования в Ваш адрес электронной почты, когда резервное копирование или запланированное резервное копирование завершено.
Компресс
Используйте ведущий в отрасли алгоритм сжатия для сжатия резервных образов для меньше места на диске.
Intelligent Backup
Создавайте резервные копии только используемых секторов диска или раздела, чтобы уменьшить Размер файла изображения и сократить время резервного копирования.
Комментарий и Изменить
Добавьте комментарии для задач резервного копирования, чтобы их можно было легко идентифицировать. Вы можете выяснить, для чего нужна резервная копия или что она содержит.Редактировать резервную копию позволяет в любое время изменить имя задачи и перенастроить расположение резервной копии.
AOMEI Backupper поддерживает все распространенные операционные системы, файловые системы и устройства хранения. Чтобы получить более подробную информацию, пожалуйста, проверьте информацию ниже.
,Вы можете переместить резервную копию Time Machine с одного диска на другой, а затем использовать новый диск для продолжения резервного копирования Time Machine.
Подключите оба резервных диска к вашему Mac
Начните с того, что ваш старый резервный диск и новый резервный диск подключены к вашему Mac и смонтированы.Это означает, что они оба должны появиться на вашем рабочем столе или на боковой панели окон Finder.
Если ваш старый или новый резервный диск является AirPort Time Capsule или другим сетевым резервным диском, подключите его к Mac с помощью Ethernet для максимальной скорости передачи.
Проверьте формат вашего нового резервного диска
Выполните следующие действия только в том случае, если ваш новый резервный диск — это внешний USB-накопитель, Thunderbolt или FireWire, напрямую подключенный к вашему Mac.(Пропустите их, если ваш новый резервный диск является сетевым резервным диском.)
- Откройте Системная информация, затем выберите Хранение на боковой панели.
- В списке устройств хранения справа выберите имя вашего нового резервного диска. Если файловая система, показанная для этого диска, называется «Журналированная HFS +», а тип карты раздела — «GPT (таблица разделов GUID)», ваш новый диск отформатирован правильно для Time Machine. Перейдите к следующему разделу ниже.
- Если ваш диск отформатирован неправильно для Time Machine, используйте Дисковую утилиту, чтобы стереть (отформатировать) диск.Когда Дисковая утилита запрашивает формат и схему, выберите Mac OS Extended (Journaled) в качестве формата и GUID Partition Map в качестве схемы.
Установите разрешения на вашем новом резервном диске
Выполните следующие действия только в том случае, если ваш новый резервный диск — это внешний USB-накопитель, Thunderbolt или FireWire, напрямую подключенный к вашему Mac. (Пропустите их, если ваш новый резервный диск является сетевым резервным диском.)
- Выберите новый диск в Finder, например, щелкнув его значок на рабочем столе или в боковой панели окна Finder.
- Выберите «Файл»> «Информация» в строке меню. Откроется информационное окно для вашего диска.
- Щелкните раскрывающий треугольник рядом с «Общий доступ и разрешения», чтобы отобразить настройки в этом разделе.
- Если блокировка в нижней части окна закрыта
 , нажмите на замок и введите имя и пароль администратора.
, нажмите на замок и введите имя и пароль администратора. - Убедитесь, что флажок «Игнорировать права собственности на этом томе» снят.
Отключить машину времени
- Откройте настройки Time Machine из меню Time Machine в строке меню.Или выберите меню «Apple» > «Системные настройки», затем нажмите «Time Machine».
- Снимите флажок «Автоматическое резервное копирование» или нажмите переключатель «Выкл. / Вкл.», В зависимости от того, что вы видите в настройках Time Machine.
Скопируйте данные резервной копии на новый диск
- В Finder откройте новое окно для каждого из ваших резервных дисков, чтобы вы могли перетаскивать файлы между ними.
- В зависимости от типа резервного диска, который вы использовали, ваш старый резервный диск должен иметь один из этих файлов на верхнем уровне диска:
- Файл, который заканчивается на.разреженный
- Или папка с именем Backups.backupdb
Если у вас есть эта папка, вы можете перенести резервную копию только в том случае, если ваш новый диск — это внешний USB, Thunderbolt или FireWire диск, подключенный напрямую к вашему Mac. Это не может быть один из других типов дисков, которые вы можете использовать с Time Machine.
- Перетащите этот файл со старого резервного диска на верхний уровень нового резервного диска.
- Введите имя администратора и пароль, если потребуется, затем дождитесь завершения копирования.
Выберите новый резервный диск в Time Machine
После копирования старого файла резервной копии на новый диск выберите новый диск в настройках Time Machine и убедитесь, что Time Machine включена. Все старые резервные копии будут доступны с нового диска, а новые резервные копии будут сохранены на этом диске.
Дата публикации:
,
 , нажмите на замок и введите имя и пароль администратора.
, нажмите на замок и введите имя и пароль администратора.