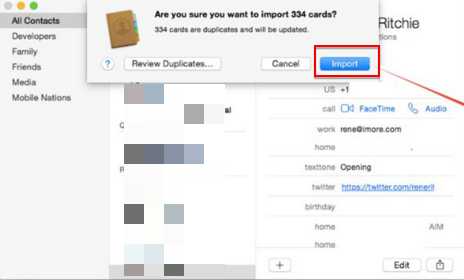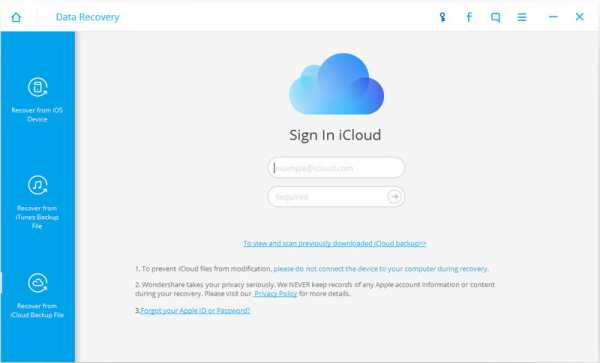Как посмотреть контакты в icloud с компьютера
iCloud: Обзор: Контакты
Контакты можно систематизировать и легко находить в приложении «Контакты» на сайте iCloud.com. Вносимые изменения отображаются автоматически, если вы настроили iCloud для приложения «Контакты». Поэтому не требуется подключать устройство к компьютеру для обновления контактов.
На устройствах iPhone, iPad, iPod touch или компьютере Mac: изменения отобразятся в приложении «Контакты».
На компьютере с Windows: изменения отобразятся в программе Microsoft Outlook.
Каждый контакт отобразится на виртуальной карте, которая называется vCard. Можно делиться картами vCard с другими пользователями и добавлять карты vCard, доступ к которым открыт для вас. Для получения дополнительной информации см. разделы Импорт контактных данных и Экспорт контактных данных .
Чтобы начать работу с приложением «Контакты iCloud», перейдите по адресу icloud.com/contacts и войдите в систему с помощью своего идентификатора Apple ID (если это не было сделано ранее).
Если открыто другое приложение iCloud, нажмите его название в верхней части окна iCloud.com, а затем выберите «Контакты».
При работе с приложением «Контакты iCloud» используйте браузер, рекомендованный в статье службы поддержки Apple Системные требования для iCloud .
Вход в iCloud с компьютера
 Войти в iCloud с компьютера может потребоваться в разных ситуациях: чтобы сохранить фотографии на жесткий диск, посмотреть контакты, заметки или даже найти потерянный iPhone. Для авторизации на сервисе можно использовать как веб-версию, так и приложение для Windows.
Войти в iCloud с компьютера может потребоваться в разных ситуациях: чтобы сохранить фотографии на жесткий диск, посмотреть контакты, заметки или даже найти потерянный iPhone. Для авторизации на сервисе можно использовать как веб-версию, так и приложение для Windows.
Вход через iCloud.com
Это самый простой способ зайти в Айклауд, который можно применить на любом устройстве, имеющем доступ в интернет.
- Откройте новую вкладку в браузере, перейдите на сайт icloud.com.
- Авторизуйтесь на сайте, используя данные Apple ID.
После авторизации вам станут доступны почта iCloud, заметки, контакты, напоминания, настройки Apple ID, а также функция «Найти iPhone», которую можно использовать для обнаружения потерянного телефона.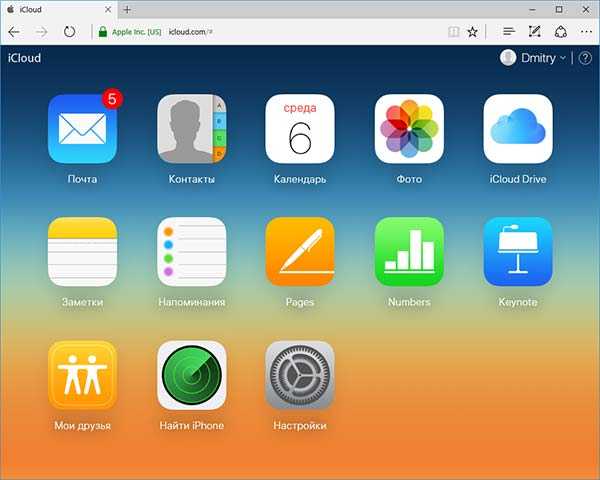
Работать с документами и заметками можно прямо через веб-интерфейс iCloud, что тоже очень удобно. Но если вы хотите получить больше возможностей по управлению хранилищем, то скачайте приложение для Windows.
Приложение iCloud
На официальном сайте Apple доступна для бесплатной загрузки программа iCloud для Windows. Её можно установить на все современные версии ОС от Microsoft: 7, 8 и 10.
Для авторизации в хранилище iCloud после установки приложения следует также использовать Apple ID. Перед первым запуском утилиту необходимо перезагрузить компьютер, иначе программа не будет работать корректно.
После авторизации придется немного подождать, пока облачное хранилище и приложение синхронизируются. После успешной синхронизации в окне программы отобразится содержимое iCloud Drive и ваши фотографии. Здесь же отображается строка состояния, в которой показывается доступный объем хранилища с указанием того, какие данные сколько места занимают.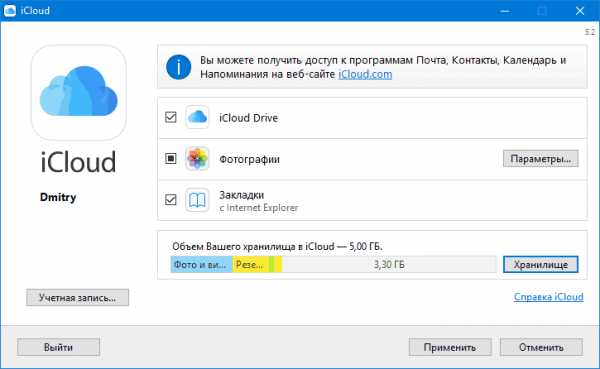
По сути, этим возможности приложения для Windows и ограничиваются. В меню «Пуск» после установки программы появляются все основные разделы iCloud: KeyNote, Заметки, Календарь, Контакты, Найти iPhone и т.д. Но при их запуске вы будете попадать в веб-интерфейс хранилища на icloud.com, то есть это обычные ссылки, а не самостоятельные приложения.
Если после установки утилиты iCloud вы захотите отключить iCloud Drive, то все загруженные ранее на компьютер данные будут автоматически удалены с жесткого диска. На «облаке» они останутся, а вот на компьютере вы их не найдете.
Похожие статьи:
Previous Article Восстановление пропавшего диспетчера задач
Next Article Удаление рекламного приложения Wajam
Как зайти в iCloud с компьютера
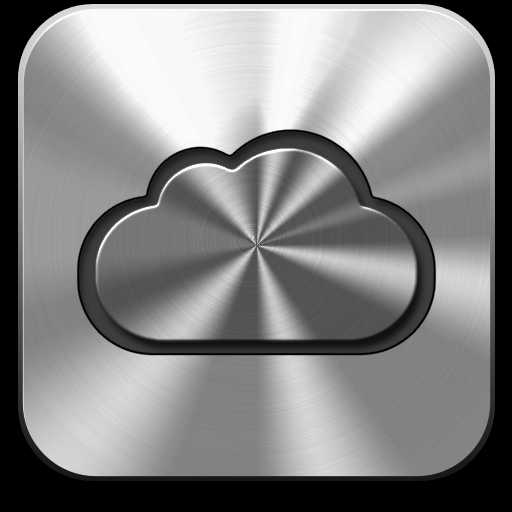
iCloud – облачная система от компании Apple, реализованная для хранения резервных копий устройств, фотографий, заметок и других файлов. При необходимости, доступ к своему аккаунту iCloud можно получить и с любого компьютера. О том, каким образом это осуществляется, и пойдет речь в статье.
Для того, чтобы зайти в свой профиль iCloud, у вас должна быть зарегистрирована учетная запись Apple ID, которая также используется на ваших apple-девайсах и в программе iTunes.
Как войти в iCloud с компьютера?
2. В отобразившемся окне вам потребуется ввести ваш адрес электронной почты от Apple ID и, соответственно, пароль.

3. Когда вход будет успешно осуществлен, на вашем экране откроется несколько доступных разделов в зависимости от того, какие именно функции резервного копирования iCloud у вас активированы.
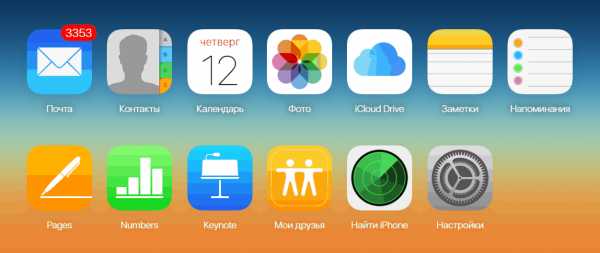
Если ни в одном разделе iCloud не содержится никакой информации, можно предположить, что на вашем Apple-устройстве функция резервного копирования отключена.
Чтобы ее включить, откройте на своем устройстве меню «Настройки» и перейдите к разделу «iCloud» .

Выберите пункт «iCloud Drive» и убедитесь, что около этого пункта тумблер установлен в активное положение. Если нет, активируйте его.
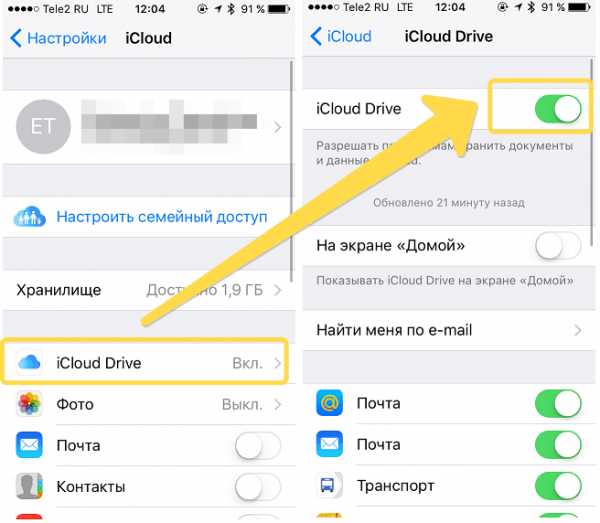
iCloud – это отличный встроенный инструмент для резервного копирования всей информации, появляющейся на ваших Apple-устройствах. Активировав данную функцию, вы сможете быть уверены, что в случае пропажи вашего устройства важная информация не будет безвозвратно утеряна.
Отблагодари меня, поделись ссылкой с друзьями в социальных сетях:
Навигация записей
Источники: http://support.apple.com/kb/Ph31255?locale=ru_RU, http://mysettings.ru/komputer-i-notebook/programmy-i-servisy/vojti-v-icloud-s-kompyutera.html, http://itcreeper.ru/how-to-enter-in-icloud-on-pc/
iphone4apple.ru
Как синхронизировать контакты iPhone с iCloud (Айфон с Айклауд)
Как показывают опросы, более 60% пользователей смартфонов Apple iPhone хранят данные телефонной книги только на устройстве. Возможно, это банальная беспечность, осознание которой часто приходит уже после уничтожения списка номеров. Такое случается из-за программной ошибки на устройстве или, например, потери телефона.
К счастью, сервисы компании Apple предоставляют возможность избежать печальных последствий. Для каждого пользователя выделено бесплатное дисковое пространство – «облачное» хранилище данных. Синхронизировать контакты iPhone с iCloud – это легкий способ избежать потери телефонной книги.
Настройка синхронизации контактов
Если смартфон уже давно используется, и вопросом «Как синхронизировать айфон с айклауд?» никто раньше не задавался, нужно сначала подготовить контакты к синхронизации. Для этого на первом этапе следует убедиться, что телефонная книга хранится на устройстве, на сим-карте записей нет. Для этого:
- Найти и нажать значок настроек на одном из экранов, выбрать пункт меню «Контакты».


- Внутри этой настройки имеется опция по импорту контактов с SIM-карты. Нажать на соответствующую надпись.


Теперь есть уверенность, что данные телефонной книги хранятся во внутренней памяти устройства, а синхронизация с iCloud будет полной.
На втором этапе активируется синхронизация с собственной учетной записью Apple. Для этого вновь перейти к настройкам – иконке в виде шестеренки – к пункту iCloud.
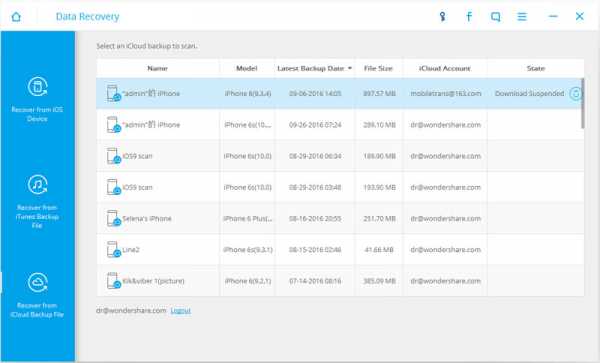
Указать данные учетной записи, с которой осуществляется вход в App Store, электронную почту и пароль, нажать кнопку «Войти». Если учетной записи по каким-то причинам нет, выбрать пункт меню «Создать Apple ID». При успешном подключении устройства к облачному сервису около пункта меню iCloud будет светиться адрес почты.
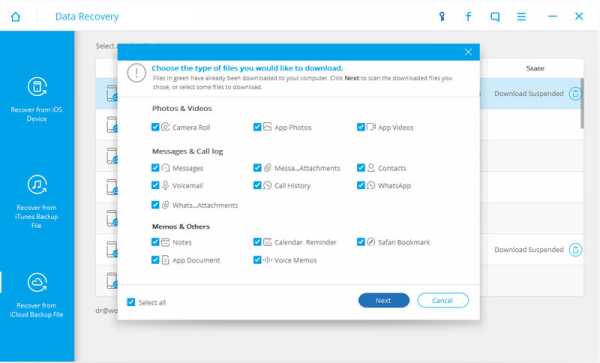
Синхронизация происходит в фоновом режиме. Обычно для этого требуется от 10 до 30 минут, все зависит от размера адресной книги.
При добавлении новой записи номера телефона не потребуется вновь повторять действия из этой инструкции: смартфон автоматически выгрузит новый контакт в хранилище.
Проверяем, успешно ли прошла синхронизация
Для этого понадобится доступ к компьютеру с выходом во «всемирную паутину». В адресной строке вписать icloud.com, перейти на сайт хранилища. Ввести данные учетной записи Apple: электронную почту и пароль.
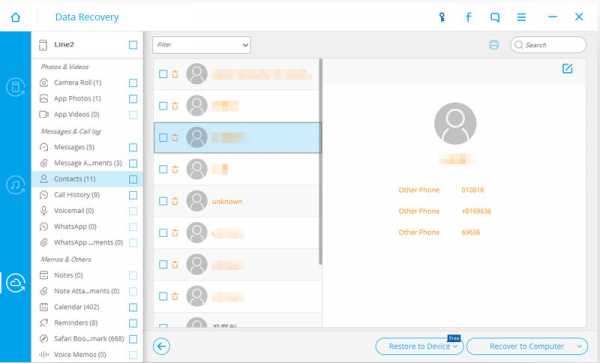
Перейти к пункту меню «Контакты», там должен отобразиться список номеров, аналогичный находящемуся в телефонной книге смартфона. Если все так, синхронизация настроена верно.
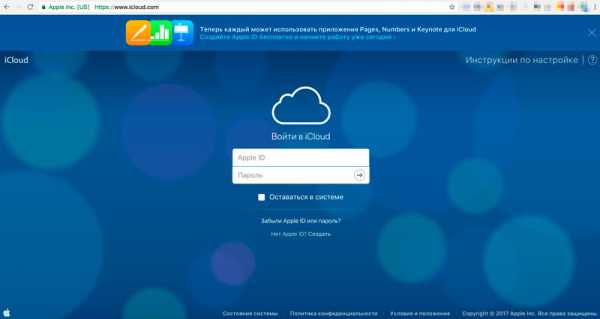
Отрицательные стороны в синхронизации iPhone с iCloud
Несмотря на то что компания Apple предоставляет удобное решение по синхронизации контактов с Айклауд, этот подход не лишен недостатков.
- Часто программы, загруженные из AppStore, будут «просить» предоставить доступ к электронной почте устройства. Получив эти данные, приложению будет разрешено использовать списочный лист в Айклауд.
- Если придется поменять электронную почту, «пострадает» и учетная запись Apple ID. Это значит, что на устройство с новой учетной записью контакты не перенесутся. Придется связывать два аккаунта, чтобы отправить список, а это непростая операция.
- Если случайно удалить запись из адресной книги, ее восстановление происходит только через резервную копию устройства.
- Если телефонная книга пополняется новым номером, нужно будет в скором времени сделать резервную копию через Айтюнз, чтобы иметь шанс восстановить ее при случайном удалении. Таким образом, придется вручную делать копии на персональном компьютере регулярно.
Несмотря на некоторые отрицательные стороны, синхронизация контактов с Айклауд – эффективный способ избежать неприятных неожиданностей, например, при потере телефона. Рекомендуем активировать эту функцию сразу же после покупки смартфона, тем более что процесс активации несложный и доступный для всех.
iphonemia.ru
Как посмотреть контакты в Айклауде
Как вытащить контакты из резервной копии iPhone (iTunes и iCloud)
Как получить контакты из резервной копии с iPhone на компьютер | iBackup Viewer
Синхронизация данных и контактов с iCloud на iPhone
Как сохранить контакты с айфона
Как попасть в контакты iCloud iPhone 5 iOS 7.1.1
Как вытащить контакты из резервной копии iPhone (iTunes)
Как работает резервное копирование iCloud
Как восстановить контакты в iPhone
ПРОСМОТР ФАЙЛОВ iCloud Drive в iOS 8.
КАК УДАЛИТЬ ВСЕ КОНТАКТЫ НА IPHONE?
Также смотрите:
- Кнопка отключения звука на Айфоне сломалась
- Скачать рингтон Айфона бесплатно оригинал
- Когда прекратили выпускать Айфон 5S
- Как перенести все контакты с одного Айфона на другой Айфон
- Замена экрана на Айфоне 6 Plus
- Обои на Айфон 5S новые
- Как посмотреть удаленные фотки на Айфоне 4
- Как очистить список для чтения в Айпад
- iOS 11 что нового iPhone 6S
- Как включить автоповорот на 4 Айфоне
- iPhone 4 установка мелодии на звонок
- Почему не все фотографии отправляются с Айфона на компьютер
- Как чистить наушники от iPhone 5S
- iPhone в Телеграмме висит непрочитанное сообщение
- Не включается тач айди на Айфоне
yariphone.ru
Как перенести контакты с iPhone и iPad в iCloud – Apple-iPhone.ru
Для многих людей контактные книги — это самое настоящее сокровище, потеря которого может обернуться трагедией. Чтобы лишний раз не рисковать важными контактами, можно синхронизировать их с облачным сервисом iCloud, из которого записи контактной книги уже точно никуда не смогут деться. В этой небольшой инструкции мы расскажем о том, как перенести контакты с iPhone и iPad в iCloud.
Синхронизировать контакты и другую информацию, находящуюся на вашем мобильном устройстве, с iCloud рекомендуется регулярно. В этом случае вы всегда будете спокойны за сохранность важных данных, которые даже при потере/поломке iPhone или iPad останутся с вами и их можно будет очень легко экспортировать.
Сам процесс переноса контактов и прочих данных в iCloud довольно прост.
Как перенести контакты с iPhone и iPad в iCloud
Шаг 1. Запустите приложение Настройки
Шаг 2. Выберите пункт iCloud и авторизуйтесь под данными своей учетной записи Apple ID
Инструкция в тему: Как создать Apple ID без кредитной карты
Шаг 3. Активируйте переключатель «Контакты»
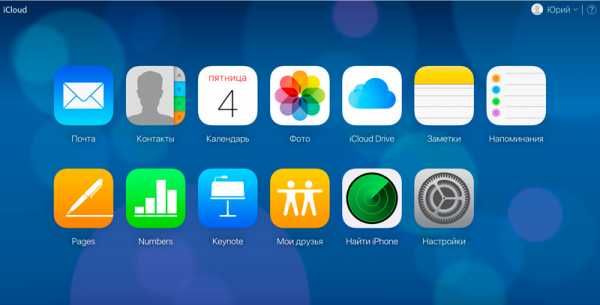
Шаг 4. Во всплывающем окне выберите пункт «Объединить»
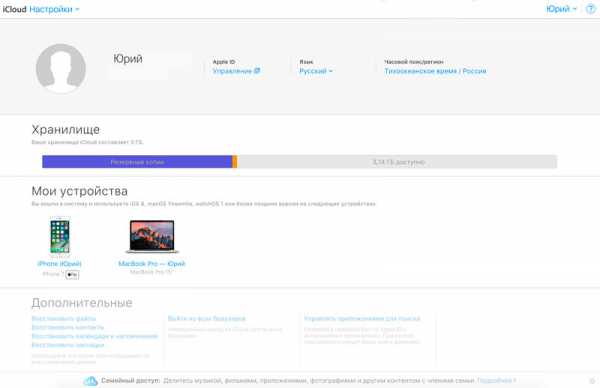 Готово! Спустя уже несколько минут ваши контакты и другие данные, которые вы пометили галочками в меню Настройки -> iCloud будут доступны через облако. Убедиться в том, что все прошло правильно можно следующим образом.
Готово! Спустя уже несколько минут ваши контакты и другие данные, которые вы пометили галочками в меню Настройки -> iCloud будут доступны через облако. Убедиться в том, что все прошло правильно можно следующим образом.
Как убедиться, что синхронизация с iCloud прошла успешно
Шаг 1. Используя любой браузер, перейдите со своего компьютера на сайт iCloud.com
Шаг 2. Авторизуйтесь под данными своей учетной записи Apple ID
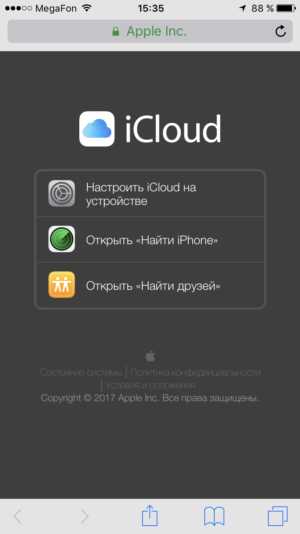 Шаг 3. Просмотрите наличие необходимой информации в сохраненной резервной копии
Шаг 3. Просмотрите наличие необходимой информации в сохраненной резервной копии
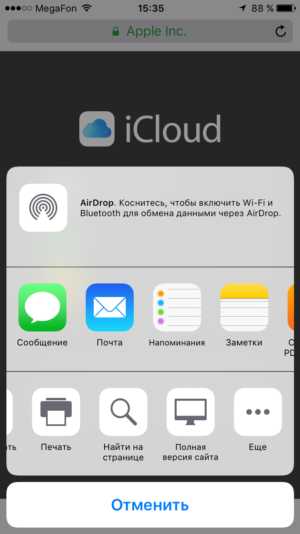 Смотрите также:
Смотрите также:
Поставьте 5 звезд внизу статьи, если нравится эта тема. Подписывайтесь на нас ВКонтакте, Facebook, Twitter, Instagram, Telegram и Яндекс.Дзен.
Загрузка…
Вернуться в начало статьи Как перенести контакты с iPhone и iPad в iCloud
www.apple-iphone.ru
Как открыть сайт icloud.com (Найти iPhone, iCloud Drive) на Android, iPhone и iPad
Сайт iCloud.com позволяет пользователям получить доступ к различным функциям облачного сервиса iCloud от Apple, в том числе «Найти iPhone», на любом устройстве с установленным браузером. Владельцы iPhone или iPad могли заметить, что при попытке войти на сайт с мобильного устройства, вместо обычного окна авторизации пользователей встречает страница запуска локальных iOS-приложений для сервиса iCloud.
Вконтакте
Google+
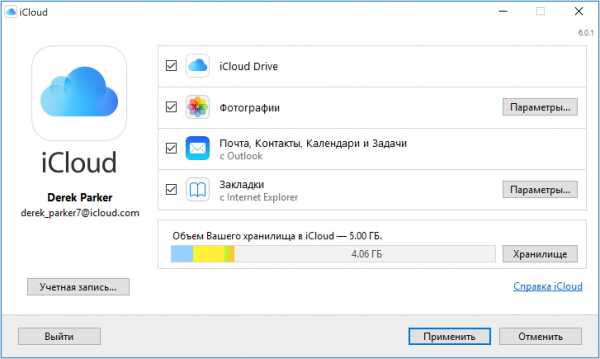
ПО ТЕМЕ: Как передать пароль от Wi-Fi на чужой iPhone или iPad «в один тап», при этом не раскрывая его.
Это не слишком удобно в ситуациях, когда пользователям нужен доступ к полному спектру сервисов iCloud, или в случае необходимости входа в веб-версию iCloud.com с чужого устройства, чтобы найти утерянный iPhone.
Решается проблема довольно просто. Вместо авторизации в отдельных приложениях, вы можете получить доступ к окну авторизации iCloud.com непосредственно с iPhone, iPad или устройстве на базе Android, используя браузер.
ПО ТЕМЕ: Как проверить, новый ли iPhone (активирован или нет) вы купили?
Как открыть сайт icloud.com (Найти iPhone) на iPhone и Android
1. Откройте браузер и введите адрес icloud.com в новом окне или вкладке.
2. Не обращая внимания на страницу iOS iCloud с ярлыками приложений нажмите на кнопку «Поделиться» (значок с изображением коробки со стрелкой вверх).
3. В отобразившемся меню выберите опцию «Полная версия сайта».
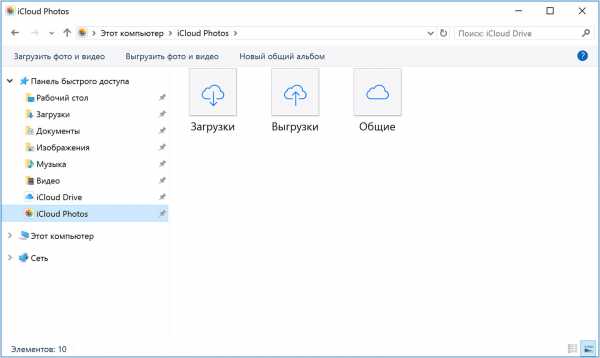
4. iCloud.com откроется в десктопной версии, а на экране появится привычное окно авторизации.
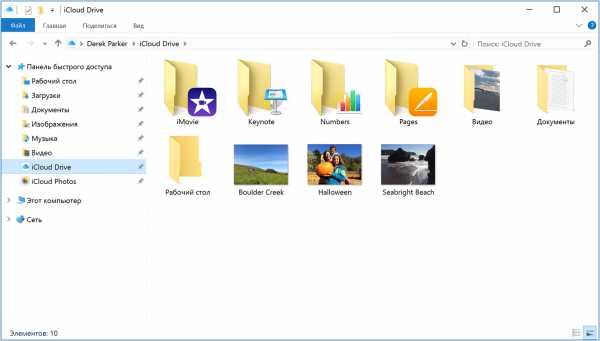
Главным минусом использования веб-версии iCloud.com на мобильных устройствах является неудобная навигация и затруднительный скроллинг. Иногда, чтобы открыть необходимое приложение приходится переворачивать устройство в горизонтальную ориентацию.
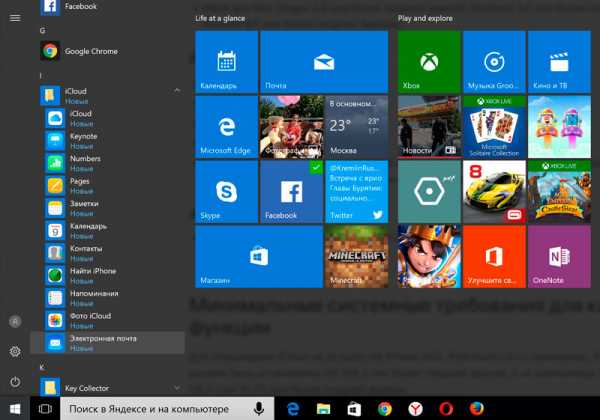
Авторизовавшись на сайте, вы сможете получить доступ ко всем функциям сервиса, в том числе «Найти iPhone», возможности отключить блокировку активации для службы «Найти iPhone», приложениям «Настройки», где можно посмотреть привязанные к iCloud устройства, «Контакты», «Заметки», Pages, Keynote, Numbers и пр.
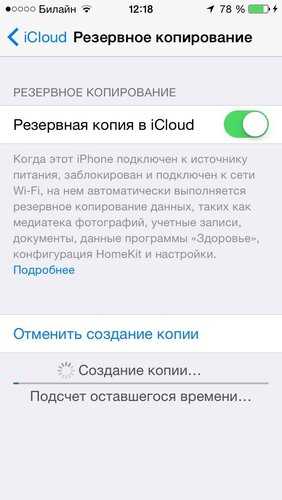
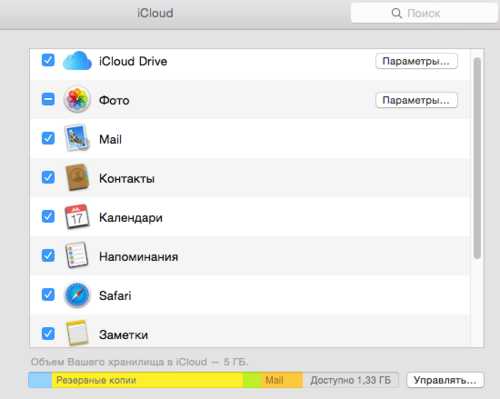
Если на вашем Phone или iPad не установлена современная версия iOS (9 и выше) или вы по каким-либо причинам не хотите использовать Safari, получить доступ к iCloud.com можно при помощи мобильной версии Chrome.
Примечание. Описанный ниже метод также работает для Android-версии Chrome.
1. Откройте браузер и зайдите на сайт iCloud.com. Затем нажмите на кнопку с изображением трех точек в верхнем правом углу приложения Chrome.
2. Выберите опцию «Полная версия» в выпадающем меню для перезагрузки страницы.
3. Авторизуйтесь на сайте iCloud.com.

Смотрите также:
yablyk.com