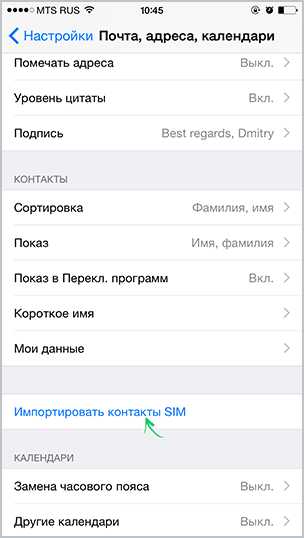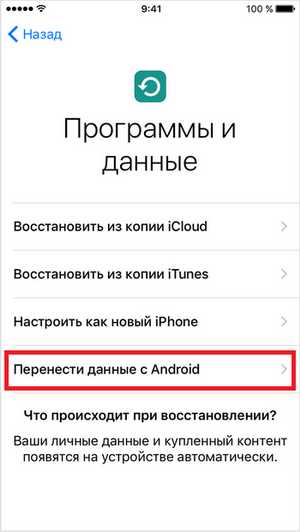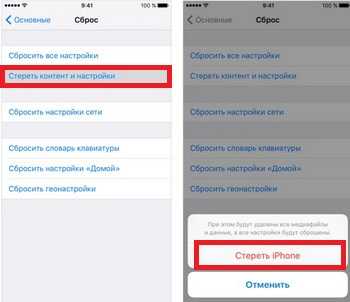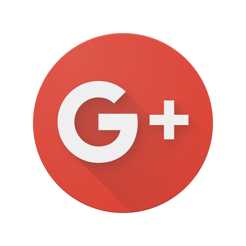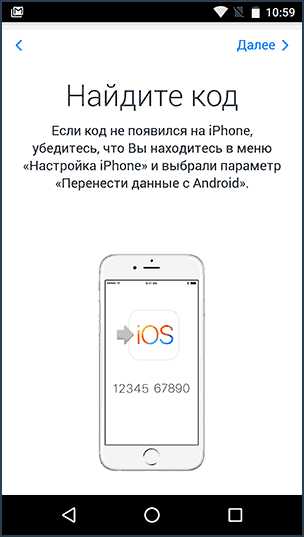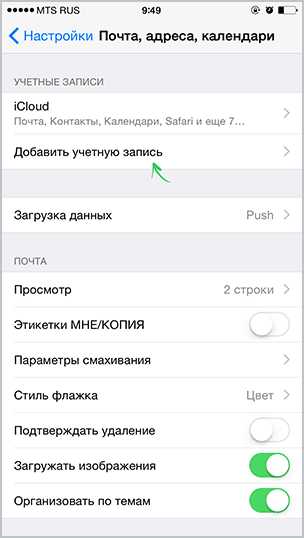6 способов переноса контактов с Android на iPhone.
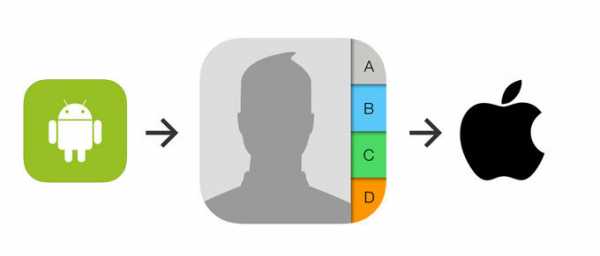
Автор: Александр Мойсеенко / Опубликовано:07.09.2018 / Последнее обновление: 1.03.2019
Телефонная книга – важнейший тип информации, что беспокоит каждого владельца при смене телефона. Если вы решили мигрировать с ОС Android и использовать iPhone, то предлагаем вам 6 простых и быстрых способов переноса телефонных записей.
Способ 1: Синхронизация учетной записи Gmail
При наличии аккаунта Google, синхронизировать данные получится всего в пару нажатий. Причем способ позволит собрать телефонные номера со всех устройств, где активирована соответствующая учетная запись.
- Откройте на устройстве под управлением Android системные настройки.
- Выберите раздел аккауты, далее пункт Google, где в выпадающем окне нажмите – синхронизация. Если учетной записи нет, создайте аккаунт в предыдущем окне. Детальная инструкция доступна по ссылке.
- На iPhone откройте настройки, далее раздел «Почта, адреса, календари», а после аккаунты, где добавьте учетную запись Google.
- Синхронизируйте данные, после чего контакты автоматически появятся в телефонной книге.
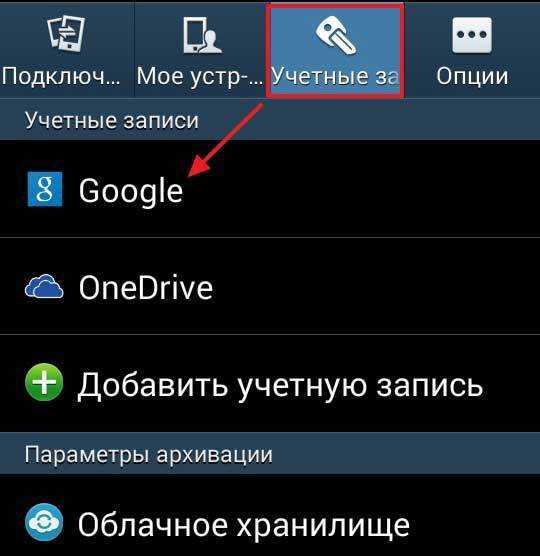
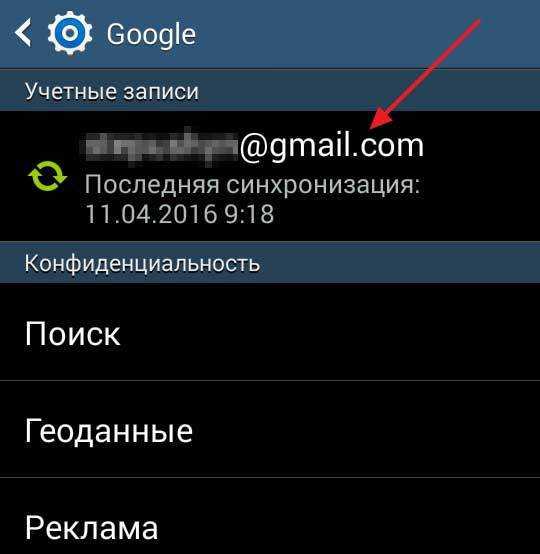
Способ 2: С использованием приложения Move to iOS
Программа Move to iOS, устанавливается на Android устройство, после чего позволяет перенести контакты через беспроводное соединение. Детальная инструкция доступна по ссылке.
Способ 3: Перенести контакты с SIM карты
Если телефонные номера хранятся на SIM карте, достаточно переставить карточку в iPhone. Затем зайти в настройки, пункт «Почта, адреса, календари». Опустится вниз, и выбрать пункт «Импортировать контакты с SIM».
Если контакты не сохранены на SIM карте, тогда предварительно проделайте следующую операцию:
- На Android устройстве откройте справочник.
- Далее раскройте скрытое меню, где выберите Импорт/Экспорт.
- В новом окне из предложенных вариантов выберите «Экспорт на SIM-карту».
- Выберите номера, а после нажмите на кнопку «Экспорт».
Важно! У SIM карты ограничение на 255 записей, поэтому часть контактов не поместится.
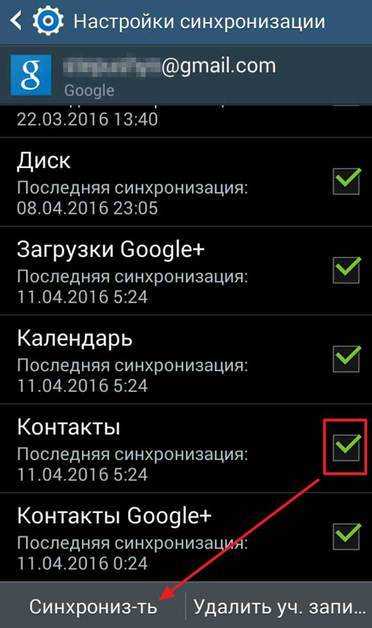
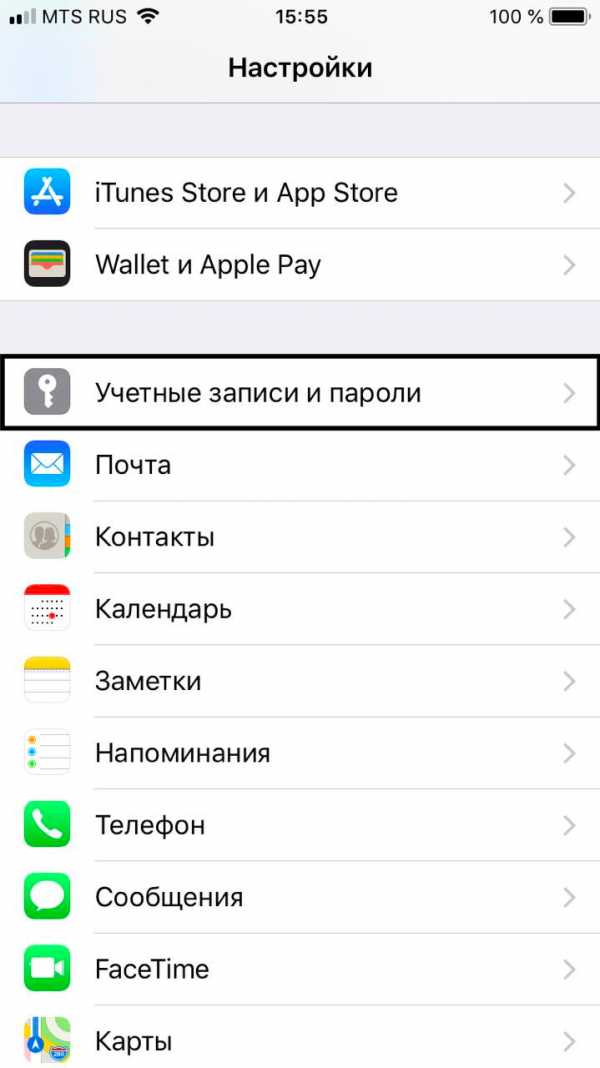
Способ 4: Экспорт/импорт файла с телефонными записями
Простой и удобный способ перенести за один раз больше 255 контактов – создать резервную копию. Для этого выполните следующие действия:
- Откройте справочник на Android устройстве.
- Разверните скрытое меню, где выберите Импорт/Экспорт.
- В появившемся окне нажмите на «Экспорт на накопитель».
- В следующем окне выберите номера, что следует сохранить. По окончанию нажмите на кнопку «Экспорт».
- По умолчанию файл сохраняется в корневой раздел внутренней памяти.
- Передайте файл любым удобным способом: по электронной почте или через облачный диск. Либо же откройте iCloud, выберите контакты. Затем нажмите на кнопку в виде шестеренки, где выберите «Импорт vCard», после чего укажите место хранения файла.
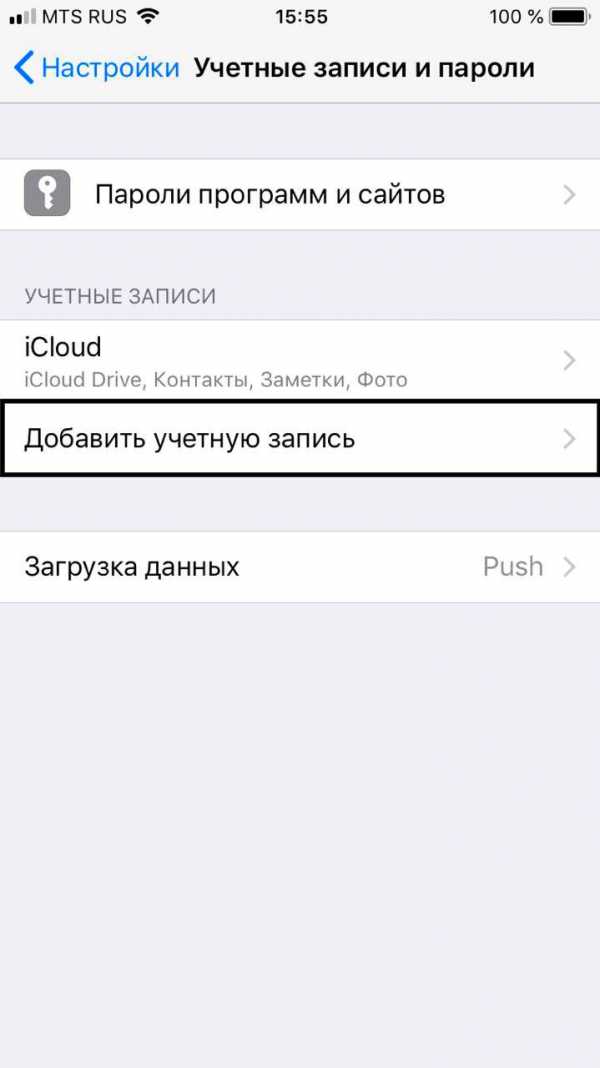
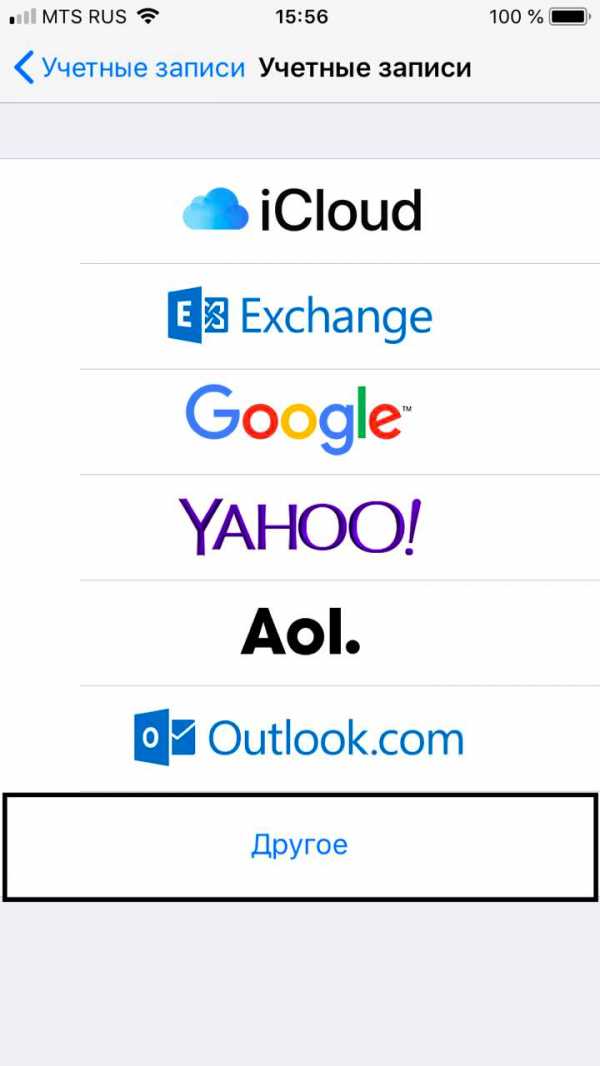
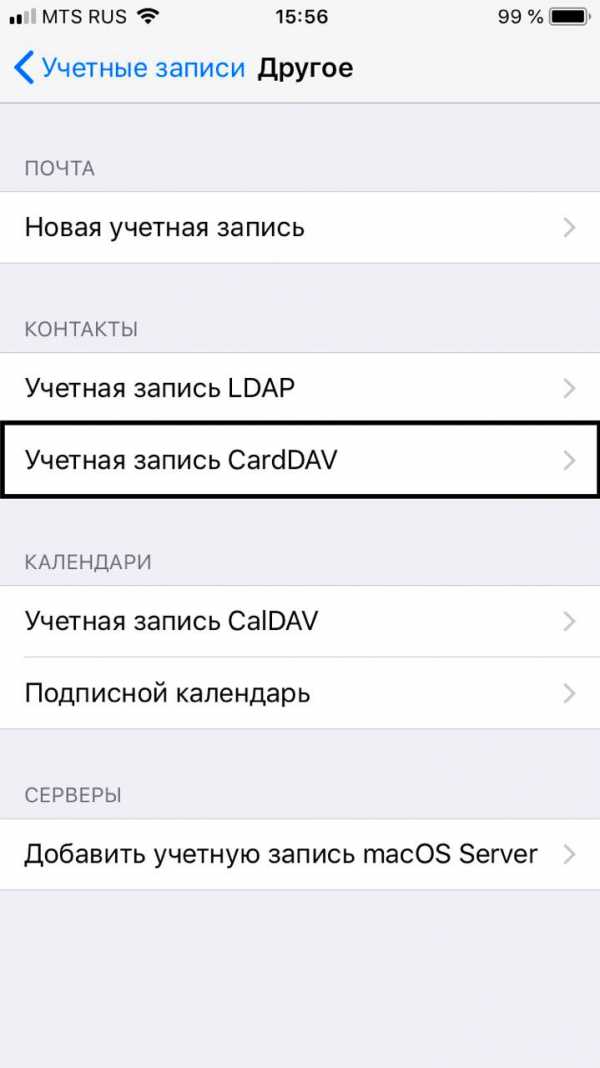
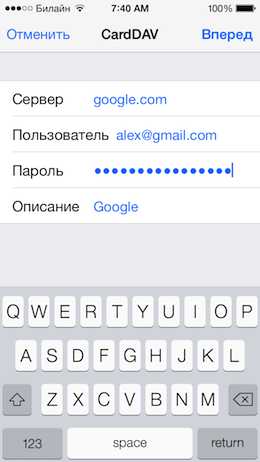

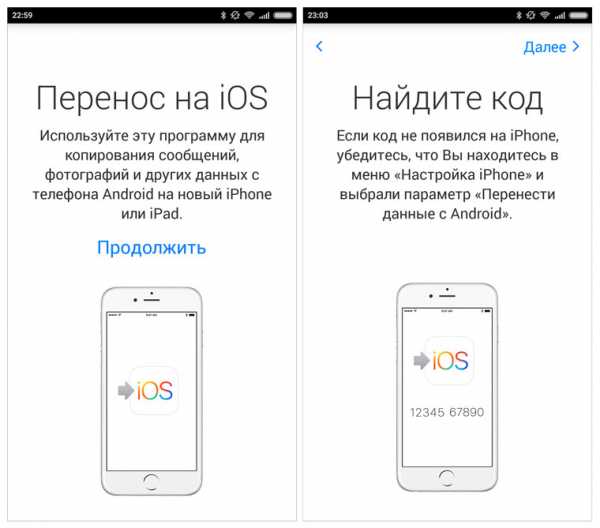
Способ 5: При помощи Bluetooth
Оптимальный вариант, если требуется переслать несколько записей из книги контактов на телефоне.
- Откройте телефонную книгу на Android устройстве.
- Выберите интересующий контакт.
- Нажмите на кнопку с выпадающим списком, где выберите пункт «Отправить».
- Подтвердите действие, после чего выберите из предложенных вариантов Bluetooth.
- Примите и сохраните контакт на iPhone.
Способ 6: С использованием программы MobileTrans
Настольная утилита MobileTrans позволяет передавать данные между платформами. Соедините ваш iPhone и Android с компьютером. Выберите контакты для переноса и начните передачу. Детальная инструкция по передаче файлов с помощью MobileTrans.
Способ 7: Через программу Zapya и Send Anywhere
Сервисы Zapya и Send Anywhere специализируются на передаче информации, включая номера телефонной книги. А ещё оба сервиса разрабатывают приложение для Android и iOS.
Алгоритм действий:
Скачайте и установите на Android устройство программу Zapya или Send Anywhere. Аналогичное действие проделайте и на iPhone.
Откройте приложение на Android устройстве. Перейдите на вкладку для передачи контактов. Отметьте записи и нажмите на кнопку отправить.
Для получения контактов, достаточно поднести iPhone и считать QR-код.
Вывод
6 простых способов переноса контактов с Android на iPhone описанные в статье, позволят вам найти подходящий вариант скопировать и перекинуть телефонные записи с одного смартфона на другой. Выбирайте тот способ переноса контактов, который лучше всего подходит в вашей ситуации. Если вам известны другие способы передачи контактов, сообщите об этом в комментариях.
Загрузка…androfon.ru
Как перенести данные с Android на новый iPhone
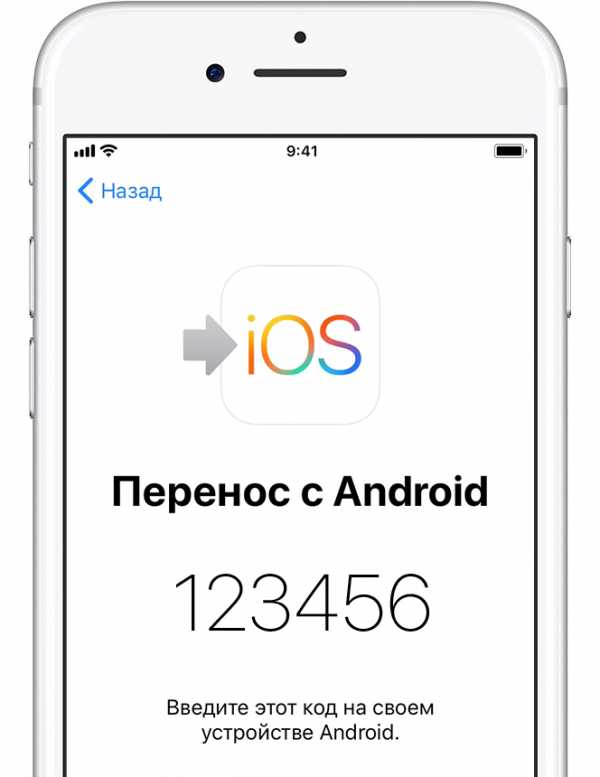 Итак, вы наконец-то убедились в необходимости «перейти на iOS». Но все ваши фотографии, видео и сообщения все еще находятся на вашем старом телефоне Android. Попробуем разобраться, как перенести контакты, фото, сообщения с Android на iPhone.
Итак, вы наконец-то убедились в необходимости «перейти на iOS». Но все ваши фотографии, видео и сообщения все еще находятся на вашем старом телефоне Android. Попробуем разобраться, как перенести контакты, фото, сообщения с Android на iPhone.
Вы купили себе новый вычурный iPhone (за 699 долларов на Amazon), или может быть вы разорились и заполучили iPhone 11 Pro с его удивительными тремя камерами на задней крышке. Единственная проблема заключается в том, что все ваши данные все еще находятся на вашем старом телефоне Android. Но точно так же, как Samsung и Google упростили переход с iPhone на Pixel 3 (625 долларов в Walmart) или Galaxy Note 10 (950 долларов в Best Buy), у Apple есть простой способ перенести все ваши данные на новый iPhone. Это Android-приложение под названием Move To iOS.
Эта программка запускает процесс передачи контактов, истории сообщений, закладок веб-сайтов, учетных записей на почте, календарей, фотографий и видео, а также позволяет загружать любые приложения для Android, которые можно бесплатно скачать в магазине приложений iOS. Мы тестировали это приложение, и оно работало со смартфонами на платформе Android 8.1 и ее более ранних версиях. Мы попробовали перекинуть данные с устройств на платформе Android 9 Pie, но с этими телефонами ничего не получилось.
С одной стороны, мы предполагаем, что большинство пользователей будет переносить данные со старых телефонов, работающих на старых версиях платформы Android. Но с другой стороны, к тому времени, когда вы прочитаете эту статью, возможно, что Move To iOS уже будет работать и с Android 9 Pie. Мы связались с Apple, чтобы уточнить детали, но до сих пор так не получили ответа.
Передача данных с Android 8.1 или более ранних версий платформы на iPhone
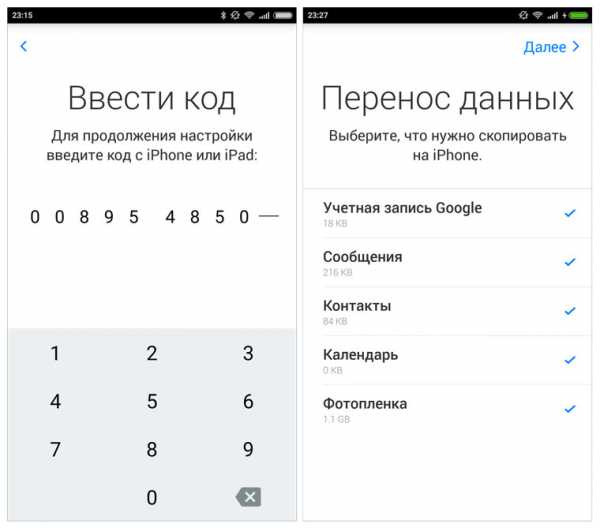
Как перекинуть данные с Android 8.1 на iPhone? Поскольку мы будем передавать информацию, первое, что необходимо сделать, это зарядить оба телефона. После зарядки аккумуляторов подключите телефон Android к сети Wi-Fi. Если вы используете Chrome на телефоне и хотите перенести закладки, перед началом процесса переноса данных с андроид на айфон, убедитесь в том, что приложение находится в активном состоянии. Затем включите новый iPhone и следуйте инструкциям, пока не появится экран Apps & Data (Приложения и данные). Выберите «Переместить данные с Android». На телефоне Android установите приложение Move To iOS из Google Play Store, а затем откройте его. Снова вернитесь к iPhone, нажмите «Продолжить» на экране «Переместить с Android». Появится 6- или 10-значный код.
Вернитесь к своему телефону Android и нажмите «Продолжить» на экране «Переместить на iOS», затем прочитайте «Общие положения и условия» и нажмите «Согласен». На экране появится запись «Найти свой код», нажмите «Далее» в правом верхнем углу. Затем введите 6- или 10-значный код при появлении запроса.
Теперь на устройстве Android нужно выбрать контент, который вы хотите переместить на свой iPhone. На экране появится запись «Передача данных», вам нужно нажать «Далее». Процесс переноса данных с Android на iPhone запущен.
Процедура может занять некоторое время, поэтому мы рекомендуем запустить ее перед тем, как лечь спать, или в любое другое время, когда вы не планируете пользоваться телефоном. И запомните, даже если ваш Android показывает, что процесс передачи данных завершен, оставьте оба телефона в покое, пока не пропадет полоска загрузки на экране вашего iPhone.
Далее следуйте инструкциям на экране, чтобы завершить настройку вашего iPhone. После завершения передачи данных загрузите все бесплатные приложения, которые были найдены в App Store. Наконец, убедитесь, что весь ваш контент перенесен: просмотрите фото-галерею, закладки или сообщения.
Любую музыку, книги или PDF-файлы на вашем Android-устройстве необходимо будет перенести вручную. Но вы PC. Затем вы можете добавить их в iTunes и синхронизировать с вашим iPhone или загрузить на iCloud Drive.
Перенос данных с андроид 9 Pie или новых версий платформы на iPhone
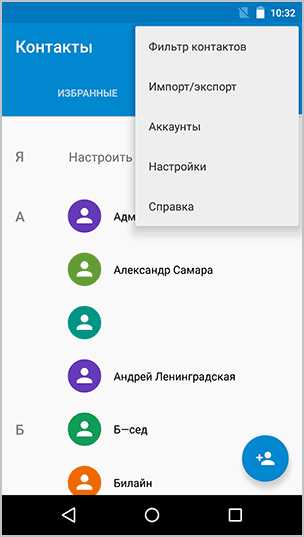
Если вы используете телефон на платформе Android 9 Pie и переводите его на iPhone, мы все же рекомендуем в первую очередь попробовать приложение Move To iOS. Если оно не работает, есть сторонние приложения для Mac и PC, которые могут запуститься без проблем. Многие из этих программ могут оказаться полезными, так как с их помощью можно перенести резервную копию whatsapp, данные viber и другую информацию с android на iphone. Одним из самых популярных считается приложение под названием AnyTrans. Наконец, если вы активно пользуетесь продукцией компании Google, нет необходимости прощаться с ней после перехода на iPhone. Существует множество приложений Google для iOS, в том числе: Google Chrome, Gmail, Google Drive, Google Calendar, Google Maps, Google Photos, YouTube, Google Play Music, Google Play книги и Google Play фильмы.
Надеемся, что наша статья помогла упростить переход с Android на iPhone. Если у вас есть какие-либо советы или вы можете рассказать о программном обеспечении, которое успешно использовалось для переноса данных Android на новый iPhone, расскажите нам об этом в комментариях.
Переведено — Cnet
ochprosto.com
Как перенести данные с iPhone на Android
  iOS и MacOS | мобильные устройства
Переход с iPhone на Android, на мой взгляд, слегка сложнее, чем в обратную сторону, особенно если вы долгое время пользовались различными приложениями от Apple (которые не представлены в Play Маркет, в то время как приложения Google есть и в App Store). Тем не менее, перенос большинства данных, в первую очередь контактов, календаря, фото, видео и музыки вполне возможен и осуществляется сравнительно легко.
В этой инструкции подробно о том, как перенести важные данные с iPhone на Android при переходе с одной платформы на другую. Первый способ — универсальный, для любого Android телефона, второй — специфичен для современных смартфонов Samsung Galaxy (зато позволяет переместить больше данных и удобнее). Также на сайте есть отдельное руководство о ручном переносе контактов: Как перенести контакты с iPhone на Android.
Перенос контактов, календаря и фотографий с iPhone на Android с использованием Google Drive
Приложение Google Drive (Google Диск) доступно как для Apple, так и для Android и, помимо прочего, оно позволяет легко загрузить контакты, календарь и фотографии в облако Google, а затем загрузить их на другое устройство.
Сделать это можно, используя следующие простые шаги:
- Установите Google Диск из App Store на свой iPhone и выполните вход в учетную запись Google (Ту же, что будет использоваться на Android. Если вы еще не создавали эту учетную запись, создайте ее на вашем Android телефоне).
- В приложении Google Диск нажмите по кнопке меню, а затем — по значку с изображением шестеренки.

- В настройках выберите «Резервное копирование».
- Включите те элементы, которые вы хотите скопировать в Google (а затем и на Android телефон).

- Внизу нажмите «Начать резервное копирование».
По сути, на этом весь процесс переноса завершен: если на вашем Android устройстве зайти под той же учетной записью, в которую выполнялось резервное копирование, все данные автоматически будут синхронизированы и доступны к использованию. Если вы также хотите перенести и купленную музыку, об этом — в последнем разделе инструкции.
Использование Samsung Smart Switch для переноса данных с iPhone
На Android смартфонах Samsung Galaxy есть дополнительная возможность перенести данные с вашего старого телефона, в том числе и с iPhone, позволяющая получить доступ к куда большему количеству важных данных, в том числе и к таким, которые перенести другими способами бывает сложно (например, заметки iPhone).
Шаги при переносе (тестировалось на Samsung Galaxy Note 9, должно работать похожим образом на всех современных смартфонах от Samsung) будут следующими:
- Зайдите в Настройки — Облако и учетные записи.
- Откройте пункт Smart Switch.
- Выберите, как вы будете переносить данные — по Wi-Fi (из аккаунта iCloud, где должна находиться резервная копия iPhone, см. Как создать резервную копию iPhone) или по USB-кабелю напрямую с iPhone (в этом случае скорость будет выше, а также будет доступен перенос большего количества данных).

- Нажмите «Получить», а затем выберите «iPhone/iPad».

- При переносе из iCloud по Wi-Fi нужно будет ввести данные для входа в вашу учетную запись iCloud (а также, возможно, код, который отобразится на iPhone для двухфакторной аутентификации).

- При переносе данных по USB кабелю, подключите его, как будет показано на картинке: в моем случае на Note 9 подключался входящий в комплект переходник USB-C — USB, в него — кабель Lightning от iPhone. На самом iPhone после подключения потребуется подтвердить доверие устройству.

- Выберите, какие данные нужно загрузить с iPhone на Samsung Galaxy. В случае использования кабеля доступны: контакты, сообщения, календарь, заметки, закладки и настройки/письма E-mail, сохраненные будильники, параметры Wi-Fi, обои, музыка, фото, видео и другие документы. А также, если на Android уже был выполнен вход в учетную запись Google — приложения, которые доступны как для iPhone, так и для Android. Нажмите кнопку «Передать».

- Дождитесь завершения передачи данных с iPhone на Android телефон.
Как видите, при использовании данного метода вы можете очень быстро перенести почти любые ваши данные и файлы с iPhone на Android устройство.
Дополнительная информация
Если на iPhone вы использовали подписку Apple Музыка, переносить её по кабелю или как-то ещё, возможно, не следует: Apple Music — единственное приложение от Apple, которое также доступно и для Android (можно скачать в Play Маркет), а ваша подписка в нем будет активна, как и доступ ко всем ранее приобретенным альбомам или композициям.
Также, если вы пользуетесь «универсальными» облачными хранилищами, доступными как для iPhone, так и для Android (OneDrive, DropBox, Яндекс Диск), то доступ к таким данным как фото, видео и некоторые другие с нового телефона не станет проблемой.
А вдруг и это будет интересно:
remontka.pro
Как перенести данные с айфона на андроид
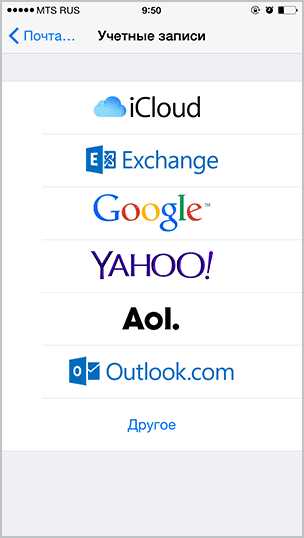
Автор: Александр Мойсеенко / Опубликовано:09.07.2018 / Последнее обновление: 30.09.2018
Планируете сменить старый iPhone на новый Android? Или возникла необходимость перенести данные с одной платформы на другую? В статье вы узнаете, как скопировать информацию быстро, просто и удобно. Данные разного типа переносят разными способами. А также для каждого типа информации (календарь, контакты, почта, др.) мы предлагаем несколько способов переноса.
Импорт календаря
Способ 1. С использованием iCloud
- В настройках iCloud на телефоне, указываем синхронизацию календаря.
- Переходим в сервис iCloud, далее «Календарь». Жмем на кнопку «Поделится», напротив сохраненных календарей.
- В контекстном меню активируем опцию «Публиковать календарь».
- Копируем ссылку, а затем вставляем в поле адресной строки браузера.
- Изменяем «webcal» в начале ссылки на HTTP и жмем кнопку «Enter», после чего начнется скачивание файлов.
- Далее открываем Google календарь. Жмем на кнопку «+», в выпадающем контекстном меню выбираем «Импорт».
- В новом окне указываем путь к файлам из iCloud, после чего данные импортируются в календарь автоматически.
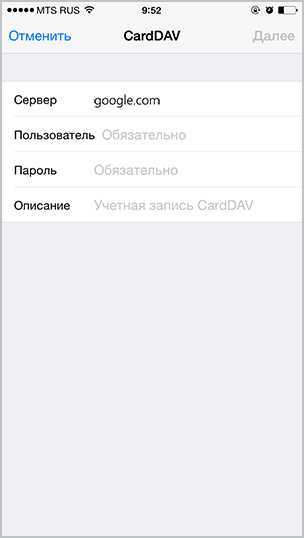
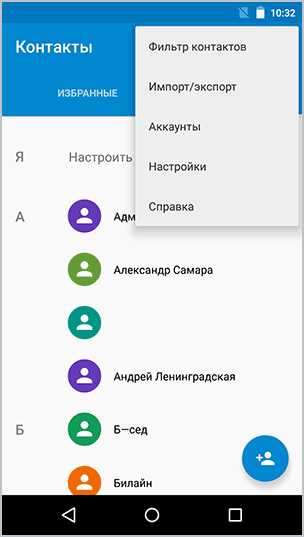
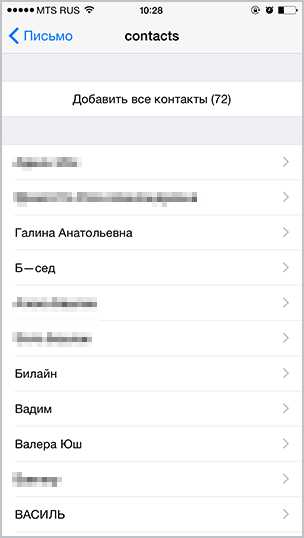
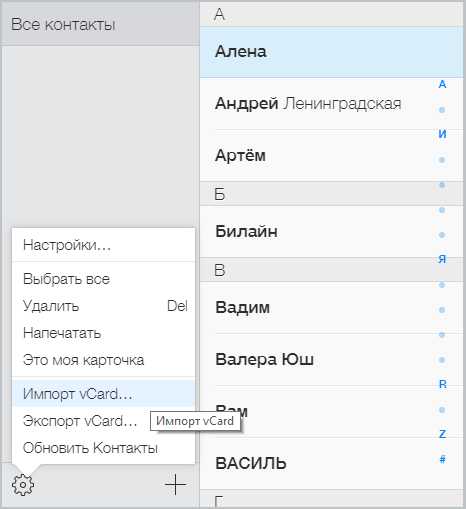
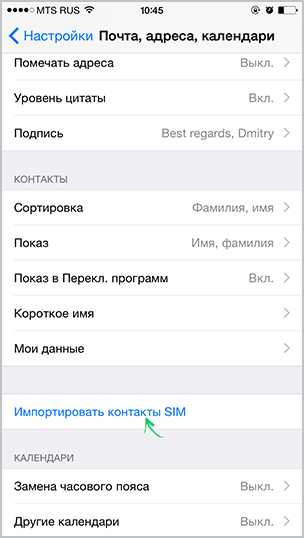
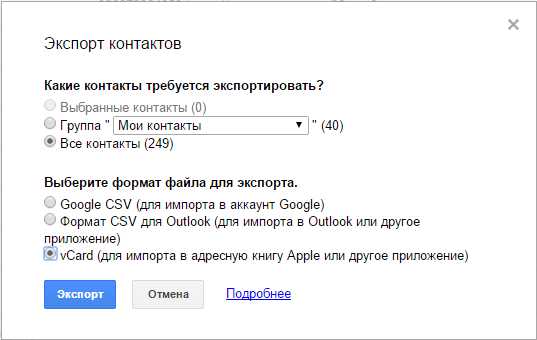
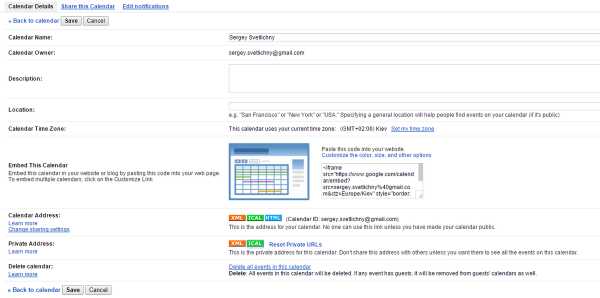
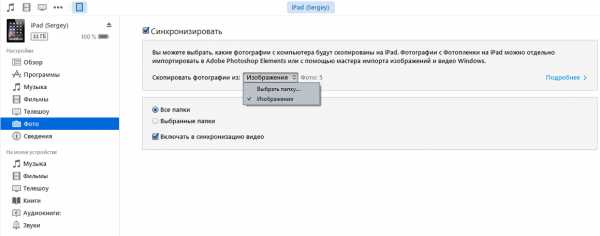
Способ 2. Синхронизация Gmail
- Откройте на телефоне «настройки», затем «Почта, адреса, календари».
- В пункте «Учетные записи», добавьте Google аккаунт, на который хотите перенести данные календаря.
- Переведите переключатель, напротив календаря в активное положение, для синхронизации данных. После окончания синхронизации, на Android устройстве появятся мероприятия, скопированные с iPhone.
Импорт почты
При использовании почты Gmail, производить дополнительные манипуляции не требуется. Поскольку информации автоматически синхронизируется с учетной записью Google. Если используется сторонний почтовый сервис, достаточно скачать соответствующий клиент на Android смартфон и авторизоваться. Информация автоматически подгрузится при первой синхронизации.
Импорт закладок браузера
При использовании Chrome или другого браузера, синхронизация производится автоматически. Поэтому достаточно скачать браузер и авторизоваться, что бы получить копию закладок. Если требуется перенести закладки из Safari, следует воспользоваться сервисом iCloud.
Способ 1. С использованием настольного приложения iCloud
- Активируйте синхронизацию закладок в настройках устройства.
- Скачайте на компьютер настольную версию iCloud. Позднее утилита пригодится для переноса и других данных.
- Авторизуйтесь в клиенте и отметьте тип переносимых данных – «Закладки». В параметрах укажите тип браузера, а затем «применить», а после «объединить».
- В появившемся окне появится предложение скачать расширение «Закладки iCloud». После установки, закладки перенесутся в браузер автоматически.
- Далее потребуется провести синхронизацию в браузере и на Android устройстве.


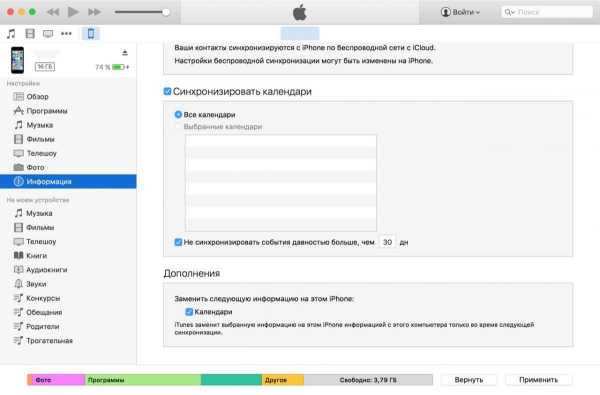
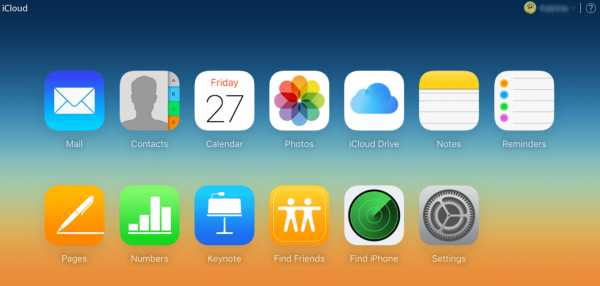
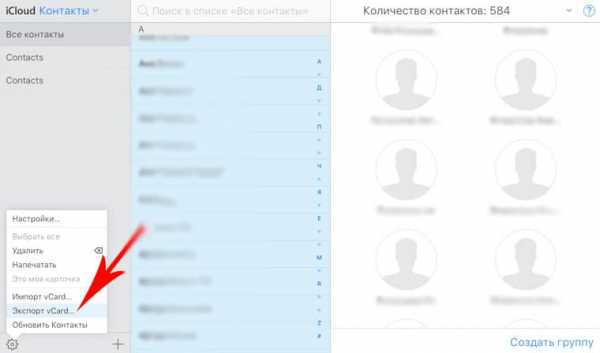
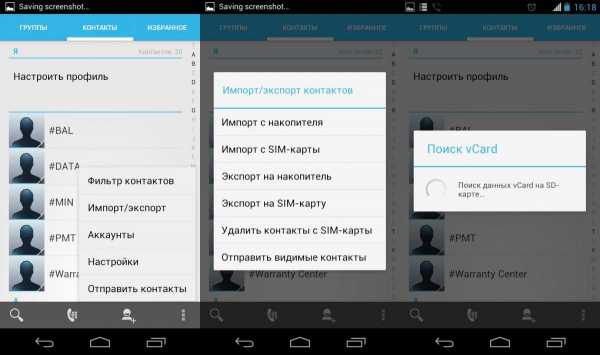
Способ 2. Объединение закладок с Chrome
- Активируйте синхронизацию закладок Safari в iCloud.
- После появления диалогового окна, нажмите «Объединить».
Как перенести фото с айфона на андроид
Способ 1. С использованием Google+
- Скачайте на iPhone сервис Google+, где подключите учетную запись Google, куда следует перенести фотографии.
- Активируйте автоматическую загрузку, а затем укажите файлы или выберете опцию «загрузки всего материала».
- После синхронизации, материал появится в приложении Google Фото.
Способ 2. Синхронизация с использованием ПК
- Подключите телефон к ПК или ноутбуку при помощи кабеля.
- Откройте файловый менеджер и нажмите правой кнопкой мыши на носителе информации. В контекстном меню выберете «Импорт изображений».
- После появления окна с импортом, укажите необходимые параметры переноса фото.
- По окончанию процедуры, отсоедините iPhone и подключите Android смартфон, а затем перенесите скопированные данные.
Способ 3. Через настольное приложение iCloud
- Синхронизируйте фотографии с iCloud.
- Запустите iCloud for Windows и укажите тип переносимых файлов – фотографии.
- Далее укажите папку для сохранения данных и нажмите «Применить».
Перенос музыки
Способ 1. С использованием Google Play Music
- Установите на компьютер «Google Music Manager».
- Авторизуйтесь и укажите, что музыка хранится в iTunes.
- Дождитесь окончания загрузки, после чего слушайте композиции на Android или ПК.
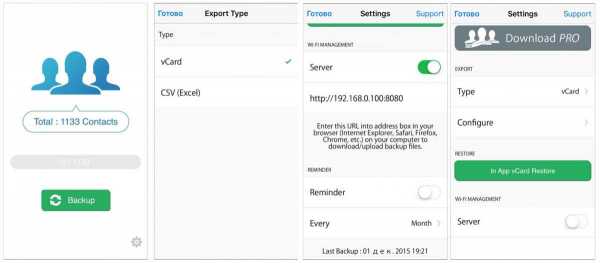
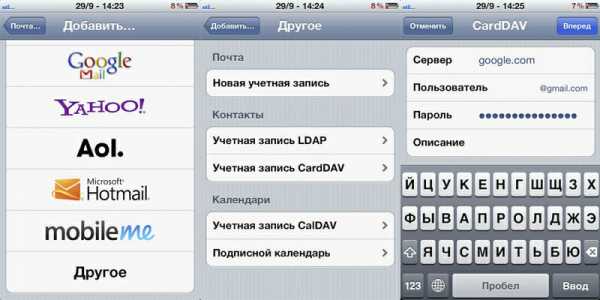
Способ 2. С использованием менеджера iTools
- Скачайте приложение iTools.
- Подключите iPhone и подождите, пока программа определит устройство.
- Откройте вкладку «Музыка», далее раздел с музыкой на устройстве.
- Отметьте композиции и нажмите на кнопку «Экспорт».
- В появившемся окне, укажите конечную папку для сохранения файлов.
Важно! Для определения устройств Apple, необходимо установить на компьютер iTunes.
Как перенести заметки
Для переноса заметок доступны несколько способов: через Outlook в iTunes, Gmail и iCloud.
Перенос заметок через Outlook в iTunes
- Подключите iPhone к компьютеру. Запустите iTunes и выполните синхронизацию с устройством.
- В левой панели выберите раздел «Информация», где пролистайте страницу до конца и выберите «Синхронизировать с». Среди предложенных вариантов выберите сервис Outlook.
- Нажмите на кнопку «Синхронизировать».
- Зайдите на Android устройстве в учетную запись Outlook, что бы просмотреть заметки. Если записи отсутствуют, скачайте заметки через компьютер и переместите на Android.
Синхронизация с Gmail
- Добавьте аккаунт Gmail в раздел учетных записей.
- Для этого откройте системные настройки, далее пункт «Почта, адреса, календари».
- Переведите переключатель в активное состояние. Ожидайте окончания синхронизации, а после проверьте записи в Android устройстве, в Gmail.
Перенос заметок через iCloud
- В настройках откройте раздел iCloud.
- Убедитесь, что функция активна и заметки синхронизированы с сервером.
- Войдите в iCloud, используя браузер на ПК.
- Введите логин и пароль, а после откройте заметки.
- Открывайте поочередно каждую заметку и жмите на кнопку «Отправить по e-mail». Это позволит сохранить заметки в почтовом ящике.
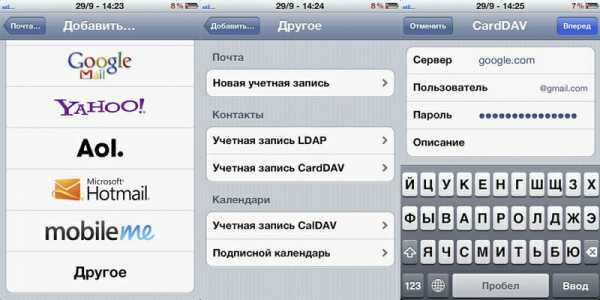
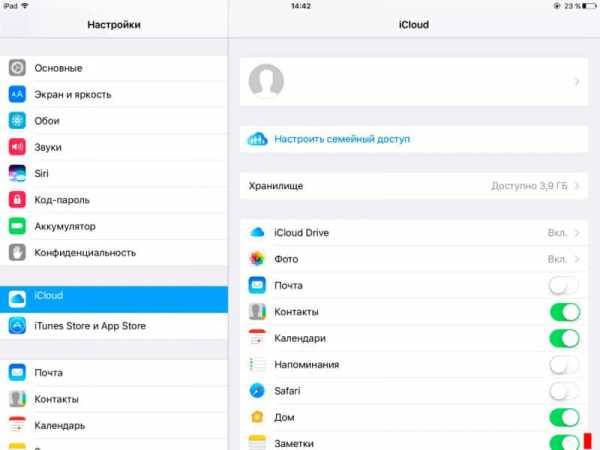
Перенос заметок с использованием программы Ultdata
Скачайте и установите программу.
- Подключите iPhone к компьютеру, дождитесь определения смартфона программой.
- Выберите сверху первую вкладку «Восстановить с iOS-устройства».
- Отметьте «заметки» из предложенных типов файлов, а после жмите на кнопку «Начать сканирование».
- Выберите, в каком формате следует сохранить данные.
- Сохраните файлы на компьютер, а после подключите Android смартфон и перенесите данные в телефон.
Вывод
Выполните перенос данных с iphone на android по шагам. Скопируйте календарь, почту, закладки браузера, заметки, ваши фото и музыку простым и удобным способом.
Если у вас остались вопросы, то в блоке ниже “Комментарии пользователей” вы можете задать вопрос автору, оставить замечание или поделиться своим опытом. Мы постараемся ответить.
Загрузка…Поделиться:[addtoany]
androfon.ru
Как перенести контакты с Андроида на Айфон: 7 Рабочих способов!

Если Вы счастливый обладатель смарта на платформе Android, и при покупке смартфона от Apple сразу возникает вопрос о том, как перенести контакты с Андроида на Айфон. Впрочем, эта задача появляется и в других случаях. У некоторых пользователей на старом телефоне сохранилось множество контактов, которые нужно скопировать на iPhone.
Мы разберем все самые популярные и работоспособные методы решения поставленной задачи. Используя наши рекомендации, вы сможете быстро передать все необходимые номера на новый гаджет.
Синхронизация контактов Google с iPhone
Самый простой способ выполнить перенос контактов заключается в использовании аккаунта системы Google. Дело в том, что ваш смартфон на ОС Android совершенно точно был синхронизирован с Гугл, иначе вы не смогли бы скачать игру, посмотреть видео в YouTube и выполнить множество других задач.
А для этого вы использовали свой аккаунт. Вот к нему можно подключить iPhone, чтобы перебросить записи из телефонной книги.
Делается это следующим образом:
1Откройте настройки и зайдите в раздел «Почта, адреса, календари».
2Нажмите на пункт «Добавить учетную запись».
3Будет предложен список сервисов, аккаунт с которых можно добавить в гаджет от Apple. Нам нужно выбрать учетную запись из Google, поэтому выберете соответствующую иконку.
4Введите логин (возле надписи «Пользователь») и пароль. Нажмите «Далее» в правом верхнем углу.
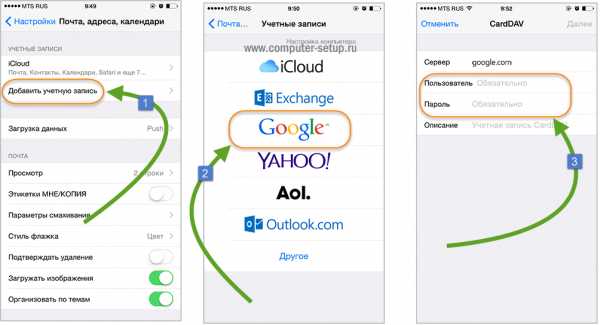
Рис. 1. Процесс подключения Айфона к Google
Вот и все. После этого автоматически произойдет импортирование из Gmail. Вам остается только подождать, пока это произойдет.
Обычно данный процесс не занимает много времени, особенно если копирование происходит с нового на новый Айфон. Теперь вы знаете, как синхронизировать контакты Google. Разберем другие способы.
к оглавлению ↑С помощью приложения Move to iOS
У Apple есть собственная программа, которая позволяет скинуть записи из телефонной книги Андроида. Называется она Move to iOS. Чтобы ею воспользоваться, сделайте вот что:
1Скачайте Move to iOS в магазине Google Play и установите ее на свой смартфон Android.
2При первичной настройке Айфона на странице под названием «Программы и данные» нажмите «Перенести данные с Android».
3Появится специальный код, который в дальнейшем нужно будет ввести на устройстве Андроид. Запомните его.
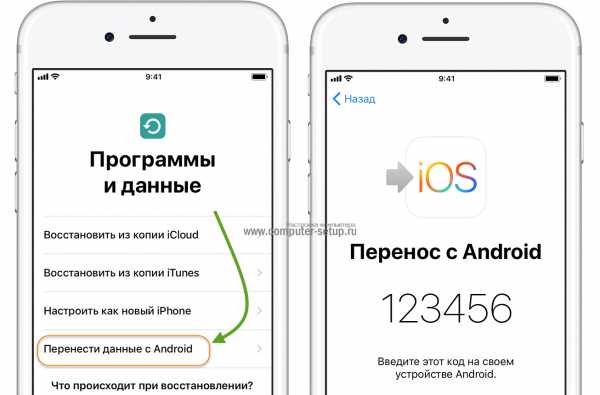
Рис. 2. Запуск синхронизации на iPhone в Move to iOS
4На телефоне Android запустите Move to iOS, нажмите «Продолжить», примите условия соглашения (нажмите на надпись «Принимаю» справа внизу) и «Далее» в правом верхнем углу окна.

Рис. 3. Поиск устройства для синхронизации на Android в Move to iOS
5Введите на устройстве Андроид код, который был показан на экране гаджета с iOS (шаг 3 настоящего списка). Нажмите «Продолжить».
6Выберете содержимое, которое будете копировать. Там будет предложено 4 варианта, но нам нужно выбрать только «Учетная запись Google». Вместе с этим получится сохранить контакты. Остальное можно выбрать по желанию. Делается это путем установки галочек возле соответствующих пунктов.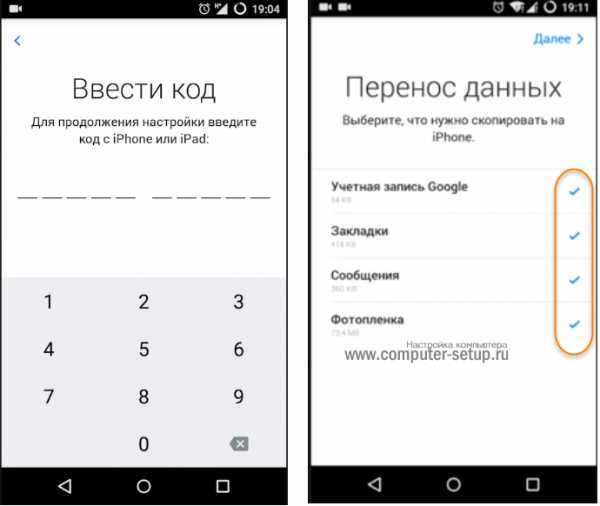
Рис. 4. Ввод кода и выбор содержимого для копирования
7Дальше просто подождите, пока произойдет импорт контактов. Вам остается немного подождать.
Важно! Возможно, на экране Айфона появятся дополнительные инструкции. Следуйте им.
Эта инструкция прекрасно подходит для iPhone 5s, 6s, 7, 8, Х (а также их модификаций с приставкой «плюс»).
к оглавлению ↑Как скопировать контакты с телефона Android на iPhone без синхронизации
Что касается того, как без синхронизации перенести контакты с Андроида на Айфон, то сделать это можно с помощью файла телефонной книги (расширение .vcf). Данный процесс выглядит так:
1На смартфоне с Андроид откройте программу контактов, нажмите на кнопку дополнительного меню и выберете вариант «Экспортировать контакты».
2В следующем окне нажмите «Внутренний накопитель».
3Дальше на экране будет показан путь к папке, где сохранится файл с записями. Запомните его или скопируйте в текстовый файл. Также можно сделать скриншот этого окна.
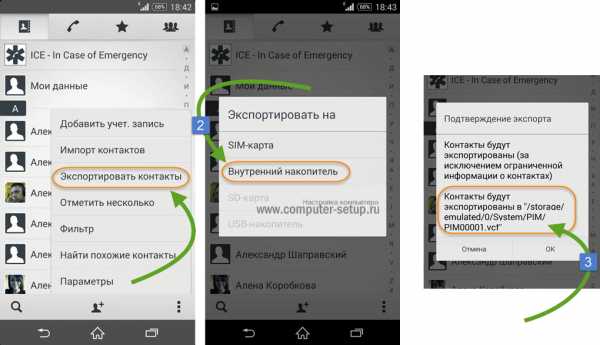
Рис. 5. Экспорт контактов в vCard
4Отправьте этот файл в письме на тот адрес электронной почты, который будете использовать в новом девайсе.
5На Айфоне откройте приложение «Почта». К нему должен быть подключен тот e-mail, на который вы отправили письмо на предыдущем шаге. Только так получится перекинуть с телефона контакты. Откройте отправленное письмо.
6Откройте вложенный файл формата .vcf. Появится два варианта – «Создать новые контакты» и «Объединить с Контактами», выберете желаемый.
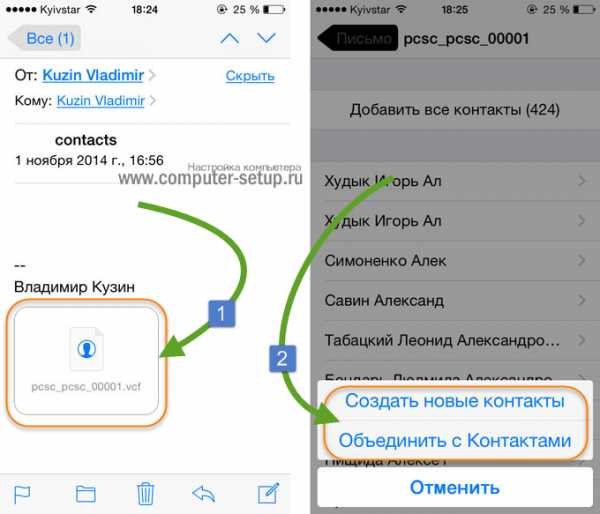
Рис. 7. Копирование записей на iOS
Таким образом загруженные в iPhone записи будут сохранены.
к оглавлению ↑Перенос контактов на iPhone по Wi-Fi и Bluetooth
Созданный файл vCard (тот, что с расширением .vcf) можно перебросить на новый аппарат при помощи Wi-Fi и Bluetooth. Делается это точно так же, как в случае с любым другим файлом. Таким путем мы экспортируем контакты намного проще и быстрее.
к оглавлению ↑Как перенести контакты СИМ-карты
Если на старом смартфоне в телефонной книге выбрать «Экспортировать контакты» и «SIM-карта», а не «Внутренний накопитель» (это показано на рисунке 6), то они будут перенесены именно на СИМку. Теперь загружаем в iPhone. Для этого в настройках, в меню «Почта, адреса, календари» жмем «Импортировать контакты SIM».
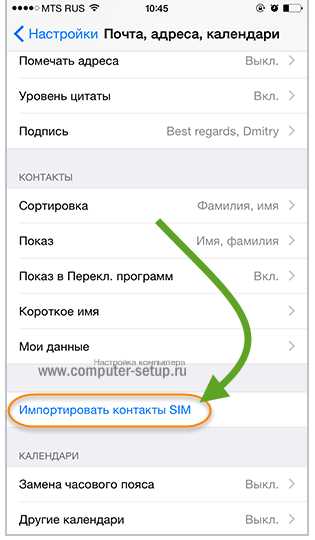
Рис. 8. Перенос записей с SIM
Важно учитывать, что в данном случае количество переносимых на iOS контактов ограничено вместимостью СИМ-карты.
к оглавлению ↑С помощью «Яндекс.Переезд»
Также решить задачу помогает продукция Яндекса. Что касается того, как перенести контакты с Android на iPhone, то для этого нужно воспользоваться приложением Яндекс.Переезд. Делается это так:
2Запустите программу. Введите свой логин в системе Яндекс. После этого произойдет автоматический экспорт контактов на серверы Яндекса. Важно, что на этом этапе будет выдан PIN-код, который необходимо запомнить.
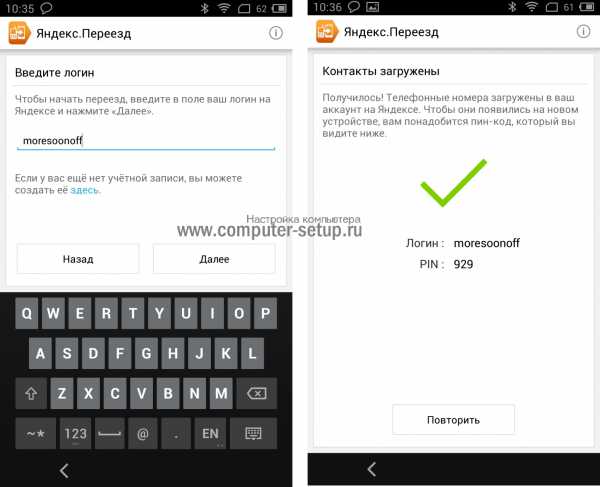
Рис. 9. Ввод логина и копирование записей в Яндекс.Переезде
3На iPhone зайдите в уже знакомый раздел «Почта, адреса, календари» в настройках. Нажмите «Новая учетная запись».
4На следующей странице нажмите на надпись «Другое». Дальше введите сервер «yandex.ru», свой логин, пароль и описание «Yandex». Жмите «Готово».
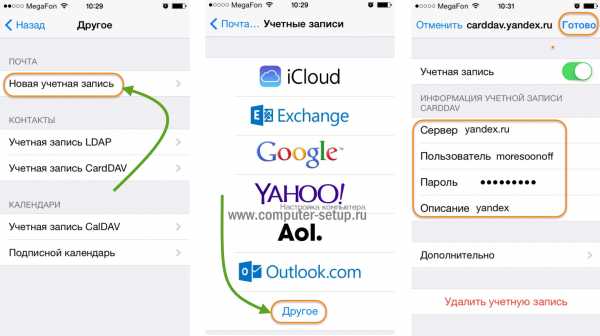
Рис. 10. Подключение Айфона к аккаунту в Яндексе
Устройства синхронизируются, и все дальнейшие действия будут происходить автоматически.
к оглавлению ↑Перенос контактов на iPhone c помощью iTunes
В программе iTunes также можно легко импортировать контакты. Все они, как мы говорили выше, записываются в аккаунт Gmail автоматически.
Так вот, если подключить к компьютеру смартфон Apple, перейти в раздел «Сведения» (слева) и поставить отметку напротив пункта «Синхронизировать контакты с:», можно будет выбрать источник.
Чтобы переместить с компьютера записи из Google, выберите «Windows Contacts», а затем нажмите «Применить».
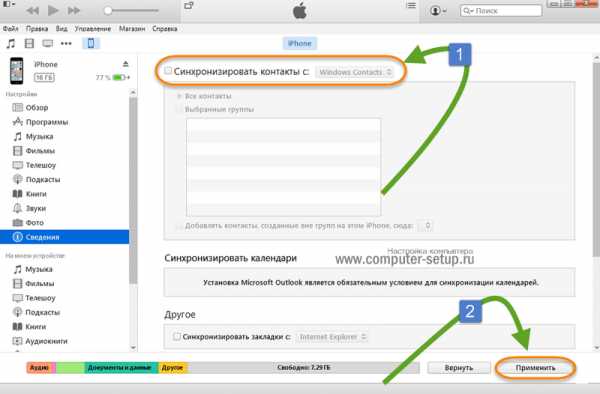
Рис. 11. Пункт «Синхронизировать контакты с:» в Айтюне
Теперь вы знаете все способы, как загрузить в iPhone данные телефонов. Подведем итоги.
к оглавлению ↑Перенос контактов с андроида на айфон — Проще простого!
В любом случае, вам не придется переписывать все записи из телефонной книги вручную. Есть множество способов, которые помогут вам автоматически выполнить их копирование.
Как вы увидели, эта операция выполняется максимально просто.
Примечательно, что большинство способов описанных выше помогают выполнить обратную операцию.
То есть если у вас возникнет вопрос о том, как экспортировать контакты из iPhone, то вы сможете воспользоваться теми же программами, которые упоминались выше.
Тематическое видео:
www.computer-setup.ru
Перенос контактов, фотографий и других данных с Андроида на Айфон
Из предыдущей статьи вы узнали о способах переноса контактов и других данных с iOS на Android. Сегодня в продолжение темы рассмотрим обратную ситуацию — как перенести контакты с Андроида на Айфон, а также с помощью каких приложений и сервисов Appe удобнее всего это делать.
Приложение «Move to iOS» — наиболее простой и универсальный способ

Как вы уже знаете, для переброса контактов и прочей информации с Айфона на смартфон или планшет под Андроид применяется множество способов и фишек: одни — для контактов, другие — для файлов и т. д. В обратной ситуации всё значительно проще: большинство пользователей предпочитают обходиться одним-единственным приложением, которое дает возможность переносить сразу всё. Ну, или почти всё, а именно:
- телефонную и адресную книгу;
- историю сообщений;
- закладки веб-браузера Chrome;
- фотоснимки и видеозаписи с камеры;
- учетные записи на почтовых сервисах;
- заметки и календарь.
Приложение называется «Move to iOS«. Скачайте его из Google Play и установите на Android-гаджет, в котором хранится информация, предназначенная для переноса на iOS. Но перед этим удостоверьтесь, что оба устройства поддерживают его работу.
Итак, для корректной работы Move to iOS должны выполняться следующие условия:
- Носитель данных — смартфон или планшет, должен иметь версию Android не старше 4.0.
- Приемник — Айфон или Айпэд, должен принадлежать к новому поколению. Поддерживаемые модели iPhone: 5, 5s, 6, 6s и 7. Поддерживаемые модели iPad: 4, iPad Air, iPad Air 2. Поддерживаемые модели iPad mini: 2, 3 и 4.
- Устройство Apple должно работать на базе iOS 9 или 10.
- Если вы собираетесь переносить закладки из браузера Google Chrome, он тоже должен быть обновлен до актуальной версии.
Во время переноса оба устройства (отдающее и принимающее) должны быть подключены к источнику питания (во избежание повреждения контента из-за нежданно-негаданно севшей батареи) и к приватной сети Wi-Fi. Кроме того, на принимающем гаджете должно быть достаточно свободного места.
Порядок переноса:
- На устройстве Apple: зайдите в раздел «Программы и данные» и выберите «Перенести данные с Андроид».
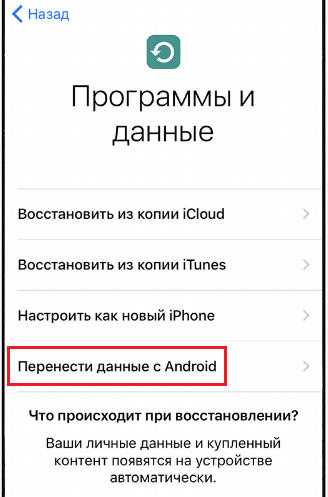
- На устройстве Android: запустите «Move to iOS», коснитесь кнопки «Continue» (Продолжить) и примите лицензионное соглашение.
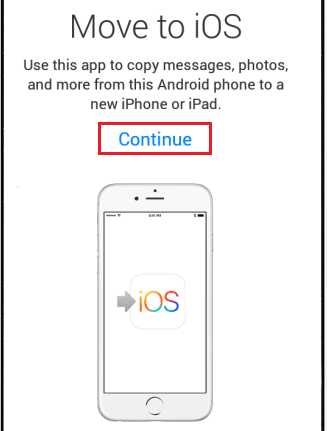
- Когда на экране появится сообщение «Find your code» (Найти код), нажмите «Next» (Далее) и возьмите в руки iPhone.
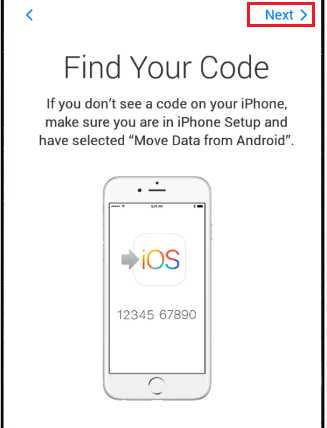
- Находясь в разделе «Перенос данных с Андроид», коснитесь кнопки «Продолжить». После этого на устройстве сгенерируется код, который вы должны ввести в приложение на Android.
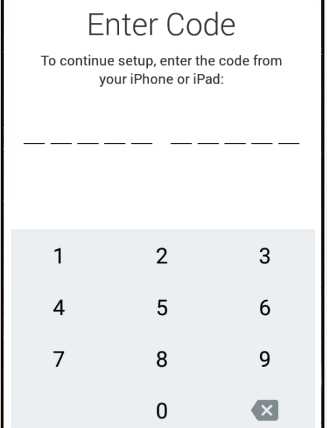
- После проверки правильности кода и синхронизации устройств вы увидите на экране Андроид-гаджета сообщение «Transfer Data» (Перенос данных). Отметьте в списке то, что собираетесь перебросить на Айфон: camera roll (фото- и видеозаписи), messages — сообщения, Google Account — данные аккаунта Gmail (календарь и заметки), Google contacts — телефонные и почтовые контакты и bookmarks — закладки браузера Google Chrome.
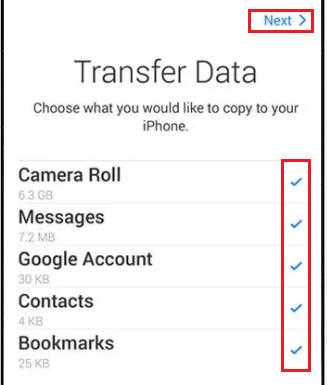
- Когда все данные будут успешно перенесены, на дисплее Андроида появится сообщение «Transfer Complete». Для выхода из программы нажмите «Done».
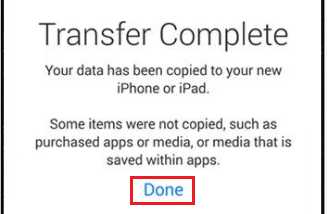
- Далее снова возьмите в руки Айфон или Айпэд и завершите настройку, следуя инструкциям на экране. На этом всё и заканчивается.
Переброс данных с Андроида на Айфон вручную
Move to iOS помогает перенести с Андроида на iOS основную массу необходимого, но, к сожалению, не всё. Так, с его помощью невозможно произвести перенос музыкальных записей, пользовательских файлов, электронных книг, документов, контактов других учетных записей (например, Яндекс) и приложений. Все это, за исключением последнего, можно перебросить вручную, используя возможности iTunes и сервис iCloud.
Мультимедийные данные
Для переноса мультимедийных файлов (музыки, видео и фото) любым доступным способом подключите Андроид-гаджет к ПК и скопируйте нужную информацию на жесткий диск компьютера. Далее подсоедините к тому же компьютеру Айфон и авторизуйте его в iTunes.
После соединения выполните в iTunes синхронизацию графического контента и музыки:
- Откройте раздел «Photos». Вверху правой части окна отметьте флажком «Synk Photos». Из списка «Copy photos from» выберите папку, в которой сохранены фотографии, перенесенные с Андроида. Ниже укажите контент, который хотите синхронизировать: все снимки и альбомы или только выбранные. Из них — только избранные, только содержащие видео и т. д. Закончив выбор, нажмите кнопку «Synk» внизу окна.
- Находясь в iTunes, зайдите в раздел медиатеки «Music». Откройте папку, в которой вы сохранили музыку с Android, выберите нужные аудиотреки и перетащите их в окно программы. Затем откройте раздел «Music» вашего устройства и повторите вышеописанную операцию синхронизации.
Электронные книги в форматах PDF и ePub
Снова подключите к ПК Андроид-устройство и скопируйте электронные книги на жесткий диск. Дальнейшие действия выполняем в iTunes.
- Авторизуйте Айфон в приложении.
- Откройте в iTunes вкладку «iBooks» — «List» (в Windows-версии — раздел «Книги») и с помощью мыши перетяните на нее выбранные книги.
- Перейдите в раздел настроек подключенного iOS-устройства и раскройте раздел «iBooks». Синхронизируйте книги по инструкции выше.
Документы
Для синхронизации документов используется еще один сервис Apple — облако iCloud Drive. Для синхронизации файлов с устройством откройте на последнем настройки iCloud и в разделе «iCloud Drive» передвиньте ползунок активации в положение «On».
Далее откройте любой веб-браузер, авторизуйтесь на сервисе и войдите в раздел iCloud Drive.
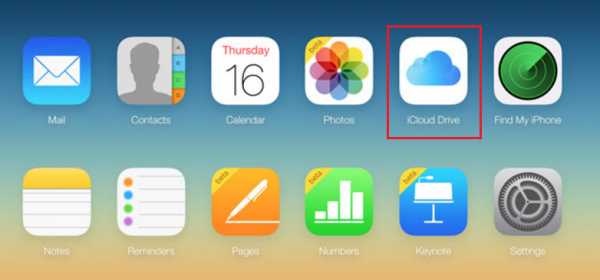
Перенесите в хранилище iCloud Drive нужные файлы и папки с документами. После этого вы сможете просматривать их на Айфоне и Айпэде.
Доступность документов еще не гарантирует, что они будут открываться на вашем Apple-девайсе, ведь многим из них для этого необходимы специальные программы. Переносить приложения с Андроида смысла нет, поскольку iOS их не поддерживает, но, к счастью, в абсолютном большинстве случаев вы найдете аналог таких программ на App Store.
Контакты из других почтовых аккаунтов
В статье про перенос информации с Айфона на Андроид мы рассказывали, как экспортировать телефонные и адресные книги из iCloud в формате vCard. Однако файлы vCard можно не только экспортировать, но и импортировать в iCloud из любого почтового аккаунта, например, Яндекса, Mail или Gmail.
Чтобы это сделать, авторизуйтесь на сервисе-источнике, перейдите в раздел хранения контактов и сохраните их в виде файла vCard. Далее откройте аналогичный раздел в iCloud, зайдите в «Параметры» (они скрыты за значком в виде шестеренки) и выберите «Import vCard».
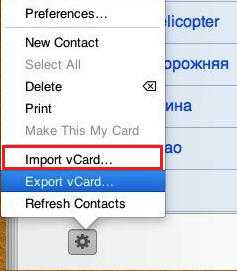
Осталось указать путь к файлу, который вы только что сохранили. После этого адресная книга с другого устройства будет открываться на Айфоне.
compconfig.ru
Как перенести программы и информацию с android на iphone
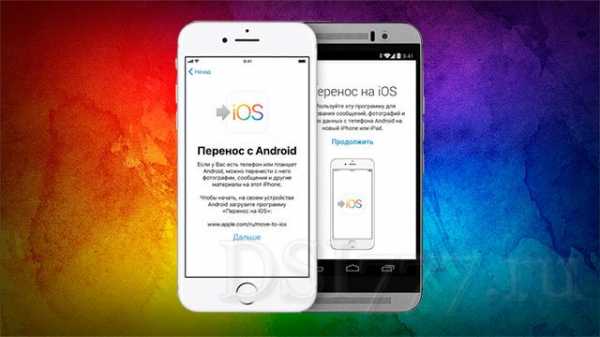
Перемещение приложений с Android на iPhone можно произвести с помощью программы Move to iOS, только необходимо сознавать, что не все приложения станут функционировать в системе Apple. Если приложения нет в App Store, то перетащить его совместно со всей информацией с Android устройства никак не удастся.
Самый простой способ, сделать неполный перенос приложений с Андроида на Айфон – применить приложение Move to iOS, доступное для бесплатного скачивания в Google Play. Для правильного выполнения операции вам потребуется:
Android 4.0 или выше.
iOS 9.0 или выше.
iPhone 5 и выше.
В случае прочих девайсов Apple, то iPad требуется не ниже четвертого, iPad mini — второго, а iPod Touch — шестого поколения. Перед тем как выполнить перемещение информации с Anrdoid на iPhone, используя приложение Move to iOS, выполните несколько предварительных операций:
- Включите Wi-Fi на устройстве Android.
- Подсоедините iPhone и устройство Android к электросети, для того чтобы они не разрядились во время перемещения информации.
- Удостоверьтесь, что количество данных, которые вы желаете перетащить, уместится во внутреннюю память iPhone.
- Обновите Chrome на Android до конечной версии, если собираетесь перетащить закладки вашего браузера.
Включите устройство iPhone, выберите нужную страну и язык, активируйте смартфон, настройте Touch ID или Face ID и создайте новый пароль, для того чтобы попасть на экране восстановления или переноса информации и данных. В случае, если вы желаете перенести данные на смартфон, который раньше был настроен, потребуется сделать сброс и по новой его активировать.
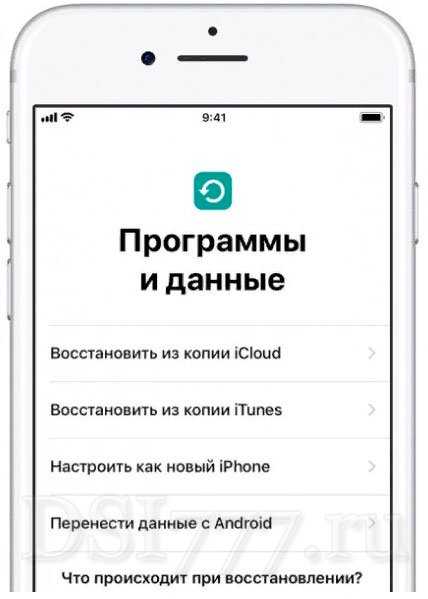 Запустите на смартфоне Android приложение Move to iOS.
Запустите на смартфоне Android приложение Move to iOS.- В меню «Программы и данные» найдите опцию «Перенести данные с Android».
- Нажмите «Продолжить», ознакомьтесь с условиями и положениями, согласитесь с ними и нажмите «Далее», потом выберите «Поиск кода».
- На iPhone, нажмите «Продолжить» на экране «Перенос с Android«. Подождите, когда появится код, он должен состояли из 6 или 10 символов.

- Наберите этот код в приложении Move to iOS на андроиде. На случай если выскочит уведомление о плохом интернет соединении, не обращайте на это внимания.
- Выберите необходимые данные, которые требуется перенести.
В конце переноса тапните «Готово» на Android. На айфоне, нажмите «Продолжить» и закончите настройку устройства. После запуска смартфона, убедитесь, что все нужные данные перенесены.
Чтобы информация андроида безошибочно перенеслась, не совершайте прочих операций до окончания процедуры переноса информации. Приложение Move to iOS обязано быть всегда открытым на экране. В случае, если вы зайдете в другое приложение или будете делать телефонные звонки, данные не перенесутся. Если возникнут ошибки при перемещении информации:
- Перезагрузите оба смартфона, и выполните процесс снова.
- Выключите на смартфоне Андроид интернет.
- Выключите на андроиде все программы и настройки, которые влияют на устойчивость Wi-Fi соединения. Удалите все лишние Wi-Fi сети кроме той, к которой вы подключены.
- Приложения с Android по окончании перемещения не отобразятся на айфоне, однако их можно легко найти и установить в App Store.
Ручное перетаскивание данных с андроида на айфон
Мы поняли, что приложение для перемещения контактов и иных данных с Андроида на Айфон Move to iOS функционирует исключительно при настройке смартфона как нового. Когда айфон уже давно эксплуатируется, и вы не желаете удалять с него настройки и контент, используйте ручное перемещение информации с андроида. Для каждого вида контента свой порядок перемещения.
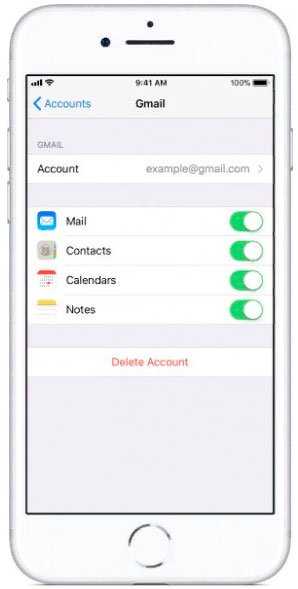
Для того чтобы перетащить почту, календари и контакты, достаточно синхронизироваться со службами Google. К примеру, можно на андроиде синхронизировать данные с аккаунтом Google, а потом занести его в учетные записи айфона, тем самым получите доступ к данным, которые были синхронизированы.
Перенести музыку, фотографии и видеозаписи можете при помощи облачного хранилища iTunes. В основном порядок переноса такой: медиафайлы на компьютер, а затем добавляете их в iTunes, подключаете айфон и делаете синхронизацию.
dsi777.ru