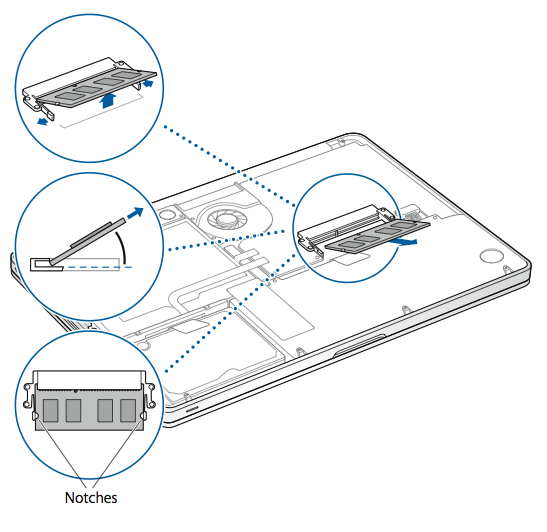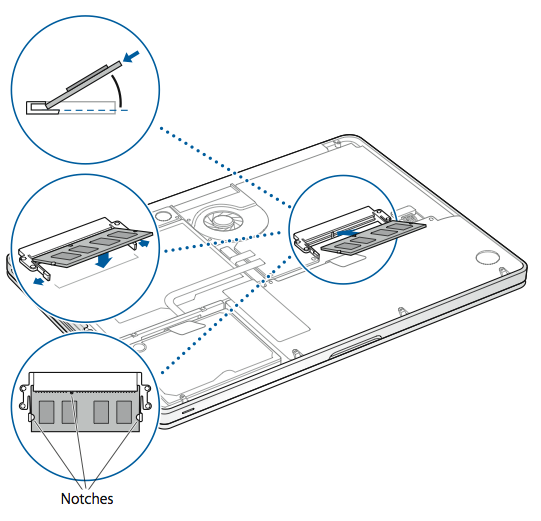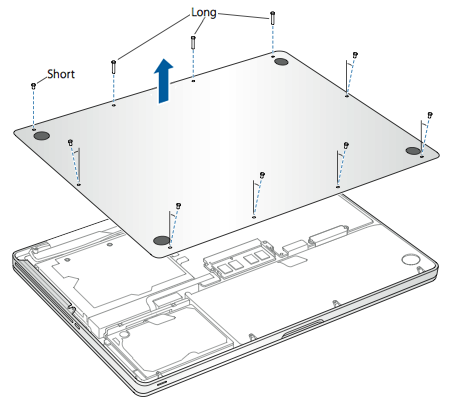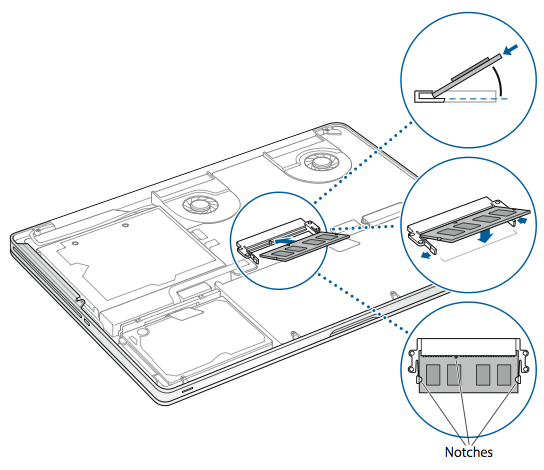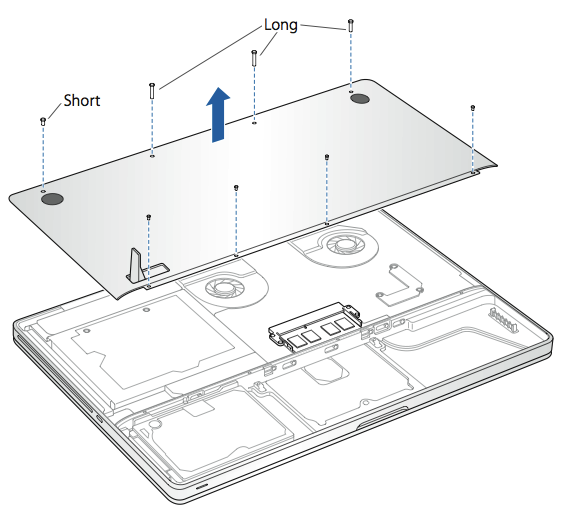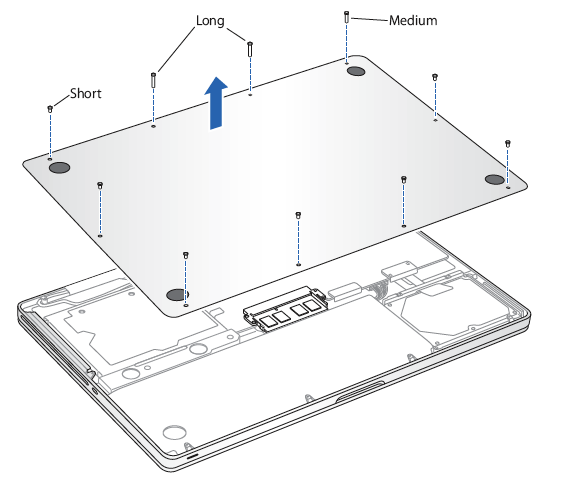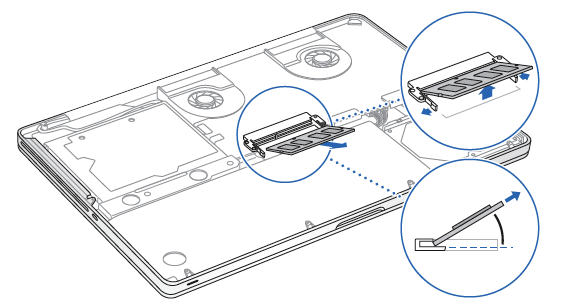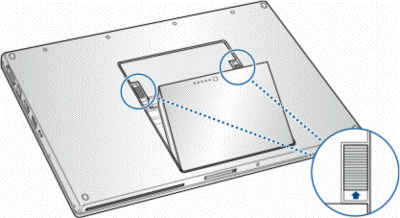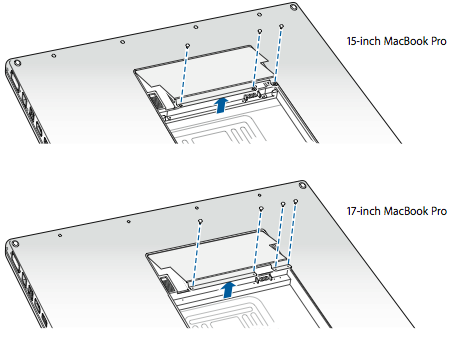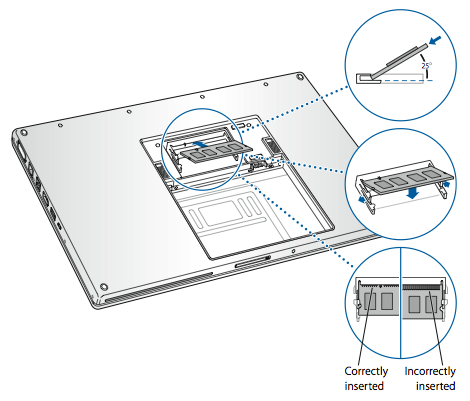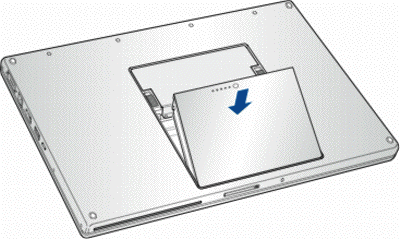Как узнать сколько осталось свободного места на Mac?
Если вы не знаете как проверить оставшееся свободное дисковое пространство, то добро пожаловать в этот мануал. Здесь мы расскажем как проверить остаток свободного места на Mac различными способами.

Об этом Mac
 Самым простым способом проверки свободного дискового пространства станет вызов окна «Об этом Mac». Откройте меню → Об этом Mac и перейдите во вкладку «Хранилище». В данном разделе отображается не только информация о свободном пространстве, но и о том, чем оно заполнено (фильмы, программы, аудио и другое).
Самым простым способом проверки свободного дискового пространства станет вызов окна «Об этом Mac». Откройте меню → Об этом Mac и перейдите во вкладку «Хранилище». В данном разделе отображается не только информация о свободном пространстве, но и о том, чем оно заполнено (фильмы, программы, аудио и другое).
Дисковая утилита
Вы также можете посмотреть количество свободного пространства при помощи «Дисковой утилиты». Найти её можно в Finder
 В левой колонке отобразятся все подключённые носители и локальные диски. Тапнув по любому из них, в нижней части окна отобразятся данные о ёмкости, доступном дисковом пространстве, количестве занятого места, общее количество файлов и папок.
В левой колонке отобразятся все подключённые носители и локальные диски. Тапнув по любому из них, в нижней части окна отобразятся данные о ёмкости, доступном дисковом пространстве, количестве занятого места, общее количество файлов и папок.
 Системный диск по умолчанию отображается как «Macintosh HD».
Системный диск по умолчанию отображается как «Macintosh HD».
Finder
В штатном проводнике Mac тоже можно посмотреть информацию о свободном пространстве.
1. Откройте проводник, а затем перейдите в меню
 2. Перейдите во вкладку «Боковое меню».
2. Перейдите во вкладку «Боковое меню».
 3. В разделе «Устройства» поставьте галочки напротив пунктов «Жёсткие диски» и «Внешние диски».
3. В разделе «Устройства» поставьте галочки напротив пунктов «Жёсткие диски» и «Внешние диски».
4. В левом боковом меню Finder в разделе «Устройства» щёлкните правой кнопкой мыши по любому диску и нажмите «Свойства».

 В нижней части окна Finder отобразится строка с количеством объектов в окне или числом выбранных файлов, а также доступным свободным пространством на диске. Тут же имеется ползунок регулировки размера иконок папок и файлов.
В нижней части окна Finder отобразится строка с количеством объектов в окне или числом выбранных файлов, а также доступным свободным пространством на диске. Тут же имеется ползунок регулировки размера иконок папок и файлов.

Смотрите также:
Как проверить память на Mac (хранилище и RAM)

♥ ПО ТЕМЕ: «Горячие клавиши» для удаления файлов в Корзину на macOS.
Оперативная память и память накопителя (хранилище), какая разница?
Оперативная память (ОЗУ, RAM) – оперативное запоминающее устройство — часть системы компьютерной памяти, которая используется операционной системой, программами, а также входными, выходными и промежуточными данными, обрабатываемые процессором.
Внутренняя память (накопитель, хранилище, жесткий диск, SSD, HDD) — компьютерная память, которая используется для хранения всех данных на компьютере (в том числе неиспользуемые в данный момент).
Для более простого понимания сравним оперативную память со столешницей. Чем она длиннее, тем больше бумаг и других вещей можно на ней разместить для работы прямо сейчас. А хранилище (накопитель, жесткий диск, SSD, HDD) – это как шуфлядки для бумаг под столом, в котором хранятся документы, которые вам в данный момент не нужны, но рано или поздно понадобятся.
Чем больше оперативной памяти у компьютера, тем больше приложений (в том числе требовательных к RAM: графические редакторы и т.д.) он может запускать и работать в них одновременно.
Чем больше внутренней памяти у компьютера, тем больше данных (фильмов, музыки, фотографий, программ и т.д.) можно хранить на компьютере.
♥ ПО ТЕМЕ: Как научить клавиатуру Mac удалять буквы (перемещать курсор по тексту) быстрее.
Как узнать, сколько оперативной памяти установлено на Mac
1. Нажмите на логотип Apple () в левом верхнем углу экрана.
2. Нажмите пункт «Об этом Mac».
3. Объем оперативной памяти будет указан в строке Память во вкладке Обзор появившегося окна.

4. Если вы хотите узнать сколько слотов оперативной памяти на вашем Mac занято и какого объема планки оперативной памяти используются, перейдите во вкладку Память.

♥ ПО ТЕМЕ: Как настроить панель инструментов в Finder на Mac (macOS).
Как проверить потребление оперативной памяти на Mac
1. Откройте приложение Finder, перейдите в папку «Программы», а затем прокрутите вниз и откройте папку «
2. Запустите приложение «Мониторинг системы».

3. Перейдите в раздел «Память», расположенный в верхней части окна «Мониторинг системы».
4. Посмотрите на нижнюю часть окна, чтобы увидеть текущую информацию об использовании оперативной памяти.

Цвет графика «Нагрузка на память» даст вам представление о том, какой текущий объем памяти вы используете. Зеленый цвет говорит о том, что какой-то объем памяти имеется в распоряжении. Красный же цвет свидетельствует о ее исчерпании. Для расширения памяти macOS начинает использовать загрузочный диск. В этом случае Apple рекомендует закрыть неиспользуемые приложения или установить больший объем оперативной памяти. Желтый цвет означает, что память все еще имеется в распоряжении системы, но Mac уже начинает запускать процессы оптимизации своей работы.
5. Обратите внимание на столбец Память, в котором будут размещены процессы в порядке большего потребления оперативной памяти.

При необходимости, завершите эти процессы. Для этого выделите необходимый процесс и нажмите кнопку «×» в левом верхнем углу окна приложения «Мониторинг системы».

♥ ПО ТЕМЕ: Как настроить главный экран Mac (macOS) максимально эффективно.
Как проверить доступный объем хранилища (внутренней памяти) Mac
Вне зависимости от того, получили ли вы уведомление о том, что ваш загрузочный диск почти заполнен или просто хотите узнать доступный вам объем хранилища, вам может понадобиться получить эту информацию.
1. Нажмите на логотип Apple () в левом верхнем углу экрана.
2. Нажмите пункт «Об этом Mac».
3. Перейдите на вкладку «Хранилище». Вы должны увидеть накопительную гистограмму, показывающую, сколько всего вашего хранилища занято различными категориями данных. Кроме того, вы можете узнать, сколько места еще доступно на вашем жестком диске.

4. Если вы хотите вникнуть в детали того, сколько места занимает каждое приложение или файл, нажмите «Управлять…

♥ ПО ТЕМЕ: Как скрывать файлы и папки на Mac (macOS) от посторонних: 3 способа.
Как проверить доступный объем хранилища (внутренней памяти) Mac с помощью «Дисковой утилиты»
1. Откройте приложение Finder, перейдите в папку «Программы», а затем прокрутите вниз и откройте папку «Утилиты».
2. Запустите приложение «Дисковая утилита».

3. В левой части экрана выберите накопитель, объем и использование которого вас интересует.
4. Откроется окно с гистограммой, показывающей, сколько вашего общего хранилища занято в данный момент. Ниже немного более детально будет показано, сколько именно мегабайт или гигабайт используется и сколько свободно.

♥ ПО ТЕМЕ: «Горячие клавиши» для macOS, которые должен знать каждый.
Как смотреть свободное место хранилища (внутренней памяти) Mac в Finder
1. Откройте приложение Finder.
2. Перейдите в меню Вид и выберите «Показать строку состояния».

3. Объем свободного хранилища будет указан в самом низу окна приложения Finder.

Смотрите также:
как узнать общий объем, сколько осталось свободного места?


Часто от пользователей компьютеров MacBook можно услышать вопрос о том, где посмотреть, сколько на нем памяти? Сначала необходимо разобраться, а какая именно память интересует владельца Mac. В статье мы подробно разберем несколько видов памяти на компьютере.
Физическая память на Macbook
Это память в виде планок, которая интегрируется в ноутбук (компьютер). По-другому она называется – оперативная память. Различается по видам и размерам.
Узнать сколько памяти стоит в устройстве можно в меню «Об этом Mac» во вкладке «Хранилище». Здесь указаны:
- размер памяти;
- количество установленных планок;
- сколько есть на ноутбуке слотов под планки памяти.


Эта информация пригодится при замене или увеличении планок. Оперативную память можно также посмотреть на оригинальной упаковке к Mac.
Использование памяти в Macbook
Этот параметр можно посмотреть в меню «Мониторинг системы» («Программы» — «Утилиты»). Также здесь написано, на что тратится память:
- Память программ – указан объем, который забирают рабочие приложения.
- Зарегистрированная память – служит как дополнительный раздел. Ее нельзя переместить или сжать. Эта память может быть задействована только одной программой.
- Сжатая память – ее резервируют и сжимают для ускорения работы HDD. Для каждого запущенного процесса резервируется свое количество памяти.
- Кэш – эта память используется как буфер обмена. В ней сохраняются часто используемые действия или коды (например, пароли, сайты, логины). Ее можно почистить, тем самым освободить место на жестком диске. При работе программ, память обращается к HDD за тем или иным кодом.

 Фото: Информация о загруженности дисков в меню «Утилиты»
Фото: Информация о загруженности дисков в меню «Утилиты»Свободная память – параметр говорит о количестве неиспользуемой памяти. Иногда пользователи путают количество свободной оперативной памяти с количеством свободного места на жестком диске.
Здесь будет необходимым разъяснить, что оперативная память – это часть компьютерной памяти, которая временно хранится при использовании программ. Чем больше объем, тем лучше работают приложения. В памяти хранятся основные команды и машинные коды. Простыми словами – это временное хранилище. Жесткий диск – это запоминающее устройство для постоянного хранения информации. Его объем не влияет на скорость работы системы MacBook.

Роман Владимиров, эксперт по товарам Apple, менеджер компании pedant.ru. Консультант сайта appleiwatch.name, соавтор статей. Работает с продукцией Apple более 10 лет.
Понравилась статья? Поделиться с друзьями:
Как узнать чем занято хранилище на Mac

Многие владельцы компьютеров Mac зачастую сталкиваются с проблемой нехватки свободного места в хранилище. Обычно место заканчивается спустя несколько месяцев или даже лет после начала активного использования Mac и нехватка внутренней памяти становится достаточно обременительной. В этой инструкции мы расскажем о том, как узнать чем занято хранилище на компьютере Mac и понять какой тип файлов лучше всего перенести на сменный носитель, либо же перекинуть в облачное хранилище.
Как узнать чем занято хранилище на Mac
Шаг 1. Нажмите на иконку с логотипом Apple в строке меню
 Шаг 2. Выберите пункт «Об этом Mac»
Шаг 2. Выберите пункт «Об этом Mac»
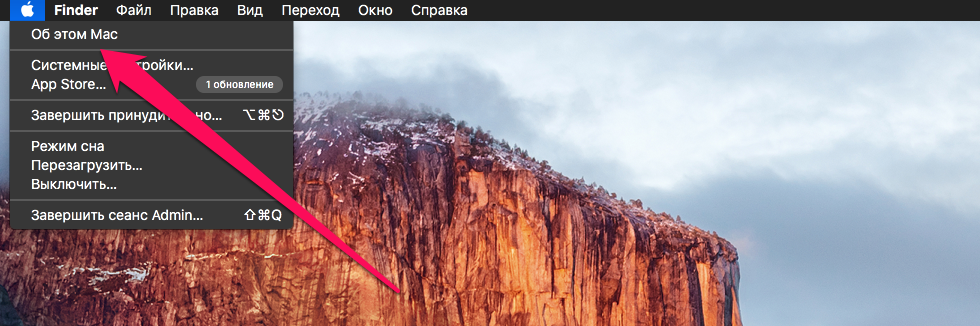 Шаг 3. В открывшемся окне выберите пункт «Хранилище»
Шаг 3. В открывшемся окне выберите пункт «Хранилище»
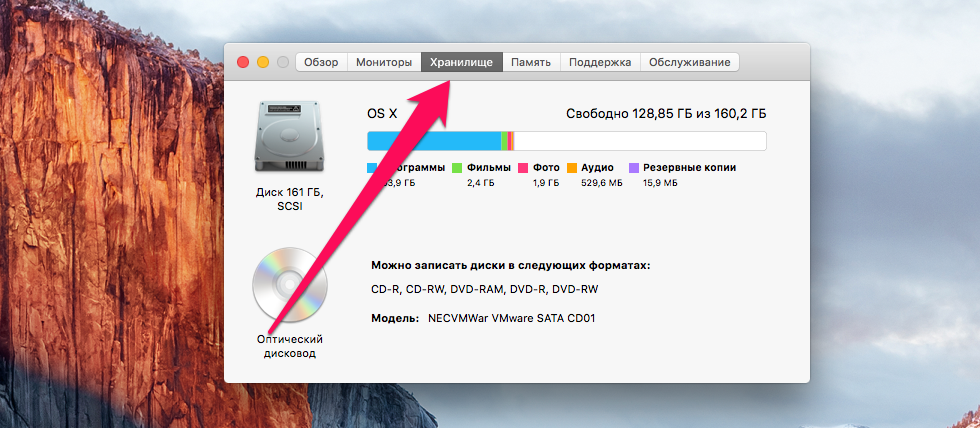 Готово! Перед вами откроется окно, в котором наглядно будет показано — чем и в каком размере занято хранилище Mac. К сожалению, этот раздел куда менее функционален, чем аналогичный в iOS и удалять данные прямо отсюда вы не можете. Однако самое главное — информация.
Готово! Перед вами откроется окно, в котором наглядно будет показано — чем и в каком размере занято хранилище Mac. К сожалению, этот раздел куда менее функционален, чем аналогичный в iOS и удалять данные прямо отсюда вы не можете. Однако самое главное — информация.
Вы сможете узнать, данные какого типа занимают в хранилище вашего Mac больше всего места и определить для себя в каком направлении искать возможность для разгрузки памяти. Например, обнаружив десятки гигабайт фотографий и видеороликов, в буквальном смысле пылящихся на жестком диске в ожидании одного из вечеров ностальгии, вы можете перекинуть их в облачное хранилище, освободив место на своем Mac для новых файлов.
Смотрите также:
Поделиться ссылкой
Поставьте 5 звезд внизу статьи, если нравится эта тема. Подписывайтесь на нас Telegram, ВКонтакте, Instagram, Facebook, Twitter, Viber, Дзен, YouTube.
 Загрузка…
Загрузка…Как в iOS и OS X рассчитывается объём свободной памяти?

Читатели часто спрашивают, почему при покупке, скажем, MacBook Pro на 256 Гбайт в пользование им достаётся только 230 Гбайт, а из 16 Гбайт в iPhone доступно только 12,6 Гбайт. В этой статье мы рассмотрим, как инженеры Apple распоряжаются памятью на устройстве, к которой пользователь не имеет доступа.
Куда девается память?
Клиент Apple, который заплатил за компьютер с модулем памяти в 256 Гбайт, также получает программные файлы и несколько разделов диска, предназначенных для восстановление системы и прошивки. На сайте службы поддержки Apple опубликован документ, в котором описаны все элементы, на которые может выделяться жёсткий диск Mac:
раздел EFI;
раздел восстановления;
блоки выравнивания износа;
область буфера записи;
метаданные;
резервные блоки;
блоки, поврежденные в процессе использования;
блоки, поврежденные с момента изготовления.
Схожая ситуация происходит с iOS-устройствами — iPhone, iPad и iPod также содержат прошивку и разделы, зарезервированные системой.
Не стоит забывать, что Apple нередко выпускает обновления, которые занимают память на устройстве. Если на Mac благодаря большому объёму памяти это не так заметно, то в смартфонах и планшетах с ограниченным объёмом памяти с файлами установки обновлений приходится считаться.
Как узнать объём доступной памяти в Mac и iOS?
Чтобы узнать, сколько места на диске доступно пользователю OS X, достаточно открыть Finder и выбрать «Программы» — «Утилиты» — «Дисковая утилита». В отрывшемся окне выбираем расположенную слева вкладку Macintosh HD.
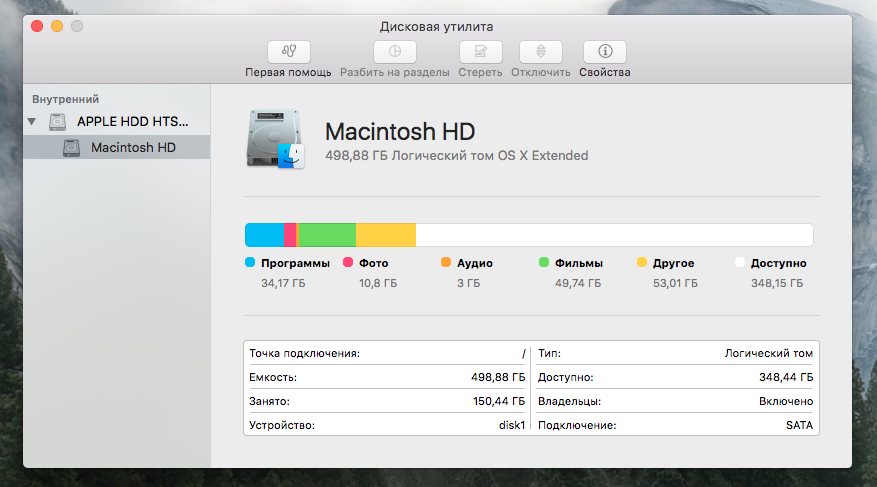
Более простой способ узнать объём свободной памяти на маке состоит в том, чтобы открыть верхнюю строку меню (нажать на «яблочко» в верхнем левом углу экрана). В открывшемся окне нажимаем на вкладку «Об этом Mac» и выбираем «Хранилище».

В iOS доступное пространство можно просмотреть в Настройках. Откройте раздел «Основные» и перейдите в подраздел «Об этом устройстве».
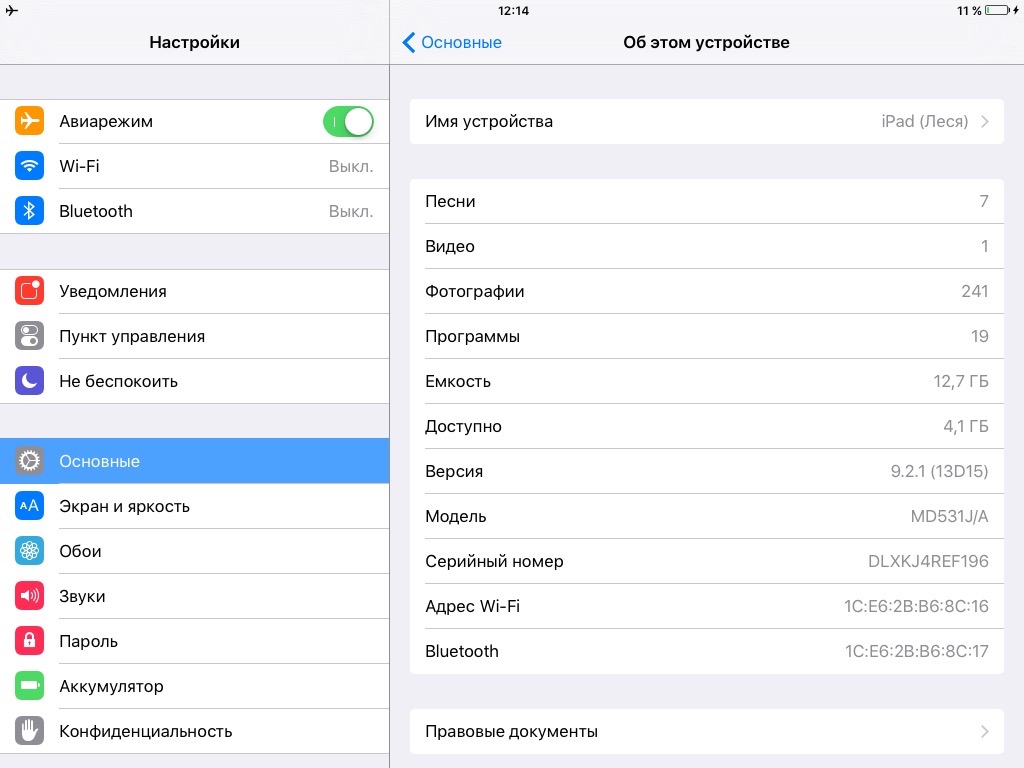
Двоичная и десятичная система
Apple указывает объём памяти на компьютерах Mac руководствуясь десятичной системой исчисления. Согласно этой системе, 1 Гбайт данных равен 1 миллиарду байт. Однако на самом деле память в электронных устройствах строится по двоичной системе, в которой 1 Гбайт содержит не ровно 1 млрд, а 1 073 741 824 байт.
Рассчитывая общее количество байтов в памяти Mac, Apple делит их на миллиард, и отображает полученное число, как количество Гбайт на устройстве.
Корпорация поступает таким образом потому, что большинство клиентов не разбираются в компьютерной технике настолько хорошо, чтобы знать разницу между двоичной и десятеричной системами исчисления, и понять, почему в 1 Гбайт входит 1 074 миллионов байт, а не ровно 1 миллиард.
В iPod, iPad и iPhone объём памяти отображается в двоичной системе. Общее количество байт делится на 1,073 741 824 миллиарда, полученное число отображается, как количество Гбайт.
Чем занят жесткий диск Mac?
В процессе использования компьютера, не важно Windows-ПК или Mac, у пользователя скорее всего возникнет типичная проблема — нехватка свободного места на жестком диске. В данном случае можно попробовать вручную освободить место на жестком диске или прибегнуть к помощи специальных утилит. Но, перед тем как заняться чисткой, неплохо было бы узнать, чем занят жесткий диск Mac.
 К счастью сделать это довольно просто, а информация полученная этим способом будет понятна любому пользователю.
К счастью сделать это довольно просто, а информация полученная этим способом будет понятна любому пользователю.
- При работе с любым приложением нажмите на в панели меню.
- В появившемся контекстном меню выберите пункт Об этом Mac;

- После открытия окна с информацией нажмите на кнопку Подробнее;

- В открывшемся окне выберите вкладку Хранилище;
- В этой вкладке Вы увидите общий объем жесткого диска, установленного на Mac, объем занятой памяти по разделам и свободное пространство.

Разделы занятой памяти на жестком диске:
- Аудио — вся музыка и аудиофайлы, хранящиеся на Mac, в том числе и Медиатека iTunes.
- Видео — все видеофайлы загруженные из инетрнета и из iTunes Store.
- Фото — все файлы изображений, сохраненных на компьютере, так же сюда относятся и межиатеки iPhoto и Aperture.
- Программы — все приложения, которые находятся в папке Программы, а так же любый файлы с расширением .app, хранящиеся на Mac.
- Архивы — данные резервных копий Time Machine. Чаще всего составляет 0 Кб, что означает, что эта функция отключена на Вашем компьютере Mac.
- Другое — в этот раздел относятся все документы, архивы, dmg-файлы установщиков. То есть, проще говоря, любые файлы, которые не попали под дону из дргугих категорий. Этот раздел аналогичен таковому в iOS.
Смотрите также:
Эффективные способы проверки и освобождения дискового пространства на Mac
 Сегодня я хочу поделиться этой статьей о том, как проверить дисковое пространство на Mac для вас. Читать вдоль!
Сегодня я хочу поделиться этой статьей о том, как проверить дисковое пространство на Mac для вас. Читать вдоль!
Те люди, которые склонны использовать свой Mac каждый день, на самом деле являются профессиональными людьми, такими как дизайнеры, разработчики, писатели, студенты и многие другие.
Несмотря на то, что на жестком диске достаточно места и вы установили столько приложений, которые у вас есть и которые вы склонны использовать на своем Mac, тем выше вероятность того, что вы собираетесь быстро исчерпать пространство для хранения.
Таким образом, вы должны освободить свое место на Mac. Вот предложенный способ достичь этого, что вы можете использовать iMyMac Mac Cleaner для удаления очищаемого пространства Mac чтобы получить больше памяти.
И вы должны помнить, что это одна вещь, которую мы должны избегать, потому что это может привести к тому, что ваш Mac будет работать медленно, перегреваться, и, конечно, есть большой шанс, что вам может не хватить места.
В действительности, пустить ваш Mac намного сложнее, чем пытаться заполнить его своими приложениями и другими файлами. Все файлы и приложения, которые у вас есть на вашем Mac, фактически хранятся на вашем жестком диске.
Теперь вы можете проверить свободное место на жестком диске и проверить, достаточно ли у вас памяти. И в случае, если у вас больше нет свободного места, вы также можете освободить некоторые из ваших данных, и это то, что мы собираемся показать вам здесь.
Для тех пользователей, которые не знают, как вы можете это сделать, этот пост о том, как проверить дисковое пространство на Mac, предназначен для вас.
И вот тактика, о которой вы узнаете в этом посте.
Руководство по статьеЧасть 1: Как проверить дисковое пространство на вашем MacЧасть 2: Советы по освобождению дискового пространства на MacЧасть 3: Как освободить пространство с помощью iMyMac Mac CleanerЧасть 4: Заключение
Часть 1: Как проверить дисковое пространство на вашем Mac
Дисковое пространство на вашем Mac очень важно, потому что когда-то ваш жесткий диск заполнен, то это может привести к замедлению вашего Mac. Вот как ты проверьте место на диске на вашем Mac.
- На рабочем столе, нажмите на иконку Apple и выберите «Об этом компьютеревариант из списка.
- В окне «О вашем Mac» выберите «Больше ИнформацииКнопка «.
- После этого нажмите «хранение«вкладка для вас, чтобы увидеть емкость дискового пространства и обзор.

Или вы также можете сделать это таким образом, чтобы проверить дисковое пространство на Mac:
- Когда вы находитесь на рабочем столе вашего Mac, продолжайте искать значок жесткого диска.
- Щелкните правой кнопкой мыши значок жесткого диска и выберите пункт «Получить информацию» в списке, отображаемом на экране.
- После этого вы увидитеОбщая площадь «вашего жесткого диска, а также»Доступно» а также «Использованный» Космос.
ПРИМЕЧАНИЕ: Как только вы выяснили, что у вас заканчивается свободное место на жестком диске, вам необходимо почистить свой Mac, чтобы иметь больше места на вашем Mac.
Часть 2: Советы по освобождению дискового пространства на Mac
Чтобы освободить место на жестком диске вашего Mac, вы должны удалить все файлы и приложения, которые вы больше не используете.
Вам также нужно немного углубиться, если вам нравится чистить языковые файлы, которые вы не используете, удалять дубликаты файлов, удалять вложения и удалять временные файлы.
Вот вещи, которые вам нужно будет прояснить на вашем Mac.
СОВЕТ 1: удалить все дубликаты файлов
Одной из вещей, которые фактически занимают место на жестком диске, являются ваши дубликаты файлов, которые лежат по всему вашему Mac, особенно если вы действительно используете Mac в течение длительного периода времени.
Чтобы вы могли легко очистить дубликаты файлов, скачать программное обеспечение, которое поможет вам найти и удалить все ваши дубликаты файлов чтобы у вас было больше места на вашем компьютере Mac.
СОВЕТ 2: очистите мусорные баки
Ваш мусор на вашем Mac совпадает с мусорной корзиной на компьютере с Windows. Все файлы и приложения, которые вы удаляете на своем Mac, фактически попадают в корзину, которая может восстановить эти файлы и приложения на тот случай, если вы передумали.
Однако, если вы абсолютно уверены, что вам больше не нужны эти файлы и приложения в корзине, то почему бы просто не удалить их навсегда.
Это позволит вам освободить место на жестком диске.
СОВЕТ 3: удалите ненужное приложение
Конечно, все приложения, которые есть на вашем компьютере Mac, фактически занимают место на жестком диске. Теперь, чтобы освободить место на вашем Mac, почему бы не подумать удаляя те приложения, которые вам не нужны.
Удалить приложения
Чтобы удалить приложения на вашем Mac, просто нажмите «Окно Finder» и выберите «Приложения» на боковой панели.
После этого продолжайте перетаскивать эти приложения в корзину на панели Dock.
Найдите, какие приложения занимают много места
Чтобы увидеть приложение, занимающее слишком много места на диске, откройте окно Finder и выберите «Приложения».
После этого нажмите наПоказать элементы в спискезначок на панели инструментов, а затем щелкните заголовок размера, чтобы вы могли отсортировать все установленное приложение.

СОВЕТ 4: очистите ваши временные файлы
Ваш Mac на самом деле содержит временные файлы, которые вы больше не используете, и эти файлы занимают часть вашего дискового пространства без уважительной причины.
Хотя Mac OS X имеет возможность автоматически удалять эти временные файлы, вы все равно можете рассмотреть возможность использования инструмента, который поможет вам в этом. удаление ваших временных файлов.
Помните, что удаление этих временных файлов не заставит ваш Mac работать быстрее, но определенно освободит место на вашем компьютере Mac.
СОВЕТ 5: проверьте дисковое пространство и посмотрите, что занимает ваше пространство
Чтобы вы могли освободить место на своем компьютере Mac, это будет очень полезно, если вы знаете, какие вещи занимают большую часть вашего дискового пространства на вашем компьютере Mac.
Это для вас, чтобы проверить, являются ли эти файлы или приложения полезными или нет. Но если эти файлы бесполезны, вы можете удалить их, чтобы освободить место на вашем компьютере Mac.
СОВЕТ 6: удалите языковые файлы
Все приложения Mac обычно поставляются с языковыми файлами для каждого языка, который они поддерживают.
Тем не менее, вы можете просто использовать один языковой файл на вашем компьютере Mac, поэтому вы можете удалить те языковые файлы, которые вы не используете, потому что они просто занимают больше места на вашем диске.
СОВЕТ 7: очистите приложение в электронной почте Mac
Если вам случится использовать какую-либо встроенную Почту на вашем компьютере Mac, и у вас было одно и то же письмо в течение очень долгого времени, то есть вероятность, что ваши вложения электронной почты занимают часть вашего дискового пространства на вашем диске.
СОВЕТ 8: используйте программный инструмент на Mac OS Siera
Последняя версия вашего Mac OS Siera имеет, по сути, новый инструмент, который может реально помочь вам освободить дисковое пространство.
Все, что вам нужно сделать, это зайти в меню и выбрать «Об этом Mac», а затем нажать на вкладку «Хранилище».
Отсюда вы можете выбрать один из трех методов, которые вы можете выбрать, и включить его в зависимости от того, что имеет для вас смысл.
Магазин в iCloud — Это на самом деле позволяет хранить ваши документы, рабочий стол, фотографии и видео в вашем iCloud. После этого Apple автоматически освободит место на диске по мере необходимости.
Оптимизация хранения — Эта функция технически удаляет все приобретенные фильмы и телепередачи iTunes после того, как вы их просмотрели, чтобы они не загромождали ваш компьютер Mac, поскольку этот файл занимает много места на вашем диске.
Пустой мусор автоматически — Если вы включите эту функцию, она автоматически удалит все старые файлы из вашей корзины. Эти файлы будут удалены после того, как они оставались в вашей корзине около 30 дней.
Часть 3: Как освободить пространство с помощью iMyMac Mac Cleaner
В довершение ко всему, что было упомянуто выше, главный ключ к тому, как вы можете освободить свое дисковое пространство, — это на самом деле очистить ваш компьютер Mac, как дубликаты файлов, ненужные файлы и многое другое. Вы можете сделать все это, имея iMyMac Mac Cleaner.
Что такое iMyMac Mac Cleaner?
IMyMac Mac Cleaner может помочь вам ускорить ваш Mac и освободить место на диске а.
Он может проверить дисковое пространство на Mac, а также быстро и безопасно удалить все ненужные файлы с вашего Mac, что позволит вам иметь больше места для хранения новых файлов.
Это удивительное программное обеспечение также может найти и удалить все ненужные вложения электронной почты, неиспользованную резервную копию iTunes и ваши мультиязычные языки.
Это также может помочь вам отсканировать, а затем удалить большие файлы, которые вам не нужны. Вот простое руководство для вас, как вы можете использовать iMyMac мак Очиститель для вас, чтобы освободить место на диске.
Бесплатная загрузка
Шаг 1. Загрузите и установите iMyMac Mac Cleaner на компьютер Mac
ИмейМак мак Cleaner скачается и устанавливается на ваш Mac, а затем запускает его. После запуска программы вы увидите на главном экране состояние вашей системы Mac.
После этого, нажмите «Системный мусорmsgstr «находится в левой части экрана, чтобы вы могли очистить свой ненужный файл.

Шаг 2: Сканируйте ваш системный мусор
После этого идите вперед и нажимаетеScan» Нажмите кнопку и подождите, пока программное обеспечение не завершит сканирование системного мусора.
После завершения процесса iMyMac Mac Cleaner покажет вам все ваши ненужные файлы. Вы также можете нажать кнопку «Повторное сканирование», если хотите снова сканировать ненужные файлы.

Шаг 3: проверьте и выберите элементы, которые вы хотите очистить
Когда процесс сканирования будет завершен, программа покажет вам ненужные файлы в таких категориях, как кэш приложений, фотоотходы, почтовые отсылки, системные журналы, системный кэш и другие.
Отсюда выберите категорию, которую вы хотите очистить, и вы сможете просмотреть элементы этой категории в левой части экрана.
Выберите элементы, которые вы хотите удалить, а затем нажмите «чистый«. Подтвердите это действие, нажав кнопку»подтвердить«во всплывающем окне, которое появится на вашем экране.
НАКОНЕЧНИК: Повторите процедуру, начиная с шага 1, если вы хотите освободить больше дискового пространства, удалив загроможденные файлы и большие старые файлы из выбора, показанного на главном экране программы.

Шаг 4: процесс завершен
После этого все ваши ненужные и неиспользуемые файлы будут удалены с вашего компьютера Mac. Вы сможете увидеть «Ноль КБ» рядом с каждой папкой, что означает, что в ней не осталось ненужных файлов.
Другие папки не имеют этого указания, потому что это могут быть автоматически воссозданные папки.

Часть 4: Заключение
Привычка освобождать дисковое пространство — это хорошая идея для вас, чтобы иметь возможность сохранять больше файлов и приложений в будущем.
И всегда помните, что наличие почти полного пробела приводит к замедлению работы вашего компьютера Mac, что, как мы уверены, вам не нужно.
Хорошо, что у нас есть iMyMac Mac Cleaner Это отличная помощь для всех пользователей Mac. Наличие этой программы может позволить всем пользователям Mac регулярно чистить дисковое пространство, а также может помочь им повысить производительность своего компьютера Mac.
Эта программа поможет вам найти и удалить все ваши ненужные файлы, дубликаты файлов, вложения электронной почты, большие старые файлы.
установка этой программы на ваш компьютер Mac позволит вам оптимизировать использование вашего компьютера Mac в будущем. Эта программа, безусловно, будет отличным помощником для вас.
Узнайте, сколько оперативной памяти установлено на вашем Mac
Знаете ли вы, сколько оперативной памяти установлено на вашем Mac? Вам следует. ОЗУ или оперативная память хранит код и инструкции для OS X и любых приложений, открытых на вашем Mac. Чем больше у вас оперативной памяти, тем больше приложений вы можете открыть одновременно. Информация о том, какой объем оперативной памяти установлен на вашем Mac, является важной информацией, которая может изменить то, как вы используете свой компьютер.
Вот как проверить, сколько оперативной памяти у вас установлено:
- В меню Apple выберите Об этом Mac .Появится окно, показанное ниже.
/> - Отображается объем памяти, установленной на вашем компьютере.
Во всех продаваемых сегодня компьютерах Mac установлено не менее 2 гигабайт (ГБ) памяти. Если вам нужно больше оперативной памяти на вашем Mac, вы можете обновить его — если у вас нет MacBook Air. (Модули ОЗУ в MacBook Air не подлежат замене.) Дополнительные сведения см. По ссылкам в конце этой статьи.
Проверка слотов памяти в Mac OS 10.7 или более поздней версии
Если у вас Mac OS 10.7 или более поздней версии вы можете увидеть, как в настоящее время используются слоты памяти вашего компьютера. Многие компьютеры Mac имеют два слота памяти, и хотя Apple рекомендует всегда устанавливать два модуля памяти одинакового размера, могут быть расхождения.
Вот как проверить слоты памяти вашего Mac в Mac OS 10.7 или новее:
- В меню Apple выберите Об этом Mac .
/> - Щелкните Подробнее . Появится окно «Об этом Mac».
/> - Щелкните Память . Появится окно, показанное ниже.
/>
Используйте информацию в этом окне, чтобы определить, сколько модулей памяти — и какой размер модулей памяти — в настоящее время установлено на вашем компьютере. Вы можете щелкнуть ссылку Memory Upgrade Instructions , чтобы получить доступ к руководствам Apple по замене модулей памяти в вашем компьютере.
Помогите! Моему Mac всегда не хватает памяти
Если на вашем Mac постоянно не хватает памяти, возможно, вам необходимо обновить оперативную память.Тебе никогда не бывает достаточно! Если у вас есть новый iMac, Mac Mini или MacBook Pro, который вы приобрели в 2011 году или позже, мы рекомендуем вам приобрести эти модули оперативной памяти с общим объемом оперативной памяти 8 ГБ — этого достаточно для всех, кроме самых профессиональных пользователей. Пользователи других моделей Mac могут найти здесь недорогие модули памяти.
Статьи по теме
Познакомьтесь со своим Macinstructor
Мэтт Коун, автор книги Master Your Mac , был пользователем Mac более 20 лет.Бывший писатель-призрак для некоторых из самых известных инструкторов Apple, Кон основал в 1999 году Macinstruct, сайт с учебными пособиями по OS X, который может посещать сотни тысяч уникальных посетителей в месяц. Вы можете написать ему по адресу: [электронная почта защищена].
.Как проверить память вашего Mac на наличие проблем
MakeUseOf — Политика конфиденциальностиМы уважаем вашу конфиденциальность и обязуемся защищать вашу конфиденциальность во время работы в сети на нашем сайт. Ниже раскрываются методы сбора и распространения информации для этой сети. сайт.
Последний раз политика конфиденциальности обновлялась 10 мая 2018 г.
Право собственностиMakeUseOf («Веб-сайт») принадлежит и управляется Valnet inc.(«Нас» или «мы»), корпорация зарегистрирован в соответствии с законодательством Канады, с головным офисом по адресу 7405 Transcanada Highway, Люкс 100, Сен-Лоран, Квебек h5T 1Z2.
Собранные персональные данныеКогда вы посещаете наш веб-сайт, мы собираем определенную информацию, относящуюся к вашему устройству, например, ваше IP-адрес, какие страницы вы посещаете на нашем веб-сайте, ссылались ли вы на другие веб-сайт, и в какое время вы заходили на наш веб-сайт.
Мы не собираем никаких других персональных данных.Если вы заходите на наш сайт через учетной записи в социальной сети, пожалуйста, обратитесь к политике конфиденциальности поставщика социальных сетей для получения информации относительно их сбора данных.
Файлы журналаКак и большинство стандартных серверов веб-сайтов, мы используем файлы журналов. Это включает интернет-протокол (IP) адреса, тип браузера, интернет-провайдер (ISP), страницы перехода / выхода, тип платформы, дата / время и количество кликов для анализа тенденций, администрирования сайта, отслеживания пользователей движение в совокупности и собирать широкую демографическую информацию для совокупного использования.
Файлы cookieФайл cookie — это фрагмент данных, хранящийся на компьютере пользователя, связанный с информацией о пользователе. Мы и некоторые из наших деловых партнеров (например, рекламодатели) используем файлы cookie на нашем веб-сайте. Эти файлы cookie отслеживают использование сайта в целях безопасности, аналитики и целевой рекламы.
Мы используем следующие типы файлов cookie:
- Основные файлы cookie: эти файлы cookie необходимы для работы нашего веб-сайта.
- Функциональные cookie-файлы: эти cookie-файлы помогают нам запоминать выбор, который вы сделали на нашем веб-сайте, запоминать ваши предпочтения и персонализировать ваш опыт работы с сайтом.
- Аналитические и рабочие файлы cookie: эти файлы cookie помогают нам собирать статистические и аналитические данные об использовании веб-сайта.
- Файлы cookie социальных сетей: эти файлы cookie позволяют вам взаимодействовать с контентом на определенных платформах социальных сетей, например, «лайкать» наши статьи. В зависимости от ваших социальных сетей настройки, сеть социальных сетей будет записывать это и может отображать ваше имя или идентификатор в связи с этим действием.
- Рекламные и таргетированные рекламные файлы cookie: эти файлы cookie отслеживают ваши привычки просмотра и местоположение, чтобы предоставить вам рекламу в соответствии с вашими интересами. См. Подробности в разделе «Рекламодатели» ниже.
Если вы хотите отключить файлы cookie, вы можете сделать это в настройках вашего браузера. Для получения дополнительной информации о файлах cookie и способах управления ими, см. http://www.allaboutcookies.org/.
Пиксельные тегиМы используем пиксельные теги, которые представляют собой небольшие графические файлы, которые позволяют нам и нашим доверенным сторонним партнерам отслеживать использование вашего веб-сайта и собирать данные об использовании, включая количество страниц, которые вы посещаете, время, которое вы проводите на каждой странице, то, что вы нажимаете дальше, и другую информацию о посещении вашего веб-сайта.
РекламодателиМы пользуемся услугами сторонних рекламных компаний для показа рекламы, когда вы посещаете наш веб-сайт. Эти компании могут использовать информацию (не включая ваше имя, адрес, адрес электронной почты или номер телефона) о ваших посещениях этого и других веб-сайтов для размещения рекламы товаров и услуг, представляющих для вас интерес. Если вы хотите получить дополнительную информацию об этой практике и узнать, как можно отказаться от использования этой информации этими компаниями, щелкните здесь.
Рекламодатели, как сторонние поставщики, используют файлы cookie для сбора данных об использовании и демографических данных для показа рекламы на нашем сайте. Например, использование Google Файлы cookie DART позволяют показывать рекламу нашим пользователям на основе их посещения наших сайтов и других сайтов в Интернете. Пользователи могут отказаться от использования DART cookie, посетив политику конфиденциальности Google для рекламы и содержательной сети.
Мы проверили все политики наших рекламных партнеров, чтобы убедиться, что они соответствуют всем применимым законам о конфиденциальности данных и рекомендуемым методам защиты данных.
Мы используем следующих рекламодателей:
Ссылки на другие веб-сайтыЭтот сайт содержит ссылки на другие сайты. Помните, что мы не несем ответственности за политика конфиденциальности таких других сайтов. Мы призываем наших пользователей знать, когда они покидают нашу сайт, и прочитать заявления о конфиденциальности каждого веб-сайта, который собирает лично идентифицируемая информация. Это заявление о конфиденциальности применяется исключительно к информации, собираемой этим Интернет сайт.
Цель сбора данныхМы используем информацию, которую собираем, чтобы:
- Администрирование нашего веб-сайта, включая устранение неполадок, а также статистический анализ или анализ данных;
- Для улучшения нашего Веб-сайта и повышения качества обслуживания пользователей, обеспечивая вам доступ к персонализированному контенту в соответствии с вашими интересами;
- Анализируйте использование пользователями и оптимизируйте наши услуги.
- Для обеспечения безопасности нашего веб-сайта и защиты от взлома или мошенничества.
- Делитесь информацией с нашими партнерами для предоставления таргетированной рекламы и функций социальных сетей.
Мы не продаем и не сдаем в аренду ваши личные данные третьим лицам. Однако наши партнеры, в том числе рекламные партнеры, может собирать данные об использовании вашего веб-сайта, как описано в настоящем документе. См. Подробности в разделе «Рекламодатели» выше.
Как хранятся ваши данныеВсе данные, собранные через наш Веб-сайт, хранятся на серверах, расположенных в США.наш серверы сертифицированы в соответствии с Соглашением о защите конфиденциальности между ЕС и США.
IP-адрес и строковые данные пользовательского агента от всех посетителей хранятся в ротационных файлах журнала на Amazon. сервера на срок до 7 дней. Все наши сотрудники, агенты и партнеры стремятся сохранить ваши данные конфиденциальны.
Мы проверили политику конфиденциальности наших партнеров, чтобы убедиться, что они соответствуют аналогичным политикам. для обеспечения безопасности ваших данных.
Согласие в соответствии с действующим законодательствомЕсли вы проживаете в Европейской экономической зоне («ЕЭЗ»), окно согласия появится, когда доступ к этому сайту.Если вы нажали «да», ваше согласие будет храниться на наших серверах в течение двенадцать (12) месяцев, и ваши данные будут обработаны в соответствии с настоящей политикой конфиденциальности. После двенадцати месяцев, вас снова попросят дать согласие.
Мы соблюдаем принципы прозрачности и согласия IAB Europe.
Вы можете отозвать согласие в любое время. Отзыв согласия может ограничить вашу возможность доступа к определенным услугам и не позволит нам обеспечить персонализированный опыт работы с сайтом.
Безопасность данныхНаши серверы соответствуют ISO 27018, сводам правил, направленных на защиту личных данных. данные в облаке. Мы соблюдаем все разумные меры предосторожности, чтобы гарантировать, что ваши данные безопасность.
В случае, если нам станет известно о любом нарушении безопасности данных, изменении, несанкционированном доступе или раскрытие каких-либо личных данных, мы примем все разумные меры предосторожности для защиты ваших данных и уведомит вас в соответствии с требованиями всех применимых законов.
Доступ, изменение и удаление ваших данныхВы имеете право запросить информацию о данных, которые у нас есть для вас, чтобы запросить исправление и / или удаление вашей личной информации. пожалуйста, свяжитесь с нами в [email protected] или по указанному выше почтовому адресу, внимание: Отдел соблюдения требований данных.
ВозрастЭтот веб-сайт не предназначен для лиц младше 16 лет. Посещая этот веб-сайт. Вы настоящим гарантируете, что вам исполнилось 16 лет или вы посещаете Веб-сайт под присмотром родителей. надзор.
Заявление об отказе от ответственностиХотя мы прилагаем все усилия для сохранения конфиденциальности пользователей, нам может потребоваться раскрыть личную информацию, когда требуется по закону, когда мы добросовестно полагаем, что такие действия необходимы для соблюдения действующего судебное разбирательство, постановление суда или судебный процесс, обслуживаемый на любом из наших сайтов.
Уведомление об измененияхКаждый раз, когда мы изменяем нашу политику конфиденциальности, мы будем публиковать эти изменения на этой странице Политики конфиденциальности и других места, которые мы считаем подходящими, чтобы наши пользователи всегда знали, какую информацию мы собираем, как мы ее используем, и при каких обстоятельствах, если таковые имеются, мы ее раскрываем.
Контактная информацияЕсли у пользователей есть какие-либо вопросы или предложения относительно нашей политики конфиденциальности, свяжитесь с нами по адресу [email protected] или по почте на указанный выше почтовый адрес, внимание: Департамент соответствия данных.
.Как очистить ОЗУ на Mac и уменьшить использование памяти
Прежде, чем мы начнем
Потратив несколько лет на программирование приложений для macOS, мы создали инструмент, который может использовать каждый. Универсальный инструмент для решения проблем для Mac.
Итак, вот вам совет: загрузите CleanMyMac, чтобы быстро решить некоторые проблемы, упомянутые в этой статье. Но чтобы помочь вам сделать все это самостоятельно, ниже мы собрали наши лучшие идеи и решения.
Функции, описанные в этой статье, относятся к версии CleanMyMac X для MacPaw.
«Что бы я ни делал, мой Mac работает медленно», — средний технический консультант слышит эту фразу несколько раз в день. Дайте человеку даже самый мощный компьютер, и довольно скоро он будет забит приложениями, расширениями и вещами, с которыми он не справится. Чтобы обратить это вспять, нужно вернуться и убрать беспорядок, удаляя агенты памяти один за другим.Готовьтесь к бою — на кону каждый байт памяти. Итак, давайте сядем на диету на вашем Mac и получим больше свободной оперативной памяти, чтобы свободно дышать.
Во-первых, удалите беспорядок на рабочем столе. Получите комбинацию приложений Setapp, которые удаляют ненужные файлы рабочего стола.
Скачать Declutter бесплатно«В вашей системе закончилась память приложения»
Как узнать, что на вашем Mac не хватает памяти? Если отбросить «радужные колеса» в сторону, вы можете заметить, что Mac теперь загружается долго.Вы также увидите, что многие приложения браузера дают сбой. Вам также будут выдаваться предупреждающие сообщения: «В вашей системе не хватает памяти для приложений». Чтобы решить эту проблему, вам следует сначала посетить монитор активности, чтобы увидеть использование памяти на Mac.
Как проверить использование ОЗУ на Mac
Перейдите в Приложения и введите Activity Monitor в строке поиска. Это вызывает старый добрый Activity Monitor, который должен сказать, сколько свободной памяти у вас осталось.
Ярлык для открытия монитора активности:
Нажмите F4 и начните вводить Activity Monitor в строке поиска.
Я прикрепил снимок экрана со своего Mac и, как вы можете видеть, моя память почти полностью используется. Вот что это за
.Как удалить или установить память — служба поддержки Apple
Узнайте, как удалить или установить память в вашем ноутбуке MacBook Pro.
Чтобы определить модель MacBook Pro, используйте информацию в разделе Как определить модели MacBook Pro.
Когда вы определитесь, какая у вас модель, найдите ее в списке ниже, чтобы перейти к инструкциям для этой модели. Примечание. Ноутбуки Apple, не указанные в этой таблице, имеют несъемную память.
| 13 дюймов | MacBook Pro (13 дюймов, середина 2012 г.) |
| 15 дюймов | MacBook Pro (15 дюймов, середина 2012 г.) |
| 17 дюймов | MacBook Pro (17 дюймов, конец 2011 г.) MacBook Pro (17 дюймов, начало 2011 г.) MacBook Pro (17 дюймов, середина 2010 г.) MacBook Pro (17 дюймов, середина 2009 г.) MacBook Pro (17 дюймов, середина 2009 г.) дюймов, начало 2009 г.) MacBook Pro (17 дюймов, конец 2008 г.) и более ранние модели |
Применимые модели
Приведенные ниже инструкции предназначены для следующих моделей MacBook Pro (13 дюймов):
- MacBook Pro (13 дюймов, середина 2012 г.)
- MacBook Pro (13 дюймов, конец 2011 г.)
- MacBook Pro (13 дюймов, начало 2011 г.)
- MacBook Pro (13 дюймов, середина 2010 г.)
- MacBook Pro (13 дюймов, середина 2009 г.)
Характеристики памяти
Воспользуйтесь приведенными ниже таблицами, чтобы убедиться, что устанавливаемая память совместима с вашим MacBook Pro.
| MacBook Pro (13 дюймов, середина 2012 г.) | |
| Количество слотов памяти | 2 |
| Базовая память | 4 ГБ |
| Максимальный объем памяти | 8 ГБ |
| Характеристики карты памяти | — Модуль памяти с двойной скоростью передачи данных Small Outline Dual Inline Memory (DDR3), формат — 67,6 x 30 мм (1.18 дюймов) — 2 ГБ или 4 ГБ — 204-контактный — PC3-12800 DDR3 1600 МГц, тип RAM |
| Дополнительные примечания | Для наилучшей производительности заполните оба слота памяти, установив одинаковые модули памяти в каждый слот. |
| MacBook Pro (13 дюймов, конец 2011 г.) и MacBook Pro (13 дюймов, начало 2011 г.) | |
| Количество слотов памяти | 2 |
| Базовая память | 4 ГБ |
| Максимальный объем памяти | 8 ГБ |
| Характеристики карты памяти | — Модуль памяти с двойной скоростью передачи данных Small Outline Dual Inline Memory (DDR3), формат — 67.6 мм x 30 мм (1,18 дюйма) — 2 ГБ или 4 ГБ — 204-контактный — PC3-10600 DDR3 1333 МГц, тип RAM |
| Дополнительные примечания | Для наилучшей производительности заполните оба слота памяти, установив одинаковые модули памяти в каждый слот. |
| MacBook Pro (13 дюймов, середина 2010 г.) и MacBook Pro (13 дюймов, середина 2009 г.) | |
| Количество слотов памяти | 2 |
| Базовая память | 4 ГБ |
| Максимальный объем памяти | 8 ГБ |
| Характеристики карты памяти | — Модуль памяти с двойной скоростью передачи данных Small Outline Dual Inline Memory (DDR3), формат -30 мм (1.18 дюймов) — 2 ГБ или 4 ГБ — 204-контактный — PC3-8500 DDR3 1066 МГц RAM |
| Дополнительные примечания | Для наилучшей производительности заполните оба слота памяти, установив одинаковые модули памяти в каждый слот. |
Удаление или установка памяти
Предупреждение : внутренние компоненты MacBook Pro могут нагреваться. Если вы использовали MacBook Pro, подождите десять минут после выключения компьютера, чтобы внутренние компоненты остыли, прежде чем продолжить.
Шаг 1. Снимите нижнюю часть корпуса
- Выключите MacBook Pro. Отсоедините адаптер питания, кабель Ethernet, кабели USB, замок безопасности и любые другие кабели, подключенные к MacBook Pro, чтобы не повредить компьютер.
- Переверните MacBook Pro и выверните десять (10) винтов, которыми крепится нижняя часть корпуса. Поскольку винты имеют разную длину, обратите внимание на длину и расположение винтов, чтобы их можно было правильно заменить.Отложите их в надежное место. Снимите футляр и отложите его в сторону.

- Коснитесь металлической поверхности внутри компьютера, чтобы снять статическое электричество с вашего тела.

Шаг 2: Удалите существующую память (если есть)
- Нажмите на рычаги по бокам модуля памяти в направлении наружу, чтобы высвободить модуль из гнезда для карты памяти.Память всплывает под углом. Прежде чем снимать его, убедитесь, что вы нашли полукруглые выемки. Если вы этого не сделаете, попробуйте снова нажать на рычаги наружу.
- Удерживая модуль памяти за выемки, выньте его из гнезда.
- Снимите другой модуль памяти.
Важно : Держите модули памяти за края и не касайтесь золотых разъемов.

Шаг 3. Установите память
- Совместите выемку на позолоченной кромке модуля с выемкой в нижнем гнезде памяти.
- Наклоните карту и вставьте память в слот.
- Сильно и равномерно надавите двумя пальцами на модуль памяти. При правильной установке памяти должен быть щелчок.
- Повторите эту процедуру, чтобы установить дополнительный модуль памяти в верхний слот. Нажмите на модуль, чтобы убедиться, что он выровнен.

Примечание : Убедитесь, что вы устанавливаете память в соответствии с этим рисунком, при этом золотые контакты почти полностью вставлены в разъем.
Шаг 4. Замените нижнюю часть корпуса
Заменить нижнюю часть корпуса. Замените и затяните десять винтов, которые вы удалили ранее, убедившись, что винты разной длины установлены на свои места.
К началу
Применимые модели
Приведенные ниже инструкции предназначены для следующих 15-дюймовых моделей MacBook Pro:
- MacBook Pro (15 дюймов, середина 2012 г.)
- MacBook Pro (15 дюймов, конец 2011 г.)
- MacBook Pro (15 дюймов, начало 2011 г.)
- MacBook Pro (15 дюймов, середина 2010 г.)
- MacBook Pro (15 дюймов, 2.53 ГГц, середина 2009 г.)
- MacBook Pro (15 дюймов, середина 2009 г.)
Характеристики памяти
Воспользуйтесь приведенными ниже таблицами, чтобы убедиться, что устанавливаемая память совместима с вашим MacBook Pro.
| MacBook Pro (15 дюймов, середина 2012 г.) | |
| Количество слотов памяти | 2 |
| Базовая память | 4 ГБ |
| Максимальный объем памяти | 8 ГБ |
| Характеристики карты памяти | — Модуль памяти с двойной скоростью передачи данных Small Outline Dual Inline Memory (DDR3), формат — 30 мм (1.18 дюймов) — 2 ГБ или 4 ГБ — 204-контактный — PC3-12800 DDR3 1600 МГц, тип RAM |
| Дополнительные примечания | Для наилучшей производительности заполните оба слота памяти, установив одинаковые модули памяти в каждый слот. |
| MacBook Pro (15 дюймов, конец 2011 г.) и MacBook Pro (15 дюймов, начало 2011 г.) | |
| Количество слотов памяти | 2 |
| Базовая память | 4 ГБ |
| Максимальный объем памяти | 8 ГБ |
| Характеристики карты памяти | — Модуль памяти с двойной скоростью передачи данных Small Outline Dual Inline Memory (DDR3), формат — 30 мм (1.18 дюймов) — 2 ГБ или 4 ГБ — 204-контактный — PC3-10600 DDR3 1333 МГц, тип RAM |
| Дополнительные примечания | Для наилучшей производительности заполните оба слота памяти, установив одинаковые модули памяти в каждый слот. |
| MacBook Pro (15 дюймов, середина 2010 г.), MacBook Pro (15 дюймов, 2,53 ГГц, середина 2009 г.), MacBook Pro (15 дюймов, середина 2009 г.) | |
| Количество слотов памяти | 2 |
| Базовая память | 4 ГБ |
| Максимальный объем памяти | 8 ГБ |
| Характеристики карты памяти | — Модуль памяти с двойной скоростью передачи данных Small Outline Dual Inline Memory (DDR3), формат — 30 мм (1.18 дюймов) — 2 ГБ или 4 ГБ — 204-контактный — PC3-8500 DDR3 1066 МГц RAM |
| Дополнительные примечания | Для наилучшей производительности заполните оба слота памяти, установив одинаковые модули памяти в каждый слот. |
Удаление или установка памяти
Предупреждение : внутренние компоненты MacBook Pro могут нагреваться. Если вы использовали MacBook Pro, подождите десять минут после выключения компьютера, чтобы внутренние компоненты остыли, прежде чем продолжить.
Шаг 1. Снимите нижнюю часть корпуса
- Выключите MacBook Pro. Отсоедините адаптер питания, кабель Ethernet, кабели USB, замок безопасности и любые другие кабели, подключенные к MacBook Pro, чтобы не повредить компьютер.
- Переверните MacBook Pro и выверните десять (10) винтов, которыми крепится нижняя часть корпуса. Поскольку винты имеют разную длину, обратите внимание на длину и расположение винтов, чтобы их можно было правильно заменить.Отложите их в надежное место. Снимите футляр и отложите его в сторону.

- Коснитесь металлической поверхности внутри компьютера, чтобы снять статическое электричество с вашего тела.

Шаг 2: Удалите существующую память (если есть)
- Нажмите на рычаги по бокам модуля памяти в направлении наружу, чтобы высвободить модуль из гнезда для карты памяти.Память всплывает под углом. Прежде чем снимать его, убедитесь, что вы нашли полукруглые выемки. Если вы этого не сделаете, попробуйте снова нажать на рычаги наружу.
- Удерживая модуль памяти за выемки, выньте его из гнезда.
- Снимите другой модуль памяти.

Внимание! : Держите модули памяти за края и не касайтесь золотых разъемов.
Шаг 3. Установите память
- Совместите выемку на позолоченной кромке модуля с выемкой в нижнем гнезде памяти.
- Наклоните карту и вставьте память в слот.
- Сильно и равномерно надавите двумя пальцами на модуль памяти. При правильной установке памяти должен быть щелчок.
- Повторите эту процедуру, чтобы установить дополнительный модуль памяти в верхний слот. Нажмите на модуль, чтобы убедиться, что он выровнен.
Примечание : Убедитесь, что вы устанавливаете память в соответствии с этим рисунком, при этом золотые контакты почти полностью вставлены в разъем.
Шаг 4. Замените нижнюю часть корпуса
Установите и затяните десять винтов, которые вы удалили ранее, убедившись, что винты разной длины установлены на свои места.
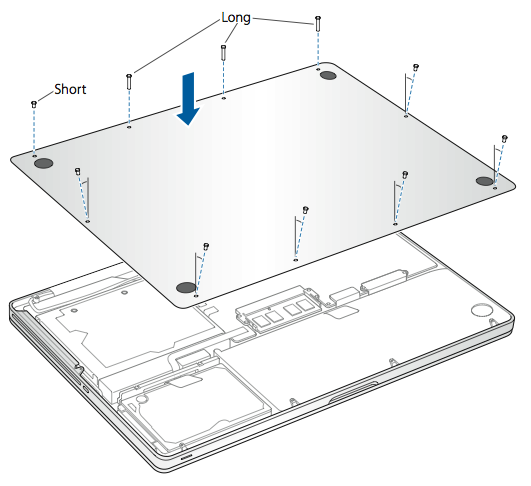
К началу
Применимая модель
Приведенные ниже инструкции предназначены для следующих 15-дюймовых моделей MacBook Pro:
- MacBook Pro (15 дюймов, конец 2008 г.)
Характеристики памяти
Воспользуйтесь приведенной ниже таблицей, чтобы убедиться, что устанавливаемая память совместима с вашим MacBook Pro.
| MacBook Pro (15 дюймов, конец 2008 г.) | |
| Количество слотов памяти | 2 |
| Базовая память | 2 ГБ |
| Максимальный объем памяти | 4 ГБ |
| Характеристики карты памяти | — Модуль памяти с двойной скоростью передачи данных Small Outline Dual Inline Memory Module (DDR3) — 30 мм (1,18 дюйма) — 1 ГБ или 2 ГБ — 204-контактный — PC3-8500 DDR3 1066 МГц, тип RAM |
| Дополнительные примечания | Для обеспечения максимальной производительности заполните оба слота памяти и установите одинаковый модуль памяти в каждый слот. |
Удаление или установка памяти
Предупреждение : внутренние компоненты MacBook Pro могут нагреваться. Если вы использовали MacBook Pro, подождите десять минут после выключения компьютера, чтобы внутренние компоненты остыли, прежде чем продолжить.
Шаг 1. Снимите дверцу доступа
- Выключите MacBook Pro.Отсоедините адаптер питания, кабель Ethernet, защитный замок и любые другие кабели, подключенные к MacBook Pro, чтобы не повредить компьютер.
- Переверните MacBook Pro и найдите защелку. Нажмите, чтобы освободить защелку, и снимите крышку доступа, закрывающую аккумулятор и жесткий диск.
- Защелка должна быть в открытом и открытом положении, чтобы снять дверцу доступа.
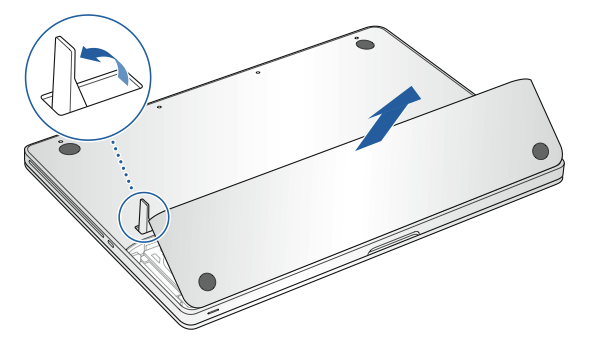
Шаг 2: Извлеките аккумулятор
Удерживая защелку в открытом положении, осторожно потяните за язычок, чтобы извлечь аккумулятор.

Шаг 3. Снимите нижнюю часть корпуса
- Выверните восемь винтов, которыми крепится нижняя часть корпуса MacBook Pro, а затем снимите нижнюю часть корпуса.
Внимание! : Поскольку винты имеют разную длину, обратите внимание на длину и расположение винтов, чтобы вы могли правильно заменить винты. Отложите их в надежное место.

- Коснитесь металлической поверхности внутри компьютера, чтобы снять статическое электричество с вашего тела.

Шаг 4. Удалите имеющуюся память (если есть)
- Вытолкните рычаги выталкивания по бокам модуля памяти, чтобы высвободить модуль из гнезда для карты памяти. Память всплывает под углом. Прежде чем снимать его, убедитесь, что вы нашли полукруглые выемки. Если вы этого не сделаете, попробуйте снова нажать на рычаги выброса.
- Удерживая модуль памяти за выемки, выньте его из гнезда.
- Снимите другой модуль памяти.
Важно : Держите модули памяти за края; не прикасайтесь к золотым разъемам.

Шаг 5. Установите память
- Совместите выемку на позолоченной кромке модуля с выемкой в нижнем гнезде памяти.
- Наклоните карту и вставьте память в слот.
- Сильно и равномерно надавите двумя пальцами на модуль памяти.При правильной установке памяти должен быть щелчок.
- При необходимости повторите, чтобы установить дополнительный модуль памяти в верхний слот. Нажмите на модуль, чтобы убедиться, что он выровнен.
Примечание : Убедитесь, что вы устанавливаете память в соответствии с рисунком ниже, при этом золотые контакты почти полностью вставлены в разъем.

Шаг 6: Замените нижнюю часть корпуса
Заменить нижнюю часть корпуса.Установите и затяните восемь винтов.
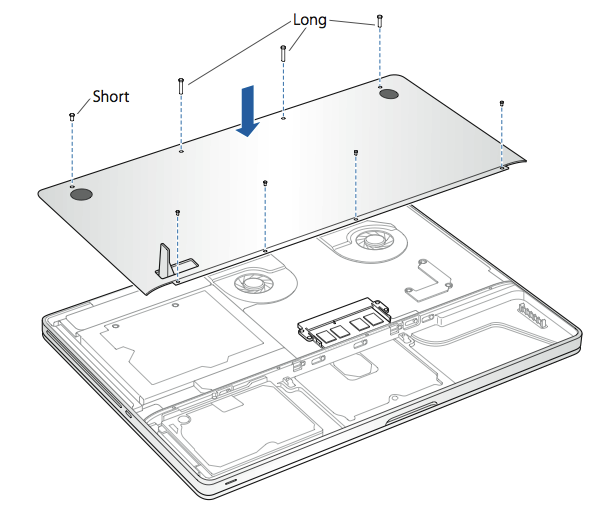
Шаг 7. Замените аккумулятор
Чтобы заменить аккумулятор, убедитесь, что защелка находится в открытом положении. Держите батарею под углом и сдвиньте край батареи с выступом ниже скоб на внешней стороне отсека для батареи. Осторожно нажмите на аккумулятор.
Шаг 8: Установите дверцу доступа
Когда защелка находится в открытом положении, установите дверцу доступа, убедившись, что она находится на уровне нижней части корпуса MacBook Pro, и нажмите на защелку в закрытое положение.

К началу
Применимые модели
Приведенные ниже инструкции предназначены для следующих 17-дюймовых моделей MacBook Pro:
- MacBook Pro (17 дюймов, конец 2011 г.)
- MacBook Pro (17 дюймов, начало 2011 г.)
- MacBook Pro (17 дюймов, середина 2010 г.)
- MacBook Pro (17 дюймов, середина 2009 г.)
- MacBook Pro (17 дюймов, начало 2009 г.)
Характеристики памяти
Используйте приведенные ниже таблицы, чтобы убедиться, что устанавливаемая память совместима с вашим MacBook Pro.
| MacBook Pro (17 дюймов, конец 2011 г.) и MacBook Pro (17 дюймов, начало 2011 г.) | |
| Количество слотов памяти | 2 |
| Базовая память | 4 ГБ |
| Максимальный объем памяти | 8 ГБ |
| Характеристики карты памяти | — Модуль памяти с двойной скоростью передачи данных Small Outline Dual Inline Memory (DDR3), формат — 67.6 мм x 30 мм (1,18 дюйма) — 2 ГБ или 4 ГБ — 204-контактный — PC3-10600 DDR3 1333 МГц, тип RAM |
| Дополнительные примечания | Вы можете добавить два модуля памяти по 4 ГБ, чтобы получить максимум 8 ГБ памяти. Для лучшей производительности заполните оба слота памяти и установите одинаковый модуль памяти в каждый слот. |
| MacBook Pro (17 дюймов, середина 2010 г.), MacBook Pro (17 дюймов, середина 2009 г.) и MacBook Pro (17 дюймов, начало 2009 г.) | |
| Количество слотов памяти | 2 |
| Базовая память | 4 ГБ |
| Максимальный объем памяти | 8 ГБ |
| Характеристики карты памяти | — Модуль памяти с двойной скоростью передачи данных Small Outline Dual Inline Memory (DDR3), формат — 30 мм (1.18 дюймов) — 2 ГБ или 4 ГБ — 204-контактный — PC3-8500 DDR3 1066 МГц RAM |
| Дополнительные примечания | Вы можете добавить два модуля памяти по 4 ГБ, чтобы получить максимум 8 ГБ памяти. Для лучшей производительности заполните оба слота памяти и установите одинаковый модуль памяти в каждый слот. |
Удаление или установка памяти
Предупреждение : внутренние компоненты MacBook Pro могут нагреваться.Если вы использовали MacBook Pro, подождите десять минут после выключения компьютера, чтобы внутренние компоненты остыли, прежде чем продолжить.
Шаг 1. Снимите нижнюю часть корпуса
- Выключите MacBook Pro. Отсоедините адаптер питания, кабель Ethernet, кабели USB, замок безопасности и любые другие кабели, подключенные к MacBook Pro, чтобы не повредить компьютер.
- Переверните MacBook Pro и выверните десять (10) винтов, которыми крепится нижняя часть корпуса.Поскольку винты имеют разную длину, обратите внимание на длину и расположение винтов, чтобы их можно было правильно заменить. Отложите их в надежное место. Снимите футляр и отложите его в сторону.

- Коснитесь металлической поверхности внутри компьютера, чтобы снять статическое электричество с вашего тела.

Шаг 2: Удалите существующую память (если есть)
- Нажмите на рычаги по бокам модуля памяти в направлении наружу, чтобы высвободить модуль из гнезда для карты памяти.Память всплывает под углом. Прежде чем снимать его, убедитесь, что вы нашли полукруглые выемки. Если вы не можете найти выемки, попробуйте снова нажать на рычаги наружу.
- Удерживая модуль памяти за выемки, выньте его из гнезда.
- Снимите другой модуль памяти.
Важно : Держите модули памяти за края; не прикасайтесь к золотым разъемам.

Шаг 3. Установите память
- Совместите выемку на позолоченной кромке модуля с выемкой в нижнем гнезде памяти.
- Наклоните карту и вставьте память в слот.
- Сильно и равномерно надавите двумя пальцами на модуль памяти. При правильной установке памяти должен быть щелчок.
- Повторите эту процедуру, чтобы установить дополнительный модуль памяти в верхний слот. Нажмите на модуль, чтобы убедиться, что он выровнен.
Примечание : Убедитесь, что ваша память установлена, как показано на рисунке ниже, золотые контакты почти полностью вставлены в разъем.
Шаг 4. Замените нижнюю часть корпуса
Заменить нижнюю часть корпуса. Замените и затяните десять винтов, которые вы удалили ранее, убедившись, что винты разной длины установлены на свои места.
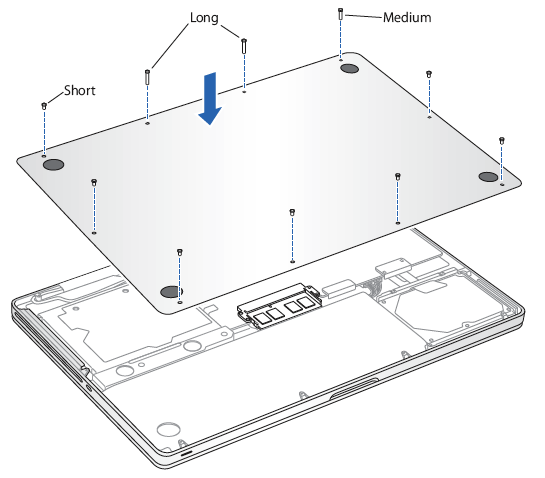
К началу
Применимые модели
Приведенные ниже инструкции предназначены для следующих моделей MacBook Pro 15 и 17 дюймов:
- MacBook Pro (17 дюймов, конец 2008 г.) и более ранние модели
- MacBook Pro (15 дюймов, начало 2008 г.) и более ранние модели
Характеристики памяти
Воспользуйтесь приведенными ниже таблицами, чтобы убедиться, что устанавливаемая память совместима с вашим MacBook Pro.
| MacBook Pro (17 дюймов, конец 2008 г.) и более ранние модели и MacBook Pro (15 дюймов, начало 2008 г.) и более ранние модели | |
| Количество слотов памяти | 2 |
| Базовая память | 512 МБ (настроить под заказ) |
| Максимальный объем памяти | См. Таблицу ниже |
| Характеристики карты памяти | — Модуль памяти с двойной скоростью передачи данных Small Outline Dual Inline Memory (DDR3), формат — 30 мм (1.18 дюймов) — 200-контактный — PC2-5300 DDR2 667 МГц Тип RAM |
В этой таблице указан максимальный объем памяти, который может распознаваться этими ноутбуками:
| 2 ГБ | MacBook Pro, MacBook Pro (17 дюймов), MacBook Pro (15 дюймов, глянцевый) |
| 3 ГБ | MacBook Pro (15 и 17 дюймов Core 2 Duo) Примечание : Эти модели поддерживают только 3 ГБ общей памяти. Если вы хотите максимально увеличить объем SDRAM на своем компьютере, установите модуль SO-DIMM объемом 2 ГБ в один слот и модуль SO-DIMM объемом 1 ГБ в другой. |
| 4 ГБ | MacBook Pro (15 дюймов, 2,4 / 2,2 ГГц), MacBook Pro (17 дюймов, 2,4 ГГц), MacBook Pro (15 дюймов, начало 2008 г.), MacBook Pro (17 дюймов, конец 2008 г.) |
Удаление или установка памяти
Вам нужно будет извлечь аккумулятор перед установкой дополнительной памяти и переустановить аккумулятор после установки памяти. Следующая процедура включает все необходимые инструкции для обеих частей процесса.
Предупреждение : внутренние компоненты MacBook Pro могут нагреваться. Если вы использовали MacBook Pro, подождите десять минут после выключения компьютера, чтобы внутренние компоненты остыли, прежде чем продолжить.
Шаг 1. Извлеките аккумулятор
- Выключите MacBook Pro. Отсоедините адаптер питания, кабель Ethernet и любые другие кабели, подключенные к MacBook Pro, чтобы не повредить компьютер.
- Переверните компьютер.
- Найдите защелки отсоединения аккумулятора с каждой стороны аккумулятора.
- Сдвиньте обе защелки вверх. Батарея должна немного приподняться.
- Выньте аккумулятор.

Шаг 2: Снимите дверцу памяти
- С помощью отвертки Phillips размера 00 открутите крышку отсека для модулей памяти и извлеките ее из аккумуляторного отсека компьютера.В зависимости от модели MacBook Pro у вас может быть три или четыре винта.

- Коснитесь металлической поверхности внутри компьютера, чтобы снять статическое электричество с вашего тела.

Шаг 3. Удалите имеющуюся память (если есть)
Если вам нужно извлечь карту памяти — например, если вы ее заменяете, или если вам нужно выйти за пределы памяти в верхнем слоте, чтобы получить доступ к нижнему слоту, — вы можете извлечь карту, раздвинув язычки с каждой стороны карту подальше от выемок на карте памяти.Карта должна немного всплыть. Поднимите карту памяти примерно на 25 градусов, а затем осторожно выдвиньте карту из гнезда для памяти.
Важно : Держите модули памяти за края; не прикасайтесь к золотым разъемам.
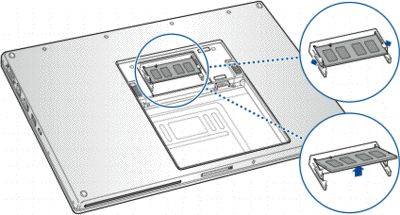
Шаг 4. Установите память
- Вставьте новую карту памяти под углом 25 градусов. Совместите выемку на карте с небольшим выступом в слоте памяти и вставьте карту в слот так, чтобы золотой край стал почти незаметным.Плотно вставьте карту памяти в слот. Вы можете почувствовать сопротивление.
- Осторожно раздвиньте маленькие выступы в гнезде памяти от выемок и надавите на карту памяти вниз, пока два выступа по обеим сторонам карты не зафиксируются на месте.
- Вставьте любую дополнительную память во второй слот.
Примечание : Убедитесь, что вы устанавливаете память в соответствии с рисунком ниже, при этом золотые контакты почти полностью вставлены в разъем.

Шаг 5. Замените дверцу памяти
Установите дверцу отсека памяти и убедитесь, что дверца лежит ровно, прежде чем привинтить ее на место.
Шаг 6: Вставить аккумулятор
- Поместите нижний край батареи в батарейный отсек под углом, как показано ниже.
- Осторожно нажмите на верхний край батареи вниз, пока защелка батареи не встанет на место.

К началу
Узнать больше
Проверка того, что ваш компьютер распознает новую память
После установки дополнительной памяти следует убедиться, что компьютер распознает новую память.Для проверки памяти компьютера:
- Включите ваш компьютер.
- Когда вы увидите рабочий стол Mac OS X, выберите Apple () меню в верхней левой строке меню, затем выберите Об этом Mac .
Общий объем памяти включает в себя объем памяти, изначально поставляемой с компьютером, плюс добавленную вами новую память или, если вся память была заменена, новый общий объем этой памяти. Для получения подробной информации об объеме памяти, установленной на вашем компьютере, откройте «Сведения о системе», выбрав Apple () , а затем Об этом Mac .Затем щелкните «Подробнее», а затем «Память» в разделе «Оборудование», которое отображается в Сведения о системе.
Если ваш компьютер не распознает память или не запускается правильно, убедитесь, что установленная память совместима с вашим MacBook Pro и установлена правильно, переустановив память.
Дата публикации:
.