App Store: Documents от Readdle
Теперь вы можете читать книги и статьи, смотреть видео, слушать любимую музыку, аннотировать тексты и с легкостью загружать файлы из сети на iPad и iPhone! Все ваши книги, документы и фотографии в одном приложении — Documents от Readdle. Documents — это ваш персональный Finder на iPhone и iPad!
◆ Выбор редакции App Store более чем в 70 странах мира◆
«Documents — это приложение, которое выводит файловые менеджеры для iOS на новый уровень.” — Лайфхакер
“Это приложение поможет Вам в организации документов.» — The Verge
“Documents от Readdle — бесплатный комбайн для работы с документами”. — AppleInsider.ru
Удивительное внимание к деталям, стабильная работа и гармоничный дизайн делают это приложение необходимым в офисе, на учебе, дома и во время отдыха!
Documents заменит привычные средства просмотра документов и отображения PDF формата, а также браузеры и текстовые редакторы. Больше незачем хранить необходимые документы в почте или в десятке различных приложений — теперь для этого у вас есть Documents!
◆ЗАГРУЖАЙТЕ ФАЙЛЫ ИЗВНЕ◆
+ Копируйте документы с Mac или ПК, облачного сервиса, WebDAV или любого другого устройства
+ Загружайте файлы из Интернета
+ Скачивайте почтовые вложения
+ Сохраняйте web-страницы для чтения без подключения к Интернету
◆СИСТЕМАТИЗИРУЙТЕ◆
+ Создавайте новые документы и сортируйте их по папкам
+ Архивируйте и распаковывайте архивы
+ Перемещайте документы между приложениями c помощью технологии ‘Drag and Drop’(!). Откройте два приложения Readdle в режиме разделенного экрана на iPad* и просто перетяните файл из одного приложения в другое
+ Защищайте данные паролем
*iPad Pro, iPad Air 2 и iPad mini 4
◆ПОДКЛЮЧАЙТЕ ОБЛАЧНЫЕ СЕРВИСЫ◆
+ Добавляйте облачные хранилища, чтоб иметь доступ к файлам в любое время онлайн и вне сети
+ Пользуйтесь iCloud, Dropbox, Google Drive и другими “облаками” для загрузки файлов
+ Настраивайте двустороннюю синхронизацию с отдельными папками для беспрерывной работы с документами
◆СЛУШАЙТЕ МУЗЫКУ и СМОТРИТЕ ФИЛЬМЫ◆
+ Слушайте любимую музыку без ограничений
+ Загружайте и смотрите фильмы из Интернета
+ Просматривайте фотографии
◆ ЧИТАЙТЕ◆
+ Открывайте документы любых форматов
+ Читайте и оставляйте комментарии в PDF файлах
+ Осуществляйте поиск по содержанию и типу файлов
+ Создавайте новые документы
+ Наслаждайтесь чтением книг и статей
Приложение Documents — необходимый инструмент для полноценной работы вашего iPhone и iPad!
При покупке Профессиональный PDF редактор версии оплата взимается с вашего iTunes аккаунта. Подписка продлевается автоматически каждый месяц ровно до тех пор, пока режим автопродления не будет отключен как минимум за 24 часа до завершения текущего периода подписки. Стоимость текущего тарифного плана подписки на Профессиональный PDF редактор $49.99/год. Неиспользованные дни бесплатного пробного периода аннулируются в случае, если пользователь приобретает подписку. Цена может варьироваться в зависимости от страны App Store. Если необходимости в подписке на Профессиональный PDF редактор нет, вы можете продолжить пользоваться стандартным набором функций бесплатно в Documents.
Конфиденциальность: https://readdle.com/privacy
Условия обслуживания: https://readdle.com/documents/terms
apps.apple.com
Как открыть и редактировать документы Word, Excel на iPhone, iPad или Mac и работать с ними
Случается, что документы Word, Excel, Pages, Keynote и Numbers, созданные на Windows или Mac требуют срочной корректировки, а под руками только iPhone или iPad. Как предусмотреть возможность редактирования документов, а также их синхронизацию между всеми iOS-устройствами и компьютерами мы расскажем в этом материале.
Вконтакте
Google+

ПО ТЕМЕ: Как сохранить страницу сайта в Safari на iPhone (iPad) для чтения без Интернета.
С помощью Google Документов
Вероятно, наиболее удобный способ постоянно держать свои документы под рукой (на любых устройствах с браузером и интернетом) – это загрузить их в Google Docs. Единственным минусом сервиса является отсутствие поддержки файлов, созданных в приложениях Apple (Pages, Keynote и Numbers), но для файлов Microsoft Word и Excel — это идеальный вариант.
Для того чтобы загрузить и работать с документами Word и таблицами Excel в Google Docs, сделайте следующее.
1. Зарегистрируйте учетную запись Google (создайте ящик Gmail) по этой инструкции.
2. Перейдите на страницу сервиса Google Docs.
3. В верхней части экрана выберите необходимое онлайн веб-приложение: Документы, Таблицы или Презентации.

4. Для добавления файлов с компьютера (и других источников), нажмите на иконку с изображением папки.

5. Загрузите необходимые документы.

6. Для создания нового документа, нажмите кнопку «+» внизу экрана.

7. Для смены веб-приложения, нажмите кнопку с тремя полосками в левом верхнем углу.


Для просмотра и редактирования файлов из Google Docs на iOS-устройствах воспользуйтесь официальными приложениями Google Документы и Google Таблицы.

Обязательно ознакомьтесь с нашими другими материалами, посвященными Google Docs:
С помощью iWork for iCloud в браузере
Благодаря бесплатному облачному сервису iWork for iCloud можно перенести рабочие документы в iCloud для общего доступа к ним на iOS и Mac. Сделать это можно на любом компьютере с доступом в Интернет.
1. Откройте сайт icloud.com на любом комьютере и войдите в свой аккаунт, используя данные Apple ID.
2. В зависимости от того какой документ необходимо загрузить в «облако»- выберите веб-приложение Pages (файлы Microsoft Word), Numbers (файлы Microsoft Excel) или Keynote.

3. Затем просто перетащите файл (или несколько) в окно программы в браузере. Спустя мгновение все документы будут доступны для работы с iPhone, iPad или Mac.



Повторимся, вышеуказанный способ можно использовать не только для документов
Для редактирования загруженных файлов, просто открывайте их в онлайн-редакторе.
При желании, можно добавить пользователя для совместного редактирования документа онлайн.


ПО ТЕМЕ: iCloud на компьютере, или как загружать фото, видео из облака на Windows и обратно.
С помощью iCloud Drive на Mac
1. Откройте Finder и перейдите во вкладку


2. Скопируйте (или перетащите) необходимые документы с компьютера в облачное хранилище iCloud Drive.
Стоит отметить, что при использовании приложений с поддержкой iCloud для них автоматически будут созданы и соответствующие папки в iCloud Drive.


После выполнения вышеописанных действий Ваши документы будут всегда доступны на любом устройстве Apple, имеющем доступ в интернет, в том числе в сервисе iWork for iCloud, описанном выше.
Открыть текстовые файлы Word и электронных таблиц Excel позволят приложения Pages и Numbers.
ПО ТЕМЕ: Как перенести фото и видео с компьютера (Windows или Mac) в облако Google Фото и освободить место на накопителе.
Как просматривать и редактировать документы из iCloud на iPhone и iPad
Загруженные в iCloud Drive документы будут доступны в приложении Файлы (необходимо устройство с iOS 11+).
Также файлы будут доступны для просмотра и редактирования в соответствующих приложениях, загруженных на iOS-устройства. Ниже скриншот приложения Pages с доступными файлами из «облака» iCloud Drive.

Смотрите также:
Вконтакте
Google+
yablyk.com
Поиск документов iWork на iPhone, iPad и iPod touch
Менеджер документов поможет находить документы Pages, Numbers и Keynote и управлять ими.
В iOS 11 и более поздних версий, а также в iPadOS менеджер документов в программах Pages, Numbers и Keynote работает с программой программой «Файлы», гарантируя, что на каждом вашем устройстве будет актуальная версия документа. Чтобы найти документ, когда открыт другой документ:
- На iPhone нажмите кнопку «Документы», «Таблицы» или «Презентация»
 .
. - На iPad нажмите «Документы», «Электронные таблицы» или «Презентации» в зависимости от используемой программы iWork.
Поиск документов
Чтобы найти документы в других расположениях, где хранятся документы iWork, нажмите «Обзор» в менеджере документов. Возможно, вам придется сделать это несколько раз. В открывшемся меню навигации нажмите расположение, которое требуется открыть в менеджере документов. Среди расположений будут ваше устройство, iCloud Drive и облачные службы сторонних поставщиков. Если нужного расположения нет, вы можете добавить его в меню навигации.
Также вы можете искать документы следующими способами:
- Чтобы открыть список недавно отредактированных документов в используемой программе iWork, нажмите «Недавние».
- Чтобы найти конкретный документ, нажмите в поле поиска в верхней части окна и введите полное имя документа или его часть.
- Чтобы отсортировать документы в менеджере документов по названию, дате, размеру или тегу, смахивайте вниз по экрану менеджера, пока не появятся кнопки, затем нажмите нужную.
- Чтобы просмотреть документы в виде миниатюр или списка, нажмите кнопку «Список»
 в верхней части менеджера документов.
в верхней части менеджера документов. - Чтобы просмотреть документы с общим тегом, нажмите нужный тег в меню навигации. Подробнее о работе с тегами.

Организация документов с помощью папок и тегов
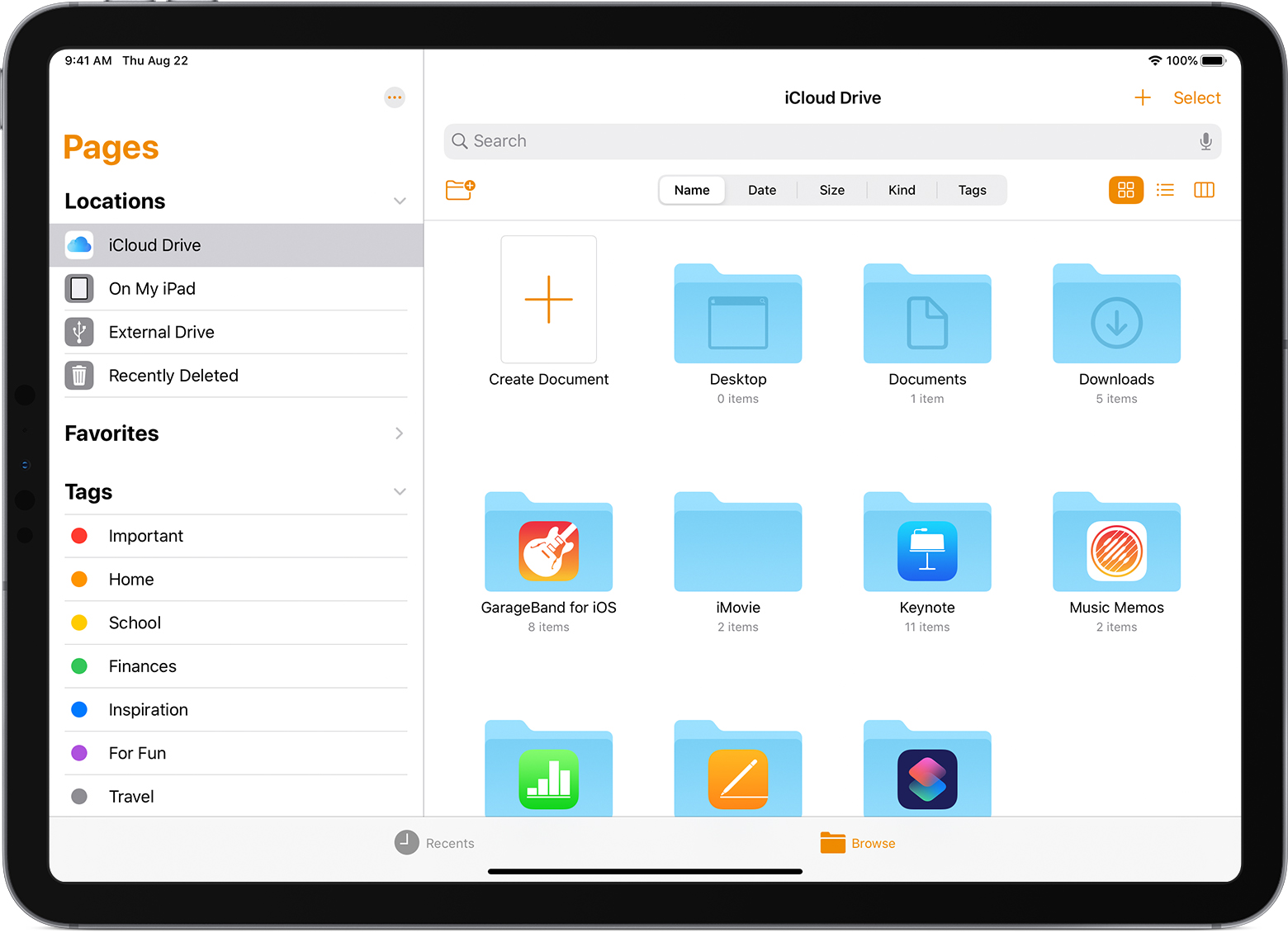
Организовать порядок хранения документов помогают папки. Чтобы создать папку, выполните следующие действия:
- Нажмите «Обзор» в менеджере документов и выберите расположение.
- Смахните вниз в менеджере документов и нажмите кнопку «Новая папка»
 .
. - Введите имя для папки и нажмите «Готово».
- Чтобы создать новый документ в этой папке, откройте ее и нажмите «Создать документ». Документ будет хранится в папке, пока вы его не переместите.
Вы также можете добавлять теги, которые также помогают упорядочить файлы. Теги позволяют быстрее находить нужные документы.
Добавление тегов к документу
- Нажмите «Выбрать», затем нажмите миниатюру документа, чтобы поставить на нем галочку.
- Нажмите «Поделиться» на устройстве iPad или кнопку «Поделиться»
 на iPhone и iPod touch, затем нажмите кнопку «Добавить тег».
на iPhone и iPod touch, затем нажмите кнопку «Добавить тег». - Вы можете выбрать существующий тег или создать собственный. Чтобы создать собственный тег:
- Нажмите «Добавить новый тег».
- Укажите название тега и выберите цвет.
- Нажмите «Добавить тег». Новый тег можно добавлять к документам, он также будет отображаться в меню навигации.
Управление тегами
- В менеджере документов нажмите «Обзор», чтобы открыть меню навигации, затем нажмите «Редактировать».
- Нажмите имя существующего тега.
- Затем введите новое имя тега.
- Нажмите «Готово».
Управление документами
Вы можете делиться документами, перемещать и удалять их в менеджере документов. Нажмите «Выбрать», нажмите миниатюру нужного документа, чтобы поставить на нем галочку, затем нажмите нужный вариант в нижней части экрана.
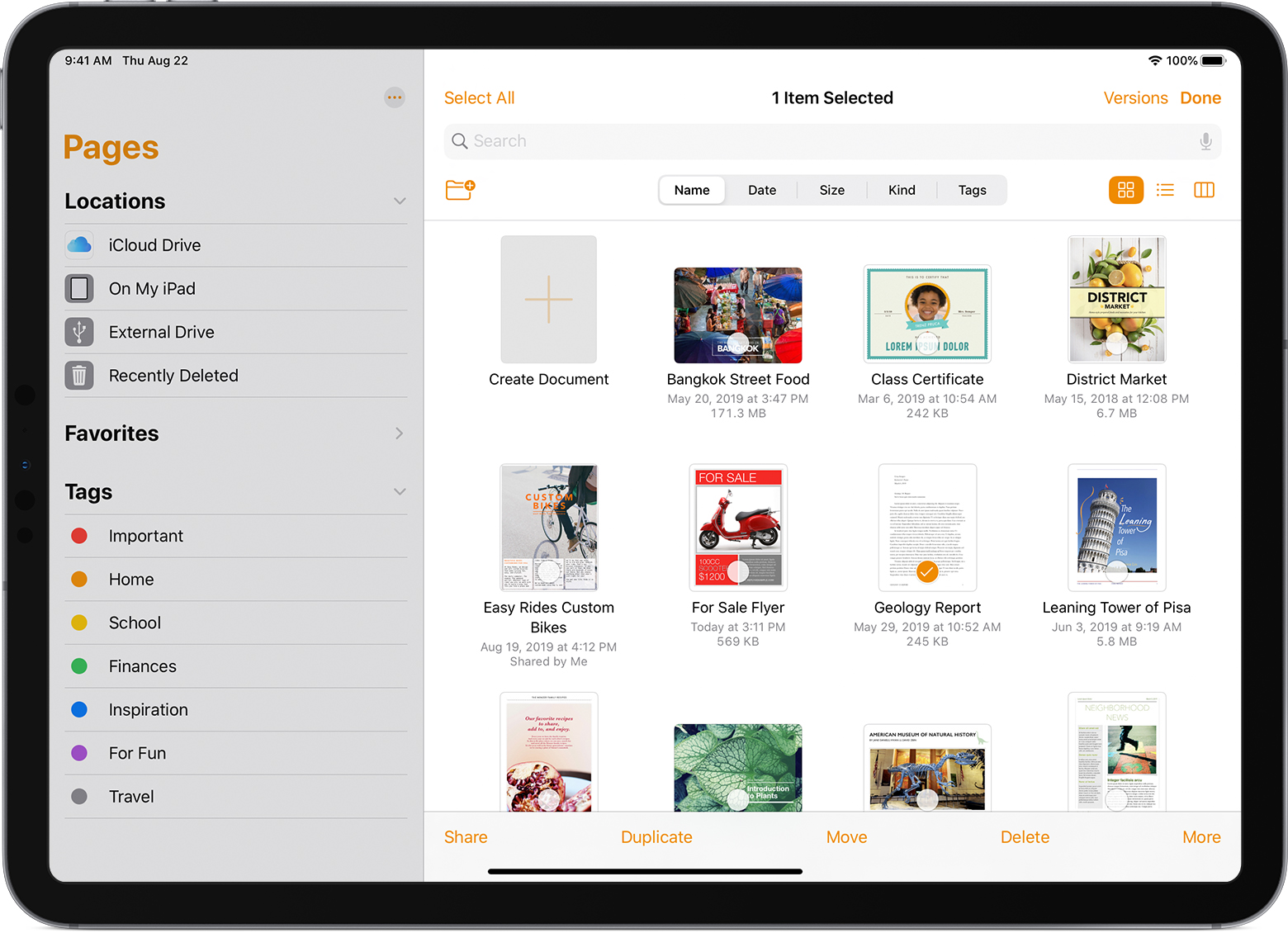
- Чтобы поделиться документом, нажмите «Поделиться» на устройстве iPad или кнопку «Поделиться»
 на iPhone и iPod touch и выберите способ предоставления доступа к документу. Чтобы поделиться документом или сохранить его в другом формате, таком как в PDF, нажмите «Экспорт».
на iPhone и iPod touch и выберите способ предоставления доступа к документу. Чтобы поделиться документом или сохранить его в другом формате, таком как в PDF, нажмите «Экспорт». - Чтобы скопировать или переместить документ в другую папку или расположение, нажмите «Переместить» на устройстве iPad или кнопку «Переместить»
 на iPhone, выберите новое расположение и нажмите «Копировать» или «Переместить».
на iPhone, выберите новое расположение и нажмите «Копировать» или «Переместить». - Чтобы удалить документ, нажмите «Удалить» на устройстве iPad или кнопку «Удалить»
 на iPhone или iPod touch.
на iPhone или iPod touch.
Переименование документа
Перед переименованием документов убедитесь, что документы отображаются в виде миниатюр.
- В менеджере документов нажмите имя документа, затем нажмите «x» в текстовом поле, чтобы удалить текущее имя.
- Введите новое имя, затем нажмите «Готово».
Поиск и работа с недавно удаленными документами и предыдущими версиями
Чтобы найти и открыть недавно удаленный документ:
- В менеджере документов нажмите «Обзор», чтобы открыть меню навигации.
- Нажмите «Недавно удаленные». Недавно удаленные документы появятся в менеджере документов.
- Нажмите «Выбрать», нажмите один или несколько документов, затем нажмите «Восстановить».
- Чтобы просмотреть информацию о недавно удаленном объекте, нажмите и удерживайте имя документа или папки, затем отпустите и выберите пункт «Информация» в меню.
Также можно находить и восстанавливать предыдущие версии документов, хранящихся в iCloud Drive:
- В менеджере документов нажмите «Обзор», чтобы открыть меню навигации, затем нажмите iCloud Drive.
- В менеджере документов нажмите «Выбрать», нажмите нужный документ, затем выполните одно из следующих действий:
- На iPad нажмите «Версии».
- На iPhone или iPod touch нажмите кнопку «Версии» .
- Нажмите нужную версию.
- Для предварительного просмотра нажмите «Просмотр». В режиме предварительного просмотра можно искать текст, а также копировать текст и объекты. Редактировать в режиме предварительного просмотра нельзя.
- Чтобы открыть версию для редактирования, нажмите «Сохранить копию».
- Чтобы заменить текущую версию предыдущей, нажмите «Восстановить».
- Чтобы вернуться к текущей версии, нажмите «Закрыть».
Настройка меню навигации
Вы можете включать и выключать расположения документов и редактировать категории тегов. Изменения, внесенные в меню навигации в менеджере документов, будут отражены и с программе «Файлы». Если вы используете облачную службу стороннего поставщика, например Box, для хранения документов и обмена ими, загрузите, установите и настройте его программу на своем устройстве и включите ее в менеджер документов и программу «Файлы».
- В менеджере документов нажмите «Обзор», чтобы открыть меню навигации.
- В меню навигации нажмите «Редактировать» и выполните одно из следующих действий:
- Включите расположение, которое хотите использовать.
- Чтобы изменить порядок объектов, нажмите и удерживайте кнопку «Изменить порядок»
 , затем перетащите расположение или тег в новое место.
, затем перетащите расположение или тег в новое место. - Чтобы удалить категорию тегов, нажмите кнопку «Удалить»
 .
.
- Нажмите «Готово».
Информация о продуктах, произведенных не компанией Apple, или о независимых веб-сайтах, неподконтрольных и не тестируемых компанией Apple, не носит рекомендательного характера и не рекламируются компанией. Компания Apple не несет никакой ответственности за выбор, функциональность и использование веб-сайтов или продукции сторонних производителей. Компания Apple также не несет ответственности за точность или достоверность данных, размещенных на веб-сайтах сторонних производителей. Помните, что использование любых сведений или продуктов, размещенных в Интернете, сопровождается риском. За дополнительной информацией обращайтесь к поставщику. Другие названия компаний или продуктов могут быть товарными знаками соответствующих владельцев.
Дата публикации:
support.apple.com
Обзор приложения Documents для iPhone
Редактировать документы Office порой приходится ежедневно. Не всегда ноутбук или стационарный компьютер находится «под рукой», тогда на помощь приходит IPhone. Собственных средств этого современного гаджета достаточно, чтобы внести корректировки. Приложение Documents для iPhone позволяет решить множество задач, касающихся управления и сортировки документов, находящихся на мобильном устройстве.
Оптимальное решение
Проводя обзор мобильной программы Documents для iPhone, стоит отметить, что это прекрасный файловый менеджер, в котором объединены основные направления использования:
- Редактирование фотографий.
- Просмотр видеороликов.
- Корректирование документов.
- Работа с файлами.
- Прослушивание музыки.
- Чтение книг.
Интерфейс приложения качественный и хорошо продуманный, все опции, как говорится, разложены по полочкам. Отличается простотой, в его освоении не возникнет никаких трудностей.
Разработчики приложения Documents для iPhone создали уникальный и удобный продукт, который позволяет настроить свой мобильный гаджет под личные особенности.
Особенности приложения
- Встроенный текстовый редактор и проигрыватель;
- Защита информации с помощью установки пароля;
- Управление данными из памяти мобильного гаджета;
- Удобство работы с облачным хранилищем;
- Совместимость с существующими версиями операционной системы iOS;
- Возможность категорирования информации;
- Загрузка файлов из интернет – браузеров и вложений к письмам;
- Простота интерфейса на русском языке.
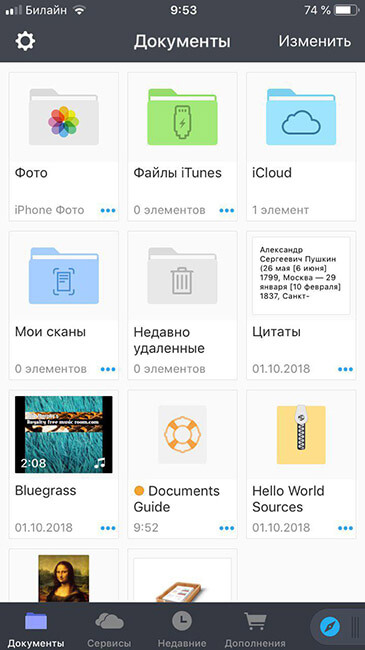
Загрузка и просмотр данных
Как отмечалось ранее, с помощью мобильного менеджера Documents для iPhone можно заменить ряд приложений медиаплеер, галерею, архиватор, а также текстовый редактор. Программа позволяет с легкостью импортировать файлы, скаченные из Интернета либо с помощью интернет – браузеров, со стационарного устройства, а также сохранять веб — страницы для последующего просмотра при этом подключение к сети не требуется.
Программа позволяет пользователю iPhone управлять скаченными объектами: корректировать и открывать их.
Важно! Сделав интеграцию с одним из востребованных облачных хранилищ, разработчики приложения открывают огромные возможности для хранения информации.
Подключив к мобильному гаджету аккаунт iCloud, Google Drive или Dropbox, можно с легкостью работать с данными, содержащимися в «облаке».
С помощью Documents можно не только сохранить файлы на мобильном устройстве, но и распределить их по категориям, объединив их в виртуальные папки.
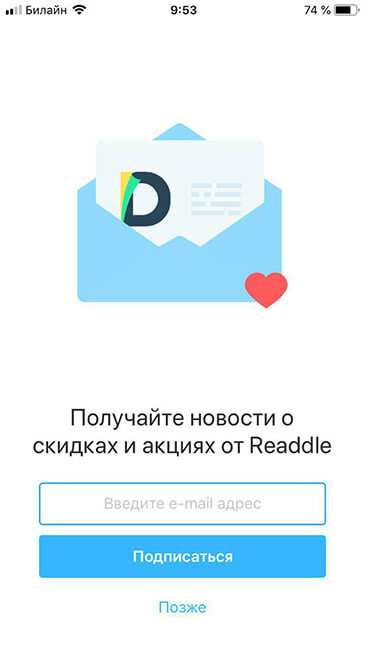
Многофункциональность Documents
Для просмотра видеороликов, воспроизведения фильмов, сохраненных в различных форматах порой требуется на мобильный гаджет установить несколько приложений. Решить проблему помогает многофункциональная программа Documents для iPhone. Примечательно, что скачать приложение можно абсолютно бесплатно, его установка также не вызовет никаких сложностей.
Важно! Для установки приложения необходим зарегистрированный аккаунт на Apple Store, а также установленная iTunes.Программа русифицирована.
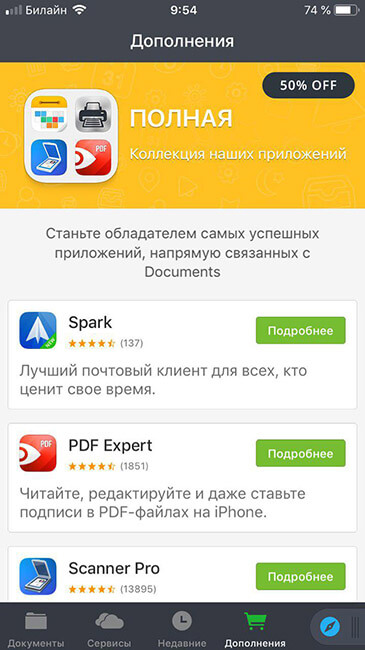
Documents позволяет обмениваться данными и файлами между своими iOS устройствами по средствам iCloud, импортировать их между персональным компьютером и iPhone с помощью Wi-Fi. Простая и понятная программа не вызовет проблем с ее использованием. Она отличается удобством и функциональностью.
Видео обзор возможностей приложения:
Скачать Documents для iOS
@appsetter.ru
( 1 оценка, среднее 5 из 5 )
appsetter.ru
Documents на iPhone и iPad
Documents — это уникальный мультиформатный многофункциональный файловый менеджер, разработанный специально для операционной системы iOS 7. С его помощью каждый пользователь современных iPhone и iPad сможет организовать удобное хранение самых разнообразных данных, передачу их коллегам, друзьям, родным и близким любыми удобными средствами, а также открытие любых офисных документов или воспроизведение разнообразного мультимедийного контента.
Так как же организовать работу с файлами на iPhone и iPad на iOS 7 через Documents?
1. Установить Documents на iPhone или iPad по ссылке в App Store (ознакомиться с инструкцией по установке софта на iOS 7 можно по ссылке):

2. Зайти в программу Documents:
Документы — файловый менеджер приложения Documents:

Здесь пользователь сможет хранить данные, которые в приложение смогут попасть средствами iTunes, из других приложений через функцию «Открыть в…», через одно из популярных облачных хранилищ файлов и с помощью самых разнообразных интернет-протоколов передачи информации.
Облачные хранилища — хранение файлов на серверах облачных сервисов:

Приложение Documents поддерживает работу с огромным количеством облачных хранилищ данных, среди которых Dropbox, Google Drive, Box и OneDrive. С помощью программы файлы можно не только скачивать на устройство, но и сортировать любым удобным образом прямо в облаке.
Работа с файлами — мультиформатность приложения:


С помощью Documents пользователь может работать со следующими форматами данных: *.txt; *.epub, *.pages, *.keynote, *.numbers; *.doc/*.docx, *.xls/*.xlsx, *.ppt/*.pptx; *.odp, *.ods, *.odt, *.rtf,*.rtfd, *.txt; *.html, *.htm, *.webarchive; *.pdf; *.bmp, *.gif, *.ico, *.jpeg, *.png, *.tiff, *.xbm; *.3gp, *.l16, *.m3u, *.m4v, *.mm, *.mov, *.mp4, *.scm; *.aac, *.aif, *.aifc, *.aiff, *.amr, *.au, *.I16, *.m3u, *.m4a, *.m4b, *.m4p, *.mp3, *.pcm, *.wav; *.zip, *.rar. Большинство из них доступно только для чтения.
Таким образом, с помощью программы Documents для iPhone и iPad пользователь может без проблем организовать хранение данных самых разнообразных форматов, открытие огромного количества их типов, а также работу со всевозможными облачными хранилищами и интернет-протоколами передачи данных.
www.coultury.com
Как работать с документами Word, Excel, Pages и Numbers на iPhone, iPad, Mac?
Достаточно часто людям приходиться работать в таких программах, как Word, Excel, Numbers и так далее. Стоит отметить, что большинство людей пользуются данными программами на своих персональных компьютерах и Mac-устройствах. Однако случается так, что необходимо отредактировать документ, но под рукой имеется только IPhone и/или IPad. Каким образом выполнить данную задачу, при этом синхронизировать все свои устройства между собой, будет рассказано далее.
При помощи Google документов
Пожалуй, самым простым, бесплатным и легким способом сохранить свои необходимые документы — это предварительная загрузка таковых в Google Docs. Однако такой способ имеет хоть и один, но достаточно существенный минус – он не поддерживает программы, работающие исключительно на Apple (например, Pages). Для Word и Excel – это самый лучший вариант.
Для того чтобы легко и без лишних проблем работать в Google Docs, вам потребуется выполнить несколько достаточно простых шагов.
- Прежде всего, вам понадобиться создать почтовый ящик Gmail.
- После этого вам необходимо перейти на страницу Google Docs.
- В самом верху экран вам потребуется выбрать необходимый вариант, среди которых представлены документы, таблицы, презентации и формы.


- Для того чтобы добавить необходимый документ с вашего компьютера, вам потребуется выбрать иконку с изображением папки.

 Фото: Добавление файлов в Google-документы
Фото: Добавление файлов в Google-документы- После этого вам необходимо загрузить файл.


- Чтобы создать новый файл, вам следует нажать на +.


- Для того чтобы сменить приложение, необходимо будет перейти в верхний угол экрана и выбрать кнопочку с тремя полосками.


- Для того чтобы воспользоваться редактированием файлов, вам следует использовать только официальные приложения.
При помощи iWork для iCloud в браузерах
При помощи этого абсолютно бесплатного облачного хранилища вы можете перенести с компьютера абсолютно любые файлы. Выполнить данную процедуру вы сможете на любых видах ПК, которые имеют доступ к сети интернет.
- Первое, что нужно сделать – зайти на сайт Icloud.com и войти в собственный аккаунт.
- Далее следует выбрать тот тип файла, который вам требуется загрузить.
- После этого мышкой перенесите файл в окно программы.




Таким способом можно использовать iWork, файлы Word и прочие. Если потребуется, вы всегда можете добавить дополнительного пользователя, который также сможет пользоваться загруженными файлами на свое усмотрение. Кроме того, можно использовать совместное редактирование в том случае, если оба пользователя подключены к сети интернет.
Еще один способ как работать с документами Word, Excel, Pages и Numbers на iPhone, iPad, Mac
Все документы, которые загружаются в iCloud Drive, доступны для владельцев IPhone с версией iOS не ранее 11 версии.


Как видите, вариантов работы с документами Word, Excel, Pages и Numbers на iPhone, iPad, Mac достаточно много, и выполнить эту задачу может практически каждый пользователь.

Роман Владимиров, эксперт по товарам Apple, менеджер компании pedant.ru. Консультант сайта appleiwatch.name, соавтор статей. Работает с продукцией Apple более 10 лет.
appleiwatch.name
Word на iOS. Как открыть файл .DOCX на iPhone и iPad?
2018. В Microsoft Office для Android и iOS появилась совместная работа с документами

Microsoft выпустила (пока в тестовом режиме) обновленные мобильной версии Microsoft Office для Android и iOS с рядом новых функций. Наиболее важным обновлением новой версии мобильного Office можно назвать функцию совместной работы с документами в Word и Excel, когда пользователи, редактирующие один документ, видят друг друга, при этом приложение разрешает редактирование каждого фрагмента только одному пользователю. В дополнение, в мобильном Word для iOS появилась поддержка функции Mobile View, форматирующей текст документов под разрешение экрана для более удобного чтения и редактирования.
2016. МойОфис выпустил бесплатные офисные редакторы для iOS и Android

МойОфис — импортозамещающий российский офисный пакет — все-таки стал частично бесплатным. Разработчики выпустили бесплатные мобильные приложения для iOS и Android. Оно и понятно, ведь кто будет платить за МойОфис, если мобильные приложения Microsoft Office и ближайших конкурентов — бесплатны. Так вот, приложения МойОфис позволяют редактировать документы и электронные таблицы в форматах DOC, DOCX, ODT, XLS, XLSX, ODS, RTF, TXT, и просматривать презентации в PPT, PPTX, ODP. Также есть встроенный менеджер файлов (на Android). Вы можете работать с локальными файлами или импортировать файлы из облачных хранилищ iCloud Drive, Яндекс.Диск, Облако Mail.Ru, Google Drive, Microsoft OneDrive, DropBox. Интерфейс расчитан как на телефоны, так и на планшеты.
2016. Зачем нужен электронный карандаш для MS Office?

Осенью прошлого года на презентации планшета iPad Pro представители Microsoft продемонстрировали возможность использования электронного карандаша Apple Pencil при работе с Word, Excel и PowerPoint. Фактически же, эта возможность появилась только вчера. Зачем она нужна? Вы, вероятно, периодически сталкиваетесь с режимом рецензирования в Ворде (когда кто-то корректирует ваш документ и присылает обратно с красненькими сносками и зачеркнутыми словами). У неподготовленного человека этот режим может вызвать взрыв мозга. Так вот, электронный карандаш на планшетах iPad Pro или Microsoft Surface позволяет добавлять правки и аннотации человеческим способом (как на видео). В своем блоге Microsoft обещает, что эти аннотации будут видны не зависимо от платформы и девайса, на котором пользователи будут просматривать документ (т.к. они предназначены именно для совместной работы).


2015. Microsoft Office теперь может открывать файлы из iCloud и Box

Microsoft решил не останавливаться на интеграции с Dropbox, и открыл свои редакторы документов для облачных хранилищ Apple iCloud и Box. Приложения Word, Excel, PowerPoint для iPhone и iPad теперь позволяют открывать файлы из этих источников и сохранять их обратно после редактирования. В скором времени к списку источников файлов для MS Office добавятся Salesforce и Citrix ShareFile. Кстати, на прошлой неделе Apple тоже сделал дружественный шаг по отношению к конкурирующим платформам — сделал свой онлайновый офисный пакет iWork for iCloud бесплатно доступным всем желающим (а не только владельцам iPhone и iPad). А вот защитник открытых стандартов Google пока разрешает пользователям своего офиса работать только с файлами из Google Drive.
www.livebusiness.ru
